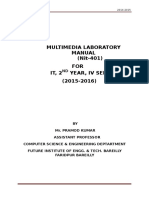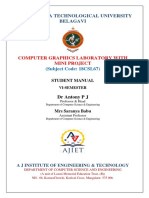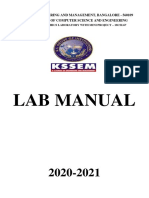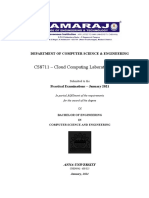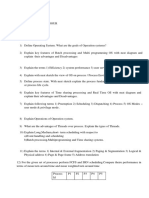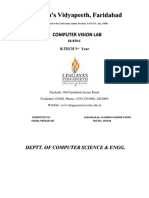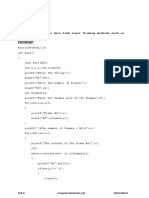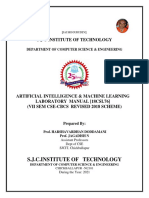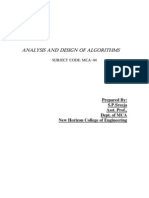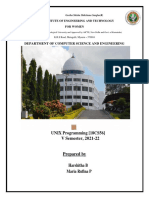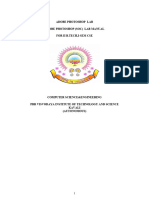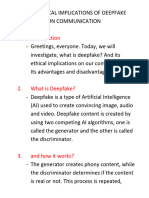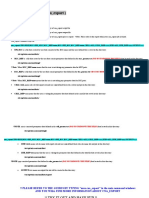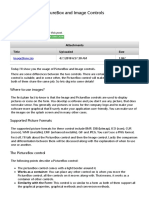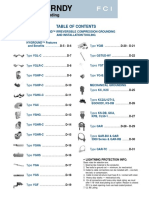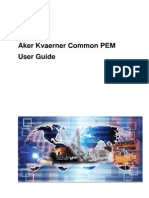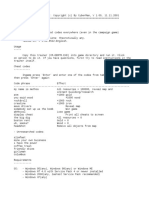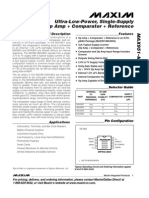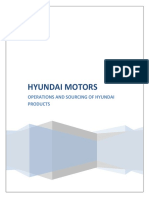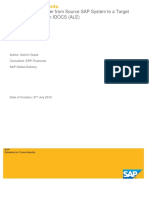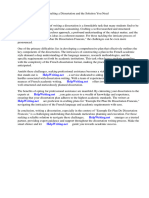Professional Documents
Culture Documents
Multimedia and Animation Lab Manual Final
Uploaded by
manoj shivuOriginal Title
Copyright
Available Formats
Share this document
Did you find this document useful?
Is this content inappropriate?
Report this DocumentCopyright:
Available Formats
Multimedia and Animation Lab Manual Final
Uploaded by
manoj shivuCopyright:
Available Formats
MULTIMEDIA&ANIMATION LAB(20CS21P) 2020 CURRICULLUM
MULTIMEDIA AND ANIMATION LAB MANUAL
COURSE CODE:20CS21P
FOR 2ND Sem CS&E
(2020-21)
By
Ms.AKSHATA KOMAR
COMPUTER SCIENCE&ENGINEERING
GOVERNMENT POLYTECHNIC MUDHOL
GOVERNMENT POLYTECHNIC MUDHOL Page 1
MULTIMEDIA&ANIMATION LAB(20CS21P) 2020 CURRICULLUM
LAB EXPERIMENTS
1. Browse the Internet and find different multimedia presentations and
identify the building blocks.
Step1: Open your favourite browser(Google Chrome) with full high-speed internet.
Step 2: Search different multimedia presentation’s that are available in browser.
Step 3: Click on your searched multimedia ppt and start downloading it by clicking on
“Download” option. Downloaded multimedia presentation is depicted below and
Findout the Bulding block with respect to downloaded ppt.
GOVERNMENT POLYTECHNIC MUDHOL Page 2
MULTIMEDIA&ANIMATION LAB(20CS21P) 2020 CURRICULLUM
Step 4: Read each and every slide untill you find building blocks name in ppt. First slide
of downloaded ppt is depicted below.
Step 5: Go through further slides and find building blocks of multimedia.
I found multimedia building blocks in this ppt. Multimedia building blocks are:
Text, Audio, Video, Animation and Graphic.
GOVERNMENT POLYTECHNIC MUDHOL Page 3
MULTIMEDIA&ANIMATION LAB(20CS21P) 2020 CURRICULLUM
2. i) Identify the importance of Resolution, Size and Compression of
images.
ii) Classify file formats of various multimedia files.
i. Higher resolution means higher detail, and can be measured in dots per inch
(DPI). When it comes to printing, resolution is super important, as a high-quality
image looks beautiful and professional, whereas a low-resolution image looks
fuzzy, indistinct and completely unprofessional.
Image Size is the term given to describe the height and width of an image in
pixels. Maximum Image Size is determined by the megapixels of a given camera
- for example, a 10-megapixel camera will give a maximum image size of 2592
by 3872 pixels. image size designates how large your image will be viewed on
monitors,
Image compression is the process of encoding or converting an image file in
such a way that it consumes less space than the original file. It is a type
of compression technique that reduces the size of an image file without affecting
or degrading its quality to a greater extent.
ii. 4 types
o Image file format
GOVERNMENT POLYTECHNIC MUDHOL Page 4
MULTIMEDIA&ANIMATION LAB(20CS21P) 2020 CURRICULLUM
PNG (portable network graphics): An extensible file format for the less loss,
portable and well compressed storage of raster images.
TIFF (tagged image file format): This format is common in desktop publishing
world (high quality output), and is supported by almost all software packages.
JPG (joint photographic experts group): JPEG was designed to attain maximum
image compression. It works good with photographs, naturalistic artwork.
AI (adobe illustrator): it is used in print media and digital graphics.
PDF (Portable Document Format): PDF format is vector graphics with embedded
pixel graphics with many compression options.
EPS (Encapsulated Postscript): the EPS format is a vector based graphic. EPS is
popular for saving image files because it can be imported into nearly any kind of
application.
PSD (photoshop document): it is used for containing high quality graphics data.
BMP (bitmap): Initially this format is in use with Windows 3.1. It is quite large and
uncompressed and hence BMP is used for the high-resolution or large images.
GIF (graphics interface format): GIF is a compressed image format. Most of the
computer color images and backgrounds are GIF files. This file format is best
suitable for graphics that uses only limited colors, and it is the most popular format
used for online color photos.
o Audio file format
GOVERNMENT POLYTECHNIC MUDHOL Page 5
MULTIMEDIA&ANIMATION LAB(20CS21P) 2020 CURRICULLUM
MP3 (MPEG Layer-3 Format): MPEG Layer-3 format is the most popular format
for storing and downloading music.
OGG: A free, open source container format that is designed for obtaining better
streaming and evolving at high end quality digital multimedia.
WMA (Windows Media Audio): It is a popular windows media audio format owned
by Microsoft and designed with Digital Right Management (DRM) abilities for
copyright protection.
WAV: (Waveform Audio File Format): It is the most popular audio file format in
windows for storing uncompressed sound files.
AIFF (Audio Interchange File Format): A standard audio file format used by Apple
which is like a WAV file for the Mac.
o Video file format
WEBM (web methods Inc): it provides excellent quality for video files.
MPG (Moving Picture Experts Group): MPEG is a standard for generating digital
video and audio compression under the International Standards Organization (ISO) by
the group of people.
OGG: it contains music, video, text and optimized for streaming content.
MP4: it produces smaller file size with outstanding quality.
GOVERNMENT POLYTECHNIC MUDHOL Page 6
MULTIMEDIA&ANIMATION LAB(20CS21P) 2020 CURRICULLUM
AVI (Audio/Video Interleave): AVI is the video file format for Windows. Here
sound and picture elements are stored in alternate interleaved chunks in the file.
MOV: popular video file format designed by apple and contain videos, audio,
subtitles etc.
o Text file format
RTF: Rich Text Format is the primary file format introduced in 1987 by Microsoft
with the specification of their published products and for cross-platform documents
interchange.
Plain text: Plain text files can be opened, read, and edited with most text editors.
Commonly used are Notepad (Windows), Gedit or nano (Unix, Linux), TextEdit
(Mac OS) and so on.
DOC: word processing document created by Microsoft word and it may contain
formatted text, images, table and graphs.
3. i) Practice setting the canvas on workspace for different requirements.
ii) Import an image from the browser/Picture folder and place it on
workspace.
iii) Click &drag the image on workspace.
iv) Scale the image up &down.
GOVERNMENT POLYTECHNIC MUDHOL Page 7
MULTIMEDIA&ANIMATION LAB(20CS21P) 2020 CURRICULLUM
Practice setting the canvas on workspace for different requirements.
Create workspace
Step 1: Choose Window>Workspace>New Workspace.
Step 2: Type a name for the workspace.
Step 3: Under capture, select one/more options: Keyboard shortcuts (Saves current set of
keyboard shortcut) Menus or Menu Customization(Saves the current set of menus).Now
New Workspace has been created.
GOVERNMENT POLYTECHNIC MUDHOL Page 8
MULTIMEDIA&ANIMATION LAB(20CS21P) 2020 CURRICULLUM
Create Canvas
Step 1: Choose File>New .
Step 2: A New Canvas Dialog box will appear and select the dimensions for new canvas.
Title your canvas MyFirstCanvas, Set height to 300pixel and width to 300 pixel and hit OK
button.
GOVERNMENT POLYTECHNIC MUDHOL Page 9
MULTIMEDIA&ANIMATION LAB(20CS21P) 2020 CURRICULLUM
Change Canvas Size
Step 1: Choose Image>Canvas Size
Step 2: Do one of the following:
Enter the dimensions for the canvas in the Width and Height boxes. Choose the
units of measurement you want from the pop-up menus next to the Width and
Height boxes.
Select Relative, and enter the amount you want to add or subtract from the
image’s current canvas size. Enter a positive number to add to the canvas, and
enter a negative number to subtract from the canvas.
Step 3: For Anchor, click a square to indicate where to position the existi ng image on
the new canvas.
GOVERNMENT POLYTECHNIC MUDHOL Page 10
MULTIMEDIA&ANIMATION LAB(20CS21P) 2020 CURRICULLUM
Step 4: Choose an option from the Canvas Extension Color menu:
Foreground to fill the new canvas with the current foreground color
Background to fill the new canvas with the current background color
White, Black, or Gray to fill the new canvas with that color.
Other to select a new canvas color using the Color Picker
Step 5: Click OK.
GOVERNMENT POLYTECHNIC MUDHOL Page 11
MULTIMEDIA&ANIMATION LAB(20CS21P) 2020 CURRICULLUM
Import an image from the browser/Picture folder and place it on workspace.
Step 1: Select File>Open
Step 2: A dialog box will appear. Locate and select the file on your computer, then click
Open.
Step 3: The file will appear in Photoshop.
GOVERNMENT POLYTECHNIC MUDHOL Page 12
MULTIMEDIA&ANIMATION LAB(20CS21P) 2020 CURRICULLUM
Click &drag the image on workspace.
Step 1: Rose image is available on my desktop.
Step 2: Open Adobe Photoshop CS6 software and minimize it on task bar.
Step 3: Drag Rose image from desktop into adobe Photoshop cs6 software.
Step 4: Once you dragged into Adobe automatically it will open and Rose image will
appears on screen.
Step 5: Click on + option then it automatically displayed on adobe screen.
GOVERNMENT POLYTECHNIC MUDHOL Page 13
MULTIMEDIA&ANIMATION LAB(20CS21P) 2020 CURRICULLUM
Scale the image up &down.
Step 1: Open Image in Photoshop.
Step 2: Choose Edit>Transform>Scale.
GOVERNMENT POLYTECHNIC MUDHOL Page 14
MULTIMEDIA&ANIMATION LAB(20CS21P) 2020 CURRICULLUM
Step 3: As soon as you select scale, you will see transform box and handles around the
image. There’s a handle on the top, bottom, left and right, plus one in each corner:
Step 4: To scale down the image, click and drag any of handles. Here I am dragging the
top left corner handle inward:
Step 5: To scale up the image, click and drag any of handles. Here I am dragging the top
left corner handle inward:
GOVERNMENT POLYTECHNIC MUDHOL Page 15
MULTIMEDIA&ANIMATION LAB(20CS21P) 2020 CURRICULLUM
Step 6: If you are happy with size of image and you can accept your changes and close
transform by clicking checkmark in Options bar.
4. Design a Greeting card. Use different layers for image and text.
Step 1: Choose File>Open and Open your image in Adobe Photoshop software.
GOVERNMENT POLYTECHNIC MUDHOL Page 16
MULTIMEDIA&ANIMATION LAB(20CS21P) 2020 CURRICULLUM
Step 2: Consider the Layout. Here In this graphic below I used the Rectangle Tool to draw
two blocks into which I will place colors when the card is complete. Two layers are created
Along with Background layer (gc).
Step 3: Choose Vertical Type Tool from Tool panel and place it over greeting card. Write
HAPPY DAYS vertically on card.
Step 4: Style your Texts. Make right click on color box layer and select blending options. You
choose Pin Light blending mode for both text. Apply Stroke to both Text.
GOVERNMENT POLYTECHNIC MUDHOL Page 17
MULTIMEDIA&ANIMATION LAB(20CS21P) 2020 CURRICULLUM
Step 5: Once there, you will see different options on left, you can choose any options. I have
chosen Stroke for both text.
GOVERNMENT POLYTECHNIC MUDHOL Page 18
MULTIMEDIA&ANIMATION LAB(20CS21P) 2020 CURRICULLUM
Step 6: Style your Color Boxes. Make right click on color box layer and select blending
options. Once there, you will see different options on left, you can choose any options.
GOVERNMENT POLYTECHNIC MUDHOL Page 19
MULTIMEDIA&ANIMATION LAB(20CS21P) 2020 CURRICULLUM
Step 7: Write wishes at down side of card. Choose Text Horizontal Type tool from tool panel
and place it on card. Apply Modes to your Text.
5. Practice using different Selection tools.
1) Rectangular Marquee Tool:
Step 1: In the Tools panel, select the Rectangular Marquee tool. Drag a rectangular
selection onto the image. The area inside the animated border represents your selection.
GOVERNMENT POLYTECHNIC MUDHOL Page 20
MULTIMEDIA&ANIMATION LAB(20CS21P) 2020 CURRICULLUM
Step 2: Select layer you want to adjust. Choose Image>Adjustment>Black and white.
Step 3: With the selection active, adjustments affect only the selected area of that
layer.
2) Lasso Tool:
Step 1: In the Tools panel, select the Lasso tool. This tool is useful for cleaning up a
selection that you started with another tool.
Step 2: Drag a Lasso tool onto the image.
GOVERNMENT POLYTECHNIC MUDHOL Page 21
MULTIMEDIA&ANIMATION LAB(20CS21P) 2020 CURRICULLUM
Step 3: Drag to draw a freehand selection border
Step 4: To close selection border, release the mouse button.
3) Quick Selection Tool:
Step 1: In the Tools panel, select Quick selection tool.
Step 2: Drag over an area you want to tool.
Step 3: In the Tool option bar, choose one of the following:
New selection: it is selected by default.
Add to selection: you can add to existing selection
Subtract from selection: you can subtract from an existing selection
GOVERNMENT POLYTECHNIC MUDHOL Page 22
MULTIMEDIA&ANIMATION LAB(20CS21P) 2020 CURRICULLUM
Step 4: Do any one of following to refine the selection:
To start new selection, click New Selection button in option bar, and click or draw to
specify the new selection area.
To add selection, click Add to Selection button in option bar, and click or click-drag
across the area you want to add.
GOVERNMENT POLYTECHNIC MUDHOL Page 23
MULTIMEDIA&ANIMATION LAB(20CS21P) 2020 CURRICULLUM
To remove an area from selection, click Subtract from Selection button in option bar,
and click or click-drag across the area you want to subtract from the selection.
4) Crop Tool:
Step 1: From the toolbar, Select Crop tool .Crop borders display on edges of photo.
Step 2: Draw new cropping area or drag the corner and edges handles to specify the
crop boundaries in your photo.
Step 3: Specify the Crop options using Control bar.
A. Custom menu: you can choose Unconstrained, original ratio etc.
B. Swap width and height values: you can also choose present, enter your own values.
GOVERNMENT POLYTECHNIC MUDHOL Page 24
MULTIMEDIA&ANIMATION LAB(20CS21P) 2020 CURRICULLUM
C. Overlay options: Choose a view to display overlay guides while cropping. Guides
such as Rule of Thirds, grid, diagonal, triangle, golden spiral and Golden ratio are
available.
D. Delete cropped pixel: Disable this option to apply non-destructive crop& retain
pixels outside the crop boundaries. Enable this option to delete pixels that are outside
the crop area.
Step 4: After specifying crop options, then Press enter to crop the photo.
5) Eyedropper Tool:
Ruler tool
Step 1: Choose Ruler tool from tool panel.
GOVERNMENT POLYTECHNIC MUDHOL Page 25
MULTIMEDIA&ANIMATION LAB(20CS21P) 2020 CURRICULLUM
Step 2: Draw ruler on image.
Step 3: Click on Straighten layer which is available on option panel. After this you
will get result.
Note Tool
Step 1: Choose Note tool from tool panel.
Step 2: Drag tool over image. Property window will appear. You can write note.
GOVERNMENT POLYTECHNIC MUDHOL Page 26
MULTIMEDIA&ANIMATION LAB(20CS21P) 2020 CURRICULLUM
Count Tool
Step 1: Choose count tool from tool panel.
Step 2: Place it on image and drag one location to other location.
6. Practice using different Painting tools.
o The painting tools are divided into the three parts, Brush Tool, History
Brush Tool and Gradient Tool.
Brush Tool: It allows the user to paint on picture with selected color.
Pencil tool: It is used to draw free hand lines with hard edge.
Color Replacement tool: It replaces original color of an image with the
foreground color.
Mixer brush tool: It allows you to paint more realistically in Photoshop.
History Brush Tool: It allows you to restore parts of an image to an earlier state by
painting over them.
GOVERNMENT POLYTECHNIC MUDHOL Page 27
MULTIMEDIA&ANIMATION LAB(20CS21P) 2020 CURRICULLUM
Art History brush tool: It allows users to apply styles to your image using
history state or snapshot as the source.
Gradient Tool: It creates a gradual blend between multiple colors.
Paint bucket tool: It fills an area of image based on color similarity.
3D material drop tool: Lets you sample material from one area and then drop it
into another area of your model, mesh or 3D layer.
Brush Tool:
Step 1: Choose foreground color.
Step 2: Select the brush tool.
GOVERNMENT POLYTECHNIC MUDHOL Page 28
MULTIMEDIA&ANIMATION LAB(20CS21P) 2020 CURRICULLUM
Step 3: Set tool options for mode, opacity, flow in option bar.
GOVERNMENT POLYTECHNIC MUDHOL Page 29
MULTIMEDIA&ANIMATION LAB(20CS21P) 2020 CURRICULLUM
Step 4: Set the brush size as 116 px and hardness as 100%. You can set overlay as mode
and opacity, flow is 100%.
History Brush Tool and Art history Brush Tool:
Step 1: Add an Image to Photoshop. Choose Window>History. History panel will
appears. Click the left column of the state/snapshot to use as source for Art history brush
tool. A brush icon appears next to source history state.
Step 2: Select Art history brush tool from tool panel.
Step 3: Adjust the Brush size, opacity and style.
GOVERNMENT POLYTECHNIC MUDHOL Page 30
MULTIMEDIA&ANIMATION LAB(20CS21P) 2020 CURRICULLUM
Step 4: Dragging brush over the image and make it blur.
Step 5: Restore the area using history brush tool. Select history brush tool from menu.
After selecting the tool, drag the brush over the selective area of the image and restore it.
GOVERNMENT POLYTECHNIC MUDHOL Page 31
MULTIMEDIA&ANIMATION LAB(20CS21P) 2020 CURRICULLUM
Gradient Tool:
Step 1: Choose File>New.
Step 2: This opens new dialog box. I will set width to 600pixel and height to 600pixel
then Click OK.
Step 3: Select Gradient tool from Tools panel. Click in document to set starting point for
gradient, then keep your mouse button held down and drag away from the starting point
to where you want the gradient to end.
Step 4: When I release my mouse button, Photoshop draws the gradient. Since my
Foreground color was set to green and Background color was set to white, I end up with
green to white gradient:
GOVERNMENT POLYTECHNIC MUDHOL Page 32
MULTIMEDIA&ANIMATION LAB(20CS21P) 2020 CURRICULLUM
Step 5: Clicking the arrow to open gradient picker. It opens gradient picker with
thumbnails (first one on left, top row) of all the preset gradients we can choose from.
Here I have chosen orange, yellow, orange color again repeat step 3 and you will get
result.
7. Restore old monochrome photos to new one. Apply suitable colors.
Step 1: Open the image in Photoshop.
GOVERNMENT POLYTECHNIC MUDHOL Page 33
MULTIMEDIA&ANIMATION LAB(20CS21P) 2020 CURRICULLUM
Step 2: Click the Create New Fill/Adjustment layer button in the layers panel and select
Solid Color.
Step 3: Select new color that you want to apply to the object and Click OK. (For Skin
color). Here I choose “#f7d0be”color.
Step 4: Change the blending mode to color.
Step 5: Select the mask and press ctrl+i (for invert the mask).Select the Brush tool from
the tool bar and drag over image(skin) and make sure foreground color is white and
GOVERNMENT POLYTECHNIC MUDHOL Page 34
MULTIMEDIA&ANIMATION LAB(20CS21P) 2020 CURRICULLUM
background color is black. Set brush size, opacity and flow. Start painting on skin. For
remove the paint from area select Black color.
Step 6: Repeat step 3 (For lip color) and 4.With the help of brush tool, you can paint on
lips wrt chosen color. Here I choose “#8b3737” color.
GOVERNMENT POLYTECHNIC MUDHOL Page 35
MULTIMEDIA&ANIMATION LAB(20CS21P) 2020 CURRICULLUM
Step 7: Repeat step 3 (For hair color) and 4.With the help of brush tool, you can paint
on hairs wrt chosen color. Here I choose “#341807” color.
Step 8: Repeat step 3 and 4. Now brighten the “Eyes” using curves. Click the Create
New Fill/Adjustment layer button in the layers panel and Add curves adjustment layer.
Step 9: Click anywhere on the line in the properties panel to create new point, then click
and drag the point to adjust the curve. Continue to adjust the points until you are satisfied
with the result.
GOVERNMENT POLYTECHNIC MUDHOL Page 36
MULTIMEDIA&ANIMATION LAB(20CS21P) 2020 CURRICULLUM
Step 10: Click the Create New Fill/Adjustment layer button in the layers panel and
choose Brightness/contrast option. Now add “contrast” to image. I set Contrast as “50”
and closed properties panel.
GOVERNMENT POLYTECHNIC MUDHOL Page 37
MULTIMEDIA&ANIMATION LAB(20CS21P) 2020 CURRICULLUM
Step 11: You will get Result. You successfully restored monochromatic images into new
one and applied different colors.
8. Import a similar picture from the internet. Erase unwanted parts in
the image, retouch old photos into new. Color partially.
Erase unwanted parts in the image
Step 1: Open the image in Photoshop.
Step 2: In Photoshop, select Lasso tool from left menu bar.
GOVERNMENT POLYTECHNIC MUDHOL Page 38
MULTIMEDIA&ANIMATION LAB(20CS21P) 2020 CURRICULLUM
Step 3: Use the Lasso tool to click and drag around the object, just to select unwanted
area to be removed.
Step 4: Go to edit>select Fill then choose Content-aware, and press OK. Photoshop fills
the selection with surrounding pixels and blends them together.
GOVERNMENT POLYTECHNIC MUDHOL Page 39
MULTIMEDIA&ANIMATION LAB(20CS21P) 2020 CURRICULLUM
Step 5: You will view the final result.
Retouch old photos into new
Step 1: Open the image in Photoshop.
Step 2: Select the Content-Aware Move tool from tool bar.
Step 3: Choose a mode to specify whether you want to move an object/create a copy of
object.
Move: Enables you to move objects to a different location in the image.
Extend: Enables you to replicate the object multiple times.
GOVERNMENT POLYTECHNIC MUDHOL Page 40
MULTIMEDIA&ANIMATION LAB(20CS21P) 2020 CURRICULLUM
Step 4: Choose the type of selection you want to make:
New: Drag your mouse around the object you want to move/extend to create a new
selection.
Add: Any selection you make adds to the previous selection.
Subtract: When you make a new selection over an existing selection, the overlapping
portion is removed from the resulting selection.
Intersect: When you make a new selection over an existing selection, only the common
area overlapping the new and old selection continues to be selected.
Step 5: Drag the mouse pointer over the image, select the object you want to
move/extend.
Step 6: When you made a selection, move the object to new location. To do this, click
and drag the object to new location.
GOVERNMENT POLYTECHNIC MUDHOL Page 41
MULTIMEDIA&ANIMATION LAB(20CS21P) 2020 CURRICULLUM
Step 7: You will get original picture.
GOVERNMENT POLYTECHNIC MUDHOL Page 42
MULTIMEDIA&ANIMATION LAB(20CS21P) 2020 CURRICULLUM
Step 8: Right click on image, and then choose Fill option.
Step 9: Select the area you want to fill different color. Fill dialog box will appear.
Choose one of the following options for use: Foreground color, background color, black,
color. I have chosen color option for use and specified Normal blending mode, opacity
for image. After the setting process, click OK button to apply the fill.
GOVERNMENT POLYTECHNIC MUDHOL Page 43
MULTIMEDIA&ANIMATION LAB(20CS21P) 2020 CURRICULLUM
Step 10: Selected Area filled with chosen color.
9. Import a picture of a stationary motorcyclist. Apply suitable masking
filters and background. The image should appear as though the
motorcyclist is speeding fast.
Step 1: Open the stationary motorcyclist image in Photoshop.
Step 2: Right click on Background image and then convert into smart object.
GOVERNMENT POLYTECHNIC MUDHOL Page 44
MULTIMEDIA&ANIMATION LAB(20CS21P) 2020 CURRICULLUM
Step 3: Choose Filter>other>High pass.
Step 4: High-pass filter dialog box will appear. Set the Radius as per your choice then
click OK.
Step 5: You will view the output. In the Right panel, You will see the smart filter along
with applied filter name.
Step 6: Double click on High filter option, you can set overlay as a mode.
GOVERNMENT POLYTECHNIC MUDHOL Page 45
MULTIMEDIA&ANIMATION LAB(20CS21P) 2020 CURRICULLUM
Step 7: Click on Layer mask thumbnail and Choose Brush tool from tool panel and paint
over around the motorcyclist. Choose Image>mode>8 bit/channel.
GOVERNMENT POLYTECHNIC MUDHOL Page 46
MULTIMEDIA&ANIMATION LAB(20CS21P) 2020 CURRICULLUM
Step 8: Choose Filter>Filter Gallery. Filter Gallery dialog box will appear.Choose
diffuse glow option and set Graininess, Glow Amount and clear amount then click OK.
You will see the output.
GOVERNMENT POLYTECHNIC MUDHOL Page 47
MULTIMEDIA&ANIMATION LAB(20CS21P) 2020 CURRICULLUM
Step 9: Choose Filter>Oil paint. Oil paint dialog box will appears. Set Brush and
lightning values then click OK.
GOVERNMENT POLYTECHNIC MUDHOL Page 48
MULTIMEDIA&ANIMATION LAB(20CS21P) 2020 CURRICULLUM
Step 10: Choose Filter>Sharpen>Smart sharpen.
Step 11: Choose Filter>Pixelate>Mosaic. It opens dialog box and set the values then
click OK.
GOVERNMENT POLYTECHNIC MUDHOL Page 49
MULTIMEDIA&ANIMATION LAB(20CS21P) 2020 CURRICULLUM
Step 12: Choose Filter>Noise>Reduce noise. It opens dialog box and set the values then
click OK.
GOVERNMENT POLYTECHNIC MUDHOL Page 50
MULTIMEDIA&ANIMATION LAB(20CS21P) 2020 CURRICULLUM
Background Change
Step 1: Open the image in Photoshop.
Step 2: Select the quick mask tool then use brush tool. With the black color you can
apply mask, with the white color you can remove it. To select the edge, use a soft round
brush and flow, opacity have to be 100%. To select the center, use a hard round brush .
Drag brush tool over the image and start brushing.
Step 3: To create the selection, click on the quick mask tool.
GOVERNMENT POLYTECHNIC MUDHOL Page 51
MULTIMEDIA&ANIMATION LAB(20CS21P) 2020 CURRICULLUM
Step 4: Select the marquee tool, then right-click and choose select inverse. Now right
click and choose refine edge. It opens Dialog box. After it, adjust the values in the best
way to get a smooth and precise selection and output as layer.
GOVERNMENT POLYTECHNIC MUDHOL Page 52
MULTIMEDIA&ANIMATION LAB(20CS21P) 2020 CURRICULLUM
Step 5: Decrease the window size and import the background , then click on Move tool.
Drag and Drop new background image into Photoshop.
Step 6: Drag the photo inside the background. To adjust the size, go to edit>free
transform. To keep the correct aspect ratio while resizing, hold the shift key and you can
do adjustments going to Image-Auto tone-Auto contrast-Auto color.
GOVERNMENT POLYTECHNIC MUDHOL Page 53
MULTIMEDIA&ANIMATION LAB(20CS21P) 2020 CURRICULLUM
10. Create a professional web layout. Use different layers, textures,
colors, text, blending features and filter masking.
Step 1: Open the image in adobe Photoshop.
Step 2: Choose “Horizontal Type tool from tool bar and write something inside the text
box.
GOVERNMENT POLYTECHNIC MUDHOL Page 54
MULTIMEDIA&ANIMATION LAB(20CS21P) 2020 CURRICULLUM
Step 3: Right click on Layer then choose Blending mode.
Step 4: You can choose different layer styles for text and select any blending mode, after
setting process, click OK.
GOVERNMENT POLYTECHNIC MUDHOL Page 55
MULTIMEDIA&ANIMATION LAB(20CS21P) 2020 CURRICULLUM
Step 5: The option bar in the top has options to edit your font type, font size, font color,
text alignment and text style. You can choose your favorite color to text in option
bar.Finally click in option bar to save your edits.
Step 6: Repeat the steps from 2-5 and follows the same procedure.
GOVERNMENT POLYTECHNIC MUDHOL Page 56
MULTIMEDIA&ANIMATION LAB(20CS21P) 2020 CURRICULLUM
Step 7: Choose Rectangle Tool from tool bar and add a text within rectangular box, then
repeat steps from 2-5.
Step 8: Add more texts to web layout so that it will become beautiful.
Step 9: Choose rectangle box from tool bar and change border color by using stroke
option and also you can set height, width in option bar.
GOVERNMENT POLYTECHNIC MUDHOL Page 57
MULTIMEDIA&ANIMATION LAB(20CS21P) 2020 CURRICULLUM
Step 10: Drag and drop the indiuduals social media icons into adobe Photoshop and place
those at specified position.
11. Create a innovative logo for your institute considering all the
features of your institute.
Step 1: choose file->new.
Step 2: new dialog box opens and select attributes for the new file. Click OK after
setting the attributes to create the new document.
GOVERNMENT POLYTECHNIC MUDHOL Page 58
MULTIMEDIA&ANIMATION LAB(20CS21P) 2020 CURRICULLUM
Step 3: from the toolbar, click and hold shape tool and select a tool for the shape you
want to draw. Here we had chosen Ellipse tool. With the shape layer selected, you can
use move tool to reposition your shape on the canvas. In the pop-up menu. choose
fill/stroke option. You can apply the color.
GOVERNMENT POLYTECHNIC MUDHOL Page 59
MULTIMEDIA&ANIMATION LAB(20CS21P) 2020 CURRICULLUM
Step 4: select custom tools from tool bar. Drag and draw the shapes into new page
then apply color into drawn shape.
Step 5: In toolbox, select the Horizontal type tool. While you are typing, the cursor
look like this, so you can adjust the typed text position. Click on wrap-text then click
style(arc). Drag your text to the inside of your shape. this will automatically shift to
wrap around inside edge of your shape.
GOVERNMENT POLYTECHNIC MUDHOL Page 60
MULTIMEDIA&ANIMATION LAB(20CS21P) 2020 CURRICULLUM
Step 6: make right click on written text. choose blending mode then dialog box will
appears. You can apply blending options.
Step 7: you can add image into logo.
Step 8: In toolbox, select the Horizontal type tool. While you are typing, the cursor
look like this, so you can adjust the typed text position. You can add features of
collage along with logo design. Apply different text fonts with respect to colors.
GOVERNMENT POLYTECHNIC MUDHOL Page 61
MULTIMEDIA&ANIMATION LAB(20CS21P) 2020 CURRICULLUM
12. Design a flyer for a short term course that is supposed to commence
from 3 weeks ahead from the current date.
Step 1: choose file->new.
Step 2: new dialog box opens and select attributes for the new file. Click OK after
setting the attributes to create the new document.
GOVERNMENT POLYTECHNIC MUDHOL Page 62
MULTIMEDIA&ANIMATION LAB(20CS21P) 2020 CURRICULLUM
Step 3: select rectangular tool from tool bar and apply fill, stroke with different
color, then write text within drawn box.
Step 4: select Text from tool box and write a text in new page. Apply blending
modes to look more stylish.
GOVERNMENT POLYTECHNIC MUDHOL Page 63
MULTIMEDIA&ANIMATION LAB(20CS21P) 2020 CURRICULLUM
Step 5: Repeat the steps 3&4.
Step 6: make 3 section right side using Ruler which is available in software.
GOVERNMENT POLYTECHNIC MUDHOL Page 64
MULTIMEDIA&ANIMATION LAB(20CS21P) 2020 CURRICULLUM
Step 7: choose Horizontal text from tool bar and write text in newly created page and
apply suitable colors to written text.
Step 8: Repeat the step 7 to write text in remaining section to look beautifully.
GOVERNMENT POLYTECHNIC MUDHOL Page 65
MULTIMEDIA&ANIMATION LAB(20CS21P) 2020 CURRICULLUM
13. i) Add different objects to the space. Practice with both shortcut keys
and menus
To add a new object to your scene in blender, hover your mouse cursor over 3D
view and use the Shift +A hotkey. From the menu that appears, choose the type of
primitive you want to put into scene.
1. Mesh : Go to Mesh>Monkey.
2. Curve : Go to Curve>Bezier.
3. Surface : Go to surface> Nurbs Surface.
GOVERNMENT POLYTECHNIC MUDHOL Page 66
MULTIMEDIA&ANIMATION LAB(20CS21P) 2020 CURRICULLUM
4. Metaball: Go to Metaball>Capsule.
5. Volume: Go to Volume>Empty
6. Grease Pencil: Go to Grease Pencil>Stroke.
7. Armature
GOVERNMENT POLYTECHNIC MUDHOL Page 67
MULTIMEDIA&ANIMATION LAB(20CS21P) 2020 CURRICULLUM
8. Lattice
9. Empty: Go to Empty> Arrows
10: Light: Go to light>sun
11:Light Probe: Go to Light probe>Replextion plane.
GOVERNMENT POLYTECHNIC MUDHOL Page 68
MULTIMEDIA&ANIMATION LAB(20CS21P) 2020 CURRICULLUM
12: Camera 13. Speaker
14. Force Field: Go to Force Field> Wind.
15. Collection Instance: Go to Collection instance>collection.
Shortcut keys and menus:
1. “I”—Insert Keyframe 2. “Shift +D”—Add duplicate
3. “R”—Rotate 4. “G”—Move
5. “S”—Scale 6. “A”—Select All
7. “I”—Inset 8. “N”—Properies Panel
9. “Shift +A”—Show Add menu 10. “E”--Extrude
11. “w”--Object context menu 12. “I”--Insert keyframe menu
GOVERNMENT POLYTECHNIC MUDHOL Page 69
MULTIMEDIA&ANIMATION LAB(20CS21P) 2020 CURRICULLUM
ii) Perform Transformation operations on objects added in 14 (i).
Transformation Operations: go to Object>Transform
1. Move
2. Rotate
GOVERNMENT POLYTECHNIC MUDHOL Page 70
MULTIMEDIA&ANIMATION LAB(20CS21P) 2020 CURRICULLUM
3. Scale
4. Move texture Space
5. Scale Texture Space
GOVERNMENT POLYTECHNIC MUDHOL Page 71
MULTIMEDIA&ANIMATION LAB(20CS21P) 2020 CURRICULLUM
6. Align to Transform orientation
14. Create Primitive objects like an ice-cream cone, snowman, house,
tunnel and like.
ICE-CREAM CONE
Step 1: Press Shift +A to bring up the add menu. Select “Mesh” and “Cone”.
Step 2: In the lower left hand corner you will see a black box that says “Add Cone”.
Click on that to open it. Set cone values as per your requirements.
GOVERNMENT POLYTECHNIC MUDHOL Page 72
MULTIMEDIA&ANIMATION LAB(20CS21P) 2020 CURRICULLUM
Step 3: Rotate the cone using Rotate option.
GOVERNMENT POLYTECHNIC MUDHOL Page 73
MULTIMEDIA&ANIMATION LAB(20CS21P) 2020 CURRICULLUM
Step 4: Press Shift +A and under “Mesh” select “UV Sphere”. Set UV values.
GOVERNMENT POLYTECHNIC MUDHOL Page 74
MULTIMEDIA&ANIMATION LAB(20CS21P) 2020 CURRICULLUM
Step 5: Press G then Z to move your sphere up to the top of the cone.
Step 6: To add another sphere, select previous cone and press Shift +D duplicate, then Z
to move it straight up. Press S to scale it in and make it slightly smaller.
Step 7: Naming the shapes in your object. In the upper right hand corner of the interface,
you will see a window with the list of the default names of all the shapes used for ice-
GOVERNMENT POLYTECHNIC MUDHOL Page 75
MULTIMEDIA&ANIMATION LAB(20CS21P) 2020 CURRICULLUM
cream cone model. Double click the object from the list and give unique names for all
other shapes.
Step 8: Make sure that your cone is selected. Go to the material Properties tab and click
“new”. And Press Z and go to the material preview menu. Select the color of your cone
by using base color. Adjust the roughness to approximately 0.850.
GOVERNMENT POLYTECHNIC MUDHOL Page 76
MULTIMEDIA&ANIMATION LAB(20CS21P) 2020 CURRICULLUM
Step 9: Repeat step 8 for your ice cream scoops. This time decrease the roughness slider.
Increase the specular tint, sheen, sheen tint, clear coat and clear coat roughness sliders to
add some extra shine.
SNOWMAN
Step 1: Press Shift +A to bring up the add menu. Select “Mesh” and “UV sphere”.
Step 2: In the lower left hand corner you will see a black box that says “Add UV sphere”.
Click on that to open it. Set cone values as per your requirements.
GOVERNMENT POLYTECHNIC MUDHOL Page 77
MULTIMEDIA&ANIMATION LAB(20CS21P) 2020 CURRICULLUM
Step 3: Press shift + D to duplicate objects and click “G” to move object one by one.
Step 4: Press Shift +A to bring up the add menu. Select “Mesh” and “Ico sphere”.
Step 5: Place Ico sphere and duplicate object using shift +D.
GOVERNMENT POLYTECHNIC MUDHOL Page 78
MULTIMEDIA&ANIMATION LAB(20CS21P) 2020 CURRICULLUM
Step 6: Press Shift +A to bring up the add menu. Select “Mesh” and “cylinder”.
Step 7: scale the object by pressing “S” from keyboard. Rotate the object using rotate
option. Add it to middle UV sphere and Resize object.
GOVERNMENT POLYTECHNIC MUDHOL Page 79
MULTIMEDIA&ANIMATION LAB(20CS21P) 2020 CURRICULLUM
Step 8: Duplicate the object by pressing “Shift +D” from keyboard. Place it with
modified cylinder.
Step 9: Repeat the step 8.
Step 10: Press Shift +A to bring up the add menu. Select “Mesh” and “cylinder”.
GOVERNMENT POLYTECHNIC MUDHOL Page 80
MULTIMEDIA&ANIMATION LAB(20CS21P) 2020 CURRICULLUM
Step 11: Press Shift +A to bring up the add menu. Select “Mesh” and “cone”.
Step 12: place cone in top sphere.
GOVERNMENT POLYTECHNIC MUDHOL Page 81
MULTIMEDIA&ANIMATION LAB(20CS21P) 2020 CURRICULLUM
Step 13: click “object” option, select each sphere and choose “Shade smooth”.
Step 14: select color to each object by clicking material properties then click “new”.
Click on “viewport display” and adjust &choose color.
Step 15: Apply your interested colors to each object.
GOVERNMENT POLYTECHNIC MUDHOL Page 82
MULTIMEDIA&ANIMATION LAB(20CS21P) 2020 CURRICULLUM
HOUSE
Step 1: With blender open, access Preferences from Edit->Preferences. Go to the Add-
ons tab and select.
Step 2: Search for “Archimesh” and you will find it. Check the box and save it.
Step 3: Once the add-on is added, Shift +A adds Archimesh to the Add mesh item. You
will find the Room, Door, Rail Window, Panel window, Cabinet, Shelves, Columns,
Stairs and Roof.
GOVERNMENT POLYTECHNIC MUDHOL Page 83
MULTIMEDIA&ANIMATION LAB(20CS21P) 2020 CURRICULLUM
Step 4: Go to Add>Mesh>Archimesh>Room to get a mesh for Room. Then a small wall
will pop up.
Step 5: If you select another wall, you can also select it to see this menu. Let’s create
room by manipulating this menu. First ,we will set the number of walls i.e. 4 and menu
will contain more menus from wall 1 to 4. In each wall menu, you can set length of wall.
If you want to make square room with 4 walls, make wall 1 and 3 the same length, wall 2
and 4 to the same length.
GOVERNMENT POLYTECHNIC MUDHOL Page 84
MULTIMEDIA&ANIMATION LAB(20CS21P) 2020 CURRICULLUM
Step 6: click Archimesh>Elements>Door.
Step 7: select Door_ group, CTRL _base, CTRL_ Hole, Doorframe using Shift key then
click “G” from keyboard to place door. In order to open the door, click “R”.
GOVERNMENT POLYTECHNIC MUDHOL Page 85
MULTIMEDIA&ANIMATION LAB(20CS21P) 2020 CURRICULLUM
Step 8: Select walls of home and Select Auto hole from wall menu. By doing so, you will
make hole in the wall.
Step 9: Turn on window (there are two types of windows: Rail window& Panel
window).Choose Rail window. Select Window _Group and its submenu. Press “G” to
move. Hit “R” then “G” and set angle -90 degree. Click “G” then “y” to slide.
GOVERNMENT POLYTECHNIC MUDHOL Page 86
MULTIMEDIA&ANIMATION LAB(20CS21P) 2020 CURRICULLUM
Select one window, hit “G” then “Y”. You can slide the window.
Step 10: select Room and click on Auto holes. Under the “Room” menu, and click on
“Floor”.
GOVERNMENT POLYTECHNIC MUDHOL Page 87
MULTIMEDIA&ANIMATION LAB(20CS21P) 2020 CURRICULLUM
Under the “Room” menu, and click on “Celing”.
TUNNEL
Step 1: Go to Add>Mesh>Circle and scale object by hitting “S”.
GOVERNMENT POLYTECHNIC MUDHOL Page 88
MULTIMEDIA&ANIMATION LAB(20CS21P) 2020 CURRICULLUM
Step 2: Switch to Edit Mode. Delete bottom part of circle by hitting “delete” from
keyboard then choose vertices.
Step 3: Press “E” ie Extrude the object. Go to “edge select mode” and choose Edges, then
hit “E” it extrudes down -words.
Step 4: Choose modifier menu, then click on modifier and choose “Solidify”. You can
increase thickness of object then click “Apply”.
GOVERNMENT POLYTECHNIC MUDHOL Page 89
MULTIMEDIA&ANIMATION LAB(20CS21P) 2020 CURRICULLUM
Step 5: Hit “E” Extrude whole object.
15. Change the structure of objects by editing vertices, Edges, Faces and
transform the same and observe the changes.
Editing vertices
Step 1: Use uv sphere as ball and apply texture. Switch to Edit mode.
Step 2: Choose “Vertices mode” and select vertices.
GOVERNMENT POLYTECHNIC MUDHOL Page 90
MULTIMEDIA&ANIMATION LAB(20CS21P) 2020 CURRICULLUM
Step 3: Make right click on selected vertices and choose push/pull option from vertex
contex menu.
Step 4: obtain push /pull result.
Transform: Move,Rotate,Scale and Move texture space(object mode)
GOVERNMENT POLYTECHNIC MUDHOL Page 91
MULTIMEDIA&ANIMATION LAB(20CS21P) 2020 CURRICULLUM
GOVERNMENT POLYTECHNIC MUDHOL Page 92
MULTIMEDIA&ANIMATION LAB(20CS21P) 2020 CURRICULLUM
Editing edges
Step 1: Use uv sphere as ball and apply texture. Switch to Edit mode.
Step 2: choose “Edge mode” and select edges.
Step 3: make right click on selected edges and choose “Extrude edges” from edge context
menu.
GOVERNMENT POLYTECHNIC MUDHOL Page 93
MULTIMEDIA&ANIMATION LAB(20CS21P) 2020 CURRICULLUM
Transform: Move texture space,Rotate.
Editing faces
Step 1: Use uv sphere as ball and apply texture. Switch to Edit mode.
Step 2: choose “Face mode” and select Faces.
GOVERNMENT POLYTECHNIC MUDHOL Page 94
MULTIMEDIA&ANIMATION LAB(20CS21P) 2020 CURRICULLUM
Step 3: Make right click on obejct and choose “Poke Face”.
GOVERNMENT POLYTECHNIC MUDHOL Page 95
MULTIMEDIA&ANIMATION LAB(20CS21P) 2020 CURRICULLUM
Transform: Scale And Rotate
16. Design a red ball lying on green grass. Apply suitable texture and
render the same.
Step 1: Add>Mesh>UV sphere and scale the object by hitting “s”.
Step 2: Go to “Material Properties” then choose “Base color” for object. Apply suitable
color to object.
GOVERNMENT POLYTECHNIC MUDHOL Page 96
MULTIMEDIA&ANIMATION LAB(20CS21P) 2020 CURRICULLUM
Step 3: Add>Mesh>Plane and scale the object by hitting “s”.
Step 4: Go to “Particle Properties” then click “+” and choose Hair option. Set hair length
as “0.4” and number of hairs are of “50000”. Click on “Advanced” tab. Select
“Physics>Force” set brownian as “0.3” and choose “Green color” as base color.
GOVERNMENT POLYTECHNIC MUDHOL Page 97
MULTIMEDIA&ANIMATION LAB(20CS21P) 2020 CURRICULLUM
Step 5: In the “materials” tab under the “surface” section, search for “Base color” and
click on the small dot to its right. From the many new options displayed, click on “Image
texture”.
GOVERNMENT POLYTECHNIC MUDHOL Page 98
MULTIMEDIA&ANIMATION LAB(20CS21P) 2020 CURRICULLUM
Step 6: Click open then choose file and click on “open image”.
Step 7: Texture will be appeared on the selected object.
GOVERNMENT POLYTECHNIC MUDHOL Page 99
MULTIMEDIA&ANIMATION LAB(20CS21P) 2020 CURRICULLUM
17. Animate the ball in Ex.15 (both rigid and elastic) to bounce thrice
and roll. Use suitable animation Principles. Add booing sound when the
ball bounces.
Step 1: Use Texture ball which is designed in Experiment number 16.
Step 2: In the timeline, set scrollbar at 1st frame. Choose ball position and click “I” from
keyboard,then choose “Location”.
GOVERNMENT POLYTECHNIC MUDHOL Page 100
MULTIMEDIA&ANIMATION LAB(20CS21P) 2020 CURRICULLUM
Step 3: Move Playhead to 20th frame. Choose ball position and click “I”,then choose
location. Repeat the same steps upto three bounce.
Step 4: Move playhead to 120th frame. Select Ball,move it towards “Z” axis then click “I”
and choose “Location”.
GOVERNMENT POLYTECHNIC MUDHOL Page 101
MULTIMEDIA&ANIMATION LAB(20CS21P) 2020 CURRICULLUM
Step 4: Click on “play button” and dice will bounce and roll depends on keyframes.
GOVERNMENT POLYTECHNIC MUDHOL Page 102
MULTIMEDIA&ANIMATION LAB(20CS21P) 2020 CURRICULLUM
Step 5: You can add “booing” sound when the ball bounces in video sequence.
GOVERNMENT POLYTECHNIC MUDHOL Page 103
MULTIMEDIA&ANIMATION LAB(20CS21P) 2020 CURRICULLUM
Step 6: click “Add” and choose “Sound”&locate sound file that you want into your
animation.Click “Add sound strip” button.
GOVERNMENT POLYTECHNIC MUDHOL Page 104
MULTIMEDIA&ANIMATION LAB(20CS21P) 2020 CURRICULLUM
18. Design two playing dice and animate the same. Add suitable sound
for dice fall.
Step 1: Select cube and Tab into edit mode.
Step 2: right click on cube,chhose “Subdevide” then subdivide default cube into 5*5
grid(number of cuts=4).
GOVERNMENT POLYTECHNIC MUDHOL Page 105
MULTIMEDIA&ANIMATION LAB(20CS21P) 2020 CURRICULLUM
Step 3: choose Face mode and hold shift key &choose faces in
top,bottom,front,back,right and left.
GOVERNMENT POLYTECHNIC MUDHOL Page 106
MULTIMEDIA&ANIMATION LAB(20CS21P) 2020 CURRICULLUM
Step 4: Inset each of selected face(make sure to click “I” twice so you are insetting the
faces indidually. Set the thickness of dice.
Step 5: Extrude each of selected faces back toward the centeer of the die. And set offset.
GOVERNMENT POLYTECHNIC MUDHOL Page 107
MULTIMEDIA&ANIMATION LAB(20CS21P) 2020 CURRICULLUM
Step 6: click on “Rendering” option then changes to “Cycles” Render.
Step 7: Choose “Properties” then change the default material to the desired
color(#699FE7).
GOVERNMENT POLYTECHNIC MUDHOL Page 108
MULTIMEDIA&ANIMATION LAB(20CS21P) 2020 CURRICULLUM
Step 8: Tab into object mode and duplicate a die ,move the new die to the side of old die.
Step 9: Add plane and move it below the dice. Scale the plane by 25 and a material to the
plane(#5A974B).
GOVERNMENT POLYTECHNIC MUDHOL Page 109
MULTIMEDIA&ANIMATION LAB(20CS21P) 2020 CURRICULLUM
Step 10: Add other plane and move it behind the dice.Rotate the plane around x-axis by
45 degree and scale plane along Z-axis by 2 and X-Axis by 5.
Step 11: Select plane.Under the “Physics Tab”,click “Rigid Body” and change the type to
“Passive” and repeat this step same for other plane also. Select Die. Under the “Physics
Tab”,click “Rigid Body” and change the type to “Active” and repeat this step same for
other die also.
GOVERNMENT POLYTECHNIC MUDHOL Page 110
MULTIMEDIA&ANIMATION LAB(20CS21P) 2020 CURRICULLUM
Step 12: move the dice above plane.Click on “play button” and dice will roll off the plane
and onto the plane.
GOVERNMENT POLYTECHNIC MUDHOL Page 111
MULTIMEDIA&ANIMATION LAB(20CS21P) 2020 CURRICULLUM
Step 13: you can add sound for dice fall by switchong timeline into video sequene.
Step 14: click “Add” and choose “Sound”&locate sound file that you want into your
animation.Click “Add sound strip” button.
GOVERNMENT POLYTECHNIC MUDHOL Page 112
MULTIMEDIA&ANIMATION LAB(20CS21P) 2020 CURRICULLUM
19. Show the animation of water flowing out from a pipe around a
suitable environment.
Step 1: Add cube ,scale it using “S” then Click “Shift+Z” to scale the cube on x and y
axis..
Step 2: Switch to edit mode,choose “Face mode” then select top face. Click “X” then
choose “Face”.
GOVERNMENT POLYTECHNIC MUDHOL Page 113
MULTIMEDIA&ANIMATION LAB(20CS21P) 2020 CURRICULLUM
Step 3: Choose “Modifier” Tab,select “Solidify”.Adjust thickness.
Step 4: Add “Cube”,scale it using “S” then move it by “G”. Click “Shift+z”.
GOVERNMENT POLYTECHNIC MUDHOL Page 114
MULTIMEDIA&ANIMATION LAB(20CS21P) 2020 CURRICULLUM
Step 5: Add “Cylinder” scale it by “s” and click “R” to x axis(90degree).switch to edit
mode,click “F” to fill cylinder.
Step 6: Select “Cube1”,choose “Physics properties” and select “fluid”. Set fluid type as
“Effector”,make checkbox on “Is Planar”.
Step 7:Choose “Cylinder”, choose “Physics properties” and select “fluid”. Set fluid type
as “Flow” and set flowtype as “Liquid”. Change Flow behavior as “Inflow”.
Go to flow setting ,make checkbox on “Initial velocity”,set initial X as -5ms. Select Cube
2 and click on Baking all.
GOVERNMENT POLYTECHNIC MUDHOL Page 115
MULTIMEDIA&ANIMATION LAB(20CS21P) 2020 CURRICULLUM
Step 8: choose “Cube2”, choose “Physics properties” and select “fluid”. Set fluid type as
“Domain” and set Domain type as “Liquid”.scroll bottom you will find frame start and
end option,set type as “All” and make checkbox “Is Resumable”.
Choose Cube2 and scroll down you will find “Bake All” option.click on it.After Baking
,select cube2 and click on free option and set “Resolution Division” as 64,click on
Baking all one more time.
GOVERNMENT POLYTECHNIC MUDHOL Page 116
MULTIMEDIA&ANIMATION LAB(20CS21P) 2020 CURRICULLUM
Step 9: Need to Bake Fluid into Mesh,scroll down aad click on “free”.Scroll it up make
checkbox on “Mesh”,increase resolution as “128”.Set simulation method as “APIC”
&make checkbox on “Fractional obstacles”.Click on “Bake all”.
Step 11: Start Animation by clicking “Spacebar”.
Step 12: Obtain Animation images.
GOVERNMENT POLYTECHNIC MUDHOL Page 117
MULTIMEDIA&ANIMATION LAB(20CS21P) 2020 CURRICULLUM
GOVERNMENT POLYTECHNIC MUDHOL Page 118
You might also like
- MM Lab Manual GPT Koppal 20cs21pDocument38 pagesMM Lab Manual GPT Koppal 20cs21pmanoj shivu67% (3)
- Implement Binary Search, Linear Search and Heap SortDocument57 pagesImplement Binary Search, Linear Search and Heap SortManohar NVNo ratings yet
- Multimedia Lab Programs It 4th SemesterDocument22 pagesMultimedia Lab Programs It 4th SemesterShobhit GoswamiNo ratings yet
- Multimedia LabDocument4 pagesMultimedia LabVikram Rao50% (2)
- GE3171 - Python Lab SyllabusDocument2 pagesGE3171 - Python Lab Syllabussaro2330100% (1)
- Data Structures in Python with ExamplesDocument12 pagesData Structures in Python with ExamplesVikas100% (1)
- AI Lab Manual 1Document12 pagesAI Lab Manual 1Shaller Taye100% (3)
- Visvesvaraya Technological University Belagavi: Computer Graphics Laboratory With Mini ProjectDocument21 pagesVisvesvaraya Technological University Belagavi: Computer Graphics Laboratory With Mini ProjectPushpakar L SNo ratings yet
- Multimedia Lab ProgramsDocument22 pagesMultimedia Lab Programsgolo_2011100% (1)
- Java - Practical With Output 1 To 48Document63 pagesJava - Practical With Output 1 To 48Mohammad Ali Bhura100% (2)
- Learn to use network commands and toolsDocument67 pagesLearn to use network commands and toolsTamilvanan S100% (2)
- Lab ManualDocument63 pagesLab Manualkiruthika100% (2)
- KS School of Engineering Computer Graphics Lab ManualDocument44 pagesKS School of Engineering Computer Graphics Lab Manualpraveen ps100% (2)
- Course Notes-Unit 5Document37 pagesCourse Notes-Unit 5Safa M0% (1)
- Lab Manual Python - Laboratory - 2022-23Document20 pagesLab Manual Python - Laboratory - 2022-23Manjunath NR100% (1)
- 18csl47 - Daa Lab ManualDocument36 pages18csl47 - Daa Lab ManualChandana C SNo ratings yet
- Cs6402 DAA Notes (Unit-3)Document25 pagesCs6402 DAA Notes (Unit-3)Jayakumar DNo ratings yet
- Java 8 Units PPT Slides-JntuworldDocument442 pagesJava 8 Units PPT Slides-JntuworldUday KumarNo ratings yet
- String Handling in C PDFDocument3 pagesString Handling in C PDFsairam bijuNo ratings yet
- JNTU B.tech Computer Networks Lab Manual All ProgramsDocument53 pagesJNTU B.tech Computer Networks Lab Manual All ProgramsMaddali Sainadh100% (3)
- CS8711 Cloud Computing Lab Record B.E. Computer Science EngineeringDocument5 pagesCS8711 Cloud Computing Lab Record B.E. Computer Science EngineeringAllenNo ratings yet
- DSBDA Lab Manual 2022-23Document148 pagesDSBDA Lab Manual 2022-23Mishra Ji100% (2)
- Web Technology Lab ManualDocument33 pagesWeb Technology Lab ManualGeetha Parthiban100% (2)
- Operating Systems Question Bank and SolutionDocument32 pagesOperating Systems Question Bank and SolutionMahesh S Gour50% (2)
- AIML Lab ManualDocument31 pagesAIML Lab ManualEshwar EK67% (3)
- XI - Python Practical File ListDocument2 pagesXI - Python Practical File ListArman Rabbani100% (1)
- 19CS49 Computer Vision Lab File PDFDocument29 pages19CS49 Computer Vision Lab File PDFsuraj yadavNo ratings yet
- Aim: Program:: Implement The Data Link Layer Framing Methods Such As Character CountDocument21 pagesAim: Program:: Implement The Data Link Layer Framing Methods Such As Character CountUmme Aaiman100% (1)
- Oop With Java Lab ManualDocument30 pagesOop With Java Lab Manualsoumya ranjan Parida100% (3)
- Unit 1 OoadDocument69 pagesUnit 1 OoadSuraesh Krsihnaa50% (6)
- Python Programming Lab Manual: 1. Write A Program To Demonstrate Different Number Datatypes in PythonDocument22 pagesPython Programming Lab Manual: 1. Write A Program To Demonstrate Different Number Datatypes in PythonNaresh Babu100% (1)
- Ai & ML Lab Manual (As Per 2018 Scheme)Document42 pagesAi & ML Lab Manual (As Per 2018 Scheme)Amina SultanaNo ratings yet
- ADA Complete NotesDocument151 pagesADA Complete NotesKrishnakumar K Unnikrishnan33% (3)
- Important Problem TypesDocument2 pagesImportant Problem TypesSahila Devi50% (2)
- Python Lab Programs - Chapter 2 To 4Document13 pagesPython Lab Programs - Chapter 2 To 4manoj shivuNo ratings yet
- VTU Exam Question Paper With Solution of 18CS61 System Software and Compilers July-2022-Sagarika BeheraDocument33 pagesVTU Exam Question Paper With Solution of 18CS61 System Software and Compilers July-2022-Sagarika Beherasakshi s100% (3)
- MCAN201 Data Structure With Python Questions For 1st InternalDocument2 pagesMCAN201 Data Structure With Python Questions For 1st InternalDr.Krishna BhowalNo ratings yet
- Application Development Using Python: Model Question Paper-1 With Effect From 2018-19 (CBCS Scheme)Document6 pagesApplication Development Using Python: Model Question Paper-1 With Effect From 2018-19 (CBCS Scheme)subhash100% (1)
- EC6301-OOPs and Data Structures-Anna University-Question PapersDocument10 pagesEC6301-OOPs and Data Structures-Anna University-Question PapersbhuvangatesNo ratings yet
- Software Engineering Success and Failure Case StudiesDocument152 pagesSoftware Engineering Success and Failure Case StudiesManjunatha OkNo ratings yet
- CS8091 Important Questions BDADocument1 pageCS8091 Important Questions BDAvanithaNo ratings yet
- Multimedia Hardware & SoftwareDocument25 pagesMultimedia Hardware & SoftwareGail Widener0% (1)
- Anatomy of Mapreduce Job Run: Some Slides Are Taken From Cmu PPT PresentationDocument73 pagesAnatomy of Mapreduce Job Run: Some Slides Are Taken From Cmu PPT PresentationRajesh Kumar RakasulaNo ratings yet
- Visvesvaraya Technological University: Computer Graphics Laboratory With Mini Project 18CSL67Document34 pagesVisvesvaraya Technological University: Computer Graphics Laboratory With Mini Project 18CSL67Diwakar Karna100% (1)
- Assignment 2 (SPOS) EditedDocument12 pagesAssignment 2 (SPOS) EditedOmkar Thange100% (1)
- Laboratory Manual: Object Oriented Software EngineeringDocument58 pagesLaboratory Manual: Object Oriented Software Engineeringrsingh1987No ratings yet
- Web Lab Question BankDocument2 pagesWeb Lab Question Banklolman100% (1)
- 18CS56 NotesDocument201 pages18CS56 NotesVyshnavi M RNo ratings yet
- Object Oriented Programming through C++ NotesDocument55 pagesObject Oriented Programming through C++ Notessanthosh guggillaNo ratings yet
- Advanced Java Programming One Mark QuestionsDocument28 pagesAdvanced Java Programming One Mark QuestionskowsalyaNo ratings yet
- CN Question Bank 2020-21 18CS52Document4 pagesCN Question Bank 2020-21 18CS52study material100% (4)
- Delhi University PHP Question Paper SolutionDocument9 pagesDelhi University PHP Question Paper SolutionSachin Rana0% (1)
- AeroCrash ReportDocument26 pagesAeroCrash ReportKrishna Yadav0% (1)
- ALGORITHMS AND COMPLEXITY ANALYSISDocument9 pagesALGORITHMS AND COMPLEXITY ANALYSISVasantha KumariNo ratings yet
- Program to implement Caesar and Vernam Cipher (39 charactersDocument6 pagesProgram to implement Caesar and Vernam Cipher (39 charactersBhavesh PatilNo ratings yet
- Ai Units 1 and 2Document68 pagesAi Units 1 and 2raqmail147594% (18)
- Photoshop LabDocument110 pagesPhotoshop Labusharani sNo ratings yet
- Introduction To Multimedia Midterm ExamDocument38 pagesIntroduction To Multimedia Midterm ExamSanti SeguinNo ratings yet
- Introduction To Multimedia Midterm Quiz 2Document27 pagesIntroduction To Multimedia Midterm Quiz 2Santi SeguinNo ratings yet
- Solutionmultimedia Animation Put Nit 4012015Document7 pagesSolutionmultimedia Animation Put Nit 4012015Gayatri SharmaNo ratings yet
- Pecha Kucha Presentation Deepfake ScriptDocument9 pagesPecha Kucha Presentation Deepfake ScriptJocelyn CamoNo ratings yet
- Using CNAI cna_export ScriptDocument3 pagesUsing CNAI cna_export ScriptياسينNo ratings yet
- VB6 Tutorial 25 - PictureBox and Image ControlsDocument4 pagesVB6 Tutorial 25 - PictureBox and Image Controlsdcs sfscollegeNo ratings yet
- Datasheet of DS-2AE4225TI-D (C) 3.44 20180403 PDFDocument4 pagesDatasheet of DS-2AE4225TI-D (C) 3.44 20180403 PDFRamon Segarra ClaraNo ratings yet
- Research Topic/Title A. Description of The Project: 1. RationaleDocument5 pagesResearch Topic/Title A. Description of The Project: 1. Rationalemark belloNo ratings yet
- Built-In PLC Programming in FD11 Controller: Step-1: Changing Protecting Level From USER To SPECIALISTDocument1 pageBuilt-In PLC Programming in FD11 Controller: Step-1: Changing Protecting Level From USER To SPECIALISTSam JeshNo ratings yet
- Alpha 1800 Cta GB NeuDocument33 pagesAlpha 1800 Cta GB NeuAlex100% (1)
- RRU3229 Technical Specifications(V100R016C10_01)(PDF)-ENDocument13 pagesRRU3229 Technical Specifications(V100R016C10_01)(PDF)-ENMohammed ShakilNo ratings yet
- (BURNDY) SectionD Grounding06Document94 pages(BURNDY) SectionD Grounding06María José CucanchonNo ratings yet
- GGHH 60 HZ Generator SetDocument9 pagesGGHH 60 HZ Generator SetDaniel RojasNo ratings yet
- Ukhra 50 Tr. Oil Leakage Work - 36Document1 pageUkhra 50 Tr. Oil Leakage Work - 36gaurav vermaNo ratings yet
- Razell CV PDFDocument4 pagesRazell CV PDFAzey SumandalNo ratings yet
- Project Execution ModelDocument99 pagesProject Execution ModelEdha Ali100% (3)
- 5 Stages in The Design Thinking ProcessDocument7 pages5 Stages in The Design Thinking Processtamara ahumadaNo ratings yet
- Top 5 Best Earbuds 2020Document10 pagesTop 5 Best Earbuds 2020farooq pervezNo ratings yet
- CM EertrDocument3 pagesCM EertrJuan TorresNo ratings yet
- Frontend Developer Career Objectives and ExperienceDocument1 pageFrontend Developer Career Objectives and Experiencesetiawan wawanNo ratings yet
- Electricity Billing SystemDocument81 pagesElectricity Billing SystemAjay Sharma25% (4)
- 19-0431 Rev 2 8/01Document12 pages19-0431 Rev 2 8/01mubs73No ratings yet
- Sauter Room AutomationDocument27 pagesSauter Room Automationumityldrm100% (2)
- Unit 1 Question AnswerDocument5 pagesUnit 1 Question AnswerSubhankar BiswalNo ratings yet
- Nessus 8 11 PDFDocument475 pagesNessus 8 11 PDFStéphane ATIDIGANo ratings yet
- Hyundai Motors: Operations and Sourcing of Hyundai ProductsDocument15 pagesHyundai Motors: Operations and Sourcing of Hyundai ProductsAditya JaiswalNo ratings yet
- T-MPLS: A Transport MPLS TechnologyDocument3 pagesT-MPLS: A Transport MPLS Technologydkmeta72102No ratings yet
- Fault Codes and Scania Engine ParametersDocument8 pagesFault Codes and Scania Engine Parametersmirko coppini100% (1)
- ALE of GL Accounts V 1.0Document21 pagesALE of GL Accounts V 1.0chongNo ratings yet
- TR-069 - A Crash Course: University of New Hampshire Interoperability Laboratory 2009Document62 pagesTR-069 - A Crash Course: University of New Hampshire Interoperability Laboratory 2009guru87.joshi3473No ratings yet
- Ripon CV Akij GroupDocument3 pagesRipon CV Akij Groupশাহারিয়ার নাদিম রিপনNo ratings yet
- wn10 e PDFDocument2 pageswn10 e PDFRani SaradeNo ratings yet
- Exemple de Plan de Dissertation FrancaisDocument7 pagesExemple de Plan de Dissertation FrancaisOrderCustomPaperUK100% (1)