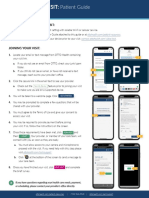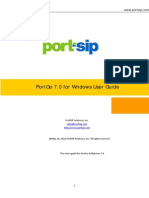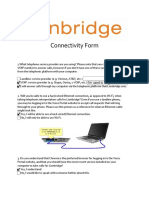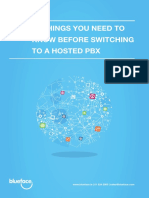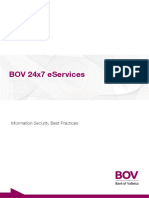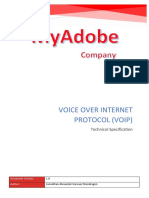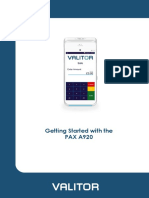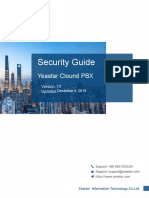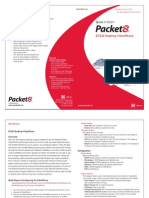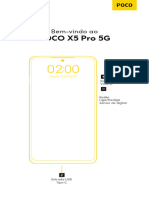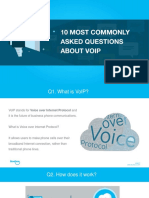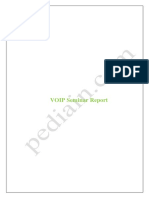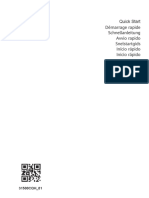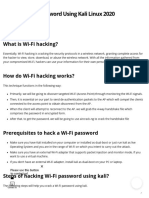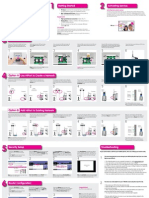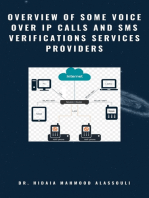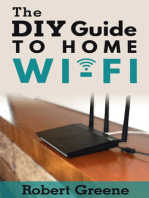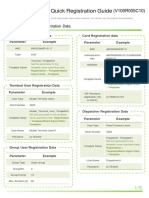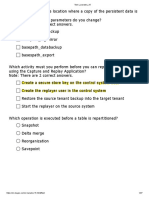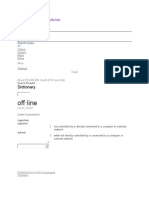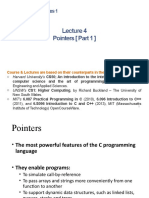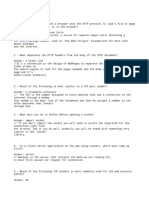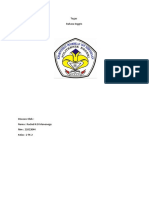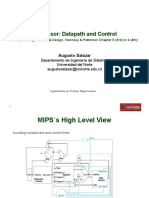Professional Documents
Culture Documents
User Guide For Over-The-Phone Interpretation: © 2020 Lionbridge Technologies, Inc
Uploaded by
1304 RecordsOriginal Title
Copyright
Available Formats
Share this document
Did you find this document useful?
Is this content inappropriate?
Report this DocumentCopyright:
Available Formats
User Guide For Over-The-Phone Interpretation: © 2020 Lionbridge Technologies, Inc
Uploaded by
1304 RecordsCopyright:
Available Formats
USER GUIDE for OVER-THE-PHONE INTERPRETATION
Table of Contents
Voice Portal (web) log-in ............................................................................................................... 2
Before you log in ....................................................................................................................... 2
Logging in .................................................................................................................................. 3
Receive calls via phone ............................................................................................................. 4
Receive calls via computer using WebRTC ................................................................................ 5
Answering a call ........................................................................................................................ 7
If you miss a call ...................................................................................................................... 10
Third party dial-outs ................................................................................................................ 11
Taking a break ......................................................................................................................... 13
Enhanced call flow for 4+ hour calls for DHS-USCIS ................................................................ 13
Logging out.............................................................................................................................. 15
Phone log-in ................................................................................................................................ 15
Logging in ................................................................................................................................ 15
Answering a call ...................................................................................................................... 16
Logging out.............................................................................................................................. 17
Offline calls ................................................................................................................................. 18
© 2020 Lionbridge Technologies, Inc.
This material contains information that is proprietary and confidential to Lionbridge. It cannot be
shared with third parties without Lionbridge written consent. DO NOT COPY. DO NOT DISTRIBUTE. 1
Voice Portal (web) log-in
Before you log in
• Do you plan to use your browser, a VOIP provider, or a landline phone to take calls?
o Browser (also known as WebRTC):
▪ You must have extremely strong internet and be connected via a
hardwired Ethernet cable to your modem/router. Wi-Fi can be unreliable and
lead to dropped calls. Dropped calls are monitored daily by the Operations
Team. If issues are not remediated, dropped calls may lead to your removal
from the Voice Portal.
o VOIP:
▪ You must have extremely strong internet and be connected via a
hardwired Ethernet cable to your modem/router. Wi-Fi can be unreliable and
lead to dropped calls. Dropped calls are monitored daily by the Operations
Team. If issues are not remediated, dropped calls may lead to your removal
from the Voice Portal.
▪ Check to make sure your VOIP software is up to date.
▪ Disable any call waiting settings.
▪ Make sure this number is unblocked: 202-335-0919. This is the number
associated with the Voice Portal. Answer all calls from this number.
o Landline:
▪ Disable any call waiting settings.
▪ Make sure this number is unblocked: 202-335-0919. This is the number
associated with the Voice Portal. Answer all calls from this number.
• Make sure your desktop or laptop computer is running well. The Voice Portal is NOT designed
to work on tablets or cell phones.
• Check your audio settings on your computer:
o Test your microphone and headset.
© 2020 Lionbridge Technologies, Inc.
This material contains information that is proprietary and confidential to Lionbridge. It cannot be
shared with third parties without Lionbridge written consent. DO NOT COPY. DO NOT DISTRIBUTE. 2
o Check your audio settings and audio mixer – make sure your speakers are on so you
can hear alerts.
o Verify that your browser is not muted.
• Verify no one is streaming movies, playing online video games or doing anything else to use
excessive bandwidth that would impact call quality.
• Check your browser:
o Chrome is the preferred browser.
o Make sure your browser is updated to the latest version. Version information is usually
located in the Help or About menus.
o Close all other tabs. Alerts come quickly—if you are in another tab you may miss the
call. If you need to review reference materials or an online dictionary, please use a
second browser (e.g. Internet Explorer, Mozilla, Safari).
• The Voice Portal window should always be front and center with the browser fully maximized.
Logging in
• Go to https://telephonic.lionbridge.com
o Bookmark this link. Do not bookmark once you are logged in.
o Log in using the same username and password you use for InterpBridge.
• When you log in, you will see:
o Your current status (should be Available when you first log in).
o Your method of receiving calls, which may be a drop-down menu if you have multiple
contact methods available (phone and computer).
o If you have the ability to take calls by phone, you will also see your default phone
number.
© 2020 Lionbridge Technologies, Inc.
This material contains information that is proprietary and confidential to Lionbridge. It cannot be
shared with third parties without Lionbridge written consent. DO NOT COPY. DO NOT DISTRIBUTE. 3
Receive calls via phone
• When logged in, your status will appear as Available and your default phone number will
appear next to the phone icon.
• You can update your temporary phone number for the current log-in session by typing the 10-
digit phone number in the box next to the phone symbol.
• Notes on phone numbers:
o You cannot update the country code without updating your address via InterpBridge or
by emailing securityinfo.was@lionbridge.com.
o You should NEVER take calls from your cell phone.
▪ The system cannot dial out to an extension; it can only dial out to a direct line.
© 2020 Lionbridge Technologies, Inc.
This material contains information that is proprietary and confidential to Lionbridge. It cannot be
shared with third parties without Lionbridge written consent. DO NOT COPY. DO NOT DISTRIBUTE. 4
• To reset your phone number to your default number, click the arrow indicated below:
Receive calls via computer using WebRTC
• Before you take calls via computer, you must run the Twilio Network Test and ensure that all
tests starting with NTS or Voice—the first 6 tests—come back with a green “Pass” label.
o https://networktest.twilio.com/
o If any of these tests are not a Pass, please contact us at
WASmbxTelephonicInquiries@lionbridge.com to see if there are additional
tips/instructions to help you.
o Note: You do not need to take or pass the Video components of the test. Video will not
be used on the Voice Portal.
• Sign in and select the option “Receive Call Via Computer” if you have a drop-down menu.
© 2020 Lionbridge Technologies, Inc.
This material contains information that is proprietary and confidential to Lionbridge. It cannot be
shared with third parties without Lionbridge written consent. DO NOT COPY. DO NOT DISTRIBUTE. 5
• When you have selected to receive calls via, your screen will look like this, including a network
quality indicator:
• Make sure your local audio settings are set to PC Audio. Follow the steps/visit the link below if
you need assistance:
• Right-click the speaker icon in the lower right side of the Desktop.
• Select sound settings.
• In the top you will see the output device already in use. Then you can switch the device.
• https://www.quora.com/How-can-I-change-the-audio-output-device-in-Chrome
© 2020 Lionbridge Technologies, Inc.
This material contains information that is proprietary and confidential to Lionbridge. It cannot be
shared with third parties without Lionbridge written consent. DO NOT COPY. DO NOT DISTRIBUTE. 6
Answering a call
• You will receive an alert where there is an incoming call. Your status will change to “Alerting”
when you are receiving an alert.
• You will have 3 seconds or less to click “Accept” or press the Enter key on your computer
keyboard.
o Tip! Many interpreters find it is faster to hit Enter to accept alerts than to click the
Accept button!
o You may not get a full 3 seconds to respond to the alert because another interpreter
may accept the alert before you do.
• Once you click accept on the screen, or hit the Enter key on your keyboard, your status
changes from “Alerting” to “Ringing” if you were the first interpreter to accept. This means the
system is calling you. Make sure to answer the call via your phone or browser within the first
ring.
© 2020 Lionbridge Technologies, Inc.
This material contains information that is proprietary and confidential to Lionbridge. It cannot be
shared with third parties without Lionbridge written consent. DO NOT COPY. DO NOT DISTRIBUTE. 7
• If you attempt to accept the call, but someone else answers the call before you do, you will see
the following message:
• When you answer, you will be connected with the customer and your status will change to
InCall. Once connected, greet the client. The standard Lionbridge greeting will appear on the
Interpreter Voice Portal Screen.
• If the client has a specific preferred greeting or any reminders or scripting available, these
items will appear on your screen as well. Pay close attention!
o The Lionbridge standard greeting is: “Hello, this is (insert first name); I am your
Lionbridge (insert language) interpreter. I am ready for your instructions.”
o If a client asks for your interpreter ID, please provide your 4-digit PIN.
© 2020 Lionbridge Technologies, Inc.
This material contains information that is proprietary and confidential to Lionbridge. It cannot be
shared with third parties without Lionbridge written consent. DO NOT COPY. DO NOT DISTRIBUTE. 8
• You will also see details about your call while connected. You can see the customer name,
site, the requested language, the reference ID, and an active timer displaying the call duration.
• Once you are dismissed from the call, please click the blue Hang Up button on the right side of
the screen.
• After you hang up, please disposition the call by selecting the most appropriate option from the
menu that appears on the screen:
• When the customer ends the call or you hang up, the conference details will disappear and
your status will be updated from InCall to Available automatically.
© 2020 Lionbridge Technologies, Inc.
This material contains information that is proprietary and confidential to Lionbridge. It cannot be
shared with third parties without Lionbridge written consent. DO NOT COPY. DO NOT DISTRIBUTE. 9
• If you would like to provide more detailed feedback about a particular call, you may use the
Interpreter Feedback button to do so. In the upper right corner of the screen, near where you
would sign out of the portal, you will see 3 dots in a conversation bubble:
Click on the conversation bubble to display the feedback form:
Click on the arrow for the drop down menu, select the item that best describes your feedback,
and provide a brief description of the issue in the description box directly below. Please include
the call reference number in the description box for tracking purposes.
If you miss a call
• If you do not attempt to “Accept” within three seconds, or if you click “Reject” while being
alerted, the call will route to the next interpreter and your status will be updated to
© 2020 Lionbridge Technologies, Inc.
This material contains information that is proprietary and confidential to Lionbridge. It cannot be
shared with third parties without Lionbridge written consent. DO NOT COPY. DO NOT DISTRIBUTE. 10
“Unavailable”.
• You will not receive another call until you update your status to “Available”. Please make sure if
you are updating your status to “Available” that you are ready and available to take calls.
• If your status remains Away for 30 minutes, you will be logged out of the system automatically.
You can log back in when you are ready for calls again.
Third party dial-outs
• If a customer requests that you add a 3rd party to the call, enter the 10-digit phone number in
the space provided where it says, “Add Participant”. Click the Add Participant button to add the
participant to the conference. Only U.S. numbers can be dialed. You will receive a warning
if the number is more or less than 10 digits.
• As the system is ringing the third party, a line will be added for the phone number you entered.
The status will say Third Party Ringing, and then Third Party Connected when the party
answers.
© 2020 Lionbridge Technologies, Inc.
This material contains information that is proprietary and confidential to Lionbridge. It cannot be
shared with third parties without Lionbridge written consent. DO NOT COPY. DO NOT DISTRIBUTE. 11
• Once the third party is no longer needed, click the X next to the Third Party status to remove
the third party participant. This removes the third party without ending the customer call.
• You will see under participants that the third party no longer appears.
© 2020 Lionbridge Technologies, Inc.
This material contains information that is proprietary and confidential to Lionbridge. It cannot be
shared with third parties without Lionbridge written consent. DO NOT COPY. DO NOT DISTRIBUTE. 12
Taking a break
• If you need to step away from your computer briefly, update your status to Away so calls will
not be routed to you. When you return, use the same drop down to reset yourself to Available.
If you are Away for 30 minutes or more, you will be logged off automatically.
Enhanced call flow for 4+ hour calls for DHS-USCIS
• Some DHS-USCIS Credible Fear, Reasonable Fear, and Affirmative Asylum interviews often
run for several hours. If you are in a call for DHS-USCIS that is approaching the 4-hour mark,
please follow the steps in this section.
• As you near the 3 hour and 45 minute mark of the call, a prompt will appear at the top of your
portal interface instructing you to reconnect to avoid any disruptions to the call. Please note
that the customer will hear their own messaging at this point, so there is no need for the
interpreter to relay any information to the customer.
o If you are asked for clarification, please state, “The interpreter needs to refresh the
conference bridge.”
© 2020 Lionbridge Technologies, Inc.
This material contains information that is proprietary and confidential to Lionbridge. It cannot be
shared with third parties without Lionbridge written consent. DO NOT COPY. DO NOT DISTRIBUTE. 13
• Once you see the prompt, please take a moment to click on the blue “Reconnect” button in the
upper right corner of your interface:
• After clicking the “Reconnect” button, you must hang up your phone!
• Once you hang up your phone, your status on the Voice Portal will be changed to “Reconnect”
automatically so you do not receive another inbound call while waiting for the call back:
• When your phone rings, it will be the second leg of that same call. Please promptly answer
your phone to resume the interpretation. Your status will automatically change from
Reconnect to InCall.
• If you do not follow the prompt to reconnect at the 3 hour and 45 minute mark, the system will
automatically force the reconnect at 3 hours and 55 minutes. Should you lose track of the time
and fail to click Reconnect, you will be disconnected from the call, and your status on the portal
will auto-update to Reconnect while you wait for your phone to ring with the second portion of
the call. Please answer the phone when it rings to re-establish the connection to the caller and
continue with the interpretation.
• Total call duration will still be reflected in a single reference number.
© 2020 Lionbridge Technologies, Inc.
This material contains information that is proprietary and confidential to Lionbridge. It cannot be
shared with third parties without Lionbridge written consent. DO NOT COPY. DO NOT DISTRIBUTE. 14
Logging out
• In the top left corner of your screen, click the caret and click Sign Out.
• This will log you out and take you back to the main log-in page.
Phone log-in
Logging in
• PLEASE NOTE: Web log-in is the preferred method to accept calls. The Voice Portal web
interface gives you additional information about the client and functionality such as the ability to
add third parties to the call, which is a critical service for some clients. For these reasons, not
all interpreters have the ability to log in by phone.
• If you have questions about your ability to log in by phone, please email
WASmbxTelephonicInquiries@lionbridge.com.
• To log in by phone, dial the toll-free number: 1-844-325-8115
• The recording will ask for your PIN. “Please enter your 4-digit PIN now.”
o Enter your 4-digit unique PIN. After the 4 digits, enter “#”.
For example, if your PIN is “1234,” enter “1234#”.
• The recording will verify that your PIN is correct. “Your PIN number has been successfully
validated.”
• The system will verify your current status. “You are logged out.”
• The recording will ask you to log in: “To log into the system, press 1.”
o Press 1 to log in.
• The recording will verify that you have logged in. “You have logged in successfully.”
© 2020 Lionbridge Technologies, Inc.
This material contains information that is proprietary and confidential to Lionbridge. It cannot be
shared with third parties without Lionbridge written consent. DO NOT COPY. DO NOT DISTRIBUTE. 15
• The recording will verify the number you are calling from, which is the number where you will
receive incoming calls.
o The system will not be able to verify your phone number if you are calling from a
blocked number. You will need to unblock your phone number to log in via phone.
o If you are not calling from the default number in your interpreter record, the system will
ask you if you want to change your phone number temporarily for this log-in session.
Note this change will only be applicable for the current log-in session. “The number you
are calling from is +1-xxx-xxx-xxxx. To make this your temporary number for this log-in
press 1. Otherwise, press 2.”
o Changing your phone number using the phone log-in system DOES NOT change your
phone number in your interpreter record. The temporary phone number is only valid for
that log-in session. If your number has permanently changed, you must log in to
InterpBridge (https://interpretation.lionbridge.com) and update it yourself.
o DO NOT call from your cell phone to log in. Cell phones are not acceptable for
telephonic interpretation with Lionbridge.
o The system cannot call you on an extension, only on a direct line.
• The recording will remind to you log out when you are no longer available. PLEASE
REMEMBER TO LOG OUT so that clients receive prompt service. “Please remember to log out
of the system whenever you are not available to take calls.”
• The recording will thank you and disconnect. “Thank you for working with Lionbridge
Interpretation Services. Goodbye.”
Answering a call
• When a client is on the line for you, your phone will ring. Answer the call within the first ring.
• Speak “Hello” directly into the mouthpiece so that system acknowledges that you are a person
and not an answering machine.
• A recording will ask you to accept the call. You will have 3 seconds to enter the acceptance
code.
o The acceptance code is 9# for all calls.
o You may enter the acceptance code at any time during the message to save time.
© 2020 Lionbridge Technologies, Inc.
This material contains information that is proprietary and confidential to Lionbridge. It cannot be
shared with third parties without Lionbridge written consent. DO NOT COPY. DO NOT DISTRIBUTE. 16
• Depending on the client or how they were connected, you may be connected to the client
directly at this time.
• Greet the client: “Hello, this is (insert first name), your Lionbridge (insert language)
interpreter. I am ready for your instructions.”
o If you are qualified for multiple languages, ask the client which language they are calling
for.
o *Please note if you receive an automated call and you do not hear the read back
of the reference number/start time, the call may be from a client called the
Standard. The Standard expects the interpreter to automatically and immediately
introduce themselves as the interpreter to the caller.*
• During some calls you will not be given a reference number. Please keep record of the date
and time of each call for your own accounting purposes.
• If you are logged into work and an incoming call is from someone other than a Lionbridge
client, ask them to call you later so that your line remains open for Lionbridge calls.
• Disable your call waiting! Check with your phone company for instructions on how to do
so. You will never receive a call from a second Lionbridge client while you’re already on a
Lionbridge call - the system automatically knows that you are occupied.
Logging out
• Dial the toll-free number: 1-844-325-8115.
• The recording will ask for your PIN. “Please enter your 4-digit PIN now.”
o Enter your 4-digit unique PIN. After the 4 digits, enter “#”.
For example, if your PIN is “1234,” enter “1234#”.
• The recording will verify that your PIN is correct. “Your PIN number has been successfully
validated.”
• The system will verify your current status. “You are logged in.”
• The recording will ask you to log out: “To log out of the system, press 2.”
o Press 2 to log out.
© 2020 Lionbridge Technologies, Inc.
This material contains information that is proprietary and confidential to Lionbridge. It cannot be
shared with third parties without Lionbridge written consent. DO NOT COPY. DO NOT DISTRIBUTE. 17
• The recording will verify that you have logged out and end the call. “You are now logged out.
Thank you for working with Lionbridge Interpretation Services. Goodbye.”
Offline calls
• On occasion, Lionbridge may call you even if you are not logged in for work if there is a live
client call that has not been placed with a logged-in interpreter.
• If you are available in a quiet location with any interpretation supplies you need, please answer
the phone.
• Your acceptance code is always 9#.
© 2020 Lionbridge Technologies, Inc.
This material contains information that is proprietary and confidential to Lionbridge. It cannot be
shared with third parties without Lionbridge written consent. DO NOT COPY. DO NOT DISTRIBUTE. 18
You might also like
- Iphone 14 User Guide: A Complete Step by Step Picture Manual for Beginners and Seniors (The Most Comprehensive and Intuitive Guide on How to Use Your New Iphone 14 With Tips and Tricks)From EverandIphone 14 User Guide: A Complete Step by Step Picture Manual for Beginners and Seniors (The Most Comprehensive and Intuitive Guide on How to Use Your New Iphone 14 With Tips and Tricks)No ratings yet
- Access Heathrow Wi-Fi and get help connectingDocument2 pagesAccess Heathrow Wi-Fi and get help connectingPraveen MandalaNo ratings yet
- Patient QSG - v10Document2 pagesPatient QSG - v10Rodney SmithNo ratings yet
- Portgo User GuideDocument28 pagesPortgo User GuideMeester SandieNo ratings yet
- Set up connectivity for Lionbridge interpretation callsDocument3 pagesSet up connectivity for Lionbridge interpretation calls1304 RecordsNo ratings yet
- Yes Zoom Gateway FaqsDocument7 pagesYes Zoom Gateway FaqsAki ZakiNo ratings yet
- PortGo User GuideDocument28 pagesPortGo User GuidesahilchughNo ratings yet
- Ooma Telo Brochure English 5 7v2Document2 pagesOoma Telo Brochure English 5 7v2thithithi2143No ratings yet
- CallClerk User GuideDocument94 pagesCallClerk User GuiderrjlNo ratings yet
- Welcome Kit: Retail Broadband ServicesDocument13 pagesWelcome Kit: Retail Broadband ServicesjprachandNo ratings yet
- SOP VoIP Client InstallationDocument11 pagesSOP VoIP Client InstallationMohammed ShakilNo ratings yet
- 10things20161 160628111336Document5 pages10things20161 160628111336Ramon CuevasNo ratings yet
- Beginners Guide To Voip WP 2016Document13 pagesBeginners Guide To Voip WP 2016sharnobyNo ratings yet
- Voip Using Cisco Jabber: Quick Reference GuideDocument2 pagesVoip Using Cisco Jabber: Quick Reference GuideSuresh ThotaNo ratings yet
- HirePro Guide For Candidates v1Document5 pagesHirePro Guide For Candidates v1honeyNo ratings yet
- Lifesize Phone User GuideDocument15 pagesLifesize Phone User GuideMarco ParraNo ratings yet
- Dial-Up Data TroubleshootingDocument12 pagesDial-Up Data TroubleshootingDaniel CastroNo ratings yet
- Zte Mf283 Manual enDocument28 pagesZte Mf283 Manual enLouis Chen100% (1)
- Remote Access Via Internet To Your Hikvision DVRDocument5 pagesRemote Access Via Internet To Your Hikvision DVRdejan_blazekaNo ratings yet
- Bov 24X7 Eservices: Information Security Best PracticesDocument6 pagesBov 24X7 Eservices: Information Security Best PracticesRuben MgNo ratings yet
- Intercom Anywhere Quick Reference Rev ADocument2 pagesIntercom Anywhere Quick Reference Rev AAngel Rosales CordovaNo ratings yet
- Remote Access Via InternetDocument5 pagesRemote Access Via InternetPravinNo ratings yet
- Verizon FiOS Digital Voice User Guide: Essential FeaturesDocument45 pagesVerizon FiOS Digital Voice User Guide: Essential Featureshutz5000No ratings yet
- Xfinity Internet Voice - User ManualDocument32 pagesXfinity Internet Voice - User ManualAnonymous w0egAgMouGNo ratings yet
- Samsung Note 8 GT-N5100 User ManualDocument132 pagesSamsung Note 8 GT-N5100 User ManualramramaniNo ratings yet
- Voice Over Internet Protocol (Voip) : Technical-SpecificationDocument8 pagesVoice Over Internet Protocol (Voip) : Technical-SpecificationJONATHAN ALEXANDER NARVAEZ MONDRAGONNo ratings yet
- Ultra High Speed: Product User GuideDocument12 pagesUltra High Speed: Product User GuideWaruna Sanjaya Banadara KarunathilakaNo ratings yet
- A920 Quick RefDocument7 pagesA920 Quick RefsuntaeyoonNo ratings yet
- Roamobi-Mobile-Encryption - V - 2 0Document17 pagesRoamobi-Mobile-Encryption - V - 2 0Michael JohnNo ratings yet
- EyeBeam 1.5 User GuideDocument70 pagesEyeBeam 1.5 User GuideEduardo M. GuzmanNo ratings yet
- Security Guide: Yeastar Clound PBXDocument10 pagesSecurity Guide: Yeastar Clound PBXariel agNo ratings yet
- FieldTap Instructions 1Document7 pagesFieldTap Instructions 1Ear AlvarezNo ratings yet
- Samsung Galaxy Note 2 - GN-7100Document140 pagesSamsung Galaxy Note 2 - GN-7100Yerson CrespoNo ratings yet
- GT-N7100 UM EU Jellybean Eng Rev.1.0 120921Document139 pagesGT-N7100 UM EU Jellybean Eng Rev.1.0 120921Shasi MutumNo ratings yet
- 1 Videophone DV326 User ManualDocument4 pages1 Videophone DV326 User ManualJones JosefNo ratings yet
- SwiftReader X Intercom and Access Multifamily May 3 2023 2Document26 pagesSwiftReader X Intercom and Access Multifamily May 3 2023 2Paulo JuniorNo ratings yet
- MANUAL POCO X5 Pro 5G MIBRASIL V00 20230215Document6 pagesMANUAL POCO X5 Pro 5G MIBRASIL V00 20230215Lucas CerezoNo ratings yet
- Desktop Voip Phone/Callmanager Training: National Aeronautics and Space AdministrationDocument53 pagesDesktop Voip Phone/Callmanager Training: National Aeronautics and Space AdministrationKrisfferson LegaspiNo ratings yet
- Guide to VoIP ServicesDocument2 pagesGuide to VoIP ServicesYoussefYoussefNo ratings yet
- 010 User Guide Illico TV New GenerationDocument51 pages010 User Guide Illico TV New Generationgeo_gabe_galan5473No ratings yet
- 10mostoftenaskedquestionsaboutvoipv2 160629130558Document12 pages10mostoftenaskedquestionsaboutvoipv2 160629130558Ramon CuevasNo ratings yet
- SIP-T20P Enterprise IP Phone: Quick Installation GuideDocument2 pagesSIP-T20P Enterprise IP Phone: Quick Installation GuideBryan Esteven TejedaNo ratings yet
- VOIP Seminar Report: History, Functionality and ImplementationDocument36 pagesVOIP Seminar Report: History, Functionality and Implementationshiva santoshNo ratings yet
- Connection Sheet A4 EuropeDocument7 pagesConnection Sheet A4 EuropeJURAMA33No ratings yet
- HUAWEI 4G Router 3 Pro Quick Start - (B535-235,01, En)Document88 pagesHUAWEI 4G Router 3 Pro Quick Start - (B535-235,01, En)Danny ArcherNo ratings yet
- VPhone ManualDocument7 pagesVPhone ManualYuva SarvanNo ratings yet
- ZTE MF283 Manual EN PDFDocument28 pagesZTE MF283 Manual EN PDFNereo ReoliquioNo ratings yet
- Manual Modem MF 910Document32 pagesManual Modem MF 910masterline123No ratings yet
- HUAWEI 5G CPE Pro 2 Quick Start GuideDocument16 pagesHUAWEI 5G CPE Pro 2 Quick Start GuideMatías Gonzalo Tabilo TabiloNo ratings yet
- Welcome: Join Our Discord Support GroupDocument6 pagesWelcome: Join Our Discord Support GroupAnonymous qrknuMNo ratings yet
- Hacking Wi-Fi Password Using Kali Linux in 6 Steps - ICSS PDFDocument8 pagesHacking Wi-Fi Password Using Kali Linux in 6 Steps - ICSS PDFzero.zeed5335100% (1)
- Hacking Wi-Fi Password Using Kali Linux in 6 Steps - ICSSDocument8 pagesHacking Wi-Fi Password Using Kali Linux in 6 Steps - ICSSzero.zeed5335No ratings yet
- Manual Setup & Troubleshooting GuideDocument2 pagesManual Setup & Troubleshooting GuidegeorgecuscoNo ratings yet
- Overview of Some Voice Over IP Calls and SMS Verifications Services ProvidersFrom EverandOverview of Some Voice Over IP Calls and SMS Verifications Services ProvidersNo ratings yet
- VoIP Telephony and You: A Guide to Design and Build a Resilient Infrastructure for Enterprise Communications Using the VoIP Technology (English Edition)From EverandVoIP Telephony and You: A Guide to Design and Build a Resilient Infrastructure for Enterprise Communications Using the VoIP Technology (English Edition)No ratings yet
- Hacking : A Comprehensive, Step-By-Step Guide to Techniques and Strategies to Learn Ethical Hacking with Practical Examples to Computer Hacking, Wireless Network, Cybersecurity and Penetration TestingFrom EverandHacking : A Comprehensive, Step-By-Step Guide to Techniques and Strategies to Learn Ethical Hacking with Practical Examples to Computer Hacking, Wireless Network, Cybersecurity and Penetration TestingNo ratings yet
- VoIP and Unified Communications: Internet Telephony and the Future Voice NetworkFrom EverandVoIP and Unified Communications: Internet Telephony and the Future Voice NetworkNo ratings yet
- 11.4 Pubkey TrapdoorDocument11 pages11.4 Pubkey TrapdoorSiddharth SharmaNo ratings yet
- Checkpoint Firewall Interview Questions Answers Vol 1.0Document16 pagesCheckpoint Firewall Interview Questions Answers Vol 1.0santhosh437100% (3)
- 1432 RAC in OracleCloud Michalewicz SinghDocument57 pages1432 RAC in OracleCloud Michalewicz SinghdmdunlapNo ratings yet
- AlarmWorX64 Multimedia - Using Agents With Hardware DevicesDocument1 pageAlarmWorX64 Multimedia - Using Agents With Hardware DevicesMido EllaouiNo ratings yet
- 02-Queue Modul Using Java - Queue APIDocument24 pages02-Queue Modul Using Java - Queue APIAnnaNo ratings yet
- A Machine Learning ProposalDocument5 pagesA Machine Learning ProposalFeddy Micheal FeddyNo ratings yet
- (Infographic) eUDC660 Quick Registration Guide (V100R005C10 - 01)Document5 pages(Infographic) eUDC660 Quick Registration Guide (V100R005C10 - 01)ambroise assemienNo ratings yet
- Test c_hanatec_15 solutionsDocument27 pagesTest c_hanatec_15 solutionsthanhtbtNo ratings yet
- Cloud Based Bus Pass SystemDocument2 pagesCloud Based Bus Pass SystemSanket GhatteNo ratings yet
- Web Application Pro PentestingDocument502 pagesWeb Application Pro PentestingAdil Raza SiddiquiNo ratings yet
- Gaining and Maintaining AccessDocument37 pagesGaining and Maintaining AccessSurbhi DahiyaNo ratings yet
- HKBU SCE IT GuideDocument32 pagesHKBU SCE IT GuideY FelixNo ratings yet
- Understanding Voiceover IP Security PDFDocument285 pagesUnderstanding Voiceover IP Security PDFnscintaNo ratings yet
- Group Assignment: Technology Park MalaysiaDocument46 pagesGroup Assignment: Technology Park MalaysiaKesikan Velan50% (2)
- Off Line: DictionaryDocument11 pagesOff Line: DictionaryStacy LimNo ratings yet
- Pointers (Part 1) : Computer Science and The Art of Programming, Harvard School ofDocument27 pagesPointers (Part 1) : Computer Science and The Art of Programming, Harvard School ofMohamed SamirNo ratings yet
- Quiz:Network ProgrammingDocument2 pagesQuiz:Network ProgrammingFrancisco Antonio Hernandez SabatinoNo ratings yet
- BRK-126T New Topics in ITE PCDocument87 pagesBRK-126T New Topics in ITE PCWalid AlsharafiNo ratings yet
- List of Vacuum Tube ComputersDocument8 pagesList of Vacuum Tube ComputersKhadija SiddiqiNo ratings yet
- "IP Telephony": Seminar ReportDocument19 pages"IP Telephony": Seminar ReportHrishikesh MahapatraNo ratings yet
- CompTIA A - 220-1002 Real Exam Questions & Answers PDFDocument62 pagesCompTIA A - 220-1002 Real Exam Questions & Answers PDFMayowa SunusiNo ratings yet
- Game Boy: Complete Technical Reference: Gekkio November 29, 2020Document67 pagesGame Boy: Complete Technical Reference: Gekkio November 29, 2020Carlos Daniel Nery de OliveiraNo ratings yet
- Blockchain What Is Blockchain?Document4 pagesBlockchain What Is Blockchain?Kumar ShivamNo ratings yet
- BCA CBCS Syllabus 2020Document120 pagesBCA CBCS Syllabus 2020mariaNo ratings yet
- Tools For Collaborative Work Collaborative ToolsDocument3 pagesTools For Collaborative Work Collaborative ToolsBurak AçıkNo ratings yet
- Is Awareness Quiz Answers FinalDocument36 pagesIs Awareness Quiz Answers FinalAman RanaNo ratings yet
- Tugas Bhs IngDocument4 pagesTugas Bhs IngapriliaNo ratings yet
- KRC2 LPDN Scanner - enDocument28 pagesKRC2 LPDN Scanner - enoumayma saoudiNo ratings yet
- SV9100 Licensing Manual v1.3Document44 pagesSV9100 Licensing Manual v1.3AcousticPRO guitar learningNo ratings yet
- MIPS Datapath Data MemoryDocument7 pagesMIPS Datapath Data MemoryMartin Fuentes AcostaNo ratings yet