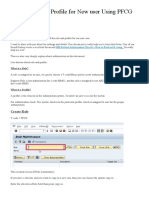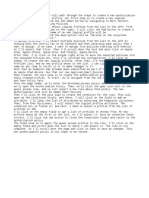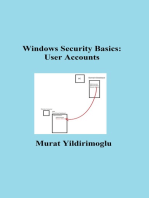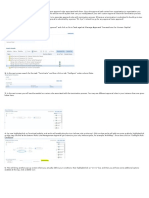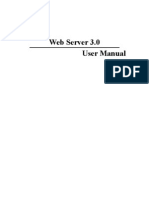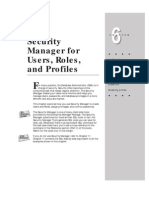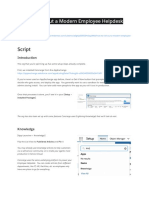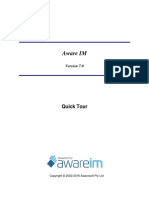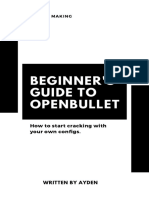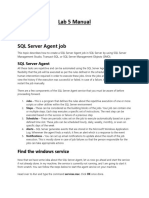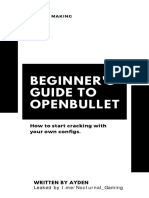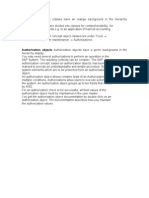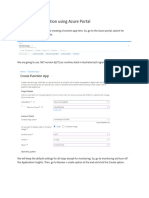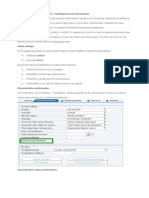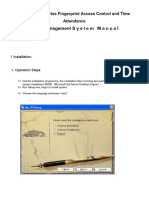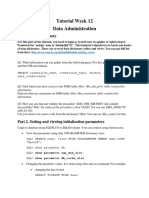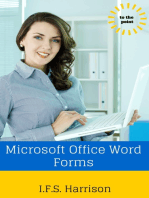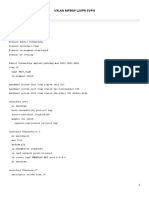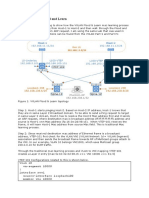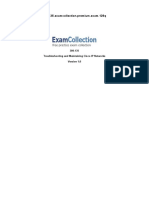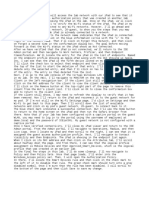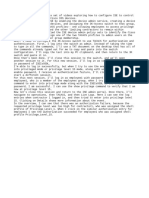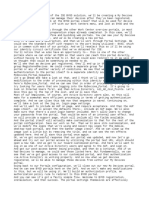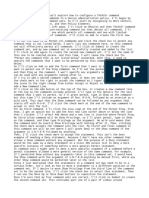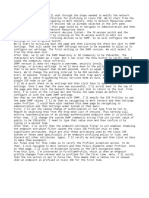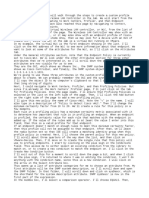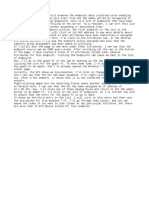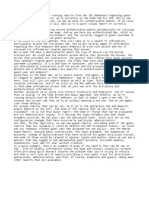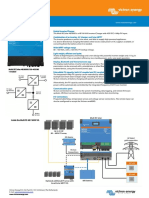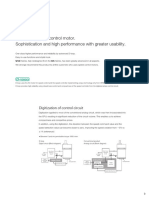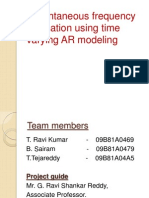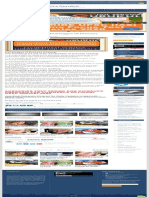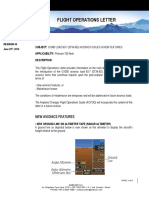Professional Documents
Culture Documents
03 - TACACS+ Features
Uploaded by
Nguyen Le0 ratings0% found this document useful (0 votes)
13 views2 pagesCopyright
© © All Rights Reserved
Available Formats
TXT, PDF, TXT or read online from Scribd
Share this document
Did you find this document useful?
Is this content inappropriate?
Report this DocumentCopyright:
© All Rights Reserved
Available Formats
Download as TXT, PDF, TXT or read online from Scribd
0 ratings0% found this document useful (0 votes)
13 views2 pages03 - TACACS+ Features
Uploaded by
Nguyen LeCopyright:
© All Rights Reserved
Available Formats
Download as TXT, PDF, TXT or read online from Scribd
You are on page 1of 2
Hello.
In this video, we will explore two TACACS+ features available to us through
ISE. The first feature will be login authentication and enable authorization
differentiation, allowing the use of different identity stores for login and
entering into privilege mode. The second feature that we'll explore is CLI password
change, which allows inline password changes by the network administrator.
We'll start off with login authentication and authorization differentiation. So
I'll navigate to Work Centers, then Device Admin, and then Device Admin Policy
Sets. Right in the list of policies, I'll modify the Allowed Protocols/Server
Sequence setting for the IOS_Devices policy set. I'll click on the box to change
the settings from default network access to now be default device admin.
I also want to modify policies inside the IOS_Devices policy set. So I'll click on
the right arrow at the end of that policy line to enter into it. However, I'm
reminded that because I've already made a change, I need to save the change first.
So I'll click on Save.
Once the save is successful, I can now click on the right arrow to enter into the
policy set. Once I'm in the policy set, I'll click on authentication policy to
modify that policy. I want to add a new rule above the default rule. So I'll click
on the gear icon next to the default rule, and then select Insert New Row Above.
I'll set this new rule to have a name of Enable_Password. Then I'll click on the
plus sign to go to the Condition Studio to create a condition for this rule.
I'll click to add an attribute. Then I'll dropdown the list of dictionaries, and
select TACACS. I'll scroll down the list of TACACS attributes and click on Service.
I'll leave the operator as equals, and then click in the box on the right to select
enable. So now the condition is that the TACACS service attribute equals enable.
I'll click Use to use this condition in my new rule. I'll leave the Use option at
internal users.
Now when this rule takes effect, ISE will use its internal user database to
validate enable passwords. I'll add another rule by clicking on the gear icon for
the Enable_Password rule, and then click on Insert New Row Above again. I'll set
this new rule to have the name of Login_Password. Then I'll click on the plus sign
to go to the Condition Studio again to create a condition for this rule.
I'll click to add an attribute. Then I'll dropdown the list of dictionaries and
select TACACS again. I'll scroll down the list of TACACS attributes and click on
Service. I'll leave the operator as equals, and then click in the box on the right.
But now I'll select login.
So now the condition for this rule is that the TACACS service attribute equals
login. I'll click Use to use this condition in my new rule. For this rule, I'll
change the use option to be demo.local. Now when this rule takes effect, ISE will
use the demo.local AD to validate login passwords.
Once I've created these two new rules-- one for login and one for enable-- I'll
scroll down and click on Save. I should see a message indicating that both new
rules were saved successfully.
Now that I've set a rule to use the internal user database for enable, I need to
ensure that my test user is in the internal user database with the proper
credential set. I'll navigate to Work Centers, Network Access, and then Identities.
Once that page loads, I'll select Network Access users from the navigation pane on
the left.
In my example, the internal network access user database is empty. You may see an
entry for employee1 in your lab. If so, click on the employee1 entry instead of
adding a new entry. I'll click on Add to create a new entry for employee1. The user
name will be employee1.
Under passwords, I'll leave the password type as internal users. And then I'll
enter in a log in password of ISEIsCOOL in the password and re-enter password
fields. After that, I'll enter in an enable password of Cisco123 in the password
and re-enter password fields for that. After that, I'll scroll to the bottom of the
page and click on Submit to create this new entry. I see employee1 now shows in the
list and a success message shows down below.
Now I'm ready to test out this feature. I'll open up an old terminal session to the
3K access switch that is timed out, but I'll restart the session. To log in, I'll
use employee1 and a log in password of ISEIsCOOL, which is the password set for
employee1 in the Active Directory for demo.local.
OK. The lab doesn't address this, but I see an issue after logging in. Employee1
starts off at privilege level 15 by default. So if I try to use the enable command,
I'm not prompted for an enable password, because I'm already there. This is because
employees have already been assigned a TACACS profile where the default privilege
level is 15.
To correct that problem, I'll return to the ISE admin portal, and then navigate to
Work Centers, Device Administration, and Policy Elements. Then I'll click on
Results, and then TACACS profiles. Then I'll select the entry for privilege level
15 to edit that profile.
Here I can see the default privilege value is 15. I will click on the dropdown
arrow and set the default privilege to be 1. Then I'll scroll to the bottom of the
page and click Save. Now I'll start another terminal session to the 3K access
switch. I'll log in again as employee1 with the login and password of ISEIsCOOL.
And now since the default privilege was set to 1, I am now in user mode.
And now when I try to enable to enter into privilege level 15 mode, I'll use the
same AD password of ISEIsCOOL. This fails because ISE was used to set the internal
user database for enable, and employee1's enable password in the internal user
database is Cisco123.
I'll try to enable it again, but this time I'll enter in the password of Cisco123.
And now I'm successful. I'll minimize the terminal session and return to the ISE
admin portal. Then I'll navigate to Operations, TACACS, and then Live Logs. In the
log, I see the entries for when employee1 logged in and the authentication policy
applied was IOS devices, and the rule was login password.
Then I see a fail authentication entry for IOS devices and rule-enabled password.
Clicking on Details shows me that authentication failed because of a wrong
password. Clicking on Details for the latest authentication event, I can see that
it was successful, because I entered the correct password based on the internal
user database.
The second feature that we'll look at is the TACACS inline password change ability.
To see that feature, I'll open a new terminal session to the 3K access switch. For
this session, I'll log in as employee2. But now I will invoke the password change
feature by pressing Enter when I'm prompted for a password.
Now that the feature has been activated, I'm asked to enter the old password for
employee2, which was ISEIsCOOL. Then I'm asked to enter the new password. I'll set
the new password to be ISEIsReallyCOOL. Then I'll type it in again to confirm the
new password.
Next, I'll close the current terminal session and start a new one. I'll log in as
employee2 again and will type the former password of ISEIsCOOL. That is no longer
the login password for employee2, and I get an error message.
Now I'll type the new log in password of ISEIsReallyCOOL. And my new password is
recognized, and I'm able to log in successfully. I'll return to the TACACS live
logs and refresh the screen.
Clicking Details for the failed authentication attempt indicates that I used the
wrong password since I had just changed it a few moments earlier. Of course, the
next entry shows a successful authentication since I used my newly set password for
that occasion.
You might also like
- 02 - Configure TACACS+ Command Stes - Part 2Document2 pages02 - Configure TACACS+ Command Stes - Part 2Nguyen LeNo ratings yet
- Create Role and Profile For New User Using PFCGDocument9 pagesCreate Role and Profile For New User Using PFCGShreyanSenNo ratings yet
- 01 - Configure Profiling in Cisco ISEDocument2 pages01 - Configure Profiling in Cisco ISENguyen LeNo ratings yet
- Create Role: MM Related Authorization Objects - How To Find Out & AssigDocument9 pagesCreate Role: MM Related Authorization Objects - How To Find Out & Assigashutosh mauryaNo ratings yet
- 02 - Creating A New Authorization Policy With A New Logical ProfileDocument1 page02 - Creating A New Authorization Policy With A New Logical ProfileNguyen LeNo ratings yet
- LG Bas Ess Sap Provisioning l2Document65 pagesLG Bas Ess Sap Provisioning l2Tharun RNo ratings yet
- 1 Create Role and Profile For New User Using PFCGDocument7 pages1 Create Role and Profile For New User Using PFCGashutosh mauryaNo ratings yet
- CSC Project Report FinalDocument12 pagesCSC Project Report FinalHarsha KyleNo ratings yet
- IAM Lab SubtitlesDocument7 pagesIAM Lab SubtitlesAmit JainNo ratings yet
- Paul Hill - : Creating An Organizational UnitDocument8 pagesPaul Hill - : Creating An Organizational Unitquang nguyengocNo ratings yet
- Defining Authorization ObjectsDocument7 pagesDefining Authorization Objectssatyavaninaidu0% (1)
- 08 - Enable Self-Registration With Sponsor Approval - Part 1Document2 pages08 - Enable Self-Registration With Sponsor Approval - Part 1Nguyen LeNo ratings yet
- 11 Spring Security Registration Rememberme EmailverificationDocument5 pages11 Spring Security Registration Rememberme EmailverificationvigneshNo ratings yet
- Configuring LDAP Authentication For OBIEE 11gDocument27 pagesConfiguring LDAP Authentication For OBIEE 11gnaveenpavuluri100% (1)
- Authentication and Authorization in LaravelDocument15 pagesAuthentication and Authorization in Laravelhafiza javeriaNo ratings yet
- SAP CRM Transaction LauncherDocument19 pagesSAP CRM Transaction LaunchermanojNo ratings yet
- Scenario Based QuesDocument7 pagesScenario Based QuesRakshasiNo ratings yet
- Release Strategy For Sales Orders - Status ProfilesDocument22 pagesRelease Strategy For Sales Orders - Status ProfilesAnupa Wijesinghe95% (20)
- Creation of Odata Services For BeginnersDocument10 pagesCreation of Odata Services For BeginnersE-learningNo ratings yet
- OBIEE 11G Row Level SecurityDocument10 pagesOBIEE 11G Row Level SecurityRajesh GlrNo ratings yet
- All About Automation AnywhereDocument121 pagesAll About Automation AnywhereYatheesh ChandraNo ratings yet
- 01 - Cisco ISE Profiling Reporting - Part 1Document1 page01 - Cisco ISE Profiling Reporting - Part 1Nguyen LeNo ratings yet
- Tips Transportes, Jerarquias, Transacciones, Etc V1Document37 pagesTips Transportes, Jerarquias, Transacciones, Etc V1Dino NunesNo ratings yet
- Approval Rules in Oracle FusionDocument7 pagesApproval Rules in Oracle FusionFerasHamdanNo ratings yet
- SalesForce-Lab Guide 10Document28 pagesSalesForce-Lab Guide 10Amit SharmaNo ratings yet
- Openbullet - Guide1.pdf 1 12Document12 pagesOpenbullet - Guide1.pdf 1 12Billzhou Godeed100% (4)
- SAP B1 Admin Training GuideDocument11 pagesSAP B1 Admin Training GuideBarbie Lyn De PazNo ratings yet
- Roles and Grants For AMEDocument5 pagesRoles and Grants For AMESiddharth BiswalNo ratings yet
- Web Server 3Document45 pagesWeb Server 3Balthazar FitNo ratings yet
- Security Manager For Users, Roles, and Profiles: in This ChapterDocument24 pagesSecurity Manager For Users, Roles, and Profiles: in This ChapterArsalan AhmedNo ratings yet
- How To Roll Out A Modern Employee Helpdesk: ScriptDocument7 pagesHow To Roll Out A Modern Employee Helpdesk: ScriptSevNo ratings yet
- Naaladiyar: Watch Free MoviesDocument6 pagesNaaladiyar: Watch Free MoviesVijayaLakshmi IyerNo ratings yet
- QuickTour PDFDocument10 pagesQuickTour PDFBAHBANo ratings yet
- Beginner'S Guide To Openbullet: How To Start Cracking With Your Own ConfigsDocument22 pagesBeginner'S Guide To Openbullet: How To Start Cracking With Your Own ConfigsBosse Meyer88% (8)
- SQL Server JOBDocument13 pagesSQL Server JOBabdul.rafae221No ratings yet
- Ob Config GuideDocument22 pagesOb Config Guidehlnstcks100% (1)
- SAP BI AuthorizationsDocument8 pagesSAP BI AuthorizationsAkbar AnsariNo ratings yet
- COL100 Assignment 12 2 Semester Semester: 2021-2022: 11:59 PM, 23 June, 2022Document6 pagesCOL100 Assignment 12 2 Semester Semester: 2021-2022: 11:59 PM, 23 June, 2022Antriksh SaranNo ratings yet
- I Lost Sa Password and No One Has System Administrator-SQLSRV2008R2Document8 pagesI Lost Sa Password and No One Has System Administrator-SQLSRV2008R2surajitpal4uNo ratings yet
- What Happens When You Login To AppsDocument68 pagesWhat Happens When You Login To AppsSumit KNo ratings yet
- Test Table Actual Result Comments Test 01Document4 pagesTest Table Actual Result Comments Test 01api-300145067No ratings yet
- 4B1 - Setting Up Enterprise StructuresDocument6 pages4B1 - Setting Up Enterprise StructuresbalasukNo ratings yet
- Integration Test: 1. To Test Whether Dashboard Appears After User Logs inDocument4 pagesIntegration Test: 1. To Test Whether Dashboard Appears After User Logs inSudhirNo ratings yet
- Object Class Object Classes Have An Orange Background in The HierarchyDocument4 pagesObject Class Object Classes Have An Orange Background in The HierarchyRamachandra GoudNo ratings yet
- Week6 WorkshopDocument7 pagesWeek6 WorkshopRaj MoktanNo ratings yet
- Lab - 1 Active Directory InstallationDocument32 pagesLab - 1 Active Directory InstallationsugapriyaNo ratings yet
- Sapuniversity - Eu-The Usage of The SAP CRM Role Configuration Key Detailed ExampleDocument10 pagesSapuniversity - Eu-The Usage of The SAP CRM Role Configuration Key Detailed Examplerajesh98765No ratings yet
- How To Create Users and User Templates in Windows Server 2008 Active DirectoryDocument10 pagesHow To Create Users and User Templates in Windows Server 2008 Active DirectoryEdwin FanoNo ratings yet
- Authorizations SAP BIDocument5 pagesAuthorizations SAP BISuryya Kanta AdhikaryNo ratings yet
- Employee Guide To Taleo Business EditionDocument17 pagesEmployee Guide To Taleo Business Editionsunziev0% (1)
- Manual CV-OTA710 For A Fingerprint Access Control - Time AttendanceManual For 5M - TFSDocument30 pagesManual CV-OTA710 For A Fingerprint Access Control - Time AttendanceManual For 5M - TFSKaterina KaterinaNo ratings yet
- User AdministrationDocument17 pagesUser AdministrationSooraj RautNo ratings yet
- 05 - Certificate Enrollment - Part 2Document2 pages05 - Certificate Enrollment - Part 2Nguyen LeNo ratings yet
- Approval Setup in Oracle QuotingDocument31 pagesApproval Setup in Oracle Quotingarajesh07No ratings yet
- Tutorial Week 12Document5 pagesTutorial Week 12Duy NghiNo ratings yet
- How To Create Users and User Templates in Windows Server 2008 Active DirectoryDocument10 pagesHow To Create Users and User Templates in Windows Server 2008 Active DirectorydynesNo ratings yet
- 4-13 - Monitor and Manage RF InterfDocument6 pages4-13 - Monitor and Manage RF InterfNguyen LeNo ratings yet
- VXLAN With Static Ingress Replication and Multicast Control PlaneDocument19 pagesVXLAN With Static Ingress Replication and Multicast Control PlaneNguyen LeNo ratings yet
- The SD-WAN Mastery Collection - Bringing Up The Control Plane Devices (For Customers)Document7 pagesThe SD-WAN Mastery Collection - Bringing Up The Control Plane Devices (For Customers)Nguyen Le0% (1)
- Network Security v1.0 - Module 1Document28 pagesNetwork Security v1.0 - Module 1Nguyen LeNo ratings yet
- The SD-WAN Mastery Collection - Deploying The Data Plane (For Customers)Document7 pagesThe SD-WAN Mastery Collection - Deploying The Data Plane (For Customers)Nguyen Le100% (5)
- Vxlan MPBGP L2VPN EvpnDocument3 pagesVxlan MPBGP L2VPN EvpnNguyen LeNo ratings yet
- Comparison Table VxLAN Vs OTVDocument3 pagesComparison Table VxLAN Vs OTVNguyen LeNo ratings yet
- 01 - VXLAN Part I. Why Do We Need VXLANDocument4 pages01 - VXLAN Part I. Why Do We Need VXLANNguyen LeNo ratings yet
- 05 - VXLAN Part V Flood and LearnDocument6 pages05 - VXLAN Part V Flood and LearnNguyen LeNo ratings yet
- 03 - VXLAN Part III The Underlay Network - Multidestination Traffic Anycast-RP With PIMDocument19 pages03 - VXLAN Part III The Underlay Network - Multidestination Traffic Anycast-RP With PIMNguyen LeNo ratings yet
- 04 - VXLAN Part IV The Underlay Network - Multidestination Traffic PIM BiDirDocument7 pages04 - VXLAN Part IV The Underlay Network - Multidestination Traffic PIM BiDirNguyen LeNo ratings yet
- 02 - VXLAN Part II. The Underlay Network - Unicast RoutingDocument6 pages02 - VXLAN Part II. The Underlay Network - Unicast RoutingNguyen LeNo ratings yet
- 06 - VXLAN Part VI VXLAN BGP EVPN - Basic ConfigurationsDocument22 pages06 - VXLAN Part VI VXLAN BGP EVPN - Basic ConfigurationsNguyen LeNo ratings yet
- 300-135.examcollection - Premium.exam.129q: Number: 300-135 Passing Score: 800 Time Limit: 120 Min File Version: 1.0Document980 pages300-135.examcollection - Premium.exam.129q: Number: 300-135 Passing Score: 800 Time Limit: 120 Min File Version: 1.0Nguyen LeNo ratings yet
- 300-115.examcollection - Premium.exam.143q: Number: 300-115 Passing Score: 800 Time Limit: 120 Min File Version: 1.0Document140 pages300-115.examcollection - Premium.exam.143q: Number: 300-115 Passing Score: 800 Time Limit: 120 Min File Version: 1.0Nguyen LeNo ratings yet
- 04 - Testing Authorization Poilices With Profiling DataDocument1 page04 - Testing Authorization Poilices With Profiling DataNguyen LeNo ratings yet
- 02 - Configuration For Basic Device Administration - Part 2Document1 page02 - Configuration For Basic Device Administration - Part 2Nguyen LeNo ratings yet
- 01 - BYOD My Devices Portal ProvisioningDocument2 pages01 - BYOD My Devices Portal ProvisioningNguyen LeNo ratings yet
- Nneettwwoorrkkiinnggv3 PDFDocument195 pagesNneettwwoorrkkiinnggv3 PDFAquadigNo ratings yet
- 01 - Configure TACACS+ Command Stes - Part 1Document2 pages01 - Configure TACACS+ Command Stes - Part 1Nguyen LeNo ratings yet
- 01 - Cisco ISE Profiling Reporting - Part 1Document1 page01 - Cisco ISE Profiling Reporting - Part 1Nguyen LeNo ratings yet
- 03 - NAD Configuration For ProfilingDocument1 page03 - NAD Configuration For ProfilingNguyen LeNo ratings yet
- 03 - Create A Custom Profile PolicyDocument2 pages03 - Create A Custom Profile PolicyNguyen LeNo ratings yet
- 01 - Examine Endpoint DataDocument1 page01 - Examine Endpoint DataNguyen LeNo ratings yet
- 04 - Verification of NAD Configuration For ProfilingDocument1 page04 - Verification of NAD Configuration For ProfilingNguyen LeNo ratings yet
- 02 - Configure The Feed ServiceDocument1 page02 - Configure The Feed ServiceNguyen LeNo ratings yet
- 01 - Create Guest ReportsDocument1 page01 - Create Guest ReportsNguyen LeNo ratings yet
- Internship Report (Ashish)Document14 pagesInternship Report (Ashish)akshay mukadeNo ratings yet
- Resume For Travel AgentDocument8 pagesResume For Travel Agentafmrnroadofebl100% (1)
- Federated Learning ArticleDocument68 pagesFederated Learning Articlesunk86No ratings yet
- Mathcad License 3.1Document1 pageMathcad License 3.1ncatalin94100% (1)
- Golden Software Voxler v4 - User's Guide (Voxler4UserGuide-eBook)Document970 pagesGolden Software Voxler v4 - User's Guide (Voxler4UserGuide-eBook)wantssomebook100% (1)
- Machine Learning, Architectural Styles and Property ValuesDocument33 pagesMachine Learning, Architectural Styles and Property ValuesPolNo ratings yet
- DL DefineDocument19 pagesDL DefineIrvan FirmansyahNo ratings yet
- KPLABS Course - Cloud Practitioner D1 PDFDocument8 pagesKPLABS Course - Cloud Practitioner D1 PDFSree Harsha Ananda RaoNo ratings yet
- Appendix A: Project Plan: Aclc College Taguig FTI Complex, Taguig City College of Computer StudiesDocument40 pagesAppendix A: Project Plan: Aclc College Taguig FTI Complex, Taguig City College of Computer StudiessambuddyNo ratings yet
- Lighting Plan L7Document1 pageLighting Plan L7Dani WaskitoNo ratings yet
- Datasheet-Multi-RS-Solar-EN VictronDocument2 pagesDatasheet-Multi-RS-Solar-EN VictronHarun Cahyo Utomo DanteNo ratings yet
- Us2 FeaturesDocument7 pagesUs2 Featureslukman hakimNo ratings yet
- FANUC IO Model-A Connection Maintenance Manual (B-61813EN - 05)Document212 pagesFANUC IO Model-A Connection Maintenance Manual (B-61813EN - 05)Krzysztof SawickiNo ratings yet
- VSR PotterDocument5 pagesVSR PotterAhlan kpNo ratings yet
- (GUIDE) Unbrick A Hard Bricked L90 All Varia - LG Optimus L90 PDFDocument1 page(GUIDE) Unbrick A Hard Bricked L90 All Varia - LG Optimus L90 PDFpartidasluisNo ratings yet
- Account Project Roll On NDADocument4 pagesAccount Project Roll On NDAGladiator KingNo ratings yet
- Availability Is Not Equal To ReliabilityDocument5 pagesAvailability Is Not Equal To ReliabilityIwan AkurNo ratings yet
- CAT6 EN OptimiertDocument332 pagesCAT6 EN OptimiertGoran MladenovicNo ratings yet
- MySQL Security - 2019v2-2Document71 pagesMySQL Security - 2019v2-2abdiel AlveoNo ratings yet
- Instantaneous Frequency Estimation Using TVAR ModelingDocument22 pagesInstantaneous Frequency Estimation Using TVAR ModelingravitadishettiNo ratings yet
- SOP For Cisco Router TroubleshootDocument13 pagesSOP For Cisco Router TroubleshootHeera Singh100% (1)
- Advantages & Disadvantages of Process Costing - Civil Service GurukulDocument1 pageAdvantages & Disadvantages of Process Costing - Civil Service GurukulPricelda VillaNo ratings yet
- Preserving The Traditions of The Masters: Observational ColorDocument5 pagesPreserving The Traditions of The Masters: Observational ColorTrungVũNguyễn100% (1)
- SQL Mid Term Part 1Document17 pagesSQL Mid Term Part 1Ioana Toader0% (1)
- Fol500 002 14 Rev04Document8 pagesFol500 002 14 Rev04Franco DeottoNo ratings yet
- Opening Case How Starbucks Is Changing To A Digital and Social EnterpriseDocument3 pagesOpening Case How Starbucks Is Changing To A Digital and Social Enterpriseleeyaa aNo ratings yet
- Essay Tech AddictedDocument1 pageEssay Tech Addictednurin aizzatiNo ratings yet
- Set B and C Text With Work BookDocument146 pagesSet B and C Text With Work BookPhyo ThutaNo ratings yet
- CCSF Student Gmail Accounts:: What Instructors Need To KnowDocument3 pagesCCSF Student Gmail Accounts:: What Instructors Need To KnowHelloNo ratings yet
- Intrusion Detection and Malware Analysis: Signature-Based IDSDocument14 pagesIntrusion Detection and Malware Analysis: Signature-Based IDSAkshrayKcNo ratings yet