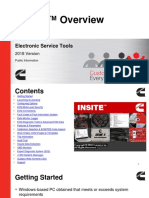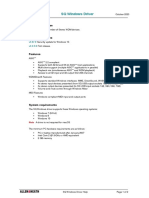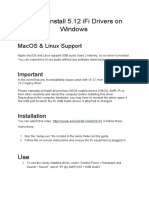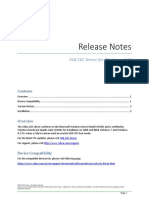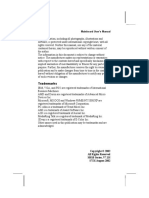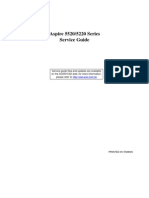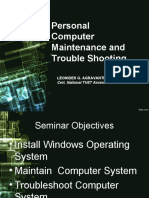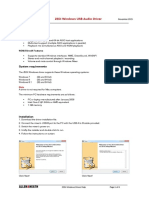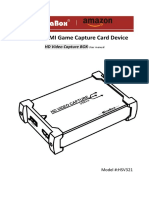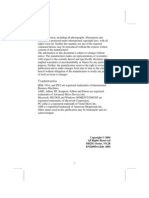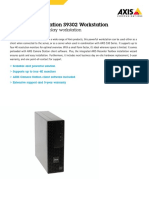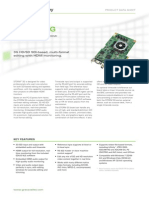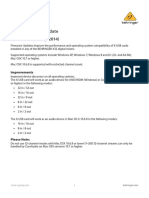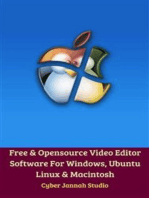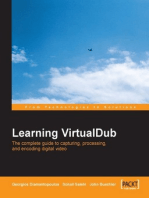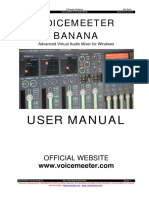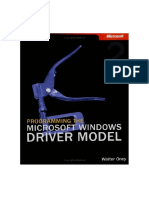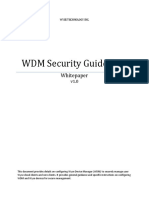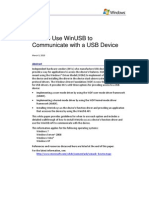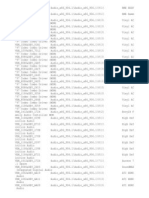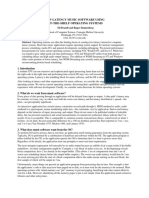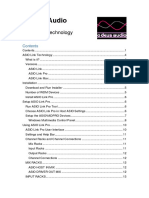Professional Documents
Culture Documents
Qu Windows Driver Help V4.86.0
Uploaded by
Dody Anis SetyantoOriginal Title
Copyright
Available Formats
Share this document
Did you find this document useful?
Is this content inappropriate?
Report this DocumentCopyright:
Available Formats
Qu Windows Driver Help V4.86.0
Uploaded by
Dody Anis SetyantoCopyright:
Available Formats
Help Manual Qu Windows Driver Oct 2020
About this release
V4.86.0 WDM input device changed to stereo for improved compatibility.
Previous releases
V4.67.0 security update for Windows 10.
V3.34.0 adds support of Qu-SB and extended WDM support.
V3.20.0 added support of Windows 10.
V2.20.53 added support of Qu-Pac.
V2.20.52 changed routing of stereo Windows WDM audio to ST3 on Qu-16 and Qu-24, Ch31-32 on
Qu-32.
V2.20.4 added a Control Panel and a driver tray icon.
Features
ASIO™ Features
• ASIO™ 2.2 compliant
• Supports both 32-bit and 64-bit ASIO™ host applications
• Multi-client support (multiple ASIO™ applications in parallel)
• Playback mix (simultaneous ASIO™ and WDM playback)
WDM/DirectX Features
• Supports standard Windows interfaces: MME, DirectSound, WASAPI
• Volume and mute control through Windows Mixer
• 1 Stereo Input Device presented (from Qu Stereo USB Audio Out 17&18)
• 3 Stereo Output Devices presented
MIDI Features
• Windows compliant MIDI input and output ports
System requirements
The Qu Windows driver supports these Windows operating systems:
• Windows 7 (32 and 64 bit)
• Windows 8
• Windows 10
Note A driver is not required for Mac computers.
The minimum PC hardware requirements are as follows:
• PC or laptop manufactured after January 2006
• Intel Core 2 @1.6GHz or AMD equivalent
• 1 GB memory
Qu Windows Driver Help Page 1 of 2
Installation
1. Download the installation file.
2. Power the mixer and connect the rear panel USB-B port to the PC with a standard USB-A to
USB-B cable.
3. Run the installer and follow the instructions on screen.
4. Your mixer will show up as an audio device in Windows, and as a WDM / ASIO™ device in
DAW software.
Control Panel
Click on the driver tray icon to access the Qu USB Control Panel and set the following configuration
options:
Preferred ASIO™ Buffer Size
Defines the buffer depth between the driver and the DAW or other application.
Can be set to 8, 16, 32, 64, 128, 256, 512, 1024, or 2048.
If your application requires low latency, try reducing the Buffer Size gradually and test for
reliable streaming. Should you experience any audio dropout, revert to a higher buffer setting.
Safe Mode
Safe Mode adjusts the buffer to provide more reliable streaming, though will also increase
output latency. It is recommended that this is left on.
Known issues
• Pro Tools will report an unsupported buffer size when the driver is set to 2048 samples.
• The Qu mixer serial number is not displayed correctly in the driver Control Panel.
• Dynamic map of Windows WDM outputs is not supported.
*ASIO™ is a trademark and
software of Steinberg Media
Technologies GmbH
Qu Windows Driver Help Page 2 of 2
You might also like
- In Site Overview 2018Document144 pagesIn Site Overview 2018P.p. Arul Ilancheeran100% (2)
- Audiophile's Guide To Bit Perfect USB AudioDocument6 pagesAudiophile's Guide To Bit Perfect USB Audiobabanp100% (1)
- Navis Lite 1Document25 pagesNavis Lite 1Coste GuillaumeNo ratings yet
- Writing KMDF Device Driverfor WindowsDocument4 pagesWriting KMDF Device Driverfor WindowsshatruddhaNo ratings yet
- IManager U2000 Web LCT User Guide - (V200R014C50 - 02)Document139 pagesIManager U2000 Web LCT User Guide - (V200R014C50 - 02)Đức NguyễnNo ratings yet
- SQ Windows Driver v4.86.0 Release NotesDocument2 pagesSQ Windows Driver v4.86.0 Release NotesGhofoer KawulaNo ratings yet
- SQ Windows Driver v4.67.0 Release NotesDocument2 pagesSQ Windows Driver v4.67.0 Release NotesJeisson Catalan RuizNo ratings yet
- Qu Windows Driver Help V4.67.0Document2 pagesQu Windows Driver Help V4.67.0cristian ticonaNo ratings yet
- How To Install 5.12 Ifi DriversDocument3 pagesHow To Install 5.12 Ifi Driversalvaro osorioNo ratings yet
- USB Audio Filter Driver Installation: User's GuideDocument12 pagesUSB Audio Filter Driver Installation: User's GuideKevin663No ratings yet
- Echo Digital Audio Corporation: Echo Indigo Iox Echo Indigo DJX Windows Driver Version 7.6Document8 pagesEcho Digital Audio Corporation: Echo Indigo Iox Echo Indigo DJX Windows Driver Version 7.6Lillynsunny ThomasNo ratings yet
- Motherboard ECS K7SEM V3.0Document38 pagesMotherboard ECS K7SEM V3.0gm7997630% (1)
- Release Notes CDC DriverDocument3 pagesRelease Notes CDC DriverMaqsood JoyoNo ratings yet
- ZEDi USB Windows Driver Help GuideDocument4 pagesZEDi USB Windows Driver Help GuideDani CaraianiNo ratings yet
- TI Android ICS 4.0.3 DevKit User GuideDocument47 pagesTI Android ICS 4.0.3 DevKit User Guidedevesh.ehrenNo ratings yet
- Trademarks: All Rights Reserved M825 Series, V7.2D KM266/November 2004Document38 pagesTrademarks: All Rights Reserved M825 Series, V7.2D KM266/November 2004lalo lansiaNo ratings yet
- mAIN BOARD PC CHIPSDocument39 pagesmAIN BOARD PC CHIPSjotamario007No ratings yet
- Service Manual Acer Aspire 5520 5220 SeriesDocument114 pagesService Manual Acer Aspire 5520 5220 SeriesAlVaPi100% (1)
- Creative Worldwide Support - Live! 24-BitDocument6 pagesCreative Worldwide Support - Live! 24-BitSilvano CardonaNo ratings yet
- Personal Computer Maintenance and Trouble Shooting: Leonides G. Agravante Ict-Chs NC IiDocument92 pagesPersonal Computer Maintenance and Trouble Shooting: Leonides G. Agravante Ict-Chs NC IiLeo HiddenValleyNo ratings yet
- VSTack Operation ManualDocument156 pagesVSTack Operation ManualOneTXxLNo ratings yet
- User's Manual PDFDocument8 pagesUser's Manual PDFjohan gilNo ratings yet
- Ezcap 269 ManualDocument21 pagesEzcap 269 ManualSYAHRUL ROFIQ ABDILLAH FADLINo ratings yet
- MovieBox system requirements under 40 charsDocument0 pagesMovieBox system requirements under 40 charsDaniel BadescuNo ratings yet
- Pvcle266m-L 3.0aDocument42 pagesPvcle266m-L 3.0azuber2022No ratings yet
- ZEDi USB Windows Driver Help ManualDocument4 pagesZEDi USB Windows Driver Help ManualCherubim GamilongNo ratings yet
- Drivers For Vostro 1450Document12 pagesDrivers For Vostro 1450cpatra77No ratings yet
- VGC La38gDocument2 pagesVGC La38gNavarro Jonathan Khris100% (1)
- USB3.0 HDMI Game Capture Card Device: HD Video Capture BOXDocument11 pagesUSB3.0 HDMI Game Capture Card Device: HD Video Capture BOXshan ma layNo ratings yet
- Placa Mae Pcchips m825g Series, V9.2bDocument52 pagesPlaca Mae Pcchips m825g Series, V9.2bCibele FernandesNo ratings yet
- Trademarks: All Rights Reserved M825G Series, V9.2B KM266Pro/July 2004Document52 pagesTrademarks: All Rights Reserved M825G Series, V9.2B KM266Pro/July 2004Goro2002No ratings yet
- DS - Axis S9302 WorkstationDocument3 pagesDS - Axis S9302 WorkstationWina MarietaNo ratings yet
- VPCYB35AN - Y Series - VAIO™ Laptop & Computer - Sony IndiaDocument3 pagesVPCYB35AN - Y Series - VAIO™ Laptop & Computer - Sony IndiaSayee KrishnaNo ratings yet
- PRV-4096D-2 Storm 3GDocument2 pagesPRV-4096D-2 Storm 3GAleksandar StefanovicNo ratings yet
- Quickspecs: HP Probook 645 G1 Notebook PCDocument43 pagesQuickspecs: HP Probook 645 G1 Notebook PCspahicdaniloNo ratings yet
- HP Compaq 8200 Elite SpecsDocument77 pagesHP Compaq 8200 Elite SpecsMihaiNo ratings yet
- BD-M100 ManualDocument23 pagesBD-M100 ManualBernard Bresslaw0% (1)
- Manual A6 20200415 02Document16 pagesManual A6 20200415 02Sebastian AnastaseNo ratings yet
- Configuratie LaptopDocument111 pagesConfiguratie LaptopAlex GrigorasNo ratings yet
- Trademarks: All Rights Reserved M825G Series, V9.2B KM266Pro/July 2004Document52 pagesTrademarks: All Rights Reserved M825G Series, V9.2B KM266Pro/July 2004João Ricardo SouzaNo ratings yet
- 9300 Decoder User Manual-V1.0Document30 pages9300 Decoder User Manual-V1.0Roberto Leonardo RiveroNo ratings yet
- Chapter 8 IO Connectors and SomeDocument69 pagesChapter 8 IO Connectors and SomeNurlign YitbarekNo ratings yet
- User GuideDocument14 pagesUser GuideTitoNo ratings yet
- Hangkártya 8738 6ch User Manual 20010115Document58 pagesHangkártya 8738 6ch User Manual 20010115Goldner IbolyaNo ratings yet
- H310CM HDV PDFDocument73 pagesH310CM HDV PDFEmiliano Grillo SoriaNo ratings yet
- XI100DUSB-HDMI SpecificationDocument3 pagesXI100DUSB-HDMI Specificationpinke01No ratings yet
- USB 3.0 Video Capture Device - HDMI / DVI / VGA / Component HD Video Recorder - 1080p 60fpsDocument5 pagesUSB 3.0 Video Capture Device - HDMI / DVI / VGA / Component HD Video Recorder - 1080p 60fpsMario SouzaNo ratings yet
- ABOV Microcontrollers Development Tools GuideDocument15 pagesABOV Microcontrollers Development Tools GuideantonmboxNo ratings yet
- X-USB Firmware Update V10 2014-07-09 Rev.2 PDFDocument2 pagesX-USB Firmware Update V10 2014-07-09 Rev.2 PDFDaniel gomez molinaNo ratings yet
- X-USB Firmware Update V10 2014-07-09 Rev.2 PDFDocument2 pagesX-USB Firmware Update V10 2014-07-09 Rev.2 PDFDaniel gomez molinaNo ratings yet
- LENOVO Ideacentre k410 User GuideDocument57 pagesLENOVO Ideacentre k410 User GuideGLOCK35No ratings yet
- Screen Receiver EDocument28 pagesScreen Receiver EParth BhangaleNo ratings yet
- Trademarks: All Rights Reserved M810D Series, V8.0A S740/September 2003Document38 pagesTrademarks: All Rights Reserved M810D Series, V8.0A S740/September 2003Eng_Adriano_RamosNo ratings yet
- Cubase LE AI Elements 9 Quick Start Guide EspanolDocument114 pagesCubase LE AI Elements 9 Quick Start Guide EspanolblokeoneNo ratings yet
- Free & Opensource Video Editor Software For Windows, Ubuntu Linux & MacintoshFrom EverandFree & Opensource Video Editor Software For Windows, Ubuntu Linux & MacintoshNo ratings yet
- Free Video Editor Software Untuk Windows, Mac Dan Linux Edisi Bahasa InggrisFrom EverandFree Video Editor Software Untuk Windows, Mac Dan Linux Edisi Bahasa InggrisNo ratings yet
- Windows Operating System: Windows Operating System (OS) Installation, Basic Windows OS Operations, Disk Defragment, Disk Partitioning, Windows OS Upgrade, System Restore, and Disk FormattingFrom EverandWindows Operating System: Windows Operating System (OS) Installation, Basic Windows OS Operations, Disk Defragment, Disk Partitioning, Windows OS Upgrade, System Restore, and Disk FormattingNo ratings yet
- Learning VirtualDub: The complete guide to capturing, processing and encoding digital videoFrom EverandLearning VirtualDub: The complete guide to capturing, processing and encoding digital videoNo ratings yet
- DX DiagDocument14 pagesDX Diagايمن المصرىNo ratings yet
- Scarlett firmware v3.6Document2 pagesScarlett firmware v3.6Luis IsaíaNo ratings yet
- One All: Up To 150FPS at QVGADocument16 pagesOne All: Up To 150FPS at QVGAkimalikrNo ratings yet
- DX DiagDocument26 pagesDX DiagAnonymous y6QIW8hbNo ratings yet
- VoicemeeterBanana UserManualDocument58 pagesVoicemeeterBanana UserManualSupuran RichardoNo ratings yet
- DX DiagDocument13 pagesDX DiagArba SudiatmikaNo ratings yet
- DriverPack SolutionDocument74 pagesDriverPack SolutionFranciscus SimangunsongNo ratings yet
- WinDriver1 PDFDocument467 pagesWinDriver1 PDFkanaka raghu sreeramaNo ratings yet
- Assignment - 1: Introduction of Windows Operating SystemDocument37 pagesAssignment - 1: Introduction of Windows Operating Systemsumit sharmaNo ratings yet
- ReleaseDocument16 pagesReleaseumca83No ratings yet
- IDWorks v6b PDFDocument326 pagesIDWorks v6b PDFCarlos Zúñiga0% (1)
- Umdf IntroDocument25 pagesUmdf IntroYogenderSolankiNo ratings yet
- Voicemeeter Banana: User ManualDocument60 pagesVoicemeeter Banana: User ManualnigresNo ratings yet
- Usbio Win Manual Com InterfaceDocument142 pagesUsbio Win Manual Com Interfacemanjunathp079030No ratings yet
- WDM Security GuidelinesDocument27 pagesWDM Security GuidelineshgergesNo ratings yet
- WinUsb HowToDocument25 pagesWinUsb HowTobrabandm_187067999No ratings yet
- ReportDocument43 pagesReportGavin FosterNo ratings yet
- ANTH 2301 Syllabus Spring 2019Document12 pagesANTH 2301 Syllabus Spring 2019Jack MeoffNo ratings yet
- H2OFFT UserGuide Windows V5.31Document55 pagesH2OFFT UserGuide Windows V5.31Joe Jeyaseelan100% (1)
- Honeywell Onewireless™ Wireless Device Manager Specification Ow03-650-320, June 2020Document14 pagesHoneywell Onewireless™ Wireless Device Manager Specification Ow03-650-320, June 2020Salah HamoNo ratings yet
- Focusrite Windows driver release notesDocument10 pagesFocusrite Windows driver release noteselloproducoesNo ratings yet
- Audio x86 906.1Document4 pagesAudio x86 906.1Samwel KaranjaNo ratings yet
- Low Latency Music SoftwareDocument5 pagesLow Latency Music SoftwareStephen DaviesNo ratings yet
- ASIO Link Technology PDFDocument34 pagesASIO Link Technology PDFAnonymous UP4uSp0Y100% (3)
- S0idle DriverDocument23 pagesS0idle DriverTameta DadaNo ratings yet
- Dtu2xx InstallationDocument6 pagesDtu2xx InstallationgermanrojaspNo ratings yet
- Rme Hdspe Madi ManualDocument80 pagesRme Hdspe Madi ManualhernanramirezNo ratings yet
- WDM 4.8 Installation Guide JUL2010Document50 pagesWDM 4.8 Installation Guide JUL2010oldgifferNo ratings yet