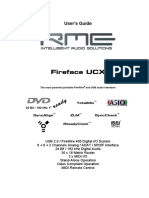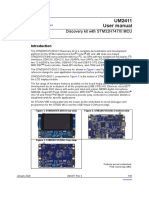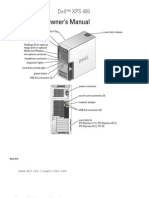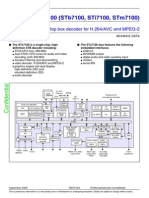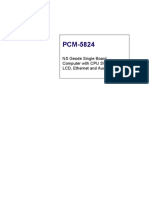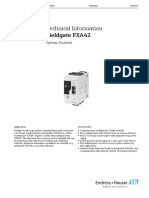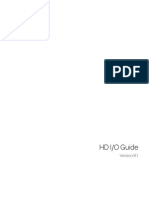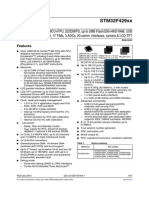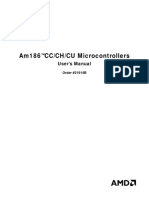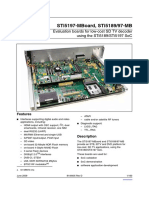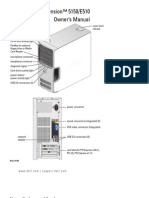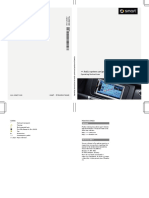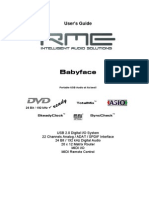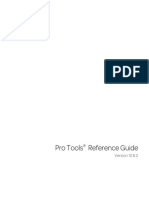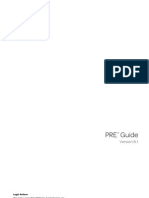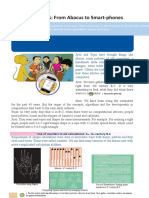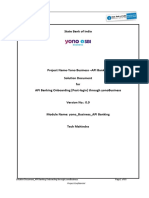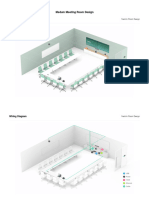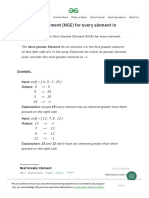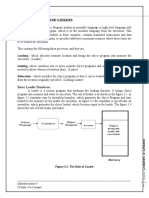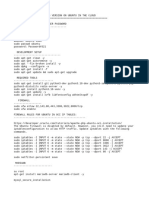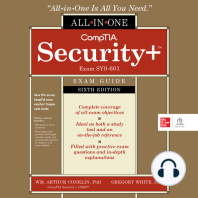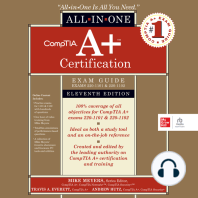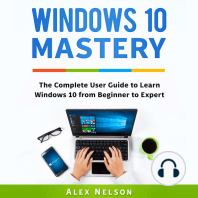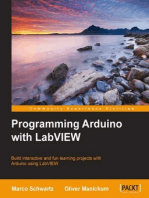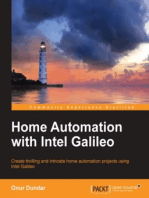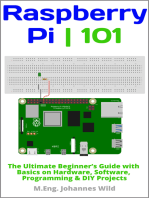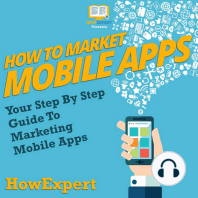Professional Documents
Culture Documents
Rme Hdspe Madi Manual
Uploaded by
hernanramirezCopyright
Available Formats
Share this document
Did you find this document useful?
Is this content inappropriate?
Report this DocumentCopyright:
Available Formats
Rme Hdspe Madi Manual
Uploaded by
hernanramirezCopyright:
Available Formats
User's Guide
Hammerfall® DSP System
HDSPe MADI
™
TotalMix
24 Bit / 192 kHz 9
® ® ®
SyncAlign ZLM SyncCheck
™
SteadyClock
PCI Express Digital I/O Card
64 Channels MADI Interface
24 Bit / 192 kHz Digital Audio
Stereo Analog Monitoring
128 x 64 Matrix Router
2 x MIDI I/O
MIDI embedded in MADI
Quick Boot
General
1 Introduction ...............................................................6
2 Package Contents .....................................................6
3 System Requirements ..............................................6
4 Brief Description and Characteristics.....................6
5 Hardware Installation................................................7
6 Hardware – Connectors
6.1 External Connectors ..............................................7
6.2 Internal Connectors................................................8
7 Accessories ...............................................................8
8 Warranty.....................................................................8
9 Appendix ....................................................................9
Driver Installation and Operation - Windows
10 Driver and Firmware
10.1 Driver Installation .................................................12
10.2 Driver Update .......................................................12
10.3 De-Installing the Drivers.......................................13
10.4 Firmware Update..................................................13
11 Configuring the HDSPe MADI
11.1 Settings Dialog .....................................................14
11.2 Settings Dialog – DDS .........................................16
11.3 Clock Modes – Synchronization...........................17
12 Operation and Usage
12.1 Playback...............................................................19
12.2 DVD Playback (AC-3 / DTS) ................................20
12.3 Notes on WDM .....................................................21
12.4 Multi-client Operation ...........................................21
12.5 Digital Recording ..................................................23
13 Operation under ASIO
13.1 General ................................................................24
13.2 Known Problems ..................................................24
14 Operation under GSIF.............................................25
15 Using multiple HDSPe MADI ..................................25
16 DIGICheck ................................................................26
17 Hotline – Troubleshooting
17.1 General ................................................................27
17.2 Installation ............................................................27
2 User's Guide HDSPe MADI © RME
Driver Installation and Operation - Mac OS X
18 Driver and Flash Update
18.1 Driver Installation ................................................. 30
18.2 Driver Update....................................................... 30
18.3 Flash Update........................................................ 30
19 Configuring the HDSPe MADI
19.1 Settings Dialog..................................................... 31
19.2 Settings Dialog – DDS ......................................... 33
19.3 Clock Modes – Synchronization .......................... 34
20 Mac OS X FAQ
20.1 Round about Driver Installation ........................... 35
20.2 MIDI doesn't work ................................................ 35
20.3 Supported Sample Rates..................................... 36
20.4 Repairing Disk Permissions................................. 36
20.5 Various Information.............................................. 36
21 Hotline – Troubleshooting ..................................... 37
Connections and TotalMix
22 Connections
22.1 Headphones ........................................................ 40
22.2 MADI I/Os ............................................................ 40
22.3 MIDI ..................................................................... 41
23 Word Clock
23.1 Word Clock Input and Output .............................. 41
23.2 Technical Description and Background ............... 42
23.3 Cables and Termination....................................... 43
23.4 General Operation................................................ 44
24 TotalMix: Routing and Monitoring
24.1 Overview .............................................................. 45
24.2 The User Interface ............................................... 47
24.3 Elements of a Channel ........................................ 48
24.4 Tour de TotalMix .................................................. 48
24.5 Submix View ........................................................ 50
24.6 Mute and Solo ...................................................... 50
24.7 Quick Access Panel ............................................. 51
24.8 Presets ................................................................. 51
24.9 Monitor Panel ....................................................... 53
24.10 Preferences........................................................ 53
24.11 Editing the Names.............................................. 54
24.12 Hotkeys .............................................................. 55
24.13 Menu Options..................................................... 56
24.14 Level Meter ........................................................ 57
User's Guide HDSPe MADI © RME 3
25 TotalMix: The Matrix
25.1 Overview ..............................................................58
25.2 Elements of the Matrix View ................................58
25.3 Usage...................................................................58
25.4 Advantages of the Matrix .....................................59
26 TotalMix Super-Features
26.1 ASIO Direct Monitoring (Windows only) ..............59
26.2 Selection and Group based Operation ................60
26.3 Copy Routings to other Channels ........................60
26.4 Delete Routings....................................................60
26.5 Recording a Subgroup (Loopback)......................61
26.6 Using external Effects Devices ............................62
26.7 MS Processing .....................................................63
27 TotalMix MIDI Remote Control
27.1 Overview ..............................................................64
27.2 Mapping ...............................................................64
27.3 Setup ....................................................................65
27.4 Operation .............................................................65
27.5 Simple MIDI Control .............................................66
27.6 Loopback Detection .............................................67
Technical Reference
28 Tech Info ..................................................................70
29 Technical Specifications
29.1 Inputs ...................................................................71
29.2 Outputs.................................................................71
29.3 Digital ...................................................................72
29.4 MIDI......................................................................72
30 Technical Background
30.1 MADI Basics.........................................................73
30.2 Lock and SyncCheck ...........................................74
30.3 Latency and Monitoring........................................75
30.4 DS – Double Speed .............................................76
30.5 QS – Quad Speed................................................77
30.6 SteadyClock .........................................................78
30.7 Terminology .........................................................79
4 User's Guide HDSPe MADI © RME
User's Guide
HDSPe MADI
General
User's Guide HDSPe MADI © RME 5
1. Introduction
Thank you for choosing the Hammerfall DSP MADI. This unique audio system is capable of
transferring digital audio data directly into a computer, from any device equipped with a MADI
interface. Installation is simple, even for the inexperienced user, thanks to the latest Plug and
Play technology. The numerous unique features and well thought-out configuration dialog puts
the Hammerfall DSP MADI at the very top of the range of digital audio interface cards.
The package contains drivers for Windows XP / Vista / 7 and Mac OS X x86 (Intel).
Our high-performance philosophy guarantees maximum system performance by executing as
many functions as possible not in the driver (i.e. the CPU), but directly within the audio hard-
ware.
2. Package Contents
Please check that your HDSPe MADI package contains each of the following:
• HDSPe MADI PCI card
• HDSPe MADI expansion board
• Quick Info guide
• RME Driver CD
• MIDI breakout cable
• Expansion Board ribbon cable (14-conductor)
3. System Requirements
• Windows XP or higher, Mac OS X Intel (10.4.8 or higher)
• PCI Express Interface: a free PCI Express slot, 1 lane, version 1.1
4. Brief Description and Characteristics
• All settings can be changed in real-time
• 8 available buffer sizes/latencies: 0.7 / 1.5 / 3 / 6 / 12 / 23 / 46 / 93 ms
• 32 channels 96 kHz/24 bit record/playback
• 16 channels 192 kHz/24 bit record/playback
• Automatic and intelligent master/slave clock control
• Word clock input and output
• TotalMix for latency-free submixes and perfect ASIO Direct Monitoring
• SyncAlign guarantees sample aligned and never swapping channels
• SyncCheck tests and reports the synchronization status of input signals
• 2 x MIDI I/O, 32 channels high-speed MIDI
• DIGICheck DSP: Level meter in hardware, peak- and RMS calculation
• TotalMix: 8192 channel mixer with 42 bit internal resolution
• SteadyClock: Jitter-immune, super-stable digital clock
• Quick Boot technology for immediate loading of the hardware settings
• Optional Time Code module (TCO) for external Video-/SMPTE synchronization
6 User's Guide HDSPe MADI © RME
5. Hardware Installation
Before installing the PCI Express card, please make sure the computer is switched off and
the power cable is disconnected from mains supply. Inserting or removing the card while
the computer is in operation can cause irreparable damage to both motherboard and card!
1. Disconnect the power cord and all other cables from the computer.
2. Remove the computer's housing. Further information on how to do this can be obtained from
your computer's instruction manual.
3. Important: Before removing the HDSPe MADI from its protective bag, discharge any static in
your body by touching the metal chassis of the PC.
4. Prior to installation: Connect the HDSPe MADI card to the Expansion Board using the sup-
plied flat ribbon cable.
5. Insert the HDSPe MADI firmly into a free PCI Express slot, press and fasten the screw.
6. Insert the Expansion Board and fasten the screw.
7. Replace the computer's housing.
8. Reconnect all cables including the power cord.
6. Hardware - Connectors
6.1 External Connectors
The bracket of the main
board has two MADI inter-
faces, optical and coaxial
input and output each, a
MADI error LED and the
analog stereo output.
Identical signals are avail-
able at both the optical
and the coaxial output.
Therefore two devices can be connected, i.e. using the HDSPe MADI as a splitter (distribution 1
to 2).
The Expansion Board's
bracket has the word
clock input and output.
Next to the input BNC
socket, a green LED dis-
plays the word clock in-
put's LOCK state. Between
the BNC sockets, 75 Ohm
word clock termination can
be activated and verified
by a yellow LED.
The included breakout cable is connected to the 9-pin Mini-DIN connector and provides two
MIDI inputs and outputs via four 5-pin DIN connectors.
Note: If neither word clock I/O nor MIDI I/O is required, it is not necessary to install the Expan-
sion Board at all.
User's Guide HDSPe MADI © RME 7
6.2 Internal Connectors
X402
15-pin connector for the included HDSPe MADI Expansion Board.
X403
10-pin connector for a connection of the Time Code Option (TCO).
X200
No function. Used to program the card in the factory.
X400 Sync In
Internal word clock input for synchronization of multiple cards via SYNC OUT. Supported since
firmware version 17.
X401 Sync Out
This 3-pin connector carries an internal word clock signal. It can be used to synchronize multi-
ple cards with sample accuracy, and without the need for an external connection. The card
where SYNC OUT is used is Master, the one with SYNC IN is Slave. In the Settings dialog the
Slave has to be set to Sync In under Pref. Sync Ref, the Clock Mode must be set to AutoSync.
Supported since firmware version 17.
7. Accessories
RME offers several optional components. Additionally parts of the HDSPE MADI, like the spe-
cial breakout cables, are available separately.
Part Number Description
BOHDSP9652 MIDI breakout cable
VKHDSP9652 14-conductor flat ribbon cable
ONK0100 MADI Optical Network Cable, 3.3 ft (1 m)
ONKD0300 MADI Optical Network Cable, 10 ft (3 m)
ONKD0600 MADI Optical Network Cable, 20 ft (6 m)
ONKD1000 MADI Optical Network Cable, 33 ft (10 m)
ONKD2000 MADI Optical Network Cable, 66 ft (20 m)
ONKD5000 MADI Optical Network Cable, 165 ft (50 m)
8. Warranty
Each individual HDSPe undergoes comprehensive quality control and a complete test at IMM
before shipping. The usage of high grade components allows us to offer a full two year war-
ranty. We accept a copy of the sales receipt as valid warranty legitimation.
If you suspect that your product is faulty, please contact your local retailer. The warranty does
not cover damage caused by improper installation or maltreatment - replacement or repair in
such cases can only be carried out at the owner’s expense.
Audio AG does not accept claims for damages of any kind, especially consequential damage.
Liability is limited to the value of the Hammerfall DSP. The general terms of business drawn up
by Audio AG apply at all times.
8 User's Guide HDSPe MADI © RME
9. Appendix
RME news, driver updates and further product information are available on our website:
http://www.rme-audio.com
Distributor:
Audio AG, Am Pfanderling 60, D-85778 Haimhausen, Tel.: (49) 08133 / 91810
Manufacturer:
IMM Elektronik GmbH, Leipziger Strasse 32, D-09648 Mittweida
Trademarks
All trademarks, registered or otherwise, are the property of their respective owners. RME,
DIGICheck and Hammerfall are registered trademarks of RME Intelligent Audio Solutions.
HDSP MADI, HDSP AES-32, TMS, DIGI96, SyncAlign, ZLM, SyncCheck and TotalMix are
trademarks of RME Intelligent Audio Solutions. Alesis and ADAT are registered trademarks of
Alesis Corp. ADAT optical is a trademark of Alesis Corp. Microsoft, Windows 2000, Windows
XP, Windows Vista and Windows 7 are registered trademarks or trademarks of Microsoft Corp.
Steinberg, Cubase and VST are registered trademarks of Steinberg Media Technologies
GmbH. ASIO is a trademark of Steinberg Media Technologies GmbH.
Copyright © Matthias Carstens, 02/2010. Version 1.3
Current driver version: Windows: 3.083, Mac OS X 2.71. Firmware: 25
Although the contents of this User’s Guide have been thoroughly checked for errors, RME can not guarantee that it is
correct throughout. RME does not accept responsibility for any misleading or incorrect information within this guide.
Lending or copying any part of the guide or the RME Driver CD, or any commercial exploitation of these media without
express written permission from RME Intelligent Audio Solutions is prohibited. RME reserves the right to change specifi-
cations at any time without notice.
User's Guide HDSPe MADI © RME 9
CE / FCC Compliance
CE
This device has been tested and found to comply with the limits of the European Council Direc-
tive on the approximation of the laws of the member states relating to electromagnetic compati-
bility according to RL89/336/EWG and RL73/23/EWG.
FCC
This equipment has been tested and found to comply with the limits for a Class B digital device,
pursuant to Part 15 of the FCC Rules. These limits are designed to provide reasonable protec-
tion against harmful interference in a residential installation. This equipment generates, uses,
and can radiate radio frequency energy and, if not installed and used in accordance with the
instructions, may cause harmful interference to radio communications. However, there is no
guarantee that interference will not occur in a particular installation. If this equipment does
cause harmful interference to radio or television reception, which can be determined by turning
the equipment off and on, the user is encouraged to try to correct the interference by one or
more of the following measures:
- Reorient or relocate the receiving antenna.
- Increase the separation between the equipment and receiver.
- Connect the equipment into an outlet on a circuit different from that to which the receiver is
connected.
- Consult the dealer or an experienced radio/TV technician for help.
RoHS
This product has been soldered lead-free and fulfils the requirements of the RoHS directive.
ISO 9001
This product has been manufactured under ISO 9001 quality management. The manufacturer,
IMM Elektronik GmbH, is also certified for ISO 14001 (Environment) and ISO 13485 (medical
devices).
Note on Disposal
According to the guide line RL2002/96/EG (WEEE – Directive on Waste
Electrical and Electronic Equipment), valid for all european countries, this
product has to be recycled at the end of its lifetime.
In case a disposal of electronic waste is not possible, the recycling can
also be done by IMM Elektronik GmbH, the manufacturer of the HDSPe
MADI.
For this the device has to be sent free to the door to:
IMM Elektronik GmbH
Leipziger Straße 32
D-09648 Mittweida
Germany
Shipments not prepaid will be rejected and returned on the original sender's costs.
10 User's Guide HDSPe MADI © RME
User's Guide
HDSPe MADI
Driver Installation and Operation - Windows
User's Guide HDSPe MADI © RME 11
10. Driver and Firmware
10.1 Driver Installation
After the HDSPe MADI has been installed correctly (see 5. Hardware Installation), and the com-
puter has been switched on, Windows will recognize the new hardware component and start its
‘Hardware Wizard’. Insert the RME Driver CD into your CD-ROM drive, and follow further in-
structions which appear on your computer screen. The driver files are located in the directory
\WDM on the RME Driver CD.
Windows will install the Hammerfall DSP System driver, and will register the card in the system
as a new audio device. After a reboot the HDSPe MADI is ready for use.
In case the warning messages 'Digital signature not found', 'Do not install driver', 'not certified
driver' or similar come up: simply ignore them and continue with the installation.
In case the Hardware Wizard does not show up automatically after installation of the card,
do not attempt to install the drivers manually! An installation of drivers for non-recognized
hardware will cause a blue screen when booting Windows!
In Windows 7 Microsoft removed the automatic start of the Driver Software Update dialog. The-
refore this dialog has to be started manually after the failed driver installation. Hit the Win key,
type 'Device Manager', start the Device Manager by selecting it from the list and hit Enter.
The device is shown with a yellow warning symbol. Usually it is already found in the correct
category, Sound, Video and Game Controller (Plug & Play detects a multimedia device). Right
click on the device and select 'Update Driver Software' from the context menu.
The dialog Update Driver Software appears. Now follow the instructions given below.
10.2 Driver Update
When facing problems with the automatic driver update, the user-driven way of driver installa-
tion will work.
Under >Control Panel /System /Device Manager /Sound, Video and Game Controllers /RME
Hammerfall DSP MADI /Properties /Driver< you'll find the 'Update Driver' button.
XP: Select 'Install from a list or specific location (advanced)', click 'Next', select 'Don't
search I will choose the driver to install', click 'Next', then 'Have Disk'. Now point to the
driver update's directory.
Vista/7: Select 'Browse my computer for driver software', then 'Let me pick from a list of
device drivers from my computer', then 'Have Disk'. Now point to the driver update's direc-
tory.
This method also allows for the installation of older drivers than the currently installed ones.
12 User's Guide HDSPe MADI © RME
10.3 De-Installing the Drivers
A de-installation of the HDSPe driver files is not necessary – and not supported by Windows
anyway. Thanks to full Plug & Play support, the driver files will not be loaded after the hardware
has been removed. If desired these files can then be deleted manually.
Unfortunately Windows Plug & Play methods do not cover the additional autorun entries of To-
talMix, the Settings dialog, and the registration of the ASIO driver. Those entries can be re-
moved from the registry through a software de-installation request. This request can be found
(like all de-installation entries) in Control Panel, Software. Click on the entry 'RME Hammerfall
DSP (WDM)'.
10.4 Firmware Update
The Flash Update Tool updates the HDSPe MADI to the latest firmware version. It requires an
already installed driver.
Start the program pcie_fut.exe. The Flash Update Tool displays the current revision of the
HDSPe MADI, and whether it needs an update or not. If so, then please press the 'Update' but-
ton. A progress bar will indicate when the flash process is finished. The bar moves slowly first
(program), then faster (verify).
If more than one interface card is installed, all cards can be flashed by changing to the next tab
and repeating the process.
After the update the PCI Express card needs to be reset. This is done by powering down and
shutting off the PC. A warm boot is not enough!
When the update fails (status: failure), the card's second BIOS will be used from the next cold
boot on (Secure BIOS Technology). Therefore the card stays fully functional. The flash process
should then be tried again on a different computer.
Note: In case the hardware revision changes, Windows might start the hardware assistant and
wants to install new drivers. Do NOT let Windows search for new drivers, but follow the instruc-
tions given in chapter 10.2.
User's Guide HDSPe MADI © RME 13
11. Configuring the HDSPe MADI
11.1 Settings Dialog
Configuration of the HDSPe MADI is done via its own settings dialog. The panel 'Settings' can
be opened:
• by clicking on the hammer symbol in the Task Bar's system tray
The mixer of the HDSPe MADI (TotalMix) can be opened:
• by clicking on the mixer icon in the Task Bar's system tray
The hardware of the HDSP system offers a number of helpful, well thought-of practical functions
and options which affect how the card operates - it can be configured to suit many different
requirements. The following is available in the 'Settings' dialog:
• Input selection
• Configuration of digital I/Os
• Synchronization behaviour
• State of input and output
• Current sample rate
• Latency
Any changes made in the Settings dialog are applied immediately - confirmation (e.g. by click-
ing on OK or exiting the dialog) is not required. However, settings should not be changed during
playback or record if it can be avoided, as this can cause unwanted noises. Also, please note
that even in 'Stop' mode, several programs keep the recording and playback devices open,
which means that any new settings might not be applied immediately.
The status displays at the bottom of the dialog box give the user precise information about the
current status of the system, and the status of all digital signals.
Quick Boot
All the card's settings described below are stored in a hardware memory, and are loaded im-
mediately after a power-on of the computer. In clock mode Master even the last used sample
rate is set. Directly after switching on the computer, a stable and predictable clock state is found
at the HDSPe MADI's outputs. This advanced technology completely eliminates disturbing
noises and clock network problems during power-up or reboot.
Safe Mode
Frequency verifies the current digital input signal against the settings in the record program.
Activated Windows will automatically (and without notice) perform a sample rate conversion.
Deactivated the recording will simply be performed with the wrong sample rate, with a detuned
playback later on. This setting is valid for WDM only, it does not apply to ASIO.
SyncAlign guarantees synchronous channels when using WDM multitrack software. This option
should only be switched off in case the used software does not work correctly with SyncAlign
activated.
Input activates redundancy operation. If the current input signal fails, the other input will be used
immediately, provided a valid signal is found there. Input also works as automatic input selec-
tion, in case only optical or coaxial is present as input signal.
14 User's Guide HDSPe MADI © RME
Options
TMS activates the transmission of Channel Status data and Track Marker information from the
MADI input signal.
With Interleaved activated, WDM devices can be used as 8-channel devices (see chapter 12.4).
Buffer Size
The setting Buffer Size determines the latency between incoming and outgoing ASIO and GSIF
data, as well as affecting system stability (see chapter 13/14). GSIF and WDM can be set from
32 to 512 samples. Above 512, only ASIO is affected.
WDM Devices
Not before Vista the OS had
been capable to handle more
than 32 WDM stereo devices.
Therefore under W2k/XP it often
makes sense to intentionally limit
their number.
SyncCheck
SyncCheck indicates whether
there is a valid signal (Lock) for
the inputs Word Clock and MADI,
or if there is a valid and
synchronous signal (Sync). The
AutoSync Reference display
shows the input and frequency of
the current sync source.
MADI In
Defines the input for the MADI
signal. 'Optical' relates to the
optical input, 'Coaxial' to the BNC
socket.
MADI Out
Defines the format of the MADI
output signal. MADI can be a 56
or 64 channel signal.
96 kHz
Sample rates higher than 48 kHz can be transmitted using the normal 48K Frame, or using a
native 96K Frame at the card's output.
Input Status
Displays the state of the current input signal:
• Channel format (64 or 56 channels)
• Frame format (48K or 96K)
• Sample rate (measured)
• Active input (optical or coaxial)
Clock Mode
The unit can be configured to use its internal clock source (Master), or the clock source pre-
defined via Pref. Sync Ref (AutoSync).
User's Guide HDSPe MADI © RME 15
Pref. Sync Ref.
Used to pre-select the desired clock source. If the selected source isn't available, the unit will
change to the next available one. The current clock source and sample rate is displayed in the
AutoSync Ref display.
The automatic clock selection checks and changes between Word Clock, TCO, Sync-In and
MADI.
Word Clock Out
The word clock output signal usually equals the current sample rate. Selecting Single Speed
causes the output signal to always stay within the range of 32 kHz to 48 kHz. So at 96 kHz and
192 kHz sample rate, the output word clock is 48 kHz.
System Clock
Shows the current clock state of the HDSP system. The system is either Master (using its own
clock) or Slave (see AutoSync Ref).
About
This tab includes information about the driver and the card’s firmware version.
Lock Registry uses a password to prevent changes of the settings stored in the registry. All
settings are still changeable temporarily. As the settings are always loaded from the registry
when starting the computer, this method provides an easy way to define a specific initial state of
the HDSP system.
11.2 Settings Dialog - DDS
Usually soundcards and audio interfaces generate their internal clock (master mode) by a
quartz. Therefore the internal clock can be set to 44.1 kHz or 48 kHz, but not to a value in be-
tween. SteadyClock, RME's sensational Low Jitter Clock System, is based on a Direct Digital
Synthesizer (DDS). This superior circuitry can generate nearly any frequency with highest pre-
cision.
DDS has been implemented into the HDSPe MADI with regard to the needs of professional
video applications, as well as to maximum flexibility. The dialog DDS includes both a list of typi-
cal video frequencies (so called pull up/pull down at 0.1% and 4%) and two faders, which allow
to freely change the basic sample rate in steps of 1 Hz (!).
Application examples
DDS allows for a simultaneous change of speed and tune during record and playback. From
alignment to other sources up to creative effects – everything is possible.
DDS allows to intentionally de-tune the complete DAW. This way, the DAW can match instru-
ments which have a wrong or unchangeable tuning.
DDS allows to define a specific sample rate. This feature can be is useful in case the system
randomly changes the sample rate – for unknown reasons. It also prevents a change from Dou-
ble Speed (96 kHz) to Single Speed (48 kHz), which would cause configuration and routing
problems by the changed amount of MADI channels.
The DDS dialog requires the HDSPe MADI to be in clock mode Master! The frequency set-
ting will only be applied to this one specific card!
Changing the sample rate in bigger steps during record/playback often results in a loss of
audio, or brings up warning messages of the audio software. Therefore the desired sample
rate should be set at least coarsely before starting the software.
16 User's Guide HDSPe MADI © RME
DDS
Activates all settings of this dialog.
Value
Shows the sample rate as adjusted in
this dialog. The sample rate is de-
fined by the basic setting (frequency),
the multiplier, and the position of the
activated fader.
Frequency
Sets a fixed basic sample rate, which
can be modified by multiplier and
fader.
Freq. Multiplier
Changes the basic sample rate into
Single, Double or Quad Speed mode.
Coarse
Fader for coarse modification of the
basic sample rate. Click Active to
activate it. Minimum step size 1 Hz.
Fine
Fader for fine modification of the
basic sample rate. Click Active to
activate it. Minimum step size 1 Hz.
Notes on the faders
A mouse click within the fader area, above or below the fader know, will move the fader with the
smallest step size up or down. Holding the Ctrl key while clicking will cause the fader to jump to
its center (0) position.
11.3 Clock Modes - Synchronisation
AutoSync
The HDSPe MADI has been equipped with AutoSync, an automatic clock source selection,
which adopts the first available input with a valid digital signal as the clock reference input. The
input currently used as sync reference is shown in the AutoSync Ref status field, together with
its current sample frequency.
AutoSync guarantees that normal record and record-while-play will always work correctly. In
certain cases however, AutoSync may cause feedback in the digital carrier, so synchronization
breaks down. To remedy this, switch the HDSP’s clock mode to 'Master'.
Via Pref. Sync Ref (preferred synchronization reference) a preferred input can be defined. As
long as the card sees a valid signal there, this input will be designated as the sync source, oth-
erwise the other inputs will be scanned in turn. If none of the inputs are receiving a valid signal,
the card automatically switches clock mode to ‘Master’.
Thanks to its AutoSync technique and lightning fast PLLs, the HDSP is not only capable of han-
dling standard frequencies, but also any sample rate between 28 and 200 kHz. Even the word
clock input, which most users will use in varispeed operation, allows any frequency between 28
kHz and 200 kHz.
User's Guide HDSPe MADI © RME 17
The HDSPe MADI's outstanding clock control allows for a synchronization of the output signal
to the word clock's input signal not only at identical sample rates, but also at half, quarter, dou-
ble and quad sample rates. A playback of 96 kHz can easily be synchronized via a 48 kHz word
clock signal.
SyncCheck
If several digital devices are to be used simultaneously in a system, they not only have to oper-
ate with the same sample frequency but also be synchronous with each other. This is why digi-
tal systems always need a single device defined as ‘master’, which sends the same clock signal
to all the other (‘slave’) devices.
Remember that a digital system can only have one master! If the HDSPe’s clock mode is
set to Master, all other devices must be set to Slave.
RME’s exclusive SyncCheck
technology (first implemented in
the Hammerfall) enables an easy
to use check and display of the
current clock status. The
SyncCheck field indicates whether
no signal (No Lock), a valid signal
(Lock) or a valid and synchronous
signal (Sync) is present at each of
the digital clock source inputs. The
‘AutoSync Ref’ display shows the
current sync source and the
measured frequency.
In practice, SyncCheck provides
the user with an easy way of
checking whether all digital
devices connected to the system
are properly configured. With
SyncCheck, finally anyone can
master this common source of
error, previously one of the most
complex issues in the digital studio
world.
18 User's Guide HDSPe MADI © RME
12. Operation and Usage
12.1 Playback
The HDSP system can play back audio data only in supported modes (channels, PCM) and
formats (sample rate, bit resolution). Otherwise an error message appears (for example at 22
kHz and 8 bit).
In the audio application being used, HDSP must be selected as output device. This can often be
found in the Options, Preferences or Settings menus under Playback Device, Audio Devices,
Audio etc.
We strongly recommend switching off all system sounds (via >Control Panel /Sounds<). Also
HDSP should not be the Preferred Device for playback, as this could cause loss of synchroniza-
tion and unwanted noises. If you feel you cannot do without system sounds, you should con-
sider buying a cheap Blaster clone and select this one as Preferred Device in >Control Panel
/Multimedia /Audio<.
The screenshot to the
right shows a typical
configuration dialog as
displayed by a (stereo)
wave editor. After se-
lecting one of the 32
playback devices,
audio data is sent to
the according audio
channels.
Increasing the number
and/or size of audio
buffers may prevent
the audio signal from
breaking up, but also
increases latency i.e.
output is delayed. For
synchronized playback
of audio and MIDI (or
similar), be sure to
activate the checkbox ‘Get position from audio driver’.
The HDSPe MADI allows sample rates of up to 192 kHz via MADI. In this mode, only channels
1 to 16 are available.
Note on Windows Vista/7:
Since Vista the audio application can no longer control the sample rate under WDM. Instead the
user has to work himself through numerous settings (up to 32 with a MADI card!), and to set the
sample rate to the exact same value per stereo device.
User's Guide HDSPe MADI © RME 19
12.2 DVD-Playback (AC-3/DTS)
AC-3 / DTS
When using popular DVD software players like WinDVD and PowerDVD, their audio data
stream can be sent to any AC-3/DTS capable receiver via the HDSPe MADI. For this to work an
output wave device has to be selected in >Control Panel/ Sounds and Multimedia/ Audio< or
>Control Panel/ Sound/Playback<. Also check 'use preferred device only'.
The DVD software's audio properties now show the options 'SPDIF Out' or similar. When select-
ing these, the software will transfer the non-decoded digital multichannel data stream to the
HDSPe. Naturally a successful decoding also requires a MADI to AES converter like the RME
ADI-642, converting the playback signals to stereo AES3 or SPDIF.
Note: This 'SPDIF' signal sounds like chopped noise at highest level. The first 2 channels
(Loudspeaker) do not support digital AC-3/DTS playback.
Multichannel
PowerDVD and WinDVD can also operate as software decoder, sending a DVD's multichannel
data stream directly to the outputs of the HDSPe MADI. Supported are all modes, from 2 to 8
channels, at 16 bit resolution and 48 kHz sample rate.
For this to work select the WDM playback device ’Loudspeaker’ of the HDSP MADI in
XP: >Control Panel/ Sounds and Multimedia/ Audio<, and 'Use only default devices' has to be
checked. Additionally the loudspeaker setup, found under >Volume/ Speaker Settings/ Ad-
vanced< has to be changed from Stereo to 5.1 Surround.
Vista/7: >Control Panel/ Sound/ Playback < as ‘Standard’. Additionally the loudspeaker setup,
found under >Configuration<, has to be changed from Stereo to 5.1 Surround.
PowerDVD's and WinDVD's audio properties now list several multichannel modes. If one of
these is selected, the software sends the decoded analog multichannel data to the HDSPe
MADI. TotalMix can then be used to play back via any desired output channels.
The typical channel assignment for surround playback is:
1 - Left
2 - Right
3 - Center
4 - LFE (Low Frequency Effects)
5 - SL (Surround Left)
6 - SR (Surround Right)
Note 1: Setting the card to be used as system playback device is against common sense, as
professional cards are not specialized to play back system sounds, and shouldn't be disturbed
by system events. To prevent this be sure to re-assign this setting after usage or disable any
system sounds (tab Sounds, scheme 'No audio').
Note 2: The DVD player will be synced backwards from the HDSPe card. So when using Auto-
Sync and/or word clock, the playback speed and pitch follows the incoming clock signal.
20 User's Guide HDSPe MADI © RME
12.3 Notes on WDM
The driver offers a WDM streaming device per stereo pair, like HDSP MADI (1+2). WDM
streaming is Microsoft's current driver and audio system, directly embedded into the operating
system. WDM streaming is hardly usable for professional music purposes, as all data is proc-
essed by the so called Kernel Mixer, causing a latency of at least 30 ms. Additionally, WDM can
perform sample rate conversions unnoticed, cause offsets between record and playback data,
block channels unintentionally and much more.
Several programs do not offer any direct device selection. Instead they use the playback device
selected in Windows under
XP: <Control Panel/ Sounds and Multimedia/ Audio>
Vista/7: <Control Panel/ Sound/ Playback>
The program Sonar from Cakewalk is unique in many ways. Sonar uses the so called WDM
Kernel Streaming, bypassing the WDM mixer, thus achieves a similar performance to ASIO.
Because of the driver's multichannel streaming ability (option Interleaved, see chapter 12.4),
Sonar not only finds the stereo device mentioned above, but also the 8-channel interleaved
devices, and adds the channel number at the end:
HDSP MADI (1+2) is the first stereo device
HDSP MADI (3+4) is the next stereo device
HDSP MADI (1+2) 3/4 are the channels 3/4 of the first 8-channel interleaved device.
We recommend to not use these special interleaved devices. Also note that it is not possible to
use one stereo channel twice (the basic and the interleaved device), even with different applica-
tions.
Information on multichannel WDM is found in chapter 12.4.
12.4 Multi-client Operation
RME audio interfaces support multi-client operation. This means several programs can be used
at the same time. Also all formats (ASIO, WDM, GSIF) can be used simultaneously. The use of
multi-client operation requires to follow two simple rules:
• Multi-client operation requires identical sample rates!
I.e. it is not possible to use one software with 44.1 kHz and the other with 48 kHz.
• Different software can not use the same channels at the same time.
If for example Cubase uses channels 1/2, this playback pair can't be used in WaveLab, no mat-
ter if ASIO or WDM. However, this is no limitation at all, because TotalMix allows for any output
routing, and therefore a playback of multiple software on the same hardware outputs. Note that
identical inputs can be used at the same time, as the driver simply sends the data to all applica-
tions simultaneously.
User's Guide HDSPe MADI © RME 21
ASIO Multi-client
RME audio interfaces support ASIO multi-client operation. It is possible to use more than one
ASIO software at the same time. Again the sample rate has to be identical, and each software
has to use its own playback channels. Once again the same inputs can be used simultaneously.
RME's sophisticated tool DIGICheck is an exception to this rule. It operates like an ASIO host,
using a special technique to access playback channels already occupied. Therefore DIGICheck
is able to analyse and display playback data from any software, no matter which format the
software uses.
Multi-Client and Multi-Channel using WDM
The WDM streaming devices of our driver can operate as usual stereo devices, or as 8-channel
devices. The option Interleaved in the Settings dialog determines the current mode.
Interleaved not active: The WDM devices operate as usual stereo devices. The multi-client op-
eration works as described above with WDM, ASIO and GSIF.
Interleaved active: The WDM devices can also be used as 8-channel devices. Unfortunately the
Kernel Mixer, active with any WDM playback, then always occupies and blocks 8 channels at
once, even when WaveLab or the Media Player perform just a stereo playback (2 channels).
So:
If the Loudspeaker device is used, the whole 8-channel group is blocked. As a result, no
second stereo pair of this group can be used, neither with ASIO nor GSIF.
Starting ASIO or GSIF playback on any of the stereo pairs of an 8-channel group prior to start-
ing a WDM playback will prevent the Kernel Mixer from opening the 8-channel device, as two of
its channels are already in use. The Kernel Mixer then automatically reverts to open a stereo
device for a stereo playback.
An 8-channel playback using the Windows Media Player requires the speaker setup 7.1 Sur-
round. Configure as follows:
XP: >Control Panel /Sounds and Multimedia /Audio /Volume /Speaker Settings /Advanced <
Vista/7: >Control Panel /Sound /Playback /Loudspeaker /Configure <
22 User's Guide HDSPe MADI © RME
12.5 Digital Recording
Unlike analog soundcards which produce empty wave files (or noise) when no input signal is
present, digital I/O cards always need a valid input signal to start recording.
To take this into account, RME included a comprehensive I/O signal status display (showing
sample frequency, lock and sync status) in the Settings dialog.
The sample frequency shown in the Settings dialog (see chapter 11, screenshot Settings) is
useful as a quick display of the current configuration (the box itself and all connected external
equipment). If no sample frequency is recognized, it will read ‘No Lock’.
This way, configuring any suitable audio application for digital recording is simple. After select-
ing the required input, HDSPe MADI displays the current sample frequency. This parameter can
then be changed in the application’s audio attributes (or similar) dialog.
The screenshot to the right shows a typical dialog
used for changing basic parameters such as
sample frequency and resolution in an audio ap-
plication.
Any bit resolution can be selected, providing it is
supported by both the audio hardware and the
software. Even if the input signal is 24 bit, the
application can still be set to record at 16-bit reso-
lution. The lower 8 bits (and therefore any signals
about 96dB below maximum level) are lost en-
tirely. On the other hand, there is nothing to gain
from recording a 16-bit signal at 24-bit resolution -
this would only waste precious space on the hard
disk.
It often makes sense to monitor the input signal or send it directly to the output. This can be
done at zero latency using TotalMix (see chapter 24).
An automated control of real-time monitoring can be achieved by Steinberg’s ASIO protocol
with our ASIO drivers and all ASIO 2 compatible programs. When 'ASIO Direct Monitoring' has
been switched on, the input signal is routed in real-time to the output whenever a recording is
started (punch-in).
User's Guide HDSPe MADI © RME 23
13. Operation under ASIO
13.1 General
Start the ASIO software
and select ASIO Hammer-
fall DSP as the audio I/O
device. The 'ASIO system
control' button opens the
HDSP's Settings dialog
(see chapter 11, Configu-
ration).
At a sample rate of 88.2 or
96 kHz (Double Speed
mode), the number of
channels available at the
MADI input and output is
halfed. At a sample rate of
176.4 or 192 kHz (Quad
Speed mode), the number
of channels is reduced to
16.
13.2 Known Problems
If a computer does not provide sufficient CPU-power and/or sufficient PCIe-bus transfer rates,
then drop outs, crackling and noise will appear. We recommend to deactivate all PlugIns to
verify that these are not the reason for such effects.
Additional hard disk controllers, both on-board and PCI based, often violate the PCI specs. To
achieve the highest throughput they hog the PCI bus, even in their default setting. Thus when
working with low latencies drop outs (clicks) can occur. Try to solve this problem by changing
the default setting of the controller (for example by reducing the 'PCI Bus Utilization').
Another common source of trouble is incorrect synchronization. ASIO does not support asyn-
chronous operation, which means that the input and output signals not only have to use the
same sample frequency, but also have to be in sync. All devices connected to the Hammerfall
DSP must be properly configured for Full Duplex operation. As long as SyncCheck (in the Set-
tings dialog) only displays Lock instead of Sync, the devices have not been set up properly!
When using more than one HDSP system all units have to be in sync, see chapter 15. Else a
periodically repeated noise will be heard.
Hammerfall DSP supports ASIO Direct Monitoring (ADM). Please note that currently Nuendo,
Cubase and Logic either do not support ADM completely or error-free. A well known problem is
the wrong operation of a stereo channel’s panorama function.
In case of a drift between audio and MIDI, or in case of a fixed deviation (MIDI notes placed
close before or behind the correct position), the settings in Cubase/Nuendo have to be
changed. At the time of print the option 'Use System Timestamp' should be activated. The
HDSP MADI supports both MME MIDI and DirectMusic MIDI. It depends on the used applica-
tion which one will work better.
24 User's Guide HDSPe MADI © RME
14. Operation under GSIF (Gigasampler Interface)
The GSIF interface of the HDSPe MADI allows direct operation with Gigastudio, with up to 32*
channels, 96 kHz and 24 bit. The new GSIF 2.1 is also supported with both audio and MIDI.
The GSIF latency of the HDSPe MADI can be set between 32 and 256 samples. Above 256,
only the ASIO latency will rise. Such a setting can prevent performance problems on slower
machines when using ASIO and GSIF at the same time.
Please note that the Windows driver fully supports multi-client operation, including the combina-
tion WDM/ASIO. So for example Cubase, Gigastudio and Sonar can be used simultaneously,
provided each of these programs uses its own audio channels exclusively. For example ASIO
could use channels 1/2 and Gigastudio (with GSIF) channels 3/4, and so on.
Simultaneous operation of GSIF and ASIO requires to use different channels. For example,
if Cubase uses tracks 1/2 these tracks can not be used by Gigastudio.
Common Problems
Please note that Gigastudio is running unexpectedly in the background (thus blocking its as-
signed audio channels), as soon as the Gigastudio MIDI ports are used – even when Gigastu-
dio itself hasn't been started. This causes a lot of confusion, as the driver seems to behave
completely buggy, and the user does not recognize the simple reason for it – for example simul-
taneous operation of ASIO and GSIF on the same channels.
If Gigastudio starts up properly, loads gig files too, but won't play at all even when using the
virtual keyboard: Go to Hardware/Routing and select a valid MIDI input port. Note that blank is
not valid, but <none> is.
*The limitation of 32 channels is caused by Gigastudio 2.54. According to Tascam, Gigastudio 3
will support 64 channels.
15. Using multiple HDSPe MADI
The current driver supports operation of up to three HDSPe MADI. All cards of the HDSP and
HDSPe system use the same driver, therefore can be used at the same time. All units have to
be in sync, i.e. have to receive valid sync information either via word clock or by using AutoSync
and feeding synchronized signals.
• If one of the HDSP systems is set to clock mode Master, all others have to be set to clock
mode AutoSync, and have to be synced from the master, for example by feeding word clock.
The clock modes of all units have to be set up correctly in their Settings dialog.
• If all units are fed with a synchronous clock, i.e. all units show Sync in their Settings dialog,
all channels can be used at once. This is especially easy to handle under ASIO, as the ASIO
driver presents all units as one.
When using more than one card it might be necessary to deactivate some WDM channels.
Note: TotalMix is part of the hardware of each HDSP system. Up to three mixers are available,
but these are separated and can't interchange data. Therefore a global mixer for all units is not
possible.
User's Guide HDSPe MADI © RME 25
16. DIGICheck
The DIGICheck software is a unique utility developed for testing, measuring and analysing digi-
tal audio streams. Although this software is fairly self-explanatory, it still includes a comprehen-
sive online help. DIGICheck 5.2 operates as multi-client ASIO host, therefore can be used in
parallel to any software with both inputs and outputs (!). The following is a short summary of the
currently available functions:
• Level Meter. High precision 24-bit resolution, 2/8/64 channels. Application examples: Peak
level measurement, RMS level measurement, over-detection, phase correlation measure-
ment, dynamic range and signal-to-noise ratios, RMS to peak difference (loudness), long
term peak measurement, input check. Oversampling mode for levels higher than 0 dBFS.
Vertical and horizontal mode. Slow RMS and RLB weighting filter. Supports visualization ac-
cording to the K-system.
• Hardware Level Meter for Input, Playback and Output. As above, received pre-calculated
directly from the HDSP system hardware with near zero CPU load.
• Spectral Analyser. World wide unique 10-, 20- or 30-band display in analog bandpass-filter
technology. 192 kHz-capable!
• Vector Audio Scope. World wide unique Goniometer showing the typical afterglow of an
oscilloscope-tube. Includes Correlation meter and level meter.
• Surround Audio Scope. Professional Surround Level Meter with extended correlation
analysis.
• Totalyser. Spectral Analyser, Level Meter and Vector Audio Scope in a single window.
• Bit Statistics & Noise. Shows the true resolution of audio signals as well as errors and DC
offset. Includes Signal to Noise measurement in dB and dBA, plus DC measurement.
• Channel Status Display. Detailed analysis and display of SPDIF and AES/EBU Channel
Status data.
• Global Record. Long-term recording of all channels at lowest system load.
• Completely multi-client. Open as many measurement windows as you like, on any chan-
nels and inputs or outputs!
To install DIGICheck, go to the \DIGICheck directory on the RME Driver CD and run setup.exe.
Follow the instructions prompted on the screen.
DIGICheck is constantly improved. The latest version is always found on our website
www.rme-audio.de, section Downloads / DIGICheck.
26 User's Guide HDSPe MADI © RME
17. Hotline – Troubleshooting
17.1 General
The newest information can always be found on our website www.rme-audio.com, section FAQ,
Latest Additions.
The input signal cannot be monitored in real-time
• ASIO Direct Monitoring has not been enabled, and/or monitoring has been disabled globally
(for example in TotalMix).
Playback works, but record doesn’t
• Check that there is a valid signal at the input. If so, the current sample frequency is dis-
played in the Settings dialog.
• Check whether the HDSP system has been selected as recording device in the audio appli-
cation.
• Check whether the sample frequency set in the audio application (‘Recording properties’ or
similar) matches the input signal.
Crackle during record or playback
• Increase the number and size of buffers in the ‘Settings’ dialog or in the application.
• Try different cables (coaxial or optical) to rule out any defects here.
• Check that cables/devices have not been connected in a closed loop. If so, set the system’s
clock mode to ‘Master’.
Low Latency ASIO operation under Windows 2000/XP on single CPU systems:
• To use ASIO at lowest latencies under Windows 2000/XP even when only having one CPU,
the system performance has to be optimized for background tasks. Go to >Control Panel/
System/ Advanced/ Performance Options<. Change the default 'Applications' to 'Background
tasks'. The lowest usable latency will drop from 23 ms to around 3 ms.
17.2 Installation
Hammerfall DSP is found in the Device Manager (>Settings/ Control Panel/ System<), category
'Sound-, Video- and Gamecontroller'. A double click on 'Hammerfall DSP MADI' starts the prop-
erties dialog. Choosing 'Resources' shows interrupt and memory range.
The newest information on hardware problems can always be found on our website www.rme-
audio.com, section FAQ, Hardware Alert: about incompatible hardware.
The dialog 'New hardware component found’ does not appear:
• Check whether the PCI Express interface is correctly inserted in the PCI Express slot.
The card and drivers have been installed correctly, but playback does not work:
• Check whether the Hammerfall DSP appears in the Device Manager. If the ' Hammerfall
DSP’ device has a yellow exclamation mark, then there is an address or interrupt conflict.
• Even if there is no yellow exclamation mark, it is still worth checking the ‘Resources’ tab.
User's Guide HDSPe MADI © RME 27
28 User's Guide HDSPe MADI © RME
User's Guide
HDSPe MADI
Driver Installation and Operation – Mac OS X
User's Guide HDSPe MADI © RME 29
18. Driver and Flash Update
18.1 Driver Installation
First fit the card (see 5. Hardware Installation), then switch on the computer and install the driv-
ers from the RME Driver CD. The driver file is located in the folder HDSPe. Installation works
automatically by a double-click on the file HDSPe.pkg.
RME recommends to download the latest driver version from the RME website! If done, the
procedure is as follows:
Double-click on hdspe_x86_xxx.zip to expand the archive file to the folder HDSPe_xxx, which
includes the driver file HDSPe.pkg. Installation works automatically by a double-click on this
file.
During driver installation the programs Settings and Mixer (TotalMix) will also be installed. Both
programs start automatically as soon as a HDSP system is detected. They stay in the dock
when exited, and remove themselves automatically from the dock when the HDSPe system is
removed.
Reboot the computer when installation is done.
18.2 Driver Update
In case of a driver update it's not necessary to remove the old driver first, it will be overwritten
during the installation.
18.3 Flash Update
The Flash Update Tool updates the HDSPe MADI card to the latest firmware version. It requires
an already installed driver.
Start the program HDSPe Flash Update. The Flash Update Tool displays the current revision
of the HDSP interface, and whether it needs an update or not. If so, then simply press the 'Up-
date' button. A progress bar will indicate when the flash process is finished. The bar moves
slowly first (program), then faster (verify).
If more than one interface card is installed, all cards can be flashed by changing to the next tab
and repeating the process.
After the update the PCI Express card needs to be reset. This is done by powering down and
shutting off the PC. A warm boot is not enough!
When the update fails (status: failure), the card's second BIOS will be used from the next cold
boot on (Secure BIOS Technology). Therefore the card stays fully functional. The flash process
should then be tried again on a different computer.
30 User's Guide HDSPe MADI © RME
19. Configuring the HDSPe MADI
19.1 Settings Dialog
Configuring the HDSPe MADI is done via its own settings dialog. The panel 'Settings' can be
opened by clicking on the hammer icon in the dock. The mixer of the HDSPe MADI, TotalMix,
can be opened by clicking on the mixer icon in the dock.
The Hammerfall DSP’s hardware offers a number of helpful, well thought-of practical functions
and options which affect how the card operates - it can be configured to suit many different
requirements. The following is available in the 'Settings' dialog:
• Input selection
• Configuration of digital I/Os
• Synchronization behaviour
• State of input and output
• Current sample rate
Any changes performed in the
Settings dialog are applied
immediately - confirmation (e.g.
by exiting the dialog) is not
required. However, settings
should not be changed during
playback or record if it can be
avoided, as this can cause
unwanted noises.
The status displays at the bottom
of the dialog box give the user
precise information about the
current status of the system, and
the status of all digital signals.
Quick Boot
All the card's settings described below are stored in a hardware memory, and are loaded
immediately after a power-on of the computer. In clock mode Master even the last used sample
rate is set. Directly after switching on the computer, a stable and predictable clock state is found
at the HDSPe MADI's outputs. This advanced technology completely eliminates disturbing
noises and clock network problems during power-up or re-boot.
MADI In
Defines the input for the MADI signal. 'Optical' relates to the optical input, 'Coaxial' to the BNC
socket.
MADI Out
Defines the format of the MADI output signal. MADI can be a 56 or 64 channel signal.
96 kHz
Sample rates higher than 48 kHz can be transmitted using the normal 48K Frame, or using a
native 96K Frame at the card's output.
User's Guide HDSPe MADI © RME 31
Safe Mode
Input activates redundancy operation. If the current input signal fails, the other input will be used
immediately, provided a valid signal is found there. Input also works as automatic input selec-
tion, in case only optical or coaxial is present as input signal.
Clock Mode
The unit can be configured to use
its internal clock source (Master),
or the clock source pre-defined via
Pref. Sync Ref (AutoSync).
Pref. Sync Ref.
Used to pre-select the desired
clock source. If the selected
source isn't available, the unit will
change to the next available one.
The current clock source and
sample rate is displayed in the
AutoSync Ref display.
The automatic clock selection
checks and changes between the
clock sources Word Clock, TCO
and MADI.
Input Status
Displays the state of the current
input signal:
• Channel format (64 or 56 channels)
• Frame format (48K or 96K)
• Sample rate (measured)
• Active input (optical or coaxial)
System Clock
Shows the current clock state of the HDSP system. The system is either Master (using its own
clock) or Slave (see AutoSync Ref).
SyncCheck
SyncCheck indicates whether there is a valid signal (Lock) for the inputs Word Clock, TCO and
MADI, or if there is a valid and synchronous signal (Sync). The AutoSync Reference display
shows the input and frequency of the current sync source.
32 User's Guide HDSPe MADI © RME
19.2 Settings dialog - DDS
Usually soundcards and audio interfaces generate their internal clock (master mode) by a
quartz. Therefore the internal clock can be set to 44.1 kHz or 48 kHz, but not to a value in be-
tween. SteadyClock, RME's sensational Low Jitter Clock System, is based on a Direct Digital
Synthesizer (DDS). This superior circuitry can generate nearly any frequency with highest pre-
cision.
DDS has been implemented into the HDSPe MADI with regard to the needs of professional
video applications, as well as to maximum flexibility. The dialog DDS includes both a list of typi-
cal video frequencies (so called pull up/pull down at 0.1% and 4%) and two faders, which allow
to freely change the basic sample rate in steps of 1 Hz (!).
The DDS dialog requires the HDSPe MADI to be in clock mode Master! The frequency set-
ting will only be applied to this one specific card!
Changing the sample rate in bigger steps during record/playback often results in a loss of
audio, or brings up warning messages of the audio software. Therefore the desired sample
rate should be set at least coarsely before starting the software.
DDS
Activates all settings of this
dialog.
Value
Shows the sample rate as
adjusted in this dialog. The
sample rate is defined by the
basic setting (Frequency), the
multiplier, and the position of
the activated fader.
Frequency
Sets a fixed basic sample
rate, which can be modified
by multiplier and fader.
Freq. Multiplier
Changes the basic sample
rate into Single, Double or
Quad Speed mode.
Coarse
Fader for coarse modification of the basic sample rate. Click Active to activate it. Minimum step
size 1 Hz.
Fine
Fader for fine modification of the basic sample rate. Click Active to activate it. Minimum step
size 1 Hz.
Notes on the faders
A mouse click within the fader area, above or below the fader know, will move the fader with the
smallest step size up or down. Holding the Ctrl key while clicking will cause the fader to jump to
its center (0).
User's Guide HDSPe MADI © RME 33
Application examples
DDS allows for a simultaneous change of speed and tune during record and playback. From
alignment to other sources up to creative effects – everything is possible..
DDS allows to intentionally de-tune the complete DAW. This way, the DAW can match instru-
ments which have a wrong or unchangeable tuning.
DDS allows to define a specific sample rate. This feature can be is useful in case the system
randomly changes the sample rate – for unknown reasons. It also prevents a change from Dou-
ble Speed (96 kHz) to Single Speed (48 kHz), which would cause configuration and routing
problems by the changed amount of MADI channels.
19.3 Clock Modes - Synchronisation
AutoSync
The HDSPe MADI has been equipped with AutoSync, an automatic clock source selection,
which adopts the first available input with a valid digital signal as the clock reference input. The
input currently used as sync reference is shown in the AutoSync Ref status field, together with
its current sample frequency.
AutoSync guarantees that normal record and record-while-play will always work correctly. In
certain cases however, AutoSync may cause feedback in the digital carrier, so synchronization
breaks down. To remedy this, switch the HDSP’s clock mode over to 'Master'.
Via Pref. Sync Ref (preferred synchronization reference) a preferred input can be defined. As
long as the card sees a valid signal there, this input will be designated as the sync source, oth-
erwise the other inputs will be scanned in turn. If none of the inputs are receiving a valid signal,
the card automatically switches clock mode to ‘Master’.
Thanks to its AutoSync technique and lightning fast PLL, the HDSP is not only capable of han-
dling standard frequencies, but also any sample rate between 28 and 200 kHz. Even the word
clock input, which most users will use in varispeed operation, allows any frequency between 28
kHz and 200 kHz.
The HDSPe MADI's outstanding clock control allows for a synchronization of the output signal
to the word clock's input signal not only at identical sample rates, but also at half, quarter, dou-
ble and quad sample rates. A playback of 96 kHz can easily be synchronized via a 48 kHz word
clock signal.
SyncCheck
If several digital devices are to be used simultaneously in a system, they not only have to oper-
ate with the same sample frequency but also be synchronous with each other. This is why digi-
tal systems always need a single device defined as ‘master’, which sends the same clock signal
to all the other (‘slave’) devices.
Remember that a digital system can only have one master! If the HDSPe MADI’s clock
mode is set to Master, all other devices must be set to Slave.
RME’s exclusive SyncCheck technology (first implemented in the Hammerfall) enables an easy
to use check and display of the current clock status. The SyncCheck field indicates whether no
signal (No Lock), a valid signal (Lock) or a valid and synchronous signal (Sync) is present at
each of the digital clock source inputs. The ‘AutoSync Ref’ display shows the current sync
source and the measured frequency.
In practice, SyncCheck provides the user with an easy way of checking whether all digital de-
vices connected to the system are properly configured. With SyncCheck, finally anyone can
master this common source of error, previously one of the most complex issues in the digital
studio world.
34 User's Guide HDSPe MADI © RME
20. Mac OS X FAQ
20.1 Round about Driver Installation
The driver consists of a package file (pkg). A double click will start the OS X installer.
The actual audio driver appears as a kernel extension file. The installer copies it to >System/
Library/ Extensions<. Its name is HDSP.kext. It is visible in the Finder, allowing you to verify
date and driver version. Yet, in fact this again is a folder containing subdirectories and files.
Nonetheless, this 'driver file' can be removed by simply dragging it to the trash bin. This can be
helpful in case a driver installation fails. An incomplete installation is not always recognized: The
installation routine does not open a message window with a note about a restart of the com-
puter. This indicates that the driver file was not copied and the driver was not installed!
Several users have observed that the installation routine occasionally stops and no longer
works correctly. This can be fixed by removing the corresponding extension file prior to installa-
tion. In some cases, also (or only) a repair of the disk permission will help.
We have also received reports saying the driver update could not be installed on the system
disk - shown red crossed during the installation. Repairing permission may also help here. If
not, we're sorry, but have to recommend to contact Apple. Our driver has no knowledge of fold-
ers, disks etc., the installation is handled completely by the OS X installer.
20.2 MIDI doesn't work
In some cases MIDI does not work after the installation of the HDSP driver. To be precise, ap-
plications do not show an installed MIDI port. The reason for this is usually visible within the
Audio MIDI Setup. It displays no RME MIDI device, or the device is greyed out and therefore
inactive. Mostly, removing the greyed out device and searching for MIDI devices again will solve
the problem. If this does not help, we recommend manual removal of the MIDI driver and rein-
stallation of the complete driver. Otherwise repairing permissions may help.
The HDSP MIDI driver is a plugin. During installation it will be copied to >Library/ Audio/ MIDI
Drivers<. Its name is Hammerfall DSP MIDI.plugin. The file can be displayed in the Finder
and also be removed by simply dragging it to the trash bin.
User's Guide HDSPe MADI © RME 35
20.3 Supported Sample Rates
RME's Mac OS X driver supports all sampling frequencies provided by the hardware. Besides
96 kHz this also includes 32 kHz and 64 kHz.
But not every software will support all the hardware's sample rates. The hardware's capabilities
can easily be verified in the Audio MIDI Setup. Select Audio devices under Properties of:
and choose the Hammerfall DSP. A click on Format will list the supported sample frequencies.
If the unit is in clock mode Master, selecting a sample rate will immediately set the device to
this frequency, which can be verified in the HDSP's Settings dialog (System Clock). Format
thus allows you to activate any sampling frequency quickly and easily.
20.4 Repairing Disk Permissions
Repairing permission can solve problems with the installation process - plus many others. To do
this, launch Disk Utility located in Utilities. Select your system drive in the drive/volume list to
the left. The First Aid tab to the right now allows you to check and repair disk permissions.
20.5 Various Information
The current driver requires 10.5 or higher. Older versions of OS X are not supported. A PPC
version of the driver is not available.
Via >System Preferences/ Audio-MIDI Setup< the hardware can be configured for the system
wide usage. Programs that don't support card or channel selection will use the device selected
as Standard-Input and Standard-Output. (Soundstudio, Mplayer, Amplitube etc.).
In the lower part of the window, the audio hardware's capabilities are shown and can be
changed in some cases. On the record side no changes are possible. Programs that don't sup-
port channel selection will always use channels 1/2, the first stereo pair. To access other inputs
use the following workaround with TotalMix: route the desired input signal to output channels
1/2. Hold the Ctrl key down and click on the labels 1 and 2 in the third row. Their labels turn red,
the internal loop mode is active. Result: the desired input signal is now available at input chan-
nel 1/2, without further delay/latency.
Playback can be configured freely and to any of the available playback channels. This is done
via Speaker Setup. Even multichannel playback (Surround, DVD Player) can be set up easily.
OS X supports more than one audio device. Since 10.4 (Tiger) Core Audio offers the function
Aggregate Devices, which allows to combine several devices into one, so that a multi-device
operation is now possible with any software.
The Hammerfall DSP driver adds a number to each unit, so they are fully accessible in any
multicard-capable software.
36 User's Guide HDSPe MADI © RME
21. Hotline – Troubleshooting
The newest information can always be found on our website www.rme-audio.com, section Sup-
port, Macintosh OS.
Playback works, but record doesn’t:
• Check that there is a valid signal at the input.
• Check whether the Hammerfall DSP has been selected as recording device in the audio
application.
• Check whether the sample frequency set in the audio application (‘Recording properties’ or
similar) matches the input signal.
• Check that cables/devices have not been connected in a closed loop. If so, set the system’s
clock mode to Master.
Crackle during record or playback:
• Increase the number and size of buffers in the application.
• Try different cables to rule out any defects here.
• Use an external FireWire drive for the audio data. Internal SATA drives overload the system
bus in some Macs, thus disturb PCI audio.
The card and drivers have been installed correctly, but playback does not work:
• Is Hammerfall DSP listed in the System Profiler/PCI? (Vendor 10EE, Device ID 3FC6).
• Has Hammerfall DSP been selected as current playback device in the audio application?
User's Guide HDSPe MADI © RME 37
38 User's Guide HDSPe MADI © RME
User's Guide
HDSPe MADI
Connections and TotalMix
User's Guide HDSPe MADI © RME 39
22. Connections
22.1 Headphones
HDSPe MADI offers a hi-quality analog monitor output. The short circuit protected stereo line
output provides high output level, low impedance, and is available via a 6.3 mm (1/4") TRS jack.
Therefore it is also suitable for a direct use with headphones.
The analog output is directly driven from the channels 63/64, in Double Speed mode with chan-
nels 31/32, in Quad Speed mode with channels 15/16. Its output volume is controlled by the
hardware output faders of channel 63/64 in TotalMix. Additionally the analog output can play
back any input or playback signal (submix, for example factory preset 5, 6 and 7).
The analog output does not include
speaker protection. When switching the
computer on and off, noise may occur at
the analog outputs.
In case the output should operate as line
out, an adapter TRS plug to RCA phono
plugs, or TRS plug to TS plugs is re-
quired.
The pin assignment follows international
standards. The left channel is connected
to the tip, the right channel to the ring of
the TRS jack/plug.
22.2 MADI I/Os
The BNC input's ground-free design is built according to AES10-1991. The input impedance is
75 Ohm. It will operate error-free from about 180 mVpp on.
The optical input and output uses a FDDI (ISO/IEC 9413-3) compatible optical module, accord-
ing to AES10-1991. More information can be found in chapter 30.1, MADI Basics.
HDSPe MADI includes automatic input selection (Safe Mode Input). In case the current input
signal fails, the unit switches to the other input immediately. This mode, called redundancy
mode, offers improved safety against errors on the transmission line. Switching the inputs is
done in about one second. Redundancy operation is displayed in the Settings dialog.
The BNC output is built according to AES10-1991. The output's impedance is 75 Ohm. The
output voltage will be 600 mVpp when terminated with 75 Ohm.
40 User's Guide HDSPe MADI © RME
22.3 MIDI
The HDSPe MADI offers two MIDI I/O via 5-pin DIN connectors. The MIDI ports are added to
the system by the driver. Using MIDI capable software, these ports can be accessed under the
name MADI MIDI. Using more than one HDSPe MADI, a consecutive number is added to the
port name, like MADI MIDI In 1 (2) etc.
The third software-only MIDI port, MADI MIDI In 3 (1) and MADI MIDI Out 3 (1), receives and
transmits MIDI data via MADI. This allows for a direct communication between systems with
HDSPe MADI cards. Additionally MIDI data can be transmitted from/to other RME devices with
MADI ports, and both can be MIDI remote controlled without any additional line or cabling be-
tween computer (MADI card) and unit.
23. Word Clock
23.1 Word Clock Input and Output
SteadyClock guarantees an excellent performance in all clock modes. Based on the highly effi-
cient jitter suppression, the HDSPe MADI refreshes and cleans up any clock signal, and pro-
vides it as reference clock at the BNC output (see chapter 30.6).
Input
The HDSPe MADI's word clock input is active when Pref. Sync Ref in the Settings dialog has
been switched to Word Clock, the clock mode AutoSync has been activated, and a valid word
clock signal is present. The signal at the BNC input can be Single, Double or Quad Speed, the
HDSPe MADI automatically adapts to it. As soon as a valid signal is detected, the green LED is
lit, and the Settings dialog shows either Lock or Sync (see chapter 30.2).
Thanks to RME's Signal Adaptation Circuit, the word clock input still works correctly even with
heavily mis-shaped, dc-prone, too small or overshoot-prone signals. Thanks to automatic signal
centering, 300 mV (0.3V) input level is sufficient in principle. An additional hysteresis reduces
sensitivity to 1.0 V, so that over- and undershoots and high frequency disturbances don't cause
a wrong trigger.
The word clock input is shipped as high impedance type (not terminated). A push switch allows
to activate internal termination (75 Ohms). The switch is found beside the word clock input
socket. Use a small pencil or similar and carefully push the blue switch so that it snaps into its
lock position. The yellow LED will be lit when termination is active. Another push will release it
again and de-activate the termination.
Output
The word clock output of the HDSPe MADI is constantly active, providing the current sample
frequency as word clock signal. As a result, in Master mode the provided word clock is defined
by the currently used software or the DDS dialog. In Slave mode the provided frequency is iden-
tical to the one present at the currently chosen clock input. When the current clock signal fails,
the HDSPe MADI switches to Master mode and adjusts itself to the next, best matching fre-
quency (44.1 kHz, 48 kHz etc.).
Selecting 96 kHz – 48K Frame in the Settings dialog causes the output signal to always stay
within the range of 32 kHz to 48 kHz. So at 96 kHz sample rate, the output word clock is 48
kHz.
User's Guide HDSPe MADI © RME 41
The received word clock signal can be distributed to other devices by using the word clock out-
put. With this the usual T-adapter can be avoided, and the HDSPe MADI operates as Signal
Refresher. This kind of operation is highly recommended, because
• input and output are phase-locked and in phase (0°) to each other
• SteadyClock removes nearly all jitter from the input signal
• the exceptional input (1 Vpp sensitivity instead of the usual 2.5 Vpp, dc cut, Signal Adapta-
tion Circuit) plus SteadyClock guarantee a secure function even with highly critical word
clock signals
• the Expansion Board provides two word clock outputs with separated driver stages
Thanks to a low impedance, but short circuit proof output, the HDSPe MADI delivers 4 Vpp to
75 Ohms. For wrong termination with 2 x 75 Ohms (37.5 Ohms), there are still 3.3 Vpp fed into
the network – per output!
23.2 Technical Description and Usage
In the analog domain one can connect any device to another device, a synchronisation is not
necessary. Digital audio is different. It uses a clock, the sample frequency. The signal can only
be processed and transmitted when all participating devices share the same clock. If not, the
signal will suffer from wrong samples, distortion, crackle sounds and drop outs.
AES/EBU, SPDIF, ADAT and MADI are self-clocking, an additional word clock connection in
principle isn't necessary. But when using more than one device simultaneously problems are
likely to happen. For example any self-clocking will not work in a loop cabling, when there is no
'master' (main clock) inside the loop. Additionally the clock of all participating devices has to be
synchronous. This is often impossible with devices limited to playback, for example CD players,
as these have no SPDIF input, thus can't use the self clocking technique as clock reference.
In a digital studio synchronisation is maintained by connecting all devices to a central sync
source. For example the mixing desk works as master and sends a reference signal, the word
clock, to all other devices. Of course this will only work as long as all other devices are
equipped with a word clock or sync input, thus being able to work as slave (some professional
CD players indeed have a word clock input). Then all devices get the same clock and will work
in every possible combination with each other.
Remember that a digital system can only have one master!
But word clock is not only the 'great problem solver', it also has some disadvantages. The word
clock is based on a fraction of the really needed clock. For example SPDIF: 44.1 kHz word
clock (a simple square wave signal) has to be multiplied by 256 inside the device using a spe-
cial PLL (to about 11.2 MHz). This signal then replaces the one from the quartz crystal. Big
disadvantage: because of the high multiplication factor the reconstructed clock will have great
deviations called jitter. The jitter of a word clock is multiple times higher than the one of a quartz
based clock.
The end of these problems should have been the so called Superclock, which uses 256 times
the word clock frequency. This equals the internal quartz frequency, so no PLL for multiplying is
needed and the clock can be used directly. But reality was different, the Superclock proved to
be much more critical than word clock. A square wave signal of 11 MHz distributed to several
devices - this simply means to fight with high frequency technology. Reflections, cable quality,
capacitive loads - at 44.1 kHz these factors may be ignored, at 11 MHz they are the end of the
clock network. Additionally it was found that a PLL not only generates jitter, but also rejects
disturbances. The slow PLL works like a filter for induced and modulated frequencies above
several kHz. As the Superclock is used without any filtering such a kind of jitter and noise sup-
pression is missing.
42 User's Guide HDSPe MADI © RME
The actual end of these problems is offered by the SteadyClock technology of the HDSPe
MADI. Combining the advantages of modern and fastest digital technology with analog filter
techniques, re-gaining a low jitter clock signal of 22 MHz from a slow word clock of 44.1 kHz is
no problem anymore. Additionally, jitter on the input signal is highly rejected, so that even in real
world usage the re-gained clock signal is of highest quality.
This is especially true when extracting the word clock out of a MADI signal. Caused by the
MADI format itself, such a signal will have around 80 ns of jitter, which is reduced to about 1 ns
by SteadyClock.
23.3 Cabling and Termination
Word clock signals are usually distributed in the form of a network, split with BNC T-adapters
and terminated with resistors. We recommend using off-the-shelf BNC cables to connect all
devices, as this type of cable is used for most computer networks. You will find all the neces-
sary components (T-adapters, terminators, cables) in most electronics and/or computer stores.
The latter usually carries 50 Ohms components. The 75 Ohms components used for word clock
are part of video technology (RG59).
Ideally, the word clock signal is a 5 Volt square wave with the frequency of the sample rate, of
which the harmonics go up to far above 500 kHz. To avoid voltage loss and reflections, both the
cable itself and the terminating resistor at the end of the chain should have an impedance of 75
Ohm. If the voltage is too low, synchronization will fail. High frequency reflection effects can
cause both jitter and sync failure.
Unfortunately there are still many devices on the market, even newer digital mixing consoles,
which are supplied with a word clock output that can only be called unsatisfactory. If the output
breaks down to 3 Volts when terminating with 75 Ohms, you have to take into account that a
device, of which the input only works from 2.8 Volts and above, does not function correctly al-
ready after 3 meter cable length. So it is not astonishing that because of the higher voltage,
word clock networks are in some cases more stable and reliable if cables are not terminated at
all.
Ideally all outputs of word clock delivering devices are designed with very low impedance, but
all word clock inputs as high impedance types, in order to not weaken the signal on the chain.
But there are also negative examples, when the 75 Ohms are built into the device and cannot
be switched off. In this case the network load is often 2 x 75 Ohms, and the user is forced to
buy a special word clock distributor. Note that such a device is generally recommended for big-
ger studios.
The HDSPe MADI's word clock input can be high-impedance or terminated internally, ensuring
maximum flexibility. If termination is necessary (e.g. because the card is the last device in the
chain), activate the switch TERM between the BNC jacks on the Expansion Board so that the
yellow TERM LED lights up (see chapter 23.1).
In case the HDSPe MADI resides within a chain of devices receiving word clock, plug a T-
adapter into its BNC input jack, and the cable supplying the word clock signal to one end of the
adapter. Connect the free end to the next device in the chain via a further BNC cable. The last
device in the chain should be terminated using another T-adapter and a 75 Ohm resistor (avail-
able as short BNC plug). Of course devices with internal termination do not need T-adaptor and
terminator plug.
Due to the outstanding SteadyClock technology of the HDSPe MADI, we recommend not to
pass the input signal via T-adapter, but to use the card's word clock output instead. Thanks
to SteadyClock, the input signal will both be freed from jitter and - in case of loss or drop out
– be reset to a valid frequency.
User's Guide HDSPe MADI © RME 43
23.4 Operation
The HDSPe MADI's word clock input is active when Pref. Sync Ref in the Settings dialog has
been set to Word Clock, the clock mode AutoSync has been activated, and a valid word clock
signal is present. The signal at the BNC input can be Single, Double or Quad Speed, the HDSP
automatically adapts to it. As soon as a valid signal is detected, the green LED at the bracket is
lit, and the Settings dialog shows either Lock or Sync (see chapter 30.2). In the status display
AutoSync Ref the display changes to Word. This message has the same function as the green
Lock LED, but appears on the monitor, i.e. the user can check immediately whether a valid
word clock signal is present and is currently being used.
In the line Freq., the AutoSync Ref shows the frequency of the reference signal, measured by
the hardware. In this case the frequency of the current word clock signal is measured and dis-
played.
44 User's Guide HDSPe MADI © RME
24. TotalMix: Routing and Monitoring
24.1 Overview
The HDSPe MADI includes a powerful digital real-time mixer, the Hammerfall DSP mixer, based
on RME’s unique, sample-rate independent TotalMix technology. It allows for practically unlim-
ited mixing and routing operations, with all inputs and playback channels simultaneously, to any
hardware outputs.
Here are some typical applications for TotalMix:
• Setting up delay-free submixes (headphone mixes). The HDSPe MADI allows for up to 32 (!)
fully independent stereo submixes. On an analog mixing desk, this would equal 64 (!) Aux
sends.
• Unlimited routing of inputs and outputs (free utilisation, patchbay functionality).
• Distributing signals to several outputs at a time. TotalMix offers state-of-the-art splitter and
distributor functions.
• Simultaneous playback of different programs using only one stereo output. The ASIO multi-
client driver allows to use several programs at the same time, but only on different playback
channels. TotalMix provides the means to mix and monitor these on a single stereo output.
• Mixing of the input signal to the playback signal (complete ASIO Direct Monitoring). RME not
only is the pioneer of ADM, but also offers the most complete implementation of the ADM
functions.
• Integration of external devices. Use TotalMix to insert external effects devices, be it in the
playback or in the record path. Depending on the current application, the functionality equals
insert or effects send and effects return, for example as used during real-time monitoring
when adding some reverb to the vocals.
Every single input channel, playback channel and hardware output features a Peak and RMS
level meter, calculated in hardware (hardware output is Peak only). These level displays are
very useful to determine the presence and routing destinations of the audio signals.
For a better understanding of the TotalMix mixer you should know the following:
• As shown in the block diagram (next page), the record signal usually stays un-altered. To-
talMix does not reside within the record path, and does not change the record level or the
audio data to be recorded (exception: loopback mode).
• The hardware input signal can be passed on as often as desired, even with different levels.
This is a big difference to conventional mixing desks, where the channel fader always con-
trols the level for all routing destinations simultaneously.
• The level meter of inputs and playback channels are connected pre-fader, to be able to visu-
ally monitor where a signal is currently present. The level meters of the hardware’s outputs
are connected post-fader, thus displaying the actual output level.
User's Guide HDSPe MADI © RME 45
46 User's Guide HDSPe MADI © RME
24.2 The User Interface
The visual design of the TotalMix mixer is a result of its capability to route hardware inputs and
software playback channels to any hardware output. The HDSPe MADI provides 64 input chan-
nels, 64 software playback channels, and 64 hardware output channels:
128 channels don't fit on the screen side by side, neither does such an arrangement provide a
useful overview. The input channel should be placed above the corresponding output channel.
Therefore, the channels have been arranged as known from an Inline desk, so that the row
Software Playback equals the Tape Return of a real mixing desk:
• Top row: Hardware inputs. The level shown is that of the input signal, i. e. fader independ-
ent. Via fader and routing field, any input channel can be routed and mixed to any hardware
output (bottom row).
• Middle row: Playback channels (playback tracks of the audio software). Via fader and routing
field, any playback channel can be routed and mixed to any hardware output (third row).
• Bottom row (third row): Hardware outputs. Here, the total level of the output can be adjusted.
This may be the level of connected loudspeakers, or the necessity to reduce the level of an
overloaded submix.
The following chapters explain step by step all functions of the user interface.
User's Guide HDSPe MADI © RME 47
24.3 Elements of a Channel
A single channel consists of various elements:
Input channels and playback channels each have a mute and solo button.
Below there is the panpot, realized as indicator bar (L/R) in order to save space.
In the field below, the present level is displayed in RMS or Peak, being updated
about every half a second. Overs (overload) are indicated here by an additional red
dot.
Next is the fader with a level meter. The meter shows both peak values (zero attack,
1 sample is enough for a full scale display) by means of a yellow line, and
mathematically correct RMS values by means of a green bar. The RMS display has
a relatively slow time constant, so that it shows the average loudness quite well.
Below the fader, the current gain and panorama values are shown.
The grey area shows the channel name. Selecting one or more channels is done by
clicking on the grey label which turns orange then. A click in the third row with
pressed Ctrl-key activates internal loopback mode, the label turns red. A right mouse
click opens a dialog to type in a new name.
The black area (routing field) shows the current routing target. A mouse click opens the routing
window to select a routing target. The list shows all currently activated routings by checkmarks
in front of the routing targets.
24.4 Tour de TotalMix
This chapter is a practical guide and introduction on how to use TotalMix, and on how TotalMix
works.
Starting up TotalMix the last settings are recalled automatically. When executing the application
for the first time, a default file is loaded, sending all playback tracks 1:1 to the corresponding
hardware outputs with 0 dB gain, and activating phones monitoring.
Hold down Ctrl and click on preset button 5 to make sure that factory preset 5 is loaded. The
faders in the top row are set to maximum attenuation (called m.a. in the following), so there is
no monitoring of the input channels. The Submix View is active, therefore for improved over-
view all outputs except 63/64 are greyed out. Additionally all faders are set to the current routing
target 63/64. All faders of the middle row are set to 0 dB, so no matter on which channels a
playback happens, the audio will be audible via the Phones output. Just try it!
We will now create a submix on outputs 1+2. Please start a multitrack playback. In the third row,
click on the channels of hardware output 1 or 2. The Submix View changes to 1/2. Both the
fader settings and the output levels of all other channels are still visible, but greyed out for im-
proved orientation.
As soon as 1/2 became active, all faders of the second row jumped to their bottom position –
except those of playback channels 1/2. This is correct, because as mentioned above the factory
preset includes a 1:1 routing. Click on 3/4 and the faders above are the only active ones, same
for 5/6 and so on.
Back to 1/2. Now you can change all the faders of all inputs and playback channels just as you
like, thus making any input and playback signals audible via the outputs 1/2. The panorama can
be changed too. Click into the area above the fader and drag the green bar in order to set the
panorama between left and right. The level meters of the third row display the level changes in
real-time.
48 User's Guide HDSPe MADI © RME
As shown it is very easy to set up a specific submix for whatever output: select output channel,
set up fader and pans of inputs and playbacks – ready!
For advanced users sometimes it makes sense to work without Submix View.
Example: you want to see and set up some channels of different submixes
simultaneously, without the need to change between them all the time. Switch
off the Submix View by a click on the green button. Now the black routing
fields below the faders no longer show the same entry (1+2), but completely
different ones. The fader and pan position is the one of the individually shown
routing destination.
In playback channel 1 (middle row), labelled Out 1, click onto the routing field
below the label. A list pops up, showing a checkmark in front of '1+2' and
'63+64'. So currently playback channel 1 is sent to these two routing destina-
tions. Click onto '7+8'. The list disappears, the routing field no longer shows
'1+2', but '7+8'. Now move the fader with the mouse. As soon as the fader
value is unequal m.a., the present state is being stored and routing is
activated. Move the fader button to around 0 dB. The present gain value is
displayed below the fader in green letters.
In the lower row, on channel 7, you can see the level of what you are hearing
from output 7. The level meter of the hardware output shows the outgoing
level. Click into the area above the fader and drag the mouse in order to set
the panorama, in this case the routing between channels 7 and 8. The present
pan value is also being displayed below the fader.
Please carry out the same steps for Out 2 now, in order to route it to output 8
as well.
In short: While editing the Submix 7+8 you have direct access to other
submixes on other channels, because their routing fields are set to different
destinations. And you get a direct view of how their faders and panoramas are
set up.
This kind of visual presentation is very powerful, but for many users hard
to understand, and requires a deep understanding of complex routing
visualizations. Therefore we usually recommend to work in Submix View.
Often signals are stereo, i. e. a pair of two channels. It is therefore helpful to
be able to make the routing settings for two channels at once. Hold down the
Ctrl-key and click into the routing field of Out 3. The routing list pops up with a
checkmark at '3+4'. Select '7+8'. Now, Out 4 has already been set to '7+8' as
well.
When you want to set the fader to exactly 0 dB, this can be difficult, depending
on the mouse configuration. Move the fader close to the 0 position and now
press the Shift-key. This activates the fine mode, which stretches the mouse
movements by a factor of 8. In this mode, a gain setting accurate to 0.1 dB is
no problem at all.
Please set Out 4 to a gain of around -20 dB and the pan close to center. Now
click onto the routing field. You'll now see three checkmarks, at '3+4', '7+8' and
'63+64'. Click onto '61+62'. The window disappears, fader and pan jump to
their initial values, the signal can now be routed to the outputs 61 and 62. You
can continue like this until all entries have got a checkmark, i. e. you can send
the signal to all outputs simultaneously.
User's Guide HDSPe MADI © RME 49
You will certainly have noticed that the signal at the outputs 7/8 did not change while you were
routing channel 4 to other outputs and setting different gain values for those. With all analog
and most digital mixing desks, the fader setting would affect the level for every routed bus - not
so for TotalMix. TotalMix allows for setting all fader values individually. Therefore the faders and
the panpots jump to the appropriate setting as soon as another routing is chosen.
Sometimes you will want the routings not to be independent. Let's say you have sent a signal to
several submixes, and now want to change the signal's volume a bit on all these submixes.
Dragging the faders by use of the right mouse button activates Post Send mode and causes all
routings of the current input or playback channel to be changed in a relative way. Please note
that the fader settings of all routings are memorized. So when pulling the fader to the bottom
(maximum attenuation), the individual settings are back when you right click the mouse and pull
the fader up. The individual settings get lost in m.a. position as soon as the fader is clicked with
the left mouse button. As long as no single level is at m.a. position, the left mouse button can be
used to change the current routing's gain.
The checkmarks are un-checked by moving the fader to m.a. This setting deactivates the rout-
ing...why route if there is no level? Click onto '7+8' in the routing window, pull the fader down,
open the routing window again - the checkmark is gone.
The number of channels is reduced automatically when entering Double Speed mode (96 kHz).
The display is adjusted accordingly, and all fader settings remain stored. The same is true for
Quad Speed operation (192 kHz) with 16 channels.
24.5 Submix View
Such a wide range of possibilities make it difficult to maintain the overview. Because as shown
practically all hardware outputs can be used for different Submixes, (up to 32 completely inde-
pendent stereo submixes, 16 4-channel submixes etc.). And when opening the routing windows
you might see an army of checkmarks, but you don't get an overview, i.e. how the signals come
together and where. This problem is solved by Submix View mode. In this mode, all routing
fields jump to the routing pair just being selected. You can then see immediately, which chan-
nels, which fader and pan settings make a submix (for example '1+2'). At the same time the
Submix View simplifies setting up the mixer, as all channels can be set simultaneously to the
same routing destination with just one click.
Changing to a different destination (output channel) is done in any routing field, or by a click on
the desired output pair in the bottom row.
24.6 Mute und Solo
Mute operates pre-fader, thus mutes all currently active routings of the channel. As soon as any
Mute button is pressed, the Mute Master button lights up in the Quick Access area. With this all
selected mutes can be switched off and on again. You can comfortably make mute-groups or
activate and deactivate several Mutes simultaneously.
The same holds true for the Solo and the Solo Master buttons. As with conventional mixing
desks, Solo operates only for the output defined as Monitor Main, as a solo-in-place, post
fader. As soon as one Solo button is pressed, the Solo Master button lights up in the Quick
Access area. With this all selected Solos can be switched off and on again. You can comforta-
bly make solo-groups or activate and deactivate several Solos simultaneously.
50 User's Guide HDSPe MADI © RME
24.7 The Quick Access Panel
This section includes additional options, further improving the handling of TotalMix. The Master
buttons for Mute and Solo have already been described, they allow for group-based working
with these functions.
In the View section the single mixer rows can be made visible or invisible. If the inputs are not
needed for a pristine playback mix, the whole upper row falls out of the picture after a click on
the Input button. If the hardware outputs don't interest you either, the window can thus be re-
duced to the playback channels to save space. All combinations are possible and allowed.
As described earlier, Submix sets all routing windows to the same selection. Deactivating Sub-
mix automatically recalls the previous view. The mixer can be made smaller horizontally and
vertically. This way TotalMix can be made substantially smaller and space-saving on the desk-
top/screen, if you have to monitor or set only a few channels or level meters.
The Presets are one of the most powerful and useful features of TotalMix. Be-
hind the eight buttons, eight files are hidden (see next chapter). These contain
the complete mixer state. All faders and other settings follow the changing of
preset(s) in real-time, just by a single mouse click. The Save button allows for
storing the present settings in any preset. You can change back and forth be-
tween a signal distribution, complete input monitoring, a stereo and mono mix,
and various submixes without any problem.
If any parameter is being altered after loading a preset (e. g. moving a fader),
the preset display flashes in order to announce that something has been
changed, still showing which state the present mix is based on.
If no preset button is lit, another preset had been loaded via the File menu and
Open file. Mixer settings can be saved the usual way and have long file names.
Instead of single presets a complete bank of (8) presets can be loaded at once.
Advantage: The names defined for the preset buttons will be stored and loaded
automatically.
Up to three HDSPe MADI can be used simultaneously. The Unit buttons switch between the
cards. Holding down Ctrl while clicking on button Unit 2 or Unit 3 will open another TotalMix
window.
24.8 Presets
TotalMix includes eight factory presets, stored within the program. The user presets can be
changed at any time, because TotalMix stores and reads the changed presets from the files
preset11.mad to preset81.mad, located in Windows' hidden directory Documents and Set-
tings, <Username>, Local Settings, Application Data, RME TotalMix. On the Mac the location is
in the folder User, <Username>, Library / Preferences / Hammerfall DSP. The first number indi-
cates the current preset, the second number the current unit.
This method offers two major advantages:
• Presets modified by the user will not be overwritten when reinstalling or updating the driver
• The factory presets remain unchanged, and can be reloaded any time.
User's Guide HDSPe MADI © RME 51
Mouse: The original factory presets can be reloaded by holding down the Ctrl-key and clicking
on any preset button. Alternatively the files described above can be renamed, moved to a dif-
ferent directory, or being deleted.
Keyboard: Using Ctrl and any number between 1 and 8 (not on the numeric
keypad) will load the corresponding factory default preset. The key Alt will
load the user presets instead.
When loading a preset file, for example 'Main Monitor AN 1_2 plus
headphone mix 3_4.mad', the file name will be displayed in the title bar of
the TotalMix window. Also when loading a preset by the preset buttons the
name of the preset is displayed in the title bar. This way it is always clear
what the current TotalMix state is based on.
The eight factory presets offer a pretty good base to modify them to your personal needs. In all
factory presets Submix View is active by default.
Preset 1
Description: All channels routed 1:1, monitoring of all playback channels.
Details: All inputs maximum attenuation. All playback channels 0 dB, routed to the same output.
All outputs 0 dB. Level display set to RMS +3 dB. View Submix active.
Note: This preset is Default, offering the standard functionality of a I/O-card.
Preset 2
Description: All channels routed 1:1, input and playback monitoring. As Preset 1, plus 1:1 pass
through of all inputs.
Preset 3
Description: All channels routed 1:1, no input and no playback monitoring. All faders set to
maximum attenuation.
Preset 4
Description: All channels routed 1:1, input and playback monitoring. As Preset 2, but all inputs
muted.
Preset 5
Description: All channels routed 1:1, playback monitoring. Submix of all playback channels to
channels 63/64 (phones monitoring). Hardware output 63/64 selected and at –12 dB.
Preset 6
Description: As preset 5, but submix of all input channels to channels 63/64 (phones monitor-
ing).
Preset 7
Description: As preset 5, but submix of all input and playback channels to channels 63/64
(phones monitoring).
Preset 8
Description: Panic. As Preset 4, but playback channels muted too (no output signal).
Preset Banks
Instead of a single preset, all eight presets can be stored and loaded at once. This is done via
Menu File, Save All Presets as and Open All Presets (file suffix .mpr). After the loading the
presets can be activated by the preset buttons. In case the presets have been renamed (see
chapter 24.11), these names will be stored and loaded too.
52 User's Guide HDSPe MADI © RME
24.9 The Monitor Panel
The Monitor panel provides several options usually found on analog mixing desks. It offers
quick access to monitoring functions which are needed all the time in typical studio work.
Monitor Main
Use the drop down menu to select the hardware outputs where your main monitors are con-
nected to.
Dim
A click on this button will lower the volume of the Monitor Main output by an
amount set up in the Preferences dialog (see below). This is the same as
moving the third row faders down a bit, but much more convenient, as the old
setting is back by a simple mouse click.
Mono
Sets the stereo output defined above to monaural playback. Useful to check for
mono compatibility and phase problems.
Talkback
A click on this button will dim all signals on the Monitor Phones outputs by an
amount set up in the Preferences dialog. At the same time the control room's
microphone signal (source defined in Preferences) is sent to the three des-
tinations Monitor Phones described below. The microphone level is adjusted
with the channel's input fader.
Monitor Phones 1/2/3
Use the drop down menu to select the hardware outputs where the submixes are sent to. These
submixes are usually phones mixdowns for the musicians. A click on the button allows for the
monitoring of the specific submix via the Monitor Main output. So when setting up or modifying
the submix for the musician this process can be monitored easily and any time.
24.10 Preferences
The dialog box Preferences is available via the menu
Options or directly via F3.
Talkback
Input: Select the input channel of the Talkback signal
(microphone in control room).
Dim: Amount of attenuation of the signals routed to
the Monitor Phones in dB.
Listenback
Input: Select the input channel of the Listenback sig-
nal (microphone in recording room).
Dim: Amount of attenuation of the signals routed to
the Monitor Main in dB.
Note: The Mute button of the Talkback and Listenback
channel is still active. Therefore it is not necessary to
select <NONE>, in case one of both shall be deacti-
vated.
MIDI Controller, Full LC Display Support
See chapter 27.3 and 27.4 for details.
User's Guide HDSPe MADI © RME 53
Monitor Main
Dim: Amount of attenuation of the Monitor Main output in dB. Activated by the Dim button in the
Monitor panel.
Stereo Pan Law
The Pan Law can be set to -6 dB, -4.5 dB, -3 dB and 0 dB. The value chosen defines the level
attenuation in pan center position. This setting is useful because the ASIO host often supports
different pan laws too. Selecting the same value here and in the ASIO host, ASIO Direct Moni-
toring works perfectly, as both ASIO host and TotalMix use the same pan law. Of course, when
not using ADM it can be changed to a setting different from the factory preset of –6 dB as well.
You will most probably find that -3 dB gives a much more stable loudness when moving an ob-
ject between left and right.
24.11 Editing the Names
The channel names shown in the grey label area can be
edited. A right mouse click on the grey name field brings up
the dialog box Enter Name. Any name can be entered in this
dialog. Enter/Return closes the dialog box, the grey label now
shows the first letters of the new name. ESC cancels the
process and closes the dialog box.
Moving the mouse over the label brings
up a tool tip with the complete name.
The hardware outputs (third row) can be edited in the
same way. In this case, the names in the routing drop
down menus will change automatically. Additionally the
names in the drop down menus of the Monitor section
will change as well.
The preset buttons can get mean-
ingful names in the same way. Move
the mouse over a preset button, a
right mouse click will bring up the
dialog box.
Note that the name shows up as tool tip only, as soon as the mouse stays
over the preset button.
The preset button names are not stored in the preset files, but globally in the registry, so won't
change when loading any file or saving any state as preset. But loading a preset bank (see
chapter 24.8) the names will be updated.
54 User's Guide HDSPe MADI © RME
24.12 Hotkeys
In many situations TotalMix can be controlled quickly and comfortably by the keyboard, making
the mixer setup considerably easier and faster. The Shift-key for the fine mode for faders and
panpots has already been mentioned. The Ctrl-key can do far more than changing the routing
pairwise:
• Clicking anywhere into the fader area with the Ctrl-key pressed, sets the fader to 0 dB.
• Clicking anywhere into the pan area with the Ctrl-key pressed, sets the panorama to <C>
meaning Center.
• Clicking a preset button while holding down Ctrl, the original factory preset will be loaded.
• Using Ctrl and any number between 1 and 8 (not on the numeric keypad!) will load the cor-
responding factory default preset. Alt plus number loads the user preset.
• Using multiple HDSPe MADI, clicking the button Unit 2 while holding down Ctrl opens a sec-
ond TotalMix window for the second HDSP system, instead of replacing the window con-
tents.
The faders can also be moved pairwise, corresponding to the stereo-routing settings. This is
achieved by pressing the Alt-key and is especially comfortable when setting the SPDIF and
Phones output level. Even the panoramas can be operated with Alt, from stereo through mono
to inversed channels, and also the Mute and Solo buttons (ganged or inversed switching!).
At the same time, TotalMix also supports combinations of these keys. If you press Ctrl and Alt
at the same time, clicking with the mouse makes the faders jump to 0 dB pairwise, and they can
be set pairwise by Shift-Alt in fine mode.
Also very useful: the faders have two mouse areas. The first area is the fader button, which can
be grabbed at any place without changing the current position. This avoids unwanted changes
when clicking onto it. The second area is the whole fader setting area. Clicking into this area
makes the fader jump to the mouse at once. If for instance you want to set several faders to
m.a., it is sufficient to click onto the lower end of the fader path. Which happens pairwise with
the Alt-key pressed.
Using the hotkeys I, O and P the complete row of Input, Playback and Output channels each
can be toggled between visible and invisible. Hotkey S switches Submix view on/off. Those four
hotkeys have the same functionality as the buttons in the View section of the Quick Access
Panel. The Level Meter Setup dialog can be opened via F2 (as in DIGICheck). The dialog box
Preferences is opened via F3.
Hotkey M toggles Mute Master on/off (and with this performs a global mute on/off). Hotkey X
toggles the Matrix view on/off (see chapter 25), hotkey T the mixer view. Hotkey L links all fad-
ers as stereo pairs.
Further hotkeys are available to control the configuration of the Level Meter (see chapter
24.14):
Key 4 or 6: Display range 40 or 60 dB
Key E or R: Numerical display showing Peak or RMS
Key 0 or 3: RMS display absolute or relative to 0 dBFS
User's Guide HDSPe MADI © RME 55
24.13 Menu Options
Always on Top: When active (checked) the TotalMix window will always be on top of the Win-
dows desktop.
Note: This function may result in problems with windows containing help text, as the TotalMix
window will even be on top of those windows, so the help text isn't readable.
Deactivate Screensaver: When active (checked) any activated Windows screensaver will be
disabled temporarily.
Ignore Position: When active, the windows size and position stored in a file or preset will not
be used. The routing will be activated, but the window will not change.
Ignore I/O Labels: When active the channel names saved in a preset or file will not be loaded,
instead the current ones will be retained.
ASIO Direct Monitoring (Windows only): When de-activated any ADM commands will be
ignored by TotalMix. In other words, ASIO Direct Monitoring is globally de-activated.
Link Faders: Selecting this option all faders will be treated as stereo pairs and moved pair-
wise. Hotkey L.
MS Processing: Macro for a quick configuration of routing and phase for Mid/Side encoding
and decoding. See chapter 26.7.
Level Meter Setup: Configuration of the Level Meters. Hotkey F2. See chapter 24.14.
Level Meter Text Color: Colour adjustment for the Gain and Level meter text displays. Default:
Hue 110, Saturation 225, Brightness 135.
Preferences: Opens a dialog box to configure several functions, like Pan Law, Dim, Talkback
Dim, Listenback Dim. See chapter 24.10.
Enable MIDI Control: Turns MIDI control on. The channels which are currently under MIDI
control are indicated by a colour change of the info field below the faders, black turns to yellow.
Deactivate MIDI in Background: Disables the MIDI control as soon as another application is in
the focus, or in case TotalMix has been minimized.
Lock Mixer: Opens a dialog box for password entry. Changes on the mixer have no effect any-
more until the mixer is unlocked in the same way, by entering the password a second time. The
password is stored unencrypted in the registry (Windows: Software, RME, hdspmix, Password).
56 User's Guide HDSPe MADI © RME
24.14 Level Meter
The HDSPe MADI calculates all the display values Peak, Over and RMS in hardware, in order
to be capable of using them independent of the software in use, and to significantly reduce the
CPU load.
Tip: This feature, the Hardware Level Meter, is used by DIGICheck (Windows only, see chap-
ter 16) to display Peak/RMS level meters of all channels, nearly without any CPU load.
The level meters integrated in TotalMix - considering their size - cannot be compared with
DIGICheck. Nevertheless they already include many useful functions.
Peak and RMS is displayed for every channel. 'Level Meter Setup' (menu Options or F2) and
direct keyboard entry (hotkeys) make various options available:
• Display range 40 or 60 dB (hotkey 4 or 6)
• Release time of the Peak display (Fast/Medium/Slow)
• Numerical display selectable either Peak or RMS (Hotkey E or R)
• Number of consecutive samples for Overload display (1 to 15)
• RMS display absolute or relative to 0 dBFS (Hotkey 3 or 0)
The latter is a point often overlooked, but
nonetheless important. A RMS measurement
shows 3 dB less for sine signals. While this is
mathematically correct, it is not very
reasonable for a level meter. Therefore the
RMS readout is usually corrected by 3 dB, so
that a full scale sine signal shows 0 dBFS on
both Peak and RMS meters.
This setting also yields directly readable signal-
to-noise values. Otherwise the value shown
with noise is 3 dB better than it actually is
(because the reference is not 0 dB, but -3 dB).
The value displayed in the text field is
independent of the setting 40/60 dB, it
represents the full 24 bit range of the RMS
measurement. An example: A RME ADI-8 QS
connected to the HDSPe MADI’s input will
show around -114 dBFS on all eight input level
meters.
This level display of TotalMix also provides means for a constant monitoring of the signal qual-
ity. Thus it can be a valuable tool for sound optimization and error removal in the studio.
Measuring SNR (Signal to Noise) is best done with RME’s free software DIGICheck. The
function Bit Statistic includes three different RMS meters for exactly this purpose (RMS
unweighted, A-weighted and DC).
User's Guide HDSPe MADI © RME 57
25. TotalMix: The Matrix
25.1 Overview
The mixer window of TotalMix looks and operates similar to mixing desks, as it is based on a
conventional stereo design. The matrix display presents a different method of assigning and
routing channels, based on a single channel or monaural design. The matrix view of the HDSP
has the looks and works like a conventional patchbay, adding functionality way beyond compa-
rable hardware and software solutions. While most patchbays will allow you to connect inputs to
outputs with just the original level (1:1, or 0 dB, as known from mechanical patchbays), TotalMix
allows you to use a freely definable gain value per crosspoint.
Matrix and TotalMix are different ways of displaying the same processes. Because of this both
views are always fully synchronized. Each change in one view is immediately reflected in the
other view as well.
25.2 Elements of the Matrix View
The visual design of the TotalMix Matrix is mainly determined by the architecture of the HDSP
system:
• Horizontal labels: All hardware outputs
• Vertical labels: All hardware inputs. Below are all play-
back channels (software playback channels)
• Green 0.0 dB field: Standard 1:1 routing
• Black gain field: Shows the current gain value as dB
• Orange gain field: This routing is muted.
• Blue field: Phase 180° (inverted)
To maintain overview when the window size has been reduced, the left and upper labels are
floating. They won't leave the visible area when scrolling.
25.3 Operation
Using the Matrix is a breeze. It is very easy to indentify the current crosspoint, because the
outer labels light up in orange according to the mouse position.
If input 1 is to be routed to output 1, use the mouse and click one time on crosspoint In 1 / 1.
The green 0.0 dB field pops in, another click removes it. To change the gain (equals the use of
a different fader position, see simultaneous display of the mixer view), hold Ctrl down and drag
the mouse up or down, starting from the gain field. The value within the field changes accord-
ingly. The corresponding fader in the mixer view is moving simultaneously, in case the currently
modified routing is visible.
Note the difference between the left side, representing the inputs and software playback chan-
nels, and the upper side, representing the hardware outputs. Moving a fader in row 1 or 2 in
TotalMix view, only the specific levels (max. 2) of this routing will change within the Matrix. But
moving a fader in row 3 will make all vertically activated levels move at once (for example
63/64, analog output).
A gain field marked orange indicates activated mute status. Mute can only be changed in the
mixer view.
58 User's Guide HDSPe MADI © RME
A blue field indicates phase inversion. This state is displayed in the Matrix only, and can only be
changed within the Matrix view. Hold down the Shift-key while clicking on an already activated
field. Mute overwrites the phase display, blue becomes orange. If mute is deactivated the phase
inversion is indicated again.
25.4 Advantages of the Matrix
The Matrix not always replaces the mixer view, but it significantly enhances the routing capabili-
ties and - more important - is a brilliant way to get a fast overview of all active routings. It shows
you in a glance what's going on. And since the Matrix operates monaural, it is very easy to set
up specific routings with specific gains.
Example 1: You want TotalMix to route all software outputs to all corresponding hardware out-
puts, and have a submix of all inputs and software outputs on the Phones output (equals factory
preset 2). Setting up such a submix is easy. But how to check at a later time, that all settings
are still exactly the way you wanted them to be, not sending audio to a different output?
The most effective method to check a routing in mixer view is the Submix View, stepping
through all existing software outputs, and having a very concentrated look at the faders and
displayed levels of each routing. That doesn't sound comfortably nor error-free, right? Here is
where the Matrix shines. In the Matrix view, you simply see a line from upper left to lower right,
all fields marked as unity gain. Plus two rows vertically all at the same level setting. You just
need 2 seconds to be sure no unwanted routing is active anywhere, and that all levels match
precisely!
Example 2: The Matrix allows you to set up routings which would be nearly impossible to
achieve by fiddling around with level and pan. Let's say you want to send input 1 to output 1 at 0
dB, to output 2 at -3 dB, to output 3 at -6 dB and to output 4 at -9 dB. Each time you set up the
right channel (2/4), the change in pan destroys the gain setting of the left channel (1/2). A real
hassle! In Matrix view, you simply click on the corresponding routing point, set the level via Ctrl-
mouse, and move on. You can see in TotalMix view how pan changes to achieve this special
gain and routing when performing the second (fourth...) setting.
26. TotalMix Super-Features
26.1 ASIO Direct Monitoring (Windows only)
Start Samplitude, Sequoia, Cubase or Nuendo and TotalMix. Activate ADM (ASIO Direct Moni-
toring), and move a fader in the ASIO host. Now watch the corresponding fader in TotalMix
magically move too. TotalMix reflects all ADM gain and pan changes in real-time. Please note
that faders only move when the currently activated routing (currently visible routing) corre-
sponds to the one in the ASIO host. Also note that the Matrix will show any change, as it shows
all possible routings in one view.
With this TotalMix has become a wonderful debugging tool for ADM. Just move the host's fader
and pan, and see what kind of ADM commands TotalMix receives.
The hardware output row faders are included in all gain calculations, in every possible way.
Example: you have lowered the output level of a submix, or just a specific channel, by some dB.
The audio signal passed through via ADM will be attenuated by the value set in the third row.
User's Guide HDSPe MADI © RME 59
26.2 Selection and Group-based Operation
Click on the grey name label of channel 1 and 2 in TotalMix. Be sure to have channel 3's fader
set to a different position and click on its label too. All three labels have changed to the colour
orange, which means they are selected. Now moving any of these faders will make the other
faders move too. This is called 'building a group of faders', or ganging faders, maintaining their
relative position.
Building groups or ganging can be done in any row, but is limited to operate horizontally within
one row. If you usually don't need this, you can at least gang the analog outputs. The advan-
tage over holding the Alt-key is that Alt sets both channels to the same level (can be handy too),
while grouping via selection will retain any offset (if you need one channel to be louder all the
time etc.).
Note: The relative positions are memorized until the faders are pulled down so that they reach
upper or lower maximum position and the group is changed (select another channel or deselect
one of the group).
26.3 Copy Routings to other Channels
TotalMix allows to copy complete routing schemes of inputs and outputs.
Example 1: You have input 5 (guitar) routed within several submixes/hardware outputs (=
headphones). Now you'll get another input with keyboards that should appear in the same way
on all headphones. Select input 5, open the menu Edit. It shows 'Copy In 5'. Now select the
desired new input, for example In 8. The menu now shows 'Paste In 5 to In 8'. Click on it - done.
If you are familiar with this functionality just use Ctrl-C and Ctrl-V. Else the self updating menu
will always let you know what actually will happen.
Tip: Have the Matrix window open as second window when doing this. It will show the new
routings immediately, so copying is easier to understand and to follow.
Example 2: You have built a comprehensive submix on outputs 4/5, but now need the exact
same signal also on the outputs 6/7. Click on Out 4, Ctrl-C, click on Out 6, Ctrl-V, same with 5/7
- you're done!
The Matrix shows you the difference between both examples. Example 1 means copying lines
(horizontally), while example 2 means copying rows (vertically).
Example 3: Let's say the guitarist finished his recording, and you now need the same signal
again on all headphones, but this time it comes from the recording software (playback row). No
problem, you can even copy between rows 1 and 2 (copying between row 3 and 1/2 isn't possi-
ble).
But how to select while a group is active? De-selecting the group first? Not necessary! TotalMix
always updates the copy and paste process with the last selection. This way you don't have to
de-activate any group-selections when desiring to perform a copy and paste action.
26.4 Delete Routings
The fastest way to delete complex routings: select a channel in the mixer view, click on the
menu entry Edit and select Delete. Or simply hit the Del-key. Attention: there is no undo in To-
talMix, so be careful with this function!
60 User's Guide HDSPe MADI © RME
26.5 Recording a Subgroup (Loopback)
TotalMix supports a routing of the subgroup outputs (=hardware outputs, bottom row) to the
recording software. Instead of the signal at the hardware input, the signal at the hardware out-
put is sent to the record software. This way, complete submixes can be recorded without an
external loopback cable. Also the playback of a software can be recorded by another software.
To activate this function, click on the grey label in the third row while holding down the Ctrl-key.
The label's colour changes to red. In case the channel has already been part of a group, the
colour will change from yellow to orange, signalling that the group functionality is still active for
this channel.
In loopback mode, the signal at the hardware input of the corresponding channel is no longer
sent to the recording software, but still passed through to TotalMix. Therefore TotalMix can be
used to route this input signal to any hardware output. Using the subgroup recording, the input
can still be recorded on a different channel.
As each of the 64 hardware outputs can be routed to the record software, and none of these
hardware inputs get lost, TotalMix offers an overall flexibility and performance not rivalled by
any other solution.
Additionally the risk of feedbacks, a basic problem of loopback methods, is highly reduced, be-
cause the feedback can not happen within the mixer, but only when the audio software is
switched into monitoring mode. The block diagram shows how the software's input signal is
played back, and fed back from the hardware output to the software input. A software monitor-
ing on the subgroup record channels is only allowed as long as the monitoring is routed in both
software and TotalMix to a different channel than the active subgroup recording one.
User's Guide HDSPe MADI © RME 61
Recording a Software's playback
In real world application, recording a software's output with another software will show the fol-
lowing problem: The record software tries to open the same playback channel as the playback
software (already active), or the playback one has already opened the input channel which
should be used by the record software.
This problem can easily be solved. First make sure that all rules for proper multi-client operation
are met (not using the same record/playback channels in both programs). Then route the play-
back signal via TotalMix to a hardware output in the range of the record software, and activate it
via Ctrl-mouse for recording.
Mixing several input signals into one record channel
In some cases it is useful to record several sources in only one track. For example when using
two microphones when recording instruments and loudspeakers. TotalMix' Loopback mode
saves an external mixing desk. Simply route/mix the input signals to the same output (third row),
then re-define this output into a record channel via Ctrl-mouse – that's it. This way any number
of input channels from different sources can be recorded into one single track.
26.6 Using external Effects Devices
With TotalMix a usage of external hardware - like effects devices - is easy and flexible.
Example 1: The singer (microphone input channel 1) shall have some reverb on his head-
phones (outputs 11/12). A direct routing In 1 to Out 11/12 for monitoring had been set up al-
ready. The external reverb is connected to a free output, for example channel 8. In active mode
Submix View click on channel 8 in the bottom row. Drag the fader of input 1 to about 0 dB and
the panorama fully to the right. Adjust the input level at the reverb unit to an optimal setting.
Next the output of the reverb unit is connected to a free stereo input, for example 5/6. Use the
TotalMix level meters to adjust a matching output level at the reverb unit. Now click on channels
11/12 in the bottom row, and move the fader of inputs 5/6 until the reverb effect gets a bit too
loud in the headphones. Now click on channel 8 in the bottom row again and drag fader 1 down
a bit until the mix of original signal and reverb is perfect for the singer.
The described procedure is completely identical to the one when using an analog mixing desk.
There the signal of the singer is sent to an output (usually labelled Aux), from there to a reverb
unit, sent back from the reverb unit as stereo wet signal (no original sound), back in through a
stereo input (e.g. Effect return) and mixed to the monitoring signal. The only difference: The Aux
sends on mixing desks are post-fader. Changing the level of the original signal causes a
change of the effects level (here the reverb) too, so that both always have the same ratio.
Tip: Such a functionality is available in TotalMix via the right mouse button! Dragging the faders
by use of the right mouse button causes all routings of the current input or playback channel to
be changed in a relative way. This completely equals the function Aux post fader.
Example 2: Inserting an effects device can be done as above, even within the record path.
Other than in the example above the reverb unit also sends the original signal, and there is no
routing of input 1 directly to outputs 11/12. To insert an effects device like a Compressor/Limiter
directly into the record path, the input signal of channel 1 is sent by TotalMix to any output, to
the Compressor, back from the Compressor to any input. This input is now selected within the
record software.
62 User's Guide HDSPe MADI © RME
Unfortunately, very often it is not possible within the record software to assign a different input
channel to an existing track 'on the fly'. The loopback mode solves this problem elegantly. The
routing scheme stays the same, with the input channel 10 sent to any output via TotalMix, to the
Compressor, from the Compressor back to any input. Now this input signal is routed directly to
output 10, and output 10 is then switched into loopback mode via Ctrl-mouse.
As explained in chapter 26.5, the hardware input of channel 10 now no longer feeds the record
software, but is still connected to TotalMix (and thus to the Compressor). The record software
receives the signal of submix channel 10 instead – the Compressor's return path.
26.7 MS Processing
The mid/side principle is a special positioning technique for microphones, which results in a mid
signal on one channel and a side signal on the other channel. These information can be trans-
formed back into a stereo signal quite easily. The process sends the monaural mid channel to
left and right, the side channel too, but phase inverted (180°) to the right channel. For a better
understanding: the mid channel represents the function L+R, while the side channel represents
L-R.
During record the monitoring needs
to be done in 'conventional' stereo.
As TotalMix can invert the phase, it
also offers the functionality of a M/S-
decoder. The menu Options includes
a macro to simplify the setup. First
select the two input channels, in the
picture to the right MADI In 3 and 4,
having the current routing destination
MADI Out 1+2. Now the string MS
Processing In 3+4 to Out 1+2 On is
shown in Options.
After a mouse click TotalMix sets gains and pans correctly. Of course
these settings can also be performed manually. Repeat the last step to
remove all routings (menu Options ...Off).
The M/S-Processing automatically operates as M/S encoder or decoder, depending on the
source signal format. When processing a usual stereo signal, all monaural information will be
shifted into the left channel, all stereo information into the right channel. Thus the stereo signal
is M/S encoded. This yields some interesting insights into the mono/stereo contents of modern
music productions. Additionally some very interesting methods of manipulating the stereo base
and generating stereo effects come up, as it is then very easy to process the side channel with
Low Cut, Expander, Compressor or Delay. The most basic application is already available di-
rectly in TotalMix: Changing the level of the side channel allows to manipulate the stereo width
from mono to stereo up to extended, stepless and in real-time.
User's Guide HDSPe MADI © RME 63
27. TotalMix MIDI Remote Control
27.1 Overview
TotalMix can be remote controlled via MIDI. It is compatible to the widely spread Mackie Control
protocol, so TotalMix can be controlled with all hardware controllers supporting this standard.
Examples are the Mackie Control, Tascam US-2400 or Behringer BCF 2000.
Additionally, the stereo output faders (lowest row) which are set up as Monitor Main outputs in
the Monitor panel can also be controlled by the standard Control Change Volume via MIDI
channel 1. With this, the main volume of the HDSPe MADI is controllable from nearly any MIDI
equipped hardware device.
27.2 Mapping
TotalMix supports the following Mackie Control surface elements*:
Element: Meaning in TotalMix:
Channel faders 1 – 8 volume
Master fader Main Monitor channel's faders
SEL(1-8) + DYNAMICS reset fader to Unity Gain
V-Pots 1 – 8 pan
pressing V-Pot knobs pan = center
CHANNEL LEFT or REWIND move one channel left
CHANNEL RIGHT or FAST FORWARD move one channel right
BANK LEFT or ARROW LEFT move eight channels left
BANK RIGHT or ARROW RIGHT move eight channels right
ARROW UP or Assignable1/PAGE+ move one row up
ARROW DOWN or Assignable2/PAGE- move one row down
EQ Master Mute
PLUGINS/INSERT Master Solo
STOP Dim Main Monitor
PLAY Talkback
PAN Mono Main Monitor
MUTE Ch. 1 – 8 Mute
SOLO Ch. 1 – 8 Solo
SELECT Ch. 1 – 8 Select
REC Ch. 1 – 8 in Submix mode only: select output bus
F1 - F8 load preset 1 - 8
F9 select Main Monitor
F10 - F12 Monitor Phones 1 - 3
*Tested with Behringer BCF2000 Firmware v1.07 in Mackie Control emulation for Steinberg mode and with Mackie
Control under Mac OS X.
64 User's Guide HDSPe MADI © RME
27.3 Setup
• Open the Preferences dialog (menu Options or F3). Select the MIDI Input and MIDI Output
port where your controller is connected to.
• When no feedback is needed (when using only standard MIDI commands instead of Mackie
Control protocol) select NONE as MIDI Output.
• Check Enable MIDI Control in the Options menu.
27.4 Operation
The channels being under MIDI control are indicated by a colour change of the info field below
the faders, black turns to yellow.
The 8-fader block can be moved horizontally and vertically, in steps of one or eight channels.
Faders can be selected to gang them.
In Submix View mode, the current routing destination (output bus) can be selected via REC Ch.
1 – 8. This equals the selection of a different output channel in the lowest row by a mouse click
when in Submix View. In MIDI operation it is not necessary to jump to the lowest row to perform
this selection. This way even the routing can be easily changed via MIDI.
Full LC Display Support: This option in Preferences (F3) activates complete Mackie Control
LCD support with eight channel names and eight volume/pan values.
Attention: this feature causes heavy overload of the MIDI port when ganging more than 2
faders! In such a case, or when using the Behringer BCF2000, turn off this option.
When Full LC Display Support is turned off, only a brief information about the first fader of the
block (channel and row) is sent. This brief information is also available on the LED display of
the Behringer BCF2000.
Tip for Mac OS X users: LC Xview (www.opuslocus.com) provides an on-screen display emu-
lating the hardware displays of a Logic/Mackie Control, for use with controllers that can emulate
a Logic/Mackie Control but do not have a display. Examples include the Behringer BCF2000
and Edirol PCR series.
Deactivate MIDI in Background (menu Options) disables the MIDI control as soon as another
application is in the focus, or in case TotalMix has been minimized. This way the hardware con-
troller will control the main DAW application only, except when TotalMix is in the foreground.
Often the DAW application can be set to become inactive in background too, so that MIDI con-
trol is switched between TotalMix and the application automatically when switching between
both applications.
TotalMix also supports the 9th fader of the Mackie Control. This fader (labelled Master) will con-
trol the stereo output faders (lowest row) which are set up as Main Monitor outputs in the Moni-
tor panel. Always and only.
User's Guide HDSPe MADI © RME 65
27.5 Simple MIDI Control
The stereo output faders (lowest row) which are set up as Monitor Main outputs in the Monitor
panel can also be controlled by the standard Control Change Volume via MIDI channel 1.
With this, the main volume of the HDSPe MADI is controllable from nearly any MIDI equipped
hardware device.
Even if you don't want to control all faders and pans, some buttons are highly desired to be
available in 'hardware'. These are mainly the Talkback and the Dim button, and the new moni-
toring options (listen to Phones submixes). Fortunately a Mackie Control compatible controller is
not required to control these buttons, as they are steered by simple Note On/Off commands on
MIDI channel 1.
The notes are (hex / decimal / keys):
Monitor Main: 3E / 62 / D 3
Dim: 5D / 93 / A 5
Mono: 2A / 42 / #F 1
Talkback: 5E / 94 / #A 5
Monitor Phones 1: 3F / 63 / #D 3
Monitor Phones 2: 40 / 64 / E 3
Monitor Phones 3: 41 / 65 / F 3
Preset 1: 36 / 54 / #F 2
Preset 2: 37 / 55 / G 2
Preset 3: 38 / 56 / #G 2
Preset 4: 39 / 57 / A 2
Preset 5: 3A / 58 / #A 2
Preset 6: 3B / 59 / B 2
Preset 7: 3C / 60 / C 3
Preset 8: 3D / 61 / #C 3
An example of a small MIDI controller covering such MIDI functionality (and even some more) is
the Behringer BCN44. This little box has 4 pots and 8 buttons for all the above functions – for
less than 60 Euros.
Furthermore TotalMix allows to control all faders of all three rows via simple Control Change
commands.
The format for the Control Change commands is:
Bx yy zz
x = MIDI channel
yy = control number
zz = value
The first row in TotalMix is addressed by MIDI channels 0 up to 3, the middle row by channels 4
up to 7 and the bottom row by channels 8 up to 11.
16 Controller numbers are used: 102 up to 117 (= hex 66 up to 75).
With these 16 Controllers (= faders) and 4 MIDI channels each per row, up to 64 faders can be
controlled per row (as required by the HDSPe MADI).
66 User's Guide HDSPe MADI © RME
Examples for sending MIDI strings*:
- Set input 1 to 0 dB: B0 66 40
- Set input 17 to maximum attenuation: B1 66 0
- Set playback 1 to maximum: B4 66 7F
- Set Output 16 to 0 dB: B8 75 40
*Note: Sending MIDI strings might require the use of programmer's logic for the MIDI channel,
starting with 0 for channel 1 and ending with 15 for channel 16.
27.6 Loopback Detection
The Mackie Control protocol requires feedback of the received commands, back to the hard-
ware controller. So usually TotalMix will be set up with both a MIDI input and MIDI output. Un-
fortunately any small error in wiring and setup will cause a MIDI feedback loop here, which then
completely blocks the computer (the CPU).
To prevent the computer from freezing, TotalMix sends a special MIDI note every 0.5 seconds
to its MIDI output. As soon as it detects this special note at the input, the MIDI functionality is
disabled. After fixing the loopback, check Enable MIDI Control under Options to reactivate the
TotalMix MIDI.
User's Guide HDSPe MADI © RME 67
68 User's Guide HDSPe MADI © RME
User's Guide
HDSPe MADI
Technical Reference
User's Guide HDSPe MADI © RME 69
28. Tech Info
Not all information to and around our products fit in a manual. Therefore RME offers a lot more
and detailed information in the Tech Infos on our website, section Support. These are some of
the currently available Tech Infos:
Synchronization II (DIGI96 series)
Digital audio synchronization - technical background and pitfalls.
Installation problems - Problem descriptions and solutions.
Driver updates Hammerfall DSP – Lists all changes of the driver updates.
DIGICheck: Analysis, tests and measurements with RME audio hardware
A description of DIGICheck, including technical background information.
ADI-8 Inside
Technical information about the RME ADI-8 (24-bit AD/DA converter).
Many background information on laptops and tests of notebooks:
HDSP System: Notebook Basics - Notebook Hardware
HDSP System: Notebook Basics - The Audio Notebook in Practice
HDSP System: Notebook Basics - Background Knowledge and Tuning
HDSP System: Notebook Tests - Compatibility and Performance
The digital mixer of the Hammerfall DSP in theory and practise
HDSP System: TotalMix - Hardware and Technology
HDSP System: TotalMix - Software, features, operation
70 User's Guide HDSPe MADI © RME
29. Technical Specifications
29.1 Inputs
MADI
• Coaxial via BNC, 75 Ohm, according to AES10-1991
• High-sensitivity input stage (< 0.2 Vpp)
• Optical via FDDI duplex SC connector
• 62.5/125 and 50/125 compatible
• Accepts 56 channel and 64 channel mode, plus 96k Frame
• Standard: up to 64 channels 24 bit 48 kHz
• S/MUX: up to 32 channels 24 bit 96 kHz
• S/MUX4: up to 16 channels 24 bit 192 kHz
• Lock range: 25 kHz – 54 kHz
• Jitter when synced to input signal: < 1 ns
Word Clock
• BNC, not terminated (10 kOhm)
• Switch for internal termination 75 Ohm
• Automatic Double/Quad Speed detection and conversion to Single Speed
• SteadyClock guarantees super low jitter synchronization even in varispeed operation
• Not effected by DC-offsets within the network
• Signal Adaptation Circuit: signal refresh through auto-center and hysteresis
• Overvoltage protection
• Level range: 1.0 Vss – 5.6 Vpp
• Lock range: 28 kHz – 200 kHz
• Jitter when synced to input signal: < 1 ns
• Jitter suppression: > 30 dB (2.4 kHz)
29.2 Outputs
MADI
• Coaxial via BNC, 75 Ohm, according to AES10-1991
• Output voltage 600 mVpp
• Cable length: up to 100 m
• Optical via FDDI duplex SC connector
• 62.5/125 and 50/125 compatible
• Cable length: up to 2000 m
• Generates 56 channel and 64 channel mode, plus 96k Frame
• Standard: up to 64 channels 24 bit 48 kHz
• S/MUX / 96k Frame: up to 32 channels 24 bit 96 kHz
• S/MUX4: up to 16 channels 24 bit 192 kHz
Word Clock
• 2 x BNC, separated driver stage
• Max. output voltage: 5 Vpp
• Output voltage @ 75 Ohm termination: 4.0 Vpp
• Output impedance: 10 Ohm
• Frequency range: 28 kHz – 200 kHz
User's Guide HDSPe MADI © RME 71
Stereo Monitor Output (Phones)
• Signal to Noise ratio (SNR): 115 dB RMS unweighted, 118 dBA @ 44.1 kHz (unmuted)
• THD: < - 104 dB, < 0.00063 %
• THD+N: < -102 dB, < 0.0008 %
• Crosstalk: > 100 dB
• Frequency response @ 44.1 kHz, -0.5 dB: 5 Hz – 22 kHz
• Frequency response @ 96 kHz, -0.5 dB: 5 Hz – 45.9 kHz
• Frequency response @ 192 kHz, -1 dB: 5 Hz – 66.5 kHz
• Output: 6.3 mm / 1/4" TRS jack
• Output impedance: 75 Ohm
• Output level @ 0 dBFS: +13 dBu
29.3 Digital
• Clocks: Internal, MADI In, Word Clock In, optional Video and LTC In
• Low jitter design: < 1 ns in PLL mode, all inputs
• Internal clock: 800 ps jitter, random spread spectrum
• Jitter suppression of external clocks: about 30 dB (2.4 kHz)
• Effective clock jitter influence on DA conversion: near zero
• Provides nearly jitter-free word clock directly from the MADI input signal
• Input PLL ensures zero dropout, even at more than 100 ns jitter
• Supported sample rates: 28 kHz up to 200 kHz
• Compliant with PCI Express Base Specification v1.1
• 1-Lane PCI Express Endpoint device (no PCI Express to PCI Bridge)
• 2.5 Gbps line speed
• Packet-based full-duplex communication (up to 500 MB/s transfer rate)
29.4 MIDI
• 2 x MIDI I/O via breakout cable
• 1 x MIDI I/O via MADI
• PCIe bus based hi-speed operation
• Separate 128 byte FIFO for input and output
• MIDI state machine in hardware for reduced interrupt request load
• Invisible transmission via User bit of channel 56 (up to 48 kHz)
• Invisible transmission via User bit of channel 28 (up to 96 kHz)
72 User's Guide HDSPe MADI © RME
30. Technical Background
30.1 MADI Basics
MADI, the serial Multichannel Audio Digital Interface, has been defined already in 1989 as an
extension of the existing AES3 standard following several manufacturers' wish. The format also
known as AES/EBU, a balanced bi-phase signal, is limited to two channels. Simply put, MADI
contains 28 of those AES/EBU signals in serial, i. e. after one another, and the sample rate can
still even vary by +/-12.5%. The limit which cannot be exceeded is a data rate of 100Mbit/s.
Because an exact sampling frequency is used in most cases, the 64 channel mode was intro-
duced officially in 2001. It allows for a maximum sample rate of 48 kHz + ca. 1%, corresponding
to 32 channels at 96 kHz, without exceeding the maximum data rate of 100 Mbit/s. The effective
data rate of the port is 125 Mbit/s due to additional coding.
Older devices understand and generate only the 56 channel format. Newer devices often work
in the 64 channel format, but offer still no more than 56 audio channels. The rest is being eaten
up by control commands for mixer settings etc. RME's devices of the MADI series show that this
can be done in a much better way, with an invisible transmission of 16 MIDI channels and the
MADI signal still being 100% compatible.
For the transmission of the MADI signal, proved methods known from network technology were
applied. Most people know unbalanced (coaxial) cables with 75 Ohms BNC plugs, they are not
expensive and easy to get. The optical interface is much more interesting due to its complete
galvanic separation, but for many users it is a mystery, because very few have ever dealt with
huge cabinets full of professional network technology. Therefore here are some explanations
regarding 'MADI optical'.
• The cables used are standard in computer network technology. They are thus not at all
expensive, but unfortunately not available in every computer store.
• The cables have an internal fibre of only 50 or 62.5 µm diameter and a coating of 125 µm.
They are called network cables 62.5/125 or 50/125, the former mostly being blue and the
latter mostly being orange. Although in many cases not clearly labelled, these are always (!)
glass fibre cables. Plastic fibre cables (POF, plastic optical fibre) can not be manufactured
in such small diameters.
• The plugs used are also an industry standard and called SC. Please don't mix them up with
ST connectors, which look similar to BNC connectors and are being screwed. Plugs used in
the past (MIC/R) were unnecessarily big and are not being used any longer.
• The cables are available as a duplex variant (2 cables being glued together) or as a simplex
variant (1 cable). The HDSPe's opto module supports both variants.
• The transmission uses the multimode technique which supports cable lengths of up to al-
most 2 km. Single mode allows for much longer distances, but it uses a completely different
fibre (8 µm). By the way, due to the wave-length of the light being used (1300 nm) the opti-
cal signal is invisible to the human eye.
User's Guide HDSPe MADI © RME 73
30.2 Lock and SyncCheck
Digital signals consist of a carrier and the data. If a digital signal is applied to an input, the re-
ceiver has to synchronize to the carrier clock in order to read the data correctly. To achieve this,
the receiver uses a PLL (Phase Locked Loop). As soon as the receiver meets the exact fre-
quency of the incoming signal, it is locked. This Lock state remains even with small changes of
the frequency, because the PLL tracks the receiver's frequency.
If a MADI signal is applied to the HDSPe MADI, the unit indicates LOCK, i. e. a valid input sig-
nal. This information is presented in the HDSPe MADI's Settings dialog. In the status display
SyncCheck, the state of all clocks is decoded and shown as simple text (No Lock, Lock, Sync).
Unfortunately, LOCK does not necessarily mean that the received signal is correct with respect
to the clock which processes the read out of the embedded data. Example: The HDSPe MADI
is set to 44.1 kHz internally (clock mode Master), and a mixing desk with MADI output is con-
nected to the card's MADI input. The status display will show LOCK immediately, but usually the
mixing desk's sample rate is generated internally (it is Master too), and thus slightly higher or
lower than the HDSPe MADI's internal sample rate. Result: When reading out the data, there
will frequently be read errors that cause clicks and drop outs.
Also when using multiple clock signals, a simple LOCK is not sufficient. The above described
problem can be solved elegantly by setting the HDSPe MADI from Master to AutoSync (its in-
ternal clock will then be the clock delivered by the mixing desk). But in case the card is clocked
to word clock, this signal can also be un-synchronous, and there will again be a slight difference
in the sample rate, and therefore clicks and drop outs.
In order to display those problems, the HDSPe MADI includes SyncCheck®. It checks all clocks
used for synchronicity. If they are not synchronous to each other, the status display will show
LOCK. If they are synchronous to each other (i.e. absolutely identical), the status display will
change to SYNC. In the example above it would have been obvious immediately that the entry
LOCK is shown in SyncCheck instead of SYNC, right after connecting the mixing desk. With
external synchronisation via word clock, both entries Word Clock and MADI must display
SYNC.
In practice, SyncCheck allows for a quick overview of the correct configuration of all digital de-
vices. So one of the most difficult and error-prone topics of the digital studio world finally be-
comes easy to handle.
74 User's Guide HDSPe MADI © RME
30.3 Latency and Monitoring
The term Zero Latency Monitoring has been introduced by RME in 1998 for the DIGI96 series
of audio cards. It stands for the ability to pass-through the computer's input signal at the inter-
face directly to the output. Since then, the idea behind has become one of the most important
features of modern hard disk recording. In the year 2000, RME published two ground-breaking
Tech Infos on the topics Low Latency Background, which are still up-to-date: Monitoring, ZLM
and ASIO, and Buffer and Latency Jitter, both found on the RME website.
How much Zero is Zero?
From a technical view there is no zero. Even the analog pass-through is subject to phase er-
rors, equalling a delay between input and output. However, delays below certain values can
subjectively be claimed to be a zero-latency. This applies to analog routing and mixing, and in
our opinion also to RME's Zero Latency Monitoring. The term describes the digital path of the
audio data from the input of the interface to its output. RME's digital receivers operate buffered,
and together with TotalMix and the output via the transmitter cause a typical delay of 3 samples.
At 44.1 kHz this equals about 68 µs (0.000068 s), and about 15µs at 192 kHz.
Oversampling
While the delays of digital interfaces can be disregarded altogether, the analog inputs and out-
puts do cause a significant delay. Modern converter chips operate with 64 or 128 times over-
sampling plus digital filtering, in order to move the error-prone analog filters away from the au-
dible frequency range as far as possible. This typically generates a delay of one millisecond. A
playback and re-record of the same signal via DA and AD (loopback) then causes an offset of
the newly recorded track of about 2 ms.
Low Latency!
The HDSPe MADI uses a hi-class DA-converter from Cirrus Logic, offering exceptional Signal
to Noise and distortion figures and an innovative digital filter. The exact delays caused by the
DA-conversion are:
Sample frequency kHz 44.1 48 88.2 96 176.4 192
DA (10 x 1/fs) ms 0.22 0.2
DA (5 x 1/fs) ms 0.056 0.052
DA (5 x 1/fs) ms 0.028 0.026
Buffer Size (Latency)
Windows: This option found in the Settings dialog defines the size of the buffers for the audio
data used in ASIO and GSIF (see chapter 13 and 14).
Mac OS X: The buffer size is defined within the application. Only some do not offer any setting.
For example iTunes is fixed to 512 samples.
General: A setting of 64 samples at 44.1 kHz causes a latency of 1.5 ms, for record and play-
back each. But when performing a digital loopback test no latency/offset can be detected. The
reason is that the software naturally knows the size of the buffers, therefore is able to position
the newly recorded data at a place equalling a latency-free system.
AD/DA Offset under ASIO and OS X: ASIO (Windows) and Core Audio (Mac OS X) allow for the
signalling of an offset value to correct buffer independent delays, like AD- and DA-conversion or
the Safety Buffer described below. An analog loopback test will then show no offset, because
the application shifts the recorded data accordingly.
User's Guide HDSPe MADI © RME 75
Because the HDSPe MADI is a completely digital interface, and the delays introduced by exter-
nal AD/DA-converters or other digital interfaces are unknown to unit and driver, the drivers in-
clude the digital offset values (3 / 6 / 12 samples). Therefore the delays caused by external
converters have to be taken care off in the record software, which usually means that the user
has to enter specific offset values manually.
Note: Cubase and Nuendo display the latency values signalled from the driver separately for
record and playback. The current driver includes a safety offset of 32 samples for the playback
side only, which will be included in the shown value.
Core Audios Safety Offset
Under OS X, every audio interface has to use a so called safety offset, otherwise Core Audio
won't operate click-free. The HDSPe MADI uses a safety offset of 32 samples. This offset is
signalled to the system, and the software can calculate and display the total latency of buffer
size plus offset plus safety offset for the current sample rate.
30.4 DS - Double Speed
When activating the Double Speed mode the HDSPe MADI operates at double sample rate.
The internal clock 44.1 kHz turns to 88.2 kHz, 48 kHz to 96 kHz. The internal resolution is still
24 bit.
Sample rates above 48 kHz were not always taken for granted, and are still not widely used
because of the CD format (44.1 kHz) dominating everything. Before 1998 there were no re-
ceiver/transmitter circuits available that could receive or transmit more than 48 kHz. Therefore a
work-around was used: instead of two channels, one AES line only carries one channel, whose
odd and even samples are being distributed to the former left and right channels. By this, you
get the double amount of data, i. e. also double sample rate. Of course in order to transmit a
stereo signal two AES/EBU ports are necessary then.
This transmission mode is called Double Wire in the professional studio world, and is also
known as S/MUX (abbreviation for Sample Multiplexing) in connection with the multichannel
ADAT format. The AES3 specification uses the uncommon term Single channel double sam-
pling frequency mode.
Not before February 1998, Crystal shipped the first 'single wire' receiver/transmitters that could
also work with double sample rate. It was then possible to transmit two channels of 96 kHz data
via one AES/EBU port.
But Double Wire is still far from being dead. On one hand, there are still many devices which
can't handle more than 48 kHz, e. g. digital tape recorders. But also other common interfaces
like ADAT or TDIF are still using this technique.
With MADI, sample multiplexing is often used as well to offer sample rates higher than 48 kHz.
The HDSPe MADI supports all formats. 96 kHz can be received and transmitted both as 48K
Frame (using S/MUX) and as native 96K Frame. In 48K Frame Double Speed mode, the
HDSPe MADI distributes the data of one channel to two consecutive MADI channels. This re-
duces the available channel count from 64 to 32.
As the transmission of double rate signals with 48K Frame is done at standard sample rate
(Single Speed), the MADI ports still operate at 44.1 kHz or 48 kHz.
76 User's Guide HDSPe MADI © RME
30.5 QS – Quad Speed
Due to the small number of available devices that use sample rates up to 192 kHz, but even
more due to a missing real world application (CD...), Quad Speed has had no broad success so
far. An implementation of the ADAT format as double S/MUX (S/MUX4) results in only two
channels per optical output. Devices using this method are few.
In earlier times the transmission of 192 kHz had not been possible via Single Wire, so once
again sample multiplexing was used: instead of two channels, one AES line transmits only one
half of a channel. A transmission of one channel requires two AES/EBU lines, stereo requires
even four. This transmission mode is being called Quad Wire in the professional studio world.
The AES3 specification does not mention Quad Wire.
With MADI, sample multiplexing is used as well to offer sample rates higher than 96 kHz. In
fact, technical reasons require to use this method beyond 96 kHz. A 192K or 384K Frame for-
mat would not be fully compatible to the MADI standard. Therefore 192 kHz is supported as
S/MUX4 only. So in 48K Frame Quad Speed mode, a MADI device distributes the data of one
channel to four consecutive MADI channels. This reduces the available channel count from 64
to 16.
As the transmission of quad rate signals with 48K Frame is done at standard sample rate (Sin-
gle Speed), the MADI ports still operate at 44.1 kHz or 48 kHz.
User's Guide HDSPe MADI © RME 77
30.6 SteadyClock
The SteadyClock technology of the HDSPe MADI guarantees an excellent performance in all
clock modes. Its highly efficient jitter suppression refreshes and cleans up any clock signal, and
provides it as reference clock at the word clock output.
Usually a clock section consists of an analog PLL for external synchronization and several
quartz oscillators for internal synchronisation. SteadyClock requires only one quartz, using a
frequency not equalling digital audio. Latest circuit designs like hi-speed digital synthesizer,
digital PLL, 100 MHz sample rate and analog filtering allow RME to realize a completely newly
developed clock technology, right within the FPGA at lowest costs. The clock's performance
exceeds even professional expectations. Despite its remarkable features, SteadyClock reacts
quite fast compared to other techniques. It locks in fractions of a second to the input signal,
follows even extreme varipitch changes with phase accuracy, and locks directly within a range
of 25 kHz up to 200 kHz.
SteadyClock has originally been de-
veloped to gain a stable and clean
clock from the heavily jittery MADI data
signal. The embedded MADI clock
suffers from about 80 ns jitter, caused
by the time resolution of 125 MHz
within the format. Common jitter values
for other devices are 5 ns, while a very
good clock will have less than 2 ns.
The picture to the right shows the
MADI input signal with 80 ns of jitter
(top graph, yellow). Thanks to Steady-
Clock this signal turns into a clock with
less than 2 ns jitter (lower graph, blue).
The other input sources of the HDSPe
MADI, word clock, Video and LTC,
gain a lot from SteadyClock as well. In
fact, extracting a low jitter clock from
LTC is not possible without a Steady-
Clock similar technique at all!
The screenshot to the right shows an
extremely jittery word clock signal of
about 50 ns jitter (top graph, yellow).
Again SteadyClock provides an ex-
treme clean-up. The filtered clock
shows less than 2 ns jitter (lower
graph, blue).
The cleaned and jitter-freed signal can be used as reference clock for any application, without
any problem. The signal processed by SteadyClock is of course not only used internally, but
also available at the HDSPe MADI's word clock outputs. It is also used to clock the digital MADI
output.
78 User's Guide HDSPe MADI © RME
30.7 Terminology
Single Speed
Sample rate range originally used in Digital Audio. Typical applications are 32 kHz (digital radio
broadcast), 44.1 kHz (CD), and 48 kHz (DAT).
Double Speed
Doubles the original sample rate range, in order to achieve higher audio quality and improved
audio processing. 64 kHz is practically never used, 88.2 kHz is quite rare in spite of certain ad-
vantages. 96 kHz is a common format. Sometimes called Double Fast.
Quad Speed
Controversially discussed way of ensuring hi-end audio quality and processing by quadrupling
the sample frequency. 128 kHz is non-existent, 176.4 kHz is rare, if at all then 192 kHz is used,
e.g. for DVD Audio.
Single Wire
Standard audio data transfer, where the audio signal's sample rate is equal to the rate of the
digital signal. Used from 32 to 192 kHz. Sometimes called Single Wide.
Double Wire
Before 1998 there were no receiver/transmitter circuits available that could receive or transmit
more than 48 kHz. Higher sample rates were transferred by splitting odd and even bits across
the L/R channels of a single AES connection. This provides for twice the data rate, and hence
twice the sample rate. A stereo signal subsequently requires two AES/EBU ports.
The Double Wire method is an industry standard today, however it has a number of different
names, like Dual AES, Double Wide, Dual Line and Wide Wire. The AES3 specification uses
the uncommon term Single channel double sampling frequency mode. When used with the
ADAT format, the term S/MUX is commonly used.
Double Wire not only works with Single Speed signals, but also with Double Speed. As an ex-
ample, Pro Tools HD, whose AES receiver/transmitter only work up to 96 kHz, uses Double
Wire to transmit 192 kHz. Four channels of 96 kHz turn into two channels of 192 kHz.
Quad Wire
Similar to Double Wire, with samples of one channel spread across four channels. This way
single speed devices can transmit up to 192 kHz, but need two AES/EBU ports to transmit one
channel. Also called Quad AES.
S/MUX
Since the ADAT hardware interface is limited to Single Speed, the Double Wire method is used
for sample rates up to 96 kHz, but usually referred to as S/MUX (Sample Multiplexing). An
ADAT port supports four channels this way. With MADI S/MUX is used as well, to transmit up to
96kHz although the 48K Frame format is used.
S/MUX4
The Quad Wire method allows to transmit two channels at up to 192 kHz via ADAT. The
method is referred to as S/MUX4. With MADI S/MUX4 is used as well, to transmit up to 192 kHz
although the 48K Frame format is used.
Note: All conversions of the described methods are lossless. The existing samples are just
spread or re-united between the channels.
48K Frame
Most often used MADI format. Supports up to 64 channels at up to 48 kHz.
User's Guide HDSPe MADI © RME 79
96K Frame
Frame format for up to 32 channels at up to 96 kHz. The advantage of this format against 48K
Frame using S/MUX: the receiver can detect the real (double) sample rate on its own and im-
mediately. With 48K Frame and S/MUX, the user has to set up the correct sample rate in all
involved devices manually.
80 User's Guide HDSPe MADI © RME
You might also like
- Deploying QoS for Cisco IP and Next Generation Networks: The Definitive GuideFrom EverandDeploying QoS for Cisco IP and Next Generation Networks: The Definitive GuideRating: 5 out of 5 stars5/5 (2)
- Hammerfall DSP System HDSP 9652: User's GuideDocument75 pagesHammerfall DSP System HDSP 9652: User's GuideJuanchyNo ratings yet
- Hammerfall DSP System Hdspe Aio: User's GuideDocument81 pagesHammerfall DSP System Hdspe Aio: User's Guideshinto kushiNo ratings yet
- Triple Play: Building the converged network for IP, VoIP and IPTVFrom EverandTriple Play: Building the converged network for IP, VoIP and IPTVNo ratings yet
- Babyface Pro: User's GuideDocument94 pagesBabyface Pro: User's Guidebr76No ratings yet
- Smart Card Applications: Design models for using and programming smart cardsFrom EverandSmart Card Applications: Design models for using and programming smart cardsNo ratings yet
- RME Bface - Pro - Fs - eDocument98 pagesRME Bface - Pro - Fs - eErik SteinerNo ratings yet
- Embedded DSP Processor Design: Application Specific Instruction Set ProcessorsFrom EverandEmbedded DSP Processor Design: Application Specific Instruction Set ProcessorsNo ratings yet
- Bface Pro eDocument98 pagesBface Pro eJess 77No ratings yet
- Rme Firefaceucx EngDocument96 pagesRme Firefaceucx EngFranco LazzaroNo ratings yet
- Hdspemadifx eDocument88 pagesHdspemadifx ecrispiperNo ratings yet
- Fface Ufx2 eDocument118 pagesFface Ufx2 ebr76No ratings yet
- Babyface ManualDocument84 pagesBabyface ManualAdam NicholasNo ratings yet
- Fface400 eDocument98 pagesFface400 eGluten KNo ratings yet
- Babyface Rme ManualDocument94 pagesBabyface Rme ManualMarco Giai LevraNo ratings yet
- Fface Uc eDocument98 pagesFface Uc eremirooNo ratings yet
- Fface Uc e PDFDocument94 pagesFface Uc e PDFtresichrisNo ratings yet
- DWC Hdmi TX Databook PDFDocument340 pagesDWC Hdmi TX Databook PDFpwetNo ratings yet
- Adi2dac eDocument70 pagesAdi2dac eLuis Miguel ClementeNo ratings yet
- UM2411 User Manual: Discovery Kit With STM32H747XI MCUDocument61 pagesUM2411 User Manual: Discovery Kit With STM32H747XI MCUFarouk ElNo ratings yet
- HDX CardDocument84 pagesHDX CarddoddyNo ratings yet
- Owner's Manual: Dell™ XPS 400Document148 pagesOwner's Manual: Dell™ XPS 400shawnstehlikNo ratings yet
- RME Fireface 800 audio interface Owner's ManualDocument64 pagesRME Fireface 800 audio interface Owner's ManualShortShotNo ratings yet
- ST7100 DS 2005 SeptemberDocument1,085 pagesST7100 DS 2005 SeptemberSerg GorohNo ratings yet
- STi 7105Document313 pagesSTi 7105TheBlagusNo ratings yet
- PCM-5824 ManualDocument122 pagesPCM-5824 ManualvaltechautomotiveNo ratings yet
- STM32F7Document228 pagesSTM32F7hungNo ratings yet
- HDX Card Install GuideDocument84 pagesHDX Card Install Guideroger marqNo ratings yet
- Ti01297sen 0217Document28 pagesTi01297sen 0217Dimas SetyoadjieNo ratings yet
- HD IO Guide v81 67823Document52 pagesHD IO Guide v81 67823jdNo ratings yet
- Alesis HD24 & HD24XR - Reference Manual PDFDocument102 pagesAlesis HD24 & HD24XR - Reference Manual PDFPhasebookerNo ratings yet
- Engine PPCRMDocument554 pagesEngine PPCRMAlexander JolleyNo ratings yet
- Install Guide HDX PDFDocument84 pagesInstall Guide HDX PDFLennin Andres martinez pauttNo ratings yet
- Manual Hdclone 5Document86 pagesManual Hdclone 5Salazar González OscarNo ratings yet
- 5820 Edition 2Document114 pages5820 Edition 2Erasmo FrancoNo ratings yet
- STMicrodevices Sti 7100Document1,085 pagesSTMicrodevices Sti 7100kernu100% (1)
- STM32F429Document91 pagesSTM32F429andresboliviaNo ratings yet
- Bface Pro Fs eDocument98 pagesBface Pro Fs eTakumi SakataNo ratings yet
- DWC Hdmi TX DatabookDocument512 pagesDWC Hdmi TX DatabookAlexey Lexovich100% (1)
- Daslight DVC2 512 Virtual Controller Usermanual PDFDocument45 pagesDaslight DVC2 512 Virtual Controller Usermanual PDFViktoria NovikovaNo ratings yet
- HDSP and Hdspe Series Windows Driver 4.X: User'S Guide UpdateDocument45 pagesHDSP and Hdspe Series Windows Driver 4.X: User'S Guide UpdatedfgNo ratings yet
- User Guide: Release 1.0 December 2005Document33 pagesUser Guide: Release 1.0 December 2005claudiosilvahNo ratings yet
- Audio 20: Operating InstructionsDocument118 pagesAudio 20: Operating InstructionsfgfgfgNo ratings yet
- Amd 186 Proc - Carrier LogDocument376 pagesAmd 186 Proc - Carrier LogCristobal MartinezNo ratings yet
- Mick Goodrick Voicing Leading Volume 1Document62 pagesMick Goodrick Voicing Leading Volume 1Adam Smith0% (1)
- SolidCAM 2010 Milling User GuideDocument910 pagesSolidCAM 2010 Milling User GuideFlorin Manea100% (2)
- Sti5197 MboardDocument160 pagesSti5197 MboardFrank VianaNo ratings yet
- Dell™ Dimension™ 5150/E510 Owner's Manual: Model DCSMDocument142 pagesDell™ Dimension™ 5150/E510 Owner's Manual: Model DCSMAngela GraceNo ratings yet
- Using The Avid Mojo SDIDocument48 pagesUsing The Avid Mojo SDISrinivas ReddyNo ratings yet
- Smart Audio System NavigationDocument110 pagesSmart Audio System NavigationAndrei DeyuNo ratings yet
- Acer Travelmate C300 Series: Service GuideDocument113 pagesAcer Travelmate C300 Series: Service GuidescribdermaniacNo ratings yet
- Service Manual - ACER Travel Mate 5600-5100 - Aspire 9400-7100Document103 pagesService Manual - ACER Travel Mate 5600-5100 - Aspire 9400-7100Soporte Tecnico Buenos AiresNo ratings yet
- Babyface EngDocument80 pagesBabyface EngJens JensenNo ratings yet
- 7510 Product DescriptionDocument212 pages7510 Product Descriptiontestweb87No ratings yet
- Pro Tools Reference GuideDocument1,416 pagesPro Tools Reference GuideMartinNo ratings yet
- D SPACESimulator Mid Size FeaturesDocument216 pagesD SPACESimulator Mid Size FeaturesSharath BhavanasiNo ratings yet
- PRE Guide v81 67833Document52 pagesPRE Guide v81 67833Josh NelsonNo ratings yet
- AI Master Class Series - Day 3: Introductions To Computer Vision & Its LibrariesDocument25 pagesAI Master Class Series - Day 3: Introductions To Computer Vision & Its LibrariesAaj tak tvNo ratings yet
- React-Redux Cheatsheet: Provide Ke React ProjectDocument1 pageReact-Redux Cheatsheet: Provide Ke React Projectbip bopNo ratings yet
- 3HAC049194 AM Lincoln ArcLink Interface and Weld Editor-EnDocument48 pages3HAC049194 AM Lincoln ArcLink Interface and Weld Editor-EnRosmery MilagrosNo ratings yet
- History of Computers: From Abacus To Smart-Phones: Use of Counters To Aid Calculations: 3 - 6 Century B.CDocument13 pagesHistory of Computers: From Abacus To Smart-Phones: Use of Counters To Aid Calculations: 3 - 6 Century B.CAnonymousNo ratings yet
- GT1060P User ManualDocument6 pagesGT1060P User ManualMaxNo ratings yet
- Solution Document API Based ERP Integration - Postlogin Onboarding Journey v0.9 - 05062021Document60 pagesSolution Document API Based ERP Integration - Postlogin Onboarding Journey v0.9 - 05062021boollywood nowNo ratings yet
- CIBANO 500 Getting Started ENUDocument21 pagesCIBANO 500 Getting Started ENUAitor LarrenNo ratings yet
- Structured ProgrammingDocument37 pagesStructured ProgrammingNata SunardiNo ratings yet
- Pso2 DxdiagDocument15 pagesPso2 DxdiagAmayaKuzunohaNo ratings yet
- Working With Words Business Communication: Cut Pick Set Sign ThrowDocument2 pagesWorking With Words Business Communication: Cut Pick Set Sign Throwercabama50% (2)
- FusionDocument20 pagesFusionelshadNo ratings yet
- Medum Meeting Room DesignDocument5 pagesMedum Meeting Room Designkhalid chkifaNo ratings yet
- MFM integration configurationDocument12 pagesMFM integration configurationmanishNo ratings yet
- Student Name Id Number: Sulaim Bin Ab Qais Packet Traffic Using Erlang C Distribution Model of M/M/1 Using MatlabDocument16 pagesStudent Name Id Number: Sulaim Bin Ab Qais Packet Traffic Using Erlang C Distribution Model of M/M/1 Using MatlabSulaim King XNo ratings yet
- Next Greater Element (NGE) For Every Element in Given Array - GeeksforGeeksDocument28 pagesNext Greater Element (NGE) For Every Element in Given Array - GeeksforGeekslongphiycNo ratings yet
- HTTP Vs HttpsDocument6 pagesHTTP Vs HttpsEduardo MarquesNo ratings yet
- Edoc - Pub DatabaseDocument15 pagesEdoc - Pub Databaseinfo for business0% (1)
- AR Model Session2 Output: Install - Packages ("Forecast")Document30 pagesAR Model Session2 Output: Install - Packages ("Forecast")karthikmaddula007_66No ratings yet
- Mill Operation ManualEN V80Document67 pagesMill Operation ManualEN V80eduNo ratings yet
- Dump 3 MB-300Document13 pagesDump 3 MB-300Matthew VijayNo ratings yet
- YRC1000micro Concurrent I/O InstructionsDocument258 pagesYRC1000micro Concurrent I/O InstructionsALSAMAD V MNo ratings yet
- 9.1 Chapter 3 Answers PDFDocument4 pages9.1 Chapter 3 Answers PDFBhavesh KaleNo ratings yet
- Mod ListDocument7 pagesMod ListGabriel BordaNo ratings yet
- Loaders and linkers convert programs for executionDocument17 pagesLoaders and linkers convert programs for executionSujith NNo ratings yet
- User Manual: in Case You Needed OneDocument178 pagesUser Manual: in Case You Needed OneMaxineNo ratings yet
- File HandlingDocument260 pagesFile HandlingSneha MalikNo ratings yet
- Install Frappe Erpnext 14 Version On Ubuntu in The CloudDocument4 pagesInstall Frappe Erpnext 14 Version On Ubuntu in The Cloudb3ry 17No ratings yet
- SAP S/4HANA Asset Management GuideDocument14 pagesSAP S/4HANA Asset Management GuideSumitra Balan100% (1)
- Dell Emc NX Windows Nas Series Configuration Guide: The Best of Both WorldsDocument6 pagesDell Emc NX Windows Nas Series Configuration Guide: The Best of Both WorldsdanielNo ratings yet
- M4 - L5 - Check in ActivityDocument2 pagesM4 - L5 - Check in ActivityWilliam DC RiveraNo ratings yet
- CompTIA Security+ All-in-One Exam Guide, Sixth Edition (Exam SY0-601)From EverandCompTIA Security+ All-in-One Exam Guide, Sixth Edition (Exam SY0-601)Rating: 5 out of 5 stars5/5 (1)
- Chip War: The Quest to Dominate the World's Most Critical TechnologyFrom EverandChip War: The Quest to Dominate the World's Most Critical TechnologyRating: 4.5 out of 5 stars4.5/5 (227)
- CompTIA A+ Complete Review Guide: Core 1 Exam 220-1101 and Core 2 Exam 220-1102From EverandCompTIA A+ Complete Review Guide: Core 1 Exam 220-1101 and Core 2 Exam 220-1102Rating: 5 out of 5 stars5/5 (2)
- CompTIA A+ Certification All-in-One Exam Guide, Eleventh Edition (Exams 220-1101 & 220-1102)From EverandCompTIA A+ Certification All-in-One Exam Guide, Eleventh Edition (Exams 220-1101 & 220-1102)Rating: 5 out of 5 stars5/5 (2)
- Computer Science: A Concise IntroductionFrom EverandComputer Science: A Concise IntroductionRating: 4.5 out of 5 stars4.5/5 (14)
- Chip War: The Fight for the World's Most Critical TechnologyFrom EverandChip War: The Fight for the World's Most Critical TechnologyRating: 4.5 out of 5 stars4.5/5 (82)
- Patterns in the Machine: A Software Engineering Guide to Embedded DevelopmentFrom EverandPatterns in the Machine: A Software Engineering Guide to Embedded DevelopmentRating: 5 out of 5 stars5/5 (1)
- iPhone X Hacks, Tips and Tricks: Discover 101 Awesome Tips and Tricks for iPhone XS, XS Max and iPhone XFrom EverandiPhone X Hacks, Tips and Tricks: Discover 101 Awesome Tips and Tricks for iPhone XS, XS Max and iPhone XRating: 3 out of 5 stars3/5 (2)
- Hacking With Linux 2020:A Complete Beginners Guide to the World of Hacking Using Linux - Explore the Methods and Tools of Ethical Hacking with LinuxFrom EverandHacking With Linux 2020:A Complete Beginners Guide to the World of Hacking Using Linux - Explore the Methods and Tools of Ethical Hacking with LinuxNo ratings yet
- How to Jailbreak Roku: Unlock Roku, Roku Stick, Roku Ultra, Roku Express, Roku TV with Kodi Step by Step GuideFrom EverandHow to Jailbreak Roku: Unlock Roku, Roku Stick, Roku Ultra, Roku Express, Roku TV with Kodi Step by Step GuideRating: 1 out of 5 stars1/5 (1)
- Windows 10 Mastery: The Complete User Guide to Learn Windows 10 from Beginner to ExpertFrom EverandWindows 10 Mastery: The Complete User Guide to Learn Windows 10 from Beginner to ExpertRating: 3.5 out of 5 stars3.5/5 (6)
- Model-based System and Architecture Engineering with the Arcadia MethodFrom EverandModel-based System and Architecture Engineering with the Arcadia MethodNo ratings yet
- CompTIA A+ Complete Review Guide: Exam Core 1 220-1001 and Exam Core 2 220-1002From EverandCompTIA A+ Complete Review Guide: Exam Core 1 220-1001 and Exam Core 2 220-1002Rating: 5 out of 5 stars5/5 (1)
- Amazon Web Services (AWS) Interview Questions and AnswersFrom EverandAmazon Web Services (AWS) Interview Questions and AnswersRating: 4.5 out of 5 stars4.5/5 (3)
- Cancer and EMF Radiation: How to Protect Yourself from the Silent Carcinogen of ElectropollutionFrom EverandCancer and EMF Radiation: How to Protect Yourself from the Silent Carcinogen of ElectropollutionRating: 5 out of 5 stars5/5 (2)
- Raspberry Pi | 101: The Beginner’s Guide with Basics on Hardware, Software, Programming & ProjecFrom EverandRaspberry Pi | 101: The Beginner’s Guide with Basics on Hardware, Software, Programming & ProjecNo ratings yet
- How To Market Mobile Apps: Your Step By Step Guide To Marketing Mobile AppsFrom EverandHow To Market Mobile Apps: Your Step By Step Guide To Marketing Mobile AppsNo ratings yet
- Dancing with Qubits: How quantum computing works and how it can change the worldFrom EverandDancing with Qubits: How quantum computing works and how it can change the worldRating: 5 out of 5 stars5/5 (1)