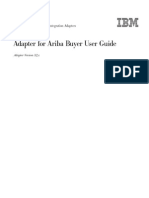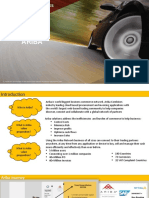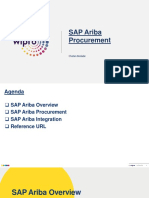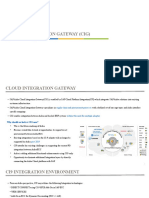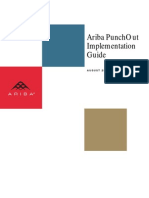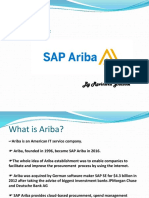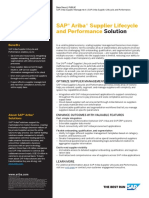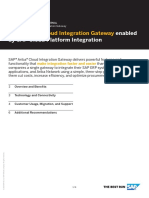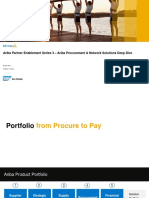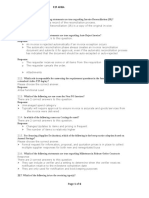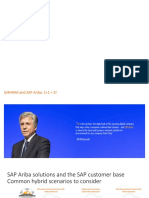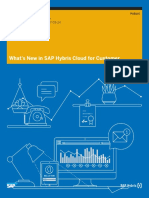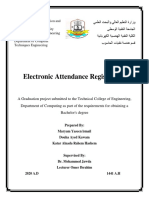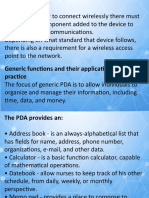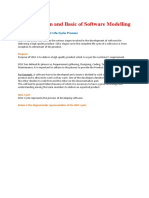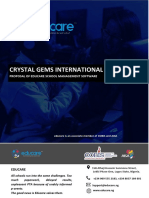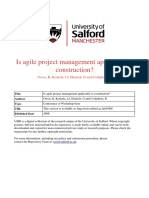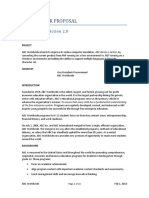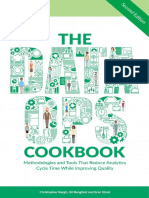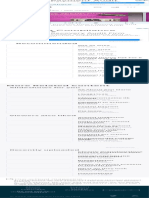Professional Documents
Culture Documents
Ariba-Commerce Automation S4HANA2020 Set-Up EN XX
Uploaded by
sivakvenOriginal Title
Copyright
Available Formats
Share this document
Did you find this document useful?
Is this content inappropriate?
Report this DocumentCopyright:
Available Formats
Ariba-Commerce Automation S4HANA2020 Set-Up EN XX
Uploaded by
sivakvenCopyright:
Available Formats
Set-Up Instructions | PUBLIC
SAP S/4HANA
2021-02-23
Setting Up Automation of Source-to-Pay with Ariba
Network (42K)
© 2021 SAP SE or an SAP affiliate company. All rights reserved.
THE BEST RUN
Content
1 Purpose. . . . . . . . . . . . . . . . . . . . . . . . . . . . . . . . . . . . . . . . . . . . . . . . . . . . . . . . . . . . . . . . . . . . . . 5
2 Preparation. . . . . . . . . . . . . . . . . . . . . . . . . . . . . . . . . . . . . . . . . . . . . . . . . . . . . . . . . . . . . . . . . . . 6
2.1 Prerequisites for Commerce Automation. . . . . . . . . . . . . . . . . . . . . . . . . . . . . . . . . . . . . . . . . . . . . . . 6
Prerequisites for Lean Services. . . . . . . . . . . . . . . . . . . . . . . . . . . . . . . . . . . . . . . . . . . . . . . . . . . . 7
2.2 Prerequisites for Quote Automation. . . . . . . . . . . . . . . . . . . . . . . . . . . . . . . . . . . . . . . . . . . . . . . . . . . 8
3 Configuration in SAP S/4HANA. . . . . . . . . . . . . . . . . . . . . . . . . . . . . . . . . . . . . . . . . . . . . . . . . . . .11
3.1 Preconditions. . . . . . . . . . . . . . . . . . . . . . . . . . . . . . . . . . . . . . . . . . . . . . . . . . . . . . . . . . . . . . . . . . 11
3.2 Define Number Ranges. . . . . . . . . . . . . . . . . . . . . . . . . . . . . . . . . . . . . . . . . . . . . . . . . . . . . . . . . . . 11
3.3 Define Business System Type. . . . . . . . . . . . . . . . . . . . . . . . . . . . . . . . . . . . . . . . . . . . . . . . . . . . . . . 12
3.4 Assign Company Codes. . . . . . . . . . . . . . . . . . . . . . . . . . . . . . . . . . . . . . . . . . . . . . . . . . . . . . . . . . . 13
3.5 Assign Tax Codes. . . . . . . . . . . . . . . . . . . . . . . . . . . . . . . . . . . . . . . . . . . . . . . . . . . . . . . . . . . . . . . 13
3.6 Define Document Types for RFQ. . . . . . . . . . . . . . . . . . . . . . . . . . . . . . . . . . . . . . . . . . . . . . . . . . . . . 14
3.7 Define Document Types for Supplier Quotation. . . . . . . . . . . . . . . . . . . . . . . . . . . . . . . . . . . . . . . . . . 15
3.8 Assign Output Channels. . . . . . . . . . . . . . . . . . . . . . . . . . . . . . . . . . . . . . . . . . . . . . . . . . . . . . . . . . .17
3.9 Assign Form Templates. . . . . . . . . . . . . . . . . . . . . . . . . . . . . . . . . . . . . . . . . . . . . . . . . . . . . . . . . . . 18
3.10 Activate Scope-Dependent Background Job Definition. . . . . . . . . . . . . . . . . . . . . . . . . . . . . . . . . . . . . 19
3.11 Map cXML Price Modifications to SAP S/4HANA Conditions. . . . . . . . . . . . . . . . . . . . . . . . . . . . . . . . . 19
3.12 Define Mapping for Outbound Texts for Ariba Network Integration for Buyers (SOAP). . . . . . . . . . . . . . . 21
3.13 Configure Settings for Parking of Supplier Invoices. . . . . . . . . . . . . . . . . . . . . . . . . . . . . . . . . . . . . . . 22
3.14 Configure Program Parameters. . . . . . . . . . . . . . . . . . . . . . . . . . . . . . . . . . . . . . . . . . . . . . . . . . . . . 22
3.15 Assign Program Parameters. . . . . . . . . . . . . . . . . . . . . . . . . . . . . . . . . . . . . . . . . . . . . . . . . . . . . . . 23
3.16 Define Message Output Control. . . . . . . . . . . . . . . . . . . . . . . . . . . . . . . . . . . . . . . . . . . . . . . . . . . . . 24
Method 1: Use Message Control (NAST). . . . . . . . . . . . . . . . . . . . . . . . . . . . . . . . . . . . . . . . . . . . . 25
Method 2: Use New Output Method. . . . . . . . . . . . . . . . . . . . . . . . . . . . . . . . . . . . . . . . . . . . . . . . 32
3.17 Activate the SAP Application Interface Framework (AIF) Content. . . . . . . . . . . . . . . . . . . . . . . . . . . . . .41
3.18 Check Own Business System in the System Landscape Directory (SLD). . . . . . . . . . . . . . . . . . . . . . . . 42
3.19 Define Mapping of External System and Logical Port for Outbound Services. . . . . . . . . . . . . . . . . . . . . . 42
3.20 Configure Communication Settings in SOAMANAGER. . . . . . . . . . . . . . . . . . . . . . . . . . . . . . . . . . . . . 44
Prepare WSDL Definition Files. . . . . . . . . . . . . . . . . . . . . . . . . . . . . . . . . . . . . . . . . . . . . . . . . . . .44
Create Configuration Profile. . . . . . . . . . . . . . . . . . . . . . . . . . . . . . . . . . . . . . . . . . . . . . . . . . . . . 51
Create Provider System. . . . . . . . . . . . . . . . . . . . . . . . . . . . . . . . . . . . . . . . . . . . . . . . . . . . . . . . 52
Define Logon Data for SAP Cloud Integration Gateway (CIG). . . . . . . . . . . . . . . . . . . . . . . . . . . . . . 54
Create Local Integration Scenario Configuration. . . . . . . . . . . . . . . . . . . . . . . . . . . . . . . . . . . . . . . 55
Create Logical Determination for Receiver Using Service Groups. . . . . . . . . . . . . . . . . . . . . . . . . . . 56
Create Logical Port for Outbound Service ServiceEntrySheetStsNotif_Out. . . . . . . . . . . . . . . . . . . . 57
Setting Up Automation of Source-to-Pay with Ariba Network (42K)
2 PUBLIC Content
Create Fallback Logical Port for Outbound Services. . . . . . . . . . . . . . . . . . . . . . . . . . . . . . . . . . . . .58
Create Logical Port for Inbound Services. . . . . . . . . . . . . . . . . . . . . . . . . . . . . . . . . . . . . . . . . . . . 60
Process Pending Tasks. . . . . . . . . . . . . . . . . . . . . . . . . . . . . . . . . . . . . . . . . . . . . . . . . . . . . . . . . 64
Check Web Services Configuration (Optional). . . . . . . . . . . . . . . . . . . . . . . . . . . . . . . . . . . . . . . . 65
4 Configuration in SAP Ariba Cloud Integration Gateway. . . . . . . . . . . . . . . . . . . . . . . . . . . . . . . . . 66
4.1 Enable SAP Ariba Cloud Integration Gateway. . . . . . . . . . . . . . . . . . . . . . . . . . . . . . . . . . . . . . . . . . . 66
4.2 Download the Certificates. . . . . . . . . . . . . . . . . . . . . . . . . . . . . . . . . . . . . . . . . . . . . . . . . . . . . . . . . 67
4.3 Set Up the Basic Data. . . . . . . . . . . . . . . . . . . . . . . . . . . . . . . . . . . . . . . . . . . . . . . . . . . . . . . . . . . . 68
4.4 Create a Project. . . . . . . . . . . . . . . . . . . . . . . . . . . . . . . . . . . . . . . . . . . . . . . . . . . . . . . . . . . . . . . . 68
4.5 Set Up the Connections. . . . . . . . . . . . . . . . . . . . . . . . . . . . . . . . . . . . . . . . . . . . . . . . . . . . . . . . . . 69
4.6 Set Up the Mapping. . . . . . . . . . . . . . . . . . . . . . . . . . . . . . . . . . . . . . . . . . . . . . . . . . . . . . . . . . . . . 72
4.7 Review the Project Settings. . . . . . . . . . . . . . . . . . . . . . . . . . . . . . . . . . . . . . . . . . . . . . . . . . . . . . . . 73
4.8 Test a Project. . . . . . . . . . . . . . . . . . . . . . . . . . . . . . . . . . . . . . . . . . . . . . . . . . . . . . . . . . . . . . . . . . 74
4.9 Deploy a Project. . . . . . . . . . . . . . . . . . . . . . . . . . . . . . . . . . . . . . . . . . . . . . . . . . . . . . . . . . . . . . . . 75
4.10 Monitor Messages in SAP Ariba Cloud Integration Gateway (CIG). . . . . . . . . . . . . . . . . . . . . . . . . . . . . 76
5 Configuration in Ariba Network. . . . . . . . . . . . . . . . . . . . . . . . . . . . . . . . . . . . . . . . . . . . . . . . . . . .77
5.1 Configuration for Commerce Automation. . . . . . . . . . . . . . . . . . . . . . . . . . . . . . . . . . . . . . . . . . . . . . 77
Prerequisites for Commerce Automation. . . . . . . . . . . . . . . . . . . . . . . . . . . . . . . . . . . . . . . . . . . . 77
Restrictions for Commerce Automation. . . . . . . . . . . . . . . . . . . . . . . . . . . . . . . . . . . . . . . . . . . . . 77
Enable Supplier. . . . . . . . . . . . . . . . . . . . . . . . . . . . . . . . . . . . . . . . . . . . . . . . . . . . . . . . . . . . . . 78
Default Transaction Rules. . . . . . . . . . . . . . . . . . . . . . . . . . . . . . . . . . . . . . . . . . . . . . . . . . . . . . . 81
Configuration for Lean Services. . . . . . . . . . . . . . . . . . . . . . . . . . . . . . . . . . . . . . . . . . . . . . . . . . 101
5.2 Configuration for Quote Automation. . . . . . . . . . . . . . . . . . . . . . . . . . . . . . . . . . . . . . . . . . . . . . . . . 118
Prerequisites for Quote Automation. . . . . . . . . . . . . . . . . . . . . . . . . . . . . . . . . . . . . . . . . . . . . . . 118
Restrictions for Quote Automation. . . . . . . . . . . . . . . . . . . . . . . . . . . . . . . . . . . . . . . . . . . . . . . .120
Enable Your Ariba Network Buyer Account for Quote Automation. . . . . . . . . . . . . . . . . . . . . . . . . . 120
Commodity Codes and Sales Territories. . . . . . . . . . . . . . . . . . . . . . . . . . . . . . . . . . . . . . . . . . . . 121
Upload Commodity Codes and Sales Territories. . . . . . . . . . . . . . . . . . . . . . . . . . . . . . . . . . . . . . 124
Configure the Document Routing for the Requests for Quotation. . . . . . . . . . . . . . . . . . . . . . . . . . 125
Configure the Category Matching Rules. . . . . . . . . . . . . . . . . . . . . . . . . . . . . . . . . . . . . . . . . . . . 125
Configure the Posting Configuration. . . . . . . . . . . . . . . . . . . . . . . . . . . . . . . . . . . . . . . . . . . . . . .126
Create a New Posting Template. . . . . . . . . . . . . . . . . . . . . . . . . . . . . . . . . . . . . . . . . . . . . . . . . . 127
Upload the Commodity Mapping File. . . . . . . . . . . . . . . . . . . . . . . . . . . . . . . . . . . . . . . . . . . . . . 130
Maintain the Exchange Rates for Different Currencies. . . . . . . . . . . . . . . . . . . . . . . . . . . . . . . . . . .131
Create and Assign Business Units for Buyers. . . . . . . . . . . . . . . . . . . . . . . . . . . . . . . . . . . . . . . . 132
Configure the End Points to Route Documents. . . . . . . . . . . . . . . . . . . . . . . . . . . . . . . . . . . . . . . 133
6 Known Restrictions. . . . . . . . . . . . . . . . . . . . . . . . . . . . . . . . . . . . . . . . . . . . . . . . . . . . . . . . . . . . 135
6.1 Restrictions for Commerce Automation. . . . . . . . . . . . . . . . . . . . . . . . . . . . . . . . . . . . . . . . . . . . . . .135
Restrictions for Lean Services. . . . . . . . . . . . . . . . . . . . . . . . . . . . . . . . . . . . . . . . . . . . . . . . . . . 135
Setting Up Automation of Source-to-Pay with Ariba Network (42K)
Content PUBLIC 3
6.2 Restrictions for Quote Automation. . . . . . . . . . . . . . . . . . . . . . . . . . . . . . . . . . . . . . . . . . . . . . . . . . 136
7 Appendix. . . . . . . . . . . . . . . . . . . . . . . . . . . . . . . . . . . . . . . . . . . . . . . . . . . . . . . . . . . . . . . . . . . 138
7.1 Ticket Component. . . . . . . . . . . . . . . . . . . . . . . . . . . . . . . . . . . . . . . . . . . . . . . . . . . . . . . . . . . . . .138
7.2 Single Sign-On for Ariba Network. . . . . . . . . . . . . . . . . . . . . . . . . . . . . . . . . . . . . . . . . . . . . . . . . . . 139
Setting Up Automation of Source-to-Pay with Ariba Network (42K)
4 PUBLIC Content
1 Purpose
The integration between the SAP S/4HANA and Ariba Network through SAP Ariba Cloud Integration Gateway
requires some setup to be done by the customer. The purpose of this document is to describe these settings. The
settings are to be made in SAP S/4HANA, SAP Ariba Cloud Integration Gateway, and Ariba Network.
The SAP S/4HANA to Ariba Network integration through SAP Ariba Cloud Integration Gateway supports the
exchange of documents related to standard procurement process like Request for Quotation, Purchase Order,
Service Entry Sheet, Advance Ship Notice, Invoice, Invoice Status Update, and Payment Advice.
Before you set up this scenario, it is higly recommended that you read the business process documentation
Automation of Source-to-Pay with Ariba Network (42K) on SAP Help Portal to get a better understanding of the
overall business process.
Setting Up Automation of Source-to-Pay with Ariba Network (42K)
Purpose PUBLIC 5
2 Preparation
Prerequisites
The following prerequisites need to be met, before you start to configure and run the integration scenario described
in this document:
● It's mandatory that the scope item J45 Procurement of Direct Materials , for example, Germany, SAP S/
4HANA 2020 is active, to enable the purchase to invoice processing.
● It's mandatory that the scope item 22Z Procurement of Services , for example, Germany, SAP S/4HANA
2020 is active, to enable the service order purchasing.
Note
To learn how to activate a solution with the required scope items, see the Administration Guide to
Implementation of SAP S/4HANA 2020 with SAP Best Practices, chapter Activating your Solution.
● You must also have access to Ariba Network and an Ariba Network ID (ANID), for example AN01031837479.
The ANID is an identification of your Ariba Network account. You also need the user ID and password to log on
to your Ariba Network account. For more information, see Configuration for Commerce Automation [page
77].
● If you don’t have access to Ariba Network, have your Designated Support Contact log a service request. An
SAP Ariba Support representative follows up to complete the request. For more information about contacting
your Designated Support Contact, see How can I see who is my company's Designated Support Contact (DSC)
.
● Enable SAP Ariba Cloud Integration Gateway in your Ariba Network buyer account. For more information, see
Enable SAP Ariba Cloud Integration Gateway [page 66].
2.1 Prerequisites for Commerce Automation
● Ensure that you’re using SAP S/4HANA 2020 FPS1.
● Enable the Enhanced order confirmation integration capabilities entitlement.
To enable this feature, have your Designated Support Contact (DSC) log a Service Request (SR). An SAP Ariba
Support representative follows up to complete the request. For more information about contacting your
Designated Support Contact, see How can I see who is my company's Designated Support Contact (DSC) .
● Ensure that the suppliers exist in SAP S/4HAHA to use quick enablement of suppliers based on the purchase
order sent from SAP S/4HANA to Ariba Network.
● Ensure that a valid email address is specified for each supplier that you want to quick-enable.
Setting Up Automation of Source-to-Pay with Ariba Network (42K)
6 PUBLIC Preparation
2.1.1 Prerequisites for Lean Services
You need to meet the following prerequisites to create and send service purchase orders with service line items for
lean services to Ariba Network.
SAP S/4HANA
● It’s mandatory that the scope item 1L2 Supplier Quote Automation with SAP Ariba Commerce Automation is
active.
● Configure your SAP S/4HANA system. For more information, see Configuration in SAP S/4HANA [page 11].
● Ensure that you create a service purchase order having the item category with a blank value and the product
type group as Service (2).
Note
SAP Ariba Cloud Integration Gateway doesn’t support service purchase orders with material items and
limits for lean services.
● When you create service purchase orders on the SAP S/4HANA system, ensure that you enter the following
data:
○ Service start date and service end date at line item level.
○ Add one or more account assignments.
○ Enter the quantity, amount, and net price at line item level.
SAP Ariba Cloud Integration Gateway
● Ensure that the following document types are available in the Cross References tab on SAP Ariba Cloud
Integration Gateway:
○ ServiceEntrySheet
○ ServiceEntrySheetStatusNotification
○ OrderRequest
○ InvoiceDetailRequest
Ariba Network
● Configure your Ariba Network account to send and receive transaction documents for lean services. Ensure
that you have the necessary rules to send order confirmations, ship notices, and invoices from Ariba Network,
and receive purchase orders from the SAP S/4HANA system. For more information, see Default Transaction
Rules [page 81].
● Set up your Ariba Network buyer account for SAP Ariba Cloud Integration Gateway. For more information, see
Enable SAP Ariba Cloud Integration Gateway [page 66].
Setting Up Automation of Source-to-Pay with Ariba Network (42K)
Preparation PUBLIC 7
● Establish an active trading relationship with your suppliers. For more information, see Enable Supplier [page
78].
● Enable the required roles and permissions to send and receive transaction documents. You must have the
Inbox Access, Outbox Access, and Invoice Generation user permissions in order to create and manage service
invoices. For more information, see the Ariba Network buyer administration guide on SAP Help Portal, and
review the sections Ariba Network users and roles, and Ariba Network permissions.
● To use SAP Ariba Cloud Integration Gateway, you need a user role and at least one of the following permissions:
○ Ariba Cloud Integration Gateway Configuration: Allows you to create, modify, and maintain projects on the
SAP Ariba Cloud Integration Gateway.
○ Ariba Cloud Integration Gateway Access: Allows you to view and search for projects available on the SAP
Ariba Cloud Integration Gateway.
● If your SAP S/4HANA uses unique IDs for suppliers, assign a unique ID for your suppliers in your buyer account
on Ariba Network. For more information, see Configure Unique Supplier IDs [page 79].
● Ensure that you have the necessary rules to create service sheets and service invoices on Ariba Network. For
more information, see the following sections:
○ Define Service Sheet Rules [page 105]
○ Define Order Confirmation Rules for Service Purchase Orders [page 112]
○ Define Invoice Rules for Service Line Items [page 113]
● When suppliers create a service sheet, suppliers must use the Lean Service line item type.
● Configure the document number preferences to avoid data validation errors. For more information, see
Configure Document Number Preferences [page 116].
● When you create a service sheet or invoice, ensure that the service start date and service end date are in the
same range as the performance dates and delivery period defined in the service purchase order.
● Ensure that the quantity specified in the service sheet must not exceed the tolerance for the quantity in the
service purchase order.
2.2 Prerequisites for Quote Automation
Before you send or receive transaction documents from your SAP S/4HANA system to SAP Ariba Cloud Integration
Gateway, ensure to meet the following prerequisites.
Prerequisites for SAP S/4HANA
● If your SAP S/4HANA system uses unique IDs for suppliers, assign a unique ID for your suppliers in your buyer
account on Ariba Network. For more information, see Configure Unique Supplier IDs [page 79].
● Complete the procedures of the following chapters first, before you receive the request for quotations (RFQ)
from your SAP S/4HANA system:
○ Upload Vendors on Ariba Network [page 123]
○ Upload Commodity Codes and Sales Territories [page 124]
○ Configure the Document Routing for the Requests for Quotation [page 125]
○ Configure the Category Matching Rules [page 125]
Setting Up Automation of Source-to-Pay with Ariba Network (42K)
8 PUBLIC Preparation
○ Configure the Posting Configuration [page 126]
○ Create a New Posting Template [page 127]
○ Upload the Commodity Mapping File [page 130]
○ Maintain the Exchange Rates for Different Currencies [page 131]
● Ensure that you have at least one supplier (bidder) in the request for quotation that you send from your SAP S/
4HANA system.
● Ensure that you create a new template for quote automation in the Posting Configuration tab. When you create
a new template, ensure that you edit the Shipping Cost attribute to set the Supplier can edit field to No. You can
also make a copy of the existing standard default template and edit the values.
● In the Posting Configuration template, set the Specify the bid information to send to ERP value to Lead Bids.
Prerequisites for Ariba Cloud Integration Gateway
● To use SAP Ariba Cloud Integration Gateway, you need a user role and at least one of the following permissions:
○ Ariba Cloud Integration Gateway Configuration: Allows you to create, modify, and maintain projects on the
SAP Ariba Cloud Integration Gateway.
○ Ariba Cloud Integration Gateway Access: Allows you to view and search for projects available on the SAP
Ariba Cloud Integration Gateway.
● Ensure that the Quote Message Order document type is available in the Cross References tab on the SAP Ariba
Cloud Integration Gateway.
Prerequisites for Ariba Network
● Enable Quote Automation for your Ariba Network account. To do so, have your Designated Support Contact log
a service request. An SAP Ariba Support representative follows up to complete the request. For more
information about contacting your Designated Support Contact, see How can I see who is my company's
Designated Support Contact (DSC) .
● Set up your Ariba Network buyer account for SAP Ariba Cloud Integration Gateway. For more information, see
Enable SAP Ariba Cloud Integration Gateway [page 66].
● Optionally, establish an active trading relationship with your suppliers. For more information, see Enable
Supplier [page 78].
● Your buyer on Ariba Network must not be an Ariba Marketplace Vendor buyer account.
● Configure your Ariba Network for endpoint integration. You require the endpoint configuration to route the
request for quotation and quote documents to the Ariba Discovery. To do so, have your Designated Support
Contact log a service request. An SAP Ariba Support representative follows up to complete the request. For
more information about contacting your Designated Support Contact, see How can I see who is my company's
Designated Support Contact (DSC) .
● After your Ariba Network account has been configured for end points, specify the end points for the document.
For more information, see Configure the End Points to Route Documents [page 133].
● Enable the required roles and permissions to send and receive transaction documents. For more information,
see the Ariba Network buyer administration guide on SAP Help Portal, and review the sections Ariba Network
users and roles, and Ariba Network permissions.
Setting Up Automation of Source-to-Pay with Ariba Network (42K)
Preparation PUBLIC 9
● Ensure that you specify the business units in your buyer account on Ariba Network. Maintain the Legal Unit and
Organizational Unit for each buyer. For more information, see Create and Assign Business Units for Buyers
[page 132].
Setting Up Automation of Source-to-Pay with Ariba Network (42K)
10 PUBLIC Preparation
3 Configuration in SAP S/4HANA
Setting up the connection to Ariba Network requires some basic configuration activities as described in the
following chapters.
3.1 Preconditions
In order to configure this integration scenario, users require the Administrator (SAP_BR_ADMINISTRATOR)
business role in the SAP S/4HANA system.
3.2 Define Number Ranges
Use
This procedure describes how to define number ranges for different types of purchasing documents.
Note
SAP recommends that you accept the settings defined in the standard system. In this case, no action is
required on your part.
Procedure
1. Log on to the SAP GUI in the SAP S/4HANA system.
2. Run the transaction SPRO and choose SAP Reference IMG.
3. Choose Materials Management Purchasing Sourcing RFQ and Supplier Quotation Define Number
Ranges .
4. Choose Intervals.
Setting Up Automation of Source-to-Pay with Ariba Network (42K)
Configuration in SAP S/4HANA PUBLIC 11
5. Choose New Entries. Enter the data according to your business requirements:
Example
Number Range Num Number Range Sta
ber From Number To Number tus External
70 7000000000 7099999999 0 Do not select.
80 8000000000 8099999999 0 Do not select.
6. Choose Save Exit .
3.3 Define Business System Type
Use
This procedure describes how to assign the business system as sent by your business partner to the external
system type defined in your system.
Procedure
1. Log on to the SAP GUI in the SAP S/4HANA system.
2. Run the transaction SPRO and choose SAP Reference IMG.
3. Choose Integration with Other SAP Components Integration for Purchasing Basic Settings Define
Business System Type .
4. Choose New Entries and enter the following data:
Business System Type of External System Description
ARIBA_NETWORK A Ariba Required for invoices
5. Choose Save Exit .
Setting Up Automation of Source-to-Pay with Ariba Network (42K)
12 PUBLIC Configuration in SAP S/4HANA
3.4 Assign Company Codes
Use
This procedure describes how to assign the company code to transfer supplier invoice data with a SOAP service.
Procedure
1. Log on to the SAP GUI in the SAP S/4HANA system.
2. Run the transaction SPRO and choose SAP Reference IMG.
3. Choose Materials Management Logistic Invoice Verification Electronic Data Interchange (EDI) SOAP
Services Assign Company Code .
4. Choose New Entries and enter the following data according to your business requirements:
Note
If you have many suppliers and you don't want to enter each of them, leave the Invoicing Party field empty.
The rules are then applied to all of your suppliers (using wildcards).
Example
Invoicing Party Company Code Name Company Code
10300085 1010 1010
5. Choose Save Exit .
3.5 Assign Tax Codes
Use
This procedure describes how to assign tax codes and tax types as sent by your invoicing party to tax codes
defined in the system. Tax rates and tax types are transferred by a SOAP service that is used to transfer supplier
invoice data.
Setting Up Automation of Source-to-Pay with Ariba Network (42K)
Configuration in SAP S/4HANA PUBLIC 13
Procedure
1. Log on to the SAP GUI in the SAP S/4HANA system.
2. Run the transaction SPRO and choose SAP Reference IMG.
3. Choose Materials Management Logistic Invoice Verification Electronic Data Interchange (EDI) SOAP
Services Assign Tax Code .
4. Choose New Entries and enter the following data according to your business requirements:
Note
If you have many suppliers and you don't want to enter each of them, leave the Invoicing Party field empty.
The rules are then applied to all of your suppliers (using wildcards).
Example
Invoicing Party Tax Type Tax Rate Country Key Tax Code
10300085 VAT 0 DE V0
10300085 VAT 7 DE V2
10300085 VAT 19 DE V1
5. Choose Save Exit .
3.6 Define Document Types for RFQ
Use
This procedure describes how to define document types for RFQ.
Procedure
1. Log on to the SAP GUI in the SAP S/4HANA system.
2. Run the transaction SPRO and choose SAP Reference IMG.
3. Choose Materials Management Purchasing Sourcing Simple RFQ and Supplier Quotation Define
Document Types for RFQ .
Setting Up Automation of Source-to-Pay with Ariba Network (42K)
14 PUBLIC Configuration in SAP S/4HANA
4. Choose New Entries and enter your own data according to your business requirements:
Example
Type Doc. Type Descript. NoRgeInt External Processing Awarding
RSI Ext. Price 70 Ariba Quote Internal
Request Automation
5. Select the entry you just created.
6. Double click on Allowed item categories in the panel labelled as Dialog Structure at the left hand side of the
screen.
7. Choose New Entries and enter your own data according to your business requirements:
Example
ItCat. Text for Item Cat.
Blank(empty) Standard
8. Select the entry you just created.
9. Double click on Link Purchase Requisition-document type in the panel labelled as Dialog Structure at the left
hand side of the screen.
10. Choose New Entries and enter your own data according to your business requirements:
Example
DTy. Description ItmCat Dsc.Itm.Cat. Item Cat. Dsc.ItmCat.
NB Purchase Standard Standard
Requistion
11. Choose Save Exit .
3.7 Define Document Types for Supplier Quotation
Use
This procedure describes how to define document types for supplier quotations.Moreover it also explains how to
define the follow-on document category for document for these documents types.
Setting Up Automation of Source-to-Pay with Ariba Network (42K)
Configuration in SAP S/4HANA PUBLIC 15
Procedure
1. Log on to the SAP GUI in the SAP S/4HANA system.
2. Run the transaction SPRO and choose SAP Reference IMG.
3. Choose Materials Management Purchasing Sourcing Simple RFQ and Supplier Quotation Define
Document Types for Supplier Quotation .
4. Choose New Entries and enter your own data according to your business requirements:
Example
Type Doc. Type Descript. NoRgeInt
RSI Price Quotation 80
5. Select the entry you just created.
6. Double click on Follow-on Document Categories in the panel labelled as Dialog Structure at the left hand side of
the screen.
7. Choose New Entries and enter your own data according to your business requirements:
Example
Target Document Category Description
F Purchase order
8. Select the entry you just created.
9. Double click on Follow-on Document Types in the panel labelled as Dialog Structure at the left hand side of the
screen.
10. Choose New Entries and enter your own data according to your business requirements:
Example
Target Doc. Type Target Doc. Type Description
NB Standard PO
11. Choose Save Exit .
Setting Up Automation of Source-to-Pay with Ariba Network (42K)
16 PUBLIC Configuration in SAP S/4HANA
3.8 Assign Output Channels
Use
This procedure describes how to define which channels are assigned to available application objects and output
types.
Procedure
1. Log on to the SAP GUI in the SAP S/4HANA system.
2. Run the transaction SPRO, and choose SAP Reference IMG.
3. Choose Cross Application Components Output Control Assign Output Channels .
4. Choose New Entries and enter your own data according to your business requirements:
Example
Application Object Type Output Txpe Channel
REQUEST_FOR_QUOTATION Ext. Price Request EDI
SUPPLIER_INVOICE INVOICE_STATUS_UPDATE EDI
FFO_PAYM_ADV PAYM_ADV_EDI EDI
FI_ACCDOC_ITEM PAYM_ADV_CANCELLATION EDI
GOODS_MOVEMENT MMIM_MATDOC_GDSMVMT_ESOA EDI
PURCHASE_ORDER PURCHASE_ORDER EDI
5. Choose Save Exit .
Setting Up Automation of Source-to-Pay with Ariba Network (42K)
Configuration in SAP S/4HANA PUBLIC 17
3.9 Assign Form Templates
Use
This procedure describes how to ensure that business applications use the correct predelivered and custom form
templates. You can check which standard form templates are assigned to specific application objects and output
types. Once you’ve created custom form templates, you can add new records and assign the templates to specific
application objects and output types.
When end users want to output a document, they can choose from the selection of form templates that you have
assigned to the respective application object and output type.
Procedure
1. Log on to the SAP GUI in the SAP S/4HANA system.
2. Run the transaction SPRO, and choose SAP Reference IMG.
3. Choose Cross Application Components Output Control Assign Form Templates .
4. Choose New Entries. Enter the data according to your business requirements:
Example
Application Form Tem
Object Type Output Txpe Form Type plate ID Program Form Routine Log Access
REQUEST_FO EXTERNAL_R 1 MM_PUR_RFQ
R_QUOTATIO EQUEST _EXTERNAL
N
5. Choose Save Exit .
Setting Up Automation of Source-to-Pay with Ariba Network (42K)
18 PUBLIC Configuration in SAP S/4HANA
3.10 Activate Scope-Dependent Background Job Definition
Use
There are job definitions that are scope-dependent, meaning that the assigned background job is scheduled only if
the job definition was activated explicitly in the client. This ensures that no jobs for functions not used are
scheduled automatically, tie up resources, or cause errors.
This procedure describes how to activate the scope-dependent background job
SAP_MM_PUR_PO_AND_IR_FROM_QTN. The job identifies awarded quotations without follow-on documents and
creates follow-on documents.
Procedure
1. Log on to the SAP GUI in the SAP S/4HANA system.
2. Run the transaction SPRO, and choose SAP Reference IMG.
3. Choose SAP NetWeaver Application Server System Administration Activation of Scope-Dependent
Background Job Definitions .
4. Choose New Entries. Enter the SAP_MM_PUR_PO_AND_IR_FROM_QTN job name.
5. Choose Save Exit .
3.11 Map cXML Price Modifications to SAP S/4HANA
Conditions
Use
This procedure describes how to map the cXML price modifications to the price conditions that exist in SAP S/
4HANA.
In the sourcing process via Ariba Sourcing, bidders can make price modifications (discounts and surcharges). In
the quote automation process (quotes are submitted directly on the Ariba Network), bidders can modify the
shipping costs. These price modifications are transferred to SAP S/4HANA in the QuoteMessage cXML message.
Setting Up Automation of Source-to-Pay with Ariba Network (42K)
Configuration in SAP S/4HANA PUBLIC 19
Procedure
1. Log on to the SAP GUI in the SAP S/4HANA system.
2. Run the transaction SPRO, and choose SAP Reference IMG.
3. Choose Integration with Others SAP Components Business Network Integration Integration with the Ariba
Network Application-specific Settings Integration with Ariba Sourcing Map cXML Price Modifications to S/
4HANA Conditions .
4. Choose New Entries. Enter the data according to your business requirements:
Example
cXML Price
Calculation cXML Element cXML Price Modification Condition
Schema ID Modification cXML ID Type Level Type
C Additional A Amount 3 DRQ1
Cost
C Additional P Percent 2 DRN1
Cost
D Additional A Amount 3 DRQ1
Deduction
D Additional P Percent
Deduction
O OriginalPr M Money(Abso
ice lute)
S Shipping M Money(Abso
lute)
5. Choose Save Exit .
Setting Up Automation of Source-to-Pay with Ariba Network (42K)
20 PUBLIC Configuration in SAP S/4HANA
3.12 Define Mapping for Outbound Texts for Ariba Network
Integration for Buyers (SOAP)
Use
This procedure describes how to define the text type mapping for outbound messages that you send to an external
supplier system.
A buyer system might send long texts that are relevant for the external supplier using the SOAP service interface.
For example, a purchase order message sent from the buyer system can contain texts that need to be stored with
the corresponding sales order in the external supplier system.
For the integration with the external supplier system, you can define the mapping between the text IDs in the
buyer's SAP S/4HANA system and the outbound SOAP service text types.
Procedure
1. Log on to the SAP GUI in the SAP S/4HANA system.
2. Run the transaction SPRO, and choose SAP Reference IMG.
3. Choose Materials Management Purchasing Messsages Electronic Data Interchange (EDI) SOAP Services
Define Mapping for Outbound Texts for Integration with Suppliers .
4. Choose New Entries. Enter the data according to your business requirements:
Example
XML Message Type Text Object Text ID Text Prio XML Text Type
OrderRequest Header F01 1 SalesNote
OrderRequest Header F05 1 PickPackInstructions
OrderRequest Header F06 1 ShippingInstructions
OrderRequest Item F01 1 PickPackInstructions
OrderRequest Item F02 1 MaterialText
OrderRequest Item F03 2 MaterialText
OrderRequest Item F04 1 ShippingInstructions
5. Choose Save Exit .
Setting Up Automation of Source-to-Pay with Ariba Network (42K)
Configuration in SAP S/4HANA PUBLIC 21
3.13 Configure Settings for Parking of Supplier Invoices
Use
This procedure describes how to define whether you always want to park supplier invoices that you receive from a
supplier registered on the SAP Ariba Network.
Procedure
1. Log on to the SAP GUI in the SAP S/4HANA system.
2. Run the transaction SPRO, and choose SAP Reference IMG.
3. Choose Integration with others SAP Components SAP Ariba Integration (SOAP) Integration with SAP
Ariba Network Document-Specific Settings Supplier Invoice Settings for Parking of Suppliers Invoices .
4. Choose New Entries. Enter the data according to your business requirements:
Example
Program Parameter Configuration ID Always Park Invoice
DEFAULT True
5. Choose Save Exit .
3.14 Configure Program Parameters
Use
This procedure describes how to specify the required program parameter configuration IDs. Each ID contains the
relevant program parameters for posting a supplier invoice transferred by a SOAP service.
Setting Up Automation of Source-to-Pay with Ariba Network (42K)
22 PUBLIC Configuration in SAP S/4HANA
Procedure
1. Log on to the SAP GUI in the SAP S/4HANA system.
2. Run the transaction SPRO and choose SAP Reference IMG.
3. Choose Materials Management Logistics Invoice Verification Electronic Data Interchange (EDI) SOAP
Services Configure Program Parameters .
4. Choose New Entries. Enter the data according to your business requirements:
Example
Program Parameters Value
Program Parameter Configuration ID Default
Invoice Doc. Type RE
Credit Memo Doc Type RE
Processing Unclarified Error: Park Invoice
Check Material Number Deselect the checkbox.
Check Unit of Measure Deselect the checkbox.
Check Negative Variances Deselect the checkbox.
Enable Attachment Transfer Select the checkbox.
5. Choose Save Exit .
3.15 Assign Program Parameters
Use
This procedure describes how to assign the program parameters configuration ID to the corresponding invoicing
party for posting a supplier invoice transferred by a SOAP service.
Setting Up Automation of Source-to-Pay with Ariba Network (42K)
Configuration in SAP S/4HANA PUBLIC 23
Procedure
1. Log on to the SAP GUI in the SAP S/4HANA system.
2. Run the transaction SPRO and choose SAP Reference IMG.
3. Choose Materials Management Logistics Invoice Verification Electronic Data Interchange (EDI) SOAP
Services Assign Program Parameters .
4. Choose New Entries and enter the following data according to your business requirements:
Note
If you have many suppliers and you don't want to enter each of them, leave the Invoicing Party field empty.
The rules are then applied to all of your suppliers (using wildcards).
Example
Invoicing Party Program Parameter Configuration ID
10300085 Default
5. Choose Save Exit .
3.16 Define Message Output Control
Use
This procedure describes how to define the output control for documents that you want to transfer from SAP S/
4HANA to the Ariba Cloud Integration Gateway (CIG).
You have the following options:
● Output management via message control (NAST)
● New output management
By default, output management via message control (NAST) is active.
This decision is valid for all outputs created for these document types, not only for cXML messages transferred to a
business network.
Once an output has been created for a document with either output method, this method continues to be used for
the document, even if you change the output method for the document type later.
If you create table entries with an empty supplier ID and an empty company code ID, the table entry applies to all
receivers and all company codes (wildcard). If a more specific entry with a supplier ID or a company code ID exists,
it would overrule the more generic entry without the supplier ID or the company code ID.
Setting Up Automation of Source-to-Pay with Ariba Network (42K)
24 PUBLIC Configuration in SAP S/4HANA
If you’re maintaining entries without a supplier ID and a company code ID, make sure that you put them at the end
of the table.
Output Management Using Message Control (NAST)
The output management using message control (NAST) is available for the following documents:
● Purchase Order
● Invoice Status Update
New Output Management
The new output management is available for the following documents:
● Request for Quotation
● Purchase Order
● Payment Advice
● Payment Advice Cancellation
It is not required to define output control settings for the Service Entry Sheet Notification Update document type.
3.16.1 Method 1: Use Message Control (NAST)
3.16.1.1 Manage Activation of Application Object Type for
NAST-based Message Output Control
Use
This procedure describes how to manage the activation of the application object type for the NAST-based message
output control.
Procedure
1. Log on to the SAP GUI in the SAP S/4HANA system.
2. Run the transaction SPRO and choose SAP Reference IMG.
3. Choose Cross-Application Components Output Control Manage Application Object Type Activation .
Setting Up Automation of Source-to-Pay with Ariba Network (42K)
Configuration in SAP S/4HANA PUBLIC 25
4. For the Purchase_Order application object type, in the Status field, set the value to Application Inactive.
5. For the BILLING_DOCUMENT application object type, in the Status field, set the value to Application
Inactive.
6. Choose Save Exit .
3.16.1.2 Define Message Output Control for All Document Types
Use
This procedure describes how to define the message output control for all document types. You define basic data,
processing routines, partner functions, and conditions for the output type for all document types.
Procedure for Purchase Order
Define Basic Data for Output Type
1. Log on to the SAP GUI in the SAP S/4HANA system.
2. Run the transaction NACE.
The Conditions for Output Control screen is displayed.
3. On the Conditions for Output Control screen, navigate to the table entry with the following values:
Application Description
EF Purchase Order
4. Select the table entry and choose Output types.
The Display View "Output Types": Overview screen is displayed.
5. On the Display View "Output Types": Overview screen, choose Table view Display Change to enter the
edit mode
6. On the Change View "Output Types": Overview screen, navigate to the table entry with the following values:
Output Type Name
NEU Purchase order
7. Choose Copy.
The Change View "Output Types": Details of Selected Set screen is displayed.
8. Enter a name for the new output type, for example -ZNEU.
9. On the General data tab, maintain the following data:
○ Access sequence: 0001 (DocType/PurchOrg/Vendor)
Setting Up Automation of Source-to-Pay with Ariba Network (42K)
26 PUBLIC Configuration in SAP S/4HANA
○ Select the Access to conditions checkbox.
○ Select the Multiple issuing checkbox.
10. On the Default Values tab, enter the following data:
○ Dispatch time: Send immediately (when saving the application)
○ Partner Function: VN (Supplier)
Choose Enter.
11. To copy all dependent entries as well, choose Copy all.
12. Save your entries, and navigate to the Change View "Output Types": Overview screen.
Define Processing Routines for Output Type
You define how the purchase order of this new output type is processed by your SAP S/4HANA system.
1. Select the newly created output type -ZNEU.
2. In the Dialog Structure section, choose Processing Routines.
3. For the EDI processing routine, enter the following data:
○ Program: RSNAST4EDISOA
○ Form Routine: ORDERREQUEST_OUT_PROCESSING
4. Save your entries, and navigate to the Change View "Output Types": Overview screen.
Define Partner Functions for Output Type
You first define the combination of output medium and partner function for which you’ll then define conditions.
1. Select the newly created output type -ZNEU.
2. In the Dialog Structure section, select Partner Functions.
3. In the Medium section, choose EDI.
4. In the Function field, choose a partner function with the value VN (Supplier).
5. Save your entries, and navigate to the Conditions for Output Control screen.
Add Output Type to Output Determination Procedure
1. On the Conditions for Output Control screen, navigate to the table entry with the following values:
Application Description
EF Purchase Order
2. Select the table entry and choose Procedures.
The Display View "Procedures": Overview screen is displayed.
3. On the Display View "Procedures": Overview screen, choose the table entry with the following values:
Procedure Description
RMBEF1 Purchase Order
4. In the Dialog Structure section, choose Control New Entries .
5. Enter the following data:
○ Step: 30
○ C Type: ZNEU
Setting Up Automation of Source-to-Pay with Ariba Network (42K)
Configuration in SAP S/4HANA PUBLIC 27
○ Requirement: 101 (Reprint)
6. Save your entries, and navigate to the Conditions for Output Control screen.
Define Conditions for Output Types
Now, you can define the conditions for your output type.
1. On the Conditions for Output Control screen, navigate to the table entry with the following values:
Application Description
EF Purchase Order
2. Select the table entry and choose Condition Records.
The Output Types popup window is displayed.
3. In the Output Types popup window, select the newly created output type -ZNEU.
The Key Combination popup window is displayed.
4. Choose the entry Purchasing Output Determination: Doc.Type/Purch.Org/Vendor.
5. Enter the following data according to your business requirements:
Example
Field
Name Value Description
Purchasin NB
g Doc.
Type
Purch. 1010 This is just an example. Enter you own purchasing organization
Organizati
on
Supplier 103000 This is just an example. Enter you own supplier number
85
6. Choose Execute.
7. In the Conditions Recs. table, enter the following data according to your business requirements:
Example
Field Name Description Value Example
Supplier Specify a value for your supplier, if this 10300085
field isn’t already prefilled.
Name The name of your supplier EDI Supplier
Setting Up Automation of Source-to-Pay with Ariba Network (42K)
28 PUBLIC Configuration in SAP S/4HANA
Field Name Description Value Example
Funct Specify a value, if this field isn’t al VN (Supplier)
ready prefilled.
Partner Specify a partner if required
Medium Define the action that you want the 6 (EDI)
system to perform, if the defined con
Note: This value triggers the program
ditions are fulfilled.
mentioned under Define Basic Data of
Output Type to be executed.
Date/Time Specify a value, if you want the pro 4 (Send immediately)
gram to be executed.
Note: SAP recommends entering this
value when saving the application.
Language No entries are required.
8. Save the conditions record.
Procedure for Status Invoice Update
Define Basic Data for Output Type
1. Log on to the SAP GUI in the SAP S/4HANA system.
2. Run the transaction NACE.
The Conditions for Output Control screen is displayed.
3. On the Conditions for Output Control screen, navigate to the table entry with the following values:
Application Description
MR Invoice Verification
4. Select the table entry and choose Output types.
5. On the Display View "Output Types": Overview screen, choose Table view Display Change to enter the
edit mode.
6. On the Change View "Output Types": Overview screen, choose New Entries.
7. On the New Entries: Details of added Entries screen, enter the following data:
Field Name Value Description
Output Type ZISU (Z Invoice Status Update)
Setting Up Automation of Source-to-Pay with Ariba Network (42K)
Configuration in SAP S/4HANA PUBLIC 29
Access Sequence (in the General Data 0004 Comp. Code+Invoicing Party, CC
tab)
Access to Conditions (in the General Checked
Data tab)
Multiple Issuing (in the General Data Select this option.
tab)
Dispatch time (in the Default Values Send with application own
tab) transaction
Transmission Medium (in the Default Special function
Values tab)
8. Choose Save screen and navigate back to the Change View "Output Types": Overview screen.
Define Processing Routines for Output Type
You define how the Invoice status update of this new output type is processed by your SAP S/4HANA system.
1. Select the newly created output type -ZISU.
2. In the Dialog Structure section, choose Processing Routines.
3. In the sectionProcessing 1, enter the following data:
○ Program: MMPUR_INVC_STATUS_UPDATE_NAST
○ Form Routine: SEND_DOCUMENT
4. Save your entries, and navigate to the Change View "Output Types": Overview screen.
Define Partner Functions for Output Type
You first define the combination of output medium and partner function for which you’ll then define conditions.
1. Select the newly created output type -ZISU.
2. In the Dialog Structure section, choose Partner Functions.
3. On the Change View “Partner functions”: Overview screen, choose New Entries.
4. In the New Entries: Overview of Added Entries screen, enter the following data in the table Partner functions:
○ Medium: Special function
○ Funct:PI
○ Name:Invoicing Party
5. Save your entries, and navigate to the Conditions for Output Control screen.
Add Output Type to Output Determination Procedure
1. On the Conditions for Output Control screen, navigate to the table entry with the following values:
Application Description
MR Invoice Verifiation
2. Select the table entry and choose Procedures.
The Change View "Procedures": Overview screen is displayed.
Setting Up Automation of Source-to-Pay with Ariba Network (42K)
30 PUBLIC Configuration in SAP S/4HANA
3. On the Change View "Procedures": Overview screen, choose the table entry with the following values:
Procedure Description
MR0007 Network Messages
4. In the Dialog Structure section, choose Control New Entries .
5. Enter the following data:
○ Step: 100
○ CTyp: ZISU
○ Requirement: 185
6. Save your entries, and navigate to the Conditions for Output Control screen.
Define Conditions for Output Types
Now, you can define the conditions for your output type.
1. On the Conditions for Output Control screen, navigate to the table entry with the following values:
Application Description
MR Invoice Verification
2. Select the table entry and choose Condition Records.
The Output Types popup window is displayed.
3. On the Output Types popup window, select the newly created output type -ZISU.
The Key Combination popup window is displayed.
4.
5. On the Key Combination popup window, choose the entry Company Code/Invoicing.
6. On the Change Z Invoice Status (ZISU): Selection screen, enter the following data according to your business
requirements:
Example
Field Example
name Value Description
Company 1010 This is an example value. Please enter your own company code
Code
Choose Execute.
7. In the Conditions Recs. table, enter the following data according to your business requirements:
Setting Up Automation of Source-to-Pay with Ariba Network (42K)
Configuration in SAP S/4HANA PUBLIC 31
Example
Field Name Description Value Example
Inv. Pty Specify a value for your supplier, if this 10300085
field isn’t already prefilled.
Name The name of your supplier EDI Supplier
Funct Specify a value, if this field isn’t al PI (Invoicing Party)
ready prefilled.
Partner Specify a partner if required
Medium Define the action that you want the 6 (Special function)
system to perform, if the defined con
Note: This value triggers the program
ditions are fulfilled.
mentioned under Define Basic Data of
Output Type to be executed.
Date/Time Specify a value, if you want the pro 4 (Send immediately)
gram to be executed.
Note: SAP recommends entering this
value when saving the application.
Language No entries are required.
8. Save the conditions record.
3.16.2 Method 2: Use New Output Method
3.16.2.1 Manage Activation of Application Object Type for New
Message Output Control
Use
This procedure describes, how to manage the activation of the application object type for the new message output
control.
Setting Up Automation of Source-to-Pay with Ariba Network (42K)
32 PUBLIC Configuration in SAP S/4HANA
Procedure
1. Log on to the SAP GUI in the SAP S/4HANA system.
2. Run the transaction SPRO and choose SAP Reference IMG.
3. Choose Cross-Application Components Output Control Manage Application Object Type Activation .
4. For the Purchase_Order application object type, in the Status field, set the value to Application Active.
5. Save the changes.
3.16.2.2 Set Up Output Parameter Determination for All
Document Types
Use
This procedure describes how to set up the output parameter determination settings for several document types.
Procedure
To set up the output parameter determination settings for the following document types, navigate to the resepctive
subsection:
● Request for Quotation
● Purchase Order
● Payment Advice
● Payment Advice Cancellation
Request for Quotation
For each supplier to whom you would like to send a request for quotation via the Ariba Network, create an entry.
1. Log on to the SAP GUI in the SAP S/4HANA system.
2. Run the transaction OPD.
The Output Parameter Determination screen is displayed.
3. In the Select Business Rules section, enter the following data:
○ Show Rules for: From the dropdown list, select Request for Quotation.
○ Determination Step: From the dropdown list, select Output Type.
After a short processing time, all details are displayed in the Maintain Business Rules section.
4. In the Maintain Business Rules section, choose Edit. In the Table Contents section, choose Insert New Row ().
A new row is automatically inserted with the next higher row number in the # column.
Setting Up Automation of Source-to-Pay with Ariba Network (42K)
Configuration in SAP S/4HANA PUBLIC 33
5. In the newly inserted row, for each column, use the dropdown list (), and choose Direct Value Input to enter
the following data:
Tip
You can use the value help (), to select the correct data.
Example
Doc Category RFQ Document Type Is Blockchain Output Type Dispatch Time
=R (RFQ) =RSI (Ext. =- (false) =EXTERNAL_REQUE 1 (Immediately)
Price Request) ST (External
Request)
6. In the Maintain Business Rules section, choose Activate ( Ctrl + A ).
The Confirm Activation pop-up window is displayed. To confirm the activation of the output type, choose Yes.
The system message Objects saved and activated is displayed.
7. In the Select Business Rules section, enter the following data:
○ Show Rules for: From the dropdown list, select Request for Quotation.
○ Determination Step: From the dropdown list, select Receiver.
After a short processing time, all details are displayed in the Maintain Business Rules section.
8. In the Maintain Business Rules section, choose Edit. In the Table Contents section, choose Insert New Row ().
A new row is automatically inserted with the next higher row number in the # column.
9. In the newly inserted row, for each column, use the dropdown list (), and choose Direct Value Input to enter
the following data:
Tip
You can use the value help (), to select the correct data.
Example
Output Type Role Exclusive Indicator
=EXTERNAL_REQUEST AS - (false)
(External Request)
10. In the Maintain Business Rules section, choose Activate ( Ctrl + A ).
The system message Objects saved and activated is displayed.
11. In the Select Business Rules section, enter the following data:
○ Show Rules for: From the dropdown list, select Request for Quotation.
○ Determination Step: From the dropdown list, select Channel.
After a short processing time, all details are displayed in the Maintain Business Rules section.
12. In the Maintain Business Rules section, choose Edit. In the Table Contents section, choose Insert New Row ().
A new row is automatically inserted with the next higher row number in the # column.
Setting Up Automation of Source-to-Pay with Ariba Network (42K)
34 PUBLIC Configuration in SAP S/4HANA
13. In the newly inserted row, for each column, use the dropdown list (), and choose Direct Value Input to enter
the following data:
Tip
You can use the value help (), to select the correct data.
Example
Output Type Role Channel
=EXTERNAL_REQUEST AS EDI (EDI)
(External Request)
14. In the Maintain Business Rules section, choose Activate ( Ctrl + A ).
The system message Objects saved and activated is displayed.
15. In the Select Business Rules section, enter the following data:
○ Show Rules for: From the dropdown list, select Request for Quotation.
○ Determination Step: From the dropdown list, select Output Relevance.
After a short processing time, all details are displayed in the Maintain Business Rules section.
16. In the Maintain Business Rules section, choose Edit. In the Table Contents section, choose Insert New Row ().
A new row is automatically inserted with the next higher row number in the # column.
17. In the newly inserted row, for each column, use the dropdown list (), and choose Direct Value Input to enter
the following data:
Tip
You can use the value help (), to select the correct data.
Example
Output Type Relevance Indicator
=EXTERNAL_REQUEST (External Request) X (true)
18. In the Maintain Business Rules section, choose Activate ( Ctrl + A ).
The system message Objects saved and activated is displayed.
Purchase Order
For each supplier to whom you would like to send a request for quotation via the Ariba Network, create an entry.
1. Log on to the SAP GUI in the SAP S/4HANA system.
2. Run the transaction OPD.
The Output Parameter Determination screen is displayed.
3. In the Select Business Rules section, enter the following data:
○ Show Rules for: From the dropdown list, select Purchase Order.
○ Determination Step: From the dropdown list, select Output Type.
After a short processing time, all details are displayed in the Maintain Business Rules section.
Setting Up Automation of Source-to-Pay with Ariba Network (42K)
Configuration in SAP S/4HANA PUBLIC 35
4. In the Maintain Business Rules section, choose Edit. In the Table Contents section, choose Insert New Row ().
A new row is automatically inserted with the next higher row number in the # column.
5. In the newly inserted row, for each column, use the dropdown list (), and choose Direct Value Input to enter
the following data:
Tip
You can use the value help (), to select the correct data.
Example
Output Type Dispatch Time
=PURCHASE_ORDER (Purchase Order) 1 (Immediately)
6. In the Maintain Business Rules section, choose Activate ( Ctrl + A ).
The Confirm Activation pop-up window is displayed. To confirm the activation of the output type, choose Yes.
The system message Objects saved and activated is displayed.
7. In the Select Business Rules section, enter the following data:
○ Show Rules for: From the dropdown list, select Purchase Order.
○ Determination Step: From the dropdown list, select Receiver.
After a short processing time, all details are displayed in the Maintain Business Rules section.
8. In the Maintain Business Rules section, choose Edit. In the Table Contents section, choose Insert New Row ().
A new row is automatically inserted with the next higher row number in the # column.
9. In the newly inserted row, for each column, use the dropdown list (), and choose Direct Value Input to enter
the following data:
Tip
You can use the value help (), to select the correct data.
Example
Output Type Role Exclusive Indicator
=PURCHASE_ORDER (Purchase LF - (false)
Order)
10. In the Maintain Business Rules section, choose Activate ( Ctrl + A ).
The system message Objects saved and activated is displayed.
11. In the Select Business Rules section, enter the following data:
○ Show Rules for: From the dropdown list, select Purchase Order.
○ Determination Step: From the dropdown list, select Channel.
After a short processing time, all details are displayed in the Maintain Business Rules section.
12. In the Maintain Business Rules section, choose Edit. In the Table Contents section, choose Insert New Row ().
A new row is automatically inserted with the next higher row number in the # column.
Setting Up Automation of Source-to-Pay with Ariba Network (42K)
36 PUBLIC Configuration in SAP S/4HANA
13. In the newly inserted row, for each column, use the dropdown list (), and choose Direct Value Input to enter
the following data:
Tip
You can use the value help (), to select the correct data.
Example
Output Type Role Recipient Channel
=PURCHASE_ORDER LF 0010300085 EDI (EDI)
(Purchase Order)
14. In the Maintain Business Rules section, choose Activate ( Ctrl + A ).
The system message Objects saved and activated is displayed.
15. In the Select Business Rules section, enter the following data:
○ Show Rules for: From the dropdown list, select Purchase Order.
○ Determination Step: From the dropdown list, select Output Relevance.
After a short processing time, all details are displayed in the Maintain Business Rules section.
16. In the Maintain Business Rules section, choose Edit. In the Table Contents section, choose Insert New Row ().
A new row is automatically inserted with the next higher row number in the # column.
17. In the newly inserted row, for each column, use the dropdown list (), and choose Direct Value Input to enter
the following data:
Tip
You can use the value help (), to select the correct data.
Example
Output Type Relevance Indicator
=PURCHASE_ORDER (Purchase Order) X (true)
18. In the Maintain Business Rules section, choose Activate ( Ctrl + A ).
The system message Objects saved and activated is displayed.
Payment Advice
For each supplier to whom you would like to send a request for quotation via the Ariba Network, create an entry.
1. Log on to the SAP GUI in the SAP S/4HANA system.
2. Run the transaction OPD.
The Output Parameter Determination screen is displayed.
3. In the Select Business Rules section, enter the following data:
○ Show Rules for: From the dropdown list, select Payment Advice.
○ Determination Step: From the dropdown list, select Output Type.
Setting Up Automation of Source-to-Pay with Ariba Network (42K)
Configuration in SAP S/4HANA PUBLIC 37
After a short processing time, all details are displayed in the Maintain Business Rules section.
4. In the Maintain Business Rules section, choose Edit. In the Table Contents section, choose Insert New Row ().
A new row is automatically inserted with the next higher row number in the # column.
5. In the newly inserted row, for each column, use the dropdown list (), and choose Direct Value Input to enter
the following data:
Tip
You can use the value help (), to select the correct data.
Example
Output Type Dispatch Time
=PAYM_ADV_EDI 1 (Immediately)
6. In the Maintain Business Rules section, choose Activate ( Ctrl + A ).
The Confirm Activation pop-up window is displayed. To confirm the activation of the output type, choose Yes.
The system message Objects saved and activated is displayed.
7. In the Select Business Rules section, enter the following data:
○ Show Rules for: From the dropdown list, select Payment Advice.
○ Determination Step: From the dropdown list, select Receiver.
After a short processing time, all details are displayed in the Maintain Business Rules section.
8. In the Maintain Business Rules section, choose Edit. In the Table Contents section, choose Insert New Row ().
A new row is automatically inserted with the next higher row number in the # column.
9. In the newly inserted row, for each column, use the dropdown list (), and choose Direct Value Input to enter
the following data:
Tip
You can use the value help (), to select the correct data.
Example
Output Type Role Exclusive Indicator Supplier
=PAYM_ADV_EDI H - (false) 0010300085
=PAYM_ADV_EDI S - (false) 0010300085
10. In the Maintain Business Rules section, choose Activate ( Ctrl + A ).
The system message Objects saved and activated is displayed.
11. In the Select Business Rules section, enter the following data:
○ Show Rules for: From the dropdown list, select Payment Advice.
○ Determination Step: From the dropdown list, select Channel.
After a short processing time, all details are displayed in the Maintain Business Rules section.
12. In the Maintain Business Rules section, choose Edit. In the Table Contents section, choose Insert New Row ().
Setting Up Automation of Source-to-Pay with Ariba Network (42K)
38 PUBLIC Configuration in SAP S/4HANA
A new row is automatically inserted with the next higher row number in the # column.
13. In the newly inserted row, for each column, use the dropdown list (), and choose Direct Value Input to enter
the following data:
Tip
You can use the value help (), to select the correct data.
Example
Output Type Role Channel Exclusive Indicator
=PAYM_ADV_EDI H EDI (EDI) - (false)
=PAYM_ADV_EDI S EDI (EDI) - (false)
14. In the Maintain Business Rules section, choose Activate ( Ctrl + A ).
The system message Objects saved and activated is displayed.
15. In the Select Business Rules section, enter the following data:
○ Show Rules for: From the dropdown list, select Payment Advice.
○ Determination Step: From the dropdown list, select Output Relevance.
After a short processing time, all details are displayed in the Maintain Business Rules section.
16. In the Maintain Business Rules section, choose Edit. In the Table Contents section, choose Insert New Row ().
A new row is automatically inserted with the next higher row number in the # column.
17. In the newly inserted row, for each column, use the dropdown list (), and choose Direct Value Input to enter
the following data:
Tip
You can use the value help (), to select the correct data.
Example
Output Type Relevance Indicator
=PAYM_ADV_EDI (Payment Advice) X (true)
18. In the Maintain Business Rules section, choose Activate ( Ctrl + A ).
The system message Objects saved and activated is displayed.
Payment Advice Cancellation
For each supplier to whom you would like to send a request for quotation via the Ariba Network, create an entry.
1. Log on to the SAP GUI in the SAP S/4HANA system.
2. Run the transaction OPD.
The Output Parameter Determination screen is displayed.
3. In the Select Business Rules section, enter the following data:
Setting Up Automation of Source-to-Pay with Ariba Network (42K)
Configuration in SAP S/4HANA PUBLIC 39
○ Show Rules for: From the dropdown list, select Accounting Document Item.
○ Determination Step: From the dropdown list, select Output Type.
After a short processing time, all details are displayed in the Maintain Business Rules section.
4. In the Maintain Business Rules section, choose Edit. In the Table Contents section, choose Insert New Row ().
A new row is automatically inserted with the next higher row number in the # column.
5. In the newly inserted row, for each column, use the dropdown list (), and choose Direct Value Input to enter
the following data:
Tip
You can use the value help (), to select the correct data.
Example
Account Type Debit/Credit Code Output Type Dispatch Time
=K (Supplier) =S (Debit) =PAYM_ADV_CANCELLAT 1 (Immediately)
ION
6. In the Maintain Business Rules section, choose Activate ( Ctrl + A ).
The Confirm Activation pop-up window is displayed. To confirm the activation of the output type, choose Yes.
The system message Objects saved and activated is displayed.
7. In the Select Business Rules section, enter the following data:
○ Show Rules for: From the dropdown list, select Accounting Document Item.
○ Determination Step: From the dropdown list, select Receiver.
After a short processing time, all details are displayed in the Maintain Business Rules section.
8. In the Maintain Business Rules section, choose Edit. In the Table Contents section, choose Insert New Row ().
A new row is automatically inserted with the next higher row number in the # column.
9. In the newly inserted row, for each column, use the dropdown list (), and choose Direct Value Input to enter
the following data:
Tip
You can use the value help (), to select the correct data.
Example
Output Type Company Code Supplier Role Exclusive Indicator
=PAYM_ADV_CANCE 1010 10300085 H - (false)
LLATION
10. In the Maintain Business Rules section, choose Activate ( Ctrl + A ).
The system message Objects saved and activated is displayed.
11. In the Select Business Rules section, enter the following data:
○ Show Rules for: From the dropdown list, select Accounting Document Item.
Setting Up Automation of Source-to-Pay with Ariba Network (42K)
40 PUBLIC Configuration in SAP S/4HANA
○ Determination Step: From the dropdown list, select Channel.
After a short processing time, all details are displayed in the Maintain Business Rules section.
12. In the Maintain Business Rules section, choose Edit. In the Table Contents section, choose Insert New Row ().
A new row is automatically inserted with the next higher row number in the # column.
13. In the newly inserted row, for each column, use the dropdown list (), and choose Direct Value Input to enter
the following data:
Tip
You can use the value help (), to select the correct data.
Example
Exclusive Indica
Output Type Company Code Supplier Role Channel tor
=PAYM_ADV_CA 1010 10300085 H EDI (EDI) - (false)
NCELLATION
14. In the Maintain Business Rules section, choose Activate ( Ctrl + A ).
The system message Objects saved and activated is displayed.
3.17 Activate the SAP Application Interface Framework (AIF)
Content
Use
You can use the SAP Application Interface Framework (AIF) to monitor XML messages, and perform related
troubleshooting activities. This procedure describes how to activate the SAP AIF content.
Procedure
1. Log on to the SAP GUI in the SAP S/4HANA system.
2. Run the transaction /N/AIF/CONTENT_EXTRACT.
The AIF Content Transport-Deploy screen is displayed.
3. On the AIF Content Transport-Deploy screen, enter SAP_COM_0508 in the Deployment Scenario field.
4. Choose Execute.
5. Repeat step 3 and step 4 for the following deployment scenarios:
Setting Up Automation of Source-to-Pay with Ariba Network (42K)
Configuration in SAP S/4HANA PUBLIC 41
○ SAP_COM_0450
○ SAP_COM_0237
3.18 Check Own Business System in the System Landscape
Directory (SLD)
Use
A business system needs to be created and assigned to the corresponding technical system (SAP S/4HANA) in the
SLD. This business system is used to generate and send the message out of SAP S/4HANA. For more information
about the creation of a business system, see 2515727 - Creation of Business System Name in SLD for application
systems using the xi protocol .
Procedure
1. Log on to the SAP GUI in the SAP S/4HANA system.
2. Run the transaction SLDCHECK.
On the Exchange Infrastructure: Test LCR Interface screen, the results of the report are displayed. In the Calling
function LCR_GET_OWN_BUSINESS_SYSTEM section, check if a business is assigned to your system.
If no business is assigned to your system, please analyze the results of the report and follow the instructions
displayed on the screen.
3.19 Define Mapping of External System and Logical Port for
Outbound Services
Use
This procedure describes how to map the external system to the logical port of the outbound services. The
procedures use the Ariba Network ID (ANID) of the buyer system.
Note
For the integration scenario described in this guide, the configuration of almost all the outbound services is
achieved in the SOAMANAGER using service groups and a local integration scenario. But for some business
Setting Up Automation of Source-to-Pay with Ariba Network (42K)
42 PUBLIC Configuration in SAP S/4HANA
reasons, the InvoiceStatusUpdateNotification_Out outbound service and the
ServiceEntrySheetStsNotif_Out outbound service needs to be handled differently. For both services, a
logical port must be created in SOAMANAGER and then mapped to an external system within an IMG activity.
Prerequisites
The logical port has already been created for the following outbound services:
● InvoiceStatusUpdateNotification_Out
● ServiceEntrySheetStsNotif_Out
For more information about manually creaing a logical port, see Create Logical Port for Outbound Service
ServiceEntrySheetStsNotif_Out [page 57]. For more information about creating a logical port via the local
integration scenario using service group, see Create Local Integration Scenario Configuration [page 55].
Procedure
To map the external system to the logical port of the following outbound services, navigate to the respective
subsection:
● InvoiceStatusUpdateNotification
● ServiceEntrySheetStsNotif_Out
InvoiceStatusUpdateNotification_Out
1. Log on to the SAP GUI in the SAP S/4HANA system.
2. Run the transaction SPRO, and choose SAP Reference IMG .
3. Choose Integration with Other SAP Components Integration for Purchasing Basic Settings Define
Communication Systems for Outbound Invoice Messages .
4. Choose New Entries and enter the following data:
Vendor Proxy Class of Logical Port Logical Port
<Vendor number. E.g.: CO_MMPUR_INVC_STS_UPD_NOTF <e.g.:FA163E83EC361EEB86D8
10300080> _OUT 007DE2BA5DC3>
Logical port created in Create Local In
tegration Scenario Configuration
5. Choose Saveand then Exit.
ServiceEntrySheetStsNotif_Out
1. Log on to the SAP GUI in the SAP S/4HANA system.
2. Run the transaction SPRO, and choose SAP Reference IMG .
3. Choose Integration with Other SAP Components Integration for Purchasing Basic Settings Define
Communication Systems for Outbound Messages .
Setting Up Automation of Source-to-Pay with Ariba Network (42K)
Configuration in SAP S/4HANA PUBLIC 43
4. Choose New Entries and enter the following data:
External System ID Proxy Class of Logical Port Logical Port
<ANID of buyer system CO_MMPUR_SES_STATUS_NOTIF_ <e.g.:SERVICEENTRYSHEET_LP
e.g.:AN02005439245-T> OUT >
Logical port created in Create Logical
Port for Outbound Service ServiceEntry
SheetStsNotif_Out
5. Choose Next Finish .
3.20 Configure Communication Settings in SOAMANAGER
The following chapter describe how to configure services in SOAMANAGER for the data exchange from SAP S/
4HANA to SAP Ariba Cloud Integration Gateway (CIG).
3.20.1 Prepare WSDL Definition Files
The following chapter describe how to download and adapt the required WSDL files to be used during the
configuration in SOAMANAGER.
3.20.1.1 Download WSDL Files for Service Consumers
Use
This procedure describes how to download the WSDL definition file for a service consumer.
Procedure
For more information on how to download the WSDL definition file for the following service consumer, navigate to
the respective subsection:
● RequestForQuotationS4Request_Out
Setting Up Automation of Source-to-Pay with Ariba Network (42K)
44 PUBLIC Configuration in SAP S/4HANA
● OrderRequest_Out
● InvoiceStatusUpdateNotification_Out
● ServiceEntrySheetStsNotif_Out
● PaymentAdviceNotification_Out
● PaymentAdviceCancellationNotification_Out
RequestForQuotationS4Request_Out
1. Log on to the SAP GUI in the SAP S/4HANA system.
2. Run the transaction SE80.
3. Choose the Package object type. In the Package Name field, enter MMPUR_INTEGRATION_PRX.
4. Expand Enterprise Services, Service Consumers, and choose the CLASCO_MMPUR_RFQ_S4_REQUEST_OUT
service consumer.
5. In the right section, choose the WSDL tab.
6. Choose Save to file, and enter a name for the WSDL definition.
OrderRequest_Out
1. Log on to the SAP GUI in the SAP S/4HANA system.
2. Run the transaction SE80.
3. Choose the Package object type. In the Package Name field, enter LOG_EDI_MM.
4. Expand the Subpackages folder, and choose the LOG_EDI_MM_IMPL_ORDER package.
5. Expand Enterprise Services, Service Consumers, and choose the CLASCO_EDI_ORDER_REQUEST_OUT service
consumer.
6. In the right section, choose the WSDL tab.
7. Choose Save to file, and enter a name for the WSDL definition.
InvoiceStatusUpdateNotification_Out
1. Log on to the SAP GUI in the SAP S/4HANA system.
2. Run the transaction SE80.
3. Choose the Package object type. In the Package Name field, enter MMPUR_INTEGRATION_PRX.
4. Expand Enterprise Services, Service Consumers, and choose the
CLASCO_MMPUR_INVC_STS_UPD_NOTF_OUT service consumer.
5. In the right section, choose the WSDL tab.
6. Choose Save to file, and enter a name for the WSDL definition.
ServiceEntrySheetStsNotif_Out
1. Log on to the SAP GUI in the SAP S/4HANA system.
2. Run the transaction SE80.
3. Choose the Package object type. In the Package Name field, enter MMPUR_INTEGRATION_PRX.
4. Expand Enterprise Services, Service Consumers, and choose the CLASCO_MMPUR_SES_STATUS_NOTIF_OUT
service consumer.
5. In the right section, choose the WSDL tab.
6. Choose Save to file, and enter a name for the WSDL definition.
PaymentAdviceNotification_Out
1. Log on to the SAP GUI in the SAP S/4HANA system.
Setting Up Automation of Source-to-Pay with Ariba Network (42K)
Configuration in SAP S/4HANA PUBLIC 45
2. Run the transaction SE80.
3. Choose the Package object type. In the Package Name field, enter APPL_FIN_EDI_AP_ADVICE.
4. Expand Enterprise Services, Service Consumers, and choose the CLASCO_EDI_PAYM_ADV_NOTIFIC_OUT
service consumer.
5. In the right section, choose the WSDL tab.
6. Choose Save to file, and enter a name for the WSDL definition.
PaymentAdviceCancellationNotification_Out
1. Log on to the SAP GUI in the SAP S/4HANA system.
2. Run the transaction SE80.
3. Choose the Package object type, and in the Package Name field, enter APPL_FIN_EDI_AP_ADVICE.
4. Expand Enterprise Services, Service Consumers, and choose the CLASCO_EDI_PAYM_ADV_CANCEL_OUT
service consumer.
5. In the right section, choose the WSDL tab.
6. Choose Save to file, and enter a name for the WSDL definition.
3.20.1.2 Edit WSDL Definition Files
Use
This procedure describes how to edit the WSDL definition file for several service cosumer.
Prerequisites
You have downloaded the WSDL definition file and saved it locally. For more information, see Download WSDL Files
for Service Consumers [page 44].
Procedure
To edit the WSDL defintion file for the following service consumer, navigate to the respective subsection:
● RequestForQuotationS4Request_Out
● OrderRequest_Out
● InvoiceStatusUpdateNotification_Out
● ServiceEntrySheetStsNotif_Out
● PaymentAdviceNotification_Out
● PaymentAdviceCancellationNotification_Out
Setting Up Automation of Source-to-Pay with Ariba Network (42K)
46 PUBLIC Configuration in SAP S/4HANA
"RequestForQuotationS4Request_Out" Service Consumer
1. Open the locally stored WSDL definition file for the RequestForQuotationS4Request_Out service cosumer
in a XML editor of your choice, for example, Notepad++.
2. Add the following text in front of the last tag </wsdl:definitions>:
Sample Code
<wsdl:binding name="binding" type="tns:RequestForQuotationS4Request_Out">
<soap:binding style="document" transport="http://schemas.xmlsoap.org/soap/
http"/>
<wsdl:operation name="RequestForQuotationS4Request_Out">
<soap:operation soapAction="http://sap.com/xi/Procurement/
RequestForQuotationS4Request_Out/RequestForQuotationS4Request_OutRequest"
style="document"/>
</wsdl:operation>
</wsdl:binding>
<wsdl:service name="service">
<wsdl:port name="binding" binding="tns:binding">
<soap:address location="<!--Add the correct address location value
according to your settings.-"/>
</wsdl:port>
</wsdl:service>
Note
Be aware to add the correct address location value for the <soap:address location=""/> according to
your settings.
Please enter the following URL depending on the CIG environment to which you want to connect to:
CIG Environment URL
QA Environment https://testacig.ariba.com/cxf/receiveS4SOAP
Production Environment https://acig.ariba.com/cxf/receiveS4SOAP
3. Save the file.
"OrderRequest_Out" Service Consumer
1. Open the locally stored WSDL definition file for the OrderRequest_Out service cosumer in a XML editor of
your choice, for example, Notepad++.
2. Add the following text in front of the last tag </wsdl:definitions>:
Sample Code
<wsdl:binding name="binding" type="tns:OrderRequest_Out">
<soap:binding style="document" transport="http://schemas.xmlsoap.org/soap/
http"/>
<wsdl:operation name="OrderRequest_Out">
<soap:operation soapAction="http://sap.com/xi/EDI/Buyer/
OrderRequest_Out/OrderRequest_OutRequest" style="document"/>
</wsdl:operation>
</wsdl:binding>
<wsdl:service name="service">
Setting Up Automation of Source-to-Pay with Ariba Network (42K)
Configuration in SAP S/4HANA PUBLIC 47
<wsdl:port name="binding" binding="tns:binding">
<soap:address location="<!--Add the correct address location value
according to your settings.-"/>
</wsdl:port>
</wsdl:service>
Note
Be aware to add the correct address location value for the <soap:address location=""/> according to
your settings.
Please enter the following URL depending on the CIG environment to which you want to connect to:
CIG Environment URL
QA Environment https://testacig.ariba.com/cxf/receiveS4SOAP
Production Environment https://acig.ariba.com/cxf/receiveS4SOAP
3. Save the file.
"InvoiceStatusUpdateNotification_Out" Service Consumer
1. Open the locally stored WSDL definition file for the InvoiceStatusUpdateNotification_Out service
cosumer in a XML editor of your choice, for example, Notepad++.
2. Add the following text in front of the last tag </wsdl:definitions>:
Sample Code
<wsdl:binding name="binding" type="InvoiceStatusUpdateNotification_Out">
<soap:binding style="document" transport="http://schemas.xmlsoap.org/soap/
http"/>
<wsdl:operation name="InvoiceStatusUpdateNotification_Out">
<soap:operation soapAc-tion="http://sap.com/xi/Procurement/
InvoiceStatusUpdateNotification_Out/
InvoiceStatusUpdateNotification_OutRequest/>
</wsdl:operation>
</wsdl:binding>
<wsdl:service name="service">
<wsdl:port name="binding" binding="tns:binding">
<soap:address location="<!--Add the correct address location value
according to your settings.-"/>
</wsdl:port>
</wsdl:service>
Note
Be aware to add the correct address location value for the <soap:address location=""/> according to
your settings.
Please enter the following URL depending on the CIG environment to which you want to connect to:
Setting Up Automation of Source-to-Pay with Ariba Network (42K)
48 PUBLIC Configuration in SAP S/4HANA
CIG Environment URL
QA Environment https://testacig.ariba.com/cxf/receiveS4SOAP
Production Environment https://acig.ariba.com/cxf/receiveS4SOAP
3. Save the file.
"ServiceEntrySheetStsNotif_Out" Service Consumer
1. Open the locally stored WSDL definition file for the ServiceEntrySheetStsNotif_Out service cosumer in a
XML editor of your choice, for example, Notepad++.
2. Add the following text in front of the last tag </wsdl:definitions>:
Sample Code
<wsdl:binding name="binding" type="ServiceEntrySheetStsNotif_Out">
<soap:binding style="document" transport="http://schemas.xmlsoap.org/soap/
http"/>
<wsdl:operation name="ServiceEntrySheetStsNotif_Out">
<soap:operation soapAction="http://sap.com/xi/APPL/Global2/
ServiceEntrySheetStsNotif_Out/ServiceEntrySheetStsNotif_OutRequest"
style="document"/>
</wsdl:operation>
</wsdl:binding>
<wsdl:service name="service">
<wsdl:port name="binding" binding="tns:binding">
<soap:address location="<!--Add the correct address location value
according to your settings.-"/>
</wsdl:port>
</wsdl:service>
Note
Be aware to add the correct address location value for the <soap:address location=""/> according to
your settings.
Please enter the following URL depending on the CIG environment to which you want to connect to:
CIG Environment URL
QA Environment https://testacig.ariba.com/cxf/receiveS4SOAP
Production Environment https://acig.ariba.com/cxf/receiveS4SOAP
3. Save the file.
"PaymentAdviceNotification_Out" Service Consumer
1. Open the locally stored WSDL definition file for the PaymentAdviceNotification_Out service cosumer in a
XML editor of your choice, for example, Notepad++.
2. Add the following text in front of the last tag </wsdl:definitions>:
Setting Up Automation of Source-to-Pay with Ariba Network (42K)
Configuration in SAP S/4HANA PUBLIC 49
Sample Code
<wsdl:binding name="binding" type="PaymentAdviceNotification_Out">
<soap:binding style="document" transport="http://schemas.xmlsoap.org/soap/
http"/>
<wsdl:operation name="PaymentAdviceNotification_Out">
<soap:operation soapAction="http://sap.com/xi/EDI/Debtor/
PaymentAdviceNotification_Out/PaymentAdviceNotification_OutRequest"
style="document"/>
</wsdl:operation>
</wsdl:binding>
<wsdl:service name="service">
<wsdl:port name="binding" binding="tns:binding">
<soap:address location="<!--Add the correct address location value
according to your settings.-"/>
</wsdl:port>
</wsdl:service>
Note
Be aware to add the correct address location value for the <soap:address location=""/> according to
your settings.
Please enter the following URL depending on the CIG environment to which you want to connect to:
CIG Environment URL
QA Environment https://testacig.ariba.com/cxf/receiveS4SOAP
Production Environment https://acig.ariba.com/cxf/receiveS4SOAP
3. Save the file.
"PaymentAdviceCancellationNotification_Out" Service Consumer
1. Open the locally stored WSDL definition file for the PaymentAdviceCancellationNotification_Out
service cosumer in a XML editor of your choice, for example, Notepad++.
2. Add the following text in front of the last tag </wsdl:definitions>:
Sample Code
<wsdl:binding name="binding" type="PaymentAdviceCancellationNotification_Out">
<soap:binding style="document" transport="http://schemas.xmlsoap.org/soap/
http"/>
<wsdl:operation name="PaymentAdviceCancellationNotification_Out">
<soap:operation soapAc-tion="http://sap.com/xi/EDI/Debtor/
PaymentAdviceCancellationNotification_Out/
PaymentAdviceCancellationNotification_OutRequest" style="document"/>
</wsdl:operation>
</wsdl:binding>
<wsdl:service name="service">
<wsdl:port name="binding" binding="tns:binding">
<soap:address location="<!--Add the correct address location value
according to your settings.-"/>
</wsdl:port>
</wsdl:service>
Setting Up Automation of Source-to-Pay with Ariba Network (42K)
50 PUBLIC Configuration in SAP S/4HANA
Note
Be aware to add the correct address location value for the <soap:address location=""/> according to
your settings.
Please enter the following URL depending on the CIG environment to which you want to connect to:
CIG Environment URL
QA Environment https://testacig.ariba.com/cxf/receiveS4SOAP
Production Environment https://acig.ariba.com/cxf/receiveS4SOAP
3. Save the file.
3.20.2 Create Configuration Profile
Use
A configuration profile comprises a set of technical settings for web services (bindings). Configuration profiles are
created for the specific interdependencies between providers and consumers in a particular system landscape.
When you configure a connection to Ariba system, you need to specify a configuration profile. This configuration
profile is used to filter the services in the connected system to allow only services configured using a configuration
profile of the same name.
Procedure
1. Log on to the SAP GUI in the SAP S/4HANA system.
2. Run the transaction SOAMANAGER.
3. Navigate to the Technical Administration tab.
4. Choose Profiles.
The Profiles screen with an overview of configuration profiles is displayed.
5. On the Profiles screen, choose Create Profile.
6. Enter a name, for example CIG_OKJ801, and a description for the new configuration profile.
Choose Next.
The Enter Security Settings screen is displayed.
Setting Up Automation of Source-to-Pay with Ariba Network (42K)
Configuration in SAP S/4HANA PUBLIC 51
7. On the Enter Security Settings screen, enter the following data:
Example
Field Value
Transport Level Security None (http)
Message Level Security None
Authentication Method: Transport Channel Authentication User ID/Password
Choose Next.
The Enter Transport Settings screen is displayed.
8. On the Enter Transport Settings screen, enter the following data:
Example
Field Value
Transport Binding Type SOAP 1.1
Optimized XML Transfer MTOM
IBC Determination Type No IBC Determination
Choose Finish.
The configuration profile is created and assigned a version number. By default, a configuration profile is
inactive.
A dialog box is displayed.
9. In the dialog box, activate the configuration profile.
3.20.3 Create Provider System
Use
This procedure describes how to define provider systems for usage in business scenario configuration.
Setting Up Automation of Source-to-Pay with Ariba Network (42K)
52 PUBLIC Configuration in SAP S/4HANA
Procedure
1. Log on to the SAP GUI in the SAP S/4HANA system.
2. Run the transaction SOAMANAGER.
3. Navigate to the Technical Administration tab.
4. Choose Provider Systems.
The Provider Systems screen is displayed.
5. Choose Create Special Create Third Party System .
The Enter Provider System name and Profile name screen is displayed.
6. On the Enter Provider System name and Profile name screen, enter the following data:
Example
○ Provider System - Name: CIG_OKG801
○ Profile Name: Select the configuration profile name from the dropdown list that you created in Create
Configuration Profile [page 51].
Choose Next.
The Enter credentials to access service metadata like WSDL and WSIL on current system screen is displayed.
7. On the Enter credentials to access service metadata like WSDL and WSIL on current system screen, enter the
following data:
Example
○ WSIL Service - User for WSIL: <User for WSIL>
○ WSIL Service - Password for WSIL: <Password for WSIL>
○ WSIL Documents - Use WSIL user: Select the checkbox.
8. To check, if the name and password are correct, choose Check.
9. Choose Finish.
The provider system is created. By default, a provider system is inactive.
A dialog box is displayed.
10. Note
In the dialog box, don’t activate the provider system yet.
Choose your provider system.
11. Navigate to the WSDL assignment tab.
12. Choose Upload.
13. Choose the WSDL definition file for the RequestForQuotationS4Request_Out service consumer, you created in
Edit WSDL Definition Files [page 46].
Choose Next.
14. Select Service Definition.
Choose Next Confirm .
15. Repeat step 12 to step 14 for the other WDL definition files, you created in Edit WSDL Definition Files [page 46]:
○ OrderRequest_Out
○ InvoiceStatusUpdateNotification_Out
○ ServiceEntrySheetStsNotif_Out
Setting Up Automation of Source-to-Pay with Ariba Network (42K)
Configuration in SAP S/4HANA PUBLIC 53
○ PaymentAdviceNotification_Out
○ PaymentAdviceCancellationNotification_Out
16. Now, you can activate the provider system.
3.20.4 Define Logon Data for SAP Cloud Integration Gateway
(CIG)
Use
This procedure describes how to define logon data to provide the required credentials and the preferred
authentication method to the SAP Cloud Integration Gateway (CIG).
Procedure
1. Log on to the SAP GUI in the SAP S/4HANA system.
2. Run the transaction SOAMANAGER.
3. Navigate to the Service Administration tab.
4. Choose Logon Data Management.
The Logon Data Management screen is displayed.
5. On the Logon Data Management screen, choose Create on the Maintenance tab.
The Enter type, name and description for logon data screen is displayed.
6. On the Enter type, name and description for logon data screen, enter the following data:
Example
○ Logon Data Name: CIG_BUYER
○ Description: CIG
Choose Next.
The Select an authentication method and specify details if needed screen is displayed.
7. On the Select an authentication method and specify details if needed screen, select the User/Password or X.509
authentication method from the dropdown list.
Enter user name, password, and client credentials.
8. Choose Finish.
Setting Up Automation of Source-to-Pay with Ariba Network (42K)
54 PUBLIC Configuration in SAP S/4HANA
3.20.5 Create Local Integration Scenario Configuration
Use
This procedure describes how to configure all outbound services using corresponding service groups and
supporting change management.
Note
Not all outbound services can be configured using service groups. This holds true for
ServiceEntrySheetStsNotif_Out. For this outbound service, a logical port needs to be manually created in
SOAMANAGER as described in Create Logical Port for Outbound Service ServiceEntrySheetStsNotif_Out [page
57].
Procedure
1. Log on to the SAP GUI in the SAP S/4HANA system.
2. Run the transaction SOAMANAGER.
3. Navigate to the Service Administration tab.
4. Choose Local Integration Scenario Configuration.
The Integration Scenario Configuration screen is displayed.
5. On the Integration Scenario Configuration screen, choose Create.
The Enter Business Scenario Type, Name and Description screen is displayed.
6. On the Enter Business Scenario Type, Name and Description screen, enter the following data:
Example
○ Name: CIG_OKJ801
○ Description: CIG
Choose Next twice.
The Select service groups and assign IBC references in provider systems screen is displayed.
7. On the Select service groups and assign IBC references in provider systems screen, choose Add.
The Add consumer dialog box is displayed.
8. In the Add consumer dialog box, enter the following search criteria:
○ Object Name: MMPUR_RFQ_EDI_SRV_GRP
Choose Search.
9. In the search result list, select the corresponding object. Choose OK.
10. Repeat step 7 to step 9 for the following objects:
○ MMPUR_PO_EDI_SRV_GRP
○ MMPUR_INVC_STS_UPD_SRV_GRP
○ EDI_PAYM_ADV_NOTIFIC_OUT_GRP
Setting Up Automation of Source-to-Pay with Ariba Network (42K)
Configuration in SAP S/4HANA PUBLIC 55
○ EDI_PAYM_ADV_CANCEL_OUT_GRP
11. Select all service groups, and choose Assign IBC Reference.
The Assign Provider IBC Reference dialog box is displayed.
12. In the Assign Provider IBC Reference dialog box, search for the scenario name you created in step 6, for
example CIG_OKJ801. Choose Assign to Service Group.
13. Choose Next Finish .
3.20.6 Create Logical Determination for Receiver Using Service
Groups
Use
This procedure describes how you can create specific routing rules using service groups for your outbound
services.
Note
Not all outbound services can be configured using service groups. This holds true for
ServiceEntrySheetStsNotif_Out. For this outbound service, a logical port needs to be manually created in
SOAMANAGER as described in Create Logical Port for Outbound Service ServiceEntrySheetStsNotif_Out [page
57].
Procedure
1. Log on to the SAP GUI in the SAP S/4HANA system.
2. Run the transaction SOAMANAGER.
3. Navigate to the Service Administration tab.
4. Choose Logical Determination of Receiver Using Service Groups.
The Service group maintained for Logical Receiver Determination screen is displayed.
5. Choose Create.
6. In the Service Group field, enter MMPUR_RFQ_EDI_SRV_GRP.
7. In the Provider IBC Reference field, enter the provider system name you created before, for example
CIG_OKJ801.
8. Choose Next.
9. In the Document Type field, enter RSI. Choose Create New Routing.
10. Choose Finish.
The created routing is displayed.
11. Choose Save.
Setting Up Automation of Source-to-Pay with Ariba Network (42K)
56 PUBLIC Configuration in SAP S/4HANA
12. Repeat step 4 to step 11. Use the provider system name you created before, and enter the following data:
Example
Service Group Attribute Name Value
MMPUR_INVC_STS_UPD_SRV_GR BusinessPartner 10300080 (Enter your supplier num
P ber.)
Partner Role VN
Partn.Type LI
MMPUR_PO_EDI_SRV_GRP BusinessPartner 10300080 (Enter your supplier num
ber.)
EDI_PAYM_ADV_NOTIFIC_OUT_ BusinessPartner 10300080 (Enter your supplier num
GRP ber.)
EDI_PAYM_ADV_CANCEL_OUT_G BusinessPartner
RP
3.20.7 Create Logical Port for Outbound Service
ServiceEntrySheetStsNotif_Out
Use
This procedure describes how to manually create a logical port for the outbound service
ServiceEntrySheetStsNotif_Out in SOAMANAGER.
Procedure
1. Log on to the SAP GUI in the SAP S/4HANA system.
2. Run the transaction SOAMANAGER.
3. Navigate to the Service Administration tab.
4. Choose Web Service Configuration.
The Web Service Configuration screen is displayed.
5. On the Web Service Configuration screen, enter the following search criteria on the Design Time Object Search
tab:
Setting Up Automation of Source-to-Pay with Ariba Network (42K)
Configuration in SAP S/4HANA PUBLIC 57
○ Object Type: Select Consumer Proxy from the dropdown list.
○ Object Name: CO_MMPUR_SES_STATUS_NOTIF_OUT
Choose Search.
6. In the search result table, select the entry in the Internal Name column.
The Details of Service Group: CO_MMPUR_SES_STATUS_NOTIF_OUT screen is displayed.
7. In the Define Logical Ports section, choose Create Manual Configuration .
The New Manual Configuration of Logical Port Consumer Proxy ‘CO_MMPUR_SES_STATUS_NOTIF_OUT’ screen
is displayed.
8. On the New Manual Configuration of Logical Port Consumer Proxy ‘CO_MMPUR_SES_STATUS_NOTIF_OUT’
screen, enter the following data:
○ Logical Port Name: SERVICEENTRYSHEET_LP
○ Description: <Description>
Choose Next.
9. On the Consumer Security tab, choose User ID / Password as authentication setting. Provice user credentials in
the User Name and the Password fields. These are the credentials to authenticate against the CIG inboud
service.
10. In the URL Access Path section, choose Complete URL. Enter the following URL depending on which CIG
environment you want to connect to:
CIG Environment URL
QA Environment https://testacig.ariba.com/cxf/receiveS4SOAP
Production Environment https://acig.ariba.com/cxf/receiveS4SOAP
11. In the Transport Binding section, choose MTOM as Optimized XML Transfer.
Choose Next.
12. Enter the following data:
○ RM Protocol: SAP RM
○ Message ID Protocol: Suppres ID Transfer
13. Choose Next twice.
14. Choose Finish.
3.20.8 Create Fallback Logical Port for Outbound Services
Use
Since SAP CIG is exchanging SOAP messages using the Message Transmission Optimization Mechanism
protocol (MTOM), outbound services also need to be configured using MTOM. This is achieved in SOAMANAGER
using the so-called fallback logical ports. If a logical port is considered as a fallback logical port, it’s associated with
the logical port that is configured with the local configuration. As a result, when the web service is called, the
fallback logical port is used instead of the actual logical port.
Setting Up Automation of Source-to-Pay with Ariba Network (42K)
58 PUBLIC Configuration in SAP S/4HANA
This procedure describes how to manually create the fallback logical ports for all outbound services for which
you’ve created a logical port via a service group and the local configuration in chapter Create Local Integration
Scenario Configuration [page 55]. This holds true for all outbound services configured within this integration
scenario except for the ServiceEntrySheetStsNotif_Out outbound service.
Procedure
1. Log on to the SAP GUI in the SAP S/4HANA system.
2. Run the transaction SOAMANAGER.
3. Navigate to the Service Administration tab.
4. Choose Web Service Configuration.
The Web Service Configuration screen is displayed.
5. On the Web Service Configuration screen, enter the following search criteria on the Design Time Object Search
tab:
○ Object Type: Select Service Group from the dropdown list.
○ Object Name: MMPUR_RFQ_EDI_SRV_GRP
Choose Search.
6. In the search result table, select the entry in the Internal Name column.
The Details of Service Group: MMPUR_RFQ_EDI_SRV_GRP screen is displayed.
7. On the Configurations tab, navigate to the Actions column of the Logical Ports table, and choose Create below
the row corresponding to the logical port to create a fallback logical port.
The Create Fallback Logical Port dialog box is displayed.
8. In the Create Fallback Logical Port dialog box, choose Manual Configuration.
9. Enter a logical port name, for example RFQ_Fallback_LP, and a suitable description.
Choose Next.
10. In the Authentication Settings field, select User ID / Password from the dropdown list.
Enter user name, password, and client credentials.
Choose Next.
11. In the URL Access Path section, choose Complete URL. Enter the following URL depending on which CIG
environment you want to connect to:
CIG Environment URL
QA Environment https://testacig.ariba.com/cxf/receiveS4SOAP
Production Environment https://acig.ariba.com/cxf/receiveS4SOAP
12. In the Transport Binding section, choose MTOM as Optimized XML Transfer.
Choose Next.
13. Enter the following data:
○ RM Protocol: SAP RM
○ Message ID Protocol: Suppres ID Transfer
14. Choose Next twice.
15. Choose Finish.
16. Repeat step 3 to step 15 for the following service groups:
Setting Up Automation of Source-to-Pay with Ariba Network (42K)
Configuration in SAP S/4HANA PUBLIC 59
○ MMPUR_PO_EDI_SRV_GRP
○ MMPUR_INVC_STS_UPD_SRV_GRP
○ EDI_PAYM_ADV_NOTIFIC_OUT_GRP
○ EDI_PAYM_ADV_CANCEL_OUT_GRP
3.20.9 Create Logical Port for Inbound Services
Use
This procedure describes how to manually create a logical port for an inbound service.
SupplierQuotationS4Request_In
OrderConfirmationRequest_In
DeliveryRequest_In
InvoiceRequest_In
ServiceEntrySheetRequest_In
Procedure
To manually create a logical port for the following inbound services, navigate to the respective subsection:
● SupplierQuotationS4Request_In
● OrderConfirmationRequest_In
● DeliveryRequest_In
● InvoiceRequest_In
● ServiceEntrySheetRequest_In
SupplierQuotationS4Request_In
1. Log on to the SAP GUI in the SAP S/4HANA system.
2. Run the transaction SOAMANAGER.
3. Navigate to the Service Administration tab.
4. Choose Web Service Configuration.
5. Enter the following data as search criteria:
○ Object Type: Service Definition
○ Object Name: SupplierQuotationS4Request_In
Choose Search.
6. In the search result table, select the entry in the Internal Name column.
The Details of Service Defintion: 'SUPPLIERQUOTATIONS4REQUEST_IN' screen is displayed.
Setting Up Automation of Source-to-Pay with Ariba Network (42K)
60 PUBLIC Configuration in SAP S/4HANA
7. On the Details of Service Defintion: 'SUPPLIERQUOTATIONS4REQUEST_IN' screen, choose Create Service.
The Configuration of Neew Binding for Service Definition 'SUPPLIERQUOTATIONS4REQUEST_IN' screen is
displayed.
8. On the Configuration of Neew Binding for Service Definition 'SUPPLIERQUOTATIONS4REQUEST_IN' screen,
enter the following data:
○ Service Name: <Service Name>
○ Service Description Text: <Service Description>
○ New Binding Name: <New Binding Name>
Choose Next.
The Provider Security tab is displayed.
9. On the Provider Security tab, navigate to the Transport Channel Authentication subsection. Choose User ID/
Password as authentication method.
Choose Next.
The SOAP Protocol tab is displayed.
10. On the SOAP Protocol tab, enter the following data:
Example
○ Alternative Access URL: /sap/bc/srt/xip/sap/supplierquotations4request_in/701/
supplierquotations4request_in/supplierquotations4request_in.
11. Choose Finish.
OrderConfirmationRequest_In
1. Log on to the SAP GUI in the SAP S/4HANA system.
2. Run the transaction SOAMANAGER.
3. Navigate to the Service Administration tab.
4. Choose Web Service Configuration.
5. Enter the following data as search criteria:
○ Object Type: Service Definition
○ Object Name: OrderConfirmationRequest_In
Choose Search.
6. In the search result table, select the entry in the Internal Name column.
The Details of Service Defintion: 'ORDERCONFIRMATIONSREQUEST_IN' screen is displayed.
7. On the Details of Service Defintion: 'ORDERCONFIRMATIONSREQUEST_IN' screen, choose Create Service.
The Configuration of Neew Binding for Service Definition 'ORDERCONFIRMATIONSREQUEST_IN' screen is
displayed.
8. On the Configuration of Neew Binding for Service Definition 'ORDERCONFIRMATIONSREQUEST_IN' screen,
enter the following data:
○ Service Name: <Service Name>
○ Service Description Text: <Service Description>
○ New Binding Name: <New Binding Name>
Choose Next.
The Provider Security tab is displayed.
9. On the Provider Security tab, navigate to the Transport Channel Authentication subsection. Choose User ID/
Password as authentication method.
Choose Next.
The SOAP Protocol tab is displayed.
Setting Up Automation of Source-to-Pay with Ariba Network (42K)
Configuration in SAP S/4HANA PUBLIC 61
10. On the SOAP Protocol tab, enter the following data:
Example
○ Alternative Access URL: /sap/bc/srt/xip/sap/orderconfirmationrequest_in/701/
orderconfirmationrequest_in/orderconfirmationrequest_in.
11. Choose Finish.
DeliveryRequest_In
1. Log on to the SAP GUI in the SAP S/4HANA system.
2. Run the transaction SOAMANAGER.
3. Navigate to the Service Administration tab.
4. Choose Web Service Configuration.
5. Enter the following data as search criteria:
○ Object Type: Service Definition
○ Object Name: DeliveryRequest_In
Choose Search.
6. In the search result table, select the entry in the Internal Name column.
The Details of Service Defintion: 'DELIVERYREQUEST_IN' screen is displayed.
7. On the Details of Service Defintion: 'DELIVERYREQUEST_IN' screen, choose Create Service.
The Configuration of Neew Binding for Service Definition 'DELIVERYREQUEST_IN' screen is displayed.
8. On the Configuration of Neew Binding for Service Definition 'DELIVERYREQUEST_IN' screen, enter the following
data:
○ Service Name: <Service Name>
○ Service Description Text: <Service Description>
○ New Binding Name: <New Binding Name>
Choose Next.
The Provider Security tab is displayed.
9. On the Provider Security tab, navigate to the Transport Channel Authentication subsection. Choose User ID/
Password as authentication method.
Choose Next.
The SOAP Protocol tab is displayed.
10. On the SOAP Protocol tab, enter the following data:
Example
○ Alternative Access URL: /sap/bc/srt/xip/sap/deliveryrequest_in/701/
deliveryrequest_in/deliveryrequest_in.
11. Choose Finish.
InvoiceRequest_In
1. Log on to the SAP GUI in the SAP S/4HANA system.
2. Run the transaction SOAMANAGER.
3. Navigate to the Service Administration tab.
4. Choose Web Service Configuration.
5. Enter the following data as search criteria:
Setting Up Automation of Source-to-Pay with Ariba Network (42K)
62 PUBLIC Configuration in SAP S/4HANA
○ Object Type: Service Definition
○ Object Name: InvoiceRequest_In
Choose Search.
6. In the search result table, select the entry in the Internal Name column.
The Details of Service Defintion: 'INVOICEREQUEST_IN' screen is displayed.
7. On the Details of Service Defintion: 'INVOICEREQUEST_IN' screen, choose Create Service.
The Configuration of Neew Binding for Service Definition 'INVOICEREQUEST_IN' screen is displayed.
8. On the Configuration of Neew Binding for Service Definition 'INVOICEREQUEST_IN' screen, enter the following
data:
○ Service Name: <Service Name>
○ Service Description Text: <Service Description>
○ New Binding Name: <New Binding Name>
Choose Next.
The Provider Security tab is displayed.
9. On the Provider Security tab, navigate to the Transport Channel Authentication subsection. Choose User ID/
Password as authentication method.
Choose Next.
The SOAP Protocol tab is displayed.
10. On the SOAP Protocol tab, enter the following data:
Example
○ Alternative Access URL: /sap/bc/srt/xip/sap/invoicerequest_in/701/
invoicerequest_in/invoicerequest_in.
11. Choose Finish.
ServiceEntrySheetRequest_In
1. Log on to the SAP GUI in the SAP S/4HANA system.
2. Run the transaction SOAMANAGER.
3. Navigate to the Service Administration tab.
4. Choose Web Service Configuration.
5. Enter the following data as search criteria:
○ Object Type: Service Definition
○ Object Name: ServiceEntrySheetRequest_In
Choose Search.
6. In the search result table, select the entry in the Internal Name column.
The Details of Service Defintion: 'SERVICEENTRYSHEETREQUEST_IN' screen is displayed.
7. On the Details of Service Defintion: 'SERVICEENTRYSHEETREQUEST_IN' screen, choose Create Service.
The Configuration of Neew Binding for Service Definition 'SERVICEENTRYSHEETREQUEST_IN' screen is
displayed.
8. On the Configuration of Neew Binding for Service Definition 'SERVICEENTRYSHEETREQUEST_IN' screen, enter
the following data:
○ Service Name: <Service Name>
○ Service Description Text: <Service Description>
○ New Binding Name: <New Binding Name>
Choose Next.
The Provider Security tab is displayed.
Setting Up Automation of Source-to-Pay with Ariba Network (42K)
Configuration in SAP S/4HANA PUBLIC 63
9. On the Provider Security tab, navigate to the Transport Channel Authentication subsection. Choose User ID/
Password as authentication method.
Choose Next.
The SOAP Protocol tab is displayed.
10. On the SOAP Protocol tab, enter the following data:
Example
○ Alternative Access URL: /sap/bc/srt/xip/sap/serviceentrysheetrequest_in/701/
serviceentrysheetrequest_in/serviceentrysheetrequest_in.
11. Choose Finish.
3.20.10 Process Pending Tasks
Use
This procedure describes how to process pending tasks generated by the business scenario configuration.
Procedure
1. Log on to the SAP GUI in the SAP S/4HANA system.
2. Run the transaction SOAMANAGER.
3. Navigate to the Service Administration tab.
4. Choose Pending Tasks.
The Pending Tasks screen is displayed.
5. On the Pending Tasks screen, choose Rebuild List Process List .
The SOA Management dialog box is displayed along with the system message Pending Tasks were
processed.
Setting Up Automation of Source-to-Pay with Ariba Network (42K)
64 PUBLIC Configuration in SAP S/4HANA
3.20.11 Check Web Services Configuration (Optional)
Use
This procedure describes how you can check that logical ports with the corresponding fallback logical ports have
been created and assigned to each service group for the corresponding outbound services configured during the
creation of the local integration scenario.
Procedure
1. Log on to the SAP GUI in the SAP S/4HANA system.
2. Run the transaction SOAMANAGER.
3. Navigate to the Service Administration tab.
4. Choose Web Service Configuration.
The Web Service Configuration screen is displayed.
5. On the Web Service Configuration screen, enter the following search criteria on the Design Time Object Search
tab:
○ Object Type: Select Consumer Proxy from the dropdown list.
○ Object Name: CO_MMPUR_RFQ_S4_REQUEST_OUT
Choose Search.
6. In the search result table, select the entry in the Internal Name column.
The Details of Consumer Proxy: CO_MMPUR_RFQ_S4_REQUEST_OUT screen is displayed.
7. Navigate to the Details tab, to check that the logical port for your provider system, which was created in
chapter Create Logical Port for Inbound Services [page 60], and the fallback logical port are all assigned to the
consumer proxy and are also in state Active.
8. Repeat step 4 to step 7 for the following objects:
○ CO_EDI_ORDER_REQUEST_OUT
○ CO_MMPUR_INVC_STS_UPD_NOTF_OUT
○ CO_MMPUR_SES_STATUS_NOTIF_OUT
○ CO_EDI_PAYM_ADV_NOTIFIC_OUT
○ CO_EDI_PAYM_ADV_CANCEL_OUT
Setting Up Automation of Source-to-Pay with Ariba Network (42K)
Configuration in SAP S/4HANA PUBLIC 65
4 Configuration in SAP Ariba Cloud
Integration Gateway
4.1 Enable SAP Ariba Cloud Integration Gateway
Purpose
Enable SAP Ariba Cloud Integration Gateway on Ariba Network to send and receive transaction documents from
Ariba Network.
Prerequisite
You must have a buyer account on Ariba Network. To create a buyer account on Ariba Network, have your
Designated Support Contact log a service request. An SAP Ariba Support representative follows up to complete the
request. For more information about contacting your Designated Support Contact, see How can I see who is my
company's Designated Support Contact (DSC) .
Procedure
1. Log on to your Ariba Network buyer account.
2. Choose Administration Configuration .
3. Choose Cloud Integration Gateway Setup.
4. Select the Enable the Ariba Cloud Integration Gateway checkbox.
Note
This step is a one-time activity.
5. Choose Save.
The Configuration screen is displayed.
6. On the Configuration screen, choose Cloud Integration Gateway Setup.
The Go to the Ariba Cloud Integration Gateway link is displayed. Click the link to access the SAP Ariba Cloud
Integration Gateway. The link continues to remain on this screen after you have enabled SAP Ariba Cloud
Integration Gateway.
7. Choose Close.
SAP Ariba sends you an email to set up and activate the user name (P user) and password for SAP Ariba Cloud
Integration Gateway.
Setting Up Automation of Source-to-Pay with Ariba Network (42K)
66 PUBLIC Configuration in SAP Ariba Cloud Integration Gateway
8. In the email from SAP Ariba, click the link to activate and set up your account for SAP Ariba Cloud Integration
Gateway.
9. If you forget your password or want to reset your password, choose one of the following options:
○ Go to SAP Ariba Cloud Integration Gateway from your Ariba Network buyer account.
Choose My Configurations Authorization . To change the password for the P user name, choose
Change Password.
○ Alternatively, you can also go to https://aribaoperations.accounts.ondemand.com and choose Forgot
password.
10. After you activated and set up your account for SAP Ariba Cloud Integration Gateway, ensure that you
download the client certificate from the SAP Ariba Cloud Integration Gateway portal. For more information, see
Download the Certificates [page 67].
4.2 Download the Certificates
Use
This procedure describes how to download the certificates for SAP Ariba Cloud Integration Gateway.
Procedure
1. Log on to SAP Ariba Cloud Integration Gateway from Ariba Network.
The SAP Ariba Cloud Integration Gateway home screen is displayed.
2. Choose Navigation Resources .
3. From the SAP Ariba Cloud Integration Gateway portal, download the certificates for the test and production
environments.
Note
When you log in to SAP Ariba Cloud Integration Gateway, you are notified when the certificates are about to
expire. Ensure that you update the certificates that are about to expire.
Setting Up Automation of Source-to-Pay with Ariba Network (42K)
Configuration in SAP Ariba Cloud Integration Gateway PUBLIC 67
4.3 Set Up the Basic Data
Use
This procedure describes how to set up the basic data for the SAP S/4HANA system. The SAP Ariba Cloud
Integration Gateway asks you to set up the basic data for the SAP S/4HANA system only the first time you log on to
the SAP Ariba Cloud Integration Gateway. After you set up the project, you can view the basic data for your
organization from the main menu.
Procedure
1. Log on to your Ariba Network buyer account.
2. Choose Administration Configuration .
3. Choose Cloud Integration Gateway Setup Go to Cloud Integration Gateway .
4. Enter the following data according to your business requirements:
Example
○ ERP Name: S4HANA
○ ERP Version: 2020 (Enter your SAP S/4HANA version.)
○ System ID: QKICLNT701
Enter the system ID of your SAP S/4HANA system. Ensure that the value you enter here matches the
logical system ID value that was registered for your SAP S/4HANA system in the system landscape
directory (SLD).
To learn how you can check that your S/4HANA system has been successfully registered in the SLD,
see Check Own Business System in the System Landscape Directory (SLD) [page 42].
○ Time Zone: <Time Zone>
5. Choose Next Finish .
4.4 Create a Project
Use
This procedure describes how to create a project to send and receive requests for quotations and quotes from the
SAP S/4HANA system and Ariba Network and Ariba Discovery.
Setting Up Automation of Source-to-Pay with Ariba Network (42K)
68 PUBLIC Configuration in SAP Ariba Cloud Integration Gateway
A project includes connection and mapping information of a SAP S/4HANA system. You must configure a project
for each SAP S/4HANA system that you want to connect to Ariba Network. This procedure is a one-time activity.
When you create a project, you set up the connections, and test the project.
Procedure
1. Log on to your Ariba Network buyer account.
2. Choose Administration Configuration .
3. Choose Cloud Integration Gateway Setup Go to Cloud Integration Gateway Create a New Integration
Project .
4. In the Project Name field, enter a name for the project, for example S4CIG.
5. In the Product field, choose Ariba Network.
6. Choose Next.
7. To continue with the next steps, see chapter Set Up the Connections [page 69].
4.5 Set Up the Connections
Use
This procedure describes how to set up the connections for your SAP S/4HANA system and the SAP Ariba Network
system. SAP Ariba recommends that you test the connections after you set up a new project.
Prerequisites
You’ve created a project as described in chapter Create a Project [page 68].
Procedure
Setting Up Automation of Source-to-Pay with Ariba Network (42K)
Configuration in SAP Ariba Cloud Integration Gateway PUBLIC 69
1. In the Please Provide Your Connection Details section, you can choose an existing connection or create a new
one. When you create a new connection, ensure that you review and update the following data:
Field Value Comment
Transport Type CloudConnector This value is displayed based on what
you have entered in the basic informa
tion.
Environment TEST/PRODUCTION You need to configure both test and
production connections. This value al
lows you to use this connection for the
test and production environments.
Name <Name> Enter a name for the connection. En
sure that you don’t include spaces or
special characters in the name.
System ID <System ID> Enter the logical system of the SAP S/
4HANA system. If you’ve already en
tered the system ID while setting up the
basic data, the same value is displayed
here.
2. In the Connect to Backend section, enter the following data:
Field Value Comment
Document Type ANY Ensure that you choose ANY to support
all the document types. For a document
type, you can also choose the corre
sponding transaction.
The following transactions are sup
ported:
○ OrderRequest
○ Invoice Status Update
○ Request for Quotation
○ Payment Advice
○ Payment Advice Cancellation
Setting Up Automation of Source-to-Pay with Ariba Network (42K)
70 PUBLIC Configuration in SAP Ariba Cloud Integration Gateway
Field Value Comment
Domain Name <Domain Name> Enter the host name of the Internet
Communication Manager (ICM) for
your SAP S/4HANA system.
Note
To find out the ICM host name of
the SAP S/4HANA system, see
subsection Find Out the ICM Host
Name of the SAP S/4HANA System.
Port 44300
Client ID <Client ID> Enter the client/mandant of the SAP S/
4HANA system.
Authentication Type Basic
User Name <User Name> Enter the user name for your SAP S/
4HANA system. Ensure that the user
name matches the user name you
specified on the Communication User
screen on your SAP S/4HANA system.
Password <Password> Enter the password for your SAP S/
4HANA system. Ensure that the pass
word matches the value you specified in
the Communication User screen on
your SAP S/4HANA system.
3. In the Connect Trading Partner to CIG section, enter the following data:
Field Value Comment
Authentication Type Basic This value is automatically generated.
Setting Up Automation of Source-to-Pay with Ariba Network (42K)
Configuration in SAP Ariba Cloud Integration Gateway PUBLIC 71
Field Value Comment
User Name <User Name> Enter the P user name that SAP Ariba
sets for you. Ensure that the P user
name matches the P user name you
specified on the Communication
System screen in your SAP S/4HANA
system. You receive an email from the
Cloud Identity Service Registration with
the P user ID.
Note
You can reset the password from
the Cloud Identity Service portal at
https://aribaopera
tions.accounts.ondemand.com. En
sure that you use the same email
ID that was used for creating the
original account.
Choose Save.
The newly created connection is displayed in the Connection Details table. You can reuse the connections that
are available in the Reusable Connections table when you create another project.
After you set up the connections, you can directly review the project settings. You don’t need to set up the
mappings or cross references.
Validate the connection details that you’ve specified to ensure that the documents flow between SAP S/
4HANA system, SAP Ariba Cloud Integration Gateway, and your Ariba Network system successfully.
Find Out the ICM Host Name of the SAP S/4HANA System
1. Log on to the SAP GUI in the SAP S/4HANA system.
2. Run the transaction SMICM.
3. Choose Goto Services .
In the Active Services table, the Host Name and the HTTPS Port are displayed.
4.6 Set Up the Mapping
Purpose
This procedure describes how to configure the business processes, to use SAP S/4HANA APIs for the Automation
of Source-to-Pay with Ariba Network (42K) integration scenario. For the Automation of Source-to-Pay with Ariba
Network (42K) integration scenario using the APIs the Commerce Automation, and Quote Automation business
processes are available.
Setting Up Automation of Source-to-Pay with Ariba Network (42K)
72 PUBLIC Configuration in SAP Ariba Cloud Integration Gateway
Procedure
1. On the Mappings screen, select Commerce Automation, or Quote Automation from the Business Process
dropdown list.
2. To add the business process, choose Add ().
To view the document types associated with the business process, choose the Information icon in the Actions
column.
3. Save the information.
4.7 Review the Project Settings
Use
This procedure describes how to review the details for your project. When you create a new project, you can review
the settings as part of the project creation flow. You can modify the changes required. After you’ve created the
project, you can view the information and make certain changes, as required.
Prerequisites
You’ve created a project (chapter Create a Project [page 68]) and set up the connections (chapter Set Up the
Connections [page 69]).
Procedure
1. Log on to SAP Ariba Cloud Integration Gateway from your Ariba Network buyer account.
The SAP Ariba Cloud Integration Gateway home screen is displayed.
Setting Up Automation of Source-to-Pay with Ariba Network (42K)
Configuration in SAP Ariba Cloud Integration Gateway PUBLIC 73
2. In the Action column for the project you created, choose Edit.
3. Choose Next until the Configuration Confirmation screen is displayed.
4. Review the information on the Connection Details tab.
5. To make changes, choose Edit. After you have made the changes, choose Close.
The Connection Details tab is displayed.
6. Choose Confirm.
4.8 Test a Project
Use
This procedure describes how to test and validate the settings of your project before you deploy your integration
project to the production environment.
Prerequisites
You’ve created a project (chapter Create a Project [page 68]), set up the connections (chapter Set Up the
Connections [page 69]), and reviewed the project settings (chapter Review the Project Settings [page 73]).
Procedure
SAP Ariba recommends you to test your transactions manually. After the transactions have been run successfully,
the Go Live button is displayed.
Setting Up Automation of Source-to-Pay with Ariba Network (42K)
74 PUBLIC Configuration in SAP Ariba Cloud Integration Gateway
4.9 Deploy a Project
Use
This procedure describes how to publish and deploy a project to production.
Prerequisites
You’ve created a project (chapter Create a Project [page 68]), set up the connections (chapter Set Up the
Connections [page 69]), reviewed the project settings (chapter Review the Project Settings [page 73]), and tested
the project (chapter Test a Project [page 74]).
Procedure
1. Log in to your Ariba Network buyer account.
2. Choose Administration Configuration .
3. Select Cloud Integration Gateway Setup and choose Go to Cloud Integration Gateway.
The SAP Ariba Cloud Integration Gateway home screen is displayed.
4. Select the project you want to deploy. In the Action column, choose Edit.
5. Go to the Test step.
The Project Self-Test Results screen is displayed.
Note
A tick-mark under the Pass/Fail column indicates that the project has passed the self-test.
6. Choose Skip Buyer Test.
The Go Live button is displayed.
7. In the Mark Project Active On section, specify the date and time to schedule the deployment to production.
8. Choose Go Live.
The project has been published.
Setting Up Automation of Source-to-Pay with Ariba Network (42K)
Configuration in SAP Ariba Cloud Integration Gateway PUBLIC 75
4.10 Monitor Messages in SAP Ariba Cloud Integration
Gateway (CIG)
Use
This procedure describes how to use the transaction tracker monitoring tool to check the status of transactions in
SAP Ariba Cloud Integration Gateway (CIG). View the related information for the transactions that have passed or
failed. Reprocess transactions that failed after making the necessary changes. You can also export or download the
test results for transactions.
Procedure
1. Log on to your Ariba Network supplier account.
2. On the dashboard, choose Administration Configuration .
3. Select Cloud Integration Gateway Setup. Choose Go to Cloud Integration Gateway.
The SAP Ariba Cloud Integration Gateway portal home screen is displayed.
4. Navigate to Transaction Tracker, select the Test/Production environment. Choose Search.
A search result list with all success and failed messages is displayed.
Note
To filter the search result list and display the messages that are relevant to you, use the search criteria, for
example, Document status, Document type, Sender, Receiver.
5. Review the test cases that failed using the log files, resolve the errors, and run the test again.
Setting Up Automation of Source-to-Pay with Ariba Network (42K)
76 PUBLIC Configuration in SAP Ariba Cloud Integration Gateway
5 Configuration in Ariba Network
Configure your Ariba Network account to send and receive documents from your SAP S/4HANA system to Ariba
Network, through SAP Ariba Cloud Integration Gateway.
Ariba Network supports multiple roles, permissions, and rules to transact with your suppliers. However, the
configuration that is described in this document focuses on what is required to support integration and flow of
documents from the SAP S/4HANA system to Ariba Network, through SAP Ariba Cloud Integration Gateway.
This chapter describes the following configurations you need in your Ariba Network buyer account:
● Configuration for Commerce Automation [page 77]
● Configuration for Quote Automation [page 118]
● Configuration for Lean Services [page 101]
5.1 Configuration for Commerce Automation
Configure your buyer account on Ariba Network to send and receive transaction documents from SAP Ariba Cloud
Integration Gateway.
As an administrator of the Ariba Network buyer account, you set up roles, permission, and rules for the buyer
account and your suppliers.
5.1.1 Prerequisites for Commerce Automation
● Ensure that you’re using SAP S/4HANA 2020 FPS1.
● Enable the Enhanced order confirmation integration capabilities entitlement.
To enable this feature, have your Designated Support Contact (DSC) log a Service Request (SR). An SAP Ariba
Support representative follows up to complete the request. For more information about contacting your
Designated Support Contact, see How can I see who is my company's Designated Support Contact (DSC) .
● Ensure that the suppliers exist in SAP S/4HAHA to use quick enablement of suppliers based on the purchase
order sent from SAP S/4HANA to Ariba Network.
● Ensure that a valid email address is specified for each supplier that you want to quick-enable.
5.1.2 Restrictions for Commerce Automation
● The SAP S/4HANA scope item 42K Automation of Source-to-Pay with Ariba Network is not supported for SAP
S/4HANA releases earlier than SAP S/4HANA 2020 FPS1.
Setting Up Automation of Source-to-Pay with Ariba Network (42K)
Configuration in Ariba Network PUBLIC 77
● The SAP S/4HANA scope item 42K Automation of Source-to-Pay with Ariba Network is made available for SAP
S/4HANA 2020 FPS1 and onwards, exclusively for Greenfield implementations. There is no migration path
available to migrate from CIG Add-On-based integration to the 42K scope item. Similarly, there is no migration
path available for customers who are on earlier SAP S/4HAANA releases.
● Attachments at the item level aren’t supported.
● Attachments in remittance advice documents aren’t supported.
● Purchase order confirmations for enhanced limit items aren’t supported.
● To receive purchase order confirmations for material items and lean services, the Confirmation Control
indicator must be set to Confirmations for all items included in the purchase order.
● Comments at the line-item level in purchase order confirmations aren’t supported.
● Status update request messages aren’t supported.
● Quick enablement can only be used for suppliers that exist in SAP S/4HANA.
● Quick enablement of suppliers based on the purchase order sent from SAP S/4HANA to Ariba Network doesn’t
support fax as a communication method, only an e-mail address is supported.
● Enhanced limit items with contract reference in a purchase order aren’t supported.
● Ensure that separate Ariba Network IDs (ANID) are created if multiple ERP systems are used.
● Purchase order confirmations for orders containing both material items and items for lean services are not
supported.
● For lean service items and enhanced limits items, the account assignment category U (Unknown) is not
supported in purchase orders.
5.1.3 Enable Supplier
Use
As a buyer, you enable the suppliers on Ariba Network to send and receive transaction documents from suppliers.
To enable the suppliers, you establish a trading relationship with the suppliers. You can establish a trading
relationship with suppliers that are registered on Ariba Network. Search for suppliers from your buyer account on
Ariba Network and request a trading relationship with the supplier.
Procedure
1. Log on to the Ariba Network buyer account.
2. Select the Supplier Enablement tab. Choose Active Relationships.
The names of all your current suppliers that have an active trading relationship with you are displayed.
3. To view suppliers in other categories, choose Supplier Selector and select a category.
The suppliers that are available for the category are displayed. You can view your invited and current suppliers
as well as suppliers that have not yet established a trading relationship, or have declined your trading
relationship request.
4. To search for other suppliers on Ariba Network, choose Search for Suppliers.
Setting Up Automation of Source-to-Pay with Ariba Network (42K)
78 PUBLIC Configuration in Ariba Network
5. Enter the criteria to search for suppliers and choose Search.
The list of suppliers are displayed.
6. Perform one of the following actions:
○ To add the suppliers to the selected suppliers category, choose Actions Add to Selected Suppliers .
The suppliers in the Selected Suppliers section are displayed.
○ To view the supplier profile, choose the supplier. Choose Actions and select one of the following options:
○ Download Basic Profile
○ Download Extended Profile
○ To request a trading relationship with the supplier, choose Request Relationship. Review and verify the
supplier profile before requesting a trading relationship.
Ariba Network establishes a trading relationship with the supplier and adds the supplier to the list of
Current Suppliers.
After your supplier has accepted the trading relationship, Ariba Network sends you an email.
5.1.3.1 Configure Unique Supplier IDs
Use
Supplier master records in the SAP S/4HANA system use IDs for identification. Customers with several SAP S/
4HANA systems can use different IDs assigned to the same supplier on Ariba Network.
This procedure describes how to link a supplier on Ariba Network (identified with the ANID) to the supplier ID
maintained for the business partner in the communication system on the SAP S/4HANA customer systems. You
configure the IDs to map multiple supplier IDs from your SAP S/4HANA system to the ANID of the supplier on Ariba
Network.
Procedure
1. Log on to your Ariba Network buyer account.
2. On the Supplier Enablement tab, choose Active Relationships.
The names of all your suppliers are displayed.
3. Select the supplier that requires the unique supplier ID configurations, and choose More Actions Edit .
The Edit Preferences for Supplier screen is displayed.
4. In the Unique Supplier ID Configuration section, choose Add.
The Add Supplier Unique Key dialog box is displayed.
5. In the Add Supplier Unique Key dialog box, enter the supplier ID information. Perform one of the following
actions:
○ If you use multiple SAP S/4HANA systems, enter the Vendor ID. Ensure that you enter the same ID that is
available for the business partner in the communication system on the SAP S/4HANA system.
○ Choose Save.
Setting Up Automation of Source-to-Pay with Ariba Network (42K)
Configuration in Ariba Network PUBLIC 79
○ To add more unique supplier IDs for your SAP S/4HANA systems, choose Add and save the changes.
○ To assign default supplier IDs, go to the Default Supplier Identifier section, and select an ID for which
you want to set at default supplier ID from the dropdown.
○ Choose Set As Default.
○ If you use a single SAP S/4HANA system, enter the Vendor ID. Ensure that you enter the same ID that is
available for the business partner in the communication system on the SAP S/4HANA system.
6. Choose Save.
5.1.3.1.1 Prerequisites and Restrictions for Unique Supplier
IDs
Prerequisites
● This feature on Ariba Network is available only if your account is enabled to allow multiple private IDs per
supplier. To enable this feature, have your Designated Support Contact log a service request. An SAP Ariba
Support representative will follow up to complete the request. For more information about contacting your
Designated Support Contact, see How can I see who is my company's Designated Support Contact (DSC) .
● You must specify a unique supplier ID for each supplier relationship.
● Do not append “-T” to supplier ID values for test accounts. You can use the same value in both test and
production accounts, because test environments cannot communicate with production environments.
Restrictions
● Once you enter a supplier ID for a supplier, you can edit, but not delete it. You can delete unique supplier IDs
only when the supplier declines a relationship request.
● On the Edit Preferences for Supplier screen, the Application System ID column in the Unique Supplier ID
Configuration section is displayed only if your organization has configured system IDs.
● Ariba Network does not map these supplier ID values for documents exchanged between Ariba Network and
suppliers. Suppliers must identify themselves with NetworkId, DUNS number, or a login name in order to
exchange documents.
● If you try to assign a supplier ID that is already in use, Ariba Network displays the message This Vendor ID
is already assigned to ANID0000xxxx. This system message is displayed, because the supplier ID is
already assigned to a supplier in another trading relationship.
● When a supplier ID cannot be assigned for a particular trading relationship, you can edit the supplier ID or
delete it if the supplier has declined your relationship request.
Setting Up Automation of Source-to-Pay with Ariba Network (42K)
80 PUBLIC Configuration in Ariba Network
5.1.4 Default Transaction Rules
Use
The following chapters cover the default transaction rules that are grouped based on the document transactions,
for example Purchase Order Rules. These transaction rules are used to adjust Ariba Network settings with SAP S/
4HANA settings.
In the Ariba Network buyer account, some of the transaction rules are activated by default. Transaction rules that
are referred to as Optional are user-specific values that depend on your business requirements. Hence, these
transaction rules don’t impact the standard Purchase-to-Pay integration scenario with Ariba Network.
Transaction rules that aren’t covered in this document apply to features that aren’t relevant for this scenario. You
don’t need to create additional transaction rules for this scenario in your Ariba Network buyer account.
Note
To send transaction documents between buyers and suppliers, buyers need to establish a trading relationship
with suppliers on Ariba Network.
5.1.4.1 Define Purchase Order Rules
Use
This procedure describes how to define transaction rules for the purchase order document type.
Procedure
1. Log on to your Ariba Network buyer account.
2. On the Administration tab, choose Configuration.
The Configuration screen is displayed.
3. On the Configuration screen, choose Default Transaction Rules.
4. In the Default Transaction Rules section, navigate to the Purchase Order Rules section and apply the following
settings:
Setting Up Automation of Source-to-Pay with Ariba Network (42K)
Configuration in Ariba Network PUBLIC 81
Ariba Network Transaction Rule Rule Setting Remarks
Override the following default Purchase Activate
Order rules.
Allow change orders for fully shipped Optional
orders.
Allow change orders for partially ship Optional
ped orders.
Retain confirmation status for un Activate
changed line items on change orders.
Enable ship notice tracking on change Activate
orders.
Allow change orders in invoice aggrega Optional
tion.
Allow cancel orders for fully shipped or Optional
ders.
Allow cancel orders for partially ship Optional
ped orders.
Override supplier's routing method for Do not activate.
orders that match buyer's conditions.
Mark purchase order as received when Do not activate.
the receipt displays close for receiving.
5.1.4.2 Define Order Confirmation and Ship Notice Rules
Use
This procedure describes how to define transaction rules for the order confirmation and ship notice document
type.
Procedure
1. Log on to your Ariba Network buyer account.
Setting Up Automation of Source-to-Pay with Ariba Network (42K)
82 PUBLIC Configuration in Ariba Network
2. On the Administration tab, choose Configuration.
The Configuration screen is displayed.
3. On the Configuration screen, choose Default Transaction Rules.
4. In the Default Transaction Rules section, navigate to the Order Confirmation and Ship Notice Rules section and
apply the following settings:
Ariba Network Transaction Rule Rule Setting Remarks
Allow suppliers to send order confirma- Activate
tions for material orders.
Allow suppliers to confirm an order Optional
multiple times.
Allow suppliers to send order confirma- Activate
tions for material orders at the line-item
level.
Allow suppliers to send order confirma- Activate
tions for service orders.
Do not activate this rule, if you are
sending items having the item category
with a blank value and the Product Type
Group as Service (2) in purchase orders
for Lean Services.
Allow suppliers to send order confirma- Activate
tions for service orders at the line-item
Do not activate this rule if you are send
level.
ing items having the item category with
a blank value and the Product Type
Group as Service (2) in purchase orders
for Lean Services.
Allow suppliers to confirm or reject an Optional
entire purchase order multiple times.
Send suppliers an automatic reminder Optional
of unconfirmed orders after a specified
number of days.
Require suppliers to fully confirm line Do not activate.
items before fulfillment.
Require suppliers to create an order Optional
confirmation before creating a ship no
tice.
Allow suppliers to reject quantity for Optional
material orders at line item level in or
der confirmation.
Setting Up Automation of Source-to-Pay with Ariba Network (42K)
Configuration in Ariba Network PUBLIC 83
Ariba Network Transaction Rule Rule Setting Remarks
Allow suppliers to edit components in Do not activate.
order confirmations.
Allow third party suppliers to send Do not activate.
multi-tier ship notices to this account.
Allow suppliers to cancel ship notices Do not activate.
that they create.
Allow suppliers to edit existing ship no Optional
tices.
Require suppliers to close a quality noti Do not activate.
fication for an item before they can cre
ate a ship notice for the complaint
quantity.
Allow suppliers to send ship notices Do not activate.
only after receiving acceptance of in
spection results.
Allow suppliers to send ship notices to Activate
this account.
Require delivery dates for order confir- Activate
mations and ship notices.
Require an estimated shipping date on Do not activate.
order confirmations.
Require an actual or estimated shipping Do not activate.
date on ship notices.
Require ship notice type on ship noti Do not activate.
ces.
Allow suppliers to add delivery and Optional
transport information to ship notices.
Allow suppliers to send non-PO ship no Optional
tices through cXML.
Allow zero-quantity line items in ship Optional
notices sent through cXML.
Allow multiple orders and scheduling Optional
agreement releases in ship notices.
Setting Up Automation of Source-to-Pay with Ariba Network (42K)
84 PUBLIC Configuration in Ariba Network
Ariba Network Transaction Rule Rule Setting Remarks
Require suppliers to provide a unique Optional
asset serial number for each purchase
order line item on a ship notice.
Do not allow multiple delivery dates in Do not activate.
ship notice creation.
Require the total count of shipment se Optional
rial numbers not to exceed the total
quantity shipped for line items on ship
notices.
Require suppliers to provide asset serial Do not activate.
numbers for the total shipped quantity
of line items on ship notices.
Require the Packing Slip ID to be unique Do not activate.
on ship notices.
Allow suppliers to create invoice num Do not activate.
ber automatically from Packing Slip ID
when creating a ship notice.
Require suppliers to provide a Global In Do not activate.
dividual Asset ID for line items on ship
notices that conforms to the Serial
Shipping Container Code (SSCC) for
mat.
Require suppliers to provide a unique Do not activate.
Global Individual Asset ID for line items
on ship notices.
Do not allow multiple Ship To addresses Do not activate.
on a ship notice.
Do not allow suppliers to reject entire Optional
purchase orders.
Do not allow suppliers to change line Optional
item description on order confirma-
tions.
Allow suppliers to increase item quanti Optional
ties on order confirmations.
Apply line item quantity tolerance to or Do not activate.
der confirmations.
Setting Up Automation of Source-to-Pay with Ariba Network (42K)
Configuration in Ariba Network PUBLIC 85
Ariba Network Transaction Rule Rule Setting Remarks
Apply line item unit price tolerance to Do not activate.
order confirmations.
Allow suppliers to change the currency Do not activate.
for unit price on order confirmations.
Apply line item subtotal amount toler Optional
ance to order confirmations.
Apply line item delivery date tolerance Optional
to order confirmations.
Allow suppliers to increase item quanti Optional
ties on ship notices.
Apply line item quantity tolerance to Optional
ship notices.
Allow suppliers to confirm or reject an Optional
entire purchase order multiple times.
Allow suppliers to send order confirma- Activate
tions for material orders at the line-item
level.
Require suppliers to enter a comment Do not activate.
at the order confirmation line item level
when there are any changes.
Allow suppliers to change advanced Activate
pricing details on order confirmations
at the line-item level.
Require suppliers to provide a reason Optional
when they reject an order.
Require suppliers to provide a reason Optional
when they reject an order at the line-
item level.
Allow suppliers to enter the estimated Activate
shipping date on order confirmations at
the line-item level.
Allow suppliers to enter comments on Activate
order confirmations at the line-item
level for confirmed or backordered
items.
Setting Up Automation of Source-to-Pay with Ariba Network (42K)
86 PUBLIC Configuration in Ariba Network
Ariba Network Transaction Rule Rule Setting Remarks
Allow suppliers to change the supplier Activate
part ID on order confirmations at the
line-item level.
Allow suppliers to edit estimated ship Do not activate.
ping dates, delivery dates, and quanti
ties.
Allow check for estimated shipping or Optional
delivery dates in the past when order
confirmations are submitted.
Allow suppliers to create a component Do not activate.
receipt for multiple multi-tier ship noti
ces.
Require that if suppliers confirm service Optional This rule is only displayed if the entitle
orders, they do so at the child line level. ment with the same name is enabled
for the customer by the administrator.
Allow suppliers to include attachments Activate
with order confirmations.
Allow suppliers to include attachments Activate
with ship notices.
5.1.4.3 Invoice Rules
5.1.4.3.1 Define General Invoice Rules
Use
This procedure describes how to define transaction rules for the invoice document type.
Procedure
1. Log on to your Ariba Network buyer account.
2. On the Administration tab, choose Configuration.
The Configuration screen is displayed.
Setting Up Automation of Source-to-Pay with Ariba Network (42K)
Configuration in Ariba Network PUBLIC 87
3. On the Configuration screen, choose Default Transaction Rules.
4. In the Default Transaction Rules section, navigate to the General Invoice Rules section and apply the following
settings:
Ariba Network Transaction Rule Rule Setting Remarks
Allow suppliers to send invoices to this Activate
account.
Ignore country-based invoice rules. Activate
Allow suppliers to send invoices with Optional
service information.
Require line-item credit memo to refer Optional
ence another invoice.
Allow suppliers to send invoice attach Do not activate. A limit of 10 MB per attachment exists.
ments.
Note that the activation of this entry re
quires an activation of the next entry.
Your procurement application can Do not activate. This option is only visible if the previous
download invoice attachments (MIME one is activated.
multipart messages).
Require suppliers to send invoice at Do not activate.
tachments.
Require suppliers to send credit memo Do not activate.
attachments.
Allow suppliers to send non-PO invoi Do not activate
ces.
Allow suppliers to create invoices Do not activate.
against consignment movements.
Allow suppliers to send invoices with a Do not activate.
contract reference.
Require suppliers to create an order Optional
confirmation for the PO before creating
an invoice.
Require suppliers to create invoice with Activate
line item quantity greater than zero.
Require suppliers to create invoice with Activate
line item price greater than zero.
Setting Up Automation of Source-to-Pay with Ariba Network (42K)
88 PUBLIC Configuration in Ariba Network
Ariba Network Transaction Rule Rule Setting Remarks
Require suppliers to create a ship no Optional
tice for the PO before creating an in
voice.
Allow suppliers to send invoices if a Do not activate.
PCard or credit card was included in the
order.
Allow suppliers to send header level Do not activate.
credit memos and debit memos.
Allow suppliers to send line-item credit Activate
memo (quantity).
Allow suppliers to send line-item credit Activate
memo (price).
Allow suppliers to send line-item debit Do not activate.
memo.
Allow suppliers to create debit memos Do not activate.
where the line-item price can be zero.
Allow suppliers to create credit memos Do not activate.
where the line-item quantity is zero.
Require suppliers to provide a reason Do not activate.
for each credit memo.
Allow suppliers to cancel invoices they Do not activate.
create.
Allow suppliers to reuse invoice num Do not activate.
bers.
Allow suppliers to enter advanced pric Do not activate.
ing details at line item level.
Allow suppliers to change advanced Do not activate.
pricing details at the line-item level.
Allow the bill-to address to be mapped Do not activate.
to the corresponding system ID for non-
PO invoices sent through cXML, CVS, or
EDI.
Allow case-insensitive invoice match Activate
ing.
Setting Up Automation of Source-to-Pay with Ariba Network (42K)
Configuration in Ariba Network PUBLIC 89
Ariba Network Transaction Rule Rule Setting Remarks
Require suppliers to include only ship Optional
ped quantities on invoices.
Require suppliers to include only re Optional
ceived quantities on invoices.
Require references to ship notices on Activate Activate this rule to enable support for
invoices. ship notice-based invoices.
Allow suppliers to add allowances and Optional
charges to invoices.
Require suppliers to provide negative Do not activate.
tax on allowances on invoices.
Configure list of allowances and Do not activate.
charges.
Allow Ariba Network to send failed in Do not activate.
voices to buyer system.
Allow suppliers to create multiple invoi Optional
ces for an amount-based service item.
Allow suppliers to create invoices di Optional
rectly from service POs without a serv
ice sheet.
Require suppliers to specify a delivery Do not activate.
note date for each material item on an
invoice.
Require suppliers to provide start and Optional
end dates on an invoice.
Auto-generate service sheets from Optional
service invoices.
Allow suppliers to edit service invoice Optional
dates and retain them when using auto-
generated service sheets.
Ignore return items when creating an Do not activate.
invoice.
Allow the Customer Tax Representative Do not activate.
to be displayed in GUI, cXML, and PDF.
Setting Up Automation of Source-to-Pay with Ariba Network (42K)
90 PUBLIC Configuration in Ariba Network
5.1.4.3.2 Define PO Invoice Field Rules
Use
This procedure describes how to define transaction rules for the PO invoice document type.
Procedure
1. Log on to your Ariba Network buyer account.
2. On the Administration tab, choose Configuration.
The Configuration screen is displayed.
3. On the Configuration screen, choose Default Transaction Rules.
4. In the Default Transaction Rules section, navigate to the PO Invoice Field Rules section and apply the following
settings:
Ariba Network Transaction Rule Rule Setting Remarks
Allow suppliers to change the currency Do not activate.
for unit price.
Allow suppliers to change the unit price. Optional
Allow suppliers to change the unit of Do not activate.
measure.
Allow suppliers to increase item quanti Optional
ties.
Allow suppliers to increase line item Optional
subtotals.
Allow suppliers to change part num Do not activate.
bers.
Allow suppliers to change auxiliary part Do not activate.
ID.
Allow suppliers to add line items to PO Do not activate.
invoices.
Require invoice sold-to name and coun Do not activate.
try to match PO bill-to name and coun
try (or sold-to information if available).
Setting Up Automation of Source-to-Pay with Ariba Network (42K)
Configuration in Ariba Network PUBLIC 91
Ariba Network Transaction Rule Rule Setting Remarks
Copy tax from purchase order to in Do not activate. Applies to SAP Ariba Document Auto
voice. mation customers only.
Make line item tax on invoice view-only. Do not activate. Applies to SAP Ariba Document Auto
mation customers only.
5.1.4.3.3 Define PO and Non-PO Invoice Field Rules
Use
This procedure describes how to define transaction rules for the PO and Non-PO invoice document type.
Procedure
1. Log on to your Ariba Network buyer account.
2. On the Administration tab, choose Configuration.
The Configuration screen is displayed.
3. On the Configuration screen, choose Default Transaction Rules.
4. In the Default Transaction Rules section, navigate to the PO and Non-PO Invoice Field Rules section and apply
the following settings:
Ariba Network Transaction Rule Rule Setting Remarks
Require suppliers to provide line item Do not activate.
descriptions.
Require suppliers to choose from your Optional
list of valid tax values.
Allow suppliers to create a tax rate and Optional
type for invoices and credit memos.
Allow net amounts to exceed subtotals. Do not activate.
Allow invoices to be back-dated for Do not activate.
specified number of days.
Setting Up Automation of Source-to-Pay with Ariba Network (42K)
92 PUBLIC Configuration in Ariba Network
Ariba Network Transaction Rule Rule Setting Remarks
Allow shipping tax entered at header Do not activate.
level.
Require suppliers to provide their tax ID Do not activate.
on invoices.
Allow suppliers to add shipping and Optional
special handling costs and tax details
as separate invoice lines.
Require suppliers to enter taxes at line Optional
item level.
Require suppliers to provide order infor Activate
mation.
Allow suppliers to enter discounts at Optional
the header level.
Include allowances and charges in the Do not activate.
unit price.
Allow invoices to be future-dated the Do not activate.
specified number of days.
Require suppliers to provide the legal Do not activate.
form of their business on invoices.
Require suppliers to provide their com Do not activate.
mercial identifier on invoices.
Require suppliers to provide their sup Do not activate.
plier company capital amount and cur
rency on invoices.
5.1.4.3.4 Define Invoice Address Rules
Use
This procedure describes how to define transaction rules for the invoice address document type.
Setting Up Automation of Source-to-Pay with Ariba Network (42K)
Configuration in Ariba Network PUBLIC 93
Procedure
1. Log on to your Ariba Network buyer account.
2. On the Administration tab, choose Configuration.
The Configuration screen is displayed.
3. On the Configuration screen, choose Default Transaction Rules.
4. In the Default Transaction Rules section, navigate to the Invoice Address Rules section and apply the following
settings:
Ariba Network Transaction
Rule Rule Setting Default Remarks
Require a bill-to address on Activate
invoices.
Require a sold-to address on Do not activate.
invoices.
Require a from address on in Do not activate.
voices.
Require a remit-to address Do not activate.
on invoices.
Require ship-from and ship- Do not activate.
to addresses on invoices.
Enforce strict address valida Do not activate.
tion for required address
fields.
5.1.4.3.5 Define Blanket Purchase Order Invoice Rules
Use
This procedure describes how to define transaction rules for the blanket purchase order invoice document type.
Procedure
1. Log on to your Ariba Network buyer account.
2. On the Administration tab, choose Configuration.
Setting Up Automation of Source-to-Pay with Ariba Network (42K)
94 PUBLIC Configuration in Ariba Network
The Configuration screen is displayed.
3. On the Configuration screen, choose Default Transaction Rules.
4. In the Default Transaction Rules section, navigate to the Blanket Purchase Order Invoice Rules section and apply
the following settings:
Ariba Network Transaction
Rule Rule Setting Default Remarks
Enable BPO-specific invoice Do not activate.
rules.
5.1.4.3.6 Define Invoice Payment Rules
Use
This procedure describes how to define transaction rules for the invoice payment document type.
Procedure
1. Log on to your Ariba Network buyer account.
2. On the Administration tab, choose Configuration.
The Configuration screen is displayed.
3. On the Configuration screen, choose Default Transaction Rules.
4. In the Default Transaction Rules section, navigate to the Invoice Payment Rules section and apply the following
settings:
Ariba Network Transaction Rule Rule Setting Remarks
Allow suppliers to change payment net Do not activate.
term as shown on purchase orders.
Allow suppliers to change payment dis Do not activate.
count terms as shown on purchase or
ders.
Allow suppliers to omit payment terms Optional
in PO invoices.
Require suppliers to provide penalty in Do not activate.
formation or terms on invoices.
Setting Up Automation of Source-to-Pay with Ariba Network (42K)
Configuration in Ariba Network PUBLIC 95
Ariba Network Transaction Rule Rule Setting Remarks
Require suppliers to provide discount Do not activate.
information or terms on invoices.
Require suppliers to provide net term Do not activate.
information on the invoice.
Require suppliers to include bank ac Do not activate.
count details on invoices.
Require suppliers to include bank ac Do not activate.
count details on invoices.
Require suppliers to include IBAN on in Do not activate.
voices.
Note
This transaction rule only applies in
the EU.
5.1.4.3.7 Define VAT Rules
Use
This procedure describes how to define VAT transaction rules.
Procedure
1. Log on to your Ariba Network buyer account.
2. On the Administration tab, choose Configuration.
The Configuration screen is displayed.
3. On the Configuration screen, choose Default Transaction Rules.
4. In the Default Transaction Rules section, navigate to the VAT Rules section and apply the following settings:
Ariba Network Transaction Rule Rule Setting Remarks
Require customer's VAT or Tax ID. Do not activate.
Setting Up Automation of Source-to-Pay with Ariba Network (42K)
96 PUBLIC Configuration in Ariba Network
Ariba Network Transaction Rule Rule Setting Remarks
Require supplier's VAT or Tax ID. Do not activate.
Require suppliers to provide VAT infor Optional
mation in invoice headers or line items.
Require supply date when VAT is Do not activate.
chosen as tax category.
Require tax amounts in local currency. Do not activate.
Require subtotal and amount due in lo Do not activate.
cal currency.
Require explanation for zero rate VAT. Do not activate.
Require detailed tax information in tax Do not activate.
summaries.
Show your company's default VAT ID. Do not activate.
Display text boxes for buyer and sup Do not activate.
plier VAT IDs in invoice headers.
Require your company's VAT ID only for Do not activate.
intra-EU trade.
Require VAT details only for domestic Do not activate.
trade.
Require VAT details only for domestic Do not activate.
and intra-EU trade.
Display invoice totals as subtotal, tax Do not activate.
amount, and amount due.
Allow suppliers to submit self-signed in Do not activate.
voices.
Determine local currency based on sup Do not activate.
plier country.
Setting Up Automation of Source-to-Pay with Ariba Network (42K)
Configuration in Ariba Network PUBLIC 97
5.1.4.3.8 Define Online Invoice Form Rules
Use
This procedure describes how to define transaction rules for online invoice forms.
Procedure
1. Log on to your Ariba Network buyer account.
2. On the Administration tab, choose Configuration.
The Configuration screen is displayed.
3. On the Configuration screen, choose Default Transaction Rules.
4. In the Default Transaction Rules section, navigate to the Online Invoice Form Rules section and apply the
following settings:
Ariba Network Transaction
Rule Rule Setting Default Remarks
Allow suppliers to use remit Activate
tance addresses without re
mittance IDs.
Allow suppliers to change Do not activate.
ship-to information as shown
on purchase orders.
Allow suppliers to change Optional
bill-to information as shown
on purchase orders.
Default bill-to address Optional
Default sold-to address Do not activate.
Configure list of customer Do not activate.
(sold-to) addresses with VAT
IDs.
Copy bill-to address on pur Do not activate.
chase orders to sold-to ad
dress on invoices.
Setting Up Automation of Source-to-Pay with Ariba Network (42K)
98 PUBLIC Configuration in Ariba Network
5.1.4.3.9 Define Invoice Archival Rules
Use
This procedure describes how to define transaction rules for the invoice archival.
Procedure
1. Log on to your Ariba Network buyer account.
2. On the Administration tab, choose Configuration.
The Configuration screen is displayed.
3. On the Configuration screen, choose Default Transaction Rules.
4. In the Default Transaction Rules section, navigate to the Invoice Archival section and apply the following
settings:
Ariba Network Transaction Rule Rule Setting Remarks
Specify how often you want Ariba Net Do not activate.
work to archive your invoices, for exam
ple Twice Daily, Daily, or Weekly. Based
on the option you have selected, Ariba
Network automatically waits for a 30-
day period to collect all the correspond
ing invoice details before it can start ar
chiving your invoices. If you do not want
Ariba Network to wait for a 30-day pe
riod, then additionally select the Archive
Immediately checkbox.
5.1.4.3.10 Define Long-Term Document Archiving Rules
Use
This procedure describes how to define transaction rules for long-term document archiving.
Setting Up Automation of Source-to-Pay with Ariba Network (42K)
Configuration in Ariba Network PUBLIC 99
Procedure
1. Log on to your Ariba Network buyer account.
2. On the Administration tab, choose Configuration.
The Configuration screen is displayed.
3. On the Configuration screen, choose Default Transaction Rules.
4. In the Default Transaction Rules section, navigate to the Long-Term Document Archiving section and apply the
following settings:
Ariba Network Transaction Rule Rule Setting Remarks
Enable long-term invoice archiving. To Do not activate.
view the list of countries supported for
long-term archiving, choose View
Countries.
5.1.4.4 Define D-U-N-S Number Rule
Use
This procedure describes how to define transaction rules for D-U-N-S numbers.
Procedure
1. Log on to your Ariba Network buyer account.
2. On the Administration tab, choose Configuration.
The Configuration screen is displayed.
3. On the Configuration screen, choose Default Transaction Rules.
4. In the Default Transaction Rules section, navigate to the D-U-N-S Number Rule section and apply the following
settings:
Ariba Network Transaction
Rule Rule Setting Default Remarks
Do not require suppliers to Activate D-U-N-S number is not vali
enter their D-U-N-S number. dated.
Setting Up Automation of Source-to-Pay with Ariba Network (42K)
100 PUBLIC Configuration in Ariba Network
5.1.5 Configuration for Lean Services
Context
Buyers using SAP S/4HANA 1911 and higher can send items having the item category with a blank value and the
Product Type Group as Service (2) in purchase orders for Lean Services. The service sheets can contain only service
line items.
Suppliers can create service sheets or invoices against the purchase order containing lean service items.
Note
Buyers on SAP S/4HANA 1911 and higher, integrated with SAP Ariba Guided Buying, can create service
requisitions for lean services and send them to the SAP S/4HANA systems. When the service requisition is
approved, a service purchase order is created on SAP S/4HANA systems. Buyers can send the service
purchase order to Ariba Network. For more information about SAP S/4HANA 1911 and higher integration with
SAP Ariba Guided Buying, see scope item 2NV Guided Buying Capability with SAP Ariba Buying .
SAP Ariba Cloud Integration Gateway
Ensure that the following document types are available on the Cross References tab in SAP Ariba Cloud Integration
Gateway:
● ServiceEntrySheet
● ServiceEntrySheetStatusNotification
● OrderRequest
● InvoiceDetailRequest
Ariba Network
● Configure your Ariba Network account to send and receive transaction documents for lean services. Ensure
that you have the necessary rules to send order confirmations, ship notices, and invoices from Ariba Network
and receive purchase orders from the SAP S/4HANA system. For more information, see Default Transaction
Rules [page 81].
● Set up your Ariba Network buyer account for SAP Ariba Cloud Integration Gateway. For more information, see
Enable SAP Ariba Cloud Integration Gateway [page 66].
● Establish an active trading relationship with your suppliers. For more information, see Enable Supplier [page
78].
● Enable the required roles and permissions to send and receive transaction documents. You must have the
Inbox Access, Outbox Access, and Invoice Generation user permissions in order to create and manage service
invoices. For more information, see the Ariba Network buyer administration guide on SAP Help Portal, and
review the sections Ariba Network users and roles, and Ariba Network permissions.
Setting Up Automation of Source-to-Pay with Ariba Network (42K)
Configuration in Ariba Network PUBLIC 101
● To use SAP Ariba Cloud Integration Gateway, you need a user role and at least one of the following permissions:
○ Ariba Cloud Integration Gateway Configuration: Allows you to create, modify, and maintain projects on the
SAP Ariba Cloud Integration Gateway.
○ Ariba Cloud Integration Gateway Access: Allows you to view and search for projects available on the SAP
Ariba Cloud Integration Gateway.
● If your SAP S/4HANA system uses unique IDs for suppliers, assign a unique ID for your suppliers in your buyer
account on Ariba Network. For more information, see Configure Unique Supplier IDs [page 79].
● Ensure that you have the necessary rules to create service sheets and service invoices on Ariba Network. For
more information, see the following sections:
○ Define Service Sheet Rules [page 105]
○ Define Order Confirmation Rules for Service Purchase Orders [page 112]
○ Define Invoice Rules for Service Line Items [page 113]
● When suppliers create a service sheet, suppliers must use the Lean Service line item type.
● Configure the document number preferences to avoid data validation errors. For more information, see
Configure Document Number Preferences [page 116].
● When you create a service sheet or invoice, ensure that the service start date and service end date are in the
same range as the performance dates and delivery period defined in the service purchase order.
● Ensure that the quantity specified in the service sheet must not exceed the tolerance for the quantity in the
service purchase order.
5.1.5.1 Prerequisites for Lean Services
You need to meet the following prerequisites to create and send service purchase orders with service line items for
lean services to Ariba Network.
SAP S/4HANA
● It’s mandatory that the scope item 1L2 Supplier Quote Automation with SAP Ariba Commerce Automation is
active.
● Configure your SAP S/4HANA system. For more information, see Configuration in SAP S/4HANA [page 11].
● Ensure that you create a service purchase order having the item category with a blank value and the product
type group as Service (2).
Note
SAP Ariba Cloud Integration Gateway doesn’t support service purchase orders with material items and
limits for lean services.
● When you create service purchase orders on the SAP S/4HANA system, ensure that you enter the following
data:
○ Service start date and service end date at line item level.
○ Add one or more account assignments.
○ Enter the quantity, amount, and net price at line item level.
Setting Up Automation of Source-to-Pay with Ariba Network (42K)
102 PUBLIC Configuration in Ariba Network
SAP Ariba Cloud Integration Gateway
● Ensure that the following document types are available in the Cross References tab on SAP Ariba Cloud
Integration Gateway:
○ ServiceEntrySheet
○ ServiceEntrySheetStatusNotification
○ OrderRequest
○ InvoiceDetailRequest
Ariba Network
● Configure your Ariba Network account to send and receive transaction documents for lean services. Ensure
that you have the necessary rules to send order confirmations, ship notices, and invoices from Ariba Network,
and receive purchase orders from the SAP S/4HANA system. For more information, see Default Transaction
Rules [page 81].
● Set up your Ariba Network buyer account for SAP Ariba Cloud Integration Gateway. For more information, see
Enable SAP Ariba Cloud Integration Gateway [page 66].
● Establish an active trading relationship with your suppliers. For more information, see Enable Supplier [page
78].
● Enable the required roles and permissions to send and receive transaction documents. You must have the
Inbox Access, Outbox Access, and Invoice Generation user permissions in order to create and manage service
invoices. For more information, see the Ariba Network buyer administration guide on SAP Help Portal, and
review the sections Ariba Network users and roles, and Ariba Network permissions.
● To use SAP Ariba Cloud Integration Gateway, you need a user role and at least one of the following permissions:
○ Ariba Cloud Integration Gateway Configuration: Allows you to create, modify, and maintain projects on the
SAP Ariba Cloud Integration Gateway.
○ Ariba Cloud Integration Gateway Access: Allows you to view and search for projects available on the SAP
Ariba Cloud Integration Gateway.
● If your SAP S/4HANA uses unique IDs for suppliers, assign a unique ID for your suppliers in your buyer account
on Ariba Network. For more information, see Configure Unique Supplier IDs [page 79].
● Ensure that you have the necessary rules to create service sheets and service invoices on Ariba Network. For
more information, see the following sections:
○ Define Service Sheet Rules [page 105]
○ Define Order Confirmation Rules for Service Purchase Orders [page 112]
○ Define Invoice Rules for Service Line Items [page 113]
● When suppliers create a service sheet, suppliers must use the Lean Service line item type.
● Configure the document number preferences to avoid data validation errors. For more information, see
Configure Document Number Preferences [page 116].
● When you create a service sheet or invoice, ensure that the service start date and service end date are in the
same range as the performance dates and delivery period defined in the service purchase order.
● Ensure that the quantity specified in the service sheet must not exceed the tolerance for the quantity in the
service purchase order.
Setting Up Automation of Source-to-Pay with Ariba Network (42K)
Configuration in Ariba Network PUBLIC 103
5.1.5.2 Restrictions for Lean Services
SAP S/4HANA
● The service purchase order you create for lean services on the SAP S/4HANA system cannot contain the
following:
○ Service lines as child line items
○ S.-Based IV indicator in the service purchase orders
● SAP S/4HANA does not support the invoices directly linked to multiple service sheets. When SAP S/4HANA
receives invoices that are directly linked to multiple services from Ariba Network, the service sheet number is
ignored. SAP S/4HANA associates any open service sheet that has not yet been invoiced on the SAP S/4HANA
system with the invoice received from Ariba Network.
SAP Ariba Cloud Integration Gateway
SAP Ariba Cloud Integration Gateway does not support the following:
● Service purchase order with material items and enhanced limits for lean services.
● Sending service sheets or service invoices to multiple SAP S/4HANA systems.
Ariba Network
Ariba Network does not support the following when creating service sheets or service invoices against purchase
orders containing service line items for lean services:
● Unplanned (ad hoc) items for lean services in service sheets and service invoices. Ariba Network only supports
planned service line items and enhanced limits for lean services.
● Suppliers cannot edit and make corrections to service sheets created against a service purchase order with
lean service items.
● Supplier cannot cancel a service sheet if the service sheet is approved or rejected.
● Suppliers cannot add child line items in the service invoice created against the purchase order with service
items for lean services.
● Suppliers cannot change the quantities in the service invoice after the service sheet has been approved.
● Copies of service sheets (Copy SES) and proforma invoices with service line items for lean service.
● Purchase order confirmations for lean services are not supported.
Setting Up Automation of Source-to-Pay with Ariba Network (42K)
104 PUBLIC Configuration in Ariba Network
5.1.5.3 Define Service Sheet Rules
Use
This procedure describes how to define transaction rules for service sheets. These rules are available if your Ariba
Network buyer account is enabled for lean services or invoicing service line items against service purchase orders.
Procedure
1. Log on to your Ariba Network buyer account.
2. On the Administration tab, choose Configuration.
The Configuration screen is displayed.
3. On the Configuration screen, choose Default Transaction Rules.
4. In the Default Transaction Rules section, navigate to the Service Sheet Rules section and apply the following
settings:
Ariba Network Transaction Rule Rule Setting Remarks
Require suppliers to create an order Suppliers must partially or fully confirm Optional
confirmation before creating a service an order before creating any service
sheet. sheets from it.
Note
If you do not allow suppliers to
send order confirmations for serv
ice orders, this rule is automatically
disabled .
Setting Up Automation of Source-to-Pay with Ariba Network (42K)
Configuration in Ariba Network PUBLIC 105
Ariba Network Transaction Rule Rule Setting Remarks
Require suppliers to provide start and When you select the At line level option, Activate
end dates on service sheets. suppliers must include both start and
end dates for service sheet line items.
You have the following options:
The rule applies only to service items,
○ At line level
not material items.
○ At header
When you select the At header option,
suppliers must include both start and
end dates at the service sheet header.
When either option is checked, the Do
not allow service sheets for services that
are still in progress subrule is available.
Both the options apply when suppliers
create service sheets manually, or when
the service sheets are automatically
generated when an invoice is created
against a purchase order.
Require suppliers to provide approver Suppliers must provide the email ad Activate
information on service sheets. dress of the person at the company re
sponsible for approving the service
sheet when creating a service sheet.
This helps to confirm that the work was
completed according to the service
sheet description.
Setting Up Automation of Source-to-Pay with Ariba Network (42K)
106 PUBLIC Configuration in Ariba Network
Ariba Network Transaction Rule Rule Setting Remarks
Allow suppliers to send service sheet Suppliers can add attachments to serv Do not activate.
attachments. ice sheets. Service sheets only support
attachments at the header level.
You have the following options:
○ Your procurement application can You have the following options:
download service sheet ○ Allows your procurement applica
attachments (MIME multipart tion to download header-level serv
messages). ice sheet attachments if you allow
○ Send URLs to view service sheet suppliers to add them. The addi
attachments on Ariba Network. tional setting, Send URLs to view
○ Require suppliers to send service attachments on Ariba Network, is
sheet attachments. also unchecked by default.
○ Do not activate. This rule is not ap
plicable for customers using SAP
Ariba Cloud Integration Gateway.
This option is available only if you
are an Ariba Network Adapter cus
tomer.
○ Suppliers must add at least one at
tachment to each service sheet. If
you activate this rule, the buyer
also activates the Allow Suppliers
to send service sheet attachments
rule.
Suppliers cannot add attachments to
service sheets uploaded as CSV files. If
you activate this rule for suppliers who
upload service sheets as CSV files, their
upload fails, and they must log on to
Ariba Network to edit and resubmit the
failed service sheets with attachments.
Allow suppliers to add ad-hoc line items Suppliers can add items to service Do not activate.
to service sheets. sheets that were not included in the
original order.
Allow suppliers to change units of Suppliers can change units of measure Optional
measure on service sheets. on service sheets. If you activate this
rule, the Allow suppliers to increase item
quantities on service sheets rule is auto
matically activated too. You cannot set
an exception tolerance when this rule is
checked.
Setting Up Automation of Source-to-Pay with Ariba Network (42K)
Configuration in Ariba Network PUBLIC 107
Ariba Network Transaction Rule Rule Setting Remarks
Allow suppliers to increase item Suppliers can increase item quantities Optional
quantities on service sheets. on service sheets without restriction.
You cannot set an exception tolerance
when this rule is activated.
Allow suppliers to change unit prices on Suppliers can change the unit prices on Optional
service sheets. service sheets without restriction. You
cannot set an exception tolerance when
this rule is activated.
If you deactivate this rule, suppliers can
only change unit prices on service
sheets within the tolerance level you
specify. To set unit price tolerance, se
lect Check Price Tolerance.
Allow suppliers to change subtotal Suppliers can change the subtotal Optional
amounts on service sheets. amounts on service sheets without re
strictions. You cannot set exception and
absolute amount tolerances when this
rule is activated.
If you deactivate this rule, suppliers can
only change subtotal amounts on serv
ice sheets up to either the exception
tolerance or the absolute amount toler
ance, whichever computed amount is
smaller. For example, if the subtotal is
$100 and you set an exception toler
ance of 15% and an absolute amount
tolerance of $100, the supplier can in
crease the subtotal up to $115. How
ever, if the subtotal is $1000, the sup
plier can only increase the subtotal to
$100, since 15% of $1000 is $150 and
exceeds the absolute amount toler
ance.
The default exception tolerance is 0%;
there is no default absolute amount tol
erance.
Setting Up Automation of Source-to-Pay with Ariba Network (42K)
108 PUBLIC Configuration in Ariba Network
Ariba Network Transaction Rule Rule Setting Remarks
Allow suppliers to include taxes, freight, Suppliers can include other charges Activate
special handling, discounts, allowances, such as taxes, freight, special handling,
and charges, on automatically discounts, allowances, and charges on
generated service sheets. automatically generated service sheets,
if your procurement application sup
ports them. These charges also appear
on the related invoice.
If your procurement application does
not support the processing of addi
tional charges on a service sheet, you
should deactivate this rule.
If the rule is deactivated, additional
charges are excluded from automati
cally generated service sheets.
Allow suppliers to create multiple Suppliers can create multiple service Optional
service sheets for an amount-based sheets for an amount-based service
service item. item.
If you activate this rule, suppliers can
create multiple service sheets on
amount-based lines on a service pur
chase order.
If this rule is deactivated, suppliers can
create only one service sheet for
amount-based lines on a service pur
chase order. If a supplier attempts to
create multiple service sheets against
an amount-based service line purchase
order when the rule is deactivated, an
error message is displayed.
Allow suppliers to enter advanced Suppliers can enter values for the price Optional
pricing details at the line-item level on unit quantity, price unit, unit conver
service sheets. sion, and pricing description for a line
item on a service sheet.
To use advanced pricing details, your
suppliers must upload a catalog con
taining items with the advanced pricing
details.
Allow suppliers to change advanced Suppliers can change the values for the Optional
pricing details at the line-item level on price unit quantity, price unit, unit con
service sheets. version, and pricing description for a
line item on a service sheet.
Setting Up Automation of Source-to-Pay with Ariba Network (42K)
Configuration in Ariba Network PUBLIC 109
Ariba Network Transaction Rule Rule Setting Remarks
Allow suppliers to include multiple Suppliers can include multiple parent Activate
parent PO lines per service sheet. line items from the purchase order per
service sheet.
If you activate this rule, suppliers will
not be prompted to select an outline
item when they create a service sheet
or an invoice for the order. Instead, all
parent PO lines are automatically
added to the service sheet and the in
voice.
If the rule is deactivated, suppliers can
include only one parent PO line per
service sheet.
Allow suppliers to reuse service sheet Suppliers can reuse a service sheet Activate
numbers. number if the service sheet has been
rejected or failed.
You have the following ptions:
○ Canceled Select all of the previously mentioned
○ Rejected options.
○ Failed in External System If you deactivate this rule, suppliers
○ Failed cannot reuse service sheet numbers. If
a service sheet is rejected or failed, they
must use a new number when they re
submit it.
Do not allow creation of service entry Suppliers can create service sheets for Do not activate.
sheet for expired purchase orders. purchase orders that have expired.
Do not allow suppliers to manually If this rule is activated, suppliers cannot Optional
create service entry sheets for service create service sheets for service orders.
orders. The Create Service Sheets button is dis
abled in the supplier user interface.
If this rule is deactivated, suppliers can
create service sheets for service orders.
The Create Service Sheets button is
available for suppliers on Ariba Net
work.
Allow suppliers to cancel service sheets Suppliers can cancel the service sheets Activate
that they create. they create.
Allow suppliers to create correction Allow suppliers to create a correction Do not activate.
service sheets. service sheet for those service sheets
that are invoiced.
Setting Up Automation of Source-to-Pay with Ariba Network (42K)
110 PUBLIC Configuration in Ariba Network
Ariba Network Transaction Rule Rule Setting Remarks
Require suppliers to provide account Buyers can specify U (Unknown) as the Optional
assignment information. value for the account assignment cate
gory for service line items on purchase
orders. Buyers can enable this rule to
ensure that suppliers submit service
sheets only after they replace the U
(Unknown) value with the appropriate
account assignment category values.
Before a supplier submits a service
sheet, they must ensure that they col
laborate with the buyer to ensure that
the cXML document sent to Ariba Net
work contains the correct account as
signment information.
Require suppliers to create service entry Suppliers cannot create a service sheet Optional
sheets where the line item quantity is where the line item quantity is zero.
not zero.
Do not allow part number to exceed You can prevent suppliers from specify Do not activate.
specified characters for ad-hoc line ing part numbers (for ad-hoc line items
items. in service sheets) that exceed the con
figured number of characters. The max
imum allowed number is 99.
Require suppliers to provide description Suppliers must provide part descrip Do not activate.
for ad hoc line items. tions for ad-hoc line items.
Require suppliers to provide line item Suppliers must provide line item quan Do not activate.
quantity for ad-hoc line items. tities for ad-hoc line items in service
sheets.
Do not allow service sheets for services Suppliers must include either the cur Do not activate.
that are still in progress. rent date or a date in the past as the
service end date when submitting serv
ice sheets for service items. Therefore,
when this rule is activated, suppliers
cannot submit service sheets for serv
ice items that are not completed. This
rule applies to both manually created
service sheets and those generated au
tomatically when an invoice is created
against an order.
5. Choose Save.
Setting Up Automation of Source-to-Pay with Ariba Network (42K)
Configuration in Ariba Network PUBLIC 111
5.1.5.4 Define Order Confirmation Rules for Service Purchase
Orders
Use
This procedure describes how to define order confirmation rules for service purchase orders.
Procedure
1. Log on to your Ariba Network buyer account.
2. On the Administration tab, choose Configuration.
The Configuration screen is displayed.
3. On the Configuration screen, choose Default Transaction Rules.
4. In the Default Transaction Rules section, navigate to the Order Confirmation and Ship Notice Rules section and
apply the following settings:
Ariba Network Transaction Rule Rule Setting Remarks
Allow suppliers to send order When this rule is activated, suppliers Do not activate.
confirmations for service orders. can send order confirmations for serv
ice orders to you. To restrict suppliers
from sending you order confirmations
for service orders, deactivate the rule.
You can also specify this rule for your
supplier groups.
Setting Up Automation of Source-to-Pay with Ariba Network (42K)
112 PUBLIC Configuration in Ariba Network
Ariba Network Transaction Rule Rule Setting Remarks
Allow suppliers to send order When this rule is activated, Ariba Net Uncheck this rule.
confirmations for service orders at the work allows suppliers to send order
Default setting: Yes
line-item level. confirmations for service orders at the
line-item level or at the header level.
If you do not activate this rule, suppliers
can only confirm or reject the entire or
der.
Note
Since Ariba Network does not
match between accumulated serv
ice sheets and partial order confir-
mations for an order, SAP Ariba
recommends that you deactivate
this rule for suppliers who fulfill
service orders so that they must
confirm or reject the entire order
and then create service sheets to
accumulate against it.
5. Choose Save.
5.1.5.5 Define Invoice Rules for Service Line Items
Use
This procedure describes how to define order confirmation rules for service purchase orders. These rules are
available, if your Ariba Network buyer account is enabled for lean services or invoicing service line items against
service purchase orders.
Procedure
1. Log on to your Ariba Network buyer account.
2. On the Administration tab, choose Configuration.
The Configuration screen is displayed.
3. On the Configuration screen, choose Default Transaction Rules.
4. In the Default Transaction Rules section, navigate to the Invoice Rules section and apply the following settings:
Setting Up Automation of Source-to-Pay with Ariba Network (42K)
Configuration in Ariba Network PUBLIC 113
Ariba Network Transaction Rule Rule Setting Remarks
Allow suppliers to send invoices to this Activate this rule to receive invoices Activate
account rule. from suppliers on Ariba Network.
Allow suppliers to send invoices with Suppliers can send invoices with serv Activate
service information. ice line items (with
InvoiceDetailServiceItem ele
ments).
On the Generate Invoice screen for sup
pliers, a new section is displayed that
enables them to enter detailed service-
related information. This rule does not
apply to invoices based on service
sheets, which suppliers can submit for
any purchase orders with service lines
that require service sheets.
Auto-generate service sheets from If this rule is activated, Ariba Network Activate
service invoices. automatically generates service sheets
from service invoices.
This rule allows suppliers to skip the
manual service sheet creation process,
generating service sheets automatically
instead.
When this rule is activated, suppliers
can create service invoices for each
service line, and the service sheets are
generated automatically and sent to the
customer for approval. This rule is only
available, if the Allow suppliers to create
invoices directly from service POs
without a service sheet rule is not acti
vated. When buyers allow suppliers to
create service invoices without service
sheets, suppliers cannot submit man
ual or automatically generated service
sheets through the Ariba Network.
If you deactivate this rule, the Allow
suppliers to edit service invoice dates
and retain them when using auto-
generated service sheets rule is not
available.
Setting Up Automation of Source-to-Pay with Ariba Network (42K)
114 PUBLIC Configuration in Ariba Network
Ariba Network Transaction Rule Rule Setting Remarks
Allow suppliers to edit service invoice When this rule is activated, suppliers Optional
dates and retain them when using auto- enter invoice dates in invoices and
generated service sheets. Ariba Network retains them for use in
automatically generated service sheets.
If this rule is deactivated, Ariba Network
uses the date the service sheet is ap
proved by the buyer, which is later than
what suppliers expect. Enabling this
rule produces the payment timeline
that suppliers expect. This rule works
with the rules for invoice back dating
and future dating. Ariba Network evalu
ates the back dating and future dating
rules during invoice creation, not when
the service sheet is approved, and the
invoice is released. This rule is only
available, if the Auto-generate service
sheets from service invoices rule is acti
vated.
If this rule is activated, suppliers can
edit service invoice dates and the Ariba
Network retains those dates instead of
replacing them with the approval dates
of automatically generated service
sheets.
Allow suppliers to create invoices This rule is for buyers who manage their Optional
directly from service POs without a service sheets outside of the Ariba Net
service sheet. work.
If this rule is activated, suppliers cannot
create service sheets for service orders.
When this rule is deactivated, the Auto-
generate service sheets from service
invoices rule is available to configure.
This rule is only available, if SAP Ariba
has enabled the entitlement to allow
suppliers to create invoices directly
from service purchase orders for the
buyer account.
5. Choose Save.
Setting Up Automation of Source-to-Pay with Ariba Network (42K)
Configuration in Ariba Network PUBLIC 115
5.1.5.6 Configure Document Number Preferences
Use
This procedure describes how to configure the preferences for the document number in service sheets and
invoices.
For more information, see Document number preferences for invoices and service sheets in the Ariba Network
buyer administration guide.
Context
Ariba Network allows buyer administrators to configure the document numbering of invoice and service sheets for
all or specific suppliers using the following rules:
● Include a prefix, which is limited to three characters.
● Include a suffix, which is limited to three characters.
● Specify the maximum length of an invoice and service sheet number.
● Whether to implement the rule for all suppliers or specific suppliers or specific supplier groups.
● Whether an invoice or service sheet number can include digits (numbers).
● Whether an invoice or service sheet number can include upper case letters.
● Whether an invoice or service sheet number can include lower case letters.
● Whether an invoice or service sheet number can include special characters. Ariba Network supports only the
following special characters in document numbers: `, ~, !, @, #, $, %, ^, &, *, (, ), -, _, =, +, \, |, ', ", ;, :, /, and ?.
However, we recommend that you use these special characters only if necessary.
● Currently, Ariba Network supports only the English alphabet to be used in the document number.
Restriction
Suppliers can’t view the preferences set by the buyer administrators. However, if the supplier enters a
document number outside the scope of the buyer’s configuration, specific error messages are displayed.
Note
If a buyer has a customization project that customized the invoice number and service sheet number fields, the
options specified on the Document Number Preferences screen override those settings.
Setting Up Automation of Source-to-Pay with Ariba Network (42K)
116 PUBLIC Configuration in Ariba Network
Procedure
Configure Service Sheet Document Number Preference
1. Log on to your Ariba Network buyer account.
2. On the Administration tab, choose Configuration.
The Configuration screen is displayed.
3. On the Configuration screen, choose Document Number Preferences.
The Configure Document Number Preferences screen is displayed.
4. On the Configure Document Number Preferences screen, navigate to the Service Sheet section and apply the
following settings:
Rule Description
Remove suffix for auto-generated Service Sheet. To remove the suffix appended to the service sheet number
for auto-generated service sheets, activate this rule. If the
rule is deactivated, Ariba Network auto-generates the serv
ice sheet document number.
Maximum number of characters Set the maximum number of characters (up to 35) for serv
ice sheet numbers.
Note
Buyers that enable auto-generation of service sheets
should apply the same maximum number of characters
to service sheet and invoice numbers to avoid problems.
5. Choose Save.
Configure Invoice Document Number Preference
1. Log on to your Ariba Network buyer account.
2. On the Administration tab, choose Configuration.
The Configuration screen is displayed.
3. On the Configuration screen, choose Document Number Preferences.
The Configure Document Number Preferences screen is displayed.
4. On the Configure Document Number Preferences screen, navigate to the Invoice section and apply the following
settings:
Rule Description
Maximum number of characters Set the maximum number of characters (up to 16) for in
voice numbers.
Note
Buyers that enable auto-generation of service sheets
should apply the same maximum number of characters
to service sheet and invoice numbers to avoid problems.
Setting Up Automation of Source-to-Pay with Ariba Network (42K)
Configuration in Ariba Network PUBLIC 117
5. Choose Save.
5.2 Configuration for Quote Automation
Buyers integrated with Ariba Network, SAP Ariba Discovery, and SAP Ariba Cloud Integration Gateway can send a
request for quotation (RFQ) from their SAP S/4HANA system to Ariba Network. The RFQ event is created and
published on SAP Ariba Discovery.
Buyers must configure their Ariba Network buyer account to receive the RFQ from their SAP S/4HANA system
through SAP Ariba Cloud Integration Gateway.
5.2.1 Prerequisites for Quote Automation
Before you send or receive transaction documents from your SAP S/4HANA system to SAP Ariba Cloud Integration
Gateway, ensure to meet the following prerequisites.
Prerequisites for SAP S/4HANA
● If your SAP S/4HANA system uses unique IDs for suppliers, assign a unique ID for your suppliers in your buyer
account on Ariba Network. For more information, see Configure Unique Supplier IDs [page 79].
● Complete the procedures of the following chapters first, before you receive the request for quotations (RFQ)
from your SAP S/4HANA system:
○ Upload Vendors on Ariba Network [page 123]
○ Upload Commodity Codes and Sales Territories [page 124]
○ Configure the Document Routing for the Requests for Quotation [page 125]
○ Configure the Category Matching Rules [page 125]
○ Configure the Posting Configuration [page 126]
○ Create a New Posting Template [page 127]
○ Upload the Commodity Mapping File [page 130]
○ Maintain the Exchange Rates for Different Currencies [page 131]
● Ensure that you have at least one supplier (bidder) in the request for quotation that you send from your SAP S/
4HANA system.
● Ensure that you create a new template for quote automation in the Posting Configuration tab. When you create
a new template, ensure that you edit the Shipping Cost attribute to set the Supplier can edit field to No. You can
also make a copy of the existing standard default template and edit the values.
● In the Posting Configuration template, set the Specify the bid information to send to ERP value to Lead Bids.
Setting Up Automation of Source-to-Pay with Ariba Network (42K)
118 PUBLIC Configuration in Ariba Network
Prerequisites for Ariba Cloud Integration Gateway
● To use SAP Ariba Cloud Integration Gateway, you need a user role and at least one of the following permissions:
○ Ariba Cloud Integration Gateway Configuration: Allows you to create, modify, and maintain projects on the
SAP Ariba Cloud Integration Gateway.
○ Ariba Cloud Integration Gateway Access: Allows you to view and search for projects available on the SAP
Ariba Cloud Integration Gateway.
● Ensure that the Quote Message Order document type is available in the Cross References tab on the SAP Ariba
Cloud Integration Gateway.
Prerequisites for Ariba Network
● Enable Quote Automation for your Ariba Network account. To do so, have your Designated Support Contact log
a service request. An SAP Ariba Support representative follows up to complete the request. For more
information about contacting your Designated Support Contact, see How can I see who is my company's
Designated Support Contact (DSC) .
● Set up your Ariba Network buyer account for SAP Ariba Cloud Integration Gateway. For more information, see
Enable SAP Ariba Cloud Integration Gateway [page 66].
● Optionally, establish an active trading relationship with your suppliers. For more information, see Enable
Supplier [page 78].
● Your buyer on Ariba Network must not be an Ariba Marketplace Vendor buyer account.
● Configure your Ariba Network for endpoint integration. You require the endpoint configuration to route the
request for quotation and quote documents to the Ariba Discovery. To do so, have your Designated Support
Contact log a service request. An SAP Ariba Support representative follows up to complete the request. For
more information about contacting your Designated Support Contact, see How can I see who is my company's
Designated Support Contact (DSC) .
● After your Ariba Network account has been configured for end points, specify the end points for the document.
For more information, see Configure the End Points to Route Documents [page 133].
● Enable the required roles and permissions to send and receive transaction documents. For more information,
see the Ariba Network buyer administration guide on SAP Help Portal, and review the sections Ariba Network
users and roles, and Ariba Network permissions.
● Ensure that you specify the business units in your buyer account on Ariba Network. Maintain the Legal Unit and
Organizational Unit for each buyer. For more information, see Create and Assign Business Units for Buyers
[page 132].
Setting Up Automation of Source-to-Pay with Ariba Network (42K)
Configuration in Ariba Network PUBLIC 119
5.2.2 Restrictions for Quote Automation
SAP S/4HANA
● You cannot create a request for quotation (RFQ) having no suppliers. Ensure that you add the suppliers
(bidders) to the request for quotation. The suppliers must be registered suppliers on Ariba Network.
● The buyer that you create to send RFQ must not be an Ariba Marketplace vendor.
● The RFQ cannot contain the Follow-On Doc. Type with WK. SAP Ariba only supports the NB (purchase order)
document type.
● You cannot send a RFQ with reference to a purchase requisition.
● You cannot send RFQ from multiple SAP S/4HANA systems.
● In RFQ, notes can be created in multiple languages, but are only transferred to Ariba Network if their language
matches the language in the header data of the RFQ. Notes created in other languages will not be transferred.
● RFQs cannot contain service line items.
Ariba Network
● While creating a posting on Ariba Network, you can create new templates or make a copy of the existing default
template. However, you can mark only one template as the default template.
● SAP Ariba does not support the standard default template available in the tab, Posting Configuration. Ensure
that you create a new template or make a copy of the standard default template for the posting and edit the
values as recommended.
● In supplier quote messages, notes can only be created and transferred to SAP S/4HANA in the preferred
language of the buyer in Ariba Network.
5.2.3 Enable Your Ariba Network Buyer Account for Quote
Automation
Use
This procedure describes how to configure the rules for Quote Automation, after SAP Ariba Support enables your
account for Quote Automation.
Note
This feature is disabled by default.
Setting Up Automation of Source-to-Pay with Ariba Network (42K)
120 PUBLIC Configuration in Ariba Network
Prerequisites
To enable your Ariba Network buyer account for Quote Automation, have your Designated Support Contact (DSC)
log a Service Request (SR). An SAP Ariba Support representative will follow up to complete the request. For more
information about contacting your Designated Support Contact, see How can I see who is my company's
Designated Support Contact (DSC) .
Procedure
1. Log on to your Ariba Network buyer account.
2. On the Administration tab, choose Configuration.
The Configuration screen is displayed.
3. On the Configuration screen, choose Quote Automation.
You can now configure the quote automation settings for your Ariba Network buyer account.
5.2.4 Commodity Codes and Sales Territories
Commodity codes enable procurement applications to display products and services in a hierarchy that is easily
understood by users. Each catalog item is tagged with a commodity code to indicate the category of the item. Ariba
Network recommends the United Nations Standard Products and Services Code (UNSPSC) system as the product
classification domain.
SAP Ariba uses the United Nations Standard Products and Services Code (UNSPSC) classification domain for
identifying commodities for material items, service items, or their related material or service groups. Ariba Network
matches suppliers in your vendor master and RFQ postings based on the commodity codes and sales territories.
Ariba Network maps the commodity codes available on your SAP S/4HANA system to the standard UNSPSC
commodity codes required by Ariba Network. If you maintain commodities for materials and services in a code set
other than UNSPSC in SAP S/4HANA, SAP Ariba recommends that you use the file containing the UNSPSC codes
that Ariba Network supports. For more information about the file containing the UNSPSC codes from Ariba
Network, see UNSPC codes - Catalog standards: UNSPSC classification system (Version 9.0501).
Use the template available on Ariba Network and map the values on your SAP S/4HANA system to the UNSPSC
commodity codes required by Ariba Network. For more information, see Upload Vendors on Ariba Network [page
123].
Note
Some points to keep in mind while maintaining the commodity codes:
● Ensure that you maintain the correct UNSPSC codes. Ariba Network provides the file containing the valid
UNSPSC codes. Use the UNSPSC codes available in the CSV file while maintaining the values in the CSV
template file.
For more information about the file containing the UNSPSC codes from Ariba Network, see UNSPC codes -
Catalog standards: UNSPSC classification system (Version 9.0501).
● SAP Ariba recommends that you use Level 4 codes. Maintaining Level 4 UNSPSC codes ensures that Ariba
Network processes the commodity codes correctly without any errors.
Setting Up Automation of Source-to-Pay with Ariba Network (42K)
Configuration in Ariba Network PUBLIC 121
CSV Template for Commodity Codes
Ariba Network provides a CSV template to map the commodity codes and classification domains contain the
following fields:
Field Description
Domain The category for the commodity on the SAP S/4HANA system
associated to the Unique Name.
Ensure that you maintain the same name available on the SAP
S/4HANA system in the Ariba Network template. This value is
case-sensitive.
Note
This is a mandatory field.
Unique Name The code used for the commodity on the SAP S/4HANA sys
tem. Ensure that you maintain the same name in the Ariba Net
work template that is available in the SAP S/4HANA system.
This value is case-sensitive.
Note
This is a mandatory field.
Name The unique name or description of the commodity used on the
SAP S/4HANA system.
UNSPSC Code The code for the commodity as per the UNSPSC classification
system. Ensure that you select the code from the list that SAP
Ariba provides.
Note
This is a mandatory field.
If you have commodity codes in the SAP S/4HANA system that
does not exist in the UNSPSC codes list that Ariba Network
provides, ensure that you enter a valid UNSPSC code contain
ing six to eight digits for the commodity. Ensure that you main
tain Level 4 UNSPSC codes.
Setting Up Automation of Source-to-Pay with Ariba Network (42K)
122 PUBLIC Configuration in Ariba Network
Field Description
UNSPSC Description The description for the commodity as per the UNSPSC stand
ards.
Note
This is an optional field.
If you have maintained the description for the commodity in
the RFQ, the description of the RFQ document is displayed.
5.2.4.1 Upload Vendors on Ariba Network
Use
This procedure describes how to upload multiple vendors on Ariba Network using the default template available on
Ariba Network. The vendors you upload to Ariba Network are considered Approved vendors..
If you set the Quote Automation column to Yes in the vendor CSV template and the supplier enablement process
has started, Ariba Network sends the quote automation invitation notification to the supplier. When the supplier
registers on Ariba Network, a trading relationship is established with the buyer and supplier.
If you set the value in the Quote Automation column to No, Ariba Network sends the supplier the trading
relationship invitation letter to register on Ariba Network.
After the vendors accept the invitation (trading relationship request) and register on Ariba Network, the vendors
are registered suppliers.
Procedure
1. Log on to your Ariba Network buyer account.
2. Choose Supplier Enablement.
The Manage Vendors screen is displayed.
3. On the Manage Vendors screen, choose Upload Vendors .
4. Perform one of the following steps:
○ To upload multiple vendors, you first need to download the the vendor CSV file template available on Ariba
Network.
○ Enter the details for the vendors and save the file. Ensure that you enter the necessary information in the
required fields.
5. Enter the name of the vendor CSV file you are uploading in the Name field.
6. Choose Browse and select the vendor CSV file.
Setting Up Automation of Source-to-Pay with Ariba Network (42K)
Configuration in Ariba Network PUBLIC 123
7. Choose Upload.
Ariba Network validates the uploaded vendor CSV file. The newly uploaded file is displayed in the Upload
Details table. To view the updated status, you can choose Refresh Status.
When Ariba Network fails to upload the vendors successfully, in the Status column the Errors Found status is
displayed. To view errors, select the file name in the Name column. Fix the errors and upload the edited vendor
CSV file.
5.2.5 Upload Commodity Codes and Sales Territories
Use
Upload the commodity codes and sales territories for your vendors. You can map the custom commodity, currency,
and unit of measurement values available in your SAP S/4HANA system to values in Ariba Network. The
commodity code map translates custom commodity codes from one domain to another domain. For example,
UNSPSC. Ariba Network maps the vendors based on the commodity and sales territories.
Ariba Network matches suppliers in your vendor master and RFQ postings based on commodity and sales
territories.
Procedure
1. Log on to your Ariba Network buyer account.
2. On the Administration tab, choose Supplier Enablement.
The Manage Vendors screen is displayed.
3. Choose Upload Supplier Commodity Codes and Sales Territories .
The Upload Supplier Commodity Codes and Sales Territories screen is displayed.
4. To download the template for the supplier commodity codes and sales territories, choose Download Template.
5. Enter the details for the commodity codes and sales territories and save the file.
6. Upload the CSV file containing the supplier commodity codes and sales territories for your suppliers.
Note
Ariba Network recommends that the maximum upload file size does not exceed 10 MB. In some cases, your
browser times out while uploading large files. You can use a zip utility to compress the CSV File before you
upload. Ensure that your zipped files have a .ZIP file extension.
7. Choose Done.
Setting Up Automation of Source-to-Pay with Ariba Network (42K)
124 PUBLIC Configuration in Ariba Network
5.2.6 Configure the Document Routing for the Requests for
Quotation
Use
This procedure describes how to configure the routing method for the Requests for Quotation (RFQ) documents
that you send from your SAP S/4HANA system to SAP Ariba Discovery and Ariba Network. Configure the routing
method in your Ariba Network buyer account.
Procedure
1. Log on to your Ariba Network buyer account.
2. On the Administration tab, choose Configuration.
The Configuration screen is displayed.
3. On the Configuration screen, choose Quote Automation.
The Quote Automation Rules tab is displayed.
4. On the Quote Automation Rules tab, navigate to the Configure Quote Request Flow section. In the Quote
Request Routed Via field, select Ariba Network from the dropdown list.
5. Choose Save Done .
The Configuration screen is displayed.
5.2.7 Configure the Category Matching Rules
Use
This procedure describes how to configure the rules how Ariba Network must identify and match suppliers for each
product or category. Ariba Network uses the rules you define while matching suppliers or vendors for the RFQ
postings. You specify if Ariba Network must identify and match suppliers or vendors available in your approved
vendor database or match all suppliers registered on Ariba Network to participate in the bidding for the RFQ
posting.
Note
If you do not configure a matching rule, Ariba Netwok applies the My Approved Vendors Only default rule for all
product and service categories.
Setting Up Automation of Source-to-Pay with Ariba Network (42K)
Configuration in Ariba Network PUBLIC 125
Procedure
1. Log on to your Ariba Network buyer account.
2. On the Administration tab, choose Configuration.
The Configuration screen is displayed.
3. On the Configuration screen, choose Quote Automation.
The Quote Automation Rules tab is displayed.
4. Navigate to the Configure Category Matching Rules section. In the Default Rule field, select one of the following
options:
○ All Suppliers: To allow all your approved vendors and all registered Ariba Network suppliers to participate in
the bidding process for all the categories.
○ My Approved Vendors Only: To allow only your vendors in your approved vendor database to participate in
the category.
Note
The default rule is used for categories for which you do not configure a rule.
5. To create a rule, enter product and service categories in the Product or Service Category text box or choose
Browse. To add product or service categories for which you want to create a rule, choose Add.
6. Choose Create Rule.
Ariba Network adds the rule for the product or service category.
7. For the added category, select the required matching supplier type from the Matched Suppliers field.
8. Choose Save Done .
5.2.8 Configure the Posting Configuration
Use
Ariba Network allows you to create a template for the quote automation posting. This procedure describes how to
configure the templates for your suppliers and mark the fields that suppliers can edit or enter a response when
responding to an RFQ event.
As a buyer administrator, you can make the standard posting configuration template that Ariba Network provides
as the default template and mark it as active.
Procedure
1. Log on to your Ariba Network buyer account.
2. On the Administration tab, choose Configuration.
The Configuration screen is displayed.
Setting Up Automation of Source-to-Pay with Ariba Network (42K)
126 PUBLIC Configuration in Ariba Network
3. On the Configuration screen, choose Quote Automation.
The Quote Automation Rules tab is displayed.
4. Navigate to the Posting Configuration tab.
The Posting Configuration tab with the standard posting configuration templates and other available posting
configurations are displayed.
5. On the Posting Configuration tab, perform one of the following steps:
○ To create a new posting template, choose Create. Enter a name for the template and specify the rules and
template fields. Proceed with step 6.
○ To make a copy of the existing standard template, choose Standard (default template). Then click Copy and
edit the rules and existing options for the template fields. Proceed with step 6.
○ To edit the existing template, choose Standard (default template) to view details of the standard default
template and configuration for the posting.
6. To mark the standard posting configuration that Ariba Network provides as the default template, select the Use
as the default template checkbox.
Note
There can only be one default template.
7. To activate the default template, select the Active checkbox.
8. Specify the required fields and rules for the template.
9. Choose Update Done .
5.2.9 Create a New Posting Template
Use
This procedure describes how to create a new template for the posting. You must be an administrator for your
buyer account on Ariba Network. Create a copy of the standard posting that Ariba Network provides you or create a
new posting template.
Procedure
1. Log on to your Ariba Network buyer account.
2. On the Administration tab, choose Configuration.
The Configuration screen is displayed.
3. On the Configuration screen, choose Quote Automation.
The Quote Automation Rules tab is displayed.
4. Navigate to the Posting Configuration tab.
The Posting Configuration tab with the standard posting configuration templates and other available posting
configurations are displayed.
Setting Up Automation of Source-to-Pay with Ariba Network (42K)
Configuration in Ariba Network PUBLIC 127
5. Choose Create.
All the fields of the Standard configuration template that you use to modify and create your own posting
configuration are displayed.
6. In the Name field, enter a name for the posting template.
7. In the Comments field, enter the description.
8. If you want to make this posting configuration as the default posting configuration, select the Use as the default
template checkbox.
9. To edit a field, choose Edit.
Note
You cannot edit or remove some required fields like Price and Quantity. The Remove and Edit actions are
grayed out for these mandatory fields.
The Edit Template Fields screen is displayed.
10. On the Edit Template Fields screen, enter the following data:
Example
Field Value Description
Labels <Name of the Field>
Type Number Choose the required type of input you
want the supplier to enter. For exam
ple, you can select number, money,
date, list, tax, or text.
Buyer's initial value <Buyer's initial value > Note
Based on the value choosen for
the Use Buyer's initial value as
field, the supplier cannot specify a
value that is higher or lower than
the Buyer's initial value.
Use Buyer's initial value as Maximum You can choose between Maximum or
Minimum.
Response Required Yes If you want the supplier to respond,
you can either select Yes or No.
Setting Up Automation of Source-to-Pay with Ariba Network (42K)
128 PUBLIC Configuration in Ariba Network
Field Value Description
Supplier Can Edit Yes If you want to allow the supplier to edit
the field and specify a different value,
select Yes. If not, select No.
Note
For the Shipping Cost field, select
No.
Choose Update.
11. To add a new field, choose Add New Field.
The Edit Template Fields screen is displayed.
12. On the Edit Template Fields screen, enter the following data:
Example
Field Value Description
Labels <Name of the Field>
Type Number Choose the required type of input you
want the supplier to enter. For exam
ple, you can select number, money,
date, list, tax, or text.
Buyer's initial value <Buyer's initial value > Note
Based on the value choosen for
the Use Buyer's initial value as
field, the supplier cannot specify a
value that is higher or lower than
the Buyer's initial value.
Use Buyer's initial value as Maximum You can choose between Maximum or
Minimum.
Note
If you chose Date for the Type
field, you can choose between
Earliest or Latest for the Buyer's
initial value field.
Response Required Yes If you want the supplier to respond,
you can either select Yes or No.
Setting Up Automation of Source-to-Pay with Ariba Network (42K)
Configuration in Ariba Network PUBLIC 129
Field Value Description
Supplier Can Edit Yes If you want to allow the supplier to edit
the field and specify a different value,
select Yes. If not, select No.
Note
For the Shipping Cost field, select
No.
Choose Update.
13. In the Rules section, select the checkboxes for the following rules according to your business requirements:
○ Enable preview period before bidding opens
○ Enable participants place bids during preview period
○ Bid on all line items
○ Enable owner seeing responses before event closes
○ Enable Auto Award
○ Allow Supplier to add more taxes
○ Allow Supplier to include taxes in price
14. From the Specify the bid information to send to ERP dropdown list, choose Lead Bids.
15. Choose Save Done
The Configuration screen is displayed.
5.2.10 Upload the Commodity Mapping File
Use
This procedure describes how to upload commodity codes using the CSV template file. You can also download the
active commodity mapping file, makes changes, and upload the mapping file.
Procedure
1. Log on to your Ariba Network buyer account.
2. On the Administration tab, choose Configuration.
The Configuration screen is displayed.
3. On the Configuration screen, choose Quote Automation.
The Quote Automation Rules tab is displayed.
Setting Up Automation of Source-to-Pay with Ariba Network (42K)
130 PUBLIC Configuration in Ariba Network
4. Navigate to the Commodity Mapping tab.
5. On the Commodity Mapping tab, perform one of the following steps:
○ To create a new commodity mapping file using the CSV template that Ariba Network provides, click the
Download template link.
○ To view the commodity mapping files that are available on Ariba Network, choose Download Active
Mappings.
You can edit an existing commodity mapping file and save the changes.
6. Choose Browse and select the saved CSV commodity mapping file.
7. Choose Upload.
Ariba Network uploads the CSV file containing the commodity codes and displays the newly uploaded file.
8. To delete the commodity mapping file, choose Delete Mappings.
9. Choose Done. When the file upload is a success, in the Status column the Done status is displayed. If the file
has errors, in the Status column the Error status is displayed. Fix the errors and upload the modified
commodity code CSV file again.
5.2.11 Maintain the Exchange Rates for Different Currencies
Use
This procedure describes how to maintain the exchange rates that you require for different currencies. You can map
different currencies and maintain the exchange rate for them. The currency exchange rate that you maintain here
overrides the currency conversion that Ariba Network supports. Your suppliers can view the exchange ranges that
you specify while bidding for an RFQ posting.
Procedure
1. Log on to your Ariba Network buyer account.
2. On the Administration tab, choose Configuration.
The Configuration screen is displayed.
3. On the Configuration screen, choose Quote Automation.
The Quote Automation Rules tab is displayed.
4. Navigate to the Currency Mapping tab.
5. To add an exchange rate for a currency, choose Add Mapping.
The Add Currency Mapping dialog box is displayed.
6. On the Add Currency Mapping dialog box, enter the following data according to your business requirements:
○ Select the source currency from the dropdown list.
○ Select the target currency from the dropdown list.
○ Enter the exchange rate for the currency.
Choose OK.
Setting Up Automation of Source-to-Pay with Ariba Network (42K)
Configuration in Ariba Network PUBLIC 131
7. Optionally, you can edit an existing exchange rate for a currency. Select the currency and choose Edit.
8. Optionally, you can remove an existing currency. Select the currency and choose Remove.
9. Choose Done.
5.2.12 Create and Assign Business Units for Buyers
Use
This procedure describes how to create and assign business units for buyers on Ariba Network. A business unit is a
mapping to the purchase division or company division. You can group buyer users based on the purchasing
divisions or company divisions. You assign business units to allow only certain buyer users to view the RFQ
postings. All buyers cannot view the RFQ postings that are grouped by the business unit.
Ensure that the name of the business unit that you create on Ariba Network must match the name of the business
unit ID you specify in the request for quotation.
You can deactivate or activate business units on Ariba Network. After you deactivate a business unit, the business
unit is displayed. All users mapped to the business unit cannot view the request for quotation mapped to the
deactivated business unit.
As a buyer administrator, you can view all the requests for quotation associated with the deactivated business unit.
To activate a business unit, search for it on the Create Business Unit screen and then reactivate it.
Procedure
1. Log on to your Ariba Network buyer account.
2. On the Administration tab, choose Configuration.
The Configuration screen is displayed.
3. On the Configuration screen, choose Manage Business Units.
The Manage Business Units screen is displayed.
4. Choose Create Business Unit.
The Create Business Unit screen is displayed.
5. On the Create Business Unit screen, enter the following data according to your business requirements:
○ Business Unit ID: <Business Unit ID>
Optionally, you can check if the business unit already exists or has been deactivated, choose Check
Availability. Ariba Network stores all the business units that you have deactivated. If the business unit ID
you enter already exists, the following options are displayed:
○ Reactivate Business Unit with its users: Choose this option to reactivate the business unit with the
existing buyer users.
○ Reactivate Business Unit with my current selection: Choose this option to reactivate the business unit
for the buyer users that you have selected.
○ Description: <Description>
Setting Up Automation of Source-to-Pay with Ariba Network (42K)
132 PUBLIC Configuration in Ariba Network
○ Users: Select the buyer users that you want to associate with the business unit ID.
6. Choose OK.
5.2.13 Configure the End Points to Route Documents
Use
This procedure describes how a buyer administrator can create and configure end points in Ariba Network to
manage the flow of the request for quotation and quote documents from the SAP S/4HANA system to Ariba
Network. An end point is an identifier to route documents between the destination systems.
SAP Ariba configures an end point for you when you enable SAP Ariba Cloud Integration Gateway in your Ariba
Network buyer account. If you do not have any additional end points, Ariba Network automatically assigns the end
point for SAP Ariba Cloud Integration Gateway as the default end point. If you have more than one end point,
specify the end point for the request for quotation and quote document. Ensure that you configure the end point to
route the documents to SAP Ariba Cloud Integration Gateway.
Prerequisites
To use end points, configure your Ariba Network buyer account for end point integration. To configure, please have
your Designated Support Contact log a service request. An SAP Ariba Support representative will follow up to
complete the request. For more information about contacting your Designated Support Contact, see How can I see
who is my company's Designated Support Contact (DSC) .
Procedure
1. Log on to your Ariba Network buyer account.
2. On the Administration tab, choose Configuration.
The Configuration screen is displayed.
3. On the Configuration screen, choose Business Application IDs and End Points (cXML and OData Setup).
The Configure Business Applications IDs screen is displayed. The List of System IDs table lists the system IDs
assigned to your business application.
Note
To manage the data displayed in the List of System IDs table, select the Table options menu.
4. Optionally, you can create a new end point. Perform the following steps:
○ Choose Create.
A system message is displayed asking you if you want to copy your organization’s existing cXML
configuration data.
Setting Up Automation of Source-to-Pay with Ariba Network (42K)
Configuration in Ariba Network PUBLIC 133
○ Choose Yes to use the existing information. Choose No to create a new end point. Enter the required
information.
○ Choose Save
You can view the end point you created.
5. Optionally, you can set an end point as the default. Select the end point, and then choose Set as Default.
Ariba Network uses the default end point to route the documents that do not have a specific end point.
6. Choose Configure Document Routing.
7. Choose the end point for the request for quotation and quote document type. Select the end point to route the
documents to SAP Ariba Cloud Integration Gateway.
Note
Ariba Network configures the end point you create as the default routing for the transaction documents.
Review the end point routing for the transaction documents and change it based on your business
requirements.
8. To save your changes, choose OK.
Setting Up Automation of Source-to-Pay with Ariba Network (42K)
134 PUBLIC Configuration in Ariba Network
6 Known Restrictions
6.1 Restrictions for Commerce Automation
● The SAP S/4HANA scope item 42K Automation of Source-to-Pay with Ariba Network is not supported for SAP
S/4HANA releases earlier than SAP S/4HANA 2020 FPS1.
● The SAP S/4HANA scope item 42K Automation of Source-to-Pay with Ariba Network is made available for SAP
S/4HANA 2020 FPS1 and onwards, exclusively for Greenfield implementations. There is no migration path
available to migrate from CIG Add-On-based integration to the 42K scope item. Similarly, there is no migration
path available for customers who are on earlier SAP S/4HAANA releases.
● Attachments at the item level aren’t supported.
● Attachments in remittance advice documents aren’t supported.
● Purchase order confirmations for enhanced limit items aren’t supported.
● To receive purchase order confirmations for material items and lean services, the Confirmation Control
indicator must be set to Confirmations for all items included in the purchase order.
● Comments at the line-item level in purchase order confirmations aren’t supported.
● Status update request messages aren’t supported.
● Quick enablement can only be used for suppliers that exist in SAP S/4HANA.
● Quick enablement of suppliers based on the purchase order sent from SAP S/4HANA to Ariba Network doesn’t
support fax as a communication method, only an e-mail address is supported.
● Enhanced limit items with contract reference in a purchase order aren’t supported.
● Ensure that separate Ariba Network IDs (ANID) are created if multiple ERP systems are used.
● Purchase order confirmations for orders containing both material items and items for lean services are not
supported.
● For lean service items and enhanced limits items, the account assignment category U (Unknown) is not
supported in purchase orders.
6.1.1 Restrictions for Lean Services
SAP S/4HANA
● The service purchase order you create for lean services on the SAP S/4HANA system cannot contain the
following:
○ Service lines as child line items
Setting Up Automation of Source-to-Pay with Ariba Network (42K)
Known Restrictions PUBLIC 135
○ S.-Based IV indicator in the service purchase orders
● SAP S/4HANA does not support the invoices directly linked to multiple service sheets. When SAP S/4HANA
receives invoices that are directly linked to multiple services from Ariba Network, the service sheet number is
ignored. SAP S/4HANA associates any open service sheet that has not yet been invoiced on the SAP S/4HANA
system with the invoice received from Ariba Network.
SAP Ariba Cloud Integration Gateway
SAP Ariba Cloud Integration Gateway does not support the following:
● Service purchase order with material items and enhanced limits for lean services.
● Sending service sheets or service invoices to multiple SAP S/4HANA systems.
Ariba Network
Ariba Network does not support the following when creating service sheets or service invoices against purchase
orders containing service line items for lean services:
● Unplanned (ad hoc) items for lean services in service sheets and service invoices. Ariba Network only supports
planned service line items and enhanced limits for lean services.
● Suppliers cannot edit and make corrections to service sheets created against a service purchase order with
lean service items.
● Supplier cannot cancel a service sheet if the service sheet is approved or rejected.
● Suppliers cannot add child line items in the service invoice created against the purchase order with service
items for lean services.
● Suppliers cannot change the quantities in the service invoice after the service sheet has been approved.
● Copies of service sheets (Copy SES) and proforma invoices with service line items for lean service.
● Purchase order confirmations for lean services are not supported.
6.2 Restrictions for Quote Automation
SAP S/4HANA
● You cannot create a request for quotation (RFQ) having no suppliers. Ensure that you add the suppliers
(bidders) to the request for quotation. The suppliers must be registered suppliers on Ariba Network.
● The buyer that you create to send RFQ must not be an Ariba Marketplace vendor.
● The RFQ cannot contain the Follow-On Doc. Type with WK. SAP Ariba only supports the NB (purchase order)
document type.
Setting Up Automation of Source-to-Pay with Ariba Network (42K)
136 PUBLIC Known Restrictions
● You cannot send a RFQ with reference to a purchase requisition.
● You cannot send RFQ from multiple SAP S/4HANA systems.
● In RFQ, notes can be created in multiple languages, but are only transferred to Ariba Network if their language
matches the language in the header data of the RFQ. Notes created in other languages will not be transferred.
● RFQs cannot contain service line items.
Ariba Network
● While creating a posting on Ariba Network, you can create new templates or make a copy of the existing default
template. However, you can mark only one template as the default template.
● SAP Ariba does not support the standard default template available in the tab, Posting Configuration. Ensure
that you create a new template or make a copy of the standard default template for the posting and edit the
values as recommended.
● In supplier quote messages, notes can only be created and transferred to SAP S/4HANA in the preferred
language of the buyer in Ariba Network.
Setting Up Automation of Source-to-Pay with Ariba Network (42K)
Known Restrictions PUBLIC 137
7 Appendix
7.1 Ticket Component
You can raise an SAP Support ticket when you encounter issues while configuring the SAP S/4HANA or SAP Ariba
systems. Use one of the following application components to categorize the issue when raising an SAP Support
ticket:
Component Description
MM-PUR-GF-EDI SAP S/4HANA API.
Used for issues in SAP S/4HANA for purchase order, invoices,
service purchase orders, and service invoices containing mate
rial items.
MM-PUR-GF-ES SAP S/4HANA API.
Used for issues in SAP S/4HANA for service sheets, RFQs, and
supplier quotation SOAP APIs in SAP S/4HANA.
MM-PUR-RFQ Used for issues with requests for quotations (RFQs) and sup
plier quotations in SAP S/4HANA.
BNS-ARI-CI-S4-MM Ariba Integration for SAP S/4HANA through SAP Ariba Cloud
Integration Gateway
Used for issues with mapping in SAP Ariba Cloud Integration
Gateway.
BNS-ARI-S4-CA Ariba Commerce Automation Integration with SAP S/4HANA
Used for issues with purchase orders, order confirmations, and
invoices in Ariba Network.
BNS-ARI-S4-QA Ariba Quote Automation Integration with SAP S/4HANA
Used for issues with request for quotations (RFQs) and RFQ re
sponses in Ariba Network.
CA-GTF-INT-ARI SAP S/4HANA scope item content
FI-AP-AP-M Used for issues with Payment Advice, Proposal and Cancella
tion.
LE-SHP-GF-ES Used for issues related to SAP S/4HANA Inbound Delivery
APIs
Setting Up Automation of Source-to-Pay with Ariba Network (42K)
138 PUBLIC Appendix
7.2 Single Sign-On for Ariba Network
Single Sign-On (SSO) allows users to access their Ariba Network account without requiring a separate username
and password. When a user logs in to the corporate network and accesses the Ariba Network, the user is
automatically authenticated.
To set up SSO for Ariba Network, contact the Buyer Integrator (BI) assigned to your account. If you don’t know your
BI, please contact the Customer Engagement Executive (CEE) who can help you to identify your BI.
Setting Up Automation of Source-to-Pay with Ariba Network (42K)
Appendix PUBLIC 139
Important Disclaimers and Legal Information
Hyperlinks
Some links are classified by an icon and/or a mouseover text. These links provide additional information.
About the icons:
● Links with the icon : You are entering a Web site that is not hosted by SAP. By using such links, you agree (unless expressly stated otherwise in your agreements
with SAP) to this:
● The content of the linked-to site is not SAP documentation. You may not infer any product claims against SAP based on this information.
● SAP does not agree or disagree with the content on the linked-to site, nor does SAP warrant the availability and correctness. SAP shall not be liable for any
damages caused by the use of such content unless damages have been caused by SAP's gross negligence or willful misconduct.
● Links with the icon : You are leaving the documentation for that particular SAP product or service and are entering a SAP-hosted Web site. By using such links, you
agree that (unless expressly stated otherwise in your agreements with SAP) you may not infer any product claims against SAP based on this information.
Videos Hosted on External Platforms
Some videos may point to third-party video hosting platforms. SAP cannot guarantee the future availability of videos stored on these platforms. Furthermore, any
advertisements or other content hosted on these platforms (for example, suggested videos or by navigating to other videos hosted on the same site), are not within the
control or responsibility of SAP.
Beta and Other Experimental Features
Experimental features are not part of the officially delivered scope that SAP guarantees for future releases. This means that experimental features may be changed by SAP at
any time for any reason without notice. Experimental features are not for productive use. You may not demonstrate, test, examine, evaluate or otherwise use the
experimental features in a live operating environment or with data that has not been sufficiently backed up.
The purpose of experimental features is to get feedback early on, allowing customers and partners to influence the future product accordingly. By providing your feedback
(e.g. in the SAP Community), you accept that intellectual property rights of the contributions or derivative works shall remain the exclusive property of SAP.
Example Code
Any software coding and/or code snippets are examples. They are not for productive use. The example code is only intended to better explain and visualize the syntax and
phrasing rules. SAP does not warrant the correctness and completeness of the example code. SAP shall not be liable for errors or damages caused by the use of example
code unless damages have been caused by SAP's gross negligence or willful misconduct.
Gender-Related Language
We try not to use gender-specific word forms and formulations. As appropriate for context and readability, SAP may use masculine word forms to refer to all genders.
Setting Up Automation of Source-to-Pay with Ariba Network (42K)
140 PUBLIC Important Disclaimers and Legal Information
Setting Up Automation of Source-to-Pay with Ariba Network (42K)
Important Disclaimers and Legal Information PUBLIC 141
www.sap.com/contactsap
© 2021 SAP SE or an SAP affiliate company. All rights reserved.
No part of this publication may be reproduced or transmitted in any form
or for any purpose without the express permission of SAP SE or an SAP
affiliate company. The information contained herein may be changed
without prior notice.
Some software products marketed by SAP SE and its distributors
contain proprietary software components of other software vendors.
National product specifications may vary.
These materials are provided by SAP SE or an SAP affiliate company for
informational purposes only, without representation or warranty of any
kind, and SAP or its affiliated companies shall not be liable for errors or
omissions with respect to the materials. The only warranties for SAP or
SAP affiliate company products and services are those that are set forth
in the express warranty statements accompanying such products and
services, if any. Nothing herein should be construed as constituting an
additional warranty.
SAP and other SAP products and services mentioned herein as well as
their respective logos are trademarks or registered trademarks of SAP
SE (or an SAP affiliate company) in Germany and other countries. All
other product and service names mentioned are the trademarks of their
respective companies.
Please see https://www.sap.com/about/legal/trademark.html for
additional trademark information and notices.
THE BEST RUN
You might also like
- Ariba SLP QRG - Create Supplier Request PDFDocument13 pagesAriba SLP QRG - Create Supplier Request PDFpriyankNo ratings yet
- Tax and Charge Configuration: SAP Ariba Procurement SolutionsDocument132 pagesTax and Charge Configuration: SAP Ariba Procurement SolutionsspmotaNo ratings yet
- AribaDocument97 pagesAribakhalalaNo ratings yet
- Catalog Punchout Overview Final Ariba Supplier Relationship ManagementDocument33 pagesCatalog Punchout Overview Final Ariba Supplier Relationship ManagementAbhijeet Daniel100% (1)
- SlpSetup English PDFDocument524 pagesSlpSetup English PDFMarcela CarmiNo ratings yet
- Figure: Understand Ariba Integration Architecture With CIGDocument6 pagesFigure: Understand Ariba Integration Architecture With CIGRajat G100% (1)
- Ariba Invoice Participant Guide Sample PDFDocument19 pagesAriba Invoice Participant Guide Sample PDFshivam_dubey4004No ratings yet
- A To Z of Integration of SAP Ariba With SAP ECCDocument19 pagesA To Z of Integration of SAP Ariba With SAP ECCMuhammad Nassr100% (1)
- Ariba MigrationDocument7 pagesAriba MigrationMridul ManchandaNo ratings yet
- Ariba Training SourcingDocument69 pagesAriba Training SourcingAriba Testing100% (2)
- Ariba Procure To PayDocument2 pagesAriba Procure To PayStuart Davis0% (1)
- SAP - Ariba Overview: Ashok Kumar Patra Principal ConsultantDocument40 pagesSAP - Ariba Overview: Ashok Kumar Patra Principal ConsultantM Ashok100% (1)
- Ariba Setup and OperationDocument4 pagesAriba Setup and Operationalbertmd*No ratings yet
- Account Configuration Guide - MetLife - PLDocument29 pagesAccount Configuration Guide - MetLife - PLSandeep Singh MNo ratings yet
- Supplier Guide For Ariba Commerce AutomationDocument20 pagesSupplier Guide For Ariba Commerce AutomationMadhavan PratapNo ratings yet
- Ariba Event Management GuideDocument269 pagesAriba Event Management GuideParinit AgarwalNo ratings yet
- Ariba Sourcing Event Management Guide Aug 2015 PDFDocument284 pagesAriba Sourcing Event Management Guide Aug 2015 PDFsureshNo ratings yet
- Sap - Ariba and S4hanaDocument1 pageSap - Ariba and S4hanagirishalluruNo ratings yet
- Ariba Buyer SAP Integration GuideDocument136 pagesAriba Buyer SAP Integration Guidevkbm42100% (1)
- SAP Ariba Procurement PDFDocument36 pagesSAP Ariba Procurement PDFarajeev100% (1)
- Sap AribaDocument41 pagesSap AribaRaghavendraMurugan100% (3)
- SAP - Ariba Implementation For F - PT - KODocument16 pagesSAP - Ariba Implementation For F - PT - KONITIN CHANDAN KUMAR100% (1)
- Ariba Procure2Pay Integration - ITK For Master Data and Transactional Da PDFDocument4 pagesAriba Procure2Pay Integration - ITK For Master Data and Transactional Da PDFrajaavvNo ratings yet
- Ariba Buyer ConfigurationDocument300 pagesAriba Buyer ConfigurationSyed Hussain RizviNo ratings yet
- Ariba Sourcing IntegrationDocument118 pagesAriba Sourcing IntegrationParesh Gangani100% (1)
- Ariba Cig PocDocument7 pagesAriba Cig PocParesh GanganiNo ratings yet
- Web Site Punchout Implementation GuideDocument58 pagesWeb Site Punchout Implementation GuideJohn Big-End100% (1)
- SAP Ariba Supplier Lifecycle and Performance OverviewDocument2 pagesSAP Ariba Supplier Lifecycle and Performance OverviewpilgraNo ratings yet
- Overview of SAP Ariba Procurement SolutionsDocument40 pagesOverview of SAP Ariba Procurement Solutionsrohit bhardwajNo ratings yet
- Ariba Module OverviewDocument8 pagesAriba Module OverviewGanesh Kumar Gopinatha RaoNo ratings yet
- SAP Ariba Supplier Lifecycle and Performance DatasheetDocument1 pageSAP Ariba Supplier Lifecycle and Performance DatasheetPaula Lande CoralNo ratings yet
- SAP Ariba Buying and Invoicing OverviewDocument2 pagesSAP Ariba Buying and Invoicing Overviewpilgra100% (1)
- SAP OpenText VIM Integration With Ariba and E-InvoicingDocument23 pagesSAP OpenText VIM Integration With Ariba and E-InvoicingDavid Coelho100% (1)
- Ariba - Training - Course ContentDocument2 pagesAriba - Training - Course ContentSam Kumar0% (1)
- A To Z of SAP Ariba With ECCDocument13 pagesA To Z of SAP Ariba With ECCLakka100% (1)
- Ariba Network IntegrationGuide11s1Document72 pagesAriba Network IntegrationGuide11s1Archana AshokNo ratings yet
- Ariba Sourcing Process Management Guide - Updated Through SP9Document79 pagesAriba Sourcing Process Management Guide - Updated Through SP9ismailimran09No ratings yet
- SAP Ariba SNAPDocument2 pagesSAP Ariba SNAPHwei SengNo ratings yet
- SAP Invoice Management PDFDocument45 pagesSAP Invoice Management PDFSrabani Mohanty100% (6)
- SAP Ariba CIG For Buyers FAQ PDFDocument7 pagesSAP Ariba CIG For Buyers FAQ PDFApril LlanesNo ratings yet
- Ariba PDFDocument40 pagesAriba PDFrohit bhardwaj100% (1)
- SAP Ariba Supply Chain CollaborationDocument21 pagesSAP Ariba Supply Chain CollaborationRahul ShuklaNo ratings yet
- ARIBA NetworkDocument76 pagesARIBA NetworkGiuseppeComparettiNo ratings yet
- SAP Ariba Suppliers’ GuideDocument20 pagesSAP Ariba Suppliers’ GuidevitNo ratings yet
- SAP Business ByDesign - ServiceDocument136 pagesSAP Business ByDesign - ServicekameswarkumarNo ratings yet
- SAP S/4 HANA Logistics Course Content and ProjectsDocument8 pagesSAP S/4 HANA Logistics Course Content and ProjectsranuNo ratings yet
- Configuration Guide SRMDocument11 pagesConfiguration Guide SRMKarunGaurNo ratings yet
- P2P Ariba: 1. Which of The Following Statements Are True Regarding Invoice Reconciliation (IR) ?Document6 pagesP2P Ariba: 1. Which of The Following Statements Are True Regarding Invoice Reconciliation (IR) ?shivamdubey12No ratings yet
- IBP Model Configuration Gude 2105Document448 pagesIBP Model Configuration Gude 2105Priscilla Joyce PriscillaNo ratings yet
- SAP Ariba SourcingDocument14 pagesSAP Ariba Sourcingvenkateswarlu mandalapu100% (2)
- S4 Ariba GuidanceDocument10 pagesS4 Ariba GuidanceMuhammad Nassr100% (1)
- ARIBA-SAP IntegrationDocument189 pagesARIBA-SAP IntegrationGâurâv Mâhendrâ100% (1)
- SAP Ariba API Inventory ListDocument38 pagesSAP Ariba API Inventory ListKarthik ViswanathanNo ratings yet
- Sap-Srm Ref ManualDocument593 pagesSap-Srm Ref Manualdebdutta.sarangi6279100% (4)
- OpenText Vendor Invoice Management For S PDFDocument860 pagesOpenText Vendor Invoice Management For S PDFCarlos R. Perez100% (3)
- This Documentation As PDF - SAP HANA Cloud PDFDocument1,472 pagesThis Documentation As PDF - SAP HANA Cloud PDFpreetijain10No ratings yet
- C4C WhatsNew enDocument126 pagesC4C WhatsNew enAnonymous dWEev4No ratings yet
- SAP Ariba Online TrainingDocument2 pagesSAP Ariba Online TrainingGloryittechnologies67% (3)
- Sap Ariba Tutorial PDFDocument76 pagesSap Ariba Tutorial PDFmarcoduarez80% (5)
- Lectura McQuivey (2021) The Future of Work Starts NowDocument11 pagesLectura McQuivey (2021) The Future of Work Starts NowCarol Viviana Zanetti DuranNo ratings yet
- مشروع التخرجDocument37 pagesمشروع التخرجMariam muhsenNo ratings yet
- Wireless devices enable clinical PDA applicationsDocument9 pagesWireless devices enable clinical PDA applicationsBless DumagoNo ratings yet
- ADK CodersDocument4 pagesADK CodersAnsh AgrawalNo ratings yet
- Introduction and Basic of Software ModellingDocument19 pagesIntroduction and Basic of Software ModellingtruptiNo ratings yet
- 9.AL Programming LanguageDocument13 pages9.AL Programming LanguageSubbu BandelaNo ratings yet
- ETL (Extract, Transform, and Load) Process in Data WarehouseDocument6 pagesETL (Extract, Transform, and Load) Process in Data WarehouseDivya guptaNo ratings yet
- Rafael Ramos UX/UI Designer: Google CourseraDocument1 pageRafael Ramos UX/UI Designer: Google CourseraRaphael LopesNo ratings yet
- Production Order ECC 6Document18 pagesProduction Order ECC 6dokkNo ratings yet
- Questions AnswersDocument22 pagesQuestions Answersmurali reddyNo ratings yet
- Lecture Notes On Software Testing PDFDocument14 pagesLecture Notes On Software Testing PDFJayavanth MarshieeNo ratings yet
- CH 1Document39 pagesCH 1Karthik LakshminarayanNo ratings yet
- MOP Attaching ISO To Virtual Console - ILO 4Document16 pagesMOP Attaching ISO To Virtual Console - ILO 4Iki ArifNo ratings yet
- Lecture 4Document43 pagesLecture 4decentdawoodNo ratings yet
- Andhavarapu Ramu: ObjectiveDocument4 pagesAndhavarapu Ramu: ObjectiveRao SriNo ratings yet
- EasyEcom SolutionDocument34 pagesEasyEcom SolutionRavi ModhNo ratings yet
- Oracle Web ADI Training Guide For R12Document44 pagesOracle Web ADI Training Guide For R12shankar pNo ratings yet
- 17CMBF91 - Enterprise Resource PlanningDocument20 pages17CMBF91 - Enterprise Resource PlanningShanthiNo ratings yet
- UntitledDocument194 pagesUntitledSababi weavesNo ratings yet
- Crystal Gems International SchoolDocument16 pagesCrystal Gems International Schooltest testNo ratings yet
- Is Agile Project Management Applicable To Construction?: Owen, R, Koskela, LJ, Henrich, G and Codinhoto, RDocument17 pagesIs Agile Project Management Applicable To Construction?: Owen, R, Koskela, LJ, Henrich, G and Codinhoto, Rflavio Montoya RodriguezNo ratings yet
- Request For Proposal: ABC Banks in Action 2.0Document10 pagesRequest For Proposal: ABC Banks in Action 2.0Utsaav PpathakNo ratings yet
- Input and Output Screens: Snapshot 1: HomepageDocument15 pagesInput and Output Screens: Snapshot 1: HomepageThiru SachinNo ratings yet
- 31 Z Direction 3D Printing MagazineDocument3 pages31 Z Direction 3D Printing MagazineLiesje KnelissenNo ratings yet
- DK Dataops Book 2nd EditionDocument189 pagesDK Dataops Book 2nd EditionDanny Lok100% (2)
- VOP SE 2022 - Mod1 - QRGDocument4 pagesVOP SE 2022 - Mod1 - QRGamirullah.insideNo ratings yet
- NIT Andhra Pradesh DOM FDPDocument4 pagesNIT Andhra Pradesh DOM FDPDeepak MuthiyanNo ratings yet
- Our School MagazineDocument1 pageOur School MagazineAmina BashaNo ratings yet
- HCI exam questions on interaction designDocument4 pagesHCI exam questions on interaction designUjjwal SharmaNo ratings yet
- SFDC Lightning Training Basic 01Document79 pagesSFDC Lightning Training Basic 01kadek wijayaNo ratings yet