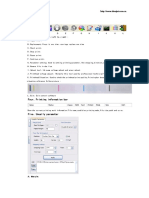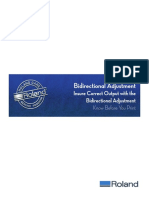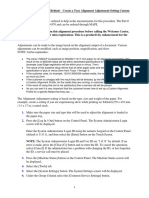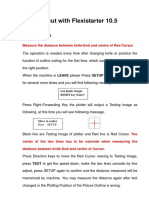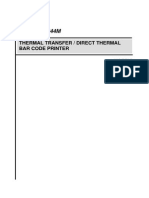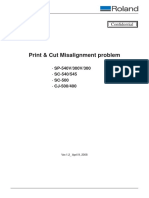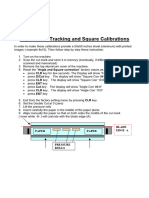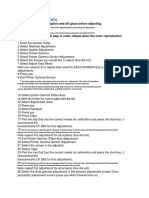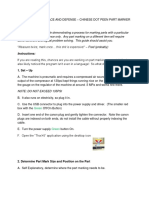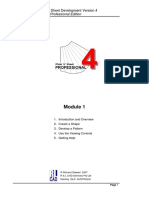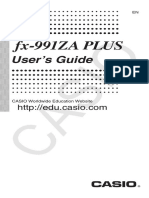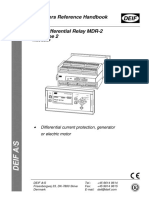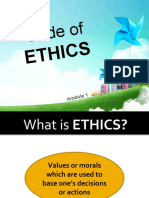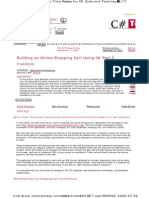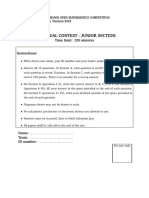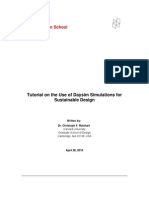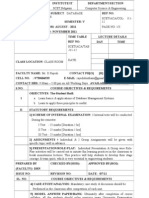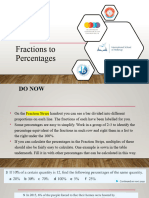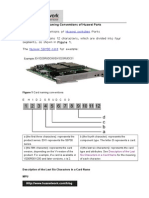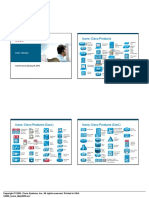Professional Documents
Culture Documents
Service Doc PrintCut
Uploaded by
Splitt design mx GraphicsOriginal Description:
Copyright
Available Formats
Share this document
Did you find this document useful?
Is this content inappropriate?
Report this DocumentCopyright:
Available Formats
Service Doc PrintCut
Uploaded by
Splitt design mx GraphicsCopyright:
Available Formats
Print & Cut Adjustment
Ensure Correct Output with the
Print-Cut Adjustment
Know Before You Print
Print-Cut Adjustment - Know Before You Print
Print-Cut Adjustment - Know Before You Print
The function of the Print Cut Adjustment is to realign the printing and cutting features of the printer. Due to environmental conditions,
different media types or other variables this will have to be adjusted periodically. It is important to perform this adjustment before print
and cut applications to insure output is correct. Perform this adjustment using the same media and temperature settings you plan on
using to output your work.
Before After
Note: The XC and VP printer/cutter models it is especially important to make sure the Bidirectional adjustment is accurate. This
is because the adjustment is factored in for print and cut accuracy. Always perform the Bidirectional adjustment before starting any
Print & Cut adjustment procedures.
Performing the Print-Cut Adjustment
The first step in performing the Print-Cut Adjustment is setting up the media that will be used.
A. Once the media is set up press the Menu key and press the Down Arrow until Cutting
Menu is displayed. Press the Right Arrow to enter this menu.
B. Press the Down Arrow until Print Cut Adj. is shown.
C. Press the Right Arrow to enter this menu, at this time Test Print will be shown. Press
Enter to perform the Print-Cut Adjustment.
The following will be printed and cut:
Note: On the SP and SC series devices there is a different version of this test pattern. Please skip to the last section of this
document for information on the adjustment procedure for these types of machines.
Continued Next page
Roland Support Document Date: 06/05/09 Revision 1.0
Print-Cut Adjustment - Know Before You Print
Print-Cut Adjustment - Know Before You Print
Reviewing the Print-Cut Test Pattern
Three boxes are printed then cut across the
width of the media. To review the Print-Cut
test results remove the cut portion of the
graphic from the media in all three positions.
Once the cut area is removed from the test
pattern if there is an offset area an adjustment
needs to be performed.
Figure 1
On the sample shown above the test pattern sample with the cut area removed would appear this way. This would indicate
that the cut lines need to be adjusted down and to the right.
Print-Cut Adjustment - Know Before You Print
Adjusting the Print-Cut Test Pattern
If an adjustment needs to be made to correct the Print-Cut Alignment perform the following steps:
A. Press the Down Arrow until Print-Cut Adj - Setting is shown.
B. Press the Right Arrow to enter the Print-Cut Adj, - Setting menu.
C. Press the Arrow keys to adjust the setting according to the results from the test
print. The distance shown is the movement of the Cut Line.
Hint: The distance shown is what the Cut Line will move in mm. On the sample
Current > New shown in Figure 1 the Down and Right Arrow would need to be pressed several
times to correct the output.
Tech Tip: In the Setting screen there are two letters, F and S. The F stands for Feed Direction. This is the direction the material feeds
and is adjusted with pressing the Up or Down key moving the cut line toward the back or front of the machine respectively. The S stands
for Scan Direction. This is the movement of the Cutting Carriage to the Left or Right and is adjusted by pressing the Left or Right
arrow keys to move the cut line to the Left or Right respectively.
D. Press Enter to save the value chosen. Once Enter is selected the value on the New side will jump over to the Current side.
E. To exit this screen press the Menu key.
F. To check the results perform another Print-Cut Adjustment Test Print as highlighted earlier in the document. Readjust if needed.
Continued Next Page
Roland Support Document Date: 06/05/09 Revision 1.0
Print-Cut Adjustment - Know Before You Print
Print-Cut Adjustment - Know Before You Print
Adjusting the Print-Cut Test Pattern
If there are inconsistent results or the test prints appear correct but the actual job doesn’t come out correctly check the following items.
Blade - The blade should visibly come to a sharp point. If it is rounded or broken off it needs to be replaced.
Cutting Strip - This provides a smooth surface for the blade to cut on. If there is damage to the cutting strip and a groove has been cut
into the surface it should be replaced.
Blade Holder - The blade holder has a small pivot bearing which can wear out or get dirty over time. Remove, inspect and clean the
blade holder and replace if needed. Often there will be scraps of vinyl stuck inside the Blade Holder causing poor results.
Test Cut - The test cut should be performed before any cut job. This is performed by pressing the Test Cut key or scrolling to Test Cut
in the Function key depending what printer model you have. This allows the user to check the cut pressure and offset before printing and
cutting a job.
1. Check the shape of the test pattern.
Q. The cut shape is distorted.
A. Reduce the cutting speed.
2. Peel off circle 1.
Q. Rectangle 2 also peels off.
A. Increase the blade force.
Q. Some uncut areas remain.
A. Reduce the cutting speed.
3. Peel off rectangle 2.
Q. The blade trace is indistinct. (The blade should leave faint traces on the backing paper)
A. Increase the blade force.
Q. The blade trace is too deep and cuts into the backing paper.
A. Reduce the blade force.
4. Check the shape of rectangle 2.
The shape is correct in figure A.
Q. The corners are rounded, figure B.
A. Increase the amount of blade offset.
Q. The corners have “horns”, figure C.
A. Reduce the amount of blade offset.
Continued Next Page
Roland Support Document Date: 06/05/09 Revision 1.0
Print-Cut Adjustment - Know Before You Print
Print-Cut Adjustment - Know Before You Print
Performing the Print-Cut Adjustment on SP & SC model printers
The Print-Cut adjustment on these model printers appears in a different manner than it does on newer model printers. The same basic
tenants remain the same, the process is realigning the printing and cutting features.
Tech Tip: The Environmental Match compensates for minor changes in environmental conditions that can adversely effect cut
performance. Perform the Environmental Match before starting the Print-Cut Adjustment. See your User Manual for details on this
process.
The first step in performing the Print-Cut Adjustment is setting up the media that will be used.
A. Once the media is set up press the Menu key and press the Down Arrow until Cutting Menu is displayed. Press the Right Arrow
to enter this menu.
B, Press the Down Arrow until Print Cut Adj. is shown.
C. Press the Right Arrow to enter this menu, at this time Test Print will be shown. Press
Enter to perform the Print-Cut Adjustment. The following will be output from the printer.
D. Choose the values for both the Scan and Feed directions. The value is determined by
where the cut line crosses the grid.
E. Press the Down Arrow till the Feed Setting menu is displayed.
Continued Next Page
Roland Support Document Date: 06/05/09 Revision 1.0
Print-Cut Adjustment - Know Before You Print
Print-Cut Adjustment - Know Before You Print
Performing the Print-Cut Adjustment on SP & SC model printers
F. Press the Right Arrow to enter the Feed Setting menu.
G. Press the Up or Down Arrow to change the value to match the setting shown on the grid and press Enter to save the value.
H. Press the Down Arrow to Scan Setting and Press the Right Arrow to enter the Scan Setting menu.
I. Press the Up or Down Arrow to change the value to match the setting shown on the grid and press Enter to save the value.
Tech Tip: There is no need to run the Print-Cut Adjustment after you have made the changes. If you do run the pattern again it will appear
exactly the same as it previously did. The cut line on the grid does not move after a change is made to the settings. When you change
the settings the machine is offsetting the cut shown to the adjustments you have made when out putting an actual job. Therefore an actual
job will need to be printed and cut to test the adjustments that have been made.
Further Support
Please see the Print Cut Accuracy document for more hints for increasing print and cut quality. Should further support be needed or
any additional questions arise about the processes in this document please contact your local supporting dealer. As always, thank you for
choosing Roland.
Roland Support Document Date: 06/05/09 Revision 1.0
You might also like
- Krazy WebsitesDocument22 pagesKrazy WebsitesAmanNo ratings yet
- Certified Solidworks Professional Advanced Sheet Metal Exam PreparationFrom EverandCertified Solidworks Professional Advanced Sheet Metal Exam PreparationRating: 5 out of 5 stars5/5 (4)
- SAP2000 Cold-Formed Steel TrussDocument37 pagesSAP2000 Cold-Formed Steel TrussjowarNo ratings yet
- SolidWorks 2015 Learn by doing-Part 3 (DimXpert and Rendering)From EverandSolidWorks 2015 Learn by doing-Part 3 (DimXpert and Rendering)Rating: 4.5 out of 5 stars4.5/5 (5)
- SureColor Print Quality GuideDocument6 pagesSureColor Print Quality GuideAdrian YapNo ratings yet
- Quick Start GuideDocument10 pagesQuick Start Guidesvic11No ratings yet
- SolidWorks 2016 Learn by doing 2016 - Part 3From EverandSolidWorks 2016 Learn by doing 2016 - Part 3Rating: 3.5 out of 5 stars3.5/5 (3)
- Solidworks 2018 Learn by Doing - Part 3: DimXpert and RenderingFrom EverandSolidworks 2018 Learn by Doing - Part 3: DimXpert and RenderingNo ratings yet
- Procedure Setup and Calibrate ECT BobbinDocument23 pagesProcedure Setup and Calibrate ECT BobbinJawad MunirNo ratings yet
- The Zeiss Guide To The Basics of Light Micros PDFDocument56 pagesThe Zeiss Guide To The Basics of Light Micros PDFAdi NugrahaNo ratings yet
- VDOT Cube Training FinalDocument164 pagesVDOT Cube Training FinalsuryaNo ratings yet
- AutoCAD 2010 Tutorial Series: Drawing Dimensions, Elevations and SectionsFrom EverandAutoCAD 2010 Tutorial Series: Drawing Dimensions, Elevations and SectionsNo ratings yet
- GZs7000-D5-D7 ManualDocument17 pagesGZs7000-D5-D7 Manualdung phamNo ratings yet
- 9781785882814-Mastering PHP 7Document375 pages9781785882814-Mastering PHP 7Anonymous 43May4KBNo ratings yet
- Primo Theory Level 1Document56 pagesPrimo Theory Level 1rob c100% (13)
- Ethics in Engineering Book PDFDocument2 pagesEthics in Engineering Book PDFDana50% (2)
- Procedure Setup and Calibrate ECT DefHiDocument38 pagesProcedure Setup and Calibrate ECT DefHivikramNo ratings yet
- Konica Minolta C6500 Machine AdjustmentsDocument43 pagesKonica Minolta C6500 Machine AdjustmentsBosca Gheorghe100% (2)
- Service Doc PrintCutDocument6 pagesService Doc PrintCutFrank AllanNo ratings yet
- Printhead Adjustment: 3-1 HP Designjet 9000s Series Printer Service ManualDocument22 pagesPrinthead Adjustment: 3-1 HP Designjet 9000s Series Printer Service Manualklen2111No ratings yet
- Create Custom Profile PDFDocument3 pagesCreate Custom Profile PDFXcopyNo ratings yet
- Service Doc BiDirAdjustment Rev 1Document4 pagesService Doc BiDirAdjustment Rev 1Frank AllanNo ratings yet
- T - Auto-Aligning System Manual PDFDocument10 pagesT - Auto-Aligning System Manual PDFJoséAntonioGonzálezRamírezNo ratings yet
- MDX650 Rotary TutorialDocument17 pagesMDX650 Rotary TutorialCarlos RamirezNo ratings yet
- 700DCP Customer Alignment Training Procedure Final1Document7 pages700DCP Customer Alignment Training Procedure Final1XcopyNo ratings yet
- Contour Cut With Flexistarter PDFDocument6 pagesContour Cut With Flexistarter PDFAldebarán MartínezNo ratings yet
- EPSON 7600 - 9600 CalibrationDocument1 pageEPSON 7600 - 9600 CalibrationFederico Francisco FernandezNo ratings yet
- Calculator Fx-82ZA PLUS enDocument29 pagesCalculator Fx-82ZA PLUS enAlanNo ratings yet
- ManualDocument13 pagesManualmfbalroc100% (1)
- Novajet 750Document32 pagesNovajet 750Manuel Manu CastroNo ratings yet
- fx-82AU PLUS II: User's GuideDocument30 pagesfx-82AU PLUS II: User's GuideJOHNNo ratings yet
- TTP-246M/344M: Thermal Transfer / Direct Thermal Bar Code PrinterDocument33 pagesTTP-246M/344M: Thermal Transfer / Direct Thermal Bar Code PrinterhtalesNo ratings yet
- Quick Start To Drawing A Piping Spool:See Also: More Articles Like ThisDocument12 pagesQuick Start To Drawing A Piping Spool:See Also: More Articles Like Thisnaji aliNo ratings yet
- Rzcam Usrer Manual 2023Document11 pagesRzcam Usrer Manual 2023Angin MalamNo ratings yet
- Basic Solid Edge ST TutorialDocument48 pagesBasic Solid Edge ST Tutorialgaurishankar51No ratings yet
- Print & Cut Misalignment Problem: Confi DentialDocument7 pagesPrint & Cut Misalignment Problem: Confi DentialThePrintManNo ratings yet
- Ireless Ntuitive Robing Ystem: Wireless Intuitive Probing System W I P SDocument32 pagesIreless Ntuitive Robing Ystem: Wireless Intuitive Probing System W I P SGuillermo RamirezNo ratings yet
- Digitrim62 Step by Step CalibrationDocument3 pagesDigitrim62 Step by Step CalibrationdoomanNo ratings yet
- Pro/ENGINEER Wildfire 3.0 Tips: Keyboard/mouse ShortcutsDocument6 pagesPro/ENGINEER Wildfire 3.0 Tips: Keyboard/mouse ShortcutsCADTDDNo ratings yet
- Service Doc FeedCal Rev 1Document4 pagesService Doc FeedCal Rev 1Frank AllanNo ratings yet
- Motor Mount An Alibre Design Tutorial by CDS: Written by Steve Carr All Rights Reserved @by CDS 04-15-06Document38 pagesMotor Mount An Alibre Design Tutorial by CDS: Written by Steve Carr All Rights Reserved @by CDS 04-15-06rogermisaelNo ratings yet
- fx-115ES PLUS fx-991ES PLUS C: User's GuideDocument59 pagesfx-115ES PLUS fx-991ES PLUS C: User's GuideArifin DzulkarnainNo ratings yet
- How To Adjust Printer ColorsDocument4 pagesHow To Adjust Printer Colorsbahifer99No ratings yet
- Gamma AdjustmentsDocument1 pageGamma AdjustmentsHarisNo ratings yet
- fx-82AU PLUS II: User's GuideDocument30 pagesfx-82AU PLUS II: User's GuideBen ConnonNo ratings yet
- 1000 Users GuideDocument5 pages1000 Users GuideFlashPTNo ratings yet
- Manual gzx5Document20 pagesManual gzx5samuel gonzalezNo ratings yet
- fx-9860G SD fx-9860G: User's GuideDocument594 pagesfx-9860G SD fx-9860G: User's GuideCastoroil7No ratings yet
- 4 SW TH Fittings GuideDocument25 pages4 SW TH Fittings GuideemaanazeemNo ratings yet
- How To Fix Misalignment of ImagesDocument29 pagesHow To Fix Misalignment of ImagesRamadan IbrahimNo ratings yet
- How To Use Dot Peen Machine GuideDocument14 pagesHow To Use Dot Peen Machine GuideDaniel BlodgettNo ratings yet
- Casio Fx-82au Plus II (User Manual)Document24 pagesCasio Fx-82au Plus II (User Manual)Brad GoddardNo ratings yet
- 10100116-A BK Tec Note Quality CalibrationDocument28 pages10100116-A BK Tec Note Quality CalibrationIulianNo ratings yet
- Pro/ENGINEER Wildfire 3.0 Tips: Keyboard/mouse ShortcutsDocument6 pagesPro/ENGINEER Wildfire 3.0 Tips: Keyboard/mouse ShortcutsPankaj KumarNo ratings yet
- © Plate 'N' Sheet Development Version 4: Professional EditionDocument75 pages© Plate 'N' Sheet Development Version 4: Professional EditionDanny BoysieNo ratings yet
- GMG-ColorProof-5 Howto Epson Checklist enDocument6 pagesGMG-ColorProof-5 Howto Epson Checklist enmariusNo ratings yet
- Es 0609Document38 pagesEs 0609Joule RomeoNo ratings yet
- DeskCNC Manual Foam CuttingDocument51 pagesDeskCNC Manual Foam CuttingKolia WaseemNo ratings yet
- Basic Solid Edge V19 TutorialDocument48 pagesBasic Solid Edge V19 TutorialGoran Miodragovic100% (6)
- Basic Solid Edge v19 TutorialDocument48 pagesBasic Solid Edge v19 TutorialDymitr WiśniewskiNo ratings yet
- Fx-991za Plus enDocument52 pagesFx-991za Plus enRaul RoloNo ratings yet
- User Guide Fx100au PlusDocument24 pagesUser Guide Fx100au PlusIra HenryNo ratings yet
- Setting The P/C ORIGIN OFFSETDocument4 pagesSetting The P/C ORIGIN OFFSETPablo MafraNo ratings yet
- Cura15.4 ManualDocument25 pagesCura15.4 ManualLuizNo ratings yet
- Dimensioning in Solid Edge STDocument67 pagesDimensioning in Solid Edge STdiegomilitojNo ratings yet
- Intel Core I3 Install Manual PDFDocument76 pagesIntel Core I3 Install Manual PDFLester David Morales HernandezNo ratings yet
- VLSI TutorialDocument16 pagesVLSI Tutorialthanos_3333No ratings yet
- Ca Ipcc - ItDocument82 pagesCa Ipcc - ItIQBAL MAHMUDNo ratings yet
- Building Better IP With RTL Architect NoC IP Physical Exploration by ArterisDocument30 pagesBuilding Better IP With RTL Architect NoC IP Physical Exploration by Arterisyang huNo ratings yet
- Multi Differential Relay MDR-2Document19 pagesMulti Differential Relay MDR-2Abbas PartoviNo ratings yet
- Capitulo4 5Document1 pageCapitulo4 5Enrico MaxwellNo ratings yet
- Module 1 - Computer EthicsDocument19 pagesModule 1 - Computer EthicsJay BagayasNo ratings yet
- OTAs and Hotels - The Invisible Battle Over Hospitality Market - TranscriptDocument5 pagesOTAs and Hotels - The Invisible Battle Over Hospitality Market - TranscriptFelixNo ratings yet
- Cmpe 150 FinalDocument8 pagesCmpe 150 FinalJames HurleyNo ratings yet
- Infosys Technical Interview QuestionsDocument29 pagesInfosys Technical Interview QuestionsHarpreet Singh BaggaNo ratings yet
- 3HAC066559 AM SafeMove For RW7-EnDocument190 pages3HAC066559 AM SafeMove For RW7-EnGerardoNo ratings yet
- Building An Online Shopping Cart Using C Sharp Part 2Document17 pagesBuilding An Online Shopping Cart Using C Sharp Part 2TrungChanhNguyenNo ratings yet
- Homc2018 Individual JuniorDocument10 pagesHomc2018 Individual JuniorSon PhamNo ratings yet
- Daysim3 0 TutorialDocument114 pagesDaysim3 0 TutorialahmedhandNo ratings yet
- DBMS Lesson PlanDocument8 pagesDBMS Lesson PlanGautam DemattiNo ratings yet
- 4 Phase ULN2003 Stepper Motor Driver PCB: A B C D V+Document3 pages4 Phase ULN2003 Stepper Motor Driver PCB: A B C D V+ZadidNo ratings yet
- PTG5Document2 pagesPTG5Vedant PatelNo ratings yet
- Fractions To PercentagesDocument13 pagesFractions To PercentagesThomas SmithNo ratings yet
- Naming Conventions of Huawei PartsDocument9 pagesNaming Conventions of Huawei PartsElizabeth RichNo ratings yet
- SD2933Document16 pagesSD2933fox7878No ratings yet
- Catalog GQ-3670B PDFDocument2 pagesCatalog GQ-3670B PDFAndres Alberto ParraNo ratings yet
- Mathematical Practices and Processes Chart: Appendix BDocument7 pagesMathematical Practices and Processes Chart: Appendix BHrpozasNo ratings yet
- Icons: Cisco Products: Icon LibraryDocument11 pagesIcons: Cisco Products: Icon Librarymsoto20052576No ratings yet
- Externally Powered Prosthetic DevicesDocument17 pagesExternally Powered Prosthetic DevicesNivetha RavikumarNo ratings yet