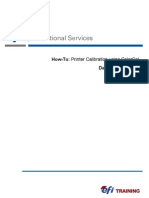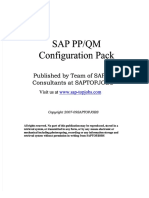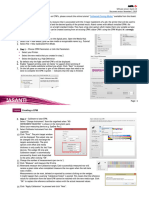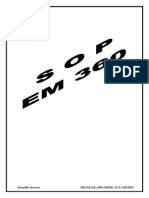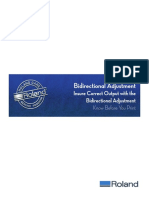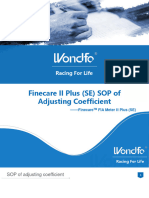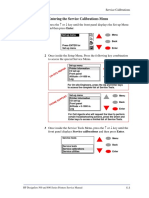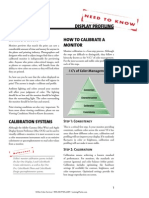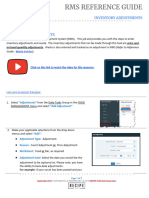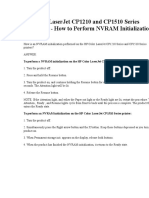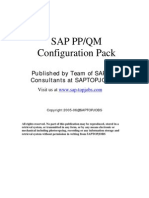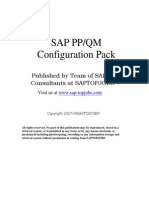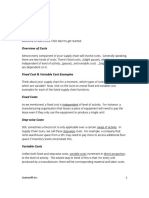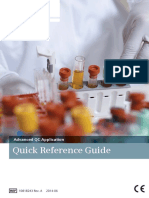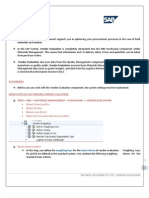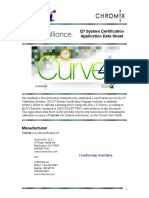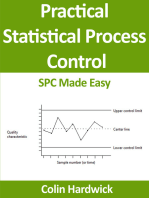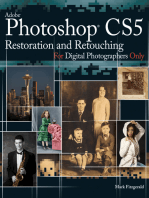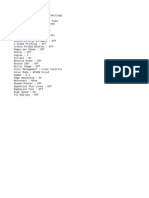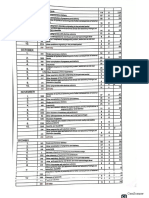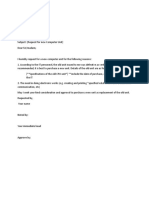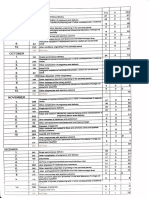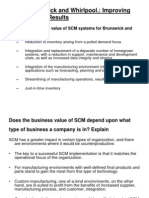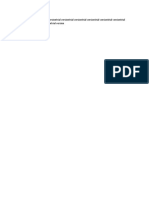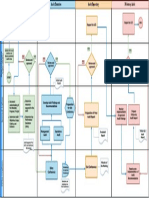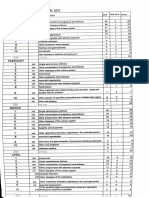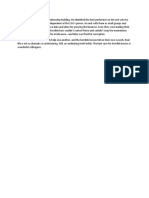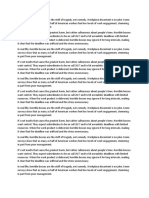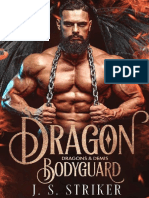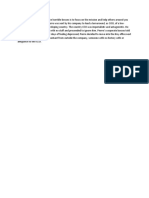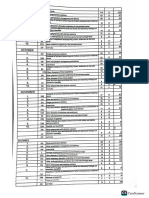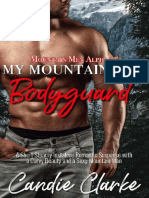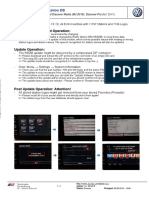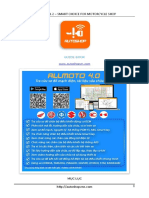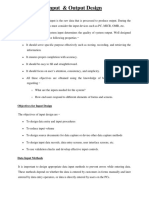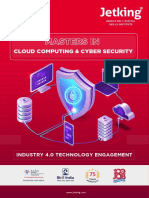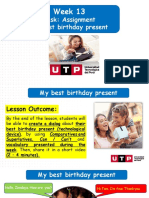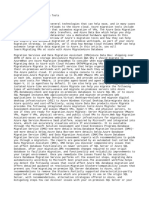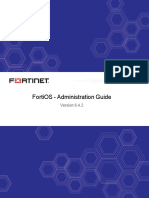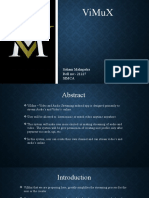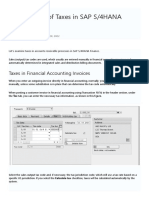Professional Documents
Culture Documents
Service Doc FeedCal Rev 1
Uploaded by
Frank AllanOriginal Title
Copyright
Available Formats
Share this document
Did you find this document useful?
Is this content inappropriate?
Report this DocumentCopyright:
Available Formats
Service Doc FeedCal Rev 1
Uploaded by
Frank AllanCopyright:
Available Formats
Feed Calibration
Insure Correct Output with
Feed Calibration
Know Before You Print
Feed Calibration - Know Before You Print
Feed Calibration - Know Before You Print
Feed Calibration performs a very important function which is often overlooked. The Feed Calibration adjusts how the printer
compensates for the thickness and weight of the media as the media is being fed off of the roll. When the Feed Calibration is set
improperly, consistent dark overlapping lines or white lines will be seen in the output. The key indicator that the Feed Calibration is set
incorrectly is that the results will be consistent throughout the entire print.
Performing the Feed Calibration
The first step in performing the Feed Calibration is setting up the media that you are going to be using. It is important to set up the
media in the exact manner that the media will be printed. For example, if the prints will be output using the take up reel, be sure to
perform the feed calibration while using the take up reel. Factors such as this are important because they influence how the media
tracks through the machine and will ultimately affect the Feed Calibration.
Once the media is set up press the Menu key and press the Down Arrow until you reach Calibration. Press the Right Arrow and
Test Print will be shown. Press Enter to perform the Feed Calibration Test Print.
Note: Depending on what model printer is being used and the firmware that is loaded the Feed Calibration can appear in two
forms. Either a single print showing the current setting or a series of prints that shows the current setting with variances of six prints
with a higher setting and six prints with a lower setting. In this instance the Feed Calibration that is currently set will have a carat
indicating the current setting. Newer model printers will feature the Feed Calibration print similar to the one above.
The multiple print version of the Feed Calibration is available on VP, RS, XC, XJ, LEC & AJ printer models. If you have one of
these models and are seeing the single output test pattern please take the steps to upgrade your firmware. See www.rolanddga.com
and click on Support for additional information.
Continued Next page
Roland Support Document Date: 06/10/09 Revision 1.0
Feed Calibration - Know Before You Print
Feed Calibration - Know Before You Print
Reviewing and Adjusting the Test Print
No matter which type of Feed Calibration Test Print is displayed the correction method is the same.
B. A. C.
A. The ideal out put shows the two boxes just touching so that there is no gap or overlap
B. If a gap is present decrease the value by going to Menu, Calibration, Setting and pressing the Down Arrow to decrease the
percentage shown to match what setting is best on the test pattern. Press Enter to save the value. If the printer does not show multiple
test patterns perform the Feed Calibration, Test Print again to check the results.
C. If an overlap is present increase the value by going to Menu, Calibration, Setting and pressing the Up Arrow to increase the
percentage shown to match what setting is best on the test pattern. Press Enter to save the value. If the printer does not show multiple
test patterns perform the Feed Calibration, Test Print again to check the results.
Tech Tip: The Feed Calibration is a very fine adjustment meaning that an incremental adjustment of .05% or 10% is very small.
Some media will require an adjustment in much larger steps.
Note: The Feed Calibration setting on the printer will be overridden by Versaworks as a default. This can lead to a very confusing
scenario where the Feed Calibration setting doesn’t appear to make any adjustment. Please see the next page for information on
setting the Feed Calibration in Versaworks.
Continued Next page
Roland Support Document Date: 06/10/09 Revision 1.0
Feed Calibration - Know Before You Print
Feed Calibration - Know Before You Print
Setting the Feed Calibration in Versaworks
Once the proper Feed Calibration has been established on the printer it is important to make sure this setting is correct in
Versaworks. Once Versaworks is open and a job has been loaded, perform the following steps:
A. Double click on the print job to bring up the Job Settings window and set up your
media size, copies and other relevant items under Layout.
B. Select the Quality tab and Select the proper Media Type for the job. This step is
critical because the Feed Calibration is tied to the type of media being used. When
the Media Type is changed the Feed Calibration setting will change to the setting
which is default for the Media Type.
C. Next select the Printer Controls tab
on the left hand side and under Feed
Calibration Controls choose Use
Printer Setting.
D. Select OK to save the settings.
Tech Tip: In step C you can also select Use Custom Settings and enter in a value
for the Feed Calibration. This allows for making corrections to the Feed Calibration
without changing the settings manually on the printer. If you choose Use Default Media
Settings or Use Custom Settings the value that has been set on the printer will always
be overridden.
Tech Tip: In addition to having multiple test patterns which make for a quick and easy selection to be made the RS, XJ & AJ printer
models allow adjustment of the Feed Calibration mid-print by taking the following steps:
A. Press the Menu key
B. Scroll to Calibration, Setting and pressing the Down Arrow to decrease the percentage shown or Press the Up Arrow to
increase the value.
C. Press Enter to save the change in value.
For additional details please consult your user manual.
Further Support
Should further support be needed or any additional questions arise about the processes in this document please contact your local
supporting dealer. As always, thank you for choosing Roland.
Roland Support Document Date: 06/10/09 Revision 1.0
You might also like
- Table 2 - Calibration and Diagnostic Tools (Continued) : Calibrate The Ribbon and Media Sensors On Page 119Document10 pagesTable 2 - Calibration and Diagnostic Tools (Continued) : Calibrate The Ribbon and Media Sensors On Page 119Olger ValenciaNo ratings yet
- Service Doc PrintCutDocument6 pagesService Doc PrintCutSplitt design mx GraphicsNo ratings yet
- Service Doc PrintCutDocument6 pagesService Doc PrintCutFrank AllanNo ratings yet
- Calibrating Channels for Improved AccuracyDocument25 pagesCalibrating Channels for Improved AccuracyRay PutraNo ratings yet
- HowTo System9 ColorCal Calibration v1Document10 pagesHowTo System9 ColorCal Calibration v1Adrian MihaiNo ratings yet
- How To Adjust Printer ColorsDocument4 pagesHow To Adjust Printer Colorsbahifer99No ratings yet
- S SA AP PP PP P//Q QM M Configuratio Configuration N Pack PackDocument16 pagesS SA AP PP PP P//Q QM M Configuratio Configuration N Pack PackPatil MGNo ratings yet
- HowTo Calibration ES-1000 v1Document8 pagesHowTo Calibration ES-1000 v1trunghieu02ck1No ratings yet
- Asanti - Creating-a-CPMDocument10 pagesAsanti - Creating-a-CPMbrito.alexandre1974No ratings yet
- Calibration GuideDocument36 pagesCalibration GuidevzraNo ratings yet
- DJ Z3100Service CaliberationDocument18 pagesDJ Z3100Service CaliberationRichard SpensleyNo ratings yet
- Operator Manual - TEG - 06-510-US - revAD-convertido - 162-End (1) - 82-End PDFDocument80 pagesOperator Manual - TEG - 06-510-US - revAD-convertido - 162-End (1) - 82-End PDFDiego Arm GomezNo ratings yet
- New Fluoro Taper Calibrations GuideDocument9 pagesNew Fluoro Taper Calibrations GuidetarielNo ratings yet
- Multi XL Sop em 360 NDocument68 pagesMulti XL Sop em 360 NSowji PNo ratings yet
- Sampling OutletsDocument7 pagesSampling OutletsMatiasNo ratings yet
- Calibrating Platesetter CTPDocument1 pageCalibrating Platesetter CTPecdtcenterNo ratings yet
- Orthomosaic and DEM Generation With Agisoft PhotoScan TutorialDocument20 pagesOrthomosaic and DEM Generation With Agisoft PhotoScan TutorialClement KipyegonNo ratings yet
- SureColor Print Quality GuideDocument6 pagesSureColor Print Quality GuideAdrian YapNo ratings yet
- GMG-ColorProof-5 Howto Epson Checklist enDocument6 pagesGMG-ColorProof-5 Howto Epson Checklist enmariusNo ratings yet
- Service Doc BiDirAdjustment Rev 1Document4 pagesService Doc BiDirAdjustment Rev 1Frank AllanNo ratings yet
- 500 104 MTESTQuattroCalibration Rev2Document5 pages500 104 MTESTQuattroCalibration Rev2Javier RochaNo ratings yet
- FS-114 SOP of Adjusting CoefficientDocument12 pagesFS-114 SOP of Adjusting CoefficientARNo ratings yet
- VersaWorks ProfilingDocument16 pagesVersaWorks ProfilingjemsovicNo ratings yet
- On-Demand Training: Parameters TranscriptDocument3 pagesOn-Demand Training: Parameters TranscriptRVKNo ratings yet
- Canon Service Tool GuideDocument9 pagesCanon Service Tool Guideyounes bessamNo ratings yet
- TimerBasedCalibration-Xerox J75 Digital Color Press - UserGuideDocument14 pagesTimerBasedCalibration-Xerox J75 Digital Color Press - UserGuideAngel BorsaniNo ratings yet
- UNITY Monitor Calibration TutorialDocument13 pagesUNITY Monitor Calibration TutorialJohn FighterNo ratings yet
- Section Contents: Print Test PrintsDocument10 pagesSection Contents: Print Test PrintskswongNo ratings yet
- 500 ServiceDocument3 pages500 ServiceFlorian MihaleNo ratings yet
- Output Determination in SAPDocument23 pagesOutput Determination in SAPAnupa Wijesinghe95% (41)
- DisplayProfilingNTK enDocument5 pagesDisplayProfilingNTK engfxtoolsczNo ratings yet
- RMS - Inventory - Inventory AdjustmentsDocument3 pagesRMS - Inventory - Inventory Adjustmentsradwa.talaatNo ratings yet
- Save vehicle data and test resultsDocument10 pagesSave vehicle data and test resultsRay GomezNo ratings yet
- Sauven 7000/6000 Plus Firmware Manager Manual Software Version 1.0Document9 pagesSauven 7000/6000 Plus Firmware Manager Manual Software Version 1.0Eder Moreno AzañaNo ratings yet
- CH2 Performance Verification Manual 2021.2.0Document21 pagesCH2 Performance Verification Manual 2021.2.0wang MrNo ratings yet
- documentatieCP1210 1510Document26 pagesdocumentatieCP1210 1510Taur1968No ratings yet
- MaintenanceMenu KD ENDocument6 pagesMaintenanceMenu KD ENakdtecnico10No ratings yet
- Fiery CalibrationDocument2 pagesFiery CalibrationPreda DanNo ratings yet
- QM Inspection&Planning ConfigDocument80 pagesQM Inspection&Planning ConfigJeff Walters40% (5)
- Novajet 750Document32 pagesNovajet 750Manuel Manu CastroNo ratings yet
- DG1022 - Calibration Guide - ENDocument43 pagesDG1022 - Calibration Guide - ENManuel MarquesNo ratings yet
- FN6i NT FNB SETDocument14 pagesFN6i NT FNB SETsales1.lssntNo ratings yet
- Maintenance Menu User GuideDocument6 pagesMaintenance Menu User GuideTommy LeeNo ratings yet
- Sap QM Configuration PackDocument16 pagesSap QM Configuration Packsrajane_1100% (1)
- Generate Orthomosaic and DEM from Photos without GCPsDocument14 pagesGenerate Orthomosaic and DEM from Photos without GCPsLuanaMendesGoncalvesNo ratings yet
- Add and view fixed, variable, and step-wise costs in a supply chain optimization modelDocument7 pagesAdd and view fixed, variable, and step-wise costs in a supply chain optimization modelFernand MalagonNo ratings yet
- EPSON 7600 - 9600 CalibrationDocument1 pageEPSON 7600 - 9600 CalibrationFederico Francisco FernandezNo ratings yet
- Build Data Reconciliation Model in 7 StepsDocument9 pagesBuild Data Reconciliation Model in 7 StepsHarshit SharmaNo ratings yet
- Troubleshoot SAP Gateway ErrorsDocument23 pagesTroubleshoot SAP Gateway Errorsasha lathaNo ratings yet
- AP Profile OptionsDocument7 pagesAP Profile OptionsMina SamehNo ratings yet
- Calibration Workshop 2 Manual PDFDocument24 pagesCalibration Workshop 2 Manual PDFيماني شامخNo ratings yet
- QC Quick Guide Advia CentaurDocument22 pagesQC Quick Guide Advia Centauryousrazeidan1979No ratings yet
- Vendor EvaluationDocument38 pagesVendor Evaluationsantosh100% (7)
- Curve4-G7 System ADS 004Document12 pagesCurve4-G7 System ADS 004Amna liaquatNo ratings yet
- Os101 Finals ExaminationDocument3 pagesOs101 Finals Examinationintern1.towersystemsNo ratings yet
- SolidWorks 2015 Learn by doing-Part 3 (DimXpert and Rendering)From EverandSolidWorks 2015 Learn by doing-Part 3 (DimXpert and Rendering)Rating: 4.5 out of 5 stars4.5/5 (5)
- Photoshop CS5 Restoration and Retouching For Digital Photographers OnlyFrom EverandPhotoshop CS5 Restoration and Retouching For Digital Photographers OnlyRating: 3.5 out of 5 stars3.5/5 (2)
- Service Notes: Confi DentialDocument230 pagesService Notes: Confi DentialFrank AllanNo ratings yet
- Service Doc TestPrint Rev 1Document4 pagesService Doc TestPrint Rev 1Frank AllanNo ratings yet
- EPSON L360 Series Driver SettingsDocument1 pageEPSON L360 Series Driver SettingsFrank AllanNo ratings yet
- Template 3 Letter For Equipment Prior ApprovalDocument3 pagesTemplate 3 Letter For Equipment Prior ApprovalFrank AllanNo ratings yet
- VCA Porters Five Force ModelpdfDocument12 pagesVCA Porters Five Force ModelpdfFrank AllanNo ratings yet
- 1Document1 page1Frank AllanNo ratings yet
- Service Doc BiDirAdjustment Rev 1Document4 pagesService Doc BiDirAdjustment Rev 1Frank AllanNo ratings yet
- CamScanner 07-01-2022 17.09Document2 pagesCamScanner 07-01-2022 17.09Frank AllanNo ratings yet
- SampleDocument1 pageSampleFrank AllanNo ratings yet
- Other Respiratory Disorders Originating in The Perinatal Period 7Document1 pageOther Respiratory Disorders Originating in The Perinatal Period 7Frank AllanNo ratings yet
- To Minimize The Impact of Horrible BossesDocument1 pageTo Minimize The Impact of Horrible BossesFrank AllanNo ratings yet
- Lecture 14 CH 2 AggarwalDocument34 pagesLecture 14 CH 2 AggarwalVijendra GopaNo ratings yet
- Trial VersionDocument11 pagesTrial VersionFrank AllanNo ratings yet
- DIAs Process Flow ChartDocument1 pageDIAs Process Flow ChartFrank AllanNo ratings yet
- Top diagnoses at Nopdopan District Hospital in 2021Document2 pagesTop diagnoses at Nopdopan District Hospital in 2021Frank AllanNo ratings yet
- Porter's Value Chain AnalysisDocument12 pagesPorter's Value Chain AnalysisFrank AllanNo ratings yet
- Then He Forged Ahead With RelationshipDocument1 pageThen He Forged Ahead With RelationshipFrank AllanNo ratings yet
- Then He Forged Ahead With RelationshipDocument1 pageThen He Forged Ahead With RelationshipFrank AllanNo ratings yet
- Real LifeDocument2 pagesReal LifeFrank AllanNo ratings yet
- Dragon Bodyguard by J. S. StrikerDocument212 pagesDragon Bodyguard by J. S. StrikerFrank AllanNo ratings yet
- In The Recent Film ComedyDocument2 pagesIn The Recent Film ComedyFrank AllanNo ratings yet
- Another Good Way To Neutralize Horrible BossesDocument1 pageAnother Good Way To Neutralize Horrible BossesFrank AllanNo ratings yet
- CamScanner 07-01-2022 17.09Document1 pageCamScanner 07-01-2022 17.09Frank AllanNo ratings yet
- Horrible Bosses: The True Cost of Poor ManagementDocument1 pageHorrible Bosses: The True Cost of Poor ManagementFrank AllanNo ratings yet
- My Mountain Man Bodyguard by Candie ClarkeDocument43 pagesMy Mountain Man Bodyguard by Candie ClarkeFrank AllanNo ratings yet
- Bodyguards Obsession by MinkDocument110 pagesBodyguards Obsession by MinkFrank AllanNo ratings yet
- TENMET Financial PoliciesDocument48 pagesTENMET Financial PoliciesFrank AllanNo ratings yet
- Another Good Way To Neutralize Horrible BossesDocument1 pageAnother Good Way To Neutralize Horrible BossesFrank AllanNo ratings yet
- Cibano 500: 3-In-1 Test System For Medium-And High-Voltage Circuit BreakersDocument24 pagesCibano 500: 3-In-1 Test System For Medium-And High-Voltage Circuit BreakersSarmad KhanNo ratings yet
- Sky X Technology PPT FinalDocument18 pagesSky X Technology PPT FinalSai TarunNo ratings yet
- How to Use Dorr-Oliver Eimco Parts Lists and DrawingsDocument5 pagesHow to Use Dorr-Oliver Eimco Parts Lists and DrawingsA̶l̶x̶a̶n̶d̶e̶r̶ PaniNo ratings yet
- Product Backlog ManagementDocument8 pagesProduct Backlog ManagementSu-kEm Tech LabNo ratings yet
- RSDB Update 20190620Document1 pageRSDB Update 20190620Oana Durst100% (1)
- MA Plus 20191013 GBDocument30 pagesMA Plus 20191013 GBИлхомбек ИбрагимовNo ratings yet
- Empowerment Technologies Q1 - Module 1Document4 pagesEmpowerment Technologies Q1 - Module 1Kelly Bianca MontesclarosNo ratings yet
- Guide Book - SMT2 Eco-Ta - 6.2Document38 pagesGuide Book - SMT2 Eco-Ta - 6.2Automotive ElectronicsNo ratings yet
- Blaise 97 UK 6P Max Kleiner Python4DelphiDocument13 pagesBlaise 97 UK 6P Max Kleiner Python4DelphiMax KleinerNo ratings yet
- Test Case ID Test Case No. Test Case Description Pre-ConditionsDocument7 pagesTest Case ID Test Case No. Test Case Description Pre-ConditionsTanuja VermaNo ratings yet
- Input and Output DesignDocument4 pagesInput and Output DesignPradeep Singh YadavNo ratings yet
- Android Lab ManualDocument47 pagesAndroid Lab ManualPunidha MoorthyNo ratings yet
- Advanced Webpage Compiled Note1Document93 pagesAdvanced Webpage Compiled Note1amanuelNo ratings yet
- JK MCC CS Brochure Final - CompressedDocument22 pagesJK MCC CS Brochure Final - CompressedMadhusudan PatidarNo ratings yet
- Ansible Interview Questions and AnswersDocument7 pagesAnsible Interview Questions and Answersgururaj_hebbarNo ratings yet
- Product Data Sheet NETx BMS ServerDocument89 pagesProduct Data Sheet NETx BMS ServerXozanNo ratings yet
- Week 13 - Task Assignment - My Best Birthday PresentDocument15 pagesWeek 13 - Task Assignment - My Best Birthday PresentNicolle povis cardenasNo ratings yet
- Azure MigrationDocument2 pagesAzure Migrationnaveenkj16No ratings yet
- 3 9 7 9 5 7 Abcdef: I. Problem Solving (100 Points)Document4 pages3 9 7 9 5 7 Abcdef: I. Problem Solving (100 Points)Cesar QuiboquiboNo ratings yet
- CourseOfferings-S24-V1 (IIITH)Document11 pagesCourseOfferings-S24-V1 (IIITH)Arza SiddiquiNo ratings yet
- Combi Rebarbadora - 3 601 H20 8E0 - GWS 8-115Document4 pagesCombi Rebarbadora - 3 601 H20 8E0 - GWS 8-115antonyNo ratings yet
- Inventory list of electronic equipment and accessoriesDocument2 pagesInventory list of electronic equipment and accessoriessmuralirajNo ratings yet
- 2015 Mod 1 ResitDocument3 pages2015 Mod 1 ResitDannyelle BaileyNo ratings yet
- FortiOS 6.4.2 Administration GuideDocument1,865 pagesFortiOS 6.4.2 Administration Guideovidiu mihaiNo ratings yet
- Vimux: Soham Mahapatra Roll No:-21227 Simca Sanskruti Gosake Roll No: - 21219 SimcaDocument23 pagesVimux: Soham Mahapatra Roll No:-21227 Simca Sanskruti Gosake Roll No: - 21219 SimcaGunjit MakhijaNo ratings yet
- Passive Voice GuideDocument4 pagesPassive Voice GuideIndah Dwi CahayanyNo ratings yet
- An Overview of Taxes in SAP S - 4HANA FinanceDocument4 pagesAn Overview of Taxes in SAP S - 4HANA Financedude28spNo ratings yet
- Introduction of Line BalancingDocument19 pagesIntroduction of Line Balancingwunan07100% (20)
- V-GeN Flash Memory Price List Semarang ContactDocument7 pagesV-GeN Flash Memory Price List Semarang ContactEko HaryantoNo ratings yet
- Chapter 10 Graphics in QB64 PDFDocument5 pagesChapter 10 Graphics in QB64 PDFVishal guptaNo ratings yet