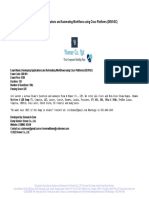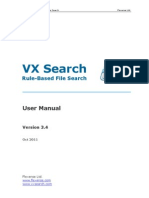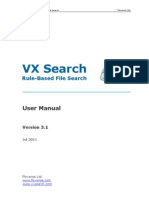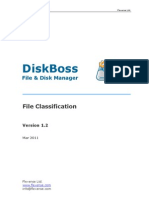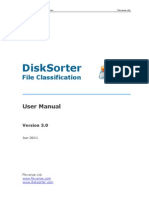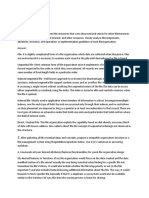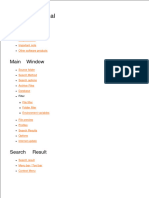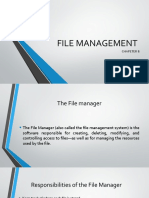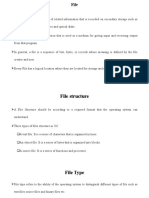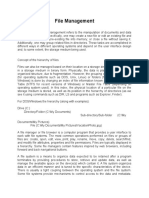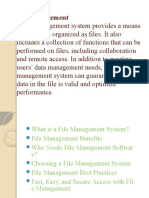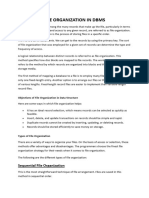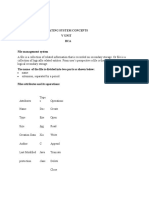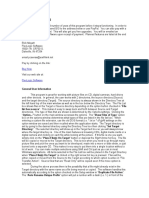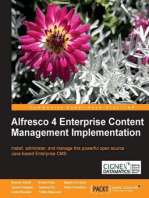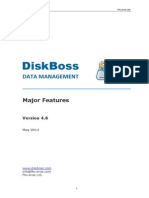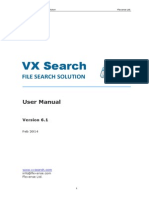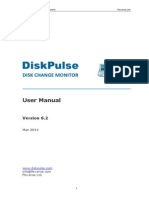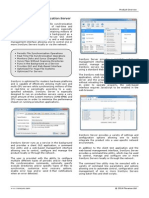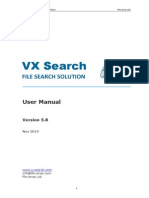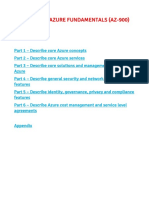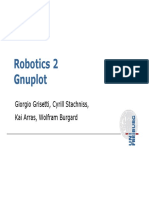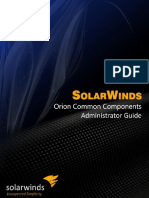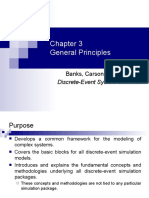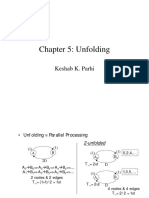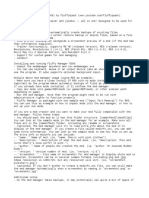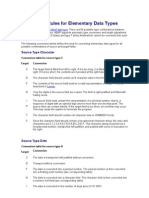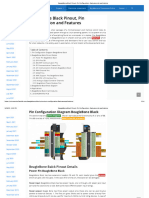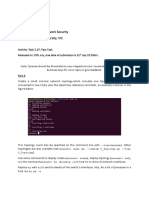Professional Documents
Culture Documents
DiskBoss File Search
Uploaded by
FlexenseCopyright
Available Formats
Share this document
Did you find this document useful?
Is this content inappropriate?
Report this DocumentCopyright:
Available Formats
DiskBoss File Search
Uploaded by
FlexenseCopyright:
Available Formats
DiskBoss Rule-Based File Search
Flexense Ltd.
DiskBoss
File & Disk Manager
Rule-Based File Search
Version 1.2
Mar 2011
Flexense Ltd. www.flexense.com info@flexense.com
DiskBoss Rule-Based File Search
Flexense Ltd.
Product Overview
DiskBoss is an automated, rule-based file and disk manager allowing one to search and classify files, perform disk space utilization analysis, detect and remove duplicate files, organize files according to user-defined rules and policies, copy large amounts of files in a fault-tolerant way, synchronize disks and directories, cleanup wasted disk space, etc.
All file management operations are integrated in a centralized and easy-to-use GUI application with a built-in file navigator allowing one to execute any required operation in a single mouse click. Frequently used file management operations may be pre-configured as user-defined commands and executed using the GUI application or direct desktop shortcuts. DiskBoss is a highly extendable and customizable data management solution allowing one to design custom file classification plugins and purpose-built file management operations using an open and easy-to-use XML-Based format. Custom disk space analysis and file management operations may be integrated into the product, executed periodically at specific time intervals, performed as conditional actions in other operations or automatically triggered by one or more changes in a disk or directory. In addition, IT administrators are provided with extensive database integration capabilities allowing one to submit disk space analysis, file classification, duplicate files detection and file search reports into an SQL database. Reports from multiple servers and desktop computers may be submitted to a centralized SQL database allowing one to display charts showing the used disk space, file categories and duplicate files per user or per host and providing an indepth visibility into how disk space is used, what types of files are stored and how much space is wasted on duplicate files across the entire enterprise. Finally, IT professionals and enterprises are provided with DiskBoss Server a server-based product version, which runs in the background as a service and is capable of executing all disk space analysis and file management operations in a fully automatic and unattended mode. DiskBoss Server can be managed and configured locally or through the network using a free network client GUI application or the DiskBoss command line utility, which provides the user with the ability to integrate DiskBoss features and capabilities into other products and solutions.
DiskBoss Rule-Based File Search
Flexense Ltd.
Rule-Based File Search
DiskBoss provides powerful and flexible file search capabilities allowing one to search files using multiple search criteria including the file name, extension, file type, file size, last access, modification, and creation dates, text or binary patterns, JPEG EXIF tags, etc. The user is provided with the ability to define composite search queries using multiple search rules and apply the AND/OR logical operators.
One of the most powerful capabilities of DiskBoss is the integration of the rule-based search features in almost all types of analysis and file management operations. For example, disk space analysis, duplicate files detection, file classification, file copy and file delete operations may be performed on files matching one or more user-specified rules and policies.
Users are provided with the ability to display search results, save HTML, text and Excel CSV reports and perform file management operations on search results. In addition, DiskBoss allows one to send e-mail notifications and/or execute custom actions when a search operation reaches a user-specified number of search results. Finally, corporations and enterprises are provided with advanced database integration capabilities allowing one to submit search reports into a centralized SQL database.
DiskBoss Rule-Based File Search
Flexense Ltd.
Searching Files by Category
DiskBoss is capable of automatically recognizing more that 2500 file types and categories organized into a logical hierarchy of file classes and class groups, making it very easy to search for broad categories of files such as documents, music files, videos, images, etc. In order to search for files by the file type select the Search Files Categorized As file matching rule and press the Select button to select a file category.
File categories and file classes are organized into a logical hierarchy representing specific file types grouped into a number of broad file categories. DiskBoss includes a number of file classification plugins, which provide different types of file categories allowing one to categorize files by the file type, size, creation, last access and modification dates, etc. In order to select a different file classification plugin, use the plugin combo box located on the top side of the file categories dialog.
In order to open a file category, just click on the category item in the list. Select the required file category or file class and press the Select button to select the file category for the file matching rule. During runtime, DiskBoss will match files related to any file class in the selected file category or the exact file class if the file matching rule was set to match an individual file type.
DiskBoss Rule-Based File Search
Flexense Ltd.
Searching Files by File Name
In order to search files by the file name, open the search operation dialog, press the Add button, select the Search Files with the File Name rule, select an appropriate file name comparison operator and enter a file name pattern string to compare file names with.
The file name comparison operator allows one to find files matching, beginning with, ending with or containing the specified string pattern. In addition, negative comparison operators are provided as well. File name searches are case insensitive and the entered file name pattern string will match both low case and upper case letters.
Searching Files by File Extension
In order to search files by the file extension, open the search operation dialog, press the Add button, select the Search Files with the File Extension rule, select an appropriate file extension comparison operator and enter a file extension pattern string to compare file extensions with.
The file extension comparison operator allows one to find files matching, beginning with, ending with or containing the specified string pattern. In addition, negative comparison operators are provided as well. File extension searches are case insensitive and the entered file extension pattern string will match both low case and upper case letters.
DiskBoss Rule-Based File Search
Flexense Ltd.
Searching Files by File Path
In order to search files by the directory name, open the search operation dialog, press the Add button, select the Search Files with the Directory Name rule, select an appropriate directory name comparison operator and enter a directory name pattern string to compare directories with. The directory name comparison operator allows one to find directories matching, beginning with, ending with or containing the specified string pattern. In addition, negative comparison operators are provided as well. Directory name searches are case insensitive and the entered directory name pattern string will match both low case and upper case letters.
Searching by Access, Modification and Creation Dates
DiskBoss provides two sets of file matching rules allowing one to search files by the creation, last modification and last access dates. The first set of rules matches files using absolute dates and the second set of file matching rules matches files using relative time periods. Absolute dates are preferable when the user needs to find all files that were created or modified during a specific calendar month or year, while relative time periods are more useful when someone needs to find files that were created or modified during the last X days or Y months always giving correct results as the time goes on.
Searching Files by Relative Time Periods
Searching files by relative access, modification or creation times may be very useful when the user does not know the exact period of time he or she is looking for. Another advantage using relative time periods is the constant validity of search queries, which are keeping up to date while the time is going on. For example, a search query configured to find all files that were modified during the last month is always valid independent of the current month.
DiskBoss Rule-Based File Search
Flexense Ltd.
Searching Files by Text Patterns
In order to search files by a text string inside of files, open the search operation dialog, press the Add button, select the Search Files Containing Text rule, select an appropriate text comparison operator and enter a text pattern string to search inside of files.
The text pattern comparison operator allows one to find files containing or not containing the specified text pattern. Text searches are case insensitive and the entered text pattern string will match both low case and upper case letters.
Searching Files by Binary Patterns
DiskBoss is capable of searching files by binary patterns located or not located at specific positions inside of files. In order to add a binary pattern search rule, press the Add button, select the Search Files Containing HEX Pattern rule, select an appropriate comparison operator, enter the HEX pattern to search for and specify an absolute position inside of files the pattern should be located on.
The HEX pattern should be specified as a string of upper case HEX numbers delimited by the space character with each number representing a single byte of the pattern. Users needed to match multiple binary patterns located at different places in each file may use multiple binary file matching rules with each one configured to match a single pattern. Moreover, multiple hierarchical binary file matching rules may be combined with logical operators allowing one to compose sophisticated, multi-level file search queries capable of finding the exact files the user is looking for.
DiskBoss Rule-Based File Search
Flexense Ltd.
Searching Files by File Size
DiskBoss provides the ability to search files by the file size. In order to add a file search rule capable of matching files by the file size, press the Add button, select the Search Files with File Size rule, select an appropriate size comparison operator and enter the file size value.
Searching Files by File Attributes
Sometimes, it may be required to find files by file attributes such as read-only, hidden, system, etc. In order to add a file search rule capable of matching files by file attributes, press the Add button, select the Search Files with File Attributes rule, select an appropriate comparison operator and press the Select button to select the file attributes to look for.
On the select dialog, check the required file attributes and press the Ok button. When the rule is set to find files having the selected attributes, DiskBoss will match files having any of the selected file attributes. Otherwise, when the rule is set to find files hot having the selected attributes, DiskBoss will match files having none of the selected attributes
DiskBoss Rule-Based File Search
Flexense Ltd.
Searching Files by User Name
DiskBoss is capable of searching files by the user name. In order to add the user name file matching rule, press the Add button, select the Search Files with the User Name rule, select an appropriate user name comparison operator and enter the user name pattern string.
The user name comparison operator allows one to find user names matching, beginning with, ending with or containing the specified string pattern. In addition, negative comparison operators are provided as well. User name searches are case insensitive and the entered user name pattern string will match both low case and upper case letters.
Searching JPEG Images by EXIF Tags
DiskBoss provides a JPEG EXIF tags file matching rule allowing one to search JPEG images by standard and/or custom JPEG EXIF tags. In order to add a JPEG EXIF tags matching rule, press the Add button, select the Search JPEG Images with EXIF Tag rule, select the JPEG EXIF tag to match, select an appropriate comparison operator and enter the string value to search for.
In addition to the ability to search for standard EXIF tags, users can customize the list of supported EXIF tags adding user-specific custom tags to the product configuration. In order to customize supported EXIF tags, select a JPEG image in the DiskBoss' file navigator, press the right mouse button and select the EXIF Viewer menu item. On the EXIF viewer dialog, press the Customize button and use the Add, Edit, Delete buttons to customize the supported JPEG EXIF tags.
DiskBoss Rule-Based File Search
Flexense Ltd.
Searching Files by Name and Path Length
Not all software products are supporting long file names and sometimes it may be required to find files having long file names. In order to add such a file matching rule, press the Add button, select the Search Files with Full Name Length, select an appropriate comparison operator and enter the length of file name in characters to search for.
Using Hierarchical File Matching Rules
Nested, hierarchical file matching rules may be very useful when the user needs to find files related to multiple file categories and one or more additional criteria such as a specific file size or modification date.
In order to create a nested rule list, press the right mouse button over the top level rule list and select the Add Nested Rule List menu item. On the nested rules dialog, add all the required file matching rules, select an appropriate logical operator and press the Ok button. There are no limits on the number of nested levels and the user can create as many nested levels as required.
10
DiskBoss Rule-Based File Search
Flexense Ltd.
Conditional Actions, Commands and Notifications
DiskBoss allows one shell scripts or send search operation. In Actions tab, enable selected actions. to execute user-defined commands, custom programs, batch files and/or e-mail notifications when a user-specified number of files found in a file order to enable file search actions, open the search operation, select the actions and specify the number of search results that should trigger the
In order to specify a user-defined file management command to be executed, check the Execute User-Defined Command check box and select the required user-defined file management command.
In addition, the user is provided with the ability to execute a custom command, batch file or shell script when the file search operation founds a user-specified number of files. Finally, DiskBoss allows one to send E-Mail notifications with a list of files that were found by the file search operation. Before enabling E-Mail notifications, the user needs to open the options dialog, enable E-Mail notifications and specify an SMTP server name, user name and password to send E-Mail notifications through.
11
DiskBoss Rule-Based File Search
Flexense Ltd.
Advanced File Search Options
DiskBoss provides a large number of advanced file search options allowing one to customize and tune file search operations for user-specific needs. The Performance tab allows one to intentionally slow-down file search operations in order to minimize the potential impact on running production systems. The Exclude tab allows one to exclude one or more subdirectories from the search process.
The Advanced tab provides the ability to control the maximum number of search results to display, the file scanning mode, the default report title and enables automatic generation of HTML, text or Excel CSV reports.
User-Defined File Search Commands
One of the most powerful and flexible capabilities of DiskBoss is the ability to pre-configure custom file search operations as user-defined commands and execute such commands in a single mouse click using the DiskBoss GUI application or direct desktop shortcuts.
User-defined commands may be managed and executed through the commands dialog or the commands tool pane. In order to add a new command through the commands pane, press the right mouse button over the pane and select the Add New File Search Command menu item. In order to execute a previously saved command, just click on the command item in the commands tool pane or create a direct desktop shortcut on the Windows desktop.
12
DiskBoss Rule-Based File Search
Flexense Ltd.
Searching Files Using the Command Line Utility
In addition to the DiskBoss GUI application, DiskBoss Ultimate and DiskBoss Server provide power computer users and IT administrators with the ability to execute user-defined file search operations from batch files and shell scripts using the DiskBoss command line utility, which is located in the ProductDir\bin directory. Command Line Syntax:
diskboss execute <Search Command Name> This command executes a user-defined file search operation pre-configured using the DiskBoss GUI application or imported from an XML file. diskboss -search rules <XML File Name> -dir <Dir 1> ... [ <Dir X> ] [ <Options> ] This command executes XML search queries defined according to the DiskBoss XML-Based format using input directories and files specified in the command line. For detailed information about the XML format refer to the DiskBoss XML format specification.
Parameters: -dir <Input Directory 1> [ ... <Input Directory X> -file <File 1> <File X> ] This parameter specifies the list of input directories to process. Options: -save_html_report [ ReportFileName ] This optional parameter instructs DiskBoss to save a summary report and the list of all search results to an external HTML file. If no file name is specified, DiskBoss will automatically generate a file name according to the following template: diskboss_search_[date]_[time].html where [date] and [time] will be substituted by current date and time accordingly. -save_csv_report [ ReportFileName ] This optional parameter instructs DiskBoss to save a summary report and the list of all search results to an Excel CSV file. If no file name is specified, DiskBoss will automatically generate a file name according to the following template: diskboss_search_[date]_[time].csv just like with the HTML-formatted file. -save_text_report [ ReportFileName ] This optional parameter instructs DiskBoss to save a summary report and the list of all search results to a text report file. If no file name is specified, DiskBoss will automatically generate a file name according to the following template: diskboss_search_[date]_[time].txt -file_scanner <sequential or parallel> Specifies the file scanning mode: sequential or parallel. Use the parallel scanning mode when processing multiple input directories. -v This command shows DiskBoss' major version, minor version and revision. -help This command shows the command line usage information.
13
You might also like
- AllDup ManualDocument76 pagesAllDup ManualJuand Dios Ortiz MontañoNo ratings yet
- Hostel Management SystemDocument42 pagesHostel Management Systemanandv8679% (57)
- DEVASC 200-901 July 2023-v1.2Document403 pagesDEVASC 200-901 July 2023-v1.2CCIEHOMERNo ratings yet
- VX Search Rule-Based File SearchDocument35 pagesVX Search Rule-Based File SearchFlexenseNo ratings yet
- VX Search Rule-Based File SearchDocument33 pagesVX Search Rule-Based File SearchFlexenseNo ratings yet
- VX Search ManualDocument32 pagesVX Search ManualFlexenseNo ratings yet
- DiskBoss Rule-Based File OrganizingDocument10 pagesDiskBoss Rule-Based File OrganizingFlexenseNo ratings yet
- DiskBoss File ClassificationDocument16 pagesDiskBoss File ClassificationFlexenseNo ratings yet
- DiskBoss FeaturesDocument16 pagesDiskBoss FeaturesFlexenseNo ratings yet
- Diskboss Disk AnalyzerDocument16 pagesDiskboss Disk AnalyzerFlexenseNo ratings yet
- DiskSorter File ClassificationDocument26 pagesDiskSorter File ClassificationFlexenseNo ratings yet
- File Management (Plattech)Document3 pagesFile Management (Plattech)Alden Dades100% (1)
- Os Finals Thankyou SirDocument4 pagesOs Finals Thankyou SirChed Lorenz ToledoNo ratings yet
- DiskBoss Duplicate Files FinderDocument15 pagesDiskBoss Duplicate Files FinderFlexenseNo ratings yet
- DiskBoss File SynchronizationDocument12 pagesDiskBoss File SynchronizationFlexenseNo ratings yet
- ss2 DPR Second TermDocument5 pagesss2 DPR Second TermTaze UtoroNo ratings yet
- File System: 1.1 MetadataDocument9 pagesFile System: 1.1 Metadataabebaw ataleleNo ratings yet
- Ignou Bca Cs 06 Solved Assignment 2012Document10 pagesIgnou Bca Cs 06 Solved Assignment 2012Vikas SengarNo ratings yet
- 08 Task Performance 1-OSDocument4 pages08 Task Performance 1-OSmarjorie ArroyoNo ratings yet
- File ManagementDocument21 pagesFile ManagementMamathaNo ratings yet
- File ManagementDocument26 pagesFile ManagementYaminiNo ratings yet
- File Organization Methods and TechniquesDocument6 pagesFile Organization Methods and Techniquesdhiraj100No ratings yet
- File ManagementDocument5 pagesFile ManagementSolomon GodwinNo ratings yet
- File System-1Document11 pagesFile System-1Leslie QwerNo ratings yet
- File-System InterfaceDocument47 pagesFile-System InterfaceAirish SashidharanNo ratings yet
- #AllDup ManualDocument87 pages#AllDup ManualCyrix.OneNo ratings yet
- File System Interface Access Methods Directory StructureDocument27 pagesFile System Interface Access Methods Directory StructurenoshitNo ratings yet
- Comparing File Organization MethodsDocument17 pagesComparing File Organization MethodsFaith OzuahNo ratings yet
- Diskboss Disk MonitorDocument11 pagesDiskboss Disk MonitorFlexenseNo ratings yet
- All Dup ManualDocument90 pagesAll Dup Manualjota diazNo ratings yet
- Second Term ss 2 file organization comparisonDocument18 pagesSecond Term ss 2 file organization comparisonangus ogwucheNo ratings yet
- GathererDocument11 pagesGathererAuroraNo ratings yet
- DiskSavvy Disk Space AnalyzerDocument25 pagesDiskSavvy Disk Space AnalyzerFlexenseNo ratings yet
- File ManagementDocument24 pagesFile ManagementRuffa Mae Iroc RosalesNo ratings yet
- File SystemDocument3 pagesFile Systemrocky2000097No ratings yet
- Unit 5Document43 pagesUnit 5HARSHA VINAY KOTNI HU21CSEN0100574No ratings yet
- DiskSavvy Disk Space AnalyzerDocument26 pagesDiskSavvy Disk Space AnalyzerFlexenseNo ratings yet
- File ManagementDocument14 pagesFile ManagementJun MendozaNo ratings yet
- Chapter 4cDocument15 pagesChapter 4cPM 2014 1st year summer studentsNo ratings yet
- Cit381 Calculus Educational Consult 2021 - 1Document43 pagesCit381 Calculus Educational Consult 2021 - 1Temiloluwa IbrahimNo ratings yet
- Retriving Files Using Content Based Searching (Synopsis)Document7 pagesRetriving Files Using Content Based Searching (Synopsis)Mumbai AcademicsNo ratings yet
- SelfUnit2Document18 pagesSelfUnit2Ayush NighotNo ratings yet
- VB6 S File System ObjectsDocument12 pagesVB6 S File System ObjectsAsur100No ratings yet
- Searchmonkey - Docs - User ManualDocument7 pagesSearchmonkey - Docs - User Manualdaniel.lavieri4868No ratings yet
- Tourism Management System: Dept. of I.S.E., Sce 2017-18Document26 pagesTourism Management System: Dept. of I.S.E., Sce 2017-18Harshitha KhandelwalNo ratings yet
- ICS 143 - Principles of Operating SystemsDocument54 pagesICS 143 - Principles of Operating SystemsDarajjee DhufeeraaNo ratings yet
- Unit VIII File System 1. File ConceptDocument11 pagesUnit VIII File System 1. File ConceptRiajiminNo ratings yet
- Find Files Fast: Tips for Locating Files on WindowsDocument8 pagesFind Files Fast: Tips for Locating Files on WindowsSwati MuleyNo ratings yet
- File Management: Organize Data and Improve ProductivityDocument12 pagesFile Management: Organize Data and Improve ProductivityFamous BusinessmanNo ratings yet
- Hashed Files InternalsDocument22 pagesHashed Files InternalsDipanjan DasNo ratings yet
- FILE ORGANIZATION IN DBMSDocument10 pagesFILE ORGANIZATION IN DBMSMani MalaNo ratings yet
- File SystemsDocument17 pagesFile SystemsParvinder vidanaNo ratings yet
- ICS 143 - Principles of Operating SystemsDocument51 pagesICS 143 - Principles of Operating Systemsram_lalitNo ratings yet
- 02 FileManagementDocument46 pages02 FileManagementDr. Enis Karaarslan100% (1)
- Chapter 12: Indexing and HashingDocument31 pagesChapter 12: Indexing and HashingRajvinder SinghNo ratings yet
- File Management 1Document11 pagesFile Management 1Aniket pandeyNo ratings yet
- Ss 2 Data Processing Second Term E-NoteDocument40 pagesSs 2 Data Processing Second Term E-NoteJesseNo ratings yet
- Aniket Pandey Presentation File Management 1Document15 pagesAniket Pandey Presentation File Management 1Aniket pandeyNo ratings yet
- Os Unit-4 (Bca)Document40 pagesOs Unit-4 (Bca)Bot IdNo ratings yet
- Picture Manager v2.0 - Organize photos and easily copy or move filesDocument2 pagesPicture Manager v2.0 - Organize photos and easily copy or move filesnt_long76No ratings yet
- Chapter 5 OSDocument13 pagesChapter 5 OSelias ferhanNo ratings yet
- Alfresco 4 Enterprise Content Management ImplementationFrom EverandAlfresco 4 Enterprise Content Management ImplementationRating: 3 out of 5 stars3/5 (2)
- SyncBreeze File Synchronization v6.5Document59 pagesSyncBreeze File Synchronization v6.5FlexenseNo ratings yet
- DiskBoss Major FeaturesDocument26 pagesDiskBoss Major FeaturesFlexenseNo ratings yet
- IronSync Server Manual v2.4Document40 pagesIronSync Server Manual v2.4FlexenseNo ratings yet
- SyncBreeze File Synchronization v6.4Document58 pagesSyncBreeze File Synchronization v6.4FlexenseNo ratings yet
- DiskPulse Disk Change Monitor v6.4Document64 pagesDiskPulse Disk Change Monitor v6.4FlexenseNo ratings yet
- DupScout Duplicate Files Finder v6.2Document75 pagesDupScout Duplicate Files Finder v6.2FlexenseNo ratings yet
- DiskBoss Data Management v4.6Document194 pagesDiskBoss Data Management v4.6FlexenseNo ratings yet
- DiskBoss User Manual v4.3Document182 pagesDiskBoss User Manual v4.3FlexenseNo ratings yet
- VX Search File Search SolutionDocument86 pagesVX Search File Search SolutionFlexenseNo ratings yet
- DiskBoss Overview v4.3Document4 pagesDiskBoss Overview v4.3FlexenseNo ratings yet
- SyncBreeze File SynchronizationDocument56 pagesSyncBreeze File SynchronizationFlexenseNo ratings yet
- DiskSorter File Classification v6.1Document78 pagesDiskSorter File Classification v6.1FlexenseNo ratings yet
- DiskPulse Disk Change Monitor v6.2Document64 pagesDiskPulse Disk Change Monitor v6.2FlexenseNo ratings yet
- IronSync Server Overview v2.4Document1 pageIronSync Server Overview v2.4FlexenseNo ratings yet
- DupScout Duplicate Files FinderDocument74 pagesDupScout Duplicate Files FinderFlexenseNo ratings yet
- IronSync File Synchronization ServerDocument38 pagesIronSync File Synchronization ServerFlexenseNo ratings yet
- DiskBoss Major Features v4.3Document25 pagesDiskBoss Major Features v4.3FlexenseNo ratings yet
- DiskSorter File ClassificationDocument78 pagesDiskSorter File ClassificationFlexenseNo ratings yet
- DiskSavvy Disk Space AnalyzerDocument68 pagesDiskSavvy Disk Space AnalyzerFlexenseNo ratings yet
- IronSync OverviewDocument1 pageIronSync OverviewFlexenseNo ratings yet
- VX Search File Search SolutionDocument86 pagesVX Search File Search SolutionFlexenseNo ratings yet
- VX Search File Search SolutionDocument77 pagesVX Search File Search SolutionFlexenseNo ratings yet
- DiskSorter File ClassificationDocument66 pagesDiskSorter File ClassificationFlexenseNo ratings yet
- DiskPulse Disk Change MonitorDocument60 pagesDiskPulse Disk Change MonitorFlexenseNo ratings yet
- DiskBoss User ManualDocument215 pagesDiskBoss User ManualFlexenseNo ratings yet
- DiskSavvy Disk Space AnalyzerDocument68 pagesDiskSavvy Disk Space AnalyzerFlexenseNo ratings yet
- DupScout Duplicate Files FinderDocument67 pagesDupScout Duplicate Files FinderFlexenseNo ratings yet
- DiskBoss File and Disk ManagerDocument26 pagesDiskBoss File and Disk ManagerFlexenseNo ratings yet
- DupScout Duplicate Files FinderDocument67 pagesDupScout Duplicate Files FinderFlexenseNo ratings yet
- DupScout Server ManualDocument37 pagesDupScout Server ManualFlexenseNo ratings yet
- Wrapping C FilesDocument10 pagesWrapping C FilesGabriel AntãoNo ratings yet
- DX DiagDocument4 pagesDX DiagComputerr ConsultantNo ratings yet
- CD Ch05 TypeCheckingDocument22 pagesCD Ch05 TypeCheckingHASEN SEIDNo ratings yet
- Openshift CheatsheetDocument11 pagesOpenshift CheatsheetTân MaiNo ratings yet
- NestMaster 2015 ManualDocument144 pagesNestMaster 2015 ManualFernando RomeroNo ratings yet
- Azure Fundamentals (AZ-900)Document56 pagesAzure Fundamentals (AZ-900)VictorNo ratings yet
- Gui Code of Z TransformDocument10 pagesGui Code of Z TransformZeeshan RafiqNo ratings yet
- Industrial Robot Controller: Key BenefitsDocument2 pagesIndustrial Robot Controller: Key BenefitsPhúc Lê HoàngNo ratings yet
- The Macro Media Flash Player 6 Version 6Document4 pagesThe Macro Media Flash Player 6 Version 6iman nasuhaNo ratings yet
- Robotics 2: Gnuplot - A Powerful Plotting UtilityDocument11 pagesRobotics 2: Gnuplot - A Powerful Plotting UtilityJino Goju StarkNo ratings yet
- 8500c 2985Document2 pages8500c 2985Adel Khelifi100% (1)
- SolarWindsOrionAdminGuide PDFDocument700 pagesSolarWindsOrionAdminGuide PDFbalamurali_aNo ratings yet
- EEL 4781 Protocol Layering and Stack LectureDocument9 pagesEEL 4781 Protocol Layering and Stack LectureMary DunhamNo ratings yet
- LENOVO Pestel CFA Porter Table Op N ThreatDocument28 pagesLENOVO Pestel CFA Porter Table Op N ThreatShahrul NizamNo ratings yet
- ACCESS VIOLATION ERRORDocument4 pagesACCESS VIOLATION ERRORRainbow bonMXNo ratings yet
- Lenovo ThinkSmart Tiny Poly Recovery AidDocument26 pagesLenovo ThinkSmart Tiny Poly Recovery AidMauricio FariaNo ratings yet
- 8.7.1.3 Lab - (Optional) Configuring A Remote Access VPN Server and Client - InstructorDocument30 pages8.7.1.3 Lab - (Optional) Configuring A Remote Access VPN Server and Client - InstructorSalem TrabelsiNo ratings yet
- General Principles: Discrete-Event System SimulationDocument46 pagesGeneral Principles: Discrete-Event System SimulationAreeba AshrafNo ratings yet
- Arm 32Document20 pagesArm 32Surbhi Pal0% (1)
- Chapter 5: Unfolding: Keshab K. ParhiDocument13 pagesChapter 5: Unfolding: Keshab K. Parhisushant sahooNo ratings yet
- Module 02 - Managing Objects in AD DSDocument18 pagesModule 02 - Managing Objects in AD DSCong TuanNo ratings yet
- Fluffy Manager 5000Document3 pagesFluffy Manager 5000Nguyễn Hoài ĐắcNo ratings yet
- Conversion Rules For Elementary Data TypesDocument4 pagesConversion Rules For Elementary Data TypesMoshe PayanNo ratings yet
- C Programming E BooksDocument69 pagesC Programming E BooksSubhash Chandra SahuNo ratings yet
- BeagleBone Black Pinout, Pin Configuration, Features and ApplicationsDocument13 pagesBeagleBone Black Pinout, Pin Configuration, Features and Applicationsalijafari.sutNo ratings yet
- Design and Implementation of UartDocument21 pagesDesign and Implementation of Uartbhanu455No ratings yet
- Sit325-2 1PDocument2 pagesSit325-2 1PKanishka PereraNo ratings yet
- P632 CortecDocument1 pageP632 Cortecanon_143821310No ratings yet