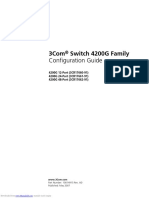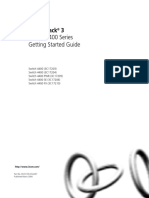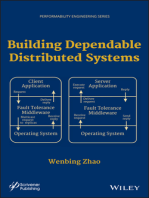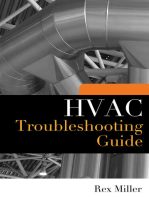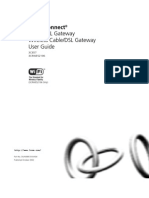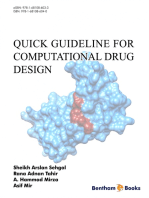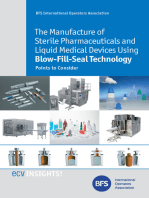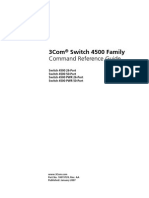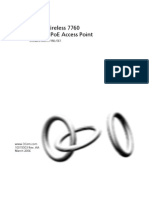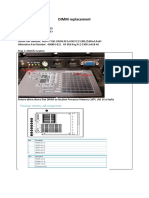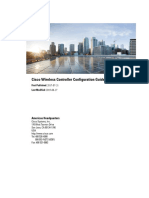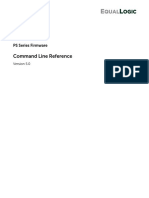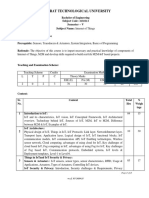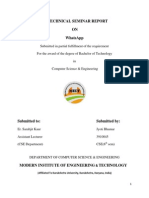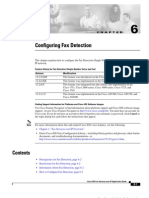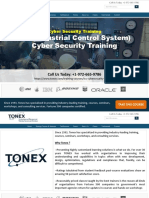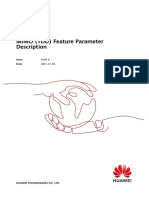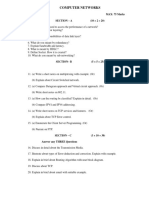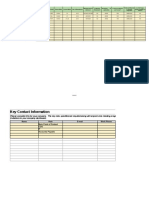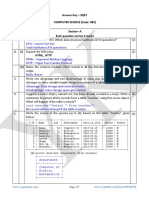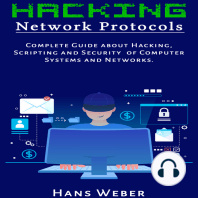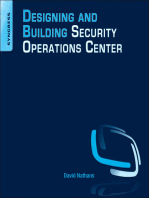Professional Documents
Culture Documents
3COM 7754 Installation
Uploaded by
tseng jasonCopyright
Available Formats
Share this document
Did you find this document useful?
Is this content inappropriate?
Report this DocumentCopyright:
Available Formats
3COM 7754 Installation
Uploaded by
tseng jasonCopyright:
Available Formats
3Com Family Switch 7750
Installation Guide
3C16896 8-slot AC Chassis
3C16897 8-slot DC Chassis
3C16895 7-slot Chassis
3C16894 4-slot Chassis
and associated modules
http://www.3com.com/
Part No. 10016428-AB
Published December 2007
Downloaded from www.Manualslib.com manuals search engine
3Com Corporation Copyright © 2005, 2007 3Com Corporation. All rights reserved. No part of this documentation may be
350 Campus Drive reproduced in any form or by any means or used to make any derivative work (such as translation,
Marlborough, MA transformation, or adaptation) without written permission from 3Com Corporation.
01752-3064
3Com Corporation reserves the right to revise this documentation and to make changes in content from time
to time without obligation on the part of 3Com Corporation to provide notification of such revision or change.
3Com Corporation provides this documentation without warranty, term, or condition of any kind, either
implied or expressed, including, but not limited to, the implied warranties, terms or conditions of
merchantability, satisfactory quality, and fitness for a particular purpose. 3Com may make improvements or
changes in the product(s) and/or the program(s) described in this documentation at any time.
If there is any software on removable media described in this documentation, it is furnished under a license
agreement included with the product as a separate document, in the hard copy documentation, or on the
removable media in a directory file named LICENSE.TXT or !LICENSE.TXT. If you are unable to locate a copy,
please contact 3Com and a copy will be provided to you.
UNITED STATES GOVERNMENT LEGEND
If you are a United States government agency, then this documentation and the software described herein
are provided to you subject to the following:
All technical data and computer software are commercial in nature and developed solely at private expense.
Software is delivered as “Commercial Computer Software” as defined in DFARS 252.227-7014 (June 1995)
or as a “commercial item” as defined in FAR 2.101(a) and as such is provided with only such rights as are
provided in 3Com’s standard commercial license for the Software. Technical data is provided with limited
rights only as provided in DFAR 252.227-7015 (Nov 1995) or FAR 52.227-14 (June 1987), whichever is
applicable. You agree not to remove or deface any portion of any legend provided on any licensed program
or documentation contained in, or delivered to you in conjunction with, this User Guide.
Unless otherwise indicated, 3Com registered trademarks are registered in the United States and may or may
not be registered in other countries.
3Com and the 3Com logo are registered trademarks of 3Com Corporation.
Intel and Pentium are registered trademarks of Intel Corporation. Microsoft, MS-DOS, Windows, and
Windows NT are registered trademarks of Microsoft Corporation. UNIX is a registered trademark in the
United States and other countries, licensed exclusively through X/Open Company, Ltd.
IEEE and 802 are registered trademarks of the Institute of Electrical and Electronics Engineers, Inc.
All other company and product names may be trademarks of the respective companies with which they are
associated.
ENVIRONMENTAL STATEMENT
It is the policy of 3Com Corporation to be environmentally-friendly in all operations. To uphold our policy,
we are committed to:
Establishing environmental performance standards that comply with national legislation and regulations.
Conserving energy, materials and natural resources in all operations.
Reducing the waste generated by all operations. Ensuring that all waste conforms to recognized
environmental standards. Maximizing the recyclable and reusable content of all products.
Ensuring that all products can be recycled, reused and disposed of safely.
Ensuring that all products are labelled according to recognized environmental standards.
Improving our environmental record on a continual basis.
End of Life Statement
3Com processes allow for the recovery, reclamation and safe disposal of all end-of-life electronic components.
Regulated Materials Statement
3Com products do not contain any hazardous or ozone-depleting material.
Downloaded from www.Manualslib.com manuals search engine
CONTENTS
ABOUT THIS GUIDE
Conventions 5
Related Documentation 5
SWITCH 7750 COMPONENTS
Switch Chassis 7
Switch Backplane 7
Fabric Module 8
Fabric 32 Submodules 12
I/O Modules 14
Power Module 33
Power Distribution 33
External PoE Power System 33
Fan Assembly 34
Switch 7750 Specifications 35
INSTALLING THE SWITCH 7750
Preparing to Install 37
General Site Requirements 38
Installation Checklist 39
Installing the Chassis 40
Installing the Cabling Rack 40
Installing a Module 41
Installing a Submodule 41
Connecting the Ground Wire 42
Connecting and Configuring Power 42
Installing the Fan Assembly 45
Installing Cables 45
Installing Cabling 47
Post-installation Checklist 48
CONFIGURING THE SWITCH 7750
Configuring the Switch 7750 and a Local Terminal 49
Setting Terminal Parameters 49
Booting the Switch 7750 52
Downloaded from www.Manualslib.com manuals search engine
4 CONTENTS
MAINTAINING SOFTWARE
Upgrading Software 55
Lost Passwords 63
Using the BOOT Menu 63
TROUBLESHOOTING
Troubleshooting the Configuration 67
Troubleshooting Power 67
Troubleshooting the Fan 68
Troubleshooting the Modules 68
MAINTAINING HARDWARE
Replacing a Power Module 69
Replacing a Power Supply 70
Replacing I/O Modules 71
Replacing the Fan Assembly 71
OBTAINING SUPPORT FOR YOUR SWITCH
Register Your Product to Gain Service Benefits 73
Purchase Value-Added Services 73
Troubleshoot Online 73
Access Software Downloads 73
Contact Us 74
Telephone Technical Support and Repair 74
SWITCH 7750 CABLES
Console Cable 77
AUX Cable 77
Electrical Port Connector 78
Optical Fiber Cable Connectors 79
Downloaded from www.Manualslib.com manuals search engine
ABOUT THIS GUIDE
This guide describes the 3Com® Switch 7750 and how to install hardware,
configure and boot software, and maintain software and hardware. This guide
also provides troubleshooting and support information for your switch.
This guide is intended for qualified Service personnel who are responsible for
configuring, using, and managing the switches. It assumes a working knowledge
of local area network (LAN) operations and familiarity with communication
protocols that are used to interconnect LANs.
Always download the Release Notes for your product from the 3Com World Wide
Web site and check for the latest updates to software and product documentation
at http://www.3com.com.
Conventions Table 1 lists icon conventions that are used throughout this guide.
Table 1 Notice Icons
Icon Notice Type Description
Information note Information that describes important features or
instructions.
Caution Information that alerts you to potential loss of data
or potential damage to an application, system, or
device.
Warning Information that alerts you to potential personal
injury.
Related The following manuals offer additional information necessary for managing your
Documentation Switch 7750:
■ Switch 7750 Command Reference Guide — Provides detailed descriptions of
command line interface (CLI) commands, that you require to manage your
Switch 7750.
■ Switch 7750 Configuration Guide— Describes how to configure your Switch
7750 using the supported protocols and CLI commands.
■ Switch 7750 Release Notes — Contains the latest information about your
product. If information in this guide differs from information in the release
notes, use the information in the Release Notes.
These documents are available in Adobe Acrobat Reader Portable Document
Format (PDF) on the 3Com World Wide Web site at http://www.3com.com/.
Downloaded from www.Manualslib.com manuals search engine
6 ABOUT THIS GUIDE
Downloaded from www.Manualslib.com manuals search engine
SWITCH 7750 COMPONENTS
1
The chapter describes the following Switch 7750 components:
■ Switch Chassis
■ Switch Backplane
■ Fabric Module
■ Fabric 32 Submodules
■ I/O Modules
■ Power Module
■ Power Distribution
■ External PoE Power System
■ Fan Assembly
■ Switch 7750 Specifications
Switch Chassis The Switch 7750 is available with a 4-slot, 7-slot, or 8-slot chassis. Table 2 lists the
hardware features of each model.
Table 2 Hardware Features of the Switch 7750 Models
8-Slot Chassis
4-Slot Chassis 7-Slot Chassis AC 3C16896
3C16894 3C16895 DC 3C16897
Fabric slots 1 1 2
I/O module slots 3 6 6
Fan slot 1 1 2
AC/DC Power module 2 3 3
slots
Switch Backplane The Switch 7750 backplane is part of the integrated chassis and delivers
high-speed data transfer between the Fabric and I/O modules. The backplane
bandwidth capacity is 96 Gbps.
The backplane supports the following functions:
■ Interconnection of signals between modules
■ Provides communication channels
■ Hot swapping for modules
■ Automatic recognition of slots
■ Distribution of power and management of the power supply for the system
Downloaded from www.Manualslib.com manuals search engine
8 CHAPTER 1: SWITCH 7750 COMPONENTS
Fabric Module There are three Fabric modules for the Switch 7750:
■ Fabric 64 (3C16857 or 3C16857R)
■ Fabric 32 (3C16872)
■ PoE Fabric 96 (3C16886)
The Fabric 64 and Fabric 32 are not interchangeable. You can install the Fabric 32
only in a 4-slot chassis. You can install the Fabric 64 only in the 7-slot or 8-slot
chassis. You can install the PoE Fabric 96 in all three chassis.
The Fabric module is the core of Switch 7750 system. It has the following
functions:
■ Connects the I/O modules through the backplane and forwards Layer 2 and
Layer 3 data
■ Manages and calculates routing
■ Performs the switch’s software upgrade and system reset functions
■ Monitors system power and the fan frame
Figure 1 illustrates the front panel of the PoE Fabric 96.
Figure 1 PoE Fabric 96
3C16886
1 2 3 4 5 6 7 8 9
1 Compact Flash port
2 1000BASE-X-SFP ports
3 Console port
4 Ethernet port
5 Ethernet port LEDs
6 Fan LEDs
7 Power LEDs
8 I/O module LEDs
9 Reset button
Figure 2 illustrates the front panel of the Fabric 64.
Figure 2 Fabric 64
3C16857
1 2 3 4 5 6 7
1 Reset button
2 Console port
3 Ethernet port
4 Ethernet port LEDs
Downloaded from www.Manualslib.com manuals search engine
Fabric Module 9
5 Fan LEDs
6 Power module LEDs
7 I/O module LEDs
Figure 3 illustrates the front panel of the Fabric 32.
Figure 3 Fabric 32
3C16872
1 2 3 4 5 6 7 8
1 Submodule slot
2 Console port
3 Ethernet port
4 Ethernet port LEDs
5 Fan LEDs
6 Power LEDs
7 I/O module LEDs
8 Reset button
Table 3 lists Fabric specifications.
Table 3 Fabric Specifications
PoE Fabric 96 Fabric 64 (3C16857
Item (3C16886) or 3C16857R) Fabric 32 (3C16872)
Bandwidth 96 Gbps 64 Gbps 32 Gbps
CPU MPC8245 MPC8260 200 Mhz
BootROM 512 KB 1 MB
SDRAM 256 M 256 MB
Flash 32 MB 16 MB
Submodule slot 1
Dimensions (L x W) 366.7 mm x 340 mm (14.5 x 13.5 in)
External ports One console port that supports local and remote dial-up configuration
management of the switch.
One 10BASE-T/100BASE-TX port for upgrade and network
management
One Compact Flash
port for storing log
and host version and
for online software
upgrades
Four 1000BASE-X-SFP
ports
Maximum power 80 W 80 W 70 W (with
consumption submodule)
Submodule Slot The submodule slot in the Fabric 32 offers extended Ethernet capacity using the
following submodules:
Downloaded from www.Manualslib.com manuals search engine
10 CHAPTER 1: SWITCH 7750 COMPONENTS
■ 4-port 1000BASE-X-GBIC submodule
■ 4-port 10/100/1000BASE-T submodule
For more information on these submodules, see “Fabric 32 Submodules”on
page 12.
Fixed Ports The Switch 7750 Fabric modules provide the following fixed ports:
■ Compact Flash (CF) Port
■ 1000BASE-X-SFP (PoE Fabric 96 only)
■ Console Port
■ Ethernet Port
Compact Flash (CF) Port
The Fabric module provides a CF port to accommodate a standard CF card, where
you can save logging information, host version information, alarming and other
diagnostic information. You can also use the CF port to upgrade software online.
1000BASE-X-SFP Ports
The PoE Fabric 96 provides four 1000 Mbps full-duplex SFP ports. Table 4 describes
the SFP cables for these ports.
Table 4 Cables for 1000BASE-T-SFP Modules
Maximum
Central transmission
SFP Module Wavelength Connector Matching Cable distance
1000BASE-SX-SFP 850 nm LC 50/125 µm 550 m (1804 ft.)
multimode
optical fiber
cable
62/125 µm 275 m (902 ft.)
multimode
optical fiber
cable
1000BASE-LX-SFP 1310 nm 9/125 µm single 10 km (6 mi.)
mode optical
1000BASE-LH-SFP 30 km (19 mi.)
fiber cable
1000BASE-ZX-LR-SFP 1550 nm 40 km (25 mi.)
1000BASE-ZX-VR-SFP 70 km (43 mi.)
1000BASE-T-FD-SFP RJ-45 100 m (328 ft.)
Table 8 describes the LEDs of the SFP ports.
Table 5 SFP Port LEDs
LED Description
LINK/ACT Off — The line is not connected.
Green — The line is connected.
Green flashing — Data is being transmitted or received.
Downloaded from www.Manualslib.com manuals search engine
Fabric Module 11
Console Port
The console port is connected to the configuration terminal using an RJ-45
connector. You can use the console port for system debugging, configuration,
maintenance, management, and loading application files.
The console port can also be connected to a modem for functions such as remote
system debugging, configuration, maintenance, and management. You can
configure the baud rate on the console port.
Table 6 lists console port specifications.
Table 6 Console Port Specifications
Specification Description
Port connector RJ-45
Port standard Asynchronous EIA/TIA-232
Baud rate 9600 bps (by default)
Transmission distance 15 m (45 ft)
Services Connects with character terminal
Connects with local or remote PC serial port and runs terminal
emulation on a PC (a pair of modems are required for a
remote connection)
Ethernet Port
The Ethernet port on the Fabric is connected to a computer using an RJ-45
connector. You can use the Ethernet port for system application downloading and
debugging. The Ethernet port can also be connected to devices such as a network
management workstation to manage the system remotely.
Table 7 lists Ethernet port specifications.
Table 7 Ethernet Port Specifications
Specification Description
Port connector RJ-45
Number of port(s) 1
Port speed 10 Mbps, half/full duplex
100 Mbps, half/full duplex
MDI/MDIX auto sensing
Cable and maximum transmission Category-5 twisted pair for transmission within 100 m
distance (328 ft)
Port function Switch software upgrade and network management
See “Electrical Port Connector” on page 78 for an illustration of the RJ-45
connector and MDI/MDI-X pinout details.
Table 8 describes the LEDs of the Ethernet port.
Table 8 Ethernet Port LEDs
LED Description
LINK Off — The line is not connected.
Green — The line is connected.
Downloaded from www.Manualslib.com manuals search engine
12 CHAPTER 1: SWITCH 7750 COMPONENTS
Table 8 Ethernet Port LEDs (continued)
LED Description
ACTIVE Green — No data is being transmitted or received.
Green flashing — Data is being transmitted or received.
Module LEDs The module LEDs show the status of the I/O modules, as described in Table 9.
Table 9 I/O Module LEDs
LED Status description
RUN Green or off — The module failed or has not been inserted.
Green flashing — The module is working normally.
ALM Off — The module is working normally or has not been
inserted.
Green or green flashing — The module failed or is not
working normally.
Power LEDs PWR1, PWR2, and PWR3 LEDs show the status of the power modules, as
described in Table 10.
Table 10 Power LEDs
LED Description
OK Green — The corresponding power module is working
normally.
Off — The corresponding power module is not working or
has not been installed.
FAIL Green — The corresponding power module is not working.
Off — The corresponding power module works normally or
has not been installed.
Fan LED Fan LEDs show the status of the fan frame, as described in Table 11.
Table 11 Fan LEDs
LED Description
OK Green — The fan is working normally.
Off — The fan is not working or has not been installed.
FAIL Green — The fan is not working.
Off — The fan is working normally or has not been installed.
Reset Button The reset button resets the entire system.
Fabric 32 Submodules The Fabric 32 provides a slot for one submodule. The Fabric 32 supports the
following submodules:
■ 4-Port 1000BASE-X-GBIC Submodule (3C16874)
■ 4-Port 10/100/1000BASE-T Submodule (3C16873)
4-Port 1000BASE-X-GBIC The 4-port 1000BASE-X-GBIC submodule provides four GE full-duplex Ethernet
Submodule GBIC ports.
Figure 4 illustrates the 4-port 1000BASE-X-GBIC submodule.
Downloaded from www.Manualslib.com manuals search engine
Fabric 32 Submodules 13
Figure 4 4-Port 1000BASE-X-GBIC Submodule
3C16874
1 2
Ethernet GBIC port
2 Ethernet GBIC port LED
Table 12 describes the 4-port 1000BASE-X-GBIC submodule LEDs.
Table 12 4-Port 1000BASE-X-GBIC Submodule LEDs
LED Description
LINK/ACT Green — The link is operating normally.
Off — The link is not operating.
Green flashing — Data is being transmitted or received.
Table 13 lists the specifications for each of the 4-port 1000BASE-X-GBIC
submodule.
Table 13 4-Port 1000BASE-X-GBIC Submodule Specifications
Max.
Optional GBIC Central Connector Interface Fiber Transmission
Module Wavelength Type Specifications Distance
1000BASE-SX-MM 850 nm SC 50/125 µm 500 m (1640 ft)
(3CGBIC91) multi-mode fiber 220 m (722 ft)
62.5/125 µm
Multi-mode fiber
1000BASE-LX-SM-IR 1310 nm SC 9/125 µm 10 km (6 mi)
(3CGBIC92) Single-mode fiber
1000BASE-LX-SM 1550 nm SC 9/125 µm 40 km (25 mi)
(3CGBIC97) Single-mode fiber 70 km (43.5 mi)
4-Port The 4-Port 10/100/1000BASE-T submodule provides four 10/100/1000 Mbps
10/100/1000BASE-T auto-negotiation service ports.
Submodule
Figure 5 illustrates the 4-port 10/100/1000BASE-T submodule.
Figure 5 4-Port 10/100/1000BASE-T Submodule
3C16873
1 2
1 Ethernet port
2 Ethernet port LEDs
Downloaded from www.Manualslib.com manuals search engine
14 CHAPTER 1: SWITCH 7750 COMPONENTS
Table 14 describes the 4-port 10/100/1000BASE-T submodule LEDs.
Table 14 4-Port 10/100/1000BASE-T Submodule LEDs
LED Description
LINK Off — The link is not operating.
On — The link is operating normally.
ACT Off — No data is being transmitted or received.
Green flashing — Data is being transmitted or received.
Table 15 lists specifications of the 4-port 10/100/1000BASE-T submodule.
Table 15 4-Port 10/100/1000BASE-T Submodule Specifications
Specification Description
Connector type RJ-45
Number of ports 4
Port speed 1000 Mbps full duplex
100 Mbps half/full duplex
10 Mbps half/full duplex
MDI/MDI-X auto-sensing
Cable and maximum Category 5 twisted pair up to 100 m (328 ft)
transmission distance
See “Electrical Port Connector” on page 78 for an illustration of the RJ-45
connector and MDI/MDI-X pinout details.
I/O Modules The Switch 7750 provides multiple slots for I/O modules below the Fabric slots.
The following I/O modules are supported:
■ 48-port 10/100BASE-T FE PoE Module (3C16891)
■ 48-port 10/100/1000BASE-T PoE Module (3C16890)
■ 48-port 10/100BASE-TX FE Module (3C16889)
■ 48-port 10/100/1000BASE-T Module (3C16888)
■ 48-port 100BASE-X SFP Module
■ 20-Port 10/100/1000BASE-T Module (3C16863A)
■ 20-Port 1000BASE-X-SFP Module (3C16862A)
■ 12-port 10/100/1000BASE-T and 4-port 1000BASE-X SFP Module (3C168916)
■ 12-port 1000BASE-X SFP and 4-port 10/100/1000BASE-T Module (3C186917)
■ 8-port 1000BASE-X GBIC Module (3C16858)
■ 8-port 10/100/1000BASE-T GE Module (3C16859)
■ 100Base-FX SFP mode (3C16865915)
Consider the following when selecting I/O modules:
■ You can configure several I/O modules of the same type
■ Any combination of I/O modules can be inserted but only PoE I/O modules
provide the features of power over Ethernet.
Downloaded from www.Manualslib.com manuals search engine
I/O Modules 15
■ You must select I/O module port cables that are compatible with each installed
I/O module
48-port 10/100BASE-T FE The 48-port 10/100BASE-T FE PoE module provides 48 10/100 Mbps auto-sensing
PoE Module Ethernet ports that provide a remote power supply to powered devices
Figure 12illustrates the 48-port 10/100BASE-T FE PoE module.
Figure 6 48-port 10/100BASE-T FE PoE Module
891
3C16
Figure 13 illustrates the front panel and LEDs of the 48-port 10/100BASE-T FE PoE
module.
Figure 7 Front Panel of the 48-port 10/100BASE-T FE PoE Module
3C16891
1 2
1 Ethernet port
2 Ethernet port LED
Table 22 describes the 48-port 10/100BASE-T FE PoE Module LEDs.
Table 16 module LED
LED Description
LINK/ACT Green — The port is connected.
Off — The port is not connected.
Green flashing — Data is being transmitted or received.
Table 23 describes the specifications for the 48-port 10/100BASE-T FE PoE module.
Table 17 Specifications for the 48-port 10/100BASE-T FE PoE Module
Specification Description
CPU MPC8241
BootROM 512 KB
SDRAM 128 M
Dimensions (L X W) 366.7 x 340 mm (14.4 x 13.4 in.)
Maximum power consumption 35 W
Connector RJ-45
Number of ports 48
Downloaded from www.Manualslib.com manuals search engine
16 CHAPTER 1: SWITCH 7750 COMPONENTS
Table 17 Specifications for the 48-port 10/100BASE-T FE PoE Module (continued)
Specification Description
Port transmission speed 10/100 Mbps half-/full-duplex MDI/MDI-X auto-sensing
Cables and maximum 100 m (328 ft.)
transmission distance
Maximum power each port 15.4 W
provides
Compliance IEEE802.3
IEEE802.3u
IEEE802.3x
IEEE802.3ad
IEEE802.1p
IEEE802.1D
IEEE802.1Q
IEEE802.1X
IEEE802.1s
IEEE802.1w
IEEE802.3af
48-port The 48-port 10/100/1000BASE-T PoE module provides 48 10/100/1000 Mbps
10/100/1000BASE-T PoE auto-sensing Ethernet ports that provide a remote power supply to powered
Module devices.
Figure 12illustrates the 48-port 10/100/1000BASE-T PoE module.
Figure 8 48-port 10/100/1000BASE-T PoE Module
890
3C16
Figure 13 illustrates the front panel and LEDs of the 48-port 10/100/1000BASE-T
PoE module.
Figure 9 Front Panel of the 48-port 10/100/1000BASE-T PoE Module
3C16890
1 2
1 Ethernet port
2 Ethernet port LED
Downloaded from www.Manualslib.com manuals search engine
I/O Modules 17
Table 22 describes the 48-port 10/100/1000BASE-T PoE module LEDs.
Table 18 48-port 10/100/1000BASE-T PoE Module LED
LED Description
LINK/ACT Green — The port is connected.
Off — The port is not connected.
Green flashing — Data is being transmitted or received.
Table 23 describes the specifications of the 48-port 10/100/1000BASE-T PoE
module.
Table 19 Specifications for the 48-port 10/100/1000BASE-T PoE Module
Specification Description
CPU MPC8241
BootROM 512 KB
SDRAM 128 M
Dimensions (L X W) 366.7 x 340 mm (14.4 x 13.4 in.)
Maximum power consumption 70 W
Connector RJ-45
Number of ports 48
Port transmission speed 10/100/1000 Mbps half-/full-duplex
MDI/MDIX auto-sensing
Cables and maximum Category 5 twisted pair with a maximum distance of 100 m
transmission distance (328 ft.)
Compliance IEEE802.3ab
IEEE802.3
IEEE802.3i
IEEE802.3x
IEEE802.1p
IEEE802.1D
IEEE802.1Q
IEEE802.1X
IEEE802.1s
IEEE802.1w
48-port 10/100BASE-TX The 48-port 10/100BASE-TX FE module provides 48 10/100 Mbps auto-sensing
FE Module Ethernet electrical ports.
Figure 10 illustrates the 48-port 10/100BASE-T FE module.
Figure 10 48-port 10/100BASE-T FE Module
Downloaded from www.Manualslib.com manuals search engine
18 CHAPTER 1: SWITCH 7750 COMPONENTS
Figure 11 illustrates the front panel and LEDs of the 48-port 10/100BASE-TX FE
module.
Figure 11 Front Panel of the 48-Port 10/100BASE-TX FE module
1 2
1 Ethernet port
2 Ethernet port LED
Each 100 Mbps Ethernet port has a green LED, indicating LINK/ACTIVE status.
Table 20 describes the 48-port 10/100BASE-TX FE module LED.
Table 20 48-Port 10/100BASE-TX FE module LED
LED Description
LINK/ACT Green — The port is connected.
Off — The port is not connected.
Green flashing — Data is being transmitted or received.
Table 21 describes the specifications of the 48-port 10/100BASE-TX FE module.
Table 21 Specifications for the 48-Port 10/100BASE-TX FE Module
Specification Description
CPU MPC850
BootROM 512 KB
SDRAM 64 MB
Dimensions (L X W) 366.7 x 340 mm (14.5 x 13.4 in)
Maximum power 75 W
consumption
Connector RJ-45
Number of ports 48
Port transmission 10/100 Mbps half/full duplex
speed MDI/MDIX auto-sensing
Cables and maximum Cables are 2 100-ohm Category-5 twisted pairs up to 100 m (300 ft).
transmission distance
Compliance IEEE802.3
IEEE802.3u
IEEE802.3x
IEEE802.3ad
IEEE802.1p
IEEE802.1D
IEEE802.1Q
IEEE802.1X
IEEE802.1s
IEEE802.1w
See “Electrical Port Connector” on page 78 for an illustration of the RJ-45
connector and MDI/MDI-X pinout details.
Downloaded from www.Manualslib.com manuals search engine
I/O Modules 19
48-port The 48-port 10/100/1000BASE-T module provides 48 10/100/1000 Mbps
10/100/1000BASE-T auto-sensing Ethernet electrical ports.
Module
Figure 12 illustrates the 48-port 10/100/1000BASE-T module.
Figure 12 48-port 10/100/1000BASE-T Module
3C16888
Figure 13 illustrates the front panel and LEDs of the 48-port 10/100/1000BASE-T
module.
Figure 13 Front Panel of the 48-port 10/100/1000BASE-T Module
3C16888
1 2
1 Ethernet port
2 Ethernet port LED
Table 22 describes the 48-port 10/100/1000BASE-T module LEDs.
Table 22 48-port 10/100/1000BASE-T Module LED
LED Description
LINK/ACT Green — The port is connected.
Off — The port is not connected.
Green flashing — Data is being transmitted or received.
Table 23 describes the specifications of the 48-port 10/100/1000BASE-T module.
Table 23 Specifications for the 48-port 10/100/1000BASE-T Module
Specification Description
CPU MPC8241
BootROM 512 KB
SDRAM 128 M
Dimensions (L X W) 366.7 x 340 mm (14.4 x 13.4 in.)
Maximum power consumption 70 W
Connector RJ-45
Number of ports 48
Port transmission speed 10/100/1000 Mbps half-/full-duplex MDI/MDI-X
auto-sensing
Cables and maximum Category 5 twisted pair with a maximum transmission
transmission distance distance of 100 m (328 ft.)
Downloaded from www.Manualslib.com manuals search engine
20 CHAPTER 1: SWITCH 7750 COMPONENTS
Table 23 Specifications for the 48-port 10/100/1000BASE-T Module (continued)
Specification Description
Compliance 1EEE 802.3ab
1EEE 802.3
1EEE 802.3u
1EEE 802.3x
1EEE 802.1p
1EEE 802.1D
1EEE 802.1Q
1EEE 802.1X
1EEE 802.1s
1EEE 802.1w
48-port 100BASE-X SFP The 48-port 100BASE-X SFP module provides 48 100 Mbps full-duplex Ethernet
Module optical ports.
Figure 14 illustrates the 48-port 100BASE-X SFP module.
Figure 14 48-port 48-port 100BASE-X SFP Module
3C16888
Figure 15 illustrates the front panel and LEDs of the 48-port 100BASE-X SFP
module.
Figure 15 Front Panel of the 48-port 48-port 100BASE-X SFP Module
3C16888
1 2
1 Ethernet port
2 Ethernet port LED
Table 24 describes the 48-port 100BASE-X SFP module LEDs.
Table 24 48-port 100BASE-X SFP Module LED
LED Description
LINK/ACT Green — The port is connected.
Off — The port is not connected.
Green flashing — Data is being transmitted or received.
Table 25 describes the specifications of the 48-port 100BASE-X SFP module.
Table 25 Specifications for the 48-port 100BASE-X SFP Module
Specification Description
CPU MPC8241
BootROM 512 KB
SDRAM 128 M
Downloaded from www.Manualslib.com manuals search engine
I/O Modules 21
Table 25 Specifications for the 48-port 100BASE-X SFP Module (continued)
Specification Description
Dimensions (L X W) 366.7 x 340 mm (14.4 x 13.4 in.)
Maximum power consumption 36.5 W
Connector LC
Number of ports 48
SFP module 100BASE-FX-MM-SFP
100BASE-FX-SM-SFP
100BASE-FX-SM-LR-SFP
100BASE-FX-SM-VR-SFP
Port transmission speed 100 Mbps full-duplex
Compliance 1EEE 802.3
1EEE 802.3u
1EEE 802.3x
1EEE 802.3ad
1EEE 802.1p
1EEE 802.1D
1EEE 802.1Q
1EEE 802.1X
1EEE 802.1s
1EEE 802.1w
Table 26 lists the cables for the 48-port 100BASE-X (SFP) ports
Table 26 Cables for the 48-port 100BASE-X SFP Module
Central Maximum
wave- transmission
SFP module length Connector Matching cable distance
100BASE-FX-MM-SFP 1310nm LC multimode optical fiber 2 km (1.2 mi)
cable
100BASE-FX-SM-SFP 1310nm 15 km (9.3 mi)
100BASE-FX-SM-LR-S 1310nm 9/125 µm single mode 40 km (24.9 mi)
FP optical fiber cable
100BASE-FX-SM-VR-S 1550nm 70km (43 mi)
FP
24-port 100BASE-FX The 24-port 100BASE-FX MMF FE module provides 24 100 Mbps multi-mode
MMF FE Module Ethernet optical port service channels.
Figure 16 illustrates the 24-port 100BASE-FX MMF FE module.
Downloaded from www.Manualslib.com manuals search engine
22 CHAPTER 1: SWITCH 7750 COMPONENTS
Figure 16 24-Port 100BASE-FX MMF FE Module
Each 100 Mbps optical port has a green LED, as shown in Figure 17.
Figure 17 Front Panel of the 24-Port 100BASE-FX MMF FE Module
1 2
1 Ethernet port
2 Ethernet port LED
Table 27 describes the status of the 24-port 100BASE-FX MMF FE module LEDs.
Table 27 24-Port 100BASE-FX MMF FE Module LEDs
LED Description
LINK/ACT Green — The port is connected.
Off — The port is not connected.
Green flashing — Data is being transmitted or received.
The 24-port 100BASE-FX MMF FE module requires a 62.5/125 µm multi-mode
optical fiber cable with an MT-RJ connector and a central wavelength of 1300 nm.
Table 28 describes the specifications of the 24-port 100BASE-FX MMF FE module.
Table 28 Specifications for the 24-Port 100BASE-FX MMF FE Module
Specification Description
CPU MPC850
BootROM 512 KB
SDRAM 64 MB
Dimensions (L x W) 366.7 x 340 mm (14.5 x 13.4 in)
Maximum power 55 W
consumption
Connector type MT-RJ
Number of ports 24
Port transmission speed 100 Mbps, full-duplex
Downloaded from www.Manualslib.com manuals search engine
I/O Modules 23
Table 28 Specifications for the 24-Port 100BASE-FX MMF FE Module (continued)
Specification Description
Cables and maximum 62.5/125 µm multi-mode optical fiber up to 2 km (1.3 mi)
transmission distance
Compliance IEEE 802.3
IEEE 802.3i
IEEE 802.3u
IEEE 802.3x
20-Port The 20-Port 10/100/1000BASE-T module provides 20 10/100/1000BASE-T
10/100/1000BASE-T auto-sensing Ethernet ports.
Module
Figure 18 illustrates the 20-Port 10/100/1000BASE-T Module.
Figure 18 20-Port 10/100/1000BASE-T Module
Figure 19 illustrates the front panel of the 20-port 10/100/1000BASE-T module.
Figure 19 Front Panel of the 20-Port 10/100/1000BASE-T Module
3C16863
1 2
1 Ethernet port
2 Ethernet port LED
Table 29 describes the 20-port 10/100/1000BASE-T module LEDs.
Table 29 20-Port 10/100/1000BASE-T Module LEDs
LED Description
LINK/ACT Off — The port is not operating.
On — The port is operating.
Green flashing — The port is transmitting or receiving data
Downloaded from www.Manualslib.com manuals search engine
24 CHAPTER 1: SWITCH 7750 COMPONENTS
Table 30 lists specifications of the 20-port 10/100/1000BASE-T module.
Table 30 Specifications for the 20-Port 10/100/1000BASE-T Module
Specification Description
CPU MPC8241LZU200
BootROM 512 KB
SDRAM 64 MB
Dimensions (L x W) 366.7 x 340 mm (14.5 x 13.4 in)
Power consumption 45 W
Connector RJ-45
Number of ports 20
Transmission rate 10 Mbps half/full duplex
100 Mbps half/full duplex
1000 Mbps full duplex
Cable and maximum Category-5 twisted pair
transmission distance 100 m (300 ft)
Compliance IEEE 802.3ab
IEEE 802.3
IEEE 802.3u
IEEE 802.3x
IEEE 802.1D
IEEE 802.1Q
20-Port 1000BASE-X-SFP The 20-port 1000BASE-X-SFP module provides 20 1000 BASE-X full duplex ports
Module and uses an SFP cable.
Figure 20 illustrates the 20-port 1000BASE-X-SFP module.
Figure 20 20-Port 1000BASE-X-SFP Module
Figure 21 illustrates the front panel of the 20-port 1000BASE-X-SFP module.
Figure 21 Front Panel of the 20-Port 1000BASE-X-SFP Module
3C16862
1 2
Downloaded from www.Manualslib.com manuals search engine
I/O Modules 25
1 Ethernet port
2 Ethernet port LED
Table 31 describes the 20-port 1000BASE-X-SFP module LEDs.
Table 31 20-Port 1000BASE-X-SFP Module LEDs
LED Description
LINK/ACT Off — The port is not operating.
On — The port is operating.
Green flashing — The port is transmitting or received data
Table 32 lists specifications of the 20-port 1000BASE-X-SFP module.
Table 32 Specifications for the 20-Port 1000BASE-X-SFP Module
Specification Description
CPU MPC8241LZU200
BootROM 512 KB
SDRAM 64 MB
Dimensions (L x W) 366.7 x 340 mm (14.5 x 13.4 in)
Power consumption 35 W
Connector SFP socket
Number of ports 20
Transmission rate 1000 Mbps full duplex
Cable and maximum 1000BASE-SX-SFP (multi-mode optical fiber, short haul)
transmission distance 1000BASE-LX-SFP (single mode optical fiber, 1310 nm)
1000BASE-LH-SFP (single mode optical fiber, 1310 nm)
1000BASE-ZX-LR-SFP (single mode optical fiber, 1550 nm)
1000BASE-ZX-VR-SFP (single mode optical fiber, 1550 nm)
Compliance IEEE 802.3z
IEEE 802.1p
IEEE 802.1Q
IEEE 802.1D
IEEE 802.3x
IEEE 802.3ad
12-port The 12-port 10/100/1000BASE-T and 4-port 1000BASE-X SFP module provides 12
10/100/1000BASE-T 10/100/1000 BASE-T ports and 4 1000BASE-X ports.
and
4-port 1000BASE-X SFP Figure 22 illustrates the 12-port 10/100/1000BASE-T and 4-port 1000BASE-X SFP
Module module.
Figure 22 12-port 10/100/1000BASE-T and 4-port 1000BASE-X SFP Module
16
689
3C1
Figure 23 illustrates the front panel of the 12-port 10/100/1000BASE-T and 4-port
1000BASE-X SFP module.
Downloaded from www.Manualslib.com manuals search engine
26 CHAPTER 1: SWITCH 7750 COMPONENTS
Figure 23 Front Panel of the 12-port 10/100/1000BASE-T and 4-port 1000BASE-X
SFP Module
3C168916
1 2 3 4
1 Ethernet port
2 Ethernet port LED
3 SFP port
4 SFP LED
Table 31 describes the 12-port 10/100/1000BASE-T and 4-port 1000BASE-X SFP
module LEDs.
Table 33 12-port 10/100/1000BASE-T Module LEDs
LED Description
LINK/ACT Off — The port is not operating.
On — The port is operating.
Green flashing — The port is transmitting or receiving data.
Table 34 lists specifications of the 12-port 10/100/1000BASE-T and 4-port
1000BASE-X SFP module.
Table 34 Specifications for the 12-port 10/100/1000BASE-T and 4-port 1000BASE-X
SFP Module
Specification Description
CPU MPC8245
BootROM 512 KB
SDRAM 256 MB
Dimensions (L x W) 366.7 x 340 mm (14.5 x 13.4 in)
Power consumption 45 W
Connector SFP socket
Number of ports 12 10/100/1000BASE-T Ethernet ports
4 1000BASE-X (SFP) Ethernet ports
Transmission rate 1000 Mbps full duplex (optical port)
10 Mbps half/full duplex (electrical port)
100 Mbps half/full duplex (electrical port)
1000 Mbps full duplex (electrical port)
Ethernet cable and maximum 100 m (328 ft) over category-5 twisted pair cable
transmission distance
Compliance IEEE 802.3
IEEE 802.3u
IEEE 802.3z
IEEE 802.3ab
IEEE 802.1p
IEEE 802.1Q
IEEE 802.1D
IEEE 802.1X
IEEE 802.1s
IEEE 802.1w
IEEE 802.3x
IEEE 802.3ad
Downloaded from www.Manualslib.com manuals search engine
I/O Modules 27
Table 35 lists the cables for the 1000BASE-X (SFP) ports.
Table 35 SFP Cables for the 12-port 10/100/1000BASE-T and 4-port 1000BASE-X
SFP Module
Maximum
Central transmission
SFP module wavelength Connector Matching cable distance
SFP-GE-SX-MM850-A 850nm LC 50/125 µm multimode 550 m (1804 ft)
optical fiber cable
62.5/125 µm 275 m (902 ft)
multimode optical
fiber cable
SFP-GE-LX-SM1310-A 1310nm LC 9/125 µm single mode 10 km (6 mi)
optical fiber cable
SFP-GE-LH40-SM1310 40 km (about 25
mi)
SFP-GE-LH40-SM1550 1550nm LC 9/125 µm single mode 40 km (about 25
optical fiber cable mi)
SFP-GE-LH70-SM1550 70 km (43 mi)
SFP-GE-LH100-SM155 100km (62 mi)
0
SFP-GE-LH70-SM1470 1470nm LC 9/125 µm single mode 70km (43 mi)
-CW optical fiber cable
SFP-GE-LH70-SM1490 1490nm LC 9/125 µm single mode 70km (43 mi)
-CW optical fiber cable
SFP-GE-LH70-SM1510 1510nm LC 9/125 µm single mode 70km (43 mi)
-CW optical fiber cable
SFP-GE-LH70-SM1530 1530nm LC 9/125 µm single mode 70km (43 mi)
-CW optical fiber cable
SFP-GE-LH70-SM1550 1550nm LC 9/125 µm single mode 70km (43 mi)
-CW optical fiber cable
SFP-GE-LH70-SM1570 1570nm LC 9/125 µm single mode 70km (43 mi)
-CW optical fiber cable
SFP-GE-LH70-SM1590 1590nm LC 9/125 µm single mode 70km (43 mi)
-CW optical fiber cable
SFP-GE-LH70-SM1610 1610nm LC 9/125 µm single mode 70km (43 mi)
-CW optical fiber cable
SFP-GE-T - RJ45 - 100m (328 ft)
12-port 1000BASE-X SFP The 12-port 1000BASE-X SFP and 4-port 10/100/1000BASE-T module provides 12
and 1000BASE-X SFP ports and 4 10/100/1000BASE-X SFP ports.
4-port
10/100/1000BASE-T Figure 24 illustrates the 12-port 1000BASE-X SFP and 4-port 10/100/1000BASE-T
Module module.
Downloaded from www.Manualslib.com manuals search engine
28 CHAPTER 1: SWITCH 7750 COMPONENTS
Figure 24 12-port 1000BASE-X SFP and 4-port 10/100/1000BASE-T Module
17
89
16
3C
Figure 25 illustrates the front panel of the 12-port 1000BASE-X SFP module.
Figure 25 Front Panel of the 12-port 1000BASE-X SFP and 4-port
10/100/1000BASE-T Module
3C168917
1 2 3 4
1 SFP port
2 SFP port LED
3 Ethernet port
4 Ethernet port LED
Table 36 describes the 12-port 1000BASE-X SFP and 4-port 10/100/1000BASE-T
module LEDs.
Table 36 12-port 1000BASE-X SFP and 4-port 10/100/1000BASE-T Module LEDs
LED Description
LINK/ACT Off — The port is not operating.
On — The port is operating.
Green flashing — The port is transmitting and receiving data.
Table 37 lists specifications of the 12-port 1000BASE-X SFP and 4-port
10/100/1000BASE-T module.
Table 37 Specifications for the 12-port 1000BASE-X SFP and 4-port
10/100/1000BASE-T Module
Specification Description
CPU MPC8241
BootROM 512 KB
SDRAM 64 MB
Dimensions (L x W) 366.7 x 340 mm (14.5 x 13.4 in)
Power consumption 35 W
Connector RJ-45, LC
Downloaded from www.Manualslib.com manuals search engine
I/O Modules 29
Table 37 Specifications for the 12-port 1000BASE-X SFP and 4-port
10/100/1000BASE-T Module (continued)
Specification Description
Number of ports 16
Transmission rate 1000 Mbps full duplex (optical/electrical)
10/100 Mbps half-/full-duplex (electrical)
Cable and maximum Category-5 twisted pair with maximum transmission distance
transmission distance of 100 m (328 ft)
Compliance IEEE 802.3
IEEE 802.3u
IEEE 802.3z
IEEE 802.3ab
IEEE 802.1p
IEEE 802.1Q
IEEE 802.1D
IEEE 802.1X
IEEE 802.1s
IEEE 802.1w
IEEE 802.3x
IEEE 802.3ad
Table 38 lists the cables for the 1000BASE-X SFP ports.
Table 38 SFP Cables for the 12-port 1000BASE-X SFP and 4-port
10/100/1000BASE-T Module
Maximum
Central transmission
SFP module wavelength Connector Matching cable distance
SFP-GE-SX-MM850-A 850nm LC 50/125 µm multimode 550 m (1804 ft)
optical fiber cable
62.5/125 µm 275 m (902 ft)
multimode optical
fiber cable
SFP-GE-LX-SM1310-A 1310nm LC 9/125 µm single mode 10 km (6 mi)
optical fiber cable
SFP-GE-LH40-SM1310 40 km (about 25
mi)
SFP-GE-LH40-SM1550 1550nm LC 9/125 µm single mode 40 km (about 25
optical fiber cable mi)
SFP-GE-LH70-SM1550 70 km (43 mi)
SFP-GE-LH100-SM155 100km (62 mi)
0
SFP-GE-LH70-SM1470 1470nm LC 9/125 µm single mode 70km (43 mi)
-CW optical fiber cable
SFP-GE-LH70-SM1490 1490nm LC 9/125 µm single mode 70km (43 mi)
-CW optical fiber cable
SFP-GE-LH70-SM1510 1510nm LC 9/125 µm single mode 70km (43 mi)
-CW optical fiber cable
SFP-GE-LH70-SM1530 1530nm LC 9/125 µm single mode 70km (43 mi)
-CW optical fiber cable
SFP-GE-LH70-SM1550 1550nm LC 9/125 µm single mode 70km (43 mi)
-CW optical fiber cable
SFP-GE-LH70-SM1570 1570nm LC 9/125 µm single mode 70km (43 mi)
-CW optical fiber cable
Downloaded from www.Manualslib.com manuals search engine
30 CHAPTER 1: SWITCH 7750 COMPONENTS
Table 38 SFP Cables for the 12-port 1000BASE-X SFP and 4-port
10/100/1000BASE-T Module
Maximum
Central transmission
SFP module wavelength Connector Matching cable distance
SFP-GE-LH70-SM1590 1590nm LC 9/125 µm single mode 70km (43 mi)
-CW optical fiber cable
SFP-GE-LH70-SM1610 1610nm LC 9/125 µm single mode 70km (43 mi)
-CW optical fiber cable
SFP-GE-T - RJ45 - 100m (328 ft)
8-port 1000BASE-X GBIC The 8-port 1000BASE-X GBIC module provides 8 external GBIC module ports. A
Module GBIC module is used for each data receiving/transmitting channel. The following
modules are available:
■ 3CGBIC91
■ 3CGBIC92
■ 3CGBIC97
Figure 26 illustrates the 8-port 1000BASE-X GBIC module.
Figure 26 8-Port 1000BASE-X GBIC Module
8
685
3C1
Every GBIC port has a LED, as shown in Figure 27.
Figure 27 Front Panel of the 8-Port 1000BASE-X GBIC Module
1 2
1 GBIC port
2 GBIC port LED
Downloaded from www.Manualslib.com manuals search engine
I/O Modules 31
Table 39 describes the 8-Port 1000BASE-X GBIC module LEDs.
Table 39 8-Port 1000BASE-X GBIC Module LEDs
LED Description
LINK Off — The link is not connected
Green — The link is connected
ACT Off — No data is being transmitted or received
Green flashing — Data is being transmitted or received
The cables for each of the supported 8GBIC modules are described inTable 40.
Table 40 GBIC Module Port Cables
GBIC Module Type Central Wave Length
3CGBIC91 850 nm
3CGBIC92 1550 nm
3CGBIC97 1550 nm
Table 41 describes the specifications of the 8-port 1000BASE-X GBIC module.
Table 41 Specifications for the 8-Port 1000BASE-X GBIC Module
Specification Description
CPU MPC850
BootROM 512 KB
SDRAM 64 MB
Dimensions (L x W) 366.7 x 340 mm (14.5 x 13.4 in)
Maximum power 50 W
consumption
Number of ports 8
Optional GBIC module 3CGBIC 91
types 3CGBIC 92
3CGBIC 97
Port transmission speed 1000 Mbps, full duplex
Compliance IEEE 802.3z
IEEE 802.3x
8-port The 8-port 10/100/1000BASE-T GE module provides 8 external 10/100/1000
10/100/1000BASE-T GE Mbps auto-sensing Ethernet electrical ports.
Module
Figure 28 illustrates the 8-port 10/100/1000BASE-T GE module.
Downloaded from www.Manualslib.com manuals search engine
32 CHAPTER 1: SWITCH 7750 COMPONENTS
Figure 28 8-Port 10/100/1000BASE-T GE Module
Each port on the 8-port 10/100/1000BASE-T GE module has 2 LEDs, as shown in
Figure 29.
Figure 29 Front Panel of the 8-Port 10/100/1000BASE-T GE Module
1 2
1 Ethernet port
2 Ethernet port LEDs
Table 42 describes the LEDs on the 8-port 10/100/1000BASE-T GE module.
Table 42 8-Port 10/100/1000BASE-T GE Module LEDs
LED Description
LINK Off — The link is not connected.
Green — The link is connected.
ACT Off — No data is being transmitted or received.
Green flashing — Data is being transmitted or received.
Specifications of the 8-port 10/100/1000BASE-T GE module are described in
Table 43.
Table 43 Specifications for the 8-Port 10/100/1000BASE-T GE Module
Specification Description
CPU MPC850
BootROM 512 Kb
SDRAM 64 MB
Dimensions (L x W) 366.7 x 340 mm (14.5 x 13.4 in)
Maximum power consumption 50 W
Connector type RJ-45
Number of ports 8
Downloaded from www.Manualslib.com manuals search engine
Power Module 33
Table 43 Specifications for the 8-Port 10/100/1000BASE-T GE Module (continued)
Specification Description
Port transmission speed 10 Mbps, half/full duplex
100 Mbps, half/full duplex
1000 Mbps, full duplex
Cables and maximum 4 100-ohm Category-5 non-shielded twisted pairs up to 100
transmission distance m (300 ft).
Compliance IEEE 802.3ab
IEEE802.3
IEEE802.3u
IEEE802.3x
Power Module Only one AC power module is required for the 4-slot chassis, although two power
module slots are provided to implement N+1 redundancy.
The 7-slot and 8-slot chassis provides three power module slots to implement N+1
redundancy. However, two power modules are sufficient to power one of these
fully loaded Switch 7700 systems.
The 8-slot chassis offers both AC and DC power modules. Table 44 describes the
specifications of each type of power module.
Table 44 Specifications for AC and DC Power Modules
Specification AC Power Module DC Power Module
Input 100 V to 240 V, 47 to 63 Hz -48 V to -60 V
Maximum output 460 W 460 W
Power Distribution The Switch 7750 power distribution box is installed on the chassis floor in the back
of the chassis. It filters, connects, disconnects, and distributes electrical current to
the switch.
The power distribution box for the 4-slot chassis has two inputs and each input
has a separate ON/OFF switch. One input can support the normal operation of one
power module. Both AC inputs must be connected and switched on to provide
power to both power modules and to offer N+1 AC power redundancy. When
two power modules are installed but only one AC power input is working, only
one power module will operate. However, the power module LEDs on the Fabric
display alarm information for the power module that is not working.
The power distribution box for the 7-slot and 8-slot chassis has two inputs and
two ON/OFF switches. One input can support the normal operation of three AC
power modules at the same time. When both AC power inputs are connected and
switched on, the power distribution box offers N+1 AC power redundancy.
External PoE Power The Switch 7750 supports power-over-Ethernet (PoE). When the Switch 7750 is
System equipped with an external PoE power system and PoE-capable I/O modules, it can
provide -48 V DC power to remote powered devices (PDs), such as IP phones,
WLAN APs, and network cameras through twisted pair cable.
Figure 30 illustrates the Switch 7750 PoE power system.
Downloaded from www.Manualslib.com manuals search engine
34 CHAPTER 1: SWITCH 7750 COMPONENTS
Figure 30 Switch 7750 PoE Power Supply
The Switch 7750 supports PoE external input power up to 2400 W.
Table 45 describes the capabilities of the Switch 7750 PoE power module.
Table 45 PoE Power Modules
Power supplied Power modules
needed for
Input voltage 1 Power module 2 Power module redundancy
100 to 140 V 1200 W 2400 W 3
200 to 240 V 2400 W 2
The Switch 7750 provides power through Ethernet ports on the PoE-supported I/O
modules, supporting the maximum distance of 100 m (328 ft.).
When the Switch 7750 provides power remotely, each Ethernet port can provide
up to 15.4 W of power to the connected PD.
Fan Assembly The fan assembly consists of two to four individual fans and is located on the right
side of the chassis:
■ 4-slot chassis — 3C16871
■ 7-slot chassis — 3C16856
■ 8-slot chassis — 3C16855
The fans are directly connected to the backplane through connectors. Fan
operation fault signals are collected and transmitted to the system alarm board
through the backplane.
Figure 31 illustrates the fan assembly for the 7- and 8-slot chassis.
Downloaded from www.Manualslib.com manuals search engine
Switch 7750 Specifications 35
Figure 31 Fan Assembly
Switch 7750 Table 46 provides detailed information about features of the Switch 7750.
Specifications Table 46 Specifications for the Switch 7750 System
Item 4-Slot Chassis 7-Slot Chassis 8-Slot Chassis
Dimensions 436 x 352.8 x 480 mm 436 x 486.2 x 480 mm 436 x 530.6 x 480 mm
(W x H x D) (17 x 14 x 19 in) (17 x 19 x 19 in) (17 x 21 x 19 in)
Weight (with all 50 Kg (110 lbs) 70 Kg (154 lbs) 80 Kg (177 lbs)
components)
Fabric slots 1 1 2
I/O module slots 3 6
Fabric submodule 4-port
options 1000BASE-X-GBIC
4-port
10/100/1000BASE-T
I/O module options 48-port 10/100BASE-T FE PoE Module
48-port 10/100/1000BASE-T PoE Module
48-port 10/100BASE-TX FE Module
48-port 10/100/1000BASE-T Module
48-port 100BASE-X SFP Module
20-Port 10/100/1000BASE-T Module
20-Port 1000BASE-X-SFP Module
12-port 10/100/1000BASE-T and 4-port 1000BASE-X SFP Module
12-port 1000BASE-X SFP and 4-port 10/100/1000BASE-T Module
8-port 1000BASE-X GE Module
8-port 10/100/1000BASE-T GE Module
1-port 10GBASE-X-XENPAK Module
PoE Fabric 96 Gbps 96 Gbps 96 Gbps
performance
Fabric performance 32 Gbps 64 Gbps 64 Gbps
Maximum 72 Gbps 144 Gbps
aggregate system 54 Mpps 108 Mpps
performance
Packet processing 24 Mpps 48 Mpps 48 Mpps
Downloaded from www.Manualslib.com manuals search engine
36 CHAPTER 1: SWITCH 7750 COMPONENTS
Table 46 Specifications for the Switch 7750 System (continued)
Item 4-Slot Chassis 7-Slot Chassis 8-Slot Chassis
Input voltage AC: 100 V to 240 V, 50 to 60 Hz AC: 100 V to 240 V,
50 to 60 Hz
DC: -48 V to -60 V
PoE input voltage -46 V to -55 V; 55.0 A
Max power 350 W 650 W 800 W
consumption
(all components
installed)
Environment 0 to 40 0 C (32 to 104 0 F) and 10% to 90%
temperature
and
humidity
Downloaded from www.Manualslib.com manuals search engine
INSTALLING THE SWITCH 7750
2
The following sections describe how to prepare and install the components of the
Switch 7750:
■ Preparing to Install
■ General Site Requirements
■ Installation Checklist
■ Installing the Chassis
■ Installing the Cabling Rack
■ Installing a Module
■ Installing a Submodule
■ Connecting the Ground Wire
■ Connecting and Configuring Power
■ Installing the Fan Assembly
■ Installing Cables
■ Connecting Module Cables
■ Post-installation Checklist
WARNING: Only trained and qualified personnel should install and maintain
3Com products.
Preparing to Install This section provides guidelines for preparing your site and switch for installation.
General Safety Before installing your switch, note the following safety recommendations:
Recommendations ■ Switch off the power supply before connecting the cables.
■ Keep the switch away from heat sources.
■ To ensure normal heat dissipation, do not stack switches.
■ Do not keep the switch in a damp place, and prevent liquid from getting into
the switch.
■ Ensure that the neutral point of the power is grounded properly, to avoid
personal injury.
■ Ensure that the power is off before plugging or unplugging the modules and
cables of the switch.
■ Before moving the chassis, disconnect all the power cords and external cables.
■ To avoid damage to the switch, connect all the cables correctly. Never connect
telephone cables (including the ISDN lines) to the console or AUX port.
Downloaded from www.Manualslib.com manuals search engine
38 CHAPTER 2: INSTALLING THE SWITCH 7750
■ During the installation, wear an antistatic wrist strap and antistatic gloves. See
“Static Electricity” on page 39 for additional information on preventing static.
WARNING: Follow local safety regulations when performing any operation with
the Switch 7750. Follow the related safety information and special safety
instructions provided by 3Com. 3Com bears no responsibility for accidents that
occur due to violations of safe operation requirements.
Electrical Safety To maintain electrical safety, note the following recommendations:
■ Look carefully for possible hazards in your work area, such as ungrounded
power extension cables, missing safety grounds, and moist floors.
■ Locate the emergency power-off switch in the room where you are working.
Shut the power off at once in the event of an accident.
■ Unplug all the power cords and external cables before moving the chassis.
■ Never assume that power is disconnected from a circuit. Always check.
Moving the Switch Use caution when moving the Switch 7750. Note the following recommendations
when moving the switch:
■ Do not move the switch alone. Work with another person.
■ Move the switch slowly. Never move suddenly or twist your body.
■ Always disconnect all external cables (including power cord) before lifting or
moving the chassis.
■ Do not hold the power handles when carrying the switch.
■ Do not put fingers into the vent of the chassis when carrying the switch.
■ Since the power handles and vent have not been designed to bear the weight
of the entire chassis, using them to carry the switch may damage the switch or
even injure personnel.
Laser Safety Some I/O modules on the Switch 7750 have optical ports. Make sure that an
optical connector is connected to the optical ports, or a dust proof cover is fitted,
as invisible laser radiation can be emitted from the port.
WARNING: Never look at the transmit LED/laser through a magnifying device
while it is powered on. Never look directly at the fiber TX port and fiber cable ends
when they are powered on.
General Site The environment of the installation site influences the performance and lifetime of
Requirements the switch. The installation site for your switch should meet the requirements
described in the following sections.
Temperature and Humidity
To ensure normal operation and to prolong the operational lifetime of the switch,
the temperature and humidity of the equipment room must be within controlled
limits. The requirements for the temperature and humidity of the switch
installation site are listed in Table 47.
Downloaded from www.Manualslib.com manuals search engine
Installation Checklist 39
Table 47 Temperature and Humidity Requirements
Temperature Relative humidity (noncondensing)
0 to 40 C (32 to 104 F)
0 0 0 0
10% to 90%
Static Electricity
To prevent damage caused by the static electricity, ensure that:
■ The equipment is grounded
■ The equipment room is dust-proof
■ Adequate temperature and humidity conditions are maintained.
■ The operator wears an antistatic wrist strap while handling the module.
■ The module is placed upward on the antistatic workbench, or put into an
antistatic bag.
■ Avoid direct contact with the elements of the circuit board.
Electromagnetic Discharge
To prevent damage by electromagnetic discharge, do the following:
■ Take effective measures against electrical interference for the power supply
system.
■ Separate the working ground of the switch from the grounding device of the
power equipment, or lightning conductor.
■ Adopt electromagnetic shielding if necessary.
Lightning Damage
To minimize the risk of lightning damage do the following:
■ Install a lightning arrester on the input end of a telephone cable, or other
external line.
■ Ensure that the PGND wire of the chassis is well grounded
■ Ensure that the neutral point of the socket of AC power supply is well
grounded
■ Install a lightning arrester at the input end of the power supply
Installation Space The Switch 7750 is a complex piece of equipment so it is necessary to make
arrangements for the installation position, power supply, and cabling.
For better heat dissipation and equipment maintenance, 3Com recommends that
you keep the front and back of the switch more than 1 meter (3 feet) away from
the walls or other devices. The sides of the switch should be at least 0.8 meters
(2.5 ft) away from the walls. If the optional cabinet is installed, the clear height of
room should be more than 3 meters (10 ft).
Installation Checklist When you open the packing case of the switch, check the contents against the
your order contract. Contact your Service representative if you find any
discrepancies.
To install the Switch 7750, you will need:
Downloaded from www.Manualslib.com manuals search engine
40 CHAPTER 2: INSTALLING THE SWITCH 7750
■ Tools
■ Phillips screwdriver
■ Flat-head screwdriver
■ Antistatic wrist strap
■ Cables
■ Console cable
■ AUX cable
■ Power cord and chassis ground wire
■ Interface cables for the selected interface modules
■ Equipment
■ The switch
■ Ethernet 100BASE-T Hub or LAN switch
■ Channel service unit/data service unit (CSU/DSU) or other data
communications equipment (DCE) equipment (such as a modem)
■ Configuration terminal, such as a PC
■ Additional equipment for the selected interface modules
Installing the Chassis You can install the Switch 7750 in a standard, 19-inch cabinet or on a workbench.
Installing in a Standard When you are ready to install the Switch 7750 in the cabinet:
Cabinet
1 Carry the switch to the front of the cabinet. At least two people are required to
move the switch.
2 Put the switch on the tray or the guides and push it into the cabinet.
3 Fix the switch in the cabinet with the combination screw and floating nuts that are
shipped with the switch.
Installing on a To install the switch on a workbench, take the following precautions:
Workbench
■ Ensure that the workbench is smooth and stable.
■ Leave a heat-dissipation clearance in the front and back of the switch of more
than 1 m (3 ft) and at least 0.8 meters (2.5 ft) away from the walls on the sides.
■ Do not put heavy objects on the switch.
Installing the Cabling To install the cabling rack:
Rack
1 Attach the rack brace to the left side of the chassis (opposite the fan frame).
2 Insert the wiring channel into the brace and fasten the screws.
Downloaded from www.Manualslib.com manuals search engine
Installing a Module 41
Installing a Module To install a module:
1 Wear an antistatic wrist strap.
2 Remove the blanking plate from the chassis slot and save it for future use.
3 Hold the ejector levers of the module with both hands and push them outward.
4 Align the module with the guides in the chassis and slide it gently into the slot.
5 Push the module until the captive thumb screw on its handle bar touches the hole
in the chassis.
6 Push the ejector levers inward and push the handle bar pin into the positioning
hole in the chassis.
7 Fasten the module’s captive mounting screws into the holes in the chassis with a
screwdriver.
Installing a To install a submodule in the Fabric 32 you need the following tools:
Submodule ■ Phillips-head screwdriver #2
■ Small pliers
Do the following:
1 Wear an antistatic wrist strap.
2 Unfasten the screws on the Fabric 32 printed circuit board at locations M11 and
M18.
3 Unfasten and remove the submodule blanking plate from the Fabric 32.
4 Fasten the screw with guide pin on the Fabric 32 printed circuit board at location
M2.1
5 Fasten the four hexagonal stand-off bolts at M3, M4, M11, and M18 on the Fabric
32 printed circuit board. Do not overtighten these bolts.
6 Position the submodule on the four hexagonal stand-off bolts, insuring that the
guide pin on the Fabric 32 matches the guide hole of the submodule.
7 Apply pressure near the edge connectors of the submodule to insure that the
submodule connector is firmly seated.
8 Insert and fasten screws into the bolts that you installed in Step 5.
To remove the submodule, reverse this procedure.
Downloaded from www.Manualslib.com manuals search engine
42 CHAPTER 2: INSTALLING THE SWITCH 7750
Connecting the To connect the ground wire:
Ground Wire
1 Wear an antistatic wrist strap.
2 Remove the screw from the grounding hole in the switch chassis.
3 Set the ground wire connector around the grounding screw.
4 Fasten the grounding screw in the hole on the chassis.
5 Connect the other end of the ground wire to the grounding bar of the switch.
If you install the switch in a cabinet, 3Com recommends that the ground wire of
the switch be connected to the grounding bar of the cabinet.
WARNING: The resistance between switch chassis and the ground should be less
than 1 ohm.
Connecting and The Switch 7750 requires power connection from the AC or DC power source and
Configuring Power from the PoE power rack.
Connecting AC Power To connect AC power cords:
Cords
1 Power off all the related parts of the switch before connecting the AC power cord
2 Plug the power cords into the sockets in the switch and attach the retention clips
to the power cord plugs.
3 Plug the other end of the cords into a socket strip with surge protector. Connect
the strip to the power source in the room.
Figure 32 illustrates the AC power cord connection.
Figure 32 AC Power Cord Connection
1 AC power sockets
2 Retention clips
3 Grounding screw
WARNING: For surge protection, the power should be channelled through an
external protection device into the Switch 7750.
Downloaded from www.Manualslib.com manuals search engine
Connecting and Configuring Power 43
Connecting DC Power To connect DC power cords, do the following:
Cords
1 Power off all the related parts of the switch when connecting the DC power cord.
2 Loosen the mounting screw and remove the cover of the connection terminals on
the DC power distribution box.
3 Loosen the mounting nut of the connection terminal, using a socket wrench.
4 Connect the -48 V terminal (with a blue wire) of the DC power cord on the switch
to the terminal marked with -48 V and fasten the nut.
5 Connect the grounding terminal (with a black wire) of the DC power cord of the
switch to the return terminal and fasten the mounting nut with socket wrench.
6 Cover the connection terminals and fasten the mounting screws.
7 Connect the other end of the DC power cord to the connection terminal for
power input to the switch.
Figure 33 Connecting the DC Power Cord
1 3
2
4
1 -48 V input
2 Return
3 Grounding screw
4 Fastening screw
Configuring AC Power The dual AC input power module uses an internal switch that automatically selects
Sources the primary power source. However, to select the primary power source manually,
do the following:
1 Connect the first power cord to the AC source or backup system that you select as
the primary power source for the chassis.
2 Power on the switch. The power module will receive power from the AC source
you connected to.
3 Connect the second power cord to the second AC source or backup system.
If the primary AC source fails, the switch automatically fails over to the secondary
AC source. There is no disruption to system operation during the power fail-over.
Downloaded from www.Manualslib.com manuals search engine
44 CHAPTER 2: INSTALLING THE SWITCH 7750
Connecting the PoE Follow these steps to connect the power cord from the PoE rack:
Power Cord
1 Loosen the mounting screw of the PoE terminal block on the rear panel of the
switch.
2 Insert the -48V OT terminal of the DC power cord to the NEG (-) terminal of the
switch and fasten the mounting screw; insert the other end to the NEG (-) terminal
of the external PoE power supply. See Figure 34 for a detailed view.
Figure 34 Back of the PoE Rack
1 PoE external power input: NEG (-)
2 (+) PoE external power input: NEG (+)
3 COM port (external power monitor)
3 Insert the GND OT terminal of the DC power cord to the RTN (+) terminal of the
switch and fasten the mounting screw; insert the other end to the NEG (-) terminal
of the site power.
Figure 35 Front Panel of the PoE Rack
1 AC input socket
2 DC output terminal: NEG (-)
3 DC output terminal: RTN (+)
4 RS232 serial port
4 Insert the PGND OT terminal of the DC power cord to the grounding screw of the
switch and fasten the mounting screw; insert the other end to the grounding bar
for the switch.
For detailed instructions on how to install the PoE rack, see the Switch 7750 PoE
Rack Installation Guide.
Downloaded from www.Manualslib.com manuals search engine
Installing the Fan Assembly 45
Installing the Fan To install the fan:
Assembly
1 Wear an antistatic wrist strap.
2 Remove the fan frame from the pack.
3 Hold the ejector levers on the fan frame with both hands and push them outward.
4 Align the fan with the guides in the chassis and slide it gently into the slot.
5 Push the fan until its positioning pin touches the hole in the chassis.
6 Push the ejector levers inward.
7 Push the handle bar pin into the hole in the chassis.
WARNING: To avoid injury, do not touch any naked wire, terminal, or any other
part of the product labelled Dangerous Voltage. Always wear the antistatic wrist
strap when installing the fan.
Installing Cables This section describes how to connect console and AUX cables to the Switch
7750.
Connecting the Console The console cable is an 8-core shielded cable. One end of the cable has a crimped
Cable RJ-45 connector, which is plugged into the console port of the switch. The other
end has both a DB-9-hole connector and a DB-25-hole connector for connection
to a 9-hole or 25-hole serial port at the configuration terminal.
See “Console Cable” on page 77 for cable illustration and pinout details.
To connect a terminal or PC to the Switch 7750 using the console cable:
1 Plug the DB-9 or DB-25 female plug of the console cable to the serial port of the
PC or the terminal where the switch is to be configured.
2 Connect the RJ-45 connector of the console cable to the console port of the
switch.
Connecting the AUX An AUX cable is used to connect the Switch 7750 to a modem in a remote dial-up
Cable configuration.
The AUX cable is an 8-core shielded cable. One end of the cable is an RS-232
RJ-45 connector, which is used to plug into the switch at the console port. The
other end has both a DB-9-pin connector and a DB-25 pin for connection to a
9-hole or 25-hole serial port on the virtual modem.
See “AUX Cable” on page 77 for cable illustration and pinout details.
To connect the AUX cable:
1 Plug the RJ-45 end of the AUX cable into the switch console port.
2 Connect the DB-25 or DB-9 end of the AUX cable to the serial port of the virtual
modem.
Downloaded from www.Manualslib.com manuals search engine
46 CHAPTER 2: INSTALLING THE SWITCH 7750
Connecting Module This section describes how to connect electrical and optical cables.
Cables
Connecting Electrical Port Cables
The 48-port 10/100BASE-T module and 8-port 10/100/1000BASE-T module
require a RJ-45 connector and category-5 twisted pair cable. See “Electrical Port
Connector” on page 78 for an illustration of the RJ-45 connector and MDI/MDI-X
pinout details.
Use the following steps to connect the port:
1 Plug one end of the straight-through cable into the Ethernet RJ-45 port of the
switch.
2 Plug the other end of the straight-through cable into
the RJ-45 port of the hub or LAN Switch.
Ports on 48-port 10/100BASE-T and 8-port 10/100/1000BASE-T modules support
MDI/MDI-X auto-sensing.
Connecting Optical Fiber Cables
The following modules require fiber optic cables:
■ 24-port 100BASE-FX MMF FE module
■ 20-port 1000BASE-X-SFP module
■ 1000BASE-SX-MM, 1000BASE-LX-SM-IR, and 1000BASE-LX-SM optional GBIC
modules for the 4-port 1000BASE-X-GBIC submodule
When connecting optical fiber cables, use the fiber connectors that are
appropriate for the optical port type of the peer equipment that is connected to
the local network port module. See “Optical Fiber Cable Connectors” on page 79
for illustrations of the fiber optic cable connectors.
Single-mode optical fiber cable is used for external connections of the single-mode
optical port. Multi-mode optical fiber cable is used for external connections of the
multi-mode optical port.
Before connecting the optical fiber cable, make sure the type of the connector and
the optical fiber cable are consistent with the optical port type.
WARNING: When a connector is not inserted in the optical port or when its
dustproof cover is open, invisible radiation can escape from the optical port. Do
not stare into the optical port directly. Cover the optical port if there is no
connector plugged in.
SC fiber connector
The 8-port 1000BASE-X GBIC module requires an SC optical fiber connector.
To attach the SC fiber connector:
1 Plug one end of the SC fiber connector into the optical port in the module.
2 Connect the other end of the connector to the corresponding device.
Downloaded from www.Manualslib.com manuals search engine
Installing Cabling 47
CAUTION: When connecting an SC fiber connector, the switch TX must be
connected to the RX of the device on the network, and the switch RX must be
connected to the TX of the device on the network.
MT-RJ fiber connector
The 24-port 100BASE-FX MMF FE module requires an MT-RJ optical fiber
connector.
To attach the MT-RJ fiber connector:
1 Plug the MT-RJ fiber connector in the optical port into the module.
2 Connect the other end of the fiber connector to the corresponding device.
Installing Cabling This section describes how to install and bind cables for your Switch 7750.
Bench-Mounted Switch If you have installed your chassis on a bench, all interface cables run on the left
side of the chassis in the cabling channel, and the chassis power cords run by the
rear chassis panel.
Rack-Mounted Switch If you have installed your switch in a 19-inch standard rack, the cables are bound
on the cable binding rack at the left side of the chassis and arranged to run on the
cable rack or under a raised floor. Collect all the transit data signal cable
connectors and locate them on the floor of the chassis. Power cords run out of the
rear left of the chassis and on a cable rack or under a raised floor.
Cable Binding Keep the following precautions in mind as you bind cables:
■ Do not allow cables to twist or bend as you bind them.
■ The cable body cannot be bent at an angle that is more than twice its diameter.
The cable running out of a connector cannot be bent more than five times its
diameter.
■ Different types of cables (power cord, signal cable, and ground wire) should
not be bound together in a cabinet. Although different types of cable may
cross over each other, they must not be bound together where they cross. For
parallel cabling, the space between a power cord and a signal cable should be
no less than 30 mm (1.25 in).
■ The cable binding rack and cable channel inside and outside a cabinet should
be smooth.
■ The hole through which a cable runs through should be smooth or have a
rubber grommet.
■ Use plastic cabling ties to bind the cables.
■ Bind cables before bending them. Ensure that no tie binds the bent part of any
cables to prevent the core of the cable from breaking.
■ Do not tie power cables to the guides of any mobile components.
■ For the cable terminals fixed with screws, the screws or nuts should be
fastened securely.
■ Do not use tapping screws to fasten the cabling terminals.
Downloaded from www.Manualslib.com manuals search engine
48 CHAPTER 2: INSTALLING THE SWITCH 7750
Follow the parameters defined in Table 48 for binding cables with ties.
Table 48 Cable Binding Parameters
Cable Bundle Diameter Space Between Bundles
10 mm (0.5in) 80-150 mm (3.5 – 6 in)
10-30 mm (.5 – 1.2 in) 150-200 mm (6 – 8 in)
30 mm (1.2 in) 200-300 mm (8 – 12 in)
Post-installation After you install your switch, use the checklist in Table 49 to verify that your switch
Checklist operates correctly.
WARNING: Confirm that you have turned off the power before checking your
installation. Improper connections can injure people or damage components of
the switch.
Table 49 Installation Checklist
Item Normal Abnormal (Remarks)
Antistatic wrist strap
Console cable
Ground wire
Power cord
Fabric
I/O module
Fan frame
Downloaded from www.Manualslib.com manuals search engine
CONFIGURING THE SWITCH 7750
3
The following sections of this chapter describe how to configure and boot the
Switch 7750:
■ Configuring the Switch 7750 and a Local Terminal
■ Setting Terminal Parameters
■ Booting the Switch 7750
Configuring the Configure the local terminal and Switch 7750, using Figure 36 as a reference. The
Switch 7750 and a terminal (a PC in this example) is connected to the switch console port using a
Local Terminal console cable.
Figure 36 Connecting the Switch 7750 to a PC
Switch
Console cable
1 Plug the DB-9 or DB-25 female plug of the console cable into the serial port of the
PC or the terminal where the switch will be configured.
2 Connect the RJ-45 connector of the console cable to the console port of the
switch.
Setting Terminal To set terminal parameters and open a HyperTerminal session:
Parameters
1 Start the PC and select Start > Programs > Accessories > Communications >
HyperTerminal.
The Connection Description dialog box displays, as shown in Figure 37.
Downloaded from www.Manualslib.com manuals search engine
50 CHAPTER 3: CONFIGURING THE SWITCH 7750
Figure 37 Connection Description Dialog Box
2 Enter the name of the new connection in the Name field and click OK. The dialog
box, shown in Figure 38 displays. Select the serial port to be used from the
Connect using dropdown menu.
Figure 38 Properties Dialog Box
3 After selecting serial ports, click OK. The port shown in Figure 39 displays and you
can set serial port parameters. Set the following parameters:
■ Baud rate = 9600
■ Databit = 8
■ Parity check = none
■ Stopbit = 1
■ Flow control = none
Downloaded from www.Manualslib.com manuals search engine
Setting Terminal Parameters 51
Figure 39 COM1 Properties Dialog Box
4 Click OK. The HyperTerminal dialogue box displays, as shown in Figure 40.
Figure 40 HyperTerminal Window
5 Select Properties.
6 In the Properties dialog box, select the Settings tab, shown in Figure 41.
7 Select VT100 in the Emulation dropdown menu.
8 Click OK.
Downloaded from www.Manualslib.com manuals search engine
52 CHAPTER 3: CONFIGURING THE SWITCH 7750
Figure 41 Settings Tab
Booting the Switch Before powering on the Switch 7750, verify that:
7750 ■ Power cords have been properly connected.
■ The voltage of power supply can meet the requirements on the switch.
■ The console cable has been connected properly.
■ The PC or terminal for configuration has been started.
■ The terminal parameters have been set.
Downloaded from www.Manualslib.com manuals search engine
Booting the Switch 7750 53
Powering up and Turn on the power for the Switch 7750 and run the BootROM program. The
Booting terminal displays the following information:
Starting......
RAM Line....OK
System is booting.....................
******************************************
* *
* Switch 7750 BOOTROM, Version 300 *
* *
******************************************
Copyright(C) 2001-2005 by 3Com Corporation, Inc.
Creation date: Mar 25 2003, 09:33:05
CPU type : MPC8260
CPU Clock Speed : 200Mhz
BUS Clock Speed : 66Mhz
Memory Size : 256MB
FAB64 self testing...............................
60X_SDRAM Data lines Selftest.............................OK!
60X_SDRAM Address lines Selftest..........................OK!
60X_SDRAM fast selftest...................................OK!
Please check LEDs.....................LEDs selftest finished!
Switch chip selftest......................................OK!
CPLD selftest.............................................OK!
The switch Mac address is .....................00E0.FC00.7505
Press Ctrl+B to enter Boot Menu... 5
To enter Boot Mode (see Chapter 6), press Ctrl+B during the 5 seconds that “Press
Ctrl+B to enter Boot Menu...5” is displayed. To perform decompression
immediately, press ESC while this message is displayed. If you do nothing, the
system enters the following auto-booting port within 5 seconds:
Auto-booting....................
Auto booting file is sw7750001.app
There are 2 files in this packet
FAB64 app file <<FAB64001.app>> is...OK
Decompress
Image...............................................................
....................................................................
....................................................................
....................................................................
..............OK!
Starting at 0x60000...
User interface Aux0 is available
Downloaded from www.Manualslib.com manuals search engine
54 CHAPTER 3: CONFIGURING THE SWITCH 7750
The display of these messages indicates the completion of the switch
auto-booting. Press Enter and the terminal screen displays:
<3Com>
You can now begin the configuration for the Switch 7750.
Downloaded from www.Manualslib.com manuals search engine
MAINTAINING SOFTWARE
4
This chapter covers the following topics:
■ Upgrading Software
■ Lost Passwords
■ Using the BOOT Menu
Upgrading Software The following sections describe how to upgrade software on your Switch 7750:
■ Upgrading the Software Image
■ Upgrading Software with FTP
■ Upgrading Software Using The BOOT Menu
■ Upgrading Software Using Xmodem
■ Upgrading Software Using TFTP
■ Upgrading Software in the Secondary Fabric of the 8-slot Chassis
Always save the configuration file before upgrading applications.
Upgrading the Software To upgrade the software image of a Switch 7750, use one of the following
Image procedures:
■ “Upgrading Software with FTP” on page 55
■ “Upgrading Software Using The BOOT Menu”page 56
■ “Upgrading Software Using Xmodem” page 60
■ “Upgrading Software Using TFTP” page 62
Upgrading Software Use the following procedure to upgrade software with FTP:
with FTP
1 Log in to the system with super-user privileges.
2 From the SW7750 command line, transfer the file from the FTP server to the
system, using the ftp command.
3 Specify the file to boot the system from, using the boot command.
4 Reboot the system, using the reboot command.
The following example illustrates this procedure:
<SW7750>su
Password:
Now user privilege is 3 level, and just commands which level is
equal to or less than this level can be used.
Downloaded from www.Manualslib.com manuals search engine
56 CHAPTER 4: MAINTAINING SOFTWARE
Privilege note: 0-VISIT, 1-MONITOR, 2-SYSTEM, 3-MANAGE
<SW7750>ftp 10.10.110.1
Trying ...
Press CTRL+K to abort
Connected.
220 3Com 3CDaemon FTP Server Version 2.0
User(none):anonymous
331 User name ok, need password
Password: xxxxxxx
230 User logged in
[ftp]bin
200 Type set to I.
[ftp]get sw7750003.app
200 PORT command successful.
150 File status OK ; about to open data connection
226 Closing data connection; File transfer successful.
FTP: 3794803 byte(s) received in 130.480 second(s)
29.08Kbyte(s)/sec.
[ftp]quit
221 Service closing control connection
<SW7750>boot boot-loader primary sw7750003.app
The specified file will be booted next time!
<SW7750>reboot
This will reboot Switch. Continue? [Y/N] y
For more detailed descriptions of the setup and procedures for upgrading
software, see the remaining sections in this chapter.
Upgrading Software To perform this procedure, you must have a network connection to the
Using The BOOT Menu management port on the Switch 7750 Fabric module.
After powering on the Switch 7750, the BootROM program runs automatically.
The terminal displays the following information:
Starting......
RAMLine.....OK
System is booting.....................
******************************************
* *
* Switch 7750 BOOTROM, Version 516 *
* *
******************************************
Copyright (c) : 2003-2005 3Com Corporation
Creation date : Jan 20 2005, 09:37:12
CPU type : MPC8245
CPU Clock Speed : 400Mhz
BUS Clock Speed : 66Mhz
BOOT_FLASH type : M29W040B
Flash Size : 32MB
Memory Size : 256MB
Downloaded from www.Manualslib.com manuals search engine
Upgrading Software 57
FAB96 self testing..........................................
SDRAM Data lines Selftest.................................OK!
SDRAM Address lines Selftest..............................OK!
SDRAM fast selftest.......................................OK!
Please check LEDs.....................LEDs selftest finished!
CPLD selftest.............................................OK!
FPGA selftest.............................................OK!
The switch Mac address is .....................0020.4C6A.CF04
Press Ctrl+B to enter Boot Menu...
1 Press Ctrl+B. The system displays the prompt for the BootROM password:
Password :
To access the BOOT Menu, press Ctrl+B during the five seconds that “Press Ctrl-B
to enter Boot Menu...” displays. After five seconds, the system begins program
decompression. If you want to access the BOOT Menu after this, you must reboot
the switch.
2 Enter the BootROM password. After entering the correct password (no password
is set for the switch by default), the system will access the BOOT Menu:
CAUTION: While using the switch, keep in mind the modified BOOTROM
password.
Boot Menu
1: Download application file to flash
2: Select application file to boot
3: Display all files in flash
4: Delete file from flash
5: Modify bootrom password
0: Reboot
Enter your choice(0-5):
Downloading an Application to Flash Memory
To download an application to flash memory:
1 Select option 1 on the Boot Menu. The following menu displays:
1. Set TFTP protocol parameter
2. Set FTP protocol parameter
3. Set XMODEM protocol parameter
0. Return to boot menu
Enter your choice(0-3): 1
2 Select option 1 then enter the appropriate information in the fields that display:
Load File name :sw7750003.app
Switch IP address :10.10.110.1
Server IP address :10.10.110.50
3 Type Y at the download prompt so the system downloads the file to flash:
Are you sure to download file to flash? Yes or No(Y/N) y
4 After the download is complete, select option 0 to return to the boot menu.
5 From the boot menu, select option 2 then select the newly downloaded file.
Downloaded from www.Manualslib.com manuals search engine
58 CHAPTER 4: MAINTAINING SOFTWARE
Selecting the Application File for the Boot
If the Switch 7750 primary image fails because of a CRC error or a file format
error, you can configure the system to find the backup image you select to boot
from.
To select the image file that you want the system to boot from:
1 Select 0 to return to the Boot Menu.
2 Select option 2 from the Boot Menu. The following text displays:
File Number File Size(bytes) File Name
========================================================
1. 4 snmpboots
2(-). 6256229 SW7750-V300RE-8016.app
3. 1012 taskswitch.log
4. 151 private-data.txt
5. 228308 s.t
6. 1975 sw7750.cfg
7. 631736 Btm400.btm
8(*). 462848 SW7750-V300R-.app
9. 228376 S3com400.app
10. 199696 8241btm.app
11. 2427 vrpcfg.txt
12. 203460 lpcom400.app
13. 228308 snec400.app
The current application file is :SW7750-V300R-.app
The backup application file is :SW7750-V300RE-8016.app
Free Space : 7536640 bytes
3 Enter the file number of the primary image:
Please input the primary image file number :13
4 To confirm this choice, type Y at the prompt:
The primary file you selected is snec400.app, are you sure? Yes or
No(Y/N) Y
On reboot,snec400.app will become the default application file to
boot!
5 Enter the file number of the backup image:
Please input the backup image file number : 8
6 To confirm this choice, type Y at the prompt:
Downloaded from www.Manualslib.com manuals search engine
Upgrading Software 59
The file you selected is SW7750-V300R-.app, are you sure? Yes or
No(Y/N) y
On reboot,SW7750-V300R-.app will become the default application file
to boot!
7 Type Y to run the primary image:
Do you want to run snec400.app now? Yes or No(Y/N)? Y
No Backup Image If you do not enter the number of a backup boot file, the
following text displays:
Please input the backup boot file number :
Input Error!
Failed to select backup image file!
Type Y to run the primary boot file:
Do you want to run snec400.app now? Yes or No(Y/N)? Y
Backup Image Fails If the backup image fails and another backup image
configuration does not exist, the Switch 7750 will try to find any valid image on
the flash. This image is not the primary or backup image:
All Images Fail If all images fail, the Switch 7750 will return to the boot menu:
primary image : snec400.app
backup image : SW7750-V300R-.app
There is one passed image in addition:
File Number File Size(bytes) File Name
========================================================
1. 6256229 SW7750-V300RE-8016.app
Press Ctrl+B to enter Boot Menu... 0
Auto-booting....................
Auto booting file is snec400.app
No LPU application file < vxworks.app > in flash
Please download LPU application file vxworks.app to flash
No correct main file to boot!
loading backup image file to boot!
Auto booting backup file is SW7750-V300R-.app
Downloaded from www.Manualslib.com manuals search engine
60 CHAPTER 4: MAINTAINING SOFTWARE
Assert at file: 'vfs_flsh.c', Line: 4549
There are 3 files in this package
SRPU app file error! backup boot file is corrupted!
Select a file to boot from!
the num is 1
the num is 2
File SW7750-V300RE-8016.app is selected for autoBoot:
backup file is SW7750-V300RE-8016.app
There are 3 files in this package
SRPU app file <<FAB64R.app>> is...OK
Decompress
Image...............................................................
....................................................................
....................................................................
....................................................................
........................................OK!
Starting at 0x60000...
The primary image name is saved in flash memory, the secondary image name is
saved in the EPPROM. However, if you use the display boot command to display
the boot image it will only read from flash so only the primary image will be
displayed. The secondary boot image name cannot be displayed when there is an
image error.
Upgrading Software The Xmodem protocol transmits files through serial ports and supports both
Using Xmodem 128-byte and 1K-byte packets. Xmodem also supports two types of check; normal
checksum and CRC. When there is a packet error, retransmission is supported,
normally 10 times.
The Xmodem protocol completes transmission by receiving and sending programs.
The receiving program first sends the negotiating characters to negotiate the
check means. After passing the negotiation, the sending program begins to send
the packet.
The receiving program checks the packet according to the negotiated means after
receiving a complete packet. The acknowledgement characters are sent after
passing the check and then the sending program continues to send the next
Downloaded from www.Manualslib.com manuals search engine
Upgrading Software 61
packet. If the check fails, negative characters are sent and the sending program
sends the packet again.
1 Enter 1 in the BOOT Menu and press Enter. The system accesses the download
application file menu:
1. Set TFTP protocol parameter
2. Set FTP protocol parameter
3. Set XMODEM protocol parameter
0. Return to boot menu
Enter your choice (0-3):
2 Enter 3 in the download program menu.
Enter your choice(0-3): 3
3 Press Enter. The system enters the download rate-setting menu:
Please select your download baudrate:
1. 9600
2. 19200
3. 38400
4. 57600
5. 115200
0. Exit
Enter your choice (0-5):
4 Select the appropriate download speed. For example, enter 5 to select a download
speed of 115200bps.
5 Press Enter. The terminal displays the following information:
Download baudrate is 115200 bps. Please change the terminal’s
baudrate to 115200 bps, and select XMODEM protocol.
Press enter key when ready.
6 Change the baud rate set at the configuration terminal, so that the baud rate is
consistent with the selected download baud rate of the software.
7 Disconnect the terminal and reconnect it.
8 Press Enter to start downloading. The terminal displays the following information:
Now please start transfer file with XMODEM protocol.
If you want to exit, Press <Ctrl+X>.
Waiting ... CCCCC
9 Select Transfer\Send File from the terminal window.
10 Click Browse in the Send file dialog box, shown in Figure 42 and select the
application you want to download.
Downloaded from www.Manualslib.com manuals search engine
62 CHAPTER 4: MAINTAINING SOFTWARE
Figure 42 Send File dialog box
11 Change the protocol name for the download to Xmodem.
12 Click Send. The dialog box shown in Figure 43 displays.
Figure 43 Xmodem File Send Dialog Box
13 After the download is complete, the system interface is shown, as follows:
Loading ...CCCCCCCCCCCCCCCCCCCCCCCCCCCCCCCCCCCCCCCCCCCCCCCCCC done!
14 Select 0 to return to the Boot Menu.
15 From the boot menu, select option 2 then select the newly downloaded file.
Upgrading Software TFTP (Trivial File Transfer Protocol) is a simple file transfer protocol that is used
Using TFTP without complex interaction between clients and servers.
The client initiates a TFTP transmission. To download files, the client sends a read
request packet to the TFTP server, receives the packet from the server, and sends
the acknowledgement to the server. To upload files, the client sends a write
request packet to the TFTP server, sends the data packet to the server, and receives
the acknowledgement from the server.
The Switch 7750 provides the functions of the TFTP client.
Downloaded from www.Manualslib.com manuals search engine
Lost Passwords 63
A TFTP Server program is shipped on the CDROM with the Switch 7750.
Before you upgrade:
■ Verify that there is a connection between the TFTP server and the Switch 7750
(use the ping command.)
■ Verify that the TFTP server is set up according to the manufacturer's instructions
and that it is enabled and pointing to the correct directory.
To upgrade using TFTP:
1 Verify that you are logged in with super-user privileges.
2 From the Switch 7750 command line (in user view), TFTP the image file from the
TFTP server to the Switch 7750 using the following command:
tftp <TFTP Server IP Address> get <Source File/image>< Dest
File-Optional>
3 Set the boot parameters to specify the file to boot the system from, using the
following command:
boot boot-loader primary filename
4 Reboot the system.
The following example illustrates this procedure:
<SW7750>tftp 10.10.110.1 get sw7750003.app
Transfer file in binary mode.
Now begin to download file from remote tftp server, please wait...
/
TFTP: 5690749 bytes received in 376 second(s).
File downloaded successfully.
<SW7750>boot boot-loader primary sw7750003.app
The specified file will be booted next time!
<SW7750>reboot
This command will reboot the system. Continue? [Y/N] y
Upgrading Software in After you have upgraded the software on the primary Fabric in an 8-slot chassis,
the Secondary Fabric of you must copy the software to the secondary Fabric.
the 8-slot Chassis
1 Copy the code to the secondary Fabric.
<SW-7700-8-slot>copy slot0#flash:/77h03_01_51s56c10.app slot1#flash
2 Set the boot-loader to boot off from the new application image after the next
reboot.
<SW-7700-8-slot>boot boot-loader primary
slot1#flash:/77h03_01_51s56c10.app slot1#flash
Lost Passwords If the BootROM password of the switch is lost, contact your local support center,
listed in Appendix B.
Using the BOOT Menu After you power on the Switch 7750, the BootROM program runs automatically.
The terminal displays the following information:
Downloaded from www.Manualslib.com manuals search engine
64 CHAPTER 4: MAINTAINING SOFTWARE
Starting......
RAMLine.....OK
System is booting.....................
******************************************
* *
* Switch 7750 BOOTROM, Version 516 *
* *
******************************************
Copyright (c) : 2003-2005 3Com Corporation
Creation date : Jan 20 2005, 09:37:12
CPU type : MPC8245
CPU Clock Speed : 400Mhz
BUS Clock Speed : 66Mhz
BOOT_FLASH type : M29W040B
Flash Size : 32MB
Memory Size : 256MB
FAB96 self testing..........................................
SDRAM Data lines Selftest.................................OK!
SDRAM Address lines Selftest..............................OK!
SDRAM fast selftest.......................................OK!
Please check LEDs.....................LEDs selftest finished!
CPLD selftest.............................................OK!
FPGA selftest.............................................OK!
The switch Mac address is .....................0020.4C6A.CF04
Press Ctrl+B to enter Boot Menu...
The contents displayed on the terminal can vary with different versions of Boot
ROM.
If you press Ctrl+B immediately, the system displays the Boot Menu. If you do not
press Ctrl+B, the system initiates the program decompression process. At this time
if you want to access the BOOT Menu, you must reboot the switch.
Press Ctrl+B. The system displays:
Initialize flash file system. Please wait!
Password :
Enter the BootROM password. After entering the correct password (no password
is set for the switch by default), the system will access the BOOT Menu:
Boot Menu
1: Download application file to flash
2: Select application file to boot
3: Display all files in flash
4: Delete file from flash
5: Modify bootrom password
0: Reboot
Enter your choice(0-5):
Downloaded from www.Manualslib.com manuals search engine
Using the BOOT Menu 65
CAUTION: While using the switch, please keep in mind the modified BOOTROM
password.
Downloaded from www.Manualslib.com manuals search engine
66 CHAPTER 4: MAINTAINING SOFTWARE
Downloaded from www.Manualslib.com manuals search engine
TROUBLESHOOTING
5
This chapter covers the following topics:
■ Troubleshooting the Configuration
■ Troubleshooting Power
■ Troubleshooting the Fan
■ Troubleshooting the Modules
The simplest way to diagnose a fault is to check the system status LEDs on the
Fabric modules. In addition, with the DeviceMgr network management system,
you can also locate the fault through management software.
Troubleshooting the After the switch is powered on, booting information is displayed on the
Configuration configuration terminal. If the configuration system has failed, there is no screen
display at the configuration terminal or the displayed characters are illegible.
No information is If there is no information displayed on the terminal after the Switch 7750 is
displayed on the powered on, check that:
terminal ■ The power system is working normally.
■ The Fabric is working normally.
■ The console cable has been connected to the console port in the Fabric.
If this procedure does not reveal the problem, verify that the console cable is
properly connected and that the configuration terminal is set correctly.
The display characters If the displayed characters are illegible, the parameters of configuration terminal
are illegible may not have been set correctly. See Setting Terminal Parameters on page 49.
Troubleshooting If the Power OK LED is off, there may be something wrong with the system power
Power supply. Check that:
■ The power module has been installed in the correct position to ensure normal
communication with the backplane.
■ The switch power has been turned on.
■ The power cord is connected properly.
■ The source voltage is correct.
Downloaded from www.Manualslib.com manuals search engine
68 CHAPTER 5: TROUBLESHOOTING
Table 50 describes power LEDs on the Fabric. (continued)
Table 50 Power LEDs on the Fabric
LED Status Description
OK On — The power is working normally.
Off — The power has failed or has not been installed.
FAIL On — The power has failed.
Off — The power is working normally or has not been installed.
Troubleshooting the If the fan OK LED is off, check that:
Fan ■ The fan has been installed in the correct position for normal communication
with the backplane.
■ Every heat dissipation fan is working normally.
■ There is nothing blocking the vent of the chassis.
■ The blanking plates are installed on the chassis where no module is inserted.
Table 51 describes fan LEDs on the Fabric.
Table 51 Fan LEDs on the Fabric
LED Status Description
OK On — The fan is working normally.
Off — The fan has failed or has not been installed.
FAIL On — The fan has failed.
Off — The fan is working or has not been installed
Troubleshooting the The Fabric and I/O module LEDs show the status of the FABRIC and the I/O
Modules modules, as described in Table 52.
■ If the ALM LED of the module remains green or green flashing, it indicates
there is something wrong with the module.
■ During the process of resetting the module, the ALM LED remains on. After
normal booting, it is off.
■ When resetting the module, if the ALM LED remains off, the module may not
be connected to the power source. Verify that the module has been properly
installed in the correct position.
Table 52 Module LEDs on the Fabric
LED Status Description
RUN Green/Off — The module has failed or has not been inserted.
Green flashing — The module is working normally.
ALM Off — The module is working or has not been inserted.
Green or green flashing— The module has failed.
Downloaded from www.Manualslib.com manuals search engine
MAINTAINING HARDWARE
6
This chapter covers the following topics:
■ Replacing a Power Module
■ Replacing a Power Supply
■ Replacing I/O Modules
■ Replacing the Fan Assembly
The procedures in this chapter should be performed by trained service personnel
only.
Replacing a Power To replace a power module, you need:
Module ■ An antistatic wrist strap
■ A screwdriver
WARNING: Insure that the switch is powered off before removing or installing a
power module.
Removing the AC Power To remove the power module, do the following:
Module
1 Power off the Switch 7750.
2 Remove the power cord from both the power module and the AC power socket.
3 Loosen the retaining screw that secures the power supply on the lower right front
of the power supply.
4 Remove the power supplies approximately 2 inches (5 cm) from the chassis to
disconnect the power supply AC connectors from the AC power module.
5 Loosen and remove the 4 screws at the corners of the power module.
6 Remove the power module from the chassis.
Installing the AC Power To install the new power module, do the following:
Module
1 Slide the replacement power module into the power module slot in the bottom
rear of the chassis.
2 Insert and tighten the 4 screws at the corners of the power module.
3 Reconnect the power supplies to the power module.
4 Tighten the retaining screw on the lower right front of the power supply.
5 Connect 2 power cords to the power module.
Downloaded from www.Manualslib.com manuals search engine
70 CHAPTER 6: MAINTAINING HARDWARE
6 Connect the power cords to separate AC power sources on separate power grids
or to a UPS/backup power system.
WARNING: Do not power on the switch until you reconnect all the components.
Replacing a Power To replace a power supply, you need:
Supply ■ An antistatic wrist strap
■ A screwdriver
WARNING: When installing or replacing the power supply when the power is on,
do not touch any naked wire, terminal, or any other part of the product labeled
Dangerous Voltage. Always wear the antistatic wrist strap when replacing the
supply.
Use the following steps to replace a power supply:
1 Loosen the captive screws in the supply that you want to replace.
2 Support the power supply you are removing with one hand and gently pull the
handle with the other hand until it slides out of the slot.
3 If you are not going to install another power supply in this slot, install a blanking
plate on the chassis for dust-proofing and heat dissipation.
4 Remove the new power supply from the package and check the input mode.
5 Support the power supply in one hand and hold the handle with another hand.
Align the supply with the guides in the chassis and slide the supply gently into the
slot.
CAUTION: As you are inserting the power supply, if the pin terminal springs up,
the pin cannot be seated into the hole and the system will sound an alarm. If the
power supply has not been inserted properly, you should slide it out and insert it
again to avoid breaking or cracking the power terminals.
6 Fasten the captive screws.
CAUTION: If the captive screws cannot be fastened, the power supply may not
have been properly seated. Remove and replace the supply.
Over time, the filter on the power supply accumulates dust, which interferes with
the heat dissipation of the chassis. It is important to periodically clean the filter as
described below:
1 Remove the gauze filter by gently pulling it from the front of the power supply.
2 Take the filter to a fresh water supply and clean it.
3 Leave the filter to dry. Do not use heat to dry the filter as this may cause it to
distort.
4 When the filter is completely dry, gently push it back into the front of the power
module.
CAUTION: Do not clean the filter while it is in position at the front of the power
supply. Attempts to do so could result in damage to the equipment or severe
electrical shock.
Downloaded from www.Manualslib.com manuals search engine
Replacing I/O Modules 71
Replacing I/O Modules To replace an I/O module, you need:
■ An antistatic wrist strap
■ A Screwdriver
To remove a module:
1 Remove all the cables from the module to be removed.
2 Loosen the captive screws.
3 Hold the ejector levers on the module with both hands, and press them toward
both sides to separate the connectors of the module from the motherboard.
4 Gently slide the module along the guides and out of the slot.
5 Put the removed module into the package that contained the replacement
module.
Replace the blanking plate on the chassis if you do not install a new module in the
place where the old one was removed.
To install a replacement module:
1 With both hands, hold the ejector levers on the module that will be installed.
2 Align the module with the guides in the chassis and slide it into the slot gently
until you feel the positioning pin on the handle bar touch the hole in the chassis.
3 Press the ejector levers inward and seat the pin on the handle bar into the
positioning hole in the chassis.
4 Fasten the captive screws to fix the module.
Replacing the Fan You can hot-swap fan assemblies in the Switch 7750.
Assembly
To replace a fan assembly, you need:
■ An antistatic wrist strap
■ A Screwdriver
WARNING: To avoid injury, do not touch any naked wire, terminal, or any part of
the product labeled Dangerous Voltage. Always wear the antistatic wrist strap
when replacing the fan module.
To replace a fan assembly:
1 Put on the antistatic wrist strap.
2 With both hands, pull out the ejector levers on the fan assembly to separate the
fan assembly connector from the backplane.
3 Pull the fan gently along the guides of the slot to remove it.
4 With both hands, pull out the ejector levers of the fan that will be installed. Align
it with the guides in the chassis and slide it gently into the slot until you feel the
positioning pin on the handle bar touch the hole in the chassis.
5 Press the ejector levers inward and seat the pin on the handle bar into the
positioning hole in the chassis.
Downloaded from www.Manualslib.com manuals search engine
72 CHAPTER 6: MAINTAINING HARDWARE
WARNING: If the fan fails, replace it with a new one without delay before
operating the Switch 7750. Failure to do so will cause the switch to overheat.
Downloaded from www.Manualslib.com manuals search engine
OBTAINING SUPPORT FOR YOUR
B SWITCH
Register Your Product To take advantage of warranty and other service benefits, you must first register
to Gain Service your product at http://eSupport.3com.com/. 3Com eSupport services are based
Benefits on accounts that you create or have authorization to access. First time users must
apply for a user name and password that provides access to a number of eSupport
features including Product Registration, Repair Services, and Service Request.
Purchase Value-Added To enhance response times or extend warranty benefits, contact 3Com or your
Services authorized 3Com reseller. Value-added services can include 24x7 telephone
technical support, software upgrades, onsite assistance or advance hardware
replacement. Experienced engineers are available to manage your installation with
minimal disruption to your network. Expert assessment and implementation
services are offered to fill resource gaps and ensure the success of your networking
projects. More information on 3Com Extended Warranty and Professional Services
is available at http://www.3com.com/
Contact your authorized 3Com reseller or 3Com for additional product and
support information.
Troubleshoot Online You will find support tools posted on the 3Com web site at
http://www.3com.com/
■ 3Com Knowledgebase helps you troubleshoot 3Com products. This
query-based interactive tool is located at http://knowledgebase.3com.com
and contains thousands of technical solutions written by 3Com support
engineers.
■ Connection Assistant helps you install, configure and troubleshoot 3Com
desktop and server NICs, wireless cards and Bluetooth devices. This diagnostic
software is located at:
http://www.3com.com/prodforms/software/connection_assistant/ca_th
ankyou.html
Access Software Software Updates are the bug fix / maintenance releases for the version of
Downloads software initially purchased with the product. In order to access these Software
Updates you must first register your product on the 3Com web site at
http://eSupport.3com.com/.
First time users will need to apply for a user name and password. A link to
software downloads can be found at http://eSupport.3com.com/, or under the
Product Support heading at http://www.3com.com/.
Downloaded from www.Manualslib.com manuals search engine
74 CHAPTER B: OBTAINING SUPPORT FOR YOUR SWITCH
Software Upgrades are the software releases that follow the software version
included with your original product. In order to access upgrades and related
documentation you must first purchase a service contract from 3Com or your
reseller.
Contact Us 3Com offers telephone, e-mail and internet access to technical support and repair
services. To access these services for your region, use the appropriate telephone
number, URL or e-mail address from the list below. You will find a current directory
of support telephone numbers posted on the 3Com web site at
http://csoweb4.3com.com/contactus/
Telephone Technical To obtain telephone support as part of your warranty and other service benefits,
Support and Repair you must first register your product at http://eSupport.3com.com/
When you contact 3Com for assistance, please have the following information
ready:
■ Product model name, part number, and serial number
■ A list of system hardware and software, including revision level
■ Diagnostic error messages
■ Details about recent configuration changes, if applicable
To send a product directly to 3Com for repair, you must first obtain a return
authorization number (RMA). Products sent to 3Com, without authorization
numbers clearly marked on the outside of the package, will be returned to the
sender unopened, at the sender’s expense. If your product is registered and under
warranty, you can obtain an RMA number online at
http://eSupport.3com.com/. First time users will need to apply for a user name
and password.
Telephone numbers are correct at the time of publication. Find a current directory
of support telephone numbers posted on the 3Com web site at
http://csoweb4.3com.com/contactus/
Country Telephone Number Country Telephone Number
Asia, Pacific Rim Telephone Technical Support and Repair
Australia 1 800 678 515 Philippines 1235 61 266 2602 or
Hong Kong 800 933 486 1800 1 888 9469
India +61 2 9424 5179 or P.R. of China 10800 61 00137 or
000800 650 1111 021 6350 1590 or
Indonesia 001 803 61009 00800 0638 3266
Japan 00531 616 439 or Singapore 800 6161 463
03 5977 7991 S. Korea 080 333 3308
Malaysia 1800 801 777 Taiwan 00801 611 261
New Zealand 0800 446 398 Thailand 001 800 611 2000
Pakistan +61 2 9937 5083
You can also obtain support in this region using the following e-mail: apr_technical_support@3com.com
Or request a repair authorization number (RMA) by fax using this number: + 65 543 6348
Downloaded from www.Manualslib.com manuals search engine
Telephone Technical Support and Repair 75
Country Telephone Number Country Telephone Number
Europe, Middle East, and Africa Telephone Technical Support and Repair
From anywhere in these +44 (0)1442 435529
regions, call:
From the following countries, you may use the numbers shown:
Austria 01 7956 7124 Luxembourg 342 0808128
Belgium 070 700 770 Netherlands 0900 777 7737
Denmark 7010 7289 Norway 815 33 047
Finland 01080 2783 Poland 00800 441 1357
France 0825 809 622 Portugal 707 200 123
Germany 01805 404 747 South Africa 0800 995 014
Hungary 06800 12813 Spain 9 021 60455
Ireland 01407 3387 Sweden 07711 14453
Israel 1800 945 3794 Switzerland 08488 50112
Italy 199 161346 U.K. 0870 241 3901
You can also obtain support in this region using the following URL: http://emea.3com.com/support/email.html
Latin America Telephone Technical Support and Repair
Antigua 1 800 988 2112 Guatemala AT&T +800 998 2112
Argentina 0 810 444 3COM Haiti 57 1 657 0888
Aruba 1 800 998 2112 Honduras AT&T +800 998 2112
Bahamas 1 800 998 2112 Jamaica 1 800 998 2112
Barbados 1 800 998 2112 Martinique 571 657 0888
Belize 52 5 201 0010 Mexico 01 800 849CARE
Bermuda 1 800 998 2112 Nicaragua AT&T +800 998 2112
Bonaire 1 800 998 2112 Panama AT&T +800 998 2112
Brazil 0800 13 3COM Paraguay 54 11 4894 1888
Cayman 1 800 998 2112 Peru AT&T +800 998 2112
Chile AT&T +800 998 2112 Puerto Rico 1 800 998 2112
Colombia AT&T +800 998 2112 Salvador AT&T +800 998 2112
Costa Rica AT&T +800 998 2112 Trinidad and Tobago 1 800 998 2112
Curacao 1 800 998 2112 Uruguay AT&T +800 998 2112
Ecuador AT&T +800 998 2112 Venezuela AT&T +800 998 2112
Dominican Republic AT&T +800 998 2112 Virgin Islands 57 1 657 0888
You can also obtain support in this region using the following:
Spanish speakers, enter the URL:
http://lat.3com.com/lat/support/form.html
Portuguese speakers, enter the URL:
http://lat.3com.com/br/support/form.html
English speakers in Latin America should send e-mail to:
lat_support_anc@3com.com
US and Canada Telephone Technical Support and Repair
1 800 876 3266
Downloaded from www.Manualslib.com manuals search engine
76 CHAPTER B: OBTAINING SUPPORT FOR YOUR SWITCH
Downloaded from www.Manualslib.com manuals search engine
SWITCH 7750 CABLES
A
This appendix covers the following types of cables and connectors:
■ Console Cable
■ AUX Cable
■ Electrical Port Connector
■ Optical Fiber Cable Connectors
Console Cable Figure 44 illustrates the console cable and connectors.
Figure 44 The Console cable
Enlarged A side DB25 Female
8P8C Plug
Enlarged B side
DB9 Female
Enlarged C side
Table 53 lists console cable pin-outs.
Table 53 Console Cable Pin-outs
RJ-45 Signal Direction DB-25 DB-9
1 RTS <---- 4 7
2 DTR <---- 20 4
3 TXD <---- 2 3
4 CD ---> 8 1
5 GND ---- 7 5
6 RXD ---> 3 2
7 DSR ---> 6 6
8 CTS ---> 5 8
AUX Cable Figure 45 illustrates the AUX cable.
Downloaded from www.Manualslib.com manuals search engine
78 APPENDIX A: SWITCH 7750 CABLES
Figure 45 The AUX Cable
DB25 Male 8P8C Plug
Enlarged A side
Label
Enlarged B side
DB9Male
Enlarged C side
Table 54 lists the AUX cable pin-outs.
Table 54 AUX Cable Pin-outs
RJ-45 Signal Direction DB-25 DB-9
1 RTS ---> 4 7
2 DTR ---> 20 4
3 TXD ---> 2 3
4 CD <--- 8 1
5 GND --- 7 5
6 RXD <--- 3 2
7 DSR <--- 6 6
8 CTS <--- 5 8
Electrical Port Figure 46 illustrates the RJ-45 connector.
Connector
Figure 46 The RJ-45 Connector
PIN #8
PIN #1
Table 55 lists RJ-45 MDI port pin-outs.
Table 55 RJ-45 MDI Port Pin-outs
Pinout 10BASE-T/100BASE-TX 1000BASE-T
Signal Function Signal Function
1 Tx+ Send data BIDA+ Send data to direction A
2 Tx- Send data BIDA- Receive data from direction A
Downloaded from www.Manualslib.com manuals search engine
Optical Fiber Cable Connectors 79
Table 55 RJ-45 MDI Port Pin-outs (continued)
Pinout 10BASE-T/100BASE-TX 1000BASE-T
3 Rx+ Receive data BIDB+ Send data to direction B
4 Reserved - BIDC+ Receive data from direction C
5 Reserved - BIDC- Send data to direction C
6 Rx- Receive data BIDB- Receive data from direction B
7 Reserved - BIDD+ Send data to direction D
8 Reserved - BIDD- Receive data from direction D
Tx = Send data Rx = Receive data BI = I-directional data.
Table 56 lists RJ-45 MDI-X Port Pin-outs.
Table 56 RJ-45 MDI-X Port Pinouts
Pinout 10BASE-T/100 BASE-TX 1000BASE-T
Signal Function Signal Function
1 Rx+ Receive data BIDB+ Send data to direction B
2 Rx- Receive data BIDB- Receive data from direction B
3 Tx+ Send data BIDA+ Send data to direction A
4 Reserved - BIDD+ Receive data from direction D
5 Reserved - BIDD- Send data to direction D
6 Tx- Send data BIDA- Receive data from direction A
7 Reserved - BIDC+ Send data to direction C
8 Reserved - BIDC- Receive data from direction C
Optical Fiber Cable Figure 47 illustrates the SC optical fiber cable connector.
Connectors
Figure 47 SC Optical Fiber Connector
Downloaded from www.Manualslib.com manuals search engine
80 APPENDIX A: SWITCH 7750 CABLES
Figure 48. illustrates the MT-RJ fiber optic cable connector.
Figure 48 The MT-RJ Fiber Connector
Figure 49 illustrates the LC connector.
Figure 49 LC Connector
Downloaded from www.Manualslib.com manuals search engine
You might also like
- 4200g 12portDocument422 pages4200g 12portRicardo AraujoNo ratings yet
- PowerPC Microprocessor Common Hardware Reference Platform: A System ArchitectureFrom EverandPowerPC Microprocessor Common Hardware Reference Platform: A System ArchitectureRating: 4 out of 5 stars4/5 (1)
- 3com Baseline Switch 2916-SFP Plus and Baseline Switch 2924-SFP PlusDocument216 pages3com Baseline Switch 2916-SFP Plus and Baseline Switch 2924-SFP Plus11925203No ratings yet
- Manual 3com SuperStack 3 4400 (Document90 pagesManual 3com SuperStack 3 4400 (Heladio JuarezNo ratings yet
- 3com Baseline Switch 2948-SFP Plus: User GuideDocument231 pages3com Baseline Switch 2948-SFP Plus: User GuideSalomé InfanteNo ratings yet
- Guidelines for Engineering Design for Process SafetyFrom EverandGuidelines for Engineering Design for Process SafetyNo ratings yet
- 3com S5500 Getting-Started-Gd 10014925-AADocument128 pages3com S5500 Getting-Started-Gd 10014925-AARafael AlvesNo ratings yet
- Emr - Na c02583591 1Document86 pagesEmr - Na c02583591 1topobucciaNo ratings yet
- SuperStack 3 4200Document2 pagesSuperStack 3 4200DogalbertoNo ratings yet
- Configuration Management for Senior Managers: Essential Product Configuration and Lifecycle Management for ManufacturingFrom EverandConfiguration Management for Senior Managers: Essential Product Configuration and Lifecycle Management for ManufacturingNo ratings yet
- 3 Com Baseline Switch 2250Document2 pages3 Com Baseline Switch 2250DogalbertoNo ratings yet
- Programming for the Newton®: Software Development with Newtonscript™From EverandProgramming for the Newton®: Software Development with Newtonscript™Rating: 3 out of 5 stars3/5 (1)
- MSR 3016Document2,443 pagesMSR 3016JefersonNo ratings yet
- Electrician''s Guide to Control and Monitoring Systems: Installation, Troubleshooting, and MaintenanceFrom EverandElectrician''s Guide to Control and Monitoring Systems: Installation, Troubleshooting, and MaintenanceNo ratings yet
- 3com Switch 4400Document76 pages3com Switch 4400Tan TaroNo ratings yet
- Superstack 3: Switch 3300 User GuideDocument60 pagesSuperstack 3: Switch 3300 User GuidejorlugonNo ratings yet
- 3com Baseline Switch 2900 Family: Getting Started GuideDocument62 pages3com Baseline Switch 2900 Family: Getting Started GuideeducljNo ratings yet
- Software Development: BCS Level 4 Certificate in IT study guideFrom EverandSoftware Development: BCS Level 4 Certificate in IT study guideRating: 3.5 out of 5 stars3.5/5 (2)
- 3com Switch 4800G 24-Port Configuration ManualDocument1,246 pages3com Switch 4800G 24-Port Configuration ManualАндрей ХохловNo ratings yet
- 3com 3cr16709 91Document80 pages3com 3cr16709 91Roberto Carlos Oliveira JuniorNo ratings yet
- Baseline 2226 PlusDocument94 pagesBaseline 2226 PluspoliboluditoNo ratings yet
- Conduct of Operations and Operational Discipline: For Improving Process Safety in IndustryFrom EverandConduct of Operations and Operational Discipline: For Improving Process Safety in IndustryRating: 5 out of 5 stars5/5 (1)
- 3com AP 9552 - Guia de Acesso RápidoDocument83 pages3com AP 9552 - Guia de Acesso Rápidoivanilson_galdinoNo ratings yet
- Plant Intelligent Automation and Digital Transformation: Volume I: Process and Factory AutomationFrom EverandPlant Intelligent Automation and Digital Transformation: Volume I: Process and Factory AutomationNo ratings yet
- 3com Switch 3824Document102 pages3com Switch 3824sergio_acunaNo ratings yet
- Guidelines for Defining Process Safety Competency RequirementsFrom EverandGuidelines for Defining Process Safety Competency RequirementsRating: 3 out of 5 stars3/5 (1)
- 3com Switch 8800 Family Installation GuideDocument104 pages3com Switch 8800 Family Installation GuideRafael PérezNo ratings yet
- Safe Use of Smart Devices in Systems Important to Safety in Nuclear Power PlantsFrom EverandSafe Use of Smart Devices in Systems Important to Safety in Nuclear Power PlantsNo ratings yet
- 3com Stackable Switches Advanced Configuration ExamplesDocument220 pages3com Stackable Switches Advanced Configuration ExamplesMirella AlmeidaNo ratings yet
- Manual AP 3comDocument102 pagesManual AP 3comEduardo MadueñoNo ratings yet
- Mission-Critical and Safety-Critical Systems Handbook: Design and Development for Embedded ApplicationsFrom EverandMission-Critical and Safety-Critical Systems Handbook: Design and Development for Embedded ApplicationsRating: 5 out of 5 stars5/5 (1)
- Officeconnect: Cable/Dsl Gateway Wireless Cable/Dsl Gateway User GuideDocument120 pagesOfficeconnect: Cable/Dsl Gateway Wireless Cable/Dsl Gateway User GuidejorgeqqNo ratings yet
- Wireless 11g Cable/DSL Router: User GuideDocument124 pagesWireless 11g Cable/DSL Router: User GuideMarceloPeresNo ratings yet
- The Manufacture of Sterile Pharmaceuticals and Liquid Medical Devices Using Blow-Fill-Seal Technology: Points to ConsiderFrom EverandThe Manufacture of Sterile Pharmaceuticals and Liquid Medical Devices Using Blow-Fill-Seal Technology: Points to ConsiderNo ratings yet
- 3com Baseline Switch 2948 User GuideDocument232 pages3com Baseline Switch 2948 User GuideNashitoyiNo ratings yet
- Information Systems Transformation: Architecture-Driven Modernization Case StudiesFrom EverandInformation Systems Transformation: Architecture-Driven Modernization Case StudiesNo ratings yet
- Advanced Configuration Guide: 3com Stackable Switch FamilyDocument336 pagesAdvanced Configuration Guide: 3com Stackable Switch FamilyInfo ByteNo ratings yet
- 3com Manual RoteadorDocument172 pages3com Manual RoteadorStarkaNo ratings yet
- 3com Baseline Switch 2426 PWR Plus User GuideDocument94 pages3com Baseline Switch 2426 PWR Plus User Guideshane198086No ratings yet
- 3com Baseline Switch 2948 SFP Plus User GuideDocument231 pages3com Baseline Switch 2948 SFP Plus User Guidecricket2654No ratings yet
- Baseline Switch 2226-SFP Plus Baseline Switch 2426-PWR Plus Baseline Switch 2250-SFP PlusDocument108 pagesBaseline Switch 2226-SFP Plus Baseline Switch 2426-PWR Plus Baseline Switch 2250-SFP PlusLu IsNo ratings yet
- 3COM OfficeConnect ADSL Wireless 54 Mbps 11g Firewall Router User GuideDocument146 pages3COM OfficeConnect ADSL Wireless 54 Mbps 11g Firewall Router User GuideBios CracklightNo ratings yet
- Baseline Switch 2226 PlusDocument69 pagesBaseline Switch 2226 Plusdriven905No ratings yet
- Officeconnect: Wireless 11G Cable/Dsl Router User GuideDocument0 pagesOfficeconnect: Wireless 11G Cable/Dsl Router User GuideravasamaNo ratings yet
- 3com Work Light Switch 4500 50-PortDocument102 pages3com Work Light Switch 4500 50-PortOcean PrintNo ratings yet
- 3com Switch 4500 Command Reference GuideDocument466 pages3com Switch 4500 Command Reference GuideJohn SharpNo ratings yet
- 3com Super Stack Switch 3C17300 3C17302 3C17304 Implementation GuideDocument105 pages3com Super Stack Switch 3C17300 3C17302 3C17304 Implementation GuideJorge BocciarelliNo ratings yet
- 3com AP7760 User-GuideDocument56 pages3com AP7760 User-Guideconectividade1No ratings yet
- 3com 3250Document70 pages3com 3250laglpzNo ratings yet
- HPE ProLiant DL785 G5 - DIMM ReplacementDocument2 pagesHPE ProLiant DL785 G5 - DIMM Replacementtseng jasonNo ratings yet
- Dell PowerEdge R420xr Technical GuideDocument47 pagesDell PowerEdge R420xr Technical Guidetseng jasonNo ratings yet
- 5500 WLC Config GuideDocument1,354 pages5500 WLC Config GuideAbhay Bhardwaj100% (1)
- 110-6028-En-R1 Cli Reference V5.0Document240 pages110-6028-En-R1 Cli Reference V5.0asdfNo ratings yet
- Gujarat Technological University: Semester - V Subject NameDocument4 pagesGujarat Technological University: Semester - V Subject NameHarshil DaveNo ratings yet
- Chapter 3 Analysis and Transmission of Signals StudentsDocument80 pagesChapter 3 Analysis and Transmission of Signals StudentsFarooq Bushnaq100% (2)
- Whatsapp Seminar ReportDocument23 pagesWhatsapp Seminar Reportjbhamar67% (6)
- SHA-MAN-0350 Ver6 Print WebDocument72 pagesSHA-MAN-0350 Ver6 Print WebJoseCRoderoNo ratings yet
- Ban Logic TutorialDocument32 pagesBan Logic Tutorialina_agustina8791240% (2)
- Wallchart Cisco Ccap 2013Document2 pagesWallchart Cisco Ccap 2013Ti NguyenNo ratings yet
- Configuring Fax Detection - CHAPTER 6Document24 pagesConfiguring Fax Detection - CHAPTER 6Patrick SaldanhaNo ratings yet
- DCO12008140013 (CO VIVACLO) Site (499J259+CAL011 HL 51533079 20200821215654389Document4 pagesDCO12008140013 (CO VIVACLO) Site (499J259+CAL011 HL 51533079 20200821215654389Fidel Raul Lopez UribeNo ratings yet
- 4 5raw+layer7Document24 pages4 5raw+layer7Moh Riski DewataNo ratings yet
- GTN Xi SeriesDocument163 pagesGTN Xi SeriesJeff MunyaoNo ratings yet
- AES ModesDocument9 pagesAES Modespaul diNo ratings yet
- Bicsi Icttoday 20170708Document60 pagesBicsi Icttoday 20170708saldivaroswaldoNo ratings yet
- Janta Shikshana Samiti'S: Vidyagiri, Dharwad - 580 004Document41 pagesJanta Shikshana Samiti'S: Vidyagiri, Dharwad - 580 004Santosh ShirodkarNo ratings yet
- Terrasat RX LNB RedundancyDocument2 pagesTerrasat RX LNB RedundancyAugustin LuleNo ratings yet
- ICS (Industrial Control System) Cyber Security TrainingDocument39 pagesICS (Industrial Control System) Cyber Security Trainingchashmian9652No ratings yet
- iSYS-4001 4002 4003 4009 4010 GUI Interface V2.2Document14 pagesiSYS-4001 4002 4003 4009 4010 GUI Interface V2.2Nord RamosNo ratings yet
- 05 Noc Deadlock and LivelockDocument29 pages05 Noc Deadlock and LivelockZavorra ZavorratoNo ratings yet
- IMS Introduction 4Document86 pagesIMS Introduction 4Jesús Laureano GuillénNo ratings yet
- Extensible Authentication Protocol (EAP) : FactsheetDocument4 pagesExtensible Authentication Protocol (EAP) : FactsheetFayçal TaougNo ratings yet
- Hoja de Datos 14092018v2Document1 pageHoja de Datos 14092018v2José TimanáNo ratings yet
- Unmanned Undersea Vehicle (UUV) Communications: Standard Guide ForDocument26 pagesUnmanned Undersea Vehicle (UUV) Communications: Standard Guide ForAhmad Zubair RasulyNo ratings yet
- Satellite Network Designers GuideDocument75 pagesSatellite Network Designers GuideTariq EhsanNo ratings yet
- EE233 System SimulationDocument12 pagesEE233 System SimulationDuc Ngo MinhNo ratings yet
- Mimo (TDD) (5g Ran6.1 - Draft A)Document95 pagesMimo (TDD) (5g Ran6.1 - Draft A)VVLNo ratings yet
- Hwids - 2013 06 31 - 12 04 54Document8 pagesHwids - 2013 06 31 - 12 04 54xsyncxxNo ratings yet
- BE E TC Semester VIII Television and Video Engineering Elective III PDFDocument2 pagesBE E TC Semester VIII Television and Video Engineering Elective III PDFkaushikmohantyNo ratings yet
- Iii Bca QuestionsDocument9 pagesIii Bca Questionsswetha pm004No ratings yet
- 10-Hypercube & NetworkDocument22 pages10-Hypercube & NetworkvmunixNo ratings yet
- Factory+Assessment+WorksheetDocument6 pagesFactory+Assessment+WorksheetDavid SchofieldNo ratings yet
- Anskey Sqp1 Cs Xii t2 2022 YkDocument7 pagesAnskey Sqp1 Cs Xii t2 2022 YkSUDHANSHU SINGHNo ratings yet
- AWS Certified Cloud Practitioner Study Guide: CLF-C01 ExamFrom EverandAWS Certified Cloud Practitioner Study Guide: CLF-C01 ExamRating: 5 out of 5 stars5/5 (1)
- Computer Systems and Networking Guide: A Complete Guide to the Basic Concepts in Computer Systems, Networking, IP Subnetting and Network SecurityFrom EverandComputer Systems and Networking Guide: A Complete Guide to the Basic Concepts in Computer Systems, Networking, IP Subnetting and Network SecurityRating: 4.5 out of 5 stars4.5/5 (13)
- The Compete Ccna 200-301 Study Guide: Network Engineering EditionFrom EverandThe Compete Ccna 200-301 Study Guide: Network Engineering EditionRating: 5 out of 5 stars5/5 (4)
- Alcatel-Lucent Service Routing Architect (SRA) Self-Study Guide: Preparing for the BGP, VPRN and Multicast ExamsFrom EverandAlcatel-Lucent Service Routing Architect (SRA) Self-Study Guide: Preparing for the BGP, VPRN and Multicast ExamsNo ratings yet
- PHP BLUEPRINT: An Essential Beginners Guide to Learn the Realms of PHP From A-ZFrom EverandPHP BLUEPRINT: An Essential Beginners Guide to Learn the Realms of PHP From A-ZNo ratings yet
- ITIL 4: Digital and IT strategy: Reference and study guideFrom EverandITIL 4: Digital and IT strategy: Reference and study guideRating: 5 out of 5 stars5/5 (1)
- Microsoft Azure Infrastructure Services for Architects: Designing Cloud SolutionsFrom EverandMicrosoft Azure Infrastructure Services for Architects: Designing Cloud SolutionsNo ratings yet
- Hacking Network Protocols: Complete Guide about Hacking, Scripting and Security of Computer Systems and Networks.From EverandHacking Network Protocols: Complete Guide about Hacking, Scripting and Security of Computer Systems and Networks.Rating: 5 out of 5 stars5/5 (2)
- Concise Guide to OTN optical transport networksFrom EverandConcise Guide to OTN optical transport networksRating: 4 out of 5 stars4/5 (2)
- Evaluation of Some Websites that Offer Virtual Phone Numbers for SMS Reception and Websites to Obtain Virtual Debit/Credit Cards for Online Accounts VerificationsFrom EverandEvaluation of Some Websites that Offer Virtual Phone Numbers for SMS Reception and Websites to Obtain Virtual Debit/Credit Cards for Online Accounts VerificationsRating: 5 out of 5 stars5/5 (1)
- Designing and Building Security Operations CenterFrom EverandDesigning and Building Security Operations CenterRating: 3 out of 5 stars3/5 (3)
- Software-Defined Networks: A Systems ApproachFrom EverandSoftware-Defined Networks: A Systems ApproachRating: 5 out of 5 stars5/5 (1)
- CCNA: 3 in 1- Beginner's Guide+ Tips on Taking the Exam+ Simple and Effective Strategies to Learn About CCNA (Cisco Certified Network Associate) Routing And Switching CertificationFrom EverandCCNA: 3 in 1- Beginner's Guide+ Tips on Taking the Exam+ Simple and Effective Strategies to Learn About CCNA (Cisco Certified Network Associate) Routing And Switching CertificationNo ratings yet