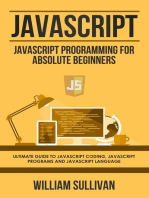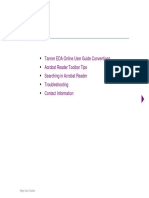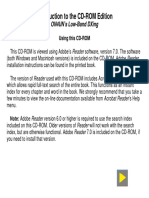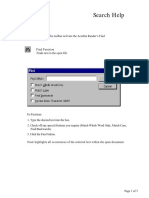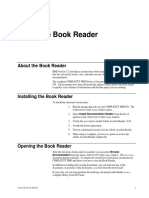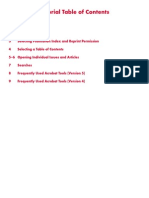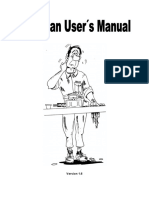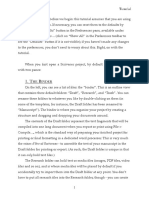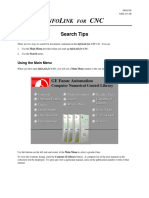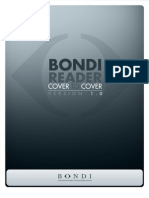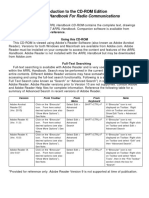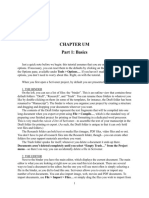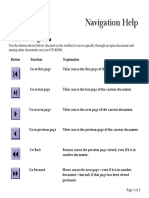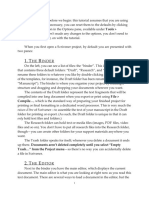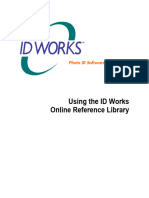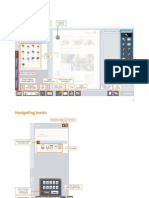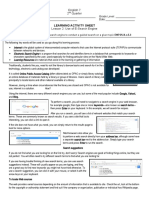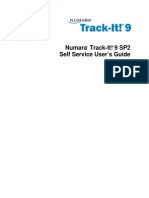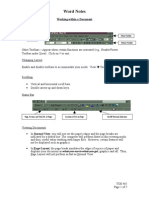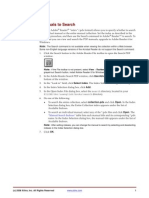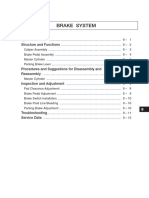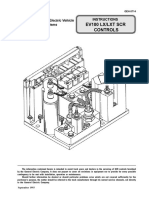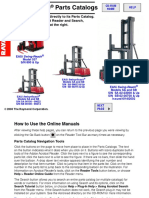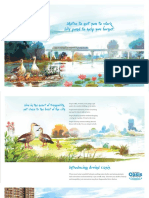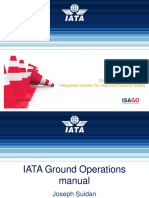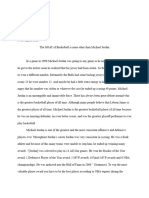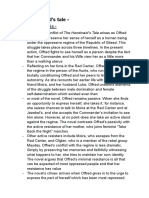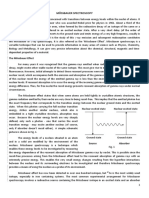Professional Documents
Culture Documents
Reach Truck Parts Catalogs
Uploaded by
Beelisame JimenezOriginal Title
Copyright
Available Formats
Share this document
Did you find this document useful?
Is this content inappropriate?
Report this DocumentCopyright:
Available Formats
Reach Truck Parts Catalogs
Uploaded by
Beelisame JimenezCopyright:
Available Formats
Reach Truck Parts Catalogs CD-ROM
HOME
Click on a truck to go directly to its Parts Catalog.
For help using Acrobat Reader and Search, HELP
click the HELP button to the right.
EASi Reach-Fork® Lift
Truck Models EZ-C,
DZ-C
Issued 12/14/2001
EASi Reach-Fork® Lift
Truck Models EZ-D, Model - 7400
DZ-D Reach-Fork® Lift Truck
Issued 7/16/2002 With
The ACR System™
EASi Reach-Fork ® Issued 4/26/2004
Lift Truck
Issued 1/10/2003
Replaces PDPM-0186
Issued 1/28/2000 NEXT
© 2004 The Raymond Corporation. PAGE
How to Use the Online Manuals
After viewing these help pages, you can return to the previous page you were viewing by clicking the
Go Back button on the Reader Tool Bar as many times as necessary.
Parts Catalog Navigation Tools
Click the buttons on the page to move from place to place in the Parts Catalogs. The text
on the button indicates what it does when you click on it. Buttons with icons duplicate built-in tools of
the Adobe Acrobat Reader. On an illustration, slide the hand over a balloon. A drop down text window
appears identifying the part number and description for that item number. Click to see the item
information in the parts list. Click on the item number in the parts list to jump back to it’s corresponding
balloon on the illustration. For information on Acrobat Reader’s tools, click on the Reader Tools button
below, or choose Help > Reader Online Guide from the Reader menu.
The Search button allows you to search an entire parts catalog (or multiple catalogs) for
words or numbers. For more information on using Search and its options, click on the
Search Tutorial button below, or choose Help > Plug-In Help > Using Acrobat Search
from the Reader menu. If the Search button does not work, the Search plug-in may not be installed on
your system. See the Acroread directory on the CD-ROM for more information.
Blue, underlined text in the Parts Catalogs indicates a link. Click on the link to go to its destination.
Printing Parts Catalog Pages
Choose File > Print from the Reader menu. Select the Fit to page option in the print dialog box so that
oversized pages will be scaled to fit the paper in your printer.
READER SEARCH NEXT
HOME
TOOLS TUTORIAL PAGE
Acrobat Reader’s Tools (See Help > Reader Online Guide for more information.)
View the document page only. View the document at 100%
magnification.
View bookmarks and page. Bookmarks are like a table Fit the current page in the
of contents. Click the triangle next to bookmark to window.
show or hide subordinate bookmarks.
Fit the width of the current page
View thumbnails and page. Click on a thumbnail to go in the window.
to that page.
Find text in the current document
Use the hand tool to move the page around in only.
the window.
Use the zoom tool to magnify the document. Press the Search for text in an entire parts
Control or Option key to decrease the magnification. catalog (or multiple catalogs).
Use the text selection tool to select text to copy to the See the results of the current
clipboard. To select graphics, choose Tools > search.
Select Graphics.
View the previous match of the
View the first page of Go back (retrace current search.
the document. your steps).
View the next match of the
View the previous page Go forward. current search.
of the document.
If these tools are not available in your copy
View the next page of of Acrobat Reader, the Search plug-in is not
the document. installed. See the Acroread directory on the
CD-ROM for more information.
View the last page of
Click the Search Tutorial button below to
the document.
see a brief Acrobat Search Tutorial.
SEARCH PREVIOUS NEXT
HOME
TUTORIAL PAGE PAGE
Acrobat Search Tutorial (Page 1 of 5)
Step 1: Click the SEARCH button on the
SEARCH
page or the SEARCH QUERY button on
the tool bar.
SEARCH QUERY button
Step 2: Click the
Indexes button.
READER PREVIOUS NEXT
HOME
TOOLS PAGE PAGE
Acrobat Search Tutorial (Page 2 of 5)
Step 3: Select the index for the catalog you want to search
by checking the box next to the index name. Uncheck any
previously selected indexes to confine your search to one
catalog. This provides the optimum search configuration.
Checkbox
NOTE: You may search more
than one catalog by checking
multiple indexes. Searching
multiple catalogs may result in
many search results for a single
part name or number.
Step 4: Click the OK button.
READER PREVIOUS NEXT
HOME
TOOLS PAGE PAGE
Acrobat Search Tutorial (Page 3 of 5)
Step 5: Enter the Part Name or Part Number that
you would like to search for. Be sure to enter
slashes (/) and dashes (-) where appropriate.
Enter Search text in this box.
Step 6: Click the
Search button.
READER PREVIOUS NEXT
HOME
TOOLS PAGE PAGE
Acrobat Search Tutorial (Page 4 of 5)
Step 7: The Search Results dialog is displayed.
Highlight the Title of the document you want to view,
and click the View button.
Documents are listed in
order of relevance, that is,
how likely it is that the
document contains the
information you searched for.
Full circles indicate high
relevance, empty circles
indicate low relevance.
NOTE: It is normal for
Search to locate your text in
the Table of Contents,
Alphabetical Index, and
Numerical Index, as well
as other sections of the
catalog. View the Titles that
best fit your viewing needs.
View button
READER PREVIOUS NEXT
HOME
TOOLS PAGE PAGE
Acrobat Search Tutorial (Page 5 of 5)
Step 8: Use the Search tools to view current search
results, or to begin a new search.
Click the SEARCH NEXT button to see the next
match of the current search.
Click the SEARCH PREVIOUS button to see the
previous match of the current search.
Click the SEARCH RESULTS button
to redisplay the Search Results dialog.
Click the SEARCH QUERY button to
begin a new search
READER PREVIOUS
HOME
TOOLS PAGE
You might also like
- Rare Watches (Christie's) 16. 05. 2016.Document236 pagesRare Watches (Christie's) 16. 05. 2016.Simon LászlóNo ratings yet
- Periodic Table Lab AnswersDocument3 pagesPeriodic Table Lab AnswersIdan LevyNo ratings yet
- Machinery HandbookDocument3 pagesMachinery Handbooksenthil031277100% (1)
- Javascript: Javascript Programming For Absolute Beginners: Ultimate Guide To Javascript Coding, Javascript Programs And Javascript LanguageFrom EverandJavascript: Javascript Programming For Absolute Beginners: Ultimate Guide To Javascript Coding, Javascript Programs And Javascript LanguageRating: 3.5 out of 5 stars3.5/5 (2)
- Literature Review - Part Time Job Among StudentDocument3 pagesLiterature Review - Part Time Job Among StudentMarria65% (20)
- LEOS01Document3,614 pagesLEOS01Marisol PadronNo ratings yet
- Tanner EDA Online User Guide Conventions Acrobat Reader Toolbar Tips Searching in Acrobat Reader Troubleshooting Contact InformationDocument7 pagesTanner EDA Online User Guide Conventions Acrobat Reader Toolbar Tips Searching in Acrobat Reader Troubleshooting Contact InformationAADITYA DARAKHNo ratings yet
- Using Your Sybex Electronic Book: NavigationDocument1 pageUsing Your Sybex Electronic Book: NavigationwreckiebNo ratings yet
- Adobe Acrobat Reader Online GuideDocument18 pagesAdobe Acrobat Reader Online GuidezoynakaraNo ratings yet
- Using This CD-ROM Telephone Time Entry (TTE) & TSIS Documentation TACS DocumentationDocument17 pagesUsing This CD-ROM Telephone Time Entry (TTE) & TSIS Documentation TACS DocumentationCharlie JonesNo ratings yet
- What Is Adobe Acrobat?Document4 pagesWhat Is Adobe Acrobat?Yraidis Pertuz RobleNo ratings yet
- Page Only Button Closes The Lefthand Column of Bookmarks Or: Hand Tool Enables You To Move A Single Document Page On TheDocument4 pagesPage Only Button Closes The Lefthand Column of Bookmarks Or: Hand Tool Enables You To Move A Single Document Page On TheLeon LellaNo ratings yet
- Adobe Acrobat Reader HelpDocument76 pagesAdobe Acrobat Reader HelpkartheekvankadaraNo ratings yet
- Introduction To The Cd-Rom Edition: On4Un'S Low-Band DxingDocument3 pagesIntroduction To The Cd-Rom Edition: On4Un'S Low-Band DxingGreg DavisNo ratings yet
- Introduction To The CD-ROM Edition: The ARRL Handbook For Radio CommunicationsDocument4 pagesIntroduction To The CD-ROM Edition: The ARRL Handbook For Radio CommunicationsHeribertus BudhihartoNo ratings yet
- Search Help: Find FunctionDocument5 pagesSearch Help: Find Functionnabil160874No ratings yet
- Using The Book Reader For CIMPLICITY HMIDocument9 pagesUsing The Book Reader For CIMPLICITY HMIEduardo NascimentoNo ratings yet
- ParkerDocument510 pagesParkerAnonymous rTWwAM0No ratings yet
- Tutorial Table of ContentsDocument9 pagesTutorial Table of Contentseduardo acuniaNo ratings yet
- User'S Manual: ToolmanDocument17 pagesUser'S Manual: ToolmandefiunikasungtiNo ratings yet
- HelpDocument12 pagesHelpsergio manuel delgado pobleteNo ratings yet
- Main MenuDocument7 pagesMain MenulamineNo ratings yet
- Main MenuDocument7 pagesMain Menusyamsuri samNo ratings yet
- Encyclopedic Dictionary of Applied Geophysics,: Fourth Edition Help FileDocument6 pagesEncyclopedic Dictionary of Applied Geophysics,: Fourth Edition Help FilePhạm Lê Huy KhánhNo ratings yet
- HelpDocument12 pagesHelpIgnacio Alejandro Jose Helo VarelaNo ratings yet
- Using The PDF Files For Electrical Safety Program Book: To Go To Another Page, Do One of The FollowingDocument2 pagesUsing The PDF Files For Electrical Safety Program Book: To Go To Another Page, Do One of The FollowingJimmy SilvaNo ratings yet
- Tutorial PDFDocument0 pagesTutorial PDFFuego McFuegoNo ratings yet
- Tutorial de Uso de ScrivenerDocument79 pagesTutorial de Uso de ScrivenerBixos CastroVNo ratings yet
- PDF Bookmarkingr RevisedDocument24 pagesPDF Bookmarkingr RevisedRuzdee HarimanNo ratings yet
- AGCO Parts Books Customer GuideDocument14 pagesAGCO Parts Books Customer GuideAugusto NuñezNo ratings yet
- Tutorial ScrivenerDocument77 pagesTutorial ScrivenerJoshua Palma0% (1)
- Your ATP Maintenance LibraryDocument10 pagesYour ATP Maintenance LibraryIvanDazaNo ratings yet
- SearchDocument71 pagesSearchBrayan Dali Nattez VargasNo ratings yet
- Tutorial - ScrivenerDocument82 pagesTutorial - ScrivenerJosiah Thomas TurnerNo ratings yet
- SearchDocument3 pagesSearchThoi CoNo ratings yet
- Tutorial - Adobe Premiere ElementsDocument254 pagesTutorial - Adobe Premiere ElementsFreebird AragNo ratings yet
- Scripting Guide PDFDocument253 pagesScripting Guide PDFAhmad FarhanNo ratings yet
- Numara Track-It! Self Service User's GuideDocument14 pagesNumara Track-It! Self Service User's GuiderwfrederickNo ratings yet
- Bondi Reader ManualDocument13 pagesBondi Reader ManualTomescu DragosNo ratings yet
- Introduction To The CDDocument2 pagesIntroduction To The CDlaukejasNo ratings yet
- DocumentationDocument59 pagesDocumentationsoo kinwahNo ratings yet
- Chapter Um Part 1: BasicsDocument35 pagesChapter Um Part 1: BasicseupasseiNo ratings yet
- Tutprial de EscribanoDocument57 pagesTutprial de EscribanotallerzamyraNo ratings yet
- Adobe Acr Obat Reader 5.1 Help: Click HereDocument8 pagesAdobe Acr Obat Reader 5.1 Help: Click HereLorenzo MartinNo ratings yet
- AXI Howto Use Acrobat InterfaceDocument5 pagesAXI Howto Use Acrobat InterfaceQ brgNo ratings yet
- TutorialDocument82 pagesTutorialKris TyanNo ratings yet
- User Manual: (English)Document17 pagesUser Manual: (English)Edin Krdžalić EdoNo ratings yet
- Navigation Help: General Navigation General NavigationDocument5 pagesNavigation Help: General Navigation General Navigationkarma yasserNo ratings yet
- HE InderDocument48 pagesHE InderMike OzNo ratings yet
- About ORLDocument8 pagesAbout ORLmicheald.lucy900No ratings yet
- HelpDocument13 pagesHelpJOHN WILLIAMSNo ratings yet
- Learning Activity Sheet: Internet Electronic Search Engine Learning ResourcesDocument3 pagesLearning Activity Sheet: Internet Electronic Search Engine Learning ResourcesGexie Siaron-VillamorNo ratings yet
- PDF Viewer: Quick Start GuideDocument7 pagesPDF Viewer: Quick Start GuideErasmo RamirezNo ratings yet
- 2013 ASHRAE Handbook: HelpDocument4 pages2013 ASHRAE Handbook: Helpcbdk71No ratings yet
- Track-It! 9 Self Service GuideDocument16 pagesTrack-It! 9 Self Service GuideNeil Brian AzzaroNo ratings yet
- Scrivener TutorialDocument57 pagesScrivener TutorialStanNo ratings yet
- Word '97 NotesDocument7 pagesWord '97 Notesmgreenit365No ratings yet
- Atlas Copco - Parts Online - User ManualDocument25 pagesAtlas Copco - Parts Online - User ManualRamon SanhuezaNo ratings yet
- Relative LinksDocument2 pagesRelative LinksAllyson DulfoNo ratings yet
- Specifying The Manuals To SearchDocument4 pagesSpecifying The Manuals To SearchLuísa AraújoNo ratings yet
- Machinery's HandbookDocument3 pagesMachinery's HandbookJair CuervoNo ratings yet
- Programming 101: The How and Why of Programming Revealed Using the Processing Programming LanguageFrom EverandProgramming 101: The How and Why of Programming Revealed Using the Processing Programming LanguageNo ratings yet
- IB99719 78110contlDocument58 pagesIB99719 78110contlBeelisame JimenezNo ratings yet
- Brake System: Specifications Structure and FunctionsDocument15 pagesBrake System: Specifications Structure and FunctionsBeelisame JimenezNo ratings yet
- Ev100lx TechDocument75 pagesEv100lx TechBeelisame JimenezNo ratings yet
- Parts Catalogs: Swing-ReachDocument8 pagesParts Catalogs: Swing-ReachBeelisame JimenezNo ratings yet
- Cascade-Manual de Servicio 668686 A Travez de 681754-669224r40d-ClampservDocument38 pagesCascade-Manual de Servicio 668686 A Travez de 681754-669224r40d-ClampservBeelisame JimenezNo ratings yet
- Brochure - OasisDocument24 pagesBrochure - OasisVivek RNo ratings yet
- V13 D03 1 PDFDocument45 pagesV13 D03 1 PDFFredy Camayo De La CruzNo ratings yet
- Pre-Paid Customer Churn Prediction Using SPSSDocument18 pagesPre-Paid Customer Churn Prediction Using SPSSabhi1098No ratings yet
- ANTINEOPLASTICSDocument21 pagesANTINEOPLASTICSGunjan KalyaniNo ratings yet
- Very Hungry Caterpillar Clip CardsDocument5 pagesVery Hungry Caterpillar Clip CardsARTGRAVETO ARTNo ratings yet
- LAB REPORT - MGCLDocument5 pagesLAB REPORT - MGCLKali stringsNo ratings yet
- Class InsectaDocument4 pagesClass InsectaLittle Miss CeeNo ratings yet
- Bearing 1Document27 pagesBearing 1desalegn hailemichaelNo ratings yet
- Pizza Restaurant PowerPoint TemplatesDocument49 pagesPizza Restaurant PowerPoint TemplatesAindrila BeraNo ratings yet
- Ec 0301Document25 pagesEc 0301Silvio RomanNo ratings yet
- RS-All Digital PET 2022 FlyerDocument25 pagesRS-All Digital PET 2022 FlyerromanNo ratings yet
- Masking Conventional Metallic Cast Post For Enhancing EstheticsDocument5 pagesMasking Conventional Metallic Cast Post For Enhancing EstheticsleilyanisariNo ratings yet
- CLT Apllications NewestDocument49 pagesCLT Apllications NewestMackBrideNo ratings yet
- Evan Lagueux - H Argument EssayDocument7 pagesEvan Lagueux - H Argument Essayapi-692561087No ratings yet
- Arc Hydro - Identifying and Managing SinksDocument35 pagesArc Hydro - Identifying and Managing SinkskbalNo ratings yet
- The Handmaid's TaleDocument40 pagesThe Handmaid's Taleleher shahNo ratings yet
- Kursus Jabatan Kejuruteraan Mekanikal Sesi Jun 2014Document12 pagesKursus Jabatan Kejuruteraan Mekanikal Sesi Jun 2014ihsanyusoffNo ratings yet
- (Bruno Bettelheim) Symbolic Wounds Puberty RitesDocument196 pages(Bruno Bettelheim) Symbolic Wounds Puberty RitesAmbrose66No ratings yet
- (Ebook - Antroposofia - EnG) - Rudolf Steiner - Fundamentals of TheraphyDocument58 pages(Ebook - Antroposofia - EnG) - Rudolf Steiner - Fundamentals of Theraphyblueyes247No ratings yet
- Amerex Ansul Badger Ul Catalogo Por PartesDocument37 pagesAmerex Ansul Badger Ul Catalogo Por PartesPuma De La Torre ExtintoresNo ratings yet
- CryptogrophyDocument37 pagesCryptogrophyFarah EssidNo ratings yet
- Chrysler CDS System - Bulletin2Document6 pagesChrysler CDS System - Bulletin2Martin Boiani100% (1)
- 2023 2024 Syllabus PDFDocument23 pages2023 2024 Syllabus PDFRika DianaNo ratings yet
- Mossbauer SpectrosDocument7 pagesMossbauer SpectroscyrimathewNo ratings yet
- Assessment - UK Forestry Data ICT THEORY For CAT1Document13 pagesAssessment - UK Forestry Data ICT THEORY For CAT1Joanna AchemaNo ratings yet
- Some Studies On Structure and Properties of Wrapped Jute (Parafil) YarnsDocument5 pagesSome Studies On Structure and Properties of Wrapped Jute (Parafil) YarnsVedant MahajanNo ratings yet
- An Introduction To Routine and Special StainingDocument13 pagesAn Introduction To Routine and Special StainingBadiu ElenaNo ratings yet