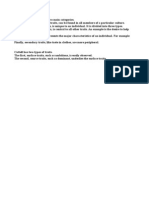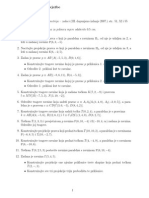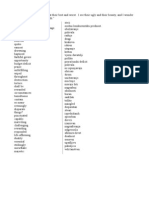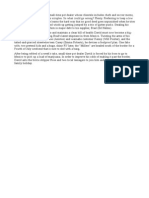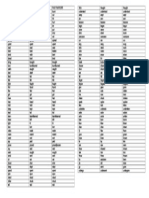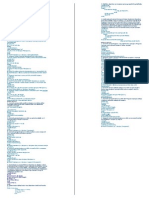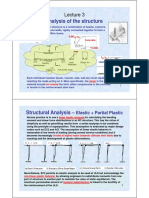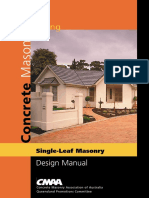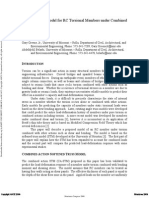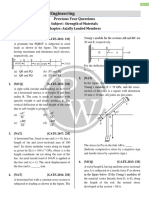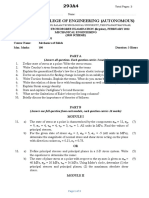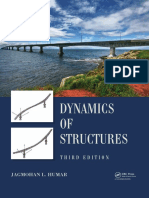Professional Documents
Culture Documents
Tower 8 Manual ENG
Uploaded by
Petra BuleCopyright
Available Formats
Share this document
Did you find this document useful?
Is this content inappropriate?
Report this DocumentCopyright:
Available Formats
Tower 8 Manual ENG
Uploaded by
Petra BuleCopyright:
Available Formats
Tower 8
Application for static and dynamic structural analysis,
concrete, steel and timber design
An instruction manual for operating with the program
(updated for Build 8419)
Copyright (c) Radimpex * http://www.radimpex.rs * e-mail: info@radimpex.rs * Tel. 011 3809-158
Contents
1. INTRODUCTION....................................................................................... 1
1.1 Required Computer Configuration ............................................................ 1
1.2 Program Installation .............................................................................. 2
1.2.1 Local Program Installation........................................................................... 2
1.2.2 Network Installation ................................................................................. 10
1.3 Starting the Program ........................................................................... 16
1.4 Basic Concept and Organisation of the Program........................................ 16
2. GRAPHIC INTERFACE .............................................................................. 18
2.1 Screen Appearance .............................................................................. 18
2.2 Arrangement and Size of Windows for Drawing ........................................ 20
2.3 Operating with windows ....................................................................... 28
2.4 Activating Commands .......................................................................... 31
2.4.1 Repeating and Interrupting Commands....................................................... 32
2.4.2 Choosing subcommands from command bar................................................ 33
2.4.3 Transparent Commands ............................................................................ 34
2.4.4 Operating with Dialog Boxes ..................................................................... 34
2.5 Selecting Points .................................................................................. 43
2.5.1 Free Point Selecting ................................................................................. 46
2.5.2 Orthogonal and polar points selection ......................................................... 46
2.5.3 Relative entering of a point by assigning a single coordinate ......................... 48
2.5.4 Point Selecting by Assigning Coordinates .................................................... 49
2.5.5 Point Selecting by Precise Targeting (OSNAP – Criteria) ................................ 51
2.5.6 Choosing Points by Selecting ..................................................................... 54
2.6 Drawing the Polygonal Line ................................................................... 54
2.6.1 Drawing the Arbitrary Polygonal Line .......................................................... 56
2.6.2 Drawing the Rectangle ............................................................................. 57
2.6.3 Drawing the Circle ................................................................................... 59
2.6.4 Placing the Polygonal Line along the Perimeter of a Drawn Contour ................ 60
2.6.5 Offset ..................................................................................................... 61
2.7 Zooming Parts of Drawings ................................................................... 62
2.7.1 Zoom Window ......................................................................................... 62
2.7.2 Zoom previous ........................................................................................ 63
2.7.3 Pan ........................................................................................................ 63
Copyright (c) Radimpex * http://www.radimpex.rs * e-mail: info@radimpex.rs * Tel. 011 3809-158
2.7.4 Zoom Dynamic ........................................................................................ 64
2.7.5 Zoom All ................................................................................................. 64
2.7.6 Mouse Wheel Dynamic Zoom ..................................................................... 65
2.8 Selecting the elements of a drawing ....................................................... 65
2.9 Commands for Manipulating the Elements of Drawings .............................. 74
2.9.1 Delete .................................................................................................... 74
2.9.2 Copy ...................................................................................................... 74
2.9.3 Array...................................................................................................... 75
2.9.4 Mirror ..................................................................................................... 78
2.9.5 Rotate .................................................................................................... 78
2.9.6 Move ...................................................................................................... 79
2.9.7 Trim ....................................................................................................... 79
2.9.8 Extend ................................................................................................... 80
2.9.9 Stretch ................................................................................................... 80
2.9.10 3D Array ................................................................................................. 81
2.9.11 3D Mirror ................................................................................................ 82
2.9.12 3D Rotation............................................................................................. 82
2.9.13 Restoring the Drawings (Undo/Redo) ......................................................... 83
2.9.14 Join Contours .......................................................................................... 83
2.9.15 Divide Contours ....................................................................................... 84
2.9.16 Offset ..................................................................................................... 85
2.10 Visibility............................................................................................. 86
2.10.1 Adjusting the Visibility by Types of Elements ............................................... 86
2.10.2 Visibility filter by entity sets ...................................................................... 99
2.10.3 Adjusting the Visibility by Selecting (Hiding) .............................................. 102
2.11 Commands for Operating with Levels (menu “Level”) .............................. 112
2.11.1 Editing the Levels (Edit)........................................................................... 112
2.11.2 Selecting the Current Level ...................................................................... 116
2.11.3 Local Coordinate System of Levels ............................................................ 117
2.11.4 Inserting the Previously Created Floor Structure onto a Level (Insert) ........... 118
2.11.5 Replacing the Geometry of the Floor Structures (Replacement) .................... 120
2.11.6 Export of the construction part in a new model (Export) .............................. 121
2.11.7 Generating the Space Model (Generate) .................................................... 123
2.12 Commands for Operating with Frames (menu “Disposition”) ..................... 126
2.12.1 Creating a New Frame (New) ................................................................... 127
2.12.2 Changing the frame name (Rename) ......................................................... 128
2.12.3 Selecting the Current Frame..................................................................... 130
2.12.4 Local Coordinate System of a Frame ......................................................... 131
Copyright (c) Radimpex * http://www.radimpex.rs * e-mail: info@radimpex.rs * Tel. 011 3809-158
2.12.5 Cylindrical Frames .................................................................................. 132
2.12.6 Commands for Manipulating the Frames .................................................... 136
2.12.7 Generating the frames............................................................................. 136
2.13 3D Graphic Control (menu “3D View”) .................................................. 137
2.13.1 Rotation of Isometric Presentation (Orbit) .................................................. 138
2.13.2 Rendered View of the Model (Render)........................................................ 138
2.13.3 Camera View (Camera) ........................................................................... 139
2.13.4 Changing the Position of the Camera (Camera Position) ............................... 140
2.13.5 Orthogonal Projections of Isometric Presentation ........................................ 142
2.13.6 Position of the current 2D view ("Current 2D view") .................................... 143
2.13.7 Current 2D View Only .............................................................................. 144
2.14 Commands for Changing the Current Presentation in “2D View” Window
(menu “2D View”) ............................................................................. 145
2.14.1 Create View ........................................................................................... 145
2.14.2 Edit View ............................................................................................... 147
2.14.3 Selecting the Current Auxiliary View .......................................................... 152
2.14.4 View picking (Ctrl+W) ............................................................................. 153
2.14.5 Exporting assemblies to plane model (Export) ............................................ 154
2.14.6 Projections of Defined Views .................................................................... 154
2.14.7 Selecting the Points in Defined Views ........................................................ 155
2.14.8 Visibility of Designed Floor Structures........................................................ 156
2.14.9 Showing the recent views ........................................................................ 159
2.14.10 Transition to perpendicular view ............................................................... 159
3. ENTERING DATA ................................................................................... 162
3.1 Structure ......................................................................................... 162
3.1.1 Slab/Wall ............................................................................................... 166
3.1.2 Hole ...................................................................................................... 175
3.1.3 Boundary Conditions ............................................................................... 175
3.1.4 Beam .................................................................................................... 190
3.1.5 Releasing the Influences .......................................................................... 241
3.1.6 Editing of influence releases ..................................................................... 249
3.1.7 Bypassing Beams .................................................................................... 250
3.1.8 Database of massive and thin-wall cross sections ....................................... 251
3.1.9 Generate thin-wall section girder .............................................................. 256
3.1.10 Area Support .......................................................................................... 259
3.1.11 Linear Support........................................................................................ 266
3.1.12 Point Support ......................................................................................... 271
3.1.13 3D Surfaces ........................................................................................... 280
Copyright (c) Radimpex * http://www.radimpex.rs * e-mail: info@radimpex.rs * Tel. 011 3809-158
3.1.13.1 Sphere............................................................................................... 282
3.1.13.2 Cone ................................................................................................. 284
3.1.13.3 Tunnel ............................................................................................... 284
3.1.13.4 Helix.................................................................................................. 285
3.1.13.5 Existing Surface .................................................................................. 286
3.1.13.6 Edit Surface........................................................................................ 286
3.1.14 Stage Construction ................................................................................. 289
3.1.14.1 Defining the Construction Stages .......................................................... 294
3.1.14.2 Changing the Construction Stage .......................................................... 296
3.1.15 Link ...................................................................................................... 306
3.1.16 Half-space soil data................................................................................. 309
3.1.17 Review of cross section optimisation ......................................................... 315
3.2 Loading ........................................................................................... 315
3.2.1 Defining the Load Cases .......................................................................... 318
3.2.2 Defining the Load Combinations................................................................ 328
3.2.3 Area Load .............................................................................................. 340
3.2.3.1 Area Load on Evolved Surfaces ............................................................. 348
3.2.4 Linear Load ............................................................................................ 357
3.2.5 Point Load.............................................................................................. 362
3.2.6 Support Displacement ............................................................................. 365
3.2.7 Slab Temperature ................................................................................... 366
3.2.8 Beam Temperature ................................................................................. 367
3.2.9 Axial strain............................................................................................. 368
3.2.10 Moving Load........................................................................................... 371
3.2.10.1 Control of Moving Load ........................................................................ 378
3.2.10.2 Time history of movable loads .............................................................. 380
3.2.10.3 Method of Calculating .......................................................................... 389
3.2.11 Influence Line......................................................................................... 393
3.2.12 Prestressing ........................................................................................... 395
3.2.12.1 Defining the Ends of the Assigned Prestressing Line................................. 402
3.2.12.2 Prestress Losses ................................................................................. 403
3.2.13 Resultant ............................................................................................... 405
3.2.14 Load Converter ....................................................................................... 406
3.3 Changing and Controlling the Previously Entered Data ............................. 410
3.3.1 Modify Sets ............................................................................................ 410
3.3.2 Changing the Local Coordinate System of Linear Elements (Change L.C.S.).... 413
3.3.3 Changing the local coordinate system of point support ................................ 416
3.3.4 Set Control ............................................................................................ 418
Copyright (c) Radimpex * http://www.radimpex.rs * e-mail: info@radimpex.rs * Tel. 011 3809-158
3.3.5 Input Data Control .................................................................................. 427
3.3.6 Geometry Control ................................................................................... 433
3.3.7 Diagonal line of surface entities ................................................................ 439
3.3.8 Information ............................................................................................ 440
3.4 Commands for Entering the Elements of Drawings other than Parts of the
Structure ......................................................................................... 443
3.4.1 Auxiliary Axes ........................................................................................ 444
3.4.1.1 Defining the Axes ................................................................................ 448
3.4.1.2 Deleting the Axes ................................................................................ 450
3.4.1.3 Changing the Distances between the Axes.............................................. 451
3.4.1.4 Moving the Axes ................................................................................. 451
3.4.1.5 Changing the Name of the Axes ............................................................ 452
3.4.1.6 Generating axes automatically .............................................................. 454
3.4.1.7 Current layer ...................................................................................... 454
3.4.2 Selecting the Layer for Drawing ................................................................ 455
3.4.3 Drawing the Construction Lines ................................................................ 457
3.4.4 Writing the Text...................................................................................... 457
3.4.5 Dimensioning the Drawing ....................................................................... 459
3.4.6 Layers visibility ....................................................................................... 462
3.4.7 Item mark ............................................................................................. 462
3.4.6.1 Item marking ..................................................................................... 463
3.4.6.2 Automatic item marking ....................................................................... 467
3.5 Adjusting the Parameters Used by the Program in its Operating
(“Setup” menu) ................................................................................ 471
3.5.1 Settings ................................................................................................. 471
3.5.2 Functionality .......................................................................................... 481
3.5.3 Toolbars ................................................................................................ 499
3.5.4 Shortcuts ............................................................................................... 504
3.5.5 Export of configuration files...................................................................... 507
3.5.6 Import of configuration files ..................................................................... 507
3.6 Commands for Operating with Data Files ............................................... 508
3.6.1 Opening a New Data File (New) ................................................................ 509
3.6.2 Reading-in the Data Files (Open) .............................................................. 510
3.6.3 Saving the Changes in the Drawing (Save) ................................................ 511
3.6.4 Saving the Data Files under Another Name ................................................ 511
3.6.5 Export of model into Tower 7 ................................................................... 513
3.6.6 Import................................................................................................... 514
3.6.7 Importing the Drawings from AutoCAD (DXF Import) .................................. 516
3.6.8 Exporting geometry to DXF format (DXF Export) ......................................... 519
Copyright (c) Radimpex * http://www.radimpex.rs * e-mail: info@radimpex.rs * Tel. 011 3809-158
3.6.9 IFC Import ............................................................................................. 520
3.6.10 IFC Export ............................................................................................. 521
3.6.11 SAF Import ............................................................................................ 523
3.6.12 SAF Export ............................................................................................. 524
3.6.13 Project Description .................................................................................. 525
3.6.14 Ending the Program Operation .................................................................. 528
3.7 Transfer into Other Program Modules.................................................... 528
4. FORMING THE FINITE ELEMENT MESH .................................................. 529
4.1 Basic Concepts.................................................................................. 529
4.2 Generating the Finite Element Mesh ..................................................... 530
4.3 Errors that Interrupt the Generating Process .......................................... 535
4.4 Quality Control of Generated Finite Element Mesh ................................... 536
4.5 Correcting the Generated Finite Element Mesh ....................................... 537
4.5.1 Increasing the Mesh Density .................................................................... 537
4.5.2 Decreasing the Mesh Density.................................................................... 539
4.5.3 Node Displacement ................................................................................. 540
4.6 Beam division out of slab .................................................................... 541
4.7 Miscellaneous Commands ................................................................... 543
5. Stability Design .................................................................................... 544
5.1 Stability Calculating ........................................................................... 544
5.2 Discovery of instability of the model ..................................................... 548
5.2.1 The review of instability of the model ........................................................ 550
6. MODE ANALYSIS................................................................................... 553
6.1 Calculation ....................................................................................... 553
6.2 Errors Interrupting the Calculation Process ............................................ 561
6.3 The selection of the current tone.......................................................... 562
6.4 Current Mode View ............................................................................ 564
6.5 Current Mode Animation ..................................................................... 564
6.6 Controlling the Established Masses ....................................................... 566
7. CALCULATING THE MODEL .................................................................... 572
7.1 Module Operation Purpose and Description ............................................ 572
7.2 Errors Interrupting the Calculation Process ............................................ 575
7.3 Calculation Methods ........................................................................... 578
7.3.1 Theory I ................................................................................................ 578
7.3.2 Theory II ............................................................................................... 578
Copyright (c) Radimpex * http://www.radimpex.rs * e-mail: info@radimpex.rs * Tel. 011 3809-158
7.3.3 Structural analysis with non-linear elements .............................................. 579
7.3.4 Seismic Analysis ..................................................................................... 580
7.3.4.1 EUROCODE......................................................................................... 585
7.3.4.2 EUROCODE (Lateral forces method) ...................................................... 595
7.3.4.3 Russian Regulations (SNIP Code) .......................................................... 598
7.3.4.4 Swiss Regulations (SIA) ....................................................................... 602
7.3.4.5 Any spectral curve............................................................................... 606
7.3.4.6 Direct dynamic analysis ....................................................................... 609
7.3.4.7 Italian Regulations (NTC 2018) ............................................................. 617
8. POST-PROCESSING............................................................................... 620
8.1 Purpose and Description of Module Operation ......................................... 620
8.2 Selecting the Current Load Case .......................................................... 626
8.2.1 Creating SRSS combinations .................................................................... 628
8.2.2 Creating the combinations ....................................................................... 631
8.2.3 Envelopes of Influences ........................................................................... 632
8.3 Deformed Model View ........................................................................ 636
8.4 Reaction Sums .................................................................................. 638
8.5 Influences in Plate/Wall ...................................................................... 639
8.5.1 Denoting the Isolines (Legend) ................................................................. 652
8.5.2 Influences in Arbitrary Cross-section (Section) ........................................... 654
8.5.3 Influences in Slabs for user defined LCS .................................................... 661
8.5.4 Relative deflection in slabs ....................................................................... 664
8.5.5 Additional marking influences in surface entities ......................................... 667
8.5.6 Review of influences in slab sections ......................................................... 668
8.6 Influences in Beams .......................................................................... 670
8.6.1 Individual Diagrams ................................................................................ 671
8.6.2 Diagrams in all Beams ............................................................................. 679
8.6.3 Diagrams in Cross-section........................................................................ 682
8.6.4 Presenting the Influences in Beams by Isolines (Legend) ............................. 687
8.6.5 Additional marking influences in linear entities ........................................... 690
8.6.6 Relative beam deflection .......................................................................... 690
8.7 Influences in Area Supports (soil) ........................................................ 694
8.7.1 Reaction resultant of surface support ........................................................ 696
8.8 Influences in Linear Supports .............................................................. 700
8.9 Support Reactions ............................................................................. 702
8.10 Resultant of the reactions ................................................................... 706
8.11 Influences in Secondary Elements ........................................................ 708
Copyright (c) Radimpex * http://www.radimpex.rs * e-mail: info@radimpex.rs * Tel. 011 3809-158
8.12 Proxy entity...................................................................................... 713
8.12.1 Creating the proxy entity ......................................................................... 714
8.12.2 Influences in the proxy entity ................................................................... 716
8.13 Influences in soil halfspace ................................................................. 717
8.14 Influence Line ................................................................................... 719
8.15 Scaling the Influences ........................................................................ 727
8.16 Scaling the Diagrams ......................................................................... 728
8.17 Bill of quantities ................................................................................ 729
8.18 Structural Design Results Textual Representation ................................... 733
8.19 Generating the report for entity groups ................................................. 747
8.20 Removing the Presented Influences from the Screen Instantly (Reset) ....... 758
8.21 Numbering the Finite Element Mesh Nodes ............................................ 759
8.22 Entity search .................................................................................... 759
8.23 Set Control ....................................................................................... 764
8.24 Creating the Design Documentation ..................................................... 768
8.24.1 Export of Graphic Blocks .......................................................................... 769
8.24.2 Exporting blocks from dialog boxes ........................................................... 778
8.24.3 Defining the Paper Format (Page format) ................................................... 779
8.24.4 Structure of Graphical Document .............................................................. 802
8.24.5 Generating the Textual Reports ................................................................ 804
8.24.6 Commands for Operating with Blocks in Tree.............................................. 820
8.24.7 Graphic Block Signatures ......................................................................... 835
8.24.8 Commands for Operating with Paper Sheets ............................................... 836
8.24.9 Page Break in Design Documentation ........................................................ 839
8.24.10 Commands for Operating with Graphic Blocks on Paper ............................... 840
8.24.11 Importing graphic blocks and textual reports from other projects .................. 845
8.24.12 Saving the project documentation ............................................................. 847
8.24.13 Printing the Design Documentation ........................................................... 847
8.24.14 Export into RTF....................................................................................... 848
8.24.15 Returning to Post-processing Module ......................................................... 849
8.24.16 Recovering corrupted documents .............................................................. 849
8.24.17 Current Report Language ......................................................................... 849
8.24.18 Exporting the block to the clipboard .......................................................... 851
8.24.19 Exporting the block visible part to the clipboard .......................................... 852
8.24.20 Exporting the block to Bitmap or AutoCAD .DXF.......................................... 852
8.24.21 Exporting textual results to the file with “*.txt” extension ............................ 855
8.24.22 Printing Individual Drawings Directly ......................................................... 856
8.24.23 Automated update of the report................................................................ 857
Copyright (c) Radimpex * http://www.radimpex.rs * e-mail: info@radimpex.rs * Tel. 011 3809-158
8.25 Direct dynamic analysis ...................................................................... 864
8.25.1 Influences in whole model ........................................................................ 864
8.25.2 Time history of selected entities ............................................................... 864
8.26 Columns buckling length calculation ..................................................... 870
8.26.1 Viewing of columns buckling coefficients .................................................... 873
8.26.2 Columns Grouping .................................................................................. 875
8.27 Show area entities extremes ............................................................... 876
8.28 Show diagram values in 3D ................................................................. 877
9. Concrete Design ................................................................................... 878
9.1 Selecting the Codes for Design (Codes)................................................. 878
9.2 Defining the Load Combining Pattern .................................................... 881
9.3 Slab Design ...................................................................................... 895
9.3.1 Input Data ............................................................................................. 895
9.3.1.1 Input data – Global ............................................................................. 896
9.3.1.2 Input data – Local ............................................................................... 899
9.3.2 Calculating the Required Reinforcement ..................................................... 901
9.3.3 Presenting the Design Results .................................................................. 902
9.3.4 Adopting the Reinforcement ..................................................................... 917
9.3.5 Generating Automatically the Areas with Adopted Reinforcement in Slabs ...... 928
9.3.6 Manipulating the Reinforcement Regions .................................................... 930
9.3.7 Creating the Textual Report ..................................................................... 934
9.3.8 Exporting the Adopted Reinforcement into ArmCAD..................................... 938
9.3.9 Plates Fissures Design ............................................................................. 940
9.3.10 Plates Flexion Design............................................................................... 944
9.3.11 Slab punching verification ........................................................................ 948
9.3.12 Review of slab punching verification .......................................................... 964
9.4 Beam Design .................................................................................... 966
9.4.1 Input Data ............................................................................................. 967
9.4.1.1 Input data – Global ............................................................................. 967
9.4.1.2 Input data - Local ............................................................................... 974
9.4.2 Calculating the Required Reinforcement ..................................................... 984
9.4.3 Presenting the Design Results .................................................................. 985
9.4.4 Adopting the Reinforcement ..................................................................... 988
9.4.5 Generating the textual report ................................................................. 1018
9.4.6 Exporting the Adopted Reinforcement into ArmCAD................................... 1022
9.4.7 Beams Fissure Design ........................................................................... 1027
9.4.8 Beams Flexion Design ........................................................................... 1028
Copyright (c) Radimpex * http://www.radimpex.rs * e-mail: info@radimpex.rs * Tel. 011 3809-158
9.4.9 Beams Flexions and Fissures Representation ............................................ 1029
9.4.10 Interaction diagram of the beam............................................................. 1032
9.4.11 Designing the concrete according to EC8 (Capacity design) ........................ 1043
9.4.11.1 A short excerpt from the principles of designing seismic resistant concrete
structures in accordance with EC8 EN .................................................. 1043
9.4.11.2 Method of implementing dimensioning of concrete beams and columns
according to EC8 EN .......................................................................... 1053
9.4.11.3 (EC8 CD) Design - all......................................................................... 1060
9.4.11.4 (EC8 CD) Design - by selection ........................................................... 1061
9.4.11.5 (EC8 CD) Critical Regions ................................................................... 1061
9.5 Designing the Earthquake Walls ..........................................................1062
9.6 Dimensioning a series of walls ............................................................1079
9.7 Cross-section Calculation ...................................................................1089
9.8 Masonry wall stress control ................................................................1094
9.9 Review of walls designing ..................................................................1100
9.10 Design of proxy entity .......................................................................1103
9.11 Review of proxy entities ....................................................................1120
9.12 Quantities of reinforcement ................................................................1122
10. Steel Section Design ......................................................................... 1124
10.1 Selecting the Codes for Design ...........................................................1125
10.2 Governing load ................................................................................1127
10.3 Stress control ..................................................................................1129
10.4 Input Data ......................................................................................1133
10.5 Stability Control ...............................................................................1137
10.6 Viewing results ................................................................................1137
10.7 Report ............................................................................................1143
10.8 Report for a single section .................................................................1146
10.9 Stability control - calculator ...............................................................1147
10.10 Optimisation of cross sections .....................................................1148
10.11 Review of cross section optimisation ............................................1153
11. Wood Constructions Dimensioning process ....................................... 1156
11.1 Dimensioning process Regulation Choice ..............................................1157
11.2 Governing load ................................................................................1162
11.3 Input Data ......................................................................................1167
11.4 Stability Control ...............................................................................1172
11.5 Results Representation ......................................................................1184
Copyright (c) Radimpex * http://www.radimpex.rs * e-mail: info@radimpex.rs * Tel. 011 3809-158
11.6 Report ............................................................................................1187
11.7 One Section Report...........................................................................1189
11.8 Stability control - calculator ...............................................................1190
Copyright (c) Radimpex * http://www.radimpex.rs * e-mail: info@radimpex.rs * Tel. 011 3809-158
1
1. INTRODUCTION
1.1 Required Computer Configuration
“Tower 8” program is a completely independent graphical program which operates
under the following operating systems: “Windows Vista”, “Windows 7”, “Windows 8” and
“Windows 10”. Minimal configuration of the computer is practically determined by minimal
requirements of these operating systems and thus the program shall operate on all computers
on which these operating programs are installed and operating. However, for more serious
operation with this program, as more as possible available RAM memory is desirable.
Disk Space
Upon installing, the program itself occupies approximately 70 MB of the disk space and thus
that is the theoretical minimum of the necessary free space. However, for the operation itself
of the program, much more space will be required and its size depends on the size and number
of the problems to be calculated. The size of free disk space also influences the total available
virtual memory of the computer, which will be discussed later in this text.
Memory
In “Windows” surrounding, the programs use the so-called virtual memory for their operation.
The virtual memory consists of RAM (standard operating memory of the computer) and of the
so-called swap file – reserved disk space. Since the capacity of the operating memory is
relatively small, “Windows” automatically reserves certain disk space (swap file), which
physically represents increase of operating memory. Those two memories operate together
and they represent one entirety – virtual memory.
Since RAM memory is exceptionally fast, a conclusion can be drawn that working with a
program on a computer with more RAM memory will be faster and more comfortable. As we
have already said at the beginning of this manual, for more serious operation with the program
the computer should have a minimum of 4 GB RAM memory while even more is desirable.
The required total quantity of virtual memory for program operation depends solely on the
complexity and on the size of the problems to be solved. Since the program needs the largest
quantity of free virtual memory for calculation of influences using the method of finite
elements, you may face a case in which, upon activating the calculations, the program issues a
warning that there is not enough virtual memory. Since the quantity of RAM memory is fixed,
i.e. there is as much of it as has been installed on the computer, practically the size of the
virtual memory depends solely on free disk space, and the solution to such problem is in
reserving a larger disk space for the swap file. If the disk has several partitions, or if there are
several disks in the computer, the Windows should be ordered to form the swap file on the disk
(partition) having the largest free space.
Output Devices
Among the output devices for printing, the program supports all devices that are supported by
“Windows” operating system itself and by the installed drivers.
Copyright (c) Radimpex * http://www.radimpex.rs * e-mail: info@radimpex.rs * Tel. 011 3809-158
2
1.2 Program Installation
For correct installation of the program, it is necessary to have the installation CD
and a corresponding hard lock. Since both local and network versions of our programs exist
and also various types of hard locks (single, network, time-limited), you also need to know the
serial number of installation. The role of this serial number is to prepare installation for your
hard lock from the universal installation CD.
Each user has a unique serial number of installation and it determines both the type of
installation and the regime of program operation. In case you subsequently purchase any of
the program modules, you will receive a new serial number while the earlier one will no longer
be valid.
You can install the program only if you own the right to install the program, which means that
you must have the right to access “Administrator” system. Unlike installation, the program
usage has no restrictions.
1.2.1 Local Program Installation
All files required for installation of Tower 8 are zipped into one self-extracting
archive, which, during the installation of the program, temporary extracts the file in the
computer memory. If you install the 32-bit version of the program from the installation CD, run
the file “\Tower8\Tower8_win32_Setup.exe”, or if it is a 64-bit version of the program run
“\Tower8\Tower8_x64_Setup.exe”. Dialog box of the following appearance will open:
For users installing the new Build version, the ability to quickly install the Tower program via
an existing local or client installation has been introduced. This installation method does not
require you to enter an installation number or select a directory. The program also allows you
to skip installing Sentinel Hasp drivers and Visual Studio components.
Skip installation of Sentinel Hasp drivers and Redistributable components.
By setting the check box to on, the installation allows the program to skip installing
Sentinel Hasp drivers and Visual Studio components.
Quick update of existing Local or Client Installation
Setting the check box to on will enable quick installation of the program, via an
existing local or client installation, without entering the installation number and
selecting a directory, while maintaining all existing parameters and settings and
Copyright (c) Radimpex * http://www.radimpex.rs * e-mail: info@radimpex.rs * Tel. 011 3809-158
3
without changing the license (approved modules and number of jobs). If there is a
need to change the content of the license (you have purchased new modules or
new jobs and received a new installation number), you need to uncheck this check
box to have the opportunity to enter a new installation number.
Select "Install" and all necessary files will be extracted in the computer memory and program
installation will begin.
Since the presence of a corresponding hard lock is necessary during the installation, by this
message the program reminds you to check the presence of the hard lock on the computer.
A lamp lighting on the USB hard lock will indicate
that it has been correctly placed
When you have placed the hard lock, activate command field “OK”, after which the installation
will start. A dialog box as follows will appear on the screen:
Choose the installation language from the closed list, and then activate command field “OK”.
Copyright (c) Radimpex * http://www.radimpex.rs * e-mail: info@radimpex.rs * Tel. 011 3809-158
4
To continue the installation, activate command field “Next”.
In the central part of the dialog box there is a contract, which regulates the conditions for
program use. Study it carefully, and only in case you agree with it turn on the switch
“I accept the agreement”. After that, command field “Next” will also be available, and when
activated, the installation procedure will continue.
In this dialog box, whether we are dealing with local or network installation of the program is
defined. Click the mouse button on icon “Local” to set this type of installation as the current
one and actrivate the command field “Next”.
Copyright (c) Radimpex * http://www.radimpex.rs * e-mail: info@radimpex.rs * Tel. 011 3809-158
5
In edit box “Licence owner”, type the exact name of your company since this information will
be written at the bottom of each page of your design. It should be mentioned that you are
obligated by the contract to write the correct name of the licence user. You will have the
possibility to define completely arbitrarily the complete data on the designer as well as on the
user of your services in the title of the design documentation (see Chapter “8.21.3”).
Carefully assign the correct serial number of the installation, which you obtained from your
distributor, in edit box “Program registration number”. Next, activate command field
“Next”.
The position on the disk where the program is to be installed is assigned in this dialog box. If
you are not satisfied with the offered path, you have the possibility to assign a completely
arbitrary position on the disk in edit box “Installation folder”, or you can click on command
field “ ” to the right of this edit box to select the desired path.
Create icon on the desktop - if this check box is on, the program will make a desktop icon
that can be used to run.
Install for all users - If the computer is used by multiple users, turning on this check box
will install the program for all of them. Each of these users, with Tower 8 installed this way, will
have their own configuration files.
Once you have determined the position on the disk, activate command field “Next” to continue
the installation.
Copyright (c) Radimpex * http://www.radimpex.rs * e-mail: info@radimpex.rs * Tel. 011 3809-158
6
If the program is installing for the first time, and some of the earlier versions of Tower are
installed on the computer, the configuration files created in it can be transferred to Tower 8. In
this case, after selecting the installation directory, a new dialog will appear as folows:
In the closed list will be proposed all versions of the Tower installed on the computer.
Supported versions: Tower6, Tower6 x64, Tower7, Tower7 x64, Tower8, Tower8 x64. If you
wish to keep the configuration files, you need to select the desired version of the program from
the closed list and press the “Yes” button. After that, all the configuration files created in the
selected program will be copied to the corresponding Tower 8 folder.
Selecting the “No” button will indicate that the configuration files are not downloaded, but are
created completely new, with the default configurations.
In case that the program has been already previously installed in the assigned directory for
installation, the program will issue a warning and it will enable you to either keep the existing
data files or to replace them with new ones.
To simplify your choice of one of the actions provided by the program we present a list of data
bases in which data available for change during operation with the program are stored:
Tower.$dis - configuration data file with colours of entities set by command “Settings”
Tower.$vis – configuration data file with adjusted visibility states within command
“Visibility”
Tower.$mtr – data base with library of materials which is used in defining the
characteristics of beams, plates, walls and columns
Tower.$prf – data file with library of steel profiles which is used in defining the
characteristics of cross-sections of beams and columns
Tower.$dim01 - data file with data on quality of materials used by the program in
dimensioning concrete sections for all standards. These data are updated
by command “Design ► Concrete ► Codes”.
Copyright (c) Radimpex * http://www.radimpex.rs * e-mail: info@radimpex.rs * Tel. 011 3809-158
7
Tower.$sk – base of spectral curves which can be created by the option of seismic
analysis “Any spectral curve”
Tower.$vet – base of winds which can be created within command for assigning surface
load along curved surfaces
Tower.$po – base of defined patterns of moving loads
Tower.$ks - data file with configured palette of colours used within command “Set
Control”.
Tower.$har - base of standard papers used in creating design documentation
Tower.$gig - configurations of parameters which are defined within the command
“Generating the report for entity groups”
Tower.$mtz - a database of defined massive and thin wall cross sections
Tower.$net - a meshes library
Tower.$pec - parameters for seismic analysis by EUROCODE
Tower.$pl - defined configurations of reinforcement legends
Tower.$ppz - defined configurations for for generating item plan
Tower.$tb - a database in which the last used icon arrangement is memorized
Tower.$utl - a configurations of the moving load schemes which are defined via the
command “Influence line’’
Tower.$bmd - database containing the library of materials which are used during
designing timber structures for the regulation EUROCODE.
Tower.$acc - database containing the keys combinations for starting fast certain
commands. The keys combinations are defined via the command
“Shortcuts”.
Tower.$ppd - Configuration file with entity information display settings
Tower.$zgl - Saved data configurations of boundary conditions in slabs
Tower.$ogr - Saved data configurations of influence releases in beams
Tower.$arm - Configuration data for beam reinforcement adopting
Tower.$kke - Configuration for parameters of graphical blocks
Tower.$omp - Configuration data for favorite cross sections
Tower.$ppp - Configurations for steel design cross sections optimisation
Tower.$tsc - Configuration data of reinforcement concrete section calculator (“Cross-
section calculation” command)
Tower.$tst - Configuration data for single member stability control (timber)
Copyright (c) Radimpex * http://www.radimpex.rs * e-mail: info@radimpex.rs * Tel. 011 3809-158
8
Tower.$tss - Configuration data for single member stability control (steel)
Tower.$tpp - Configuration data for slab punching control calculator
Tower.$svod - File with recorded configuration of proxy entity arm mode
Tower.$dopt - Parameters of dynamic load
These files are stored in the directory “C:\Users\User Name\AppData\Roaming\ Radimpex\
Tower8.
If you have adapted all bases to your own needs during previous work with the program, we
recommend you to activate command field “Yes”, which will result only in innovation of
executive programs while the configuration data files will remain unchanged.
If you want to keep only certain configuration files, you must activate the command field
“Choice”, upon which the following dialog box will open up.
The dialog box which alllows you to select the configuration
files you wish to keep
The list displays all configuration files which are delivered with the program. Other
configuration files are not delivered but are created in course of operating with the program,
and they are not deleted during the installation process. The name and a short description of
its meaning is written for each displayed configuration file.
Now you are required to mark in the list all configuration files you wish to keep. Clicking on the
check box in the “ ” column wil result either in placing or removing the “✓” symbol indicating
that the given configuration file has been selected. Once you have activated the command field
“All”, all configuration files are selected from the list, whereas upon activating the command
field “None”, all configuration files are deselected.
Copyright (c) Radimpex * http://www.radimpex.rs * e-mail: info@radimpex.rs * Tel. 011 3809-158
9
The placed symbols in the “ ” column clearly indicate which
configuration files will be preserved
Once you have activated the command field “OK”, the current dialog box will close and the
program installation procedure may continue.
The program now presents all parameters that you have set during the installation and if you
are satisfied with them click on command field “Next” after which the process of installation
itself will begin. Soon information on successfully performed installation will be displayed on
the screen.
Copyright (c) Radimpex * http://www.radimpex.rs * e-mail: info@radimpex.rs * Tel. 011 3809-158
10
By activating the command field “OK”, installation program will end its operation.
In case the hard lock is not connected to the computer, the computer will stop the procedure
and it will issue an adequate warning.
However, if the hard lock is connected to the computer, but you have made an error while
assigning the registration number, command field “Next” will be unavailable for activating.
The program will write the information in the dialog box itself that a wrong registration number
was assigned.
In this case there is nothing left for you to do but to return to the dialog box for assigning the
registration number by command field “Back” and to assign it correctly.
1.2.2 Network Installation
The program can operate on all computers in the network only if at least one of the
protocols: TCP/IP, NETBIOS or IPX is established among them. The procedure of network
installation is performed in two steps. In the first step, the server installation is installed on the
disk and in the second step, client installation is performed from the server disk to all
terminals on which the program is to be performed. In addition, “HASP License Manager”, the
program which controls the operation of network hard lock, must be active all the time on the
server.
Since the server serves only for placing the hard lock and for storing executive programs, the
performances of the server do not influence the speed of program operation at all. It is much
more important that the network itself is fast enough to check the presence of the hard lock as
fast as possible.
Server Installation on Windows Network
Since the performances of the server do not influence the speed of program operation, you can
declare any of the computers in the network to be the server. This means that it is important
that server installation is performed on this computer, that the network hard lock is connected
Copyright (c) Radimpex * http://www.radimpex.rs * e-mail: info@radimpex.rs * Tel. 011 3809-158
11
to it and that the “HASP License Manager” is active on it. Since during installation the program
writes a series of data necessary for operation of the executive program in the “Registry” it is
necessay that you log on the server as the “Administrator”.
To install a 32-bit version of the program to a server, run
“\Tower8\Tower8_win32_Setup.exe” from the installation CD, and for 64-bit version run
“\Tower8\Tower8_x64_Setup.exe”, and perform the exact same procedure as for a single
installation (see section “1.2.1”). Certainly in this case, the icon “Network” should be chosen
for the type of installation.
After the server installation, the server will have a new directory with it. The default
installation path is “C:\Tower 8 Server” for 32-bit version and “C:\Tower 8 x64 Server” for
64-bit version of the program. All necessary files for client installation of the program can be
found in this directory, zipped into one self-extracting archive named
“Tower8_win32_ClientSetup” for 32-bit, and “Tower8_x64_ClientSetup” for 64-bit
version of the program.
Besides this archive, the server installation directory also contains the file "NETHASP.INI" which
is automatically generated during the network installation. This file contains configuration
parameters for the establishment of communication with a hardlock. Users with standard
network should not have any reason to modify this file. The presence of this file allows certain
atypical client installations.
The most important part of NETHASP.INI file is the line that begins with:
NH_SERVER_ADDR =
The content of this variable defines the name or IP address of the computer with attached
network hardlock. This field is automatically filled with the name of the computer on which the
network installation is performed. If for any reason you need to change this information in
order to perform the client installation, you can do it with any text editor (for example -
notepad.exe).
If you want to enter server name, the syntax is:
NH_SERVER_ADDR = server_name;
(for example: NH_SERVER_ADDR = SERVER01;)
If you want to enter server IP address, the syntax is:
NH_SERVER_ADDR = xxx.xxx.xxx.xxx;
(for example: NH_SERVER_ADDR = 192.168.0.56;)
Copyright (c) Radimpex * http://www.radimpex.rs * e-mail: info@radimpex.rs * Tel. 011 3809-158
12
“HASP License Manager” installation
After you have completed the server installation program, you must install the “HASP License
Manager” program onto the server. From the installation CD, start the program
“\Hasp\LMSETUP.EXE”.
By activating the command field “Next”, the following dialog box appears on the screen:
There are two methods of installations. Choose the option “Service (nhsrvice.exe)”, which
will install the “HASP License Manager” as a Windows servis. This installation method allows
the “HASP License Manager” to be started automatically every time a computer is restarted
before the “Login” procedure.
After activating the “Next” command field, a dialog will appear where you can set (or accept
the proposed) installation directory of “HASP License Manager”.
Copyright (c) Radimpex * http://www.radimpex.rs * e-mail: info@radimpex.rs * Tel. 011 3809-158
13
By activating the command field “Next” in this, but also in several other dialog boxes, “HASP
License Manager” installation will come to an end.
The client installation
From the computer on which you want to work with the program, you need to go to the server
disk, into the server installation directory that was created in the previous step, and run
“Tower8_win32_ClientSetup” for 32-bit version, or “Tower8_x64_ClientSetup” for 64-bit
version of the program. Notice that client installation is not performed from the installation CD,
but rather from the server disk, specifically from the directory in which the server installation
had been performed. If you have not changed the default path offered by the installation
program in course of the server installation, then it is located on the server disk in the folder
“C:\Tower 8 Server\”.
For the continuation of the client installation, activate the command field “Next”.
Copyright (c) Radimpex * http://www.radimpex.rs * e-mail: info@radimpex.rs * Tel. 011 3809-158
14
Select a certain type of client installation in this dialog box. In case you select the “Client
installation WITHOUT copying executable files from server to workstation”, none of
the executable files will be copied onto the client machine. Instead, the program will be started
by calling executable files directly from the server. This variant is suited for small, fast and
unburdened networks and its main advantage is that it enables far easier update and
installations of latest program versions. In other words, if the latest version is installed onto
the server, all clients will automatically get this latest version too.
In case you select the “Client installation WITH copying executable files from server to
workstation”, then all executable files will be copied onto the client machine. This variant is
suited for networks with a large number of users or heavily burdened networks. Its main
advantage is that it does not cause an increase in network communication nor it blocks the
server during the startup which is the reason the program starts faster. In order to install a
latest version, after the server installation, you must perform again the client installation on
each computer.
After selecting a certain type of client installation, activate the command field “Next”.
Assign the place on the disk where the client installation will be installed in this dialog box, and
then activate the command field “Next”.
Copyright (c) Radimpex * http://www.radimpex.rs * e-mail: info@radimpex.rs * Tel. 011 3809-158
15
The program now displays all the parameters that you have assigned in course of the client
installation, and if you are satisfied with them, activate the command field “Next”. After this,
the procedure of the program installation will start. Soon the information about the successful
installation will be displayed on the screen.
The previously described procedure of the client installation can be performed on all other
computers in the network in which you want to use the program.
Installing the 64-bit version of the program on the server with 32-bit operating system.
Temporarily switch Hasp key to a computer with a 64-bit operating system. Execute a network
installation of the 64-bit version of the program and you will receive a directory named
“C:\Server Tower 8 x64”. Copy the entire folder to server with 32-bit operating system, and
after copying you can delete it from your computer with a 64-bit operating system. Return the
HASP key to the server with 32-bit operating system. Edit the file NETHASP.INI located in the
server installation directory. You have to make a modification with any text editor
(notepad.exe can do it) in the line: NH_SERVER_ADDR = XXX; enter or name or IP address
of the server – of a computer on which HASP key stands.
Copyright (c) Radimpex * http://www.radimpex.rs * e-mail: info@radimpex.rs * Tel. 011 3809-158
16
1.3 Starting the Program
Since in the course of its operation the program constantly checks presence of the
hardlock be sure to place the latter onto the UBS port of your computer prior to starting the
program. The program itself is started from the “Start” menu when option: “Programs ►
Radimpex ► Tower8” is chosen.
The first entry mask and then the appearance of Tower will appear on the screen soon.
1.4 Basic Concept and Organisation of the
Program
The “Tower” program serves for structural and dynamic analysis of plane and
space structures. The calculation is performed by finite element method while the geometry of
the model is defined graphically, by drawing only the contour of structural elements and loads.
The program consists of four interconnected modules:
Data Input
Mesh Generation
Structural Analysis
Post-Processing
After stating the program, the first module: “Data Input” is always entered. The principle of
operation with the program is to first assign in module “Data Input” all input data necessary
for problem defining. Next, we go to module “Mesh Generation”, from where, after generating
the finite element mesh, option for calculation is chosen. Upon completed calculation,
calculated influences are analysed, structural elements are dimensioned and design
documentation is formed in module “Post-Processing”. To go from one module into another it is
necessary to choose adequate option from the drop-menu “Mode”.
Before we start with detailed explanation about how 3D graphic interface operates, we shall
clarify basic notions concerning the space model which are used in the program:
Level is a horizontal plane placed on a certain altitude by assigning its global Z coordinate.
Structural elements which are placed onto levels are called Floors.
Frame is a vertical part of the model which can comprise beams, columns and walls. The only
condition is that all frame members are in a vertical plane whose position is determined by two
Copyright (c) Radimpex * http://www.radimpex.rs * e-mail: info@radimpex.rs * Tel. 011 3809-158
17
points in the disposition of the model. In case of cylindrical frames, their position in the
disposition of the model is defined by an arc.
Copyright (c) Radimpex * http://www.radimpex.rs * e-mail: info@radimpex.rs * Tel. 011 3809-158
18
2. GRAPHIC INTERFACE
2.1 Screen Appearance
In all program modules the appearance of the screen is the same, i.e. it is divided
into the following regions:
horizontal menu
region of icons
status line
command bar
region of drawings
list of levels
Appearance of screen in module “Data Input”
Horizontal menu is a region in the second row of the screen from the top. In this region,
names of certain groups of commands are written.
Region of icons is space with icons arranged below the horizontal menu and along right-hand
edge of the screen.
Status line is at the very bottom of the screen and that is where certain information on
program status is written. The status line is divided into five fields in which the following
information is displayed:
- Information on serial number and name of current case of load
- Information on coordinates determined by current position of the mouse
- Information on units of measures that are currently valid
- Region with icons that define the state of calculating the model which is being worked
with.If you move the mouse pointer to any of these icons, you will receive information both
on meaning of the given icon and on its state. Available icons offer following information:
Whether the mesh of finite elements is generated or not. If the mesh is generated,
you will also get information on number of nodes on the whole model.
Whether the model is calculated or not. In case it is, you will also get information if
the calculation was carried out according to first or second order theory.
Copyright (c) Radimpex * http://www.radimpex.rs * e-mail: info@radimpex.rs * Tel. 011 3809-158
19
Whether the modal analysis was carried out or not.
Whether the stability calculation was carried out or not.
Is half-space used in the model or not.
- Information on the Author of the program: “Copyright© Radimpex”
Command bar is a region one line high immediately above the status line. This line changes
its content and it becomes a command bar only when one of the commands is activated.
During waiting status, when none of the commands have been chosen, the name of the
module in which the program currently operates is displayed on this line. Such appearance of
the command bar means at the same time that the program is waiting for a command.
Region of drawings represents the remaining (central) part of the screen. Region of
drawings consists of three windows each of which has its own name and clearly defined
purpose:
“3D View” - This window is used for 3D drawing and 3D appearance of the whole space
structure is always shown in it.
“2D View” - This window is used for 2D drawing and individual planar parts of the space
structure are shown in it.
“Disposition” - In this window, the position of frames is schematically shown in the plan of
the building.
List of levels is positioned immediately above window “3D View” and it is used for operating
with levels, i.e. with horizontal planes which are determined by their name and global Z
coordinate which determines its position in space.
While the mouse pointer is in the region of drawings, it is in the form of a small cross, which
means that that is the drawing part of the screen, while in all other positions the mouse
pointer is in the shape of an arrow. The shape of the mouse pointer in the region of drawings
can be changed by alternate activation of function key “F4”.
Appearance of mouse pointer when function key “F4” is activated
If the function key “F4” is activated again, the shape of the mouse pointer will return to its
original state.
Copyright (c) Radimpex * http://www.radimpex.rs * e-mail: info@radimpex.rs * Tel. 011 3809-158
20
In case an action has been performed erroneously during operation with the program, a
message about the error may appear in region of drawings.
This type of messages will remain on the screen all until you move your mouse pointer outside
the borders of the window with the message about the error, or until you press any key.
2.2 Arrangement and Size of Windows for Drawing
As we have already said in the previous chapter, the region of windows consists of
three windows while each of them has its name and clearly defined purpose. In the top left
corner of each window its name is written and in every moment one of the windows is
currently active. If you click the mouse over the region with the name of a window, the “focus”
changes, i.e. that window becomes currently active. The indicator that the window is opened is
the way its name is written which makes it clearly different from the other two windows.
A click on the mouse over the name of the window “2D View”
set the focus on this window
A double-click on the mouse over the name of the window leads to maximal enlargement of
that window.
Copyright (c) Radimpex * http://www.radimpex.rs * e-mail: info@radimpex.rs * Tel. 011 3809-158
21
A double-click on the mouse over the name of the window “2D View”
led to its maximal enlargement
The next double-click on the mouse over the name of the maximally enlarged window leads to
return to usual arrangement of windows in the region of drawings.
Usual arrangement of windows in the region of drawings
You can easily adjust the arrangement of the windows according to your needs if you choose
adequate commands from the drop-menu “Window”. If you choose one of the commands from
the menu “Window”: “2D View”, “3D View” or “Disposition”, that window will be placed into
right-hand part of the region of drawings, and this window will have larger dimensions than
the other two. For example, if you choose command “Window ► 3D View” the screen will
look as follows:
Copyright (c) Radimpex * http://www.radimpex.rs * e-mail: info@radimpex.rs * Tel. 011 3809-158
22
Choice of command “3D View” from drop-menu “Window”,
led to this arrangement of windows
The command “Maximize Left’’ works as a switch, which means that by selecting it, it is
alternately switched on i.e. off. When it is switched on, the arrangement of windows obtains
such a position that the large window is displayed along the left edge of the drawing area.
The largest window was placed along the left edge of the screen
after setting the command “Maximize Left” from drop-menu
“Window” to switched-on state
If you activate this command again it will switch off and the windows will return to “default”
position when the large window is along the right edge of the range of drawings.
Tower 8 program can have more than one 2D windows. Various assemblies can be displayed at
the same time: Frames, levels, auxiliary views. This feature of the program significantly makes
easy the selection of points in drawing model, as well as reviewing and comparing the results
of different parts of the model. The selection of the number and the inter-arrangement of the
2D window is done from the dialog “Window arrangement”:
Copyright (c) Radimpex * http://www.radimpex.rs * e-mail: info@radimpex.rs * Tel. 011 3809-158
23
Appearance of the dialog is used to select the number and interchange of the 2D windows
Retrieving of view's last zoom - It is possible to return to the previous zoom state when
returning to the view that was previously set in the 2D view. If the check box is set to the on
state, the view will have the previous zoom state when changing the view. If the check box is
set to off, the program will set the default view zoom.
Check box that allows you to return to the output zoom view when changing assemblies
The one 2D window is always the main one and it behaves in exactly the same way as the
program behaves when only one 2D window is selected. On the offered pictures it is specially
framed. Other 2D windows are called auxiliary. Choosing the desired number of windows is
done by clicking the mouse over the corresponding image in the dialog, after that it becomes
framed in red.
It has chosen three 2D windows. The big one which is also the main,
while two auxiliaries are below it.
Copyright (c) Radimpex * http://www.radimpex.rs * e-mail: info@radimpex.rs * Tel. 011 3809-158
24
Layout the chosen disposition of 2D windows
In order to know which 2D window is the main one, and which is an auxiliary one, in front of
the name of the main 2D window zero is written in brackets, and in front of the name of each
auxiliary view is written its ordinal number.
Marking the main and auxiliaries 2D layout
The size of the selected windows can be changed by moving their borders with the mouse. It is
permissible to move the border that separates the 2D window from the 3D window and
Disposition, as well as the boundaries between the main and auxiliary 2D windows. In order to
change the size you need to move the mouse pointer over the desired boundaries by changing
its shape in the double arrow, then press the left mouse button and move the border to the
new position.
Copyright (c) Radimpex * http://www.radimpex.rs * e-mail: info@radimpex.rs * Tel. 011 3809-158
25
Moving the border that separates 2D windows from 3D windows and Disposition
Window size is changed by moving the border
Restoring the borders between the windows to the default position can be done by choosing
the “Non widescreen monitors” command from the “Window” drop-down menu.
When you operate with more than 2D windows, the change of the current frame, level, or
auxiliary view is only displayed in the main 2D window, while the display in the auxiliary
windows is determined using the commands provided for it. To display a layout in auxiliary 2D
window, it is necessary to select it to be displayed in the main 2D window in one of the
methods described above.
Copyright (c) Radimpex * http://www.radimpex.rs * e-mail: info@radimpex.rs * Tel. 011 3809-158
26
By selecting from the list of levels in the main 2D window
is displayed the content of level 0.00
Behind the name of the main 2D window, there are as many control boxes as the number of
auxiliary windows, and on each of them is printed the ordinal number of the corresponding
auxiliary window. By clicking the mouse over one of these boxes, it is intended to display a
current layout from the main 2D window in the auxiliary window which ordinal number is
printed on it.
By clicking the mouse over the command box with the ordinal number 2
the current layout from the main 2D window is displayed
in the corresponding auxiliary window
Another way to get a view of auxiliary windows is using commands from the drop-down menu,
which opens with the right mouse click over the name of the main 2D window. In this menu
are the names of all the auxiliary windows, and by placing a mouse pointer above one of them,
a new menu with two commands is opened: “Set the view” and “Switch views”. Using the
Set up layout command, you assign the current layout from the main 2D view to the selected
auxiliary view, and the “Switch views” command replaces the layout of the main and the
selected auxiliary 2D view. Behind the commands are printed the ordinal numbers of the main
and the auxiliary view, and you can clearly see what will happen with the choice of that
command.
Copyright (c) Radimpex * http://www.radimpex.rs * e-mail: info@radimpex.rs * Tel. 011 3809-158
27
Selecting the command “Switch views [0] <==> [1]”,
replacement is done between the main layout [0] and auxiliary [1]
These commands are also in the drop-down menus that can be opened by right-click of the
mouse over the names of the auxiliary windows. It practically means that in the same way, the
current layout from the selected auxiliary window can be assigned to the main 2D window or
some other window, or to switch their layouts.
Copyright (c) Radimpex * http://www.radimpex.rs * e-mail: info@radimpex.rs * Tel. 011 3809-158
28
Selecting the command “Set the view [1] <==> [0]”,
the layout of the auxiliary window [1] is assigned to the main layout [0]
You can call all operations with windows as transparent ones, i.e. while any other command is
running.
2.3 Operating with windows
The content of windows “3D View” and “Layout” is always the same. Three-
dimensional appearance of the whole model is always shown in window “3D View”, while
schematic presentation of the position of frames in the plan of the building is shown in window
“Disposition”. In contrast to these windows, the content of window “2D View” can be changed
and either the content of the currently active level or content of currently active frame can be
presented. The name of the active level is written in the list of levels while the currently active
frame in the disposition window is always clearly emphasized a particular color in order to
make it different from other frames.
Copyright (c) Radimpex * http://www.radimpex.rs * e-mail: info@radimpex.rs * Tel. 011 3809-158
29
In this example currently active level is the one called “Foundation”
And it is on level Z=0,00, and the last left frame in direction of
global Y axis is the currently active frame
If the focus is set on window “Disposition”, then the currently active frame will be shown in
window “2D View.
A click on mouse button over name of window “Disposition” led to presentation
of content of currently active frame in window “2D View”
A click on mouse button over list of levels will lead to presentation of content of currently
active level in window “2D View”. Since the focus can not be set on list of levels but only on
one of the three windows, a click on mouse over the list of levels will automatically set the
window “2D View” as the active window.
Copyright (c) Radimpex * http://www.radimpex.rs * e-mail: info@radimpex.rs * Tel. 011 3809-158
30
A click on mouse button over list of levels leads to presentation
of content of that level in window “2D View” and sets
window “2D View” as the active window
In order the see clearly in every moment what is currently presented in window “2D View”,
either name of the currently active frame or name of level and its coordinate, depending on
what has been chosen to be presented in window “2D View”, is written in the continuation of
the name of the window.
Comment “Foundation 0.00” clearly shows that in window
“2D View” the content of level named “Foundation”
which is on level Z=0.00 is presented
We mention that in window “2D View”, beside all structural elements which belong to the given
plane (horizontal or vertical), all structural elements adjacent to or penetrating through that
plane are also presented. Presentation of these structural elements is very significant both
because it enables more clear perception of the presented part of the space structure and
because these members can be selected by OSNAP criterion for selecting points (see Chapter
“2.5.5”).
Copyright (c) Radimpex * http://www.radimpex.rs * e-mail: info@radimpex.rs * Tel. 011 3809-158
31
Symbols shown in window “2D View” determine position of all beams
and linear supports which perforate through currently active frame
Finally, we mention that in window “2D View”, beside presentation of frames and levels, a
plane presentation of completely arbitrarily chosen part of space model can also be set, which
will be discussed in more detail in further text (see Chapter “2.14”).
2.4 Activating Commands
All command in the program can be equally activated from the horizontal menu as
well as by choosing the icon planned for execution of the given command. While the pointer is
in the position to point at any of the icons, after a certain time a small window, in which the
meaning of the given icon is written, will open on the screen.
When the pointer is placed to point at a certain icon the name
of the icon is written on the screen
This option will be especially helpful at the beginning of operation with the computer.
Since each of the windows has its own specific purpose, all commands in the program cannot
be executed equally in all windows. Disregarding the currently active window, the program will
still allow you to start each of the commands, but when selecting points in individual windows
Copyright (c) Radimpex * http://www.radimpex.rs * e-mail: info@radimpex.rs * Tel. 011 3809-158
32
the program will perform control if the choice of that point is possible and, if necessary, it will
issue a corresponding warning.
Since the horizontal menu does not contain all commands which the program uses, a click on
the right mouse button over the name of each window opens the drop-down menu which
contains commands that are specifically connected only to the given window.
A click on the right mouse button over the name of “Disposition” window
sets the focus on this window and opens the drop-down menu with
commands specifically connected only to this window
2.4.1 Repeating and Interrupting Commands
Often the need arises to repeat the choice of a command which has just ended. In
these cases you do not have to activate the same command again, but it is sufficient to press
the key “Enter” or to right-click.
In order to start commands faster, and therefore speed up working with the program, few last
used commands are remembered for each module. There is a button in the beginning of
the command line, that can be used to restart them. Clicking the mouse on it opens a popup
menu with memorized command names. Each one of them can be restarted by clicking on
their name in the list.
Copyright (c) Radimpex * http://www.radimpex.rs * e-mail: info@radimpex.rs * Tel. 011 3809-158
33
Button that opens a list with names of commands that were last used
Each command can be interrupted in course of its execution. Execution of any command can
be interrupted by pressing the key “Esc”, after which the program will again be in the status of
waiting for a new command to be executed. Commands can also be interrupted by pressing
the key “Enter”, or by a click on the right mouse button.
2.4.2 Choosing subcommands from command bar
Most of the commands in the program have their subcommands (options), which
enable the command to be executed in several ways. By choosing a certain subcommand the
User decides in which way will the given command be executed. All options contained in a
command are on the command bar. In order to explain the organisation of command bar in a
simpler way we shall use the appearance of the latter when command “Slab/Wall” is
activated.
<-> Slab First Point (Contour/Rectangle/cIrcle/Offset/<End>/Set):
At the beginning of the command bar a message is written by which the program denotes what
kind of action is expected from the User. In this case the User is expected to assign the
starting (first) point of the line which defines the geometry of the plate. Further course of
command execution is changed by choosing any of the subcommands which are written in
brackets behind the command (the subcommands are separated by slashes “/”). The
subcommands are chosen either by assigning the significant letter (capital letter in the name
of subcommand) of that subcommand from the keyboard or by a click on the mouse over the
name of that subcommand on the command bar.
Some sub-options on the command bar may be written between parentheses (that denotes
that that is the option which is understood, so when the key “Enter” is pressed or when the
right mouse button is clicked the sub-option will automatically be activated. In this example it
is the sub-option “<End>”.
In case you activate any of the sub-options by mistake, you can return to the previous form of
the command if you press the key “Esc”.
Copyright (c) Radimpex * http://www.radimpex.rs * e-mail: info@radimpex.rs * Tel. 011 3809-158
34
2.4.3 Transparent Commands
Some commands in the program can be started during execution of some other
command. Commands activated in this way are called transparent commands since they do
not interrupt execution of the previously activated command. That is, after completed
operation of the transparent command, the program will return you to the place from where
the former has been activated. This group of commands consists of the following:
- Commands for zooming (“Zoom All”, “Zoom Window”, “Zoom Previous”, “Zoom
Dynamic”, “Pan”),
- Commands for determining the state of visibility of certain elements of the drawing
(“Visibility”, “Hiding”),
- Command for choice of reference point (“Reference Point”),
- Command for orthogonal drawing (“Ortho Mode”),
- command for quick selection of the component that will be displayed in the “2D view” (“The
selection of views (Ctrl + W)”),
- command for displaying information about entities (“Information”),
- Command for precise targeting of points in the drawing (“Osnap”),
- All commands which serve for changing the contents of presentation in the windows (“2D
View” and “3D View”).
Clearly all these commands can also be activated individually, and not only while some other
command is being executed.
2.4.4 Operating with Dialog Boxes
Dialog boxes serve for more comfortable and clearer entering of various textual and
numerical data. In this part of the instructions we shall only explain the basic principles of
operating with the dialog boxes, and later on, in course of explaining individual commands of
the program, we shall describe each of them in more detail.
The following ways of assigning and selecting data in dialog boxes are planned:
Command fields
Fields for entering textual and numerical data (Edit boxes)
Lists with offered options (List boxes)
Tabular lists of data
Fields switches (Check boxes)
Fields switches (Radio buttons)
Command Fields
Command fields are rectangular in shape and only one command, i.e. action to be performed
is written in each command field. These fields are activated by a simple click on the mouse
button over their name. There are always at least two command fields: “OK” and “Cancel” in
each dialog box. Both are used to end the operation with the dialog box, where “Cancel”
denotes quitting and “OK” acceptance of previously carried out actions in the dialog box.
Fields for Entering Textual and Numerical Data (Edit Boxes)
Fields for entering textual and numerical data are used for entering letters and numbers. The
field is shaped as an elongated rectangle with its height equal to that of one row of text. The
name of the edit box, showing what kind of data is expected to be entered, is usually written in
front of an edit box. To enter data into an edit box, click the mouse button onto the rectangle
to focus it and then enter the desired value from the keyboard.
Copyright (c) Radimpex * http://www.radimpex.rs * e-mail: info@radimpex.rs * Tel. 011 3809-158
35
Standard edit boxes for numerical data entering
In certain cases, when the edit box is intended for assigning numerical values within range
defined by the program, edit boxes which, beside the possibility of assigning the value from
the keyboard, also have the possibility of selecting one of the offered values from the list, are
then usually used.
Edit box with offered list of values
If you click the mouse over the arrows you progress toward the top or to the bottom of the list
with offered values. A click on the mouse inside the edit box itself will focus it, and the field
will be ready for entering the desired data directly from the keyboard.
Lists with Offered Options (List Boxes)
Fields with a list of offered options appear when the User is expected to select the value of a
parameter that has a limited number of known values. Opened and closed lists of data are
used in dialog boxes. The difference between these two lists is in that the closed list uses
smaller space in the dialog box.
Copyright (c) Radimpex * http://www.radimpex.rs * e-mail: info@radimpex.rs * Tel. 011 3809-158
36
Closed list box
If you click on the arrow on the right side of the closed list, the whole list will be shown on the
screen, and now one of the members from that list should be selected by a click on the mouse.
Opened list box
Since opened lists may have arbitrary length while the space on the screen for showing their
contents is limited, on the right side of the list there is a vertical scroll bar for scrolling
(changing contents) the list. Above and underneath this bar there are two arrows, one pointing
upward and the other downward. If you click the mouse over the arrows you progress toward
the beginning or to the end of the list. Active row can also be selected by direct click on the
mouse over any parameter in the list.
Tabular Lists of Data
In contrast to previously described list boxes, tabular lists of data have several columns within
one row, i.e. several parameters.
Copyright (c) Radimpex * http://www.radimpex.rs * e-mail: info@radimpex.rs * Tel. 011 3809-158
37
Tabular list of data
Some of the parameters in columns do not have a fixed value, but they operate like edit
boxes. If you click the mouse on any of the displayed parameters you can change its value in
the way already explained for operating with edit boxes.
In lists like this one row at a time is always currently active. Currently active row is denoted by
a different color, and if you click the mouse within any position in the given row, it becomes
further active. Moving along tables like this is also possible by cursor arrows.
Fields Switches (Check boxes)
This type of switches is used for commands and variables having only two possible states,
switched-on and switched-off. The sign of the check box is a small empty box with the
meaning of the given switch usually written in continuation. If you click consecutively over the
name of the switch, it alternatively becomes switched-on or switched-off. Empty square means
that the parameter is set to switched-off state, and the existence of symbol “✓”, means that
the parameter is set to switched-on state.
Copyright (c) Radimpex * http://www.radimpex.rs * e-mail: info@radimpex.rs * Tel. 011 3809-158
38
The presented check box is set to switched-on state
Command fields are also often used as check boxes in the program. In these cases the small
rectangle is not used but if you consecutively click on the name of such switch its appearance
will become concave or convex.
Concave appearance of the switch means
that it is set to switched-on
Fields Switches (Radio buttons)
These switches are used as a way of selecting one of the offered options, in case when only
one of them can be active. That is why these switches are always grouped and clearly
separated from the remaining part of the dialog box.
Copyright (c) Radimpex * http://www.radimpex.rs * e-mail: info@radimpex.rs * Tel. 011 3809-158
39
These groups of data are clearly separated
one from another so that only one switch
can be selected (set onto switched-on state)
These switches are also set to switched-on state by a click on the mouse and the indicator that
the switch has been selected is a blackened small circle while all other circles within that group
remain empty.
Branching Tree Organisation of Data in Dialog Boxes
Due to a large scope of data which are to be assigned in some dialog boxes, the latter are
organised by a branching tree. In this way the same space in a dialog box is used for entering
various groups of data.
In the top left corner of this dialog box there is a tree
with branching structure
Before each of the names, on the first level of division, there is a symbol “+” denoting that a
subdivision exists on the given level.
Copyright (c) Radimpex * http://www.radimpex.rs * e-mail: info@radimpex.rs * Tel. 011 3809-158
40
A click over symbol “+” will open the tree downward
During the state when the title is opened downward, symbol “+” is replaced by symbol “ -”.
Opened subtitles can also have their own subdivision so that symbol “+” can also be in front of
them. Subtitles having no symbol before their name in the tree represent an end of the branch
in that part of the tree, so that if you click the mouse over their name in the remaining part of
the dialog box, data which relate only to that branch will appear.
If you click the mouse over branch with no subdivision in the tree the
parameters of that branch will appear in the dialog box
If you click the mouse over symbol “ -” will close the given branch, and symbol “+” will appear
again in front of the title of that branch. Instead of clicking the mouse over the correspondent
graphical symbol, the effect of opening and closing the branch of the tree can also be attained
by double-clicking the mouse directly over the given title.
Copyright (c) Radimpex * http://www.radimpex.rs * e-mail: info@radimpex.rs * Tel. 011 3809-158
41
Organsation of Data in Dialog Boxes by Card Files
In case when a large number of large number of data need to be entered, in addition to
previously described structure of the branching tree, organisation of data by card files is also
used in certain dialog boxes.
Presented dialog box consists of 12 independent card files
If you click the mouse over the name of the card file, part of the dialog box in which data
corresponding to the given card file are contained opens.
When the mouse was clicked over name “Units” this card file opened
Since several card files can be opened at the same time in a dialog box, the content is changed
using scroll bars.
Copyright (c) Radimpex * http://www.radimpex.rs * e-mail: info@radimpex.rs * Tel. 011 3809-158
42
Arrows indicate scroll bars by which the content of data
in the dialog box is changed
If you click again on the name of the opened card file, the card file will close.
Graphic Control in Dialog Boxes
To simplify control of entered data, there is a space planned for graphic control in most dialog
boxes.
Space planned for graphic control of entered data
Due to limitation of space planned for drawings, zooming of drawings is enabled in dialog
boxes. The zooming procedure itself is performed by pressing the corresponding mouse button
while key “Ctrl” is pressed (see Chapter “2.7”).
Copyright (c) Radimpex * http://www.radimpex.rs * e-mail: info@radimpex.rs * Tel. 011 3809-158
43
Zoomed part of a drawing in a dialog box
Selection of views to the drawings in dialog boxes is done by using icons that are in a toolbar
located at the edge of the drawing area.
2.5 Selecting Points
The program offers several ways of selecting points, which all can be
simultaneously used, i.e. combined. All that will be presented in this part of the instructions
may be equally used in all commands in the program, when points in the drawing are to be
selected.
A point can be selected in one of the following ways: free point selecting by clicking the
mouse, precise point targeting by OSNAP criterion, and by assigning absolute and relative
coordinates from the command bar. For selecting points by clicking the mouse, disregarding
whether free point selecting or precise targeting by OSNAP criterion is in question, current
focus of the window is not relevant since a click on the given window will automatically set that
window as the active one. However, when selecting points by assigning absolute and relevant
coordinates from the command bar, it is very important which window is currently active
because the coordinates will relate to the given window and to the coordinate system which is
valid in that window. In case the focus is on window “2D View” it is also important whether a
frame or one of the levels is presented, because these two have different local coordinate
systems. In the following text we shall present all specificities which apply to each of the
windows.
Copyright (c) Radimpex * http://www.radimpex.rs * e-mail: info@radimpex.rs * Tel. 011 3809-158
44
Window “3D View”
Since this window is used for three-dimensional presentation of the whole model, three-
dimensional points are always selected in this window. If you bring the mouse pointer into the
region of this window, instead of shape of a small cross which it has on other parts of the
region of drawings the pointer will become in the shape of short lines in the direction of global
coordinate axes, which at the same time means that selection of 3D points is expected in this
window.
Shape of pointer when it is in region of window “3D View”
Points are selected either by assigning 3D coordinates from the command bar or by assigned
OSNAP criterion. Free point selecting is not possible in this window since a mouse click into
empty cannot determine the position of the given point in space. If you try to select a point
freely using the mouse, the program will deny such entry and it will issue the following
warning:
In window “3D View”, global, right-oriented coordinate system applies, and when selecting a
point from the keyboard all three coordinates separated by commas (X,Y,Z) have to be
assigned. In case when “3D View” window is focused and only two coordinates are assigned on
the command bar, the program will deny entry of such point and it will issue the following
message:
Points can also be selected by precise targeting using OSNAP criterion in specially defined
views in “3D View” window (see Chapter “2.13.5”). For example, if you set the front view
(option “Front” in drop-down menu which opens by a click on the right mouse button over
name of window “3D View”) as the current view, the point which is the closest one to the
defined view will always be selected by OSNAP criterion.
Copyright (c) Radimpex * http://www.radimpex.rs * e-mail: info@radimpex.rs * Tel. 011 3809-158
45
Since the front view is in question, the program selected the point of intersection
with the smallest Y coordinate (the point closest to the selected view),
although there are two more points like that along the depth
Window “Disposition”
In contrast to “3D View” and “2D View” windows, the “Disposition” window is a real window for
drawing only when commands for operating with frames and command for placing auxiliary
axes are activated. In all other commands it will not be possible to select points in this window
and then its role will solely be in simultaneous change of the current frame and therefore the
change in presentation of view in “2D View” window in the course of drawing. While in such
operating regime, the mouse pointer attains the shape of an arrow when in region of
“Disposition” window, which clearly indicates that in that window selection of a frame which is
to be set as the current one instead of entering a point is expected. In course of execution of
drawing commands, when selection of a point is expected, a click on selected frame will not
leave the focus on window “Disposition” but the program will automatically set either “2D
View” window or “3D View” window as current one, depending on which one was active before
the current frame was changed.
Within commands for operating with frames, when the “Disposition” window becomes a real
drawing window, it acts in accordance with all rules of planar drawing in the building plan,
where right-oriented global coordinate system applies.
Window “2D View”
In this window, selection of points which completely corresponds to plane drawing is applied,
while the local coordinate system changes depending on whether one of the levels or one of
the existing frames was selected as a current view. If the points are selected with the mouse,
the selected points will belong to the plane determined by the presented level or frame, But if
the points are selected by assigning coordinates from the keyboard, then the local coordinate
system of the given level or of the given frame will apply.
When “2D View” is focused, usually only two coordinates are assigned from the keyboard and
then they represent local X and Y coordinates, while value 0 will be adopted for local Z
coordinate. A point selected in this way will surely belong to the plane determined by current
view in “2D View” window. However, it is also possible to select a point in “2D View” window
by assigning three coordinates from the keyboard. The first two coordinates will be interpreted
as Local X and Y coordinates, while the third one represents local Z coordinate. In that case, a
point will be selected depending on the local coordinate system which is currently valid in
“2D View” window.
Copyright (c) Radimpex * http://www.radimpex.rs * e-mail: info@radimpex.rs * Tel. 011 3809-158
46
2.5.1 Free Point Selecting
Free point selecting means selecting points in a drawing by the mouse. When the
mouse pointer is moved along the region of “2D View” window, the program constantly reads
the current coordinates and writes them on the status line. This type of point selecting will
surely not be used frequently since it does not enable exact but only approximate point
selecting from the drawing. It should be mentioned that in course of free point selecting it is
necessary that the pointer is shaped as a cross.
2.5.2 Orthogonal and polar points selection
Orthogonal and polar points selection can be applied only in case of drawing
polyline segments in “2D View” and “Disposition” windows, when the selected point with the
previously assigned point defines the geometry of a given segment.
When the “orthogonal mode” is turned on, you can draw only horizontal and
vertical polyline segments.
Polar points selection differs from the orthogonal points selection in the fact that
polyline segments can be defined under any angle assigned. In other words,
around each angle assigned, there are very narrow zones in which only points
from the direction of a given angle can be selected. Outside these zones the
program behaves in the same way as during free selection of points.
By right-clicking the icon, a dialog box in which all the required parameters must be defined
will open.
The way of selecting points, as well as the icon image, is defined via the radio buttons
“Orthogonal mode” and “Polar mode”. If you select the “Polar mode”, the parametres in
part of the dialog box “Angles of polar mode” become available for editing too.
Copyright (c) Radimpex * http://www.radimpex.rs * e-mail: info@radimpex.rs * Tel. 011 3809-158
47
Part of the dialog box for defining
the angles of polar mode
Any of the offered angles can be selected for the increment from the combo box. For example,
if you select an angle of 45°, you will be able to draw polyline segments under the following
angles: 0°, 45°, 90°, 135°, 180°, 225°, 270° and 315°.
Assigning completely arbitrary angles is also made possible: first, by activating the command
field “ Add” and then, by adding a new row in which a desired angle is entered.
Additional angles of 33° and 50°
have been assigned
In addition to the previously described way, it is also possible to take angles directly from the
drawing. Activating the command field “Input from 2d view” will result in taking directly
from the drawing and by selecting two points, you will define direction, the inclination of which
together with the horizontal line defines the desired angle. The value taken in this way is
automatically inserted in the combo box.
Copyright (c) Radimpex * http://www.radimpex.rs * e-mail: info@radimpex.rs * Tel. 011 3809-158
48
The angle taken from the drawing
By activating the command field “ Delete”, the selected row is removed from the combo
box, whereas by using the check boxes “Additional angles”, you define whether these angles
will be used during polar points selection.
The check box “Active” is used for turning on that is, turning off, the selected mode of
drawing. The indicator that the selected mode of drawing has been turned on is a dim icon,
whereas the indicator that the selected mode of drawing has been turned off is a lit icon. The
selected mode of drawing can also be activated by left-clicking the icon as well as by pressing
the function key “F8”.
Assigning polyline segments by using the polar
mode of drawing
2.5.3 Relative entering of a point by assigning a single
coordinate
Relative entering of a point by assigning a single coordinate can be applied in case
of drawing polyline segments in “2D View” and “Disposition” windows. In other words after
entering the first point, it is necessary that you lead the mouse pointer into desired direction
and assign the segment length from the keyboard – also, this way its geometry is completely
defined. The described way of entering a point is most frequently used in combination with
orthogonal or polar mode of drawing, when it is quite simple to draw a polyline segment with
the desired length under any angle.
Copyright (c) Radimpex * http://www.radimpex.rs * e-mail: info@radimpex.rs * Tel. 011 3809-158
49
Drawing polyline segments in the direction of the current
mouse position by assigning its length
2.5.4 Point Selecting by Assigning Coordinates
Instead by free selecting from the drawing the position of a point can exactly be
determined if its coordinates are assigned from the keyboard. Surely this way of selecting will
be used more frequently than the previously described one since all elements of the drawing
must have exact dimensions because of calculations.
The points can be selected by assigning absolute (coordinates in relation to global or to local
system) or relative (coordinates in relation to a reference point) coordinates. It should be
mentioned that the reference point is always the last point to be assigned, unless the program
is explicitly required to change it.
Reference point is always marked by short lines on left and
bottom edges of “2D View” window
These lines represent X and Y coordinates of the reference point, and their position is
automatically placed on the position of the last assigned point during execution of drawing
commands.
To change the reference point command “Reference Point” is used, which is
transparent, i.e. which can be activated while other command are being executed.
When you select this command, the program will require from the command bar the position of
the new reference point to be determined:
Copyright (c) Radimpex * http://www.radimpex.rs * e-mail: info@radimpex.rs * Tel. 011 3809-158
50
Reference Point <7.56, 24.14>:_
Coordinates of the point, which was the reference point immediately before the command was
activated, are between the parentheses. The new reference point can also be assigned in any
of the ways explained in this Chapter: by free selecting from the drawing, by assigning its
coordinates, or by precise targeting on the drawing using OSNAP criterion. Relative coordinate,
which is assigned after changing the reference point, will be calculated in regard to the newly
set reference point.
Both absolute and relative coordinates can also be assigned both in rectangular and in polar
coordinate system. Coordinates of pointes can be assigned in one of the following ways:
Absolute Rectangular Coordinates
When points are selected by assigning absolute coordinates from the command bar, it is very
important which window is currently active since the coordinates will be in regard to the given
window and to the coordinate system which is valid in that window.
Coordinates are assigned in rectangular coordinate system in which the origin of ordinate
(point 0,0,0) is a permanent reference point. Coordinates X, Y and Z are separated by commas
when entered.
Absolute Polar Coordinates
When this type of coordinates is assigned a point is determined by its distance from the local
origin of ordinate (0,0) of the current view in “2D View” window and by the angle between this
distance and the positive direction of local X axis. Therefore, points can be selected in this way
only in “2D View” window. The data about the distance is first assigned and next the data
about the angle and these data have to be separated by sign “<”. It should be mentioned that
the value of the angle increases anticlockwise. For example, if you assign: 5.0<60 from the
keyboard, a point having the following rectangular coordinates will be selected:
X=5*Cos(60)=2,5
Y=5*Sin(60)=4,33
Relative Rectangular Coordinates
Everything previously stated about the absolute rectangular coordinates also applies here,
except that in front the coordinates a sign “@”, which denotes that the coordinate is assigned
in regard to the currently valid reference point, has to be assigned.
If “2D View” window is focused and the coordinates of the reference point are: “X=2”, and
“Y=1”, when relative coordinate @2.5,-3.0 is assigned from the keyboard, a point with the
following absolute coordinates will be selected:
X=2+2.5=4.5
Y=1-3=-2.
Relative Polar Coordinates
Since these coordinatres are also set in regard to active reference point, a sign “@” has to be
assigned in front of them also. If in the current window “2D View” the coordinates of a
reference point are “X=4,0” and “Y=2,0”, and you assign: @1.41<45, the absolute
rectangular coordinates of the defined point will be as follows:
X=4,0+1.41* Cos(45 )=5,0
Y=2.0+1,41* Sin(45 )=3,0.
Copyright (c) Radimpex * http://www.radimpex.rs * e-mail: info@radimpex.rs * Tel. 011 3809-158
51
2.5.5 Point Selecting by Precise Targeting (OSNAP –
Criteria)
Beside the previously described ways of point selecting, option of targeting the
points precisely is also very important in the program. You will surely use this way in the
course of your work.
Command “Osnap” operates as a switch, i.e. when selected, it is alternatively set
to switched-on or switched-off state. The indicator that the command is set to
switched-on state is a concave icon, and the shape of the cursor becomes a target
in the form of a cross with a small rectangle in its centre instead of an empty
cross. You can also activate command “Osnap” if you press the function key “F3”.
We shall explain the way OSNAP criterion functions on an example of a point of intersection.
When it is necessary to select exactly the point of intersection between two entities, set
“Intersection” as the active OSNAP criterion and bring the mouse pointer into the vicinity of
the desired point. At the moment when the mouse reaches such position that the given point
of intersection is within the target (small rectangle on the cross of the pointer) a red marker
“X” appears on the screen showing that a mouse click in this position will select exactly that
point of intersection.
A click on mouse button in the position when a graphic marker appears on
the screen will select a point corresponding to the given OSNAP criterion
Since the program comprises seven OSNAP criteria, and several of them can be set as active
at the same time, the precise point selecting functions in such way that while the pointer is
moving along the region of drawing the program constantly analyses which point could be
selected for the given position of the mouse pointer and for currently active OSNAP criteria. In
case when the position of the mouse pointer corresponds to one of the active OSNAP criteria,
the program shows a corresponding marker on the screen. Therefore, it is possible to select
the point only if one of the active OSNAP criteria corresponds to the position of the mouse
pointer, so a corresponding graphic marker is displayed on the screen. Otherwise, free point
selecting will be disabled and a corresponding warning will be displayed on the screen:
Copyright (c) Radimpex * http://www.radimpex.rs * e-mail: info@radimpex.rs * Tel. 011 3809-158
52
Disregarding that the program allows several OSNAP criteria to be active at the same time, the
selection of points is unique, i.e. only one graphic marker always appears on the screen. Thus,
if for example, the position of the pointer is such that it is possible to select both the nearest
point and the point of intersection, the program will always select the point of intersection
because that is the more important OSNAP criterion.
The “Osnap” command belongs to a group of transparent commands which means that it can
be activated in any moment in course of program operation. Which OSNAP criteria will be set
as active ones is regulated in a dialog box which opens by clicking the right mouse button over
“Osnap” icon.
Dialog box for setting OSNAP criteria
The program includes seven criteria and a graphic symbol, which appears on the screen when
a given criterion is selected, is drawn in front of each of them. The following OSNAP criteria are
available:
Endpoint
This criterion is used when it is necessary to select an endpoint of a line segment. If you
select this criterion, target a part of this segment and click the left mouse button.
Depending on which half of the segment is within the target, the selected point will be on
one end or another.
Midpoint
This criterion operates in a similar way as the previously described one, except that the
program does not select the endpoint, but the midpoint of a selected line segment. This
means that it is sufficient to target any part of the line segment and the program will
automatically select its midpoint.
Centre Point
When this criterion is selected, it is sufficient to select by target any part of the arc segment
of a line or a circle and the program will select its centre point.
Nearest
This criterion is used to select the nearest point from a part of a line or arc in the target. A
point that determines the position of a point entity can be selected by this criterion.
Copyright (c) Radimpex * http://www.radimpex.rs * e-mail: info@radimpex.rs * Tel. 011 3809-158
53
Perpendicular
This criterion is used to select a point on a straight line or on an arc within the pointer
target, which is attained when a perpendicular line is drawn from the “Reference point” (the
last one which was assigned) to the selected line or arc.
Tangent
This criterion is used when a point on an arc, which with a previously selected point forms a
tangent to the given arc, is to be selected.
Intersection
This criterion is used when a point, which is at the intersection of two drawn objects, is to
be selected. To achieve this, bring the pointer target into position so that it contains the
surrounding of the intersection point and click the left mouse button.
The offered criteria function as switches, and if you click the mouse over their name they can
be set to switched-on or switched-off state. Concave appearance of the written criterion
denotes that it is set to switched-on state. If command fields “Select All” and “All off”, all
criteria will be set at the same time to switched on or to switched-off state.
Entering a free point when OSNAP criteria is turned on is now possible in the “Tower 6”
program. This program feature becomes active when, the switch “ Free point” in the dialog
box for defining OSNAP criteria is on.
The switch “ Free point”
In course of moving the mouse pointer around the drawing area, the program constantly
analyzes whether the points located inside the cursor square can be selected for some of the
currently active OSNAP criteria. If this is not the case, and this switch is on, the point above
which is the cursor can be selected as a free point.
Note:
In case that none of Osnap criteria is set as active, by setting command “Osnap” to switched-
on state, the pointer will maintain the shape of an empty cross same as in free point selecting.
Note:
While in procedure of point selecting, the program constantly writes on the status line the
coordinates that correspond to the current position of the mouse pointer. In case any of the
active OSNAP criteria is selected by the position of the mouse pointer, coordinate of exactly
that point is written on the status line.
Copyright (c) Radimpex * http://www.radimpex.rs * e-mail: info@radimpex.rs * Tel. 011 3809-158
54
2.5.6 Choosing Points by Selecting
In commands used for entering point entities, beside all previously described ways
for individual point selecting, the program also enables serial point selecting. As an example,
let us take command “Point Support”, and when it is activated the command bar attains the
following form:
<1> Point Support (Choice/Deselect/End/Set):
Now the User is expected to either select one by one those points which shall determine the
position of the given point support in one of the previously described ways, or to enter the
procedure of serial point selecting by activating sub-option “Choice”.
<0. sel.> Select (All / Window / Polygon / Selection groups / Recent selection / Deselect /
<End >):
The selecting procedure will include the starting points and endpoints of all linear entities, all
refraction points on the contour of surface entities, as well as the position of all point entities
on the model. In addition, the selection will also include all points in which the entities
intersect as well as all points in which the assigned auxiliary axes intersect (see Chapter
“3.4.1”).
We shall not discuss the selecting procedure here since it will be described in detail in Chapter
“2.8”.
2.6 Drawing the Polygonal Line
In the base of almost all drawing commands is drawing a completely arbitrary
polygonal line. All principles of operation that will be explained in detail in this part of the
manual refer to almost all commands in the program. For purpose of demonstration and to
make all explanations more obvious in this Chapter, we shall use command “Beam”. When this
command is activated, the command bar will attain its standard form for drawing an arbitrary
polygonal line.
<-> Beam First Point (Contour / Rectangle / cIrcle / Offset / < End > / Set):
The polygonal line may consist of an arbitrary number of straight and arched segments, so the
program will require from the command bar the refraction points that define the beginning and
the end of segments to be entered one after the other. Of course, any of the ways of point
selecting described in the previous Chapter can b e used. In continuation of the message with
which the program points out that the first point of the line is expected to be entered, sub-
options of this command, by which drawing of special types of polygonal line is realised, are
written in brackets.
The sub-option “End” is located between the symbols “< >”, which means that it is an
implicitly included command and is activated by right-clicking or pressing the “Enter” key on
the keyboard. In order to facilitate calling the sub-options from the command bar, the “Tower
6” program remembers the last activated sub-option and during reactivating the command,
the program shows it as an implicitly included one. For example, when you activate the sub-
option for drawing a rectangle, every time you activate this command it will remain implicitly
included unless, of course, you select another sub-option.
<-> Beam First Point (Contour / <Rectangle> / cIrcle / Offset / End / Set):
Copyright (c) Radimpex * http://www.radimpex.rs * e-mail: info@radimpex.rs * Tel. 011 3809-158
55
Selection of points that define the polygonal line can be simultaneously performed in windows
for 2D and 3D view of the model. In course of drawing, in “2D View” window you can
transparently change its content by selecting the current frame in “Disposition” window or the
current level in the list of levels. That is, you can select one point on the polygonal line, let us
say, “3D View” window, the next one in “2D View” window in which one of the frames is
currently displayed, and then again from “2D View” window but this time with view of some
level in it, etc.
It should be mentioned that when drawing the polygonal line the program always previously
projects the previously chosen point onto the current view level, so it is capable to drag
correctly the geometry of the segment that is currently being drawn.
As the first point of the polygonal line, the presented point
from the end left frame was chosen
Level 0.00 is now set as the current level, and the program projected
the previously selected point onto level of the current view
Z=0,00 and presented correct DRAG mode
Copyright (c) Radimpex * http://www.radimpex.rs * e-mail: info@radimpex.rs * Tel. 011 3809-158
56
2.6.1 Drawing the Arbitrary Polygonal Line
Since an arbitrary polygonal line may consist of arbitrary number of straight and
arched segments, after choosing the first point, the program will require from the command
bar the next point to be assigned.
<-> Next Point (Arc / <End> /Set):
Sub-option “Arc”, by which arch geometry of a polygonal line segment can be defined, is now
offered also on the command bar. This means that if the first segment of a polygonal line is
straight, a point, which forms a straight segment of a polygonal line with the previously
assigned point, should be chosen, in the drawing and in case you want the first segment to be
arched, activate sub-option “Arc”. If you have chosen an arc segment, the program will change
the form of the command bar:
Arc Endpoint:
Since the geometry of an arc segment is defined by three points, after choosing the endpoint,
the program will require from the command bar a point on the arc to be determined.
Arc Point:
In the procedure of arc point determining, by moving the mouse pointer along the region of
drawing, the program constantly draws in DRAG mode the geometry of the arc segment that
corresponds to the current position of mouse pointer.
Disregarding whether you have decided on arc or straight geometry of the first segment, upon
defining its shape, one more sub-option will appear on the command bar:
<-> Next Point (Arc / Back / <End> / Set):
That is the “Back” sub-option, and the program deletes defining the geometry of the previous
segment and returns us one step back if this command is activated. It is clear that this option
is used only in case when you make a mistake, i.e. choose a point incorrectly.
After geometry of the second segment of the polygonal line is assigned also, one more sub-
option appears on the command bar:
<-> Next Point (Arc / Back / Close / <End> / Set):
That is the “Close” sub-option, and the polygonal line becomes closed when this command is
activated. This means that the “Close” sub-option appears on the command bar only after the
second segment of the polygonal line has been assigned, since a closed contour can be defined
by at least three segments. If this sub-option is selected, the procedure of defining the
geometry of a polygonal line will automatically end.
Further procedure is exactly the same so the program will not change the content of the
command bar, i.e. it will constantly require the following point to be entered, all until you press
the “Enter” or right-click (selection of sub-option “End”), and thus define the end of polygonal
line defining.
Copyright (c) Radimpex * http://www.radimpex.rs * e-mail: info@radimpex.rs * Tel. 011 3809-158
57
2.6.2 Drawing the Rectangle
Each rectangle can be drawn by the procedure for defining the arbitrary polygonal
line, by assigning all of his four corners. However, since the rectangle is a frequent form in civil
engineering, a special sub-option, within the command for constructing the polygonal line, is
planned for the rectangle.
<-> Beam First Point (Contour / Rectangle / cIrcle / Offset / < End > / Set):
If you select “Rectangle” sub-option, you enter the procedure for defining the rectangle.
<-> First Corner (Center / Band / Set):
The program offers three ways for defining the geometry of a rectangle. The first way consists
in choosing two points which determine one diagonal of the rectangle, while the other two
ways can be started by selecting sub-options “Center” and “Band” from the command bar,
after entering the procedure of defining the rectangle.
In the first way the program expects you to assign a point that determines the first corner of
the rectangle. After choosing this point the program will require from you to assign the
opposite corner of the rectangle:
<-> Opposite Corner (Set):
While moving the mouse, the program will constantly be drawing in DRAG mode a rectangle
the diagonal of which is determined by current position of the mouse pointer. When the second
corner of the rectangle is chosen, the command is ended.
When points 1 and 2 are selected the diagonal is determined
and thus also the geometry of the rectangle
Surely you have noticed that when sub-option “Rectangle” is selected, sub-option “Center”
also appears on the command bar. This is a convenient way to define an arbitrary rectangle
when we wish its centre point (intersection of diagonals) to be in a certain position on the
drawing. When you select this sub-option, the program first requires from the command bar a
point in which the rectangle diagonals will intersect to be determined:
<-> Rectangle Center Point (Set):
Copyright (c) Radimpex * http://www.radimpex.rs * e-mail: info@radimpex.rs * Tel. 011 3809-158
58
After choosing the point which determines the centre of the rectangle, the program will require
one of its corners to be determined.
<-> Angle (Set):
In this case also, the program constantly draws in DRAG mode a rectangle whose geometry
corresponds to the current position of the mouse pointer.
The geometry of the rectangle is determined by choosing the
centre (point 1) and one of the corners (point 2)
There is one more way in the program for drawing the rectangle. That is, when you enter the
procedure of rectangle drawing by selecting sub-option “Rectangle” from the command bar,
in addition to sub-option “Center”, sub-option “Band” also appears on the command bar. If
you activate this command the program will require from the command bar the centre line of
the rectangle to be determined first by assigning two points.
<-> First Point (Set):
<-> Second point (Set):
Once you have determined the centre line of the rectangle, the program will be drawing in
drag mode the rectangle the geometry of which corresponds to the current position of the
mouse pointer, and from the command bar the program will require a point on the drawing,
which determines the band width, to be chosen.
<-> Width (Set):
Copyright (c) Radimpex * http://www.radimpex.rs * e-mail: info@radimpex.rs * Tel. 011 3809-158
59
Chosen points 1 and 2 determine centre line of the rectangle,
while point 3 determines one of its corners
Note:
Since an infinite number of planes can be placed through two points, when option of drawing
the rectangle is used, choosing points in “3D View” window will not determine as single-valued
the plane to which the drawn rectangle should belong. Thus, in procedure of drawing the
rectangle chose points exclusively in “2D View” window where the plane to which the
rectangle should belong is determined as single-valued. An exception from this rule is drawing
the rectangle by “Band” sub-option, since three points are assigned in this procedure, and this
number of points determines the position in space of a plane as single-valued.
2.6.3 Drawing the Circle
Same as the rectangle, the circle is a relatively frequent form in civil engineering,
so there is a special sub-option in the program, within the command for drawing the polygonal
line, for circle constructing.
<-> Beam First Point (Contour / Rectangle / cIrcle / Offset / < End > /Set):
When sub-option “cIrcle” is selected, the program will require from the command bar a point
that defines its centre to be determined first, and then a point on the circle (radius):
<-> Circle Centre Point (Set):_
<-> Circle Point (Set):_
While determining a point on the circle, the program will draw in DRAG mode circles geometry
of which corresponds to current position of the mouse pointer.
Copyright (c) Radimpex * http://www.radimpex.rs * e-mail: info@radimpex.rs * Tel. 011 3809-158
60
Chosen point 1 determines the centre, while point 2 the radius of the circle
Note:
Since the geometry of a circle is also determined by choosing only two points which will not
determine the plane to which the circle should belong as single-valued, same as in drawing the
rectangle, choose points exclusively in “2D View” window.
Note:
The program automatically disassembles each drawn circle, which represents a linear element,
into two arc segments interconnected along a horizontal line that passes through the centre of
the circle. Therefore, when it is necessary to select a whole linear entity in shape of a circle, it
is necessary to select both of its arc segments.
2.6.4 Placing the Polygonal Line along the Perimeter of a
Drawn Contour
If you select “Contour” sub-option, which appears in the command bar when
commands for drawing the polygonal line are activated, the contour is automatically drawn
along the perimeter of the selected contour.
<-> Beam First Point (Contour / Rectangle / cIrcle / Offset / < End > / Set):
This option has multiple purpose, and one of them is, for example, when beams should be
placed along the perimeter of a plane which has already been drawn, or when it is necessary
to place linear load along previously drawn beams in the model. When this command is
activated the command bar attains the following form:
<0 sel.> Contour - Select (All / Window / eXtras / selection Groups / Recent selection /
Deselect / < End > / Set):
This is a standard form of command bar in the procedure of selecting, and all possibilities
offered by the program in such operating regime will be described in detail in Chapter “2.8”.
This means that the User is now expected to select one or more contours of surface or linear
entities, along which a polygonal line which is being created will be placed.
If “Contour” sub-option was activated within commands for creating surface entities, only
contours of previously created surface entities will be available in the procedure of selecting.
The reason is in that in general case of selecting and arbitrarily selected segments of linear
Copyright (c) Radimpex * http://www.radimpex.rs * e-mail: info@radimpex.rs * Tel. 011 3809-158
61
elements, it is not always possible to create a closed polygonal line, which is a condition for
determining correct geometry of surface entity.
If however the “Contour” sub-option is activated within any of the commands for drawing
linear entities, both contours of surface entities and arbitrarily selected segments of previously
created linear entities will be available.
2.6.5 Offset
Choosing this sub-option, the command bar obtains the following form:
<0 sel.> Offset – Select (All / Window / Polygon / Section / eXtras / selection Groups / Recent
selection / Deselect / <End>):
Namely, you are expected to select the entities, which geometry will be offset. The right
mouse button click will mark the select procedure end, after which the program will require the
interval assignment needed for the offset ending.
Distance <1>:
The program remembers the last given distance and shows it in parentheses. Pressing the
Enter key on the keyboard or right-clicking will indicate the adoption of this value. The distance
can be set as well as by entering values from the keyboard or selecting two points from the
drawing. At the end, the program will require the choice of the point that will define the page,
which needs the offset.
Point on side to offset:
By choosing the page for the offset, this command will end, and the entity geometry, which is
set, will be defined by the offset geometry of previous selected entities.
Selecting the previous drawn plate contours, the linear supports are
selected within offset (the assigned distance is 20 cm)
Copyright (c) Radimpex * http://www.radimpex.rs * e-mail: info@radimpex.rs * Tel. 011 3809-158
62
2.7 Zooming Parts of Drawings
In the course of program operating, it is often necessary to enlarge or to reduce the
view of parts of drawings. That is why a whole system of commands which enable various
operations is developed in the program, all with the intention of getting a clearer the view. All
ZOOM commands are transparent, i.e. they can be activated even while other commands are
being executed. ZOOM commands function in exactly the same way and have exactly the same
role in all three windows.
The effect of ZOOM commands is basically similar to that of the film camera zoom objective.
That is, they neither enlarge nor reduce physically anything on the drawing, but they only
bring closer or move away a part of the drawing thus making it virtually larger or smaller.
Beside the possibility to enlarge or reduce certain parts of a drawing, other ways of presenting
can be obtained by ZOOM commands, and each of these commands will be individually
explained.
Since the commands for zooming parts of a drawing are frequently used, they can also be
activated by pressing keys specially designed for this purpose. Key “Ctrl” is planned for fast
activating “Zoom Window”, “Zoom All” and “Zoom previous” commands. If you press this
key a message indicating which actions are possible at this moment appears on the command
bar.
CTRL+left mouse button=Zoom window / CTRL + middle mouse button=Zoom all /
CTRL+right mouse button= Zoom previous
This means that while the key “Ctrl” is pressed, if you click the left mouse button the selected
point will be interpreted as the first corner of a rectangular region which is to be enlarged, if
you right-click command “Zoom previous” will be activated, while if you click the middle mouse
button command “Zoom All” will be activated.
In addition to these three zooms, command for moving the current view on the screen is also
frequently used, so a click on the middle mouse key command “Pan” is automatically
activated.
2.7.1 Zoom Window
An arbitrary region in the drawing can be enlarged by this command. The desired
region is defined by a rectangular window, and then the program enlarges its
content to the size of the whole screen.
When you choose this command, the program will require from the command bar the
rectangular region which is to be enlarged to be defined:
First Corner:_
Opposite Corner:_
Command “Zoom Window” can be activated even without directly selecting it from the drop-
down menu, or by clicking the mouse button over its icon. If you press the “Ctrl” key and click
the left mouse button, this command will automatically be activated and the point assigned by
the mouse will be interpreted as the first corner of a rectangular region which is to be zoomed.
Copyright (c) Radimpex * http://www.radimpex.rs * e-mail: info@radimpex.rs * Tel. 011 3809-158
63
2.7.2 Zoom previous
The program saves all previously assigned zooms so by selecting this command it
is always possible to get the previous view on the screen.
It should be mentioned that you can also activate this command if you press the key “Ctrl”
and right-click.
2.7.3 Pan
Various parts of drawings, without changing the previously selected enlargement,
can be displayed on the screen by the use of this command. In that way, an effect
of moving a magnifying glass over the drawing at a constant distance is obtained.
When this command is activated, the pointer changes its usual shape.
Hand-shaped pointed indicates that translatory motion
of current view is expected
If you press the left mouse button without releasing, the drawing will translate in direction of
the pointer movement all until the left mouse button is released. When the left mouse button
is released the command will not end but the program will still be waiting for the current view
to be also changed in the same way, all until the end of this command is indicated by pressing
the “Enter” key or by clicking the right mouse button.
You can also directly activate this command if you press the middle mouse button. Without
releasing this button, the change of current view will be determined by change of mouse
pointer position. As soon as you release the middle mouse button this command ends and that
is practically the only difference in the way this command functions when it is activated by the
icon or in this way, by pressing the middle mouse button.
Copyright (c) Radimpex * http://www.radimpex.rs * e-mail: info@radimpex.rs * Tel. 011 3809-158
64
2.7.4 Zoom Dynamic
This command is used to both enlarge and to reduce the current view on the
screen. When this command is activated, the pointer changes its standard shape.
Pointer shaped as magnifying glass indicates that the
program is in “Zoom Dynamic” command
If you move the mouse pointer upward, while the left mouse button is pressed, parts of the
drawing are enlarged, and they are reduced if you move the mouse pointer downward. Upon
releasing the left mouse button, the program will still require the new enlargement or
reduction to be assigned, all until you press the “Enter” key or right-click which indicates the
end of this command.
2.7.5 Zoom All
When this command is selected, the view of the whole drawing is displayed on the
screen. The size of this view is determined if a percentage of empty space
assigned by the program is added to the overall size of all elements of the drawing
which are currently visible.
It should be mentioned that you can also activate this command if you press “Ctrl” key and
click the middle mouse button.
Note:
Since no point is selected only in commands “Zoom All” and “Zoom previous”, it is important
only in case of these two commands which window is focused immediately before they are
activated. In all other commands for zooming at the same time when a point is selected the
given window will be focused. Therefore, if you desire to zoom-all, for instance in “3D View”
window, and that is not the currently active window, first you have to set the focus on “3D
View” window, and next activate command “Zoom All”. The same also applies to command
“Zoom previous” since each window has its own list of previous zooms.
Copyright (c) Radimpex * http://www.radimpex.rs * e-mail: info@radimpex.rs * Tel. 011 3809-158
65
2.7.6 Mouse Wheel Dynamic Zoom
In the zooming procedure, another option has been added, which will, due to its
efficiency, in zooming, probably be most frequently in use. Namely, by scrolling the mouse
wheel, the drawing can dynamically be enlarged and reduced. By scrolling the mouse wheel
upwards, the drawing is enlarged, and scrolling it downwards, the drawing is reduced in
relation to the central point that is determined by current mouse position.
2.8 Selecting the elements of a drawing
Within many commands in the program, especially in those used for manipulating
the elements of a drawing, one or more elements of the drawing need to be selected. New
elements can be added to a selected group of elements, but previously selected elements can
also be removed from that group. In selecting the elements of a drawing the program helps
the User by marking all selected elements by a broken line.
The message on the command bar by which the program requires some elements of a drawing
to be selected is universal, and is as follows:
<0 sel.> Selecting (All / Window / Polygon / Section / eXtras / selection Groups / Recent
selection / Deselect / <End>):
In the selecting procedure the pointer attains the shape of a “select-box” (small square for
selecting), and now the User is expected to apply one of the ways of selecting offered by the
program. After some elements have been selected, the procedure does not end, but the
program further requires from the command bar new elements to be selected, while at the
very beginning of the command bar, a message on the number of elements selected so far, is
written in parentheses.
<3 sel.> Selecting (All / Window / Polygon / Section / eXtras / selection Groups / Recent
selection / Deselect / <End>):
In the selecting procedure, it is possible to select simultaneously in windows for 2D and 3D
view of the model. During the selecting operation, the exclusive role of the “Disposition”
window is to enable the current frame, and thus the current view to be changed in “2D View”
window (same applies to the list of levels). While the program is in the selecting procedure, if
the pointer is brought into region of “Disposition” window it will be in the shape of an arrow
which clearly indicates that no element is expected to be selected but only the current frame to
be changed if necessary.
In “3D View” window, the pointer is in the shape of a circle during the selecting procedure,
which again indicates that an entity is expected to be selected in the space view. In addition,
selecting is also enabled in specially designed views, but in such selecting all entities are
selected along the depth.
Copyright (c) Radimpex * http://www.radimpex.rs * e-mail: info@radimpex.rs * Tel. 011 3809-158
66
In current view of the front façade (“Front” option) when the end right column is selected,
all seven columns along the depth are simultaneously selected
In current view from top (“Top” option), if a rectangular region as shown is assigned,
all structural elements in the front half of the building are selected
It should be mentioned that structural elements that penetrate the given plane of the view
cannot be selected in “2D View” window, and they are shown as symbols. An exception are
only commands “Trim” and “Extend”, when such symbols can be selected only as boundaries
for extending or trimming the entities which belong to the given plane of view.
The selecting procedure is interrupted when sub-option “End” is selected from the command
bar, after which the program will continue the further course of the command within which the
selecting was performed. Operations planned by the activated command will be performed only
on selected elements.
When corresponding sub-options are selected from the command bar, the program offers
various ways of selecting, which can be combined simultaneously, and we shall present all
possibilities offered by the program in the selecting procedure in the following text in this part
of the manual.
Selecting All Entities
If sub-option “All” is selected from the command bar, all entities currently visible on the
drawing will be selected. What will be selected depends exclusively on whether the focus was
on window for 2D or 3D view of the model immediately before this sub-option was activated.
Thus, if the focus is on “3D View” window, and sub-option “All” is chosen, all currently visible
entities on the model will be selected. However, if the focus is on “2D View” window, only
elements currently displayed in “2D View” window will be selected when sub-option “All” is
chosen.
Copyright (c) Radimpex * http://www.radimpex.rs * e-mail: info@radimpex.rs * Tel. 011 3809-158
67
Individual Selecting
This is the simplest way of selecting and it consists in taking any part of the desired element
into the select box on the pointer and clicking the left mouse button. For elements of a
drawing, which represent surfaces, an arbitrary part of its contour should be taken into the
select box which results in selecting the whole surface.
A broken line is drawn along the contour of the selected
surface, and its inside always becomes empty
If a point common to several elements of the drawing is taken by the select box, the program
will select all elements that originate from that point.
Both the horizontal and vertical beams are selected by
one click on the mouse button
When selecting point elements, the very point that determines the position of the point entity
should be taken into the select box.
In case you click the left mouse button, and no element is taken into the select box, the
program will interpret that point as the first corner of the window end it will enter the
procedure of selecting by window.
Copyright (c) Radimpex * http://www.radimpex.rs * e-mail: info@radimpex.rs * Tel. 011 3809-158
68
Opposite Corner:
In this procedure all rules for selecting by window that will be presented in the following text
can be applied.
Selecting by Window
This way of selecting is enabled by activating sub-option “Window” from the command bar.
When this sub-option is selected, the program first requires one corner of a rectangular
window to be determined, and next the opposite corner along the diagonal:
First Corner:
Opposite Corner:
When determining the diagonal corner of the window, the program draws in DRAG mode a
rectangle, the geometry of which is determined by the current position of the mouse pointer.
Depending on whether the window is assigned from left to right, or from right to left, the
selecting procedure operates in two different ways. If you select from left to right, only those
elements, which are within the inside of the assigned rectangular region together with their
complete geometry, will be selected. However, if the window is assigned from right to left
(crossing), all elements of the drawing whose at least one part is inside the assigned
rectangular region will be selected.
If a window like the one above is assigned When a same window is assigned but now
from left to right, no elements will be selected from right to left (crossing) the plate and both
beams will be selected
Selecting by Polygon
When the “Polygon” sub-option is selected, the command bar attains its standard form used
in commands for drawing the polygonal line:
First Point (Contour / Rectangle / cIrcle / Offset / <End>):
The procedure for drawing the polygonal line completely corresponds to explanations given in
Chapter “2.6”, except that if you select the “End” sub-option, or right-click, the polygonal line
automatically closes.
The criterion for selecting by this option is exactly the same as in selecting by window, when it
is assigned from left to right. All entities, which are within the inside of the assigned polygon
together with their complete geometry, will be selected.
Copyright (c) Radimpex * http://www.radimpex.rs * e-mail: info@radimpex.rs * Tel. 011 3809-158
69
Selecting by Intersection Line
This option enables you to select all entities intersected by an assigned line. When sub-option
“Section” is selected, the program first requires the first point of the intersection line to be
determined, and then the second point of the intersection line.
First Point:
Second Pont:
Immediately after the second point is assigned, the program will perform selection of all
entities intersected by the assigned line.
Extra Selecting
When you click the mouse button over sub-option “eXtras”, a drop-down menu opens from
which any option for extra selecting included in the program can be selected.
The presented options are quite exotic and probably will not be
used frequently, but in some cases may be extremely helpful
To which entities does the effect of commands from the “eXtras” menu refer depends on
whether the focus was on window for 2D or 3D view of the model immediately before any of
these commands were activated. If the focus is on “3D View” window, the command will act
onto entities in the model, while if the focus is on “2D View” window, it will act only onto
currently displayed elements in “2D View” window.
The following options are available in the menu:
Invert
In order for this option to be available, it is necessary that at least one entity be selected
before choosing this option. When this option is selected, selecting is inversed, i.e. that
what was selected becomes deselected and that what was not selected, becomes selected.
Set
In order for this option to be available, only one entity has to be previously selected. After
selecting this option, the program will automatically select all entities of that type having
the same set of numerical data. For example, if we have numerous beams with various
cross sections in a model, when we select one of them and we choose this option, the
program will select all other beams in the model that have same geometrical characteristics
Copyright (c) Radimpex * http://www.radimpex.rs * e-mail: info@radimpex.rs * Tel. 011 3809-158
70
as the originally selected beam. It should be noted that this option is also availabe for
working with loads. If you select this option, after selecting a load, the program will select
all loads of the same type and having the same intensity as the previously selected load and
which are displayed in the currently active window.
Co-linear
In order for this option to be available, it is necessary that only one linear entity be selected
before choosing this option. In case when several linear entities have been selected, this
option will be available only when they all are in the same direction, i.e. that they are
collinear. When sub-option “Co-linear” is selected, all linear entities that are in the same
direction (that belong to the same line) as the selected ones will be selected.
Coplanar
In order for this option to be available, it is necessary to previously select a minimal set of
entities which define one plane. In order for the plane to be singularly determined it is
necessary to select the following: two linear, one linear and one point, three points or only
one surface entity. Once this option is selected, the program will automatically select all
other entities that belong to a plane in space defined in this way.
On Same Circle
In order for this option to be available, it is necessary that entities, which belong to the
same arc, previously be selected. It should be mentioned that beside by selecting an arc
segment of a surface and linear entity, the geometry of an arc can be defined by selecting
three point entities. When this sub-option is selected, all elements belonging to a circle with
a radius which is same as that in previously selected entities will be selected.
Entity
In order to make this option available, it is necessary to select at least one element in the
drawing. Upon selecting it, the program will select all elements in the drawing which are of
the same type as the previously selected element. For example, if a beam is selected upon
activating this option, all beams which are displayed in the currently active window will be
selected.
Back
This option is used to exit the extra selecting procedure and to return to the basic form of
the command bar in selecting procedure.
Selection groups
Using the “Selection groups” option you can save up to 256 different groups of selected
drawing elements. Elements that belong to one of the saved groups can be quickly reselected
by clicking the group’s name in the dialog box that opens after activating this option from the
command line.
Copyright (c) Radimpex * http://www.radimpex.rs * e-mail: info@radimpex.rs * Tel. 011 3809-158
71
Creating a new selection group from the currently selected drawing elements is done with the
button “ Add”. Clicking this button opens a new dialog box that specifies the name of the
group.
From the dialogue you exit by activating the button "OK", and new group name appears in the
list. In case you have set a name that already exists, the program will display an appropriate
warning message.
If one or more groups have been selected in the moment of pressing the "Add" button,
program will display the following warning after entering the group name.
Copyright (c) Radimpex * http://www.radimpex.rs * e-mail: info@radimpex.rs * Tel. 011 3809-158
72
By activating the button "No", a new selection group made from currently selected drawing
elements will be saved under the assigned name. By activating the button "Yes", all entities
belonging to the selected groups will be added to currently selected entities.
Selecting a single group from the list is done by clicking the mouse on its name. For the
multiple selection you should hold down the left mouse button while moving the cursor over
the names of desired groups. Also, for multiple selection you can use Shift and Ctrl keyboard
keys combined with the left mouse button. Selected groups are highlighted in the list.
The name of the selected group can be changed by the "Rename" button. Its activation opens
the same dialog as for creating a new group name.
Using the button “ Delete”, selected groups are removed from the list, while using buttons “
Up” and “ Down” selected group changes its position in the list by moving one place up
or down.
After "Selection groups" dialog, all drawing elements of highlighted groups will be selected.
Rescent selection
The command line option "Rescent selection" reselects drawing elements that have been
previously selected within any command.
Copyright (c) Radimpex * http://www.radimpex.rs * e-mail: info@radimpex.rs * Tel. 011 3809-158
73
Deselecting the Previously Selected Elements
If you select an element which has already been selected, it will not become deselected but
this repeated selecting will be ignored. For selecting the previously selected elements, i.e.
removing them from the list of selected elements, sub-option “Deselect” is planned on the
command bar.
<3 sel.> Deselect (All / Window / Polygon / Section / eXtras / <End>):
Exactly the same sub-options as in selection procedure are still present on the command bar,
except that it is clearly written at the beginning of the command bar that the program is now
in the procedure of deselecting the previously selected entities. The way of deselecting as well
as the way of operating with previously described sub-options is exactly the same and the only
difference is in that deselecting reacts only to previously selected entities by removing them
from the list of selected entities. Upon completed deselecting, if you select sub-option “End”,
i.e. right-click the program will return the program to the basic form of command bar in the
procedure of selecting the entities.
Deselection can also be performed without activating the previously described sub-option from
the command bar. If you constantly keep the key “Shift” pressed down, individual selecting
and selecting by windows will practically mean deselect ion.
Note:
A segment of a linear entity is determined by assigning points while it is being drawn, and not
by points of intersection with other elements in the drawing. Thus the whole segment of a
linear entity, as it was drawn and not only one of its parts which is determined by points of
intersection with other elements.
In this example the whole horizontal beam is selected simply
because it was drawn by selecting points 1 and 2
In case that you wish to select only a part of linear entity determined by points of intersection
with other entities, previously you have to make a series of new segments from originally one
segment of linear entity using command “Divide Contours” (see Chapter “2.9.15”)
Copyright (c) Radimpex * http://www.radimpex.rs * e-mail: info@radimpex.rs * Tel. 011 3809-158
74
Note:
Elements of a drawing which are drawn one over the other in such way that their geometry
coincides partially or completely, will be selected together if selecting is performed in the
position of overlapping. A typical example for this case is when the surface load is distributed
over the whole plate, or when beams and walls are placed along the contour of a plate. In both
cases all elements that overlap will be selected, which you may not desire. In these cases,
visibility of elements which will not be selected should be deleted (see Chapter “2.10”).
2.9 Commands for Manipulating the Elements of
Drawings
This group of commands enables various corrections in previously drawn elements
of drawings. It is possible to correct absolutely all entities, disregarding whether they
represent a part of a structure or not. In the basis of all commands in this group, is to first
select the elements of a drawing and only then to perform on those elements the operations
planned by the given command. Since the procedure of selecting the elements of drawings is
explained in detail in Chapter “2.8”, in the following presentation of each of these commands
we shall not go into repeated explanation of this procedure.
2.9.1 Delete
Selecting this command enables deleting the arbitrarily selected elements of a
drawing.
When this command is activated, the command bar attains its standard form of requiring the
elements to be selected:
<0 sel.> Delete – Select (All / Window / Polygon / Section / eXtras / selection Groups / Recent
selection / Deselect / <End>):
After selecting, if you press the “Enter” key or right-click, the selected elements will be
deleted. You should be careful with this command to avoid undesired loss of some elements of
a drawing.
2.9.2 Copy
This command is used for copying selected objects into any other position in the
drawing, where the original remains unchanged. Once the selection has been
completed, the program will request from the command bar that, by selecting two
points, you assign a vector which defines the direction, orientation and distance of
the copied entities from the original.
Displacement Vector Start Point:
Displacement Vector End Point:
Once you have defined the copying vector, the program will request from the command bar
that you either assign a number of copies or select a sub-option “Multiple”:
Number of Copies (Multiple) <1>:
Right-clicking will mark accepting the offered value of the number of copies “1”, which is
enclosed in square brackets. Of course, it is also possible that, from the keyboard, you assign
Copyright (c) Radimpex * http://www.radimpex.rs * e-mail: info@radimpex.rs * Tel. 011 3809-158
75
an arbitrary number of copies, where every one of them will be at a distance defined by the
assigned copying vector.
Using the sub-option “Multiple” enables you to create an arbitrary number of copies of the
selected objects by assigning different copying vectors. Once you have activated this sub-
option, the program will draw the first copy at the assigned place and further request from the
command bar that you assign another copying vector by selecting the second point.
Displacement Vector End Point (<End>):
This message will remain on the command bar as long as you mark the completion of the
command by selecting the sub-option “End”.
2.9.3 Array
This command has double action and it can be used for simultaneous copying in
two arbitrarily selected directions or for multiple copying along the arc.
After completing the selection of the elements, the program will require from the command bar
the type of series that will be used in copying to be selected.
Array Type (<Rectangular> / Polar):
Orthogonal series means copying the selected entities simultaneously in two arbitrarily
selected directions, while polar series copying along an arched path. The further course of this
command will be determined by selecting one of the two options offered.
Orthogonal Type of Series
After selecting the “Rectangular” the program will require from the command bar the number
of columns, i.e. the number of copies in one row, to be assigned.
Number of Columns () <1>:
The term “column” is used here because the program understands the direction of the X-axis,
which can be of course subsequently changed while assigning the displacement vector, as the
first direction of copying. After assigning the number of columns the program will require the
distance between them to be assigned:
Distance:
If you assign the distance from the keyboard, the program will understand that a horizontal
displacement vector has been assigned, and the positive value will determine the sense of the
vector in the direction of positive X-axis. Instead of assigning from the keyboard, you can
determine the distance by selecting two points in the drawing. After selecting the first point,
the program will require from the command bar the second point to be selected.
Vector Second Point:
By selecting the second point, both the distance and the sense of the displacement vector will
be determined. By moving the mouse pointer along the drawing, the program will be drawing
in DRAG mode the current position of all assigned copies in the direction which we
conditionally call “row” in the program. Therefore, a “row” does not necessarily denote the
horizontal direction but it may be any completely arbitrary direction.
Copyright (c) Radimpex * http://www.radimpex.rs * e-mail: info@radimpex.rs * Tel. 011 3809-158
76
Regardless whether you have assigned the distance from the keyboard or by selecting two
points in the drawing, the program will repeat the previously posed series of questions, but
this time for copying in the other direction:
Number of Rows (...) <1>:
Distance:
Same as in copying in the first direction, you can assign the distance between the rows either
from the keyboard or by selecting two points in the drawing. If you assign the distance
between rows from the keyboard, the program will understand that displacement vector in the
direction of Y-axis, and the positive value will determine the sense of the displacement vector
in the direction of positive Y-axis. By selecting two points in the drawing you can assign
completely arbitrary intensity and direction of the displacement vector in the other direction.
The series shown is formed by assigning The series shown is formed by assigning
displacement vectors 1 and 2 in direction of displacement vectors 1 and 2 in arbitrary
global axes (number of columns =2, directions (number of columns =2,
number of rows=4) number of rows=4)
Polar type of series
After selecting the option “Polar”, program the program will first require from the command
bar whether the entities copied along the arc should be rotated with respect to the assigned
centre of rotation or not.
With Rotation (<Yes>/No):
Depending on your answer to the posed question, two cases may occur.
Polar series with rotation (number of elements Polar series without rotation (number of
in series=12, angle to fill =360) elements in series=12, angle to fill =360)
In case you also want the selected elements to be rotated, the problem is singularly
determined and it will be reduced to pure rotation of the entities, where the selected entities
will be arranged along the arc in their rotated positions.
Copyright (c) Radimpex * http://www.radimpex.rs * e-mail: info@radimpex.rs * Tel. 011 3809-158
77
However, if you do not want rotation, but you want the selected elements to be arranged along
the arc without rotating them, then, in order to determine the problem fully, it is necessary to
also assign a point in the drawing which will be rotated.
Rotation Base Point:
Only a point assigned in this way will fully determine the problem which is now reduced first to
multiple rotation of the assigned point, and then to multiple translatory copying in regard to
assigned point. The newly formed entities in arc series will be at a same distance from the
rotated point as is the distance between the original and the selected reference point for
rotation.
Disregarding which of the two previously presented ways you select, the further course of the
command is the same.
Now the program will require from the command bar the number of copies in arc series to be
assigned.
Number of Items:
It should be mentioned that the number assigned includes the selected entity. This means that
if, for example, you desire to attain 3 more new entities which will be copied along the
assigned arc you should reply to this question by assigning number 4.
Array Center Point:
By selecting this command the centre of rotation is practically determined, i.e. the centre of
the arc along which the newly formed entities will be arranged.
Angle to Fill <360>:
You can assign the angle from the keyboard, where the positive value increases anticlockwise,
or by selecting a point in the drawing. While moving your mouse pointer over the drawing, the
program will be drawing in DRAG mode the current position of all entities depending on the
current value of the angle determined by the position of the mouse pointer and by the
assigned number of copies in the series.
Note:
Copying in a polar series is a pure surface transformation, so that all selected entities and the
base point of the series have to belong to the same plane. In case a base point, which does
not belong to the same plane as the selected entities, is selected, the program will issue a
corresponding warning and it will stop the further course of the command.
Command “3D Array” is used for creating space series.
Copyright (c) Radimpex * http://www.radimpex.rs * e-mail: info@radimpex.rs * Tel. 011 3809-158
78
2.9.4 Mirror
This command is used for mirror (axial-symmetrical) copying of the selected part
of a drawing.
After completed selection of the elements of a drawing, the User is requested to assign two
points which determine the beginning and the end of the axis about which the copying will be
executed:
First Point of Mirror Line:
Second Point of Mirror Line:
At the very end of this procedure, two possibilities are offered to the user:
Delete Old Objects (<No>/Yes):
Selecting the “Yes” option will denote a positive answer which will result in deleting the
elements which were selected for copying, while selecting the “No” option will denote a
negative answer and the selected elements will remain within the drawing.
2.9.5 Rotate
This command is used to change the angle of rotation of certain parts of a
drawing.
After completed selection of the objects which need to be rotated, the program will require
from the command bar first the base point and next the angle of rotation to be determined:
Rotation Base Point:
Angle of Rotation (Ref. axis (0.00)):
Choosing an option “Ref. Axis” user can define reference axis for entering angle of rotation.
The command line will get the next form:
First Point:
After defining first point, user has to define the second one:
Second point:
This completes defining reference axis for rotation, and its inclination from horizontal axis will
now be displayed on the command line:
Angle of Rotation (Ref. axis (18.5)):
The angle of rotation can be assigned either from the keyboard (the angle is assigned in
degrees and it increases anticlockwise) or by selecting a point in the drawing which forms the
desired angle together with the previously selected base point. When the latter way is used,
the selected elements are being drawn in DRAG mode in such way that the angle of rotation is
determined by the current position of the mouse pointer.
After the angle is assigned, a message appears on the command bar the sense of which is the
same as in “Mirror” command.
Copyright (c) Radimpex * http://www.radimpex.rs * e-mail: info@radimpex.rs * Tel. 011 3809-158
79
Delete Old Objects (<Yes>/No):
Thus a positive answer deletes selected elements (original), while the negative one leaves
them within the drawing. Here, if you right-click the positive answer “Yes” will be accepted.
Note:
Since pure plane rotation is performed by command “Rotate”, in order for the command to be
executed it is necessary that both the selected entities and the centre of rotation belong to the
same plane. For that reason selecting the entities in window “3D View” will be disabled, and
when assigning the centre of rotation only selection of a point belonging to same plane as the
selected entities will be allowed. Otherwise, the program will issue a corresponding warning
and it will deny executing the “Rotate” command.
Command “3D Rotation” is used for space rotation of an entity.
2.9.6 Move
This command is very similar to command “Copy” but in this case the original is
deleted and thus an effect of moving parts of drawing from one place to another is
attained.
Same as in “Copy” command, first the elements are selected and next two points in the
drawing which determine the beginning and the end of the displacement vector are selected.
Displacement Vector Start Point:
Displacement Vector End Point:
2.9.7 Trim
This command enables parts of a line between two points of intersection with
other elements in a drawing to be trimmed.
The command operates in such way that first the elements of a drawing which intersect with a
given linear entity and thus create borders for trimming the linear entity are selected.
<0 sel.> Trim – Select (All / Window / Polygon / Section / eXtras / selection Groups / Recent
selection / Deselect / <End>):
The selecting procedure is a standard one, and both surface and point entities can be joined to
the group of selected elements, although trimming is planned only for linear entities. This
means that the selected surface and the point entity can only be used as boundaries in regard
to which the trimming of linear entities will be executed. After this selection of elements, a
message appears on the command bar requiring that parts of a polygonal line (or parts of an
arc) which are to be removed be selected, and the pointer attains its standard shape of a
select box (small square).
Cutout (<End>):
Copyright (c) Radimpex * http://www.radimpex.rs * e-mail: info@radimpex.rs * Tel. 011 3809-158
80
At this moment only individual selecting is enabled, i.e. a part of the polygonal line which is to
be removed should be taken into the select box and the left mouse button clicked. The
segment will be removed from the drawing at once, and the program will require from the
command bar a new part of the polygonal line to be selected, all until you right-click and thus
end the command.
It should be mentioned that only parts of the polygonal line, which are intersected by other
selected elements of the drawing, and not whole segments of a polygonal line can be removed
from the drawing by this command. Command “Delete” is used to remove the whole, non-
intersected segment of a polygonal line.
2.9.8 Extend
This command enables the existing segments of polygonal line to be extended to
selected element of the drawing. It is clear that the segments of a polygonal line
can be extended only to those elements of the drawing with which is possible to
attain the intersection point after extending the selected segment.
After selecting the command, first it is necessary to select the elements of the drawing to
which the segments of a polygonal line, which will be selected later, will be extended:
<0 sel.> Extend - Select (All / Window / Polygon / Section / eXtras / selection Groups / Recent
selection / Deselect / <End>):
Both surface and point entities can be joined to this group of selected elements, which can be
used in this command only as boundaries for extending. After selecting this group of elements
in the drawing, the program will require from the command bar a segment of the line, which
should be extended, to be taken into the select box.
Select Object to Extend (<End>):
The program will extend the selected segment of a polygonal line to the nearest element
selected as a boundary to which the line is extended. Arc segments can also be selected for
extending, and they are extended according to the arc (curvilinear) law.
The program will constantly require from the command bar new segments of the polygonal
line, which are to be extended, to be selected, until you right-click and thus denote the end of
the command.
2.9.9 Stretch
In contrast to “Move” command, which translationally changes the position of all
points on the selected entity, this command is used to stretch the geometry in
such way that only selected points on the contour are displaced translationally by
the assigned displacement vector.
After selecting this command, all points whose position we want to change should be selected
by the selecting procedure. The term “point” here means all refraction points on the contour of
surface and linear entities, as well as points which determine the position of the point entities
themselves.
<0 sel.> Stretch - Select (All / Window / Polygon / Section / eXtras / selection Groups / Recent
selection / Deselect / <End>):
Copyright (c) Radimpex * http://www.radimpex.rs * e-mail: info@radimpex.rs * Tel. 011 3809-158
81
It should be mentioned that in the procedure of selecting by a window, it is necessary to take
only the part of the drawing to which the desired point belongs, since selecting all points on
the contour of an entity results with the same effect as when command “Move” is activated. If
you right-click the end of the selecting procedure will be denoted and the program will require
from the command bar the displacement vector to be determined by selecting two points.
Displacement Vector Start Point:
Displacement Vector End Point:
2.9.10 3D Array
Same as in command “Array” for 2D copying in series, after completed selection of
entities, the program will require from the command bar the type of series to be
selected.
Array Type (<Rectangular> / Polar):
Orthogonal Type of Series
Since this command enables simultaneous copying in the direction of global coordinate axes
only, the program first poses a series of questions on the number of elements in a series for
each of the directions of global coordinate axes.
Number of Columns (X) <1>:
Number of Rows (Y) <1>:
Number of Levels (Z) <1>:
The introduced terms “column”, “row” and “level” represent elements in a series which are
attained by copying in the direction of the global X, Y, and Z-axes, so the name of the
corresponding axis is written in the brackets. With the next series of questions, the program
requests the distance between the elements in a series to be determined:
Distance Between Columns (X) :
Distance Between Rows (Y) :
Distance Between Levels (Z) :
Instead of assigning from the keyboard, you can determine the distance by selecting two
points in the drawing. After selecting the first point, the program will require from the
command bar the second point to be selected.
Vector Second Point:
Polar Type of Series
The sense and course of this command are exactly the same as in command “Array”, for
creating two-dimensional polar series. The only difference is in that in “Array” command the
copying is performed along the arc with respect to the assigned point, and thus the elements
of the series and the assigned centre point of the series do not have to belong to the same
plane. However, in this command, copying along the arc series is performed in regard to
arbitrarily assigned axis in space. Therefore, the program will require from the command bar
the axis about which the rotation is performed to be defined by selecting two points instead of
by base point of the series.
Copyright (c) Radimpex * http://www.radimpex.rs * e-mail: info@radimpex.rs * Tel. 011 3809-158
82
Array Center Point:
Second Point on Axis of Rotation:
In this way you can also select the elements of a drawing which do not belong to the same
planes.
2.9.11 3D Mirror
The only difference between this command and the command “Mirror” is in that
here we are dealing with copying in regard to the assigned plane and not around
the assigned axis. For that reason, after selecting all entities for copying, the
program will require from the command bar the plane of copying to be defined by
three non-collinear points.
First Surface Point:
Second Surface Point (Back):
Third Surface Point (Back):
Sub-option “Back” on the command bar offers the possibility to return one step back when
selecting the points, something similar as in the procedure of drawing the polygonal line. After
completed procedure of defining the arbitrary plane in space in regard to which copying of
selected objects will be performed, the program will pose from the command bar the last
question about deleting old objects.
Delete Old Oblects (<No> / Yes):
2.9.12 3D Rotation
This command also is derived from related command “Rotate”. The only difference
between these two commands is in that here we are dealing with rotation in
regard to an assigned axis and not in regard to assigned point. For that reason,
after selecting all entities for 3D rotation, the program will require the axis with
respect to which the rotation is performed, to be defined by two arbitrarily
selected pointes.
Array Center Point:
Second Point on Axis of Rotation:
After defining the axis of rotation, the further course of this command is exactly the same as in
command for plane rotation.
Angle of Rotation:
Delete Old Oblects (<Yes> / No):
Copyright (c) Radimpex * http://www.radimpex.rs * e-mail: info@radimpex.rs * Tel. 011 3809-158
83
2.9.13 Restoring the Drawings (Undo/Redo)
In case a mistake has been made, the program is provided with a mechanism which
is used to restore the content of the drawing and to return to the state immediately before the
mistake has been made. In addition, there is also a mechanism for moving forward if you have
activated the command for moving backward by mistake. Each of the performed actions is
saved in the program during its execution, so that moving backward, or forward is enabled for
all performed actions in the program from the moment it was started and during the operation
with the given file. Command “Undo” is used for moving backward, while command “Redo” is
used for moving forward.
Command for moving backward “Undo”. This command is activated when keys
“Ctrl” and “Z” are pressed simultaneously.
Command for moving forward “Redo”. This command is activated when keys
“Ctrl” and “Y” are pressed simultaneously.
It should be mentioned that the previous zooms of a drawing cannot be restored with by this
mechanism since command “Zoom-previous” is planned for this use.
2.9.14 Join Contours
When command “Join Contours” is used, two related surfaces having common
edges of osculation, but only on condition that a same set of numerical data is joined to them,
can be merged. In addition, two related linear entities, having a common point of osculation
and same direction – collinear entities, can also be merged. Of course, the condition that a
same set of numerical data is joined to those linear entities has to be fulfilled in this case also.
Here the term “familiar” elements means: two plates, two beams, two linear supports, etc.
When this command is selected, a message, which enables entering into standard selecting
procedure, appears on the command bar:
<0 sel.> Join Contours - Select (All / Window / Polygon / Section /eXtras / selection Groups /
Recent selection / Deselect / <End>):
Now the User is expected to select all entities whose contours need to be merged. After
completed selection, the program will execute this operation for all linear and surface elements
which satisfy the conditions set for merging their contours.
Two plates are merged into one new plate by command “Join Contours”
Copyright (c) Radimpex * http://www.radimpex.rs * e-mail: info@radimpex.rs * Tel. 011 3809-158
84
Two beams are merged into one new beam by command “Join Contours”
2.9.15 Divide Contours
Command “Divide Contours” is effective only on linear elements, and it has the
opposite effect from the previously described command for merging contours. When this
command is selected, the program requires from the command bar the point, which
determines the position of dividing the linear entity into two new linear entities, to be
determined.
Input Division Points (Choise / Deselect / <End>):
In addition to individual selection of points, by activating the sub-option “Choise” the program
also enables mass selection of points (see Chapter “2.5.6”).
<0 sel.> Select (All/Window/Polygon/selection Groups/Recent selection/Deselect/<End>):
After completed procedure of selecting the points, the program will divide all linear entities, to
which the assigned point belongs, into two new linear entities.
One beam is divided into three new beams by command “Divide Contours”
Note:
Since in the course of calculating the program automatically places nodes in all places where
linear entities and other parts of the model intersect, this command should only be used in
case when only one part of a linear entity, which is determined by points of intersection with
other entities, needs to be selected. In all other cases it is better not to use this option since
you will attain unnecessary large number of elements in the drawing which may only slow
down the program operation.
Copyright (c) Radimpex * http://www.radimpex.rs * e-mail: info@radimpex.rs * Tel. 011 3809-158
85
2.9.16 Offset
With this command, the geometry of the existing linear and surface entities can be
changed by drawing lines parallel to the existing at the given distance and on the
given side, then, the final operation will be deleted. The influence is the same at
linear entities as it has been move in the direction of the perpendicular entity to
the selected entity. In the case of superficial entities, the contour determines
them, which means that the length of lines that make up the contour are also
changing. So, all contour lines are drawn again from the inner or outer side, at a
set distance, and their new length is obtained by section with the adjacent lines of
the new contour.
After activating the command, the program from the command line first requires selecting an
entity that will be offset:
<0 sel.> Offset - Select (Window / <End>):
When an entity is selected it is necessary to specify the distance to which the entity will be
offset:
Distance <1>:
The program allows you to remember and quickly select the last used distance value. Clicking
on the right mouse button will indicate acceptance of the offered distance value “1”, which is in
the square bracket.
Distance can be assigned in two ways: by entering the values from the keyboard and selecting
two points from the drawings, so that their shortest distance between them determines the
offset distance. After setting the first one, the program from the command line will require to
enter the second point:
Second Point:
Finally, the point that determines the side to which the offset is made is entered:
Point on side to offset (Delete source entity / <End>):
Selecting the “End” option while the “Delete source Entity” option is displayed on the
command line, deletes the entities selected for offsetting. Left click on the “Delete source
entity” command line to get a new look:
Point on side to offset (Keep source entity / <End>):
Selecting the “End” option while the “Keep source entity” option is displayed on the
command line allows selected entities not to be deleted from the drawing after the offset is
completed.
Copyright (c) Radimpex * http://www.radimpex.rs * e-mail: info@radimpex.rs * Tel. 011 3809-158
86
2.10 Visibility
The group of commands described in this Chapter offers you the possibility to hide
those elements of a drawing which you do not wish to see on the screen at a certain moment
during operating with the program. What will, and what will not be visible can be assigned
either by the type of element of the drawing, e.g. you want all plates in the model to be
currently invisible, or by selecting the given entity, when only that entity becomes invisible.
Command “Visibility” is used to regulate visibility by types of elements, while command,
“Hiding” is used to regulate the visibility only of selected elements of the drawing.
When determining the criterion what will, and what will not be visible, the criterion of state of
visibility by types of elements of the drawing is the dominant one. For example, let use say
that there are three beams in a model, and that we have used the command “Hide” to delete
the visibility of one of them only. If by command “Visibility” we delete visibility of all beams,
then all three beams will be invisible although the visibility was deleted to only one of them by
command “Hide”.
2.10.1 Adjusting the Visibility by Types of Elements
When either the presented icon or the command “Visibility”, which is contained
within the drop-down menu “View”, a dialog box, in which visibility of elements of
a drawing is regulated, opens.
Appearance of the dialog box for adjusting the visibility
by types of elements in a drawing
When command field “OK” is activated, the dialog box disappears from the screen, and the
drawing attains new appearance depending on the assigned parameters. The elements of the
drawing whose visibility has been deleted still remain within the drawing, but are not
displayed.
For each element of the drawing there is a separate part within this dialog box where manner
of visibility of that element is adjusted.
Copyright (c) Radimpex * http://www.radimpex.rs * e-mail: info@radimpex.rs * Tel. 011 3809-158
87
Part of the dialog box reserved for adjusting the visibility of plates and walls
The icon of each of the structural elements and load determines whether the given element will
be visible or not. These icons operate as switches and they are set to switched-on or
switched-off state if you consecutively click the mouse over them. If the icon is concave it
means that the given element is visible while if it is convex it means that the element is
invisible.
Convex icon indicates that visibility of all plates and walls in the model is deleted
In each of these separate parts there are switches (radio-buttons) which are used to regulate
the manner of visibility of each of the members of the structure and load, separately. Of
course, selecting the manner of visibility of the elements is enabled only if the corresponding
icon is set to the switched-on state (concave). These parameters are grouped in vertical
columns within which only one of the parameters can be set to switched-on state. The
parameters are selected, i.e. set to switched-on state by a click on the mouse button over the
name of desired parameter. The indicator for selected parameter is a small black circle, while
the rest of the circles within that group (column) remain empty.
Copyright (c) Radimpex * http://www.radimpex.rs * e-mail: info@radimpex.rs * Tel. 011 3809-158
88
Group switch that determines the visibility of the slabs
Possible states of visibility will be explained in the following text for all types of elements.
Slab
Contour
Only the contour of a plate is drawn while its inside remains empty.
Hatch
The drawn plate contour is filled by corresponding hatching.
Set
The whole surface of the plate is hatched by numbers which correspond to the serial
number of the set of numerical data joined to that surface when it was being drawn. When
this manner of visibility is selected, sets of numerical data joined to the given plate are
easily controlled.
Diagonal
Slab diagonal is displayed. The program automatically defines its position in such a way
that from two diagonals of the slab surrounding rectangle it selects the one whose length
exceeds more over the slab surface. The diagonal position can be subsequently modified
via the command “Diagonal line of surface entities”.
√ Item mark - This check box becomes available only when displaying diagonal is on. Its
state defines whether slab item mark will be displayed in the middle of the diagonal.
This switch will obviously make sense only in case that there are slabs to which item
marks have been assigned.
√ Description - This check box becomes available only when displaying diagonal is on. Its
state defines whether slab description will be displayed in the middle of the diagonal.
√ Set - This check box becomes available only when displaying diagonal is on. Its state
defines whether the set number of numerical data added to a given slab will be
displayed in the middle of the diagonal. Due to visibility, this number is written in the
assigned color between symbols “<” and “>”.
Copyright (c) Radimpex * http://www.radimpex.rs * e-mail: info@radimpex.rs * Tel. 011 3809-158
89
√ Orthotropy - The state of this check box determines whether an arrow symbol, which
determines the assigned direction of orthotropy, will appear within the contour of
orthotropic plates. This switch will only have sense, of course, if there are orthotropic
plates on the model.
√ Boundary conditior - The state of this check box determines whether the line of assigned
boundary conditions in the plate will be shown in the drawing or not. This switch will only
have sense, of course, if “Release” is set the model.
√ Walls - The state of this check box determines whether walls will appear on the screen.
The term “wall’’ refers to all slabs which form an angle of more than 45 degrees with the
horizontal plane.
√ Slabs - The state of this check box determines whether slabs will appear on the screen.
The term “slab’’ refers to all slabs which form an angle which is less than or equal to 45
degrees with the horizontal plane.
√ 3D – If this check box is turned on, 3D window shows panel diagonals, Set, Description,
and Tags, of course, only if they are already displayed in 2D window. This check box has
the same purpose with other entities.
Beam
Contour
Only polygonal line in adequate color is drawn.
Set
Same as in previously described manner of visibility, a polygonal line in adequate color is
drawn, but the serial number of the set of numerical data joined to the given beam is
written at the middle of each segment of the polygonal line. The numbers are written in
adequate colours and are within parentheses: {1}.
√ Description
By setting this check box to on, the description of the cross-sectional shape of a given
beam will be shown in the middle of each beam. Displaying the description does not
preclude the display of the beam set. Both information can be displayed simultaneously.
√ Local Axes - The state of this check box determines whether arrows, which determine the
position of local coordinate system of the beam, are shown in the middle of each beam.
√ Nodes - The state of this check box determines whether nodes, which represent the
beginnings and the ends of beams, will be visible in the model or not.
√ Item mark - The state of this check box defines whether the item mark will be displayed in
the middle of each beam. This switch will obviously make sense only in case that there are
beams to which item marks have been assigned.
√ Columns - The state of this check box determines whether columns will appear on the
screen. The term “column’’ refers to all beams which form an angle of more than 45
degrees with the horizontal plane.
√ Beams - The state of this check box determines whether beams will appear on the screen.
The term “beam’’ refers to all beams which form an angle which is less than or equal to 45
degrees with the horizontal plane.
Copyright (c) Radimpex * http://www.radimpex.rs * e-mail: info@radimpex.rs * Tel. 011 3809-158
90
√ 3D - If this check box is turned on in the 3D window, Set or Description or the Position
mark is printed by beams and, of course if their presentation is turned on for the
2D window.
Area Support
Contour
Only the contour of an area support is drawn while its inside remains empty.
Hatch
The drawn contour of area support is filled by corresponding hatching.
Set
The whole surface of the area support is hatched by numbers which correspond to the
serial number of the set of numerical data joined to that area support when it was being
drawn. When this manner of visibility is selected, sets of numerical data joined to the given
area support are easily controlled.
Diagonal
Area support diagonal is displayed. The program automatically defines its position in such
a way that from two diagonals of the area support surrounding rectangle it selects the one
whose length exceeds more over the area support surface. The diagonal position can be
subsequently modified via the command “Diagonal line of surface entities”.
√ Item mark - This check box becomes available only when displaying diagonal is on. Its
state defines whether the area support item mark will be displayed in the middle of the
diagonal. This switch will obviously make sense only in case that there are area
supports to which item marks have been assigned.
√ Set - This check box becomes available only when displaying diagonal is on. Its state
defines whether the set number of numerical data added to a given area support will be
displayed in the middle of the diagonal. Due to visibility, this number is written in the
assigned color between symbols “ l ” and “ l ”.
√ 3D - If this check box is turned on in the 3D window diagonals are drawn and Set or the
Position mark is printed on the area supports of course if their displaying is turned on
for the 2D window.
Linear Support
Contour
Only a polygonal line in adequate color is drawn.
Set
Same as in previously manner of visibility, a polygonal line in adequate color is drawn, but
the serial number of the set of numerical data joined to the given linear support is written
at the middle of each segment of the polygonal line. The numbers are written in adequate
colours and are within brackets: [1].
√ Local Axes - The state of this check box determines whether arrows, which determine the
position of the local coordinate system of the linear support, are shown in the middle of
each of these linear supports.
√ Item mark - The state of this check box defines whether the item mark will be displayed in
the middle of each linear support. This switch will obviously make sense only in case that
there are linear supports to which item marks have been assigned.
Copyright (c) Radimpex * http://www.radimpex.rs * e-mail: info@radimpex.rs * Tel. 011 3809-158
91
√ 3D - If this check box is turned on in the 3D window Set or the Position mark is printed by
the linear supports, of course, if its displaying is turned on for the 2D window.
Point Support
Contour
Only graphic symbols, which determine the position of assigned point supports, are drawn.
Set
Corresponding symbols are also drawn, but the serial number of the set of numerical data
joined to the given point support is written beside them. The serial numbers of sets are
written within brackets: [1].
√ Local Axes - The state of this check box determines whether arrows, which determine the
position of the local coordinate system of the point support, are shown in the position of
each of the placed point supports.
√ Item mark - The state of this check box defines whether the item mark will be displayed in
the middle of each point support. This switch will obviously make sense only in case that
there are point supports to which item marks have been assigned.
√ 3D - If this check box is turned on in the 3D window Set or the Position mark is printed by
point supports, of course, if its displaying is turned on for the 2D window.
Link
√ Set - When this check box is turned on, in the middle of the link contours the ordinal
number of associated numerical data set is displayed.
√ Local axis – State of this check box determines whether arrows that determine the position
of its local coordinate system will be displayed in the middle of the link contour.
√ 3D - If this check box is turned on, the serial number of the links sets are displayed in the
3D window.
Area Load
Contour
Only the contour of an area load is drawn while its inside remains empty.
Hatch
The drawn contour of area load is filled by corresponding hatching.
Intensity
This manner of visibility is used to display the assigned load intensity. The drawn surface is
hatched by adequate color, same as in “Hatch” visibility manner, but the load intensity is
also written in the middle of the surface. If the load is not uniformly distributed, assigned
load intensities are written beside all points on the contour.
√ 3D - If this check box is turned on in the 3D window the intensity is printed by the area
loads, of course if it displaying is turned on for the 2D window.
Copyright (c) Radimpex * http://www.radimpex.rs * e-mail: info@radimpex.rs * Tel. 011 3809-158
92
Linear Load
Contour
Only a polygonal line in adequate color is drawn. In case the load vector belongs to the
plane of current view in “2D View” window, arrow symbols which indicate the direction and
sense of load action are drawn along the assigned line.
Intensity
This manner of visibility is used to display the assigned load intensity. In the middle of
each segment of the polygonal line which denotes linear load, assigned intensity of
distributed forces and moments is written. Mark “p” is used for forces and mark “m” for
moments.
√ 3D - If this check box is turned on in the 3D window the intensity is printed by the linear
load, of course if its displaying is turned on for the 2D window.
Point Load
Contour
Only graphic symbols, which determine the position of assigned concentrated forces and
moments, are drawn.
Intensity
When this manner of visibility is selected, intensities of assigned point load will be written
beside symbols of point load. Concentrated forces are marked by “P=” and moments by
“M=”.
√ 3D - If this check box is turned on in the 3D window the intensity is printed by the point
loads, of course if its displaying is turned on for the 2D window.
Axial strain
Contour
A polyline is drawn in appropriate color.
Intensity
The assigned intensity of axial strain is written in the middle of each polyline segment.
“P=” symbol has been adopted as the intensity of axial strain.
Slab Temperature
Contour
Only the contour of the area onto which the temperature influences act is drawn while its
inside remains empty.
Hatch
The drawn contour of temperature influences is filled by corresponding hatching.
Intensity
This manner of visibility is used to display the assigned intensity of temperature influences
in plates. The drawn area is filled by corresponding hatching, same as in visibility manner
“Hatch”, but the intensity of assigned temperature influences is also written in the middle
of the area. Mark “to=” is adopted for temeparature change while for temperature
difference mark “dt=” is adopted.
Copyright (c) Radimpex * http://www.radimpex.rs * e-mail: info@radimpex.rs * Tel. 011 3809-158
93
Beam Temperature
Contour
Only a polygonal line in adequate color is drawn.
Intensity
This manner of visibility is used to display the assigned intensity of temperature influences
in beams. The assigned intensity of temperature influences in the beam is written in the
middle of each segment of the polygonal line. Mark “to=” is adopted for temeparature
change while for temperature difference marks “dt2=” and “dt3=” are adopted.
Node Displacement
Contour
Only graphic symbols, which determine the position of assigned support displacements, are
drawn.
Intensity
When this manner of visibility is selected, in addition to symbols, intensities of assigned
support displacements will also be written. Mark “u=” is introduced for displacements, and
“=” for rotations.
Moving Load
√ Moving Load - The state of this check box determines whether the assigned line along
which the moving load moves will be visible or not.
√ Local Axes - The state of this check box determines whether arrows, which determine the
position of the local coordinate system of a segment of assigned path of movable load, are
shown in the middle of each of these segments. This check box will be available to be
changed only if movable load is set as visible.
√ Description - Turning this check box on means displaying the name of the moving load
pattern in the middle of its contour in 2D view. The pattern has been previously defined in
the dialog for defining moving load (see chapter 3.2.10).
Prestress
√ Prestressing - The state of this check box determines whether the line of prestressing
cables will be visible or not.
√ Local Axes - The state of this check box determines whether arrows, which determine the
position of the local coordinate system of a segment of the prestressing line, are shown in
the middle of each of these segments. This check box will be available to be changed only
if prestressing is set as visible.
√ Intensity – State of this check box determines whether intensity of the prestressing force
will be displayed in the middle of the cable route.
Item mark index
√ Item mark index - The state of this check box defines whether indexes which
unambiguously define each entity will be displayed alongside co-linear entities item marks.
Index number is separated from the item mark by a small line: “*-n”. This switch will
obviously make sense only in case that there are co-linear entities to which item mark with
index number has been assigned.
Copyright (c) Radimpex * http://www.radimpex.rs * e-mail: info@radimpex.rs * Tel. 011 3809-158
94
Section Symbols
√ Slab - The state of this check box determines whether symbols, which indicate the
positions in which the plates intersect with or osculate the current view plate, will be
displayed in “2D View” window.
√ Wall - The state of this check box determines whether symbols, which indicate the
positions in which the walls intersect with or osculate the current view plate, will be
displayed in “2D View” window.
√ Beam - The state of this check box determines whether symbols, which indicate the
positions in which the beams intersect with or osculate the current view plate, will be
displayed in “2D View” window.
√ Area Support - The state of this check box determines whether symbols, which indicate the
positions in which the area supports intersect with or osculate the current view plate, will
be displayed in “2D View” window.
√ Linear Support - The state of this check box determines whether symbols, which indicate
the positions in which the linear supports intersect with or osculate the current view plate,
will be displayed in “2D View” window.
√ Proxy entity – The state of this check box defines whether symbols which indicate places
into which proxy entities are penetrating or adjoining the current view plane will be
displayed in “2D View” window.
√ Section afore
The state of this check box defines whether symbols will be displayed in “2D View”
window, in places where structural elements which are located in front of the current view
plane are penetrating or adjoining a given plane.
√ Item mark – The state of this check box defines whether the item marks of structural
elements which are located in front of the current view plane and are penetrating or
adjoining a given plane will be displayed in “2D View” window. This check box will
become available for editing only if the check box “Section afore” is on.
√ Description – The state of this check box determines whether the descriptions of
structural elements which are located in front of the current view level, and they touch
or penetrate a given plane, will be shown in the “2D View” window. This check box will
be available for change only if the check box “Section afore” is set to ON.
√ Section from behind
The state of this check box defines whether symbols will be displayed in “2D View”
window, in places where structural elements which are located behind the current view
plane are penetrating or adjoining a given plane.
√ Item mark – The state of this check box defines whether the item marks of structural
elements which are located behind the current view plane and are penetrating or
adjoining a given plane will be displayed in “2D View” window. This check box will
become available for editing only if the check box “Section from behind” is on.
√ Description – The state of this check box determines whether the descriptions of
structural elements which are located behind the current view level, and they touch or
penetrate a given plane, will be shown in the “2D View” window. This check box will be
available for change only if the check box “Section from behind” is set to ON.
Copyright (c) Radimpex * http://www.radimpex.rs * e-mail: info@radimpex.rs * Tel. 011 3809-158
95
Auxiliary level
√ Construction Lines - The state of this check box determines whether the auxiliary axes,
assigned by command “Axes” will be visible or not.
√ Show axes spacing - The state of this check box defines whether the spacing between
adjacent axes will be displayed on the screen. Horizontal spacing between the placed
vertical axes is displayed at the top of the drawing area whereas vertical spacing
between the placed horizontal axes is displayed along the right edge of the drawing
area.
√ Mesh of curved surfaces - The state of this check box defines whether auxiliary mesh
indicating the shape and domain of spreading of the assigned curved surfaces will be
displayed in “2D View” window.
√ Layers - In this part of dialog it’s possible to change the visibility and locking/unlocking the
layers both individually and simultaneously for all layers, in exactly the same way as in the
command “Layers visibility”, which is explained in detail in Chapter 3.4.6.
Boundary conditions and releases
Static
The symbols of only static boundary conditions and static influence releases are displayed
in corresponding colors.
Seismic
The symbols of only seismic boundary conditions and seismic influence releases are
displayed in corresponding colors.
Static and seismic
The symbols of all boundary conditions and all influence releases are displayed in
corresponding colors.
Visibility of Elements of a Drawing from Post-Processing Module
The next group of check boxes regulates the visibility of elements in a drawing which appear
only in the module for processing the results of calculations. Within “Visibility” command they
are present in all modules, however when they are set to switched-on or switched-off state,
changes on the drawing will appear only in the post-processing module.
√ FEM – The state of this check box determines whether the generated mesh of finite
element swill be visible on the screen or not.
√ Node Numbers – The state of this check box determines whether serial numbers of
nodes on mesh of finite elements will be written on the screen or not. This check box
will be available to be changed only when the mesh of finite elements is set as visible.
√ 3D - The state of this check box determines whether the network of finite elements is
going to be visible in the 3D window. The check box will be available only for the change
if the check box "FEM" is turned on.
√ F.E.M.S.H. – This check box determines whether finite element mesh of half-space will be
visible or not. It should be noted that F.E.M.S.H. can be displayed in 2D view only if one of
half-space influences is currently displayed.
Copyright (c) Radimpex * http://www.radimpex.rs * e-mail: info@radimpex.rs * Tel. 011 3809-158
96
√ Complete mesh – Since half-space mesh consists of an array of horizontal meshes
connected with vertical ones, this check box determines whether both horizontal and
vertical half-space meshes will be displayed. If check box is turned off, only horizontal
meshes will be displayed.
√ 3D – This check box defines if finite element mesh of half-space will also be visible in 3D
view. This check box is enabled only if check box “F.E.M.S.H.” is turned on.
√ Sections in slabs and walls – The status of this check box determines whether the
section symbols in the slabs obtained by the "Section" command are visible on the screen
(see Chapter 8.5.2).
√ Proxy entity- The state of this check box defines whether the proxy entity will be visible
or not.
√ Local Axes - The state of this check box defines whether arrows which define the
position of its local coordinate system will be displayed in the middle of each proxy
entity. This check box will become available for editing only when proxy entity visibility
is on.
√ Slab punching control - The status of this check box determines whether the symbols on
the controls of the punctured slabs are visible on the screen (see Chapter 9.3.11).
√ Wall's design - State of this check box determines whether all entities obtained by using
commands "Shear walls", "Concrete design - the array of walls" and "Masonry wall stress
control" will be displayed (the sections on which dimensioning of the Shear walls has been
performed, intersections and axis of the dimensioned array of walls, and symbols of the
dimensioned masonry walls).
√ Reinforcement – This check box determines whether “2D view” will display adopted or
calculated reinforcement on the governing sections. In case reinforcement is adopted
for the cross section and this check box is turned on, cross section will display only
adopted reinforcement. If reinforcement has not been adopted it will show calculated
reinforcement. Symbol “*” implies that the reinforcement volume in question is
calculated one.
All Visible/All Invisible
Command fields “All Visible” and “All Invisible”, used to set the visibility of all elements in a
drawing to switched-on or switched-off state, are in the bottom right part of the dialog box.
Operating with List of Visibility State
Since you will often change the visibility states of elements of drawings, depending on current
needs, in the course of operating with the program, saving visibility states is enabled within
this command. When you adapt a certain visibility state which you consider to be relatively
typical and which will frequently be used in the course of operating with the program, activate
command “Save”.
Copyright (c) Radimpex * http://www.radimpex.rs * e-mail: info@radimpex.rs * Tel. 011 3809-158
97
It is now necessary to assign a textual description, which will associate you with the posed
question on visibility state, in the edit box, and to activate command field “OK”. In case you
have assigned a name that already exists in the list of visibility types, the program will issue a
corresponding message.
The closed list in the bottom left corner of the dialog box “Visibility” is used to select any of the
previously saved visibility states.
Closed list for selecting any of the previously saved visibility states
If you click the mouse on the arrow on the right side of this closed list the contents of the list
opens and now it is sufficient to click the mouse over the row where the contents of the
visibility state to be established is described. It should be mentioned that the visibility state
“Default”, defined by the program, is always in the list and it cannot be deleted. In each of the
program modules the “Default” visibility is different and it corresponds to the purpose of the
given module.
Command field “ Delete” enables arbitrarily selected visibility state to be deleted from the
list. The course of the procedure is to first click the mouse button over visibility state, which is
to be deleted in the list and then to activate command field “ Delete”.
Copyright (c) Radimpex * http://www.radimpex.rs * e-mail: info@radimpex.rs * Tel. 011 3809-158
98
Selecting Quickly the Previously Saved Visibility States
Any of the previously saved visibility states can be selected even without activating the
command “Visibility”. When you right-click over icon “Visibility”, the list with all previously
saved visibility states opens automatically.
Appearance of the dialog box which opens when you
right-click over icon “Visibility”
It is now sufficient to click the mouse on the desired row in the list and to activate command
field “OK”. After that, the selected visibility state will be established on the drawing.
Deleting Quickly the Visibility of Individual Elements on the Drawing
Deleting and setting the visibility of individual elements can be also achieved by direct click on
the right mouse button over the corresponding icon. For example, if the beams are visible, a
click on the right mouse button over the icon “Beam” will make them invisible. Another click on
the right mouse button over the same icon will make the drawn beams visible.
A click on the right mouse button will result in deleting its visibility on the screen
This way of establishing and deleting the visibility is transparent (same as command “Visibility”
itself), i.e. it can be activated, while other commands are being executed. A click on the right
mouse button is enabled over following icons: “Slab/Wall”, “Beam”, “Area Support”, “Linear
Support”, “Point Support”, “Link”, “Area Load”, “Linear Load”, “Point Load”, “Boundary
conditions”, “Support displacement”, “Slab temperature”, “Beam temperature”, “Axial strain”,
“Moving load”, “Prestressing”, “Proxy entity”, “Axes”, “Line”, “Text” and “Dimensions”. A click
on the right mouse button over commands “Line”, “Text” and “Dimensions” will result in
deleting the visibility of all layers, or in establishing visibility of all layers.
Copyright (c) Radimpex * http://www.radimpex.rs * e-mail: info@radimpex.rs * Tel. 011 3809-158
99
Application of “Visibility” Command
If control of input of only certain elements is desired, visibility of all other elements can be
deleted in order to achieve a clearer image.
When a drawing contains many different elements in a small area, and comfortable
selection of certain points and elements is not quite possible. In this case visibility of certain
elements should be deleted and thus make the input easier.
The contents and appearance of a drawing for printing is adjusted by this command.
Finally, it is important to remember that all visibility customizations which are currently in use
are being memorized for all three modules (“Data Input”, “Mesh Generation” and “Post-
Processing”) and set as the current ones in case of restarting the program.
Also, during saving the database, all current visibility customizations for all three modules are
also being saved. This way, during loading the database, it is possible to set the visibility
customization which was last used at the moment of saving it as the current one.
2.10.2 Visibility filter by entity sets
The visibility of the drawing elements can also be determined by the data assigns
that are associated with them in the current model. This type of visibility is
switched on by choosing the “Visibility filter by entity sets” command from the
“View” drop-down menu or by the left-click of the mouse above the icon displayed.
When the command is active, this icon is embedded, that is, framed by a blue
square (the mode of displaying active icons depends on the operating system
used).
The selection of sets that will be visible or invisible will be done in the dialog “Adjusting of
entity sets visibility filter”, which starts from the “View” drop-down menu or right-click the
icon above.
Dialog for defining visibility by sets
In the left part of the dialog, the names of all entities whose visibility can be changed using
this command are displayed. We will note that only those entities that exist in the current
model are available. The choice of the entity is done by the left mouse click over the name,
Copyright (c) Radimpex * http://www.radimpex.rs * e-mail: info@radimpex.rs * Tel. 011 3809-158
100
after which the switch that is in front of it is switched on, and in the right part of the dialog all
data assigns of the selected entity are displayed.
In the right part of the dialog, all data sets are displayed
which are joined to beams in the current model
To the right of the name of each entity, there is a check box that can change its global
visibility. For example, if this check box is turned off for the beam entity, no beam will appear
on the screen, whether it belongs to a set that is visible or not. Changing the state of this
switch also it changes the state of the switch that adjusts the visibility of the entity in the
“Visibility” dialog, and vice versa.
- Clicking the mouse above this button opens the menu with the “All on” and “All off”
options, which can enable/disable all check boxes, and hence the global visibility of all entities
in the model.
In the right part of the dialog, all data sets of chosen entity are displayed The table contains
three columns:
Set column is for marking the ordinal number of the set.
Name column is for marking the description of the set. For example, at the slabs, this is
its thickness, at the beam dimensions are the dimensions of the section, and at the
load is displayed the intensity.
In the third column there are check boxes that determine the visibility of the sets.
So, if the check box is set to on, the display will display the entities that belong to
that set, and if it is turned off, it will not be displayed.
Copyright (c) Radimpex * http://www.radimpex.rs * e-mail: info@radimpex.rs * Tel. 011 3809-158
101
The visibility of all sets of beams except for set 6 is turned off
Only the columns belongs to set 6 are displayed on the screen
- Clicking the mouse above this button in the header of the third column of the
table, the “All on”, “All off”, and “Invert selection” options menu opens. With the
first two options, all the check boxes in this column can be turned on/off, and the
check boxes are turned off/on using the “Invert selection” option.
Draw hidden sets as inactive (dimmed) - When this check box is set to on, the entities
belonging to the sets whose visibility is turned off are plotted with the parameters for plotting
inactive entities that are set in the “Settings” dialog box (3D View => Wireframe => Set
Control => Non-active Elements).
Copyright (c) Radimpex * http://www.radimpex.rs * e-mail: info@radimpex.rs * Tel. 011 3809-158
102
Beams belongs to turned off sets (all sets except set 6),
are drawn on the display as inactive
Turn on all entities and sets - By clicking this button, all the visibility settings in this dialog
are canceled by setting all check boxes that determine the global visibility of the entities as
well as check boxes to determine the visibility of the sets of each of these entities.
If the model is recorded after setting visibility across sets, all settings will be memorized and
loaded with this model. It means that all models can have their own visibility settings by sets.
The “Visibility filter by entity sets” command is transparent, which means it can also start
when another command is active.
2.10.3 Adjusting the Visibility by Selecting (Hiding)
Command “Hiding” has multiple applications, and the largest one is when it is used
to bind certain groups of structural elements into independent wholes. Thus, certain wholes of
the model can be alternatively displayed on the screen (only columns visible, only floor
structures visible, only walls visible, etc.). This is very convenient, especially when calculation
results are analysed, since only influences within currently visible group of entities are
analysed.
When command “Hiding” is selected, the standard procedure of selecting the elements in a
drawing is entered.
<0 sel.> Hiding - Select (All / Window / Polygon / Section / eXtras / selection Groups / Recent
selection / Deselect / <End>):
This means that now you are expected to select all elements on the drawing, which are not to
be visible within this group of visibility.
Copyright (c) Radimpex * http://www.radimpex.rs * e-mail: info@radimpex.rs * Tel. 011 3809-158
103
All entities, the visibility of which needs to be deleted, are selected
After completed selecting, the program will require from the command bar the name of the
given group of hidden elements to be assigned.
Group Name <>:
By assigning the name of the group, it will be saved in the base and you will always be able to
establish it as the current group. However, if you do not want to save the defined group in the
base because you need it for single use only, then you have the possibility to assign a name to
it, planned by the program, for temporary groups of visibility: “Noname”, if you click the key
“Enter”, or right-click. When you define another group of visibility that you do not want to
save in the base, the visibility group previously joined to name “Noname” will be destroyed.
Thus you can operate with visibility groups saved in this way all until you exit the program or
until you define a new group of hidden elements with the same name. Regardless of whether
you have assigned a name to the group of hidden elements or not, the command will be
completed, and only those entities which belong to the created group will be visible on the
screen.
Only structural elements that belong to the roof
are visible in the defined group
When you click the right mouse button over icon “Hiding”, a dialog box with a list of all groups
of hidden elements saved so far in the program base opens.
Copyright (c) Radimpex * http://www.radimpex.rs * e-mail: info@radimpex.rs * Tel. 011 3809-158
104
The dialog box for working with visibility groups
This dialog box is used for selecting a single group or a combination of several visibility groups
for simultaneous viewing.
In order to enable viewing simultaneously the contents of several visibility groups, it is
necessary to perform their selection in the box.
Groups “Columns” and “Roof” have been selected
Once you have activated the command field “OK”, the program will close the dialog box and
display all entities located in the selected groups in the drawing.
Entities belonging to the “Roof” group Entities belonging to the “Columns” group
Copyright (c) Radimpex * http://www.radimpex.rs * e-mail: info@radimpex.rs * Tel. 011 3809-158
105
Viewing simultaneously both groups
Activating the command field “All Visible” will result in deselecting all previously selected
visibility groups in the list, thereby all elements in the drawing which have previously been
hidden will now show.
Selecting the command field “All Visible” has resulted in bringing back
all previously hidden entities in the drawing
When command “Edit Hidden” within drop-down menu “Layout” is selected, a dialog box for
updating the previously defined groups of hidden elements opens.
Copyright (c) Radimpex * http://www.radimpex.rs * e-mail: info@radimpex.rs * Tel. 011 3809-158
106
In addition to all previously defined groups of hidden elements saved in the base, the list also
contains a temporary group “<no name>”, clearly if it has been previously defined as such. In
this way you have the possibility to rename the group “<no name>” and to store it in to base
thus making it equal to other groups.
Changing the name of a group can be done by selecting a group in the list and pressing the
button “Rename”. A following dialog will appear:
After entering a new group name and pressing the “OK” button, the list with group names will
be updated accordingly. If user enters the name of an existing group, program will display the
next message:
Pressing “Yes” will overwrite the old group with the new one. “No” will cancel group name
change.
Copyright (c) Radimpex * http://www.radimpex.rs * e-mail: info@radimpex.rs * Tel. 011 3809-158
107
There is often a need to hide some entities that are not currently hidden in already defined
groups. For this purpose, the “Merge” button is provided, with the help of which the union of
hidden elements of one hiding group with other groups can be performed. Selecting it opens a
dialog of the following appearance:
The name of the dialogue also displays the name of the group that was selected when the
command was run. This group is specially marked in the table. In addition, the table shows all
other hiding groups that are defined for the current model. In this dialogue, groups are
selected, in order to unite their hidden elements with hidden elements from a specially marked
group. The selection of groups is done by including the check boxes located in the column to
the right of their names.
Copyright (c) Radimpex * http://www.radimpex.rs * e-mail: info@radimpex.rs * Tel. 011 3809-158
108
By turning on the check box, to merge to the group “Hidden
stiffening rods” the group “Lattice truss” is selected
Multiple selection of groups using the “Shift” and “Ctrl” keys is also enabled in the dialog.
Pressing the “Ctrl” key and clicking the mouse on one of the groups will select that group,
while the previously selected groups will remain selected. Clicking the mouse on a previously
selected group will exclude it from the selection. When the “Shift” key is pressed, a mouse
click on a group selects not only that group, but also all other groups in the table that are
located between the previously selected and that group.
Right-clicking on the “ ” icon, located at the top of the check boxes column, will open a
drop-down list with the following options:
Turn on selected - selecting this option will activate check boxes for all selected groups from
the table.
Turn off selected - selecting this option will turn off the check boxes for all selected groups in
the table, if they were previously turned on.
The lower part of the dialog also shows a brief explanation of the result of working with this
command.
Copyright (c) Radimpex * http://www.radimpex.rs * e-mail: info@radimpex.rs * Tel. 011 3809-158
109
If only one hiding group is selected, after activating the “OK” button, a dialogue will open in
which the name of the new group is obtained, which is obtained by merging it with the group
that is specially marked.
By selecting from the list that opens by clicking on the arrow at the right end of the name
entry field or by entering a name from the keyboard, you can also specify the name of an
existing group. In this way, the existing group will be replaced with a new one, and the
program will display the corresponding message.
If more than one hiding group is selected, each of them will be modified, so that the hidden
entities from the specially marked group will become hidden in each of the selected groups as
well. When exiting the dialog, the program will display the appropriate message.
The most common example of using this command is when new elements are added to an
existing model. Let's suppose that new stiffening rods have been added to the model of the
Copyright (c) Radimpex * http://www.radimpex.rs * e-mail: info@radimpex.rs * Tel. 011 3809-158
110
hall, which should not be seen in some previously defined hiding groups, for example in those
in which only elements belonging to the roof or mezzanine structures are visible ...
Stiffening rods drawn It can also be seen in the group “Roof”, and it
should not be
First you need to create a group in which these rods are invisible, and then run the command
“Edit hide list”.
In this dialog you should select the just created hiding group “Hidden stiffening rods” and click
on the “Merge” button. In the new dialog, all hide groups will be selected to merge.
Upon completion of the command, the newly added rods will no longer be seen in the selected
hide groups.
Copyright (c) Radimpex * http://www.radimpex.rs * e-mail: info@radimpex.rs * Tel. 011 3809-158
111
The drawn stiffening rods are no longer visible in the “Roof” group.
The group is deleted from the base if the former is selected in the list so that that row
becomes clearly marked and by selecting the command field “ Delete”.
Command fields “ Up” and “ Down” enable you to change the sequence in the list. The
currently selected group is moved one place up or one place down in the list, respectively, if
you select one of these command fields.
When the check box “Draw Hidden Objects” is set to switched-on state, the currently hidden
entities on the drawing are not totally invisible but are drawn in such way that they clearly
indicate that they are currently not available for any selection.
The displayed hidden entities serve for easy perception of the
position of visible entities in regard to the rest of the model
Copyright (c) Radimpex * http://www.radimpex.rs * e-mail: info@radimpex.rs * Tel. 011 3809-158
112
2.11 Commands for Operating with Levels
(menu “Level”)
If you right-click over the level list, a drop-down menu containing commands for
operating with levels opens.
Drop-down menu for operating with levels
As we have already said at the beginning of this manual, the term level means a horizontal
plane the position of which is determined in space by global Z-axis. The role of a level is to
either establish a given plane for drawing by selecting that level in “2D View” window or to
place a floor at a height determined by the given level by entering the previously created file.
2.11.1 Editing the Levels (Edit)
This command is used to define the position of horizontal planes which are at a
given height. When command “Edit” is selected, a dialog box as the following one opens.
Appearance of the edit box for editing the levels
This dialog box enables establishing new levels, deleting the existing ones, as well as changing
their elevation. All established levels are shown in the list box, and their position in vertical
Copyright (c) Radimpex * http://www.radimpex.rs * e-mail: info@radimpex.rs * Tel. 011 3809-158
113
sense is always shown graphically in the right part of the dialog box. The way of operating with
this command is very similar to that with establishing the auxiliary axes (see Chapter 3.4.1).
Since at least one level has to be defined in every model, the presented list always contains at
least one row with data. Each level is determined by its name (column “Name”), by its global
elevation coordinate (column “Z”) and relative height in regard to the lower level (column “h”).
In addition, the information on whether the level is full or empty, i.e. whether any element is
placed on that horizontal plane or not, is present before each name of a level, in the end left
column. Existence of symbol “✓” clearly indicates that the given level is full, i.e. that some
structural elements and/or loads are already on that level.
Establishing the Levels
All levels that are being established stand in an ascending sequence where the first level has
the lowest and the last one the highest Z coordinate. The course of the procedure of
establishing the levels consists of assigning the appropriate instruction in edit box
“Command:” which is confirmed by pressing the key “Enter”. There are four ways of
establishing the levels depending on assigned instruction:
By assigning individually the absolute Z coordinate. For example, if you assign value “5.5”
in the edit box, and you confirm it when you press the “Enter” key, then the level with
global elevation coordinate “5.5” will be established.
By assigning individually the relative Z coordinate in relation to the reference level. One of
the levels is always the reference level and that row is clearly marked by a different color in
the list box. The program for reference level automatically declares the last level established
as the reference one, and if you click the mouse within any of the items in the row
containing information on the given level it becomes the reference level. Character “@” has
to be assigned before the corresponding coordinate in the edit box, to indicate clearly that
relative coordinates are dealt with. For example if you assign value“@5.5” in the edit box, a
level that is at a distance “5.5” from the reference level will be established.
By assigning serially the absolute Z coordinates. The first assigned number represents the
number of distances, while the second represents the magnitude of the distance. These two
numbers have to be separated by a sign “*”. For example if you assign number “4*3.5” in
the edit box, four levels having the following global Z coordinates: 3.5 7.0 10.5 14, will
be established.
By assigning serially the relative Z coordinates. The procedure is almost the same as in
assigning serially the absolute coordinates, except that the first level is not established in
regard to the origin of coordinates but in regard to the reference level. If a level at a
distance 10 from the origin of coordinates is set as the reference level and, for example,
you assign “@3*2.2” in the edit box, three levels, at distances 12.2 14.4 and 16.6 from
the origin of coordinates will then be established.
Levels can be placed by selecting a point in the drawing where a Z coordinate of the selected
point will represent the Z coordinate of the added level. The command field “Pick” has been
envisaged for this purpose.
Copyright (c) Radimpex * http://www.radimpex.rs * e-mail: info@radimpex.rs * Tel. 011 3809-158
114
The command field for placing levels
by selecting points in the drawing
Once you have activated this command field, the program will close the dialog box and request
from the command bar that you select points in the drawing in which you want to place levels.
Points input (Deselect / <End>):
This message will remain on the command bar as long as you mark the end of the procedure
of entering points either by selecting the sub-option “End” or by right-clicking upon which the
dialog box will open again. As many levels will be added to the box as there are selected points
with different Z coordinates.
The levels can be established also by activating the command field “ Add”, where the new
level is added immediately above the currently active one. The program itself adopts the
elevation coordinate of the new level, but it can be changed, which will be explained in more
detail in further text.
Deleting the Levels
When command field “ Delete” is activated, the reference level is removed. This means that
it is necessary to first select from the list box the row containing the information on the given
level and then to activate command level “ Delete”. Since at least one level has to be
defined in each model, in case there is only one defined model in the list, command field
“ Delete” will be unavailable.
Changing the Distance between Levels
The distance between any two adjacent levels is changed directly in the list box. It is only
necessary to select the given value in column “h” with the mouse pointer and to assign the
new value from the keyboard. When the new value is assigned, the selected distance will be
corrected and all levels above will thus be shifted without changing the distance between
them. It should be mentioned that values in column “h” represent distances downward, and
therefore that value cannot be changed for the lowest level (that value is always “0.00”).
Copyright (c) Radimpex * http://www.radimpex.rs * e-mail: info@radimpex.rs * Tel. 011 3809-158
115
Shifting the Levels
The position of any of the previously established levels can be changed by changing the value
in column “Z”. The essential difference between this operation and the operation of changing
the distance between two levels is in that by shifting the selected level the position of other
levels does not change.
Editing the Title of Levels
A name (e.g. Attic, Ground Floor, Floor I, etc) can be assigned to each of the levels by
assigning a completely arbitrary text in column “Name”. Assigning a title to levels is not
obligatory, and the only role of this operation is to enable finding the desired level faster.
Graphic Presentation of Levels
The position of all established levels is presented in the right part of the dialog box. In case the
presentation is not clear, it is possible to apply one of the ways of zooming, included in the
program, in this part of the window:
CTRL+ left mouse button = Zoom Window
CTRL+ middle mouse button = Zoom All
CTRL+ right mouse button = Zoom Previous
Middle mouse key = Pan
You can exit the dialog box with quitting all previously performed actions by activating
command field “Cancel”, while all previously performed actions are accepted and control
whether any deleted or shifted levels contained any structural elements or loads is controlled
by activating command field “OK”. Deleting a level which already contains entities at the same
time means deleting these entities. In addition, changing the position of a full level mans
changing the position of all entities which belonged to it. Since such actions may be
destructive, in these cases the program will issue an appropriate warning.
An affirmative answer will result in updating the geometry of the model in accordance with
newly assigned data, while if command field “Cancel” is selected it will mean quitting and
returning to dialog box for editing the levels.
The exception is the deletion of the level containing only line entities. In such situation, the
program displays a different message when exiting the dialog for editing levels:
An affirmative answer will result in deletion of all levels and entities that belong to them, while
the selection of the button "No" deletes levels but line entities remain in the model.
Copyright (c) Radimpex * http://www.radimpex.rs * e-mail: info@radimpex.rs * Tel. 011 3809-158
116
Finally, it should be mentioned that the program creates on the model a corresponding global
auxiliary Z-axis for each of the levels established in this dialog box (see Chapter 3.4.1). These
axes will be visible in window “2D View” when any of the frames is set as current view in this
window. Of course, the reverse procedure does not apply, i.e. when any of the global auxiliary
Z-axes is deleted it does not mean that the level at the corresponding height is deleted.
Note:
Since the plate is an extremely important structural member, a convention that each horizontal
plate in the model has to belong to one of the levels has been adopted in the program. For
that reason, for each newly created horizontal plate the program will create itself a level which
corresponds to the horizontal plane to which the given plate belongs. To clarify such behavior
let us look at the following example. Let us have only a single created level on elevation
Z=0,00 in the model, and a horizontal plate established on that level. If we copy this plate in
the direction of global Z coordinate at a distance 3 m, then in addition to the plate copied on
level Z=3,00, we shall attain an automatically created level also on elevation Z=3,00.
2.11.2 Selecting the Current Level
The information on currently active level is always written in the list of levels. The
name (if assigned) and obligatorily elevation coordinate of the level are used for its
identification. If you desire to change the current level click the mouse on the arrow on the
right side of the list of levels “ ”, after which a drop list containing all previously created
levels in the model opens.
A symbol “✓” in the opened list clearly indicates which
level is the currently active one
Now it is necessary to select the desired level from the list and it will be set as the current one.
Copyright (c) Radimpex * http://www.radimpex.rs * e-mail: info@radimpex.rs * Tel. 011 3809-158
117
Comment in continuation of name of window “2D View”: “I floor 3.00”
clearly indicates the current content of window “2D View”
In case when the list of levels is focused, i.e. when one of the levels is presented in “2D View”
window, the current view can be quickly changed by the following keys:
Press this cursor arrow to establish the first level above the current level as the active
one.
Press this cursor arrow to establish the first level below the current level as the active
one.
Home Press this key to establish the top level as the current one.
End Press this key to establish the lowest level as the current one.
2.11.3 Local Coordinate System of Levels
The local coordinate system of a level is such that its X, Y and Z local axes coincide
with the direction and sense of global axes, and the local origin of coordinates is translated in
direction of global Z-axis at a distance equal to elevation coordinate of that level.
Local coordinate system of a level
Therefore, if the focus is on window “2D View”, and a level with elevation coordinate Z=3 is
presented in that window, if we assign absolute coordinates: 2,4,6 from the keyboard, a point
with the following global coordinates: X=2; Y=4; Z=3+6=9 will be selected.
However, if we assign relative coordinates : @1,2,3 from the keyboard, and the reference
point on the level established at height Z=3 has local coordinates X=4; Y=5 , a point with
the following global coordinates: X=4+1=5; Y=5+2=7; Z=3+3=6 will then be selected.
Copyright (c) Radimpex * http://www.radimpex.rs * e-mail: info@radimpex.rs * Tel. 011 3809-158
118
2.11.4 Inserting the Previously Created Floor Structure onto
a Level (Insert)
Commands “Insert”, “Replacement” and “Generate” have special application in
creating space models which represent buildings. In such models it may be very practical to
analyse the influences in floor structures due to vertical load in separate data files, and later to
easily assemble the whole space model from individual parts of the structure created in this
way.
By command “Insert” you have the possibility to declare the content of any of the previously
created data files as a floor structure and to insert it into the model onto the current level.
Since in the course of inserting the content of the selected data file its global origin of
coordinates translates into the local origin of coordinates of the current level, this means that it
is very important that you set the appropriate level as the current level before selecting the
“Insert” command. After selecting this command a dialog box as the following one opens.
Appearance of a dialog box for entering floor structures
As “default” the program presents all data files with extension “*.twp” which means that
disregarding their content any of “Tower’s” data files can be selected for entering. Of course,
selecting a data file, in which an arbitrary space model instead of the content of the desired
floor structure is defined, doesn’t make sense. For such entering of previously created models
the “Import” command, within drop-down menu "File", is planned (see Chapter “3.6.6”). The
program will not prevent inserting any model onto the current level, but it is only sensible to
insert floor structures.
In addition to “Tower’s” data files, you can select any of the “Planet’s” data files (“Planet” is
the name of our old program which served for calculation of influences in floor structures). In
this case, it is necessary to select “Planet (*.plw)” as file type from the closed list “File Type”
and all files with extension “*.plw” will appear in the current directory.
When you have selected the desired floor structure, click the mouse on command field “Open”
and soon the program will open a dialog box for mapping the entered load:
Copyright (c) Radimpex * http://www.radimpex.rs * e-mail: info@radimpex.rs * Tel. 011 3809-158
119
Appearance of the dialog box for mapping the load
from the entered floor structure
Since in addition to structural elements, the program enables entering the load on the floor
structures, now it is necessary to determine which case of loading from the entered floor
structure should and which should not be joined to the model that is being created. The
displayed list has as many rows as is the number of cases of loading in the floor structure
which is being entered. All cases from the entered floor structure are presented in the left part
of the list, and data, which will determine which of these cases of loading will be entered and
which not, in the right part. This means that it is necessary to place each of the entered cases
of loading into corresponding case of loading of the model which is being created. The
procedure is as follows: click the mouse button on arrow “ ”, located at the end of each row
to open a drop list and select from it the case of loading on the model into which you wish to
place the given case of loading from the floor structure.
The content of closed lists is the same within each row. Option “0. None” is in the first place,
followed by all cases of loading that exist in the model that is being created, and finally, the
same number of options “New Load Case” as is the number of cases of loading in the floor
structure which is being entered. Thus all situations that may occur are covered. That is, the
loading in the floor structure may be ignored, it may be joined to other loads within any
already existing load cases in the model, or it may be joined to completely new case of loading
in the model.
Selecting the option “0. None” means that when it is selected, its load case from the floor
structure, presented in the given row, will not be entered. If any other data from the list is
selected, the given load case will be entered and it will be joined to the load case on the model
which is determined by the data from the list.
Copyright (c) Radimpex * http://www.radimpex.rs * e-mail: info@radimpex.rs * Tel. 011 3809-158
120
The program sets the option “0. None” in all entered cases of loading as default, except in case
when the name of the entered load case coincides exactly with the name of any of the existing
load cases in the model.
In case option “New Load Case” is selected, the program, in addition to all loads that have
been entered, joins the name of the entered load case to the new load case.
2.11.5 Replacing the Geometry of the Floor Structures
(Replacement)
By using command “Replacement” you have the possibility to automatically join
the geometry of one floor structure to any of the previously created levels in the model. This
command has a special application when your building has exactly the same content on
several levels. This command enables you to define the content of one level only once, and
then to easily multiply it, i.e. to join to all other levels that are to have the same content, by
this command. The same rule applies disregarding whether you have designed the content of
such a level by drawing or by entering some of the previously created floor structures. This
command can also be used in subsequent changing of content in a model whose content
repeats on several different levels. In that case it is sufficient to correct the mistake in one of
the levels and then to join the corrected content to the remaining levels.
Since the command multiplies the content of the current level, it is very important to set the
level whose content you desire to copy as the current level before selecting this command.
When command “Replacement” is selected, a dialog box as follows opens:
Appearance of a dialog box for replacing the
geometry of floor structures
The number of rows in the displayed list is the same as the number of created levels in the
whole model. Each level is determined by its title (column “Name”) and by its global elevation
coordinate (column “Z”). The row in which data for the current level are presented is
emphasised by a different color and thus clearly separated from the rest of the list. Existence
of symbol “✓” on the left side of the list indicates that that level is full, i.e. that some structural
elements and/or loads have been already previously joined to that level.
Now you are expected to select by a click on the mouse button, one of the levels whose
content needs to be replaced by the content of the current level. If you click the mouse button
over one of the rows that level will be selected while the selection of the previously selected
row will be removed. This means that if we simply click the mouse button we can select only
one of the levels in the list. In case you wish to join the content of the current level to a group
of levels, keys “Shift” and “Ctrl” should be used for multi-selection. If you press and hold down
the key “Ctrl” and clock the mouse button on any of the levels, that level will be selected while
the previously selected levels will still remain selected. In this procedure, if you click the
mouse button over the previously selected level, it will result in deselecting of that level.
Multiple selection of levels by key “Shift” is performed in a way similar as in previously
described in which key “Ctrl” is used, except that here, if you click the mouse button within the
Copyright (c) Radimpex * http://www.radimpex.rs * e-mail: info@radimpex.rs * Tel. 011 3809-158
121
given row, all remaining rows in the list, which are between the previously selected row and
the row which has just been selected, will be selected in addition to the given row.
Selecting the command fields “Select All” and “Deselect All” results in selecting and
deselecting all levels in the list, respectively.
When you have selected all levels to which you wish to join the content of the currently active
level, activate command field “OK”. Since levels which are already full, i.e. which already
contain some structural elements and/or loads, can also be selected in this procedure, this
command may be a destructive one. For that reason, in this case, the program issues an
appropriate warning and requires repeated confirmation for execution of this command.
2.11.6 Export of the construction part in a new model
(Export)
By using command “Export” you have the option to save a part of the construction
in a separate file. If export is done from the post-processing mode, you can require from the
program to reduce all loads acting on the rest of the structure, including its own weight, to the
part of the structure that is being exported. After its selection from the menu that pops up
after right mouse click on the level list, a dialog will appear:
Combo box is used to select a part of the construction to export:
- Current assembly only - Only the current assembly will be exported, that is, the current
contents of “2D view” window.
Copyright (c) Radimpex * http://www.radimpex.rs * e-mail: info@radimpex.rs * Tel. 011 3809-158
122
- Current assembly and all above/afore - Export the contents of the current window
“2D View” and all the elements that are in above/afore the current assembly. This option is
available only if the level is displayed in the “2D View” window.
- Current assembly and all below/behind – Export the contents of the current window
“2D View” and all the elements that are below/behind the current assembly. This option is
available only if the level is displayed in the “2D View” window.
If the frame or the auxiliary view is displayed in the 2D window, export can only be made for
the option “Current assembly only”. It should be noted that export of complex view is not
possible, which means that the command will not be available when it is displayed in the 2D
window.
Using the parameters found in the central part of the dialog box it is determined what the
program should do with the elements of the construction that are not exported.
Entities located above/afore
Convert to forces - When this check box is turned on, all the construction elements that are
found in front of/above of the current set are converted into force and they are applied to the
structural elements of the current assembly. Also, all loads acting on these elements are
transferred to the structural elements of the current assembly. This check box is available only
if the model is calculated, and the export is being done from the post-processing mode.
Convert to supports - When this check box is turned on, at the section point of the currently
displayed plane with panels and pillars that are in front/above it (indirect elements), the
program will put linear and point supports in newly created model.
It should be emphasized that parameters in this part of the dialog will not be available if option
“Current assembly and all above/afore” is not selected in the combo box.
Entities positioned below/behind
Convert to forces - When this check box is turned on, all the construction elements that are
below/behind the current assembly are converted into force and they are applied to the
structural elements of the current assembly. Also, all loads acting on these elements are
transferred to the structural elements of the current set. This check box is available only if the
model is calculated, and the export is done from the post-processing mode.
Convert to supports - When this check box is turned on, at the section point of the currently
displayed plane with panels and pillars that are below/behind it (indirect elements), the
program will put linear and point supports in newly created model.
It should be emphasized that parameters in this part of the dialog will not be available if option
“Current assembly and all below/behind” is not selected in the combo box.
- Convert supports reactions to loading – when this option is selected, the program
converts the reactions of point and line supports into the forces and records them as such in a
separate file. Using this option the parts of the structure are not exported but only the reaction
forces received from the supports. To be available the check box, the model must be
calculated, and the export must be done from the result processing module, only if the level is
displayed in the 2D window.
Copyright (c) Radimpex * http://www.radimpex.rs * e-mail: info@radimpex.rs * Tel. 011 3809-158
123
- Tolerance – edit fields that are in this dialog section are available when at least one of the
previously described check boxes “Convert to forces” is on or when the export is done by using
the “Convert supports reactions to loading” option. They set a minimum value that point and
line forces and moments must have, to be recorded in a special file using this command.
Pressing the "OK" button opens the next dialog:
Here it is necessary to enter a file name, and then, by pressing the "Save" button, to save the
part of the construction that is being exported.
If the model contains beams and walls that do not belong to the current assembly (indirect
elements), and do not break in it, during the export of the construction part, they will be
exported in the whole, ie. the program will not break them at the current assembly level. It
should be particularly cautious if the rest of the structure is transferred to the new model as a
load. For example, if you export the current assembly and all under, when all above it becomes
a load, these elements will be exported in the whole and their parts that are above of the
current assembly will be converted into force, so the influence of its own weight above the
current assembly in the new model will be doubled. If it comes to this situation the program
will display the appropriate warning:
2.11.7 Generating the Space Model (Generate)
In essence, generating represents replacement of linear and point supports, which
are placed on the floor structures, by corresponding vertical walls and columns. Practically, this
procedure enables spatial connection of floor structures by walls, and/or columns.
When command “Generate” is selected, the procedure of connecting the floor structures into
a space model begins. The procedure is carried out in accordance with the following rules:
In course of generating, the program attempts to replace each of the established point and
linear supports by a vertical beam element (column) and wall, respectively. The only
condition that should be met for the point support to be replaced by a column, and for the
Copyright (c) Radimpex * http://www.radimpex.rs * e-mail: info@radimpex.rs * Tel. 011 3809-158
124
linear support to be replaced by a wall, is that a structural element, which will support the
generated element, exists under the vertical element generated in such way.
If there is no structural element under the point support or the linear support which would
support the generated vertical element, then the point support or the linear support remains
a true support.
Since the sets of numerical data for point and linear supports contain practically double
data, i.e. data on support conditions when they are supports and data on them when they
are beams, i.e. walls, the generated columns attain a set of numerical data of beams, and
the generated walls attain a set of numerical data of walls. If these elements remain
supports in the space model also, only that portion of data which is related to support
conditions will apply to them.
All point and linear supports replaced in the procedure of generating the spatial model by
corresponding columns and walls, respectively, are removed from the composition of the
floor structure at the given level and they no longer exist in the model as supports.
From all previously presented it can be concluded that it is very important for the efficiency of
this command that the geometry of the floor structures is extremely accurately drawn, i.e. that
all structural elements in vertical sense take their exact position. In order to understand the
sense of this sentence we shall explain the mathematical algorithm of generating the vertical
elements which develops downward. If a point support is in question, the program places a
vertical line downward through the point which determines the position of that support in
space, and searches for the first intersection between that line and any of the structural
elements: plate, beam, point or linear support. For that reason, we may approach the case
when a column is not generated at all or when it is generated in the wrong position due to
incorrect geometry.
The column will not be generated because The column will be generated but in wrong
there is nothing to support it due to non- position due to non-coinciding in elevation
coinciding in vertical sense sense
Similar to previously presented occurs in linear supports. Here the program places a vertical
plane downward through the line which determines the position of the given linear support in
space, and also searches for the first intersection between that plane and any of the structural
elements. If the linear support does not reach the structural element with its entire length, the
wall is created only on the part where the vertical plane found the intersection, and on the
remaining part the linear support is shortened and remains as such.
Copyright (c) Radimpex * http://www.radimpex.rs * e-mail: info@radimpex.rs * Tel. 011 3809-158
125
Position of linear supports before generating Appearance of a generated wall
In linear supports also, poor geometry may result in a wall that is not generated at all, or a
wall that is generated but with poor geometry. Here poor geometry means unexpected position
of entities.
Position of linear supports before generating Appearance of a generated wall (indented)
When the lack of coinciding in geometry is such that the support is not generated at all, such
error can be relatively easily noticed by visual inspection of the position of all point and linear
supports on the model. However, cases when vertical elements are generated, but in the
wrong position or with wrong geometry, represent a very serious problem for detecting the
error. Firstly, that lack of coinciding can be so small that it can be noticed only when that part
of the model is enormously magnified. Drawing errors like this will specially stand out when
generating the mesh of finite elements and they will result in unnecessarily large number of
finite elements or it will not be possible to generate the mesh of finite elements at all.
Drawing errors may also occur in the course of placing the point and linear supports in the
vicinity some other structural element. In such cases the program will generate correct vertical
elements, columns and walls, bur they will have irregular position in relation to other structural
elements which will surely create a problem later in the course of generating the mesh of finite
elements.
Since it is easier to correct the drawing errors in a model which is not connected into one
spatial whole, it is recommended to check both the coincidence of all point and linear supports
in vertical sense and the distances between all structural elements on each of the created
levels by command “Geometry Control” (see Chapter “3.3.6”) before generating the vertical
elements. If in a regime like this, the program detects that there are no drawing errors, you
may freely start generating the space model without any fear that you will late have problems
in generating the mesh of finite elements.
Copyright (c) Radimpex * http://www.radimpex.rs * e-mail: info@radimpex.rs * Tel. 011 3809-158
126
2.12 Commands for Operating with Frames (menu
“Disposition”)
As we have already said at the beginning of this manual, The “Disposition” window
serves for defining and presenting the position of vertical assemblies of the structure called
frames in the program. The position of each frame in the model is determined by a straight or
arc segment of a polygonal line, and by its name. When you right-click over the title of the
window “Disposition”, a drop-down menu, comprising commands for operating with frames,
opens.
Appearance of the drop-down menu for operating with frames
Drop-down menu with commands for working with frames can be opened with a left mouse
click on the arrows located on the right end of the window title "Disposition".
An arrow for the opening of the drop-down menu
Copyright (c) Radimpex * http://www.radimpex.rs * e-mail: info@radimpex.rs * Tel. 011 3809-158
127
2.12.1 Creating a New Frame (New)
By using the command “New”, you have the possibility to define a completely
arbitrary position of a new frame in the disposition plan of the building. When this command is
selected, you enter the procedure of defining a completely arbitrary polygonal line.
First Frame Point (Contour / Rectangle / cIrcle / Offset / <End>):
All explanations given in Chapter “2.6” for drawing an arbitrary polygonal line also apply here.
Since each of the frames in the model can be represented by only one segment of the
polygonal line (straight or arc), in case you define a polygonal line consisting of several
segments the program will create the same number of new frames. A name assigned by the
program, written in the middle of the line which represents the position of a frame in the
disposition plan of the building, will be joined to each of the created frames in accordance with
the following rules.
H_n - The name joined by the program to all frames whose position is determined by a
straight line in the direction of global X-axis (horizontal frames)
V_n - The name joined by the program to all frames whose position is determined by a
straight line in the direction of global Y-axis (vertical frames)
I_n - The name joined by the program to all frames whose position is determined by a
straight line whose direction coincides neither with the direction of global X-axis nor
with direction of global Y-axis (oblique frames)
C_n - The name joined by the program to all frames whose position is determined either by
a straight an arc or by a full circle (cylindrical frames)
Designation “n” in the name of each of the names assigned by the program represents the
serial number of the frame within the given group of vertical, horizontal, oblique or cylindrical
frames. Names assigned in this way can be changed subsequently which will be dealt with in
more detail in the next Chapter.
When determining the position of the frame in the plan of the building, the points can be
selected in all three windows and not only in the “Disposition” window. Furthermore, by
selecting the sub-option “Contour” you have the possibility to select the contour of any of the
already existing linear and surface entities in windows for 2D and 3D presentation of the
model. This means that the position of a new frame can be determined by drawing an arbitrary
space polygonal line, in such way that a vertical plane will be placed through each of the
segments of such polygonal line, and the intersection of that plane with the horizontal plane
will determine the line which determines the position of that frame in the plan of the building.
Since the vertical plane which passes through the frame is infinite, assigning several
unconnected but collinear frames (frames whose position is in the same direction in the plan of
the building), practically represents the same frame. The same also applies to arc frames
which are unconnected but belong to the same circle. They will have the same name, when
one of them is selected all others, which are in the same direction or belong to the same circle,
will automatically be selected, and the complete content of the whole frame will always be
presented in “2D View” window.
Copyright (c) Radimpex * http://www.radimpex.rs * e-mail: info@radimpex.rs * Tel. 011 3809-158
128
The frame created consists of one segment The frame created consists of two collinear
segments
The frame created consists of one arc The frame created consists of three arc
segment segments
In all previously presented cases only one frame is in question, disregarding whether its
position is determined by one or by several collinear segments.
2.12.2 Changing the frame name (Rename)
Using the command “Rename” enables you to subsequently change the program -
assigned names of created frames according to your specific request. Once you have selected
it, the command bar will obtain the following layout:
<0 sel.> Rename Frame - Select (All / Window / Polygon / Section / eXtras / selection Groups
/ Recent selection / Deselect / <End> / Style / reFresh indexes):
Because the special nature of this procedure requires selecting frame symbols, only window
“Disposition” will be available for working. In addition to the single selection, multiple selection
is also possible, where the assigned name is added to all selected frames. Once the selection
has been completed, the program will request from the command bar that you assign a new
name to the selected frame.
New Name: H_1
The displayed mark H_1 represents the old name of the selected frame or frames if they all
had the same name. If several frames with different names are selected, no marks will be
written on the command bar. The need for writing the old name of the frame stems from the
fact that it is frequently necessary to add a new mark to the already existing name which in
this way facilitates the process considerably. This command is circular, which means that
selecting frames and changing frames names will keep being performed as long as you mark
the end of the procedure by activating the sub-option “End” from the command bar.
Copyright (c) Radimpex * http://www.radimpex.rs * e-mail: info@radimpex.rs * Tel. 011 3809-158
129
Using the sub-option “Style” enables you to define the frame labeling style. Once you have
selected this sub-option from the command bar, a dialog box of the following layout will open
up:
The dialog box for defining the frame
labeling style - the layout
If the check box “User defined prefixes” is off, default names (H_n, V_n, K_n, C_n) will be
added to the frames. Once you have turned this check box on, edit boxes - in which you
personally can define prefixes for frame names – will become available for entering. Next to
each edit box, the frame type to which the prefix refers to is written (“Horizontal”, “Vertical”,
“Inclined” and “Cylindrical”).
The check box “Delete manually the assigned frame names” is used for removing all
manually modified frame names and replacing them either with default names or names which
have been assigned in this dialog box. In other words, when this check box is on and the check
box “User-defined prefixes” is off, all manually modified frame names will be replaced with
default names. When this check box is on and the check box “User-defined prefixes” is also on,
all manually modified frame names will be replaced with names which have been assigned in
this dialog box. If the check box “Delete manually the assigned frame names” is off, changing
the labeling style in this dialog box will not affect manually assigned frame labels.
After such modifications which disturb the sequence of indexes in frame names (deleting
symbols, adding frames, changing frame names etc.), the program does not execute the
automatic indexation. If you want to perform index updating, you must select the sub-option
“Refresh indexes” from the command bar and, as a result, corresponding indexes will be
added to all frames depending on their position in the drawing.
Frame labels before index updating Frame labels after index updating
Copyright (c) Radimpex * http://www.radimpex.rs * e-mail: info@radimpex.rs * Tel. 011 3809-158
130
2.12.3 Selecting the Current Frame
The current frame is simply changed if you click the mouse button over the line
which determines its position within the disposition plan of the building. The symbol of the line
which determines the position becomes clearly marked, and content of that frame is presented
in “2D View” window.
The comment in continuation of the name of window “2D View”: “H_2”
clearly indicates the current content of window “2D View”
A marker “ ”, which changes its place when the current frame is changed, is also displayed
constantly in the “Disposition” window, thus clearly indicating the direction of viewing the
current frame.
When the window “Disposition” is focused, the current frame can also be changed by cursor
arrows. When the current frame is changed in this way, the frames are arranged so that first
the horizontal ones, next the vertical, followed by oblique and finally the cylindrical ones are
lined up.
When you press this cursor arrow the next immediate frame is set as the current one
When you press this cursor arrow the previous immediate frame is set as the current
one
Home When you press this key the first frame is set as the current one
End When you press this key the last frame is set as the current one
Copyright (c) Radimpex * http://www.radimpex.rs * e-mail: info@radimpex.rs * Tel. 011 3809-158
131
2.12.4 Local Coordinate System of a Frame
The local coordinate system of a frame is determined by its direction in the
disposition plan. The local X-axis is in the direction of the frame direction, local Y-axis is always
vertical (in direction of global Z-axis), while the direction of local Z-axis is in the direction of a
line perpendicular to the plane of the frame. Local origin of coordinates of the frame is always
in the position of the projection of the global origin of coordinates perpendicular to the
direction of the frame.
Local coordinate system of a frame
within the disposition of the building
Positive sense of the local X-axis is determined by the position of the frame within the
disposition and it is always in the sense of one of the global coordinate axes, depending on
which projection of the frame onto these axes is dominant, i.e. longer. In the limit case, when
the position of the frame in disposition is on the line of symmetry between the global
coordinate axes (45 angle), positive sense of global X-axis is then adopted as the positive
sense of local X-axis. Positive sense of local Y-axis is always in the sense of positive global
Z-axis, while the positive sense of local Z-axis is such that right-oriented local coordinate
system of the frame is always formed. Since in “2D View” window the frame is always
presented in such way that the sense of its local X-axis is directed to right, and the positive
sense of local Y-axis upward, the direction of wieving each of the frames in the disposition of
the building is also determined singularly when its content is presented in “2D View” window.
Presentation of positive senses of local X coordinates axes,
frames and direction of viewing them for all possible
positions within the disposition of the building
From the previously presented figure, in accordance with the rule of right-oriented local
coordinate system, it can be clearly seen that the positive sense of the local Z-axis of each of
the presented frames in “2D View” window is always oriented toward us, i.e. it originates from
the screen toward the eye of the observer.
Copyright (c) Radimpex * http://www.radimpex.rs * e-mail: info@radimpex.rs * Tel. 011 3809-158
132
2.12.5 Cylindrical Frames
In case when a frame, whose position in the disposition is determined by an arc
segment, is set as the current frame, then its content is presented in developed form in
“2D View” window.
Developed form of the current cylindrical frame is
presented in “2D View” window
Local X-axis of the cylindrical frame increases in anticlockwise sense, while the local Y-axis is
vertical, i.e. in the direction of global Z-axis. Local origin of coordinates of each cylindrical
frame is at the intersection of the circle to which the given arc frame belongs and the line
which originates from its centre in direction of positive global X-axis.
Local coordinate system of cylindrical frames
This means that the local X-axis is in the direction of the tangent, while the local Z-axis is in
the direction of the line perpendicular to the tangent of the circle in the given point. Since all
cylindrical frames in “2D View” window are presented in developed form and are viewed from
outside toward its centre, the positive sense of local Z-axis is always directed toward us, i.e. it
originates from the screen toward the eye of the observer.
In contrast to simple frames, in which the region of drawing in “2D” window is unlimited, the
region of drawing in cylindrical frames is limited by the size of full circle to which the given arc
frame belongs. For that reason, the boundaries of the full circle, i.e. boundaries from 0 to 2,
are clearly marked by vertical lines in “2D View” window.
Copyright (c) Radimpex * http://www.radimpex.rs * e-mail: info@radimpex.rs * Tel. 011 3809-158
133
Each selected point in window “2D View”, when a developed form of cylindrical frame is
presented in that window, will present a point on the cylindrical plane, disregarding whether it
has been assigned by a mouse click or by assigning the coordinates from the keyboard.
Clearly, when the coordinates are assigned from the keyboard the local coordinate system of
the cylindrical frame be valid. Therefore, when any straight line is drawn in the developed
cylindrical frame it will represent a curved line in space except if the given line is vertical, i.e.
in the direction of global Z-axis (only in that case a straight line will remain straight in the
space model also).
Since the left and right boundaries (boundaries 0 and 2) in the developed cylinder practically
represent one and the same generatrix of the cylinder, and the origin of coordinates of a
cylindrical frame is always clearly defined, drawing and presenting an entity whose geometry
intersects with the origin of coordinates could create problems. For that reason the boundaries
for drawing are widened by another 2, both in the directions of positive and negative local X-
axis of the cylindrical frame.
Total allowed region of drawing in direction of global X-axis
of a cylindrical frame ranges from –2 to +4
Thus, when an entity on a cylindrical frame is presented, the following rule applies: All entities
the overall boundary of which does not intersect with the origin of coordinates are drawn in
their exact position within the boundaries of full circle (region: 0 - 2); those entities the
overall boundary of which intersects with the origin of coordinates are always presented with
their majority within region 0 - 2, while their remaining part is presented in one of the
widened regions, depending on the position of the entity in regard to the origin of coordinates.
The smaller part of the wall is presented The smaller part of the wall is presented
in region from 2 to 4 in region from -2 to 0
Copyright (c) Radimpex * http://www.radimpex.rs * e-mail: info@radimpex.rs * Tel. 011 3809-158
134
This means that the program always tries to place the larger part of overall size of each of the
entities, which are on a cylindrical frame within the basic region of drawing (boundary from
0 do 2). If there were no regions widened in this way, the entities, which intersect with the
origin of coordinates of a cylindrical frame, would have to be presented separately, although
they represent one whole.
Appearance of a wall intersected by origin of coordinates of a cylindrical
frame in case there are no widened regions for drawing
The following rules apply in the course of drawing in “2D View” window when a developed form
of cylindrical frame is presented in that window:
Points can be selected only in regions planned for drawing, from -2 to +4.
Points are selected in widened regions for drawing (region from -2 to 0 and region from
2 to +4), also a point from the cylindrical surface of the given frame will be selected, and
the position of that point in horizontal sense will be determined by the value of local X
coordinate. Each selected point in the widened region can be replaced by a same point in
the basic region of drawing (region from 0 to +2). Points selected in the right region of
drawing have a local coordinate X increased by the value of circumference of the circle (2r)
in regard to the same point in the basic region of drawing. In the same way, selected points
in the left widened region of drawing have local X-coordinate decreased by the value of
circumference of the circle (2r) in regard to the same point in the basic region of drawing.
Since the program does not allow the larger part of overall size of the drawn entity to be in
the widened regions, After completed drawing the position of the overall size of the drawn
entity in regard to the origin of coordinates of the cylindrical frame is checked. If the larger
part of the overall size is in a widened area, the program corrects the assigned local X-axes
(either increases or decreases them by the value of circumference of the circle: 2r), in
order to place the larger part into the basic region of drawing (region from 0 to 2). Also,
in case that the whole overall size of the building is in one of the widened regions, the
program will move it into the basic region of drawing by correcting the local X coordinates.
Clearly, the position of the entity in space remains the same during all these
transformations.
Since the program supports drawing only the straight and arc segments of a polygonal line,
it is not permitted to draw arc segments of a polygonal line on developed cylinder (an arc
on a cylindrical surface cannot be represented by any curved line known in mathematics).
In that case, such segments will be deleted and will not be accepted by the program.
Copyright (c) Radimpex * http://www.radimpex.rs * e-mail: info@radimpex.rs * Tel. 011 3809-158
135
It is not permitted to draw lines that are longer than the circumference of the cylinder.
If you wish to draw a full circle by drawing a horizontal line from boundary 0 to 2, It will
automatically be divided into two arcs along the middle. Two arcs assigned in this way will
form a full circle in space.
When the developed form of cylindrical frame is presented in “2D View” window, only global
Z-axes can be presented and established. Only these axes have sense in cylindrical frames
since they practically present horizontal planes established at certain elevations.
The content of a cylindrical frame can also be presented in “2D View” window by command for
defining the arbitrary views (see Chapter “2.14.1”). When you activate command “Create
View”, and select sub-option “<Select>” from the command bar, if you select any entity which
belongs to the cylindrical frame the developed form of the given cylindrical frame will be set in
“2D View” window. All previously presented rules for editing the cylindrical frames apply to this
case also.
Although a symbol of a cylindrical frame is not created in the disposition
plan, the content of the central cylindrical frame is set for current
view by command for defining the auxiliary views
Since cylindrical surfaces are practically described by a series of straight segments, the density
of the mesh by which the cylindrical surfaces are described may have a very important role for
accuracy of the geometry. For that reason, cylindrical frames can also be selected for editing
by command “Edit Surface” (see Chapter “3.1.12”). Clearly, in this procedure only parameters,
which determine the density of the mesh by which the cylindrical surface is approximated, will
be available to be changed.
Copyright (c) Radimpex * http://www.radimpex.rs * e-mail: info@radimpex.rs * Tel. 011 3809-158
136
Changing the parameters “nr” and “dH” affects the density of
the mesh by which a cylindrical surface is approximated
2.12.6 Commands for Manipulating the Frames
Since the symbol of the frame in the disposition of the building is clearly separated
from the content of the given vertical, i.e. cylindrical plane, both vertical and cylindrical
assemblies, which are not presented by their symbol in the “Disposition” window, may exist in
the model. Frame symbols in the “Disposition” window practically serve only for easier coping
with the space model and for setting quickly the content of the current frame in “Disposition”
window. For that reason, there are two groups of commands for manipulating the frames
within the program.
The first group comprises those commands which effect both the entities belonging to the
frames and their symbols in the disposition: “Delete”, “Copy”, “Mirror”, “Move”, “Rotate”
and “Array”.
The second group of commands serves only for manipulating the frame symbols without any
effect on entities which belong to the given frame. This group comprises the following
commands: “Trim Symbol”, “Extend Symbol” and “Delete Symbol”.
Operating with these commands functions in exactly the same way as in corresponding
commands from the “Modify” menu, (see Chapter “2.9”), except that in these commands, only
frame symbols in the “Disposition” window can be selected in the selecting procedure.
2.12.7 Generating the frames
By command “Frame Generation”, you have the possibility to automatically create
those frame symbols which will determine the position of vertical and cylindrical assemblies in
the plan of the building. When you select this command, a dialog box as the following one
opens.
Copyright (c) Radimpex * http://www.radimpex.rs * e-mail: info@radimpex.rs * Tel. 011 3809-158
137
The method of generating the frame symbols is selected by setting the appropriate switch onto
switched-on state. By selecting any of these two criteria, the frame symbols will always be
generated for vertical and cylindrical walls, while one of the following rules will be applied to
beams:
Beam-connected Columns – in accordance with this criterion, a frame symbol will be
created for all vertical assemblies which contain at least two columns interconnected by a
beam.
All Beams – in accordance with this criterion, a vertical plane is set through each of the
beams in the model, and the intersection of this plane with the horizontal determines the
position of the frame symbol in the disposition of the building. This means that, in
accordance with this criterion, each of the beams in the model will belong to one of the
generated frame symbols.
When you select the appropriate criterion and activate command field “OK”, the process of
generating the frame symbols begins. The program will not affect the existing symbols, but it
will create only new symbols in the “Disposition” window.
2.13 3D Graphic Control (menu “3D View”)
When you right-click over the name of the window “3D View”, a drop-down menu,
with commands that enable easier graphic control of entered data, opens.
Appearance of the drop-down menu for 3D graphic control
The drop-down menu for 3D graphics control can be opened by the left mouse click on the
arrows located on the right end of the window title "3D View".
All these commands are transparent ones, i.e. they can be activated even in when some other
commands are being executed. Before we start explaining the way these commands operate,
we will explain first what kind of presentations is planned in the program. The presentation
that is understood by itself is the isometric presentation, and walking with camera through the
inside of the building is also planned. When the dimensions of structural elements are in
question, wire presentation is planned (structural elements are presented only by simple lines)
and it is also possible to require the rendered view, i.e. presentation of true dimensions of
structural elements with transparency of their materials.
Copyright (c) Radimpex * http://www.radimpex.rs * e-mail: info@radimpex.rs * Tel. 011 3809-158
138
2.13.1 Rotation of Isometric Presentation (Orbit)
Since the “Orbit” command is only intended for rotation of isometric presentation,
it will not be available to be activated only if camera presentation is set instead of isometric
presentation. After choosing it, the pointer get the new look which indicates that model
rotation will be performed both on a horizontal and on the vertical axis of the screen,
depending on the direction of mouse movement. Rotation of the model is done by pressing the
left mouse button, and then moving it in the desired direction without releasing the button.
The end of this transparent command will be denoted when you press the key “Enter”, or
right-click, and the newly selected position of the isometric presentation will remain on the
screen all until you change it either by selecting command “Orbit” again, or by selecting
command “Default”. Command “Default” is also contained in the drop-down menu of “3D
View” window, and it always places the building into position for isometric presentation
planned by the program. Activating the key “Esc” will denote quitting from the executed
rotation in space of the building, and it will return the building into the position immediately
before command “Orbit” was activated.
2.13.2 Rendered View of the Model (Render)
Commands within the drop-down menu “Render”, operate as switches, i.e. only
one of the four options offered can be active. Existence of symbol “✓” before the name of one
of the options offered in the menu denotes which of then has been set to the switched-on
state. The following ways of presenting the structural elements and loads are planned by the
program:
“Wireframe” – In this way of presenting, all entities are presented by thin lines, while surface
entities are presented only by their contour line.
“Lite Render” – In this presentation also, all entities are presented by thin lines, but the
surfaces are coloured by a color defined for each type of surface element. This type of
presentation practically corresponds to full render except that the depths of structural
elements are ignored.
“Full Render” – All structural elements are presented in their actual dimensions and by the
assigned transparency of material
“Full Render – set control colors” – here also, all structural elements are displayed in their
actual dimensions and by the assigned transparency of material, but this time, for their
viewing, it is possible to use colors which have been defined via the command “Set Control”
(see chapter 3.3.4).
Commands “Lite Render”, “Full Render” and “Full Render – set control colors” have the same
effect on isometric presentation and on camera presentation, while the camera presentation
cannot be required from the program for wireframe presentation.
Copyright (c) Radimpex * http://www.radimpex.rs * e-mail: info@radimpex.rs * Tel. 011 3809-158
139
2.13.3 Camera View (Camera)
Command “Camera” also operates as a switch, i.e. it determines whether isometric
presentation or camera presentation will be displayed in “3D View” window. It should be
mentioned that the camera view cannot be selected when “Wireframe” is set as the current
way of presentation.
Swiched-off state of command “Camera” Swiched-on state of command “Camera”
results in isometric presentation of the model results in camera presentation of the model
in “3D View” window in “3D View” window
When the command “Camera” is set to switched-on state, the presentation is determined by
the position of the camera and the direction of its view. The initial state of the position of the
camera is assigned by the program, while the position of the camera can be changed by the
mouse and by pressing certain keys.
Moving forward - Moving the mouse pointer upward while the left mouse button is
pressed and constantly held down results in moving the camera
translationally forward along the assigned direction. The same is
achieved if the key “W” is pressed.
Moving backward - Moving the mouse pointer downward while the left mouse button is
pressed and constantly held down results in moving the camera
translationally backward along the assigned direction. The same is
achieved if the key “S” is pressed.
Moving to the left - Moving the mouse pointer to the right while the middle mouse button is
pressed and constantly held down results in moving the camera
translationally to the left along the assigned direction. The same is
achieved if the key “X” is pressed.
Moving to the right - Moving the mouse pointer to the left while the middle mouse button is
pressed and constantly held down results in moving the camera
translationally to the right along the assigned direction. The same is
achieved if the key “Z” is pressed.
Moving upward - Moving the mouse pointer downward while the middle mouse button is
pressed and constantly held down results in moving the camera
translationally upward along the assigned direction. The same is
achieved if the key “A” is pressed.
Moving downward - Moving the mouse pointer upward while the middle mouse button is
pressed and constantly held down results in moving the camera
translationally downward along the assigned direction. The same is
achieved if the key “Q” is pressed.
Rotation to the left - Moving the mouse pointer to the right while the right mouse button is
pressed and constantly held down results in rotation of the camera to
the left about its vertical axis.The same is achieved if the key “P” is
pressed.
Rotation to the right - Moving the mouse pointer to the left while the right mouse button is
pressed and constantly held down results in rotation of the camera to
Copyright (c) Radimpex * http://www.radimpex.rs * e-mail: info@radimpex.rs * Tel. 011 3809-158
140
the right about its vertical axis. The same is achieved if the key “O” is
pressed.
Rotation upward - Moving the mouse pointer downward while the right mouse button is
pressed and constantly held down results in rotation of the camera
upward about its horizontal axis. The same is achieved if the key “K” is
pressed.
Rotation downward - Moving the mouse pointer upward while the right mouse button is
pressed and constantly held down results in rotation of the camera
downward about its horizontal axis. The same is achieved if the key “I”
is pressed.
The intensity of moving in the assigned direction is determined by the length of moving the
mouse, while in case keys are used the intensity is assigned by the program (initial value for
translatory motion is set to 1 m, while value=15 is adopted for rotation of the camera). If you
press keys “+” and “-” on the numerical part of the keyboard, you can increase or decrease
the movement step assigned by the program. If you press the key “*”, on the numerical part
of the keyboard, the movement steps will be reset to the initial value.
2.13.4 Changing the Position of the Camera (Camera
Position)
In addition to the previously described way to change the position and the view of
the camera, by walking through the building, by using command “Camera Position” you have
the possibility to quickly put the camera into the desired position.
Appearance of the dialog box for adjusting the camera position
In the central part of the dialog box, there are four windows in which the appearance of the
model is presented. The plan (disposition) of the model is presented in the bottom left window,
the front façade is presented in the top left window, while the left façade is presented in the
top right window. In these three windows the model is always presented in wireframe
presentation, and the camera position is determined in these windows. The view which
corresponds to the current camera position is presented in the bottom right window. The type
of view in this window may be either wireframe or rendered, depending on the state of the
check box “Full Render”. If this check box is set to the switched-on state, the wireframe view
will be replaced by rendered view in the bottom right window.
Copyright (c) Radimpex * http://www.radimpex.rs * e-mail: info@radimpex.rs * Tel. 011 3809-158
141
State of check box “Full Render” determines the type of
3D model presentation in the dialog box
In windows planned for presenting the model in projections (disposition, front and left
facades), there are arrows which determine the position of camera in space singularly. The
camera position is determined by the beginning of the arrow, and the sense of its look is
determined by the end of that arrow. In addition to position of the camera, its view width in
horizontal sense is also presented in the disposition plan. The arrow which determines the
position and the direction of the camera’s view represents the line of symmetry of that angle.
A series of parameters which will effect the way of rendered view can be adjusted by a group
of edit boxes in the right part of the dialog box:
“dx =” Value of the movement step in translatory change of camera position when its position
is changed within “3D View” window by keys defined by the program
“xm=” Maximal value of the movement step in translatory change of camera position when
its position is changed within “3D View” window by mouse
“d=” Value of the movement step in rotational change of camera position, when its position
is changed within “3D View” window by keys defined by the program
“m=” Maximal value of the movement step in rotational change of camera position, when its
position is changed within “3D View” window by mouse
“d=” Value of view width in horizontal sense
The camera position is changed by moving its beginning. The moving procedure consists in
bringing the mouse pointer into the position to point at the beginning of the arrow in one of
the projections and pressing the left mouse button. While holding the mouse button down, the
mouse pointer should be brought into the desired position, and only then it should be released.
While moving the mouse pointer, the program constantly draws the arrow in DRAG mode, so
that its geometry corresponds to the current position of the mouse pointer. The direction of
camera view is changed in the same way, except that now the end of the arrow should be
selected with the mouse. It should be mentioned that the length of the arrow has no effect to
the view itself, since the end of the arrow only determines the view direction.
In addition to such way of changing the position and the direction of view, the program
enables the position of the arrow to be translationally changed by stretching the beginning and
the end of the arrow. In this procedure the mouse pointer should be brought to the point in the
middle of the arrow, the left mouse button should be pressed and without releasing it the
pointer should be brought into the desired position, and only then the left mouse button should
Copyright (c) Radimpex * http://www.radimpex.rs * e-mail: info@radimpex.rs * Tel. 011 3809-158
142
be released. In this procedure also the program constantly draws the arrow in DRAG mode, so
that its position always corresponds to the current position of the mouse pointer.
When the position of the camera is changed in one projection, this will automatically be
reflected in the other two projections. When the switch “Full Drag” is set to switched-on state,
you have the possibility not only to drag the arrow which determines the camera position by
moving the mouse pointer but also the current view by camera in “3D View” window.
Since the model is drawn as large as possible in the projection windows to enable clear
presentation, you will not always be able to place the camera far enough from the building. For
this purpose, in these three windows, it is possible to apply one of the zooming ways planned
by the program:
CTRL+ left mouse button = Zoom Window
CTRL+ middle mouse button = Zoom All
CTRL+ right mouse button= Zoom Previous
Middle mouse button = Pan
By activating command field “OK” the dialog box closes, and presentation which corresponds
to the defined camera view appears in “3D View” window.
2.13.5 Orthogonal Projections of Isometric Presentation
In addition to possibility of rotation of the building in isometric presentation,
presentation of views defined by the program can be required from the program by the
following group of commands:
“Front” - View from the front (in direction of positive global Y-axis)
“Back” - View from the back (in direction of negative global Y-axis)
“Left” - View from the left (in direction of positive global X-axis)
“Right” - View from the right (in direction of negative global X-axis)
“Top” - View from above (in direction of negative global Z-axis)
“Bottom” - View from below (in direction of positive global Z-axis)
“Default” - Isometric presentation of the building planned by the program
Commands fron this group operate as switches, i.e. only one of the previously listed views can
be currently active. Symbol “✓” in front of the name of command in the drop-down menu
indicates the currently active view.
Copyright (c) Radimpex * http://www.radimpex.rs * e-mail: info@radimpex.rs * Tel. 011 3809-158
143
Option “Front” in isometric presentation of the model
If the camera presentation is set instead of the isometric presentation as the current
presentation, by selecting one of the defined views the camera will be placed into the initial
position which corresponds to the given defined view. Furthermore, by the mouse or by the
keys defined by the program, you can move in desired direction from this initial position.
Option “Front” in camera presentation
2.13.6 Position of the current 2D view ("Current 2D view")
The command "Current 2D view" works as a switch - it can be turned on or off.
The existence of the symbol “✓” in front of its name in the menu that opens with the right
mouse click on the window title "3D view", indicates that it is set to ON state. In this case only
entities that are currently displayed in "2D view" are also drawn here, while all other model
elements are drawn as inactive. This way current "2D view" window elements visually standout
from the rest of the spatial model.
Copyright (c) Radimpex * http://www.radimpex.rs * e-mail: info@radimpex.rs * Tel. 011 3809-158
144
All entities that are not visible in "2D view" window are shown as inactive
in the "3D view" window, so that you can clearly see the position of the
middle longitudinal frames in comparison to other parts of the structure
This option helps to easily understand what current display in "2D view" window presents, or
where the group of entities is located in relation to other parts of the spatial model.
2.13.7 Current 2D View Only
Command “Current 2D View Only” also operates as a switch, i.e. it can be set to
switched-on and to switched-off state. Existence of symbol “✓” before the name of this
command in the menu denotes that it has been set to the switched-on state, and as a result,
only entities which belong to the current view in “2D View window” are presented in “3D View”
window.
Only entities which belong to the current longitudinal frame
are visible in “3D View” window
It should be mentioned that setting this command onto the switched-on state automatically
excludes the command “Current 2D View Only”, and vice versa. This means that only one of
these two views can be activated at one moment.
Copyright (c) Radimpex * http://www.radimpex.rs * e-mail: info@radimpex.rs * Tel. 011 3809-158
145
2.14 Commands for Changing the Current
Presentation in “2D View” Window
(menu “2D View”)
We have seen in the previously presented part of the manual that either current
level or current frame may be set as the current view in “2D View” window. However, since the
orientation of the program is to use planar drawing as much as possible in creating complex
space structures, the program comprises a whole system of commands for defining completely
arbitrary views. Commands from this group are contained in the menu which opens when you
right-click over the name of the window “2D View”.
Appearance of “2D View” drop-down menu
Drop-down menu with commands for working with current 2D view can be opened also
with left mouse click on the arrow located on the right end of the window title "2D view".
2.14.1 Create View
When this command is selected, the procedure of defining a completely arbitrary
plane of view is entered.
<0 point> First Surface Point (<Select>):
The program requires from the command bar the first point which defines the desired plane to
be selected, and if you select sub-option “Select” you can enter the procedure of defining the
plane of view by selecting the existing entities, which can determine the position of the given
plane.
<0 sel.> Surface - Select (<Select Point>):
If sub-option “Select Point” is selected, you will be returned to the initial form of the
command bar when selecting a point was required. This means that two ways of defining the
desired plane are planned by the program. The first one is by selecting three non-collinear
points, and the second one is by selecting the existing entities. Surely, these two ways can be
inter-combined, and the program will constantly require from the command bar a new point to
be selected, or the entities to be selected, all until the condition that the plane is singularly
determined is satisfied. In case you make such selection of points and entities that a plane, in
Copyright (c) Radimpex * http://www.radimpex.rs * e-mail: info@radimpex.rs * Tel. 011 3809-158
146
which all selected entities or points are contained, cannot be created, the program will issue a
corresponding warning.
When the program founds that a sufficient number of elements which define one plane has
been assigned, it will graphically present that plane, and from the command bar it will require
the name of the given view to be determined.
View Name <>:
On the basis of the displayed plane you can easily conclude whether it has been correctly
defined or not. In case you have made a mistake when selecting the points or entities and thus
defined the wrong plane, you can quit the command if you pres the key “Esc”. If the expected
plane is presented on the screen, then you have two possibilities. By assigning the name of the
view it will be saved in the base, and you will always be able to set it as the current view in
“2D View” window. However, if you do not wish to save the defined view in the base because
you need it for single-use only, if you press the key “Enter”, or if you right-click you have the
possibility to join to it the name defined by the program for temporary views: “Noname”. If
you define again the view plane which you do not wish to save in the base, the view previously
joined to name “Noname” will be destroyed. This means that with views saved in this way you
will be able to operate all until you either exit the program or define a new view with the same
name.
Disregarding whether you have assigned a name to the view or not, the command will be
completed, and the defined plane of view, i.e. all entities that belong to the given plane, will be
displayed in “2D View” window. Either the name “Noname” assigned by the program or the
name by which you have saved the given view in the base will be written in continuation of the
name of the window “2D View”.
View “Noname” in the plane of the front side of a double pitch roof is defined
It should be mentioned that curved surfaces could also be selected in the procedure of defining
the view plane. Selecting any entity which has an “evoluator” (see Chapter “3.1.10”) will result
in developed presentation of all entities which belong to that same curved surface.
Copyright (c) Radimpex * http://www.radimpex.rs * e-mail: info@radimpex.rs * Tel. 011 3809-158
147
Selecting a spherical plate resulted in its developed
presentation in “2D View” window
In addition, selecting any entity which belongs to a cylindrical frame will result in creating a
view which completely corresponds to the presentation which would be obtained in “2D view”
window if the given cylindrical frame was set as the current one (see Chapter “2.12.3”). In this
way the content of cylindrical frames can be obtained in “2D View” window although their
symbol has not been created in the disposition of the building.
By selecting one of the entities which belong to the central
cylindrical frame, the view which completely corresponds to
the developed form of the given cylindrical frame is defined
2.14.2 Edit View
Creating “compound views” is now possible in the “Tower” program. Compound
view is a mixture of several levels and/or auxuliary views which are displayed sumultaneously
in “2D View” window, with the top-down direction of viewing. For this reason, entities
belonging to auxuliary views are not displayed with its real geometry in compound view but
their projections onto a horizontal plane are displayed. Compound views are most frequently
used for viewing results when it is necessary to show simultaneously influences in several
mutually connected structural elements. For instance, a compound view may consist of several
inclined views comprising roof sides or assemblies comprising the staircase with landings.
Copyright (c) Radimpex * http://www.radimpex.rs * e-mail: info@radimpex.rs * Tel. 011 3809-158
148
Compound views are created via the command “Edit view list”. Once you have selected this
command, a dialog box of the following layout will open up:
The dialog box for editing viewing list - the layout
All views which have been saved in the database are displayed in the list, as well as the
temporary “Noname” view if it has been previously defined.
Changing the name of a view is performed directly in the list by entering a new name in the
column “Name”. If the view “Noname” is renamed, it will be saved in the database under the
new name and it wil become equal to other views in the list.
Deleting the selected view from the database is performed by activating the command field “
Delete”.
Using the command fields “ Up” and “ Down” enables you to change the sequence of
defined views in the list. In other words, by activating one of these command fields, the
currently selected view is moved one place up or down in the list .
“Inclined views” Button that opens a new dialog in which you can choose an algorithm for
displaying inclined views.
Layout of the dialog for choosing algorithm
for displaying inclined views
“Top view orientation for displaying inclined view”
Algorithm that is mostly used for roof structures enables top view
orientation for displaying inclined view (bird's-eye view).
Copyright (c) Radimpex * http://www.radimpex.rs * e-mail: info@radimpex.rs * Tel. 011 3809-158
149
Top view orientation for displaying inclined view
“Lateral orientation for displaying inclined view”
Algorithm that is mostly used for transmission lines. It enables lateral
orientation for displaying inclined view. In edit box “* apply for plane
inclination greater than” user has to define inclination of the plane, and
algorithm will be applied to every view with inclination greater than entered
one.
Lateral orientation for displaying inclined view
“Set as default” Turning this check-box on sets selected algorithm as default, which means
it will be used in all new files.
Once you have activated the command field “New compound”, a dialog box for creating
compound views will open up:
Copyright (c) Radimpex * http://www.radimpex.rs * e-mail: info@radimpex.rs * Tel. 011 3809-158
150
The dialog box for creating compound
views - the layout
In addition to the auxuliary views which are saved in the database, all placed levels are
displayed in the box. Clicking on the check boxes which are located in the column “Select” will
result in selecting views and levels which are going to comprise the compound view.
The placed symbols “✓” in the column “Select”
clearly indicate which auxuliary views and levels
are going to comprise the compound view
The program automatically writes the names of all selected views and levels in the edit box
“View name”, separating them by the symbol “+”. The name of a compound view created in
this way can be changed by entering a desired text in a given edit box.
Selecting the command field “OK” will result in returning to the command main dialog box in
which the name of the created compound view is now displayed.
Copyright (c) Radimpex * http://www.radimpex.rs * e-mail: info@radimpex.rs * Tel. 011 3809-158
151
The created compound view is displayed in the box
The image of the entire roof “ ” is placed in front of the compound views in the box so that
they differentiate clearly from auxuliary views in front of which is placed the image of one side
of the roof “ ”.
When a compound view is selected in the box, the command field “Edit” becomes available
too. This command field enables customizing parameters of a given compound view and by
activating it, exactly the same dialog box opens as when creating a new compound view, which
is why it will not be explained here again.
Once you have activated the command field “OK”, the program will close the dialog box and
display the view which has been selected in the box in the “2D View” window.
The compound view of the roof is displayed in the “2D View” window
Finally, it is important to remember that in compound views entering a point is not possible,
which is why they cannot be used for defining geometry of structural elements. The only
exception to the rule is the command “Section” which is located in the “Post-Processing”
module and for which entering points is allowed in compound views.
Copyright (c) Radimpex * http://www.radimpex.rs * e-mail: info@radimpex.rs * Tel. 011 3809-158
152
2.14.3 Selecting the Current Auxiliary View
Any of the previously defined views can be completely equally presented in “2D
View” window, in accordance with exactly the same rules as when a current level or a current
frame is set as the current view in this window. Right-click over the name of the window
“2D View” to open the drop-down menu and then activate command “Custom View ►”.
Opened list with names of defined views
A list with names of all previously defined views will open on the right side of this command, so
if you simply click the mouse button over the desired view you can obtain its content
“2D View” window.
Auxiliary view “Roof 1” is selected as current presentation
in “2D View” window
Copyright (c) Radimpex * http://www.radimpex.rs * e-mail: info@radimpex.rs * Tel. 011 3809-158
153
2.14.4 View picking (Ctrl+W)
This command has been envisaged to facilitate the selection of the assembly to be
displayed in the “2D view” window, primarily in the situations where assemblies frequently
change (for example, during controling the obtained results). Upon selecting it either from the
drop-down menu “View” or by pressing the “Ctrl” and “W” keys simultaneously, a dialog box
of the following layout will open up:
Dialog box for selecting views
A list of assemblies to be selected for viewing is displayed in the dialog box. Right-clicking on
the dialog box will result in opening a drop-down menu which is used for selecting a type of
assembly to be displayed in the list.
Copyright (c) Radimpex * http://www.radimpex.rs * e-mail: info@radimpex.rs * Tel. 011 3809-158
154
The drop-down menu for selecting
types of assemblies
Selecting an assembly is performed by mouse-clicking on its name in the list, soon after which
it is displayed in the “2D view” window, much in the same way as if it was selected using one
of the standard commands for selecting assemblies.
The dialog box can be placed anywhere on the screen and it is also possible to change its
dimensions.
It is worth noting that a command can be activated also when the dialog box is active, that is,
viewing it on the screen would not affect operating with the program. Also, it should be added
that the command “View picking” is transparent, which means that it can be activated even
when another command has been activated.
2.14.5 Exporting assemblies to plane model (Export)
This command operates in exactly the same way as teh same-name command
which has been described in detail in chapter “2.11.6”, which is why it will not be here
explained again.
2.14.6 Projections of Defined Views
When any of the defined views is set as the current view in “2D View” window,
instead of usual presentation of the given view, it is possible to obtain its projection onto one
of the possible global planes of projection (commands: “Front”, “Right” and “Top” in drop-
down menu of “2D View” window). Depending on the plane which determines the given view, a
case may arise when some of these projections defined by the program make no sense. A
typical example is if we for any reason define for instance a view plane which is horizontal,
then none of its projections will make sense. Also, if we define as the view plane the vertical
plane whose perpendicular vector is in direction of global Y-axis for example, the projections
“Top” and “Right” will make no sense since nothing will be visible, while the option “Front” will
result in a projection which completely corresponds to the defined view. When command
“Default” is selected, the previously established projection is deleted and the presentation in
the plane of the defined view returns. All four commands: “Front”, “Right”, “Top”, and
“Default”, operate as switches, i.e. one of them is always set onto the switched-on state.
Symbol “✓”, placed before one of these commands clearly indicates which of the view
projections is currently active, i.e. displayed in “2D View” window.
Copyright (c) Radimpex * http://www.radimpex.rs * e-mail: info@radimpex.rs * Tel. 011 3809-158
155
If any of the projections is displayed in the “2D view” window, the program will write in
brackets, in the continuation of the window name, the projection name (Front), (Right) or
(Top), next to the name of the current view. It is worth mentioning that in course of saving the
database, the last used projection of the current view is also memorized.
It will be the best to explain the application of projections of defined views in an example of a
view defined in the plane of the pitch on the front side of a double pitch roof of the presented
hall. When this view is selected, it will be presented in a way that all distances between the
entities correspond to the actual lengths in that plane. If however we require projection from
above (option “Top” in drop-down menu) for such view, those distances will be reduced and
they will correspond to their projection on the horizontal plane.
“Default” presentation of defined view “Roof1” Projection “Top” of defined view “Roof1”
The reduction in horizontal projection of the given view can be clearly seen from the distance
between the horizontal axes which are assigned in the direction of purlins.
2.14.7 Selecting the Points in Defined Views
If the points are selected by mouse in “2D View” window when any of the defined
views is presented in that window, points belonging to the given inclined plane, disregarding
whether the default presentation of that view or any of the projections is in question, are
always selected. The only difference is in lengths which the selected points determine between
themselves. In default presentation those distances represent actual lengths of the elements,
while in the case of projected presentation they represent the projection of the distances onto
the given plane of view.
If the points are selected by assigning the coordinates, the local coordinate system of the
defined view applies. If default presentation is in question, local X and Y axes will belong to the
view plane, while if presentation projected to one of the global planes is in question, local X
and Y axes will belong to the given projection plane.
In case when the defined view is determined by selecting the entity which has the evoluator
(curved surfaces), selecting the points by mouse in a view defined in this way will always
select the points which belong to the curved surface, and the distances between points
selected in this way will represent the projection of their actual length onto the base plane of
the curved surface. The base plane and operating with curved surfaces in general will be dealt
with in more detail in Chapter “3.1.12”.
Copyright (c) Radimpex * http://www.radimpex.rs * e-mail: info@radimpex.rs * Tel. 011 3809-158
156
2.14.8 Visibility of Designed Floor Structures
This option offered by the program has several applications. One of the basic ones
is when you desire to create the geometry of a new floor structure on the basis of the content
of any of the previously created floor structures or when you desire to check the horizontal
distance between entities which are on different levels (coincidence in vertical sense). Two
commands are planned for this purpose. One of them is used to define what is being projected
onto the currently active level (command: “Level’s Plan View”), while the other is used to set
on or to set off the visibility of the projected entities in “2D View” window (command: “Levels
Visibility” which operates as a switch). Both these commands will be available for activating
only if the content of the currently active level or auxiliary view with the option “Top” switched
on (projection on the horizontal plane) is displayed in “2D View” window.
When command “Level’s Plan View” is selected, a dialog box as the following one opens.
Appearance of the dialog box within command “Level’s Plan View”
The appearance of this dialog box and the way of operating with it is very similar as in
command “Replacement” (see Chapter “2.11.5”). It is necessary to select in this dialog box
one or more floor structures whose content will be presented simultaneously in “2D View”
window, together with the content of the currently active level. The way the desired floor
structures are selected and deselected is exactly the same as in command “Replacement”, so it
will not be explained again here. Which of the entities from the selected levels is to be
projected onto the current level is determined by the state of the switches offered in the right
part of the dialog box. The program does not provide for projecting the complete content of
the selected floor structures, but only for projecting the following entities: plates, beams,
surface, linear and point supports. This means that those floor structures which are to be
projected onto the given current level, as well as structural elements which are to be projected
are selected in this dialog box.
After completed selection of desired floor structures and selection of entities which are to be
projected, if the command field “OK” is activated, the list of all selected floor structures will be
saved for the current level, while the state of the switches which determine what is to be
projected from the selected levels will apply to the whole model. This means that the list of
selected floor structures is saved for each current level separately, while the state of the
switches which determine what is to be projected applies universally to all levels in the model.
In addition, the visibility state of the given structural elements does not affect the choice of
what is to be projected. In other words, although a structural element is invisible, it will be
projected and presented in “2D View” window at User’s demand.
The content of the projected entities from selected floor structures will appear in “2D View”
window only after command “Levels Visibility” has been activated and set to switched-on
state (This command operates as a switch). Existence of a symbol “✓” before its name in the
drop-down menu means that it is set to the switched-on state, and only then the entities
Copyright (c) Radimpex * http://www.radimpex.rs * e-mail: info@radimpex.rs * Tel. 011 3809-158
157
projected from all floor structures which have been selected to be projected onto the current
level appear in “2D View” window.
“Levels Visibility” – “Off” “Levels Visibility” – “On”
In the previously presented figure, when the switch “Levels Visibility” was set to switched-on
state, all projected entities from level 0.00, in addition to the content of the level 4.25, were
displayed in “2D View” window, since only that level was selected previously to be projected to
level 4.25 by command “Level’s Plan View”.
This means that by command “Level’s Plan View” as the current level, a list of floor structures
whose selected structural elements are to be projected onto that level, is defined while the
switch “Levels Visibility” is used to determine whether the projected entities will or will not be
displayed in window “2D View”. Therefore, in order that all projected entities from other floor
structures be displayed in “2D View” window, it is not sufficient to select the floor structures,
which are to be projected on the current level, by command “Level’s Plan View”, but it is also
necessary to set the switch “Levels Visibility” onto the switched-on state.
The so-called projected entities are presented by construction lines which cannot be selected
for manipulation (deleting, copying, etc.), but will be of great use for selecting points by
OSNAP criterion. The way the projected entities are presented (color, line type, etc.) is
determined for each of the projected structural elements in configuration of the program, by
command “Settings” (see Chapter “3.5.1”).
Application of the Option for Projecting Floor Structures
As we have already said at the very beginning of this part of the manual, projecting the floor
structures has several applications, but one of the basic ones is when we desire to create the
content of a new floor structure on the basis of the content of a previously created one having
similar geometry. In that case, we shall set as the current level that level at which we desire to
create the new floor structure, and then, by command “Level’s Plan View”, we shall select from
the list that level which contains the previously created similar floor structure. Clearly, in order
for the content of projected entities to appear in “2D View” window, we have to set the switch
“Levels Visibility” to switched-on state. Now, we can easily utilise the geometry of projected
entities by using the OSNAP criterion.
Copyright (c) Radimpex * http://www.radimpex.rs * e-mail: info@radimpex.rs * Tel. 011 3809-158
158
On the basis of geometry of entities projected from previously created
floor structures on level 6.00, we can easily create necessary
geometry of the current level 3.00 by using OSNAP criterion
Projecting the content of other levels onto the current level will also have special application in
geometry control before generating vertical structural elements (see Chapter “2.11.7”). In
case point and linear supports do not coincide in vertical sense, when they are replaced by
corresponding columns and walls respectively, this may result in a series of problems both in
the course of generating vertical entities and later in course of generating the mesh of finite
elements. For that reason, for any level it is necessary to select all remaining floor structures
in the model for projecting by command “Level’s Plan View” and to set the switch “Levels
Visibility” to switched-on state. When such presentation is displayed in “2D View” window, by
activating command “Geometry Control” the program will mark all distances smaller than the
assigned ones which will clearly evidence all undesired non-coinciding of the structural
elements in vertical sense. This will be explained in more detail in Chapter “3.3.6 Geometry
Control”.
All other floor structures are projected to level 0.00 so when
command “Geometry Control” is activated, vertical coinciding
of all entities in the model will be checked
Copyright (c) Radimpex * http://www.radimpex.rs * e-mail: info@radimpex.rs * Tel. 011 3809-158
159
2.14.9 Showing the recent views
The command "Showing the recent views" works as a switch - it can be turned
on or off. The existence of the symbol "✓" in front of its name in the menu that opens with
right mouse click on the window title "2D view", indicates that it is set to ON state. Then, next
to the window title "2D view", the names are printed of all assemblies that were shown in
2D window from the opening of the current file.
The names of all the components that were shown in 2D window
The main purpose of the view history is a quick selection of one of previously shown
assemblies for their re-displaying in the 2D window. Clicking the mouse on any name in the
view history activates the appropriate assembly and it becomes displayed in the 2D window.
2.14.10 Transition to perpendicular view
Changing the layout that is displayed in the 2D window can also be done directly
from the 2D window by clicking on the entity that belongs to the layout that is
being placed. This type of visibility is switched on by choosing the “Transition to
perpendicular view” command from the “Tools” or by the left-click of the mouse
above the icon displayed. When the command is active, this icon is embedded,
that is, framed by a blue square (the mode of displaying active icons depends on
the operating system used).
All parameters that affect the way the command operates are set in the dialog that opens with
the right mouse button above the icon displayed:
Copyright (c) Radimpex * http://www.radimpex.rs * e-mail: info@radimpex.rs * Tel. 011 3809-158
160
Continous way - When this switch is selected, the Shift key must be pressed to make the
command work.
One-stroke way - the command works without pressing additional buttons, but only one
change of layout can be made, after which the command is turned off. In order to make a new
change of layout, the command must be switched on again every single time. When this mode
is selected, it changes the picture of the icon that the command turns on .
Active - check box whose status determines whether the command is on or not.
Regardless of which mode is selected, the further running of the command is the same. First,
in the 2D window, the mouse pointer should be placed above the entity that, in addition to the
current layout, belongs to the layout that is being placed. The program displays a tool tip with
the name of that layout, and a mouse click causes it to be placed in the 2D window.
The tool tip displays the name of the level where the slab is in section
above which is the mouse arrow
Clicking the mouse above the slab in section is changed
the layout of 2D window on the level where is the slab
If the mouse arrow is placed above the cross-section of the surface entity (slab, area support)
and the current layout in the 2D window, the mouse click will set the plane to which the
surface entity belongs to a new layout. Since the slab can belong to only one level, it is not
Copyright (c) Radimpex * http://www.radimpex.rs * e-mail: info@radimpex.rs * Tel. 011 3809-158
161
necessary to have an assembly. In such a situation, the program in the tool tip, and later in
the name of the 2D window, prints the name of the “<no name>” as the name of the layout. If
the mouse arrow is placed above the cross-section of several surface entities with a current
layout, the one that looks at the current layout will lock the angle that deviates at least 90
degrees.
At line entities, there is a slightly different situation, since they can be at several planes
simultaneously. It is therefore necessary that the line entity belongs to some previously
created circuit assembly (frame, level, custom view). If this condition is not satisfied, tool tip
will not be displayed when setting up the mouse arrow above the entity, which means that the
change of layout by mouse click is impossible. If the mouse arrow is placed above the line
entity which is the part of a number of assembles, the one that looks at the current layout will
lock the angle that deviates at least 90 degrees.
We will also note that the change of layout can also be performed when another command is
active.
Copyright (c) Radimpex * http://www.radimpex.rs * e-mail: info@radimpex.rs * Tel. 011 3809-158
162
3. ENTERING DATA
3.1 Structure
Commands classified in this group (drop-down menu “Structure”) serve for
entering the structural elements of the model. Since all these members influence the
subsequent calculations, sets of numerical data such as: plate thickness, material quality,
characteristics of beam cross-sections, support characteristics, etc., are also joined to the
drawn elements.
In order to simplify the drawing procedures, they are organised in such way that there are
practically only two ways for drawing the structural elements, one surface and linear elements
and the other for point elements. The procedure of drawing the surface and linear elements is
based on the procedure for drawing the arbitrary polygonal line, which is described in detail in
Chapter “2.6”. The only difference is in that for surface elements the polygonal line has to be
closed while for the linear elements it may be either closed or opened. The procedure for
drawing point elements is completely independent and it is reduced to selecting the points (see
Chapter “2.5”).
In defining the position of structural elements it should be borne in mind that in course of
calculations each surface element (plate) will be replaced by a mesh of finite elements which
geometrically belongs to the same plane as does the polygonal line which determines its
contour. In addition, each linear structural element (beam, linear support, etc.) will be
modelled by a linear finite element which geometrically exactly coincides with the position of
the polygonal line by which its contour is determined. This means that the mesh of finite
elements by which the mathematical model for calculating the structure is created does not
have its dimension in direction perpendicular to the direction of the mesh, and its rigidity is
described by sets of numerical data which are joined to structural elements.
A conclusion can be drawn from the previously presented that the polygonal line which
determines the geometry and the position of structural elements in space should be placed in
the centroid of cross-section of the given element. However, there is also another, much more
significant condition that if certain structural elements should act together, their meshes of
finite elements also have to be connected, i.e. they should have common nodes.
We shall clarify the previously said on a simple example of interaction between a plate and a
beam within it.
If in a case like this we were be guided by the rule to determine the geometry of both the plate
and the beam by drawing the polygonal line which is in their centroid, we would obtain a mesh
which is not connected, which is surely undesirable. Therefore, the geometry of surface
elements (plates) should be defined by a polygonal line their medial plane, and the position of
the beams not in their centroids but in the centroid of the plate in order to obtain a connected
mesh of finite elements.
Copyright (c) Radimpex * http://www.radimpex.rs * e-mail: info@radimpex.rs * Tel. 011 3809-158
163
Incorrect modelling Correct modelling
Eccentric position of the beam centroid in regard to the line that determines its position in
space is defined by distance “e” in the set of numerical data.
We shall explain the correct way to determine the position of structural elements in another
example. Let us take as an example a rectangular plate with beams placed along its border
and supported by four corner columns.
For interaction of plates and beams, the previously presented rule that the geometry of beams
should be defined by a polygonal line in the medial plane of the plate also applies in this
example. This means that here we shall analyse only correct assigning of the position of
structural elements in horizontal sense. This means that we have assumed that the polygonal
lines which determine the position of the plate and the beams belong to the same plane.
Here a mistake would be made also if we were to determine the position of structural elements
by assigning a polygonal line in their centroid.
Incorrect modelling
In addition to the fact that the beams would not be supported by the columns directly, their
displaced position in relation to the contour of the plate would result in unnecessary large
number of finite elements. Generally, persisting in accuracy in drawing the geometry of a
model to the level of 10-20 cm practically does not make any sense, since such drawing would
require unnecessary large number of finite elements which would slow down both the
calculations and the subsequent data processing.
Copyright (c) Radimpex * http://www.radimpex.rs * e-mail: info@radimpex.rs * Tel. 011 3809-158
164
Correct modelling
As far as numerical data are concerned, they are assigned in the dialog boxes, while their
content and form depend on the type of structural element which is being assigned. The way
of operating with these dialog boxes is more or less the same for almost all structural elements
and here we shall present the basic rules that apply in operating with sets of data.
A set of numerical data is a serried of data which define the characteristics of a structural
element. Since in one model there may be several same structural elements with different
characteristics, defining several various sets of data is enabled. Each of these sets is
determined by its serial number from 1 to n, for a given type of structural element.
Each structural element has a reference to a certain serial number of sets of data, so that
subsequent change of numerical data within any of the sets of data will automatically reflect
in all structural elements having a reference to the given serial number of set of data.
Within all commands for placing the structural elements, the serial number of the current
set of data, i.e. of the set of data which will be joined to the structural element which is
being drawn, is written at the beginning of the command bar, in the parentheses.
When each command is called for the first time, there will be a sign “<->” in angular
brackets, which indicates that none of the sets of numerical data for the given structural
element has been defined.
The current set of data can be changed in any moment of drawing the structural element by
activating the sub-option “Set” which is constantly present on the command bar.
If the procedure of drawing the structural elements is completed and none of the sets of
data have been defined so far (sign “<->” is in the angular brackets), the program will
automatically open the dialog box for numerical data defining.
Sets of numerical data are determined by a serial number from “1” to “n”, and their data
are placed into lists within dialog boxes. The data on serial number of the set of data
(column “Set”) is in the first column of each list.
Data within one row in a list correspond to one set. The data in the list are simply replaced
if the mouse arrow pointer is placed in a position to point at the existing value and by a click
on the left mouse button. The selected field becomes marked, which indicates that the
program is ready to accept new values. If some sets of data also exist outside the list of
sets within a dialog box, they always correspond to the active set of data. An active set of
data is the row in the list box which is denoted by a special color.
You can change the active set of data if you click the mouse button over the arbitrary item
within a row in the list box which contains its data.
Copyright (c) Radimpex * http://www.radimpex.rs * e-mail: info@radimpex.rs * Tel. 011 3809-158
165
A black arrow on the left side of the dialog box “” indicates the set of data which was the
current one immediately before entering the dialog box for numerical data defining.
Command fields “ Add” and “ Delete” are provided for adding new sets of data, i.e. for
removing some of the existing ones. By activating command list, “ Add” a new set of data
is added to the list, with a serial number larger by one than the last set in the list
previously. Depending on the state of check box “With Copy”, two cases may occur. If this
check box is set to switched-off state, default data assigned by the program will be joined to
the newly added set of data, while if it is set to the switched-on state, data which
correspond to the previously active set of data (the set whose data in the list are
emphasised by a special color) will be joined to the newly added set of data. Surely, these
values may be corrected subsequently by the User.
Since the command “ Delete” is destructive, only those sets, which have not been joined
previously to any of the previously established structural elements in the model, can be
deleted. If a set of data that is not in the last place in the list is selected to be deleted, the
serial numbers of sets, which are after this set in the list, will be renumbered. Such
renumbering will not result in uncontrolled changes in the drawing, since the corresponding
elements of the drawing will obtain new serial numbers which correspond to characteristics of
previously joined sets of numerical data.
It is always possible to change the sequence of data in the list. The sequence is changed by
command fields “ Up” and “ Down”, and when they are activated, the currently active row
in the list moves one place up, or one place down, respectively. Such renumbering will not
result in uncontrolled changes in the drawing, since the corresponding elements of the drawing
will obtain new serial numbers of sets of numerical data.
When command field “OK” is activated, the correctness of data, which are joined to all sets
in the list, is first controlled and in case any of the data is not correct a warning is issued
and the exit from the dialog box is disabled. In case all data are correct, the dialog box
closes and the set which was active immediately before command field “OK” was activated
(the row in the list emphasised by a special color), is declared as the current set. Its serial
number is written in angular brackets at the beginning of the command bar, i.e. those data
will be joined to the element which is being drawn.
You can quit all actions performed in the dialog box by command “Cancel”.
Note:
The sequence of drawing the structural elements is completely arbitrary and depends
exclusively upon User’s choice and his habits.
Note:
The principle of superposition does not apply to structural elements, i.e. in case when two
familiar elements overlap totally or partially, characteristics of the element that was the last
one to be drawn will be adopted. Here term ‘familiar elements’ mean for example two plates,
two beams, etc.
Copyright (c) Radimpex * http://www.radimpex.rs * e-mail: info@radimpex.rs * Tel. 011 3809-158
166
Note:
If you draw linear structural elements by a polygonal line, which consists of several segments,
that means that exactly the same number of linear structural elements with the same set of
characteristics has been entered. In other words, a linear element, which has been drawn from
several segments, will not be treated as one but as several elements. The previous will be
confirmed if you set the switch “Set” to the switched-on state by command “Visibility” for a
given linear structural element. The same serial number of the set of data for the whole drawn
polygonal line will be written in the middle of each drawn segment. By same analogy, if you
desire to remove the whole linear structural element by command “Delete”, you have to select
all segments of the polygonal line by which the element has been drawn.
3.1.1 Slab/Wall
By selecting this icon, the procedure of defining a completely arbitrary plate/wall is
entered. The procedure for assigning the plates and the walls is the same, so
everything we say concerning the plates in this part of the manual also applies to
walls. After activating the command, the command bar obtains the following
appearance:
<-> Slab First Point (Contour / Rectangle / cIrcle / Offset / <End> / Set):_
The content of the command bar clearly indicates that the User is expected to draw a
polygonal line which is to define a completely arbitrary contour of the plate/wall. The
procedure of drawing the polygonal line is explained in detail in Chapter “2.6”, so it will not be
repeated here. Since the plates are surface elements, when the points are selected, care
should be taken that all selected points belong to the same plane, and that the drawn
segments of the polygonal line do not intersect. In the opposite case, the program will issue an
appropriate warning about the mistake.
By selecting sub-option “Set” a dialog box for selecting the set of characteristics to be joined
to the plate/wall opens.
Copyright (c) Radimpex * http://www.radimpex.rs * e-mail: info@radimpex.rs * Tel. 011 3809-158
167
Appearance of a dialog box for numerical
data on plates defining
Characteristics of a plate are defined by its depth (d), eccentricity (e), material quality and
type of design behavior. A whole, named a data set, is composed of all these data. The serial
number of a data set is presented in column “Set”, data on slab thickness in column “d m”,
data on distance between the top edge of the plate and the no-dimensional plane by which the
plate is represented in the model in column “e m”, and the name of material the
characteristics of which are joined to the given data set is presented in column “Material”. It
is possible to change only the data on plate thickness and its eccentric position in relation to
the medial plane of the plate.
Remark - Edit remark entry field for plate sets. The default remark will be displayed in the
plate set control dialog and in the set filter visibility dialog.
Eccentric Position of Plates
Data “e m” does not influence the plate characteristics in course of calculations, but it only
serves for a better rendered view of the model and it will also have certain importance in
exporting the adopted reinforcement from “Tower” program to program “ArmCAD” for drawing
the reinforcement details. This means that disregarding the assigned value of the eccentric
position of the plate in regard to the plane which determines its position in space, the
calculation results will be the same, but the reinforcement exported to “ArmCAD” program will
be shaped differently depending on the exact position of the top and bottom edge of the plate
in relation to other structural elements.
The program adopts in default one half of the plate thickness as this data, which corresponds
to the plate being placed symmetrically in regard to the assigned medial plane.
Symmetric position of top and bottom edges of the plate
in regard to the assigned plane (e=d/2)
Maximal value which may be assigned for parameter “e” is the total thickness of the given
plate, so that the plane of centre of gravity must not be outside the overall dimensions of the
Copyright (c) Radimpex * http://www.radimpex.rs * e-mail: info@radimpex.rs * Tel. 011 3809-158
168
plane. Assigning the eccentric position of plates will have specific use in plates the thicknesses
of which are different and which are used in modelling the capitals.
Symmetric position (e1=d1/2; Top edge flush (e1=e2=d1/2)
e2=d2/2)
Since the parameter value “e” represents the distance between the top edge of the plate and
the plane of centroid, and the top edge of the plate is directed to the positive sense of local
Z-axis, it is necessary to know the orientation of local coordinate system of plates in order to
assign it correctly.
Local Coordinate System of a Plate
Local X and Y-axes of each plate belong to that plate, while the local Z-axis is in direction of a
line perpendicular to the plane to which the plate belongs. Since a plate may have completely
arbitrary position in space, in order to simplify the perception of the local coordinate system of
plates, a convention has been introduced that it exactly corresponds to local coordinate system
for drawing in “2D View” window. Therefore, if a current level is displayed in “2D View”
window, the local coordinate system of plates which belong to the given level corresponds
exactly to the local coordinate system for selecting the points in “2D View” window, when the
content of current level is presented in that window. The same analogy applies when a current
frame is presented in “2D View” window, i.e. arbitrarily defined oblique view. In all these
cases, the local Z-axis is oriented toward the eye of the observer, i.e. the top edge of the plate
is closer to the observer’s eye.
Material Characteristics
Since the plates are surface elements that can be simultaneously stressed both to bending and
to plane stress state, the quality of material is described by assigning characteristics for both
stress states. In other words, the material can be defined in such way that it has certain
characteristics when it is subjected to bending and different characteristics when it is stressed
in its own plane. The material quality is described by assigning the following characteristics in
appropriate edit boxes:
E- Young’s modulus of elasticity for stressing perpendicular to the plate plane
- Poisson’s ratio for stressing perpendicular to the plate plane
- Bulk density
t - coefficient of thermal expansion
Em - Young’s modulus of elasticity for stressing in the plate plane
m - Poisson’s ratio for stressing in the plate plane
It is clear that for usual materials that are used in civil engineering such as concrete, steel,
their characteristics are the same both when the plates are stressed in direction perpendicular
to their plane and when they are stressed in their plane. This means that defining the material
characteristics in this way should only be comprehended as a possibility for some special types
of modelling the structure.
The procedure of joining the material characteristics to a certain set of data is carried out as
follows: click the mouse button on the arbitrary place in the list within the row containing the
set of data to which we desire to assign the material characteristics (that line should become
marked by a special color) and activate command field “Material”.
Copyright (c) Radimpex * http://www.radimpex.rs * e-mail: info@radimpex.rs * Tel. 011 3809-158
169
Appearance of the dialog box for material selecting
For better convenience and view of a large number of materials, data in this dialog is
organized in tabs. The first four tabs are reserved for standard types of materials: "Concrete",
"Steel", "Timber" and "Masonry". Tab "Other" is intended for adding a new material that
does not belong to any of these groups, while tab "All materials" shows all materials that are
currently stored in the database, regardless of their type.
In the presented list, data that define characteristics of one material correspond to one row.
The name of material is assigned in column “Name”, type of material to which it belongs in
column “Type”, while the characteristics that determine that material: “E kN/m2”, “”,
“ kN/m3”, “t 1/C”, “Em kN/m2” and “m” are assigned in the remaining columns.
Units of measure in which the given values are assigned are written in parentheses in the
heading of each of these columns. The black arrow to the left of the list indicates the material
which was previously joined to the set for which we are now changing the material.
Any material can be either added to the list or removed from it by command fields “ Add”
and “ Delete” respectively, while the sequence of materials in the list is changed by
command fields “ Up” and “ Down”. Thus, the User can arrange the table of materials
according to his own desire which will be used by the program constantly during its operating.
It should be mentioned that the library of materials is universal for the entire program, and it
will be called also in course of defining the materials for other structural elements.
You can change any value in the table if you click the mouse button on that value and if you
assign the new value from the keyboard. Only the data in column “Type”, which determines to
which type does the given material belong, is an exception. This data is not set, but it depends
on a tab for adding new materials. Thus, for example, in the "Concrete" tab you can only add
materials of a type “concrete”. If the material is added in "All materials" tab, it will have the
same type as the material that was currently selected at the time of its inclusion.
Determining the type of material will only have its role in subsequent dimensioning of the
structural elements. Since the name of the material may be completely arbitrary, its character
can only be determined by the assigned type. This means that the given structural element will
be processed in the dimensioning procedure in accordance with the algorithms defined by the
program for the given type of materials depending only on the selected type of materials. If
the material does not belong to any provided type (Concrete, Steel, Timber, Masonry) it should
be added with its type set to "Other".
Copyright (c) Radimpex * http://www.radimpex.rs * e-mail: info@radimpex.rs * Tel. 011 3809-158
170
Command field “Cancel” is planned for quitting all previously performed changes in this dialog
box, and when you click the mouse button on command field “OK” this will result in removal of
this list from the screen, while the characteristics of the active material (the row indicated by a
special color) will be joined to the active set of data.
The name of the selected material is written in column “Material”,while
the type of the selected material is written above the edit boxes
in which the values taken over from the library are set
You can of course subsequently change the data taken over from the library of materials by
changing directly the value taken over in the appropriate edit box.
Multiple set selection and quick assignment of materials
In this dialog it is now possible to select multiple sets in order to assign the same material to
all of them. First, with the right mouse click on the cell in the column "Material" select the
desired material, and then with the left mouse clicks, select all sets to which you want to
assign the chosen material.
Material of set 5 is selected, and it will be assigned to sets 2, 4 and 6
Copyright (c) Radimpex * http://www.radimpex.rs * e-mail: info@radimpex.rs * Tel. 011 3809-158
171
The selected material is marked red, while the selected sets are marked green. To complete
the operation it is necessary to press the right mouse button once again, after which the
required material will be assigned to all selected sets.
Material of set 5 is assigned to sets 2, 4 and 6
Multipliers for plates characteristics
Each slab set can be assigned a multiplier for plate characteristics independently for static and
seismic model. For this purpose there is a button “Multipliers” that opens a dialog box of the
following appearance:
Layout of the dialog box for assigning
multipliers for plates characteristics
Description of physical characteristics that multipliers affect are shown in front of edit boxes in
which their values and independently assigned for static and seismic model. You can set:
- Multiplier for in plane stiffnes
- Multiplier for out of plane bending stiffnes
- Self-weight multiplier
Copyright (c) Radimpex * http://www.radimpex.rs * e-mail: info@radimpex.rs * Tel. 011 3809-158
172
“Use the multipliers” - Check box that determines if defined multipliers will be applied during
model analysis.
After exiting the dialog by clicking the “OK” button, the program returns to the plate sets
dialog. For sets that have multipliers turned on, column with ordinal numbers will contain a
special marker so they can be distinguished from others. Depending on whether multipliers are
turned on only for static, only for seismic model or for both, there can be three different
markers next to the ordinal number.
Plate set has multipliers turned on for static model
Plate set has multipliers turned on for seismic model
Copyright (c) Radimpex * http://www.radimpex.rs * e-mail: info@radimpex.rs * Tel. 011 3809-158
173
Plate set has multipliers turned on
for both static and seismic model
Generating a report for plate numerical data sets, also generates a report for multipliers of
physical plate characteristics.
The Way of Calculating
The program incorporates two types of plate elements that are used in calculations, i.e. the
program offers the possibility for executing the calculations in accordance with both the theory
of thin plates and theory of thick plates. The only difference between these two algorithms is in
that in accordance with the theory of thick plates the action of shearing forces in plates is
taken into account. Which theory will be applied depends on the state of radio buttons “Thin
Slabs” and “Thick Slabs”. It is recommended to calculate all walls and floor structures in
accordance with the theory of thin plates, while the foundation plates having significant
thickness should be calculated according to the theory of thick plates.
Orthotropic Plates
The previously described procedure of selecting the material applies to isotropic materials, i.e.
materials the elastic properties of which are the same in all directions (E=E1=E2; =1=2).
However, in practise you may need to model the orthotropic plates (special case of anisotropic
plates), i.e. plates that do not have same characteristics in two orthogonal directions. The
state of the switch “Orthotropy”, which is available to be changed only when theory of thin
plates is considered, regulates whether the given set of data defines isotropic or orthotropic
material.
Copyright (c) Radimpex * http://www.radimpex.rs * e-mail: info@radimpex.rs * Tel. 011 3809-158
174
In case when the switch “Orthotropy” is set to the switched-on state, it is possible to define
in edit boxes “E2”, “G” and “” additional parameters which, together with the previously
assigned parameters “E” and “” (now E=E1 and =1) fully determine the characteristics of
orthotropic material.
E - Young’s modulus of elasticity for principal direction 1 (E1)
- Poisson’s ratio for principal direction 1 (1)
E2 - Young’s modulus of elasticity for direction 2 (E2 E1)
G - Shearing modulus for orthotropic material
- Angle between principal direction 1 and local X-axis of the plate
The value of Poisson’s ratio “2” is calculated by the program from the condition:
2*E1=1*E2.
It should be mentioned that the principal direction 1 means the stronger direction, i.e. the
direction in which the plate has larger load-bearing capacity.
On the basis of assigned parameters, the program calculates the elements of the matrix which
describes the elastic properties of orthotropic materials.
For isotropic materials, where E=E1=E2 and =1=2, the elements of the same matrix are
calculated according to the following scheme.
It should be mentioned as very significant that when shearing modulus “G” is being entered,
the formula applied for isotropic materials does not apply for orthotropic materials.
Copyright (c) Radimpex * http://www.radimpex.rs * e-mail: info@radimpex.rs * Tel. 011 3809-158
175
3.1.2 Hole
By selecting this command, the procedure for placing holes in surface structural
elements is entered. The command bar attains its standard form for defining an
arbitrary polygonal line which determines the contour of the hole:
Hole First Point (Contour / Rectangle / cIrcle / Offest / <End>):
The procedure for drawing the contour of the hole is identical to that for other surface
structural elements. After closing the polygonal line, the program will make holes in all surface
elements that are visible at that moment. This will be explained in an example. If you have a
drawn plate subjected to surface load, in course of drawing the hole two cases may occur
depending on what is visible at that moment. If both the plate and the surface load are visible,
the placed hole will drill both surfaces. If for example you switch-off the visibility of the plate
before placing the hole, the hole will only drill the surface load that is visible, while the plate
maintains the same shape. Clearly this principle also applies to all other surface elements and
state of their visibility at the moment of placing the hole.
The placed holes represent regular surface elements that can be selected for deleting, copying,
moving, etc. If the holes are deleted, the parts of surface elements that were drilled to make
the hole will be returned. In case a hole is placed in such way that one part of it overlaps any
previously placed hole, the program makes a union of those two holes, i.e. a contour that
defines both holes.
You will not be able to select the hole by the command for manipulating the drawn entities
only in case when it is placed in such way that it intersects the contour of the surface element.
In such cases the hole is not treated as a regular surface element, but it only changes the
contour of the surface element over which it has been placed.
3.1.3 Boundary Conditions
In practice, there is quite often a need to set boundary conditions which affect
slabs and walls, along the assigned line. In this way, it is quite simple and easy to
model pinned joints of slabs and walls, fissures in slabs, dilatations, etc. Once you
have selected the command “Boundary conditions” which is located in the drop-
down menu “Structure”, the command bar will obtain its standard layout for
drawing polyline.
Boundary conditions first point (Contour / Rectangle./ cIrcle / Offset / <End> / Slab–Wall /
Orthotropic Slabs):
Upon the completion of defining the geometry of polyline, by right-clicking you will mark the
selection of sub-option “End” and the dialog box for defining boundary conditions will appear
on the screen.
Copyright (c) Radimpex * http://www.radimpex.rs * e-mail: info@radimpex.rs * Tel. 011 3809-158
176
Layout of the dialog for defining
the boundary conditions
In the upper left part of the dialog displays the geometry of the drawn polyline, and the upper
right part displays the impact whose behavior can be defined. One column has impacts
corresponding to the left side, and the other has impacts that correspond to the right side of
the polyline. Since it is difficult to determine which is the left and which is the right side of a
polyline, green color marks the left, and red color marks the right side. Clicking the mouse on
the icon next to the name of each impact opens a menu with options for defining its behavior.
Copyright (c) Radimpex * http://www.radimpex.rs * e-mail: info@radimpex.rs * Tel. 011 3809-158
177
Total release of influence - Selecting this option completely removes the connection
that transfers this influence from one side of boundary condition to another.
Connection with partial loosening - Selecting this option partially reduces stiffness to
the connection that transmits that impact (stiffness degree of the connection is
expressed as a percentage - 100% corresponds to the total transfer of the impact and
0% corresponds to the total absence of connections). After selecting this option, the
button becomes enabled. Its activation opens the dialog box of the following
appearance:
This is the place to assign the desired percentage of the stiffness connection reduction.
After entering the value in the edit box you can exit the dialog box by selecting the
button "OK". The default value of the connection stiffness degree is 50%.
Elasto-plastic connections - Selecting this option, the connection that transmits that
impact gets elastoplastic behavior, i.e. in one interval of the strain the connection is
elastic and when it crosses those borders, it becomes plastic. After selecting this option,
the button becomes enabled. Its activation opens the dialog box of the following
appearance:
Copyright (c) Radimpex * http://www.radimpex.rs * e-mail: info@radimpex.rs * Tel. 011 3809-158
178
When you turn on checkboxes “Elastic limit (>=0)” and “Elastic limit (<=0)”, edit
boxes, which are next to them, become available. Upper (positive) or lower (negative)
boundary value of the given impact are assigned in them. If the set values are exceeded,
the connection becomes plastic. "OK" button is unavailable until at least one plastification
boundary is defined. If only one plastification boundary is defined, the program will
behave as another boundary is infinite. If elastoplastic behavior is selected for some
impact, and you don’t start the dialog for boundary defining, the program will behave as
the given connection is without releasing.
Both elastic limits are defined Only upper elastic limit is defined
"Limit the element's average force" - Plastification of the connection occurs when
impact in one connection reaches the assigned boundary value. There are two ways of
modeling plastification. The first way is that the entire boundary condition becomes
plastic at once at the moment when the average value of force in the boundary condition
as a whole reaches the boundary assigned value. The second way of plastification is
when cancellation of connections in a boundary condition is done independently by each
node on the boundary condition when the value of the force at that point reaches the
boundary value. This way it is possible that only on one part of the line of the boundary
conditions becomes plastic. The default way is that plastification happens on the entire
boundary condition as a whole and then the checkbox "Limit the element's average force"
is enabled.
Copyright (c) Radimpex * http://www.radimpex.rs * e-mail: info@radimpex.rs * Tel. 011 3809-158
179
Elasto-plastic connection with partial loosening– Selecting this option models
connections as a combination of elastoplastic connection and the partial impact relief.
Reducing the connection stiffness at the partial impact relief applies to the range of the
strain values in which plastification of connection has not already happened. Activating
the button opens a dialog box in which all necessary data are defined.
Without releases – Selecting this option means that the connection for the transmission
of that impact from one side to another side of the boundary condition is complete.
When you assign the desired behavior to one impact column, the preview image shows a
symbol on the appropriate side in the color of that column. The layout of a symbol depends on
the assigned behavioral impact. In this way it is easy to determine what is left and what is
right, and from which side of the boundary condition is impact behavior defined.
Copyright (c) Radimpex * http://www.radimpex.rs * e-mail: info@radimpex.rs * Tel. 011 3809-158
180
The placed small lines clearly indicate
on which side of polyline the selected
influence will be released
Each segment of the drawn polyline has its clearly defined local coordinate system, and the
offered impacts have the labels of the local axis.
Local coordinate system of the boundary conditions
Local axis "1" is always in the direction of an assigned segment of the polyline, local axis "3" is
perpendicular to the axis "1" and lies in the plane to which this particular segment of the
boundary conditions belongs, while the axis "2" in the direction of the normal to the flat of the
panel to which the drawn polyline segment belongs. Therefore, the offered impacts for the
release have the following meanings:
M1 - Bending moment around the local axis 1
M2 - Bending moment around the local axis 2
M3 - Bending moment around the local axis 3
T1 - Shearing force in the direction of the local axis 1
V2 - Shearing force in the direction of the local axis 2
N3 - Normal force in the direction of the local axis 3
Copyright (c) Radimpex * http://www.radimpex.rs * e-mail: info@radimpex.rs * Tel. 011 3809-158
181
Ways of selecting a certain type of influences and on which side influences should be released
can best be explained on the example of modeling pinned joint of slab and wall.
Pinned joint on the left of the wall Pinned joint on the right of the wall
Pinned joint on both sides of the wall Pinned joint with peripheral walls
In all the previously displayed pictures, only “M1” influence has been released - on the side to
which small lines are directed.
The program envisages an option of placing “line of fictitious joint in slab/wall”. This is
performed by exiting the dialog box without a single influence released. The influences in
slab/wall which are located on different sides of this “line of fictitious joint” are not averaged,
which during processing results leads to obtaining a surge in influences in that particular place.
“Line of fictitious joint” is represented in the drawing by two parallel intermittent lines.
The check box “Bypassing” is used for assigning a bypass route for walls from different
directions. In the drawing, a bypass route is marked by small triangles which are distributed
evenly along the assigned line.
Copyright (c) Radimpex * http://www.radimpex.rs * e-mail: info@radimpex.rs * Tel. 011 3809-158
182
The displayed triangles indicate that
a bypass route has been assigned
At the geometric place of wall joint, there is no bond formed between walls of different
directions. However, there is an option of retaining bond between the wall in front of and the
wall behind the place of geometric joint. It is possible to adjust influence releases at the place
of the bond between the wall in front and the wall behind. For instance, if neither influence has
been released, a full continuity of wall in front and behind will be obtained. Similarly, if all
influences have been released, a complete separation of wall to a front part and a back part
will be obtained.
Bypass route for walls
The radio buttons and the combo box which are located in the central part of the dialog box
are used for defining the nature of the assigned boundary conditions. When the radio button
“Unique boundary condition for static and seismic model” is on, as the name clearly
Copyright (c) Radimpex * http://www.radimpex.rs * e-mail: info@radimpex.rs * Tel. 011 3809-158
183
suggests, the assigned boundary conditions are used during both structural and dynamic
analysis. Different parameters for each type of analysis can be defined when the radio button
“Boundary condition with different properties for static and seismic model” is on. The
next thing to do is select the option “Properties for static model” from the combo box and
assign parameters which will be applied during structural analysis and further select the option
“Properties for seismic model” from the box and assign parameters which will be applied
during dynamic analysis.
The contents of the combo box which
is used for defining the dual nature
of boundary conditions
Conditions in the starting and end point of each assigned line are defined in part of the dialog
box “Conditions in nodes”. There are three behaviors to be assigned:
- Auto - on the basis of the model geometry, the program defines whether the assigned
boundary conditions will be applied to a given apex.
- Apply - the assigned boundary conditions are applied to a given apex.
- Do not apply - the assigned boundary conditions are not applied to a given apex.
Each of the three behaviors is represented in the drawing by a special symbol:
Copyright (c) Radimpex * http://www.radimpex.rs * e-mail: info@radimpex.rs * Tel. 011 3809-158
184
The current state of all the parameters in the dialog box can be saved in the configuration
base. Button opens the dialog of the following appearance:
Now it is necessary to enter the name of the configuration and exit the dialog box by activating
the button "OK". Selecting a saved configuration from a combobox allows it to be set as the
current one. By activating the button current configuration is deleted from the database,
whereby appropriate notification is issued by the program:
After activating button "OK", program will close the dialog, and along the drawn polyline place
symbols that indicate selected behavior of the impacts on both sides of the polyline.
On the drawing, in the middle of each segment of the polyline, the types of impact and the
symbol are printed, indicating the assigned behavior. For example, the impact M1:
M1=0 Total relief of the Impact (elimination of connections)
M1=% Partial relief of the impact
M1=<> Elastoplastic connection
M1=<%> Elastoplastic connections with partial release
Copyright (c) Radimpex * http://www.radimpex.rs * e-mail: info@radimpex.rs * Tel. 011 3809-158
185
Along the assigned lines of the boundary conditions the impact name is printed
with a symbol to indicate the assigned behavior
If the mouse pointer is positioned above the symbols of relief that are drawn along the line at
which the boundary conditions are set, while the command is active, the small window will
open that displays the name of all the impacts that have changed the behavior with the symbol
indicating the assigned behavior.
Total release of influence Connection with partial loosening
Elasto-plastic connection Elasto-plastic connection with partial
loosening
If selected behavior is applied only during static analysis, in front of the impact there will be a
title "ST", and if the default behavior is applied only during the dynamic analysis in the front of
the impact there will be a title "SE". In the case of setting the same behavior for both types of
calculation only impact titles will be displayed.
Copyright (c) Radimpex * http://www.radimpex.rs * e-mail: info@radimpex.rs * Tel. 011 3809-158
186
Selected behavior of the influence is applied Selected behavior of the influence is applied
only during static analysis only during dynamic analysis
Selected behavior of one influence is applied The same behavior of the impact is selected
during static and the second during dynamic during the static and dynamic analysis
analysis
It should be noted that this program option will be available only for moving the mouse inside
the “2D View” window regardless of the fact which part of the structure is displayed in it.
In order to facilitate modeling the bond between slabs and walls, once you have activated the
command “Boundary conditions”, the sub-option for automatic modeling bond on the entire
model will appear on the command bar. In other words, by selecting the sub-option “Slab-
Wall”, a dialog box of the following layout opens up:
The dialog box for placing automatically the bond
between slabs and walls - the layout
Turning on one of the offered switches enables selecting the bond between slabs and walls.
Copyright (c) Radimpex * http://www.radimpex.rs * e-mail: info@radimpex.rs * Tel. 011 3809-158
187
In slabs:
Pinned joint only with peripheral walls - at the joint between slabs and peripheral
(external) walls, the program will automatically place lines of boundary conditions with
released moment around local axis 1 (M1).
Pinned joint with all walls - at the joint between slabs and all walls, the program will
automatically place lines of boundary conditions with released moment around local axis 1
(M1).
Fictitious - at the joint with wall - at the joint between slabs and all walls, the program will
automatically place lines of fictitious joint.
On the walls:
Fictitious - at the joint with slab - at the joint between walls and all slabs, the program will
automatically place lines of fictitious joint.
Walls bypassing in seismic – in joints of all walls, the program will place boundary
conditions which will break joints between two walls in seismic model, thus enabling their
independent moving. In static model, a fictitious boundary condition will be placed in these
joints.
The boundary conditions on the edges of masonry walls – If this option is selected, the
program on the edges of masonry walls sets appropriate boundary conditions for their real
behavior under static and seismic calculation.
Automatically set boundary conditions on masonry walls
Pinned joint only with peripheral walls Pinned joint with all walls
Copyright (c) Radimpex * http://www.radimpex.rs * e-mail: info@radimpex.rs * Tel. 011 3809-158
188
Fictitious - at the joint with wall Fictitious - at the joint with slab
With large models, this option of automatic modeling can save a great deal of time and effort.
Once you have selected the sub-option “Orthotropic Slabs”, the command bar will obtain the
following layout:
<0 sel.> Boundary conditions for orthotropic Slabs – Select (All / Window / Polygon / Section /
eXtras / selection Groups / Recent selection / Deselect / <End>):
Now you are required to select all those orthotropic slabs for which you want the program to
place automatically all necessary boundary conditions. Right-clicking will mark the end of the
procedure of selecting upon which the program will automatically place all the required
boundary conditions in all previously selected slabs and the command bar will obtain its
original layout within this command.
Automatically placed boundary conditions in all orthotropic slabs
Because the assigned orthotropic direction defines the direction of carrying given slab,
boundary conditions are placed according to the following rule: Slab sides which are to be
intersected by the assigned orthotropic direction transmit all influences except the bending
moment, whereas sides which are parallel to the the direction of carrying are released from
transmitting all influences.
Copyright (c) Radimpex * http://www.radimpex.rs * e-mail: info@radimpex.rs * Tel. 011 3809-158
189
A way of placing boundary conditions for orthotropic slabs
Note:
The polygonal line which defines the position at which the assigned boundary conditions act
has to clearly belong to only one plate or wall. For that reason, after defining the geometry of
that polygonal line has been completed, the program will check if the assigned polygonal line is
correct, and if not, an appropriate warning will be issued.
A typical example of incorrect polygonal line assigning is if you select from the command bar
several plates at various levels by sub-option “Contour”.
In case you place the line of boundary conditions at the connection of the plate and the wall
exactly, a dilemma remains whether it belongs to the plate or to the wall. In that case, the
program controls if one of these two entities is currently presented in “2D View” window, and
if so, it joins the placed line of boundary conditions to that entity. However, if the line of
boundary conditions is drawn in window “3D View”, at the connection of the plate and the wall
exactly, and neither of these elements is currently presented in“2D View”, then the program
requires from the command bar the plane to which it belongs to be determined.
<0 sel.> Select Plane - Select (Window / Polygon / Section / <End>):
Now it is necessary to select one of the entities at the connection of which the line of boundary
conditions is to be placed.
Copyright (c) Radimpex * http://www.radimpex.rs * e-mail: info@radimpex.rs * Tel. 011 3809-158
190
3.1.4 Beam
By selecting this icon, the procedure of assigning a beam is entered, and the
command bar obtains its standard form for drawing the polygonal line.
<-> Beam First Point (Contour / Rectangle / cIrcle / Offset / <End> / Set):
When you open the sub-option “Set”, which is constantly present in the command bar, a
dialog box for defining the numerical data that are to be joined to the beam that is being
drawn opens.
Basic appearance of the dialog box for defining the beam sets
Each set of beams is described by the following parameters:
- Material quality (E, , , t)
- Geometrical characteristics of cross-sections (A1, A2, A3, I1, I2, I3)
Parameters that define the material quality have the same meaning as in plates. Here it is also
possible to activate command field “Material” to open a dialog box containing the table of
materials and to take over the characteristics that are offered for various materials.
Copyright (c) Radimpex * http://www.radimpex.rs * e-mail: info@radimpex.rs * Tel. 011 3809-158
191
Library of materials
It is clear that in calculating the beam elements, the data defined here: “Em” and“m” for
plane stress state will not be considered.
The geometry of a cross-section is determined by six geometrical characteristics which refer to
local coordinate system of the beam.
Local coordinate system of a beam
The line drawn in the figure which determines the position of the beam represents local axis
“1” of the beam, local axis “2” is perpendicular to local axis “1” so that together they form a
vertical plane, while local axis “3” is in direction of a normal to the vertical plane formed by
local axes “1” and “2”.
Disregarding the completely arbitrary position of the beam in
space, by taking the position to observe the beam in the direction
of its local axis “1”, in sense from its beginning to its end, the
program will establish the beam local system in a way that its
position will always be as in this figure.
It is very important to know the position of the local coordinate system of each of the beams
assigned in the model, since the results of the calculations will always be presented by section
forces which act in the direction of local axes of each of the beams. It should be mentioned
Copyright (c) Radimpex * http://www.radimpex.rs * e-mail: info@radimpex.rs * Tel. 011 3809-158
192
here that the position of the local coordinate system could be changed (rotated) by command
“Change L.C.S.”, which will be discussed in more detail in chapter “3.3.2.”.
Geometrical characteristics of beam cross-section have the following meanings:
A1 - Beam cross-section area that resists the force acting in direction local axis “1” (actual
cross-section area)
A2 - Beam cross-section area that resists the force acting in direction local axis “2” (shearing
area of section for direction of local axis “2”)
A3 - Beam cross-section area that resists the force acting in direction local axis “3” (shearing
area of section for direction of local axis 3”)
I1 - Moment of inertia of section that resists rotation about the local axis “1” of the beam
(torsional moment of inertia)
I2 - Moment of inertia of section that resists rotation about the local axis “2” of the beam
(moment of inertia for bending about local axis “2”)
I3 - Moment of inertia of section that resists rotation about the local axis “3” of the beam
(moment of inertia for bending about local axis “3”)
Non-linear members
In addition to the six previously described geometric characteristics, a data on the nature of
beam element is also included in the data set. In other words, the program will by default take
it that a beam element is stressed onto complex bending. However, it is also possible to define
a special type of beam element which can accept only axial tensile and pressure forces.
Right-clicking over the field in column “P/T” will result in opening a drop-down menu from
which it is possible to choose one of the offered options:
The drop-down menu which opens up after right-clicking over the field in column P/T
Ordinary beam – an implicitly included beam element which is stressed onto complex
bending.
(P) Truss element – nonlinear – (withstand pressure only) – truss member which can
accept only axial pressure force.
(T) Truss element – nonlinear – (withstand tension only) – truss member which can
accept only axial tensile force (cables).
(P/T) Truss element – truss member which can accept only axial tensile or pressure force.
Copyright (c) Radimpex * http://www.radimpex.rs * e-mail: info@radimpex.rs * Tel. 011 3809-158
193
Those beam elements which can accept both axial tensile and pressure force (P/T) should
always be used with truss types of structure, whereas beams which can accept either only
pressure force (P) or tensile force (T) should always be used in cases of modelling special
types of structures. The mere condition that some of the beam elements must not accept ither
pressure force or tensile force requires the iterative analysis, which can be time-consuming for
large models. This will be discussed in more detail later on, in the chapter which describes
different types of analyses.
Beam offset
Whether beams will be calculated with offset is defined for each particular beam set. This piece
of data is equally applied in structural and modal analysis.
Check boxes for defining offset for each particular beam set
By setting the check box “O” (Beam offset) to switched-on state, you have the possibility to
require from the program to model the beam-ends that enter other structural elements beams
and plates) with higher (realistic) rigidity. With this procedure, assigned characteristics are
joined to the beam in the part between intersection points with other structural elements
(clear span), while it obtains higher rigidity along the intersection line, depending on the
dimensions of the element with which it intersects. In such calculation method, the results are
presented only in clear spans of the beams.
Beam offset - OFF Beam offset - ON
It should be mentioned that when calculating the clear spans, the eccentric position of
structural elements in relation to the system axis, if assigned, is also taken into account.
Copyright (c) Radimpex * http://www.radimpex.rs * e-mail: info@radimpex.rs * Tel. 011 3809-158
194
Approximate eccentricity
The way to calculate eccentrically placed beams is defined for each particular beam set. It is
possible to turn on the check boxes “AE” even for tapered beams.
The check boxes “AE” which are used for defining ways to calculate
eccentrically placed beams
The way the program behaves when the check boxes “Approximate eccentricity” are on or off
will be discussed in more detail later on in the text.
Remark
Edit remark entry field for beam sets. Added remark will be displayed in the beam sets report,
in the beam sets control dialog, and in the sets filter visibility dialog.
Edit remark entry field for beam sets
Copyright (c) Radimpex * http://www.radimpex.rs * e-mail: info@radimpex.rs * Tel. 011 3809-158
195
Shaping the Cross-sections
In order to avoid tough calculating of cross-section geometrical characteristics, the program
enables calculation of these values automatically for almost all shapes of cross-sections. When
command field “Section” is activated, a dialog box as the following one opens.
Appearance of a dialog box for shaping the cross-section of a beam
Before we start explaining how to operate with this dialog box, we shall mention that beside
the role of calculating the cross-section geometrical characteristics, it also plays a role to
define exactly all necessary data for dimensioning in module for processing the calculation
results.
Also, another thing worth noting is that, in addition to the types of cross-sections which are
most frequently used for concrete structures, it is also possible to define both single-part and
multi-part steel sections as well as to select and edit some of the previously created massive
and thin-wall cross sections (see chapter “3.1.7”).
In the top left corner of this dialog box, there is a window which is used for selecting a type of
cross-section. Cross-sections types can be divided into two groups: those which are defined by
assigning their dimensions and those which are defined by selecting from the profile database,
i.e. by selecting from the massive and thin-wall cross sections database.
The first ten types (Rectangle, T-Section, I- Section, Trapezoidal, Triangle, Circular, Tube, Box,
Any Open and Unsymmetrical I - Section) belong to the first group of sections. To select any of
these sections, simply click the mouse button over its name and its image, with clearly marked
meanings of dimensions which should be assigned in edit boxes, will appear in the window to
the right of the list.
Copyright (c) Radimpex * http://www.radimpex.rs * e-mail: info@radimpex.rs * Tel. 011 3809-158
196
A T- Section, which is to be assigned by its dimensions, is selected
You can select the sections contained in the library of steel sections if you click the mouse
button on a small square where there is a sign “+” before the name “Steel Sections”. After
that, a classification on second level opens.
Opened list of steel sections
You have surely noticed that now, in the previously selected square, instead of sign “+”, sign
“-”, which indicates that the sub-classification is open (if you click the mouse button over the
square containing sign “ -”, this will result in reverse action, i.e. the sub-classification will
close), appeared. In front of the newly opened sub-titles (“I Sections”, “IPE Sections”, ...),
there are also small squares which denote that these sub-titles also have their own sub-titles.
For example, if you click the mouse button on the square in front of the sub-title “I Sections”,
the third level of classification, containing all steel profiles for which there are data in the
library, opens.
Copyright (c) Radimpex * http://www.radimpex.rs * e-mail: info@radimpex.rs * Tel. 011 3809-158
197
Opened base I Sections
You can select the steel sections on the third level of classification if you simply click the
mouse button over their name to open the window to the right of this list, in which the shape
of the selected section with all necessary figured dimensions is presented.
One steel section from base I Sections is selected
Selecting the massive and thin-wall cross sections from the massive and thin-wall cross
sections database is performed in much the same way.
Copyright (c) Radimpex * http://www.radimpex.rs * e-mail: info@radimpex.rs * Tel. 011 3809-158
198
One massive cross section has been selected from the database
Using the command field “ Edit” enables you to change the parameters of the selected
massive or thin wall cross section from this dialog box, in much the same way as within the
command “Database of massive and thin wall cross sections” (see chapter “3.1.8”).
In use - in this part of dialog is displayed the list of all sections in use in the current model.
When there is a need, each of these sections can be easily selected from the list by clicking the
mouse over its name. In this way, it is possible to avoid re-definition of the sections that are
already being used in the model. It is also very easy to create new sections similar to someone
in the list.
The T section of b/d=100/80cm is selected from the section in use
Favorites - While operating with the program, you can add all the sections you use frequently
to your favourite section list. With one click of the mouse over its name, these sections can be
selected at any time from the list and assigned to the current set or edited to get a similar
Copyright (c) Radimpex * http://www.radimpex.rs * e-mail: info@radimpex.rs * Tel. 011 3809-158
199
section. This avoids the constant setting of the same sections from the beginning, and
therefore shortens the time required to define the beam sets in which they are used.
- a button used to insert a cross section into a favorite list. The geometry of the
intersecting section must be correctly specified, otherwise the program will display the
corresponding message when attempting to insert. If the section already exists in the list, the
insertion button will be unavailable.
In the list of favorites, the T section of the dimension b/d=100/80cm is inserted
- clicking on this button deletes the selected section from the list of favorite sections.
- a button used to delete all sections from a favorites list.
Geometric characteristics of the sections - after defining a new cross section, that is, after
selecting one of the previously defined cross sections from the favorite list and cross-sections
in use, the program calculates its geometric characteristics and displays them in a dialog.
Copyright (c) Radimpex * http://www.radimpex.rs * e-mail: info@radimpex.rs * Tel. 011 3809-158
200
Display geometric characteristics of an assigned section
Editing the Steel Section Library
The User can edit the steel section library which is delivered together with the program. When
the command field “Steel Sections” is activated, a dialog box for editing the steel section
base opens.
Appearance of a dialog box for editing the steel sections from the steel section library
Since the program enables existence of several section bases, the name of the currently active
base: “Tower” is written in the heading of this dialog box. To create a new section base, first
you have to create a copy of the existing base by command field “ Save As”.
Copyright (c) Radimpex * http://www.radimpex.rs * e-mail: info@radimpex.rs * Tel. 011 3809-158
201
Assign the new name of the base in edit box “File name” and activate command field “Save”.
When you return to the basic dialog box for editing the steel section base, perform all
necessary changes and you will obtain the desired content of the new base. A dialog box for
entering any of the previously created steel section bases opens by command field “ Open”.
In addition to databases that are created in Tower, now it is available for download also
database created in Metal Studio.
Merge - Button which can be used to merge two profile bases, that is, insertion of all profiles
from some database to the currently active. This button opens a dialog for the selection of a
profile database that will be merged with the current one.
Copyright (c) Radimpex * http://www.radimpex.rs * e-mail: info@radimpex.rs * Tel. 011 3809-158
202
In addition to databases that are created in Tower, connecting can be done with databases
created in Metal Studio. When a database is selected from the list, the button “Open” should
be pressed. A dialog for selecting the way for adding the profile to the current base will pop up.
For the families of profiles with the same name in both databases, we can select one of two
available methods:
Merge By selecting this button, the profiles are added into the family with the
same name in the currently active database.
Rename By selecting this button, the program will rename the profile family, which
has the same name as an existing family, and add it to the current
database.
The program will obey the assigned current base of steel sections in course of its operation,
and thus all steel sections from the assigned current base will be offered in the lists for
selecting the steel sections.
Copyright (c) Radimpex * http://www.radimpex.rs * e-mail: info@radimpex.rs * Tel. 011 3809-158
203
A list of all types of sections that exist in the currently active base
is presented in the left corner of the dialog box
When any of the sections is selected, a table with numerical data on all sections of the selected
type appears in the lower part of the dialog box.
For the selected type of sections, a corresponding table of sections
is presented in the lower part of the dialog box
In the presented table, characteristics of one of the profiles correspond to each of the rows. It
should be mentioned that these tables differ from each other depending on the type selected
for editing. Each section is determined by its sign and by a series of numerical data assigned in
corresponding columns. The sign of the data, followed by the unit measure in which that data
is expressed within brackets is written in the heading of each column. In order to make clearer
the meaning of the data which refer to the section dimensions, all values necessary for the
given section are schematically given by figured dimensions in the image in top right corner of
the dialog box. Since the number of numerical data that determine a steel section is
considerably large (all values necessary for dimensioning are also assigned), in the bottom
Copyright (c) Radimpex * http://www.radimpex.rs * e-mail: info@radimpex.rs * Tel. 011 3809-158
204
part of the list there is also a horizontal scroll bar which enables positioning to the right end of
the list. It is clear that all data in the tables can be changed. The meaning of the data which
refer to the dimensions is clear from the image, while the meaning of the following: A1, A2,
A3, I1, I2 and I3 is exactly the same as in main dialog box for defining the sets of beams. The
only difference is in “L Sections” and “L Sections Cold-Formed”, where it is necessary to assign
moments of inertia in relation to principal axes “1” and “2” (inclination of principal axes is
determined by angle “”, i.e. by data “tg ” in the table) instead of moments of inertia in
relation to local axes “1” and “2”.
Disregarding the fact that the libraries contain almost all types of sections, you can arrange
the section tables for each selected type from the table yourself according to your desire by a
group of command fields in the lower part of the dialog box.
Group of commands for editing the selected table of sections
You can add a new section to the table by command field “ Add” (the role of the check box
“With Copy” is exactly the same as in other dialog boxes). The newly added section will be
placed at the end of the list and now all corresponding data should be assigned for it in all
columns.
-the geometric profile characteristics of the program can be calculated on the basis of its
dimensions so that they do not have to be set when adding new profiles or, when editing the
existing. By clicking on the button, the calculation of the geometric characteristics of the
selected profile in the table is performed.
- By clicking this button, the calculation of the geometric characteristics is performed
simultaneously for all profiles from the selected profile group.
The data that must be given when creating the profiles are marked in white in the table, while
the geometric characteristics of the profile that the program can calculate based on the
entered dimensions in the table is marked with a special colour.
Copyright (c) Radimpex * http://www.radimpex.rs * e-mail: info@radimpex.rs * Tel. 011 3809-158
205
The geometric characteristics of the section that the program can calculate
You can remove an arbitrarily selected section from the library by command field “ Delete”,
while you have the possibility to arrange the sequence of the sections in the table according to
your desire by command fields “ Up” and “ Down”.
In addition to the possibility to arrange a table for each type of sections from the list, the
program enables editing the list of section types by a group of command fields on the right
side of the list of section types.
Group of commands for editing the list of section types
When the command field “ Add” is selected, a dialog box for defining the names and types
of sections that are to be added to the section list opens.
Copyright (c) Radimpex * http://www.radimpex.rs * e-mail: info@radimpex.rs * Tel. 011 3809-158
206
The name of the group of sections can be assigned completely arbitrarily, on condition that it
does not exist already in the list, while the section type is selected from a closed list. In
accordance with the type selected from the list, each of the sections from the group will be
treated in accordance with the behavior assigned for it, both in course of drawing and in the
event that it is dimensioned in the module for calculation data processing. After selecting the
command field “OK”, the program returns to the basic dialog box for editing the base of
sections, while the newly added group of sections is placed at the end of the list.
A new group of sections is added at the end of the list
In case you set the check box “With Copy” to the switched-on state before activating the
command field “ Add”, this means that you wish to make a copy of the currently selected
group of sections under another name.
Copyright (c) Radimpex * http://www.radimpex.rs * e-mail: info@radimpex.rs * Tel. 011 3809-158
207
In this case you can only change the name of the group of sections while the type of sections
has already been determined.
The role of command fields “ Delete”, “ Up” and “ Down” is the same as in operating
with the section table except that now they refer to arranging the list of section types.
Rename - Pressing this button opens a dialog box where you can change the profile name of
the group that is selected from the list.
The new name is entered in the edit box "Section Group Name" Pressing the "OK" button,
the program returns to the main dialog box for editing a profile, in which the selected profile
group now displays with the new name.
User can extend profile table by simply inserting profile characteristics that were previously
copied to clipboard from other tables. It should be emphasized that pasting cannot be done
using standard “Ctrl+V” key combination, but rather by selecting appropriate command from
the popup menu that opens by right-clicking over table cell.
After copying profile characteristics to the clipboard, it is necessary to first add a new row to
the profile table, and after that instead of entering data manually into all columns, you can
select “Insert” command form the mentioned popup menu. This way all copied data will be
entered in appropriate cells.
Command that pastes all copied data into appropriate cells
If more than one copied rows are being pasted to the end of the profile table, program will
automatically add additional rows. If new rows are being pasted into the middle of the profile
table, program will not automatically add new rows. Instead, it will paste data into existing
rows, so it is necessary for user to previously add required number of rows.
Copyright (c) Radimpex * http://www.radimpex.rs * e-mail: info@radimpex.rs * Tel. 011 3809-158
208
Profile characteristics are pasted into profile table
When you have completed editing the base of sections, if you activate the command field
“OK”, the program will return you to the basic appearance of the dialog box for shaping the
cross-sections. In the list of sections, the program will obey that content of the section
database that is currently set as the active one.
Adding the Sections to the List
In the previous part of this manual, we have explained how to select the sections from the
section library, and how to define the sections for which their dimensions need to be defined.
In order to join any of these sections to the current set of data, it is necessary to assign their
dimensions in appropriate edit boxes and to activate command field “ Add”. After this
operation, the name of the selected section appears in the list in the bottom left corner of the
dialog box, and its appearance is presented in the figure in the bottom right part of the dialog
box.
A selected rectangular section b/d=20/40 cm is added into the list of sections
Copyright (c) Radimpex * http://www.radimpex.rs * e-mail: info@radimpex.rs * Tel. 011 3809-158
209
When the selected section is joined in this way to the current set of beam data, its centroid is
automatically placed into the origin of coordinates determined by intersection of local axes “2”
and “3” of the given beam. However, by assigning the values in columns “3” (distance
between the centroid and the local origin of coordinates in the direction of local axis “3”) and
“2” (distance between the centroid and the local origin of coordinates in the direction of local
axis “2”) the section can be translationally moved in regard to local origin of coordinates of the
beam. By assigning a value in column “”, the section can be rotated by an assigned angle
(positive sense of the angle is in anticlockwise sense). In addition to these two
transformations, by setting the check box “Mirror” onto the switched-on state (if you
consecutively click the mouse button on this column the symbol “✓” will alternatively be placed
or removed) we can obtain a mirror image of the selected section (copying is performed about
the local axis “2” of the section).
In case that a multi-part section needs to be defined, the previously described procedure
should be repeated as many times as is the number of individual elements contained in the
multi-part section. This means that the next section is selected in the top part of the dialog
box, and then the command field “ Add” is activated again. Since the centroid of the newly
added section is also placed in the local origin of coordinates, by assigning the corresponding
values in columns “3”, “2”, “”, and by setting the check box “Mirror” to the switched-on
state if necessary, you will place the section in the correct place. In the image in the lower
right part of the dialog box, the current section is always marked by red color (the current
section is that section the data of which are denoted by special color). The current section can
be removed from the list of sections by command field “ Delete”.
For usual shapes of multi-part sections consisting of “” and “L” sections, the program offers a
possibility to add them simultaneously to the list of sections. More exactly, when any section
which belongs either to group“” or to group “L” of sections by its type is selected from the
section base, additional possibilities are offered in the right part of the dialog box.
For selected “” section, the program also offers the option
of creating the multi-part section automatically
In default, the program sets the switch “Single” to switched-on state, which corresponds to
the previously described procedure of inserting the selected section individually into the list.
When any other switch among the ones offered is set to switched-on state, the selected shape
of the multi-part section with figured dimensions of the distances that determine their inter-
position appears in the image.
Copyright (c) Radimpex * http://www.radimpex.rs * e-mail: info@radimpex.rs * Tel. 011 3809-158
210
A combination of two “” sections is offered
By assigning the value in edit box “a=” and by activating the command field “ Add”, both “”
sections will be thus added into the section list simultaneously.
The selected multi-part section is added to the list of sections simultaneously
On the basis of the assigned distance between the sections, program determines the exact
position of the centroid in relation to the local origin of coordinates of the beam for each of the
added sections, in columns “3” and “2”.
All previously presented also applies when any of the sections that belong to the “L” group of
sections is selected from the base.
Copyright (c) Radimpex * http://www.radimpex.rs * e-mail: info@radimpex.rs * Tel. 011 3809-158
211
The program also offers the option for creating the multi-part
sections for selected “L” sections automatically
This means that the procedure is the same except that for the “L” sections the program offers
a much larger assortment of possible shapes of multi-part sections.
Changing Data on Sections Previously Inserted into the List
In case you have made a mistake in course of adding the sections to the list, the program will
enable you to correct it. The procedure of correcting the mistake is performed as follows: click
the mouse button over the section list to set the active section which needs to be corrected
(that row in the section list should become emphasised by a special color).
A section for which previously assigned data are to be changed
is selected in the list
After selecting, appearance of the selected section will appear in the image in the upper part of
the dialog box, while all previously assigned numerical values will appear in edit boxes to the
right of this image. New data should now be assigned in the edit boxes, and after that, the
geometry of the selected section will immediately be corrected.
Copyright (c) Radimpex * http://www.radimpex.rs * e-mail: info@radimpex.rs * Tel. 011 3809-158
212
Changed dimensions of section previously inserted into the list
Averaging the Sections
As we have already said, the position of the section in relation to the line that determines its
position in the drawing is regulated by assigning the values in columns “3” and “2”. Since
these values represent the distance of the centroid of each of the sections inserted into the list
in relation to the local coordinate system of the beam, for certain shapes of cross-sections,
such calculations of the distance may be strenuous. For that reason, a special option for
determining the exact position of the cross-section, which is entered by command field
“Alignment” is planned by the program.
Appearance of the dialog box for averaging the sections
Namely, the basic idea is to determine the exact position of the section in relation to the local
coordinate system by assigning the distance to any of the points on the contour instead by
assigning the distance to the centroid.
This procedure functions so that first the known distance is assigned in edit box “e=”, and
next, one of the offered commands for averaging is activated:
“Top” – after this command is selected, the section will be moved in such way that its
top be placed at the assigned distance “e” from the local coordinate system of
the beam.
Copyright (c) Radimpex * http://www.radimpex.rs * e-mail: info@radimpex.rs * Tel. 011 3809-158
213
“Bottom” - after this command is selected, the section will be moved in such way that its
bottom be placed at the assigned distance “e” from the local coordinate system
of the beam.
“Left” - after this command is selected, the section will be moved in such way that its
left edge be placed at the assigned distance “e” from the local coordinate system
of the beam.
“Right” - after this command is selected, the section will be moved in such way that its
right edge be placed at the assigned distance “e” from the local coordinate
system of the beam.
As an example, let us take a beam in a plate. If the top edge of a rectangular section of a
beam b/d=20/40 should be flush with the top edge of the plate d=16 thick, then it is
necessary to assign half of the plate thickness (e=8) in the edit box “e=” and to activate
command field “Top”.
Distance “e=8” is assigned and command field
“Top” is activated
In the drawing in the right part of the dialog box, the program always dimensions the distance
between the local coordinate system of the beam and all four overall points of the section, so
you can have a complete insight into the accuracy of the action performed. It should be
mentioned that the sections can be averaged in several steps, i.e. each activating of one of the
offered command fields for averaging does not cancel the previously assigned averaging.
Distance “e=0” is assigned and command field
“Left” is activated
New assigned averaging in horizontal sense did not violate the previously assigned averaging
in vertical sense.
Copyright (c) Radimpex * http://www.radimpex.rs * e-mail: info@radimpex.rs * Tel. 011 3809-158
214
Command field “Set at Centroid” is used for cancelling the previously assigned averaging and
it sets the centroid of the section in default position, so that it coincides with the local
coordinate system of the beam. The currently assigned value in edit box “e=”, does not
influence activating of this command field.
Activating the command field “Set at Centroid”,
placed the section into default position
In case a multi-part section is selected for averaging, switch “Whole Section” will then also
be available.
Multi-part section is selected for averaging
The procedure of averaging the multi-part section is exactly the same as in single-part
sections, except that here the state of the switch “Whole Section” determines whether the
performed action of averaging will relate only to the current section (the current section is
denoted by red color in the drawing) or to the whole section. This means that if the switch
“Whole Section” is set to switched-on state, then the program will move all individual parts of
the multi-part section in order to satisfy the criteria assigned for averaging.
Copyright (c) Radimpex * http://www.radimpex.rs * e-mail: info@radimpex.rs * Tel. 011 3809-158
215
If the switch “Whole Section” is set to the switched-on state,
overall points of the whole multi-part section will be
dimensioned in the drawing
Using the edit box “” enables you to rotate the cross section by the assigned angle (the
positive direction of the angle increases in the counter-clockwise direction).
Edit box for cross-section rotation
This option is particularly applied when the multi-part section needs to be rotated for the
desired angle. In such cases, it is certainly necessary previously to set the “Whole
Section”check box on the switched-on state.
By assigning the 90º, the whole section
is set into the desired position
Copyright (c) Radimpex * http://www.radimpex.rs * e-mail: info@radimpex.rs * Tel. 011 3809-158
216
After the procedure of averaging, both for single-part and multi-part sections, is completed, by
activating command field “OK”, this dialog box closes and the program will return you to the
basic appearance of the dialog box for defining the beam cross-section shape.
The program will accept all assigned data on averaging,
and it will set the values that correspond to required
averaging in columns “3” and “2”
It should be mentioned that if the cross-section is placed eccentrically in relation to the local
axis of the beam, this would also influence the results of the calculations.
Joining the Defined Data on Cross-section to the Current Set of Data for Beams
When all necessary sections (in case of single-part sections the list contains only one row of
data) have been added to the list, it is then necessary to activate command field “OK”, after
which the dialog box for shaping the cross-sections will close, and the content of the basic
dialog box for defining the sets of beams will appear on the screen.
Rectangular shape of cross-section is joined to the current set of data
Copyright (c) Radimpex * http://www.radimpex.rs * e-mail: info@radimpex.rs * Tel. 011 3809-158
217
In addition, all calculated geometrical characteristics of the shaped section would be placed in
edit boxes “A1”, “A2”, “A3”, “I1”, “I2” and “I3”. In case you subsequently accidentally change
from the keyboard any of these calculated values, the program will place a symbol “*” in the
top left corner of the figure, indicating that such intervention has been performed by the User
and that the assigned data to not correspond fully to the figure.
Symbol “*” in the figure indicates that the assigned torsional moment of inertia
does not correspond to the presented section
The program generates description for each particular beam set on the basis of the assigned
cross section geometry and displays it in the column “Section”. This description can be
modified at all times - by clicking on a given field and entering the desired text from the
keyboard.
A new cross section description has been assigned to the beam set
with ordinal number 2nd
The description of beam set is written in majority of textual reports and displaying it in the
drawing that is, in graphic blocks which are exported to project documentation, can also be
assigned. This way makes it possible to see which beam belongs to which set at every
moment.
Copyright (c) Radimpex * http://www.radimpex.rs * e-mail: info@radimpex.rs * Tel. 011 3809-158
218
Multipliers of beam's characteristics
Every beam set can be assigned multipliers of physical characteristics independently for static
and seismic model. For this purpose there is a button “Multipliers” that opens a dialog of the
following layout:
Layout of the dialog for assigning
multipliers of beam's characteristics
Descriptions of physical characteristics that multipliers affect are displayed in front of an edit
box in which their values can be entered:
- Multiplier for axial stiffness for axis 1
- Multiplier for bending stiffness around axis 2
- Multiplier for shear stiffness for axis 3
- Multiplier for torsion stiffness around axis 1
- Multiplier for bending stiffness around axis 2
- Multiplier for bending stiffness around axis 3
- Self-weight multiplier
“Use the multipliers” - Check box that determines whether multipliers defined in the dialog
will be used during model calculation.
Symbols next to ordinal numbers of beam sets with assigned multipliers have the same
meaning as with slab sets (chapter 3.1.1).
Copyright (c) Radimpex * http://www.radimpex.rs * e-mail: info@radimpex.rs * Tel. 011 3809-158
219
Tapered Beams
The program also comprises the option of modelling the tapered beams. This option will be
available only for single-part cross-sections belonging to the group of sections that can be
defined by assigning their dimensions (rectangular, T-section, I-section, trapezoidal, circular,
pipe section, box section, open section and asymmetrical I-section). First, the basic shape of
the cross-section is selected by command “Section”, and next, command field “Tapered” is
activated.
Appearance of the dialog box for defining the tapered beam
The basic appearance of the cross-section is schematically drawn in the upper left part of the
dialog box, and to the right of the former, section dimensions assigned in the dialog box for
shaping the cross-section are given. 3D image of the whole beam is presented in the right part
of the dialog box. Changing views is done by using icons that are in the toolbar located at the
edge of the drawing area. Specially defined views like these serve to enable easier perception
of the assigned change of the cross-section along the beam.
Selecting icon turns on the view of the front side of the beam
Copyright (c) Radimpex * http://www.radimpex.rs * e-mail: info@radimpex.rs * Tel. 011 3809-158
220
The change of the cross-section dimensions along the beam is assigned from section to section
in characteristic points. You have the possibility to add an arbitrary number of intermediate
sections in which the dimensions are changed to the sections at the beginning and at the end
of the beam in the section list contained in the bottom left part of the dialog box, by command
field “ Add”.
List of characteristic sections along the beam
In column “Section”, the beginning and the end of the beam are denoted by letters “S” and
“E” respectively, and each newly added intermediate section is denoted by its serial number.
The position of an intermediate section is defined by a data in column “dL”, either by its
relative distance from the beginning of the beam, or by absolute distance in relation to the
previous section from the list. Method of defining the position of the section is determined by
the state of the switch "Relative" and "Absolute", located under the section list.
The state of switches “Relative” and “Absolute” determines the way
of defining the position of the intermediate sections
Shifting from one system of defining the section position to another will be available only if
none of the intermediate sections is inserted into the list. On the contrary, the program will
issue an appropriate warning.
Copyright (c) Radimpex * http://www.radimpex.rs * e-mail: info@radimpex.rs * Tel. 011 3809-158
221
By activating the command field “OK”, the program destroys the previously assigned data on
position and dimensions of the section and it sets the selected switch to the switched-on state.
In case that the position of the section is determined relatively in regard to the beam length,
its relative distance from the beginning of the beam will be written in column “dL” for each of
the sections. The data in this column must be then in an ascending sequence and they can be
changed only for intermediate sections, while the sections at the beginning and at the end of
the beam have a constant value “0” and “1” respectively. If however you choose to define the
position of the intermediate sections by absolute distances, the distance of the given section in
regard to the previous one (above) in the list is then assigned in column “dL”, in units written
in the heading of that list.
When the switch “Absolute” is set to switched-on state, the position
of intermediate sections is defined in units of length
Since the same beam set can be joined to beams having various lengths, at least one section
in the list has to be at an unknown distance from the previous section. The sign for the
unknown distance is sign “?” written in column “dL”. Only one distance in the section list can
be unknown of course, since in the opposite case the position of the section cannot be
calculated for an arbitrary length of the beam to which this set of data is joined.
In the section list, one section is always currently active in each moment, and the data on
section dimensions in the edit box on the right side of the image refer to beam dimensions in
the given cross-section. The currently active cross-section is denoted in the list by a special
color, while in 3D drawing by a red line along the contour of the cross-section.
Copyright (c) Radimpex * http://www.radimpex.rs * e-mail: info@radimpex.rs * Tel. 011 3809-158
222
Cross-section “1”, placed in the middle of the beam, is currently active
Therefore, the dimensions of a cross-section are changed by assigning new values for
characteristic sections to the dimensions that are being changed in corresponding edit boxes.
By assigning the value “d=100” in the middle of the beam,
a tapered beam is shaped
Linear change of dimensions between two consecutive cross-sections is understood by the
program. However, if the switch “Arched Taper” is set to the switched-on state, you can
require from the program the change to comply with the curvilinear law.
Copyright (c) Radimpex * http://www.radimpex.rs * e-mail: info@radimpex.rs * Tel. 011 3809-158
223
By setting the switch “Arched Taper” to switched-on state,
curvilinear change of cross-section along the beam is defined
Since the arched change is defined by an arc through three points, this switch will be available
only in case if the change along the beam is defined in only three cross-sections. In all other
cases, arched change will not be possible.
Data in columns “3” and “2” in the section list, have the same meaning as in shaping the
beam cross-sections, except that here the determine the distance of the centroid of the given
cross-section in relation to local axis that determines the position of the beam in the model.
The role of command field “Alignment” is also the same, that is, it offers the possibility to
assign a known distance of one of the overall points, instead of distance of the centroid, in
relation to the local coordinate system of the beam.
Dialog box for averaging the tapered cross-section
If the switch “Whole Section” is set to switched-off state, the performed averaging action
applies only to the current section in the section list, but if it is set to switched-on state, all
sections along the beam will be shifted in such way as to satisfy the assigned averaging.
Copyright (c) Radimpex * http://www.radimpex.rs * e-mail: info@radimpex.rs * Tel. 011 3809-158
224
The top edge of all sections is assigned to be at a 10 cm distance
from the local coordinate system by averaging
By activating command field “OK”, values that correspond to the assigned averaging will be
set in columns “3” and “2” for all cross-sections in the list.
Top edge is averaged along the whole length of the beam
Above the 3D view of the entire beam, there is a command field “Changing member
orientation”.
Copyright (c) Radimpex * http://www.radimpex.rs * e-mail: info@radimpex.rs * Tel. 011 3809-158
225
The command field for changing member orientation
Once you activate this command field, the function of changing member orientation is rotated
and as a result what used to be at the beginnning is now at the end and vice versa. In this
way, the same effect is achieved as when each beam of a given set is rotated through 180°
around its middle point in the plane where local axes 1 and 3 are located.
Changed member orientation
You have the possibility to rotate all sections in the list about local axis “1” by an assigned
angle in edit box “=”, while by switch “Mirror” you can mirror-copy them about the local axis
“2”.
By activating the command field “OK” the program will control the correctness of the assigned
data, and in case any mistakes were made it will issue an appropriate warning. In case the
data were correctly assigned, this dialog box will be closed and the basic appearance of the
dialog box for defining the sets of beams will appear on the screen.
Copyright (c) Radimpex * http://www.radimpex.rs * e-mail: info@radimpex.rs * Tel. 011 3809-158
226
Curvilinear change of cross-section is joined to the current set of beams
For a set of data defined in this way, comment “Tapered” will appear in column “Section”,
while instead of the appearance of the cross-section of the beam, its 3D image will be
presented in the right part of the dialog box.
Composite Cross-sections
Command field “Composite” will be available to be activated only in case a multi-part cross-
section is defined as the current set of data. When this command field is selected, a dialog box
with the appearance as follows opens.
Dialog box for defining composite materials
The list in the left part of the dialog box contains the same number of rows, as is the number
of individual parts within the given multi-part cross-section. The name of the given cross-
section is written in column “Section”, while the name of the material the characteristics of
which are joined to that cross-section is written in column “Material”. Characteristics for the
current cross-section in the list (the current cross-section is indicated in the list by a special
color, while it is clearly emphasised by red color in the drawing) are presented in edit boxes in
the right part of the dialog box. This means that it is necessary to select a cross-section in the
list, the material of which we desire to change (that row should become indicated by a special
color), and then to activate the command field “Material”. The procedure of selecting the
material from the library is the same as previously presented, and the only difference is in that
the characteristics of the selected material are joined to the current cross-section.
Copyright (c) Radimpex * http://www.radimpex.rs * e-mail: info@radimpex.rs * Tel. 011 3809-158
227
The presented multi-part cross-section represents a combination
of two steel sections and a concrete plate
Since in most cases in practice the system line that determines the position of the beam in
space needs to be placed into the centroid of the perfect cross-section, if you set the switch
“Apply at centroid of virtual section” to switched-on state, that will be performed
automatically by the program.
Treat as composite coupled material - This check box is available only if all sections have
the same material. When it is turned on, a multi segment section is treated as coupled.
After activating the command field “OK”, the program will return to the basic appearance of
the dialog box for defining the sets of beams, while comment “Composite” will be written for
the given set of data in column “Material”.
Multi-part cross-section consisting of composite materials
is joined to the current set of beams
Beam Nodes
If the drawn beam intersects any previously drawn beam, or the contour of some other
structural element, in course of calculating it will automatically be divided into two new beams,
i.e. an intermediate node will be inserted into the position of the point of intersection.
However, since constant search for points of intersection of the beam with other structural
elements would considerably slow down the program operating, the beginning and the end of
each beam in the drawing are determined by selection of points in the course of drawing the
beam. The beginning and the end of each beam will be clearly indicated in the drawing by
setting the switches “Set” and “Nodes” within command onto switched-on state “Visibility”.
Copyright (c) Radimpex * http://www.radimpex.rs * e-mail: info@radimpex.rs * Tel. 011 3809-158
228
Beginning and end of a beam Beginning and end of a beam in course of
in a drawing calculations
If you desire to have the same state in the drawing, as is the state in course of calculations,
you can easily achieve that by command “Divide Contours” (see Chapter “2.9.15”). The need
to separate the contours may occur when you desire to select only one segment of the drawn
line between the points of intersection with other parts of the structure.
Since the lower chord was drawn by assigning points 1 and 2,
the whole lower chord is automatically selected
All previously said does not apply only to non-intersecting beams, i.e. those beams to which a
feature, that they are connected with other parts of the model only in the assigned end points
of each segment of the beam, has been assigned to the specific request by the User (this will
be discussed in more detail in Chapter “3.1.6”).
Since the sets of tapered beams refer to arbitrary length of a beam determined by its start
point and by its end point, in case when tapered beam intersects with some other structural
element, the option of separating the contours may damage its assigned characteristics.
Copyright (c) Radimpex * http://www.radimpex.rs * e-mail: info@radimpex.rs * Tel. 011 3809-158
229
Appearance of a tapered beam before Appearance of a tapered beam after
separating the contours separating the contours
It should be mentioned that in course of calculating, the program will take into account the
tapered beams which obtain intermediate nodes at intersection with other structural elements.
In those cases the newly formed beams will attain such characteristics that they will fully
correspond to the desired appearance, i.e. they will be calculated with characteristics that
correspond to their rendered view on the screen.
A conclusion can be drawn from everything previously said that the option of separating the
contours should be used only cases when it is really necessary to select only one part of the
drawn beam between its points of intersection with other parts of the structure, or to assign an
intermediate node. In all other cases, it is better not to use this option since you will obtain
unnecessary large number of elements in the drawing which will only slow down the operation
of the program.
Local Coordinate System of Beams
By setting the switch “Local Axes” to switched-on state, within command “Visibility”, you have
the possibility to see in the middle of each of the assigned beams the orientation of its local
coordinate system.
Presentation of local coordinate system of a cantilever
column with abrupt change of cross-section
When selecting the beams for manipulation within commands from menu “Modify”, the
assigned transformation will relate to both the geometry of the beams and to their local
coordinate system. The only exceptions are commands “Mirror” and “3D Mirror”, since axial or
planar copying of all three axes would not provide regular, right-oriented coordinate system in
the newly created beams. Since the position of the local axis “1” is always singularly
Copyright (c) Radimpex * http://www.radimpex.rs * e-mail: info@radimpex.rs * Tel. 011 3809-158
230
determined, obtaining the mirror image of one of the two remaining local axes is favoured in
these transformations, while the position of the third axis results from the only possible
position for obtaining the right-oriented local coordinate system.
When command “Mirror” is applied to the presented cantilever column, the newly created
column will not obtain the expected shape of mirror image concerning its abrupt change of
cross-section.
A mirror image of selected column with abrupt change of
cross-section cannot be obtained by axial copying
If you desire the abrupt change of cross section to be also assigned as a mirror image, you can
orient the local axis “2” of the right column inward by command “Change L.C.S.”.
A mirror image concerning the shape of the abrupt change of cross-section
is obtained by changing subsequently the sense of local axis “2”
You would obtain the same effect if you rotated the left column by 180 by command
“3D Rotation”. Thus, the local axis of the newly created column would be oriented inward,
which would result in desired presentation of abrupt change of cross-section, as a mirror
image.
Copyright (c) Radimpex * http://www.radimpex.rs * e-mail: info@radimpex.rs * Tel. 011 3809-158
231
Trussed Bars
During modelling truss structures, the option “(P/T) Truss element” is frequently used. This
option enables setting a given beam set as a truss member type.
An example of a truss modeled with trussed type of bars
Bending moments will be released at the ends of all trussed bars in course of calculations, so
that the value of bending moment diagram will always be equal to zero at their beginnings and
at their ends.
Diagram of bending moment “M3” in trussed type bars
Local bending moment obtained along trussed bars result from selfweight that was assigned to
act simultaneously with assigned concentrated load.
The same effect would have been obtained if you had not declared the given set of beams to
be a trussed type of bar, but that you have instead subsequently released the bending
moment “M3” on all ends of the beams by command “Release” (see Chapter “3.1.5”).
Copyright (c) Radimpex * http://www.radimpex.rs * e-mail: info@radimpex.rs * Tel. 011 3809-158
232
Modelling of a trussed structure with beam elements
with pin joints placed at the ends
It is recommended that you always use the option of trussed bars, especially in space trusses
since the procedure is much simpler and more obvious than in the option of releasing the
moments at its ends.
Modelling the Beams within Plates (Girders)
The cross-section of a beam that interacts with a plate (girder) needs to be placed eccentrically
in regard to the line which determines its position in space. This means that is necessary to
make the top edge of the beam flush with top edge of the plate by option “Alignment”.
By assigning the value “e=8” and by activating command field “Top”,
the top edge of the beam will become flush with
top edge of the plate d=16 cm thick
In addition, it is also necessary to decrease the calculated value of torsional moment of inertia
“I1” to a sufficiently small value (1E-009) in order to avoid unrealistically large influences in
beams within the plate due to torques.
Copyright (c) Radimpex * http://www.radimpex.rs * e-mail: info@radimpex.rs * Tel. 011 3809-158
233
The program clearly indicates by symbol “*” that the assigned torsional moment
of inertia does not correspond to the assigned cross-section dimensions
By such modelling, the influences due to torsion in beams will be passed over to plate bending,
which is realistic behavior for such type of structures.
When the calculation itself of eccentrically placed beams is concerned, two possibilities are now
offered: either that they are actually placed eccentrically with respect to the line determining
their position in space or that they are included in the calculation as centrically placed
disregarding their assigned eccentric position within the finite element mesh. The state of the
switch “Approx. eccentricity” determines the method in which the eccentrically placed beams
will be calculated.
Switch “Approx. eccentricity”, used to determine the method of calculating
the eccentrically placed beams
If the check box “Approx. eccentricity” is set to switched-on state, the beam will then be
placed centrically with respect to the line determining its position in space, while its eccentric
position will be described by increasing the moment of inertia with respect to the axis for which
the cross-section centroid is placed centrically. In this way, the eccentric behavior of the beam
is approximately described, but the results obtained in this way will apply to the whole beam,
and thus they will be immediately available for the option of automatic beam design also. We
recommend this method of calculating the eccentrically placed beams since it provides
Copyright (c) Radimpex * http://www.radimpex.rs * e-mail: info@radimpex.rs * Tel. 011 3809-158
234
sufficient accuracy for usual cases in practice, and in addition, you can also directly apply
automatic beam and plate design.
If the check box “Approx. eccentricity” is set to switched-off state, then the beam will actually
be eccentrically placed, and the calculated influences in beam will correspond only to the
influence in the web of the corresponding T-section, which is formed by plate-beam
interaction. Namely, the exact effective width of the plate, which interacts with the assigned
eccentric beam, will be determined by the program itself on the basis of the rigidities of the
beam and the plates. In eccentric beams established in this way, normal compression/tension
forces in addition to bending moments will appear due to vertical loading. Since it is
understood in such calculation that, in course of plate design, the normal forces appearing in
them should be taken into account, or that the belonging influences from the plate are reduced
to the centroid of the substituting T-section, it is recommended only to advanced users for
more accurate analyses of beam-plate interaction.
All previously presented will be illustrated in an example of a simple model consisting of a
plate, wall and columns. The model is subjected to uniformly distributed load on the plate and
to concentrated forces at the ends of the cantilevers.
The cross-sections of the beams are defined by sets 1 and 2, where Set-1 is a beam centrically
placed with respect to the reference axis, while Set-2 is a beam eccentrically placed with
respect to the reference axis.
Copyright (c) Radimpex * http://www.radimpex.rs * e-mail: info@radimpex.rs * Tel. 011 3809-158
235
Positions of beam cross sections with respect to the plate
The beam the cross section of which is defined in Set-1 is defined in such way that its centroid
coincides with the reference axis, while the beam the cross section of which is defined in Set-2
is eccentrically placed with respect to the reference axis.
In the program, the influences in structural elements are found with respect to the centroid,
i.e. central line of the beam (marked by Cen.Lin. in the figure). Set-2 beam interacting with
the plate forms a T-section and in the conventional analysis it would have a considerably
greater moment of inertia compared to the Set-1beam, in which the plate is in the middle of
its height. Therefore, the deformations will not be identical in both beams, i.e. due to
realistically grater rigidity this beam will “draw” onto itself greater influences due to plate self
weight on the cantilever.
Static influences presented by the program in Set-2 beam are those influences that are
accepted by the web in the T-section, that is only a part of the total static influences accepted
by the whole T-section. Total influences in T-section beam can be determined by observing the
resultant of the influences in the web (determined as influences in Set-2 beam) and in the
plate (more exactly, in the interacting width of the plate).
The problem of adopting the “Interacting plate width” in T-sections was analysed in literature
and it is presented by empirical expressions by which this value is determined:
b= br + 20 d = 0.2 + 20 x 0.2 =4.2 m
b= br + 0.25 lo = br + 0.25 x ( 0.75 x 5 ) = 0.2 + 0.25 x 0.75 x 5 = 1.1375m
These values are obtained by analysis of plate stress results, and they are only approximate
values, while the possibilities of the Tower program are such that the same analysis can be
simply performed thus obtaining the exact values for the rigidity of the system.
The analysis of influences in T-section beam (consisting of Set-2 beam) and the part of the
plate will present static influences that depend on “adopted interacting width” b. The analysis
of interacting width can be performed on a concrete example.
Set- 2 beam and the interacting plate width
Copyright (c) Radimpex * http://www.radimpex.rs * e-mail: info@radimpex.rs * Tel. 011 3809-158
236
The stress diagram in Ny plate is presented in the figure. If the option “Section” is used to
select the end points at the beginning and at the end of the beam and by adopting the width
1,125 , by option “Area”, the value of equivalent normal force in the interacting width is
obtained.
Diagram of normal forces in Ny plate and of
the resulting influences along the assigned width section
Diagram of bending moments in My plate and of
the resulting influences along the assigned width section
Copyright (c) Radimpex * http://www.radimpex.rs * e-mail: info@radimpex.rs * Tel. 011 3809-158
237
Diagrams of normal force and bending moment in Set-2 beam
The resulting influences in T section beam, in the position where it is supported by the wall,
reduced to the plate axis will be as follows:
M= Ms + M2 + N2 x 0.3 = -34.68 – 250.23 + (-418.59 ) x 0.3 = 410.87 kNm
This moment is greater that the moment in Set-1 beam (that is only a rectangular section) and
due to the smaller rigidity its value is: -345.18 kNm.
However, due to absence of symmetry, these influences cannot be directly compared, but
instead only the total moment in the plate and in the beams at the edge above the wall, which
supports the cantilever, can be compared.
Let us compare the resultant of influences above the wall (it is found as the resultant of
influences due to moments and normal forced reduced to the middle of the plate):
The total moment above the wall should be:
Due to active load (two forces 200 kN each)
200x2x2 = 800 kNm
Due to self-weight of the elements:
Weight of beams in cantilevers: 2x2x0.8x0.2x25 = 16kNm
Weight of plate: 5x0.2x2x25x1 = 50 kNm
Total: 866kNm
From the Tower program the results are obtained with respect to the centroid (central) lines
presented in the figure:
Copyright (c) Radimpex * http://www.radimpex.rs * e-mail: info@radimpex.rs * Tel. 011 3809-158
238
The resulting influences from the program are reduced to central lines
Diagram of normal forces Ny and bending moments My in plate and the resulting influences
along the section (along the middle) and with 5m width (total area of the plate),
by option “Area”, the total normal force and bending moment in the plate is obtained
The values red from the Tower program are presented in the following table.
The red values of influences in beams and in plate are as follows:
M2 MP M1 N2 NP N1
Influence -250.23 -151.13 -345.18 -418.59 431.59 -8.74
The resulting influences in the plane of the plate axis are as follows:
M = MP + M1 + M2 + N2 x 0.3 = ( -151.13 ) + ( -345.18 ) + ( - 250.23 ) + ( -418.59 ) x 0.3 =
-872.117 kNm
Copyright (c) Radimpex * http://www.radimpex.rs * e-mail: info@radimpex.rs * Tel. 011 3809-158
239
The negative sign is in accordance with the orientation of the moment vector in the figure, and
it shows that the moment is in the opposite sense than the one presented in the figure, i.e. it
tensions the upper chord.
Compared to theoretical value equal to 866, a relative error in the moment intensity equal to:
( 872.117 – 866 ) /866 = 0.00706 , i.e. 0.7%, is obtained.
In the previous example, we have shown that the Tower program offers the possibility of
analysing the interacting width, that the accuracy of the results is satisfactory (relative error
0.7%) but that the specificities of the system of a beam coupled with a plate must be taken
into account in the analysis of the results.
Way of Calculating the Eccentrically Placed Beams
The treatment of eccentrically placed beams with respect to the line determining their position
in space, will be explained in two simple examples.
Example of axially compressed cantilever column
with abrupt change of cross-section
The dimensions of the top part of the column are b/d=40/40cm and its centroid is on the line
that determines its position in space. The dimensions of the bottom part of the column are
b/d=80/40cm and it is positioned eccentrically so that its right edge is aligned with the edge of
the top part (e=80/2-40/2=20 cm is assigned). In calculating, the normal force remained
constant along the entire height of the column N1=10 KN, but a bending moment M2 = 10 x
0.2 = 2.0 kNm, resulting from its eccentric position, was obtained in its bottom part.
Copyright (c) Radimpex * http://www.radimpex.rs * e-mail: info@radimpex.rs * Tel. 011 3809-158
240
Diagram of bending moment “M3”
To be precise, since the influences are presented in the cross-section centroid, and the force
was assigned to act in direction of the line determining the position of the column, a
corresponding bending moment is obtained due to eccentric position of the bottom part of the
column and the compression force.
This effect will also be demonstrated on an example of a simple beam with two fixed supports.
An example of exccentrically positioned symple beam subject to bending
The beam has a constant cross-section b/d=20/40 cm, but it is positioned eccentrically in
regard to the line determining its position in space (e=10 cm is assigned). If the beam were
not eccentrically placed, the bending moment would be:
M3 = q x l2 / 8 = -8 x 102 / 8 = 100 kNm.
However, due to eccentric position of the beam, a constant tensile force acts along it, which
will result in raising the moment diagram in the centroid of the beam cross section.
Copyright (c) Radimpex * http://www.radimpex.rs * e-mail: info@radimpex.rs * Tel. 011 3809-158
241
Diagram of bending moment “M3”
The cause of such behavior is the fact that the centroid line of the beam is shifted eccentrically
in relation to assigned supports and line along which the load acts. In case that horizontal
displacement is not restrained in one of the supports, an effect like this would not appear,
since it would not be possible for the normal tensile force to appear in such model.
Positioning the beams eccentrically will have special application in modelling the beams within
a plate. In all other cases be cautious, and bare in mind that the calculation results are
presented in the centroids of the beams.
3.1.5 Releasing the Influences
Since rigid corners are always automatically assigned at the ends of the beams
when the latter are being drawn, arbitrary boundary conditions can be assigned at the ends of
previously drawn beams by command “Release”, within drop-down menu “Structure”. When
this command is selected, a dialog box appears on the screen, and the command bar obtains
the following appearance:
<0 sel.> Release – Select (All / Window / <End>):
Now the User is expected to first select in the dialog box one or more influences to be
released, and then to indicate in the select box that part of the beam for which he desires to
change the influences at the end of the beam. Depending on the position at which the beam is
selected, the conditions determined by current state of the switches in the dialog box will be
assigned on the closer part of the beam.
In addition to such individual selecting of one of the ends of the beams, the program also
enables mass selecting of beams where both ends of all selected beams will be selected. The
procedure of mass selecting is performed in exactly the same way as in other commands (see
Chapter “2.8”).
Six icons in the dialog box operate as switches, to be
precise, they may be set to either switched-on or to
switched-off state.
Copyright (c) Radimpex * http://www.radimpex.rs * e-mail: info@radimpex.rs * Tel. 011 3809-158
242
If you click the mouse consecutively over these icons, they will be set alternatively either to
switched-on or to switched-off state. Concave icon means that it is set to switched-on state,
i.e. the given influence will be released, while the convex icon means that it is set to switched-
off state. The icons have the following meaning:
M1 - Releasing the torque about local axis 1 of the beam
M2 - Releasing the bending moment about local axis2 of the beam
M3 - Releasing the bending moment about local axis 3 of the beam
N1 - Releasing the longitudinal force in direction of local axis 1 of the beam
V2 - Releasing the shearing force in direction of local axis 2 of the beam
T3 - Releasing the shearing force in direction of local axis 3 of the beam
In “3D View” window, the program will denote all nodes that belong to the released ends of
the beams by a symbol of small circle, which will give only rough information that something
has been released in the given node. However, right information can be obtained in “2D View”
for all released beam-ends. That is, depending on the selected influence to be released, a
corresponding symbol will be placed at the selected end of the beam. Since placing a special
symbol for each of the six possible influences to be released would result in overcrowded
content of the drawing, we have decided to pay special attention only to bending moments
“M2” and “M3”. This means that only when released bending moments act in current view
plane of “2D View” window, they will be denoted by a symbol of a small cross. All other
released influences, including bending moments which do not act in current view plane of
“2D View” window, will always be denoted by the same symbol shaped as two mirror-copied
triangles.
The symbol of a circle is placed only in case when a moment acting in current view
plane of “2D View” window is released at the given beam end.
The symbol of two triangles will be placed at all beam-ends in which at least one
influence, which does not correspond to the released bending moment in current view
plane, has been released.
Therefore, either only one of the two planned symbols, or both symbols at the same time, may
be placed at the end of the beam. Simultaneous existence of both symbols denotes that at the
given end of the beam both the bending moment in the current view plane and at least one
other influence.
Copyright (c) Radimpex * http://www.radimpex.rs * e-mail: info@radimpex.rs * Tel. 011 3809-158
243
Presentation of released influences on beam-ends
On the basis of the released symbols, it can be seen that at the top part of the column only
bending moment acting in the current view plane has been released, that in addition to the
bending moment in the current view plane some other influence has also been released at the
end of the first bar in the top chord, and that some other influence, other than bending
moment acting in the current view plane, has been released on the bottom end of the first
vertical web bar.
While the program is in course of executing the command “Release”, if you position the
mouse pointer at a released end of a beam, a small window, with written names of all released
influences, appears.
When the mouse pointer is positioned on the end of the first bar
in the top chord, it can clearly be seen that influences
“M3” and “V2” have been released at that end
Since the influences are released in relation to local beam axes, it will be useful in course of
releasing the influences to set the switch “Local Axes” on the switched-on state by command
“Visibility”, in the part of the dialog box where the type of beam visibility is regulated.
Everything previously presented will be explained in the best way on an example of releasing
the influences in the end left corner column, which belongs to both the horizontal and to the
vertical frame.
Copyright (c) Radimpex * http://www.radimpex.rs * e-mail: info@radimpex.rs * Tel. 011 3809-158
244
The marked corner column belongs both to longitudinal
and to transverse frame
Since the corner column is oriented in such way that its local axis “3” is perpendicular to the
plane of the transverse frame (in direction of global X-axis), releasing the bending moments
“M3” at its top end means releasing the bending moment in the plane of the transverse frame.
The placed symbol of a circle clearly denotes The placed symbol of a two triangles clearly
that the released bending moment “M3” acts denotes that the released bending moment
in the plane of presented transverse frame “M3” does not act in the plane of presented
transverse frame
If one node consists of several beams at all ends of which the bending moment in the current
view plane has been released, the program will place a symbol of a small circle in the node
itself that denotes a full hinge in the given node.
Copyright (c) Radimpex * http://www.radimpex.rs * e-mail: info@radimpex.rs * Tel. 011 3809-158
245
A symbol of a small circle in a node itself denotes that at the ends
of all beams that comprise that node the bending moment
in the current plane of view has been released
In case a mistake had been made, incorrectly released influence is cancelled by setting all
switches in the dialog box to switched-off state and by selecting the given beam end. Then
there will be no symbol at the selected end of the beam denoting that it is connected to the
remaining part of the structure by a rigid connection.
In case it is necessary to release any of the influences in a node that is within a beam, first it is
necessary to place an intermediate node, which will divide the given beam into two new
beams, at the desired position by command “Divide Contours” (see chapter “2.9.15”). By
selecting one of the ends of the newly formed beams to be released, you have the possibility
to release the arbitrarily selected influence in the given node.
The option of separating the contours should be used also when it is necessary to release any
of the influences inside a beam element at intersection points with other parts of the model.
If the bottom chord beam is drawn by selecting points “1” and “2”,
then it will be treated as one whole
Releasing the influences in the bottom chord beam at intersection points with diagonals and
verticals of the presented trussed structure will not be possible unless it is divided into a series
of small beams by command “Divide Contours”.
Copyright (c) Radimpex * http://www.radimpex.rs * e-mail: info@radimpex.rs * Tel. 011 3809-158
246
Defining the dual nature of releasing influences at the beam end – one for structural and the
other for dynamic analysis - is now made possible within the “Tower” program. In the dialog
box within this command, there are two check boxes which are used for defining the nature of
releasing influences.
When the check box “Static” is only on, the assigned influence release will be applied only
during structural analysis whereas when the check box “Seismic” is only on, the assigned
influence release will be applied only during dynamic analysis. When both check boxes are on,
the assigned influence release will be applied during both structural and dynamic analyses.
The symbols, by which the assigned influence releases are represented, can be drawn in
different colors and different line thickness for dual (different influences have been released for
structural and dynamic analysis) and standard (the same influences have been released for
structural and dynamic analysis) influence release. These customizations are defined via the
command “Settings”.
The symbols of dual influence releases are represented by red color whereas
symbols of standard influence releases are represented by black color
Once you have led the mouse pointer into a position where it points to a released beam end, a
small window will appear in which the names of all released influences are written.
Copyright (c) Radimpex * http://www.radimpex.rs * e-mail: info@radimpex.rs * Tel. 011 3809-158
247
Only static influences have been released Only seismic influences have been released
Both static and seismic influences have been
released
In Tower, in addition to the complete release, boundary conditions at the ends of beams can
be assigned a partial relief of impact and elastoplastic behavior with assigment of the
plastification boundaries.
By activating the button "Advanced type of release" a new dialog opens of the following
appearance:
On the left side of the dialogue, the impact whose behavior can be defined is displayed.
Clicking the icon next to each of them opens a list of options that define their behavior.
Copyright (c) Radimpex * http://www.radimpex.rs * e-mail: info@radimpex.rs * Tel. 011 3809-158
248
The meaning of each of the listed items is the same as in the definition of the boundary
conditions in the panel (Section 3.1.2).
Radio button and a combo box located on the right part of the dialog box are used to define
the nature of the assigned boundary conditions. When the radio button is set to "Unique
boundary condition for static and seismic model", as seen from the name, specify
boundary conditions are used in the static and the dynamic analysis. Various parameters for
each type of calculation can be defined when the radio button set to "Boundary condition
with different properties for static and seismic model" Then from the combo box first
choose "Properties for static model", select parameters that are going to be used in static
analysis, and then select "Properties for seismic model" and define the parameters that are
going to be used in dynamic analysis.
Combo box, which is located in the lower right of the dialog box, is used for selection of some
previously saved configurations with defined impact relief. New configuration cannot be saved
in this dialogue, but only in a dialogue of the command for impact relief editing.
Besides the symbol of relieved impact, the drawing displays the symbols that indicate the
assigned behavior of a given impact.
Total release of influence Connection with partial loosening
Copyright (c) Radimpex * http://www.radimpex.rs * e-mail: info@radimpex.rs * Tel. 011 3809-158
249
Elasto-plastic connection Elasto-plastic connection with partial
loosening
The same symbols will be displayed next to the name of the impact, in the window that
appears when the mouse pointer is positioned over the relieved end of the beam while the
command "Release" is active.
Note:
In case trussed structures are modelled, there is no need to use the command for releasing
the influences, since it is much easier to set the switch “P/T” onto switched-on state in the set
of data for the given beam. In this way, you will define considerably faster the trussed type of
beam that can only be subjected to axial load.
3.1.6 Editing of influence releases
By using the command "Editing of influence releases", which is located in the
drop-down menu "Structure", the boundary conditions assigned to ends of beams can be
changed. By selecting this command, command line gets the following form:
<0 sel.> Editing of influence releases - Select (All / Window / Polygon / Section / eXtras /
selection Groups / Recent selection / Deselect / <End>):
It is now necessary to select the beam whose boundary conditions are to be edited. After that
a dialog box will be displayed:
Copyright (c) Radimpex * http://www.radimpex.rs * e-mail: info@radimpex.rs * Tel. 011 3809-158
250
On the picture in the dialogue, the green point marks the beginning, while the red point marks
the end of the selected beam. To the right of this picture, there are two columns of impact data
which can be edited. For easier orientation, the column with the impact that corresponds to the
beginning of the beam is marked in green, while the column with the impact that corresponds
to the end of the beam is marked in red.
Selecting the data in this dialog box is the same as in the dialogue for defining the boundary
conditions of a panel (Section 3.1.3).
Assigned relief configuration can be saved in this dialog also. They can be used in this, and in
the dialog of "Relief of the impact" command as well as.
3.1.7 Bypassing Beams
As we have already said in “3.1.4”, if the drawn beam intersects any other
previously drawn beam, or a contour of any structural element, in course of calculating it will
automatically be divided into two new beams, i.e. an intermediate node will be inserted at the
position of point of intersection. Since cases may occur in practice when it is needed that a
beam be connected with other structural elements, only at its beginning and at its end,
command “Bypassing” is planned for this purpose. By activating this command, the standard
procedure for selecting is entered.
<0 sel.> Bypassing – Select (All / Window / Polygon / Section / eXtras / selection Groups /
Recent selection / Deselect / <End>):
Now the User is expected to select all beams to which the characteristic that they are
bypassing, i.e. that they are connected to the remaining part of the structure only in their start
points and their end points, needs to be joined. If you select the sub-option “End”, or if you
right-click, the end of the selecting procedure will be denoted and the following content will
appear on the command bar.
Bypassing Beams (<Yes> / No):
By selecting the sub-option “Yes”, all selected beams will be declared to be bypassing, while
sub-option “No” serves for cancelling the previously joined characteristic of bypassing to the
Copyright (c) Radimpex * http://www.radimpex.rs * e-mail: info@radimpex.rs * Tel. 011 3809-158
251
selected beams. In both cases, the command will be completed and all bypassing beams in the
drawing will be clearly emphasised.
The bypassing beams are most commonly used in steel trussed structures when the diagonals
bypass in space.
Bypassing beams are clearly emphasized by a broken line
3.1.8 Database of massive and thin-wall cross sections
The “Tower” program makes it possible to define cross sections af an arbitrary
geometry. Two family groups of cross section have been envisaged by the program: massive
and thin-wall. Both family groups of cross section can be used in beam elements but the main
use of thin-wall sections is for generating girders via the command “Generate thin-wall section
girder” which will be explained later.
The geometry of both massive and thin-wall cross sections is defined by drawing. Massive
cross sections are drawn using one of the commands for creating area entities (“Slab”, “Area
support”) whereas thin-wall cross sections are drawn using one of the commands for creating
linear entities (“Beam”, “Linear support”).
The geometry of massive cross section has been assigned
via the command “Slab”, whereas the geometry of thin-wall
cross section has been assigned using the command “Beam”
Copyright (c) Radimpex * http://www.radimpex.rs * e-mail: info@radimpex.rs * Tel. 011 3809-158
252
In order to be able to use thus created cross section, it is necessary to insert it into the
database of massive and thin-wall cross sections.
By activating the command “Database of massive and thin-wall cross
sections” which is located in the drop-down menu “Structure”, a dialog box of the
following layout opens up:
The dialog box “Database of massive and thin-wall
cross sections” - the layout
All massive cross sections which are currently stored in the database are displayed in the
central part of the dialog box, whereas commands which are used for working with them are
located in the right part of the dialog box.
Using the command fields “ Left ” and “ Right ” enables you to change the position of
the selected cross section in the database, by moving to the left that is, to the right.
Using the command field “ Add ” enables you to insert a new cross section in the database.
This is performed in the following way: once you have activated the command, taking directly
from the drawing will be possible and the program will request from the command bar that you
select a cross section.
<0 sel.> Area entity – Select (<End>):
The selected cross section is inserted in the database in the first available position.
Copyright (c) Radimpex * http://www.radimpex.rs * e-mail: info@radimpex.rs * Tel. 011 3809-158
253
A new cross section has been inserted in the database
via the command field “ Add ”
Once you have selected the command field “ Copy ”, the program will insert a new cross
section in the cross section database by copying the geometry of the currently selected cross
section.
Either by double-clicking on a cross section or by activating the command field “ Edit ”, the
program will open a dialog box for defining the added parameters of the currently selected
cross section.
The dialog box for defining parameters of the massive
cross section - the layout
The geometry of the currently selected cross section is displayed in the left part of the dialog
box. The program places a net of horizontal and vertical lines and labels their mutual spacing
in all refraction points of the cross section. Upon clicking on any of these lengths, it becomes
selected (marked by red color) and its value is displayed in the edit box “Segment length”.
Assigning a new value in the edit box enables you to change any selected length.
Copyright (c) Radimpex * http://www.radimpex.rs * e-mail: info@radimpex.rs * Tel. 011 3809-158
254
The edit box for changing the selected field length
Using the edit box “Name” enables you to assign an arbitrary name to the selected cross
section. In course of creating a beam set from a given cross section, the assigned name will be
written as its description. If the name has not been assigned, the text “Massive” will be
written.
The program also envisages the possibility of designing concrete beams which have been
created from the massive cross section. Since the geometry of cross section can be completely
arbitrary, it is necessary to define the reinforcement which is placed along each cross section
contour segment. The selected contour segment is marked by red color and its parameters are
displayed in the part of the dialog box “Reinforcement at contour”. In order to facilitate the
process of assigning parameters, the program adds a number to each contour segment. For
the current contour segment, this number is written together with the total number of
segments.
Ordinal number of the current contour segment
Reinforcement Aa1, Aa2, Aa3 or Aa4 can be added to the current segment by selecting from
the combo box whereas using the option “No reinforcement” enables you to define placing no
reinforcement along the current segment. Using the check boxes “Bar belongs to the
segment beggining” and “Bar belongs to the segment ending” enables you to define
whether boundary bars belong to the current segment or its adjoining segments. It should be
noted that, the counter-clockwise direction has been adopted as the segment direction.
Activating the command field “OK” will mean the acceptance of all the changes which have
been assigned and the program will return to the command main dialog box.
Copyright (c) Radimpex * http://www.radimpex.rs * e-mail: info@radimpex.rs * Tel. 011 3809-158
255
By activating the command field “ Delete ”, the currently selected cross section is removed
from the database, whereas using the command fields “ ” and “ ”, will result in changing
the current page that is, scrolling up or down, in case that it is not possible to display
simultaneously all cross sections.
Radio buttons “Massive cross sections and “Thin wall cross sections” are used for defining
the family group of cross section which is currently displayed.
Radio buttons for selecting the family group of cross section
which is currently displayed
All the commands in this dialog box operate in much the same way for thin-wall cross sections
too. The only difference is that during editing thin-wall cross sections a slightly different dialog
box will open up:
The dialog box for defining the parameters of thin-wall
cross section - the layout
The edit box “Thickness” is used for assigning the current segment thickness, whereas the
thickness of all segments can be assigned in the edit box “Thickness for all segments”.
Other parameters have the same meaning as in massive cross section.
Copyright (c) Radimpex * http://www.radimpex.rs * e-mail: info@radimpex.rs * Tel. 011 3809-158
256
It should be noted that, designing beams which have been created from thin-wall cross
sections is not possible but this is not their chief purpose either.
All massive and thin-wall cross sections which are stored in the database will be available for
selection in the dialog box for defining the beam cross section.
Selecting massive and thin-wall cross sections from the combo box
Using the command field “ Edit ” enables you to change the parameters of the selected
massive or thin-wall cross section from this dialog box.
3.1.9 Generate thin-wall section girder
Using this command enables you to generate an entire girder, either straight-lined
or arc one, from the selected thin-wall cross section, when the program creates a
slab of suitable geometry from each segment of a given cross section. Once you
have activated the command, the program will request from the command bar
that you enter the first point of the girder axis:
First point of axis:
Once you have assigned the axis first point, the command bar will obtain the following layout:
Second Point (Arc):
Now you are expected either to assign the second point of the girder axis or select the sub-
option “Arc” which marks the beginning of the procedure of defining the arc line.
Regardless of the fact whether you have assigned a straight line or arc line, the dialog box of
the same layout will open:
Copyright (c) Radimpex * http://www.radimpex.rs * e-mail: info@radimpex.rs * Tel. 011 3809-158
257
The dialog box for defining the parameters for generating
thin wall cross section girder - the layout
Thin wall cross sections which are stored in the database are displayed in the upper part of the
dialog box. Four cross sections are simultaneously displayed and moving from one to another
set, that is, returning to the previous set, is performed via the command fields and ,
which are located in the top right corner of the dialog box. The selected cross section is
bordered with red color and is displayed in the central part of the dialog box.
The part of the dialog box in which the selected cross section is displayed
Activating the command field “ Edit ” will result in opening a dialog box in which it is
possible to change the properties of the selected thin-wall cross section.
Copyright (c) Radimpex * http://www.radimpex.rs * e-mail: info@radimpex.rs * Tel. 011 3809-158
258
The dialog box for defining the parameters of
thin wall cross section - the layout
Working with this dialog box is exactly the same as with the dialog box within the command
“Database of massive and thin-wall cross sections” which is why it will not be explained here
again.
Activating the command field “Alignment” will result in opening a dialog box in which it is
possible to define the exact position of cross section in relation to the girder local coordinate
system.
The dialog box for aligning the cross section - the layout
This dialog box operates in exactly the same way as in the dialog box within the command for
defining the beam cross section.
The characteristics of the material from which a girder is created are displayed in the the edit
boxes placed along the right edge of the dialog box. These characteristics can be changed by
entering new values, whereas by using the command field “Material” it is possible to select
another material.
When the check box “Create proxy element” is on, the program will place a proxy entity
along the girder axis for all generated slabs.
The girder local coordinate system can be changed via the command field “Change LCS”.
Activating this command field will result in taking directly from the drawing. The program will
also request from the command bar that you assign a point which will define both the plane in
which local axes 1 and 2 lie and the direction of the local axis 2.
Copyright (c) Radimpex * http://www.radimpex.rs * e-mail: info@radimpex.rs * Tel. 011 3809-158
259
Change LCS (Point which defines axis 2 / <End>):
Since in some cases it is easier to define the plane in which local axes 1 and 3 lie, clicking the
sub-option “Point which defines axis 2” will result in changing the contents of the command
bar.
Change LCS (Point which defines axis 3 / <End>):
Now the selected point will define the plane in which local axes 1 and 3 lie. Clicking again the
same sub-option will result in returning to the command bar previous layout. Once you have
selected the desired point, the program will return to the command main dialog box.
What the girder will look like in the drawing with the current state of parameters is displayed in
the window which is located along the left edge of the dialog box. The command fields which
are located below this window are used for changing the current view. They operate in much
the same way as the switches and have the same purpose as within the command of the same
name within the drop-down menu of “3D View” window.
Activating the command field “OK” will result in closing the dialog box and generating the
girder from the selected thin-wall cross section in accordance with the assigned parameters.
The girder which has been generated via the command
“Generate thin-wall section girder”
3.1.10 Area Support
By selecting this icon the procedure for establishing area supports is entered. The
area supports are most commonly used in modelling the ground, i.e. in calculating
ground plates on elastic base.
The command bar attains the standard form for drawing a completely arbitrary polygonal line:
<-> Area Support First Point (Contour / Rectangle / cIrcle / Offset / <End> / Set):
The procedure of entering is the same as for the plates, and the only difference is in the
appearance of the dialog box which appears in the screen when sub-option “Set” is activated
from the command bar.
Copyright (c) Radimpex * http://www.radimpex.rs * e-mail: info@radimpex.rs * Tel. 011 3809-158
260
Appearance of a dialog box for defining sets of numerical data
One set of area supports is determined by three parameters in the list box, which determine
whether the support displacement in the direction of its local axes is restrained, or not.
R1 - Displacement in direction of local axis “1” of the area support is restrained, i.e. obtaining
the support reaction in direction of its local axis “1” is enabled.
R2 - Displacement in direction of local axis “2” of the area support is restrained, i.e. obtaining
the support reaction in direction of its local axis “2” is enabled.
R3 - Displacement in direction of local axis “3” of the area support is restrained, i.e. obtaining
the support reaction in direction of its local axis “3” is enabled.
These three parameters operate as switches, i.e. their displacements can be either restrained
or free. If the sign “✓” is written in the corresponding field, it indicates that that displacement
is restrained. If you conecutively click the mouse button over these fields, the indicator “✓” is
alternatively placed or removed.
In addition to these three parameters, a set of data is also defined by three values in edit
boxes: “K,R1”, “K,R2” and “K,R3”, which are to the right of the list box. The rigidity of the
supports against displacements in the direction of their local axes is determined by these three
values. In default, the program assigns a sufficiently large value (1E+10) to simulate absolute
rigidity. You can of course assign any arbitrary value for the displacement rigidity, clearly
under the condition that the given displacement restrained by setting the indicator “✓” to
switched-on state in the list box, otherwise, the given edit box will be frozen.
The local coordinate system of an area support corresponds fully to the previously described
local coordinate system of plates and walls (see Chapter “3.1.1”).
Surely, this command will be used most commonly in course of modelling the ground
underneath the foundation plate. In that case, it is necessary to assign the subsoil coefficient
as the value of parameter “K,R3”. This data depends on the type of soil and it is obtained from
the soil mechanics survey. In case this parameter is not available, approximate value can be
adopted:
K,R3=,eff./ s,eff
,eff. - effective (expected) soil stress
s,eff - effective (expected)) settlement
Copyright (c) Radimpex * http://www.radimpex.rs * e-mail: info@radimpex.rs * Tel. 011 3809-158
261
For example, if ,eff=200 KN/m2, and s,eff=0,02 m, the approximate value of the subsoil
coefficient: K,R3=200/0.02=10000 KN/m3.
When the value of coefficients “KR1” and “KR2”, which restrain displacements in direction of
local axes “1” and “2” respectively, is concerned, the same, if not even smaller rigidity than
the rigidity defined for displacement in direction of local axis “3”, should be also assigned to
them.
In course of preparing the data for calculating, the program calculates the belonging area for
each node in the mesh of finite elements and assigns the corresponding rigidity to it. In this
way elastic behavior of soil is modelled in accordance “Vinkler” model.
Surface supports can have a nonlinear behavior. You can prevent the movement of a single
sign in the direction of any local axis of the support or setting the elastoplastic behavior by
entering plastification boundaries.
The combo box from which one selects support behavior
in the direction of a given local axis
+/- In the direction of a given local axis, displacement in both directions has been
suppressed. This is a default behavior.
NL+ Displacement in the direction which is opposite to the direction of a given local axis
has been suppressed - only positive reaction can be obtained.
NL- Displacement in the direction of a given local axis has been suppressed - only negative
reaction can be obtained.
Elasto-plastic behavior - With this option, elastoplastic behavior can be assigned to
the selected reaction of the area support. After selecting it, the button becomes
available. Its activation opens the dialog box of the following appearance:
Copyright (c) Radimpex * http://www.radimpex.rs * e-mail: info@radimpex.rs * Tel. 011 3809-158
262
The meaning of all the parameters in this dialog box is the same as with the command
“Boundary conditions” (Section 3.1.3).
Remark
Remark - Field for entering Remark for surface support sets. The assigned remark will also be
displayed in the dialogue for controlling the sets of surface supports, if the check box “show
remarks” is turned on (see chapter “8.23”) and in the dialogue for setting the visibility filters
by sets.
Field for entering Remark
Copyright (c) Radimpex * http://www.radimpex.rs * e-mail: info@radimpex.rs * Tel. 011 3809-158
263
Support stiffness multiplier
Button for setting stiffness multipliers surface supports
Each set of surface supports can be assigned multipliers of the stiffness of the supports
independently for the static and seismic model. For this purpose, a button “Multipliers” is
provided, which activates a dialog of the following appearance:
The appearance of the dialogue in which they are assigned
surface stiffness multipliers
Multiplier descriptions are located in front of edit boxes where their values are set
independently for static and seismic models. The following can be specified:
- Stiffness multiplier K,R1
- Stiffness multiplier K,R2
- Stiffness multiplier K,R3
- Use the multipliers - A check box whose on state indicates that the multipliers defined in
this dialog will be applied when calculating the model.
Exiting the dialog box on the “OK” button, the program returns to the dialog for surface
support sets, and in a row with ordinal numbers, sets of surface supports that include the use
of multipliers sets a special icon to distinguish it from the others. Depending on whether the
use of multipliers for static, seismic only, or for both static and seismic models is included,
three different frames can be found in addition to the sequence number.
Copyright (c) Radimpex * http://www.radimpex.rs * e-mail: info@radimpex.rs * Tel. 011 3809-158
264
An icon indicating that this set is a surface support
included use of multipliers for the static model
An icon indicating that this set is a surface support
involved the use of multipliers for the seismic model
An icon indicating that this set is a surface support
the use of multipliers for both static and seismic models is included
Half-space soil
Modeled with soil half-space - Check box that turns on modeling of soil with half-space for
currently selected area support set. In order to distinguish sets that have this feature turned
on, a special symbol is placed in the set number column, next to the ordinal number of the set.
Copyright (c) Radimpex * http://www.radimpex.rs * e-mail: info@radimpex.rs * Tel. 011 3809-158
265
Symbol that indicates that modeling of soil with half-space
is turned on for the current set
All sets that have modeling with soil half-space turned on will have edit boxes for assigning
support stiffness disabled.
If check-box “Modeled with soil half-space” inside the dialog for Half-space soil data is turned
off, model will not have half-space even if support sets have modeling with soil half-space
turned on (See chapter 3.1.16). In this case, column with set numbers will have another
symbol:
Symbol that indicates that current set has modeling
with half-space turned on, but that feature is globally turned off.
Half-space soil data - This button opens a dialog for defining half-space soil data. It is
identical to the dialog that opens by activating command “Half-space soil data” so we will
not explain its usage again (see chapter 3.1.16).
Note:
Do not assign the area supports beyond the overall dimensions of the plate since such model
will be irregular for calculating. In case of calculating the foundations comprising only beams
(grillage foundation, ground beams, etc.), model the soil by a linear support instead by area
support because the program will not be able to determine the belonging support rigidity in
nodes in mesh of finite elements for such model.
Copyright (c) Radimpex * http://www.radimpex.rs * e-mail: info@radimpex.rs * Tel. 011 3809-158
266
3.1.11 Linear Support
This command is used for assigning the linear supports in the model. By selecting
this command, the command bar attains its standard form for drawing the
polygonal line.
<-> Linear Support First Point (Contour / Rectangle / cIrcle / Offset / <End> / Set):
The logic of entering is the same as in case of beams (it is also a linear element), except that
when sub-option “Set” is selected, a different appearance of the dialog box for defining the
sets of numerical data is obtained.
Appearance of the dialog box for defining sets of numerical data
Since the program enables the linear supports to be subsequently transformed into walls by
command “Generate” (see Chapter “2.11.7”), one set of numerical data for linear supports is
classified into two equal parts. One part is applied when they are truly supports in the model
(data in the left part of the dialog box), and the other part which is joined to the wall in the
event that the wall is generated (data in the right part of the dialog box). Therefore, depending
on the role of the linear support, the program takes into account only that part of the data
which corresponds to its purpose in the model. In other words, if the given linear support is to
be subsequently transformed into a wall, the data in the left part of the dialog box will be
completely ignored by the program. It is clear that the opposite rule also applies. If the given
linear support in the model really has the role of a support, it is perfectly unimportant from the
aspect of the program what thickness and material quality are assigned for the wall.
Copyright (c) Radimpex * http://www.radimpex.rs * e-mail: info@radimpex.rs * Tel. 011 3809-158
267
Support Characteristics
Part of the dialog box for defining the support characteristics
One set of linear supports is determined by four parameters in the list box, which determine
whether displacement is restrained or not, i.e. the rotation of the supports in direction of its
local axes.
R1 - Displacement in direction of local axis “1” of the linear support is restrained, i.e.
obtaining the support reaction in direction of its local axis “1” is enabled.
R2 - Displacement in direction of local axis “2” of the linear support is restrained, i.e.
obtaining the support reaction in direction of its local axis “2” is enabled.
R3 - Displacement in direction of local axis “3” of the linear support is restrained, i.e.
obtaining the support reaction in direction of its local axis “3” is enabled.
M1 - Rotation about the local axis “1” of the linear support is restrained, i.e. obtaining the
fixing moment of the support in direction of its local axis “1” is enabled.
These four parameters operate as switches, i.e. their displacements (rotation in case of M1)
can be either restrained or free. In addition to these four parameters, a set of data is also
defined by four values in edit boxes: “K,R1”, “K,R2”, “K,R3” and “K,M1”, which are to the
right of the list box. The rigidity of the supports against displacements and rotation in the
direction of their local axes is determined by these four values. In default, the program assigns
a sufficiently large value (1E+10) to simulate absolute rigidity.
The local coordinate system of a linear support corresponds fully to the previously described
local coordinate system of beams (see Chapter “3.1.4”) and thus it can be changed
subsequently by command “Change L.C.S.”. The default position of the local coordinate system
for horizontal position of the linear support in the model is schematically presented in the
dialog box to simplify the orientation. By command “Visibility”, by setting the switch “Local
Axes” to switched-on state, in the part where visibility of linear supports is determined, the
program may be required to present the local axes in the drawing.
The soil can be modelled by linear supports in cases when grillage foundations and ground
beams are calculated. In this case the linear supports are placed beneath the ground beams,
and it is necessary to assign the subsoil coefficient, to the parameter that determines the
rigidity of vertical displacement (in default that is “K,R2” parameter), in accordance with same
rules explained for area supports:
Copyright (c) Radimpex * http://www.radimpex.rs * e-mail: info@radimpex.rs * Tel. 011 3809-158
268
K,R2=,eff./ s,eff
In addition, it is also necessary to set the switch “Soil” to switched-on state, and to assign the
actual width of the strip, i.e. the width of the beam under which the linear support has been
assigned, in edit box “b=”. The assigned strip width influences the assigned value of the
subsoil coefficient since in course of calculations the strip width will be linearly multiplied by
the subsoil coefficient. Thus, the assigned subsoil coefficient will be properly corrected in the
course of calculations, and the assigned data on the strip width will be also used in the module
for processing the calculation results. Namely, when you require from the program the
stresses in soil beneath the assigned linear supports, the stress obtained by calculation will
automatically be divided by the belonging strip width and thus realistic values of stress will be
obtained.
Linear supports can have a nonlinear behavior. You can prevent the movement of a single sign
in the direction of any local axis of the support or setting the elastoplastic behavior by entering
plastification boundaries.
The combo box from which one selects support behavior
in the direction of a given local axis
+/- In the direction of a given local axis, displacement in both directions has been
suppressed. This is a default behavior.
NL+ Displacement in the direction which is opposite to the direction of a given local axis
has been suppressed - only positive reaction can be obtained.
NL- Displacement in the direction of a given local axis has been suppressed - only negative
reaction can be obtained.
Elasto-plastic behavior - With this option, elastoplastic behavior can be assigned to
the selected reaction of the linear support. After selecting it the button becomes
available. Its activation opens the dialog box of the following appearance:
Copyright (c) Radimpex * http://www.radimpex.rs * e-mail: info@radimpex.rs * Tel. 011 3809-158
269
The meaning of all the parameters in this dialog box is the same as with the command
“Boundary conditions” (Section 3.1.3).
Remark
Remark - Field for entering Remark for linear support sets. The assigned remark will also be
displayed in the dialogue for controlling the sets of linear supports, if the check box “show
remarks” is turned on (see chapter “8.23”) and in the dialogue for setting the visibility filters
by sets.
Field for entering Remark
Copyright (c) Radimpex * http://www.radimpex.rs * e-mail: info@radimpex.rs * Tel. 011 3809-158
270
Support stiffness multiplier
Button for setting the line stiffness multipliers
Each set of line supports can be assigned multipliers of the stiffness of the supports
independently for the static and seismic model. For this purpose, a button “Multipliers” is
provided, which activates a dialog of the following appearance:
The appearance of the dialogue in which they are assigned
stiffness multipliers of line supports
Multiplier descriptions are located in front of edit boxes where their values are set
independently for static and seismic models. The following can be specified:
- The stiffness multiplier K,R1
- The stiffness multiplier K,R2
- The stiffness multiplier K,R3
- The stiffness multiplier K,M1
Copyright (c) Radimpex * http://www.radimpex.rs * e-mail: info@radimpex.rs * Tel. 011 3809-158
271
- Use the multipliers - A check box whose on state indicates that the multipliers defined in
this dialog will be applied when calculating the model.
The icons that are placed next to the ordinal numbers of the sets of line supports with the
given multipliers have the same meaning as for the sets of surface supports (see section
3.1.10).
Wall Properties
Part of the dialog box planned for defining the characteristics
of a wall in the event that the wall will be generated
In the right part of the dialog box there are data describing the characteristics of a wall that
might be generated in the procedure of generating the vertical entities. The thickness of the
generated wall is assigned in edit box “d=”, while characteristics of its material are assigned in
the remaining edit boxes. The role of command field “Material”, as well as the meaning of
data that define the material characteristics, are the same as in dialog box for defining the sets
for plates. After procedure of generating the vertical elements, new sets of numerical data,
which will be joined to other sets for plates and walls in the model, will be created.
3.1.12 Point Support
This command is used for assigning the point supports in the model. Since the
position of the point supports is determined by entering a point, after this
command is selected, the command bar does not obtain the form which
corresponds to form for entering the polygonal line, but to the form for entering
the point:
<_> Point Support (Choise / Deselect / <End> / Set):
Basically, there are two ways of assigning the point supports. The first way is when they are
assigned individually, i.e. points from the drawing are selected one by one. And the other is
when the supports are assigned serially. Assigning the point supports serially is enabled by
activating sub-option “Choise” from the command bar (see Chapter “2.5.6.”).
<0 sel.> Select (All / Window / Polygon / selection Groups / Recent selection / Deselect /
<End>):
Copyright (c) Radimpex * http://www.radimpex.rs * e-mail: info@radimpex.rs * Tel. 011 3809-158
272
Now the User is expected to select all nodes in which point supports need to be positioned. The
selecting and deselecting procedure is exactly the same as when entire elements in other (see
Chapter “2.8”). The only difference is that instead of selecting the entities, their points of
intersection are now selected. When you select sub-option “End” or right-click, the program
returns to the basic form of command bar for individual point selecting. All selected points,
disregarding if they were selected individually or serially, will be temporarily marked by a small
circle in the drawing by the program.
All selected positions in which point supports with same characteristics
need to be assigned are denoted by a symbol of a small circle
After positions of all points, in which point supports having same characteristics need to be
placed, have been selected, a dialog box having the following appearance opens if sub-option
“Set” is selected from the command bar.
Appearance of a dialog box for defining the numerical data
Since the program enables the point supports to be subsequently transformed into columns by
command “Generate” (see Chapter “2.11.7”), one set of numerical data for point supports is
classified into two equal parts. One part is applied when they are truly supports in the model
(data in the left part of the dialog box), and the other part, which is joined to the column in
the event that the column is generated (data in the right part of the dialog box). Therefore,
depending on the role of the point support, the program takes into account only that part of
the data which corresponds to its purpose in the model.
Copyright (c) Radimpex * http://www.radimpex.rs * e-mail: info@radimpex.rs * Tel. 011 3809-158
273
Support Characteristics
Part of the dialog box for defining the support characteristics
One set of point supports is determined by six parameters in the list box, which determine
whether the displacement i.e. the rotation of the supports in direction of its local axes is
restrained or not.
R1 - Displacement in direction of local axis “1” of the point support is restrained, i.e. obtaining
the support reaction in direction of its local axis “1” is enabled.
R2 - Displacement in direction of local axis “2” of the point support is restrained, i.e. obtaining
the support reaction in direction of its local axis “2” is enabled.
R3 - Displacement in direction of local axis “3” of the point support is restrained, i.e. obtaining
the support reaction in direction of its local axis “3” is enabled.
M1 - Rotation about the local axis “1” of the point support is restrained, i.e. obtaining the
fixing moment of the support in direction of its local axis “1” is enabled.
M2 - Rotation about the local axis “2” of the point support is restrained, i.e. obtaining the
fixing moment of the support in direction of its local axis “2” is enabled.
M3 - Rotation about the local axis “3” of the point support is restrained, i.e. obtaining the
fixing moment of the support in direction of its local axis “3” is enabled.
These six parameters operate as switches, i.e. their displacements or rotations can be either
restrained or free. In addition, one set of data is also defined by six values in edit boxes:
“K,R1”, “K,R2”, “K,R3”, “K,M1”, “K,M2” and “K,M3” which are to the right of the list box.
The rigidity of the supports against displacements and rotation in the direction of their local
axes is determined by these six values. In default, the program assigns a sufficiently large
value (1E+10) to simulate absolute rigidity.
Point supports can have a nonlinear behavior. You can prevent the movement of a single sign
in the direction of any local axis of the support or setting the elastoplastic behavior by entering
plastification boundaries. Clicking on one of the icons which are located next to the edit boxes
for defining stiffness will result in opening the combo box from which one selects support
behavior in the direction of a given local axis.
Copyright (c) Radimpex * http://www.radimpex.rs * e-mail: info@radimpex.rs * Tel. 011 3809-158
274
The combo box from which one selects support behavior
in the direction of a given local axis
+/- In the direction of a given local axis, displacement in both directions has been
suppressed. This is a default behavior.
NL+ Displacement in the direction which is opposite to the direction of a given local axis
has been suppressed - only positive reaction can be obtained.
NL- Displacement in the direction of a given local axis has been suppressed - only negative
reaction can be obtained.
Elasto-plastic behavior - With this option, elastoplastic behavior can be assigned to
the selected reaction of the point support. After selecting it, the button becomes
available. Its activation opens the dialog box of the following appearance:
The meaning of all the parameters in this dialog box is the same as with the command
“Boundary conditions” (Section 3.1.3).
The difference between non-linear and default behavior can best be illustrated on the example
of continuous beam which is loaded with one concentrated force.
Copyright (c) Radimpex * http://www.radimpex.rs * e-mail: info@radimpex.rs * Tel. 011 3809-158
275
Deformed beam model with standard point supports
Deformed beam model. Moving of the opposite direction
of a given axis direction (NL+) has been prevented
in the direction of the support local axis 3
Depending on which displacements and rotations are restrained, i.e. which reactions and fixing
moments can be obtained by calculations, their 3D position is presented in the figure in the
middle of the dialog box.
Space planned for visualisation of the position of possible reactions and fixing moments
Copyright (c) Radimpex * http://www.radimpex.rs * e-mail: info@radimpex.rs * Tel. 011 3809-158
276
Remark
Remark - Field for entering Remark for point support sets. The assigned remark will also be
displayed in the dialogue for controlling the sets of point supports, if the check box “show
remarks” is turned on (see chapter “8.23”) and in the dialogue for setting the visibility filters
by sets.
Field for entering Remark
Support stiffness multiplier
Button for setting point stiffness multipliers
Each set of point supports can be assigned multipliers of the stiffness of the supports
independently for the static and seismic models. For this purpose, a button “Multipliers” is
provided, which activates a dialog of the following appearance:
Copyright (c) Radimpex * http://www.radimpex.rs * e-mail: info@radimpex.rs * Tel. 011 3809-158
277
The appearance of the dialogue in which they are assigned
point stiffness multipliers
Multiplier descriptions are located in front of edit boxes where their values are set
independently for static and seismic models. The following can be specified:
- The stiffness multiplier K,R1
- The stiffness multiplier K,R2
- The stiffness multiplier K,R3
- The stiffness multiplier K,M1
- The stiffness multiplier K,M2
- The stiffness multiplier K,M3
Use the multipliers - A check box whose on state indicates that the multipliers defined in this
dialog will be applied when calculating the model.
The icons that are placed next to the ordinal numbers of the set of point supports with the
given multipliers have the same meaning as for the sets of surface supports (see section
3.1.10).
When the command field “OK” is activated, the dialog box closes, and corresponding graphical
symbols appear in positions where the point supports were assigned.
Copyright (c) Radimpex * http://www.radimpex.rs * e-mail: info@radimpex.rs * Tel. 011 3809-158
278
The assigned point supports are always presented in “3D View” window
by a symbol shaped as a small pyramid
Using the command “Visibility”, by setting the switch “Local Axes” to switched-on state, the
program can be required to present reaction directions for all restrained displacements and
rotations.
The presented arrows clearly indicate the direction
of restrained displacements and rotations
Two cases may occur when graphical symbols, shown in the position of assigned point
supports in “2D View” window, are concerned. Namely, when a level is set as the current
presentation in “2D View” window, they are always represented by a small square-shaped
symbol.
Symbol of point support when the current level is presented in “2D View” window.
However, if a frame is presented as the current view in “2D View” window, then a symbol
indicating the character of the point support is appears in it.
This symbol indicates that rotation and both displacements in the plane of the
presented current frame are restrained. This symbol is also placed when the local
axes of the point support do not belong to the plane of the presented current
Copyright (c) Radimpex * http://www.radimpex.rs * e-mail: info@radimpex.rs * Tel. 011 3809-158
279
frame, but only on condition that all three displacements and all three rotations are
restrained.
This symbol indicates that rotation and only one displacement in the plane of the
presented current frame are restrained.
This symbol indicates that only rotation in the plane of the presented current frame
is restrained.
This symbol indicates that both displacements in the plane of the presented
current frame are restrained while the rotation is allowed.
This symbol indicates that only one displacement in the plane of the presented
current frame is restrained while the rotation is allowed.
This symbol indicates that all displacements and all rotations in the given support
are not restrained, and that none of its local axes belongs to the plane of the
presented current frame.
Note:
In the “Tower” program, the point support local coordinate system does not belong to the set,
but to each individual support which has been placed in the model. By default, the program
places the local coordinate system of point supports in the direction of the global coordinate
system of the entire model. Its position can be changed via the command “Change LCS”.
Column Characteristics
Part of the dialog box planned for defining the characteristics
of a column in the event that the column will be generated
In the right part of the dialog box there are data describing the characteristics of walls that
might be generated in the procedure of generating the vertical entities. Since new sets of
numerical data will be created for the generated columns after the procedure of generating
vertical entities, these data are completely harmonised with the data assigned in defining the
sets of beams. The only difference is that here neither columns with abrupt change of cross-
section, composite sections nor trussed types of bars can be defined here. Surely, such
characteristics can be subsequently joined to the generated columns, when they really become
beam structural elements.
Copyright (c) Radimpex * http://www.radimpex.rs * e-mail: info@radimpex.rs * Tel. 011 3809-158
280
3.1.13 3D Surfaces
Curved surfaces are used for establishing curved structural elements and loads in a
model. This means that curved surfaces are neither a part of the structure or that of a load but
they serve exclusively to determine the curvature of the entities in the model. Each curved
surfaces determined by its form projected onto the base and by the height in relation to the
assigned base plane. The following types of curved surfaces are planned by the program:
Sphere, Cone, Tunnel and Helix.
Projected form of a sphere to the Projected form of a cone to the
base plane is a full circle base plane is a full circle
Projected form of a tunnel the Projected form of a the base
base plane is a rectangle plane is a semicircle
Each of the curved surfaces planned by the program, in addition to being in vertical position,
may have a completely arbitrary position in space. The position of curved surfaces in space is
determined by the inclination of its base plane in space and by orientation of its height.
Base plane of a sphere is inclined Base plane of a sphere is
in space horizontal but its height is
assigned in negative sense
relative to the base plane
The procedure of creating the curved parts of the structure and load is performed in exactly
the same way for all types of curved surfaces:
Copyright (c) Radimpex * http://www.radimpex.rs * e-mail: info@radimpex.rs * Tel. 011 3809-158
281
- The given element of the structure is first drawn in its form projected to the base plane of
the figure the curvature of which the given element is to take on subsequently.
- The geometry of the given curved surface is defined by the corresponding command.
- Finally, all entities that are to take on the curvature of the previously defined curved surface
are selected.
After completing the previously described procedure, all selected entities attain such space
transformation that they belong with their complete geometry to the curved surface to which
they have been joined. Entities transformed in this way are called “evolved”. Evolved entities
need not necessarily fill up the entire curved surface, but only one part of it. Moreover, the
projected form of evolved entities to the base plane of the curved surface may be completely
arbitrary. The only condition for an entity to be evolved is that it belongs, together with its
entire geometry, within the overall size of the base plane of the given curved surface.
Evolved rectangular plate on a Both radially placed beams and a
sphere attains the presented circular plate are evolved at the
form same time
Since the program also enables the developed form of the previously defined curved surface to
be assigned as the current view in “2D View” window (see Chapters “2.14.1” and “2.14.7”), in
some cases it may be easier to first define the geometry of the curved surface and then to
define immediately the curvilinear geometry of the given structural element or the load, by
selecting points in “2D View” window. Since in course of defining the geometry of curved
surfaces the program requires the entities to be evolved to be selected, it will not be possible
to create a completely empty surface. In that case, draw in the base plane an auxiliary surface
or linear entity that will be evolved, and later on, when you define the auxiliary view of the
developed given surface by selecting it, you are free to delete it.
The view of the developed form of the curved An empty curved surface is obtained by
surface is defined by selecting the evolved deleting the previously evolved auxiliary plate
auxilliary plate
When a developed form of any of the previously defined curved surfaces is set as the current
view in “2D View” window, then an auxiliary mesh that clearly defines the assigned form and
Copyright (c) Radimpex * http://www.radimpex.rs * e-mail: info@radimpex.rs * Tel. 011 3809-158
282
spread domain of the given curved surface is also presented in this window. In a view defined
in such way, selecting the points by mouse will always result in selecting the points that belong
to the given curved surface, while the distances between these points represent the projection
of their actual lengths to the base plane of the curved surface. When the points are selected by
assigning the coordinates, the local coordinate system, where the local X and Y-axes belong to
the base plane of the given curved surface while the local Z-axis is in direction of a line
perpendicular to the base plane, applies.
When points are selected in “2D View” window, the rule that only those points which are within
the spread domain of the curved surface, i.e. within the assigned mesh of auxiliary lines can be
selected applies. In opposite case, the program issues an appropriate warning
It should be emphasised that the mesh of auxiliary lines has in no connection with the mesh of
finite elements that will be generated before calculations. It practically serves only as an
orientation to indicate where the given curved surface is positioned and how far it spreads in
space Moreover, this mesh can be used for precise selection of points by OSNAP criterion, and
its density determines the precision of defining the coordinates of evolved entities. When
creating a curved surface, the program itself assigns the density of the mesh of auxiliary lines
in default, which you can subsequently change by command “Edit Surface” (see Chapter
“3.1.12.6”).
3.1.13.1 Sphere
When command “3D Surfaces ► Sphere” is selected, the procedure of defining
the geometry of this curved surface is entered, in its base plane. Since the form of the sphere
in the base plane is a circle, the program will require from the command bar first the centre of
the circle and next its radius to be determined.
Sphere Base Center:
Sphere Base Point:
The inclination of the base plane in space will also be determined by selecting these two
points. In order to determine the geometry of the sphere completely, it remains to assign its
height in the direction of a line perpendicular to the base plane.
Sphere Height (hmax=3.0000) <3.0000>:
The height of the sphere can be determined either by selecting an arbitrary point in space or
by assigning its numerical value from the keyboard. A click on the right mouse button results
Copyright (c) Radimpex * http://www.radimpex.rs * e-mail: info@radimpex.rs * Tel. 011 3809-158
283
with acceptance of offered default value, which corresponds to the assigned radius of the
sphere. The assigned positive value determines the orientation of the sphere in the direction of
the positive vector in direction of a line perpendicular to its base plane, while the negative
value determines the opposite sense.
Since the geometry of the curved surface is now completely determined, the program enters
the procedure of selecting the entities which are to take on the curvature of the previously
assigned curved surface.
<0 sel.> 3D Surfaces – Select (All / Window / Polygon / Section / eXtras / selection Groups /
Recent selection / Deselect / <End>):
The selecting procedure is exactly the same as in other commands in the program (see
Chapter “2.8”). A click on the right mouse button denotes the end of the selecting procedure,
after which the command will be ended, and the previously selected entities, which satisfy the
condition for evoluting, will be curved. Namely, the condition is that the geometry of the
selected entity projected to the base plane of the curved surface belongs with its entire
geometry within the overall size of the base plane.
The selected horizontal beam will not be evolved since it does not belong
with its entire geometry within the overall size of the base plane
Clearly the entities for evoluting need not be only in the base plane of the curved surface but
anywhere in space. The only condition is that their projection to the base plane of the curved
surface is within the overall size of the base plane.
A drastic example when a plate which is above the assigned sphere
is selected for evoluting, but its projection is still within
the overall size of the curved surface base plane
Copyright (c) Radimpex * http://www.radimpex.rs * e-mail: info@radimpex.rs * Tel. 011 3809-158
284
3.1.13.2 Cone
Command “Cone” operates in exactly the same way as the previously described
command for sphere creating. The only difference is in determining the height of the cone,
since a completely arbitrary height can be assigned for this form, while the height was limited
in case of the sphere by its radius.
3.1.13.3 Tunnel
Since the projected form of a tunnel to the base plane is rectangular, the
procedure of defining a rectangle is entered by command “Tunnel”.
First Point of Arch Base Median:
The way of drawing the rectangular projection of the tunnel to a base plane completely
corresponds to drawing the rectangle when sub-option “Band” is selected from the command
bar (see Chapter “2.6.2”).
Second Point of Arch Base Median:
Arch Width:
The width of the tunnel can be determined either by selecting an arbitrary point in space, or by
assigning its numerical value from the keyboard. In both cases, selection of these three will
determine the inclination of the base plane in space at the same time. In order to determine
the geometry of the tunnel completely, it remains to assign its height in the direction of a line
perpendicular to the base plane.
Arch Height (hmax=3.0000) <3.0000>:
The height of the tunnel can be determined either by selecting an arbitrary point in space, or
by assigning its numerical value from the keyboard. A click on the right mouse button results
with acceptance of offered default value, which corresponds to one half of the assigned width
of the tunnel. The assigned positive value determines the orientation of the tunnel in the
direction of the positive vector in direction of a line perpendicular to its base plane, while the
negative value determines the opposite sense.
Since the geometry of the tunnel is now completely determined, the procedure of selecting the
entities which are to take on its curvature is exactly the same as in case of other curved
surfaces.
Copyright (c) Radimpex * http://www.radimpex.rs * e-mail: info@radimpex.rs * Tel. 011 3809-158
285
3.1.13.4 Helix
Since the projected appearance of a helix to the base plane is in the form of a
semicircle, the procedure of defining such geometry is entered by command “Helix”.
Three points that need to be assigned in determining the projected geometry
of a helix onto the base plane are marked in the drawing
Helix Base Centre Point:
After selecting the helix centre (point “1”), the program will require the point which determines
the external radius to be determined (point “2”).
Outer Circle Start Point (Inverse):
Here the start point is that point from which the height of the helix starts increasing, or
decreasing. Since a semicircle is assigned here, sub-option “Inverse” is also present on the
command bar. If this sub-option is selected consecutively, one of the two possible semicircles
are alternatively established, relative to the line determined by the position of points “1” and
“2”.
When you have selected the start point on the outer circle, the program will require a point
from the inner semicircle to be determined (point “3”).
Inner Circle Point (Inverse):
Sub-option “Inverse” is still present on the command bar, and if you select it at this moment,
you can obtain a mirror image of the defined semicircle. Selecting these three points
determines at the same time the inclination of the base plane in space.
Angle (<180.0>):
Now it is necessary to determine the central angle of the helix. The expected value is the
central angle of 180, which if necessary can be changed. In order to fully define the geometry
of the helix, the only thing left to do is assign its height in the perpendicular direction of the of
the base plane.
Helix Height:
An arbitrary value can be assigned for the height of the helix, after which the program enters
the procedure of selecting the entities which are to take on its curvature in exactly the same as
in case of other curved surfaces.
Copyright (c) Radimpex * http://www.radimpex.rs * e-mail: info@radimpex.rs * Tel. 011 3809-158
286
3.1.13.5 Existing Surface
This command enables the curvature of any of the previously curved surfaces to
be joined to the selected entities. When command “Existing Surface” is selected, the
program will require from the command bar an entity having the evoluator, i.e. the entity
which has already been previously curved to be selected.
<0 sel.> 3D Surface - Select:
The selecting procedure is individual, i.e. only one of the evolved entities can be selected. After
completed selection of evolved entity, the program will take on the geometry of its curved
surface. Now you have practically approached the same situation as if you had created again
the geometry of that same surface by a corresponding command.
<0 sel.> 3D Surface – Select (All / Window / Polygon / Section / eXtras / selection Groups /
Recent selection / Deselect / <End>):
This means that now it is necessary to select all entities which should take on the curvature of
the given curved surface, in exactly the same way as in creating new curved surfaces.
This command has special application when by mistake all entities that should take on the
curvature of a surface are not selected while that curved surface is being created for the first
time.
3.1.13.6 Edit Surface
The command “Edit Surface”, enables you to change any of the parameters
that define the geometry of an arbitrary selected curved surface. The program will require
from the command bar one of the evolved entities, the surface of which you desire to edit to,
be selected.
<0 sel.> 3D Surface - Select:
After completion of individual selecting, the program will open the dialog box the appearance
of which depends on the type of curved surface the curvature of which was taken on by the
selected entity.
Appearance of the edit box for editing the sphere
Copyright (c) Radimpex * http://www.radimpex.rs * e-mail: info@radimpex.rs * Tel. 011 3809-158
287
Schematic presentation of the given curved surface, both in base plane and cross-section is
presented in the right part of the dialog box. It should be mentioned that, if the base plane of
the curved surface is oblique in space, in this dialog box it would be presented as if it were
horizontal.
Data that determine the given curved surface are presented in the left part of the dialog box.
If you click the mouse button on any of the edit boxes, the meaning of the given parameter
and the range of the values that can be assigned is written at the bottom of the dialog box.
Geometry of Curved Surface
Geometry of a sphere is determined by the radius in its base plane (“r =”) and this is the only
data that cannot be changed in this dialog box. The data on height of the sphere (“h =”) and
on the radius of the entire sphere (“R =”) are connected so that if one of them is changed this
affects the value of the other. Assigning the height of a sphere that is less than its radius in
the base plane practically means that the median plane of the entire sphere is not in the base
plane but somewhere below it. The same also applies when a value larger than the radius of
the sphere in the assigned base plane is assigned for the radius of the entire sphere.
Data on Mesh of Auxiliary Lines
We shall emphasise once again that the mesh of auxiliary lines is in no relation with the mesh
of finite elements that is to be generated before the calculations. The appearance of this
auxiliary mesh is affected by the following group of data.
nr – number of radial divisions, i.e. the number of circular segments into which the given
sphere will be divided
nh – number of tangential divisions, i.e. the number of concentric circles that will be
established on the sphere
Setting the check box “3D Equidistant Mesh” to switched-on state, results in equal spacing
of mesh division in space, while the switched-off state indicates that the spacing of mesh
division will be equal in its projection to the base plane.
In case that several entities in the drawing has been evolved by a given curved surface, then
you have the possibility to join the changes made in check box “Assign to All” either to all
entities, or only to the selected one. In case that in the drawing there is only one entity which
belongs to the given curved surface, this check box will be inactive. Namely, since only one of
the evolved entities is selected within this command, when this check box is set to switched-on
state, the performed changes will be joined to all entities of the given curved surface.
However, in case that it is set to switched-off state, after exiting the dialog box a new curved
surface will be created in accordance with assigned data in this dialog box. The selected entity
will be evolved in accordance with newly assigned data, and all others will maintain the
geometry of the previously defined curved surface.
All previously given explanations for editing the sphere also apply to other types of curved
surfaces. In the following text only differences and specificities for each curved surface planned
by the program will be presented.
Copyright (c) Radimpex * http://www.radimpex.rs * e-mail: info@radimpex.rs * Tel. 011 3809-158
288
Appearance of the dialog box for editing the cone
The geometry of a cone is determined by the radius in its base plane (“r =”), and by a data on
the cone height (“h =”). While the radius cannot be changed, a completely arbitrary value can
be assigned to its height.
Appearance of the edit box for editing the tunnel
The role of the parameters that define the geometry of a tunnel is same as that in a sphere,
except that the meaning of the parameters, which define the density of the auxiliary mesh, is
different.
dL – Spacing between concentric semicircles in longitudinal sense. This data is assigned in
units of length (m).
nr – number of radial divisions, i.e. the number of parts into which the semicircle defining the
geometry of the tunnel will be divided in transverse sense.
Copyright (c) Radimpex * http://www.radimpex.rs * e-mail: info@radimpex.rs * Tel. 011 3809-158
289
Appearance of the edit box for editing the helix
The geometry of the helix is defined by its inner and outer radius in its base plane (“R1=” and
“R2=”), together with the data on the helix height (“h=”). The program will not allow for
radiuses assigning values which will change the geometry of the structural elements on the
helix, whereas it is allowed to assign an arbitrary value for the helix height.
Note:
Do not assign a mesh that is too dense because it can considerably slow down the program
operating. The density assigned in default is quite sufficient in most cases.
Note:
It should be mentioned that cylindrical frame can also be selected by command “Edit Surface”,
(see Chapter “2.12.5”).
3.1.14 Stage Construction
The commands that will be described in this Chapter enable describing the
construction of buildings in stages. These commands will have special application in assembly
structures and in composite structures.
The construction stages should be comprehended as a possibility to define data for a series of
independent models in one file. An arbitrary number of stages can be defined within one
model. By setting one of these stages as the current one, only those drawings that belong to
this stage are presented in the drawing, while entities from other stages become currently
invisible. Command “Stage Construction” is used to open new stages and to set the current
stage.
Structure
In addition to the possibility to add new elements that did not exist in the previous stage, in
stage construction it as necessary to provide the possibility of removing those entities that did
exist in the previous stage. This will be explained in an example of assembling a one-storey
frame.
Copyright (c) Radimpex * http://www.radimpex.rs * e-mail: info@radimpex.rs * Tel. 011 3809-158
290
Stage 1: Erecting the columns
Stage 2: Erecting the beam with a placed prop
Faza 3: Removing the prop
Moreover, in composite structures, one entity almost regularly attains both different shapes of
cross-section and different characteristics of material in different stages. This will be clarified in
an example of simple beam with composite cross-section.
Copyright (c) Radimpex * http://www.radimpex.rs * e-mail: info@radimpex.rs * Tel. 011 3809-158
291
Stage 1: Beam cross-section consists of a steel section only
Stage 2: Beam cross-section consists of a steel section and a concrete plate
Stage 3: Beam cross-section consists of a steel section and a
concrete plate, but now with a reduced modulus of elasticity
due to analysis of concrete creep influences
Copyright (c) Radimpex * http://www.radimpex.rs * e-mail: info@radimpex.rs * Tel. 011 3809-158
292
In order to provide such flexible behavior of the model in various stages, a concept has been
adopted in the program that the base of entities is unique on the level of the entire model, i.e.
it applies in all defined construction stages. This means that each entity, disregarding if it
represents a part of the structure or a part of a load, there is a list of data that shows in which
stage that entity is present, and in which not. This practically means that by deleting an entity,
it will be excluded from the model, and thus it will not appear in any of the defined stages. The
same applies to the list of sets of numerical data, which is also unique for the entire model.
Namely, the change of numerical data refers to all entities to which it has been joined,
disregarding the stage within which the given entity appears. To change the parameters which
show in which stages the given entity appears command “Construction Stage Change” is
planned.
We shall clarify all previously stated in the previously presented of a single-storey frame and a
simple beam with composite cross-section. To remove the prop in stage “3”, command
“Delete” should not be used, but it is necessary to define for the columns and their supports
that they appear in all three stages, for the beam that it appears in stages, “2” and“3”, while
for the prop and its support it should be assigned that they appear only in stage “2”.
In the example of the simple beam with composite cross-section, in each of the stages it is
necessary to define a new beam which appears only in that stage, and a new set of numerical
data has to be joined to each of those beams. This means that the serial number “1” of the set
needs to be joined to the beam that appears only in stage “1”, the serial number “2” of the set
needs to be joined to the beam that appears only in stage “2”, while the serial number “3” of
the set needs to be joined to the beam that appears only in stage “3”. In addition, the
characteristics of steel I section are joined to set of numerical data “1”, characteristics of
composite cross-section consisting of steel profile and a concrete plate are joined to set of
numerical data “2”, while the serial number “3” of data set is exactly the same as set “2”
except that now, due to analysis of concrete creep influences, the modulus of elasticity of the
concrete plate is reduced to the required value.
Load
The list of load cases is unique for the entire model, i.e. same load cases apply to all defined
construction stages. As far as the entities that represent the load are concerned, exactly the
same rules as in structural elements apply to them also. This means that a data list, indicating
all stages in which a load case appears, is kept for each load entity. Therefore, a load is not
deleted from any of the stages by command “Delete” since this will result in deleting it even
from the stages in which it needs to act, but in which stages the selected load entity needs to
be present is assigned by command “Construction Stage Change”.
As we have already said at the beginning of this chapter, each of the defined construction
stages should be treated as an individual model, while all of these models have a common list
of defined load cases. This means that within the calculations for the entire model, that
number of individual calculations will be carried out as is the number of defined construction
stages. In calculating each of the stages, within each of the load cases, all loads that belong to
the given stage are applied to the model, as well as the loads assigned within the previous
stage, but with a negative sign (opposite sense of action). Corresponding influences calculated
in the previous stage are added to the calculation results obtained in each stage.
Therefore, the total load that acts in a stage is assigned in each stage, i.e. load from all
previous stages needs to be accumulated. Thus, in the course of calculating, each stage will be
only subjected to the difference of load that acts within it, and the results will correspond to
the realistic behavior of the structure. Such concept enables significantly easier work in
assigning the necessary by stages.
We shall explain all previously stated in an example of a simple beam subjected to uniformly
distributed load which increases by 2 kN/m’ in each stage.
Copyright (c) Radimpex * http://www.radimpex.rs * e-mail: info@radimpex.rs * Tel. 011 3809-158
293
Although this example does not make much sense in engineering practice, we have selected it
to explain the way the program functions. When calculated, the following results are obtained.
Stage I: M1 = q1 * l2 / 8 = (- 3) * 82 / 8 = -24 kNm
Stage II: M2 = (q2 - q1) * l2 / 8 + M1 = - 5 – ( -3) * 82 / 8 + (-24) = -40 kNm
Stage III: M3 = (q3 – q2) * l2 / 8 + M2 = - 7 – ( -5) * 82 / 8 + (-40) = -56 kNm
The same also applies for influences due to self-weight. Namely, since the program enables
calculating the load due to self-weight automatically (see Chapter “3.2.1”), and the list of load
cases is common for all construction stages, such concept will not result in its multiple action
within each of the stages.
As an example, let us tale again the presented concrete simple beam with rectangular cross-
section b/d=20/40cm. The requirement of calculating the load due to self-weight
automatically, within the same load case, practically means that within each of the stages the
beam is subjected to uniformly distributed load g = 0,2 * 0,4 * 25 = 2 kN/m’.
Stage I: M1 = g1 * l2 / 8 = (- 2) * 82 / 8 = -16 kNm
Stage II: M2 = (g2 - g1) * l2 / 8 + M1 = - 2 – ( -2) * 82 / 8 + (-16) = -16 kNm
Stage III: M3 = (g3 – g2) * l2 / 8 + M2 = - 2 – ( -2) * 82 / 8 + (-16) = -16 kNm
This means that the self-weight will act only once within each of the stages.
Copyright (c) Radimpex * http://www.radimpex.rs * e-mail: info@radimpex.rs * Tel. 011 3809-158
294
3.1.14.1 Defining the Construction Stages
When command “Stage Construction”, within the drop-down menu “Structure”
is selected, a dialog box as the following one opens.
Appearance of the dialog box for defining the construction stages
In the presented list in the left part of the dialog box, each of the defined stages is determined
by its serial number (column “N”) and by its name (column “Stage Construction”). The
name of the construction stage is assigned by a simple click on the mouse button over the
given field and by entering the desired content from the keyboard.
A new stage, with a serial number that is by one larger than the previous number in the list, is
inserted into the list by command field “Add”. When a new stage is being added, the
possibility of creating a new stage, with exactly the same content as any of the previously
defined ones, can be used. Namely, if you set the check box “With Copy” to switched-on
state, (a symbol “✓” should be presented in a small square), the newly added stage will then
have exactly the same content as the stage that was active immediately before activating
command field “Add”. In default, the check box “With Copy” is set to switched-on state since in
most cases in practice the new construction stage contains all elements from the previous
stage in addition to new contents. In case when the check box “With Copy” is set to switched-
off state, command field “Add” operates as in other dialog boxes, i.e. a new (empty)
construction stage will be opened.
Command field “Delete” operates as in all other dialog boxes, and in case you select a stage
with entities that exist only in that stage to be deleted, the program issues an appropriate
warning.
Selecting the command field “OK” will result in deleting the selected stage, while all entities
that exist only in that stage will be removed from the model. Command field “Cancel” is used
to quit from deleting.
Changing the sequence of stages in the list is enabled by command fields “Up” and “Down”.
The procedure is as follows: first click the mouse button within the row that contains the stage
the position of which in the list needs to be changed, and next activate the appropriate button.
Copyright (c) Radimpex * http://www.radimpex.rs * e-mail: info@radimpex.rs * Tel. 011 3809-158
295
The current stage is selected by a simple click on the mouse button on any item from the list
box, within that row. That row becomes indicated by a special color, and thus the active stage
is denoted. If you click the mouse button on the command field “OK”, the dialog box
disappears from the screen, and all entities that are joined to the given construction stage (if
they exist) are established in the model. All entities that are to be drawn subsequently,
disregarding whether they represent a part of the structure or a part of the load, will be joined
to the established current construction stage.
Icon for changing the construction stage
The serial number of the current construction stage is always written in the icon, by which the
command “Construction Stage Change” is activated. Quick change of current construction
stage can also be achieved by selecting from the closed list that is opened by a click on the
mouse button over the arrow on the right side of the presented icon.
List for quick change of the current construction stage
Copyright (c) Radimpex * http://www.radimpex.rs * e-mail: info@radimpex.rs * Tel. 011 3809-158
296
3.1.14.2 Changing the Construction Stage
The command “Construction Stage Change”, enables you to change the data,
which indicate their belonging to certain stages, of arbitrarily selected entities.
When this command is selected, the standard procedure of selecting is entered.
<0 sel.> Construction Stage Change – Select (All / Window / Polygon / Section / eXtras /
selection Groups / Recent selection / Deselect / <End>):
After completed selection, if you right-click, the selection of sub-option “End” is indicated,
after which a dialog box as the following one appears.
Appearance of the dialog box for defining the data
on belonging of selected data to individual stages
The presented dialog box has the same appearance as the dialog box for defining the
construction stages. Stages cannot be added to or removed from this dialog box, and it
contains that number of rows as is the number of defined construction stages. The existence of
symbol “ ” in column “ ”indicates if the selected entities exist within the given stage or
not. If you consecutively click the mouse button on any item in a row, in which data for the
given stage are presented, will result in alternative setting or removing the indicator “ ”.
Existence of indicator “ ” denotes that the selected entities belong to the given stage.
In case that some of the selected entities belong to the given stage, and some do not, the
symbol will have pale (disabled) appearance “ ”. Such appearance of the symbol indicates
that not all of the selected entities exist in the given stage, but only some of them. In case
that you do not change such appearance of the symbol by a click on the mouse button, that
means that the selected entities should maintain data on belonging to the given stage, same
as before this command was activated.
When you have performed all necessary changes, activate command field “OK”, after which
the dialog box will be closed, while the program will update the data concerning the belonging
of entities to individual stages for all selected entities.
The way of operating with the commands for defining the construction stages shall be
explained in the following two examples.
Copyright (c) Radimpex * http://www.radimpex.rs * e-mail: info@radimpex.rs * Tel. 011 3809-158
297
Example of a Single-storey Frame
We shall position both columns and their supports onto an empty drawing.
Columns and supports are positioned within current stage “1”
By command “Stage Construction” now we shall first assign the name to stage “1”, and next
we shall add the new stage by command field “Add”.
New stage is added using option “With Copy”
Since the check box “With Copy” was set to switched-on state, bio all previously assigned
elements from stage “1” will be included in stage II.
Copyright (c) Radimpex * http://www.radimpex.rs * e-mail: info@radimpex.rs * Tel. 011 3809-158
298
Initial state of stage “2”, completely corresponds to the content of stage “1”
We shall add the beam, the prop and its support to the drawing.
Since stage “2” is the current stage, the assigned
structural elements are joined only to that stage
We shall add the third stage by command “Stage Construction”.
Copyright (c) Radimpex * http://www.radimpex.rs * e-mail: info@radimpex.rs * Tel. 011 3809-158
299
The third stage is also added using the option “With Copy”
Initial state of stage “3”, completely corresponds to the content of stage “2”
Since the prop and its support need to be removed only within stage “3”, we must not delete it
by command “Delete”, since in that way these elements would be removed from stage “2”
also. Therefore, we shall activate command “Construction Stage Change”, and select only
those two structural elements. After that, a dialog box with appearance as follows will open.
On the basis of the established symbols “ ”, it can be clearly seen
that both selected entities belong both to stages “2” and “3”.
Copyright (c) Radimpex * http://www.radimpex.rs * e-mail: info@radimpex.rs * Tel. 011 3809-158
300
This means that now the previously selected prop and its support need to be removed only
from stage “3”.
By a simple click on the mouse button within any item in the third row
the symbol will be removed from column
By activating the command field “OK”, the dialog box will be closed, and we shall have the
desired state for current stage “3” in the drawing.
Definitive appearance of the structure in the third stage
Example of a Simple Beam with Composite Cross-section
We shall position a beam and its support in an empty drawing. We shall define within the set of
beam “1” that its cross-section is determined by geometry of I-section, and that the material is
steel.
Copyright (c) Radimpex * http://www.radimpex.rs * e-mail: info@radimpex.rs * Tel. 011 3809-158
301
A steel I-section beam and both supports are established within current stage “1”
By command “Stage Construction” now we shall first assign the name to stage “1”, and next
we shall add the new stage by command field “Add”.
New stage is added using option “With Copy”
Since the check box “With Copy” was set to switched-on state, all previously assigned
elements from stage “1” will be included in stage II.
Copyright (c) Radimpex * http://www.radimpex.rs * e-mail: info@radimpex.rs * Tel. 011 3809-158
302
Initial state of stage “2”, completely corresponds to the content of stage “1”
Since the cross-section of the beam now needs to be changed in order to make it composite
only within stage “2”, we must not change it by command “Modify Sets” see Chapter “3.3.1”),
since in that way the beam would be composite in stage “1” also, which we surely do not
desire. Moreover, deleting the existing beam in stage “2” would not solve the problem either,
since in that case the beam would also be removed from stage “1”. Therefore, is necessary to
activate the command “Construction Stage Change”, and to select the beam only. After
that, a dialog box with appearance as follows will open.
On the basis of the established symbols “ ”, it can be clearly seen
that the selected beam belongs both to stages “1” and “2”
This means that now the previously selected beam needs to be removed only from stage “2”.
Copyright (c) Radimpex * http://www.radimpex.rs * e-mail: info@radimpex.rs * Tel. 011 3809-158
303
By a simple click on the mouse button within any item in the second row
the symbol will be removed from column “ ”
By activating the command field “OK”, the dialog box will be closed, and only supports that
belong to stages I and II will appear in the drawing.
Now only supports exist within stage “2”
We shall now add a new beam in the drawing, but we shall also add a new set of numerical
data to it. Within the added set of numerical data number “2”, we shall define the composite
cross-section, consisting of a steel I-section and a concrete plate.
Copyright (c) Radimpex * http://www.radimpex.rs * e-mail: info@radimpex.rs * Tel. 011 3809-158
304
Since stage “2” is the current stage, the assigned
composite beam is joined only to that stage
The third stage will be added by command “Stage Construction”.
The third stage is also added using the option “With Copy”
Initial state of stage “3”, completely corresponds to the content of stage “2”
Copyright (c) Radimpex * http://www.radimpex.rs * e-mail: info@radimpex.rs * Tel. 011 3809-158
305
Since now the cross-section of the beam needs to be changed, in such way to reduce the
modulus of elasticity of the concrete part of the composite cross-section, again we shall
activate command “Construction Stage Change”, and select the beam only. After that, a
dialog box with appearance as follows opens.
On the basis of the established symbols “ ”, it can be clearly seen
that the selected beam belongs both to stages “2” and “3”
This means that now the selected beam needs to be removed only from stage “3”.
By a simple click on the mouse button within any item in the third row,
the symbol will be removed from column “ ”
By activating the command field “OK”, the dialog box will be closed, and only supports that
belong to stages I, II and III will appear in the drawing.
Copyright (c) Radimpex * http://www.radimpex.rs * e-mail: info@radimpex.rs * Tel. 011 3809-158
306
Now only supports exist within stage “3”
We shall now add a new beam in the drawing, but we shall also add a new set of numerical
data to it. Within the added set of numerical data number “3”, we shall define the composite
cross-section, which completely corresponds to set number “2”, but we shall reduce the
modulus of elasticity of the concrete beam to the required value.
Since stage “3” is the current stage, the assigned
composite beam, with reduced modulus of elasticity
of concrete, is joined only to that stage
3.1.15 Link
By using the command “Link”, the entity is created that is used to connect two
nodes in the model, which does not have to be connected in some other way. The connection
that is established, can take many forms, from the simple solid through elastic to elastoplastic.
The connection can be established only by one or more degrees of freedom. By selecting the
command from the drop down menu "Structure" you enter the procedure of defining the
connection, and the command line gets the following form:
Defining a link entity - First point (<End> / Set)
Option “Set” opens a dialogue for defining the numerical data that will be associated to a
connection.
Copyright (c) Radimpex * http://www.radimpex.rs * e-mail: info@radimpex.rs * Tel. 011 3809-158
307
The dialog for defining sets of connections
Using the six check boxes, which are located in each row of the table, the connection type is
assigned to each of the six intersecting forces in the directions of the local coordinate system
connections.
R1 - translation in the direction of local axis "1" (connection transmits force)
R2 - translation in the direction of local axis "2" (connection transmits force)
R3 - translation in the direction of local axis "3" (connection transmits force)
M1 - rotation around the local axis "1" (connection transmits moment)
M2 - rotation around the local axis "2" (connection transmits moment)
M3 - rotation around the local axis "3" (connection transmits moment)
Each of these variables has a corresponding edit box in which you define the connection
translation stiffness (“K,R1”, “K,R2”, “K,R3”) or rotation (“K,M1”, “K,M2”, “K,M3”). These
edit boxes are on the right side of the table and they are available only if the corresponding
translation / rotation has been prevented.
Next to each of these edit boxes are buttons for the defining of the connection behavior in the
direction of assigned local axis.
Clicking any of them opens a drop-down menu with the following options:
+/- In the direction of assigned local axis the complete connection is formed per
translation / rotation without restriction in intensity. This is the default behavior.
NL+ In the direction of assigned local axis a one-way connection is formed per translation /
rotation, but only in a positive direction of a assigned local axis.
Copyright (c) Radimpex * http://www.radimpex.rs * e-mail: info@radimpex.rs * Tel. 011 3809-158
308
NL- In the direction of assigned local axis a one-way connection is formed per translation /
rotation, but only in the negative direction of a assigned local axis.
By using this option the elastoplastic behavior can be assigned. After selecting it the
button becomes available. Its activation opens the dialog box of the following
appearance:
When check boxes “Elastic limit (> = 0)” and “Elastic limit (<= 0)” are turned on, edit
boxes that are around them became available. Upper or lower limit of given impact are
assigned in them. If the default values are exceeded plastification starts. “OK” button is
unavailable until at least one plastification boundary is defined. If you enter only one
plastification boundary, the program will behave as if the other boundary is infinite.
Field for entering Remark
Remark - Field for entering Remark for link sets. The assigned remark will also be displayed in
the dialogue for controlling the sets of links, if the check box “show remarks” is turned on
(see chapter “8.23”) and in the dialogue for setting the visibility filters by sets.
For easier orientation, a dialog picture schematically displays connection and its local
coordinate system. Local coordinate system of connections can be changed later by using the
command “Change LCS”.
You can exit the dialog by pressing the “OK” button, and the connection that is created will be
associated with the data set that is, at that time, selected in the table. By assigning the first,
and then the end point of the connection, its creation ends, and it is placed in the drawing.
Copyright (c) Radimpex * http://www.radimpex.rs * e-mail: info@radimpex.rs * Tel. 011 3809-158
309
Endpoint:
After activating command “Link”, option “Line link” appears on the command line. Using this
command user defines two lines and creates an entity that binds model nods that are placed
on the first link line with nods placed on the other link line. Defined lines do not have to be
parallel, nor they have to be the same length. After selecting this option program enters the
procedure for defining line link, and the command line gets the following appearance:
First point of first line (Select / Point link / <End> / Set)
Option “Select” can be used to define the first link line by selecting any existing line from the
drawing, while option “Point link” starts the procedure of defining point link. Option “Set” is
used for defining numerical data that will be assigned to the line link, exactly the same way as
for the point link.
After defining the first, user also has to define the second point of the first line.
Second Point (Arc / <End>)
The second line is defined the same way. This concludes creating the line link and it appears on
the drawing.
First point of second line (Select / <End> / Set)
Second Point (Arc / <End>)
3.1.16 Half-space soil data
Program allows using of three-dimensional model of soil on which construction
stands in analysis. Three-dimensional model is automatically generated spatial structure
composed of interconnected finite elements – elastic half-space. Around and below this three-
dimensional structure are supports by which it is supported. Using three-dimensional soil
model user can describe layers of soil where funding is being done, including layer positions
and diversity of their physical characteristics.
Command “Half-space soil data” opens a dialog in which user can define half-
space soil data by defining soil layers:
Copyright (c) Radimpex * http://www.radimpex.rs * e-mail: info@radimpex.rs * Tel. 011 3809-158
310
Dialog for defining half-space soil data
Soil layers data
In this table user can define soil layer data.
“N°” Column with ordinal numbers of soil layers.
“Name of soil layer”
Column with soil layer names.
“Display” Column in which user sets a color for displaying a layer on the screen. Colors
are initially generated to be as diverse as possible, but user can manually
choose a color for each layer.
Copyright (c) Radimpex * http://www.radimpex.rs * e-mail: info@radimpex.rs * Tel. 011 3809-158
311
Mouse click on the color box arrow opens a dialog
for manual selection of the layer color
“Paper” Column in which users sets a color for displaying a layer on the paper report.
Colors are initially generated to be as diverse as possible, but user can
manually choose a color for each layer.
“ Add” Button that adds a new soil layer to the list. If check-box “With Copy” is
checked, newly added row will have a copy of previously selected row's data.
“ Delete” Button for deleting a selected layer from the list.
Borehole coordinates
Considering that defining soil characteristics is done in boreholes, it is necessary to define their
coordinates. Even one borehole is enough to define elastic half-space, but in that case its
characteristics will be uniform in X and Y direction.
“N°” Column with ordinal number of a borehole.
“X [m]” Column with X coordinate of the borehole.
“Y [m]” Column with Y coordinate of the borehole.
“ Add” Button that adds a new borehole to the list. If check-box “With Copy” is
checked, newly added row will have a copy of previously selected row's data.
“ Delete” Button for deleting a selected row from the list.
Copyright (c) Radimpex * http://www.radimpex.rs * e-mail: info@radimpex.rs * Tel. 011 3809-158
312
“Pick the point”
This button temporarily closes the dialog and via command line requires from
user to determine the position of the point that defines borehole coordinates:
Point input:
After selecting a point, the program will return to the dialog for defining half-
space data. Selected coordinates of a borehole will automatically be entered
into the list, in a row that was selected before exiting to the drawing.
The upper right part of the dialog shows the position of boreholes. Each borehole is labeled by
its ordinal number. Currently selected one is painted red while others are painted black.
Soil data at borehole
Table “Soil data at borehole” defines depths of soil layers in each borehole, as their
characteristics. Number of soil layers determines the number of table rows, and its data
corresponds to currently selected borehole in a table with their coordinates.
Table shows data for currently selected borehole number 2
“N°” Column with ordinal numbers of soil layers.
“Name of soil layer”
Column with soil layer names.
“Z top [m]” Column with coordinates of upper limit of selected layer for each borehole.
“Z bottom [m]”
Column with coordinates of lower limit of selected layer for each borehole.
Copyright (c) Radimpex * http://www.radimpex.rs * e-mail: info@radimpex.rs * Tel. 011 3809-158
313
“E [kN/m2]” Column with elasticity moduli of vertical direction of selected layer for each
borehole.
“Eh [kN/m2]” Column with elasticity moduli of horizontal direction of selected layer for each
borehole.
“ν” Column with Poisson's coefficients of selected layer for each borehole.
“γ [kN/m3]” Column with volume weights of selected layer for each borehole.
“Upper limit of the top layer”
Edit box with automatically assigned coordinate of upper limit of the top layer.
User has the ability to modify this value, but only by entering higher values.
This information enables extending the half-space upwards.
“Lower limit of the bottom layer”
Edit box with automatically assigned coordinate of lower limit of the bottom
layer. User has the ability to modify this value, but only by entering lower
values. This information enables extending the half-space downwards.
“Modelling using soil half-space is active”
This check box determines if modeling soil with half-space will generally be
used or not. This check box overrides those in dialogs of support sets. If it is
turned off, it will not be used regardless of the setting in them. If it is turned
on, it will be used for those support sets for which this option is selected in
the support set dialog.
The “OK” button exits the dialog and assigns defined half-space data to all sets that have
modeling using soil half-space turned on.
Display of soil layers defined in boreholes 1 and 2
Command “Half-space soil data” can be also started from the Post-Processing mode, although
it will not be possible to modify dialog data in this case. User will be able only to review defined
half-space data and change colors of displayed soil layers.
The upper right part of the dialog, besides boreholes, shows dimensions of supports with
modeling using soil half-space turned on (represented by blue hatched rectangle), model
dimensions (represented by red dotted line) and dimensions of half-space (represented by
hatched green rectangle).
Copyright (c) Radimpex * http://www.radimpex.rs * e-mail: info@radimpex.rs * Tel. 011 3809-158
314
Layout of dialog with half-space soil data
when command is started from Post-Processing mode
Buttons and enable export of half-space soil data to report or directly to printing.
Half-space soil data report
Copyright (c) Radimpex * http://www.radimpex.rs * e-mail: info@radimpex.rs * Tel. 011 3809-158
315
3.1.17 Review of cross section optimisation
The cross-section optimization process allows checking the dimensioning of the
adopted cross-sections and provides the user with the information whether it can use another
profile instead of one profile used in the construction.
By selecting the “Review of cross section optimisation” command, located within the
“Structure” drop-down menu, which is available if the cross-section optimization process has
previously been performed in the result processing module, the user can easily and quickly find
the location and number of rods which do not satisfy the stability control or are oversized and
then replaced with new cross sections.
Review of cross section optimisation in the data entry module
Operating with command “Review of cross section optimisation” is described in chapter 10.11,
and we will not explain it again.
3.2 Loading
All loads that are assigned in the program by commands from the drop-down menu
“Load” are joined to the current case of load. Load case means a state in the model, in which
an arbitrary number of loads act at the same moment. The information on the serial number
and name of the current load case is constantly written on the status line, in the bottom left
corner of the screen. Since there is often the need in practice to calculate separately the
influences due to action of various load cases (permanent, imposed, exceptional, etc.) the
program enables defining various load cases. From basic load cases, it is possible to make
subsequently arbitrary combinations of their simultaneous action.
In contrast to structural elements, numerical data on loads are not kept in set lists but a series
of necessary numerical data is directly joined to each drawn load. Since the loads are
remembered in the program by intensity and direction of the assigned action vector, such
organisation of saving the data enables the vector determining the sense of load action, in
addition to the position of load action, to be transformed within the commands for
manipulating the elements of a drawing (copying, mirror, rotation, etc.).
Copyright (c) Radimpex * http://www.radimpex.rs * e-mail: info@radimpex.rs * Tel. 011 3809-158
316
Mirror copying of the assigned load on the left part of the frame
by command “Mirror”, resulted in mirror image
of the load action vectors
The principle of superposition applies to all loads, i.e. related loads can be mutually overlapped
on the condition that the directions of action of their load vectors do not coincide. By related
loads we understand two surface, two linear or two point loads.
Superposition of two point loads enables simultaneous action
of both horizontal and vertical force in a same node
In case that in addition to the position of assigned load, the direction of the vectors of their
action also coincides, there will be no superposition of load, but the existing load will be
replaced by newly assigned load.
Copyright (c) Radimpex * http://www.radimpex.rs * e-mail: info@radimpex.rs * Tel. 011 3809-158
317
Assigning a new load over the existing load having the same direction
of the action vector, resulted in replacement of the existing load
by the newly assigned load in that part
In addition to standard loading by forces and moments, which can act on the surface along an
assigned line or in an assigned point on the model, temperature effects in plate and beam
elements, influences due to imposed load, support displacements, and prestress influences can
be also analysed by the program.
Note:
Surface, linear and point loads are presented in the drawing by corresponding graphical
symbols that are arrow-shaped. You can adjust the size of these arrows yourself by the
following function keys:
“ F9 ” – Double click the mouse button on this function key to increase the arrows which
represent point loads in the drawing.
“ F10 ” – Double click the mouse button on this function key to increase the arrows which
represent linear loads in the drawing.
“ F11 ” – Double click the mouse button on this function key to increase the arrows which
represent surface loads in the drawing.
Press the key “Alt”, together with one of the previously listed function keys to achieve the
opposite result, i.e. to decrease the arrow symbols for the given type of load.
Function key “F12” is used to delete the previously performed scaling, and to return to the
default size of the arrows planned by the program.
Copyright (c) Radimpex * http://www.radimpex.rs * e-mail: info@radimpex.rs * Tel. 011 3809-158
318
3.2.1 Defining the Load Cases
When command “Load Case” within the drop-down menu “Load” is selected, a
dialog box as the following one opens:
Basic appearance of a dialog box for defining the load cases
In the presented list, each of the defined load cases is determined by its serial number
(column “N”), by its name (column “Name”) and by the indicator “✓” (column “g”), which
indicates if the self-weight is included or not within the assigned load case.
The name of the load is assigned by a simple click on the mouse button over the given field
and by entering the desired name from the keyboard. Double-click the mouse button on field
within column “g” to result in alternative setting or removing the indicator “✓”. Existence of
the indicator “✓” indicates that the self-weight will be included in the given load case of the
model. The self-weight of plates and walls is calculated as a result of multiplying the assigned
bulk density of the joined material by its thickness: g = * d , while for beams it is calculated
from expression: g = * A1 , where A1 is the cross-section area of the beam. If a zero value
is assigned for bulk density of an element, the self-weight of that element will not be included
disregarding the existence of indicator “✓”.
Copyright (c) Radimpex * http://www.radimpex.rs * e-mail: info@radimpex.rs * Tel. 011 3809-158
319
If the mouse arrow is placed above the regular number of a load in the list, and the right
button is pressed, the drop-down menu with options “The load case has seismic character”
and “Dynamic type of loading” will open.
The load characteristic can also be selected from the closed list below the table of load cases:
Static character of load - This is the default character of the load and is automatically
assigned to each load case when creating it. If a load case has been changed by mistake, the
choice of this item from the list can restore the default value.
The load case has seismic character - By selecting this option, the load is assigned with
"seismic character," which means that the calculation for this load case will be done with
seismic model. Next to the ordinal numbers of all load cases whose seismic character is turned
on, a special icon is placed in order to differentiate them from other load cases.
Copyright (c) Radimpex * http://www.radimpex.rs * e-mail: info@radimpex.rs * Tel. 011 3809-158
320
The picture indicating that in this load case
the seismic character is turned on
Dynamic type of loading - by selecting this option, the load is assigned a dynamic character,
and in front of its regular number, a special mini picture is placed to distinguish it from other
load cases. The “Dynamic type of loading” option is only available with the “Expert” license for
the Tower program.
A mini picture indicating that the load is the case
included dynamic character
Whenever you select such a load from the list, the “Parameters of dynamic load” button
becomes available. With its choice, a dialog opens in which all the data required for the
dynamic load calculation is obtained.
Copyright (c) Radimpex * http://www.radimpex.rs * e-mail: info@radimpex.rs * Tel. 011 3809-158
321
Dialog where is set the data of dynamic load
In the upper left corner of the dialog there is a table defining the dynamic load. It consists
three columns:
- ordinal number
- T(s) - a column where the time moments of the dynamic load are added.
- Intensity – a column in which the intensity of the dynamic load is given at a given moment
of time. You can enter values from -1 to +1 and multiply with them all the loads that are in the
given load case.
In this way, arbitrary load behaviour can be set, such as oscillation of machines or various
types of impacts (impact of vehicles in the bridge column, etc.).
Add A button that activates the new row in the table. If the check box “With Copy” is
enabled, adding a new row is done by copying all the data entered in the currently
selected row.
Delete The button which activation throws the currently selected row from the table.
Delete all
The button which activation removes all rows from the table.
The table can also contain content copied from another table, which greatly accelerates data
entry. Right-clicking the mouse above any cell in the table opens the drop-down menu with
options “Insert” and “Paste in single column”.
Copyright (c) Radimpex * http://www.radimpex.rs * e-mail: info@radimpex.rs * Tel. 011 3809-158
322
Drop down menu which is opened by right clicking of the mouse over the cell
Insert - In case that a data is copied, activating the “Insert” option will extract the copied
content into the selected cell. If more data is copied, they will be inserted in the table in the
horizontal, starting with the currently selected cell.
Paste in single column - When this option is selected, all the data is copied into one column
of the table starting with the currently selected cell.
In case there is not enough number of rows in the table, the program automatically generates
as many rows as needed to insert all the data extracted.
Automatic time-span generation - This item appears in the drop-down menu only if it
opens above the column “T (s)” and if there are at least two time moments in it. Its choice is
to automatically generate time intervals starting from the selected moment of the time, with
the generated intervals equal to the difference between the selected and the previous moment
of the time.
Sort in ascending order - Right-clicking the mouse above the column header “T (s)” opens
the drop-down menu in which this command is located. With its choice, all time moments in
the column is edited in a rising order.
Adding a sinusoid - Dynamic load can also have a sinusoidal shape. Clicking on this button
opens a dialog where all the parameters necessary for the program are set to create the
desired sinusoid based on them.
Copyright (c) Radimpex * http://www.radimpex.rs * e-mail: info@radimpex.rs * Tel. 011 3809-158
323
dialog for sinusoid defining
Starting time - the field where the moment of time is set in which starts the sinusoid.
Step - the field where the length of time interval is set. The total time of sinusoid will be
divided by the length of time interval.
Total duration – the field in which the total duration of the sinusoid is set.
Full cycle duration - the field in which the duration of a sinusoidal period is determined.
Cycle start position - the field in which the shift of the starting position of the sinusoid is set.
The entered value represents a percentage of the duration of a single period.
Amplitude - the field in which the value of the sinusoid amplitude is set.
After exiting the dialog, the program generates all the intervals of the sinusoid in which the
dynamic load functions and inserts them into the table on the basis of the set data.
Oscillation of the dynamic load in sinusoid shape is set
Copyright (c) Radimpex * http://www.radimpex.rs * e-mail: info@radimpex.rs * Tel. 011 3809-158
324
Damping
The program allows defining the damping in one of two ways:
C= α[M] + β[K]
Formula defines the damping. Edit fields for entering the damping coefficient
become active if the switch is set to ON:
α= Edit field to enter the damping coefficient.
β= Edit field to enter the damping coefficient.
Equal for all mode shapes
Activating this switch defines the damping that will be equal for all the tones.
C= Edit field to enter the damping.
Settings
Calculation interval of time
edit field where is set the interval of the time and it will be calculated. If the
calculating interval of time is shorter than the whole length of period of dynamic
load, program will display the following alert:
Integration time-step
the field where is set the length of time intervals, which will be used for calculation.
It’s recommended to set “fine” or shorter (at lest the same) intervals than the
intervals on which is set the dynamic load, to have more precise results.
Multiplier of intensity
the edit field for entering a value that will multiply the intensity of the dynamic
load.
In the lower left part of the dialog there is a list with all the dynamic loads that were previously
defined and recorded so that it could be used in other models. Any of them can be selected
and set as a current program at any time.
A button which activation records the given dynamic load, or records the current
state of all parameters in the dialog.
The button which activation deletes the selected dynamic load from the list.
In the right part of the dialog, a graphic interpretation of the given dynamic load is displayed.
Copyright (c) Radimpex * http://www.radimpex.rs * e-mail: info@radimpex.rs * Tel. 011 3809-158
325
A graphic layout of a set dynamic strike
By choosing the “OK” command box, the program returns to the basic dialog of the command
to define load cases, and all the given data in this dialog joins the current dynamic load case.
A new load case, with a serial number that is by one larger than the previous number in the
list, is inserted into the list by command field “ Add”. When a new load case is being added,
the possibility of creating a new load case, with exactly the same content as any of the
previously defined ones, can be used. Namely, if you set the check box “With Copy” to
switched-on state, (a symbol “✓” should be presented in a small square), the newly added load
case will then have exactly the same content as the load case that was active immediately
before activating command field “Add”. In addition to the name, and the state of parameter
“g”, all loads that were defined within the previously created load case will be joined to the
newly added load case in the drawing. Such possibility of adding new load cases by copying
the existing ones is applied when a new load case can be easily created with small changes in
the existing load case. In case when the check box “With Copy” is set to switched-off state,
command field “Add” operates as in other dialog boxes, i.e. a new (empty) load case will be
opened.
Command field “ Delete” operates as in other dialog boxes, while in case you select a load
case that is not empty to be deleted (existence of indicator “ ” in column “ ” denotes that
some loads are joined to the given load case in the drawing) the program will issue a warning:
Selecting the command field “Yes” will result in deleting the selected load case, while all loads
that have been previously joined to it will be removed from the drawing, while command field
“No” is used to quit from deleting.
Copyright (c) Radimpex * http://www.radimpex.rs * e-mail: info@radimpex.rs * Tel. 011 3809-158
326
Changing the sequence of load in the list is enabled by command fields “ Up” and
“ Down”. The procedure is as follows: first click the mouse button within the row that
contains the load the position of which in the list needs to be changed, and next activate the
appropriate button.
The active (current) load case is selected by a simple click on the mouse button on any item
from the list box, within that row. That row becomes indicated by a special color, and thus the
active load case is denoted. If you click the mouse button on the command field “OK”, the
dialog box disappears from the screen, the serial number and the name of the current load
case are written on the status bar, and all loads that are joined to the given load case (if they
exist) are drawn in the model. All loads that are to be drawn subsequently will be joined to the
established current load case.
The current load case can be changed from the closed list
in space planned for icons
The current load case can be changed in this list transparently, i.e. while other commands are
being executed. If the current load case is being changed during the procedure of assigning
any of the loads, then the given load will be joined to the load case that was the current load
case immediately before it was assigned.
Beside all defined load cases, issue “0. Total Load” is in the first place in the list that opens
by a click on the mouse button over the arrow on its right side.
Copyright (c) Radimpex * http://www.radimpex.rs * e-mail: info@radimpex.rs * Tel. 011 3809-158
327
When case “Total Load” is set as the current case,
all loads defined in the drawing will be presented
When total load is set as the current load, it will not be possible to define new loads because it
would be unknown to which load case they should be joined. The role of setting the total load
as the current load is to check all assigned data on loading and to correct them if necessary.
Changing the load case can also be performed using the icons which are placed on the toolbar
on the right of the combo box for selecting the load case.
The icons for changing the load case
Clicking this icon will result in selecting “the next load case” – the one which is located in
the combo box after the current load case.
Clicking this icon will result in selecting “the previous load case” – the one which is located
in the combo box before the current load case.
This option is most frequently used when controling influence is performed by load cases in the
module for “Post-Processing”.
Copyright (c) Radimpex * http://www.radimpex.rs * e-mail: info@radimpex.rs * Tel. 011 3809-158
328
3.2.2 Defining the Load Combinations
If you desire to calculate the created model in accordance with the II order theory,
you will not be able to make linear combinations of the results obtained for basic load cases
calculated in accordance with the II order theory in the post processing module. For that
reason, a command for defining the combinations of simultaneous action of basic load cases
has been created in this module also. In case you require the model to be calculated in
accordance with the I order theory, all combinations, if assigned, will be ignored during the
calculations in this module, i.e. the calculations will be performed only for the basic load cases,
while the defined combinations will only be transferred into the post processing module. When
command “Load Combination”, within the drop-down menu “Load”, is selected, a dialog box
as the following one opens.
Appearance of a dialog box for defining the load combinations
All basic load cases that have been created before the moment of entering into the dialog box
are presented in the down part of the list box. A conclusion can be drawn from the previously
stated that this command should be activated only when all basic load cases have already
been defined. The role of the down list box will be explained in further text, when we explain
the way the possible combinations are created automatically, while the upper list box serves
for defining the combinations individually.
Defining the combinations individually
The upper list box has that number of columns, as is the number of basic load cases so far
assigned. Command field “ Add” is used for adding new combinations to the list, and it
operates in accordance with the same principle as in the other dialog boxes, while command
field “ Delete” enables removing the selected combination from the list. Command fields
“ Up” and “ Down” serve for changing the position of the currently selected combination
in the list.
Copyright (c) Radimpex * http://www.radimpex.rs * e-mail: info@radimpex.rs * Tel. 011 3809-158
329
The part of the dialog box planned for presenting the created combinations
Combination of simultaneous action of basic load cases is defined within one row in such way
that values of multipliers (a multiplier cannot be assigned only for those load cases that are
reserved for constructing the influence line, since they cannot be included into any
combination) are assigned in columns with basic load cases included in the combination.
Namely, the combination will included all basic loads for which the multipliers have been
assigned in such way that the intensities of all loads within the selected basic load cases will be
multiplied by the assigned multipliers.
The program itself will generate the name of the combination on the basis of the assigned
values of the multiplier, but you can change it subsequently by editing the assigned values in
column “Name”.
On the basis of assigned multipliers, the program itself
generated the name of the combination
Copyright (c) Radimpex * http://www.radimpex.rs * e-mail: info@radimpex.rs * Tel. 011 3809-158
330
In cases when there is a large number of basic load cases, the list will be too narrow to
present simultaneously all columns that correspond to all assigned basic load cases. The
current view of columns in horizontal sense can in that case be changed by a horizontal scroll
bar at the bottom of this list box.
In order to display as many columns with basic load cases as possible, the size of the dialogue
can be changed by stretching. Firstly, it is necessary to place the mouse pointer on one of the
edges of the dialogue or on one of its corners, where it will change its shape into an arrow that
shows possible directions of stretching. When this happens, you should press the left mouse
button and stretch the dialogue to the desired position without releasing it.
Stretching the lower right corner changed the size of the dialogue
Defining the Combinations Automatically
Since in actual cases in practice the number of basic load cases can be extremely large, thus
the number of all required combinations of their simultaneous action may be such that a lot of
time is required to define them individually. In order to simplify the previous as much as
possible we have developed a procedure by which you can relatively simply define all
necessary combinations automatically.
Three columns, in which parameters, which are to determine the further course of defining the
combinations automatically, are assigned, are planned in the down list box for each basic load
case. The symbol “✓” is alternatively set and removed if you click the mouse within each of the
rows in column “St.” (Status). If the symbol “✓” exists in column “St.” it means that the given
load will be included in all combinations that are to be created automatically. If the field is
empty, it means that the given load will be included only in certain combinations, in
accordance with the conditions that will be assigned by the User. You will not be able to
change the status only for load cases reserved for constructing the influence line (for such
loads the whole row of data will be frozen, i.e. inactive for operating).
The nature of each load case is defined in column “A.” (Alternative). In other words, if symbol
“✓” is placed in this column, that means that the given load is of alternative nature and that, in
course of generating combinations, it will be taken both with a positive and negative symbol.
Since the number of possible combinations increases in this way, the program has envisaged a
restriction by which it is allowed to assign alternative effects for ten load cases maximum.
Information on the total number of combinations that can be created at that moment is written
below this list box.
Copyright (c) Radimpex * http://www.radimpex.rs * e-mail: info@radimpex.rs * Tel. 011 3809-158
331
The number of possible combinations is reduced from 31 to 16 by assigning
the condition that the first case should be included in all combinations
This number of combinations depends on the number of basic load cases, and before any
conditions are set, it will be extremely large, since it resulted from simple combining each with
each. However, since the loads used in structural analysis have a certain logical sense, i.e.
they correspond to certain natural phenomena, it can be easily concluded which loads can and
which cannot act simultaneously. For example, if we analyse the wind influence acting from left
to tight in one load case, and from right to left in the other, it is clear that these two loads
cannot act simultaneously. In practice, here are many examples like the previous one and they
sometime result from the standards for load analysis.
From everything previously stated, it can be concluded that it would be necessary to denote
clearly for each basic load case which of the other loads cannot simultaneously act with it, and
thus reduce the number of possible combinations. You can set these conditions if you first click
the mouse within the row that contains the load case for which you desire to set the conditions
to set it as the currently active load, and next activate command field “Do not combine
with”.
Copyright (c) Radimpex * http://www.radimpex.rs * e-mail: info@radimpex.rs * Tel. 011 3809-158
332
Appearance of the dialog box for setting
the conditions for combining
The condition for opening this dialog box is that the symbol “✓”, which denotes that the given
load is included in all combinations, is not set within the column “St”.
All basic load cases are presented in the list, while those cases for which the symbol “✓” is set
within the column “St” are specially marked by green symbol “ ” on the left side of the list.
Symbols set in this way clearly indicate that those loads are included in all combinations, and
thus they cannot be comprised by these conditions. It will not be possible to include the load
case for which a dialog box for setting conditions is opened (an arrow “ ” will be at the
beginning of the row that contains this load), or the load case reserved for constructing the
influence line in the special conditions for combining. For all other loads (loads that are not
marked on the left side of the list by any of the previously described symbols) you can set the
conditions, i.e. you can select which ones cannot act simultaneously with the load for which
the conditions are being set. If you click the mouse button over the load in the list which
cannot act simultaneously with the load for which this type of data is being defined, a symbol
“ ” will be set. A previously selected load case is deselected by a mouse button click over its
name, after which the symbol “ ” is removed.
Copyright (c) Radimpex * http://www.radimpex.rs * e-mail: info@radimpex.rs * Tel. 011 3809-158
333
Symbol “ ” denotes that a combination of simultaneous
action of 3 fourth and fifth load case cannot be created
When you have selected all loads that cannot act simultaneously with the load for which the
conditions are being set, activate command field “OK”, after which this dialog box will close,
and a new number of possible combinations, which now corresponds to newly assigned
conditions, will be written in the basic dialog box of this command.
A new number of possible combinations (12) is
obtained from the conditions set for combining
In practice, it frequently happens that loads with constant simultaneous effects are analyzed in
different cases. In order to reduce the number of load combinations in course of generation, it
is possible to define for each load case all the loads with which it has simulatneous effects, i.e.
all the loads without which it cannot be found in a combination. These conditions are one-way,
which means that, say a load A is assigned to be always combined with a load B, the load A
cannot appear in a combination without the load B. However, the load B may appear in a
combination without the load A. These conditions are set within the dialog box which opens
upon activating the command field “Always combine with”. It is worth noting that prior to
Copyright (c) Radimpex * http://www.radimpex.rs * e-mail: info@radimpex.rs * Tel. 011 3809-158
334
activating the command field, you should set as the current one the load case for which the
conditions are being assigned by clicking on the appropriate row in the list.
The dialog box for setting conditions
during combining – the layout
All basic load cases are displayed in the list. The current load case (the one for which the
conditions are being defined) is marked by an arrow “ ”. Clicking on a load case in the list
will enable selecting those loads that are simultaneously active with the current one, and a
suitable symbol “ ” will be placed before their names. The same symbol is used to mark
those loads for which it has been prevously assigned to enter all combinations. From this it
follows that the current load case is impossible to find in any combination without these loads.
Deselecting a load is performed by clicking again, and as a result, the symbol is removed. The
only problem is that deselecting loads which enter all combinations is not possible.
The “ ” symbol clearly indicates that the second load case
cannot appear in a combination without the third load case
Copyright (c) Radimpex * http://www.radimpex.rs * e-mail: info@radimpex.rs * Tel. 011 3809-158
335
By activating the command field “OK”, current dialog closes and in the main dialog of this
command will be displayed a new number of possible load-case combinations according to
given conditions.
Based on given conditions, a new number of possible
load-case combination is obtained
In the “ ” column, the program places the “ ” symbol in front of all load cases for which it
has been assigned that the current load case cannot be combined with, i.e. the “ ” symbol in
front of all loads without which the current load case cannot appear in a combination.
The placed “ ” symbol in the “ ” column clearly indicates
the second load case cannot appear in a combination
without the third load case
It is possible to simultaneously select multiple load cases in order to assign them all the
combining criteria "Always combine with" or "Do not combine with". Selection is done as in all
other commands, using the Shift and Ctrl keys on the keyboard and the left mouse button.
Copyright (c) Radimpex * http://www.radimpex.rs * e-mail: info@radimpex.rs * Tel. 011 3809-158
336
Before you require from the program to create automatically combinations in accordance with
the assigned conditions for combining, it is also necessary to assign corresponding multipliers
in column “Coeff.” (Coefficient). The program assigns in default the value “1.0” as the value of
these coefficients for all basic load cases, but, of course, it is necessary to assign the actual
value of the multiplies for each of the basic load cases with which it is combined. In case you
assign the value “0” to the multiplier for any of the loads, it means that it is not included in
any of the combinations disregarding whether you have excluded them or not by the
conditions within other loads.
Decline - the button by which they are cancelled, or set to the default state, all the
coefficients and combination conditions specified for load cases. Columns “St.” (Status),
“Coeff.” (Coefficient), “A.” (Alternatively) and the conditions “Do not combine with” and
“Always combine with” are cancelled.
For the procedure of creating all possible combinations automatically it is necessary to activate
command field “Generate combinations”, after which the program will automatically fill in
the upper list box with all currently possible combinations, obeying all previously assigned
conditions. In such automatic creating, the program will determine a name, containing serial
numbers of all basic load cases, which are contained in the given combination, as well as the
intensities of the assigned multipliers to each combination. All combinations created in this way
will be completely equal with the individually created ones, i.e. you will be able to correct any
data within each of them.
In case previously created combinations exist in the upper list box, the program will issue a
warning and it will require the further course of this command to be determined.
Selecting the command field “Change” will result in replacing the existing combinations by the
newly created ones, command field “Add” will maintain old combinations and add newly
created ones to the end of the list, while the command field “Cancel” will denote quitting from
the action of creating the combinations automatically.
Appearance of a dialog box with automatically created combinations
Copyright (c) Radimpex * http://www.radimpex.rs * e-mail: info@radimpex.rs * Tel. 011 3809-158
337
The button “ Delete all” serves for removing all load combinations from the list.
Button "Sort" opens a drop-down menu with options for editing and sorting combination:
Drop-down menu with options for editing combination
Sort in descending order - The main criteria for sorting combinations are the numbers of
load cases that occur in them as well as the used safety factors. Selecting this option, the
combinations are listed from the highest to the lowest.
Sort in ascending order - Selecting this option combinations are listed from the lowest to the
highest.
Remove duplicates - When some of load combinations appear more than once in the list,
selecting this option eliminates all duplicates.
By using the button "Import of load-case combinations from other model" you can
import combinations from any previously created model. Its activation opens a dialog for file
selection:
After selecting a file, a dialog box for mapping basic load cases opens
Copyright (c) Radimpex * http://www.radimpex.rs * e-mail: info@radimpex.rs * Tel. 011 3809-158
338
Shown list has as many rows as there are basic load cases in the selected file. The left column
shows the load cases from the specified file, while the right column determines which load
cases in the current file they correspond, that is, which load cases from the current file will
take their place in the imported combinations. By clicking the mouse on the arrow “ ”, which
is located at the end of each row, a drop-down list opens, and the load case of the current
model is selected, which will take the place of the load case from the selected file.
The content of this list is the same for each row. In the first place there is an option "0 None"
followed by all load cases that exist in the current model. Selecting the option "0 None" means
that none of the current load cases will take the place of the load case in the loaded
Copyright (c) Radimpex * http://www.radimpex.rs * e-mail: info@radimpex.rs * Tel. 011 3809-158
339
combination. Selecting one of load cases indicates that it, in loaded combination, will take the
place of the assigned load case, that is, in the loaded combination it will be assigned the safety
factor that stands with the load case in the selected file.
It should be emphasized that one load case from the current file can be assigned only one load
case from the selected file. Otherwise, the program displays an appropriate message.
In the bottom of the dialog all load combinations in the selected file are displayed, that is,
those that will be imported into the current model.
By selecting the button "OK" program closes the dialog for load case mapping and, with all
respect to all assigned parameters, imports the load combinations to the current model.
Activating the button "Saving load-combinations at the depot" saves all combinations
which are placed in the current model to a special place in the model file, from which it can be
restored at any time. If the saved combination is already in the warehouse, the program will
display an appropriate warning message.
By selecting the button "OK", old combinations are removed from the warehouse and those
currently in the list are saved.
Combinations are being loaded from the warehouse using the button "Importing load
combination from the depot" This button is available only when there are saved
combinations in the warehouse, and its activation opens the dialog for mapping load cases.
Copyright (c) Radimpex * http://www.radimpex.rs * e-mail: info@radimpex.rs * Tel. 011 3809-158
340
Working with this dialogue is the same as with dialog for combination import.
Saving the combination in the warehouse is used to preserve the created combinations in the
models where it is necessary to make some changes that delete them.
3.2.3 Area Load
By activating command “Area Load”, the standard procedure of drawing a
polygonal line, which will determine the contour of the area subjected to the load,
is entered.
Area Load First Point (Contour / Rectangle / cIrcle / Offset / <End>):
It should be mentioned that a curved (evolved) surface upon which the load acts can also be
assigned in course of assigning the polygonal line. That can be achieved either by selecting
points in “2D View” window, when a developed form of a curved surface is presented in it, or
by selecting a contour of any of the curved surfaces in the model by sub-option “Contour”.
After entering the polygonal line defining the contour of a plane or curved surface, the
program automatically opens a dialog box for defining the numerical data on area load.
Copyright (c) Radimpex * http://www.radimpex.rs * e-mail: info@radimpex.rs * Tel. 011 3809-158
341
Appearance of a dialog box for defining the numerical data on area load
Load Intensity
Numerical data on area load are determined by intensity and direction of the vector of its
action. Since in general case the load does not necessarily need to be uniformly distributed,
but arbitrarily trapezoidal, its intensity is defined by ordinates in three non-collinear points on
the assigned contour. In the upper left corner of the dialog box, in three edit boxes in column
“T”, points on the contour can be selected, while in three edit boxes in column “q”, load
intensities in those points are assigned.
Part reserved for defining the three non-collinear points
on the assigned contour
By selecting icon from the toolbar located at the edge of the dialogue preview (see section
2.4.4), 3D view of the overall model will be replaced by the drawing of a given contour on
which the surface load is acting.
Copyright (c) Radimpex * http://www.radimpex.rs * e-mail: info@radimpex.rs * Tel. 011 3809-158
342
Numbering of the points from the assigned contour
can be clearly seen now in the drawing
After setting the intensity in any three chosen non-collinear points from the contour, selecting
the icon you can again display the spatial model of the structure.
The assigned triangular distribution of load intensity
can be clearly seen from the content of the drawing
In most common cases in practice when it is necessary to assign uniformly distributed load,
assigned data in column “T” can be neglected, and it is sufficient to assign the desired value in
the first edit box, in column “q”. After that, the program will automatically join the same value
to the other points on the contour.
Copyright (c) Radimpex * http://www.radimpex.rs * e-mail: info@radimpex.rs * Tel. 011 3809-158
343
Assigning the value in first edit box, in column “q”,
resulted in defining the uniformly distributed load
Direction of Load Action Vector
The data on intensity of load action vector will be available to be changed only after assigning
the load intensity. The assigned load intensity is oriented by the program in default in direction
of the local Z-axis, while a completely arbitrary direction of load action vector can be assigned
by a series of data in the left part of the dialog box.
Part of the dialog box reserved for determining
the direction of load action vector
The way of assigning the direction of load action vector is determined by setting the
corresponding switch onto the switched-on state.
Copyright (c) Radimpex * http://www.radimpex.rs * e-mail: info@radimpex.rs * Tel. 011 3809-158
344
Local Coord. System
Load action vector is oriented in direction of one of the local axes of the assigned area
subjected to load. When this switch is set to switched-on state, three switched are
available for change “X”, “Y” and “Z” which determine in direction of which local axis will
the load vector be oriented. The local coordinate system of the area load is exactly the
same as for the other area elements in the program, i.e. it completely corresponds to the
local coordinate system for selecting points in “2D View” window, when the given plane is
presented in that window. This means that the local X and Y-axes of each area belong in
the plane of the area itself, while the local Z-axis is in the direction of a line
perpendicular to the plane of the area.
Global Coord. System
Load action vector is oriented in direction of one of the global axes of the entire model.
When this switch is set to switched-on state, three switched are available for change “X”,
“Y” and “Z” which determine in direction of which global axis will the load vector be
oriented.
Any Direction
Load action vector is oriented in direction of arbitrarily oriented vector. When this switch
is set to switched-on state, you have the possibility to activate command field
“Direction”, and to determine the sense of load vector action vector by selecting two
arbitrary points in the drawing. By activating this command field, the program will
temporarily close the dialog box and it will require from the command bar first the
position of the first point and next the position of the second point of the load action
vector to be determined.
First Point:
Second Point:
After selecting the second point, the program will return to the dialog box for defining the
numerical data on loading, and it will write the standardised values of the assigned
vector in edit boxes “X=”, “Y=” and “Z=”.
Part planned for writing the value of standardised load vector
The data presented on standardised vector cannot be changed directly in the dialog box,
but they only serve as information on assigned direction of the load vector.
Copyright (c) Radimpex * http://www.radimpex.rs * e-mail: info@radimpex.rs * Tel. 011 3809-158
345
Wizard
In addition to the all previously described possibilities, the program has also envisaged
the possibility of simple defining the load which has been caused by various physical
phenomena such as: snow, water, pressure, etc. This option will specifically apply when
you assign a cylindrical or evolved area along which the load is effective. By turning the
switch “Wizard” on and selecting the command field “ ”, you will be allowed to open a
separate dialog box for defining some of the most common loads.
The dialog box for defining standard loads
on flat areas – the layout
The procedure of assigning a load is much the same as on evolved surfaces, which will be
described in more detail in the next chapter. The only difference is that wind load cannot
be assigned on flat surfaces. Types of loads which can be defined on flat surfacesa are:
dead weight, snow load, gas pressure, water pressure and earth pressure.
Load is distributed over the linear system
Area load can also be placed in areas without plates, with only linear elements: beams, linear
supports, as places of intersection of assembly that contains area load with plates from other
planes. During the analysis this kind of load is transformed into linear or concentrated forces
that are applied to selected linear entities. It is saved and displayed inside a model as any
other area load so it can be easily modified, which would not be the case if permanent
conversion to linear and concentrated forces was performed. The main purpose of this option is
to make easier process of defining loads that affect linear entities, but have properties of an
area, like for example are wind loads, snow, roof weight, etc.
Parameters for defining this kind of area load become available when user turns on the check
box “Load is distributed over the linear system”.
Copyright (c) Radimpex * http://www.radimpex.rs * e-mail: info@radimpex.rs * Tel. 011 3809-158
346
Parameters for defining this kind of area load
Select entities – this button exits the dialog to the drawing and starts selection of linear
entities on which area load is applied to.
Uniformly distributed linear forces – if this radio button is selected, during the analysis
load will be converted to linear forces that are applied to selected entities.
Concentrated forces – when this radio button is selected, edit box “Division density” also
becomes available. During the analysis load is converted to concentrated forces and this edit
box defines their distance.
Note: This is a specific type of entity because it directly depends on position of other entities.
This bond is not permanent and during modification of one side or the other, entities can drop
out of synchronization. All geometrical manipulations with area load defined like this, or with
assigned linear entities (copy, move, rotate, mirror, etc) can produce situation where
information about position of an entity does not correspond to their current location in the
model. Input Data Control can determine existence of such irregularities. This control can be
started manually, but it is done automatically at the beginning of analysis process. When
irregularities are detected, it is necessary to redefine a group of linear entities with the Edit
command.
Copyright (c) Radimpex * http://www.radimpex.rs * e-mail: info@radimpex.rs * Tel. 011 3809-158
347
Graphic Control
The right part of the dialog box is reserved for control of entered data on area load.
Part of the dialog box planned for graphic control of assigned data
“Structure” - If this switch is set to switched-off state, only load which is currently being
assigned will be presented in the drawing, while if it is set to switched-on state, all structural
elements of the model will be presented in the drawing.
Setting the switch “Structure” to switched-off state
resulted in removing the structure from the drawing
Selection of views is done using icons from the toolbar located along the right edge of the
drawing area (see "2.4.4").
By activating the command field “OK” the command will be completed, and the assigned
numerical data will be joined to the drawn area subjected to load.
Copyright (c) Radimpex * http://www.radimpex.rs * e-mail: info@radimpex.rs * Tel. 011 3809-158
348
Graphic Symbols in the Drawing
In “3D View” window, the assigned area load is presented in its realistic appearance with
actual position and sense of the arrows. Since the spacing between the arrows is determined
by distance in millimetres (see Chapter “3.5.1), drawing the area load in “3D View” window
may last a long time if the current scale is small (see Chapter “3.5.2”), and the area upon
which the load acts is large. In such cases it is necessary either to increase the spacing of the
arrows by command “Settings”, or to increase the current scale by command
“Functionality”. It should be mentioned that in the selecting procedure, in addition to
selecting the contour, it is also possible to select the arrow symbols.
In “2D View” window, the area load is always represented only by hatched contour of the
assigned area upon which it acts. Setting the switch “Intensity” to switched-on state within
command “Visibility”, enables you to visualise the assigned intensity of area load in “2D View”
window.
Note:
If you select more than one contour in course of assigning the area load by sub-option
“Contour” from the command bar, than it will be possible to assign only uniformly distributed
load to all selected contours in the dialog box.
3.2.3.1 Area Load on Evolved Surfaces
All aforementioned explanations apply both for flat and evolved surfaces. The only
difference is in whether the assigned points of application of the assigned area load will be
effective on a flat or on a curved surface. In addition to the all previously described
possibilities, the program has also envisaged the possibility of simple defining the load which
has been caused by various physical phenomena such as: snow, water, pressure, etc.
The switch “Wizard” has been envisaged for generating loads
due to various physical phenomena
The switch “Wizard” will not be active only if, for the surface along which the load is effective,
you have assigned a spiral curved surface, for which due to its specific geometry it is not
possible to generate loads automatically, as a result of various physical phenomena. By turning
the switch “Wizard” on and selecting the command field “ ”, you will be enabled to open a
separate dialog box for defining some of the most common loads on curved surfaces.
Copyright (c) Radimpex * http://www.radimpex.rs * e-mail: info@radimpex.rs * Tel. 011 3809-158
349
Dialog box for defining standard loads
on evolved surfaces
Depending on the form of the curved surface and on the selected type of load, the program
has the possibility to generate itself the load on the assigned curved surface. The data on the
assigned load are always defined in relation to the entire curved surface disregarding that the
assigned curved surface to which the load is applied may be on only a part of the entire curved
surface.
Input data on assigned load are defined in relation to the entire curved surface,
disregarding that the assigned curved surface to which the load is applied
may be on only a part of the entire curved surface
Any of the loads planned by the program is selected in the left part of the dialog box by setting
the corresponding switch to switched-on state. Depending on the selected type of surface, the
appearance of the entire curved surface and the nature of the selected type of load are
presented in the image in the right part of the dialog box. The form of the curved surface is
presented schematically and it always has the same shape although the position of the
assigned curved surface may be rotated in space. The following types of loading are planned
by the program:
Copyright (c) Radimpex * http://www.radimpex.rs * e-mail: info@radimpex.rs * Tel. 011 3809-158
350
Weight
This type of load can be assigned for the sphere, cone and tunnel. The load is defined by
assigning only one data “g=”. The vector acts in direction of negative global Z-axis and it has
a constant value in all points on the assigned surface. This load completely corresponds to the
assigned load in main dialog box when uniformly distributed load in direction of global Z-axis is
assigned.
Sphere Cone Tunnel
Snow
This type of load can be assigned for the sphere, cone and tunnel. The load is defined by
assigning only one data “s=”. The vector acts in direction of negative global Z-axis and in each
point on the surface, it has a different intensity, calculated from the assigned value of the load
in projection and from inclination of the given point on the surface.
Sphere Cone Tunnel
Pressure
This type of load can be assigned for the sphere, cone and tunnel. The load is defined by
assigning only one data “p=”. The vector acts in direction perpendicular to the curved surface
and it has a constant value in all points on the assigned surface. This load completely
corresponds to the assigned load in main dialog box when uniformly distributed load in
direction of local Z-axis is assigned.
Sphere Cone Tunnel
Copyright (c) Radimpex * http://www.radimpex.rs * e-mail: info@radimpex.rs * Tel. 011 3809-158
351
Hydrostatic
Water pressure can be assigned for the sphere, cone, tunnel and cylinder. This load is
conditionally called water load, but it can be also applied to any other liquid. The load is
defined by assigning the data “h=” representing the global Z coordinate of the top level of the
liquid and by data “=” that represents the bulk density of the liquid. The load vector acts in
direction of perpendicular to the curved surface and its intensity is determined by the assigned
bulk density of the liquid and by the height of water column in the given point.
Sphere Cone Tunnel Cylinder
It should be emphasised that the liquid level is determined by data “h=” representing the
global “Z” coordinate, and in case that the liquid level is below the given curved surface, no
load will be generated on it.
Since the curved surface may not always be upright as in the image, but it may have a
completely arbitrary position in space, you can determine whether the water is inside or
outside the given curved surface to by the switch “From Inside”.
“From Inside” - OFF “From Inside” - ON
Copyright (c) Radimpex * http://www.radimpex.rs * e-mail: info@radimpex.rs * Tel. 011 3809-158
352
Soil
Soil pressure can be assigned on the sphere, cone, tunnel and cylinder. Soil load is defined by
assigning the data “h=” representing the global “Z” coordinate of the top soil level, the data
“=” representing the bulk density of the soil and the data “=” representing the angle of
internal friction of the soil. The load vector has its radial and its tangential components,
expressed as functions of the height of top soil level in regard to the given point, the bulk
density and the angle of internal friction. In case that value zero is assigned to the angle of
internal friction, only radial component will exist which will completely correspond to the
character of the previously described water load.
Sphere Cone Tunnel Cylinder
It should be emphasised that the soil level is determined by data “h=” representing the global
“Z” coordinate, and in case that the soil level is below the given curved surface, no load will be
generated on it.
The role of the switch “From Inside” has exactly the same sense as in water load.
Based on the assigned input data (h, , ) program generates load by Rankine's theory for the
Earth pressure:
p=h
Active Earth pressure - if this switch is selected “ ” than it is calculated by the following
formula:
Copyright (c) Radimpex * http://www.radimpex.rs * e-mail: info@radimpex.rs * Tel. 011 3809-158
353
=tg2(/4 - /2)
Passive Earth pressure - if this switch is selected “ ” than it is calculated by the following
formula:
=tg2(/4 + /2)
At rest lateral earth pressure - if this switch is selected “ ” than it is calculated by the
following formula:
=1 - sin()
Wind
Wind load can be assigned to act on the sphere, cone, tunnel and cylinder. Since all input data
on wind load are assigned in regard to the base plane of the entire curved surface, owing to
the nature of the wind action the generated load will correspond to the actual state only in
case when the base plane of the entire surface subjected to wind action is horizontal. In all
other cases, the program will generate the load exactly on the basis of assigned input data,
but surely, it will not correspond to the nature of horizontal wind action.
The vector of generated load is always perpendicular to the surface in each of its points, and it
is determined by the intensity of the basic wind action (“w=”), by the angle at which the wind
acts in the base plane of the curved surface (“=”) and by the shape coefficients for the given
curved surface. The angle at which the wind acts is assigned in regard to the projected position
of global X-axis to the centre if the base plane, and it increases in the counter clockwise sense
(this angle is not assigned only for the tunnel, since in the program it is adopted that the wind
always acts in direction perpendicular to the lengthwise direction of the tunnel).
Sphere Cone Tunnel Cylinder
Shape coefficients depend on the type of curved surface and they are always defined for the
entire surface. Shape coefficients are defined by two functions. The first function describes the
variation of load in the base plane of the curved surface and the second function determines
the variation of load along the height of the curved surface. An exception is the curved surface
called the “tunnel” in this program since only the function of wind load intensity variation along
its height is defined. These data are assigned in the lists in the lower part of the dialog box.
Copyright (c) Radimpex * http://www.radimpex.rs * e-mail: info@radimpex.rs * Tel. 011 3809-158
354
Lists in which the shape coefficients of load action are defined
Operation with these lists is identical as in other dialog boxes in the program. Namely, by
command fields “ Add” and “ Delete” new row is added and the currently selected row is
removed, respectively. Only data on initial and end positions of shape coefficients cannot be
deleted in the lists. If the command field “Reset” is activated, both lists of shape coefficients
will be emptied, and they will only contain the initial and the end value.
Since the lists with the shape coefficients depend on the regulations in accordance with which
the calculations are carried out, and they may contain a large number of data, you have the
possibility to create the base of shape coefficients that you will use according to need in
various models.
Part of the dialog box reserved for operating
with base of wind action shape coefficients
When command field “Save” is activated, a dialog box, in which you can assign an arbitrary
name with which the given lists of shape coefficients will be saved in the base, opens.
Copyright (c) Radimpex * http://www.radimpex.rs * e-mail: info@radimpex.rs * Tel. 011 3809-158
355
The closed list is planned for selecting any of the previously saved lists of shape coefficients,
while the command field “Delete” is used to delete the currently active lists of shape
coefficients from the base.
For the sphere, cone and cylinder the shape coefficients of
load action in the base plane are assigned in a table
containing columns “” and “x ()”. Since the projected form
of these curved surfaces to the base plane is a circle, values
of the central angle ranging from 0 to 180 are assigned in
column “”, in arbitrarily chosen number of intervals, while
symmetrical values are assumed for the other half of the
circle. In column “x ()”, the ordinate of load in radial sense
“x ()” is assigned for each position of the point on the circle
determined by the value of the central angle “”. Value of the
angle “=0” corresponds to the initial position determined by
the assigned angle “”, at which the wind load acts. Angle “”
increases in counter clockwise sense and each table has to
contain at least one initial value equal to 0, and one end
value equal to 180.
The shape of load action along the height of the sphere and
the tunnel is defined in a table containing columns “” and
“y ()”. Since the vertical cross-section of these curved
surfaces is a semicircle, values of the central angle ranging
from 0 to 90 are assigned in column “”, in arbitrarily
chosen number of intervals, while symmetrical values are
assumed for the other half of the semicircle. In column
“y ()”, the ordinate of load in radial is assigned for each
position of the point on the semicircle determined by the
value of the central angle “”.
The shape of load action along the height of the cone and the
cylinder is defined in a table containing columns “h” and
“y (h)”. In column “h”, global Z coordinate is assigned in
arbitrarily chosen number of intervals, while in column “y(h)”
the load intensity on the given level coordinate. The change
of shape coefficient between two adjacent points along the
height is linear, and all ordinates above the first and the last
height in the list are constant. This means that if there is only
one row of data in the list, disregarding the assigned global
elevation coordinate, the intensity will always be constant
along the height of the curved surface.
Copyright (c) Radimpex * http://www.radimpex.rs * e-mail: info@radimpex.rs * Tel. 011 3809-158
356
Linear
This type of load can be assigned to the heap and cylinder.
Heap Cylinder
The load is defined by providing the following data:
h1 – global Z coordinate of linear load onset.
h2 – global Z coordinate of end of linear load action.
pn1 – force intensity in the direction of normal to the surface, at the beginning of the action of
the load.
pn2 –the intensity of the force in the direction of normal to the surface, at the end of the
action of the load.
pt1 –the intensity of the force in the direction of the derivative surface, at the beginning of the
action of the load.
pt2 –the intensity of the force in the direction of the derivative surface, at the end of the
action of the load.
Activating command field “OK” will result in returning to the basic dialog box for defining the
area load, and the actual appearance of the assigned load will appear in the figure.
Actual appearance of assigned load presented by option “Wizard”
Copyright (c) Radimpex * http://www.radimpex.rs * e-mail: info@radimpex.rs * Tel. 011 3809-158
357
The density of the arrows on the evolved surface depends on the density of auxiliary mesh
joined to the given curved surface (see Chapter “3.1.13.6”).
3.2.4 Linear Load
By activating command “Linear Load”, the standard procedure of drawing the
polygonal line, that is to determine the position where the linear forces or
moments are applied, is entered.
Linear Load First Point (Contour / Rectangle / cIrcle/ Offset / <End>):
After entering the polygonal line, the program automatically opens a deilogue box for defining
numerical data on linear loading.
Appearance of the dialog box for defining
the numerical data on linear load
In case the polygonal line consists of several segments, or that several segments of a
polygonal line have been selected by choosing sub-option “Contour” from the command bar,
the assigned numerical data in this dialog box will be common to all segments of the polygonal
line.
Since both linear forces and linear moments can be assigned by this command, by setting one
of the offered switches to switched-on state the type of load, which is being assigned, is
selected.
Copyright (c) Radimpex * http://www.radimpex.rs * e-mail: info@radimpex.rs * Tel. 011 3809-158
358
By selecting a corresponding switch, the data entered
will represent either forces or moments
In case when both forces and moments act along the same line, such loading has to be
assigned in two steps. First the linear force, let us say, is assigned, and next the moment, over
the same polygonal line, by activating this command again.
Numerical data on intensity and direction of load vector action have the same meaning both
for forces and for moments. All explanations given in this part of the instructions apply both to
forces and to moments.
Load intensity
Numerical data on linear load are determined by intensity and direction of the vector of its
action. Since in general case the load may be arbitrarily trapezoidal, its intensity is defined by
assigning the values at the start (“p1=”) and at the end (“p2=”), of each segment of the
assigned polygonal line.
In most common cases in practice, when uniformly distributed load needs to be assigned, it is
sufficient to assign only the desired value in the first edit box “p1=”, and the program will
automatically assign the same value in edit box “p2=”.
Direction of Load Vector Action
Data on direction of load vector action will be available to be changed only after assigning the
load intensity. The assigned load intensity is oriented in direction of the global Z-axis by the
program in default, while you can assign a completely arbitrary direction of load vector action
with a series of data in the left part of the dialog box.
Copyright (c) Radimpex * http://www.radimpex.rs * e-mail: info@radimpex.rs * Tel. 011 3809-158
359
Part of the dialog box reserved for determining
the direction of load vector action
The way of assigning the direction of load vector action is determined by setting the
corresponding switch to switched-on state.
Local Coord. System of 2D View
Load action vector is set in direction of one of the local axes of the assigned line
subjected to load. This switch will be available only in case when all assigned segments
of the polygonal line belong to the plane presented in “2D View” window, immediately
before entering this dialog box. When this switch is set to switched-on state, three
switches “X”, “Y” and “Z”, which determine in direction of which local axis will the load
vector be oriented, are also available for change. The drawn segment of the polygonal
line determining the position of load action represents the local X-axis. The local Y-axis is
perpendicular to local X-axis so that together they form a plane that corresponds to the
current view in “2D View” window, while the local Z-axis is in the direction perpendicular
to the plane presented in “2D View” window. In case an arc segment of a polygonal line
is assigned, the local X-axis represents the tangential while the local Y-axis represents
the radial component of the load along the arc.
Global Coord. System
Load action vector is set in direction of one of the global axes of the entire model. When
this switch is set to switched-on state, three switched are available for change “X”, “Y”
and “Z” which determine in direction of which global axis will the load vector be oriented.
Any Direction
Load action vector is oriented in direction of arbitrarily oriented vector. When this switch
is set to switched-on state, you have the possibility to activate command field
“Direction”, and to determine the sense of load action vector by selecting two arbitrary
points in the drawing. By activating this command field, the program will temporarily
close the dialog box and it will require from the command bar first the position of the first
point and next the position of the end point of the load action vector to be determined.
First Point:
Second Point:
Copyright (c) Radimpex * http://www.radimpex.rs * e-mail: info@radimpex.rs * Tel. 011 3809-158
360
After selecting the second point, the program will return to the dialog box for defining the
numerical data on loading, and it will write the standardised values of the assigned
vector in edit boxes “X=”, “Y=” and “Z=”.
Part planned for writing the value of standardised load vector
The data presented on standardised vector cannot be changed directly in the dialog box,
but they only serve as information on assigned direction of the load vector.
√ On projection
this check box is available only if the load acts in the direction of one of global axis or
arbitrary vector. Turning it on, linear forces are assigned to act on the projection
segments of the drawn polyline on the direction forming a right angle with the direction
of the acting of the load vector.
This is just a graphical representation of the position of the load that makes it easier to
enter specific load, such as snow for example. When calculating, program projects the
Copyright (c) Radimpex * http://www.radimpex.rs * e-mail: info@radimpex.rs * Tel. 011 3809-158
361
linear force on the polyline segments and calculate required intensity for each of them.
Without this option, the intensity would have to be "manually" calculated for each
segment, and then entered as a separate load for each of them.
Local Coord. System of Beam
The vector of action of the line load is placed in the direction of one of the local axes of
the beam on which the load falls. This switch will only be available if all the specified
segments of the load‘s polyline are on the beams, along their entire length. The direction
in which the local axes of the beam will be directed is the load vector determined in the
same way as with the option “Local Coord. System of 2D View”.
Graphic Control
The right part of the dialog box is reserved for control of entered data on linear load. All
previously said for the graphics control of the surface load, also applies here, except that the
role of the icon is different. After selecting it, the current "2D view" window content is
displayed on the drawing.
Icon displays the current content of "2D view" on the drawing
This option is very convenient for control of entered load, when it belongs to the plane of
current presentation in “2D View” window.
By activating the command field “OK” the command will be completed, and the assigned
numerical data will be joined to all drawn segments of the polygonal line.
Graphic Symbols in the Drawing
In “3D View” window, the assigned linear load is always presented in its realistic appearance
with actual position and sense of the arrows, while two cases may occur in “2D View” window.
If the vector of assigned load belongs to the plane of current view in “2D View” window, it will
be represented by arrows and if not so it will be represented only by a line along which the
assigned load acts.
Copyright (c) Radimpex * http://www.radimpex.rs * e-mail: info@radimpex.rs * Tel. 011 3809-158
362
Load belongs to the plane of current view in “2D View” window
Load does not belong to the plane of current view in “2D View” window
Note:
It should be mentioned that in the selecting procedure, in addition to selecting the line along
which the load acts, it is also possible to select the arrow symbols.
3.2.5 Point Load
By activating the command “Point Load”, the standard procedure of selecting the
points in the drawing, that will determine the points in which the concentrated
loads or the concentrated moments are applied, is entered.
Point Load (Choice / Deselect / <End>):
After selecting all points in which the concentrated loads or the concentrated moments having
the same intensity and sense of action are to be applied, the program will automatically open a
dialog box for defining the numerical data on point load.
Copyright (c) Radimpex * http://www.radimpex.rs * e-mail: info@radimpex.rs * Tel. 011 3809-158
363
Appearance of the dialog box for defining
the numerical data on point load
The intensity of the load
Following switches determine the type of load:
Switches for the selection of the type of the load
Force - concentrated forces are assigned
Moment – moments are assigned
Force and moment – Force and moments are assigned. Pointed load at the same time can
have three components of the concentrated force and three moment components. These
components act in directions of a global coordinate system axis.
Copyright (c) Radimpex * http://www.radimpex.rs * e-mail: info@radimpex.rs * Tel. 011 3809-158
364
Edit boxes in which the components of the concentrated forces
and moments are assigned
Without arrows - When this check box is turned off, each component of the load is displayed
using a symbol that indicates its direction. Next to each symbol, the intensity of assigned
component is displayed. In the point of the load a colored circle is drawn, and next to it the
intensities of the load components are written, one below another.
Show as a resultant force - When this check box is turned on, the resultant of the assigned
components of concentrated force and the resultant moment of all assigned components are
displayed. Otherwise, each component is displayed separately.
Direction of the load vector
If options "Force" or "Moment" are selected, everything said in the previous section for linear
loads also applies here, except that in this case the load does not act along the line, but on the
locations of selected points from the model. If option "Force and moment" is selected, direction
of the load vector is determined by the given components of the concentrated force (moment).
Graphic Symbols in the Drawing
In “3D View” window, the assigned point load is always presented in its realistic appearance
with actual position and sense of the arrows while two cases may occur in “2D View” window.
If the vector of assigned load belongs to the plane of current view in “2D View” window, it will
be represented by arrows and if not so it will be represented only by a small circle that
determines the point in which the load is applied. There is a third special case for a
concentrated moment, when the moment vector is in direction perpendicular to the current
view plane. Then it is represented by an arc-shaped symbol clearly indicating the sense of
rotation.
Symbol for concentrated force when the load vector belongs to the current view plane
in “2D View” window.
Symbol for concentrated force when the load vector does not belong to the current
view plane in “2D View” window.
Symbol for concentrated moment when the load vector belongs to the current view
plane in “2D View” window.
Copyright (c) Radimpex * http://www.radimpex.rs * e-mail: info@radimpex.rs * Tel. 011 3809-158
365
Symbol for concentrated moment when the load vector is perpendicular to the current
view plane in “2D View” window.
Symbol for concentrated moment when the load vector does not belong to the current
view plane in “2D View” window.
Note:
It should be mentioned that in the selecting procedure, in addition to selecting the point in
which the load is applied, it is also possible to select the arrow symbols.
3.2.6 Support Displacement
By command “Support Displacement”, displacement of any of the defined point
supports on the model can be assigned as loading. The command bar obtains its standard form
for selecting:
<0sel.> Support Displacement - Select (All / Window / Polygon / Section / eXtras / selection
Groups / Recent selection / Deselect / <End>):
You are now expected to select all point supports to which the same displacement or rotation
will be joined. After completed selection, the dialog box with the following appearance will
open by selecting sub-option “End” from the command bar.
Appearance of a dialog box for defining
the numerical data on support displacement
Displacement and rotation are assigned in the direction of local axes of the given point
support, and it can only be assigned in the direction of restrained displacement, or rotation.
The following displacements and rotations are planned by the program:
u1 – Support displacement in direction of its local axis 1
u2 – Support displacement in direction of its local axis 2
u3 – Support displacement in direction of its local axis 3
1 – Support rotation about its local axis 1
2 – Support rotation about its local axis 2
3 – Support rotation about its local axis 3
Since the displacements are assigned in the direction of local axes of a point support,
subsequent change of orientation of the local coordinate system of the point support will result
in changing the direction of the previously assigned displacement or rotation.
In case support displacement is assigned in the direction of unrestrained displacement, or
rotation, the program will not react immediately, but immediately before the calculations,
Copyright (c) Radimpex * http://www.radimpex.rs * e-mail: info@radimpex.rs * Tel. 011 3809-158
366
within the control of input data it will detect the support displacement assigned in this way as
an error in input data.
Graphic Symbols in the Drawing
In “3D View” window, the assigned support displacements are always presented by arrows
indicating the exact direction of the assigned displacement, or rotation, while two cases may
occur in “2D View” window.
In case all assigned displacements, or rotations, for the given point support belong to the
plane of current view in “2D View” window, they will be represented by arrows and if at least
one assigned displacement, or rotation does not belong to the given plane it will be
represented by a unique graphic symbol in shape of a rhomb.
Symbol of assigned support displacement when its vector belongs to the plane of
current view in “2D View” window.
Symbol of assigned support rotation when its vector belongs to the plane of current
view in “2D View” window.
Symbol of assigned support displacement when at least one assigned displacement,
or rotation does not belong to the plane of current view in “2D View” window.
Note:
It should be mentioned that in the selecting procedure it is also possible to select the arrow
symbols.
3.2.7 Slab Temperature
By this command temperature influences in a plate/wall, can be joined to the
current load case. After this command is activated, the command bar attains its standard form
for drawing the arbitrary polygonal line that will determine the contour of the surface
subjected to temperature influences in a plate/wall.
Slab Temperature Load First Point (Contour / Rectangle / cIrcle / Offset / <End>:
After entering the polygonal line that determines the contour of the surface subjected to
temperature influences, the program will automatically open a dialog box for defining the
numerical data.
Appearance of a dialog box for defining the numerical data
on temperature influences in a plate/wall
Copyright (c) Radimpex * http://www.radimpex.rs * e-mail: info@radimpex.rs * Tel. 011 3809-158
367
Temperature influences are determined by two parameters having the following meaning:
to- the magnitude of this parameter determines the temperature change i.e. influences due
to heating in the median plane of the plate
dt- by assigning this value the temperature difference on the top and bottom side of the
plate is determined (positive value indicates that the temperature is higher on the
bottom edge of the plate)
In assigning the temperature influences in a plate/wall, it is important that the parameter “t”,
within material joined to the given plate/wall, has the actual value.
Note:
When assigning the contour of the surface subjected to temperature influences, there will be
no limitations. However, the control of input data, automatically performed before generating
the mesh of finite elements, i.e. before the calculations, issues a warning in case the assigned
contour is not within the plate/wall with its entire overall size (see Chapter “3.3.5”).
3.2.8 Beam Temperature
By command “Beam Temperature”, it is possible to assign temperature influences
as a load in any of the beams in the model. The command bar attains its standard form for
selecting:
<0sel.> Beam Temperature - Select (All / Window / Polygon / Section / eXtras / selection
Groups / Recent selection / Deselect / <End>):
Now you are expected to select all beams to which same temperature influences will be joined.
After completed selection, the dialog box with the following appearance will open by selecting
sub-option “End” from the command bar.
Appearance of a dialog box for defining the numerical data
on temperature influences in beams
The meaning of the offered parameters is exactly the same as in temperature influences in
plates, except that here it is possible to assign the temperature change in direction of both
transverse local axes of the beam.
to- the magnitude of this parameter determines the temperature change, i.e. the influences
due to heating along the neutral axis of the beam
dt2- the temperature difference on the sides of beam cross-section in direction of its local axis
2 is determined by assigning this value
dt3- the temperature difference on the sides of beam cross-section in direction of its local axis
3 is determined by assigning this value
Copyright (c) Radimpex * http://www.radimpex.rs * e-mail: info@radimpex.rs * Tel. 011 3809-158
368
For correct analysis of influences due to temperature influences, in addition to correctly
assigned data “t”, on the level of material joined to the given beam, it is also necessary that
the dimensions of the beam are correctly assigned, since they are used in calculating the
temperature changes.
Note:
In case you subsequently delete a beam in which you have assigned temperature influences,
the program will not react. However, the control of input data, automatically performed before
generating the mesh of finite elements, i.e. before the calculations, issues a warning in case
the assigned temperature influences do not act with their overall size along any of the beam.
(see Chapter “3.3.5”).
3.2.9 Axial strain
The command “Axial strain” is located within the drop-down menu “Load” and is
used for assigning axial or tensile force to the selected beams. The analogous
process for this type of load would be assigning temperature correction in the
member axis. The intensity of the force being assigned is related to the non-
deformed member. Due to the model deformation (change of spacing between the
nodes in which the member is connected to the structure), as a result value of the
axial force, a new value will be obtained in that member. Activating the command
will result in starting the procedure of selecting a beam:
<0 sel.> Axial strain – Select (All / Window / Polygon / Section / eXtras / selection Groups /
Recent selection / Deselect / <End>):
If you have selected beams which have different number of cross sections, some of them will
be discarded from the selection by the program (beams with the fewest sections will remain
for selection) followed by an appropriate message:
If all selected beams have the same cross section, a dialoge box of the following layout opens
up:
The dialog box for assigning axial strain - the layout
The layout of the cross section of the selected beams is displayed in the right part of the dialog
box, whereas the box with as many rows as there are independent parts within a given cross
Copyright (c) Radimpex * http://www.radimpex.rs * e-mail: info@radimpex.rs * Tel. 011 3809-158
369
section is displayed in the left part of the dialog box. The description and material is written for
each of them, whereas the desired axial strain is assigned in the column “Force”.
If the selected beams do not have the same cross section, the right part of the dialog box will
be empty and “Various cross sections” will be written instead of the cross section description.
The dialog box when selected beams have various
cross sections - the layout
The command “Axial strain” has a specific application in those structural elements which are
known as tie-beams. We shall show how this command operates on a simple example of
placing a tie-beam with the assigned force (5kN) at the cantilever end. The model is formed in
the same way as in the real life situation: first, the physical force is brought to the cantilever
end (phase I), and then the cantilever end is hooked to the tie-beam which is tied by assigning
axial strain (phase II).
Model in phase I
Copyright (c) Radimpex * http://www.radimpex.rs * e-mail: info@radimpex.rs * Tel. 011 3809-158
370
Model in phase II
After the analysis has been completed, in phase II, we will obtain the assigned force in the tie-
beam and suitable forces in the cantilever.
The diagram of section forces N1 in phase II
The diagram of section forces M3 in phase II
Copyright (c) Radimpex * http://www.radimpex.rs * e-mail: info@radimpex.rs * Tel. 011 3809-158
371
The tie-beams which would subsequently be added, would also be assigned in two phases: in
the first phase, concentrated forces are brought onto the model, and in the second phase, a
tie-beam with the assigned axial strain is placed instead of concentrated forces. From this it
follows that, if there were two tie-beams on the model which are not tied at the same time, we
would have to have four phases. The rest of the load is brought on the structure in later
phases.
3.2.10 Moving Load
After activating the command field “Moving Load”, the standard procedure of
drawing a polygonal line that will determine the path along which the moving load moves is
entered.
Moving Load Starting Point (Contour / Rectangle / cIrcle / Offset / <End>):
After defining the polygonal line determining the path of the moving load, the program will
automatically open a dialog box for defining the numerical data on moving load.
Appearance of a dialog box for defining the numerical data on moving load
Numerical data determining the load pattern and the interval of the load moving along the
assigned path are joined to the assigned path of the moving load. The data on the load pattern
movement interval is assigned in edit box “Step of moveable load:”, and it practically
determines all possible positions of the moving load pattern along the assigned path. It should
be mentioned that this interval represents the arc length on arc parts of assigned path of load
movement, and in each of those positions the load will change its position depending on the
inclination of the tangent in the given point on the arc.
Scheme of moving load may consist of: concentrated force, concentrated moments, line force,
line moments and surface load. These data are assigned in the left corner of the dialog box in
corresponding card files. The way of operating with dialog boxes in which card files are used
can be seen in Chapter “2.4.4”.
Copyright (c) Radimpex * http://www.radimpex.rs * e-mail: info@radimpex.rs * Tel. 011 3809-158
372
Concentrated forces
A click on the mouse button over the name of card file “Concentrated forces”,
resulted in presenting the content of that part of the dialog box
Data on point load are assigned within the presented table, where data in each of the rows
correspond to one concentrated force. The position and intensity of the concentrated force are
determined by assigned numerical data in corresponding columns:
P- force intensity
X1 - coordinate of a point in which the concentrated force is applied in direction of local axis
“1”, of the path along which the moving load moves
Y1 - coordinate of a point in which the concentrated force is applied in direction of local axis
“3”, of the path along which the moving load moves
The coordinates determining the position of the forces are assigned in regard to the reference
point. By a reference point, we here understand all assigned positions in which the assigned
pattern of moving load can be found.
The convention on local coordinate system of the path along which the moving load moves is
the same as in beams (see Chapter “3.1.4.”). The local coordinate system of the path along
which the moving load moves can be changed subsequently by command “Change L.C.S.” (see
Chapter “3.3.2”).
The role of command fields “ Add” and “ Delete” is the same as in other dialog boxes, i.e.
a new row of data is added, or the currently selected row is deleted by them.
In default, the program orients the assigned forces in the direction of global Z-axis of the
entire model. The value of standardised force vector for the current row of data is written in
three edit boxes “X=”, “Y=” and “Z=” below the previously mentioned table, so that the
direction of the vector action can be assigned either by changing these values directly in edit
boxes, or by activating command field “Direction”. When this command field is activated, the
program will temporarily close the dialog box and it will require from the command bar fist the
position of the first point, and next the second point of the concentrated force action vector to
be determined.
First Point:
Second Point:
Copyright (c) Radimpex * http://www.radimpex.rs * e-mail: info@radimpex.rs * Tel. 011 3809-158
373
After selecting the second point, the program will return to the dialog box and it will write the
standardised values of the assigned vector in edit boxes “X=”, “Y=” and “Z=”. It should be
mentioned that in these edit boxes, standardised values of the vector for the force, the data
for which are presented in the currently active row, are presented. This means that generally
each force can have a different direction of the load vector action.
Concentrated moments
The click of the mouse over the name files “Concentrated moments”
led to the display of the content of that part of the dialogue
Data of the concentrated moment is assigned in the displayed table. Data in each row
corresponds to one concentrated moment. The position and intensity of the concentrated
moment is determined by the assigned numerical data in the appropriate column:
Mx - The intensity of the concentrated moment component acting in the direction of the global
X axis.
My - The intensity of the concentrated moment component acting in the direction of the global
Y axis
Mz - The intensity of the concentrated moment component acting in the direction of the global
Z axis.
X1 - coordinates of the point where the concentrated moment acts in the direction of local
axis "1", on the moving load route.
Y1 - coordinates of the point where the concentrated moment acts in the direction of local
axis "3", on the moving load route.
The role of the buttons “ Add” and “ Delete” is the same as in other dialogs. Using them,
a new row of data is added, or the currently selected one is deleted.
Copyright (c) Radimpex * http://www.radimpex.rs * e-mail: info@radimpex.rs * Tel. 011 3809-158
374
Linear forces
A click on the mouse button over the name of card file “Linear forces”,
resulted in presenting the content of that part of the dialog box
Only uniformly distributed load acting along a straight segment is planned by the program. The
data on linear load are assigned in a table containing the following columns:
p- Intensity of linear uniformly distributed load
X1 - Coordinate of the initial point of the line along which the uniformly distributed linear load
acts, in direction of local axis “1” of the path along which the moving load moves
Y1 - Coordinate of the initial point of the line along which the uniformly distributed linear load
acts, in direction of local axis “3” of the path along which the moving load moves
X2 - Coordinate of the end point of the line along which the uniformly distributed linear load
acts, in direction of local axis “1” of the path along which the moving load moves
Y2 - Coordinate of the end point of the line along which the uniformly distributed linear load
acts, in direction of local axis “3” of the path along which the moving load moves
All previously presented concerning the local coordinate system of the path along which the
moving load moves and concerning the direction of the point load action vector applies here.
This means that the program in default directs the vector of linear load action in direction of
negative global Z-axis of the entire model, where this data can be subsequently changed for
each linear load assigned in the table.
Copyright (c) Radimpex * http://www.radimpex.rs * e-mail: info@radimpex.rs * Tel. 011 3809-158
375
Line moments
Mouse click over the tab "Line moments"
led to the display of the content of that part of the dialogue
Program provides assigning of only equally divided linear moments that act on the straight
segment. Data of the linear moments is assigned in the table that contains the following
columns:
m- intensity of the linear equally divided moment.
X1 - coordinates of the starting point of the line whereby the equally divided linear
momentum act, in the direction of local axis "1" route, on the moving load route.
Y1 - coordinates of the starting point of the line whereby the equally divided linear
momentum act, in the direction of local axis "3" route, on the moving load route.
X2 - coordinates of the starting point of the line whereby the equally divided linear
momentum act, in the direction of local axis "1" route, on the moving load route.
Y2 - coordinates of the starting point of the line whereby the equally divided linear
momentum act, in the direction of local axis "3" route, on the moving load route.
Only a moment around the line whereby it acts can be assigned, respectively the line that was
defined by the data in the columns X1, Y1, X2, Y2.
Copyright (c) Radimpex * http://www.radimpex.rs * e-mail: info@radimpex.rs * Tel. 011 3809-158
376
Area load
A click on the mouse button over the name of card file “Area load”,
resulted in presenting the content of that part of the dialog box
The program plans only uniformly distributed load acting on rectangular area to be assigned.
The data on area load are assigned in a table containing the following columns:
q- Intensity of uniformly distributed area load
X1 - Coordinate of the initial point of the diagonal line of the area onto which the area load
acts, in direction of local axis “1” of the path along which the moving load moves
Y1 - Coordinate of the initial point of the diagonal line of the area onto which the area load
acts, in direction of local axis “3” of the path along which the moving load moves
X2 - Coordinate of the opposite point of the diagonal line of the area onto which the area load
acts, in direction of local axis “1” of the path along which the moving load moves
Y2 - Coordinate of the opposite point of the diagonal line of the area onto which the area load
acts, in direction of local axis “3” of the path along which the moving load moves
The same convention concerning the local coordinate system and concerning the direction of
the load action vector also applies here.
Graphic Control
All assigned loads are graphically presented in the right part of the dialog box. To enable
easier control of the input data in the table, the load the data of which are contained in the
current row of the given table are presented by a special color in the drawing. Moreover, a
yellow arrow, in direction of local axis “1”, indicating the sense the load pattern moves is
placed in the position of the reference point.
Copyright (c) Radimpex * http://www.radimpex.rs * e-mail: info@radimpex.rs * Tel. 011 3809-158
377
Space planned for graphic control of assigned pattern of moving load
Using the icons that are in a toolbar located along the right edge of the space allocated for the
graphics control of the given load scheme, you have the ability to replace a 3D view with one
of given other views (see "2.4.4").
Library of Load Patterns
Since defining the load pattern may be a strenuous task, and same patterns on different
structures are often applied in practice, the program enables the created patterns to be saved
in the base and to be used subsequently.
Part of the dialog box reserved for operating with the library of load patterns
When you have defined a desired load pattern, you have the possibility to save it permanently
by activating commands field “ Save”.
Copyright (c) Radimpex * http://www.radimpex.rs * e-mail: info@radimpex.rs * Tel. 011 3809-158
378
By assigning the desired name and by activating command field “OK”, all assigned data will be
saved in the library of load patterns. From that moment on, the assigned name will be
appearing in the closed list, and by selecting it, all previously assigned data will be taken over.
Command field “ Delete” is used to delete a selected pattern that has been previously
placed into the base, while command field “Reset” enables all previously defined data on the
current load pattern to be removed simultaneously.
Graphic Symbols in the Drawing
After activating the command field “OK”, the dialog box will close and the command will be
completed. On the basis of the assigned data on the interval of movement of the moving load,
symbols determining all possible positions of the assigned pattern of moving load will be
presented in the drawing.
The symbol “x” placed along the assigned path determines
all possible positions of the pattern of moving load
It is worth noting that, the program does not permit the line along which the moving load goes
to be outside the structure. This option is quite useful, since this is the only way in which it is
possible to analyse cases in which a load is coming onto the structure.
3.2.10.1 Control of Moving Load
Since within one load case you may assign several paths of moving loads, where
each of them may have a different pattern of moving load, the command “Moving Load
Control” enables you to visually control both the appearance of the assigned load pattern and
all its possible positions along the assigned path. When this command is selected, the assigned
pattern of the moving load, in the position of the initial point of the path along which it moves,
is presented in the drawing, and the command bar obtains the following form:
Copyright (c) Radimpex * http://www.radimpex.rs * e-mail: info@radimpex.rs * Tel. 011 3809-158
379
Moving Load Control (Play / foRward / Back / First / Last / Adjust / <End>):
The assigned pattern of the moving load, in the position of the initial point
of the path along which it moves, is presented in the drawing
When sub-option “Play” is selected, the program creates an animation of movement of the
assigned pattern of moving load, placing it sequentially into all assigned positions along the
assigned movement path. The command bar attains a new form now:
Moving Load Control (<Stop>):
If the sub-option “Stop” is selected, the animation will stop, and the program will return to the
basic form of command bar within this command.
It should be mentioned that in case several paths of moving load exist, they will be sorted
according to their position and they will represent one whole. More exactly, the load will move
from the end position of one path to the initial position within the next path.
In order to enable easier insight into accuracy of assigned data on moving load, you can use all
transparent commands during the animation. In addition, you can change transparently the
content in “2D View” window, by setting also the view of any part of the model in it.
By sub-option “Adjust”, you have the possibility to adjust the parameters influencing the
animation of movement of moving load in the opened dialog box.
Appearance of the dialog box for adjusting
the animation parameters
By assigning the data in edit box “Timer”, you can influence the speed of movement of the
pattern of moving load (when a smaller number is assigned the pause is shorter i.e. the
movement is faster), and by changing the position of the slider in the bottom part of the dialog
box you can change the current position of the moving load pattern.
Copyright (c) Radimpex * http://www.radimpex.rs * e-mail: info@radimpex.rs * Tel. 011 3809-158
380
Other sub-options on the command bar are used to change the position of the moving load:
“foRward” – Moving load is moved by one interval forward
“Back” – Moving load is moved by one interval backward
“First” – Moving load is placed into initial position
“Last” – Moving load is placed into end position
Note:
In course of execution of this command, the load assigned within the moving load pattern will
always be visible, disregarding the state of visibility of given type of load set by command
“Visibility”. This command is very convenient in case when within a same load case, in addition
to moving load you have some other load acting with it simultaneously. Then, deleting the
visibility of area, linear and point load will result in clearer presentation, since only moving load
will be visible in the model.
Note:
In case the loads act outside the structure in any of the assigned positions, that will not cause
an error during the control of input data before the calculations, but simply these loads will not
be taken into account (see Chapter “3.3.5”). This enables you to be considerably more relaxed
while assigning both the path and the pattern of the moving load.
3.2.10.2 Time history of movable loads
By selecting this command within the data input module, one enters the
procedure of selecting the entities for which the moving load influence history will be counted,
with the command line obtaining the following form:
<0 sel.> Slab or beam - Select (Set / seCtion / <End>):
After selecting the beam or the slab, it is necessary to choose the point from the selected
entity, wherein the command line has a new appearance:
The point at the entity:
The program marks the selected point by a special symbol or ordinal number, and returns to
the basic form of the command line within this command. Entity and entity point selection
procedure repeats until you choose the option “End” from the command line or right-click for
command completion.
It should be noted that the symbol marking the point on the beam and the symbol marking the
point on the slab differ.
Copyright (c) Radimpex * http://www.radimpex.rs * e-mail: info@radimpex.rs * Tel. 011 3809-158
381
The ordinal number 1 and the corresponding symbol indicate the point on the beam,
while the ordinal number 2 and the corresponding symbol indicate the point on the slab.
Section - the history of the impact of the mobile load can also be calculated in the set sections
on the slab. By selecting the sub-option “seCtion” from the command line, enter the section
procedure by selecting 2 points from the drawing.
First Point (<End>):
Second Point (<End>):
After setting the second point, the line program sets a section and returns to the basic
command line shape.
The set section is marked by the line which joins the chosen points
By selecting the “Set” option from the command line, a dialog opens where the selected points
can be edited:
Copyright (c) Radimpex * http://www.radimpex.rs * e-mail: info@radimpex.rs * Tel. 011 3809-158
382
All selected points are shown in the table whose columns have the following meaning:
Type Column displaying entity names that will be used to calculate moving load influence
history: Section Slab, Wall, Beam or Column. In front of this column there is a
column showing the ordinal numbers of the inserted entities.
Description
Column displaying entity position descriptions for which influence history will be
calculated. In the case that some of the entities have no defined position
description, this cell will be empty.
Geometria
Column showing coordinates of selected points. For given sections, this column lists
the coordinates of the start and end points of a given section.
Delete By activating this button, the currently selected entity is ejected from the table.
Up Using this button, the currently selected row in the table moves one place up.
Down Using this button, the currently selected row in the table moves one place down.
It should be noted that the changes of the model that are the consequence of this command
affect the results. So if the model is calculated, the program will display the appropriate
warning when changing the module:
By selecting this command from the drop-down menu “Influences”, within the module for
processing the calculation results, a dialog is displayed to show the moving load influence
history in selected entities.
Copyright (c) Radimpex * http://www.radimpex.rs * e-mail: info@radimpex.rs * Tel. 011 3809-158
383
Dialog box to display the moving load influence history in selected entities
Table displayed is exactly the same as previously described table from the dialog box that
opens with the option “Set” from the command line selected, after calling the command in the
data input module. Other data in the dialog box have the following meaning:
Show influences from pedestrian live load
A check box that appears in the dialog only if there is still some load in the selected
load case in addition to the moving one. This case most often occurs when, in
addition to the load from the vehicle, which is assigned as a moving one, the
pedestrian infiltration, which is assigned as surface or line load, is taken into
account. When the check box is turned off, only the history of the impact from the
moving load is displayed, and when it is switched on the influences of the
pedestrian infiltration are also displayed.
The layout of the history of diagram of pedestrian infiltration
The speed of moveable load
Edit field in which the moving load speed in m/s is assigned, for which the moving
load influence diagrams in the selected entities will be displayed.
Copyright (c) Radimpex * http://www.radimpex.rs * e-mail: info@radimpex.rs * Tel. 011 3809-158
384
Influences
Since the beams/columns and slabs/walls do not show the same type of influences,
this dialog box will show the effects corresponding to the currently selected entity
in the table. By changing the currently selected entity, the influences in this part
also change.Selection of the influence is done by setting the appropriate switch to
the on state and the diagrams for the selected type of influence of the currently
selected entity in the table will be displayed in the lower part of the dialog box.
M3 influence history diagram in the selected beam point currently selected in the table
In the dialog, two types of influences can be displayed: “Nodal influence” and
“Derived influences”. The choice of the type of influence is done from a closed
list, which is above the part of the dialog with the names of the available influence.
After each change in the type of impact, the influences that are available in this
part of the dialog are also changed.
The calculated influences at the set point of the beam are selected from the list
│D│ - absolute shift (the root of the sum of the squares of the component
displacement)
│v│ - absolute speed
Copyright (c) Radimpex * http://www.radimpex.rs * e-mail: info@radimpex.rs * Tel. 011 3809-158
385
v,x - speed towards the global X axis
v,y - speed towards the global Y axis
v,z - speed towards the global Z axis
│a│ - absolute acceleration
a,x - acceleration towards the global X axis
a,y - acceleration towards the global Y axis
a,z - acceleration towards the global Z axis
Below the diagram there are two fields with additional information displayed. The
left field shows the extreme values of the chosen influence, as well as the moments
of the time when these values have been reached. The right field shows the value
of the influence and a moment of time read from the diagram point above which
the mouse pointer is currently located.
Fields showing additional information
Report
A report can be created for all the entities for which influence history calculation
was performed. Since the sections, beams/columns and slabs/walls display various
types of influences, the currently selected entity in the table will determine the type
of entity for which the report is generated. After activating the “ Report” button,
the program will open the appropriate dialog depending on the type of selected
entity in the table.
Copyright (c) Radimpex * http://www.radimpex.rs * e-mail: info@radimpex.rs * Tel. 011 3809-158
386
Dialog layout for generating reports of
influence history in beams and columns
The status of the check box, located in front of the name of the influence,
determines whether the history diagram of a given influence will be found in the
report’s composition.
All on
The button for setting on the check boxes in front of all the displayed influences in
the dialog.
All off
The button for setting off the check boxes in front of all the displayed influences in
the dialog.
Text report
If this check box is set ON, the program will, in addition to the graphic blocks,
generate tables with values of influence at the certain moments of time for the
selected influences.
Create report for all beams and columns
If this check box is set to on, the program will generate a report for all beams and
columns in the table. If this check box is set to off, the report will be generated
only for the currently selected beam, or column in the table.
Operating mode with this command is exactly the same when the slab or wall is
selected in the table and the only difference is in the type of influence that can be
found in the report:
Copyright (c) Radimpex * http://www.radimpex.rs * e-mail: info@radimpex.rs * Tel. 011 3809-158
387
Dialog appearance for report of influence
in slabs and walls history
Text report
If this check box is set ON, the program will, in addition to the graphic blocks,
generate tables with values of influence at the certain moments of time for the
selected influences.
Create report for all slabs and walls
If this check box is set to on, the program will generate a report for all the slabs
and walls in the table. If this check box is turned off, the report will be generated
only for the currently selected slab or the wall in the table.
Operating mode with this command is exactly the same when the Section is
selected in the table and the only difference is in the type of influence that can be
found in the report:
Copyright (c) Radimpex * http://www.radimpex.rs * e-mail: info@radimpex.rs * Tel. 011 3809-158
388
The layout of dialog for generating the history report
of influences in the sections
Block size
To make the project documentation look as clear as possible, the size of the graphic
blocks is determined by the size of the space on the paper, which is obtained by
dividing it into the preset number of rows and columns.
Rows By setting the data into the edit field, the free area of the printing paper
is divided horizontally into the preset number of equal parts.
Columns By setting the data into the edit field, the free area of the printing paper
is divided vertically into the preset number of equal parts.
Generate the entire report
By selecting this button the report is included in the project documentation.
Generate the entire report
By selecting this button the report is sent directly to printing.
Copyright (c) Radimpex * http://www.radimpex.rs * e-mail: info@radimpex.rs * Tel. 011 3809-158
389
Appearance of the moving load influence history report
By activating the “OK” button, the program will return to the basic layout of dialog
box within this command.
3.2.10.3 Method of Calculating
Moving load has a special treatment in the program, and thus the load case
having at least one moving load is specially processed. Namely, in course of calculating, that
number of load cases will be created internally as is the number of assigned positions of the
moving load pattern. This means that a new load case, which will be separately calculated, will
be created for each assigned position of the moving load pattern. From all these calculated
internal load cases, the envelope of extreme influences and influences corresponding to them
are saved. Therefore, in the post processing module you will not be able to see the internally
created load cases, but instead of usual results you will obtain an envelope of extreme
influences for a load case containing at least one moving load.
Other loading that acts simultaneously with the assigned moving load is also separately
processed. Namely, when the envelope for all assigned positions of moving load is calculated,
a series of internal load cases for the given type of loading is then again created, and only one
load acting simultaneously with the moving load is assigned to each internal load case. Next,
an analysis is carried out in each point of the model to determine whether the given load
increases the obtained envelope of influences and if so, the previously calculated envelope is
increased by the value of the added influence.
This means that from a load case containing at least one moving load, the same number of
internal load cases as is the number of possible positions of moving load is created, increased
by the number of added loads that do not represent the moving load.
A typical example of such method of calculating is when within the same load case in addition
to moving load you assign the live load from the pedestrians in front and being the vehicles.
We shall clarify everything previously said in a simple example of a continuous girder. Within
the same load case, we shall analyse the influence of the moving load and of the live load from
the pedestrians in front and being the vehicles.
Copyright (c) Radimpex * http://www.radimpex.rs * e-mail: info@radimpex.rs * Tel. 011 3809-158
390
Input data
Since this problem is reduced to constructing an influence line, and in finding the critical
position of the moving load pattern for all influences and all sections along the girder, First we
shall present the results obtained by constructing the influence line and by finding the critical
position of the assigned pattern of moving load. To compare the results we shall analyse the
bending moments, obtained by constructing the influence line over the middle support and in
the middle of the whole girder.
By constructing the influence line for the support moment, the given critical position
of the moving load induced the extreme value Mz= -43.94 KNm
By constructing the influence line for the moment in span, the given critical position
of the moving load induced the extreme value Mz= 31.4 KNm
Copyright (c) Radimpex * http://www.radimpex.rs * e-mail: info@radimpex.rs * Tel. 011 3809-158
391
The problem will now be solved by the moving load, and the results obtained for various input
data will be analysed. Since a series of internal load cases is created for each possible position
of moving load and load due pedestrians that are calculated separately, negative load due to
pedestrians has to be assigned underneath the overall size of the vehicles also within the
assigned pattern of moving load. Thus, we have the possibility to assign the load due to
pedestrians along the whole girder, which will be cancelled beneath the vehicles in every
position of the moving load.
Appearance of the assigned pattern of moving load
The size of the interval for the load pattern movement that you will assign depends on the
geometry of the structure and your sense for expected accuracy of the results obtained. The
same applies to the load due to pedestrians, i.e. into how many parts will you divide the load
due to pedestrians along the whole length of the girder. Care should be taken not to
exaggerate here, since an interval of load pattern movement that is too small and a dense
division of load due to pedestrians will result to a large number of internal load cases, which
will slow down the calculations of the model.
In this example the value “Step of moveable load: 1 m” is adopted for interval of the moving
load pattern movement, which will result in creating 30 internal load cases since the length of
the girder is 30 m. The division of the load due to pedestrians along the whole girder will be
varied, and thus its influence on calculation results will be shown.
Only one load due to pedestrians along the whole girder is assigned
Copyright (c) Radimpex * http://www.radimpex.rs * e-mail: info@radimpex.rs * Tel. 011 3809-158
392
For such input data, internal number 30 + 1 = 31 of load cases is obtained. Load due to
pedestrians assigned in this way resulted in drastic discrepancy from exact results obtained by
constructing the influence line, especially for the moment in the middle of the girder.
An individual load due to pedestrians is assigned in each span
For such input data, internal number 30 + 3 = 33 of load cases is obtained. Results are more
than satisfactory.
Load due to pedestrians is divided along each meter along the girder
For such input data, internal number 30 + 30 = 60 of load cases is obtained. The same
accuracy as in previous case is obtained, so the number of internal load cases has been
unnecessarily increased.
A conclusion can be drawn from all previously stated that the load due to pedestrians should
be divided into sufficient number of parts instead of too large number of parts, and this
division should be in accordance with the geometry of the structure. This is especially
important in complex structures, where a number of internal load cases that is too large may
considerably slow down the calculations.
Using the moving load is surely much more practical than constructing the influence line, since
both the extreme values and the corresponding values of all influences in all sections of the
Copyright (c) Radimpex * http://www.radimpex.rs * e-mail: info@radimpex.rs * Tel. 011 3809-158
393
girder are obtained simultaneously. Results obtained in this way can also be used for
dimensioning the structure directly.
3.2.11 Influence Line
When command “Influence Line” is selected, the procedure of defining the
position and type of influence for which the influence line needs to be constructed.
Appearance of a dialog box for selecting
the influence for which the influence line
needs to be constructed
In the presented dialog box, the influence for which the desired influence line is to be
constructed is selected by setting the corresponding switch to switched-on state. It can clearly
be seen from the name of the switch that both any influence in a beam and any reaction of a
point load can be selected. The selected influences, of course, apply to the local coordinate
system of the beam/support.
When you have selected the desired influence and activated the command field “OK”, the
program will close the dialog box and it will require from the command bar the position for
which the influence line is required to be determined. If an influence concerning cross-section
forces and displacements in a beam is selected, a message appears on the command bar:
<0 sel.> Beam on which influence line is requested – Select (<End>):
Now the User is expected to first select the beam, and next the position of the influence line on
the selected beam to be selected.
Point of the influence Line:
When selecting the position of the influence line, be sure to use the OSNAP criteria for precise
point targeting, since the program will accept only that point that belongs to the previously
selected beam. The program will place a corresponding symbol in the selected position and it
will write the name of the selected influence.
Copyright (c) Radimpex * http://www.radimpex.rs * e-mail: info@radimpex.rs * Tel. 011 3809-158
394
Constructing the influence line for bending moment “M3”,
in the middle of the entire girder is assigned
If you have selected any of the reactions for constructing the influence line, in that case the
program will issue a message on the command bar, which should be answered by selecting a
point support for the reaction of which constructing the influence line is requested.
<0 sel.> Point support on which influence line is requested – Select (<End>):
The program will place a symbol for the influence line and it will write the name of the selected
reaction in the selected support.
Constructing the influence line for vertical reaction “R3”
of the left end point is assigned
In this procedure the program does not carry out the control if the displacement/rotation,
corresponding to the selected reaction for constructing the influence line, is restrained or not,
but it will surely detect such errors immediately before the calculating is requested, within
command “Input Data Control” (see Chapter “3.3.5”).
Disregarding whether you have requested constructing of the influence line for any of the
influences on the beam or for any of the reactions of the point support, after completing the
command, the program will automatically open a new load case, reserved only for constructing
the influence line. Assigning any other load is disabled within this load case, and it will be
Copyright (c) Radimpex * http://www.radimpex.rs * e-mail: info@radimpex.rs * Tel. 011 3809-158
395
specially treated in commands for defining the basic load cases and combinations of their
simultaneous action.
It is not possible to delete the assigned influence line by command “Delete”. Instead, deleting
of the load case reserved for constructing the influence line should be demanded by command
“Load Case”.
3.2.12 Prestressing
Command “Prestressing” is used to place the cables for prestressing plates, walls
and beams in the model. Prestressing can be assigned within one or within several load cases.
Such concept enables you to analyse the influences due to prestressing on each cable
separately in case of prestressing with more than one cable route. Although the program
enables you to assign both prestressing and some other type of load within same load case, it
is recommended that you analyse the prestressing influences in separate load cases. In this
way, you will be able to analyse influences in the structure either with prestressing or without
it by subsequently creating the combinations of simultaneous action of various types of
loading.
When command “Prestressing” is selected, the command bar attains its standard form
corresponding to the procedure of drawing a polygonal line.
Prestress First Point (Contour / Rectangle / cIrcle / Offset / <End>):
In case you desire to prestress beams, the assigned prestressing line has to belong, together
with its entire geometry, to the line determining the position of the given beam in the model.
In the same way, if you desire to prestress a plate or a wall, the assigned prestressing line has
to belong, together with its entire geometry, to the plane determining the position of the given
plate or wall respectively, in the model.
The assigned prestressing has its local coordinate system the convention of which is exactly
the same as for beams (see Chapter “3.1.4”). This means that the local axis 1” is in direction
of the assigned prestressing line, local axis “2” is perpendicular to local axis “1” so that
together they form a vertical plane, while the local axis “3” is perpendicular to the plane
formed by local axes “1” and “2”. The local coordinate system of the prestressing line can also
be changed subsequently by command "Change L.C.S.” (see Chapter “3.3.2”).
After entering the polygonal line, the program will open a dialog box for defining the numerical
data on prestressing.
Copyright (c) Radimpex * http://www.radimpex.rs * e-mail: info@radimpex.rs * Tel. 011 3809-158
396
Appearance of the dialog box for defining
the numerical data on prestressing
If the assigned prestressing line consists of several segments, the numerical data assigned in
this dialog box will refer to each drawn segment individually.
Eccentricity of the cable route in the direction of local axis “2” is assigned from section to
section, in characteristic points along the prestressing line. The way of assigning characteristic
points along the preload line is determined by selecting one of the two available switches,
which are located below the list of sections:
Relative - characteristic points are defined by entering their relative distance from the start of
the preload line, in the direction of the local axis 1.
Absolute - characteristic points are defined by entering their relative distance from the start
of the preload line, in the direction of the local axis 1.
In the list of cross-sections in the upper left corner of the dialog box, you have the possibility
to add an arbitrary number of intermediate cross sections, in which the position of cable route
is changed, in addition to cross sections at the beginning and at the end of the prestressing
line.
Copyright (c) Radimpex * http://www.radimpex.rs * e-mail: info@radimpex.rs * Tel. 011 3809-158
397
List of characteristic cross-sections
In column “Section”, the beginning and the end of the prestressing line are denoted by letters
“S” and “E” respectively, and each newly added intermediate cross-section is denoted by its
serial number. The position of intersection is defined by the data in the second column. If the
switch "relatively" is on the column title is "dx", and if the switch "absolutely" is on the column
title is "x [m]". The distance of the cable route in regard to local axis “1”, in direction of local
axis “2” is assigned in column “e2” for each of the cross-sections in the list.
To enable an easier insight into accuracy of the input data, the assigned shape of prestressing
route is graphically drawn in the lower part of the dialog box. In addition, the current cross-
section is denoted by red color in the list.
The form of cable route between two adjacent sections is determined by selecting one of the
switches, which are located in the dialogue "Tendon Shape": "Linear", "Spline" and
"Polynomial curve".
Copyright (c) Radimpex * http://www.radimpex.rs * e-mail: info@radimpex.rs * Tel. 011 3809-158
398
Switches determining the shape of the cable route between
two consecutive cross-sections
When command field “Section Generator”, beneath the space planned for presentation of the
assigned shape of cable route, is selected, a dialog box with the following appearance opens.
Namely, now you have the possibility to generate one or more intermediate cross-sections, the
data on eccentric position of which correspond to the current shape of the cable route.
If the switch Generate One Section Only” is set to switched-on state, only one intermediate
cross-section will be inserted into the list. When relative setting of intersection is selected, the
edit box in the dialog box is called "dx", and intersection is added to the list on a distance from
the start of the preload line which is calculated by dividing its length with the given value.
When the absolute setting of the intersection is selected, edit field in the dialog box is called
"Step", and the value entered in it presents the distance of the section from the beginning of
the preload line.
If the switch “Generate only one section" is turned off, the number of sections that will be
added to the list depends on the value entered in the edit box. When relative setting of the
intersection is selected, the edit box is called "dx" and entered value presents equidistance
between all intersections that will be created in this procedure (If the value of "0.1" is set, this
means that the given preload line will be divided into 10 equal parts, and 9 intersections will
be inserted to the list of sections). When absolute setting of the intersection is selected, edit
box in the dialog is called "Step". Its value presents the distance between the intersections
Copyright (c) Radimpex * http://www.radimpex.rs * e-mail: info@radimpex.rs * Tel. 011 3809-158
399
that will be generated. Number of sections depends on the length of the preload line, and if it
is not divisible by the given value, the distance from the last added section to the end of the
preload line will be smaller than entered value.
After activating command field “OK”, the program will first check if there are any intermediate
sections in the cross-section list, and if so it will issue the following warning:
By selecting an appropriate command field, you can select one of the actions planned by the
program:
“Yes” – All previously assigned intermediate cross-sections in the cross-section list will
be deleted and newly created ones will come into their place
“No” – Existing intermediate cross-sections will be maintained in the cross-section list
and newly created ones will be added
“Cancel” - Selecting this command field results in quitting the procedure of generating the
intermediate cross-sections and returning to the basic appearance of the dialog
box in this command
This option is very convenient when you desire to approximate the curvilinear cable route,
defined in several characteristic sections, by a corresponding rectilinear one. In such case, you
have to make sure that you have assigned a sufficient number of intermediate cross-sections
to be generated.
Copyright (c) Radimpex * http://www.radimpex.rs * e-mail: info@radimpex.rs * Tel. 011 3809-158
400
Parabolic cable route is approximated by a
corresponding rectilinear one
This command is also useful when you desire to subsequently change the cable rout in an
exact position of the cross-section after inspecting the calculation results.
The way of calculating of the loss of the preload line force along a assigned route, is
determined by selecting one of two specified the formula:
or
Below these groups of formula there are edit boxes group, in which the data required for the
calculation of the loss the preload line force are assigned. In front of each of them, there is a
textual description, which clearly indicates which data is entered in the edit field.
“=” – Friction coefficient
“K=/k=” The second parameter in this group depends on the selected formula. If the
selected formula is: , it will be assigned "Friction wobble
coefficient: K=", and if the selected formula is: , it will be
assigned “Friction wobble angle: k=”.
“ln=” – Wedge slippage
“Es=” – Cable steel modulus of elasticity
Copyright (c) Radimpex * http://www.radimpex.rs * e-mail: info@radimpex.rs * Tel. 011 3809-158
401
“As=” – Cable cross-section area
The intensity of prestressing force is assigned in the edit box “P0=”, whereas the edit boxes
“e3,p=” and “e3,k=” allow you to set the translatory motion onto the entire cable route in the
direction of the local axis “3”. The edit box “e3,p =” is used for assigning the eccentricity of
the cable route in the direction of the local axis 3 at the beginning of the prestressing line,
whereas the edit box “e3,k =” is used for assigning the eccentricity of the cable route in the
direction of the local axis 3 at the end of the prestressing line. Such translatory motion of the
entire cable route has a special application in prestressing beams with box cross-section where
the cable routes are in their webs.
It should be mentioned that the load due to prestressing will be applied to the structure along
the assigned prestressing line in course of calculations, while the eccentric shape of cable route
in direction of local axes will only determine the intensity and direction of action of prestressing
forces.
In addition to prestressing force loss due to friction and to cable corrugation, the program also
comprises calculation of prestressing force loss due to wedge slippage. The procedure of
calculating the losses is be presented in detail in Chapter “3.2.12.2”.
After selecting the command field “OK”, the command will be completed, and a symbol
denoting the position of the prestressing force application along all assigned segments will be
placed at the ends of each assigned segment of the polygonal line in the drawing.
The beginning and the end of the assigned prestressing line
are marked by small triangle symbols
Namely, the program in default assumes that each assigned segment of the polygonal line
represents an individual prestressing route, and that simultaneous tensioning of the cables on
both ends of each segment is under consideration.
Copyright (c) Radimpex * http://www.radimpex.rs * e-mail: info@radimpex.rs * Tel. 011 3809-158
402
Note:
In case when prestressing is performed with several cable routes, where their local axes “1”
completely coincides in space, you cannot assign them within the same load case. A typical
example is when the same cable route runs through the webs of a box cross-section beams.
Then a cable route should be assigned in one web in one load case, and in the other web in the
load case. Within each of these loadings, the cable routes have to be translationally shifted in
the direction of the local axis “3”, by a value equal to the distance between the web and the
system line determining the position of the beam in the model. By combining subsequently the
results of these two load cases, you can obtain the influences due to total prestressing in the
given beam.
3.2.12.1 Defining the Ends of the Assigned Prestressing Line
Command “Anchor”, enables you to join, if necessary, several assigned
segments of the prestressing line into one entirety. Moreover, you have the possibility to
denote the end of the assigned prestressing line as a position of the anchor (tensioning on one
end only), and not as a default place in which the prestressing force is applied. When this
command is selected, the command bar obtains the following form:
<0 sel.> Anchor – Select (All / Window / <End> / Force):
Sub-option force, the name of which indicates the method in which the selected end of
prestressing line is to be defined, is at the end of the command bar. When this sub-option is
consecutively selected, it changes its name and thus it can obtain one of the three following
forms:
“Force” – When this name of the sub-option is set on the command bar, it means that the
selected end of the prestressing line will be denoted as the position in which the
prestressing force is applied. A symbol “” will be placed at the given end after
selecting.
“Anchor” – When this name of the sub-option is set on the command bar, it means that the
selected end of the prestressing line will be denoted as the position in which the
anchor is placed. A symbol “” will be placed at the given end after selecting.
“Splice” – When this name of the sub-option is set on the command bar, it means that the
selected end of the prestressing line will be denoted as the position in which two
segments of the cable route are spliced. After selecting, there will not be any
symbol at the given end.
This means that the User is expected first to assign the corresponding name of the previous
sub-option on the command bar, and next to engage in the select box that part of the
prestressing line on the end of which the selected condition is to be assigned. Depending on
the position in which the prestressing line is selected, the condition determined by the name of
the previous sub-option in the command bar will be set at the closer end. This command
practically functions in exactly the same way as the command for releasing the influences at
beam-ends (see Chapter “3.1.5.”), except that the conditions that are set on the selected end
of the line are not adjusted in a dialog box but by the state of the sub-option on the command
bar.
Copyright (c) Radimpex * http://www.radimpex.rs * e-mail: info@radimpex.rs * Tel. 011 3809-158
403
3.2.12.2 Prestress Losses
This command enables you to visualise the prestressing force loss along the
assigned cable route. When it is selected, the command bar obtains the following form:
<0 sel.> Prestress Losses – Select (Window / <End>):
It is now necessary to select one segment of the assignee cable route, after which the program
first controls if it has been correctly assigned, and if not so, it will issue a corresponding
warning.
Namely, the ends of the assigned prestressing line have to be denoted either as a position in
which the prestressing force is applied or as the position of the anchor (surely, placing two
anchors at the ends of the prestressing line is not possible). In case when the end of the
prestressing line is denoted as a splice, its end has to coincide with the beginning of the other
segment of the prestressing line, while the place of the cable in the splice has to be in the
same position in space. Therefore, several prestressing segments interconnected in such way
that their ends are denoted as a “Splice” are analysed as one entirety.
If the selected cable route meets the formal conditions of correctness, the program opens a
dialog box as the following one.
Appearance of a dialog box for presenting the prestressing force loss
In the left part of the dialog box, the assigned shape of cable route and the diagram of change
of prestressing force intensity along the assigned cable route are presented in two separate
charts. In case of a prestressing force loss due to wedge slippage, at the end at which the
prestressing force is applied, this part of the chart will be hatched.
Copyright (c) Radimpex * http://www.radimpex.rs * e-mail: info@radimpex.rs * Tel. 011 3809-158
404
In the upper right part of the dialog, the selected formula is displayed for the calculation of the
loss of the preloading force and all of the input data about the selected route of preloading. In
front of each of them, there is a textual description of the meaning of assigned data.
Below these data, two very important variables are written, which are calculated at the start of
this command:
- The cable length before tensioning: L=
- Total elastic elongation of the cable: L=
The way of calculating the loss of preload force due to friction and the curvature of the cable is
determined by selecting one of two specific formulas in the dialogue of command
"Prestressing" (section 3.2.12).
or
These two formulas differ only in whether the loss coefficient is used for unintentional angular
deviation "K" or unintentional deviation angle "k".
where:
P,x – Intensity of prestressing force in the observed section along the assigned cable route
P0 – Assigned prestressing force
- Assigned friction coefficient
– Sum of deviation angles of the cable route to the observed section
K- Friction wobble coefficient
k- Friction wobble angle
x– Distance between the observed section and the beginning of the cable route
The prestressing force loss due to wedge slippage is calculated in two steps. First, the length
on which the prestressing force loss due to wedge slippage spreads is calculated by solving
iteratively the following expression:
where:
le – Unknown length along which the prestressing force loss due to wedge slippage
spreads
ln – Assigned wedge slippage
Es – Assigned cable steel modulus of elasticity
As – Assigned cable cross-section
P0 – Assigned prestressing force
- Assigned friction coefficient
- Average angle of deflection along the influence length “le”
K- Friction wobble coefficient
Copyright (c) Radimpex * http://www.radimpex.rs * e-mail: info@radimpex.rs * Tel. 011 3809-158
405
On the basis of the calculated length “le”, the reduced intensity of the prestressing force in the
position where it is applied to the model is calculated from the following expression.
Pe = P0 • 1 – x • ( • + K)2
where:
Pe – Reduced intensity of the prestressing force in the position where it is applied to the
model
P0 – Assigned prestressing force
x- Distance between the stressing end and current point
- Assigned friction coefficient
- Average angle of deflection along the influence length “le”
K- Friction wobble coefficient
In the upper right corner of the dialog box all assigned input data on selected prestressing
route are presented, while the information on both the eccentric position of the cables and on
prestressing force intensity in the given sections can be obtained in arbitrarily selected
intermediate sections in the presented list of sections. The method of operating with the list of
sections is exactly the same as in the dialog box for entering the numerical data on
prestressing, except that here the position of intermediate sections is not determined by its
relative distance from the beginning of the cable route, but instead by exact distance in units
of length.
In the lower right part of the dialog, there is an edit box “Description”. Any text entered in it
will appear in prestress losses report, right below the title.
Even in case you do not analyse the influences due to prestressing force loss, this command
will be helpful to determine the elevation coordinate of all points in which the cables need to be
fixed on site. By selecting this command in the module for processing the calculation results,
you have the possibility to print all presented results from this dialog box.
3.2.13 Resultant
The command “Resultant” is used to control the correctness of the input data on
loading intensity. When this command is activated, the program requires from the command
bar all loadings for which you desire to obtain the information on the intensity and the position
of the resultant to be selected.
<0 sel.> Loadings – Select (All / Window / Polygon / Section / eXtras / selection Groups /
Recent selection / Deselect / <End>):
Upon completed selecting procedure, the program will open a dialog box with the information
about the intensity and the position of the resultant of all previously selected loadings.
Copyright (c) Radimpex * http://www.radimpex.rs * e-mail: info@radimpex.rs * Tel. 011 3809-158
406
It is clear that only surface, linear and point loadings will be available to be selected within this
command. By estimating the correctness of the presented results, you can easily detect
erroneously assigned loading data, if any. In case that not all selected loadings have the same
direction of action, the program will not be capable to calculate the position of the resultant.
3.2.14 Load Converter
This command's primary purpose is to make easier entering of linear and
concentrated load in places of linear construction elements that are outside of plates and walls.
Linear construction elements are beams, linear supports, and places of intersection of
assembly that contains area load with plates from other planes.
Since most of the load applied to constructions is area load (snow, wind, roof weight, floor
weights, etc.) while placing the load on linear construction elements outside of plates and
walls, user had to manually calculate the intensity of the load for each linear element. This is
why Tower provides the next procedure for entering data which will be illustrated by an
example of wind load applied to inclined roof construction.
Front side of the roof on which wind pressure from above needs to be assigned
Although the roof structure consists only of beam elements, surface loading representing the
wind pressure normal to front side of the roof will first be assigned.
Copyright (c) Radimpex * http://www.radimpex.rs * e-mail: info@radimpex.rs * Tel. 011 3809-158
407
Assigned surface loading to front side of the roof simulating wind action
When command “Load converter” is selected, the program will require all surface loads that
need to be replaced by corresponding linear or point loads to be selected.
<0 sel.> Area loadings - Select (All / Window / Polygon / Section / eXtras / selection Groups /
Recent selection / Deselect / <End>):
After selecting an area load, program will ask a user to select all linear elements he wants to
load with replacing linear or concentrate forces.
<0 sel.> Beams – Select (All / Window / Polygon / Section / eXtras / selection Groups / Recent
selection / Deselect / <End >):
Since both main and secondary joists, as well as wind bracings are comprised within the front
side of the roof, only those beams that will take over the wind load need now to be selected.
In our example, all longitudinal beams running in direction of global X-axis will be selected.
All beams that need to obtain equivalent loading are selected
Upon completed selection of longitudinal beams, the program will open a dialog box as the
following one.
Copyright (c) Radimpex * http://www.radimpex.rs * e-mail: info@radimpex.rs * Tel. 011 3809-158
408
Appearance of the dialog box within
command “Load converter”
By setting one of the two switches offered to switched-on state, you choose to convert the
linear load either to uniformly distributed or to concentrated load. In case you choose the
option of converting into concentrated forces, the edit box in which the spacing of
concentrated forces that are to be generated will also be available for data entering.
Edit box for defining the spacing
of concentrated forces
Surely, the correctness of force arrangement will be determined by the spacing assigned here,
although exaggeration should be avoided, since in that case an excessive number of entities
will appear in the model, which may slow down the operation of the program itself. It is
recommended to choose converting into uniformly distributed load whenever possible since
this will result in satisfactory accuracy in most cases.
When command field “OK” is selected the dialog box will be closed, and the previously selected
surface load will be removed and replaced by corresponding linear/point load. It is clear that
only those beams that are selected within this command will be subject to the loading, and
only on the condition that they belong to the same plane to which the selected surface loading
belongs.
Copyright (c) Radimpex * http://www.radimpex.rs * e-mail: info@radimpex.rs * Tel. 011 3809-158
409
Presentation of generated linear loading
Presentation of generated point loading
Surely, in this way the surface wind action can also be transferred only to those columns that
are on the front and the backside of the hall presented here.
This command can also be used in many other cases. We shall present only one more obvious
example, when buildings with prefabricated floor structures are being modeled. Since in those
cases, as a rule, we are not concerned with influences in prefabricated slabs, they do not need
to be entered into the model with the only aim to transfer the surface load onto other parts of
the structure. This means that here the surface load first needs to be assigned in the position
where the given prefabricated slab would be positioned (into void), and next to convert that
load into replacing linear or point load acting on beams placed in the direction in which the
given slab is supported. In this way the entering of the model geometry is drastically speeded
up, and in addition, the model itself will have a considerably smaller number of nodes in the
finite element mesh.
Note:
Tower enables converting area load placed on an inclined plane, to an area of concentrated
forces in places of selected linear construction elements. The procedure of converting it is the
same as for non-inclined planes. The only difference exists in the dialog box that opens after
the end of selection – option “Uniformly distributed linear forces” is disabled because generally
area loads cannot be replaced by linear ones.
Copyright (c) Radimpex * http://www.radimpex.rs * e-mail: info@radimpex.rs * Tel. 011 3809-158
410
3.3 Changing and Controlling the Previously
Entered Data
3.3.1 Modify Sets
Command “Modify Sets”, which is within the drop-down menu “Modify”, enables
the numerical data for arbitrarily selected elements of a drawing to be changed. By
activating this command, the standard procedure of selecting is entered.
<0 sel.> Modify Sets - Select (All / Window / Polygon / Section / eXtras / selection Groups /
Recent selection / Deselect / <End>):
The way the command functions is exactly the same, disregarding whether the selected
elements represent a part of the structure, or a load. Since only a certain type of numerical
data corresponds to each type of element in a drawing, heterogeneous types of entities cannot
be selected simultaneously in this procedure. Here by heterogeneous types of elements we
understand plates, beams, linear load, area load, etc. This means that mass change of data for
several selected elements is possible, but they all have to belong to the same type of
elements. In case that in the first step of selecting, heterogeneous elements are
simultaneously selected, among all selected elements the program will maintain only the
elements belonging to the same type, while all others will be removed from the selection. The
same also applies when an element of the drawing is selected in the position in which its
geometry coincides with some other entities. The program will then again select itself the
element that will be included in the procedure of changing the data. In such cases the visibility
of all elements of the drawing the geometry of which coincides with the geometry of elements
for which the numerical data need to be changed. Therefore, the easiest way is to first
individually select one of the elements of the given type, and then to use the methods of group
selecting in the next step. All types of elements that do not correspond to the type of the first
selected element will then be rejected.
A click on the right mouse button will mark the end of the selecting procedure, and depending
on the type of the selected element, a corresponding dialog box, in which the desired changes
can be made, will open.
Copyright (c) Radimpex * http://www.radimpex.rs * e-mail: info@radimpex.rs * Tel. 011 3809-158
411
Several plates with a same set of numerical data
have been selected
Now, two cases may occur here. If all selected entities have the same set of numerical data,
then on the left side of the list, a black arrow “ ” will clearly denote what is the serial number
of that set. However, if several elements with various sets are selected at the same time, the
black arrow symbols “ ” will be in front of the list, within all sets that are have been joined to
the selected elements.
Several plates with a different set
of numerical data have been selected
Copyright (c) Radimpex * http://www.radimpex.rs * e-mail: info@radimpex.rs * Tel. 011 3809-158
412
Moreover, all data in the list will be written as inactive, and all edit boxes will be empty. Such
state will remain all until you join the same set of numerical data to all selected entities by a
click on the mouse button over the list.
After changes performed in the dialog box, if you click the mouse button on command field
“OK”, the newly assigned data will be joined to the selected elements of the drawing, and the
program will still require from the command bar the elements for which the numerical data are
to be changed to be selected. A click on the right mouse button will denote the end of this
command.
The same logic also applies when elements of a drawing that represent load are selected. If all
selected loads have same numerical data, all previously assigned parameters will be written in
the dialog box.
Two area loads having same intensity and direction of action are selected
However, if several loads having different intensity, or direction of action, the data in the edit
box will then be empty, all until you assign them again. In that way, you will join the newly
selected data to all previously selected loads.
Two area loads having same direction of action but different intensities are selected
Copyright (c) Radimpex * http://www.radimpex.rs * e-mail: info@radimpex.rs * Tel. 011 3809-158
413
Data changing is also enabled for the elements of a drawing that are not a part of the
structure. These are various construction lines and texts, set by commands: “Line”, “Text”
and “Dimensions” (see Chapter “3.4”). For lines and figure dimensions it is possible to change
the layer in which these entities have been drawn, while for the texts it is possible to change
all data that have been previously assigned: text content, layer, averaging, font, etc. Since the
program enables these auxiliary elements of a drawing to be set in the “Disposition” window
also, you will not be able to change their data by this command. This results from the basic
function of the “Disposition” window, to change the current frame in it, so a click on the mouse
button within this window, while command “Modify Sets” is active, will be interpreted as a
request for the current frame to be changed. Therefore, in order to change data on auxiliary
entities that are set in the “Disposition” window, you have to use a special command
“Rename” (see Chapter “2.12.2”). Namely, in case that any of the auxiliary entities are
selected by this command instead of the frame symbol in the “Disposition” window, it will
function exactly the same as the command “Modify Sets”.
3.3.2 Changing the Local Coordinate System of Linear
Elements (Change L.C.S.)
Since the program in default determines the orientation of local coordinate system
of linear elements in the model, you have the possibility to change it subsequently by
command “Change L.K.S.”, within the drop-down menu “Modify”. By selecting this command,
the standard procedure of selecting is entered.
<0 sel.> Change LCS – Select (All / Window / Polygon / Section / eXtras / selection Groups /
Recent selection / Deselect / <End>):
The selecting procedure will comprise only those linear elements upon which this command is
effective: beams, linear supports, moving load and prestressing. After completed selection, the
program will require from the command bar a point in the drawing, which will determine both
the plane to which the local axes “1” and “2” belong and the orientation of local axis “2”, to be
selected.
Change LCS (Point which defines axis 2 / <End>):
Namely, since the direction and sense of local axis “1” are fully determined by the beginning
and the end of the line by which the position of the given linear element in space is assigned,
and since an infinite number of planes can be established through one straight line, the
selection of this point will singularly determine both the plane to which those two local axes
belong and the orientation of local axis “2”. Then the local axis “3” will be set automatically in
order to satisfy rule of the coordinate system oriented to the right. Since in some cases it may
be easier to determine a plane to which axes “1” and “3” belong, a consecutive click on the
mouse over the sub-option “Point which defines axis Axis 2” will result in the change of the
content on the command bar.
Change L.C.S. (Point which defines axis 3 / <End>):
Namely, the selected point will now determine the plane to which the local axes “1” and “3”
belong. The next click over this sub-option will return us to the basic form of the command
bar. After selecting the desired point, the command will be completed.
In case of multiple selections, care should be taken that the choice of the point determines
correctly both the plane and the orientation of the local axes, for all selected elements. This
will be presented in an example of simultaneous change of the orientation of the local
coordinate system of all columns in a frame.
Copyright (c) Radimpex * http://www.radimpex.rs * e-mail: info@radimpex.rs * Tel. 011 3809-158
414
Local axes “1” and “2” of all columns are established
in vertical plane “X-Z”.
If we desire to change the orientation of the local coordinate system of the columns, so that
their local axes “1” and “2” belong to the vertical plane “Y-Z”, by setting the sub-option “Point
which defines axis 3” as the current one, and by selecting any point within the plane of the
presented frame, the desired effect will be obtained. However, depending on the position of
the selected point, the orientation of the local axis “3” of the selected column will not be the
same.
When point “1” is selected, local axis “3” of all columns
will be oriented to the right
Copyright (c) Radimpex * http://www.radimpex.rs * e-mail: info@radimpex.rs * Tel. 011 3809-158
415
When point “1” is selected, local axis “3” of all columns
will be oriented to the left
When point “1” is selected, local axis “3” of the left column
will be oriented to the right, while that of the other two to the left
When point “1” is selected, local axis “3” of the right column
will be oriented to the left, while that of the other two to the right
Copyright (c) Radimpex * http://www.radimpex.rs * e-mail: info@radimpex.rs * Tel. 011 3809-158
416
This means that the sense of local axis “2”, and the sense of local axis “3”, is determined by
relative position of the selected point in regard to the local axis “1” of the given linear element.
It should be mentioned that the sense of local axis “1” cannot be subsequently changed, and it
is always set in the direction from the beginning toward the end of the line determining the
position of the given linear element in space.
Application of the Command
The orientation of the local coordinate system is extremely significant for all structural
elements. In beams, it has multiple significances since the calculation results are presented,
the dimensions of cross-sections are defined and influences on their ends are released all in
the direction of established local axes. In linear elements, the displacements and rotations are
restrained in the direction of the set local axes, so that the calculated support reactions will
also act in their direction. In moving load, the orientation of the local coordinate system
defines the plane subjected to this load, and in prestressing it defines the inclination of the
plane to which the cable route belongs (prestressing cables are always assigned to belong to
the plane determined by the position of local axes“1” and “2”).
Note:
In course of execution of this command, it is recommended to set the local axes of structural
elements, for which the local coordinate system is being changed, to be visible by command
“Visibility”. In that way, you will have a better insight into the correctness of the performed
changes.
3.3.3 Changing the local coordinate system of point
support
In addition to changing the local coordinate system of linear supports, the program
has also made it also possible to change the orientation of the local coordinate system of point
supports via the command “Change LCS”. Selecting this sub-option from the drop-down menu
“Modify” will result in starting the standard procedure of selecting.
<0 sel.> Change LCS. – Select (All / Window / Polygon / Section / eXtras / selection Groups /
Recent selection / Deselect / <End>):
If point supports have been selected, the program will request from the command bar that you
assign a point in the drawing which will define the direction and orientation of local axis 3.
Change LCS (Point which defines axis 3 / Radial / <End>):
It is worth noting that in the case of selecting a single point support, the command bar will not
contain the sub-option “Radial”.
Selecting the sub-option “Point which defines axis 3” will result in changing the axis whose
orientation will be defined by the point being assigned. Clicking once on the sub-option wil
result in changing the local axis related to the option whereas clicking a second time will result
in returning to the previous state of the command bar.
The direction and orientation of the selected local axis (we shall assume that local axis 3 has
been selected) can be defined in two ways: radial and parallel. In radial defining, local axes 3
of all selected entities will be oriented towards the assigned point.
Copyright (c) Radimpex * http://www.radimpex.rs * e-mail: info@radimpex.rs * Tel. 011 3809-158
417
Radial defining of local axes orientation
In parallel defining, the assigned point defines the orientation of local axis 3 of only one point
support (the reference one), whereas local axes of other selected supports are parallel with it
and have the same orientation. The program will adopt the point support which has been
selected first as the reference one.
Parallel defining of local axes orientation
The selected way of defining is written on the command bar as the sub-option’s name. From
this it follows that, if “Radial” is written on the command bar, it means that the orientation of
local axis 3 is radially defined too. Switching to parallel defining is performed once you activate
this sub-option.
Once you have selected the point which defines the orientation of local axis 3, the program will
request from the command bar that you assign a point in the drawing which defines the plane
where local axis 3 lies.
Change LCS (Point which defines plane 2-3 / <End>):
As the name of the sub-option “Point which defines plane 2-3” clearly suggests, the
selected point will define the plane where local axes 2 and 3 lie. Once you have selected this
sub-option, the command bar will obtain a new layout, that is, the point which is assigned will
define the plane where local axes 2 and 3 lie.
Copyright (c) Radimpex * http://www.radimpex.rs * e-mail: info@radimpex.rs * Tel. 011 3809-158
418
Change LCS (Point which defines plane 1-3 / <End>):
Clearly if, at the start of this procedure, another axis was selected, selecting the corresponding
plane would be perfomed via this sub-option.
Once you have selected the requested point, the command will end and the local coordinate
systems of all selected supports will obtain the assigned orientation.
LCS of all point supports has been changed in such a way
that local axes 2 have been oriented towards the circle center
whereas local axes 3 are perpendicular to the displayed plane
3.3.4 Set Control
A particularly important option in the program is the visual perception of the
accuracy of the entered numerical data, ie the possibility to visually check whether all
elements of the construction are associated with accurate sets of numerical data. The “Set
Control” command has been developed for this purpose. It can be called from the drop-down
menu that opens by right-clicking on the name of the window “3D View”, as well as from the
drop-down menu “Layout”. When this command is activated, for the given type of structural
elements (plates, beams, etc.), all entities that belong to the same set of numerical data will
be coloured into the same color by the program.
In “3D View” window, the program coloured the same all plates
and walls to which the same set of numerical data has been joined
Copyright (c) Radimpex * http://www.radimpex.rs * e-mail: info@radimpex.rs * Tel. 011 3809-158
419
The command bar obtains the following content.
<All> Set Control – Slab/Wall (Change set / Select / <End>):
The type of structural elements for which the control of entered numerical data will be
performed, and the serial numbers of the sets that will be coloured are determined in the
dialog box that is opened by activating the sub-option “Select”.
Appearance of the dialog box within command “Set Control”
You are now enabled to control the entered data, different types of structural elements
excluded, for three types of loads: area, linear and point. The combo box with all entities
(structural elements and loads) for which it is possible to control the entered data is displayed
in the left part of the dialog box. Of course, only those entities which are found in the model
will be available for the selection. For the selected entity, the combo box with all data sets
which have been created up till now is displayed in the right part of the dialog box.
Set control for beams is selected
Copyright (c) Radimpex * http://www.radimpex.rs * e-mail: info@radimpex.rs * Tel. 011 3809-158
420
The description of each set is displayed in the column “Name”, whereas, a color in which the
set elements will be viewed in the model is placed, for each particular set, in the column
“Color”. The program itself generates colors according to the criterion that they should
differentiate as much as possible for each set. However, it is also possible that you select a
desired color for each particular set.
A click on the mouse button over the arrow to the right of the color box
opened a dialog box for selecting arbitrary colours
show remarks - The program allows you to set remarks for sets of plates, beams, surface,
line and point supports and connections. If this check box is set to the on state, the default
note will be displayed in the dialog and in the set control legend.
If you select a load for controling the entered data - because loads are grouped according to
intensity - instead of the description, the intensity of load for each set will be displayed in the
column “Name”.
Copyright (c) Radimpex * http://www.radimpex.rs * e-mail: info@radimpex.rs * Tel. 011 3809-158
421
Controling sets for area load has been selected
The “Design (Material)” part of dialogue box contains switches that allow entities to be sorted
and displayed according to the design material used. These switches are unavailable in the
data entry module, so they will be discussed in more detail in the chapter “8.23 Set Control”.
Generating the Color Palette
In addition to determining each of the colours manually, you have the possibility to assign to
the program by command “Generate Colours” from which palette will the colours be
generated.
Dialog box for generating
the color palette
Once you have activated the command field “OK”, the program will return to the command
main dialog box and, as a result, new colors will be generated from the assigned color array
for each particular set in the box.
The check box “Undertone” is also located in the dialog box. If this check box is on, different
shades of the color which has been selected as the initial color will be added to all sets.
Copyright (c) Radimpex * http://www.radimpex.rs * e-mail: info@radimpex.rs * Tel. 011 3809-158
422
Different shades of color have been added to all sets
Multiple selection is enabled in the set control dialog, so that only for selected entity sets
colors will be generated. The selection is done as in all other commands, using the Shift and
Ctrl keys on the keyboard and the left mouse button.
Multiple selection of sets in the set control dialog
Activating the “Generate Colors” button opens the following dialog:
After activating the command field “OK”, the program will return to the basic appearance of
the dialog, and new colors will be generated only for selected entries from the list from the
specified palette.
Copyright (c) Radimpex * http://www.radimpex.rs * e-mail: info@radimpex.rs * Tel. 011 3809-158
423
The selected sets are associated with different shades of the color
chosen for the initial one
Operating with the List of Color Configuration
The program allows the selected colours for the sets of numerical data to be saved in the base
and to be used subsequently when needed. When command field “Save” is selected, a dialog
box for saving the currently selected colours in the base.
It is now necessary to assign in the edit box a textual description that will associate you with
the selected colours, and to activate the command field “OK”.
The closed list in the lower left corner of this dialog box is used for selecting any of the
previously saved color configurations.
Copyright (c) Radimpex * http://www.radimpex.rs * e-mail: info@radimpex.rs * Tel. 011 3809-158
424
Closed list for selecting any of the previously saved color configurations
If you click on the arrow to the right of this closed list, the content of the list opens, and now it
is sufficient to click the mouse button on the row in which the content of the state of colours
that are to be set. It should be mentioned that the list always contains the “Default” state of
colours defined by the program that cannot be deleted. Arbitrarily selected color configuration
can be deleted from the list by command field “Delete”.
Insight into Tables of Numerical Data Sets
In case when you desire to find out which data are defined for which set of numerical data, by
selecting the command field “Set”, a dialog box for defining the sets of numerical data for the
selected structural element opens.
Dialog box for defining the sets of numerical data on beams
These dialog boxes fully correspond to the dialog boxes used in establishing the given
structural elements on the model, so it is here also possible to perform subsequent corrections
of previously assigned input data.
Copyright (c) Radimpex * http://www.radimpex.rs * e-mail: info@radimpex.rs * Tel. 011 3809-158
425
Selecting the Sets to be Viewed
At the end of each row within the list of sets, there is a check box which controls if the given
set of a structural element will be coloured or not.
Check boxes controlling if the given set will be coloured in the drawing or not
If one or no sets are selected in the list, using the “All on” and “All off” command fields, you
have the option to turn all sets of a given entity on or off to display. If multiple sets of sets are
made in the dialog, then the command fields become “Turn on selected” and “Turn off
selected” and you have the option to turn on or off to display only selected sets of a given
entity.
After selecting the command field “OK”, this dialog will be closed, and the selected sets of the
given entity will be painted with the appropriate colors on the screen.
From the content of the command bar it can be seen that
sets of beams “2” and “4” are selected to be coloured
Copyright (c) Radimpex * http://www.radimpex.rs * e-mail: info@radimpex.rs * Tel. 011 3809-158
426
Changing the Sets
In case certain mistakes have been made, i.e. in case that you have joined a wrong set of data
to ny of the structural elements, the program enables the sets to be changed within this
command also. Namely, when sub-option “Change Set” is selected, the following message
appears on the command bar:
<0 sel.> Modify Sets – Select (All / Window / Polygon / Section / eXtras / selection Groups /
Recent selection / Deselect / <End>):
The method of operating with this command is exactly the same as when the command with
the same name is activated individually (see Chapter “3.3.1”). The only difference is in that
the end of this command will result in returning to the basic form of the command bar within
the command “Set Control”, and the colours of the beams will automatically be updated in
accordance with the new state.
Options for 2D view
The check box “Show indirect elements” is used for defining the way of viewing indirect
elements in “2D View” window. If this check box is on, the symbols of indirect elements will be
drawn using colors which have been asigned in this dialog box, whereas if it is off, the symbols
of indirect elements will be drawn using the color which has been envisaged for inactive
elements.
Copyright (c) Radimpex * http://www.radimpex.rs * e-mail: info@radimpex.rs * Tel. 011 3809-158
427
The symbols of slabs in cross sections are displayed
using colors from controling the sets
3.3.5 Input Data Control
Basic testing of the correctness of the created model is performed by selecting the
command “Input Data Control”, within the drop-down menu “Tools”. Since the program is so
flexible in its operating that it allows completely arbitrary structures to be created, surely this
testing should only be understood conditionally, since it is almost impossible to detect all
mistakes that might have been made. Therefore, you should be cautious when creating the
model, since the program will not be able to detect the instability of the system until the
calculation module, in course of solving the system of equations. However, this command may
be useful for detecting some obvious mistakes. After activating the command, the program
immediately starts to test the input data.
Control of Structural Elements
The program first controls if the model contains at all the minimum of structural elements, i.e.
in order that the further control is performed, it is necessary that there are at least one plate
or one beam, and at least one support (area, linear or point) in the model. In case that more
than one construction stages are defined in the model, this condition applies to each of the
stages individually. If this minimum condition is not satisfied, further control is not performed
and the program will issue a warning in the opened dialog box that the model is incomplete.
Warning that the model is incomplete
Copyright (c) Radimpex * http://www.radimpex.rs * e-mail: info@radimpex.rs * Tel. 011 3809-158
428
When command field “OK” is activated, the dialog box will be closed, and now you should first
correct the mistakes and then activate again the command for the input data control.
If this first condition is satisfied, the program will not issue any warning about the
incompleteness of the model, and it will start testing each structural element individually. It
should be mentioned that the control is carried out for all established structural elements in
the model, disregarding their current visibility state.
The criteria, which are checked for each of the structural elements individually, are the
following ones:
Slab/Wall - There is no criterion for correctness of plates and walls, i.e. all plates and all
walls established in the model are always correct
Release – Must belong to a plate or to a wall with their complete geometry
Beam – There is no criterion for correctness of established beams with uniform cross-
section, i.e. all beams with uniform cross-section in a model are formally
always correct. Local instability of bars concerning releasing the influences
irregularly at their ends may be detected only in course of calculations. An
exception is the trussed type bar in which the program will detect the error if
any of the influences is released at its ends. However, in beams with non-
uniform cross-section, a control whether the change of cross-section
dimensions is correctly assigned is carried out. In case of a linear change,
where the position of the intermediate cross-section is assigned by the
absolute distance from the beginning of the beam, a control whether the
assigned intermediate cross-section is within the given beam is carried out. If
it is outside the beam, than a wrong set of numerical data has been joined to
such beam. In case of beams with defined arc change of cross-section, a
control whether it is possible to apply the assigned arc change is carried out.
Namely, in case such position of intermediate sections and section dimensions
in them is assigned, that the arc, which is established through three assigned
points, causes negative dimensions, then a wrong set of numerical data has
been joined to such beam.
Arc change of the beam depth assigned in this way would result
in negative depth in the beam midpoint
Area Support - must be underneath a plate/wall with its complete geometry
Linear Support - no criteria, i.e. always formally correct
Point Support - no criteria, i.e. always formally correct
3D Surfaces – no criteria, i.e. always formally correct
Copyright (c) Radimpex * http://www.radimpex.rs * e-mail: info@radimpex.rs * Tel. 011 3809-158
429
If all structural elements satisfy the set criteria, the program will start the control of the
assigned loads. However, in case there are any irregular structural elements in the model, the
program will open a dialog box in which all structural elements that do not satisfy the set
criteria will be clearly denoted. In case when several construction stages are defined, the stage
to which the structural elements with a mistake belong will also be denoted.
Warning about the incorrect structural elements
At the end of each row with the interpretation of the error, the program writes in brackets the
position of the given structural element, i.e. to which assembly it belongs. The title of the
level, frame or the auxiliary view may be written in brackets, depending on to which of these
assemblies the given structural element belongs. If the inappropriate structural element does
not belong to any of these assemblies, then comment “3D” is written in the brackets.
By activating the command field “OK”, the dialog box will disappear from the screen, and the
program will clearly mark in the drawing all irregular structural elements.
The program clearly marks which structural elements
do not satisfy the performed control
In case that there are several defined construction stages in the model, the error markers will
then be placed only on those entities that belong to the current stage.
When you have corrected all detected errors, activate this command again, and in case there
are no more errors in the structure, the program will start to control the assigned loading. If
Copyright (c) Radimpex * http://www.radimpex.rs * e-mail: info@radimpex.rs * Tel. 011 3809-158
430
the program detects a mistake in the structure again, you will have to repeat this procedure all
until you correct them all.
Loading Control
Only when all structural elements satisfy the assigned criteria, testing of the assigned loading
will begin, where each of the assigned load cases is tested separately. Same as in the structure
control, the program first controls if at least one assigned load exists within the given load
case. If an empty load case is defined, i.e. not even one concrete load has been joined to it
(even self-weight is not included), the program will issue a warning.
Warning about empty load cases
An exception is the case when influences in the given model are analysed through defined
construction stages. In such cases, existence of empty loading within individual stages is
allowed.
By activating the command field “OK”, the dialog box will be closed, and now you should first
correct the mistakes and then activate again the command for the input data control. If this
first condition is satisfied, the program will not issue any warning about the empty load cases,
and it will start testing each load individually, in accordance with the following criteria:
Area Load - Must belong to a plate/wall with its complete geometry.
Linear Load - Must belong to a plate /wall/beam with their complete geometry.
Point Load - Must belong to a plate/wall/beam with their complete geometry.
Support Displacement - Must be assigned on a point load with restrained displacement
(rotation), in the direction of assigned displacement (rotation).
Plate Temperature - Must be within a plate/wall with their complete geometry.
Beam Temperature - Must be within a beam with their complete geometry. In case when
action of temperature difference is assigned, the cross-section
dimensions of the given beam have to be defined. It is not allowed to
assign the temperature difference to a beam the cross-section of
which is defined “Any”.
Moving Load - Must belong to a plate/beam with its complete geometry. Depending
on the route length and on the assigned movement of the moving
load pattern, the required number of required internal load cases for
constructing the influence envelope is controlled. The program will
Copyright (c) Radimpex * http://www.radimpex.rs * e-mail: info@radimpex.rs * Tel. 011 3809-158
431
always issue a warning concerning the required number of internal
load cases, but it will not consider that as an error. This means that it
is up to you to estimate whether the number of internal load cases is
too large, depending on the size and complexity of the structure. You
will also obtain such a warning when calculating of the model is
demanded. The reason is more than obvious, since in large models,
the calculations may last too long and it may happen that it cannot
be carried out at all. Within the load case in which the moving load is
assigned, only area, linear and point load may act simultaneously
with it. In the opposite case, the program will issue a warning about
the error for every type of loading assigned in this way. In case when
several construction stages are defined on the model, the moving
load within same load case can be assigned only within one of the
stages.
Influence Line – The assigned position for constructing the influence line must be
either on a beam or on a point support. If it is on a beam, the
selected type of influences has to correspond to the influences that
can be obtained in a beam. If the influence line is on a point support,
then it must have restrained displacement (rotation) that corresponds
to the required influence.
Prestress – The system line of prestressing must be within a beam or a plate with
its complete geometry. The correctness of the assigned conditions
(Force/Anchor/Splice) at the ends of each assigned segment of the
prestressing line is controlled. If calculation of prestress losses is
assigned, a control is performed to establish if the entire prestressing
force had been accidentally cancelled due to those losses.
If all loadings satisfy the set criteria, the program will issue a message on successfully
performed input data control.
Information on successfully performed input data control
However, in case there are any irregular loadings in the model, the program will open a dialog
box in which all loadings that do not satisfy the set criteria will be clearly denoted. In case
when several construction stages are defined, the stage to which the loading elements with
errors belong, in addition to the load case, will also be denoted.
Copyright (c) Radimpex * http://www.radimpex.rs * e-mail: info@radimpex.rs * Tel. 011 3809-158
432
Warning about the incorrect loadings
By activating the command field “OK”, the dialog box will disappear from the screen, and the
program will clearly mark all irregular loadings.
The program clearly marks by special symbols those loadings
that do not satisfy the performed control
In case that there are several defined construction stages in the model, the error markers will
then be placed only on those loadings that belong to the current stage. Moreover, the error
markers will only be presented on those loadings that belong to the current load case.
When you have corrected all detected errors, activate this command again, and in case there
are no more errors in the loading, the program will issue a message on successfully performed
input data control.
Copyright (c) Radimpex * http://www.radimpex.rs * e-mail: info@radimpex.rs * Tel. 011 3809-158
433
Information on successfully performed input data control
If the program detects an error in the loading again, you will have to repeat this procedure all
until you correct them all.
Note:
The procedure of input data control is automatically performed also when you require the
mesh of finite elements to be generated. In case there are no area elements in the structure,
and thus the procedure of generating the mesh of finite elements is not performed, the input
data control will then be performed immediately before calculation. In case an error is
detected, the program will issue a corresponding warning, and it will stop the further course of
generating the mesh of finite elements/calculation.
3.3.6 Geometry Control
Since the program is graphically oriented, and that its basic role is the calculation of
static influences, it is surely important that the geometry of the model be precisely drawn. In
case that you draw inaccurately, you will face serious problems in subsequent procedure of
drawing the mesh of finite elements, and the calculation results, if you manage to obtain them
at all, may be incorrect. Drawing errors cannot be seen by the naked eye most commonly, and
thus they can be detected only by selecting the command “Geometry Control”, within the
drop-down menu “Tools”. Therefore, before you start with generating the mesh of finite
elements, or with calculating the model, you should unavoidably activate this command.
A value with which all mutual distances between elements in a drawing will be compared
should be assigned in edit box “Distance Tolerance”. In other words, we require from the
program to mark in the drawing all distances between entities that are less than the assigned
value. Which value will be assigned depends on the geometry of the model, i.e. on the
precision with which you desired to create the model. For example, if you know that there
Copyright (c) Radimpex * http://www.radimpex.rs * e-mail: info@radimpex.rs * Tel. 011 3809-158
434
should be no distance in the drawing less than “0.5 m”, then you will assign: “Distance
Tolerance =0.5”.
Parameter “Angle Tolerance” refers to deviation of the lines in the drawing from vertical and
horizontal directions, i.e. the program is requested to mark all lines that deviate from the
horizontal/vertical direction by an angle that is less than the assigned one (if value “0” is
assigned to this parameter, the program will ignore all lines in the drawing that deviate from
horizontal/vertical direction).
When you assign these two parameters, and click the mouse button over the command field
“OK”, the program will analyse the geometry of the model, and in case no drawing errors were
detected, it will issue an appropriate warning.
In case drawing errors have been detected, the program will issue a warning about the
detected errors.
In addition, the program will mark by special markers in the drawing all distances that are less
than the assigned one, and all lines that deviate from the horizontal/vertical line by an angle
that is less than the assigned one.
The program denoted by special markers all positions with drawing errors
The program will color into special color those line segments that deviate from the
vertical/horizontal position. The program denotes the distances that are less than the assigned
one by marking the points determine the given distance. Depending on what that point
represents, the program uses the following symbols for marking:
Copyright (c) Radimpex * http://www.radimpex.rs * e-mail: info@radimpex.rs * Tel. 011 3809-158
435
- All points representing a point entity, or a start/end point of the given line segment are
denoted by a small-square symbol.
- All points on the contour of linear and area entities, except those points that are their end
points, are denoted by a small-triangle symbol. This means that these points are within the
line segment that determines the contour of the given linear/area element.
- A point within any area is denoted by a small-circle symbol (the point belongs to the plane
of the area entity but it is not on its contour).
In the course of procedure of geometry control, the program may also detect those positions
that may be a result of a drawing error. Namely, this concerns line segment with distances
that are not less than the assigned tolerance, but their geometry indicates that there is an
entity with probably undesired geometry. The program will denote such segments also by a
special color defined for warnings. The program will issue warnings for the following cases:
- If in the model there are several connected arc segments, the circle centres of which are at
a small distance. Since you probably wanted these arcs to belong to the same circle, it is
possible that a drawing error occurred here.
- If there is an arc in the model, with a radius that is too small. Such warning is issued since
in the course of generating the mesh of finite elements such an arc will surely cause a large
number of finite elements.
- If in the model an evolved linear entity is established on a curved surface in such way that
its geometry does not represent a regular 3D line, or 3D arc. A typical example is if you set
a line segment that slightly deviates from its radial direction onto a spherical curved
surface. Since you probably wanted it to be in the radial direction exactly, it is possible that
a drawing error occurred here also.
With distances and directions marked in this way, all possible errors that occurred due to
imprecise drawing can easily be visualised.
The placed markers will be present in the drawing all until you correct the drawing errors and
activate this command again. However, if you consider that the detected drawing errors are
not too significant, you can remove the error markers by selecting command field “Cancel”,
within this command.
Two switches in the top of the dialog box for geometry control enable to assign which elements
of a drawing will be included into testing.
2D View Only Only those entities that belong to the content of “2D View” window
immediately before activating this command will be included in the
geometry control. The state of the switch “Visible Only” determines if
only currently visible entities from this window or all entities that belong
to it will be included in the geometry control.
2D View Only All entities presented in “2D View” window immediately before activating
this command will be included in the geometry control. The state of the
switch “Visible Only” determines if only currently visible entities from
this window or all entities that belong to it will be included in the
geometry control.
Visible Only Those entities that are not currently presented in the selected window
will not be included in the geometry control. Namely, all entities that
have been declared as invisible, either by command “Visibility”, or by
Copyright (c) Radimpex * http://www.radimpex.rs * e-mail: info@radimpex.rs * Tel. 011 3809-158
436
command “Hiding”, will be excluded from the geometry control. In
addition, geometry control for load entities will be performed only within
the current load case.
Visible Only All entities that belong to the selected window, disregarding the current
state of their visibility, will be included in the geometry control. In
addition, geometry control will also be performed for load entities that
are not included in the current load case.
This means that the switch “2D View Only”, enables you to make a decision whether the
content of window for 2D or 3D view of the model will be included in the geometry control,
while the switch “Visible Only” enables you to determine whether all entities that belong to the
selected window, or only those that are currently presented in it, will be included in the
testing. It should be mentioned that the indirect elements, presented within “2D View”
window, are not treated within the geometry control, since they are not entities but instead
they represent intersection of the given structural element with the currently presented view
plane in “2D View” window.
In the lower part of the dialog box there is also a switch “Automatically Fix Errors”, which,
when set to switched on state, enables you to require from the program to correct the
detected drawing errors. Be careful when you use this option, since the program will not
always be able to correct all drawing errors that have been made. Moreover, in the procedure
of shifting the points, correction of one drawing error may cause a series of uncontrolled new
errors. The problems that cannot be solved by the program most commonly occur in surface
elements, when it is necessary to shift a point from the contour into a position which would
move the whole plane of the surface element outside its original plane in order to correct the
drawing error. The same applies to evolved surfaces and arc segments of linear entities. Such
way of solving the problem will practically require some artificial intelligence, which is
practically impossible to be solved automatically. Therefore, it is recommended that you
correct the drawing errors yourself, one by one. Whether you will perform that by deleting and
then drawing the given entity again, or by shifting their position, depends only up to you and
your habits. In any case, the easies way is to draw precisely while creating the model.
Analysis of Geometrical Errors
In case that the set markers do not indicate clearly enough what does the mistake involve, the
program offer the command “Model Geometry Error Analysis”. When this command is
activated, the program will require from the command bar the set error marker, or the
segment denoted as a warning, o be selected.
Mark Errors – Select (<End>):
If you select a marker for a point, the program will then denote by a special color both the
selected marker and the marker next to it, which determine the distance smaller than
assigned. In addition, the contour of the entity to which the next marker belongs will also be
denoted by a special color. Thus, you can easily visualise the entity in regard to which the
selected point is at a smaller distance than assigned.
In case you select any of the segments marked as a warning, a dialog box with the meaning of
the warning opens.
Copyright (c) Radimpex * http://www.radimpex.rs * e-mail: info@radimpex.rs * Tel. 011 3809-158
437
By activating the command field “OK”, the dialog box with a warning will close, and the
program will require from the command bar the set markers to be further selected, all until
you denote the end of this command by selecting the sub-option “End”. The set symbols will
remain in the drawing all until you correct all drawing errors.
Application of the Command
Since it is extremely important that the geometry both of the structure and of the loading be
precisely drawn, it is recommended that you control the accuracy of the input data from time
to time while creating the model by command “Geometry Control”.
In case that you create the structure by generating its vertical elements by command
“Generate” (see Chapter “2.11.7”), it is important to control the coincidence of all structural
elements in vertical sense immediately prior to the generating procedure.
In such cases, it is the best to start from the top of the building, and to set as visible, in
“2D View” window, only the level immediately above the current level by command “Level’s
Plan View” (see Chapter “2.14.8”).
Select only linear and point supports to be projected to the current level, since only they will
be replaced by corresponding walls and columns in the procedure of generating the vertical
elements. Activate command “Geometry Control” now, and set to switched-on state switches
“2D View Only” and “Visible Only”.
Copyright (c) Radimpex * http://www.radimpex.rs * e-mail: info@radimpex.rs * Tel. 011 3809-158
438
If no drawing errors are detected by the program in such regime, then you can set the next
level below as the current level and repeat the previously described procedure, all up to the
lowest level in the model. If the program detects any drawing errors, correct the detected
drawing errors first and only then go to the next level below.
Only after the previously described procedure has been performed for all levels in the model,
from the top downward, you can begin with space model generating.
Disregarding by which method you have generated the geometry of the structure, first control
the accuracy of geometry concerning the drawing errors. Repeat the same procedure after you
have assigned all loadings, i.e. prior to approaching the module for generating the mesh of
finite elements.
When the command is being activated for the first time, set all switches to switched-off state,
in order to establish if there are any drawing errors at all in the entire model. If not so, the
program will issue an appropriate comment, while if there are any drawing errors, all irregular
entities will be marked in the drawing. Before you start correcting the drawing errors, first you
have to discover those entities between which the marked distance is less than the assigned
distance. The easies way to find this out is by selective deleting of the visibility of certain
elements of a drawing. By activating the command “Geometry Control” again, but this time
with setting the appropriate switches to switched-on state, you will easily find those entities
between which the marked distance is less than the assigned distance. Command “Model
Geometry Error Analysis” will surely be very helpful here.
Note:
Command “Geometry Control” is also automatically performed within the command for
generating the mesh of finite elements. In case it detects errors in the drawing the
consequence of which is that the mesh of finite elements cannot be generated at all, the
program will stop the generating procedure and it will issue an appropriate warning. It should
be emphasised that all detected drawing errors do not necessarily create problems as a rule
while generating the mesh. Some of them can be solved by the program itself. In any case, it
is the best that they do not exist at all.
Note:
In case when a point marker (small-triangle shaped symbol) is placed on the inside of an arc
segment, when largely zoomed, it may seem to you then that the given symbol does not
belong to the arc. The reason for this is in that the marker is always presented in its actual
position, while an arc is always approximated by a series of straight segments. This means
that the marked point surely belongs to the arc.
Copyright (c) Radimpex * http://www.radimpex.rs * e-mail: info@radimpex.rs * Tel. 011 3809-158
439
3.3.7 Diagonal line of surface entities
The command “Visibility” is used for viewing diagonal in each area structural
element (slabs and area supports) of a given model. The program automatically defines its
position in such a way that from two diagonals of the surrounding rectangle of the structural
element it selects the one whose length exceeds more over the area of the structural element.
Viewing slab diagonal has been turned on
Automatically defined position can be changed via the command “Diagonal line
of surface entities”. Once you have selected this command either from the drop-
down menu “Auxiliary level” or by clicking on the displayed icon, the program will
request from the command bar that you select the diagonal whose position you
want to change.
<0 sel.> Diagonal line of surface entities – Select (Window / <End>):
Once you have completed the selection, you must assign the diagonal new position by
selecting two points in the drawing.
First point:
Second point:
The program will remain in the procedure of selecting as long as you mark the end of the
command by selecting the sub-option “End”.
Copyright (c) Radimpex * http://www.radimpex.rs * e-mail: info@radimpex.rs * Tel. 011 3809-158
440
The slab diagonal position has been changed by selecting
two points in the drawing
3.3.8 Information
Characteristics of elements of the model can be displayed in the special dialog box
that appears when the mouse pointer is positioned over them. The user can choose the
amount and the method of presenting information in the dialogue. This possibility of the
program is activated by selecting "Information", which is located in the drop-down menu
"Auxiliary functions". Another way for calling this command is with the left mouse button click
while the cursor is over the icon. When the command is active, the icon is imprinted, or framed
with a blue square (way of displaying active icons depends on the operating system).
Dialog with information about entities
In the dialog box with information about entities, a table with two columns is shown. The left
column of the table displays the name of the information that is displayed in the right column.
For example, if the mouse pointer is positioned over slab, in the first row of the table, in the
left column will be written "Entity", and in the right column "Slab". When the left column has
written "Set", the right column will have written the number of the set that is assigned to a
slab, and so on.
Copyright (c) Radimpex * http://www.radimpex.rs * e-mail: info@radimpex.rs * Tel. 011 3809-158
441
If there are several entities on place the mouse cursor, the program will display characteristics
for the one of them in the dialog box. At the same time, the title of the dialogue will show the
total number of entities in the brackets that are under the mouse pointer, as well as the
number of entities whose information is currently displayed, such as "Information (1/4)". In
these cases, by pressing Q on the keyboard, the entity whose information is displayed can be
changed.
Display mode of dialogue with the information as well as its contents, is set in the dialog box
that opens with the right mouse click on the command icon.
Dialog box for adjusting the display of information
It simultaneously opens the information display dialog also. Its size and position can only be
changed in this mode of the display. The size of the dialogue is changed by moving the mouse
pointer over one of its edges, until it gets the form of arrows: “ ”. Arrows indicate possible
directions of movement of the edge. When the pointer changes its appearance, press the left
button, then the mouse is moved until the page is not in the desired position, then release the
left mouse button. When the mouse pointer is positioned over one of the corners of the
dialogue, the position of both sites forming the angle can be also changed. The selection of
place on the screen, where the dialogue mode of presenting information will be opened, is
done in the way where the mouse pointer is first positioned over the part of the dialogue in
which its name is printed. Then the left mouse button is pressed and you should perform its
movement until the dialogue does not get to the desired position, and then release the button.
The upper table of dialog for adjustment of the information display, there are all entities whose
properties can be displayed. Using check boxes which are located in the column labeled "Sel",
you can determine if the program will display the information for that entity when the mouse
pointer is positioned over it. Right mouse click on that column opens a drop-down menu with
Copyright (c) Radimpex * http://www.radimpex.rs * e-mail: info@radimpex.rs * Tel. 011 3809-158
442
the options "All on" and "All off". Using them you can easily turn on or off display of
information for all entities.
The table below shows all the entity characteristics that are selected in the upper table, which
can be displayed in a dialog box with information. In the column "N" ordinal numbers of the
entities characteristic are written, while the second column lists their names. The name of the
selected entity is written as the title of this column. Characteristics that will be displayed in the
dialog box with the information are determined by the check boxes in the column "Sel". The
right mouse click on the name of this column also opens a drop-down menu with the options
"All on" and "All off".
Using them you can easily turn on or off display of information for all characteristics of the
selected entities. By using the check boxes in the column "Bol", you can determine which
characteristics of the selected entity will be displayed in bold. Right-click over this column also
opens a menu with options for quick turning check boxes on or off.
Changing the position of the selected characteristics of the selected entities for one place Up
in the table, is done by using , while the change in position by one place down, is done by
using .
On the left side of the dialog there are parameters for adjusting the way information are
displayed:
Font - a list from which a font for printing information is chosen.
Size - edit field that sets the size of the font for printing information.
Transparency - moving the slider adjusts the transparency of the information dialogue. The
current state of the dialogue transparency, expressed as a percentage, is shown in the box
behind the slider.
Auto-hide time – the slider for setting the time after which the information dialogue
disappears from the screen when the mouse pointer is moved away from all entities. Minimum
time that can be selected is 0s and the maximum is 10s.
Show up timeout - the slider for setting the time after which the information dialogue
appears when mouse pointer is positioned over an entity. Minimum time that can be selected is
0s and maximum is 10s. The time that corresponds to the current position of the slider is
displayed in the box is its right side.
Dynamic change of window size - since different entities display different amount of
information, it is possible that adjusted dialog size is not enough for displaying all of it, or for
another entity there is too much empty space. When this check box is turned on, the program
automatically adjusts the height of the information dialogue, to the amount of displayed
information. If the check box is turned off, the dialogue will not change its size, regardless of
the amount of displayed data.
Non-moveable upper window side - when this check box is turned on, the information
dialog automatically resizes, but only its bottom side will move, while the upper will always
have the same position on the screen. This check box is available only when the check box
"Dynamic change the window size" is turned on.
Highlight the entity showing information for - when this check box is turned on, an entity
whose information is displayed is drawn in a thicker line to emphasizing it in relation to other
entities. Emphasizing is done only in the window where the mouse pointer is currently located.
Copyright (c) Radimpex * http://www.radimpex.rs * e-mail: info@radimpex.rs * Tel. 011 3809-158
443
Show highlighted in all views - when this check box is on, an entity whose information is
displayed in bold is drawn in 2D or 3D window, no matter where the mouse pointer is currently
located. This check box is available only when the check box "Emphasizing of entities whose
information appears" is turned on.
Show at the cursor position - when this check box is on, the information dialog is displayed
on the current position of the mouse. In general it aligns its upper left corner with the mouse
pointer. In situations where strict following of that rule would lead to dialog partially being
drawn out of the screen, another dialog corner will be aligned with mouse pointer. This may
happen when mouse pointer is near the edge of the screen.
Show only if Shift is pressed - when this check box is on, the information dialogue will be
displayed only if the Shift key is pressed on your keyboard.
Minimal refresh time - the slider for adjusting the time interval between two refreshments of
information dialog content. Minimum duration of interval that can be selected is 0ms and
maximum is 100ms. The duration of this time interval, which corresponds to the current
position of the slider is displayed in the field on its right side.
Reset window position - this button resets the information dialog position to its default
value.
- Saves the configuration with the current state of dialog parameters.
- Deleting the current configuration from the database.
From a closed list located on the left of the button , you can select any of the previously
saved configurations.
By selecting the “OK” button, you can close the dialog box for adjusting the display of
information dialog, accepting all changes.
3.4 Commands for Entering the Elements of
Drawings other than Parts of the Structure
This group of commands comprises commands used to create elements of a
drawing other than parts of the structure, and therefore they have no effect on calculations of
the model. By these commands, which are within the drop-down menu “Auxiliary level”,
auxiliary axes can be established, arbitrary lines can be drawn, text can be written and
drawings can be dimensioned. All these entities can be equally established both in
“Disposition” window and in “2D View” window, disregarding which part of the model is
currently presented it. Construction lines, texts and figure dimensions can also be placed on
specially defined auxiliary views obtained by selecting evolved structural elements (see
Ccapter “3.1.12”). In those cases, these entities can be even outside the domain of the curved
surface.
Copyright (c) Radimpex * http://www.radimpex.rs * e-mail: info@radimpex.rs * Tel. 011 3809-158
444
Figure dimension and title are set within the auxiliary view “Sphere”
Entities established in this way cannot be selected within the given auxiliary view, but only in
the base plane of the given curved surface. This means that if you desire to move, or even
change the content of entities established in this way, you have to establish the base plane of
the given curved surface as the current view in “2D View” window.
The base plane of a sphere is presented in “2D View” window
The established entities practically exist in the base plane of the curved surface, and the
program only enables them to be presented within the defined auxiliary view.
3.4.1 Auxiliary Axes
In Chapter “2.5” we have described in detail the ways in which the points in a
drawing can be selected. One of the most practical ways is to select points by OSNAP criterion
(see Chapter “2.5.5”). Since structural elements are almost always assigned in the direction of
some axes in the course of designing, it would be extremely practical to have auxiliary axes
drawn in such way in the drawing that they accompany the geometry of structural elements.
A whole system of commands was developed for this purpose, entered by
activating the command “Axes”.
Copyright (c) Radimpex * http://www.radimpex.rs * e-mail: info@radimpex.rs * Tel. 011 3809-158
445
Although we assume that you already know, we shall emphasise once again that these
horizontal and vertical axes have no connection with the mesh of finite elements, but instead
they only accompany the geometry of the structure to enable it to be defined more easily.
When command “Axes” is selected, one horizontal and one vertical axis that intersect in the
origin of coordinates (point 0,0,0) appear in the region of drawing and the command bar
obtains the following form.
Vertical axes (marK/Move/Delete/mOdify/Ref. axis/Generate/<End>/Other direction/Layer/
Current layer):
By selecting the command, the axes automatically become visible, disregarding the state of
parameter “Construction Lines” in the dialog box of command “Visibility”. Sub-options of
this command are written in brackets on the command bar, and if none of them is selected,
the User is expected to enter a new axis.
Since working either only with horizontal or only with vertical axes is possible at a time, which
axes are currently active - that is, to which axes all further operations will refer - is written at
the beginning of the command bar. Changing the currently active axes is performed by clicking
on a sub-option on the command bar “Other direction”. In other words, every time you click
on this sub-option, “Horizontal axes” or “Vertical axes” will be alternately set as the currently
active one.
The auxiliary axes can be equally established both in “Disposition” window and in “2D View”
window, disregarding the currently defined view in it. For that reason, they are classified into
so-called global and local auxiliary axes. More exactly, global auxiliary axes are those axes that
are oriented in the direction global coordinate axes and they are unique (common) to entire
space model. This practically means that if you set the auxiliary X and Y-axes in “2D View”
window when any of the levels is set as the current one, at the same time they will also apply
to all other horizontal planes at some other level also. Those same axes will also be presented
in the “Disposition” window.
Defined auxiliary axes in the direction of global X and Y axes,
Are common both to “2D View” and to “Disposition” windows
When any of the frames, the longitudinal direction of which coincides with the direction of
global X and Y-axes within the disposition of the structure, is presented in “2D View” window,
corresponding global auxiliary axes will also be presented in this window.
Copyright (c) Radimpex * http://www.radimpex.rs * e-mail: info@radimpex.rs * Tel. 011 3809-158
446
Vertical axes presented in “2D View” window, when a transverse frame
is presented in that window, practically represent auxiliary axes
set in direction of global X-axis
Vertical axes presented in “2D View” window, when a longitudinal frame
is presented in that window, practically represent auxiliary axes
set in direction of global Y-axis
The established auxiliary global Z-axes will also apply to all vertical planes presented in
“2D View” window. This means that when any of the frames in the disposition of the building is
set as the current frame, disregarding whether their direction is or is not in the direction of the
global coordinate axes, the presented X-axes will correspond to the auxiliary global Z-axes.
Copyright (c) Radimpex * http://www.radimpex.rs * e-mail: info@radimpex.rs * Tel. 011 3809-158
447
X-axes presented in “2D View” window are common to all frames,
disregarding their direction within the disposition of the building
Therefore, the global auxiliary axes are common to the entire model, and they are presented
in all view planes the normal vector of which is such that the assigned distance between the
global axes can be presented in actual size without any transformations.
Since it is planned by the program that the auxiliary axes can always be assigned in “2D View”
window, disregarding the plane of current view, in case when the axes are assigned in the view
plane in which the corresponding global axes cannot be seen, the program will declare the
assigned axes as the local axes for the given view plane. A typical example is assigning Y-axes
in “2D View” window when any of the frames, the position of which is oblique in regard to
global coordinate axes within the disposition plan, is set as the current frame.
The set local Y-axes will not be visible in any other 2D View, except in the one
the normal vector of which is the same as the normal vector
of the presented frame within the disposition plan of the building
Same as in global auxiliary axes, the rule that the assigned mutual distances between local
axes have to be maintained in all views applies here also. This means that the set local
auxiliary axes are adjoined to the plane in which they are assigned, and they will be presented
only in view planes having the same normal vector as the plane to which the assigned local
auxiliary axes belong.
Copyright (c) Radimpex * http://www.radimpex.rs * e-mail: info@radimpex.rs * Tel. 011 3809-158
448
3.4.1.1 Defining the Axes
As we have already mentioned, if none of the offered options is selected, the User
is expected to assign an axis, horizontal or vertical, depending on what is written at the end of
the command bar. Depending on which window is the currently active one, the axes will be
established in that window. Be cautious, especially when defining the auxiliary axes by
assigning the coordinates, since the assigned coordinates will refer to the currently active
window.
All axes that are being defined are numbered from “0” to “n”, separately for “X”, and
separately for “Y” direction (numbering of the axes is sorted by increasing coordinates). The
program itself establishes the axes numbered by “0”, and they intersect the origin of
coordinates (point 0,0). The serial numbers of horizontal axes are written along the left border
of the drawing region, while the serial numbers of vertical axes are written along the bottom
border of the of the drawing region. The default names of the axes can be changed in the way
that will be described in Chapter “3.4.1.5”.
Same principles apply both to vertical and to horizontal axes and they can be defined in one of
the following ways:
By selecting a free point in the drawing or by precise targeting by OSNAP criterion. If you
click the mouse button, “X” or “Y” axis will be set exactly through the selected point. Since
it is possible to establish the auxiliary axes in the “Disposition” window also, in the course of
execution of this command you will not be able to change the current frame transparently,
since each click within the “Disposition” window will be interpreted as a requirement for a
new axis to be assigned.
By assigning the absolute coordinates individually, i.e. the “X” or “Y” coordinates, depending
on whether horizontal axes (“Y” coordinate is assigned) or vertical axes (“X” coordinate is
assigned) are being established. If for example you assign from the keyboard a value: 5.5,
in case “Y”-axes are active, the program will then establish a vertical axis that is at a
distance “5.5” from the origin of coordinates. In case that “X”-axes are active, a horizontal
axis that is at a distance “5.5” from the origin of coordinates will be established.
By assigning individually the relative coordinates in regard to the reference point. One
horizontal and one vertical axis are always referent, and they are clearly denoted by a short
thickened line at the beginning of the given axis. The last axis established is automatically
declared by the program as the reference axis, and the User can establish an arbitrary axis
as the reference axis himself by sub-option “Ref. axis”. When this sub-option is selected,
the following message is written on the command bar:
Referent line for vertical axes (<End>):
The indicator obtains the form of a select-box, into which any part of the axis, that is to be
set as the reference axis, should be taken. Surely, a horizontal axis cannot be established
as a reference axis if the vertical axes are active, and vice versa. After selecting the axis,
the program will return to the basic form of the command bar and it will place a marker at
the beginning of the newly established reference axis.
In order to clearly indicate to the program that relative coordinates are concerned,
character “@” has to be assigned before the corresponding coordinate. If for example you
assign from the keyboard a value: @5.5, in case “Y”-axes are active, the program will then
establish a vertical axis that is at a distance “5.5” from the vertical reference axis. In case
that “X”-axes are active, a horizontal axis that is at a distance “5.5” from the reference
horizontal axis will be established.
Copyright (c) Radimpex * http://www.radimpex.rs * e-mail: info@radimpex.rs * Tel. 011 3809-158
449
By assigning the absolute coordinates serially. The first number assigned represents the
number of distances, while the second number represents the magnitude of the distance.
These two numbers have to be separated by a sign “*”. If for example you assign from the
keyboard: 4*3.5, four horizontal/vertical axes will be established having the following
absolute coordinates: “3.5”, “7.0”, “10.5” and “14”.
By assigning the relative coordinates serially. The procedure operates in almost exactly the
same way as in assigning the absolute coordinates serially, except that the first axis is not
established in regard to the origin of coordinates but in regard to the reference axis. If the
axis that is at a distance “10” from the origin of coordinates is set as the reference axis, and
for example you assign from the keyboard: @3*2.2, three axes that are at the following
distances: “12.2”, “14.4” and “16.6” from the origin of coordinates will be assigned.
Regardless of the layout method, the axes are shown in the drawing in the colour of the layer
that was liquid at the time of placement. At the beginning of the command line there is a circle
symbol which colour indicates the selected fluid layer, and its change can be made using the
“Layer” command line:
The layout of dialog for selecting the current layer
When “No layer” is selected, the axes are not set on any layers, but are drawn in colour
assigned to them in the “Settings” dialog. Of course, the visibility of the lens will not affect the
visibility of this set of axes.
Copyright (c) Radimpex * http://www.radimpex.rs * e-mail: info@radimpex.rs * Tel. 011 3809-158
450
The horizontal axes 5 and 8, as well as the two vertical axes,
are drawn with the colour of the layer to which they are assigned,
while the horizontal axes 6 and 7 are not placed on one layer
This dialogue can also be used to lock the layers, preventing accidental deletion or changing of
the auxiliary axes, which is described in detail in Chapter 3.4.2.
3.4.1.2 Deleting the Axes
In addition to defining the axes, command “Axes” enables various manipulations
with already established axes. Same as in defining the axes, all operations will refer to
currently active axes (horizontal “X” or vertical “Y”).
When sub-option “Delete” is selected, the indicator obtains the shape of the select box, and
the following message appears on the command bar:
<0 sel.> Deleting vertical axes (<End>):
Now the User is expected to select vertical or horizontal axes to be deleted, depending on
which axes are set as the current ones. The principle of selecting is the standard one, and thus
here both individual and group selecting are enabled. In case of individual selecting, any part
of the axis that is to be deleted should be taken into the small square. If the select box is
brought into such position that it does not intersect any of the axes, a click on the left mouse
button will be interpreted as assigning the first corner of a rectangular region, so the program
will require from the command bar the opposite corner to be assigned also:
Opposite Corner:_
All axes, horizontal or vertical, that pass through rectangular region defined in this way, will be
selected. In addition to this customary selecting by mouse, selecting from the keyboard, by
assigning the serial number of the axis that is to be deleted, is also enabled. As a reply to the
message from the command bar, that requires those axes that are to be deleted to be
selected, if for example you assign:
<0 sel.> Deleting vertical axes (<End>): 2
Axis number “2” will then be selected to be deleted, on the condition that it exists in the
drawing.
Copyright (c) Radimpex * http://www.radimpex.rs * e-mail: info@radimpex.rs * Tel. 011 3809-158
451
3.4.1.3 Changing the Distances between the Axes
In case an error has been made, the User is enabled to change the distance
between any two consecutive axes in the drawing by selecting the sub-option “mOdify”.
Horizontal distances between established vertical axes are written at the top of the region of
the drawing, while the vertical distances are written between the horizontal axes, along the
right side of the region of the drawing to enable easier control of accuracy of data input.
By selecting the sub-option “mOdify”, the program will require from the command bar the
distance between two consecutive horizontal or vertical axes to be selected:
Select distance between vertical axes (<End>):_
Selecting of the desired distance is performed either by a simple click on the mouse button
over the region of drawing between two consecutive axes (horizontal or vertical), or by
assigning from the keyboard the larger number of the line that defines that distance. In both
cases, the consecutive axes defining the selected distance will be marked, and a message
showing that the User is expected to assign a new value will appear on the command bar:
New distance between vertical axes <6.74>:
Information on the current state of the selected distance is written between angular brackets,
and the new value can be assigned either from the keyboard or by selecting a point on the
drawing that will determine the new position of the marked axis having a larger serial number.
By assigning the new value the selected distance will be corrected, and all axes having larger
serial numbers will be moved in such way that their mutual distances remain the same.
3.4.1.4 Moving the Axes
By selecting the sub-option “Move” from the command bar, it is possible to change
the position of any selected axis. The essential difference between this option and the option
for changing the distance between two axes is in that by moving the selected axis in this way,
the position of other axes remains the same.
By selecting the sub-option “Move”, the program issues a message on the command bar
stating that the User is expected to select the axis the position of which is to be changed:
Vertical axis translation (<End>):_
In this procedure, only one vertical or one horizontal axis can be selected by bringing the
mouse into such position that the select box intersects the desired axis. The axis can also be
selected by assigning its serial number from the keyboard. The selected axis will be marked,
and the program will now require from the command bar its new position to be assigned (“n”
denotes the serial number of the selected axis).
New position of vertical axis (<krAj>):_
Its position can be assigned by any of the previously described procedures for selecting the
points (selecting a point in the drawing, absolute coordinates, relative coordinates, etc.).
Copyright (c) Radimpex * http://www.radimpex.rs * e-mail: info@radimpex.rs * Tel. 011 3809-158
452
3.4.1.5 Changing the Name of the Axes
Selecting the sub-option “marK” from the command bar enables you to change the
assigned name of any of the placed axes in the drawing:
Vertical axis label (Style / <End>):
Now you are expected either to select the axis which you wish to rename or select the sub-
option “Style”. After the selection of the axis has been done, a new message will appear on the
command bar:
Vertical axis label “n”: 1
The displayed label “n” represents the ordinal number of the selected axis, whereas “1”
represents its old name. Once you have assigned a new name for the selected axis and
pressed the “Enter” key, the name will be accepted and the program will return the previous
layout of the command bar. Selecting axes and changing their names can be performed until
you exit the command by selecting the sub-option “End” from the command bar.
Selecting the sub-option “Style” from the command bar will result in opening a dialog box of
the following layout:
The dialog box for defining the axis
labeling style – the layout
All auxiliary axes that are oriented either in the direction of global X axis or in the direction of
global Z axis belong to some of the YOZ plane. The program assigns a label to each of these
planes. This label is used to mark on the screen all axes representing the cross-section of the
given YOZ plane and the current view plane. In this way it has been made possible that the
auxiliary axes that are oriented in the direction of global Y axis, belong to the same YOZ plane
but are located on different levels have the same label.
Similarly, all auxiliary axes that are oriented in the direction of global Z axis, belong to the
given YOZ plane and different frames which spread in the direction of global X axis will have
the same label.
The explanation for XOZ plane and XOY plane is analogous to the explanation for YOZ plane.
The labeling style of the given planes is defined by selecting one of the offered styles from the
same-named combo boxes, whereas selecting the labeling style of the auxiliary axes is
performed from the combo box “Local Axes”.
Copyright (c) Radimpex * http://www.radimpex.rs * e-mail: info@radimpex.rs * Tel. 011 3809-158
453
The content of one combo box
for selecting the labeling style
It has been assigned that the YOZ planes are marked by Roman numerals,
and XOZ planes by capital letteres of the alphabet
After selecting the labeling style “Values”, you are allowed to request from the program to
write next to each auxiliary axis its distance from the axis which goes through the coordinate
beginning of the current view plane. This labeling style is most frequently used for labeling
XOY plane, that is, horizontal auxiliary axes in frames, since these values represent elevation
coordinates of the selected axes.
Copyright (c) Radimpex * http://www.radimpex.rs * e-mail: info@radimpex.rs * Tel. 011 3809-158
454
Labeling an XOY plane via the style “Values”
The check box “Delete existing axis labels” is used to delete all manually assigned labels,
and write in their place the selected axes labels. If this check box is off, changing the labeling
style in this dialog box will not affect manually assigned axes labels.
3.4.1.6 Generating axes automatically
In addition to the familiar ways of placing construction lines, generating axes
automatically, based on the model geometry, is now made possible within the “Tower”
program. Generating axes automatically is performed by selecting the sub-option “Generate”
from the command bar. As a result, the program places construction lines as the currently
active direction in all refraction points of the structural elements contours. Changing the
currently active axes and reselecting the sub-option “Generate” will result in generating axes
automatically in the other direction. Generating axes automatically can be performed in
“2D View” and “Disposition” windows.
3.4.1.7 Current layer
The affiliation of the axis to the layer can also be changed after installation. For this
purpose, the “Current layer” option is provided, which is located on the command line while
the command for setting the auxiliary axis is started. Also, the axes in which the “No layer”
option was active when setup, can join a layer. Selecting this option on the command line a
message is displays asking the program to select all the auxiliary axes you want to change
their layers.
<0 sel.> Change of layer for vertical axes (<End>):
We will note that only currently active axes (vertical or horizontal) can be selected, as can be
seen from the text on the command line. After selecting the desired axes, clicking on the right
mouse button or choosing the option “End” from the command line, the dialog box appears as
follows:
Copyright (c) Radimpex * http://www.radimpex.rs * e-mail: info@radimpex.rs * Tel. 011 3809-158
455
Now it is necessary to select a layer by clicking the mouse on one button where the selected
axes will be associated after the exit from the dialog. In addition to one of the offered layers,
the option “No layer” can be selected.
3.4.2 Selecting the Layer for Drawing
Sub-option “Layer” is also always present within the commands for defining
construction lines, texts and figure dimensions. When activated, a dialog box for selecting the
current layer for drawing opens.
Appearance of the dialog box
for selecting the current layer
Eight layers, in which elements of a drawing other than the parts of structures can be drawn,
are planned by the program. A different color, that will determine in the drawing exactly to
which layer certain entities constructed by these commands belong, is planned for each of
these layers.
The current layer for drawing is selected by a simple click on the mouse button over the name
of that layer, so that the small circle before the selected level becomes blackened. When the
command field “OK” is activated, this dialog box will be closed, and a circle filled by color
corresponding to the layer that was set as the current layer will appear at the beginning of the
command bar. All elements of the drawing that will be drawn further on, will be drawn in color
Copyright (c) Radimpex * http://www.radimpex.rs * e-mail: info@radimpex.rs * Tel. 011 3809-158
456
of the current layer to which they will belong. Such organisation in the program enables you to
set certain texts, lines and figure dimensions onto various levels according to your desire.
Since the “Visibility” command enables the visibility of each layer individually to be
established and deleted, one of the basic applications of this method of drawing is more than
clear. Moreover, beside the color you can also define a different type of line and its thickness
for each of the layers in course of printing (see Chapter “3.5.1”).
If you right-click over any of the icons that activate commands “Line”, “Text” and
“Dimensions”, all layer are set as visible or invisible alternatively. Selective defining of
visibility of each layer individually is achieved within command “Visibility”.
In this dialog, locking of layer can be done, thus preventing accidental deletion or change of
entities that belong to them (auxiliary lines, texts, angles). Locking the layer does not apply to
auxiliary axes, because they have a different way of selecting, changing, and deleting from
other auxiliary entities. Single locking/unlocking of the layers is done by clicking the mouse on
the rectangle with the colour. If the layer is locked, in the right side of the rectangle the lock
pad icon will be displayed.
Clicking the mouse over rectangles with colour
Layer 2 is locked
This dialog also allows you to lock/unlock all the layers simultaneously. For this purpose,
buttons are provided that are above the part of the dialog with the colour of the layers:
clicking the mouse over the button with the closed padlock icon, all layers are locked.
clicking the mouse over the button with the open padlock icon, unlocking all locked layers
is done.
Copyright (c) Radimpex * http://www.radimpex.rs * e-mail: info@radimpex.rs * Tel. 011 3809-158
457
Clicking mouse over the button
all layers are lock
We will note that beside the command for setting the auxiliary entitets, locking the layers is
possible to provide by the adjusting layout command.
3.4.3 Drawing the Construction Lines
When this icon is selected, command “Line”, used to draw arbitrary lines in the
drawing that will not influence the calculation of the model, is entered.
Method of operating with this command is explained in detail in Chapter “2.6”, so it will not be
repeated here. The lines are drawn in color corresponding to the current layer. This command
is used especially in complicated models when various construction lines need to be drawn for
defining their geometry.
Note:
In case you desire to establish the construction lines in the “Disposition” window, you have to
select the first point of a line in this window. It is clear that then all segments of a polygonal
line have to belong to this window. In case you select the first point of the polygonal line in the
window for 2D or 3D view of the model, a click on the mouse button within the “Disposition”
window will be interpreted as a requirement for the current frame to be changed.
3.4.4 Writing the Text
Command “Text” serves for writing various titles and comments in the drawing.
When this command is selected, the command bar obtains the following form:
Reference Point (Font <2 mm>/Angle<0>/Alignment<LD>/Layer/<End>):_
Namely, the User is expected to enter the reference point of the text. This point determines
the position of the text in the drawing, more precisely, the entered text will be aligned in
relation to this point, depending on the current alignment conditions. The method of selecting
the alignment conditions will be explained in further text. When you click the mouse button on
the reference point, the following message is written on the command bar:
Text:_
Copyright (c) Radimpex * http://www.radimpex.rs * e-mail: info@radimpex.rs * Tel. 011 3809-158
458
Now the program expects the User to enter the desired content of the text. While the text is
being entered, the program writes it in DRAG mode in the drawing, and thus the possibility of
entering incorrect text is reduced. The end of text entering is denoted by pressing the key
“Enter”, after which the entered text will be written in the drawing, in color corresponding to
the current layer (at the beginning of the command bar there is a circle-shaped symbol the
color of which indicates the set current layer), and it will be aligned in regard to the reference
point in accordance with the current alignment conditions.
In the drawing, the font size, the angle at which the text is being written, alignment conditions
and font type will correspond to the current state of regulating parameters. The current values
of these parameters are written in angular brackets next to each of the sub-options on the
command bar. The parameters are set before selecting the reference point, by sub-options on
the command bar that appear when the command “Text” is activated.
Reference Point (Font <2 mm>/Angle<0>/aliGnment<LD>/Layer/<End>):_
The program saves the current values of these parameters and it uses them in its operating all
until they are changed by the User.
Font Type and Font size
The font type and font size are selected by activating the sub-option “Font”, after which a
dialog box as the following one opens.
Appearance of the dialog box for selecting the fonts
The font type is selected in a closed list in the left part of the dialog box. All font types installed
within your “Windows” will be presented in your list of font types.
By assigning the desired values in edit boxes “Size” and “Width Factor”, you have the
possibility to affect the font size and its width to assigned height ratio. The font size is
assigned in millimetres, on the basis of which the program calculates itself the corresponding
size in drawing units. The method of calculating the relation between the assigned font sizes in
millimetres on paper and drawing units on the screen will be explained in detail in Chapter
“3.5.2” together with the explanation of assigning the current scale. For now, let us leave it at
that that the font size should be assigned in millimetres.
Switches “ B ”, “ I ” and “ _ ”, enable you to define one of the styles of the selected font
type: “bold”, “italic” and “underline” fonts.
When command “OK” is activated, this dialog box will be closed, and the selected font will be
set as the current font. The selected font size in millimetres will be written in angular brackets
within sub-option “Font” on the command bar.
Copyright (c) Radimpex * http://www.radimpex.rs * e-mail: info@radimpex.rs * Tel. 011 3809-158
459
Angle of Text Writing
The angle at which the text is to be written in the drawing is selected by command “Angle”.
When this command is selected, the following message appears in the screen:
Angle <0>:
The User is now required to assign the angle in degrees (the current value is written in angular
brackets, and the value of the angle increases anticlockwise). The angle can be determined
both by assigning from the keyboard and by selecting two points in the drawing, while the
program will read from the drawing the angle of the line that passes through those two points.
When the first point in the drawing is selected, the program will require from the command bar
the second point to be entered.
Second Point:
The assigned value of the angle will be adopted by the program as the current value and the
program will return to the basic form of the command bar within the command “Text”.
Aligning the Text
The method of aligning the text in regard to the reference point is selected by activating the
sub-option “Alignment” from the command bar. Alignment can be performed both
horizontally and vertically. The text can be aligned horizontally in relation to both left and right
margins, or it can be cantered. The text can be aligned in vertical sense in relation to top,
bottom or centre. The current alignment condition is written in angular brackets, within this
sub-option on the command bar. It is denoted by first two letters and the first concerns
alignment in horizontal sense while the second concerns alignment in vertical sense. When
sub-option “aliGnment” is selected, the following message is written on the command bar:
Horizontal (<Left>/Centre/Right):_
The User is now expected to select alignment in horizontal sense ( the angle “0” is not
considered here as horizontal, but instead the angle at which the text is being written). If you
click the mouse button over one of the sub-options offered on the command bar, the method
of aligning in horizontal sense will be selected, and a new message with options offered for
alignment in vertical sense (direction perpendicular to writing direction) will appear on the
command bar.
Vertical (Up/Middle/<Down>):_
When the new alignment condition is selected, the program will return to the basic form of the
command bar for selecting the reference point, and newly defined alignment conditions will be
written in angular brackets.
3.4.5 Dimensioning the Drawing
Since the “Tower” program is graphically oriented and since it enables forming the
complete graphical documentation, in order to enable the clarity of input data, it is necessary
to dimension the drawn geometry of the model.
The procedure of dimensioning is very simple and it is achieved by selecting the
command “Dimensions”, after which the following message appears on the
command bar:
Input Point for Dimensioning (Choise / Deselect / <End> / Layer):
Copyright (c) Radimpex * http://www.radimpex.rs * e-mail: info@radimpex.rs * Tel. 011 3809-158
460
Now the User is expected to select all points the mutual distances between which need to be
dimensioned. In addition to selecting the points individually, you also have the possibility to
select all desired points by sub-option “Choise”.
<0 sel.> Select (All / Window / Polygon / selection Groups / Recent selection / Deselect /
<End>:
The procedure of selecting the points is described in detail in Chapter “2.5”. When all points in
the drawing have been selected, selecting the sub-option “End” will denote the end of the
procedure of point selecting and the program will now require from the command bar the
position of the dimension line to be determined.
Automatic Dimensioning Position (Points input / Horizontal / Vertical / Inclined / Layer):
It can be seen from the content of the command bar that in fact there are four individual
procedures for assigning the following: automatic, horizontal, vertical and inclined dimension
line (sub-option “Points input” is predicted for returning to the point selecting procedure).
In default, the program always offers the automatic dimension line to be set, while the
procedure for positioning the horizontal, vertical and inclined dimension line is entered by
selecting the corresponding sub-option from the command bar.
By positioning the automatic dimension line it is understood that the position of the mouse
pointer in regard to the points selected for dimensioning will determine whether horizontal or
vertical dimension line will be placed. The program will be constantly drawing in DRAG mode
the horizontal/vertical dimension line, depending on the current position of the mouse pointer.
The position of the mouse pointer in relation to points selected for dimensioning
determined the positioning of the horizontal dimension line
Copyright (c) Radimpex * http://www.radimpex.rs * e-mail: info@radimpex.rs * Tel. 011 3809-158
461
The position of the mouse pointer in relation to points selected for dimensioning
determined the positioning of the vertical dimension line
A click on the mouse button will result in the end of the dimensioning procedure, and a
horizontal/vertical dimension line will be placed in the selected position.
In case that you cannot select easily the desired type of dimension line in DRAG mode, by
selecting the corresponding sub-option you enter the procedure of explicit positioning the
horizontal/vertical dimension line. Selecting the sub-option “Horizontal” results in the
following appearance of the command bar.
Horizontal Dimension Position (Points input/Automatic/Vertical/Inclined/Layer):
In this case, the program always draws a horizontal dimension line in DRAG mode,
disregarding the relative position of the mouse pointer to the points selected for dimensioning.
The same also applies for explicit positioning of the vertical dimension line, by sub-option
“Vertical”. A point selected in the drawing will always result in setting a vertical line.
Command “Inclined” should be selected from the command bar, after which a message,
requiring from the User to assign the inclination angle of the dimension line, appears.
Inclined Dimension Angle (<0>/Points input/ Automatic/Horizontal/Vertical/Layer):
This angle can be assigned either from the keyboard in degrees (the positive angle increases
anticlockwise) or by selecting two points in the drawing. If a point in the drawing is selected,
the following message appears on the command bar:
Second Point:_
The inclination angle of the oblique dimension line is determined by selecting the second point
in the drawing, and the further course of the procedure is identical as in horizontal and vertical
dimensioning.
Inclined Dimension Position (<Back>):_
Namely, the position of the inclined line is determined by selecting a point in the drawing, and
all mutual distances between the points selected for dimensioning will be projected to the
assigned oblique direction.
Copyright (c) Radimpex * http://www.radimpex.rs * e-mail: info@radimpex.rs * Tel. 011 3809-158
462
Note:
Selecting a font, the number of decimals in labels, arrow type and size is performed within the
command “Parameters” (see chapter “3.5.1”).
3.4.6 Layers visibility
Using the “Layers visibility” command, the visibility of the layers can be turned
off and the locking of unlocked or unlocked layers can be locked. By selecting the
command from the drop-down menu “Auxiliary level” or by left-clicking on the icon
above, the icon will open the following dialog box:
In front of the name of all the layers there are check boxes for adjusting their visibility. The
switched on check box indicates that the set layer is visible and vice versa, the excluded check
box indicates that the layer is invisible. The visibility of the layers can be changed individually -
by left-clicking the mouse over its check box and at the same time for all the layers. Turning
on/off the visibility of all the layers is done using the buttons located above the name of the
layer:
The left click of the mouse over this button turns on the visibility of all layers.
The left click of the mouse over this button turns off the visibility of all layers.
In this dialog, the locking/unlocking of the layers can be done in exactly the same way as in
the dialog that opens by choosing the “Layer” option from the command line, while commands
for setting up auxiliary lines, angles and texts are started (see section 3.4.2).
Note that any command can be started while the “Layers visibility” command is active, which
means that its display on the screen does not affect the operation of the program.
3.4.7 Item mark
A textual-numerical indicator that is, item mark, can be assigned to all structural
elements (slab/wall, beam/column and all supports). This indicator is written in all textual
reports. Similarly, it is possible to request viewing it on the screen and thus also in graphic
blocks which are exported to the project documentation. Item mark practically represents the
name of the element to which it has been added and it considerably facilitates work both
during drawing a model and creating the project documentation.
In course of itemising, the program defines the sequence of entities according to the
coordinates of their centroid. First, Z coordinates are compared, then Y coordinates and finally
X coordinates. Supposing all beams of one model are to be itemised: first, you must find all
Copyright (c) Radimpex * http://www.radimpex.rs * e-mail: info@radimpex.rs * Tel. 011 3809-158
463
beams whose centroid belongs to the plane with the shortest Z coordinate, and then, among
these, find all beams whose centroid belongs to the direction with the shortest Y coordinate
and finally, itemise these, starting from the beam whose centroid has the shortest X
coordinate. It is worth mentioning that entities belonging to the assigned model levels are
given preference and they should be itemised first, and then switch to itemising other entities.
The commands for working with item marks are located in the drop-down menu “Auxiliary
level”.
3.4.6.1 Item marking
The command “Item marking” is used for adding item marks to entities which
have been selected in the drawing, and upon its activating, the command bar will
obtain the following layout:
<0 sel.> Item mark edit – Select (All / Window / Polygon / Section / selection Groups / Recent
selection / Deselect / <End> / reFresh indexes / Deleting all marks):
It should be noted that only entities belonging to the same type - for example, beams only or
slabs only - can be selected simultaneously.
Once the selection has been completed, a dialog box of the following layout will open up:
The dialog box for adding item
marks- the layout
The edit box “Item description” is used for assigning item mark to be added to all selected
entities.
The check box “Include numbering” is used for defining whether the program will add item
mark alongside item mark to each entity. When this check box is on, other parameters in this
dialog box become available for editing too.
The edit box “Starting number” is used for assigning the number from which numerating
items starts. If the assigned number is 0, numerating items will not be carried out that is, the
program will behave in the same way as when the check box “Include numbering” is off.
Copyright (c) Radimpex * http://www.radimpex.rs * e-mail: info@radimpex.rs * Tel. 011 3809-158
464
Once you turn the check box “Group co-linear” on, the program is requested to numerate the
co-linear entities with the same number.
It should be noted that the program will automatically add indexes which define them
unambiguously to all entities which have the same item mark and item mark. These indexes
are separated from the item marks by a small line (“*-n”), and viewing them is defined in the
dialog box within the command “Visibility”.
The command field “ Delete item marks” is used for removing item marks which have
been previously added to selected entities.
Activating the command field “OK” will result in closing the dialog box and the program will
add the assigned item marks to all selected entities. Viewing item marks is defined in the
dialog box within the command “Visibility”, for each particular entity.
Item marks have been added to all selected beams
via the command “Item marking”
Using the command “Item marking” enables you to change item marks which have been
previously added to structural elements. If all selected entities have been itemised using the
same parameters, the program will display them in the dialog box:
Copyright (c) Radimpex * http://www.radimpex.rs * e-mail: info@radimpex.rs * Tel. 011 3809-158
465
All selected entities have the same parameters
The parameters which are not same for all the selected entities wil be specially marked:
The parameters “Item description”
and “Include numbering” are not
same for all the selected entities
Renumeration
With this command, you can also perform the renumeration of position numbers to entities
whose position mark has been previously assigned and that have a number in the position
mark. This means that the check box “Change begining of the range to” would be available,
among the selected entities there must be at least one that satisfied the specified conditions.
Copyright (c) Radimpex * http://www.radimpex.rs * e-mail: info@radimpex.rs * Tel. 011 3809-158
466
Entities which satisfied the condition
for renumeration are selected
Range of numbers of positions of selected entities - Fields showing the start and end of
the range to which the numbers of the positions of the selected entities are assigned. The data
in these fields can not be changed, they are informational.
Change begining of the range to - When this check box is set to on, the change status
becomes available and edit field in its extension. In this edit field is set a new ordinal number
with the position mark which has the smallest ordinal number. On the basis of it, the ordinal
number will be changed by all the other position marks of the selected entities, with the same
relationship between the new and the old number. We will note that other data, such as
position description, will not be changed. Also, the command will not affect selected entities
which position mark does not have an ordinal number, nor those that do not have a position
mark.
It is assumed that the new ordinal numbers of the positions
of the selected entities begin from 101 and end with 225,
i.e. each selected entity if the regular position number
is reduced by 102 (203-101 = 102)
Copyright (c) Radimpex * http://www.radimpex.rs * e-mail: info@radimpex.rs * Tel. 011 3809-158
467
The message which contains the request for selecting entities will remain on the command bar
as long as you mark the completion of the command by selecting the sub-option “End”.
<0 sel.> Item mark edit – Select (All / Window / Polygon / Section / selection Groups / Recent
selection / Deselect / <End> / reFresh indexes / Deleting all marks):
Selecting the sub-option “reFresh indexes” from the command bar will result in updating
item marks. This option can prove extremely useful considering the fact that the sequence of
item marks and indexes can easily be disrupted (for instance, by deleting and adding new
entities, deleting the assigned item marks etc.)
The sub-option “Deleting all marks” is used for removing item marks of all model elements.
3.4.6.2 Automatic item marking
The command “Automatic item marking” is used for adding simultaneously item
marks to all structural elements of a model. Once you have activated it, a dialog
box of the following layout will open up:
The dialog box for generating item plan - the layout
In the upper part of the dialog box, there is a combo box containing all levels which have been
defined for a given model. Their names are written in the column “Level name” whereas their
Z coordinates are written in the column “Z”. The right part of the combo box is divided into
two parts: “Beam” and “Slab”. Item marks which will be added to all slabs/beams of a given
level are assigned in the columns “Decription”, whereas item mark from which numerating
starts for each level is assigned in the column “Number”. Upon right-clicking on the assigned
item mark, a drop-down menu offering two options will open up:
“Apply to all” – an item mark is added to slabs/beams in all levels.
“Remove to all” – item marks which have been assigned to slabs/beams of any level are now
removed.
Copyright (c) Radimpex * http://www.radimpex.rs * e-mail: info@radimpex.rs * Tel. 011 3809-158
468
The drop-down menu which opens up upon
right-clicking on the item mark
Once you activate the check boxes which are located in the column “Cont.”, the program is
requested to start numerating beams from the next available number which has left after
numerating slabs. Supposing the assigned starting number for numerating slabs is on a level
101 and there are three slabs on this level. If the check box in the column “Cont.” is on,
numerating beams will start from number 104. When these check boxes are on, corresponding
fields for defining the starting number for numerating beams will be unavailable for editing.
The check boxes which are located in the column “Item” are used for defining whether
slabs/beams on a given level are itemised.
Upon right-clicking on any of these check boxes, a drop-down menu offering two options will
open up:
“All on” – all check boxes in a given column are turned on
“All off” – all check boxes in a given column are turned off
Copyright (c) Radimpex * http://www.radimpex.rs * e-mail: info@radimpex.rs * Tel. 011 3809-158
469
The drop-down menu which opens up upon right-clicking
on any of the check boxes
In the lower part of the dialog box, there are parameters for defining the way of itemising
other entities.
Parameters group for defining the way of itemising walls
For each of these entities, item mark is assigned in the corresponding edit box “Decription”,
whereas the starting number for numerating is assigned in the edit box “Number”. The check
box “Itemising” is used for defining whether their itemising will be carrried out.
When the check box “Group co-linear” is on, the program will add the same item mark to all
co-linear entities belonging to the same type (all beams, for example) and having the same
item mark. The program will also add indexes which unambiguously define them to all entities
having the same item mark and item mark.
Copyright (c) Radimpex * http://www.radimpex.rs * e-mail: info@radimpex.rs * Tel. 011 3809-158
470
The current state of parameters can be saved in the configuration database under the desired
name. For this purpose, the command field has been envisaged, upon activating which the
following dialog box will open up:
The configuration name is assigned in the edit box, whereas activating the command field
“OK” will result in saving it in the database. The configuration name can also be defined by
selecting from a box any of the previously saved configurations. In this case, the previously
saved configuration will be copied and the program will issue an appropriate warning message
after exiting the dialog box:
All saved configurations are located in the combo box which also makes it possible to import
them at any moment.
The command field is used for deleting the current configuration from the database.
Part of the dialog box for working with configurations
Once you have activated the command field “OK” , the program will close the dialog box and
itemise all elements in the model in accordance with the assigned parameters.
Copyright (c) Radimpex * http://www.radimpex.rs * e-mail: info@radimpex.rs * Tel. 011 3809-158
471
Item marks have been added to all entities in the model
via the command “Automatic item marking”
3.5 Adjusting the Parameters Used by the Program
in its Operating (“Setup” menu)
The global parameters used by the program in its operating are adjusted by
selecting the commands from this group. The values of parameters set in this way are saved
all until they are changed by activating one of these commands.
3.5.1 Settings
When command “Settings” within the drop-menu “Setup” is selected, a dialog box
for defining the parameters, which determine the method of presenting the drawings both in
the screen and on the paper after printing, used by the program in its operating, opens.
Appearance of the dialog box reserved for adjusting the color
and line thickness parameters
Copyright (c) Radimpex * http://www.radimpex.rs * e-mail: info@radimpex.rs * Tel. 011 3809-158
472
Since a large number of data needs to be presented in this dialog box, it is organised as a
branching tree (see Chapter “2.4.4”). When one of the options offered in the tree and their
sub-options is selected, the middle part of the dialog box is changed. The lower part of the
dialog box is common to all parts of the data in the tree, and it functions in exactly the same
way disregarding which one of them is currently active.
Since a large quantity of data is assigned in the dialog box withing this command, in order to
both facilitate working with them and reduce chances of making errors, the “Tower” program
makes it possible to view simultaneously parameters for both “Display” and “Paper”.
The dialog box for customizing parameters - the layout
The state of all parameters that can be set in this dialog box can be permanently remembered
and saved with an arbitrarily assigned name. This means that when you set the parameters as
you desire, activate command field “ Save”, and a dialog box with the following appearance
will open soon after:
The desired name should now be assigned ain the edit box and the command field “OK” should
be activated. In case that the desired name already exists in the parameter list, the program
will issue a corresponding warning.
Copyright (c) Radimpex * http://www.radimpex.rs * e-mail: info@radimpex.rs * Tel. 011 3809-158
473
An affirmative answer will result in loss of parameter states that have been previously joined
to the selected name, while a negative answer will result in quitting the save command.
All saved configurations are in the closed list on the left side of the command field “ Save”.
Closed list for selecting any of the previously saved configurations
In addition to the configurations that you have created yourself, a configuration that is
delivered with the program and which is kept by the name “Default” will always be present in
the list. You can change the current configuration if you click the mouse button on the arrow to
the right of this list to open the list, and if you then select one of the configurations offered in
the open list by click on that configuration.
Command field “ Delete” is used to delete the configuration which has been set as the
current configuration. This means that if you desire to remove permanently a configuration
from the configuration data file, first assign it as the current one, and then activate the
command field “ Delete”. Since this command is destructive, the program will require this
action to be confirmed, and it will not delete the selected configuration all until it receives an
affirmative answer.
Taking parameters for viewing from the configuration database of another user is also
possible. For this purpose, the command field “ Import” has been envisaged, upon
activating which a new dialog box will open up:
Copyright (c) Radimpex * http://www.radimpex.rs * e-mail: info@radimpex.rs * Tel. 011 3809-158
474
The dialog box for importing parameters
configurations - the layout
In course of saving, parameters configurations are placed in the database “Tower.$dis”. Now
it is necessary to locate the desired database and execute taking configurations via the
command field “Open”. All configurations which have been located in the selected database
will be saved in the same-named database which the “Tower 6” uses in course of its operation
and they will be available for selection from the combo box. If some of the taken
configurations happen to have the same name as the existing configurations, the asterisk
symbol “*” will be added to them.
Transfer - The program allows you to copy the display parameters from a saved configuration
to the current configuration, whereby the screen parameters and the paper parameters can be
transferred independently. Selecting this button opens a dialogue of the following appearance:
The configuration from which the data is transferred
List of all saved configurations from which display parameters can be copied. Using
the two check boxes “Display settings” and “Paper settings”, the user determines
which parameters will be transferred from the selected configuration to the current
one.
Display settings
By setting the given check box to on, the display settings will be copied from the
selected configuration to the current configuration.
Copyright (c) Radimpex * http://www.radimpex.rs * e-mail: info@radimpex.rs * Tel. 011 3809-158
475
Paper settings
By setting the given check box to on, the paper settings will be copied from the
selected configuration to the current configuration.
When the command field “OK” is activated, the dialog box will close, and the program will use
the current configuration in its operating all until you set some other configuration as the
current one by selecting the command “Settings” again.
If you change the state of parameters in the card files of this dialog box without performing
the previously described action of saving the data in the configuration data file, the program
will obey the assigned parameters after exiting this dialog box and activating the command
field “OK”, but they will be permanently lost when the program is started again.
Appearance of the screen
In this part of the tree, it is possible to change parameters which define the appearance of the
screen itself. In that way, you can easily adjust the surrounding for your work according to
your desire.
Part of the dialog box reserved for adjusting the appearance of the screen
The appearance of the parameters set for the current item in the tree is presented in the right
part of the dialog box in order to enable you a better insight into the meaning of the offered
parameters. In case the meaning of any of the parameters is not clear to you, you can easily
find out its meaning by changing its color into another color.
The color of any of the offered parameters is changed by a click on the mouse button on the
corresponding command field in color that is currently valid for it.
Copyright (c) Radimpex * http://www.radimpex.rs * e-mail: info@radimpex.rs * Tel. 011 3809-158
476
Drop-down menu used for selecting the color of the screen background
In addition to colours, both the type and the thickness of the lines of some entities that are
presented in the screen can be adjusted in this part of the dialog box. The line type is
determined by a click on the arrow on the right side of this command field, and soon after, a
drop-down menu for selecting one of the line types planned by the program opens.
Drop-down menu used for selecting the line type
Line thickness is assigned in pixels, and it is achieved by assigning the desired value in the
appropriate edit box.
Copyright (c) Radimpex * http://www.radimpex.rs * e-mail: info@radimpex.rs * Tel. 011 3809-158
477
Edit box for selecting the line thickness on the screen
The size of the symbols is also determined in pixels, by assigning the desired value in
appropriate edit box.
Edit box for selecting the symbol size on the screen
Transparent Background - Check box that determines whether the out of domain cursor
(arrow) will have a transparent background or will be drawn filled for enhanced visibility.
Copyright (c) Radimpex * http://www.radimpex.rs * e-mail: info@radimpex.rs * Tel. 011 3809-158
478
“Transparent Background” check box
Structure
The parameters that affect the way the structural elements are drawn, both on the screen and
on paper in course of printing are present in this part of the tree.
Part of the dialog box reserved for adjusting the parameters on structural elements
Double data are kept for all parameters, i.e. each parameter may have one value on the
screen and another value in printing. It should be mentioned that the line thickness on the
screen is assigned in pixels, while on paper in millimetres.
In addition to the previously described parameters, data on font types used for writing texts in
a drawing are assigned in this card file.
Copyright (c) Radimpex * http://www.radimpex.rs * e-mail: info@radimpex.rs * Tel. 011 3809-158
479
Part of the dialog box reserved for selecting the font type and font size
Next to each group of parameters which are used to define writing texts in the drawing, a
command field has been added to enable adding the assigned parameters to all other
texts.
A command field for the fast change of parameters
Upon activating this command field, a dialog box of the following layout opens up:
Copyright (c) Radimpex * http://www.radimpex.rs * e-mail: info@radimpex.rs * Tel. 011 3809-158
480
Size - absolute - when this check is turned on, all other texts are assigned the default font
size in millimeters or pixels.
Size - relative - when this check box is enabled, all other texts are assigned the default font
size in millimeters or pixels multiplied by the value entered in the edit field.
These two check boxes can not be set ON status at the same time, since they both are to
change the font size.
The displayed check boxes are used to select parameters, and, upon activating the command
field “OK”, their current state will be added to all other texts.
It should be noted that adding parameters via this command is carried out separately for
screen and paper. Also, the parameters for the texts the size of which is assigned in
millimeters will not be added to the texts the size of which is assigned in pixels, and vice
versa. The texts to which the assigned changes would refer are written between brackets, next
to the name of the group of parameters “Font”, in the dialog box.
For surface structural elements, type of hatching can be selected.
Drop-down menu used for selecting the type of hatching
Copyright (c) Radimpex * http://www.radimpex.rs * e-mail: info@radimpex.rs * Tel. 011 3809-158
481
In addition to the type, each of the hatchings is also determined by the color of the hatching
and by the color of its background. By setting the switch “Transparent” onto switched-on
state, you have the possibility not to place the hatching over the background but to be
transparent instead (in that case the assigned background color will be ignored).
All previously presented for the structure, applies to all other elements of the drawing, so we
shall no longer deal with this dialog box.
3.5.2 Functionality
Selecting the command “Functionality”, enables you to adjust the group of
parameters that affect the method of program functioning.
Appearance of the dialog box within command “Functionality”
Due to large quantity of heterogeneous data, this dialog box is organised by card files (see
Chapter “2.4.4.”). Each offered card file represents an entirety and here they shall be
described in detail.
Copyright (c) Radimpex * http://www.radimpex.rs * e-mail: info@radimpex.rs * Tel. 011 3809-158
482
Units
Appearance of the card file “Units”
Within this card file, you have the possibility to adjust the measurement system in which you
desire to operate. Namely, by selecting one of the values offered in the closed lists, you select
units of measure for length, forces and temperature. The units of measure do not have to be in
mutual accordance at all, and thus, for example, you can select “ft” (feet) for length, and “kN”
for forces. Moreover, you are completely free to change the current units of measure at any
moment of operating with the program. For example, you can create the model in one
measurement system, and inspect the results in another.
Such flexibility is enabled since all values assigned in the program are saved internally in the
metric measurement system (“m”, “Kn”, “Celsius”), so by changing the data in this dialog box
they are instantly recalculated and converted into the selected measurement system. The
currently active measurement system is always written in the status bar.
Part of the status bar reserved for presenting the current units of measure
Copyright (c) Radimpex * http://www.radimpex.rs * e-mail: info@radimpex.rs * Tel. 011 3809-158
483
By selecting from any of the three closed lists offered, you can select one of the units of
measure planned by the program.
List for selecting the units of measure for length
Within each of the offered length units, the basic unit is written in the first place while its
smaller parts are written in brackets. Smaller parts of the basic length unit of measure are
used only in assigning the geometry of beam cross-sections. If you select “m cm, mm” for
length units, this means that the whole geometry of the model will be expressed in metres,
while centimetres will be used only in assigning the beam cross-section dimensions. However,
if you select “cm mm” for length units, this means that the whole geometry of the model will
be expressed in centimetres while millimetres will be used only in assigning the beam cross-
section dimensions.
Finally it should be mentioned that the change of length units will result in automatic alteration
of the figure dimensions in the drawing, if they have been previously set. Thus, they will
always correspond to the currently set length units of measure.
Besides selecting units for length, force and temperature, in this tab user can now define the
number of decimal places for printing load intensity. Number of decimal places is defined for
every basic load type independently: concentrated, linear and area load. Left of each edit box
used for entering a number of decimal places there is a description that specifies which load
type it refers to:
- Number of decimal places for point loads
- Number of decimal places for linear loads
- Number of decimal places for surface loads
Copyright (c) Radimpex * http://www.radimpex.rs * e-mail: info@radimpex.rs * Tel. 011 3809-158
484
Language
Appearance of the card file “Language”
There are two closed lists within this card file, from which you can select one of the languages
planned by the program. The language that will be used by the program in course of operating
is selected from the closed list “Application Language”. This means that the surrounding of
the program will be in the selected language. What languages will be supported in this list
depends exclusively on the licence of the purchased program. Namely, since the price of the
program is not the same in all countries in which it is being sold, the purchased licence will
determine the content of this list.
After changing the application language and activating the command field “OK”, the program
will issue an appropriate message.
It can be clearly seen from the content of the presented message that it is necessary to exit
the program first, and then to start it again for the new language to be accepted.
Since in practice a case may occur that you design for a foreign market, it would surely be
very convenient to have the design documentation in the given language. By selecting the
desired language from the closed list “Report Language”, from then on, all texts generated
on paper will be written in the selected language. This means that the appearance of the
program remains in the same language, but the textual reports, as well as titles of all blocks of
drawings are created in one of the offered languages. In this list there are no limitations
concerning the purchased licence, so all languages planned by the program will be available.
Copyright (c) Radimpex * http://www.radimpex.rs * e-mail: info@radimpex.rs * Tel. 011 3809-158
485
3D scene illumination
Appearance of the card file “3D scene illumination”
From the combo box within this sub-dialog box, it is possible to select one of the three ways of
viewing the rendered model: “Brighter scene”, “Normal ilumination” and “Dark scene”.
These configurations differ in contrast, sharpness and illumination.
Animation
Appearance of card file “Animation”
Copyright (c) Radimpex * http://www.radimpex.rs * e-mail: info@radimpex.rs * Tel. 011 3809-158
486
Five sliders presented in this card file enable you to affect the animation method used by the
program in presenting the oscillating modes and the deformed model of the structure. You can
influence the value of these parameters if you place each of the sliders into the desired
position, from smaller to larger value. Command field “Default” is used to return the sliders
into the position defined by the program.
Export in ArmCAD
Selecting one of the two offered switches will result in defining the format of the database to
which the adopted reinforcement is exported in the ArmCAD program. The program will comply
with the state of these check boxes within the commands for exporting adopted reinforcement
in the ArmCAD (see chapters “9.3.8” and “9.4.6”).
Copyright (c) Radimpex * http://www.radimpex.rs * e-mail: info@radimpex.rs * Tel. 011 3809-158
487
Auto save
Within this sub-dialog box, it is possible to customize saving automatically a database with
input data (extension “*.twp”) together with a database with created project documentation
(extension “*.twp_d”). The program will save these databses automatically only if the check
box “Auto save – on” is on.
Time span of saving automatically is assigned in the edit box “Time between saves”,
whereas the path to the already existing folder in which these databases will be saved is
assigned in the edit box which is located right below it. Selecting a folder can be performed via
the dialog box which opens up once you activate the command field in the continuation of the
edit box.
The dialog box for selecting
folders - the layout
Any of the automatically saved databases can be recovered at any moment that is, saved in
the desired location on the disc for further use. The command field “File recovery” has been
Copyright (c) Radimpex * http://www.radimpex.rs * e-mail: info@radimpex.rs * Tel. 011 3809-158
488
envisaged for recovering databases with input data. Once you have activated this command
field, a dialog box with the following layout will open up:
The dialog box for recovering automatically
saved databases - the layout
In the central part of the dialog box, there is a combo box with automatically saved databases.
The program memorizes 10 databases maximum, and the same database can appear in the
combo box an arbitrary number of times, each time with a different time span. The program
saves the database into the first available position in the box. If all 10 positions in the box
have been occupied, it will search for those databases in which the “Noname” has been saved
and it will save the oldest copy. If there is no current database copies in the box, the program
will generally save the oldest copy.
The names of databases are displayed in the column “Project”, whereas date and time of
saving for each particular database are displayed in the column “Time”. If a given project has
not been saved before saving automatically, it will be assigned the “Noname” name.
The currently selected database is represented by a different color in the combo box, and
selecting it is carried out by simply clicking on the desired database name. In order to perform
recovering the selected database, it is necessary to activate the command field “Recover”,
upon which a new dialog box will open up:
The dialog box for saving databases - the layout
This is a standard dialog box for saving databases and it is used to save the recovered
database in the desired location on the disc for further use. If the recovered database with
input data is saved through the database from which it has been created, the program will
delete all databases with the results having the same name (in case there are any, of course).
Copyright (c) Radimpex * http://www.radimpex.rs * e-mail: info@radimpex.rs * Tel. 011 3809-158
489
By activating the command field “Delete”, the selected database copy is removed from the
combo box.
The command field “Report recovery” has been envisaged for recovering databases with
project documentation. Once you have activated this command field, a dialog box with the
following layout will open up:
Working with this dialog box is exactly the same as with the dialog box for recovering
databases with input data.
It should be noted that it is necessary to save the recovered database over the database from
which it has been created that is, under the same name and in the same folder in which all
other databases of a given project are located, so as to enable using it during working further
with the project.
Scale
Appearance of the card file “Scale”
Copyright (c) Radimpex * http://www.radimpex.rs * e-mail: info@radimpex.rs * Tel. 011 3809-158
490
In order to explain the role of this card file, first we have to clarify the basic concept of the
program concerning the scales of drawing and printing. In order to avoid tedious recalculating
of the scale of drawing, scale “1:1” is adopted in the program for everything that is being
drawn. More exactly, if a meter is selected as the current length unit, in that case “1 m”
corresponds to one drawing unit. As a result, assigning any scale in the drawing will not
change the screen view with respect to the geometry of the model and loading. However, that
is not the case with texts, since their size is assigned in millimetres to enable readability. For
that reason it is necessary to assign a scale that will determine the size of all texts on the
screen in drawing units. This applies to all texts that are written by commands “Text” and
“Dimensions”, and also to texts representing serial numbers of sets of structural elements,
load intensities, etc. In addition to texts, this recalculating also applies to all symbols the size
of which is also assigned in millimetres (symbol for point support, point load, orthotropy
symbol, etc.).
When selecting the scale, you have the possibility to either select from the list, which opens by
a click on the right side to the edit box, one of the values offered or to assign the desired value
in the edit box.
After assigning the new scale and activating the command field “OK”, the dialog box will close,
and the program will determine the size of the texts and symbols in the screen in drawing
units on the basis of current overall size of the drawing. Since printing is organised in such way
that, disregarding the assigned scale in export of graphic blocks, the assigned size of the texts
and symbols in millimetres on paper is always obeyed, the change of scale will affect only the
screen view.
Since you will relatively frequently need to change the scale during your work with the
program, you have the possibility to place this combo box by command “Toolbars” (see
Chapter “3.5.3”) also into the space planned for presenting the icons on the screen. This
means that you can change the scale even without entering this dialog box.
Mesh Density
Appearance of the card file “Mesh Density”
Copyright (c) Radimpex * http://www.radimpex.rs * e-mail: info@radimpex.rs * Tel. 011 3809-158
491
Since in the program the arcs are approximated by a series of straight segments, the fineness
of their division is determined by four presented sliders, when they are arched segments of
linear entities (arcs), when they are a part of 3D cylinder, 3D surface, or when the arc change
of an non-uniform cross-section beam is determined by an arc. You should into account that
exaggerated fineness of arcs will slow down the operation of the program so it is
recommended that instead of changing these values you use the default values.
By setting the check box “Isolines from both sides” to switched-on state, the program is
required to draw the isolines on both sides of the surface structural elements in 3D view of the
model, in the module for processing the calculation results. Namely, if this check box is set to
switched-off state, full isolines might not be visible in all parts since they are covered by the
back of the given surface element.
Isolines from both sides - OFF Isolines from both sides - ON
Command field “Default” is used to return the sliders and all other parameters in this card file
to the values defined by the program.
Overlapping
Appearance of the card file “Overlapping”
Since the principle of superposition does not apply to structural elements, overlapping of
homogeneous elements is controlled within all commands for manipulating the elements of a
Copyright (c) Radimpex * http://www.radimpex.rs * e-mail: info@radimpex.rs * Tel. 011 3809-158
492
drawing copying, moving, etc.). In case of full or partial overlapping, the characteristics of the
last element drawn previously are adopted at the position of the overlapping, thus removing
the unnecessary elements of the drawing. Since constant checking may considerably slow
down the program operation, temporary overlapping of the beams only is allowed in the
drawing. The state of the check box “Delete Overlapping Beams” regulates whether the
beam duplicates will be removed from the drawing or not. In both cases, the model will be
correct when entering procedure of finite element mesh generating and the calculation itself of
the model. Namely, since the input data control is automatically activated both before finite
element mesh generating and before the calculation of the model, the program itself will
remove the duplicates in case that overlapping beams exist. However, it is recommended that
this check box be always set to switched-on state.
Results
Within this sub-dialog box, it is possible to customize certain parameters which affect the way
of viewing results:
Show area entities extremes - this check box defines whether influence values and
corresponding symbols will be shown when displaying influences in surface entities, at the
points where the extremes are located. For the same purpose, the command “Show area
entities extremes” is provided, which is called from the drop-down menu “Values” (chapter
“8.27”).
Show diagram values in 3D -this check box is used to define whether numerical values will
be shown in the “3D view” window on the diagrams of the displayed influences, in both line
and surface entities. For the same purpose, the command “Show diagram values in 3D” is
provided, which is called from the drop-down menu “Values” (chapter “8.28”).
Two colors for isolines and legend – once you activate this check box, the program is
requested to display all results in just two colors – one for positive and the other for negative
values.
Copyright (c) Radimpex * http://www.radimpex.rs * e-mail: info@radimpex.rs * Tel. 011 3809-158
493
Symmetrically with respect to zero - using this check box may require the display of full
isolines of surface entities, so that the same color refers to the same range of both positive
and negative values. The check box is only active if the “Two colors for isolines and legend”
check box is on.
Influences in the slab shown with the check box status on
“Symmetrically with respect to zero ”
The colors to be used to display the values are selected in the “Parameters” command dialog,
in the “Results ► Surface ► Full isolines” branch (see chapter “3.5.1”).
Constant length of for principal stress arrows - when this check box is turned off, the
length of arrows that indicate the direction of principal stresses acting on some place in the
panel will be affected by the intensity of the stress at that point. If the check box is turned on,
all arrows will have the same length, which depends only on the size of the finite elements.
Default division number for surface entities – this edit box is used for assigning the
starting number of divisions for viewing results in area entities. This means that an influence in
area entities will be displayed with this number of divisions as long as you do not assign
another value for its viewing within the command.
Default division number for concrete design – this edit box is used for assigning the
starting number of divisions for viewing the results of concrete slabs designing.
Show coordinate axes in graphics blocks – as the name says, the coordinate axes will be
displayed in the graphic blocks exported while this check box is ON.
Show min/max influences for visible entities only – When user selects command “Beam”
in Post-processing mode the program displays diagrams of forces in beams, and on the left-
most part of the status line it prints the name of selected influence and its extreme values for
beams displayed in current view. If check box “Show min/max influences for visible entities
only” is turned off, current visibility state of beams will not affect displaying extreme values.
Displayed values will represent extremes for all beams in the model if current view is
“3D view”, and if current view is “2D view” they will represent extremes for all beams of the
currently displayed assembly.
In the first case, when this check box is turned on, program will display extreme values of
selected influence only for beams that have diagrams displayed in the current view. This
means that next groups of beams will not be taken into account:
Copyright (c) Radimpex * http://www.radimpex.rs * e-mail: info@radimpex.rs * Tel. 011 3809-158
494
- beams whose results are hidden by command “Hide results”, which is one of the options on
the command line of the command “Beam”
- beams hidden by command “Hiding”
- beams not displayed in 3D view because options “Current 2D View” or “Current 2D View
Only” are turned on in its popup menu.
Turning off global visibility of beams (right-clicking the icon “Beam” or using the dialog
“Visibility”) will not affect displaying extreme values because this way diagrams of selected
influence don't get turned off.
Structural Analysis
Within this sub-dialog box, it is possible to define the way of analysing model. A more detailed
description of the options which are offered are located in the chapter “7.1”.
Copyright (c) Radimpex * http://www.radimpex.rs * e-mail: info@radimpex.rs * Tel. 011 3809-158
495
Design
Display length of bars in beam's addopted reinforcement diagram - when this check
box is turned on, the diagram of adopted reinforcement displays the length of iteration
segments.
Show stirrup legs number – when this check box is turned on, a diagram of adopted stirrups
shows their legs number inside brackets for each iteration segment.
Diagram of adopted stirrups showing their legs number inside brackets
Show the number of stirrups – when this check box is turned on, a diagram of adopted
stirrups shows the number of stirrups inside brackets for each iteration segment.
Copyright (c) Radimpex * http://www.radimpex.rs * e-mail: info@radimpex.rs * Tel. 011 3809-158
496
Diagram of adopted stirrups showing also the number of stirrups
Control of masonry walls - separated – state of this check box determines the way
command “Masonry wall stress control” designs selected masonry walls. If this check box is
turned on, stress control will be separately done for each selected wall. This means that each
of them will get governing sections and a complete report for them. Also, the drawing will
show special axis of design for each selected wall. Since during editing process user selects
these axis from the drawing, he will not be able to edit all walls together. Only one by one will
have to be designed.
If this check box is turned off, stress control will be done simultaneously in all selected walls,
but report will print results in governing sections valid for all of them. In this case drawing will
show one axis of design for all of them, so all walls that were designed together can also be
edited together.
Mark governing sections in designing of walls – This check box determines if governing
sections in designing of walls as well as sections of seismic walls will be displayed. If check box
“Reinforcement” in the “Visibility” dialog is turned on, governing sections will be displayed
regardless of this option (see chapter 2.10.1).
Copyright (c) Radimpex * http://www.radimpex.rs * e-mail: info@radimpex.rs * Tel. 011 3809-158
497
Direct X
In this tab you can choose the version of DirectX that will be used in the program. If you turn
on the check box, DirectX 7 will be used, and if you turn it off, it will be DirectX 9. Below this
check box the version of currently active DirectX is displayed. Change of the state of this check
box does not immediately change the DirectX version. It is necessary to restart the program to
activate other DirectX version.
DirectX selection could be of importance if your computer has an older graphics card, in which
case the program will work faster with the old DirectX than with a new one.
Copyright (c) Radimpex * http://www.radimpex.rs * e-mail: info@radimpex.rs * Tel. 011 3809-158
498
Automatic answers reset
The command field “Automatic answers reset”
In the dialog boxes of some of the warnings which are displayed during operating with the
program, it can be requested not to display them any further and that the last given reply is
used in the future. Once you activate this command field, such customizing is cancelled in all
dialog boxes in which it has been previously assigned.
Copyright (c) Radimpex * http://www.radimpex.rs * e-mail: info@radimpex.rs * Tel. 011 3809-158
499
3.5.3 Toolbars
Using the command field “Toolbars” enables you to define the arrangement of
icons on the screen. Once you have activated this command field, a dialog box of
the following layout will open up:
The dialog box for defining the arrangement of icons
on the screen - the layout
In this dialog box, it is allowed to work with individual icons which are grouped logically and
further to assign the position of these groups within the selected toolbar. Selecting the toolbar
is performed from the combo box which is located in the top left corner of the dialog box.
The toolbar which is placed along the top edge of the screen
has been selected from the combo box
Copyright (c) Radimpex * http://www.radimpex.rs * e-mail: info@radimpex.rs * Tel. 011 3809-158
500
All icon groups belonging to the selected toolbar are displayed in the box. The arrangement of
icon groups in the box at the same time defines their position on the screen.
Icon groups belonging to the top toolbar
The position of the selected icon group in the box, and thus on the screen too, can be modified
via the command fields (Up) and (Down). Next to the each group name in the box, there
is a check box, the state of which defines whether a given icon group will appear on the
screen.
Using the command field “ Add ” enables you to insert a new group in the combo box,
whereas using the command field “ Delete ” enables you to remove the selected group
from the box. Since only empty groups can be deleted, during attempting to delete a group
which is not empty, the program will issue an appropriate warning message:
All icons belonging to the selected group are displayed in the lower left corner of the dialog
box, in the same sequence in which they will appear on the screen:
Copyright (c) Radimpex * http://www.radimpex.rs * e-mail: info@radimpex.rs * Tel. 011 3809-158
501
Icons belonging to the selected group “File”
The position of the selected icon in the group, and thus on the screen too, can be modified via
the command fields (Up) and (Down).
The selected icon can be removed from the group, by activating the command field ,
whereas any unarranged icon (unarranged icons are displayed in the right part of the dialog
box) can be added to the group by activating the command field .
The command fields for inserting and discarding icons
It is worth noting that multiple selection is allowed in this dialog box and, as a result, it is
possible to simultaneously insert/discard several icons.
Copyright (c) Radimpex * http://www.radimpex.rs * e-mail: info@radimpex.rs * Tel. 011 3809-158
502
The program module, for which the arrangement of icons on the screen is being defined, is
selected from the combo box which is right above the unarranged icons. Which icons will
appear in the dialog box entirely depends on the selected module, since some of the
commands are not contained within all modules.
Module “Data Input” has been selected from the combo box
Icons size - A closed list used to increase the size of the icons and the status bar of the
program so that all the data on it is visible on high resolution monitors. Three values can be
selected, 100%, 150% and 200%. After the value changes, the program will issue a
notification that it is necessary to restart it in order for the new size to be applied.
Copyright (c) Radimpex * http://www.radimpex.rs * e-mail: info@radimpex.rs * Tel. 011 3809-158
503
The default icon size is 100%
Icon size resized to 200%
Width of the Load case combo box - A slider that adjusts the closed list width to select the
current load case.
You have a complete freedom during arranging icon groups on the screen, with the only
exception that groups “Load Case”, “Stage Construction”, “Scale” and the group “Influences
selection” (which is contained within the “Post-Processing” module) can be placed only along
the top edge of the screen, because there are no icons in them but “combo boxes” which
physically cannot fit along the right edge of the screen. These groups cannot be deleted from
the top toolbar and, as a result, the command field “ Delete ” is disabled every time some
of them is selected.
Once you have activated the command field “OK”, the program will close the dialog box and
display on the screen the arrangement of icons which has been defined in it. If there is any
empty icon group, exiting the dialog box will not be permitted and the program will issue an
appropriate warning message.
Copyright (c) Radimpex * http://www.radimpex.rs * e-mail: info@radimpex.rs * Tel. 011 3809-158
504
3.5.4 Shortcuts
The command “Shortcuts” is used to add a combination of keys to be used for its
activation to any of the commands in the program. This command is located in the
drop-down menu “Setup” and, upon activating it, a dialog box of the following
layout will open up:
The dialog box for defining shortcuts – the layout
All commands to which shortcuts can be added are displayed in the lower part of the dialog
box. Selecting a command is performed by clicking over its name, soon after which it is
marked with a different color. Since there is more than one command in the box, it has been
made possible to locate each one using the keyboard. During this procedure, you must first
mark the command using the mouse, and then enter the inital one or several letters of the
desired command from the keyboard.
In order to add a shortcut to the selected command, it is necessary to, either by clicking or
pressing the “Tab” key from the keyboard, place the focus on the edit box “Shortcut input”
and further assign in it the desired combination of keys.
Copyright (c) Radimpex * http://www.radimpex.rs * e-mail: info@radimpex.rs * Tel. 011 3809-158
505
The shortcut “Ctrl+S” has been added to the command “Save’’
Upon activating the command field “ Apply”, this procedure will end and the name of the
command together with the shortcut that has been added to it is written in the upper part of
the dialog box.
The name of the command and the shortcut
that is added to it is displayed in the box
Copyright (c) Radimpex * http://www.radimpex.rs * e-mail: info@radimpex.rs * Tel. 011 3809-158
506
All letters and all numerals as well as their combinations can be assigned as shortcuts using
the keys “Ctrl” and “Shift”. If you attempt to assign a shortcut that is already being used, the
program will issue an appropriate warning message.
Another thing worth noting is that shortcuts for transparent commands can be assigned only
in combination with the “Ctrl” key. If you attempt to assign another combination, the program
will issue an appropriate warning message.
In order to remove a shortcut, you must first select the command to which it has been added
from the upper box, and then activate the command field “ Delete”.
The command field for deleting a selected shortcut
Copyright (c) Radimpex * http://www.radimpex.rs * e-mail: info@radimpex.rs * Tel. 011 3809-158
507
3.5.5 Export of configuration files
By using this command, the configuration files created during the work with the
program, can be exported in a file with “.tcf” extension. From it, they can be imported back at
any moment, on the same or some other computer. So the main purpose of this command is to
share configuration files between users, transferring them from a computer to a computer. By
selecting the command “Export of configuration files” from the drop down menu “Setup”, a
dialog box will pop up:
Now you need to select a place on the computer where a file with exported configuration files
will be saved. You have to enter the file name in the edit box “File name” and save it by
activating the button “Save”.
3.5.6 Import of configuration files
This command loads configuration files saved using "Export configuration files"
command. After selecting the command "Import of configuration files" from the drop down
menu "Setup", a dialog box will pop up:
When you select the desired input file, press the "Open" button, and a new dialog will appear.
This is the dialog for the selection of configuration files that you want to load into the program:
Copyright (c) Radimpex * http://www.radimpex.rs * e-mail: info@radimpex.rs * Tel. 011 3809-158
508
The first column displays ordinal numbers and the second one displays the names of all
configuration files that are contained in selected file. The selection of specific configuration files
that should be loaded into the program is done using the check boxes from the third table
column. Button "All" turns all check boxes on, while button "None" turns them all off. Button
"Inverse selection" makes all turned on check boxes to be turned off and all turned off to
turn on.
By activating the button "OK" the dialog closes, and the selected configuration files are loaded
into the program. A corresponding message is displayed upon the completed action:
To ensure that all imported configuration files are initialized and active, it is necessary to
restart the program.
3.6 Commands for Operating with Data Files
All data on one drawing (model) are saved in data files that are saved on the
computer hard disk. The name of the data file that is currently being operated with is in the
very top of the screen, in the first row from the top, in continuation of the name of the
program, in angular brackets. Every time the program is started, an empty drawing opens,
which is temporarily named “Untitled” by the program. All elements to be drawn will be kept
by this name all until you exit the program or activate any of the commands: “New”, “Open”
and “Save”. After selecting any of these commands, the program will automatically insert you
into the procedure of the command “Save As”, and all data on the so far created drawing will
be saved by the name you assign.
Copyright (c) Radimpex * http://www.radimpex.rs * e-mail: info@radimpex.rs * Tel. 011 3809-158
509
The names of the data files are assigned by the User while the extensions are named by the
program. Since in addition to input data and the finite element mesh the calculation results are
also saved in the data files, each model may have several data files. They all have a common
name, while the extensions assigned by the program are determined by the data contained in
them:
*.TWP - Data on the drawing (model) created in “Data Input” module, and data on finite
element mesh generated in module “Mesh Generation”
*.TWP_M - Data on modal analysis calculation results created in “Mesh Generation” module
*.TWP_0 - Data on calculation results created in “Structural Analysis” module
*.TWP_D - Data on graphical document created in “Post-Processing” module
*.TWP_OS - Data on SRSS combinations are stored
*.TWP_B - Concrete sizing data is stored
*.TWP_S - Steel sizing data is stored
*.TWP_W - Wood sizing data is stored
*.TWP_DDA - Direct dynamic analysis data is stored
3.6.1 Opening a New Data File (New)
In case when you have been working with some old data file and you desire to
create a completely new model, it is necessary to activate the command “New” within drop-
down menu “File”. When this command is selected, the program analyses first the state of the
drawing which has been used in until that moment and checks if any changes have been made
in it. In case changes have been made, a dialog box opens giving a description of the changes
made and offering one of the possible actions to be selected.
Several cases may now occur, depending on whether the finite element mesh has been
generated, do the calculation results exist and do the changes made affect them. In all these
cases the program will inform you in its message, while the following actions can be performed
by selecting the offered command fields:
Yes - The changes are saved in the data file by the current name, and in case that the
changes made influence the previously generated finite element mesh and the
calculation results, if they exist, these data will be destroyed (data file“*.TWP_O” will
be deleted from the computer hard disk). The reason for this is more than obvious,
since the data on finite element mesh and the calculation results have to correspond
to the drawing input data content.
No - All the changes in the drawing will be ignored, i.e. they will not be saved.
Cancel - When this command field is selected, opening the new data file is quitted.
Copyright (c) Radimpex * http://www.radimpex.rs * e-mail: info@radimpex.rs * Tel. 011 3809-158
510
Such control is also performed when commands “Open” and “Save”, which are also contained
within the drop-down menu “File”, are activated, as well as when exiting the program or when
entering other modules of the program.
In case command field “Yes” or “No” is activated, the activated command “New” will continue
and the program will open an empty drawing to which it will assign a temporary name
“Untitled”. You can now create your model in an empty drawing like this, and the next time
you activate any of the commands that change the current drawing, the program will
automatically place you in the procedure of command “Save As”, where you will have the
possibility to save the created drawing by a name which you choose to assign.
3.6.2 Reading-in the Data Files (Open)
Any of the previously formed data files can be red-in by command “Open”. When
this command is selected, the program first analyses the state of the drawing used for
operating so far, and performs the control on changes made, if any, as described in the
previous Chapter. Soon after a dialog box with the following appearance opens:
Appearance of the dialog box for reading-in the files
The name of the current directory is in a closed list “Look In” in the top of the dialog box, while
all “Tower”’s input files (*.twp) contained in the current directory are presented in the central
part of the dialog box. The corresponding symbols are present in front of the names of the
“Tower”’s input files as well as in front of the names of the directories as follows:
Symbol denoting “Tower”’s input file
Symbol denoting the sub-directory
In order to enable the data file that you want to read-in to be found more easily, after
selecting it, the content of the drawing appears in the window in the right part of the dialog
box, while all descriptive data joined to the model by command “Project Description” (see
Chapter “3.6.10”) below it. Moreover, the version of the program used to create the selected
model, as well as the model status concerning the calculation results are written above the
window planned for presenting the content of the drawing.
The procedure of reading-in the data file consists in selecting it by the mouse and by activating
the command field “Open”. Command field “Cancel” is planned for quitting the procedure of
reading-in the data file.
Copyright (c) Radimpex * http://www.radimpex.rs * e-mail: info@radimpex.rs * Tel. 011 3809-158
511
Reading-in Old Format Data Files
In case you wish to work with any of the previously created data files using our old programs
“Tower” and “Planet”, you need to click the mouse button over the arrow to the right of the
closed list “File Type:”, and to set the data files having the old extension: “*.twr” or “*.plw”
as active data files. After this operation, all data files having the selected extension, i.e. that
have been created using one of our old programs, will appear in the central window of the
dialog box for reading-in the data files.
Since the new version differs considerably from the old programs, you will have to generate
again the finite element mesh and to carry out the calculations again for the red-in old data
files.
After selecting the desired old format data file and activating the command field “Open”, the
content of the entire model, with which you can now continue to work, will appear in the
region of drawing, The temporarily assigned name “Untitled” will be present in the top of the
screen. The new format “*.twp” data file can be created by command “Save” or “Save As”.
After reading-in the data files created with old versions of the program, be sure to activate
command “Geometry Control”, since certain problems, resulting from the fact that the old
version of the program operated with accuracy “1E-04”, while the new one operates with
accuracy “1E-07”, may arise. For that reason, it may even happen that geometry control in the
old version of the program shows that there are no drawing errors, while the new version of
the program detects errors.
Note:
The data files can bead-in even without activating the command “Open”. Namely, the program
stores all names of the previous four data files that you have worked with and it writes their
names in the drop-down menu “File”. By simple click on the mouse button over one of the
names offered, the desired data file will be opened.
3.6.3 Saving the Changes in the Drawing (Save)
The basic role of the command “Save” is to save the current state of the drawing
that is being worked with into the data file under the same name under which it is red-in into
the program. In case when the generated finite element mesh, and possibly the calculation
results, exist for the given model, the program performs the control on the type of changes
made, and in case they influence these data, it issues an appropriate warning, as already
explained in Chapter “3.6.1”.
Note:
This command should be activated from time to time, in order to prevent the loss of a larger
number of data due to power failure or some other unplanned incident.
3.6.4 Saving the Data Files under Another Name
The current content of a drawing is saved in a new data file under a completely new
name, while the existing data file remains unchanged by command “Save As”. This option is
most commonly used when several variants of a solution for the same model are made, or
when a completely new model can be created by small changes in the existing one.
When this command is activated, exactly the same dialog box as in command “Open” opens.
Copyright (c) Radimpex * http://www.radimpex.rs * e-mail: info@radimpex.rs * Tel. 011 3809-158
512
The new name of the data file is assigned in edit box “File name”, that is in the lower part of
the dialog box. When the new name is assigned and when the command field “Save” is
activated, this dialog box closes, and the newly formed data file within the current directory
becomes active, i.e. all further operations will refer to the new data file. If the finite element
mesh, and possibly the calculation results also existed, and the current state of the drawing
was such that it corresponded to them, then a data file “*.twp_o” will also be created, under a
newly assigned name. If that is not the case, the current content of the drawing will be saved
only in the data file with extension “*.twp”.
If a name that already exists is assigned as the new name of the data file, the program will
notify you about this by its message:
If the command field “Yes” is selected, the old data saved in the data file under the selected
name will be destroyed, i.e. the data on the current state of the drawing will be joined to
them, while selecting the command field “No” will denote quitting this operation and return to
the basic form of the dialog box of the command “Save As”.
Saving to format of Tower 7 Demo program (*.twd)
This command can now save current model to Tower 7 Demo program file format. The
procedure for saving remained the same, there is only a new item “Tower 7 Demo (*.twd)” in
the “File type” list.
Besides input data, program saves results of structural analysis (if they exist), as well as
complete project documentation. This way Tower 7 Demo as free application can be used as a
viewing tool for analyzed models and results.
Copyright (c) Radimpex * http://www.radimpex.rs * e-mail: info@radimpex.rs * Tel. 011 3809-158
513
3.6.5 Export of model into Tower 7
With this command, the current state of the model can be recorded in a new file
that has the format of Tower 7. It is important to note that only a file with the extension
“*.twp” is recorded. It stores data of construction and load, more precisely data that is created
in the “Data Input” module. In addition to the structure itself, a finite element network is also
stored if it is generated. This practically means that the results and project documentation can
not be transmitted in Tower 7, but only the input model.
By choosing the “Export of model into Tower 7” command from the drop-down menu of the
“File” menu, the following dialog opens:
File Type - a field that shows that the model is exported to the Tower 7 file format.
File Name - edit field in which the name of the new file is assigned where the current state of
the input file of the model will be recorded. The program automatically creates the name of the
new file by adding the “_twr7exp” extension to the current file name and offering it to this
field. Of course, a completely arbitrary name can also be entered in the edit field.
Save - clicking this button, the dialog is closed and a completely new file with the given name
is created.
Copyright (c) Radimpex * http://www.radimpex.rs * e-mail: info@radimpex.rs * Tel. 011 3809-158
514
3.6.6 Import
Command “Import” enables you to insert the content of any of the previously
created data files into the drawing. When this command is selected, exactly the same dialog
box as in command “Insert”, within the drop-down menu “Levels” (see Chapter “2.11.4”),
opens.
Appearance of the dialog box for importing the arbitrarily selected data file
In addition, the course of the command is exactly the same as in command “Insert”. The only
difference is in that in command “Insert” the content of the selected data file is inserted into
the current level, while in case of this command the content of the selected data file is inserted
into an arbitrarily selected position in the drawing. Moreover, the content of the imported data
file can be placed into a completely arbitrary inclined position in regard to global coordinate
system of the current model. After selecting the data file to be inserted, the program will
require from the command bar the position of the global origin of coordinates of the data file
selected for import to be determined.
Coord. System Origin (Ref. Point / <0,0,0>):
This means that now a point in the drawing, in which the origin of coordinates of the model
that is being inserted will be positioned, needs to be selected. It is clear that the position of all
entities from the data file that is being inserted will be determined by their distance from the
origin of coordinates established in this way.
Since defining the position of the origin of coordinates is not necessarily always the most
convenient solution, the program enables the position of the reference point of the imported
model to be determined by selecting an arbitrary point in the drawing. Namely, by selecting
the sub-option “Ref. Point”, the command bar changes its content, so that the User is
expected to determine the position of the reference point of the imported model.
Ref. Point Position (Coord. System Origin / <0,0,0>):
In such method of determining the position of imported entities, it is understood that in the
model that is being imported, you have previously selected and saved as the reference point
that point which will easily determine the position of the imported elements in regard to the
elements of the current drawing. It should be mentioned that the position of the reference
point of the model is set by “Reference Point” (see Chapter “2.5.4”).
Instead of selecting a point in the drawing, a click on the right mouse button will result in both
cases in accepting the option to position the origin of coordinates/reference point into the
origin of coordinates of the current model. In this way, the entire imported model is
Copyright (c) Radimpex * http://www.radimpex.rs * e-mail: info@radimpex.rs * Tel. 011 3809-158
515
translationally moved in such way that the origin of coordinates/reference point occupies the
position of the selected point.
A rotated position in reference to the global coordinate system of the current model, if
necessary, is determined by selecting a point which, together with the previously assigned
point, determines the direction of the global X coordinate axis of the imported model.
Point on Model X Axis (<Global X Axis>):
In case that the model does not need to be rotated, a click on the right mouse button will
position the imported global X-axis in direction of global X-axis of the current model.
Since an infinite number of planes can be established through the two previously assigned
points, in order to fully determine the position of the imported entities, the program requires a
point, that will determine the plane formed by global X and Y-axes of the imported model
together with the two previously assigned points, to be selected.
Point on Model XY Plane (<Global XY Plane>):
In case that the model does not need to be rotated, a click on the right mouse button will
position the imported XOY plane into XOY plane of the current model.
Since the position of all imported entities is fully determined in space by selecting the last
point, the program will open a dialog box for mapping the basic load cases.
Appearance of a dialog box for mapping the imported load cases
The sense and the way of operating with this dialog box is exactly the same as in command
“Insert” (see Chapter “2.11.4”), and thus it will not be repeated here.
Application of this command is very wide when certain parts of the created structure can also
be applied in some other model. That means, in that case it is necessary to remove all
unneeded structural elements and to save, by command “Save As”, the content of only that
model that is to be imported later into some other model. Such logic almost completely
corresponds to “AutoCAD’s” method of operating with blocks of drawings.
Copyright (c) Radimpex * http://www.radimpex.rs * e-mail: info@radimpex.rs * Tel. 011 3809-158
516
3.6.7 Importing the Drawings from AutoCAD (DXF Import)
Disregarding the ease with which the model is drawn in the “Tower” program, this
option may be convenient if you already have the drawing of the model previously created in
the “AutoCAD” program (architectural base). It should be mentioned that in addition to planar
drawings, the program also supports the import of 3D geometry of the model. Since the
format of DXF data file is universal, the geometry of the models from other drawing programs
that support this format of data files can also be imported through it. In order that this option
be correctly used, we shall list some of the rules that must be obeyed in course of creating
DXF data files:
Be sure to explode all blocks in the drawing.
Delete visibility of all unneeded levels (Layer).
Delete visibility of all hatchings since the drawing may be overcrowded in course of
importing into “Tower”.
Scale the drawing in such way that one drawing unit in “AutoCAD” corresponds to the
selected length unit of measurement in the “Tower” program (command “Functionality ►
Unit measure”).
If the position of the entities is represented by large coordinates in the “AutoCAD” drawing,
translate them all into the proximity of the origin of coordinates (0,0,0) before exporting
into DXF, in order to avoid tolerance problems in “Tower” caused by large coordinates.
If you desire to insert the content of the DXF file into a certain place in the existing model,
you need to shift previously all entities in “AutoCAD” in such way that their coordinates
obtain the desired values.
Make sure to represent the linear entities only by a single line instead by double lines
(walls, beams, etc.).
When command “DXF Import”, contained in the drop-down menu “File”, is selected, a dialog
box, identical to the dialog box that opens when command “Open” is selected, opens.
Appearance of the dialog box for importing DXF data files
The only difference is in that that only data files with extension “*.DXF” are now presented in
the list. After selecting the desired DXF data file, the status in the selected file will be analysed
and a new dialog box will be opened by the program.
Copyright (c) Radimpex * http://www.radimpex.rs * e-mail: info@radimpex.rs * Tel. 011 3809-158
517
Appearance of the dialog box for mapping the layers/colors
Since the program enables the geometry of each of the layers to be transformed into another
type of entity, which of the layers will and which will not be imported needs now to be
determined. The presented list has that number of rows, as is the number of layers in the data
file that is being imported. All layers from the imported DXF file are presented in the left part
of the list, while data that will determine for each of these layers whether it will be imported or
not are in the right part of the list. The procedure is carried out as follows: click the mouse
button on the arrow “ ”, at the end of each row, to open a drop list and select from it the
type of entity which you desire to obtain the geometry from the given layer.
Drop list for selecting the type of entity
The content of the closed lists is the same within each layer. Option “None” is in the first
place, and it is followed by the list of all entities for which it is provided that they can take the
geometry of the given layer: slab, beam, area support, linear support, point support, layer 1,
layer 2, layer 3 and Layer 4. If option “None” is selected, it means that the content of the
layer presented in the given row will not be imported. If any other data from the list is
selected, will result in importing the content of the given layer, and its geometry will be joined
to the selected type of entities. It should be mentioned that in course of determining the
position of point supports, in addition to points, the centroid of a closed geometric figure
(square, circle, rectangle, etc.) by which it is represented in the DXF data file can also be
taken.
Copyright (c) Radimpex * http://www.radimpex.rs * e-mail: info@radimpex.rs * Tel. 011 3809-158
518
In addition to layer mapping, the program also supports differentiation of entity types by
colors. Namely, by setting the switch “Color” to switched-on state, that number of rows will
appear in the list, as is the number of defined colors in the file that is being imported.
By setting the switch “Color” to switched-on state,
The program was required to map the entities by colors
The operating logic is the same as when layers are mapped. This means that for each of the
colors it can be determined whether it will be imported or not, and if it is being imported,
which type of entities will take its geometry.
There is a closed list for picking a measurement units used when importing drawings from DXF
format. It defines the unit of measure for length in the Tower which corresponds to one
AutoCAD unit (ACU) from the DXF drawing.
When command field “OK” is activated, the dialog box will disappear from the screen and the
process of reading the entities from the DXF data file will begin. It is clear that the program
will read in only entities from layers that are visible and that are not frozen. Soon after, the
content of the DXF data file, transformed into “Tower” entities in a way as assigned in the
previous dialog box, will appear in the screen. The current data set will be joined to all
structural elements, and you can subsequently join the desired numerical data set to all
entities easily by command “Modify Sets”. It should be mentioned that curved parts of the
model can also be imported by this command.
Copyright (c) Radimpex * http://www.radimpex.rs * e-mail: info@radimpex.rs * Tel. 011 3809-158
519
3.6.8 Exporting geometry to DXF format (DXF Export)
Using this command enables you to export the entire model geometry to DXF
format. This format is universal and is supported by a large majority of drawing programs (the
AutoCAD, for example). It is located in the drop-down menu “File” and once you have
activated it, a dialog box of the following layout will open up:
The dialog box for exporting model
to DXF format - the layout
The database name and its position on the disc are assigned in the edit box. These data can be
assigned via the standard “Windows” dialog box for saving files, which opens up when you
activate the command field “ ”.
Selecting the measurement units which are to be used during exporting models is performed
from the combo box.
Finally, it should be noted that only those structural elements which are currently visible are
exported. Each type of element is exported to a special “layer”. Slabs are exported to a
“PLATE” layer, beams to a “BEAM” layer and area, linear and point supports to
“AREASUPPORT”, “LINEARSUPPORT” and “POINTSUPPORT” layer, respectively. Slabs and linear
supports on curved surfaces are exported to special layers, “PLATEMESH” and
“AREASUPPORTMESH” where their curvature is represented by lines.
Copyright (c) Radimpex * http://www.radimpex.rs * e-mail: info@radimpex.rs * Tel. 011 3809-158
520
3.6.9 IFC Import
“Tower” can communicate with architectural design and visualisation software by
importing IFC format files.
“IFC Import” command from the “File” menu opens a dialog box identical to the one that is
opened by the “Open” command (see chapter 3.6.2):
Layout of the dialog for opening IFC format files
The only difference is that dialog now displays only files with extension “*.IFC”.
Main characteristics of architectural models created in architectural design software is realistic
appearance which excludes overlapping of model components. In contrary to architectural
model, static models represent the geometry of calculation model, suitable for transformation
to finite elements mash. You should have in mind that during analysis each plate will be
replaced with finite elements mesh that is geometrically placed in a plane of its contour poly-
line. Also, every beam is modeled by linear finite element that is geometrically coincide with
poly-line that defined its contour. This should make clear that static model is all about axial
planes and axis by which elements are interconnected. Since element axis in architectural
model are detached, its geometry is not suitable for analysis and needs to be adjusted to
concepts of the static model. Adjusting of geometry created by IFC import option can be done
within “Import” command itself or later by selecting option “Conversion of Architectural
model” from the popup menu “Tools”.
Layout of the dialog for converting architectural model
“Distance Tolerance”
Value that will be used for evaluating distances between model elements. Resulting
model will not have anything on a distance lower than this one.
Copyright (c) Radimpex * http://www.radimpex.rs * e-mail: info@radimpex.rs * Tel. 011 3809-158
521
“Angle Tolerance”
Value that will be used for evaluating deviation from horizontal and vertical plane.
Program will convert architectural model to static one by extending beam and column axis to
the point of intersection with axial planes of plates and walls, by moving beam axis towards
outer contours of the plate, by moving outer plate contours to border beam axis, etc.
Appearance of architectural model before conversion
Appearance of architectural model after conversion
3.6.10 IFC Export
Using the “IFC Export” command, the geometry of the model created in Tower can
be exported to IFC format. Also, a finite element mesh generated for a given model in the
Tower program can be exported. This command is still in the development phase, so perfect
results cannot be expected in all situations.
Selecting the command from the drop-down menu “File ► Export” opens the following
dialogue:
Copyright (c) Radimpex * http://www.radimpex.rs * e-mail: info@radimpex.rs * Tel. 011 3809-158
522
IFC Export Settings Dialogue
The edit box specifies the file name as well as its position on the disk. This information can
also be specified using the standard “Windows” file capture dialog box, which is opened by
activating the command field “ ”.
Entities
In this part of the dialogue, the entities are selected to be reported in IFC format. Only beams,
only slabs or both beams and slabs can be exported.
Slabs - when this check box is turned on in IFC format all beams from the current model will
be exported.
Beams - when this check box is turned on in IFC format all beams from the current model will
be exported.
Type of export
Part of the dialog in which it is chosen whether to export entities (slabs, beams) or to export a
finite element mesh. The check boxes shown work as switches, so only one of them can be set
to the on state.
Entities - when this check box is included in the IFC format, the entities (slabs, beams)
selected in the left part of the dialogue are exported.
FEM -when this check box is included in the IFC format the finite element mesh is exported. If
the network is not generated a check box will be unavailable.
After exiting the dialogue, the program exports the selected entities and displays the
corresponding message:
Copyright (c) Radimpex * http://www.radimpex.rs * e-mail: info@radimpex.rs * Tel. 011 3809-158
523
3.6.11 SAF Import
By importing and exporting models in SAF format (Structural Analysis Format), the
program “Tower” allows communication with other programs that are used for the calculation
of structures. SAF was created on the initiative of “Nemetschek Group” and currently SCIA,
Graphisoft, Allplan, RISA, FRILO, Strusoft, AxisVM, Dlubal, Sofistik, SCAD, LIRA land,
Radimpex and IDEA StatiCa participate in the initiative. Exporting a model in SAF format from
one program, allows its import into another program, which easily exchanges models between
different programs for the calculation of structures.
Selecting the “SAF Import” command, located in the “File ► Import” drop-down menu, opens
a dialogue identical to the dialogue that opens when selecting the “Open” command (see
chapter “3.6.2”):
Dialogue layout for importing SAF format models
The only difference is that only files with the extension “* .xlsx” or “* .xls” are now displayed
in the dialogue.
Since SAF must have a minimum of capabilities from all programs that use it, and as modeling
in one program may have some capabilities that other programs do not, by activating the
“Open” button, the program will control all elements and loads in model and in the dialogue
that then opens issue the appropriate notices:
Notification after SAF import
Copyright (c) Radimpex * http://www.radimpex.rs * e-mail: info@radimpex.rs * Tel. 011 3809-158
524
In this dialogue, the program will display notifications if some structural element or load from a
model recorded in SAF format from another program could not be imported into the Tower
program. At the end of each message line, the program prints an entity ID or label, which will
be displayed in the note, so that the user can easily find the desired entity and modify it as
needed.
As SAF is still in development, its improvement will reduce the number of possible differences
between the programs that use it, and thus provide better mutual communication.
3.6.12 SAF Export
By importing and exporting models in SAF format (Structural Analysis Format), the
program “Tower” allows communication with other programs that are used for the analysis of
structures. SAF was created on the initiative of “Nemetschek Group” and currently SCIA,
Graphisoft, Allplan, RISA, FRILO, Strusoft, AxisVM, Dlubal, Sofistik, SCAD, LIRA land,
Radimpex and IDEA StatiCa participate in the initiative. Exporting a model in SAF format from
one program, allows its import into another program, which easily exchanges models between
different programs for the calculation of structures.
Selecting the “SAF Export” command, located in the “File ► Export” drop-down menu, opens
the following dialogue:
Dialogue for exporting models to SAF format
The edit field specifies the file name as well as its location on disk. This information can also be
specified using the standard “Windows” file capture dialog, which is opened by activating the
command field “ ”.
From the closed list, the measurement units that will be used when exporting the model are
selected.
Since SAF must have a minimum of capabilities from all programs that use it, and as modeling
in one program may have some capabilities that other programs do not, by activating the “OK”
button, the program will control all elements and loads in the model and in the dialog that then
opens issue the appropriate notices:
Copyright (c) Radimpex * http://www.radimpex.rs * e-mail: info@radimpex.rs * Tel. 011 3809-158
525
Notice that SAF does not support the export of openings in surface loads
In this dialog, the program will display notifications if any structural element or load from the
model created in the “Tower” program could not be saved in SAF.
As SAF is still in development, its improvement will reduce the number of possible differences
between the programs that use it, and thus provide better mutual communication.
3.6.13 Project Description
Command “Project Description” enables various textual data that will be saved in
data file “*.twp”, together with all other data on the drawing, to be assigned.
Appearance of the dialog box for assigning the data on the project
The meaning of data that should be assigned in corresponding edit boxes is more than clear,
and their primary role is to be helpful in further reading-in of the data files into the program.
In addition to the presentation of the drawing, these data also will clearly indicate the content
of the given data file. Since data files created with the earlier versions of the program, which
operated with accuracy “1E-04”, can be red-in the program, the information on tolerance
accuracy with which the data file is created is written by the program in the lower part of the
dialog box.
Copyright (c) Radimpex * http://www.radimpex.rs * e-mail: info@radimpex.rs * Tel. 011 3809-158
526
Locking a file by entering the password
Each Tower file can be protected from changing by setting the password which program will
ask for when the file is being loaded. In the part of the dialog "Protecting files from changing",
the current status of the file is written: “The file is not protected”, “The file is protected and
unlocked” and “The file was locked”.
Selecting the button "Password" opens a new dialog box where the password is set. Without
it further changes of the file will not be possible.
Password - edit box in which the password is set. The entered password must be at least 5
characters, which may be an arbitrary combination of letters, numbers and all the characters
that can be specified using the keyboard. When entering letters check if you are entering
capital or small letters, since when you unlock the file, all characters must be entered in
exactly the same way.
Confirm the password – after you enter the password it is not possible to visually check your
input since characters are masked. In order to detect possible typing errors, password must be
entered once again in this edit box.
Selecting the “OK” button, the program checks entered password and if everything is ok it
closes the dialog. If entered passwords differ, an appropriate warning message is displayed:
An error message appears if the password is less than 5 characters:
In both cases, the current program does not close the dialog, until errors are corrected.
Copyright (c) Radimpex * http://www.radimpex.rs * e-mail: info@radimpex.rs * Tel. 011 3809-158
527
Loading a locked file
After opening a locked file, it will not be loaded right away. A dialog box will pop up:
Password - edit box in which the password is entered to unlock the file. After activating the
button "OK", the program checks the entered password and if it is the proper one, the chosen
model is loaded. If entered password is not correct, appropriate message is displayed:
Open file as Read Only - This button opens the file in a special mode, in which changes
cannot be saved, nor the report editor can be entered. After its selection, the appropriate
warning message is displayed:
and behind the name of the loaded model the designation "(R)" is written, which indicates that
the file is in read mode. In this mode, all commands will be available, except those whose
report is being changed, so all the results that have been saved in the file may be seen. Sizing
can be done, but the new results cannot be saved, and the program displays appropriate
message while changing the modules and trying to save changes.
Copyright (c) Radimpex * http://www.radimpex.rs * e-mail: info@radimpex.rs * Tel. 011 3809-158
528
Changing the passwords and removing the protection
To change a password or remove the protection from the protected file, it must be unlocked.
Both of these operations are performed in the same dialog box in which the protection is set.
Password is changed in the same way as it is set, by entering a new password in the edit box
"Password" and "Confirm password".
Protection is removed upon leaving the displayed dialog without making any changes, that is,
when the "OK" button is activated while both edit boxes are empty. After that the program
displays an appropriate notification:
3.6.14 Ending the Program Operation
You can exit the program either by selecting the command “Exit” within drop-down
menu “File”, or if you press the keys “Alt” and “F4” together. In both cases, before you exit
the program, the current state of the drawing is analysed, and in case that it does not
correspond to the content of the data file (*.twp), a dialog box with an appropriate warning
appears, as already described in Chapter “3.6.1”.
3.7 Transfer into Other Program Modules
As we have already said at the beginning of this manual, the program consists in
several modules, so transfer into those modules is enabled by selecting one of the options
offered within the drop-down menu “Mode”.
In this menu, direct transfer is not enabled only to into “Structural Analysis” module, since it
can be activated only from the “Mesh Generation” module.
When selecting any of the offered options, the current state of the drawing is analysed, and a
dialog box, identical as in command “Open”, with warning about the type of changes made
opens if necessary.
If a new model has been created, the logical move is to go to the module for forming the finite
element mesh.
Copyright (c) Radimpex * http://www.radimpex.rs * e-mail: info@radimpex.rs * Tel. 011 3809-158
529
4. FORMING THE FINITE ELEMENT
MESH
4.1 Basic Concepts
Since the calculations are performed by the finite element method, one of the key
operations in preparing the model for calculations is generating the finite element mesh. The
essence of the finite element method is to represent all structural elements by a set of
corresponding smaller elements.
The following three types of finite elements are planned by the program:
- Shell
- Beam and
- Boundary
The shape of the shell elements may be either triangular or quadrangular, and therefore the
entire plate with arbitrary geometry should be represented by a set of small triangles and
quadrangles. They must be adjacent only along their entire sides, and their dimensions should
be as unified as possible, i.e. the mesh should be as homogeneous as possible. In the
calculation itself, better results are obtained for quadrangular than for the triangular element,
while the best results are obtained for square elements. Therefore, triangular and
quadrangular, other than square, elements should be used only in positions where it is
impossible to describe the geometry by square elements.
The number of shell elements by which a plate or a wall is represented may be within a very
wide range, and it of course depends on the size of the plate/wall itself and on the complexity
of their contours. A smaller number of finite elements means shorter time of calculating but
poorer description of the model, and thus less precise results. In contrast, the model is
described more truly by a larger number of elements, but thus the calculating time increases.
Therefore, the optimal solution is somewhere in between: the number of elements should be
sufficient to describe the model, but not too large, since after a certain limit the gain in
accuracy is extremely small in regard to the time of calculating. In course of operating with the
program, you will very soon gain the experience and feeling for estimating the optimum
concerning the number of finite elements.
Beam elements may only be straight, which means that arched beams in the model are
replaced by a series of straight beams. The mesh density in beam elements within a plate
influences both the quality of describing the arcs, and the quality of diagram of influences in
beams which can be obtained in the “Post-Processing” module (diagrams are drawn on the
basis of calculated influences in the ends of generated beam elements). This rule does not
apply to beam elements that are outside the overall plate, and the finite element mesh need
not be generated for them. Therefore, the finite element mesh does not have to be generated
for models that do not contain plates within themselves (beam structures).
Boundary elements are arranged in places where point, linear and area supports are planned.
Both rigid and elastic supports are modelled with boundary elements. In linear and area
supports that are within the plate contour, the density of the mesh will also influence the
quality of model description.
From everything previously presented, it can be seen that generating a correct finite element
mesh is not that easy. In order to help you with this, we have developed a command which
enables generating the finite element mesh automatically.
Copyright (c) Radimpex * http://www.radimpex.rs * e-mail: info@radimpex.rs * Tel. 011 3809-158
530
4.2 Generating the Finite Element Mesh
Command “Generate” will be available to be activated only in those cases when
at least one area structural element (plate or wall) exists in the model. In the
opposite case, this command will be inactive, and you can directly activate the
command for calculating, without previously generating the finite element mesh.
After selecting the command for generating the finite element mesh, the program first
examines the regularity of the model, i.e. it automatically performs testing as in command
“Input Data Control” (see Chapter “3.3.5”).
The structure must be stable and subjected to loading, and in case there are no theoretical
conditions for it to be calculated, forming the finite element mesh will not be allowed, and the
User will be warned.
Warning about inappropriateness of the model concerning the assigned input data
If this case occurs, detect all errors marked in the drawing by the program, and correct them
in the “Data Input” module.
If the formal conditions for the finite element mesh to be generated are fulfilled, the program
analyses the geometry of the model and opens a dialog box having the following appearance.
Appearance of the dialog box for generating
the finite element mesh
You have two possibilities for determining the density of the finite element mesh, either to
assign the total number of nodes in the model as input data, or to assign the average size of
one finite element. Which of these two data will be assigned as the input data, depends solely
on the will of the User and his preferences. These data are assigned in corresponding edit
boxes, which operate simultaneously. Namely, by assigning the value in one edit box, the
Copyright (c) Radimpex * http://www.radimpex.rs * e-mail: info@radimpex.rs * Tel. 011 3809-158
531
corresponding value in the other edit box is automatically calculated and presented, and thus it
is irrelevant which of these data is assigned as the input data.
Default values offered by the program in edit boxes are within the interval of possible values.
The program obtained these values by analysing the size and the complexity of the model, as
well as on the basis of the limitation of the program concerning the theoretical maximal
number of nodes (300000). It should be mentioned that the set theoretical limitation of
300000 nodes does not necessarily mean that a model having this number of nodes can be
calculated. It simply depends on the complexity of the model and it cannot be explicitly said.
Moreover, the generated mesh with 300000 nodes can be reduced by the option of density
reduction to drastically smaller number of elements that is possible to be calculated.
The default values are set by the program according to the following rule. First, the average
size equal to 1m of one finite element is analysed to determine if it exists within the interval
set, and if that is the case, this value and the number of nodes corresponding to it are adopted
as the default value. If a regular finite element mesh cannot be generated with the 1m size
element (it is outside the intervals set), a larger/smaller values is offered for this parameter as
the default value.
You should be sceptical about the number of nodes recommended by the program since
reliable information on the required number nodes cannot be obtained prior to the process of
generating the finite element mesh. Therefore, a case may occur that the program offers a
mesh with 300000 nodes, a yet you may manage to generate it with 250000 nodes, let us say.
This means that in cases when a maximal number of nodes is offered, it is recommended that
you attempt to generate a mesh with a smaller number of nodes.
In addition to the possibility of assigning the average size of one finite element, i.e. the total
number of nodes in the model, you have the possibility to require from the program to
generate a mesh with the least possible number of nodes by setting the check box “Min. Size
Mesh” to switched-on state.
After assigning the parameters defining the density of the finite element mesh, activate
command field “OK” to start the process of generating the mesh in accordance with the
assigned criteria.
A dialog box indicating that some process is being carried out is present in the screen during
the course of generating.
Dialog box for monitoring the process
of generating the finite element mesh
If a regular finite element mesh cannot be generated by the assigned average size of the
element, the program will keep reducing this value all until it manages to generate a regular
finite element mesh. After a certain period of time, a message about successfully performed
procedure of generating a regular finite element mesh and information on the number of
generated nodes will appear n the screen.
Copyright (c) Radimpex * http://www.radimpex.rs * e-mail: info@radimpex.rs * Tel. 011 3809-158
532
When command field “OK” is activated, this dialog box will be closed, and the generated finite
element mesh will appear on the screen.
Generated mesh of finite elements
It should be mentioned that the number of nodes in the generated finite element mesh will not
correspond exactly to the assigned number, but will be as close to it as possible. This
impossibility of absolutely exact estimation results from the condition that the dimensions of
the finite elements should be as homogeneous as possible, while the geometry of the model
may be completely arbitrary. Information on number of the generated nodes in the finite
element mesh is constantly present at the beginning of the status bar.
If you are dissatisfied with the density and the shape of the finite element mesh, you can
repeat the generating procedure by assigning new input parameters all until you obtain a
satisfactory mesh.
For usual structures that you can meet in practice, the average size of one finite element
should be in within the range between 0.5m - 1.0 m. When then the total number of nodes in
the model is concerned, it should not be greater 50000 even for very complicated and large
models.
If model contains half-space, command “Generate” will open up a dialog:
Copyright (c) Radimpex * http://www.radimpex.rs * e-mail: info@radimpex.rs * Tel. 011 3809-158
533
Layout of the dialog for generating finite element mesh
in a model that contains half-space
F.E. mesh for the structure
In this dialog user can define parameters for finite element mesh of the construction. It works
the same as a dialog for generating a mesh for a model that does not contain half-space, so
there is no need to explain it further.
F. E. mesh for soil halfspace
Finite element mesh of half-space represents three-dimensional mesh that follows model
dimensions as well as defined soil layers. Dimensions of the half-space mesh are determined
by dimensions of supports for which soil modeling is being done. It should be noted that half-
space mesh is generated under supports selected for modeling with half-space, and if some
parts of the structure go below these supports, mesh is generated around those parts.
“Mesh lamination step”
Since half-space mesh consists of an array of horizontal meshes, connected
with vertical ones, this edit box defines distance between horizontal meshes.
“Extension across the foundations border”
Half-space mesh follows model dimensions but users can extend it and
simulate its infinity. By entering a value in this edit box half-space mesh gets
extended beyond dimensions of supports selected for modeling soil with half-
space. It should be noted that this extension can enlarge half-space very
much and that causes a large number of nodes.
Extending can be defined in meters or in percents, which is determined by
check box “Relative”. If it is turned off extension is defined in meters, and if
it is turned on, it is defined in percents.
In case that generated half-space mesh has a large number of nodes, program enables a user
to lower its density and that way shorten the necessary time for analysis. Lowering the density
of the mesh results in lower number of nodes of half-space, mostly from the outer structure
limits to outer half-space limits. List on the bottom of the dialog offers different degrees of
lowering mesh density: “Decrease mesh density by 1 step”, “Decrease mesh density by
2 steps”, “Decrease mesh density by 3 steps”, “Decrease mesh density by 4 steps” i
“Decrease mesh density by 5 steps”, where level 1 represents the lowest and level 5 the
largest lowering of mesh density. If a user does not want to lower mesh density, he should
select “No Lower Density” option from the list.
Copyright (c) Radimpex * http://www.radimpex.rs * e-mail: info@radimpex.rs * Tel. 011 3809-158
534
After defining parameters of finite element mesh and half-space, dialog should be closed by
pressing the “OK” button. This will start a process of generating a mesh with defined
parameters.
While generating a mesh, program will display a dialog that shows the progress of the process.
Dialog that show the progress of generating a mesh
When mesh is generated, program will display a report message that informs a user that mesh
has been successfully generated, and how many nods do structure and half-space have.
“OK” button closes this dialog and after that user should be able to see generated finite
element mesh of both structure and half-space. Half-space finite element mesh can be
displayed only in “3D view” while structural F.E. mesh can be displayed in “2D view” and
“3D view”. Half-space F.E. mesh is displayed in “2D view” only in Post-processing mode along
with displaying one of influences in half-space.
Generated structural and half-space mesh
Copyright (c) Radimpex * http://www.radimpex.rs * e-mail: info@radimpex.rs * Tel. 011 3809-158
535
4.3 Errors that Interrupt the Generating Process
In case that you have been drawing inaccurately, a case may occur that the
program will not be able to generate the finite element mesh at all since the geometry of the
model is such that the number of nodes needed for generating the mesh is too large. If the
program comes to such conclusion, it issues a corresponding warning.
When command field “OK” is activated, this window will disappear from the screen, and the
program will automatically activate command “Geometry Control” (see Chapter “3.3.6”).
Within this procedure, the program sets parameters “2D View Only” and “Visible Only” to
switched-off state, which corresponds to 3D geometry control. Two cases may occur now.
If 3D geometry control detects drawing errors, a warning within command “Geometry Control”
will appear on the screen.
When command field “OK” is activated, this dialog box will be closed, and all drawing errors
will be marked in the model.
All drawing errors are marked by the performed 3D geometry control
Now you need to go to the “Data Input” module, and to correct all errors that have been
marked.
If the type of the drawing error is such that it cannot be detected by the 3D geometry control,
the program issues the following warning.
Copyright (c) Radimpex * http://www.radimpex.rs * e-mail: info@radimpex.rs * Tel. 011 3809-158
536
A warning that a drawing error exists
within the assembly of “Level 18.00m”
On the basis of the content of the warning it can be clearly seen in which assembly the
problem occurred. Now you need to go to the module for entering data and to set the stated
assembly as the current 2D View. If you activate command “Geometry Control” and set the
switch “2D View Only” to switched-on state, the program will now be able to mark the drawing
errors.
Note:
To avoid errors that will disable the finite element mesh to be formed, and therefore
calculations of the model, in addition to accurate drawing, it is also necessary to model the
structure correctly. More exactly, whenever possible, the architectural drawing should be
reduced to a shape as regular as possible. Insisting on accuracy on a level of 10 or 20
centimetres makes no sense in attempt to improve the calculation results.
4.4 Quality Control of Generated Finite Element
Mesh
As for the assessment whether or not the generated finite element mesh describes
the model well, there are no clear criteria, so it is up to the User to make the assessment
himself. By comparing the obtained calculation results with the expected results, you will be
able to notice if the model is described well or not by the finite element mesh. Surely, in time
you will gain experience and develop the feeling for setting such criterion faster. In principle,
this assessment is obtained by visualising the mesh, and the mesh should satisfy the following
conditions:
The mesh should comprise as many square elements having same dimensions as possible.
Correct - homogeneous mesh Poor – non-homogeneous mesh
Copyright (c) Radimpex * http://www.radimpex.rs * e-mail: info@radimpex.rs * Tel. 011 3809-158
537
The number of finite elements should be sufficient to enable the function of influence
change to be sufficiently correctly described.
Correct– sufficiently dense mesh Poor –insufficiently dense mesh
Quadrangular finite element the sides of which form an angle close to 180 should be
avoided, same as very elongated triangular element.
Poor quadrangular element Poor triangular element
Since the program always generates a mesh with formally regular finite elements (irregular
five-sided elements will never appear), warning markers, indicating that those parts of the
model should be visually checked, may appear in some nodes of the finite element mesh (you
can adjust the color of these markers by command “Settings”). In case there are some
elements having shape that is not quite regular, the density of the mesh in that zone of the
model should be increased in a way described in the next Chapter, or the finite element mesh
should be generated again, but this time with a larger number of nodes.
4.5 Correcting the Generated Finite Element Mesh
In case that the generated finite element mesh is not completely to your
satisfaction, a series of commands which enable correction of the generated mesh are planned
in this program, and they will be described in this. If you are not quite experienced concerning
the assessment of the correctness of the finite element mesh, it would be the best not to use
any of these commands, but instead use the originally generated, sufficiently dense finite
element mesh.
4.5.1 Increasing the Mesh Density
It has been mentioned in the previous text that the density of the mesh influences
the accuracy of the results. In positions where the concentrated forces are applied, abrupt
changes of influences occur, which may not be processed correctly in an insufficiently dense
mesh, since the correct values of influences are obtained only in the nodes and in the finite
element centres. For that reason, by reducing the size of finite elements in those positions, the
distances between the points in which the influences are calculated are decreased and thus the
quality of the calculation results is improved. This provides that the density is not increased in
the entire mesh since this would result in extending the time of calculating, but only in certain
parts of the mesh, which increases the accuracy.
The User is not obligated to increase the mesh density, and it is up to him to use the
adjustment of the mesh density in accordance with his experience and feeling.
Copyright (c) Radimpex * http://www.radimpex.rs * e-mail: info@radimpex.rs * Tel. 011 3809-158
538
Seven schemes are panned for increasing the mesh density. They concern quadrangular shell
elements, and in triangular elements, which we may consider as a half of the quadrangle, the
density is increased only in that half.
The schemes of density increase divide one quadrangle into:
Two parts by one vertical line Two parts by one horizontal line
Four parts by both one vertical and Two parts by right diagonal
one horizontal line
Two parts by left diagonal Four parts by both diagonals
The seventh scheme of density increase is the “Capital” increase, which increases the density
of the elements having a common node.
This type of density increase is recommended in the positions of columns, point
supports or in positions where the concentrated forces are applied.
All types of density increase may be combined.
Density increase is applied to already generated, regular finite element mesh in the following
way:
First, the icon representing the selected density increase scheme is activated, and next the
User will be required to mark that zone in the mesh of finite elements in which the density
is to be increased.
Higher Density Starting Point (Contour / Rectangle / cIrcle / Offset / <End>):
This procedure completely corresponds to the procedure of drawing the arbitrary closed
polygonal line (see Chapter “2.6”). The density of all finite elements within the assigned
zone will be increased by the selected scheme of density increase.
Copyright (c) Radimpex * http://www.radimpex.rs * e-mail: info@radimpex.rs * Tel. 011 3809-158
539
When the density increase for capitals is used, after activating the corresponding icon, it is
necessary to select a node in the basic mesh (nodes obtained by any density increase
cannot be selected) by taking it in the small box on the pointer.
Higher Density for Capitel (<End>):
After selecting, the mesh density will be increased around that node.
After increasing the mesh density in each position, the information on the new number of
nodes in the finite element mesh will be written on the status bar. It is not possible to increase
the mesh density where it has already been increased, i.e. by increasing the mesh density
consecutively by the same scheme will not provide half-size finite elements.
Note:
Mesh density increase should be used only in those models in which this is objectively
necessary. In other cases, better results will be obtained for a homogeneous mesh. Increasing
the mesh density by diagonals should be especially avoided, since better results are obtained
for quadrangular than for triangular elements, as we have already said at the very beginning
of this Chapter. It is desirable to increase the density of only very irregular quadrangular
elements by diagonals.
4.5.2 Decreasing the Mesh Density
In case when the generated finite element mesh has a large number of nodes, and
that you desire to speed up the calculation process without influencing considerably the
accuracy, the program enables you to decrease the mesh in arbitrarily selected parts of the
model. When command “Lower Density Mesh” in the drop-down menu “Modify” is selected, a
message appears on the command bar requiring from the User to mark the zone in the finite
element mesh in which the density is to be decreased.
Lower Density Starting Point (Contour/Rectangle/cIrcle/Offset/<End>/Depth <1>):
At the end of the command bar, there is the sub-option “Depth <1>”, used to assign the
degree (depth) up to which the density needs to be decreased. If you click the mouse button
over this sub-option consecutively, it changes its name from which it can clearly be seen which
degree of decreasing the density has been selected. The degree of density decrease ranges
from 1to 5, i.e. from lower to higher density decrease.
Copyright (c) Radimpex * http://www.radimpex.rs * e-mail: info@radimpex.rs * Tel. 011 3809-158
540
When you have selected the density decrease degree, the procedure of defining the region is
exactly the same as in commands for mesh density increase. This means that an arbitrary
closed polygonal line is assigned. The density of all finite elements within the assigned zone
will be decreased in such way that all their unnecessary nodes will be removed wherever
possible (in this way the finite elements attain rhomb appearances).
Finite element mesh with decreased density
up to degree “1” of density decrease
Which zone will be selected for the density decrease depends only on your feeling what is and
what is not a correct finite element mesh. Those parts of the model, without supports and
concentrated loads that may cause abrupt changes of influences in their surrounding, are
usually selected for density decrease.
Surely, it is possible to require the density to be decreased in the entire model, if the basic
generated mesh is already sufficiently homogeneous.
Note:
It should be mentioned that by assigning a larger degree of density decrease a homogeneous
mesh cannot be obtained, so this possibility should only be used in cases when the models
have exceptionally large number of nodes, and you are not concerned about the accuracy of
the results in all its parts. A typical example of such application is in large buildings, when you
are not interested in influences in floor structures but instead only in foundations or vertical
assemblies due to horizontal loading. In such cases, influences in floor structures can be
calculated in separate data files, and the influences in the 3D model with maximally decreased
mesh density in floor structure. In that case, it is necessary to select all floor structures, for
maximal mesh density decrease, by sub-option contour “Contour”. In this way, you will
drastically reduce the number of nodes in the finite element mesh, and the calculation results
obtained will be quite correct for influences in vertical parts of the structure and in
foundations.
4.5.3 Node Displacement
By command “Node Displacement”, which is also within the drop-down menu
“Modify”, you have the possibility to correct the geometry of the elements having undesirable
(critical) shape (see Chapter “4.4”) by displacing individual nodes in the mesh. After selecting
this command, the command bar obtains the following form:
Select Mesh Node (<End>):
Copyright (c) Radimpex * http://www.radimpex.rs * e-mail: info@radimpex.rs * Tel. 011 3809-158
541
The User is now expected to take the node to be displaced into the select box. In this
procedure it is not possible to select those nodes the position of which is fixed by the geometry
of structural elements and loadings. After selecting the node the position of which is not fixed,
a new message appears on the command bar.
New Position (<End>):
By moving the mouse pointer over the drawing, the program constantly draws in DRAG mode
the geometry of the adjacent elements having the common selected node, all until you assign
its new position by a click on the mouse button. The program will control the validity of the
new position, and a case that regular finite elements would not be obtained with this node
position it will not allow this operation.
4.6 Beam division out of slab
Sine the division of linear elements that are not within plates cannot be influenced
by the procedure of generating the finite element mesh, the program plans the command
“Beam division out of slab”. When this command is activated, a dialog box as the following
one opens.
Appearance of the dialog box for adjusting
the node density in beams that are not within plates
The length of the segments, into which the beams that are not within plates will be divided, is
defined in the edit box “Finite element size”. The state of the offered switches determines
whether all beams that are not within plates will or will not be divided in this way, or only
those for which such division is necessary. Division of the beams, which are not within plates,
is necessary only for supported beams (beams supported by linear supports), arched beams
and composite cross-section beams. In this way, intermediate nodes are inserted along the
given linear elements, so that their density will determine the accuracy of the results in these
linear structural elements. It should be mentioned that this parameter does not apply to
beams and linear elements that are within plates, since in that case their division will be
determined by the density of the finite element mesh.
Since the division of other beams that are not within plates is not necessary either, the
program sets the switch “Only necessary” to switched-on state in default. This is for the
reason that the division of all other beams would only unnecessarily increase the number of
nodes in the finite element mesh, without any influence on the accuracy of calculations in
accordance with the theory of I order.
However, since the program also offers the stability analysis, analysis in accordance with the
theory of order II, as well as the modal analysis procedure, in some models it may be in
interest to divide all beams that are not within the plates into a series of smaller parts. This
especially applies to linear structures in which such finer division would result in improvement
of accuracy in stability analysis and in analysis in accordance with the theory of II order.
Moreover, in modal analysis, such division in linear structures will result in considerably more
Copyright (c) Radimpex * http://www.radimpex.rs * e-mail: info@radimpex.rs * Tel. 011 3809-158
542
precise calculation of belonging masses in each newly added node in the beams that are not
within plates (see Chapter “6.1”). This means that it is recommended to set the switch “All
Beams” to switched-on state in such models.
When command field “OK” is activated, this dialog box will be closed, and the program will
obey in subsequent calculations the division parameter set here. In case when the calculation
results already exist, but the division parameter is changed, the program will issue a
corresponding warning.
Selecting the command field “Yes” will result in loss of existing analysis results, while selecting
the command field “No” will denote returning to dialog box for defining the division parameter.
Whether all beams that are not within plates will be divided, or only those for which that is
necessary, depends only on you and your feeling about the expected accuracy of calculation
results. Some basic rules which can be helpful in decision making whether to set the switch
“All Beams” to switched-on state will be presented in continuation.
- If the analysis is performed only in accordance with the theory of I order, division of all
beams that are not within plates will have no influence on the accuracy of the calculations.
- Requirement for division of beams where not necessary will not result in any harmful
consequences concerning the accuracy of the calculations, but will only slow down the
calculations, since in this way unnecessary large number of nodes is obtained. Therefore, in
case you are not sure whether it is necessary or not to divide all beams that are not in
plates, and the number of nodes in the model is not to large, use this possibility.
- In modal analysis, the requirement for division of all beams that are not within plates
depends only on the type of structure represented by the model. In models representing
buildings, beams that are not within plates usually represent columns. Since their belonging
mass is considerably less than the masses concentrated in floor structures, a finer division
of columns will not result in significant improvement of calculation results. It is
recommended to divide all beams in linear structures, since these are small models anyway
which are calculated in a short time.
- It is recommended to assign division parameters in all beams in stability analysis and in
analysis in accordance with the theory of II order, since in that way you will obtain more
accurate calculation results.
Note:
Since the assigned parameter of beam division refers to all beams that are not in plates, in
case you wish this division to be different in various beams, do not assign the division by this
command but instead, in course of determining the position of the beams in the model, draw
the desired beams in several collinear segments. The program will have to obey the beam-
ends of smaller beams assigned in this way, both in distributing the masses and in the
calculations.
Copyright (c) Radimpex * http://www.radimpex.rs * e-mail: info@radimpex.rs * Tel. 011 3809-158
543
4.7 Miscellaneous Commands
By command “Reset”, within the drop-down menu “Mesh”, all previously defined
increases and decreases of mesh density are automatically removed from the
model.
Commands “Undo” and “Redo”, function in exactly the same way as in the module for
entering the data, except that here returning one-step back/ forward refers exclusively to the
finite element mesh. Other commands, present in this module, have been previously already
defined in Chapter “2”. The method of operating with these commands is identical with the
previously described procedure.
Copyright (c) Radimpex * http://www.radimpex.rs * e-mail: info@radimpex.rs * Tel. 011 3809-158
544
5. Stability Design
5.1 Stability Calculating
In the scope of the “Stability” menu, in the final elements network forming, there
is, for this construction analysis kind, a group of commands for results design and their
representation.
Menu with commands for stability results design and representation
Since the stability design is carried out in such a way as the defined variable reinforcement
intensity varies, until the first determinant zero value of the set second series theory equation
system is found, for this design, the same limitations are going to be in effect as well as for the
requirement for the second series theory design.
This means, that with the command frame “Structural Analysis”, that is in the scope of the
“Stability” menu, one may require from the program the critical force design and the buckling
length for all beams on the model. Since the stability design is done only for the given
combinations in the “Data Input” module, this command will be available only in case that
those reinforcement combinations have previously been given.
On condition that created combinations exist, after the command “Stability ► Structural
Analysis”, choice, the dialog box will open, where choice of combinations, for which the
stability design is carried out, is done.
Copyright (c) Radimpex * http://www.radimpex.rs * e-mail: info@radimpex.rs * Tel. 011 3809-158
545
Dialog box for defining input data for stability design
Since the stability design for bigger models can last considerably long, there is a possibility in
the right list box to choose only some combinations for the desired stability design. With a
consecutive mouse click on the column “ ”, the symbol “✓” is set, i.e. cancelled. The
existence of symbol “✓” in the “ ” column marks that the given combination is selected for
stability design.
The given symbols in the “ ” column indicate that the stability design
is required only for the second and fourth combination
In the left list box, all given basic reinforcement cases are given. Since the critical force is
obtained from the expression: N,cr = N,constant + N,variable, it is clear that during the
stability design, only variable reinforcements intensity varies, while the constant reinforcement
intensity stays unchanged. From that reason, it is necessary to determine each status of the
basic reinforcement cases according to its variable, i.e. constant character, in the “ ”
column. The existence of symbols “✓” in “ ”column indicates that the given reinforcement
case has a constant character, i.e. that its intensity will not vary during the stability design. In
the “Coeff.” column, one can, to every reinforcement, for which is defined that has the
constant character, give the multiplier, with which the basic reinforcement will go into the
combination during the stability design. Multipliers given during creating combinations alone
have no role during stability design, for they only present the safety coefficients during the
stability design, according to the first series theory, that is, the second series theory.
Copyright (c) Radimpex * http://www.radimpex.rs * e-mail: info@radimpex.rs * Tel. 011 3809-158
546
The given symbols in the “ ”column indicate that during stability design,
only the first case will have constant reinforcement character
Certainly, not all ample reinforcements can have constant character in the scope of chosen
combinations for stability design. At least, one of them has to be variable. In case that the
combination that has only fixed reinforcements, is chosen for the stability design, the program
will give the suitable warning.
In the lower part of this dialog box, two edit boxes are also given, according to which one can,
giving different values from the offered ones, affect the length and accuracy of the stability
design procedure.
Interval in which the coefficient value is sought
As the stability problem is solved iteratively, finding null function in an unknown interval, in
case the maximum coefficient is known, by which multiplication the variable reinforcement
will lead to the construction collapse, the design flow can considerably be accelerated.
The calculated coefficient sufficient exactness
This parameter practically determine when will the iterative design be terminated, that is,
when will the criterion for the sufficient design exactness be fulfilled. Certainly, this
parameter influences the design length.
Activating the command frame “OK”, the stability design will begin, and after its end, the
dialog box will show with the information about the successfully done task.
Copyright (c) Radimpex * http://www.radimpex.rs * e-mail: info@radimpex.rs * Tel. 011 3809-158
547
The current combination change, for which the stability design has been carried out, is done
using the command frame “Critical Load”, which is also located in the scope of the “Stability”
menu. Choosing this command, the dialog box of the following design, is opened.
Dialog box that is opened in the frame
of the command “Critical Load”
In the shown list, there are as many rows as combinations, for which the stability design is
carried out. In every of the shown rows, the numerical data about the parameter value,
presents a critical reinforcement factor, during which the system stability disturbance for the
given combination is acquired. Clicking the mouse on the any position in the scope of one of
the rows, that line becomes marked with a special color, what means, that by activating the
command field “OK”, the combination will become current.
The command “Viewing Results”, in the scope of the “Stability” menu, acts as a switch, that
is, it can be set to the switched-on or switched-off state. When it is set to the switched-on
state, the monitor will show in the middle of every beam the written axial force value during
critical value load “N,cr”, and in brackets there will be a bending “” coefficient data for system
critical load. These values are calculated according to the following formulas:
= l0/l = /l • (EI/N,cr)1/2
N,cr = N,constant + • N,variable
The used signs in the previous formulas have the following meanings:
- bending coefficient for critical system load
lo - beam-bending length
l- the real beam length
EI - Beam rigidity
N,cr - axial force in the beam during the critical value load
N, constant - axial force in the beam due to the reinforcement, whose intensity does not vary
N, variable - axial force in the beam due to the reinforcement, whose intensity varies
- critical reinforcement factor, during which system stability disturbance occurs
Copyright (c) Radimpex * http://www.radimpex.rs * e-mail: info@radimpex.rs * Tel. 011 3809-158
548
In this kind of work, the program, at the status line beginning, also copies the information
about the current set combination, for which the stability design results are shown on the
monitor.
5.2 Discovery of instability of the model
Using the “Discovery of instability” command, the analysis of the model with one
load case is carried out by loading each node of the structure with the forces and moments of
a small and randomly selected intensity and checking whether there are large deformations in
it or is it labile.
Selecting this command from the pull-down menu “Stability” opens a dialog of the following
layout:
Static model – if this switch is selected, the check will be performed on a static model.
Seismic model - the selection of this switch indicates that the check will be performed on a
seismic model. Also, with its selection, the “Disposal of masses and parameters for
seismic analysis” button becomes available, by which the parameters for defining the seismic
model can be changed. Clicking on this button opens the dialog box of the following layout:
Copyright (c) Radimpex * http://www.radimpex.rs * e-mail: info@radimpex.rs * Tel. 011 3809-158
549
The layout of the dialog where advanced options are defined
seismic analysis
Operating with this dialog is described in detail in the command for calculating the modal
analysis (see Chapter 6.1), so we will not explain it here again.
All the seismic parameters analysis that are set in this dialog are displayed to the right of the
button it calls.
Part of the dialog where the parameters are displayed
seismic analysis
By clicking the “OK” button, the dialog box closes and the calculation of the instability
calculation according to the given parameters is performed. Upon completion of the analysis,
the program will display a notification whether it has found nodes with large deformations or
not:
Copyright (c) Radimpex * http://www.radimpex.rs * e-mail: info@radimpex.rs * Tel. 011 3809-158
550
These messages also indicate the fact whether the analysis was done with a static or a seismic
model.
5.2.1 The review of instability of the model
A review of nodes with large deformations is done using the “Instability control
review” command. By selecting it from the drop-down menu “Stability”, all nodes in which
large deformations were found are marked with a red circle.
Marking nodes with large deformations in the model
Copyright (c) Radimpex * http://www.radimpex.rs * e-mail: info@radimpex.rs * Tel. 011 3809-158
551
At the same time the following dialog is opened:
This dialog is modal, which means it will remain on the screen while other commands from the
network generation module are started. It can be turned off by re-selecting the command or
by clicking the “x” button. In the upper part of the dialog, the numbers of all nodes in which
large deformations were found are shown. Behind each number, the signs of the found
deformations (Xp, Yp, Zp, Xr, Yr and Zr) are also printed. By clicking the mouse over one of
them in the lower part of the dialog will appear a list with the names of all layouts in the model
to which the selected node belongs.
In the lower part of dialog are shown all layouts
to which the chosen node 127 belongs.
Copyright (c) Radimpex * http://www.radimpex.rs * e-mail: info@radimpex.rs * Tel. 011 3809-158
552
Clicking the mouse over the name of the eager look it will be shown in the 2D window.
Clicking the mouse over the name in the list, the frame H_6
is selected for view in the 2D window
Note that the chosen node is layouted on the drawing with the symbol which is bigger than
others.
Animation - selecting this command box opens a dialog where the animation of detected
deformations is displayed in the model:
Dialog for animation layout
Operating with this dialog is exactly the same as with the animation dialog for the current tone
of the modal analysis (see section 6.5).
The command for displaying large-deformed nodes can also be called from the data entry
module by selecting from the “Tools” menu. In this way, very quickly in the model can find
nodes with large deformations, in order to detect and remove the cause of their appearance.
Note that when invoking the command in the data entry module, the button for displaying
animation will be unavailable.
Copyright (c) Radimpex * http://www.radimpex.rs * e-mail: info@radimpex.rs * Tel. 011 3809-158
553
6. MODE ANALYSIS
6.1 Calculation
Mode analysis serves for calculating the natural values and forms of structure
oscillation. Results obtained in this way are used as input data in subsequent seismic analysis
of the structure. In mode analysis, the structure is described by its rigidity and by distribution
of masses acting on it. In order to enable the calculating of modal analysis to be approached at
all, it is necessary that the model be created and that the finite element mesh be formed (it is
clear that for models consisting exclusively of linear elements, forming the finite element mesh
is not obligatory). Since all data describing geometry and rigidity of the model are known after
forming the finite element mesh, it is necessary to assign the position and the intensity of all
masses acting on the building for implementation of model analysis. The calculation itself, of
both mass intensities and determining their centroids, would be a long-lasting and strenuous
task, and thus we have developed a completely automatized procedure for determining the
masses belonging to each of the generated nodes in the finite element mesh.
When command “Structural Anlysis”, within drop-down menu “Mode Analysis”, is selected,
the program first examines whether the calculation results already exist, and if so, it opens a
dialog box as the following one.
Command field “No” is planned for quitting, while activating the command field “Yes” results in
repeating the calculations.
In case the calculation results do not exist, and the structure consists of linear elements only,
so that generating the finite element mesh for it previously is not needed, the program first
controls the regularity of the model, i.e. it automatically performs testing as in command
“Input Data Control” (see Chapter “3.3.5”). The structure must be stable and subjected to
loading, and if there are not even theoretical conditions for it to be calculated, the calculating
will not be allowed and the User will be warned.
Warning about the incorrectness of the model with respect to the assigned input data
Copyright (c) Radimpex * http://www.radimpex.rs * e-mail: info@radimpex.rs * Tel. 011 3809-158
554
In this case, by command “Input Data Control” detect all errors that will be marked in the
drawing by the program and correct them in “Data Input” module.
If the model is correct with respect to the input data control, the program will check, for linear
structures only, if you have required the division of all beams into smaller segments by
command “Beam division out of slab”. If that is not the case, the program will issue the
following warning.
This warning does not represent an error, but serves only as a reminder that it is
recommended to divide all beams into smaller segments for this type of structures in mode
analysis. Command field “No” results in quitting, while selecting the command field “Yes”
results in continuing the command for dynamic analysis.
The need to divide all beams will be illustrated in a simple example of a cantilever beam,
subjected to loading due to self-weight. The cantilever beam is made of concrete, with
rectangular cross-section b/d=40/40 cm, and it is 10 m high. Since the masses are assigned at
the beginning and at the end of each beam in the model, in case that the beam had not been
divided into smaller segments, the masses will be placed only in its top and bottom. In this
way, only 50 % of its actual mass will be included in calculating, while the calculated oscillation
forms will not obtain realistic values. However, if the division of the beams is assigned to be,
let us say, at each meter, then the masses will be placed at each meter along its length, and
the oscillation formswill obtain correct values.
Beam division out of slab - OFF Beam division out of slab - ON
If all formal conditions for carrying out the calculations are fulfilled, the program will open a
dialog box as the following one.
Copyright (c) Radimpex * http://www.radimpex.rs * e-mail: info@radimpex.rs * Tel. 011 3809-158
555
Appearance of the dialog box for calculation of mode analysis
In the combo box which is located in the upper part of the dialog box, there are as many rows
as there are basic load cases. In the column “Coeff.”, you must now assign a multiplicator
which is going to be used during multiplying all assigned loads within a given basic load case
during calculating masses. In this way, you are allowed to adapt to certain seismic regulations
which define, in precise terms, which loads are to be reviewed during calculating the object
weight (for example, 100% of dead load, 100% of snow load and 50% of the projected useful
load). As for the dead weight, it will be reviewed only if it is assigned within a given basic load
case.
The check boxes “Suppres oscilation in X,Y,Z direction” are used for affecting degrees of
freedom for structure oscillation. In other words, filtering the obtained forms of oscillation are
now possible. For example, if oscillating in the Z direction is prevented, forms of oscillation will
not contain vertical oscillations, whereas if oscillating in the X or Y direction is prevented,
forms of oscillation will contain only vertical oscillations.
The “Guidance for concrete design according to EC8 (Capacity design)” command field
opens a dialog box with the following steps and the necessary conditions for carrying out the
whole concrete dimensioning process according to EC8. This dialog box is explained in detail in
section 9.4.11.2.
The desired number of modes, which cannot exceed 128 (restricted by the program), is
assigned in the edit box “Modes Number:”.
Activating the command field “Disposal of masses and parameters for seismic analysis”
will result in opening a dialog box in which it is possible to defiine the advanced options of
seismic analysis.
Copyright (c) Radimpex * http://www.radimpex.rs * e-mail: info@radimpex.rs * Tel. 011 3809-158
556
The dialog box for defining the advanced options
of seismic analysis - the layout
Ways of grouping masses in a model can be the following:
- Real distribution of masses – a mass is found in each structural node, and the size
of each mass is calculated on the basis of vertical load component which is effective in
the node. This way of grouping masses is both an implicitly included one and analogous
to the way of grouping masses in the “Tower 5” program.
- Masses grouped in the selected ceilings levels – in this way of grouping masses,
you can select horizontal levels (ceilings levels) in which you can concentrate masses.
All levels have been selected for grouping masses
except the level “0.00”
Copyright (c) Radimpex * http://www.radimpex.rs * e-mail: info@radimpex.rs * Tel. 011 3809-158
557
In this way of grouping, masses from vertical structural elements (columns, walls) will be
added to ceilings and the program will perform this operation automatically. Selecting levels in
which masses will be grouped is performed by turning on the check boxes which are located in
the levels box.
Other advanced options of seismic analysis are used for affecting model properties which in
seismic analysis (Structural analysis and influence design in seismic load casess) differentiate
from model properties in structural analysis.
- Stiffness of horizontal slabs to bending multiplicator – using this parameter leads
to reducing stiffness of horizontal slabs to bending in seismic analysis. This multiplicator
ranges from 1.0 do 0.001 where, for multiplicator 1.0 slab properties remain unchanged
whereas for multiplicator 0.001 stiffness to bending reduces by 1000 times. This
reducing stiffness will not affect bed slabs – that is, slabs under which area support is
located.
- Stiffness to bending beams in horizontal slabs multiplicator - using this
parameter leads to reducing stiffness to bending beams in horizontal slabs. This
multiplicator ranges from 1.0 do 0.001 where, for multiplicator 1.0 beam properties
remain unchanged whereas for multiplicator 0.001 stiffness to bending around
directions 2 and 3 together with torsional stiffness reduce by 1000 times. This reducing
stiffness of beams will not apply to beams which are located in bed slabs – that is, slabs
under which area support is located.
- Stiffness of vertical walls to bending multiplicator – using this parameter leads to
reducing stiffness to bending vertical walls in seismic analysis. This multiplicator ranges
from 1.0 do 0.001 and its meaning is exactly the same as in slab stiffness multiplicator.
- Axial stiffness of vertical walls multiplicator – using this parameter enables you to
reduce the axial stiffness of vertical walls during seismic analysis. The range of this
multiplicator goes from 1.0 to 0.001, and its meaning is exactly the same as in slab
stiffness multiplicator.
- Stiffness of vertical columns to bending multiplicator – this parameter enables
lowering of stiffness of vertical columns for seismic analysis. Range for this multiplier is
1.0 to 0.001.
- Axial stiffness of vertical columns multiplicator – using this parameter enables
you to reduce the axial stiffness of vertical columns during seismic analysis. The range
of this multiplicator goes from 1.0 to 0.001.
- Supports stiffness multiplicator – using this parameter leads to increasing stiffness
of all supports in seismic analysis.
- Walls - mutual interaction zone with perpendicular wals - this parameter is used
for defining the wall conjunction zone from another direction affecting the increase of
wall stiffness. The width of this wall conjunction zone (on one side) is assigned as
multiplicator (n) of the viewed wall thickness (d).
Copyright (c) Radimpex * http://www.radimpex.rs * e-mail: info@radimpex.rs * Tel. 011 3809-158
558
Wall conjunction zone
The assigned options of seismic analysis are also written in the command main dialog box.
Part of the dialog box in which the assigned advanced
options of seismic analysis are displayed
Analysis of structure regularity
One of more important parameters in seismic analysis is determining its regularity. Tower can
automatically determine if structure is regular in plan based on its geometry, characteristics,
and mass distribution. This test is performed as a part of mode analysis if check box “Perform
the check of regularity in plan” is turned on. It should be noted that this check box is
available only if in the dialog “Disposal of masses and parameters for seismic analysis” were
selected levels that include disposal of masses. Analysis of structure regularity is being done
by Eurocode 8 regulation EN 1998-1.
Copyright (c) Radimpex * http://www.radimpex.rs * e-mail: info@radimpex.rs * Tel. 011 3809-158
559
Regularity in plan criteria legislated by Eurocode 8 are:
1) slenderness < 4:
Lmax
= <4
L m in
2) eccentricity < 30% torsion radius:
Direction X: e0X ≤ 0.3∙rX
Direction Y: e0Y ≤ 0.3∙rY
3) torsion radius > gyration radius:
Direction X: rX > lS
Direction Y: rY > lS
Program checks the second and the third criterion. Checking the first criterion is trivial and as
such is not considered by the program.
Structural eccentricity (e0i) represents the distance between mass center and rigidity center at
each level. Mass center is determined by mass distribution and represents the centroid of each
level.
Calculation of rigidity center is more complex and is being done the next way:
- in the mass center (CM) of each level, three loads are being placed – unit force in X direction
(FXi), unit force in Y direction (FYi) and unit moment around Z axis (Mi). As a result of these
forces program calculates rotation (RZi) and based on it, structural eccentricity (e0i) and the
position of rigidity center (XCRi , YCRi).
RZ,i (FX,i = 1)
e0X,i = XCRi = e0X,i + XCMi
RZ,i (Mi = 1)
RZ,i (FY,i = 1)
e0Y,i = YCRi = e0Y,i + YCMi
RZ,i (Mi = 1)
Torsion radius (ri) is determined the next way:
- each level gets three different loads – unit force in X direction (FTXi), unit force in Y direction
(FTYi) and unit moment around Z axis (MTi). These loads are applied in the rigidity center (CR).
The program calculates rotation (RZi), translation (UXi , UYi), and based on them torsion
stiffness (KM,i) and transverse stiffness (KFX,i , KFY,i), and based on them torsion radii (rXi , rYi).
1 1 1
K M,i = , K FX,i = , K FY,i =
RZ,i (MT,i = 1) U X,i (FTX,i = 1) UY,i (FTY,i = 1)
K M,i K M,i
rX,i = i rY,i =
K FY,i K FX,i
Copyright (c) Radimpex * http://www.radimpex.rs * e-mail: info@radimpex.rs * Tel. 011 3809-158
560
For models with non-linear elements, modal analysis will be carried out with disregarding non-
linearity, which will be followed by an appropriate warning message.
When the calculations are completed, the program offers both graphic and numerical result
processing of the performed mode analysis for the currently assigned current mode. When the
mouse pointer points the corresponding icon on the status bar, a small window, in which
information on the currently set current tone is written, appears.
Information on oscillation period of a structure for the current mode
Note:
If the geometry of the model is such that all structural elements belong to the same plane, and
the loading acts in the same plane or in a perpendicular plane, the program will declare such
model as a plane model in course of calculations. Consequently, all unnecessary degrees of
freedom will be deleted in the course of calculating, and thus the calculations will be much
faster. However, in case you desire to perform a spatial analysis of a plane model, it is
necessary to trick the program by adding a special load case within which a concentrated
force, the vector of which belongs neither to the plane of the structure nor to the plane that is
perpendicular to it, is assigned. Of course, you will ignore this load case when processing the
results. A typical example of space analysis application is when you wish to obtain oscillation
forms that are other than in the plane to which the model belongs.
Note:
In case when the model includes several construction stages, then the calculation of the mode
analysis will always refer to the last stage.
Copyright (c) Radimpex * http://www.radimpex.rs * e-mail: info@radimpex.rs * Tel. 011 3809-158
561
6.2 Errors Interrupting the Calculation Process
In course of calculating large models, a case may occur that the computer does not
have sufficient virtual memory. In the lower part of the dialog box for monitoring the
calculation process, the program constantly writes the information on currently available
virtual memory.
Space planned for presenting the currently available
virtual memory of the computer
In case that you run out of free virtual memory in the course of the program, the calculation
process will be interrupted, and the following warning will appear on the screen.
Now you need to provide sufficient available memory for calculation of the model in a way
described in Chapter “1.1”.
Although the program performs the input data control immediately before the calculation
process, due to its flexibility in defining completely arbitrary structures, the errors made, if
any, which cause the lability of the system, can be detected reliably only in the procedure of
solving the system of equations. In this case, the program will interrupt the solving process
and it will issue a corresponding warning.
Now you have to return to the module for data input and to correct all erroneously assigned
data. When correcting this type of mistakes, the command “Input Data Control” will not be
helpful since it is not an obvious error which could have been detected by the program, and
yet the system is unstable.
Copyright (c) Radimpex * http://www.radimpex.rs * e-mail: info@radimpex.rs * Tel. 011 3809-158
562
6.3 The selection of the current tone
By running the command “Select Current Mode”, which is located in the drop-
down menu “Mode Analysis”, a dialog of the following appearance opens:
The displayed list has as many rows as many calculated oscillation forms exist. In each of
these rows, the numerical results of the calculation for a given tone are displayed. Data
columns have the following meaning:
N - ordinal number of the tone.
T [s] - the period of oscillation of the tone structure.
f [Hz] - oscillation frequency of the tone structure.
GPO [] - the main direction of oscillation of the tone structure.
FU[%] - engagement factor of the weight for a given direction of the seismic action.
FU +90[%] - engagement factor of the weight for a direction of the seismic action, which is
perpendicular to the given direction.
FU Z[%] – participation factor of the mass for Z-direction of the seismic activity.
max dist. - The ratio of the node amplitude with the largest amplitude of oscillation according
to the average oscillation amplitude of the overall model. This value is used for the detection of
tones in which the locally oscillating of the model parts occurs. The emergence of local
oscillation indicates the irregularities in the modeling or the irregularity in mass groupings. As
the value is higher, fewer nodes are included in the oscillation and that will indicate a more
local type of oscillation.
Participation factors of the mass can be calculated for a completely arbitrary direction of the
seismic activity. The angle for defining the direction of the seismic action is entered in the edit
box “Direction of the seismic action”, and the calculation itself shall be done after activating
the button “Structural Analysis”. The obtained results for each tone are displayed in the
Copyright (c) Radimpex * http://www.radimpex.rs * e-mail: info@radimpex.rs * Tel. 011 3809-158
563
table, in the columns “FU [%]”, FU+90 [%]” and FU Z [%]. The participation mass sum
of all tones is displayed in “ΣFU” for a given direction, in the field “ΣFU+90” for the
direction which is perpendicular to the set one and in the field “ΣFU Z” for Z direction of
seismic activity. These data are of great help in selecting the tones that are applicable to
seismic analysis, and in determining whether the calculation multimodal analysis is done for a
sufficient number of tones.
Use only mass above this level - level of foundations – when this check box is set to ON,
the participation factors of the mass are only calculated for the masses above the clamping
level, which is set in the appropriate edit field. Note that this parameter does not affect the
seismic forces distribution.
Often due to errors when creating the model, large local oscillation sometimes appear in some
nodes of the structure. Since locating these nodes is difficult in larger models, their automatic
detection and labeling is possible. Parameters required for the locating nodes with large local
oscillation are set in the section of dialog “Modal shapes diagnostics”.
Deviation limit - the program finds all nodes in the model whose amplitude relation to the
average amplitude of the oscillation of the overall model has greater value than the value that
is assigned in this edit box.
Number of nodes to be marked - in this edit box the number of nodes is assigned that will
be marked in the model. Out of all the nodes whose deviation is greater than the given one,
those with largest deviations are marked. These nodes are marked by the symbol of a small
square which is painted in the color selected in the dialog command "Parameters". Their
default color is red.
Assemblies containing nodes with deviation larger than limit: - the list where all names
of the sets are displayed, that belongs to at least one of the marked nodes. Any of these sets
can be very quickly displayed in current 2D view. First select the desired set from the list and
then activate the button "Apply". After activating this button, the drawing shows the symbols
with marked nodes, so before leaving the dialog, you can easily choose the assembly in which
they are the best seen.
Marked nodes with large local oscillations
If none of the assemblies is selected for displaying, or if marked nodes do not belong to any of
them, these symbols will appear in the drawing after exiting the dialog by activating the button
"OK".
Copyright (c) Radimpex * http://www.radimpex.rs * e-mail: info@radimpex.rs * Tel. 011 3809-158
564
In this way it is very easy to find nodes with large local oscillations, and correct errors in
modeling which created them.
6.4 Current Mode View
Command “Current Mode View” operates as a switch, i.e. it can be set to
switched-on or to switched-off state. When it is set to switched-on state, the deformed finite
element mesh, in accordance with the oscillation form for the current mode, is drawn in
“3D View” window.
View of oscillation form for the current mode
In such operating regime, the program now writes the information on currently set current
mode and the value of its oscillation period and frequency at the beginning of the status bar.
6.5 Current Mode Animation
After selecting the command “Current Mode Animation”, the program will spend
some time in creating the “AVI” file and soon a dialog box with the following appearance will
appear in the screen. opens.
Appearance of the dialog box for current mode animation
Copyright (c) Radimpex * http://www.radimpex.rs * e-mail: info@radimpex.rs * Tel. 011 3809-158
565
Animation of oscillating of the structure for the current mode is presented in the opened dialog
box. You can adjust the parameters determining the creating of the animation by command
“Functionality” (card file “Animation”) (see Chapter “3.5.2”).
Using radio buttons in the upper right corner of the dialog user can change the point of view
for current mode animation.
Radio buttons for selection of the point of view
If all radio buttons are turned on, animation will be shown for the point of view that was active
in “3D view” at the moment command is called. Button selects default point of view.
Command fields “ Play” and “ Stop” are used to start and stop the animation, while if
you select the command field “ Save” you have the possibility to save the created animation
on the computer disk as an “AVI” file, which you can subsequently play as an independent
animation by “Windows” program “Media Player” outside the surrounding of the “Tower”
program.
Tone for which the oscillation structure animation is displayed, can be changed in this dialog by
selecting one from the list, or by using the buttons and .
Command field “Exit” is used to exit the dialog box and to stop the animation of the current
mode.
Copyright (c) Radimpex * http://www.radimpex.rs * e-mail: info@radimpex.rs * Tel. 011 3809-158
566
6.6 Controlling the Established Masses
Since the procedure of calculating and establishing the masses is completely
automatized, the command “Masses” enables you to check whether this has been correctly
performed. When this command is selected, each mass generated will be marked by a small-
circle symbol in the model.
The intensity of the given mass is written beside each of the set symbols
After activating this command, the program enters the standard selecting procedure, and only
set symbols of masses will be available to be selected.
<0 sel.> Select (All / Window / Polygon / Deselect / Report / <End>):
When you have selected all masses the summed value of which you are interested in, a click
on the right mouse button will denote the end of the selecting procedure, and a dialog box
presenting the desired information will appear in the screen.
Namely, in this way you can obtain the information on the total sum of arbitrarily selected
masses.
By selecting the sub-option “Report” on the command bar, a dialog box in which it is possible
to sum up the masses by levels (horizontal planes) opens.
Copyright (c) Radimpex * http://www.radimpex.rs * e-mail: info@radimpex.rs * Tel. 011 3809-158
567
Appearance of the dialog box within sub-option “Report”
This dialog box almost completely corresponds to the dialog box for editing the levels (see
Chapter “2.11.1”). The only difference is in that that the belonging mass, in addition to the
elevation coordinate and the name of the level, is written for each of the established levels in
the figure.
For each of the established levels, the mass belonging to it is written
The algorithm of calculating the belonging masses is carried out in that way that the mass of
the given level includes all masses that are between the horizontal planes established in the
middle of the difference of levels between the adjacent levels in addition to all masses having
the same Z coordinate as well as the level itself. If there are no levels above the given level,
then the mass of that level will include all masses having a larger elevation coordinate than the
given level. The same logic also applies in case there are no levels below the given level.
Copyright (c) Radimpex * http://www.radimpex.rs * e-mail: info@radimpex.rs * Tel. 011 3809-158
568
Therefore, if there is only one level in the model, the mass belonging to it will correspond to
the total mass of the entire model.
Information on total mass of the entire model is always written
at the bottom of the level drawing
When this command is first activated, the program assigns as default all levels that have been
previously created by the command for editing the levels. However, since these levels have
nothing to do with the levels previously established in the model, you are free to edit the
position of these levels by assigning new ones or by deleting the existing ones. In this way,
you have complete freedom to sum up, as you desire, the masses in relation to arbitrarily
established horizontal planes.
Since the complete drop-down menu “Mode Analysis” is also within the post-processing
module, you will have the possibility to enclose all data on the performed mode analysis with
the design documentation. By exporting the graphical blocks while the command “Masses” is
being executed, you will have the possibility to insert the drawings with denoted positions and
intensities of the masses into the design. Moreover, you can also add to the design the
presentation of all created levels together with information on the belonging masses. The
method of creating the design documentation will be presented in more detail in the chapter
referring to the post-processing module.
Copyright (c) Radimpex * http://www.radimpex.rs * e-mail: info@radimpex.rs * Tel. 011 3809-158
569
The dialog box “Masses per levels” - the layout
The particular way of viewing masses in each model can be adjusted in this dialog box. When
the check box “Show one mass per level (at centroid)” is on, instead of viewing masses in
each model node, a symbol of a single mass in each level centroid is viewed. The masses of
elements which are not found in the level plane are reallocated to the nearest levels.
Viewing masses in each model node Show one mass per level (at centroid)
When this dialog box is started in the “Post-Processing” module, options for viewing rigidity
center and generating reports also become available.
Copyright (c) Radimpex * http://www.radimpex.rs * e-mail: info@radimpex.rs * Tel. 011 3809-158
570
The dialog box “Masses per levels” in the “Post-Processing”
module - the layout
When the check box “Show level’s center of rigidity” is on, the program displays the
position of rigidity center in each level. The rigidity center is defined on the basis of the
arrangement and stiffness of indirect elements (columns and walls) for each level.
Viewing rigidity center in each level
Once you have activated the command field “Parameters for rigidity center calculation”, a
dialog box of the following layout will open up:
Copyright (c) Radimpex * http://www.radimpex.rs * e-mail: info@radimpex.rs * Tel. 011 3809-158
571
The dialog box for defining parameters
of calculating rigidity cente - the layout
The percentage with which wall stiffness is reviewed in course of determining rigidity center
can be defined in the edit box “Participation factor for walls”. If 0 value is entered for this
data, walls will be disregarded.
The percentage with which columns stiffness is reviewed in course of determining rigidity
center can be defined in the edit box “Participation factor for columns”. If 0 value is
entered for this data, columns will be disregarded.
The check box “Disregard bending stifness in walls” is used for disregarding stiffness of
wall to bending around weaker axis.
Using the command fields for generating reports will enable viewing in a table data on mass
size on every level, mass center coordinates on every level as well as rigidity center
coordinates on every level.
- the command field via which a report is generated and placed in the project
documentation
- the command field via which a report is generated and sent to print
Copyright (c) Radimpex * http://www.radimpex.rs * e-mail: info@radimpex.rs * Tel. 011 3809-158
572
7. CALCULATING THE MODEL
7.1 Module Operation Purpose and Description
The module for calculating according to the finite element method determines
influences in plate, beam and boundary elements. The procedure itself consists in preparation
of the data first, i.e. the content of the drawing with the defined data on structure and loading
is processed numerically. On the basis of the prepared data, a global matrix of the rigidity of
the system with corresponding free elements is formed, and for a system of linear equations
formed in this way, renumbering is first carried out and next the procedure itself of solving
(decomposition of the system of equations). From the obtained results, the program first
calculates the displacements, and next, from those displacements it obtains all required
section forces in the model.
Since the geometry of the structures may be arbitrary and complex, the system of equations
formed may have a large number of unknown values. In planar problems, there are three
unknown displacements in each node of the finite element mesh, while six unknown
displacements appear in each node in space structures.
For efficient calculation, especially when large models are concerned, it is necessary to have
sufficient available, both virtual and RAM memory. The method of adjusting these parameters
is described in detail in Chapter “1.1 Required Computer Configuration”.
The “Tower” program has two analysis modules (solvers). The first one, the so-called
“standard solver”, is the same solver which is used in the “Tower 5” program. It is a direct,
“in-core” solver, of great speed of calculation. The term “in-core” refers to the feature that the
whole system of equations is solved all at the same time which leads to restricting capacity.
The second one, the so-called “large capacity solver”, is an entirely new solver. It is a direct,
“out-of-core” solver. The term “out-of-core” refers to the feature that the system of equations
is solved in such a way that it is divided into a series of smaller systems of equations (blocks)
which are separately analyzed. The temporary databases on the disc are used for the purpose
of memorizing the results of factoring and decomposing these blocks. This solver has a far
larger capacity than the “in-core” solver but, due to a more elaborate procedure consisting of
several stages, the speed of calculation is somewhat smaller.
You can personally choose the solver with which you want to carry out the structural analysis
in the dialog box of the command “Functionality” within the chapter “Structural Analysis”.
Copyright (c) Radimpex * http://www.radimpex.rs * e-mail: info@radimpex.rs * Tel. 011 3809-158
573
Part of the dialog box “Functionality” in which
parameters of structural analysis are defined
If you choose the “large capacity solver”, you can restrict using it on big models only, that is
those models which are too big for a “standard solver”. Once you have selected the check box
“Use only for models with more than 40,000 nodes”, models with fewer than 40,000
nodes will be solved via the “standard solver”.
Solving systems of equations makes a large use of the computer resources. By adjusting the
priority levels of analysis, you determine its priority in course of using the processor and other
computer resources wtih regards to other processes simultaneously being active. Three levels
have been envisaged:
Normal priority - analysis is executed in the greatest possible speed with maximum
possible use (occupancy) of processor.
Priority below normal - medium level of using the processor.
Low priority - the least level of using the processor.
During normal priority, the lasting time of analysis is the shortest, and when the priority is the
lowest, it is possible to use your personal computer for operations with other programs during
the analysis.
In course of its operation, the “large capacity solver” saves large amount of data onto the disc
in the large files format, so it needs quite a lot of free space on the disc, even several
gigabytes. Once the analysis is completed, these files are deleted, and the space is no longer
taken on the disc. For placing these temporary files, the program uses the same directory
which has been envisaged for this purpose by the operating system (Windows). This directory
is now located in the same partition in which Windows has been installed. If it happens that
there is not enough space in that particular partition, you are allowed to define the directory
(and thus the partition, that is, the disc) for placing these large temporary files. When the
check box “User-defined folder where large temporary files will be created” is on, the
path to an existing folder can be entered in the edit box right below it.
Copyright (c) Radimpex * http://www.radimpex.rs * e-mail: info@radimpex.rs * Tel. 011 3809-158
574
When command “Structural Analysis”, within drop-down menu “Mode” is selected, the
program first examines if calculation results already exist, and if so, a dialog box with the
following appearance opens.
Command field “No” is planned for quitting, while activating the command “Yes” results in
calculating again.
In case the calculation results do not exist, and the structure consists of linear elements only
so that the finite element mesh does not need to be generated previously for it, the program
first examines the regularity of the model, i.e. it automatically performs testing as in command
“Input Data Control” (see Chapter “3.3.5”). The structure must be stable and subjected to
loading, and if there are not even theoretical conditions for it to be calculated, the calculating
will not be allowed and the User will be warned.
Warning about the incorrectness of the model concerning the assigned input data
If this case occurs, detect all errors, which will be marked in the drawing by the program, by
command “Input Data Control”, and correct them in the module “Data Input”.
If the formal conditions for performing the calculations are satisfied, the program will open a
dialog box having the following appearance.
Appearance of the dialog box within the command for calculating the model
Copyright (c) Radimpex * http://www.radimpex.rs * e-mail: info@radimpex.rs * Tel. 011 3809-158
575
The method and type of calculating is determined in this dialog box by a series of offered
parameters. The meaning of these parameters will be explained in more details in the following
Chapters of this part of the manual.
The selected type of calculating starts by activating the command field “OK”. A dialog box
showing the progress of solving procedure will be constantly in the screen in the course of
calculating.
Command field “Cancel” is also present in this dialog box, and by selecting it you can quit
from the commenced calculations.
After completed calculations, the program creates a corresponding data file containing the
calculation results (“*.TWP_O”), on the computer disk, and automatically goes into the post-
processing module.
Note:
If the geometry of the model is such that all structural elements belong to the same plane, and
the loading acts in the same plane or in a perpendicular plane, the program will declare such
model as a plane model in course of calculations. Consequently, all unnecessary degrees of
freedom will be deleted in the course of calculating, and thus the calculations will be much
faster. However, in case you desire to perform a spatial analysis of a plane model, it is
necessary to trick the program by adding a special load case within which a concentrated
force, the vector of which belongs neither to the plane of the structure nor to the plane that is
perpendicular to it, is assigned. Of course, you will ignore this load case when processing the
results.
7.2 Errors Interrupting the Calculation Process
In course of calculating large models, a case may occur that the computer does not
have sufficient virtual memory. In the lower part of the dialog box for monitoring the
calculation process, the program constantly writes the information on currently available
virtual memory.
Space planned for presenting the currently available
virtual memory of the computer
In case that you run out of free virtual memory in the course of calculating, the calculation
process will be interrupted, and the following warning will appear on the screen.
Copyright (c) Radimpex * http://www.radimpex.rs * e-mail: info@radimpex.rs * Tel. 011 3809-158
576
Now you need to provide sufficient available memory for calculation of the model in a way
described in Chapter “1.1”.
Although the program performs the input data control immediately before the calculation
process, due to its flexibility in defining completely arbitrary structures, the errors made, if
any, which cause the lability of the system, can be detected reliably only in the procedure of
solving the system of equations. In this case, the program will interrupt the solving process
and it will issue a corresponding warning.
The program can establish model instability in two occurrences:
1. When it fails to reach the solution to the system of equations due to the fact that
the stiffness matrix is singular
In this case, the program aborts the operation of analysis and issues an appropriate warning
message.
On the basis of the data on what equation is the actual cause of matrix singularity, you can
obtain information on the position of node and its degree of freedom which is the cause of
instability. The program marks the unstable node on the model and writes the given degree of
freedom mark (Xp, Yp, Zp, Xr, Yr i Zr).
The node on the right beam end is unstable, and the cause
of instability is the “Xr” degree of freedom
Copyright (c) Radimpex * http://www.radimpex.rs * e-mail: info@radimpex.rs * Tel. 011 3809-158
577
The unstable node symbol will also remain visible in the “Post-Processing” module in order to
facilitate removing the cause of instability. This symbol will disappear from the model either
during restarting the analysis or by activating the command “Reset” in the “Post-Processing”
module.
2. When deformations are extremely large
In this case, the program has solved the equation system, but nodes with extremely large
deformation that is obviously the result of a mistake have been found for certain load cases in
the model. Controling whether there are any extremely large deformations is carried out upon
the completion of analysis, during preparing the results in the “Post-Processing” module,
where the program issues an appropriate warning message.
It is possible that more than one node will have an extremely large deformation, but only the
first 5 or 6 will be listed and marked in the drawing. The limit for “extremely large”
deformation is either the node moving which is greater than the model surrounding rectangle
or the node rotation which is more than 90 degrees.
The nodes on the Yr beam beginning, Zp beam middle and
Yr beam end have large deformations
The unstable nodes symbols will be removed from the drawing by activating the command
“Reset” in the “Post-Processing” module.
Copyright (c) Radimpex * http://www.radimpex.rs * e-mail: info@radimpex.rs * Tel. 011 3809-158
578
7.3 Calculation Methods
As we have already said at the beginning of this part of the manual, various
methods of calculating can be required from the program by assigning the parameters offered
within the dialog box of the command “Structural Analysis”.
Appearance of the dialog box within the command
for calculating the model
The theory in accordance with which the calculating will be performed is selected by setting the
corresponding switch to switched-on state in the part “Theory” of the dialog box. Theory I and
Theory II are available.
The exclusion (reduction) of torsional influences in beams which are located in horizontal slabs
is now possible. If this option is selected, the program will automatically reduce, in the right
amount, torsional stiffness which will lead to a significant reduction in torsional moments in
those beams.
7.3.1 Theory I
Calculation in accordance with Theory I is performed for all assigned basic load
cases, while combinations of simultaneous action of basic load cases, if assigned, will only be
transferred into the module for processing the calculation results.
7.3.2 Theory II
Calculation in accordance with Theory II is performed in two steps. Calculation in
accordance with Theory I is performed in the first step, while calculation with the corrected
flexibility matrix of the system due to calculated deformations and normal forces in beam
elements is performed in the second step. The results obtained in the second step of the
calculations correspond now to influences according to Theory II.
Due to its specificity, Theory II calculating will be available only for usual structures, while it
will be unavailable for the exotic possibilities offered by the program. Here we have in mind
primarily those models that include construction stages, assigned moving load, requirement for
constructing the influence line, support displacements and temperature effects. Calculating in
accordance with Theory II will not be available either for those models that do not contain at
least one beam element.
If there is at least one beam that is not within a plate in the model, and if you have not
previously required all beams to be divided into smaller segments (see Chapter “4.6”), by
command “Beam division out of slab”, after requirement for calculation, the program will
issue the following warning.
Copyright (c) Radimpex * http://www.radimpex.rs * e-mail: info@radimpex.rs * Tel. 011 3809-158
579
This warning does not represent an error, but serves only as a reminder that it is
recommended to divide all beams that are not within plates into smaller segments for this type
of calculation. Command field “No” results in quitting, while selecting the command field “Yes”
results in continuing the calculation in accordance with the Theory II. You will also be warned
in this way before the beginning of stability analysis, since it is also based on calculating in
accordance with the Theory II.
It should be mentioned that for calculating in accordance with the Theory II, it is necessary to
assign all needed combinations in module “Data Input”, since linear combinations cannot be
subsequently made from the results of calculating in accordance with the Theory II in the
module for processing the calculation results.
7.3.3 Structural analysis with non-linear elements
In case that a model contains an element with non-linear behavior (member,
support), once you have activated the command “Structural Analysis”, a dialog box with the
following layout will open up:
The dialog box for structural analysis with non-linear
elements - the layout
The upper part of the dialog box is identical to the dialog box which opens up upon starting the
structural analysis without non-linear elements.
Copyright (c) Radimpex * http://www.radimpex.rs * e-mail: info@radimpex.rs * Tel. 011 3809-158
580
In part of the dialog box “Parameters of non-linear analysis”, it is possible to assign the
following:
- Maximal number of iterations – it can affect the analysis duration length, but unless
a large number is entered, it may happen that there will be no solution.
- Reduction quotient for one iteration – it can affect the degradation of properties of
the element which in certain iteration is stressed by infleunces it cannot receive. The
0.05 value indicates that element properties, such as stiffness, will be reduced by 20
times (to the 5 percent of value in the previous iteration). It also affects the requred
number of iterations.
- Tolerated stress exceeding in member – maximum value of the stress with
uncorresponding symbol is assigned (for the member which receives only tension, this
is the maximum stress value of the pressure which the member can receive, but it is
still small enough to be disregarded). A very small value will affect the analysis duration
length and a total number of iterations.
- Tolerated stress overflow in surface supports - edit box in which the maximum
stress value is assigned, which can be considered irrelevant in iterative-incremental
process of the calculation.
- Tolerated force overflow in the point supports - edit box in which the maximum
value of force is assigned, which can be irrelevant in iterative-incremental process of
the calculation.
- Tolerated moment overflow in point supports - edit box in which the maximum
value of moment is assigned, which can be considered irrelevant in iterative-
incremental process of the calculation.
- Tolerated force overflow in linear supports - edit box in which the maximum value
of distributed linear force is assigned, which can be considered irrelevant in iterative-
incremental process of the calculation.
- Tolerated moment overflow in linear supports - edit box in which the maximum
value of the distributed line moment is assigned, which can be considered irrelevant in
iterative-incremental process of the calculation.
When model contains entities with elastoplastic behavior, the calculation is done trough
iterations where in each iteration the load increases for certain percentage of the total load and
checks if plastification happened. Therefore, this kind of nonlinear calculation is called the
incremental-iterative calculation.
Percentage of load increasing is defined in the edit box "The load increment step". If, for
example, you enter 0.05, the load will in each iteration increase for the twentieth part of the
total load. This value affects the overall accuracy as well as the length of the calculation.
7.3.4 Seismic Analysis
In this part of the manual, we shall explain the way the program functions in course
of analysis of influences in structure due to action of seismic forces. Seismic analysis for
various standards is planned by the program. The program enables completely arbitrary
directions of earthquake action to be assigned, and therefore that number of new load cases
will be added to other load cases after the seismic analysis, as is the number of earthquake
action directions that has been assigned. Seismic load cases assigned in this way will be equal
to other load cases that have been created in the input data module. In other words, it is also
Copyright (c) Radimpex * http://www.radimpex.rs * e-mail: info@radimpex.rs * Tel. 011 3809-158
581
possible to create combinations of simultaneous action of seismic and other load cases in the
post-processing module.
All standards offered for the seismic analysis are based either on multi-mode analysis or on
method of equivalent static load. Multi-mode analysis represents a more accurate procedure,
but in contrast to the method of equivalent static load, the results are confused since they are
obtained by one of the statistic methods and thus they always have the same sign, i.e. they
always have a positive value.
Method of Equivalent Static Load
This method does not take into account the influences due to higher modes of structure
oscillating. The structure oscillation period from the first mode, which corresponds to
translatory displacement in the assigned direction of earthquake action, is assigned as the
input data. Based on this input data, and on other data defined by the given standard, the
equivalent static forces acting in the direction of the assigned earthquake on the entire model
are calculated. Thus, the seismic load cases that completely correspond to any other assigned
load in the model with respect to their character are obtained. The significant advantage of this
method is in that the calculated section forces have an appropriate sign and thus all calculated
diagrams of section forces obtain their expected form.
Since a completely arbitrary value can be assigned to the oscillation period of the structure,
this type of calculation does not require previously performed mode analysis. In that case, it is
understood that you have obtained the data on oscillating period of the structure in some other
way. Still, it is recommended that you previously carry out the mode analysis before this
method of seismic analysis also, and you will obtain an exact data on oscillating period of the
structure in the direction of the assigned earthquake.
Multi-mode analysis
The procedure can be roughly classified into two parts, into a part in which mode analysis is
performed and into a part in which the corresponding seismic forces are calculated on the basis
of the results from previously performed mode analysis. Therefore, mode analysis must be
carried out before the seismic analysis (see Chapter “6”). On the basis of oscillating periods
and forms, for all previously calculated modes, and on the basis of input data in connection
with the given standard, the program calculates the corresponding intertial force for each of
the masses in the model. Each of the inertial forces calculated in this way acts in the direction
of structure oscillating within the given mode.
Since the sizes of the design seismic forces are calculated individually for each form of natural
oscillations of the structure, the program carries our internally the analysis for “n” independent
load cases, where the number “n” of load cases corresponds to the product of assigned
directions of earthquake action and the number of calculated natural values of the structure
oscillating. After completing the calculations, the program reduces all these internal load cases
to that number of load cases as is the number of assigned directions of earthquake action.
Governing section forces for each of the assigned directions of earthquake are obtained via one
of the statistical methods: CQC or SRSS.
CQC method of modal combining
This method of modal combining (Complete Quadratic Combination) is a more general method
than the SRSS (Square Root of the Sum of the Squares) which has been in use up till now.
The extreme value of the expected influence is calculated in the following way:
Copyright (c) Radimpex * http://www.radimpex.rs * e-mail: info@radimpex.rs * Tel. 011 3809-158
582
F= f
n m
n f
nm m
where f n is the modal force referring to the n tone
The correlation coefficients nm for CQC method with constant damping are:
8 2 (1 + r )r 3 / 2
nm =
(1 − r 2 ) 2 + 4 2 r (1 + r ) 2
where r = n / m and must be less than or equal to 1.0, being damping.
In case that there is no damping, = 0 , all out-of-diagonal coefficients nm are zero, and all
diagonal ones are equal to 1.0, so this method of modal combining tranforms to the SRSS
method.
F= f
n
n
2
Selecting the Standard
When the check box “Seismics analysys” is set to switched-on state,
you can require the seismic analysis of the structure also
The closed list used to select the regulations in accordance with which the seismic forces will
be calculated will be available only after setting the switch “Seismics analysys” to switched-
on state. If the mode analysis has not been previously performed, you will be able to carry the
seismic analysis only for those standards that are based on the method of equivalent static
forces.
If seismic analysis uses equivalent static load, advanced calculation options can be defined
from the analysis parameters dialog itself, mode analysis was not previously done. This means
that button “Advanced options of seismic analysis” will not appear if mode analysis was
done. In that case seismic analysis will be done with parameters defined during mode analysis.
Copyright (c) Radimpex * http://www.radimpex.rs * e-mail: info@radimpex.rs * Tel. 011 3809-158
583
“Advanced options of seismic analysis” button
in a dialog for model analysis
This button opens a dialog for defining parameters of seismic analysis. All of its data has the
same meaning as in the dialog “Disposal of masses and parameters for seismic analysis”
available in the dialog for mode analysis.
Dialog with advanced options of seismic analysis
After activating the command field “OK”, depending on the selected standard, a corresponding
dialog box for defining the input data, which are necessary for the selected regulations, opens.
Copyright (c) Radimpex * http://www.radimpex.rs * e-mail: info@radimpex.rs * Tel. 011 3809-158
584
Advanced options of seismic analysis
The regulations in which seismic analysis is performed via the method of multi-mode analysis
(EUROCODE, SNIP, BULG, SIA262, JUS – multi-mode, arbitrary spectral curve)
For these regulations, it is necessary to perform the multi-mode analysis prior to performing
seismic analysis. The advanced options of seismic analysis which have been selected during
modal annalysis will also be valid during analysis of seismic load cases.
The regulations in which seismic analysis is performed via the method of equivalent static load
(JUS, HRN-N, SIA).
For these regulations, the performed modal analysis is not a prerequisite for analysis, which is
why “the advanced options of seismic analysis” can be assigned at this place, right before the
seismic analysis.
The dialog box for seismic analysis
(Swiss Code) - the layout
The command field “Advanced options of seismic analysis” will activate the dialog box in
which it is possible to define the advanced options of seismic analysis.
Copyright (c) Radimpex * http://www.radimpex.rs * e-mail: info@radimpex.rs * Tel. 011 3809-158
585
The dialog box in which the advanced options of seismic analysis
are defined - the layout
Working with this dialog box has been described in detail in chapter “6. MODE ANALYSIS”.
If modal analysis has already been performed, the parameters which have been assigned for
the modal analysis will be displayed in the dialog box. Although it is not necessary, it is highly
recommended that modal analysis and seismic analysis are performed using the same
parameters. If this is not possible, the program will issue an appropriate warning message
after exiting the dialog box.
7.3.4.1 EUROCODE
Seismic analysis in accordance with EUROCODE is based on multi-mode analysis of
the structure, while influence of all calculated modes from the mode analysis is taken into
account. When this option of seismic analysis is selected, a dialog box with the following
appearance opens.
Copyright (c) Radimpex * http://www.radimpex.rs * e-mail: info@radimpex.rs * Tel. 011 3809-158
586
Appearance of the dialog box for seismic analysis
in accordance with Eurocode
The parameters that define the type of soil, the type of structure, the intensity of seismic
action, etc., are assigned in the upper part of the dialog box, while the direction of seismic
action is defined in a list in the lower part of the dialog box.
Eurocode 8 EN 1998-1 defines the horizontal elastic spectrum of responses, such as:
where
Se(T) - is the ordinate of the elastic spectrum of responses
T - is the oscillating period of linear system, with one degree of freedom
ag - is the projected acceleration of soil
TB - the lower limit for the oscillating period for the branch with constant spectral
acceleration
Tc - the upper limit for the oscillating period for the branch with constant spectral
acceleration
TD - value defining the beginning of the spectrum area with constant movement
S - soil parameter, value directly dependent on soil type
- corrective coefficient, dependent on damping, with reference value of 1.0 for viscous
damping of 5%
Copyright (c) Radimpex * http://www.radimpex.rs * e-mail: info@radimpex.rs * Tel. 011 3809-158
587
Note: The values of the characteristic oscillating periods (TB,TC,TD) can be defined by the
National Annex.
Eurocode 8 EN 1998-1 recommends using two types of spectrum: Type 1 and Type 2, which
have been defined for the types of soil A, B, C, D and E. Which of the two types of spectrum
will be selected entirely depends on the nature of the most likely earthquake.
Different spectrums of responses have been envisaged by the National Annex.
Soil category
Eurocode 8 EN 1998-1 defines types of soil as:
A - rock or other rock-like geological formations including 5m most of light material on the
surface
B - solid layers of sand, gravel or clay, thick at least a few dozens of meters with the
tendency of increasing gradually mechanical properties with depth
C - layers of sand or gravel of medium density, or clay of medium stiffness, with thickness
varying from several dozens to several hundred meters
D - layers of tenuous and cohesionless soil (with or without soft layers of cohesion)
E - soil consisting of layers of soil, types C and D, with thickness varying between 5 and 20
meters, and under which there is a more solid material
Importance factor
Eurocode 8 EN 1998-1 defines types of structure importance as:
I – Buildings of minor importance for public safety, e.g. agricultural buildings, etc. (importance
factor = 0.8)
II - Ordinary buildings, not belonging in the other categories (important factor = 1.0)
III - Buildings whose seismic resistance is of importance in view of the consequences
associated with a collapse, e.g. schools, assembly halls, cultural institutions etc. (importance
factor = 1.2)
IV - Buildings whose integrity during earthquakes is of vital importance for civil protection, e.g.
hospitals, fire stations, power plants, etc. (importance factor = 1.4)
Note: Other values of factors of importance can be defined by the National Annex.
In order to avoid the explicit non-linear analysis – bearing in mind the structure capacity for
the energy dissipation through mainly ductile behavior of its elements – the linear analysis
(which is based on the spectrum of responses that is reduced with respect to the elastic
spectrum) is carried out. Such reduced spectrum is called the “Project spectrum”.
Copyright (c) Radimpex * http://www.radimpex.rs * e-mail: info@radimpex.rs * Tel. 011 3809-158
588
Eurocode 8 EN 1998-1 defines the “Project spectrum” for the linear analysis as:
Where
q − is the behavior factor
− is the lower limit of the elastic spectrum, and the recommended value is 0.2
Ratio agR/g
Ratio agR/g is the ratio of reference peak ground acceleration to gravitational constant.
ag = 1 ∙ agR
Where
ag − design ground acceleration
1 − importance factor
Lower bound factor for design spectrum
The value for the lower limit of the elastic spectrum is assigned in this field. The
recommended value is 0.2, but other value can be defined by the National Annex.
Percentage of viscous damping (CQC)
The percentage of viscous damping is the entry data for the CQC statistical method of
combining. If 0 value is entered, CQC becomes equivalent to SRSS method of combining.
Type of spectrum
In addition to the two implicitly implied types of spectrum (Type “1” and Type “2”) for which
the parameters values “S”, “Tb(S)”, “Tc(S)”, “Td(S)” and “avg/ag” are automatically set for all
types of soil (A,B,C,D,E), the program has envisaged defining new elastic spectrums of
acceleration in accordance with the National Annexes.
avg/ag A parameter to define the type of spectrum, where:
avg -design ground acceleration for vertical seismic analysis
ag - engineered ground acceleration
Edit boxes allow you to specify all the parameters that define a spectral curve. Once you have
entered the parameters which define a new spectral curve, activate the command field for
saving , that is, if you want to permanently save it. The command field has been
envisaged for deleting some of the previously defined spectral curves.
Copyright (c) Radimpex * http://www.radimpex.rs * e-mail: info@radimpex.rs * Tel. 011 3809-158
589
Accidental torsion effects
In addition to the actual eccentricity, in order to cover the uncertainty in the position of the
masses and the spatial variation of seismic motion, calculated position of the mass center of
each ceiling "i" must be moved from its nominal position in any direction, for an additional
random eccentricity:
ei=0.05 Li
where:
ei - accidental eccentricity of storey mass "i" in relation to the nominal position of the mass
center, which is applied in the same direction (the route) for all floors.
Li = ceiling dimension perpendicular to the direction of seismic impacts.
To consider random torsion effects during the seismic calculation, it is necessary that the check
box "Take into account" is turned on. Then the edit box becomes available "ei =", in which
the ratio required for the calculation of the random eccentricity of storey mass is defined.
The program will automatically create two seismic loads when calculating - one with a positive,
"left" and the other with negative "right" eccentricity. In the module for data processing, these
seismic load cases will have the suffixes "(+ e)" and "(-e)" next to their names.
IMPORTANT: Tower 7 enables defining an earthquake direction by setting the angle that it
forms with the global X-axis. Accidental torsion effects are related to the given earthquake
direction, which means that the mass will displace the left and right from that direction.
Earthquake directional factors
In the list, which is located in the lower part of the dialog, any number of possible directions of
earthquake activity can be specified. The new route is inserted into the list by selecting the
button “ Add”, while the selected direction is removed from the list using the “ Delete”.
Data that can be assigned to the earthquake direction have the following meanings:
Name – in this column, an arbitrary name can be given to the earthquake direction
Angle [] – In this column the earthquake direction is assigned by entering the angle that it
forms with the global X axis (angle of 0 corresponds the direction of the global X-axis).
k, - coefficient of the earthquake activity in assigned direction (it should always be 1.0)
k,+90 - coefficient of the earthquake activity in the direction perpendicular to assigned
direction
kz - coefficient of the earthquake activity in the direction of the global Z axis
IMPORTANT: The coefficients kx and ky, which in previous version of Tower allowed
assignment of the direction of earthquakes, were abolished and replaced by the coefficients
k, i k,+90 relative to the earthquake direction
Copyright (c) Radimpex * http://www.radimpex.rs * e-mail: info@radimpex.rs * Tel. 011 3809-158
590
Behav.fact. (q) – In this column the maximum value of behavior factor of q structure is
assigned, for each action direction, especially earthquakes. Behavior factor is introduced as a
measure of the energy dissipation and cannot be less than 1.5. It is calculated according to the
following formula:
q=q kW 1.5
The used marks have the following meaning:
q0 - the fundamental value of behavior factor
kW - a factor which takes into account the prevailing type of structural systems with walls
The basic value of the behavior factor (q0) depends on the type of structural system and
ductility classes:
Type of structural system ductility classes
DCM DCH
Frame system, dual system, coupled wall system 3.0 u/1 4.5 u/1
Uncoupled wall system 3.0 4.0 /1/1
Torsionally flexible system 2.0 3.0
Inverted pendulum system 1.5 2.0
1 and u are defined as:
1 - the value with the horizontal seismic forces is multiplied in order to first achieve flexural
strength of each element of the structure, while all other forces remain constant.
u - the value with the horizontal seismic forces is multiplied, in order to form a sufficiently
large number of plastic hinges that will cause instability of the whole structure, while all other
forces remain constant. This factor can be obtained using a "pushover" analysis.
If the exact value of the factor u/1 is not calculated, for specific types and subtypes of
structural systems following values can be used :
1) Frame or dual systems
One-storey buildings: u/1 = 1.1
Multistorey, one-bay frames: u/1 = 1.2
Multistorey, multi-bay frames: u/1= 1.3
2) Coupled wall system
Only two uncoupled walls per horizontal direction: u/1 = 1.0
Other uncoupled wall systems: u/1= 1.1
Wall-equivalent dual, or coupled wall systems: u/1 = 1.2
The maximum value of the factor u/1, which can be used in the calculation of behavior
factor, is 1.5 even if a higher value is produced by using a "pushover" analysis.
Factor that takes into account the prevailing type of fracture structural systems with walls (kW)
is adopted as follows:
kW = 1.0 for the approximately and dual dominantly binary system
Copyright (c) Radimpex * http://www.radimpex.rs * e-mail: info@radimpex.rs * Tel. 011 3809-158
591
kW = (1 + 0) / 3 1 for a system of walls, double system with the dominant walls and
the system with the core (0 is the dominant aspect of the walls
ratio of the constructural system - the ratio of height to the length
of the wall)
Value of the kW factors cannot be higher than 1.0 or less than 0.5.
For structures that are basically regular, behavior factor q is reduced by 20%:
q=0.8 q kW 1.5
The right click on the cell in column "Behav.fact.", opens a drop-down menu with options:
"Apply to all", "Behavior factor calculation" and "Manual input".
The list for selecting a way of setting structural behavior factors,
for each action direction of earthquake
By selecting the option "Manual input" opens a new dialog of the following appearance:
In the displayed edit box the desired value of the behavior factor is entered. By activating the
button "OK" the dialog box closes and the entered value is assigned to a given direction of the
earthquake and displayed in column "Factor P."
By selecting the option "Behavior factor calculation" opens a dialog, in which with the
selecting a number of structures characteristics, is determined the value of behavior factor.
Copyright (c) Radimpex * http://www.radimpex.rs * e-mail: info@radimpex.rs * Tel. 011 3809-158
592
Basic values of behavior factor (q) -By using parameters that are located in this part of
the dialog, the value of the basic factors of behavior is determined. From the first list the
selection of the structural system is done, out of the second class the ductility, and out of the
third sub-type of the structural system that determines the value of the coefficient u/1. If
from the third list is selected "Other", the edit box will become available in which an arbitrary
value of the coefficient u/1 can be defined.
Prevailing failure mode factor - a list from which you can select the type of structural
system with walls and thus determines the value of the coefficient of the prevailing failure
mode. If the option "System of walls, double system with the dominant walls and a system
with a core" is selected from the list, the edit box 0 became available (predominant size ratio
of the structural system walls).
Regularity in the plan - the list by which you can define whether the structure is regular in
basis or not.
Based on the given data, and according to the above described rules, the program calculates
the structural behavior factor and displays it in a part of the dialog "Behaviour factor:"
By activating the button "OK" dialog box closes, and the calculated value of the behavior factor
is assigned to a given direction of the earthquake and displayed in column "Behav.fact.". In
addition to this value in the table the symbol "*" is displayed, which means that it was
submitted by calculation. This marking method ensures that it can be immediately seen which
direction values were manually entered, and which directions are obtained by calculation.
Copyright (c) Radimpex * http://www.radimpex.rs * e-mail: info@radimpex.rs * Tel. 011 3809-158
593
Value factor obtained by the calculation
By selecting the option "Apply to all" value factors of behavior of that earthquake activity
direction is assigned to all other directions in the list. If the value of the behavior factor is
obtained by calculation, all directions will be assigned the data set in this calculation. This
means that the program will behave as if the behavior factor calculation is performed
individually for each of them.
When generating the seismic calculation report in the paper editor, the behavior factor is
written for each direction of the earthquakes action. If the behavior factor is determined by the
calculation, the report lists all given structure data on whose base the calculations have been
performed.
Type of spectrum – By clicking mouse over the arrows that is located on the right end of
each cell in this column, a list opens in which there are always two default spectral curve "1
(Default EC8)" and "2 (Default EC8)", as well as the options "Arbitrary type". All previously
created spectral curve are displayed on the list next to them.
Copyright (c) Radimpex * http://www.radimpex.rs * e-mail: info@radimpex.rs * Tel. 011 3809-158
594
List for selecting the type of the spectrum
By selecting from the list, the type of spectrum is given to selected earthquake direction which
will be used in the seismic calculation. If the option "Arbitrary type" is selected, then during
seismic calculation the data that will be used is the one displayed in "Type of the spectrum"
part of the dialog. Each earthquake direction can be assigned a different spectral curve.
Create SRSS combination after the analysis - When this check box is turned on, after
budget the program will automatically make an SRSS combination of seismic load cases.
Import load combinations from the depot after the analysis - This check box is only
available if there are load combinations in the repository. When set to On, after budgeting, the
program will load combinations from storage. In this way, combinations containing SRSS
seismic load cases that would otherwise be deleted after re-seismic calculation can be
automatically saved. All you need to do is save them to storage before budgeting.
Copyright (c) Radimpex * http://www.radimpex.rs * e-mail: info@radimpex.rs * Tel. 011 3809-158
595
7.3.4.2 EUROCODE (Lateral forces method)
This type of analysis can be applied to buildings which response does not depend
essentially on higher inherent oscillations. This requirement will certainly be fulfilled in
buildings that meet the regularity requirement in height. Also, in order for this type of analysis
to be used, it is necessary that the building has a basic period of oscillation T 1 in two main
directions that is smaller than:
where Tc is set by the definition of an elastic spectrum.
Copyright (c) Radimpex * http://www.radimpex.rs * e-mail: info@radimpex.rs * Tel. 011 3809-158
596
The seismic vibration force Fb for each main direction is determined by:
where is:
Sd(T1) - ordinate of the project spectrum.
T1 - the basic period of oscillation of the building for the translational inherent form in the
considered direction.
m - the total mass of the building above the foundation or above the rigid base.
λ - a correction factor of 0.85 if the building has more than two floors and if T 1 < 2TC or
1.0 in other cases.
Horizontal forces along the ceilings are calculated with an approximation that the horizontal
displacements linearly increase in height:
where zi and zj are masses height mi, mj above the level of seismic force (ie above the
foundation).
This regulation is based on the method of equivalent static forces, so it is not necessary to
carry out a modal analysis. Selecting this seismic analysis option opens a dialog of the
following layout:
The layout of the dialog for seismic analysis by Eurocod (Method of lateral forces)
Copyright (c) Radimpex * http://www.radimpex.rs * e-mail: info@radimpex.rs * Tel. 011 3809-158
597
In the upper part of the dialog are parameters which define the type of soil, the type of
construction, the type of spectrum, etc., while the list in the lower part of the dialog sets the
direction of earthquake activity.
T – column where the oscillation period of the structure is set for the direction of the
earthquake. An arbitrary value can be entered. If a previous modal analysis has been
performed, the right mouse click over the cells in this column will open a list from which one of
the calculated periods of oscillation of the structure can be selected:
Clicking on the right mouse button within the column “T” opens
the drop-down menu for selecting calculated periods of oscillation
The meaning of all other parameters in the dialog is the same as for the Eurocod seismic
analysis based on a multimodal analysis of the structure (see chapter 7.3.4.1).
Copyright (c) Radimpex * http://www.radimpex.rs * e-mail: info@radimpex.rs * Tel. 011 3809-158
598
7.3.4.3 Russian Regulations (SNIP Code)
Calculation of seismic forces in accordance with Russian standards is also based on
multi-mode analysis.
Appearance of the dialog box for seismic analysis
in accordance with Russian regulations (SNIP)
Codes – Selecting from the closed list, the spectral curve to be used in the seismic analysis is
determined. Program will cover the following spectral curves:
- “SNIP II-7-81 СП 14.1330.2011”
- “MGSN 4.19.05 – concrete construction”
- “MGSN 4.19.05 – steel construction”
- “SNIP II-7-81 СП 14.1330.2014 (maximal seismic action)”
- “SNIP II-7-81 СП 14.1330.2014 (design seismic action)”
- “SNIP RK 2.03-30-2006”
Spectral curve – the spectral curve that will be used in the seismic calculation is determined
by selecting from lists. The program provides three spectral curves: "SNIP II-7-81", "MGSN
4:19:05 - concrete construction" and "MGSN 4:19:05 - steel construction."
In the upper part of the dialog box the category of soil is selected, seismic zones, importance
categories, and the coefficient values are assigned "K0", "K1", "KA" and " K”, and in the list at
the bottom of the dialog, an arbitrary number of directions of the earthquakes action is
assigned. In the following text, we summarize the formulas by which calculates the projected
seismic forces. Calculated seismic load "Sik" in the selected direction, set at point "k",
corresponding to the i-th tone of its own vibration structure, is determined by the formula:
Sik=K K1 Soik
Where:
K - coefficient of the object importance
K1 – coefficient that covers allowed damage to structures
Copyright (c) Radimpex * http://www.radimpex.rs * e-mail: info@radimpex.rs * Tel. 011 3809-158
599
Soik - the value of seismic loads for the i-th free oscillations ton structure, which is determined
by the assumption of elastic deformations of the construction
Values of the coefficient KO are determined by the following table:
Construction name K
1 Monumental buildings and other objects: a large theater, sports
and concert halls in that store more than 2000 people, public
K=2.00
administration buildings, radio stations with a transmitter capacity of
more than 500w in a single building.
2 Buildings and structures whose functioning is necessary for the
time of the earthquake and the elimination of the consequences
(government buildings, police and emergency services, systems for
K=1.5
the supply of electricity, gas and water supply, fire stations, etc.),
objects where a number of people can be found (hospital , schools,
pre-schools, railway stations, airports, etc.).
3 Objects that are not mentioned in 1 and 2. K=1.00
4 Temporary buildings with a useful life up to 3 years. K=0.75
Values of coefficients K1 are determined according to the following table:
Allowed damage in buildings and objects K1
Buildings and objects having structures in which non-elastic deformations
and damages are not allowed K1=1.00
Buildings and objects having structures in which those non-elastic
deformations and damages are not allowed that disturb normal
functioning, but provide safety for people and no damage to equipment,
which are built of: K1=0.22
- Reinforced concrete large-panel or monolithic structures K1=0.25
- Steel frames without vertical diaphragms or connections K1=0.22
- Steel frames with vertical diaphragms or connections K1=0.35
- Reinforced concrete frames without vertical diaphragms or connections K1=0.25
- Reinforced concrete frames with vertical diaphragms or connections K1=0.35
- Brick or stone blocks
Buildings and objects having structures in which significant non-elastic
deformations, cracks, damage to secondary elements, their
displacements, temporary stoppage of the function of the building while K1=0.12
providing safety for people can be allowed.
The value of seismic load for the i-th mode of natural oscillations of the structure are
calculated from the following expression:
Soik = A KA i K ik Gk
Value of coefficient “A” is adopted depending on the seismic zone:
Seismic zone VII => A = 0.10
Seismic zone VIII => A = 0.20
Seismic zone IX => A = 0.40
KA - coefficient that takes into account the combined computational seismic intensity of the
determined seismic zone. (Map OCP-97, A, B and C). Values range is 1.0 - 1.5.
Copyright (c) Radimpex * http://www.radimpex.rs * e-mail: info@radimpex.rs * Tel. 011 3809-158
600
Values of the coefficient KA are determined according to the following table:
Intensity (on a scale MSK) on maps OSR-97 Values of the
N0
ОСР-97-A ОСР-97-B ОСР-97-C coefficient KA
7 7 7
1 8 8 8 1.0
9 9 9
7 7 8
2 8 8 9 1.2
9 9 10
7 8 8
3 8 9 9 1.4
9 10 10
7 8 9
4 1.5
8 9 10
Dynamic coefficient (i), which corresponds to “i”-th mode of natural oscillations of the
structure, depends on selected soil category and it is calculated from the following
expressions:
Soil category I and II:
For Ti <=0,1 sec => i = 1+15Ti
For 0,1 sec < Ti < 0,4 sec => i = 2,5
For Ti >= 0,4 sec => i = 2,5(0,4/ Ti)0,5
Soil category III:
for Ti <= 0,1 sec => i = 1 + 15 Ti
for 0,1 sec < Ti < 0,8 sec => i = 2,5
for Ti >= 0,8 sec => i = 2,5(0,8/ Ti)0,5
where “Ti” is the period of natural oscillations of the structure for the i-th mode. In all cases,
coefficient “i” muss not be less than 0.8.
Coefficient (ik) depends on the shape of natural oscillations of the structure and it is
calculated from the following expression:
where: Xi(Xk) and Xi(Xj) – displacement of the structure in course of natural oscillations in the
I-th mode in the given point “k” and in all points “j”, and Qj – weight of mass in point “j”.
Copyright (c) Radimpex * http://www.radimpex.rs * e-mail: info@radimpex.rs * Tel. 011 3809-158
601
The value of coefficient K is adopted from the following table:
Structure Characteristics K
1. High structure with small base size (towers, separate lift shafts, etc).
Buildings with columns in the ground floor, with rigidity ratio of the ground
floor to the higher floors not less than 0.25. K=1.50
2. Frame structures, in which panels in floors does not effect the deformability
of the building. K=1.30
3. Buildings and objects that do not belong to items 1 and 2 except hydraulic K=1.00
structures.
Percentage of viscous damping (CQC)
The percentage of viscous damping is the entry data for the CQC statistical method of
combining. If 0 value is entered, CQC becomes equivalent to SRSS method of combining.
Accidental torsion effects
For this regulation it was also made possible to take into account the effects of accidental
torsion seismic. The meaning of all the parameters in this part of the dialog is the same as in
EUROCODE regulations (section 7.3.4.1).
Angle of earthquake action
In the list, which is located in the lower part of the dialog, any number of possible directions of
earthquake activity can be specified. The new route is inserted into the list by selecting the
button " Add", while the selected direction is removed from the list using the " Delete".
Data that can be assigned to the earthquake direction have the following meanings:
Name – in this column, an arbitrary name can be given to the earthquake direction
Angle [] – In this column the earthquake direction is assigned by entering the angle that it
forms with the global X axis (angle of 0 corresponds the direction of the global X-axis).
k, - coefficient of the earthquake activity in assigned direction (it should always be 1.0)
k,+90 - coefficient of the earthquake activity in the direction perpendicular to assigned
direction
kz - coefficient of the earthquake activity in the direction of the global Z axis
IMPORTANT: The coefficients kx and ky, which in previous version of Tower allowed
assignment of the direction of earthquakes, were abolished and replaced by the coefficients
k, i k,+90 relative to the earthquake direction.
When you activate command field “OK”, calculation of the structure, where that number of
load cases as is the number of assigned directions of earthquake action will be added to all
assigned basic load cases, begins.
Copyright (c) Radimpex * http://www.radimpex.rs * e-mail: info@radimpex.rs * Tel. 011 3809-158
602
7.3.4.4 Swiss Regulations (SIA)
Since this standard is based on the method of equivalent static forces, it is not
necessary to previously carry out the mode analysis. When this standard is selected, a dialog
box having the following appearance opens.
Appearance of the dialog box for seismic analysis
in accordance with Swiss regulations (SIA)
Total seismic force is calculated from the following expression:
S = Ck x Sk(T) x G
Soil category, seismic zone, category of the building and type of structure are selected in the
upper part of the dialog box, and on the basis of these data the program will adopt
corresponding coefficients that are used in the expression for calculating the total seismic force
that acts on the building.
Coefficient “Ck” is calculated from the expression “Ck = 0.65 / K”, where the value of
coefficient “K” depends on the category of the building and type of structure.
Type of structure Structure category I Structure category II Structure category III
Type of structure 1 K = 2.5 K = 2.0 K = 1.4
Type of structure 2 K = 2.0 K = 1.7 K = 1.3
Type of structure 3 K = 1.7 K = 1.4 K = 1.2
Type of structure 4 K = 1.2 K = 1.1 K = 1.0
Type of structure 5 K = 2.5 K = 1.5
Type of structure 6 K = 2.2 K = 1.4
Type of structure 7 K = 1.0 K = 1.0
Copyright (c) Radimpex * http://www.radimpex.rs * e-mail: info@radimpex.rs * Tel. 011 3809-158
603
Structure category
Characteristics Standardised loading Proof
I - No mass people gathering - Possible significant damage - Load-bearing
- No significant value of goods to load-bearing content, but capacity
and equipment without collapse of the
- No danger to surroundings building
II - Possible mass people - Medium damage - Load-bearing
gathering capacity
- Building with valuable - Usability, in
equipment and goods exceptional cases
- Important infrastructure
function of the building
- High degree of endangerment
of surroundings
III - Vital importance of - Minor damage without - Load-bearing
infrastructure function endangering the functionality capacity
- High degree of endangerment of the building - Usability
of surroundings
Type of structure
1. Steel and rc frames
2. Bearing rc walls, steel structures
3. Timber structures
4. Masonry structures
5. Bridges with girders
6. Arched and prestressed concrete bridges
7. No movement bridge supports
On the basis of selected seismic zone and soil category, the regulations define eight shapes of
spectral curve.
Earthquake zone
- Seismic zone 1
- Seismic zone 2
- Seismic zone 3a
- Seismic zone 3b
Soil category
- hard
- average hard
Copyright (c) Radimpex * http://www.radimpex.rs * e-mail: info@radimpex.rs * Tel. 011 3809-158
604
Spectral curves in accordance with Swiss regulations
The value of coefficient Sk(T) corresponds to the ordinate of corresponding spectral curve for
given oscillating period of the structure.
Since the seismic forces are distributed along the height of the building according to
approximate expression:
Si = S x (Gi x Hi) / (Gi x Hi)
where:
Si - seismic horizontal force in i-th mass
Gi - weight of i-th mass
Hi - elevation of i-th mass in regard to the top edge of foundations
It is necessary to assign the height elevation, in regard to which heights of masses arranged
are calculated, in edit box “Zd=” (for this value, the program adopts as default the elevation
coordinate of the lowest assigned level in the building). All masses that are below the assigned
elevation will not be included in calculation of seismic forces.
Angle of earthquake action
In the list in the lower part of the dialog box, you have the possibility to assign an arbitrary
number of possible earthquake action (this list functions in exactly the same way as other lists
in the program). In addition to earthquake direction, which is defined by assigning the angle in
column “ ()” (the direction of global X-axis corresponds to angle 0), it is also necessary to
assign the oscillation period of the structure for that direction in column “T”, while you can
assign an arbitrary name to the given earthquake action direction in column “Name”. In case
you have previously carried out the mode analysis, if you right-click on column “T”, the list
with calculated oscillation periods of the structure for all required modes opens.
Copyright (c) Radimpex * http://www.radimpex.rs * e-mail: info@radimpex.rs * Tel. 011 3809-158
605
A click on the right mouse button within column “T” opens
the drop-down menu for selecting the calculated oscillation periods
By a simple click within the desired row, that numerical value will be written in column “T”. As
a very important issue we shall here mention that the oscillation period of the structure must
correspond to the mode in which the translatory oscillation in the given direction is dominant,
and in case there are several modes in which displacement in that direction is dominant, the
largest influence of the first mode for the given direction should be selected for the oscillation
period.
In the introductory part of this part of the manual, we have said that the method of equivalent
static load may be used even without previously performed modal analysis. For that reason, a
possibility of assigning a completely arbitrary value in column “T” has been provided for. Such
method of seismic analysis has several applications. The first and basic one is in exceptionally
large structures. In that case you have the possibility to first create a simpler model which will
sufficiently correctly describe the behavior of the structure in mode analysis, and to use the
oscillation periods calculated in this way as an input data for calculation of equivalent seismic
forces on the actual model. Of course, we do nor recommend this method, but the fact is that
this procedure also gives a solution which may be satisfactory for many buildings.
When you activate command field “OK”, calculation of the structure, where that number of
load cases, as is the number of assigned directions of earthquake action, will be added to all
assigned basic load cases, begins.
In case that mode analysis had not been previously performed, the program will not have the
data on the weight of the structure, on the basis of which the forces are calculated. In such
cases, by activating the command field “OK”, the seismic analysis will not begin immediately,
but instead the program will open one more dialog box, where it is now necessary to
determine the method of calculating the weight of the building.
Copyright (c) Radimpex * http://www.radimpex.rs * e-mail: info@radimpex.rs * Tel. 011 3809-158
606
Appearance of the dialog box for defining the weight of the building
The list in the upper part of the dialog box, contains that number of rows as is the number of
basic load cases. It is now necessary to assign a multiplier in column “Coeff.”, by which all
assigned loads within the given basic load case will be multiplied when calculating the weight
of the building. In this way, you have the possibility to adjust to the regulations which exactly
define which loads should be taken into account when calculating the weight of the building.
When command field “OK” is activated, the seismic analysis begins.
7.3.4.5 Any spectral curve
In addition to all previously described possibilities of seismic analysis in accordance
with certain standards, the option of creating the arbitrary spectral curve is also allowed by the
program. This option enables you to define the spectral curve yourself, and thus to perform
the seismic analysis according to any arbitrary standard. This method of seismic analysis is
based on the multi-mode analysis.
Appearance of the dialog box for seismic analysis,
by creating an arbitrary spectral curve
Copyright (c) Radimpex * http://www.radimpex.rs * e-mail: info@radimpex.rs * Tel. 011 3809-158
607
In the list, which is located in the lower part of the dialog, any number of possible directions of
earthquake activity can be specified. The new route is inserted into the list by selecting the
button " Add", while the selected direction is removed from the list using the " Delete".
Data that can be assigned to the earthquake direction have the following meanings:
Name – in this column, an arbitrary name can be given to the earthquake direction
Angle [] – In this column the earthquake direction is assigned by entering the angle that it
forms with the global X axis (angle of 0 corresponds the direction of the global X-axis).
k, - coefficient of the earthquake activity in assigned direction (it should always be 1.0)
k,+90 - coefficient of the earthquake activity in the direction perpendicular to assigned
direction
kz - coefficient of the earthquake activity in the direction of the global Z axis
IMPORTANT: The coefficients kx and ky, which in previous version of Tower allowed
assignment of the direction of earthquakes, were abolished and replaced by the coefficients
k, i k,+90 relative to the earthquake direction.
By selecting the command field “Library”, the procedure of defining a new spectral curve or
selecting any of the previously created spectral curves is enterd.
Appearance of the dialog box for defining an arbitrary spectral curve
In the right part of this dialog box, there is a list with all spectral curves created so far, while
to its left is a graphic interpretation of currently active curve from the list. Each spectral curve
is determined by its name and by a series of ordinates in the selected interval of oscillation
period. You can arrange your own base of spectral curves by command fields “ Add” and “
Delete” that are below the list. The role of the check box “With Copy” is exactly the same
as in other commands in the program, i.e. when this check box is set to switched-on state you
have the possibility to make a copy of the spectral curve which was currently active
immediately before activating the command field “ Add”.
The appearance of the curve is defined in the list in the lower left part of the dialog box. Its
appearance is defined by assigning the values of ordinates (data in column “m/s2”) for
arbitrarily selected number of points on the abscissa, which represents the oscillation period of
Copyright (c) Radimpex * http://www.radimpex.rs * e-mail: info@radimpex.rs * Tel. 011 3809-158
608
the structure (data in column “T (s)”). By command fields “ Add” and “ Delete” you add
and delete, respectively, the pair of data defining the shape of the spectral curve. Since the
connection between two points is linear, you have to define ordinates in several intermediate
points on curved parts of the spectrum, while it is sufficient to define ordinates only at the
beginning and at the end on the straight parts of the spectral curve.
User can enter data in the bottom table for defining the curve by simply inserting previously
copied data to the clipboard from other tables. It should be noted that inserting can not be
done by “Ctrl+V” key combination, but only by selecting the command from the popup menu
opened by right-clicking the table cell. After copying data to the clipboard it is necessary to
add a new row to the table and select “Insert” from its popup menu as an alternative to
entering the data manually. This way all copied data will be pasted into appropriate cells.
A command that inserts copied data into appropriate cells
If user copied more rows, program will automatically add new rows to the table and sort them.
New rows pasted into table
Copyright (c) Radimpex * http://www.radimpex.rs * e-mail: info@radimpex.rs * Tel. 011 3809-158
609
When command field “OK” is selected, the program will return to the basic dialog box and it
will take all defined data for selected spectral curve from the base.
Part of the dialog box reserved for the name
of the selected spectral curve
The values of coefficients, by which the values of ordinates on the defined spectral curve will
be linearly multiplied, need to be assigned in edit box “K=”. This means that the value of this
coefficient represents the product of all coefficients determined by the given standard
depending on the seismic zone, category of the building, etc.
Percentage of viscous damping (CQC)
The percentage of viscous damping is the entry data for the CQC statistical method of
combining. If 0 value is entered, CQC becomes equivalent to SRSS method of combining.
Accidental torsion effects
For this regulation it was also made possible to take into account the effects of accidental
torsion in the seismic calculation. The meaning of all parameters in this part of the dialogue is
the same as in EUROCODE regulations (section 7.3.4.1).
When you activate command field “OK”, calculation of the structure, where that number of
load cases, as is the number of assigned directions of earthquake action, will be added to all
assigned basic load cases, begins.
7.3.4.6 Direct dynamic analysis
This procedure determines the construction response to the effect of forced
oscillations. The record of a real earthquake can be used as a source for forced oscillations for
which a construction response is desired. Due to the arbitrary nature of forced oscillations,
numerical procedures are used to solve differential equations of motion. The construction
response is obtained by superposition of the effects of all the force impulses that affect the
model over time.
The equation of motion is given by Duhamel’s integral, and its form for homogeneous initial
conditions is:
Copyright (c) Radimpex * http://www.radimpex.rs * e-mail: info@radimpex.rs * Tel. 011 3809-158
610
𝜏
1
𝑥 (𝑡 ) = ∫ 𝑃 (𝜏)𝑒 −𝜁𝜔(𝑡−𝜏) 𝑠𝑖𝑛𝜔𝑑 (𝑡 − 𝜏)𝑑𝜏
𝑚𝜔𝑑 0
Symbol meaning:
ζ - damping
P(τ) - function of load change in function of time
For the dimensioning of the construction exposed to this type of dynamic effect, extreme
values of the construction response are required.
By selecting a direct dynamic analysis from the combo-box, from which a selection of the
seismic calculation is made, the following dialog box opens:
Appearance of the dialog box for defining the parameters of direct dynamic analysis
Considering that for previously calculated modal analysis models all data required for direct
dynamic analysis were not recorded, a re-calculation of modal analysis is required and in that
case the program will issue an appropriate warning when starting a direct dynamic analysis:
It should be noted that direct dynamic analysis can only be carried out for 3D models, and the
program will issue an appropriate warning when starting a dynamic analysis of 2D models:
Copyright (c) Radimpex * http://www.radimpex.rs * e-mail: info@radimpex.rs * Tel. 011 3809-158
611
Type of record
A combo-box from which the earthquake record type is selected:
Record of accelerations – the table will include the values of acceleration of
gravity.
Record of displacements – the table will include the values of soil displacement.
Units A combo-box from which measure units are selected for the corresponding type of
earthquake record.
Below this list is a table that defines the Earthquake record. Depending on the type of record
selected, the acceleration record or displacement record will be entered in the table.
T(s) The column in which the user input the earthquake record time. For ease of working
with the program, it is possible to insert in the table the content copied from
another table, which significantly accelerates the data entry. Right-clicking on the
cell in this column opens the drop-down menu with the “Insert” and “Paste in
single column” options.
Drop-down menu that opens by the right click over the cell
In case one data is copied, by activating the “Insert” option, the copied content
will be inserted into the selected cell. Considering the need to insert a larger
number of data in the table, all data from the original earthquake record table
should be copied, then the “Insert” option should be activated. In this way, all
copied data will be inserted horizontally in the earthquake record table, begginning
with the currently selected cell:
Copyright (c) Radimpex * http://www.radimpex.rs * e-mail: info@radimpex.rs * Tel. 011 3809-158
612
Schematic view of inserting the copied data in the table using
the “Insert” option starting from the currently selected cell
Schematic view of inserting the copied data in the table using
the “Insert” option starting from the currently selected cell
If you need to insert large number of data into one column, you should copy all the
data from the original earthquake record table, and activate the option “Paste in
single column”, so that each data will be inserted into the new cell of this column,
starting from the currently selected cell:
Copyright (c) Radimpex * http://www.radimpex.rs * e-mail: info@radimpex.rs * Tel. 011 3809-158
613
Schematic view of inserting the copied data in the table using
the “Paste in single column” option starting from the currently selected cell
It should be noted that in case there are not enough rows in the table, the program
automatically generates as many rows as needed to insert all copied data.
If there are at least two time moments in the column, another command -
“Automatic time-span generation” will be found in the menu that opens with the
right click. By selecting this option, the user is enabled to automatically generate
time intervals, starting from the currently selected moment of time, whereby the
generated interval will be equal to the difference between the selected and the
previous moment of time.
If after inserting the time moments you want all the time moments to be in
ascending order in the column, you should select the command “Sort in
ascending order”, which is located in the drop-down menu that opens with the
right click over the column name “T(s)”.
Drop-down menu that opens with the right click
over the column name “T(s)”
Copyright (c) Radimpex * http://www.radimpex.rs * e-mail: info@radimpex.rs * Tel. 011 3809-158
614
X(m/s2) The column in which the user enters values of acceleration of gravity in X direction.
The measurement units selected by the user from the “Units” are written between
the parentheses. This column is shown in the table only if the record of soil
acceleration is selected from the list. Operation with this column is identical to the
operation with the column “T(s)”, and we will not re-explain it here.
Y(m/s2) The column in which the user enters values of acceleration of gravity in Y direction.
Operation with this column is identical to the operation with the column “T(s)”, and
we will not re-explain it here.
Z(m/s2) The column in which the user enters values of acceleration of gravity in Z direction.
Operation with this column is identical to the operation with the column “T(s)”, and
we will not re-explain it here.
If the displacement record is selected from the list, the table will get a new look and
displacement values will be entered into it:
X(m) The column in which the user enters the values of soil displacement in X direction.
The measurement units selected by the user from the “Units” are written between
the parentheses. Operation with this column is identical to the operation with the
column “X(m/s2)”, and we will not re-explain it here.
Y(m) The column in which the user enters the values of soil displacement in Y direction.
Operation with this column is identical to the operation with the column “X(m/s2)”,
and we will not re-explain it here.
Z(m) The column in which the user enters the values of soil displacement in Z direction.
Operation with this column is identical to the operation with the column “X(m/s2)”,
and we will not re-explain it here.
Add The button whose activation inserts a new row of an earthquake record in the table.
When check box “With Copy” is ON, data that correspond to the previously selected
row will be associated with the new row inserted in the table.
Delete The button whose activation ejects the currently selected row of earthquake record.
Delete all
The button whose activation removes all rows of an earthquake record from the
table.
Damping
The program allows defining the damping in one of two ways:
C= α[M] + β[K]
Formula defines the damping. Edit fields for entering the damping coefficient
become active if the switch is set to ON:
α= Edit field to enter the damping coefficient.
β= Edit field to enter the damping coefficient.
Equal for all mode shapes
Activating this switch defines the damping that will be equal for all the tones.
C= Edit field to enter the damping.
Copyright (c) Radimpex * http://www.radimpex.rs * e-mail: info@radimpex.rs * Tel. 011 3809-158
615
Settings
Anaysis time-range
Edit field to enter the time interval for which a direct dynamic analysis procedure
will be performed. If the computing time span shorter than the total duration of the
earthquake record is entered, the program will issue the following warning:
By activating the “Yes” button, the program will continue the calculation with
neglecting the part of the earthquake record that exceeds the computing time span.
Integration time-step
Edit field to enter the time step for the direct dynamic analysis procedure.
Angle of X direction
Edit field to enter the rotation angle in the X direction relative to the global X-axis
of the model.
Multiplier of intensity
Edit field to enter the value that will multiply the intensity of earthquake action.
Recording and grouping of earthquake records
In the lower left part of the dialog, there is a list of all previously recorded earthquake records.
Any of them can be selected from the list and used to analyse the direct dynamic analysis of
the current model.
The list with the records of earthquakes
Copyright (c) Radimpex * http://www.radimpex.rs * e-mail: info@radimpex.rs * Tel. 011 3809-158
616
Group Since a large number of earthquake records are used for direct dynamic analysis,
they can be assigned to different groups at the time of recording, all for the sake of
later easier search. By choosing from this list for the current one you can set any of
the previously created groups, as well as the “<All Groups>” item. The list of
earthquake records shows only the earthquakes associated with the current group.
When “<All Groups>” is selected, in the list of earthquake all earthquakes are
recorded, regardless which groups are associated from. Then, behind their name,
the group name is also written between the characters “<” and “>”.
The button is used to record all the parameters that define the earthquake record.
Its choice opens a dialog of the following layout:
In the top edit field, the name of the earthquake record is set, while in the lower
task the group to which it will be associated is assigned. A completely new name of
the earthquake record or group can be set, or one of the names in the list that can
be opened by clicking the mouse above the arrows located at the right ends of
these edit fields can be selected.
A button which activation from the list deletes the current earthquake saved.
In the right part of the dialog is the graphical interpretation of the acceleration record, i.e. the
displacement record depending on which record is defined. The acceleration or soil
displacement diagram in X direction is shown in red, in Y direction in green, and in Z direction
in blue color.
Visibility
In this dialog box there are check boxes that allow the user to set which diagram he wants to
appear on the drawing in the dialog box:
X By setting this check box to ON, the drawing will show the acceleration diagram,
i.e. soil displacement in X direction diagram. This diagram is shown in the drawing
in red.
Y By setting this check box to ON, the drawing will show the acceleration diagram,
i.e. soil displacement in Y direction diagram. This diagram is shown in the drawing
in green.
Z By setting this check box to ON, the drawing will show the acceleration diagram, ie
soil displacement in Z direction diagram. This diagram is shown in the drawing in
blue.
By activating the “OK” command field, the calculation of the construction will start, in which, in
addition to all the default load cases, a DDA load case will be added to the load case list.
Copyright (c) Radimpex * http://www.radimpex.rs * e-mail: info@radimpex.rs * Tel. 011 3809-158
617
7.3.4.7 Italian Regulations (NTC 2018)
The calculation of seismic forces according to Italian standards is also based on
multi-modal analysis. Selecting this seismic calculation option opens the dialog box of the
following layout.
Layout of the dialog box for seismic calculation
according to Italian regulations (NTC 2018)
Soil category
There are 5 basic soil categories (A, B, C D and E) and based on the selected category, values
of parameters F0 and Tc *, as well as the ratio of design acceleration and ground gravity
acceleration, the coefficients Ss and Cc are calculated.
Importance factor
There are also four classes of significance of objects that define the significance coefficient Cu -
class I (0.7), class II (1.0), class III (1.5) and class IV (2.0).
The minimum nominal service life of a structure (Vn) depends on the type of structure. Vn =
10 years for temporary structures, Vn = 50 years for structures of ordinary significance, and
Vn = 100 years for structures of greater significance.
The reference period is the product of these two values:
Vr = Vn * Cu
Topographic category
There are 4 topographic categories (T1, T2, T3 and T4) and based on that, the topographic
coefficient of increase of St.
Copyright (c) Radimpex * http://www.radimpex.rs * e-mail: info@radimpex.rs * Tel. 011 3809-158
618
Type of spectrum
The parameters F0 and Tc* depend on the geographical location of the object and on the
probability of exceeding in the reference time period (Pvr) and are taken from public sources.
In the Tower program, they are entered as input data.
In Italy there are 4 limit states - 2 are limit states of usability (SLO, SLD), and 2 are limit
states of bearing capacity (SLV, SLC).
Each of the states defines the value of Pvr - the probability of exceeding in the reference
return period.
Pvr - probability of exceeding in the reference return period
SLO 81%
SLD 63%
SLV 10%
SLC 5%
Depending on the class of significance (class I, class II, class III and class IV), it is prescribed
for how many limit states the calculation must be performed. Each of the spectra of these limit
states has different parameters ag, F0 and Tc *, because these values depend on both the
location and the Pvr.
Based on previously determined data, spectrum functions are also determined.
The function of the elastic spectrum for horizontal actions is given as:
The function of the elastic spectrum for vertical actions is given as:
Copyright (c) Radimpex * http://www.radimpex.rs * e-mail: info@radimpex.rs * Tel. 011 3809-158
619
Where:
The meaning of all other parameters in the dialogue is the same as in the seismic calculation
according to EUROCOD (Chapter 7.3.4.1).
Copyright (c) Radimpex * http://www.radimpex.rs * e-mail: info@radimpex.rs * Tel. 011 3809-158
620
8. POST-PROCESSING
8.1 Purpose and Description of Module Operation
The post-processing module enables an universal analysis of calculation results and
it prepares graphic and textual reports used in forming high quality design documentation.
Calculation results can be obtained for all structural elements, and they are presented by
isolines, diagrams of section forces, etc. The program also provides for dimensioning the
concrete, steel and timber structure automatically, on the basis of the calculated influences
and the selected standard.
The analysis results are displayed in the “2D view” window. Since the program can have more
2D windows, and in each of them can be installed arbitrarily selected parts of the structure
(frames, levels, auxiliary views), it means that at the same time, the results can be displayed
in different layouts.
Simultaneous display of beam influences in three different layouts
Way of displaying influences is the same for all entities. Influences are displayed immediately
after activating a suitable command. If influences have been displayed for the given entity in
course of operating with the program, it will display the one which was last selected, otherwise
the “default” influence for the given entity will be displayed (Mx for slabs, M3 for beams, etc).
The influences that occur when starting the command can be subsequently changed by using
command line options, a quick selection list, or through the field of the influence names
appearing in the lower right corner of the main 2D window.
On the toolbar which is placed along the top edge of the screen, there is a combo box which is
used for selecting influences fast.
Copyright (c) Radimpex * http://www.radimpex.rs * e-mail: info@radimpex.rs * Tel. 011 3809-158
621
The combo box for selecting influences fast
This box can be used during viewing all types of influences: static influences in all structural
elements, influences in proxy entities, the results of concrete slabs and concrete beams
designing. The box contents depend on influences and entities which are being viewed. For
example, if Mx bending moment has been displayed, another static influence in slab can be
selected from the combo box.
The box contents when static influence
in slab are being viewed
Since for certain entities a great number of influences can be displayed, in the combo box,
there are only those influences which are most frequently used. Other influences can be
selected in the dialog box which opens up by selecting the option “Others”. In other words, by
selecting this option, the same dialog box will open up for each particular entity as when using
the command for displaying influences in a given entity.
At the moment of launching the appropriate command for displaying the influence, the lower
right of the main 2D window displays the fields in which the influences can be changed quickly.
On each of these fields, the name of the influence is printed, and by clicking the mouse
through it, it will be displayed on the screen.
Copyright (c) Radimpex * http://www.radimpex.rs * e-mail: info@radimpex.rs * Tel. 011 3809-158
622
The fields for quick choice of influences
As in the case of a closed list, the fields for a quick selection of influences can be used in the
presentation of all types of influences: static influence in all elements of the structure,
influence in the gearbox, the results of the dimensioning of concrete slabs and concrete
beams. Regarding that, a number of influences can be displayed for some entities, due to
limited space for quick selection, only the names of the most commonly used names will be
available. Other influences can be selected from the dialog that opens with the “Layout ...”
field. This way of choosing the impact is the most transparent and fastest to use.
The command “Results”, added within the drop-down menu in “3D View” window, enables
the results to be obtained also in “3D View” window. This command operates as a switch, i.e. it
can be set to switched-on or to switched-off state. When this command is set to switched-on
state (a symbol “✓” is placed before its name), the results for selected type of influences will
be presented on the entire model.
Presentation of results in “3D View” window was required
from the program by command “Results”
The results presented in the “3D View” window can be much clearer by activating the
command “Current 2D View Only”, that is within the drop-down menu “3D View” (see
Chapter “2.13.7”).
Copyright (c) Radimpex * http://www.radimpex.rs * e-mail: info@radimpex.rs * Tel. 011 3809-158
623
Setting the switch “Current 2D View Only” to switched-on state,
resulted in presenting the results in “3D View” window
only for the current level of foundations
In the “Tower” it is possible to print numerical values of the influences on the diagrams of line
entities, as well as the values of isolines of surface entities that are displayed in the window
“3D view”. The display of these values is defined by the check box “Show diagram values in
3D”, which is located in the dialogue box of the command “Functionality”, in the file
“Results” (chapter “3.5.2 Functionality”). For the same purpose, the command “Show
diagram values in 3D” is provided, which is called from the drop-down menu “Values”
(chapter “8.28”).
Numerical data of influences in beam
have been displayed in the “3D View” window
Copyright (c) Radimpex * http://www.radimpex.rs * e-mail: info@radimpex.rs * Tel. 011 3809-158
624
"3D view" shows numerical values of isolines in a panel
Since the results for the selected influence are presented only in the currently visible elements
of the structure, command “Hiding” enables you to group certain parts of the model into
wholes (see Chapter “2.10.3”). In this way you can easily detect extreme values and present
results in related parts of the structure: in columns, in floor beams, in walls, in floor plates,
etc., more clearly.
For the currently visible group “Columns”,
The calculation results become even clearer
The visibility is deleted for types of entities in the same way as in the input data module, or by
command “Visibility”, or by a click on the right mouse button on the corresponding icon (see
Chapter “2.10.1”).
Copyright (c) Radimpex * http://www.radimpex.rs * e-mail: info@radimpex.rs * Tel. 011 3809-158
625
A click on the right mouse button on one of the first 5 icons, results
in deleting the visibility of the corresponding structural element
Almost all commands described in Chapter “2. Graphic Interface”, exist also in this program
module. The exception is only commands used to change the geometry of the structure and
the assigned load. For that reason, all commands, except command “Edit”, are removed from
menu “Level” (see Chapter “2.11”). This command operates in exactly the same way, except
that in the post-processing module it is not allowed to delete and displace levels, which contain
structural elements. In case you attempt such action, the program will issue a corresponding
warning.
All commands that affect the geometry of the structure: “Delete”, “Copy”, “Mirror”, “Move”,
“Rotate” and “Array” (see Chapter “2.12”) are removed from menu “Disposition” also.
Commands for operating with the symbols remained, so that you also have the possibility to
delete and place new symbols in the post-processing module.
All commands from the drop-down menus of the “2D View” window and “3D View” window,
exist also in the post-processing module and thus you can activate them in the same way as in
the data input module.
Commands for manipulating the elements of drawings are also present in the “Modify” menu,
(see Chapter 2.9”). However, in the selecting procedure it will not be possible to select the
elements of the structure and loading, since that would result in loss of existing calculation
results. This group of commands is provided for manipulating the entities created in the post-
processing module (zones of placed reinforcement in plates, assigned section lines for drawing
the section forces diagram, etc.).
Since the commands from the drop-down menu “Auxiliary level” do not affect the geometry
of the model, they are present in the post-processing module also (see Chapter “3.4”).
Since the project documentation is created only in the analysis data processing module, this
module also contains commands for processing the results of the carried out modal analysis
and stability analysis. Within the drop-down menu “Influences”, there are complete menus of
Copyright (c) Radimpex * http://www.radimpex.rs * e-mail: info@radimpex.rs * Tel. 011 3809-158
626
“Mode Analysis” and “Stability”, which are also contained within the module for forming
finite element mesh (see chapters “5” and “6”). Once you have activated these commands,
within the analysis data processing module, you are enabled to include in the project the
results of the modal analysis and stability analysis. The same applies for the commands
“Resultant”, “Prestress Losses” and “Moving Load Control”, which have been taken over
from the module for entering data.
Finally, it should be mentioned that the command for changing the current construction stage
is not present in the menu, but it can only be activated by the corresponding icon (see Chapter
“3.1.14.2”).
Icon for changing the current construction stage
8.2 Selecting the Current Load Case
After completing the calculations, the program automatically goes to the post-
processing module, and it sets as the active load case that load case that was the current load
case in the input data module. The post-processing module can be entered even when
operating with the model that has not been calculated. It is clear that in this case nonexistent
calculation results cannot be analysed, but instead input data for printing can be prepared.
By selecting the command “Load Case”, within the drop-down menu “Influences”, a dialog
box with the following appearance opens.
Copyright (c) Radimpex * http://www.radimpex.rs * e-mail: info@radimpex.rs * Tel. 011 3809-158
627
Appearance of the dialog box
for setting the current load case
All assigned basic load cases are presented in the list. The black arrow to the left side of the
list box indicates which load case was the current load case immediately before this command
was activated. The current load case is changed by a simple click on the mouse button over its
name, after which that row becomes denoted by a special color.
When command field “OK” is activated, the dialog box will be closed, and the program will be
ready to present the calculation results for the newly set current load case.
The current load case can also be selected from the closed list,
which is in the space provided for icons
Copyright (c) Radimpex * http://www.radimpex.rs * e-mail: info@radimpex.rs * Tel. 011 3809-158
628
8.2.1 Creating SRSS combinations
Within the command “Load Case”, it has been enabled to create SRSS load
combinations. Upon selecting the command field “SRSS Combinations”, a dialog box of the
following layout opens up:
The dialog box for creating SRSS combinations – the layout
In the lower left corner of the dialog box, there is a list displaying all basic load cases which
have been assigned until that moment, whereas the upper part of the dialog box contains a list
with created SRSS combinations. Upon acitvating the command field “ Add”, a new row,
which has as many columns as there are basic load cases, is inserted in the list. A SRSS
combination is defined by assigning a multiplicator in those columns which have the same
ordinal number as the basic load cases entering a combination.
A SRSS combination has been created by assigning a multiplicator
to the third and fourth basic load case
An influence for a SRSS combination is calculated according to the following formula:
𝐸 = √∑(𝑘𝑖 ⋅ 𝐸𝑖 )2
Copyright (c) Radimpex * http://www.radimpex.rs * e-mail: info@radimpex.rs * Tel. 011 3809-158
629
where:
E – influence
k – multiplicator
i – basic load case number
The special case represents creating SRSS combinations form pairs of multi-mode seismic load
cases generated because of inclusion of random torsion effects. Then, for each node of F. E.
mesh, values of two load cases are compared and combination adopts the larger one. Dialog
for creating SRSS combinations marks load case pairs with specific colors.
Load case pairs generated because of inclusion of random torsion effects
in multi-mode seismic analysis
Creating SRSS combination from the load case pair is done the same way as for usual load
case – by adding a new row to the table and setting its multipliers.
Creating SRSS combination from load case pair III and IV
Creating a SRSS combination can include more load case pairs. In that case program
determines a maximum value for each pair and from them creates a standard SRSS
combination using formula 𝐸 = √∑(𝑘𝑖 ⋅ 𝐸𝑖 )2 .
Copyright (c) Radimpex * http://www.radimpex.rs * e-mail: info@radimpex.rs * Tel. 011 3809-158
630
Creating SRSS combination from two load case pairs
SRSS combinations are treated by the program in the same way basic load cases are treated,
which means that any change made in this dialog box will lead to deleting the results of
designing, that is if there are any. For this reason, if you need SRSS combinations, it’s
generally better that you perform defining them before you start working in the data
processing module. Since this command may be a destructive one, an appropriate warning
message will appear in the dialog box.
The command field “ Delete” has been envisaged for removing the selected SRSS
combination from the list, whereas the command fields “ Up” and “ Down” are used to
change the position of the currently selected combination in the list, by moving upwards or
downwards.
Once the command field “OK” has been activated, the program closes the current dialog box
and, after accepting all changes made in it, returns to the basic layout of the dialog box within
the command “Load Case”. Since SRSS combinations are treated by the program in the same
way as basic load cases, they will be displayed in this dialog box completely equally to other
basic load cases and will also be available for creating influence envelopes and standard load
combinations.
Copyright (c) Radimpex * http://www.radimpex.rs * e-mail: info@radimpex.rs * Tel. 011 3809-158
631
The created SRSS combination
has been displayed in the dialog box “Load Case”
completely equally to other basic load cases
8.2.2 Creating the combinations
In addition to selecting the current load case, creating arbitrary combinations of
their simultaneous action is also enabled within command “Load case”. By selecting the
command field “Combination”, a dialog box with the following appearance opens.
Appearance of the dialog box for creating the combinations
The way of operating with this dialog box is exactly the same as with command “Load
Combination” in the input data module, so everything described in Chapter “3.2.2”, also
applies here.
Copyright (c) Radimpex * http://www.radimpex.rs * e-mail: info@radimpex.rs * Tel. 011 3809-158
632
It should be mentioned that creating the combinations in the post-processing module will not
be possible only in case that the calculations have been carried out according to Theory II, and
in case that all assigned load cases apply to constructing the influence line.
8.2.3 Envelopes of Influences
In addition to displaying the results for the current load case, that is, the created
combination, the program may also be requested to display the extreme influence envelopes.
In this case, it is necessary first to turn on the check box “Envelope” and then, by clicking on
the column “ ” in the combo box, specify all basic load cases and combinations which will be
reviewed for the envelopes analysis of the extreme influences. By clicking intermittently on the
column “ ”, the “✓” symbol will keep appearing and disappearing. The existence of the “✓”
symbol means that that a given load case or combination will be included in the envelopes
analysis.
The placed symbols within the column “ ” clearly
indicate from which load cases and combinations
the influence envelope has been requested
Ordinal numbers of all load cases and combinations from which the influence envelope has
been requested are displayed in the edit box which is just below the check box “Envelope”.
Copyright (c) Radimpex * http://www.radimpex.rs * e-mail: info@radimpex.rs * Tel. 011 3809-158
633
Ordinal numbers of all load cases and combinations
from which the influence envelope has been requested
Selecting load cases and combinations for analyzing the influence envelopes can be performed
directly in this edit box by entering their ordinal numbers or the interval including the desired
ordinal numbers. If you are required, for example, to select the load case with ordinal number
1, you should enter the string “1” in the edit box, and when you are required to select the load
cases with ordinal numbers 1, 2 and 3, you should enter the string “1-3” in the edit box.v The
entered ordinal numbers, that is intervals, must be separated by commas.
The created envelope load case can be permanently remembered in the model. For this
purpose, the command field “ Save” has been envisaged, upon activating which the
following dialog box will open up:
The desired name is assigned in the edit box, whereas by activating the command field “OK”,
saving is performed. From that particular moment on, the assigned name will keep appearing
in the combo box and by selecting it, all data which has been added to it can be imported at
any moment.
Copyright (c) Radimpex * http://www.radimpex.rs * e-mail: info@radimpex.rs * Tel. 011 3809-158
634
The combo box from which all the previously saved
envelope load cases are selected
By activating the command field “ Delete”, the current envelope load case is removed from
the box.
Once you have activated the command field “OK”, the program will close the dialog box and,
in the combo box for selecting load cases, display all the previously saved envelope load cases,
together with their names and ordinal numbers which have been selected for the envelopes
analysis of the extreme influence.
If the defined envelope load case has not been saved, once you have activated the command
field “OK”, text “Env.” will be displayed instead of the name in the combo box for selecting load
cases.
From the content of the closed list it can be clearly seen that the
envelope of extreme influences is set for the current load case
Copyright (c) Radimpex * http://www.radimpex.rs * e-mail: info@radimpex.rs * Tel. 011 3809-158
635
All results presented from that moment on within individual commands, in this case would
represent envelopes of extreme influences.
By entering again into the dialog box of this command, and by setting the check box
“Envelope” to switched-off state, you can require again the presentation of results for any of
the basic load cases or for arbitrarily created combination instead of the presentation of
envelopes.
In course of working with the model, it may also happen that some load cases or combinations
are deleted, so that there are not any ordinal numbers which should have been assigned
during creating envelopes. As a result, given envelopes will be preceded by the question mark
“(?)” in the combo box for selecting load cases and during attempting to select them, the
program will issue an appropriate warning message.
If such an envelope is selected from the combo box in the dialog box “Load Case”, the
program will offer the possibility of deleting it, as well as the possibility of deleting all other
irregular envelopes.
Copyright (c) Radimpex * http://www.radimpex.rs * e-mail: info@radimpex.rs * Tel. 011 3809-158
636
8.3 Deformed Model View
The command “Deformed Model View”, within the drop-down menu “Influences”,
operates as a switch, i.e. it can be set either to switched-on or to switched-off state. When it is
set to switched-on state (there is a symbol “✓” before its name), the 3D view of the deformed
finite element mesh for the set current load case, in addition to the currently visible structural
elements and loads is also presented in “3D View” window.
The deformed model is presented only in “3D View” window
In case you desire to view the deformed shape of a certain part of the model only, first you
need to set the content of that part of the structure as the current view within “2D View”
window. Next, by setting the command “Current 2D View Only”, to switched-on state, the
deformed shape of the selected part of the model only will be displayed in “3D View” window
(see Chapter “2.13.7”).
The deformed shape of foundations only was required
from the program by command “Current 2D View Only”
If you desire only the deformed finite element mesh to be presented in the “3D View” window,
you can delete the visibility of all elements in the drawing by command “All Invisible”, within
command “Visibility”.
Copyright (c) Radimpex * http://www.radimpex.rs * e-mail: info@radimpex.rs * Tel. 011 3809-158
637
View of deformed finite element mesh only is obtained
by deleting the visibility of all elements in the drawing
Finally, it should be mentioned that the view of the deformed finite element mesh cannot be
obtained if the view of envelopes of extreme influences was required from the program instead
of the current load case. The same also applies if moving load is assigned within the current
load case, since in that case the results are presented by the envelope of extreme influences
for various positions of the moving load.
As soon as the command “Deformed Model Animation” has been selected, the program will
take some time to create an “AVI” file and, soon afterwards, a dialog box of the following
layout will appear on the screen.
A deformed model animation for the current load case is shown in the opened dialog box.
Using the command “Functionality” (the sub-dialog box “Animation”), you are enabled to
customize the parameters defining the way an animation is created (see chapter “3.5.2”).
Using radio buttons in the upper right corner of the dialog user can change the point of view
for current deformed model animation.
Copyright (c) Radimpex * http://www.radimpex.rs * e-mail: info@radimpex.rs * Tel. 011 3809-158
638
Radio buttons for selection of the point of view
in a dialog for deformed model view
If all radio buttons are turned on, animation will be shown for the point of view that was active
in “3D view” at the moment command is called. Button selects default point of view.
The command fields “ Play” and “ Stop” enable you to start and end an animation,
whereas the command field “ Save” enables you to save the created animation on your
computer disc as an “AVI” file which later you can play outside the Tower program as a
separate animation, using the Windows “Media Player”.
The command field “Exit” has been envisaged for exiting the dialog box and aborting the
animation of the current tone.
8.4 Reaction Sums
The accuracy of the assigned load intensity is controlled by command “Reaction
Sums”, within the drop-down menu “Influences”. When it is selected, a dialog box with the
following appearance opens.
The sums of assigned loading in the direction of global coordinate axes are presented in the
left part of the dialog box, while the corresponding sums of reactive loading for the current
load case are presented in the right part of the dialog box. Surely, in case of correctly
performed calculations, active and reactive loading must be in equilibrium.
The command for obtaining the reaction sums will not be active in the following cases:
Copyright (c) Radimpex * http://www.radimpex.rs * e-mail: info@radimpex.rs * Tel. 011 3809-158
639
- In case that the view of envelopes of extreme influences instead of the current load case
was required from the program.
- If moving load is assigned within the current load case, since in that case the results are
also presented by the envelope of extreme influences for various positions of the moving
load.
- If the current load case represents the seismic load that has been calculated by the method
of multi mode analysis. Presenting the reaction sums in such cases makes no sense, since
all support reactions are obtained by any of the statistical methods, and therefore they
always have a positive value.
8.5 Influences in Plate/Wall
After selecting the command “Slab”, which is located in the drop-down menu
“Influences”, the program will immediately display in the “2D view” window the
results of the analysis in slab elements for the current load case.
On the toolbar which is placed along the top edge of the screen, there is a combo box which is
used for fast selection of influences.
The combo box for fast selection of influences
The combo box contains only those influences which are most frequently used. Other
influences can be selected from the dialog box which opens up after selecting either the option
“Others...” on the toolbar or by selecting the sub-option “Layout” from the command bar.
Copyright (c) Radimpex * http://www.radimpex.rs * e-mail: info@radimpex.rs * Tel. 011 3809-158
640
Appearance of the dialog box for selecting
the influences in plates and walls
The region, in which the influences that will be presented in the screen are selected, is in the
left part of this dialog box. Since space models in addition to plane models can be solved by
the “Tower” program, it is possible to demand any influence that originates due to combined
stressing of the plate to be presented. All section forces that may appear in a finite plate
element are presented in the following figure.
Section forces corresponding to plate bending (stressing perpendicular to the plane of the
plate) are presented in the left figure, while section forces corresponding to membrane
stressing (stressing in the plane of the plate) are presented in the right figure. The adopted
convention about the positive sense of section forces can also be clearly seen from this figure.
Results Type
The influences are selected by setting the corresponding switch to switched-on state. The
following switches are available:
Mx - bending moment in direction of local X-axis
My - bending moment in direction of local Y-axis
Mxy - torsional moment
Nx - normal force in direction of local X-axis
Ny - normal force in direction of local Y-axis
Nxy - shear force in the plate plane
Copyright (c) Radimpex * http://www.radimpex.rs * e-mail: info@radimpex.rs * Tel. 011 3809-158
641
Vz,x - shear force in direction of local Z axis (acting in plane defined by position of local Z
and X axes)
Vz,y - shear force in direction of local Z axis (acting in plane defined by position of local Z
and Y axes)
lVzl - transverse force in the direction of Z-axis (it is obtained as the sqare root of the
sum of the influences Tz,x and Tz,y)
Local X and Y axes of each plate belong to the plane of the plate itself, while the local Z-axis is
in the direction perpendicular to the plate plane. Since the plate can have a completely
arbitrary position in space, in order to enable clear visualising of the local coordinate system of
plates a convention is introduced that it completely corresponds to the local coordinate system
for drawing in “2D View” window. Therefore, if the current level is presented in “2D View”
window, then the local coordinate system of plates belonging to the given level exactly
corresponds to the local coordinate system for selecting the points in “2D View” window, when
the content of the current level is presented in that window. Exactly the same analogy applies
when a current frame is presented in “2D View” window, or an arbitrarily defined inclined view.
In all these cases the local Z-axis is oriented toward the eye of the observer, i.e. the top edge
of the plate is closer to the observer’s eye.
In case of rotationally symmetrical bodies, for which a radial finite element mesh is generated
(sphere, cone, helix), the local X-axis is oriented in tangential, while the local Y axis is oriented
radial direction.
Local coordinate system of the plate for
radially generated finite element mesh
In addition to section forces, the calculation results also provide for principal stresses, and they
are presented separately for the top and the bottom side of the plate (the top edge of the plate
is oriented in positive sense of local Z-axis of the plate).
1,u - stress for direction of principal axis 1, on the top edge of the plate
2,u - stress for direction of principal axis 2, on the top edge of the plate
,u - shearing stress on the top edge of the plate due to Nxy and Mxy
u,u - combined stress on the top edge of the plate
1,d - stress for direction of principal axis 1, on the bottom edge of the plate
2,d - stress for direction of principal axis 2, on the bottom edge of the plate
,d - shearing stress on the bottom edge of the plate
u,d - combined stress on the bottom edge of the plate
,Vz - Representation of the trajectory of transverse forces in the slab, representing the
angle of the resultant vectors Vz, x and Vz, y. This influence is not shown via
isolines, but with arrows that clearly illustrate the direction of its action. An arrow
will be placed in the middle of each finite element in the direction of the trajectory
of the transverse forces. Arrows will not be able to be displayed if the program is
required to display an anveloping or seismic load case.
,u - direction of action of principal stresses on the top edge of the plate
,d - direction of action of principal stresses on the bottom edge of the plate
Copyright (c) Radimpex * http://www.radimpex.rs * e-mail: info@radimpex.rs * Tel. 011 3809-158
642
Since the principal stresses are calculated only on the top and bottom sides of the plate, and
the values of shearing stresses due to transversal forces in those points are equal to zero, the
stress image for combined stressing exactly corresponds to the plane stress state.
The principal stress 1 represents the maximal, while 2 represents the minimal stress value
in the given point, and these values are calculated for the plane stress state from the following
expressions:
The values of component stresses participating in the previously presented expressions are
calculated from the following expressions that also correspond to the plane stress state:
Surely, the corresponding component stresses should be included into the expressions for
calculating the principal stresses, depending on whether the principal stresses are calculated
on the top or on the bottom side of the plate.
A clear image of stress distribution for plane stress state in an arbitrary point in the model is
obtained from the Mohr-ov circle of stress.
The angle between the direction of stress 1 and the direction of global X-axis is determined
by the following expressions:
Copyright (c) Radimpex * http://www.radimpex.rs * e-mail: info@radimpex.rs * Tel. 011 3809-158
643
The planes to which the principal stresses belong are normal to each other.
The value of the combined stress is calculated from the Miss’s formula (hypothesis of largest
energy distortion):
When deformations are concerned, in combined stressing, the program presents the results of
all three displacements and all three rotations in the direction of global and local coordinate
axes.
Xd - displacement in direction of global X-axis
Yd - displacement in direction of global Y-axis
Zd - displacement in direction of global Z-axis
Xr - rotation about global X-axis
Yr - rotation about global Y-axis
Zr - rotation about global Z-axis
u1 - displacement in direction of local X-axis
u2 - displacement in direction of local Y-axis
u3 - displacement in direction of local Z-axis
r1 - rotation about local X-axis
r2 - rotation about local Y-axis
r3 - rotation about local Z-axis
Displacements and rotations have positive values if their vectors act in direction of positive
global/local axes.
Isolines Type
Since the isolines are the most convenient way to present the influences in surface elements,
in the upper right part of the dialog box there is a rectangular region, in which the type of
isolines by which the selected influences will be interpreted, are selected. The type of isolines
is selected by setting the corresponding switch to switched-on state. The following three types
of isolines are provided for by the program:
“Empty” isolines are lines connecting points on the plate having same intensity (potential).
The intensity of the line is written along each established line in the drawing. The zero-line
is denoted by a special color and thus it is clearly distinguished from other lines.
Copyright (c) Radimpex * http://www.radimpex.rs * e-mail: info@radimpex.rs * Tel. 011 3809-158
644
Empty isolines
“Full” isolines are graphically interpreted by colouring the region between two consecutive
isolines by a same color that determines the interval of influence between values of those
two isolines. Thus, the whole area of the plate/wall is filled by coloured areas, where a
certain influence interval corresponds to each color.
Full isolines
A table indicating the range of values for each of the set color of isolines is always placed in
the upper right corner of the “2D View” window.
“Smooth” isolines, in contrast to full isolines, do not draw a clear boundary, but instead the
color gradually changes its shade, thus following the magnitude of the influence. In this
way, a “plastic” image of the influences is obtained.
Copyright (c) Radimpex * http://www.radimpex.rs * e-mail: info@radimpex.rs * Tel. 011 3809-158
645
Smooth isolines
The meaning of the table in the upper right corner of the “2D View” window is the same as in
the view of full isolines.
“3D” - Check box is active only if switches "Full" or "Empty" are selected and by turning it
on you enable the relief display of isolines in 3D view.
Relief display of isolines in 3D window
When the results are displayed via isolines in any entity, the program may be requested to
paint the zones between them in two colors only, where different shades of one color are used
for positive values, whereas different shades of another color are used for negative values.
Color saturation increases from the smallest to the biggest value of isolines. In other words,
the zones between isolines with the smallest values are painted in lighter shades, whereas the
zones between isolines with the biggest values are painted in darker shades of the assigned
color.
Viewing results in two colors is selected in the dialog box of the command “Functionality”, in
the sub-dialog box “Results” by turning on the check box “Two colors for isolines and
legends”.
Copyright (c) Radimpex * http://www.radimpex.rs * e-mail: info@radimpex.rs * Tel. 011 3809-158
646
The results in slab have been displayed in two colors
Selecting colors to be used for displaying positive and negative values is performed in the
dialog box of the command “Settings”, within the branch “Results ► Area ► Full Isolines”.
Envelope
Switches, located in the “Envelope” part of dialog box, will be available if the current load case
is selected:
- a load case in which a moving load is given,
- envelope of extreme influences,
- multimodal seismic load case
- SRSS combination.
Since it is not possible to present the envelopes for both maximal positive and maximal
negative influences at the same time in the drawing, by selecting one of the switches:
“Max +” and “Max –”, for which values the isolines will be drawn is defined.
In those parts of the plate where the extreme value of the selected influence
has the opposite sign, the isolines are not presented
Copyright (c) Radimpex * http://www.radimpex.rs * e-mail: info@radimpex.rs * Tel. 011 3809-158
647
Number of Isoline Divisions
The number of equal segments into which the interval from the maximal to the minimal value
of the selected influence will be divided can be assigned in edit box “Div. Number”, in the
lower right corner of this dialog box. This number of divisions practically determines the
density of the isolines, and it can be assigned within the range from 2 (lowest density) to 20
(highest density). The default value is 7 divisions. It should be mentioned that if the selected
influence has a zero-value, it will surely be included as one f the borders. Other intervals are
equally spaced.
In addition to this edit box, the division of isolines is also affected by the state of the switch
“Whole Model”. Namely, the top and the bottom borders of the whole range of possible
values of the selected influences are determined by this switch. If this switch is set to
switched-off state, the interval of the selected influence will be determined by its maximal and
minimal values in each assembly of the model individually (level, frame, auxiliary view, etc.).
This means that each of the assemblies in the model will have its own range of possible values.
However, if this switch is set to switched-on state, all plates and walls in the model will have a
common table of values, since the maximal and minimal values of the selected influence will
refer to the whole model. In this way, you have the possibility to obtain a unique division in all
plates and walls in the whole model. For example, the same interval of the selected influence
will be represented by green color in all plates and walls.
Since command “Hiding” (see Chapter “2.10.3”) enables only certain parts of the model to be
set as visible parts, the term “Whole Model”, here means all plates and walls in the model that
are currently visible.
A typical example of such application of isolines is a building having typical floors. Since you
will probably reinforce all typical floors with same reinforcement, by deleting the visibility of all
other plates and walls, and by setting the switch “Whole Model” to switched-on state, in all
currently visible floors plates, the isolines will be set at same intervals. In this way, the same
interval of influences will be represented by same color in all floor plates. Moreover, you will
easily notice in which floor plate the extreme values appear.
All floor plates obtain the same denotation of the isolines when
the switch “Whole Model” is set to switched-on state
The switch “Globally”, which is found within the the dialog box for selecting influences in
slabs, can be activated only if the switch “Whole model” has been turned on before that.
Turning this switch on will lead to changing the content of the central part of the dialog box.
Copyright (c) Radimpex * http://www.radimpex.rs * e-mail: info@radimpex.rs * Tel. 011 3809-158
648
The dialog-box form for the influence choices that are
designed at one of the global axis’s direction
This command is applied to plates that are skewed in space, so the influences are, designed to
the chosen global axis direction, but in such way that they belong only to the inclined plate
plain. In such way, the local coordinate skewed plates system is actually changed.
Mx,s – a moment which vector coincides with the designed global X axis direction on the
inclined plate plain
Nx,s – an axial force which vector coincides with the designed global X axis direction on the
inclined plate plain
Vx,s – a transfer force which vector coincides with the designed global X axis direction on the
inclined plate plain
Mx,n – a moment which vector coincides with the normal on the designed global X axis
direction on the inclined plate plain
Nx,n – an axial force which vector coincides with the normal on the designed global X axis
direction on the inclined plate plain
Vx,n – a transfer force which vector coincides with the normal on the designed global X axis
direction on the inclined plate plain
My,s – a moment which vector coincides with the designed global Y axis direction on the
inclined plate plain
Ny,s – an axial force which vector coincides with the designed global Y axis direction on the
inclined plate plain
Vy,s – a transfer force which vector coincides with the designed global Y axis direction on the
inclined plate plain
My,n – a moment which vector coincides with the normal on the designed global Y axis
direction on the inclined plate plain
Ny,n – an axial force which vector coincides with the normal on the designed global Y axis
direction on the inclined plate plain
Vy,n – a transfer force which vector coincides with the normal on the designed global Y axis
direction on the inclined plate plain
Mz,s – a moment which vector coincides with the designed global Z axis direction on the
inclined plate plain
Nz,s – an axial force which vector coincides with the designed global Z axis direction on the
inclined plate plain
Vz,s – a transfer force which vector coincides with the designed global Z axis direction on the
inclined plate plain
Mz,n – a moment which vector coincides with the normal on the designed global Z axis
direction on the inclined plate plain
Nz,n – an axial force which vector coincides with the normal on the designed global Z axis
direction on the inclined plate plain
Copyright (c) Radimpex * http://www.radimpex.rs * e-mail: info@radimpex.rs * Tel. 011 3809-158
649
Vz,n – a transfer force which vector coincides with the normal on the designed global Z axis
direction on the inclined plate plain
Support Regions
The last data that can be assigned in this dialog box refers to parabolic rounding of the support
bending moments. Namely, when the switch “Support Regions” are set to switched-on state,
the program is required to round parabolically, depending on the assigned dimensions of
supporting elements, all peaks of bending moments in plates, in the positions in which they
are supported. It is clear that bending moments calculated in this way will also affect the
intensities of all other influences (stresses), the intensity of which is obtained on the basis of
the value of bending moments.
The moment diagram, obtained directly from calculating by finite element method, is
presented in figure on the left, in which all structural elements are modelled by dimensionless
finite elements.
However, since in reality a plate is not supported only in a point but along the whole width of
the given structural element, many standards allow parabolic rounding of the calculated
support moments, in a way as presented in the figure on the right. It can be clearly seen from
the figure that this moderation of support moments is directly affected by the width of the
structural element that supports the plate, in the lengthwise direction of the diagram. Namely,
the wider the structural element supporting the plate, the larger moderation of the bending
moment will be obtained by parabolic rounding.
In parabolic rounding of influences, in positions where the plate is supported by true point and
linear supports, a parameter joined within the set of their numerical data is used as the data
about their dimension. For linear supports’ this is the data “d”, while for point supports the
shape and the dimensions that are joined to it by command field “Cross-section”.
Display Results
When command field “OK” is activated, the dialog box will disappear, and the presentation of
the selected influences, in the way assigned in the dialog box, will appear in the screen. By
changing the current view in the “2D View” window, the isolines will be presented for all plates
and walls belonging to the current assembly (level, frame, auxiliary view, etc.). It is clear that
the isolines will be common to all plates and walls within the given assembly. For example, let
us take a floor plate with capitals. In this case, the isolines will be set in such way that they
represent the division from largest to smallest value in all plates within the given assembly.
Copyright (c) Radimpex * http://www.radimpex.rs * e-mail: info@radimpex.rs * Tel. 011 3809-158
650
The field provided for writing the type of presented influences
and their extreme values
The name of the influence, for which the isolines are presented, and the information on its
extreme values are written on the status bar, in the end left field. If the switch “Whole
Model” was set to switched-off state, the presented extreme values will then correspond to
the current content in “2D View” window, and if it was set to on-on state, then the presented
extreme values will always have the same value since that they refer to all plates and walls in
the model.
The field provided for presenting the influence value read by the mouse
The value of the selected influence in the position determined by the current position of the
mouse pointer is written in the end right field of the status bar. The command operates in such
way that the mouse pointer is moved along the surface parts of the model, while the value of
the active influence corresponding to the current position of the mouse pointer is written in the
end right field of the status bar reserved for information on the author of the program. This
option is intended for fast control of calculation results presented by isolines in surface
elements.
Disregarding the selected type of isolines, the program denotes the position of the local
systems in each of the presented plates.
Copyright (c) Radimpex * http://www.radimpex.rs * e-mail: info@radimpex.rs * Tel. 011 3809-158
651
The position of the extreme value in this part of the model
is marked by a small-triangle symbol
It should be mentioned that the local extreme values are only in the first and in the last
interval of isoline division.
Among all influences that can be presented in plates, only the directions of principal stresses
(switches “,u” and “,d”) are not presented by isolines but instead by arrows which clearly
illustrate the direction of their action. Namely, two orthogonal arrows in direction of action of
principal stresses will be placed in the centre of each finite element. Arrows that appear at the
ends of the lines that determine the action direction of principal stress “1”, and principal
stress “2”, are turned outward in case of tension, and in case of compression they are turned
inward. The presentation of crosses of principal stresses will not be possible if presentation of
the envelopes of principal stresses was required from the program, instead of current load
cases.
It should be mentioned that the influences of shearing forces will not always have the expected
shape in the zone where abrupt change of shearing force occurs. This will be illustrated in a
simple example of an elongated continuous beam with two spans, subjected to vertical load.
Diagram of shearing forces
Along the line of the middle support, an oblique ordinate is obtained instead of the expected
vertical one. The reason of such presentation is in the organisation of the data in the
Copyright (c) Radimpex * http://www.radimpex.rs * e-mail: info@radimpex.rs * Tel. 011 3809-158
652
presentation by isolines. Namely, in order that the influences in surface elements be presented
by isolines, it is necessary that there is only one value of the given influence in each point in
the model. For that reason, in each of the nodes the values are averaged with the values from
the surrounding nodes. This has no harmful consequence in other influences, however in
shearing forces this results in such phenomenon. In any case, a mesh with higher density will
result in better approximation of the diagram in the position of abrupt change of the shearing
force.
This problem can be solved by placing a fictitious line of joints over the middle support, via the
command “Boundary conditions” (see chapter 3.1.3). The term “a fictitious line of joints”
refers to placing a boundary condition over the middle support, without releasing a single
influence.
The diagram of transversal forces with placed fictitious line of joints
over the middle support
8.5.1 Denoting the Isolines (Legend)
As we have already previously said, the isolines are established in that way that
the total interval from the maximal to the minimal influence that is being analysed
is divided into assigned number of equal divisions. Command “Legend”, enables
you to adjust yourself both the number of isolines, and their spacing. When this
command is selected, the standard procedure of selecting is entered.
<0 sel.> Legend for influences in Slabs – Select (All / Window / Polygon / Section / eXtras /
selection Groups / Recent selection / Deselect / <End>):
It is now necessary to select one or more plates, the isoline division of which you desire to
edit. Since the isolines are common to all plates and walls of one assembly, by selecting one
plate, all other plates belonging to that assembly are automatically selected.
If you right-click, the end of the selecting procedure will be denoted, and the program will
open a dialog box having the following appearance.
Copyright (c) Radimpex * http://www.radimpex.rs * e-mail: info@radimpex.rs * Tel. 011 3809-158
653
Appearance of the dialog box for adjusting
the values of isolines
In case when command “Legend” is activated when isolines for all currently visible plates and
walls in the model are presented (the switch “Whole Model”, within command “Plate”, is set to
switched-on state), the program immediately opens this dialog box without previously
performed procedure of selecting the plates. The reason for this is that in such operating
regime, the established isolines have a common division and thus previous selecting is not
necessary.
All values of influences for which the isolines are drawn in the drawing are contained in the
presented list, while the extreme values of the given influence in all selected plates (first and
last values in the list) are written in the top right corner of the dialog box.
The density of isolines can be defined either by assigning the number of divisions, or by
assigning the value of the equidistance between the consecutive isolines (these two data are
assigned in edit boxes “Step” and “Divisions Number”). After assigning the desired value in
one of these two edit boxes, and by pressing the key “Enter” or “Tab”, the program will
automatically rearrange the list with values in accordance with the assigned criterion.
In addition to the previously described method of defining the densities and intensities of
isolines automatically, the program also enables editing of all values contained in the list box
individually.
If you click the mouse button on any value of the isoline in the list box, it becomes marked,
and it is now possible to assign a new value to it from the keyboard. Since the values of
isolines have to be in an ascending sequence, the program will automatically update their
sequence in the list after each change.
Any of the isoline values are removed from the list by a click on the mouse button over its
name (that row in the list box becomes specially marked) and then by activating the command
field “Delete”. Surely, the deleting will be disabled if there are only two values in the list,
which divide the whole interval of calculated influences into a minimal number of two divisions.
By activating the command field “Add”, a new isoline value can be inserted into the list, below
the active (marked) row. Adding new valued will be enabled all until the maximal value of 20
divisions is reached.
Copyright (c) Radimpex * http://www.radimpex.rs * e-mail: info@radimpex.rs * Tel. 011 3809-158
654
Same as in other dialog boxes, command field “Cancel” is provided for quitting from the
performed changes, while command field “OK” is provided for confirmation of all performed
corrections in the list. When you click on the command field “OK”, the dialog box disappears,
while new isolines, the intensities of which correspond to the assigned values, appear in the
drawing.
The possibility of selecting several assemblies in the model has a special application when you
desire to unify the isoline divisions in related parts of the structure (typical floor, walls, etc.).
The influences will then be presented in same intervals of isolines in all previously selected
assemblies.
Finally, it should be mentioned that the division of the isolines is remembered for each
assembly in the model separately. You can delete the previous editing of isoline values in the
whole model only by selecting the command “Plate” again, and by assigning a new number of
divisions.
8.5.2 Influences in Arbitrary Cross-section (Section)
This command, which enables the influences to be presented by a diagram for an
arbitrarily selected position of the cross-section, was developed for those Users,
which do not find the presentation of influences in surface elements by isolines
sufficiently clear.
Two cases may occur depending on whether the isolines of any influence are drawn on the
screen or not. In fact, the course of the command is always the same, but the difference is
only in the type of influence that is being presented. Namely, if the isolines are present in the
screen, then the diagram refers to those influences, while the assigned line of the section only
determines the position in which they act. In the opposite case, when there are no isolines in
the screen, a dialog box, for selecting the influences for which the cross-section diagrams need
to be drawn, opens before assigning the position of the cross-section.
Appearance of the dialog box for selecting the influences,
when isolines are not presented in the screen
The following influences are available:
Section forces:
Ms - Bending moment acting in direction of assigned cross-section
Mn - Bending moment acting in direction of normal to the assigned line of cross-
section
Mns - Torsional moment
Ns - Normal force acting in direction of assigned cross-section
Copyright (c) Radimpex * http://www.radimpex.rs * e-mail: info@radimpex.rs * Tel. 011 3809-158
655
Nn - Normal force acting in direction of normal to the assigned line of cross-section
Nns - Shearing forces in the plane of the wall
Vs - Shearing force for plane the normal to which is perpendicular to the assigned
line of cross-section
Vn - Shearing force for plane the normal to which is in direction of assigned cross-
section
Ms±|Mns| The bending moment acting in the direction of a given cross section plus the
absolute value of the twisting moment.
Mn±|Mns| The bending moment acting in the normal direction on a given cross-section line
plus the absolute value of the twisting moment.
Stresses:
s,u - Stress acting in direction of assigned cross-section (on the top side of the plate)
n,u - Stress acting in direction of normal to the assigned line of cross-section (on the
top side of the plate)
ns,u - Shearing stress acting in direction of assigned cross-section (on the top side of
the plate)
u,u - Combined stress (on the top side of the plate)
s,d - Stress acting in direction of assigned cross-section (on the bottom side of the
plate)
n,d - Stress acting in direction of normal to the assigned line of cross-section (on the
bottom side of the plate)
ns,d - Shearing stress acting in direction of assigned cross-section (on the bottom side
of the plate)
u,d - Combined stress (on the bottom side of the plate)
Deformations:
Xd - Displacement in direction of global X-axis
Yd - Displacement in direction of global Y-axis
Zd - Displacement in direction of global Z-axis
Xr - Rotation about global X-axis
Yr - Rotation about global Y-axis
Zr - Rotation about global Z-axis
u1 - Displacement in direction of local X-axis
u2 - Displacement in direction of local Y-axis
u3 - Displacement in direction of local Z-axis
r1 - Rotation about local X-axis
r2 - Rotation about local Y-axis
r3 - Rotation about local Z-axis
Since influences in area supports can also be analysed by command “Section”, stress in soil is
also provided for selecting the influences:
,soil - Stress in soil
The role and the meaning of the switch “Support regions” are exactly the same as in the
dialog box in the command for presenting the influences in plates, i.e. when it is set to
switched-on state the program will parabolically round all peaks of support moments obtained
by calculating.
After selecting the desired influence and activating the command field “OK”, the dialog box will
disappear from the screen and the further course of the command will be the same as when
isolines of some influence are presented in the screen. Namely, a message requiring from the
User a completely arbitrary one-segment line to be drawn will appear in the command bar.
Copyright (c) Radimpex * http://www.radimpex.rs * e-mail: info@radimpex.rs * Tel. 011 3809-158
656
First Point (Circle / <End>):
After assigning the position of the first point, a new message will appear on the command bar,
requiring the second point of the section line to be selected.
Second Point (Arc / <End>):
By selecting the corresponding sub-options from the command bar, it is also possible to assign
both an arc and a circular shape of the section line in addition to the straight line. Assigning a
circular/arc section may be helpful when analysing the influences in rotationally symmetric
parts of the structure (sphere, circular plate, etc.).
When the position of the cross-section line is completely determined, the program will offer
from the command bar the possibility of assigning the band width in relation to the assigned
cross-section line.
Width (Lever and force) <0>:
It should be noted that the sub-option “Lever and force” will appear on the command bar
only if “Nn”, “Ns” or “Nns” have been selected as influences.
Several possibilities are now offered, depending on the type of diagram you wish to obtain
along the assigned cross-section line.
Diagrams without Assigning the Band Width
If you wish to obtain a simple diagram, without integrating along the assigned cross-section
width, right-click to accept the default band width “0”, and the diagram along the assigned
cross-section line will appear on the screen.
Diagram of bending moments in direction of assigned cross-section line: “Ms”
This way of presenting the diagram is customary for all types of influences in surface parts of
the structure.
You will obtain the same diagram if you select the sub-option “Lever and force” from the
command bar. When this sub-option is selected, value “0” will again be adopted for the band
width, except that the program will also write, at the beginning of the assigned cross-section
line, the numerical values obtained by reduction of the influences along the assigned cross-
section line to its centroid.
Copyright (c) Radimpex * http://www.radimpex.rs * e-mail: info@radimpex.rs * Tel. 011 3809-158
657
Diagram of normal forces “Nn” with option “Lever and force”
Normal force “N=”, represents the area of the diagram, where the positive/negative sign of
the influence is obeyed. In the centroid of each area of the diagram having the same sign, the
program places an arrow, the intensity of which represents the area of that part of the
diagram. The moment resulting from normal forces calculated in this way in reference to the
centroid of the assigned cross-section line, represents the calculated value “M=”.
This type of diagrams has special application in seismic walls subjected to horizontal forces. In
this way, by drawing the horizontal section line for selected influence “Nn”, you can obtain the
intensity of the total normal force and the bending moment that cause the horizontal forces in
the plane of the wall.
Diagrams with Assigning the Band Width
If you desire the influences to be integrated along the assigned section line on a certain width,
determine the desired band with either by selecting a point in the drawing or by assigning a
numerical value from the keyboard. Soon after, the following message will appear on the
command bar:
Diagram Type (Lever arm / Area / <average Value>):
New possibilities are now offered by selecting one of the sub-options offered on the command
bar. Whichever option you decide to use, the program will write the assigned band width “b=”
and denote the selected type of diagram at the beginning of the assigned cross-section line.
The sign for the average value is “Av.”, for lever arm “M”, and for area “T”.
Selecting the sub-option “average Value”, will result in averaging the influences on the
assigned band width.
Copyright (c) Radimpex * http://www.radimpex.rs * e-mail: info@radimpex.rs * Tel. 011 3809-158
658
For influence “Ms” band width b=2.0 is assigned and
Sub-option “average Value” is selected
Each ordinate in the diagram represents the average value of the selected influence, along the
line normal to the assigned cross-section line, in a length corresponding to the assigned band
width. This type of diagram is used in analysis of bending influence in plates. In this way,
extreme values of influences are moderated by averaging them over the assigned width.
By selecting the sub-option “Lever arm”, the selected influence is integrated along the
assigned width, so that the assigned value represents a moment of a couple of forces, which
spread perpendicular to the assigned cross-section line, in each point of the assigned cross
section line.
For influence “Ns”, the band width corresponding to the complete width
of the wall is assigned and sub-option “Lever arm” is selected
This type of diagrams is most commonly used in walls subjected to horizontal forces. In this
way, by drawing a vertical section for selected influence “Ns”, a diagram of bending moments
in the plane of the wall as well as in the corresponding beam element is obtained.
The ordinates obtained in such diagram practically represent the “M=” value which would be
obtained by drawing a horizontal section for selected influence “Nn”, in the given position.
Copyright (c) Radimpex * http://www.radimpex.rs * e-mail: info@radimpex.rs * Tel. 011 3809-158
659
Series of horizontal sections for influence “Nn”, without assigning
the band width, using sub-option “Lever and force”
Sub-option “Lever arm” can also be used in walls with openings, subjected to vertical load. By
drawing a horizontal cross-section along the median line of the part of the wall above the
opening, a diagram which completely corresponds to the door lintel beam with both ends fixed,
can be obtained in this way.
For influence “Ns”, band width corresponding to depth of the door
lintel beam is assigned, and sub-option “Lever arm” is selected
By selecting the sub-option “Area”, the selected influence in integrated along the assigned
width in that way that the obtained value in each point of the assigned section line represents
the area of the diagram of forces, which spread normally to the assigned section line.
Copyright (c) Radimpex * http://www.radimpex.rs * e-mail: info@radimpex.rs * Tel. 011 3809-158
660
For influence “Nns” band width corresponding to whole width
of the wall is assigned, and sub-option “Area” is selected
This type of diagrams is most commonly used in walls subjected to horizontal forces. In this
way, by drawing a vertical section, for selected influence “Nns” (shearing forces in the plane of
the wall), a diagram of shearing forces, as well as in corresponding beam element, are
obtained.
Since the program enables an arbitrary number of diagrams to be drawn in one step, this
series of questions will keep appearing on the command bar all until you answer the question
about the first point of the section by a click on the right mouse button.
If the presentation of envelopes of extreme influences were required by command “Load
cases”, then two diagrams would appear along the assigned section lines, where one would
correspond to maximal positive, and the other to maximal negative influences. The same also
applies to a load case that includes moving load.
Program enables calculation of influences in cross-section of area entities for multi-mode
seismic load cases, combinations with multi-mode seismic load cases, SRSS combinations, and
for envelope load cases.
By selecting this command again, the previously drawn cross-sections will not be removed,
and by assigning new ones, you can add them to the existing drawing.
The assigned cross-section lines will be available to be selected within all commands from the
drop-down menu “Modify”. This means that the existing diagrams can be deleted, copied,
rotated, etc.
The program enables remembering the position of the line sections, as well as the specified
width of the strips of set sections when recording a model, so that they remain permanently
remembered for later use.
If necessary, the user can subsequently delete the previously defined sections in a quick and
easy way by activating the right mouse button, the “Reset” command (see chapter 8.20).
We note that in the “Visibility” dialog (see chapter 2.10.1) it is possible to turn on or off the
sectional visibility in the slab.
Copyright (c) Radimpex * http://www.radimpex.rs * e-mail: info@radimpex.rs * Tel. 011 3809-158
661
Note:
Whichever type of influences is selected, the cross-section diagrams are always drawn
normally to the plane of the plate/wall in “3D View” window. This means that the plane in
which the section diagrams are presented do not always correspond to the plane in which the
given influences act.
8.5.3 Influences in Slabs for user defined LCS
Using this command enables you to define the slab local coordinate system in
relation to the influences which are to be viewed. Once you select the command
“Influences in Slabs for user defined LCS” which is located in the drop-down
menu “Influences”, the procedure of selecting slabs is started.
<0 sel.> Defining LCS for Slabs – Select (All / Window / Polygon / Section / eXtras / selection
Groups / Recent selection / Deselect / <End> / Layout):
The program draws, simultaneously for each slab, the symbol which indicates the current
orientation of its local coordinate system.
In each slab, its LCS symbol is displayed by selecting
the command “Influences in Slabs for user defined LCS”
You can select the influence which is going to be displayed in slab, at any moment of working
with this command, by selecting the sub-option “Layout”. Once you have activated this
command, a dialog box of the following layout will open up:
The dialog box for selecting slab influences - the layout
Copyright (c) Radimpex * http://www.radimpex.rs * e-mail: info@radimpex.rs * Tel. 011 3809-158
662
Selecting influences is performed in part of the dialog box “Results Type”, by turning on the
proper switch. These are available:
M1 - Bending moment in the direction of local axis 1
M2 - Bending moment in the direction of local axis 2
M12 - Torsional moment
V3,1 - Shear force in the direction of local axis 3 (works in the plane which is defined by the
position of local axes 3 and 1
V3,2 - Shear force in the direction of local axis 3 (works in the plane which is defined by the
position of local axes 3 and 2
N1 - Axial force in the direction of local axis 1
N2 - Axial force in the direction of local axis 2
N12 - Shear force in the slab plane
Using the check box “Show symbol for LCS” enables you to determine whether to draw the
symbols which display slab LCS orientation.
Other parameters have the same meaning as in the standard command for displaying slab
influences, which is why they will not be described here again.
Once you have activated the command field “OK”, the program will close the dialog box and
display the selected influence.
Bending moment “M1” in slab LCS has been displayed
Once you have selected the slabs whose LCS orientation is changed, the command bar will
obtain a new layout:
First point of axis 1 (Angle / Radial):
Now it is necessary that you either asssign the first point of the vector which will define the
new direction of the local axis 1 or select one of the options that are offered. Once you have
selected the first point, you must also assign the second point for axis 1 vector, by which its
orientation will be completely defined.
Second point of axis 1:
The LCS local axis 2 will have the direction which makes the angle of 90° with the local axis 1
direction.
Copyright (c) Radimpex * http://www.radimpex.rs * e-mail: info@radimpex.rs * Tel. 011 3809-158
663
Using the sub-option “Angle” enables you to define the local axis 1 direction by entering from
the keyboard the angle which the axis will create with the horizontal line in the current view
plane.
Angle <0>:
Using the sub-option “Radial” enables you to assign radial LCS to the selected slabs by
selecting the center point.
Center for radial LCS:
Regardless of which of the previously described ways you have used to define the selected
slabs LCS, the program will display the selected influences in relation to it.
The LCS of the upper slab has been changed in such a way that local axis 1
direction overlaps with the direction of the slab longer side. In this way,
the same influences have been obtained as in the lower slab.
Finally it should be noted that, using this command, influences for envelope load cases cannot
be displayed.
Copyright (c) Radimpex * http://www.radimpex.rs * e-mail: info@radimpex.rs * Tel. 011 3809-158
664
8.5.4 Relative deflection in slabs
After selecting the command “Relative deflection in slabs”, which is located in
the drop-down menu “Influences”, the isoline of deflection in slabs will be
displayed:
Isolines of the total deflection in slab without assigned reference points
At the same time, the following message appears on the command bar:
Referent points for relative deflection of slabs – First Point (Layout / <End> ):
After selecting the sub-option “Layout” from the command bar, a dialog box of the following
layout will open up:
The dialog box “Relative deflection in slabs” - the layout
In addition to the parameters for assigning the number of divisions and selecting the type of
isoline with which deflections will be viewed, this dialog box also contains a check box “Show
referent points”. The state of this check box defines whether the symbols of reference points
will be viewed in the drawing.
Now you are enabled to assign the first reference point for calculating the relative deflection in
slab. Reference points represent immovable points on the structure, which are most frequently
points on columns and walls. The user is allowed to select as reference points any points (from
the current 2D view) which are located in finite element mesh nodes, using the OSNAP
criterion. The assigned points refer to calculating the relative deflection in all slabs of the
Copyright (c) Radimpex * http://www.radimpex.rs * e-mail: info@radimpex.rs * Tel. 011 3809-158
665
current 2D view. Once the first reference point has been assigned, the command bar will
obtain the following layout:
Referent points for relative deflection of slabs – Second Point (Layout / <End> ):
At this moment, you may exit the command either by activating the right mouse key or by
selecting the sub-option “End” from the command bar. Then the relative deflection will be
displayed in the slab, calculated in relation to the assigned first reference point. Deflection in it
will be zero, and deflections in all other points in slab will be reduced for the deformation which
existed at the place of the reference point before it has been declared immovable.
The layout of the relative deflection “wr” in slabs,
after placing the reference point
Since the program allows assigning three reference points maximum, this command can be
continued by entering the second point, soon after which the command bar will obtain a new
layout:
Referent points for relative deflection of slabs – Third Point (Layout / <End> ):
Even after entering the second reference point, you may have to end the command or assign a
third point, soon after which the command will automatically end. Since these three points
define the plane, it is obvious that they cannot all be located on one axis, which is why the
program will disable entering a third point which is collinear with the other two.
Copyright (c) Radimpex * http://www.radimpex.rs * e-mail: info@radimpex.rs * Tel. 011 3809-158
666
The layout of the relative deflection “wr” in slabs,
after placing three reference points
In order to enable much fuller understanding of the relative deflection term, we will illustrate
the results on a simple example of one thin slab supported by two columns. The slab is loaded
with dead weight and two concentrated forces in columns P1 and P2.
P2
P1
B
C2
C1 T1
T2
A
X
Let us assume that the total deflection in the slab has been marked with “A” and that it
represents an actual deformation, when columns as well become deformed. If we want to
diregard the undercuting of columns (C1 and C2), we need to place the reference points in
places of these columns (points T1 and T2), and thus they will be declared immovable points.
The relative deflection in these reference points will obviously be zero. In all other reference
points, relative deflection will be obtained, on the basis of reference points (C1 and C2)
moving, by creating a plane which will contain the axis going through points T1 and T2. The
formula for calculating the relative deflection in the slab middle is:
X= A – B
“X” – the relative deflection in the slab has been obtained after placing referent
points in places of the columns, thus their deformation has been disregarded
“A” – total deformation of the slab before placing reference points
“B” – part of the deformation in the plane containing a straight line which goes
through the reference points of columns T1 and T2
“C1” and “C2” – deformation of columns
Copyright (c) Radimpex * http://www.radimpex.rs * e-mail: info@radimpex.rs * Tel. 011 3809-158
667
Analogous to the deflection which is calculated in the slab middle, deflections in all other points
of the slab are also obtianed.
After selecting again the command “Relative deflection in slabs”, if previously all reference
points have been assigned, the command bar obtains a new layout:
Referent points for relative deflection of slabs – First Point (Layout / Delete / <End> ):
After selecting the sub-option “Delete” from the command bar, all previously assigned
reference points are removed, soon after which the actual deflection of the slabs are displayed
again.
Finally, it is worth mentioning that, relative deflection in slabs cannot be displayed for envelope
load cases.
8.5.5 Additional marking influences in surface entities
Using the command “Additional marking influences in surface entities”,
which is located in the drop-down menu “Values”, will result in starting the
procedure of assigning additional points in which influences in surface entities will
be marked:
Placement of additional mark (Delete / <End>)
For additional marks, the user is allowed to select any points of the surface entity from the
current 2D view which are located in the finite element mesh nodes. After assigning all
additional points in which it is necessary to carry out marking, it is possible to exit the
command either by right-clicking or activating the sub-option “End” from the command bar. If
upon this you decide to call the command for displaying influences in surface entities,
additional marking influences will be carried out in all selected points, from which it follows
that in addition to the extreme values of influences all additional marks will be displayed too.
The program will display each point which has been selected for additional marking influences
using the same symbol which is used for marking local extremes in surface entities.
Influences in slabs are additionally marked in all assigned points
It should be noted that it is also possible to display first influences in surface entities and only
then activate the command “Additional marking influences in surface entities’’ and select points
for additional marking.
Copyright (c) Radimpex * http://www.radimpex.rs * e-mail: info@radimpex.rs * Tel. 011 3809-158
668
Activating the sub-option “Delete” from the command bar will result in starting the procedure
of selecting additional marks which the user wishes to delete, upon which the command bar
will obtain the following layout:
<0 sel.> Deletion of additional marks – Select (All / Window / Polygon / <End>):
Upon activating the sub-option “End” either from the command bar or by right-clicking, all
selected additional marks will be deleted from the screen, and the program will return to the
main dialog box of this command.
8.5.6 Review of influences in slab sections
Choosing the “Review of influences in slab sections” command, which is located
in the analysis module in the “Values” drop-down menu, the following dialog opens:
The dialog displays a list of all sections in the slab that are in the model grouped by
assemblies. Depending on whether or not the isolines are plotted on the screen or not, two
cases can occur. If the isolines are present on the screen, the dialog will show all the sections
set at the moment of display of the isolines of the set influence, so that the sectional diagram
will also refer to these influences. Otherwise, when there are no isolines on the screen, all the
sections that were set until the isolines were shown will appear in the list, while in the dialog
you can select the influence you need to plot the sectional diagrams.
Influence A closed list is in the dialog only if the isolines are not present on the screen and
from it is selected the influence for which it is necessary to draw the diagrams of
the sectional forces. It is necessary to select the cross section from the sections list
first and then the list will become available for the choice of influences. The
following influences are available: sectional forces, stresses and deformations. Note
that if the “Nn”, “Ns” or “Nns” is selected and the section has no width for the type
of influence, a closed list with options “Section's influences” and “Lever and
force” will appear below this list.
Copyright (c) Radimpex * http://www.radimpex.rs * e-mail: info@radimpex.rs * Tel. 011 3809-158
669
Section's width
If you want the integral influences along the set section line at a specified width,
then you need to specify the desired width of the selected section in the list by
entering the values in the given edit field.
- icon indicating that the width of the tape is set for the set section, that is, that
the influences will be integral along the specified line of the section at the desired
width.
- icon indicating that the width of the tape “0” is set for the set section, that is, a
simple diagram will be obtained without integrating.
If the width of the tape is not zero, the closing list for selecting the type of diagram
you want to display is displayed above the edit field: “M (Lever)”, “T (Area)”,
“Av (Average value)”. Regardless of which option you choose, the program will
print the specified width of the “b =” bar and mark the selected diagram type in the
dialog along with the set section, as well as at the beginning of the cut line. The
average value designation is “Sr”, for lever is “M” and for area is “T”.
Adding and deleting a sectional layout may cause the sectional layout in the dialog
to no longer correspond to the condition in the model. By clicking this button, the
list is refreshed, its alignment with the current state of the section in the model.
The activation button in the 2D view is set for the current assembly containing the
selected section. The currently selected section in the list will be particularly
highlighted in the drawing. Setting in the 2D view of the assembly to which the
section belongs you can do by the left double click of the mouse over its name in
the list, or selecting the “Go to assembly” command from the drop-down menu
that opens with the right mouse click over the section name.
Clicking on this button turns on the visibility of the selected sections, if they were
previously turned off. If assemblies are selected in the trunk, the visibility of all
sections belonging to them will be turned on. Cross-section visibility can also be
activated by selecting the option “Visible” from the drop-down menu, which is
opened by right-clicking on the section name or assembly.
Clicking on this button turns off the visibility of the selected sections. If assemblies
are selected in the trunk, the visibility of all sections belonging to them will be
excluded. Cross-section visibility can also be turned off by selecting the “Not
visible” option from the drop-down menu that opens by right-clicking on the
section name or assembly.
The activated button is currently removes the chosen section from the drawing. The
section deletion command is also in the menu that opens with the right mouse click
over the name of the section in the list. Since the sections in the list are grouped by
circles, the right mouse click over the name of the assemblies opens a menu with
the option “Delete all”, which deletes all sections from the set assembly.
Copyright (c) Radimpex * http://www.radimpex.rs * e-mail: info@radimpex.rs * Tel. 011 3809-158
670
8.6 Influences in Beams
By selecting command “Beam”, diagrams of section forces in beams can be
obtained. It is clear that it will not be possible to select this command for models
that do not contain any beams.
After selecting the command, the program will immediately display in the “2D view” window
the results of the analysis in beam elements for the current load case. To enable selecting, a
small square will appear on the pointer.
The combo box for fast selection of influences
On the toolbar which is placed along the top edge of the screen, there is a combo box which is
used for fast selection of influences. The “Disp.” option which allows displaying the beginning
and ending numbering of all beams in the model is the first in the box.
Numbering the beams by corresponding numbers of nodes
from the finite element mesh (disposition of beams)
Now you have two possibilities: either to require simultaneous view of several diagrams for the
selected beam (individual diagrams), or to require the diagrams of selected influences to be
presented for all beams (diagrams for all beams).
Copyright (c) Radimpex * http://www.radimpex.rs * e-mail: info@radimpex.rs * Tel. 011 3809-158
671
8.6.1 Individual Diagrams
The start and the end of each of the presented beams are numbered to identify the
beams and the individual diagrams that correspond to them in the drawing. Namely, each of
the presented individual diagrams also has a data on the start and the end node of the beam
for which it is drawn. This numbering is very convenient in forming the graphical design
documentation, since it enables to know exactly which drawn diagrams correspond to which
beams. When the disposition of beams with marked nodes at their ends is added to the design
documentation, their position is exactly determined in the model. Creating the design
documentation will be described in more detail in Chapter “8.21”.
After activating the command “Beam”, the program writes a message on the command bar,
that one or more beams, for which presentation of individual diagrams is required, are
expected to be selected.
<0 sel.> Select Beam – Select (Layout / Hide results / Section / <End>):
It is possible to select several beams only in case when they are interconnected. This means
that after selecting the first beam, the next beam that you can select must be connected it. In
addition to selecting individually the beams one by one, after selecting the first beam, sub-
option “Co-linear” will appear on the command bar. When this command is selected, all
beams that are collinear with the beam first selected will be automatically selected.
When you have selected all beams for which you desire the diagrams to be presented, you
need to denote the end of the selecting procedure by a click on the right mouse button, and
soon after, on the condition that the beams have been correctly selected, a dialog box with the
following appearance will appear in the screen.
The designation of the beams selected for individual presentation
of the diagrams are written in the top of the dialog box
When command field “Set” is selected, the dialog box for selecting the influences for which the
diagrams are to be drawn opens.
Copyright (c) Radimpex * http://www.radimpex.rs * e-mail: info@radimpex.rs * Tel. 011 3809-158
672
Appearance of a dialog box for selecting the influences for which
individual diagrams need to be presented simultaneously
By setting the corresponding check boxes, in the left part of the dialog box, to switched-on
state, diagrams that are to be presented at the same time in the dialog box are selected.
You can require the diagrams for the following influences to be drawn:
Section forces:
N1 - normal force in direction of local axis “1” of the beam
V2 - shearing force in direction of local axis “2” of the beam
V3 - shearing force in direction of local axis “3” of the beam
M1 - torsional moments about local axis “1” of the beam
M2 - bending moments about local axis “2” of the beam
M3 - bending moments about local axis “3” of the beam
Deformations:
u1 - displacement in direction of local axis “1” of the beam
u2 - displacement in direction of local axis “2” of the beam
u3 - displacement in direction of local axis “3” of the beam
r1 - rotation about local axis “1” of the beam
r2 - rotation about local axis “2” of the beam
r3 - rotation about local axis “3” of the beam
Xd - displacement in direction of global X-axis
Yd - displacement in direction of global Y-axis
Zd - displacement in direction of global Z-axis
Xr - rotation about global X-axis
Yr - rotation about global Y-axis
Zr - rotation about global Z-axis
Stresses:
,max - Maximal normal stress in a cross-section. The stress is calculated in all points in the
cross section and the largest obtained value is adopted as the result.
,min - Minimal normal stress in a cross-section. The stress is calculated in all points in the
cross section and the least obtained value is adopted as the result.
,0 - Stress due to normal force in a cross-section. Since some seismic regulations limit
maximal axial stressing in seismic columns due to vertical loading, this data may be
useful.
,2 - Shearing stress in direction of local axis 2
,3 - Shearing stress in direction of local axis 3
Copyright (c) Radimpex * http://www.radimpex.rs * e-mail: info@radimpex.rs * Tel. 011 3809-158
673
,23 - Average square value of shearing stresses
The following expressions are used in calculating the stresses:
,max/min = N1/A1 M2/W2 M3/W3
,0 = N1/A1
,2 = T2/A2
,3 = T3/A3
,23 = (,22 + ,32)1/2
According to the adopted convention, the section forces are positive if their vectors act in the
direction of positive senses of local coordinate axes of each of the beams, while the
deformations are positive if their displacement vectors and rotations act in the direction of
positive senses of local/global coordinate axes.
Switches, located in the “Envelope” part of dialog box, will be available if the current load
case is selected:
- a load case in which a moving load is given,
- envelope of extreme influences,
- multimodal seismic load case
- SRSS combination.
For the selected impact in the “Envelope” part, extreme value envelope will be constructed,
and for other diagrams corresponding values.
Since an arbitrary number of diagrams can be selected to be simultaneously presented, their
mutual position is determined by check box “Automatic”. If this check box is set to switched-
on state, the diagrams will be arranged by the program, so that the space within the window
for viewing individual diagrams is occupied in an optimal way. However, in case you desire to
print these diagrams, such arrangement of diagrams determined by the program may not
always be suitable to you. In those cases, set the switch “Automatic” to switched-off state,
after which the edit box “Number of Columns” will be available for entering the data. As an
input data, you need to assign the number of rows in which the selected diagrams will be
presented in the dialog box. This means, that if you have selected five diagrams for example,
and you want them to be placed in one column, then you need to assign the number 5 as the
number of rows.
After activating the command field “OK”, all selected diagrams will simultaneously appear in
the screen.
Copyright (c) Radimpex * http://www.radimpex.rs * e-mail: info@radimpex.rs * Tel. 011 3809-158
674
Extreme values are marked and dimensioned and the type
of influences are denoted in all diagrams
Vertical position, instead of horizontal orientation, of the diagrams can be required by setting
the check box “Vertical” to switched-on state.
Vertical orientation of individual diagrams
This way of presenting is appropriate when columns are selected for presenting the individual
diagrams.
By check box “Opposite”, you can change the sense of diagram drawing, i.e. the sequence of
the beginning and the end of selected beams.
Copyright (c) Radimpex * http://www.radimpex.rs * e-mail: info@radimpex.rs * Tel. 011 3809-158
675
Changed sequence of beginning and end of selected beams
It might happen that the displayed diagrams are not clear enough to be printed. For example,
in case when the written numerical data of neighboring diagrams are overalpping, or in case
when influences in long beams are displayed, and everything looks rather crowded. In order to
prevent such occurrences, it is possible to customize the spacing between diagrams, together
with the diagrams size.
To enable any sort of customization, it is necessary that you place the focus by clicking on the
area envisaged for displaying the diagram. After this, a short description of possible
occurrences is displayed in the status bar which is placed along the bottom edge of the dialog
box.
Copyright (c) Radimpex * http://www.radimpex.rs * e-mail: info@radimpex.rs * Tel. 011 3809-158
676
Once you place the focus, a short description of possible
occurrences is displayed on the status bar
Customizing the spacing between diagrams is performed via arrows, from the keyborad:
- the arrow pointing up is used for increasing the vertical spacing between diagrams
- the arrow pointing down is used for decreasing the vertical spacing between diagrams
- the arrow pointing right is used for increasing the horizontal spacing between diagrams
- the arrow pointing left is used for decreasing the horizontal spacing between diagrams
Prior to customizing, there is numerical data Vertical spacing has been increased to avoid
overlapping numerical data overlapping
Customizing the diagram size is is performed from the keyborad, by pressing simultaneously
the “Ctrl” key and the appropriate arrow:
“Ctrl”+ - Vertical dimension of all diagrams is increased
“Ctrl”+ - Vertical dimension of all diagrams is decreased
Copyright (c) Radimpex * http://www.radimpex.rs * e-mail: info@radimpex.rs * Tel. 011 3809-158
677
“Ctrl”+ - Horizontal dimension of all diagrams is increased
“Ctrl”+ - Horizontal dimension of all diagrams is decreased
Diagrams before size adjusting Horizontal dimension of all diagrams has been
increased
By pressing the “Home” key, all assigned changes are cancelled, and the diagrams spacing
and size are returned to the default state.
The size of the dialogue in which the effects in the selected beams are displayed can be
changed by stretching, in order to ensure the best possible visibility. It is necessary to first
place the mouse pointer on one of the edges of the dialog or on one of its corners, where it will
change its shape into an arrow that shows possible directions of stretching. When this
happens, you should press the left mouse button and stretch the dialog to the desired position
without releasing it.
Stretching the lower right corner changes the size of the dialogue
In case beams with composite cross-sections are selected, closed list for selecting individual
parts of composite cross-section, in the lower part of the dialog box, will also be available.
Copyright (c) Radimpex * http://www.radimpex.rs * e-mail: info@radimpex.rs * Tel. 011 3809-158
678
Closed list for selecting individual parts of composite cross-section
When one of the offered cross-sections in the list is selected, diagrams of influences belonging
to the selected part of the composite cross-section, instead of influences for the entire cross-
section, appear in the screen.
Influence diagrams belonging to the desired section “I 260”,
within the defined composite cross-section
It should be mentioned that the bending moment diagram in individual sections will have saw-
tooth shape due to abrupt change of normal force in them. Abrupt change of forces appears in
places in which individual parts of composite section are connected and it depends on the
assigned parameter of division of beams which are not within plates (see Chapter “4.6”). The
reason for the abrupt change of normal forces is the eccentric position of individual parts of the
composite cross-section in reference to the assigned system axis of the beam.
Copyright (c) Radimpex * http://www.radimpex.rs * e-mail: info@radimpex.rs * Tel. 011 3809-158
679
Printing the individual diagrams for selected beams is enabled by command fields in the lower
right corner of the dialog box.
Command fields for printing the individual diagrams
The method of creating the design documentation will be described in more detail in Chapter
“8.21”.
By activating the command field “OK”, the dialog box for presenting the individual diagrams
will be closed, and the disposition of the beams will be presented again in the screen. The
program will again expect you to either select some other beams for presenting their individual
diagrams, or to require from the program simultaneous presentation of diagrams for all beams
in the model.
8.6.2 Diagrams in all Beams
On the toolbar which is placed along the top edge of the screen, there is a combo
box which is used for fast selection of influences.
The combo box for fast selection of influences
Copyright (c) Radimpex * http://www.radimpex.rs * e-mail: info@radimpex.rs * Tel. 011 3809-158
680
The combo box contains only those influences which are most frequently used. Other
influences can be selected from the dialog box which opens up after selecting either the option
“Others...” on the toolbar or by selecting the sub-option “Layout” from the command bar.
Appearance of the dialog box for selecting the diagrams in all beams
This dialog box is almost identical to the dialog box that opens by selecting the command field
“Set” within the dialog box for presenting the individual diagrams. The only difference is in that
now the switches in the left part of the dialog box do not operate as check boxes but instead
as radio buttons, i.e. simultaneous presentation of diagrams for only one influence can be
selected, instead of diagrams for several influences.
In addition to all previously described influences, switches “N,av”, “M2D” and “V2D”, having
the following meaning, also appear in this dialog box.
N,av - By setting this switch to switched-on state, the program is required to write the
average value of normal force appearing in it in the middle of each beam, instead of
presenting the diagram of normal forces “N1”. Such way of presenting is very
convenient when the presentation of normal forces in trussed structures is desired.
M2D - By setting this switch to switched-on state, the program is required to present the
diagram of bending moments in the plane of current 2D view. Namely, the bending
moments, calculated in reference to the local coordinate system of each of the beams
(M2 and M3), will be projected to the bending plane that corresponds to the current
view plane in “2D View” window.
V2D - By setting this switch to switched-on state, the program is required to present the
diagram of shearing forces in the plane of current 2D view. Namely, the shearing
forces, calculated in reference to the local coordinate system of each of the beams (V2
and V3), will be projected to the bending plane that corresponds to the current view
plane in “2D View” window.
When the desired influence is selected and the command field “OK” is activated, diagrams of
the selected influence will appear simultaneously on all beams.
Copyright (c) Radimpex * http://www.radimpex.rs * e-mail: info@radimpex.rs * Tel. 011 3809-158
681
Simultaneous presentation of “M3” diagram on all beams
In case that the model consists of a large number of beams, the diagrams may be
overcrowded and thus unclear. By selecting the sub-option “Hide results”, that is present on
the command bar, you may require from the program not to present the results in some of the
beams. By selecting this sub-option, the standard procedure of selecting is entered “(see
Chapter “2.8”).
<0 sel.> Hide results – Select (All / Window / Polygon / Section / eXtras / selection Groups /
Recent selection / Deselect / <End>):
The program will immediately remove the diagrams from the selected beams, and it will
remain in the selecting procedure all until you return to the basic form of the command bar
within this command by a click on the right mouse button.
Only diagrams in foundation beams remained on the screen
by option of hiding the influences
It is clear that all previously hidden diagrams can be returned into the content of the drawing
by the procedure of deselecting. It should be mentioned that this option operates completely
independently from the option of hiding the structural elements (see Chapter “2.10.3”).
Namely, the hidden structural elements will not be visible in the drawing at all, and therefore
the diagrams in them will not be drawn.
Copyright (c) Radimpex * http://www.radimpex.rs * e-mail: info@radimpex.rs * Tel. 011 3809-158
682
8.6.3 Diagrams in Cross-section
In addition to presenting individual diagrams, and the possibility of drawing the
diagrams in all beams, the program also enables the distribution of stresses in the plane of the
selected cross-section to be drawn. This procedure is entered by selecting the sub-option
“Section”, which is constantly present in the command bar. When this sub-option is selected,
the program first requires from the command bar a beam, the stress distribution in which you
desire to be presented, to be selected.
<0 sel.> Beam on which cross section is requested – Select (<End>):
It should be mentioned that in the selecting procedure, only beams with defined cross-section
will be available. For beams defined as “Any”, selecting will be disabled.
After selecting the desired beam, the program will require from the command bar a point that
belongs to the previously selected beam, and that will determine the position of cross-section,
to be selected.
Point on the beam:
Selecting the point on the selected beam will result in opening of the dialog box, with
presented stress distribution in the given cross-section.
Dialog for box presenting the stress distribution
in a selected beam cross-section
In the central part of the dialog box, the program draws the diagram of stress distribution in
reference to the assigned section lines. In the cross-section drawing, the local axes of the
beam are denoted by black color, while the position of the cross-section, in reference to which
the stress diagram is being drawn, is denoted by red color. In default, the position of the
cross-section corresponds to the position of local axes. The position of the cross-section is
translated by assigning the desired value in one of the edit boxes: “Use translated axis 3”
and “Use translated axis 2”.
Copyright (c) Radimpex * http://www.radimpex.rs * e-mail: info@radimpex.rs * Tel. 011 3809-158
683
Translated position of the cross-section in reference
to local axis 3 is assigned
These two edit boxes operate as switches also, so if you click the mouse button over them,
you can delete one of the presented diagrams from the screen.
Only view of the diagram in reference to local axis 3 was required
The position of the cross section in relation to which the tension diagram is drawn can also be
set with the mouse by clicking above any point of cross section of the beam. The displacement
of the given intersection lines with respect to the local axes of the beam is printed in the edit
boxes “Use translated axis 3” and “Use translated axis 2”.
Copyright (c) Radimpex * http://www.radimpex.rs * e-mail: info@radimpex.rs * Tel. 011 3809-158
684
The new position of the cross-section lines is given
by clicking the mouse above the cross-section of the beam
When the mouse pointer is positioned above one of the characteristic points from the cross-
section of the beam, the program will display a circle of red, indicating that the mouse click will
select that point as a reference for the placement of the cross-sections with respect to which
the tension distribution diagram is drawn. The characteristic points are: the intersection points
of the contour lines of the cross section, the points from the middle of the contour lines, the
intersection points of the contour lines with the local axes of the beam, and the intersection
points of the contour lines with the given intersection lines.
New intersection lines are defined using the characteristic point
from the middle of the contour segment of the cross section of the beam
By clicking this button, the position of the intersection lines can be canceled, so
that they again coincide with the local axes of the beam.
Copyright (c) Radimpex * http://www.radimpex.rs * e-mail: info@radimpex.rs * Tel. 011 3809-158
685
When the mouse pointer points at the inside of the cross-section, the program writes the
information both on the current value of stress in that point, and on the distance between that
point and the local axes of the beam, in the bottom of the dialog box.
Information on the current distance between the mouse pointer
and the local axes and on the stress intensity in that point
Information on the distance between the mouse pointer and the local axes will be very useful
for determining the value that needs to be assigned in edit boxes for translation of the cross-
section. In this way, without remembering the cross-section dimensions, you can easily select
the desired position of the section.
If the model consists of several construction stages, the program will draw the stress
distribution diagrams for all shapes of selected cross-sections in those stages.
Stress diagram in beam cross-section,
in all defined construction stages
Copyright (c) Radimpex * http://www.radimpex.rs * e-mail: info@radimpex.rs * Tel. 011 3809-158
686
In that case, check box “All stages” will also be available. When this check box is set to
switched-on state, you can require the stress distribution only for the assigned current
construction stage to be presented.
View of stress diagram only for the current construction stage
In case diagrams for all defined construction stages are simultaneously presented, edit box
“Number of Columns”, which regulates the method of arranging the cross-sections in the
dialog box, will also be available. This data has exactly the same sense as in presenting the
diagrams in beams individually (see Chapter “8.6.1”).
Printing of the stress distribution in cross-section is enabled by command fields in the bottom
right corner of the dialog box.
Command fields for printing the diagrams in selected cross-section
The method of creating the design documentation will be described in more detail in Chapter
“8.24”.
Copyright (c) Radimpex * http://www.radimpex.rs * e-mail: info@radimpex.rs * Tel. 011 3809-158
687
8.6.4 Presenting the Influences in Beams by Isolines
(Legend)
If after completion of command “Beam”, the beam cross-section diagrams remain
in the screen, command “Legend” will also be available. When this command is activated, the
following message appears on the command bar:
<0 sel.> Beam Legend - Select (All / Window / Polygon / Section / eXtras / selection Groups /
Recent selection / Deselect /<End>):
The User is now expected to select all beams, which he wants to be presented by isolines.
After selecting the first beam, a new sub-option “Legend” will be added to the command bar.
<1 sel.> Beam Legend – Select (All / Window / Polygon / Section / eXtras / selection Groups /
Recent selection / Deselect / End / <Legend>):
When you have finished the selecting procedure, right-click to denote selecting the command
“Legend”, and a dialog box with the following appearance will open.
Appearance of the dialog box for adjusting
the values of isolines in beam structural
This dialog box almost exactly corresponds to the dialog box for editing the isolines in surface
elements of the structure. In the top right corner of the dialog box the program writes the
extreme values of the given influences in all selected beams (first and last values in the list).
The only difference is in that the part “Envelope” is added, which will be active only in case
that the envelope is set as the current case, or when moving load is assigned within the
current load case. Since envelopes both for maximal positive and for maximal negative
influences cannot be presented by isolines in a drawing simultaneously, selecting one of the
switches: “Max +” and “Max –”, defines for what values will the isolines be drawn.
Command field “Set” is also added in this dialog box. When it is activated, a dialog box for
selecting the influences in beams opens.
Copyright (c) Radimpex * http://www.radimpex.rs * e-mail: info@radimpex.rs * Tel. 011 3809-158
688
Appearance of a dialog box for selecting the influences
for which isolines need to be set in beams
After selecting the desired influence, and activating the command field “OK”, the program will
establish a list of possible values of the selected influence for all previously selected beams, in
the basic dialog box.
List of possible values of isolines for newly
established influence “N1”
After selecting the desired influence, and adjusting the number of divisions and the values of
isolines, by activating command field “OK”, this dialog box will be closed, while in the drawing
all previously selected beams will be coloured in corresponding colours, where each of the
colours set will determine the interval of the selected influence.
Copyright (c) Radimpex * http://www.radimpex.rs * e-mail: info@radimpex.rs * Tel. 011 3809-158
689
Isolines are established only in the previously selected roof beams
A table indicating the range of values of established colours of isolines is always placed in the
top right corner of the “2D View” window.
The program will still be in the procedure of selecting new beams, while all previously selected
beams remain selected. This means that if you wish to select a new group of beams, you first
have to deselect the previously selected beams. This method of processing the results in
beams will be available all until you select sub-option “End” from the command bar. When this
command is selected, coloured beams will be replaced by diagrams that were presented in the
screen immediately before activating the command “Legend”.
This method of processing the results in beams has multiple use, and it is most commonly
used for detecting the extreme values of certain influences in the whole model. When the
possibility of grouping the familiar structural elements into wholes (see Chapter “2.10.3”), and
when all those beam elements are selected, this command becomes especially efficient. The
information on the position of the bending moments that exceed some assigned value in all
floor beams in the model for example, the position of extreme normal compression forces in all
columns, position of compresses and tensioned bars in trussed structures, etc. can be easily
obtained.
All columns in the model in which normal force exceeding 50 kN
Copyright (c) Radimpex * http://www.radimpex.rs * e-mail: info@radimpex.rs * Tel. 011 3809-158
690
8.6.5 Additional marking influences in linear entities
Using the command “Additional marking influences in linear entities”, which
is located in the drop-down menu “Values”, will result in starting the procedure of
selecting linear entities in which diagrams of influences will be additionally
marked.
<0 sel.> Linear entity for additional marking – Select (All / Window / Polygon / Section /
eXtras / selection Groups / Recent selection / Deselect / <End>):
The user is now expected to select first all linear entities whose influences he wishes to mark
additionally and then all points in which he wants to carry out marking, upon which the
command bar will obtain the following layout:
Placement of additional mark (Delete all / Uniformly / <End>):
For additional points, it is possible to choose any points belonging to the selected entities. If
you need to mark diagrams in points which are located at a certain distance from one another,
you should choose the sub-option “Uniformly” from the command bar, upon which the
command bar will get a new layout.
Distance <1>:
The user is now expected to assign distances at which additional marks will be located. The
distance will be expressed in meters and its current value will be written in square brackets.
After assigning all additional points in which the user wants to mark influences, it is possible to
exit the command either by right-clicking or activating the sub-option “End” from the
command bar. If upon this you decide to call the command for viewing influences in linear
entities, the diagrams of influences will be additionally marked in all assigned points.
Diagrams of influences in beams without Diagrams of influences in beams with
assigning additional marks uniformly assigned additional marks
It should be noted that it is also possible to enter additional marks first by displaying
influences in one of the linear entities and then by activating the command “Additional marking
influences in linear entities” and by further selecting the desired points for marking.
If you select the sub-option “Delete all”, all previously assigned additional marks will be
removed from the selected linear entities.
8.6.6 Relative beam deflection
The program allows displaying relative deflection of beams by selecting reference
points that user assigns himself, and which present indivertible points of the beam. That way
the total actual deflection of the beam before assignment of reference points, will be reduced
Copyright (c) Radimpex * http://www.radimpex.rs * e-mail: info@radimpex.rs * Tel. 011 3809-158
691
for that part of deformation in the plane which contains the line routed through the reference
points.
Absolute deflection of the beam Relative deflection of the beam
By selecting the command "Relative beam deflection" which is located under
the menu "Actions", the command line gets the following form:
Relative beam deflection - Selecting (All / Window / Polygon / Section / eXtras / selection
Groups / Recent selection / Deselect / <End> / Set):
User is expected to select all beams for which he wants to display relative deflection, and then
the command line gets a new format:
Reference points for relative deflection of beams - First Point (<End>):
Now you have the option to assign the first reference point for the calculation of relative
deflection of beams. Reference points represent the indivertible points on the construction, and
they are usually points located on pillars or walls. User can select any point in current 2D view
as a reference point, if it is located in a node of the finite element net, using OSNAP criteria.
Selected points are related to the calculation of relative deflection in all selected beams. After
selection of the first reference point, the command line gets a new look:
Reference points for relative deflection of beams – Second Point (<End>):
At this moment, the command can be finished by activating the right mouse button or by
selecting the sub-option "End" from the command line. Then all beams will display relative
deflection calculated in relation to the first given reference point. Its deflection will be zero,
and deflection in all other beams will be reduced by deformation that existed in the area of the
reference point before we declared it as indivertible.
Since the program allows assignment of maximum three reference points, you can continue
entering the second points, and then the command line gets a new look:
Reference points for relative deflection of beams – Third point (Display / <End>):
After entering another reference point, the command can either be finished or the third point
should be set now, and after that, a diagram of relative deflection of the beam will be
displayed on the drawing. Since these three points define a plane, it is clear that they cannot
be placed on one axis, so program disables entry of the third point that is collinear with the
first two. Also, assignment of a vertical plane it is not allowed.
Copyright (c) Radimpex * http://www.radimpex.rs * e-mail: info@radimpex.rs * Tel. 011 3809-158
692
Relative deflection in beams after assigning two reference points
After selecting sub-option "Set" from the command line, a dialog will open:
Appearance of dialog for the relative deflection of the beams
The program allows the display of the relative deflection of the beams in three directions:
global X Selecting this button the relative beam deflection in the direction of the global
X axis will be displayed.
global Y Selecting this button the relative beam deflection in the direction of the global
Y axis will be displayed.
global Z Selecting this button the relative beam deflection in the direction of the global
Z axis will be displayed.
total resulting deflection
Selecting this switch the total local beam deflection will be displayed, which is
obtained as the square root of the squares of the relative deflections in all
three complementary directions.
Since the command doesn’t select only one beam but more of them, which are then all
assigned indivertible points for calculation of relative deflection, they all belong to one group of
Copyright (c) Radimpex * http://www.radimpex.rs * e-mail: info@radimpex.rs * Tel. 011 3809-158
693
beams. Each group has its own color, which will be used for displaying reference points on a
drawing. Dialog table displays all defined groups of beams and their colors.
N° The column with ordinal numbers of beam groups. Status of the check box in
the last column specifies whether relative deflection of beams will be
displayed for that group or not. If the check box is turned on, the relative
deflection is displayed on the drawing.
Display This column is used for selecting color for each group of beams. This is the
color in which reference points of that group will be painted on the drawing.
The program generates colors trying to make them as diverse as possible for
each group, but user can manually select color for each group himself.
Clicking the mouse over the arrow on the right of the "color box"
opens a dialog for color selection
Paper This column is used for selecting color for each group of beams. This is the
color in which reference points of that group will be printed in report. The
program generates colors assigning each group a different shade of gray. It is
also made possible to select color of your choice for each group.
Generate colors
This button enables you to specify the basic color for a palate that will be
generated. You first need to select the appropriate column "Display" or
"Paper" and by left mouse click select a cell in a given column, and then
activate "Generate colors".
Dialog for generating color palette
Undertone Check box that assigns different shades of selected basic color
to all groups of a given column.
Copyright (c) Radimpex * http://www.radimpex.rs * e-mail: info@radimpex.rs * Tel. 011 3809-158
694
After pressing the "OK" button, the program will return to the basic dialog
layout and all groups will have newly generated colors in the appropriate
column ("Display" or "Paper").
Paint girders, also
Since the drawing can have many groups of beams, for better distinguishing
which reference point belongs to which group of beams, it is possible, by
turning this check box on, to assign the color of reference points to a beam.
This way the group of beams and their reference points will be displayed in
the same color.
Delete Button that removes selected groups of beams and their reference points from
the list.
Delete all Button that removes all groups of beams and their reference points from the
list.
After pressing the "OK" button, dialog will be closed and the program will display relative
deflection of beams in accordance with the set parameters.
8.7 Influences in Area Supports (soil)
In case of foundations on elastic base, you can obtain the information on soil
stress and support settlement by command “Area Support”. It is clear that this
command will be available to be activated only when area support is established in
the model.
On the toolbar which is placed along the top edge of the screen, there is a combo box which is
used for fast selection of influences.
The combo box for fast selection of influences
The combo box contains only those influences which are most frequently used. Other
influences can be selected from the dialog box which opens up after selecting either the option
“Others...” on the toolbar or by selecting the sub-option “Layout” from the command bar.
Copyright (c) Radimpex * http://www.radimpex.rs * e-mail: info@radimpex.rs * Tel. 011 3809-158
695
Appearance of the dialog box for selecting
the influences in area supports
This dialog box is very similar to the previously described dialog box for selecting the
influences in plates and walls. The only difference is in the type of influences for which the
results need to be presented by isolines. In area supports, the following influences are
available:
,soil – Soil stress (reactions in direction of local axis “3” of the area support)
s,soil – Settlement of soil (displacement in direction of local axis “3” of the area support)
R1 - reactions in direction of local axis “1” of the area support
R2 - reactions in direction of local axis “2” of the area support
The convention on local coordinate system of area supports is exactly the same as in plates
and walls, so everything previously presented applies here also. In accordance with the
adopted convention, the stress in soil has a positive value if it represents compression
(reaction acts in the direction of positive local axis “3”). The settlement is also positive if it acts
in the direction of positive local axis “3”.
The meaning of all other parameters offered in this dialog box is exactly the same is in
command for selecting the influences in plates/walls.
Displaying settlement of soil via full isolines
Copyright (c) Radimpex * http://www.radimpex.rs * e-mail: info@radimpex.rs * Tel. 011 3809-158
696
Surely, the isolines will be presented only when an area support is presented in “2D View”.
Therefore, after activating this command, you need to set an assembly, which contains an area
support, as the current view “2D View” window.
The method in which commands “Section” and “Legend”, which enable clearer presentation
of the influences in area structural elements, function is exactly the same as when isolines for
influences in plates/walls are presented in the screen.
8.7.1 Reaction resultant of surface support
In practice there is often a need to display surface support reaction in
dimensioning of single foundations, so by selecting the command "Reaction
resultant of surface support" which is located in the drop-down menu
"Impact", you can display the location and intensity of the surface support
reaction.
After activating the command, the program immediately displays the resultant of surface
supports for the current load case in the "2D view":
Resultant of surface supports displayed in "2D view"
At the same time, on the command line, the following message appears:
Reaction resultant of surface support (Layout / Defining the placement / <End>):
Selection of sub-option "Layout" from the command line opens the following dialog:
Copyright (c) Radimpex * http://www.radimpex.rs * e-mail: info@radimpex.rs * Tel. 011 3809-158
697
Layout of the dialog for selection
of the reaction that will be displayed
By using switches that are located in the dialog you can select the reaction of surface supports
that will be shown in the drawing. These switches operate as a checkboxes so they can be
turned on and off independently. They have the following meaning:
R1 - surface support reaction in the direction of its local axis "1"
R2 - surface support reaction in the direction of its local axis "2"
R3 - surface support reaction in the direction of its local axis "3"
M1 - entrapment moment of the surface support for rotation around its local axis "1"
M2 - entrapment moment of the surface support for rotation around its local axis "2"
M3 - entrapment moment of the surface support for rotation around its local axis "3"
According to adopted convention, the surface supports reactions are positive if their vectors act
in the positive directions of local axes of surface supports.
After selecting the type of reaction and activating the "OK" button, resultant of surface
supports will be displayed.
If using the command "Load case" user demanded displaying envelopes of the extreme
leverage instead of the current load case, then two reactions will be displayed, where one will
correspond to the maximally positive, and the other to the maximally negative value. The
same applies to the load case within which the moving load is assigned.
Copyright (c) Radimpex * http://www.radimpex.rs * e-mail: info@radimpex.rs * Tel. 011 3809-158
698
Check box for selecting the way of displaying
surface support reactions for envelope load-cases
“Max/min” Check box is available only for the envelope load-cases. If it is turned on,
extreme values of all selected reactions will be displayed at the same time. If
it is turned off, in the part "Envelope" extreme values will be displayed for the
selected reaction, while for all others, reactions that do not correspond to
these extremes will be displayed.
“Shrunk view” Turning this check box on enables you to display surface supports reactions by
graphic symbols, but without the mark of an impact.
Display of reactions with marks Display of reactions without marks
“Without arrows”
Turning this check box on activates maximally compact display of surface
supports reaction - without rendering graphical symbols.
Copyright (c) Radimpex * http://www.radimpex.rs * e-mail: info@radimpex.rs * Tel. 011 3809-158
699
Surface support reactions without symbols
“Without a position symbol”
Check box that determines whether the symbol of the position of support
surface resultant will be displayed in the drawing.
The program according to the "default" presents the resultant of the surface load in its center
of gravity, but the user has the option to select the point compared to which the resultant will
be reduced. Selecting box "Defining the placement" on the command line, a new message
will appear:
<0 sel.> Area support - Select (<End>):
Now user is required to select to which surface support he wants to change the position of the
resultant, and then the command line gets a new look:
Resultant position (Centroid / <Back>):
User can select any point from the current 2D view as position of the resultant, which is
located in the node of the finite element net, using OSNAP criteria. With right-clicking after
selecting the point, the program will display the resultant of surface support in a given point.
If you want to place the resultant in the focus, you need to select the sub-option “Centroid”
on the command line.
Copyright (c) Radimpex * http://www.radimpex.rs * e-mail: info@radimpex.rs * Tel. 011 3809-158
700
8.8 Influences in Linear Supports
By selecting the command “Linear Support”, the distribution of influences along
linear supports is analysed.
The command operates exactly the same as the command described in Chapter “8.6”, used to
analyse the influences in beams. The only difference is in the type of influences for which the
results can be presented. When cub-option “Layout” is selected from the command bar, a
dialog box with the following appearance opens.
Appearance of the dialog box
for selecting the influences
in linear supports
The diagrams of the following influences are drawn in linear supports:
r1 - Support reaction in direction of local axis “1” of the linear support
r2 - Support reaction in direction of local axis “2” of the linear support
r3 - Support reaction in direction of local axis “3” of the linear support
m1 - Fixed-end moment about local axis “1” of the linear support
,soil - Stress in soil for case of foundations on elastic base
s,soil - Settlement of soil for case of foundations on elastic base (displacement in direction
of local axis “2” of the linear support).
For linear supports, to which data on belonging width of foundation band has been joined to
their set of numerical data, (switch soil is set to switched-on state) the presented value of
stress in soil will represent the coefficient of the reaction “R2” and the assigned belonging band
width “b=”.
,soil = r2/b
According to the adopted convention, the reactions are positive if their vectors act in direction
of positive senses of local axes of linear supports.
It should be mentioned that the influences for constructing the envelopes cannot be selected in
this dialog box, but in case that an envelope is established for the current case, the selected
type of influence will also represent the envelope of its influences at the same time. This
means that, in contrast to beams, the corresponding influence diagrams cannot be obtained for
arbitrarily selected influence of the envelope. The same also applies when moving load is
assigned within the current load case.
Copyright (c) Radimpex * http://www.radimpex.rs * e-mail: info@radimpex.rs * Tel. 011 3809-158
701
The method of presenting the influences in linear supports exactly corresponds to the
previously described procedure for beams, so that both individual and simultaneous diagrams
of selected influences can be obtained in linear supports.
Diagrams for selected linear supports presented individually
Diagram “,soil” presented simultaneously on all linear supports
Moreover, the option of presenting influences by isolines (command “Legend”) is also available
for linear supports. In this way, the information on positions in which the stresses exceed the
assigned value, the positions of largest settlement, etc. can easily be obtained in linear
supports also.
Copyright (c) Radimpex * http://www.radimpex.rs * e-mail: info@radimpex.rs * Tel. 011 3809-158
702
All positions in linear supports in which the stress in soil exceeds
30 kN/m2 are marked by the program
8.9 Support Reactions
When command “Reactions” is selected, corresponding reactions will be written
next to all point and linear supports in the drawing.
Presentation of support reactions in the screen
If drawing contains links placed by command “Link”, after starting this command transferred
influence values will appear in the middle of their lines.
Copyright (c) Radimpex * http://www.radimpex.rs * e-mail: info@radimpex.rs * Tel. 011 3809-158
703
Displaying influences in line and point link
By selecting the sub-option “Layout”, which is present on the command bar, a dialog box with
as the following one appears in the screen.
Appearance of the dialog box for selecting the reactions
that are to be presented in the screen
Check boxes left of entity type names are used for turning on or off display of the entire group
of influences for the given entity type.
Dialog contains check boxes for selecting reactions of point and line supports as well as
reactions of forces in links that will be displayed. These switches also operate as check boxes,
i.e. several switches can be set to switched-on state at the same time, and they have the
following meaning:
Point supports
R1 - point support reaction in direction of its local axis “1”
R2 - point support reaction in direction of its local axis “2”
R3 - point support reaction in direction of its local axis “3”
M1 - fixed-end moment of point support for rotation about its local axis “1”
M2 - fixed-end moment of point support for rotation about its local axis “2”
M3 - fixed-end moment of point support for rotation about its local axis “3”
Copyright (c) Radimpex * http://www.radimpex.rs * e-mail: info@radimpex.rs * Tel. 011 3809-158
704
Linear supports
r1 - average distributed reaction of linear support in direction of its local axis “1”
r2 - average distributed reaction of linear support in direction of its local axis “2”
r3 - average distributed reaction of linear support in direction of its local axis “3”
m1 - average distributed moment of linear support for rotation about its local axis “1”
Link
R1 - force inside a link in the direction of local axis “1”
R2 - force inside a link in the direction of local axis “2”
R3 - force inside a link in the direction of local axis “3”
M1 - bending around local axis “1”
M2 - bending around local axis “2”
M3 - bending around local axis “3”
According to the adopted convention, the reactions of point and linear supports are positive if
their vectors act in direction of positive senses of local coordinate axes of point/linear supports.
In case of a line link, user can select where to show intensity of the forces: on the first line, on
the second line or on both.
“Show at 1st line”
This check box turns on showing force in the middle of the first link line.
“Show at 2nd line”
This check box turns on showing force in the middle of the second link line.
Adopted convention considers positive all forces in a link whose vectors are oriented in the
positive directions of local link axes.
After selecting the types of reactions and activating the command field “OK”, program will
display them next to all point and linear supports and in the middle of link lines.
If the presentation of envelopes of extreme values was required by command “Load Case”
instead of current load case, then two by two reactions will be presented in the drawing, where
one will correspond to maximal positive and the other to the maximal negative value. The
same also applies to the load case within which moving load is defined.
The check box for selecting the way of viewing
reactions for envelope load cases
Copyright (c) Radimpex * http://www.radimpex.rs * e-mail: info@radimpex.rs * Tel. 011 3809-158
705
When this check box is on, two values are displayed for each reaction in the drawing, where
one reaction corrresponds to the maximum value of a given reaction and the other to the
minimum value of a given reaction.
Point support reactions have been displayed when
the check box “Max/min” has been turned on
When the check box “Max/min” is off, the radio buttons which are located in the continuation
of the dialog box “Envelope” become available for editing too. These radio buttons are used for
selecting the reaction for which the envelope is being viewed. In other words, extreme values
will be displayed for the selected reaction, whereas for other reactions the values which
correspond to these extremes will be displayed.
Reactions extreme values have been Reactions of the selected influence “R3” have
displayed been displayed
When the check box “Shrunk view” is on, you are allowed to display the support reactions
without symbols. In this way, you make the drawing less crowded and you also increase its
visibility.
Copyright (c) Radimpex * http://www.radimpex.rs * e-mail: info@radimpex.rs * Tel. 011 3809-158
706
Reactions with symbols have been displayed Reactions without symbols have been
displayed
The direction of the symbol of reactions which are located in the current view plane clearly
indicate which reactions are in question, whereas, for those reactions which are not located in
the current view plane, the symbol is contained in parentheses after the displayed value.
Turning on the check box “Without arrows” will lead to obtaining an extremely compact view
of point supports reactions, without the need to draw any graphic symbols. As a result,
reactions values are now written with a symbol, and the minus sign (“-”) indicates that the
direction of a given reaction is opposite to the direction of the corresponding point support
local axis.
Reactions without symbols have been displayed
8.10 Resultant of the reactions
Using the command “Resultant of the reactions” the sum of the reactive load of
the selected supports can be obtained in the direction of the global coordinate axes,
eccentricity, as well as a graphical representation of the resultant reaction. The command is
most commonly used to control the correctness of a given load and other structural elements.
Selecting a command from the “Influences” drop-down menu enters the procedure for
selecting the supports whose reaction sum is requested, and the command line takes the
following form:
<0 sel.> Supports - Select (All / Window / Polygon / Section / eXtras / selection Groups /
Recent selection / Deselect / <End>):
Copyright (c) Radimpex * http://www.radimpex.rs * e-mail: info@radimpex.rs * Tel. 011 3809-158
707
At the same time, surface, line and point supports, which belong to the same 2D view, can be
selected. If the selection is made from a 3D view, care must be taken that all selected
supports belong to the current 2D view, otherwise the program will throw out the appropriate
message:
After the selection is completed, the program opens a dialog showing the values of the results
of the reactions of the selected supports and its position:
The layout of the dialogue to show the result
of the reactions of the selected supports
In the left part of the dialogue, the tables show the values of resultant and eccentricity, while
in the right part of the dialog there is a graphical representation.
Display labels
The status of the check box determines whether the drawings in the dialog and the
report will show the numbers of the support nodes, or the markings of the positions
of the supports, if any. If the check box is on, the drawings will simultaneously
show position labels and node numbers for dots and line supports, while surface
mounts will show node numbers if position labels are not specified, and if only the
position labels are displayed.
The program also allows you to create a text report for the resulting reactions. In the lower left
part of the dialog (“Report”), the load for which a text report will be created is made. In
addition to the individual load case selected from the list, a report can also be generated for:
“All basic load cases”, “All load case combinations”, “All loads” or “Selected load cases
and combinations”. If a report is created for a load case that is not currently set up in the
result processing module, the reaction and eccentricity result tables in the dialog will be blank.
Copyright (c) Radimpex * http://www.radimpex.rs * e-mail: info@radimpex.rs * Tel. 011 3809-158
708
The part of the dialog where the load selection is made
Report A button that opens a window reserved for displaying a text report of the reaction:
Appearance dialog for text report display
Working with this window is exactly the same as in other commands in the program, in which
text reports are created.
8.11 Influences in Secondary Elements
Command “Indirect Elements Results” serves for simultaneous presentation of
influences in structural element that do not belong to current view plane in “2D View” window,
but instead they penetrate it. This means that the secondary elements are beams, plates and
walls that penetrate the current view plane in “2D View” window.
This method of presenting is especially convenient when a level is set as the current view in
the “2D View” level. Then, the arrangement of normal forces due to vertical load in all columns
Copyright (c) Radimpex * http://www.radimpex.rs * e-mail: info@radimpex.rs * Tel. 011 3809-158
709
and walls, or arrangement of moments in columns and walls if the seismic load case is
concerned, can be seen in one drawing at the same time. In any case, this command has
multiple applications. When it is selected, the command bar obtains the following form.
Indirect elements results (Layout / <End>):
Since calculating these influences for the entire model may take some time, they are
presented only after sub-option “Layout” is selected from the command bar. This means, that
the part of the structure containing the secondary elements, the influences in which you are
interested in, first needs to be set as the current view in the “2D View” window, and only then
sub-option “Layout” should be activated. When sub-option set is selected, a dialog box with
the following appearance opens.
Appearance of the dialog box for selecting
the influences in secondary elements
The dialog box contains parameters used for selecting the influence which will be viewed in
indirect elements. The following influences are available:
Influences in indirect beam elements (Columns/Beams)
N - influences in indirect beams in the direction which is perpendicular to the current 2D
view plane
Vx - influences in indirect beams in the direction of the local axis “x” of the current 2D view
Vy - influences in indirect beams in the direction of the local axis “y” of the current 2D view
Mt - torsional moment in the direction which is perpendicular to the current 2D view plane
Mx - torsional moment around the local axis “x” of the current 2D view
My - torsional moment around the local axis “y” of the current 2D view
Influences in indirect slab elements (Walls/Slabs)
M - Bending moment in the plane of the wall/slab, in the position of intersection with the
current view plane in “2D View” window (the moment vector is normal to the plane of
the wall).
T - Shearing force in the plane of the wall/ slab, in the position of intersection with the
current view plane in “2D View” window. The direction of the shearing force action is
determined by the line along which the plate/wall intersects with the current view
plane in “2D View” window.
Copyright (c) Radimpex * http://www.radimpex.rs * e-mail: info@radimpex.rs * Tel. 011 3809-158
710
N - Normal force in the plane of the wall/ slab, in the position of intersection with the
current view plane in “2D View” window The force vector belongs to the plane of the
wall and it is normal to line along which the plate/wall intersects with the current view
plane in “2D View” window.
Influences in indirect proxy entities
N - influences in indirect proxy entities in the direction which is perpendicular to the
current 2D view plane
Vx - influences in indirect proxy entities in the direction of the local axis “x” of the current
2D view plane
Vy - influences in indirect proxy entities in the direction of the local axis “y” of the current
2D view plane
Mt - torsional moment in the direction which is perpendicular to the current 2D view plane
Mx - bending moment around the local axis “x” of the current 2D view
My - bending moment around the local axis “y” of the current 2D view
Check boxes located on the left side of names of the indirect elements ("Columns/Beams",
"Walls/Slabs", "Proxy entities") are used to turn on or off the display of the whole group of
impacts of the given entity. Changing the state of these check boxes maintains the state of
check boxes of individual impacts. For example, if in the moment of the turning on check box
"Columns/Beams" that group had shown effects N and Vx, they will be displayed again when
this check box is turned back on.
Regardless of the fact what is currently being displayed in the “2D View” window (level, frame
etc.), the local axis “x” of the view is always horizontal and the local axis “y” is always vertical.
Local axes in the “2D View” window
“Shrunk view” Turning this check box on, you can display impact on indirect elements by
drawing the graphic symbols, but without the impact mark. Direction of
reactions symbol that are in the plane of the current view clearly indicates
what reaction operates, while, for the reactions that are not in the current
view plane, a mark is written in the brackets, behind displayed values.
Copyright (c) Radimpex * http://www.radimpex.rs * e-mail: info@radimpex.rs * Tel. 011 3809-158
711
“Short overview - turned off“ “ Short overview - turned on”
“Without arrows”
Turning this check box on, a maximally compact display of impacts on indirect
elements will be activated, without drawing the graphical symbols.
Impact on indirect elements without symbols
Since the influences in secondary beam elements usually have an abrupt change in the
position where they intersect the current view plane in “2D View” window, the position in which
the influences selected to be presented act is determined by the following group of switches.
Above/Afore - The program will present the selected influences in secondary beam
elements immediately above/in front of the current view plane in 2D View
window. A typical example is, if the view of normal forces in columns due
to vertical loading, immediately above the plane to which the set current
level in “2D View” window belongs, is desired. This means, without the load
acting in the plane of current level.
Below/Behind - The program will present the selected influences in secondary beam
elements immediately below/behind the current view plane in 2D View
window. A typical example is, if the view of normal forces in columns due
to vertical loading, immediately below the plane to which the set current
level in “2D View” window belongs, is desired. This means, including the
load acting in the plane of current level.
Copyright (c) Radimpex * http://www.radimpex.rs * e-mail: info@radimpex.rs * Tel. 011 3809-158
712
Difference - The program will present the difference of selected influences in secondary
beam elements immediately above (in front), and immediately below
(behind) of the current view plane in 2D View window. A typical example
is, if the view of normal forces in columns due to vertical loading, acting
exactly in the plane of current level, is desired.
When command field “OK” is activated, the dialog box will close, and the values of selected
influences will be written next to all currently visible secondary elements.
The view of normal forces in all columns and walls
was required at the level of the foundation plate
The influences presented by the program in secondary walls and plates correspond exactly to
the values which would be obtained by command “Section”. As an example, let us take the
influences in the right end wall due to seismic action in X direction, in the position where it
intersects the foundation plate.
Influences in a wall, in the position where it is fixed to the foundation
plate, obtained by command “Indirect Elements Results”
The same values of influences would be obtained by command “Section”, by drawing a cross-
section in the given wall, in the line of contact with the foundation plate. For the type of
influences, “Nn” needs to be selected, while the sub-option “Lever and force” should be
selected from the command bar.
Copyright (c) Radimpex * http://www.radimpex.rs * e-mail: info@radimpex.rs * Tel. 011 3809-158
713
Influences in a wall, in the position where it is fixed to the foundation
plate, obtained by command “Section”
It should be mentioned that by drawing the same cross-section, the influence “Nns” should be
selected for obtaining the shearing force in the position where the wall is fixed to the
foundation.
Significant advantage of command “Secondary Elements Results” is in that influences in all
structural elements that penetrate the given view plane can be obtained simultaneously in one
drawing.
When writing the influences in secondary elements, the current state of their visibility is taken
into account by the program. Namely, if the visibility of secondary beam elements is deleted
by command “Visibility” (check box “Beam”, within part “Section Symbols”, is set to
switched-off state), then the influences for indirect beam elements will not be written. The
same also applies to plates and walls, and to command “Hiding”, used to delete the visibility
selectively only to a certain group of elements.
Note:
Influences in indirect surface elements for multi-mode seismic load cases are now analyzed by
combining statistically influences of all tones (CQC scheme).
8.12 Proxy entity
Proxy entity is a linear entity which is used for reducing the influences in several
parallel structural elements into one axis in order to enable their further mutual viewing and
analysing. The elements whose influences are reduced can be both area (slabs/walls) and
linear (beams/columns).
The commands for creating proxy entities and viewing influences in proxy entities are located
in the “Post-Processing” module, within the drop-down menu “Influences”.
Copyright (c) Radimpex * http://www.radimpex.rs * e-mail: info@radimpex.rs * Tel. 011 3809-158
714
8.12.1 Creating the proxy entity
Activating the command “Proxy entity” will result in starting the procedure of
selecting slabs and beams which are going to be added to the proxy.
<0 sel.> Proxy entity – Select (All / Window / Polygon / Section / eXtras / selection Groups /
Recent selection / Deselect / <End>):
It should be noted that, in the “2D View” window, besides slabs and beams which are
currrently located in it, it is also possible to select slabs and beams which penetrate the
current view plan, that is indirect elements too.
In course of selecting, make sure that the entities which are added to the proxy entity meet
certain geometric conditions. In other words, straight-lined beams must be parallel with proxy
entitywhereas arc beams must be located in planes which are parallel with the plane where
proxy entityis located. The only prerequisite for this is that their centers are located on the
same perpendicular line to the the plane (that is, their arcs must be concentric). As for slabs,
they must be planar and they also must be parallel with the plane where proxy entity is
located.
Once you have selected the desired entities, you must assign the proxy entity geometry by
drawing an arbitrary polyline.
First point (Contour / Rectangle / cIrcle / Offset / <End> / Density):
This procedure is the same as drawing any polyline, which is why it will not be described here.
Since calculating influences in the proxy entity can be quite time-consuming (depending on the
density of finite element mesh), the user is allowed to influence the density of the proxy entity
digram via the sub-option “Density”. This way the user will also influence the duration of the
analysis. Once the sub-option “Density” has been selected, the program will request from the
command bar to enter density.
Density (<Default>):
The density is assigned in meters and its current value is written in square brackets. It is
obvious that duration of the analysis will be shorter if the value for density assigned by the
user is larger. If the sub-option “Default” is selected from the command bar, the density of
the proxy entity digram will be calculated on the basis of the density of finite element mesh.
<-> First point (Contour / Rectangle / cIrcle / Offset / <End > /Density <1>):
When defining the geometry of the proxy entity has been completed, the program will check,
for each selected entity, whether it meets the previously mentioned geometric conditions.
Those entities that do not meet given geometric conditions are discarded from the selection,
which is followed by an appropirate warning message.
Copyright (c) Radimpex * http://www.radimpex.rs * e-mail: info@radimpex.rs * Tel. 011 3809-158
715
If the proxy entity can be created from all selected entities, once you have completed the
selection, the sub-options “Centroid” and “Rigidity center” will also appear on the command
bar.
First Point (Contour / Rectangle / cIrcle / Offset / <End> / Density / Centroid / Rigidity
center):
These sub-options make sense only in case when al least some of the selected entities can be
viewed in cross section in the “2D View” window. If this is the case, the program will specify
the centroid, that is, the stiffness center of all their sections together with the current plane,
and on the basis of the geometry of all selected entities, define the geometry of the proxy
entity so that it contains the specified point. In case that several proxy entities can be placed
through the specified point, the program will select the one which is perpendicular to the
current plane in the “2D View” window.
If none of the selected entities can be viewed in cross section in the “2D View” window, once
you have activated one of these sub-options, the program will issue an appropriate warning
message.
Regardless of the fact which way you have used to define the geometry of the proxy, upon the
completion of the command, it will be displayed in the drawing.
The proxy entity is displayed in the drawing
It should also be noted that, new entities can be added to the proxy, but also previously added
entities can be deselected using the command “Modify Sets”. This command also enables
changing the density of the proxy entity diagram.
Copyright (c) Radimpex * http://www.radimpex.rs * e-mail: info@radimpex.rs * Tel. 011 3809-158
716
8.12.2 Influences in the proxy entity
By activating the command “Influences in the proxy entity”, the program will
reduce all influences from the entities which have been added to the proxy entity
to the assigned axis. If the command has been started for the first time, the
diagram of the default influence (“M3”) will be displayed, whereas if the command
has already been started before, the diagram of the last selected influence will be
displayed.
The diagram of influence “M3” has been displayed
in the proxy entity
At the same time, the following message appears on the command bar:
Influences (Layout / <End>)
Once you have activated the sub-option “Layout”, a dialog box of the following layout will
open up:
The dialog box for selecting influences
in the proxy entity– the layout
Selecting influences which will be displayed in the proxy entity is performed by turning on the
proper switch. These are available:
Copyright (c) Radimpex * http://www.radimpex.rs * e-mail: info@radimpex.rs * Tel. 011 3809-158
717
N1 - Axial force in the direction of the local axis 1 of the proxy entity
V2 - Shear force in the direction of the local axis 2 of the proxy entity
V3 - Shear force in the direction of the local axis 3 of the proxy entity
M1 - Bending moments around the local axis 1 of the proxy entity
M2 - Bending moments around the local axis 2 of the proxy entity
M3 - Bending moments around the local axis 3 of the proxy entity
Once you have activated the command field “OK”, the program will close the dialog box and
display the diagram of the selected influence in the proxy entitty.
Influence “V2” has been selected for viewing
Influences in proxy entities which penetrate the plane which has been displayed in the
“2D View” window can be viewed using the command “Indirect elements results” (see chapter
“8.11”).
Influence in the proxy entity can be displayed for basic cases of load, combination and
envelope load.
8.13 Influences in soil halfspace
In case soil funding is modeled as elastic half-space, user can use command
“Influences in soil halfspace” to get information about stresses and
displacements inside half-space. After selecting this command, program displays
results in half-space for the current load case in “2D view”.
Toolbar on the top of the main program window contains a combo box that can be used for a
quick change of influence type.
Copyright (c) Radimpex * http://www.radimpex.rs * e-mail: info@radimpex.rs * Tel. 011 3809-158
718
Combo box with influence types
Combo box contains only influences that are used more often. Others can be chosen from a
dialog opened by toolbar option “Others” or by choosing sub-option “Layout” from the
command line.
Layout of the dialog for choosing
an influence in half-space
This dialog is very similar to earlier described dialog for choosing an influence in plates and
walls. The only difference are types of influence to choose from:
Xd translation in the direction of global axis X
Yd translation in the direction of global axis Y
Zd translation in the direction of global axis Z
σ,ssw stress in non-loaded soil, dependent form volume weight and soil layer depth
σ,con stress in the soil that originates from structure load
σ,tot total soil stress
K,Z the equivalent coefficient of the stiffness of the soil bed of the half-space, which
represents the ratio of tension and deformation of the half-space node in contact
with the structure. In the edit field, which is on the right from the name of the
assigned influence, the boundary stiffness of the soil bed is determined by which
isolines will be displayed.
Copyright (c) Radimpex * http://www.radimpex.rs * e-mail: info@radimpex.rs * Tel. 011 3809-158
719
Soil layers
switch that activates displaying defined soil layers in “2D view”. It should be noted
that layers can be displayed only when “2D view” displays a frame (horizontal,
vertical, or inclined). If “2D view” displays a level or cylindrical frame, soil layers
can not be shown.
Finite elements mesh of half-space is shown in “2D view” only if one of influences is displayed.
Meaning of other parameters in this dialog is the same as in command for choosing an
influence in plates and walls.
8.14 Influence Line
Once you have selected the command “Influence Line”, the program will write a
message on the command bar, requesting that you select one or more beams
along which the moving load is moved.
<0 sel.> Beams exposed to movable loads – Select (Deselect / load Pattern / <End>):
In addition to single selection of one beam at a time, Once you have selected the first beam,
the sub-option “Co-linear” will appear on the command bar. Once you have activated it, all
beams which are co-linear with the first selected beam will automatically be selected.
<1 sel.> Beams exposed to movable loads – Select (Deselect / Co-linear / load Pattern /
criTical position / <End>):
Once you have selected all beams exposed to movable loads, the influence line for the
corresponding type of influence will be displayed on the screen.
The influence line for the M3 bending moment
The program also enables you to define the moving load pattern for the influence line which
consists of “vehicle” (arbitrarily defined moving load) and “pedestrians” (uniformly distributed
load), which can optionally be in front of but also behind the vehicle, of an arbitrary length and
an arbitrary order.
Once you have selected the sub-option “load Pattern” from the command bar, the following
dialog box will open up:
Copyright (c) Radimpex * http://www.radimpex.rs * e-mail: info@radimpex.rs * Tel. 011 3809-158
720
The dialog box for defining the moving load pattern
for the influence line – the layout
The moving load pattern for the influence line is defined by assigning concentrated and linear
forces and continuous load.
Point load
The data on concentrated forces are assigned in the displayed combo box in the upper left
corner of the dialog box, where the data in each row correspond to a single concentrated force.
Part of the dialog box envisaged for assigning
concentrated forces
A new row is inserted in the combo box via the command field “ Add ”, whereas the
selected row is removed from the box via the command field “ Delete ”. The concentrated
force position and intensity are assigned directly in the box, by entering numerical values in
appropriate columns:
Copyright (c) Radimpex * http://www.radimpex.rs * e-mail: info@radimpex.rs * Tel. 011 3809-158
721
“X [m]” - the coordinate of point in which concentrated force is effective
“Pz [kN]” - concentrated force intensity
In order to facilitate and accelerate the process of entering data, the convention for the force
symbol is also reverse to the standard one, so the “+” sign indicates the downward force
effect. The program directs the assigned forces in the direction of the global Z axis of the
entire model.
Linear load
The data on linear load are assigned in the combo box which is located in the upper right
corner of the dialog box.
Part of the dialog box envisaged for assigning
linear force
The displayed columns have the following meaning:
“X1 [m]” - the coordinate of the line starting point in which linear force is effective
“X2 [m]” - the coordinate of the line end point in which linear force is effective
“P1 [kN/m]” - linear force intensity at the beginning
“P2 [kN/m]” - linear force intensity at the end
Same as in concentrated forces, the convention for the force symbol is also reverse to the
standard one, so the “+” sign indicates the downward force effect. The program directs the
assigned forces in the direction of the global Z axis of the entire model.
In the most frequent cases in practice, it is necessary to assign the uniformly distributed load.
For this reason, the program automatically places the value which has been assigned in the
edit box “P1” in the edit box “P2” too. Of course, when necessary, in this edit box, you can also
assign the value which differs from the one which has been assigned in the edit box “P1”.
Copyright (c) Radimpex * http://www.radimpex.rs * e-mail: info@radimpex.rs * Tel. 011 3809-158
722
The purpose of the command fields “ Add ” and “ Delete ” is the same as when entering
concentrated force. In other words, these command fields are used for adding a new row of
data that is, deleting the currently selected one.
Continuous load – in front of and behind
Part of the dialog box “Continuous load – in front of and behind” is used for defining the
“pedestrians” which may be located in front of and/or behind the vehicle. The “pedestrians”
intensity is assigned in the edit box “Intensity”, whereas its position is defined by free space
to the “vehicle” (arbitrarily defined moving load), the length of which is entered in the edit box
“Gap”. The convention for the force symbol is also reverse to the standard one, so the “+”
sign indicates the downward force effect.
Part of the dialog box envisaged for assigning continuous load
All loads which have been assigned in tables and edit boxes are graphically displayed in the
lower right corner of the dialog box. In order to facilitate controling the entered data in tables,
those loads whose data are contained within the current rows of given tables are represented
in a different color in the drawing.
Copyright (c) Radimpex * http://www.radimpex.rs * e-mail: info@radimpex.rs * Tel. 011 3809-158
723
Part of the dialog box envisaged for controling graphically
the assigned moving load pattern for the influence line
Library of moving load patterns for the influence line
In practice it quite often happens that the same moving load patterns for the influence line are
applied. In order to avoid unnecessary repetition of defining the same or similar schemes, it is
possible to save the created schemes in the database and, if necessary, subsequently import
them.
Part of the dialog box envisaged for working with library
of moving load patterns
Once you have defined the moving load pattern for the influence line, if you want the program
to permanently memorize it, you must activate the command “ Save ”.
Copyright (c) Radimpex * http://www.radimpex.rs * e-mail: info@radimpex.rs * Tel. 011 3809-158
724
Once you have assigned the desired name and activated the command field “OK”, all entered
data will be saved in the library of moving load patterns. From this moment on, the assigned
name will keep appearing in the combo box and, by selecting it, all data which have been
added to it will be taken over and displayed in the dialog box. The command field “ Delete”
has been envisaged for deleting the selected scheme which has previously been placed in the
database.
A report may be generated for the saved load patterns.
The command fields for generating the report
- the command field via which the report is generated and placed in the project
documentation
- the command field via which the report is generated and sent to print
- the command field via which the report is generated and saved in a text file
The report consists of moving load pattern name, the drawing (same as in the dialog box) and
tables with numerical data which have been used to define the assigned loads.
Copyright (c) Radimpex * http://www.radimpex.rs * e-mail: info@radimpex.rs * Tel. 011 3809-158
725
The generated report - the layout
If the load attern has not been saved, once you have exited the dialog box and activated the
command field “OK”, a warning message “The selected load pattern has not been saved.
Would you like to continue?” will appear and you will be able to use this scheme only until you
exit the program.
It should be noted that generating report is not possible for the scheme which has not been
saved.
The command field “Reset” is used for removing at the same time all previously defined data
on the current load pattern.
Critical position
The way in which the load critical position is calculated is defined by using the combo boxes
which are located on the left of the moving load pattern graphic display.
Copyright (c) Radimpex * http://www.radimpex.rs * e-mail: info@radimpex.rs * Tel. 011 3809-158
726
The combo boxes for defining the way in which
the load critical position is analyzed
One of the three options which are being offered can be selected from the first combo box:
“Analysis of both load orderings” – the load moving in both directions is analysed.
“Analysis of L-R load ordering only” – the load moving in one direction only (left to right) is
analysed. In addition to the results which have been obtained by analysing load ordering I, the
symbol which indicates the load moving direction (“-->”) is also placed in the drawing.
“Analysis of R-L load ordering only” – the load moving in one direction only (right to left) is
analysed. In addition to the results which have been obtained by analysing load ordering II,
the symbol which indicates the load moving direction (“<--”) is also placed in the drawing.
It should be noted that selecting the load ordering makes sense only if the assigned load is
asymmetrical considering that, in symmetrical loads, the results for both directions of moving
are identical.
By selecting one of the options (“Maximum and minimum”, “Maximum only”, and
“Minimum only”) which are offered in the second combo box, it is possible to define for which
extreme values the critical position is being requested.
Once you have selected the sub-option “Critical position” from the command bar, extreme
values together with their position for the current moving load pattern will be displayed in the
drawing.
Copyright (c) Radimpex * http://www.radimpex.rs * e-mail: info@radimpex.rs * Tel. 011 3809-158
727
The influence line with the displayed critical position
8.15 Scaling the Influences
This command is used to affect the calculated results and the way that they are
written in the drawing. When command “Scale Results”, which is within the drop-down menu
“Values”, is selected, a dialog box with the following appearance opens.
Appearance of the dialog box for result scaling
Multipliers, by which calculation results are to be linearly multiplied, are in edit boxes in the
left part of the dialog box. Whichever the structural elements for which the results are
analysed, all corresponding results will be multiplied by the assigned multipliers, and they are
differentiated only by their character:
Forces - All cross-section forces in plates, beams as well as the support reactions will be
multiplied linearly by the assigned multiplier.
Stresses - All stresses in plates, as well as stresses in soil, in case of foundations on elastic
base, will be multiplied linearly by the assigned multiplier.
Deflections - All deformations in plates and beams, as well as soil settlement in soil, in case of
foundations on elastic base, will be multiplied linearly by the assigned multiplier.
Surely, one of the most significant applications of these scaling factors is to transfer the results
from one measuring system into another. If the meter was used as the unit of measure while
drawing the model, assigning the value “1000” in edit box “Deflections” will resulting
presenting the calculated displacements in millimetres.
The clarity of writing the numerical calculation results in the drawing and the appearance of
the diagram of cross-section forces can be affected in this dialog box in addition to assigning
the scaling factor.
Copyright (c) Radimpex * http://www.radimpex.rs * e-mail: info@radimpex.rs * Tel. 011 3809-158
728
Decimal Points - The accuracy, i.e. the number of decimal numbers used to present the
calculation results is defined in this edit box. If the value “0” is assigned, all
results, whatever they may represent and whichever structural element they
refer to, will then be presented as integers.
Lower Limit - Since most calculation results are presented by diagrams in which the
ordinates of extreme values are also written, in some cases the drawing may
become unclear. In such cases, you have the possibility to assign an arbitrary
number in this edit box and to require from the program not to dimension the
values having the absolute value less than the assigned one. The value
assigned in this edit box also applies to the presentation of point support
reactions, i.e. only those reactions with absolute intensity value greater than
the assigned lower limit (assigning the value “0” means presenting all values).
Technical Zero - By assigning the desired value you have the possibility that the program
assigns a zero value to all values that are less that the assigned value. In this
way, the program will not even present the values less than the assigned one.
Activating the command field “OK” will denote the end of this command, and the program will
obey all assigned parameters in its further operation.
8.16 Scaling the Diagrams
The appearance of diagrams in linear structures can also be adjusted by scaling the
values of ordinates in the diagram. If you press the function key “F5”, the ordinates are
increased proportionally, and if you press keys “Alt” and “F5” simultaneously, they are
reduced. During scaling of the linear entities diagram using the F5 and Alt + F5, minimum
value of scaling is 0.02, so minimum value of the diagram ordinate can be 0.04m. In addition
to changing the scale in which the diagrams are drawn, the function key “F6” enables the
density of hatching in the diagrams to be adjusted. If you press the function key “F6”, the
density of the hatching is increased, “Alt” and “F6” simultaneously, the density is reduced.
Function key “F7” is provided for deleting all previously assigned scaling in the diagrams, and
to return to the initial scale assigned by the program.
The diagrams of influences in linear entities can even be viewed without pattern, that is,
without internal ordinates. By pressing the “Ctrl” key and the function key “F6”
simultaneously, viewing ordinates is disabled, whereas by pressing again the same keys it is
enabled.
Copyright (c) Radimpex * http://www.radimpex.rs * e-mail: info@radimpex.rs * Tel. 011 3809-158
729
A diagram with ordinates – the layout
A diagram without ordinates – the layout
All previously described does not apply only to diagrams in linear structural elements but also
to cross-section diagrams in surface structural elements, arrow symbols that indicate the
reactions of point supports, presentation of deformed model and presentation of the current
oscillation form of the structure. Here also, function key “F5” is provided for scaling, while
function key “F7” is provided for deleting the scale.
8.17 Bill of quantities
Using the command “Bill of quantities” enables yo to generate automatically the
textual report with the required quantities of material for the selected beams and
slabs of the model. This command is located in the drop-down menu “Values” and
its activating will result in starting the standard procedure of selecting.
<0 sel.> Bill of quantities – Select (All / Window / Polygon / Section / eXtras / selection
Groups / Recent selection / Deselect / <End>):
Right-clicking will mark the end of the procedure of selecting and the dialog box with the
textual report for all the previously selected beams and slabs will appear on the screen.
Copyright (c) Radimpex * http://www.radimpex.rs * e-mail: info@radimpex.rs * Tel. 011 3809-158
730
The dialog box for displaying the textual report - the layout
Slabs - bill of quantities
The table with a bill of quantities for slabs
Copyright (c) Radimpex * http://www.radimpex.rs * e-mail: info@radimpex.rs * Tel. 011 3809-158
731
Bill of quantities for slabs consists of a table in which the following data are displayed for each
set of slabs:
Set - set ordinal number
d [m]/Material - slab thickness is written in the first row, whereas the material from which
the slabs of a given set are created is written in the second row.
γ [kN/m3] - bulk density of material
P [m2] - area of all slabs of a given set
V [m3] - volume of all slabs of a given set
m [T] – mass of all slabs of a given set
The data on area, volume and mass of all selected slabs are displayed in the last row of the
table “Total”.
Beams - bill of quantities
The table with a bill of quantities for beams
Two kinds of tables have been envisaged for the report on the bill of quantities for beams. The
table “Beams - bill of quantities by sets” is always displayed and, in it, the selected beams
are grouped by sets. The table “Beams - bill of quantities by cross sections” is displayed
in cases when there are some beams among the selected ones which have the same cross
sections and the same numerical data but still belong to different sets. In this table, beams are
grouped by cross sections and it does not contain the column “Set”. Other columns are the
same in both tables:
Set - set ordinal number
Section/Material - the description of beam section is written in the first row, whereas
the material from which given beams are created is written in the
second row
γ [kN/m3] - bulk density of material
L [m] - length of all beams of a given set/section
Copyright (c) Radimpex * http://www.radimpex.rs * e-mail: info@radimpex.rs * Tel. 011 3809-158
732
O [m2] - the outer surface of the shells of all the beams of the assigned
set/cross-section
V [m3] - volume of all beams of a given set/section
m [T] – mass of all beams of a given set/section
The data on length, volume and mass of all selected beams are displayed in the last row of the
table “Total”. The numerical data displayed in this row must be the same in both tables.
Recapitulation of materials quantities
The table with the recapitulation of materials quantities
The recapitulation of quantities of all materials which have been used for creating the selected
beams and slabs is displayed in this table. The following data are displayed for each material:
Material - the material name is displayed in this column
γ [kN/m3] - bulk density of material
O [m2] - the outer surface of the shells of all beams that are created from the given
material.
P [m2] - the surface of all slabs that are created from the given material.
V [m3] - volume of all beams and slabs which have been created from a given material
m [T] - mass of all beams and slabs which have been created from a given material
The generated report of bill of quantities can be exported to the project documentation ( ),
press ( ) or text file ( ) via the command fields which are located in the lower right
corner of the dialog box.
Copyright (c) Radimpex * http://www.radimpex.rs * e-mail: info@radimpex.rs * Tel. 011 3809-158
733
The command fields for exporting the report
8.18 Structural Design Results Textual
Representation
Besides the project, adding possibility related to drawings with graphical
representation of the design results, the program also enables creating textual reports, in
which, through table forms, the numerical results of the carried out design can be obtained.
Choosing the command “Text report”, which is in the results processing module in the scope
of the “Values” menu, the program will require one to select the entities, in which one is
interested in the numeric design results.
<0 sel.> Entity Selection – Select (All / Window / Polygon / Section / eXtras / selection Groups
/ Recent selection / Deselect / <End>):
Since the numeric results can, in a moment, be observed only for one entity type (plains,
beams, etc), it will determine the first entity choice and what entities can further be selected.
This means, if one wants to observe the numeric results in plates, it is necessary, in the first
step, to select only one of the desired plates, then the rest of them. If the different entities are
selected in the first step, the program alone will decide which one to take, and the other
entities will be deleted from the selection. After the selection has been completed, the program
will, depending on the entity-selected type, open the appropriate dialog box.
Copyright (c) Radimpex * http://www.radimpex.rs * e-mail: info@radimpex.rs * Tel. 011 3809-158
734
Dialog box for representing numeric design results in slabs and walls
The way of handling this command is completely the same for all constructive elements types,
and the only difference is in the influence kind, which can be obtained for some construction
elements. Due to this, the way of creating textual reports for plate influences will be shown in
further text. All mentioned will also be applied to other construction elements.
Slabs
The dialog box for generating textual reports in slabs
and walls - the layout
Selecting the load for which it is necessary to create the textual report is performed in the
lower left corner of the dialog box “Loads”.
Copyright (c) Radimpex * http://www.radimpex.rs * e-mail: info@radimpex.rs * Tel. 011 3809-158
735
Part of the dialog box for selecting loads
The displayed options have the following meaning:
“Current load case” The report is generated for the load case which has been
selected from the combo box which becomes available
only after selecting this switch. All basic load cases, all
combinations and all envelopes which have been
previously created for the given model are located in the
combo box. Any of these load cases can be selected for
generating the report.
“Treat anvelope as a single loadcase”
Check box that allows generation of reports for the current
load case when current load case is an envelope load case.
It works as if user selected load cases, for which he wants
to get report, with envelope.
“All basic load cases” The report is generated for all basic load cases.
“All load case combinations” The report is generated for all load combinations.
“All loads” The report is generated for all loads.
“Selected load cases and combinations”
After turning this check box on, button “Choice” becomes
enabled. It opens a dialog where user can choose load
cases for which he wants to generate report.
Copyright (c) Radimpex * http://www.radimpex.rs * e-mail: info@radimpex.rs * Tel. 011 3809-158
736
Dialog for selecting load cases for generating a report
Check boxes are used to select all basic load cases and combinations for which report should
be generated. Symbol “✓” means that report will be generated for that load case or
combination.
Edit box below the table with load cases shows ordinal numbers of all load cases and
combinations currently selected for generating report. Selection can also be done by this edit
box, by entering ordinal numbers of load cases or intervals. For example, if load case 1 needs
to be selected, user can enter “1”. If load cases 1, 2, and 3 have to be selected, user can enter
“1-3”. Numbers and intervals have to be separated between themselves by commas.
Pressing the “OK” button closes the dialog and returns to the basic dialog for generating text
report that will now display ordinal numbers of all selected load cases below radio button
“Selected load cases and combinations”. Report will be generated for them.
Numbers and intervals of load cases for which a report will be generated
Copyright (c) Radimpex * http://www.radimpex.rs * e-mail: info@radimpex.rs * Tel. 011 3809-158
737
In the upper part of the dialog box, there are three tables which will be either active or
inactive, depending on the state of the switches found at the top.
Switches defining which type of influence will be displayed
in the textual report and which not
Depending on the state of the switches “Section Forces”, “Deflection - LCS” and “Deflection
GCS” the lower part of suitable tables will be either available or unavailable.
The way to work with these tables is exactly the same. We will explain working with table for
section forces, and the same will apply for the other two tables.
By setting the switch, that is on the left side of the influence name, to the switched-on state, it
is determined whether these results would be in the textual report or not.
Copyright (c) Radimpex * http://www.radimpex.rs * e-mail: info@radimpex.rs * Tel. 011 3809-158
738
Switches that determine the number of columns in the report
The switches that are on the right side of the given influence name, will be available for a
change only if the switch “Extreme” is set to the switched-on state.
Switches that determine the textual report type
Using the switch “Extreme”, the textual report type is being determined, i.e. whether one
wants to show only the determined number of the chosen influence maximum value, or even
the results in all selected construction elements. If the switch “Extreme” is set to a switched-
off state, then the created table will include as many rows as there are knots on the final
elements network In the selected plates, the number of columns will determine the selected
influence representation number. However, if the switch is set to a switched-on state, then it is
necessary for one to choose for what influences one is seeking extremes.
Copyright (c) Radimpex * http://www.radimpex.rs * e-mail: info@radimpex.rs * Tel. 011 3809-158
739
Part of the dialog box for extreme number and kind choice
In every of the shown eight rows, the parameters are defined for the given kind of the
transferred force. In the scope of every row, in the edit box “n”, the number of extreme
values, that are to be shown, is given, and setting the switches in columns “+”, “-” and “”,
to the switched-on state, the results sorting criterion is determined. Namely, it is determined
whether the results have to present the maximum positive values, maximum negative, or even
maximum values according to the absolute sign. These switches will certainly be active only in
the rows that are related to the chosen influences for representation. According to it, for every
chosen influence, the desired extreme numbers according to one or even to more chosen
sorting criteria can be sought. In the scope of one row, all three switches can be set to the
switched-off state that will determine that no extremes will be sought for that influence, but
will be presented only as suitable values during finding the other extreme values.
This means that the number of the set switches on the left side of the influence name will
determine the number of columns, and the number of the set switches on the right side of the
influence name will determine the number of tables. Every table will contain as many rows as
the required extreme values of the given influence (data in “n” column).
When the current model contains construction stages, the combo box which is located in the
lower right corner of the dialog box “Stage Construction” becomes available for editing too.
Selecting from this box will result in defining the construction stage for which the report is
being generated. In this combo box, there is also an option called “All stages”, upon selecting
which the report is generated for all construction stages.
Using the check box “Separated by sets” enables you to request from the program to group
the report results by sets. Each result group is preceded by the ordinal number and description
of a given set. This option becomes available only when the report is generated for the
assigned number of extreme values of the selected influences, that is, when the check box
“Extreme” is on.
Copyright (c) Radimpex * http://www.radimpex.rs * e-mail: info@radimpex.rs * Tel. 011 3809-158
740
Since one will often change the report type depending on the current needs, by
activating this command, certain switch states are enabled to be recorded.
Namely, when a state, that is rather a typical one, is set for a report, activate this
icon.
It is necessary to give the textual description into the edit box now. The textual description will
associate to the chosen textual report type and activate the command field “OK”.
The closed list that is in the lower left corner of this dialog box is predicted for choosing some
of the previously recorded report types.
The closed list for choosing some of the previously recorded report types
When the textual report type has been chosen, as well as its columns and rows, by activating
the command field “OK”, the program will open the dialog box with the created textual report
contents.
Copyright (c) Radimpex * http://www.radimpex.rs * e-mail: info@radimpex.rs * Tel. 011 3809-158
741
Dialog box with the created textual report contents
There is a possibility, as along with other procedures in the program, where different textual
reports are generated, by choosing the appropriate command field to decide oneself to the
direct printing or placing the report into the main project.
Icon for including the TXT report in the main project
Icon for printing the TXT report directly
Icon for exporting the TXT report into txt database
By activating the command field “OK”, the program will, in the scope of this command be put
back to the basic dialog box form.
The basic dialog box form for creating textual reports with results in plates
Copyright (c) Radimpex * http://www.radimpex.rs * e-mail: info@radimpex.rs * Tel. 011 3809-158
742
Now there is a possibility whether to choose the new report type for same selected entities, or
by choosing the command field “Cancel”, to return to the basic command bar in the scope of
this command.
<0 sel.> Entity Selection – Select (All / Window / Polygon / Section / eXtras / selection Groups
/ Recent selection / Deselect / <End>):
The program will be in the new entities selection procedure, until by choosing the sub-option
“End”, the end of this command is determined.
Beams
The dialog box for generating textual reports in beams
and columns - the layout
The report with the key values of the selected influences can be generated for beams and
columns. The term “key values” refers to values in all characteristic beam points, that is,
points in which local extremes appear.
By selecting one of the switches which become available only when the check box “Extreme”
is off, the report contents are defined:
Key values - Only those values which are found in key points of the selected beams/columns
are displayed in the report.
Key values + dx - In addition to these key values, the values in points which have been
defined by the interval assigned in the edit box “dx” are also displayed in the report.
From the ends only - Only values in points at the ends of the selected beams / columns are
shown in the report.
Copyright (c) Radimpex * http://www.radimpex.rs * e-mail: info@radimpex.rs * Tel. 011 3809-158
743
Parameters which are used for defining generating the report
with key values in the selected beams
If an envelope is placed for the current load case and the check box “Extreme” is turned off,
you will be able to select influences for which an envelope will be searched.
Parameters which are used for defining generating
the report for envelope load cases
The program allows you to obtain textual reports as well for influences in beams grouped in
nodes. Textual reports for forces grouped by nodes can be applied when analysing bonds in
metal structures.
Copyright (c) Radimpex * http://www.radimpex.rs * e-mail: info@radimpex.rs * Tel. 011 3809-158
744
Parameters used to define the report creation
for influences in beams grouped in nodes
Forces grouped by nodes
A check box that becomes active only if the “Extreme” check box is turned off, and
turning it on a closed list for displaying the text report is available:
All forces - A textual report for forces grouped by nodes will be a complete report, with
all the cases of load and cross-sectional forces.
Extreme and corresponding - A textual report for forces grouped by nodes will contain
the extreme values of the cut-off forces and the corresponding values.
Extremes only - A textual report for forces grouped by nodes will only contain extreme
values of cut-off forces.
A textual report of influence in beams grouped by nodes contains a sketch of the node,
with all the beams that included.
A dialog with the content of the created text report
for forces grouped by nodes
Copyright (c) Radimpex * http://www.radimpex.rs * e-mail: info@radimpex.rs * Tel. 011 3809-158
745
Point support
The dialog box for generating textual reports
in point supports - the layout
If, among the selected load cases for generating the textual report in point supports, there is
an envelope load case, parameters in part of the dialog box “Envelope” become available for
editing too.
Parameters which are used for defining generating
the report for envelope load cases
When the check box “Max/min” is on, two values, the maximum one and the minimum one,
will be written in the report for each selected reaction and envelope load case.
If this check box is off, using the other check boxes will enable you to select the reactions for
which the envelope load case is requested. In other words, extreme values will be displayed in
the report for the selected reactions, whereas, values which correspond to these extremes will
be displayed for other reactions.
Finally, it should be noted that, everything that has been previously said will also apply to the
command which is used for generating the report with the results of structural analysis for the
entire model. This command is located in the page editor, in the menu which opens up upon
right-clicking on the chapter title “Structural analysis”.
Copyright (c) Radimpex * http://www.radimpex.rs * e-mail: info@radimpex.rs * Tel. 011 3809-158
746
Surface support
"Tower" enables receiving report about surface support resultants for the current load case. It
should be emphasized that the textual report for surface support resultant can only be
obtained for the current load case set in the post-processing mode.
Part of the dialog related to displaying
surface support resultants in a text report
Copyright (c) Radimpex * http://www.radimpex.rs * e-mail: info@radimpex.rs * Tel. 011 3809-158
747
8.19 Generating the report for entity groups
Using this command enables you to generate the entire report for the selected
entity groups in a fast and easy way. Such report may contain textual and graphic blocks with
the structural analysis results, as well as textual and graphic blocks with the design results, for
all types of structural elements.
Once you have selected the command “Generating the report for entity groups” which is
located in the drop-down menu “Values” within the “Post-Processing” module, a dialog box of
the following layout will open up:
The dialog box which opens up when you activate the command
“Generating the report for entity groups” - the layout
The mere procedure of working with this dialog box can be divided into two parts. In the first
part, by using the offered parameters, you can select textual and graphic blocks which are to
be included in the report, and also save their current state in the configurations database for
further reference. In the second part, you can create entity groups and generate reports for
them.
Copyright (c) Radimpex * http://www.radimpex.rs * e-mail: info@radimpex.rs * Tel. 011 3809-158
748
Defining configurations
Selecting textual and graphic blocks with the structural analysis results is performed in part of
the dialog box “Static influences”.
Part of the dialog box for selecting textual and graphic blocks
with the structural analysis results
It is possible to define the layout of the report for slabs, beams, area supports, linear supports
and supports reactions. Two check boxes and two command fields have been added to each
entity. Those on the left of the entity name have been envisaged for working with textual
reports, whereas those on the right of the entity name have been envisaged for working with
graphic blocks.
If any of the check boxes on the left of the entity name is turned on, the command field next
to it also becomes available. Once you have activated this command field, the program will
open a dialog box which is used for selecting influences to be included in the composition of
the textual report of a given entity.
Copyright (c) Radimpex * http://www.radimpex.rs * e-mail: info@radimpex.rs * Tel. 011 3809-158
749
The dialog box for selecting influences to be included in
the composition of the slab textual report - the layout
Working with the dialog boxes for textual reports is much the same as in the command “Text
report”. The only difference is that the part for selecting the load case and construction stage
is unavailable, considering that their selection is performed in the command main dialog box.
Activating the command fields on the right of the entity name will result in opening suitable
dialog boxes for selecting influences for generating graphic blocks.
The dialog box for selecting graphic blocks in the slab
to be included in the composition of the report - the layout
Working with these dialog boxes is the same as in the commands for displaying static
inluences in corresponding entities.
Copyright (c) Radimpex * http://www.radimpex.rs * e-mail: info@radimpex.rs * Tel. 011 3809-158
750
Selecting textual and graphic blocks with the design results is performed in the dialog boxes
which open up when you activate the corresponding command fields in the “Design” part.
The dialog box for selecting textual and
graphic blocks with the concrete slabs
design results - the layout
Once you have selected all textual and graphic blocks, you must remember to save the curent
state of parameters in the configuration database. For this purpose, the command field “ ”
has been envisaged, upon activating which the following dialog box will open up:
Once you have assigned the desired name and activated the command field “OK”, all the
assigned data will be saved and the assigned name will appear in the combo box for selecting
configurations.
In the combo box, there is also a configuration called “Default” in which all parameters have
been turned off, so selecting it will lead to canceling all entered changes in the fastest possible
way.
Copyright (c) Radimpex * http://www.radimpex.rs * e-mail: info@radimpex.rs * Tel. 011 3809-158
751
Creating entity groups and generating the report
Once you have selected the command field “Level”, which is located in part of the dialog box
“Defining new groups”, a dialog box of the following layout will open up:
The dialog box for selecting levels
– the layout
All levels which are located in the model are displayed in the dialog box. Now, you must select
the levels for which you want to generate the report and insert them in the box by activating
the command field “OK”.
The selected levels have been inserted in the combo box
Copyright (c) Radimpex * http://www.radimpex.rs * e-mail: info@radimpex.rs * Tel. 011 3809-158
752
Selecting the command field “Frame” will result in closing the dialog box and starting the
procedure of selecting frames in the “Disposition” window, and the command bar will obtain
the following layout:
<0 sel.> Frames – Select (All / Window / Polygon / Section / eXtras / selection Groups /
Recent selection / Deselect / <End>):
Right-clicking will mark the end of the procedure of selecting, upon which the dialog box will
open up again, and all selected frames will be displayed in the combo box.
Using the command field “Custom View” enables you to insert auxiliary views in the combo
box.
The dialog box for selecting
auxiliary views– the layout
The groups for which the report is being generated can also be created by selecting linear
entities (beams and linear supports) from the drawing. In other words, activating the
command field “Linear entities” will result in closing the dialog box and starting the
procedure of selecting linear entities.
<0 sel.> Linear entities – Select (All / Window / Polygon / Section / eXtras / selection Groups /
Recent selection / Deselect / <End>):
It is important to remember that it is not possible to create groups in which beams and linear
supports are at the same time located, which is the reason why the entity which was first
selected is going to define which entities will be included in the selection.
Right-clicking will mark the end of the procedure of selecting, upon which the dialog box will
open up again, and the group named “Beams group”, if beams have been selected, that is,
“Linear support group”, if linear supports have been selected from the drawing, will be
inserted in the combo box.
Copyright (c) Radimpex * http://www.radimpex.rs * e-mail: info@radimpex.rs * Tel. 011 3809-158
753
By selecting beams in the drawing, a beam group
has been inserted in the combo box
The title of the chapter in which the report is inserted, for the entities belonging to the given
group, is assigned in the combo box, in the column “Name”. It is selected simply by clicking
on any group name and it can be modified by entering a new name from the keyboard.
In the column “Configuration”, for each entity group, there is a combo box from which any of
the previously saved configurations can be selected. From this it follows that, the report is not
generated for the current state of parameters but for the saved configuration which has been
added to the given entity group.
If the report is generated with the same configuration for all groups, it is necessary first to add
it to one entity group, and then, to select the command “Apply to all” from the drop-down
menu which opens upon right-clicking on its name. In this way, the selected configuration will
be added to all entity groups.
Copyright (c) Radimpex * http://www.radimpex.rs * e-mail: info@radimpex.rs * Tel. 011 3809-158
754
The command for adding the same configuration to all entity groups
For each group of entities, the “Visibility” column contains a closed list from which you can
select any previously recorded visibility configuration that will generate reports.
If the report for all groups is generated with the same configuration, it is enough to assign it to
one group, and then select the “Apply to all” command from the drop-down menu, which
opens with the right mouse click over its name. In this way all selected groups will be
associated with the selected configuration
For each group of entities, in the column “Properties” there is a closed list where you can
choose any previously recorded configuration of block properties (size, margins, scale...) that
will generate reports. operating with the configurations in this column is exactly the same work
with the configurations in the column for visibility, and we will not re-explain it.
The state of the check box which is located at the end of each row defines whether the report
is going to be generated for a certain entity group. Right-clicking on any of these check boxes
will lead to opening the drop-down menu with items “All on” and “All off”. If you select one of
these, all check boxes will be selected, that is, deselected at the same time. Entity groups can
also be selected by entering their ordinal numbers in the edit box “Select entities”, which is
located right below the combo box.
Copyright (c) Radimpex * http://www.radimpex.rs * e-mail: info@radimpex.rs * Tel. 011 3809-158
755
The check boxes which are on indicate that the report
is going to be generated for these entity groups
Using the command fields “ Up ” and “ Down ” enables you to change the sequence of
entity groups in the box. The procedure is performed first, by clicking on the row in which the
group whose position you want to change in the box is located, and then by activating the
proper button.
All selected groups are removed from the combo box via the command “ Delete ”.
We note that the created entity groups are recorded in the file when the model is taken and
thus remain permanently stored for later use.
In addition to the created groups, all the configurations assigned to them in the columns
“Visibility”, “Properties” and “Configuration” are recorded in the file. When starting the
command, the program compares these configurations and configurations that are recorded in
the database. If there is no configuration in the database assigned to a group, a sign (*) is
printed in front of its name indicating that it is loaded with the current model and can only be
used in it.
Selecting this icon opens the “Visibility” dialog where the visibility of each element
of the construction and load is adjusted separately. It also records configurations
with different visibility settings for the entities. The configurations that are loaded
with the current model will appear at the end of the closed list with the
configurations, and sign (*) will be displayed in front of their name. If necessary,
in this dialog they can be saved to the database for later use in the program.
operating in this dialog is the same as the work in the Visibility dialog, located in
the “Layout” drop-down menu (see Chapter 2.10), and we will not explain it again.
Copyright (c) Radimpex * http://www.radimpex.rs * e-mail: info@radimpex.rs * Tel. 011 3809-158
756
Selecting this icon opens a dialog where you can adjust the characteristics of the
blocks that are generated. It also records configurations with different
characteristics settings. Configurations that are not recorded in the database will
appear at the end of the closed list with the configurations, and in addition to their
name, a sign(*) will be displayed. If necessary, in this dialog they can be saved to
the database for later use in the program. The dialog is the same as the dialog
that opens with the right mouse click through the “Export the block” icon in the
results processing module (see chapter 8.24.1), and we will not re-explain it.
If there are construction stages in the model, selecting from the combo box “Stage
Construction” will enable you to define the construction stage for which the report is
generated. If you select “All stages”, the report is going to be generated for all construction
stages.
Part of the dialog box “Loads” is used for selecting loads for which the reports with the
structural analysis results are generated. Besides a single load case which is selected from the
combo box, the report can also be generated for: “All basic load cases”, “All load case
combinations” and “All loads”.
Part of the dialog box which is used for selecting loads
for which the reports are generated
“Anvelope as a unique load case”
Check box that allows generation of reports for the current load case when current load
case is an envelope load case. It works as if user selected load cases, for which he wants
to get report, with envelope.
Note that the selected load and build phase are not saved in the configuration, but are reset
every time the report is generated.
When all required parameters have been assigned, generating the report may commence. In
this case, you should check whether any of the previously saved configurations has been
selected for each entity group in the column “Configuration”, because the report is going to be
Copyright (c) Radimpex * http://www.radimpex.rs * e-mail: info@radimpex.rs * Tel. 011 3809-158
757
generated based on it, and also whether the corresponding check box has been turned on for
each entity group for which the report is going to be generated.
“ Generate the entire report” - Selecting this command field will result in generating
and exporting the report to the project documentation.
“ Generate the entire report” - Selecting this command field will result in generating
and exporting the report directly to print.
Using the check box “Arrange reports by name” enables you to define the position of
generated blocks in the project documentation. When this check box has been turned off, the
program will automatically place each block in the corresponding chapter. Thus, for example,
the program will place the blocks with the results of designing steel beams in the “Design
(steel)” chapter. When this check box is on, the program will, for each entity group, create a
new chapter with the title which has been assigned in the column “Name” and place in it all
blocks which have been created for the entities of a given group.
Blocks which are exported can be sorted in multiple ways. Selecting the type of sorting is
performed from the combo box which is located on the right of command fields for generating
reports.
“Sort Algorithm 1” (by load cases) is performed according to the following criteria:
1. Construction stage number
2. Group number in the box
3. Load case number
4. Type of entity
5. Type of influence
“Sort Algorithm 2” (by type of entity) is performed according to the following criteria:
1. Construction stage number
2. Group number in the box
3. Type of entity
4. Load case number
5. Type of influence
“Sort Algorithm 3” (by type of influence) is performed according to the following criteria:
1. Construction stage number
2. Group number in the box
3. Type of entity
4. Type of influence
5. Load case number
In order to facilitate creating configurations and contoling the entered data, it is now possible
to generate reports even for the current state of parameters. Thus, right-clicking on the
selected groups in the combo box will result in opening the drop-down menu from which you
can select some of the offered options for generating the report.
Copyright (c) Radimpex * http://www.radimpex.rs * e-mail: info@radimpex.rs * Tel. 011 3809-158
758
The contents of the drop-down menu for generating
the report with the current state of parameters
You can generate either the entire report or some of its parts, for example, the textual report
with the results of slabs structural analysis or the report on designing concrete beams. The
contents of this menu are not always the same, but they rather depend on the fact which
textual and graphic blocks have been selected for generating. Thus, for example, unless the
check boxes related to designing have been turned on, the options for generating the design
report will not be contained in the menu. Once you select one of the menu items, the report is
generated and displayed on the screen.
Finally, it should be noted that, the reports which have been generated for the current state of
parameters cannot be exported to the project documentation. Their chief purpose is controling
the entered data during creating configurations.
8.20 Removing the Presented Influences from the
Screen Instantly (Reset)
When some of the influences are presented in the screen, by selecting another
command for processing the results, they are removed and are replaced by new ones.
However, a need often arises to remove the presented influences from the screen without
activating any command for processing the results. This need arises for example, when input
data for design documentation is to be prepared, or when the accuracy of the input data is to
be controlled.
When command “Reset” is selected, the results are removed from the screen, and
only the input data drawing remains in the screen.
Since the program allows memory of the specified sections during the recording the model, the
user is enabled to delete them in a quick and easy way. Right-clicking on the “Reset”
command opens a dialog of the following layout:
Copyright (c) Radimpex * http://www.radimpex.rs * e-mail: info@radimpex.rs * Tel. 011 3809-158
759
The right click of the mouse over the “Reset”
command opens the dialog
The dialog shows all types of sections that can be found in the model and can be deleted by
the user. In the case that some kind of section does not exist in the model, the appropriate
check box will be inactive.
The status of the check box that is located in front of the name of the section type determines
whether or not to delete an assigned section. By setting the check box to the on condition and
by going to the “Accept” button, the appropriate section type will be deleted from the model.
Selecting the “All on” and “All off” command fields, the user has the ability to put all
checkboxes on or off at the same time.
8.21 Numbering the Finite Element Mesh Nodes
In case you desire to add textual reports, which refer to numbers of nodes on the
finite element mesh in presentation of input data and calculation results, to the design
documentation, then you will surely need a drawing in which all nodes on the finite element
mesh are numbered.
The numbering of the nodes on the finite element mesh is presented by setting the check box
“Node Numbers”, within the command “Visibility”, to switched-on state. Of course, setting
this check box to switched-on state will make no sense if the finite element mesh is not set as
visible (check box “FEM”).
8.22 Entity search
Using this command, you can find any node from the finite element network in the
model. Apart from the fact that the requested node is marked with a special symbol, a list of
all the assemblies which it belongs to, with the possibility that with one click of the mouse on
any of them will be selected for view in the 2D window. The command is most useful in
controlling results and creating textual reports that refer to node numbers from the finite
element network. It may be required to find one or two nodes simultaneously. As the beams in
the textual reports are marked with the numbers of nodes of the starting and ending points,
the search for these two nodes simultaneously finds the assemblies to which the beam
belongs, and by choosing one of them it is very easy to display the required beam on the
screen.
Copyright (c) Radimpex * http://www.radimpex.rs * e-mail: info@radimpex.rs * Tel. 011 3809-158
760
Apart from finding nodes, this command can also be used to find entities in the model, via tags
and position numbers, of course, if they were previously marked.
The command is in the “Layout” menu, in the “Data Input” and “Post-Processing” modules.
Finding an entity through position markings is always available, while finding nodes is only
available in the results processing module if a static or multi-modal analysis is performed,
because the finite element network gets its final form only when one of these two analysis is
implemented.
After activating the command, the “floating” dialog opens with the following layout:
In the dialog, a list of the names of all assemblies in the model is displayed, except for the
complex ones. Right-clicking the mouse over the list opens a drop-down menu that selects the
types of assemblies that will be displayed in the list.
Copyright (c) Radimpex * http://www.radimpex.rs * e-mail: info@radimpex.rs * Tel. 011 3809-158
761
The drop-down menu for selecting
the type of the assemblies
Finding the nodes
Nodes Edit field to enter the number of the requested node. It may be required to find one
or two nodes simultaneously. If two nodes are required, their numbers in the edit
field must be divided by some character (signs of interruption, space, letters, ...).
By choosing this button, the program marks the requested node with a special
symbol, and the list only shows the names of the assemblies that the requested
node belongs to. If the requested node does not belong to any sets, this list will be
empty. In the first row, above the list of assembly names, the default filter is
printed, so that at any time, you can see which nodes are specifically marked in the
drawing.
It was required to find a node with the number 376 so that it was marked in the
model with a red box, and the list shows only the assemblies to which it belongs
Copyright (c) Radimpex * http://www.radimpex.rs * e-mail: info@radimpex.rs * Tel. 011 3809-158
762
If you click the mouse over the name of one of the assemblies in the list, it will be
displayed in the 2D view window, and the requested node will be marked with the
predefined symbol in this layout too.
Clicking the mouse over its name in the list, level 6.00 is selected
to display in the 2D view window
In the “Visibility” dialog, the display of the finite element network and the printing
of node numbers can be turned on. In this way it can be checked whether the
number is marked on the drawing which search was requested.
Required node with shown net of finite elements and node numbers
Choosing this button, you can cancel the specified filter, or remove the nodes from
the field edit box.
Finding entyties by the item marks
Item description
Edit the field where the description of the position of the requested entity is
entered.
Copyright (c) Radimpex * http://www.radimpex.rs * e-mail: info@radimpex.rs * Tel. 011 3809-158
763
Position number
Edit field to enter the ordinal position number of the requested entity. If the
number of the position is not assigned in this edit field, then the program will
search the entities only according to the given description of the position.
All entities
Clicking the button, which is located below the edit field for entering the description
and the ordinal position number, a drop-down menu of names of all entities that
can be found using position tags opens.
Drop-down menu for selecting the entity
If only one entity is selected from the menu, the specified search will only be
performed for that entity, and its name will be printed on the button. If the “All
Entities” option is selected, the search for position tags will be applied to all
entities, and the name of the selected option will be printed on the button.
Selecting this button, the program of the found entities is marked with a special
colour, and the list only shows the names of the assemblies to which the requested
entities belong. If you click the mouse over the name of one of the assemblies in
the list, it will be displayed in the 2D view window, and the found entities will be
marked with the colour specified in this layout. If the found entities do not belong
to any sets, this list will be empty. In the raw above the list with assembly names,
the filter is printed, so you can at any time see the sign and the number of entity
positions that are specifically marked in the drawing.
Copyright (c) Radimpex * http://www.radimpex.rs * e-mail: info@radimpex.rs * Tel. 011 3809-158
764
In the model are found and marked all entities with the position sign GR and ordinal
number 309
Choosing this button, the specified filter is canceled, that is, the description and
position number from the edit field is removed.
The “Entity search” command is transparent, which means it can also be triggered when
another command is active. Also, any command can be started when the dialog of this
command is active, which means that its display on the screen does not affect the operation of
the program.
8.23 Set Control
When the “Set Control” command is run in the result processing module, switches
in the “Design (Material)” section are available in the dialog that opens with the “Select”
option, by which entities can be sorted and displayed according to the dimensioning material
used. The following options are offered:
- Slab / Wall (Concrete)
- Beam (Concrete)
- Beam (Steel)
- Beam (Timber)
If some material is not used in a given model, the corresponding item will be unavailable.
Copyright (c) Radimpex * http://www.radimpex.rs * e-mail: info@radimpex.rs * Tel. 011 3809-158
765
Control of sets for steel beams was selected
As the entities are grouped according to the material, the column names for concrete all used
concrete grades, while for steel and wood all types of these materials are used.
After exiting the dialog, all entities that are of the selected material, colored with the given
colors for each of the types used, are displayed on the screen.
Steel beams are shown with colors from the control of the sets
When the command “Set Control” is started in the “Post-Processing” module, the sub-option
“Report” will appear on the command bar.
<All> Set control – Slab/Wall (Select / <End >/ Report ):
Once you have selected this sub-option, a dialog box from which generating reports on
controling the sets is performed will open up:
Copyright (c) Radimpex * http://www.radimpex.rs * e-mail: info@radimpex.rs * Tel. 011 3809-158
766
The dialog box for generating the report
on controling the sets - the layout
In part of the dialog box “View”, there are two radio buttons “Report for the current 2D
view” and “Report for the 3D view”, which are used for selecting the view for which the
report is generated.
The command fields for selecting views
In case that the project documentation is printed on a black-and-white printer, exporting
graphic blocks in color would not make any sense. For this reason, in part of the dialog box
“View”, there is a check box “Use black color for highlighted” which is used to request from
the program to display all sets in graphic blocks only in black color.
By turning on appropriate check boxes in part of the dialog box “Entities”, you are allowed to
select structural elements and loads for which the report on controling the sets is generated.
Copyright (c) Radimpex * http://www.radimpex.rs * e-mail: info@radimpex.rs * Tel. 011 3809-158
767
Part of the dialog box envisaged for selecting
entities for generating the report
The check boxes of entities which are not located in the current model are disabled, and, as a
result, they cannot be selected for generating the report.
The section “Design (Material)” contains check boxes, the inclusion of which determines for
which materials the set control report is generated.
Part of the dialog box “Load Case” will be unavailable for editing as long as at least one load
is selected for generating the report. In this part of the dialog box, it is possible to define, via
the offered radio buttons, whether graphic blocks will be generated for all basic load cases or
for the current one only.
Part of the dialog box envisaged for selecting load
Activating the command field “Generate the entire report”, in which the icon is located,
will result in exporting graphic blocks to the project documentation, whereas selecting the
same-named command field with the icon will result in exporting graphic blocks directly to
print.
Copyright (c) Radimpex * http://www.radimpex.rs * e-mail: info@radimpex.rs * Tel. 011 3809-158
768
The command fields for generating the report
Generated graphic blocks with area load sets
Finally, it is important to rememeber that graphic blocks with numerical data sets of structural
elements are placed in the chapter “Structure”, whereas graphic blocks with numerical data
sets of loads are placed in the chapter “Load”.
8.24 Creating the Design Documentation
Since the entire program is graphically oriented, the group of commands described
in this part of the manual enables easy preparation high quality design documentation. Each
“Tower’s” input file has a card file having the same name with extension “*.TWP_D”, which
serves for creating textual and graphical reports. Therefore, it is possible to create only one
design documentation for each model. When entering the post-processing module, this
document becomes active and ready to store arbitrarily selected presentations in the screen,
whatever they may represent: input data or calculation results. Moreover, various textual
reports can be included in this document, and it is also possible to generate them
automatically.
Copyright (c) Radimpex * http://www.radimpex.rs * e-mail: info@radimpex.rs * Tel. 011 3809-158
769
When command “Edit paper”, within drop-down menu “File”, is selected, a window having the
appearance of the design documentation opens.
Appearance of the window for operating with the design documentation
The branched tree, which classifies the whole design documentation into smaller wholes, is in
the left part of the window, while the appearance of the currently active page of the document
is in the right part. The information on the serial number of the design documentation current
page is written in the status bar, at the bottom of the screen.
On the left side of the window, under the report tree, there are parameters for adjusting
characteristics of selected blocks. All these parameters are also in dialogue "Block properties"
and their meaning is explained in section 8.21.1.
8.24.1 Export of Graphic Blocks
The drawings are exported into design documentation from the basic surrounding of
the program, in the post-processing module. Since the content of any window can be exported
at any moment, it is very important to focus the desired window before exporting the image.
Since the “Disposition” window is focused, the disposition of the frames
will be added to the design when command “Export the block” is selected
Copyright (c) Radimpex * http://www.radimpex.rs * e-mail: info@radimpex.rs * Tel. 011 3809-158
770
Default Characteristics of Blocks to be Exported
Although the size of the exported graphic blocks can be subsequently changed,
within the window of command “Edit paper”, it is desirable to set the default
characteristics of the blocks that are to be exported immediately before exporting
the drawing. This is achieved by a click on the right mouse button over the icon
“Export the block”, after which a dialog box with the following appearance
opens.
Appearance of the dialog box for adjusting the default
characteristics of blocks that are to be exported
In the right part of the dialog box, the defined appearance of the typical paper and the
arrangement of graphic blocks corresponding to the currently set parameters in this dialog box
are presented. In the part “Block size” of dialog box, the default size of the blocks, which will
further on be exported, is determined. In order to provide the appearance of the design
documentation as clear as possible, the size of the graphic blocks is determined by the size of
the space in the paper obtained by dividing it into assigned number of rows and columns. By
assigning the data in edit box “Rows” the free area of the printing paper is divided along the
horizontal into assigned number of equal parts. In the same way, by assigning the data in edit
box “Columns”, the free area of the printing paper is divided along the vertical into assigned
number of equal parts.
Copyright (c) Radimpex * http://www.radimpex.rs * e-mail: info@radimpex.rs * Tel. 011 3809-158
771
The default size of graphic blocks is determined by
assigned number of rows 2 and columns 2
Therefore, if you want the graphic block to be on the whole size of the paper, you need to
assign “1” for number of rows and columns. This means that the size of the exported blocks
does not depend on the current scale of the drawing, but on the defined data about the part of
the typical paper in which they should be placed.
In the part “Margins” of the dialog box, you have the possibility to assign the size of the free
space around the drawing. Before we explain the role of the parameters used to adjust the size
of the free space around the drawing, we shall explain the basic concept of the program
concerning the scale and the overall size of the drawing. Namely, the physical size of the
drawing, which is exported, is determined by the program from its overall size and the
available printing space, assigned in the part “Block size” of the dialog box. Since the size of all
texts is assigned in millimetres in the program, they are not taken into account when
determining the overall size of the drawing. From all previously said, it results that none of the
texts which are outside the overall size of the drawings will be included in their content when
the drawings are exported. In order to avoid this, you can assign an arbitrary percentage
increase of the actual overall size of the drawing in both directions in edit boxes “X” and “Y”,
and thus ensure that all texts along the edge of the drawing be placed in free space formed in
this way. Which percentage of increase will be assigned depends on the type of the drawing
and on the assigned size of texts in millimetres. It is recommended not to change the default
data “5%”, since you will have the possibility to increase the free space around the drawing in
the window of command “Edit paper” only to those blocks where it is necessary.
By entering a value in the edit box “Inner margin”, you have the option to specify a white
box around the content of the drawings. Frame width is specified in millimeters on the paper
and it is measured from the edges of the block to its interior. This framework is used for visual
separation of the adjacent drawings when their content is spread to the very edges of their
footprint. Such situations often occur during the use of the command "Export the block visible
part", which is explained in detail in this section, and also during the use of the command
"zoomed view", which is explained in chapter 8.24.10.
Copyright (c) Radimpex * http://www.radimpex.rs * e-mail: info@radimpex.rs * Tel. 011 3809-158
772
Graphic blocks before setting an inner margin
Graphic blocks after setting an inner margin
The next two check boxes “Begin with new page” and “Begin in new line” are in
connection with the page break in design documentation. Namely, it can be assigned for each
graphic block to begin on a new page, or in a new row, respectively. It is recommended that
these check boxes should be set to switched-off state in default, and that only after the design
documentation creating is finished, such parameters are joined only to some of the blocks.
Page break will be dealt with in more detail later.
Since the program will by “default” automatically break narrow textual reports into multiple
columns, the “Tower” program further makes it possible to select viewing them in a single
column.
Copyright (c) Radimpex * http://www.radimpex.rs * e-mail: info@radimpex.rs * Tel. 011 3809-158
773
The check box “Single column” which is used to regulate whether the
textual report will be viewed in a single column
Namely, by setting the switch “Border around block”, all exported blocks will be bordered
further.
Text size - Edit box for setting the scaling factor of texts in graphic blocks. In this way, the
program allows additional increasing or decreasing of the font size in relation to the size that is
set in the parameters.
Edit box “Resolution” refers only on the option of exporting current display to the “clipboard”
(this option of exporting blocks will be described in detail later on, in the chapter). By
assigning the desired value in this edit box, you select the resolution of the bitmap which will
be created.
Copyright (c) Radimpex * http://www.radimpex.rs * e-mail: info@radimpex.rs * Tel. 011 3809-158
774
The edit box for defining the bitmap resolution
If you want exported blocks to be in the assigned scale, you must first turn on the switch in
part of the dialog box “Scale” and then assign the desired scale in the edit box.
Part of the dialog box for assigning the blocks desired scale
It should be noted that, in course of exporting blocks, the program will control the assigned
scale. If it happens that the given block cannot be exported in the assigned scale, it will
restrict the block size on the entire sheet of paper.
Copyright (c) Radimpex * http://www.radimpex.rs * e-mail: info@radimpex.rs * Tel. 011 3809-158
775
From the closed list “Orientation” one of the four offered block orientations is selected:
“Vertical”, “Horizontal”, “Vertical(-)”, “Horizontal(-)”, where the block rotates by 0˚, 90˚,
180˚ and 270˚.
“Vertical” orientation selected “Horizontal” orientation selected
“Vertical(-)” orientation selected “Horizontal(-)” orientation selected
Since each exported block contains a title and a signature, in the part of the dialogue “Block
signature” you can set the alignment of the text. Adjusting the alignment is done by selecting
one of the options “Left”, “Center” or “Right”, from the combo box “Title” and “Signature”.
It should be mentioned that the title here means the text that is written at the top of the
block, while signature means here the part of the text that is written at the bottom of the
block. By setting the check box “Vertical text” to switched-on state, the position of the title
and the signature are changed, in such way that the title is placed along the left while the
signature is placed along the right border of the block.
Copyright (c) Radimpex * http://www.radimpex.rs * e-mail: info@radimpex.rs * Tel. 011 3809-158
776
Central writing of the title and the signature is selected, along the lateral sides of the block
It may be required from the program to automatically print and place arbitrary text behind the
title and signature of each block exported. You just need to enter the desired text into the
“AutoTxt” edit fields, which are to the right of the title selection list, i.e.the signtaure.This
option is most often used to automatically print the scale of graphic blocks that are exported to
the project documentation. In order to display the scale, it is necessary to add a string “%R”
next to the descriptive text in the edit field, which indicates the program to print a scale of
block on that site.
Scale auto-print is set to be placed behind the title of the generated block
Copyright (c) Radimpex * http://www.radimpex.rs * e-mail: info@radimpex.rs * Tel. 011 3809-158
777
The closed list in the lower left corner of the dialog is intended for selecting some of
the previously recorded configuration of block characteristics.
Save Selecting this button, you are saving the current state of the parameters in the
dialog.
Delete Selecting this button, you are deleting the current configuration.
By activating the command field “OK”, the program will accept all assigned parameters, and it
will obey them in export of graphic blocks.
What default size of exported blocks you will assign, and whether they will be upright or
horizontal depends exclusively on the selected format of paper and the complexity of the
geometry of the model that you are operating with.
Export of Graphic Blocks
The export of graphic blocks themselves is achieved either by selecting the
command “Export the block”, within drop-down menu “Tools”, or by a click on
the mouse button on this icon. Since the operation of block export is relatively
frequent, it can also be achieved by pressing the function key “F2”.
After block export is required, the program will add the current content of the window, which is
focused, to the design documentation. Block export will be possible at any moment of
operating with the program, disregarding whether any of the calculation results or input data
are currently presented. It should be mentioned that the current state of the zoom does not
influence the content of the block, since the complete content of the window is always
exported. In case when you wish to add an enlarged part of the model to the design, a special
command is provided for this purpose, within the window of command “Edit paper”. We shall
discuss this command in more detail later on. This means that in cases like this, the whole
block is exported, and then it is subsequently enlarged.
Depending on what is contained in the exported block, it will be placed in the tree of the
document with a corresponding subtitle. In case the results were not presented in block
export, then two cases may occur. If no load entity is presented in the window the content of
which is exported, such block will then be joined to the subtitle “Input Data – Structure”. If at
least one load entity is visible, the block will then be joined to subtitle “Input Data - Loading”.
If any of the calculation results, including the presentation of the deformed model, are
presented on the screen, the block will be joined to the subtitle “Structural analysis”. Exported
drawings of the current mode will be joined to the subtitle “Mode analysis”, while all
dimensioning results will be joined to the corresponding subtitle which applies to dimensioning
for the given material. Only export of the content of the “Disposition” window will always result
in same content of the block.
Exporting the block visible part
Once you have selected the command “Export the block visible part” either
from the drop-down menu “Tools” or by clicking on this icon, the graphic block
with part of the model which is currently visible in the window (on which the focus
has been placed) will be exported to the project documentation. Therefore, the
current state of the zoom affects the block contents, meaning this way, you are
able to export the magnified part of the model. Since this operation happens to be
quite frequent, it can also be performed by pressing simultaneously “Shift” and
“F2” keys.
Copyright (c) Radimpex * http://www.radimpex.rs * e-mail: info@radimpex.rs * Tel. 011 3809-158
778
Since the focus is on “2D View” window, selecting the command
“Export the block visible part” will result in exporting the zoomed
part of the model from this window to the project documentation
All rules which apply to exporting the entire window contents via the command “Export the
block” also apply to this command.
8.24.2 Exporting blocks from dialog boxes
In addition to the previously described way of exporting graphic blocks, the
program also allows placing blocks which are generated in dialog boxes of certain commands in
the project documentation.
This command field is contained in most of dialog boxes and its activation results
in exporting a block to the project documentation.
Depending on the contents of the given dialog box, the program will export either a graphic or
a textual block.
Copyright (c) Radimpex * http://www.radimpex.rs * e-mail: info@radimpex.rs * Tel. 011 3809-158
779
8.24.3 Defining the Paper Format (Page format)
Before any operating with the design documentation, you need to define the size
and the appearance of one page of the document. When this icon is selected, a
dialog box as the following one opens.
Appearance of the dialog box for adjusting the paper format
Due to a large number of data, this dialog box is organised by card files. You have the
possibility to define the size of a page of the document in card file “Page format”. Depending
on the output printing device that you possess, select one of the paper formats offered in the
closed list. In case that the list does not contain the desired format, set the switch “Any
format” to switched-on state, which will enable you to assign completely arbitrary paper
dimensions in edit boxes “Width” and “Height”. The condition is, of course, that your output
printing device supports the assigned paper format.
Edit boxes for assigning arbitrary paper dimensions
Copyright (c) Radimpex * http://www.radimpex.rs * e-mail: info@radimpex.rs * Tel. 011 3809-158
780
The paper orientation can be selected by setting one of the two offered switches: “Vertical” or
“Horizontal” to switched-on state.
Since the project documentation contains a large number of textual blocks, in order to
facilitate working with them, displaying the contents of the blocks which are selected in the
report tree with a special background color has been made possible.
The selected textual report has been displayed
with the selected background color
The background color of the selected textual reports can be changed via the “color box”
“Background color for selected report”.
After clicking over the arrow on the right of the “color box”,
a dialog box for selecting the color will open up
“Draw border at the page margins” - Report allows displaying the frame (all four or only
certain lines) on the page margins. Left mouse click on a dashed line in the page preview of
this dialogue makes it solid, and that means that a frame line will be displayed in that place on
every report page. Dashed line indicates that frame line will not be displayed.
Copyright (c) Radimpex * http://www.radimpex.rs * e-mail: info@radimpex.rs * Tel. 011 3809-158
781
Part of the dialog for adjusting the display of the page frame.
Defining the Margins
The net area of the printing paper is defined within card file “Margins”.
The sub-dialog box “Margins” – the layout
The selected paper format is presented in the central part of the dialog box. You have the
possibility to define the corresponding margins with four edit boxes on the top, bottom, left
and right sides to the paper format. Be careful when assigning these values, since each output
device has limitations concerning the net printing area. In this procedure, the program will
allow a completely arbitrary value to be assigned, but when printing the document the driver
may not be able to print in that part of the border space. In such cases, the requirement for
printing will be followed by a corresponding warning.
Copyright (c) Radimpex * http://www.radimpex.rs * e-mail: info@radimpex.rs * Tel. 011 3809-158
782
The only limitation concerning when assigning the margins will be in the edit box “Down”,
since the signature of the author of the program has to be in the footer of each paper. The
minimal value for the bottom margin, limited by the program, is 8 mm.
Header height - In case each page of your document should contain a header, it is necessary
to specify its height in the assigned edit box. If you do not want to set a header, enter the
value “0” in the edit field.
Footer height - If each page of your document should contain the footer that appears at the
bottom of the page, it is necessary to specify its height in the set edit box. If you do not want
to set the footer, enter the value “0” in the edit field.
Within the sub-dialog box “Margins”, there are four edit boxes which are used for entering an
arbitrary text to be written in the header, i.e. footer of each report page:
The sub-dialog box “Margins” with four edit boxes
for entering a text in the header and footer
“Up - Left:” - the text from the edit box will be placed in the header, along the left
margin
“Up- Right:” - the text from the edit box will be placed in the header, along the right
margin
“Down - Left:” - the text from the edit box will be placed in the footer, along the left
margin
“Down - Right:” - the text from the edit box will be placed in the footer, along the right
margin
Copyright (c) Radimpex * http://www.radimpex.rs * e-mail: info@radimpex.rs * Tel. 011 3809-158
783
The program-defined texts can be automatically inserted into the edit boxes for
text input, as well as the texts that are assigned in the “Project Description”
dialog, located in the “File” drop-down menu. By selecting the icon, which is on the
right side of each of the previously described edit boxes, the drop-down menu
opens with the available texts:
#p - Current page number
#n - Total number of pages
#t - Current time
#d - Current date
#f - File Name
#g - File name (full path)
#c - Project (Project Description)
#b - Structure (Project Description)
#m - Location (Project Description)
#k - Client (Project Description)
#j - Engineer (Project Description)
The included predefined texts are represented by the “#” symbol and an appropriate letter in
the edit box.
Defining the Appearance of the Title Block
The appearance of the title block, which will be printed at the top of each page of the
document, is defined within the card file “Title block”.
Appearance of the card file “Title block”
The default appearance of the title block delivered with the program represents only an
example to be followed in the procedure of forming it. The current appearance of the created
title block is presented in the top part of the dialog box. The width of the title block table is
determined by the paper width reduced by the left and right margins, while the height is
determined by the data assigned in edit box “Header height”, within card file “Margins”. The
title block table is divided into a series of cells (rectangular regions), and if you click the mouse
button on each of them, the content of the currently active cell is presented in the lower part
of the dialog box.
Copyright (c) Radimpex * http://www.radimpex.rs * e-mail: info@radimpex.rs * Tel. 011 3809-158
784
The content of the currently active cell provided for presenting the title
of the project is presented in the lower part of the dialog box
Completely arbitrary content can be inserted into any of the cells. The procedure of editing the
content of the currently active cell exactly corresponds to the procedure of operating with text
processors, such as “WordPad” provided for by the program. The font type and size are
selected from the closed lists, which are above the field provided for editing the content of
currently active cell.
Closed lists for selecting the font type and size
The following group of icons affects the appearance and content of the currently active cell.
The selected text is removed from the cell and moved to the clipboard.
The selected text is moved to the clipboard without being removed from the cell.
Copyright (c) Radimpex * http://www.radimpex.rs * e-mail: info@radimpex.rs * Tel. 011 3809-158
785
The text previously stored in clipboard is inserted into the cell, into the place determined
by the current position of the cursor.
Switched-on state of this icon determines bold writing of the selected text.
Switched-on state of this icon determines italic writing of the selected text.
Switched-on state of this icon determines underlined writing of the selected text.
When this icon is selected, a drop-down list for selecting the color to be joined to the
selected text opens.
Switched-on state of this icon determines left alignment of the selected text.
Switched-on state of this icon determines central alignment of the selected text.
Switched-on state of this icon determines right alignment of the selected text.
When this icon is selected, the selected text is marked as an item in a list of a series of
data.
When this icon is selected, a dialog box for setting the outside border of the cell opens.
Appearance of the dialog box for
setting the outside border of the cell
By setting the offered switches to switched-on state, the borderline is set on the corresponding
side of the cell. The denotation for switched-on state is concave appearance of the icon, while
in the central part of the dialog box, the borderline is set on the corresponding side. When the
switch “Assign to All” is set to switched-on state, you have the possibility to join the selected
sides for placing the border to all other cells in the header. For most common cases in practise,
when all cells need to be bordered, set all switches offered in this dialog box to switched-on
state, which will result with the desired effect.
When this icon is selected, a dialog box for inserting the images from the computer disk
opens.
Copyright (c) Radimpex * http://www.radimpex.rs * e-mail: info@radimpex.rs * Tel. 011 3809-158
786
Appearance of the dialog box for inserting
the images into the title block cell
When one of the selected options offered in the closed list “File Type” is selected, the content
of metafiles, in addition to bit maps, can be inserted into the cell. After selecting the desired
file, and activating the command field “OK”, the content of the inserted image will appear in
the position of the cursor. In case the format of the image is large, click the mouse button on
it, and bring one of its corners by scroll bars into the position to be visible in the space
provided for the cell presentation.
By selecting the inserted bit map, small-square symbols,
by which the image dimension is changed, appear
in its corners and in the middle of all sides
Bring the mouse pointer into position to point at a small square placed in the corner of the
image, and by dragging it inward, bring the image size to desired dimensions.
Copyright (c) Radimpex * http://www.radimpex.rs * e-mail: info@radimpex.rs * Tel. 011 3809-158
787
Reduced size of the inserted image
By selecting this icon, a drop-down menu opens to automatically load the program-
defined texts and texts that are specified in the “Project Description” dialog box, located
in the “File” drop-down menu. The following texts are available:
#p - Current page number
#n - Total number of pages
#t - Current time
#d - Current date
#f - File Name
#g - File name (full path)
#c - Project (Project Description)
#b - Structure (Project Description)
#m - Location (Project Description)
#k - Client (Project Description)
#j - Engineer (Project Description)
Inserted texts defined by the program are marked in the cell by a symbol “#” and by a
corresponding letter.
Do not show the cell content if page belongs to preamble – if this check box is turned on
selected header cells will not be displayed on pages that belong to the “Preamble”. This option
is set for each header cell independently, and cells that have it turned on are specially marked
in the preview of the dialog.
Copy to footer - Since the document next to the header can have a footer, by selecting this
button in a quick and easy way the contents of the header are copied to the footer. By
activating the button, the following message appears:
Selecting the “Yes” button the contain of the footer will be replaced by the current header.
Copyright (c) Radimpex * http://www.radimpex.rs * e-mail: info@radimpex.rs * Tel. 011 3809-158
788
In order to define the arrangement of the cells that corresponds to your title block, you first
need to assign the desired paper format, to determine the margins and the height of the title
block. In addition, you also need to cancel the default title block delivered as an example to be
followed. You will achieve this by widening the end left cell to the maximal size of the title
block.
Stretching the right border of the end left cell
along the whole width of the title block
This means that when the mouse pointer is brought into position to point at the right border of
the end left cell, stretch this border to the end right cell of the title block. In this way, the title
block will consist of only one cell.
Appearance of the title block consisting of only one cell
Copyright (c) Radimpex * http://www.radimpex.rs * e-mail: info@radimpex.rs * Tel. 011 3809-158
789
By selecting the bitmap in the lower part of the dialog box provided for editing the content of
the currently active cell, and by pressing the key “Del”, remove this bitmap from the content
of your title block.
Completely empty content of the title block
In the bottom left corner of each of the cells, there is a small upright rectangle by which each
of the cells can be divided into two new cells in vertical sense. The small horizontal rectangle in
the top right corner of each of the cells serves for dividing the cells in horizontal sense. When
the mouse pointer points at one of these small rectangles, the cursor changes its shape into a
corresponding shape which at the same time indicates the sense of possible action.
Rectangles for dividing the cells into smaller parts
You can carry out the operation of dividing the cells by pressing the mouse button on the
desired small rectangle, and while holding it down bring it into the position of the desired
vertical/horizontal division.
Copyright (c) Radimpex * http://www.radimpex.rs * e-mail: info@radimpex.rs * Tel. 011 3809-158
790
By stretching the top right rectangle downward, a new cell is obtained
In the bottom left and top right corners in the newly added cell, there are also small rectangles
for dividing it into smaller parts, if needed. Let us add one more cell in the upper part of the
header.
By stretching the bottom left rectangle of the top cell
to the right, a new cell is obtained
This procedure needs to be repeated all until you obtain the desired number and arrangement
of cells. If you bring the pointer into position to point at the centre of one of the inside borders
of the cell, you can subsequently change the dimensions of the given cell.
Copyright (c) Radimpex * http://www.radimpex.rs * e-mail: info@radimpex.rs * Tel. 011 3809-158
791
Inside borders of the cells that can be stretched
Since you cannot determine the exact dimensions when stretching by the mouse, assigning the
dimensions of each of the cells numerically is also provided by the program. If you click the
mouse button within any of the cells, it becomes currently active, and its current dimensions
are shown in edit boxes “Width” and “Height”.
Edit boxes for numerical assigning of the dimensions of currently active cells
Since the title block has a limited, previously assigned dimension, changing the dimensions of
one cell affects the dimensions of other cells. It is adopted that the dimensions of the cells are
changed from right to left and from top downward. For that reason, when one of the end cells
is selected, the corresponding edit box for adjusting the dimensions of the cell will be inactive.
Copyright (c) Radimpex * http://www.radimpex.rs * e-mail: info@radimpex.rs * Tel. 011 3809-158
792
It is not possible to change the width of the selected top right cell
When you have adjusted the position and the number of cells in the title block, there is only
left for you to assign the appropriate content in each of them in the previously presented way.
Defining the footer layout
Within the “Footer” tab, the layout of the footers is defined, which will be printed at the
bottom of each page of the document.
The layout of the “Footer” tab
Operating in this dialog is entirely appropriate for working in the header dialog, and we will not
explain it again.
Copyright (c) Radimpex * http://www.radimpex.rs * e-mail: info@radimpex.rs * Tel. 011 3809-158
793
Defining the Texts on Paper
Within the card file “Text”, you have the possibility to define all data on type, color and size of
the texts that are written on paper.
Appearance of card file “Text”
The data concerning the printing of the chapter titles are defined in the part “Paper” of the
dialog box. Namely, since the graphical document is divided into smaller wholes, the title of
the chapter is automatically written at the top of the page on which the given chapter beings:
“Basic model properties”, “Input Data – Structure”, “Input Data - Loading”, “Seismic analysis”,
etc. By the check box “Print title”, you determine whether the chapter titles will be printed or
not. If this check box is set to switched-on state, by setting one of the two switches offered
“Only on first page” and “On every page”, to switched-on state you determine the
frequency of its repetition. This means that the chapter title may appear either at the top of its
first page, or at the top of all pages of that chapter. It is recommended that the title be written
only on the first page of the chapter.
Copyright (c) Radimpex * http://www.radimpex.rs * e-mail: info@radimpex.rs * Tel. 011 3809-158
794
The way of aligning the title is determined
by these three icons that operate as switches
Print title of preamble – this check box determines whether preamble title will be printed or
not. To print it, besides this user has to turn on the check box “Print title”. Preamble title can
be printed just on the top of the page where preamble starts, or on top of all pages of the
preamble. As for all other chapters options “Only on first page” and “On every page” are here
too. Title text and be any string user enters in edit box “Title of preamble”. If this edit box is
empty, a default title “Preamble” will be used.
Arbitrary font type and size, used for writing the chapter titles, can be selected from the closed
list, which is at the top of this part of the dialog box. In addition to defining the bold, italic and
underlined writing of the title, you can also select both the color of the text itself and the color
of its background.
Command fields for selecting the color of the text and its background
Copyright (c) Radimpex * http://www.radimpex.rs * e-mail: info@radimpex.rs * Tel. 011 3809-158
795
The first command field serves for selecting the color of the text itself, and the second one for
selecting the color of the background. In this way, you can obtain shaded chapter titles.
Numerate preamble pages too – Check box that determines whether pages of preamble will
be numbered. Numbering pages only means printing ordinal page number on the document
page. State of this check box does not affect page numbers displayed on the status line nor
page number displayed in the report tree next to the block title.
The edit box “Page counter starts from” allows you to change the ordinal number of the first
document page.
The edit box for defining the ordinal number of the first document page
Changing the ordinal number of the first document page will affect writing the ordinal page
number only on the paper.
Parameters that will be used by the program in creating various textual reports are in the part
“Text report” of the dialog box.
Copyright (c) Radimpex * http://www.radimpex.rs * e-mail: info@radimpex.rs * Tel. 011 3809-158
796
Part of the dialog box for adjusting the fonts in textual reports
In textual reports, all texts are classified into three groups:
Main text: The parameters assigned will apply to all texts within the report, including the
headers of the tables.
Drawings text: The parameters assigned will apply to figure dimensions and to denotations in
the drawings which are created within some of the textual reports. For
example, drawings of beam cross-sections within sets of their input data, etc.
Table title: The parameters assigned will apply to the title of each of the created tables
within textual reports. For example the title of table: “Table of materials”, etc.
Copyright (c) Radimpex * http://www.radimpex.rs * e-mail: info@radimpex.rs * Tel. 011 3809-158
797
From the list in front of this icon, the size of the space between the lines in the
report can be altered.
Drop List for adjustin the spacing between report lines
For titles and table headers, selecting the color of the background, in addition to the color of
the font itself, is enabled. In this way, the table titles, as well as their headers, can be shaded.
Command fields for selecting the color of the title
background and table headers
Narrowing font in wide report tables - Wide textual reports limit the font size selection of
the entire report, because they disable the page breaking. By placing this check box on, the
program automatically compresses the fonts in wide spreadsheets to avoid the need for all
reports to reduce the font size. In this way, it is possible to use fonts of a larger range of sizes
to make reports than was previously the case.
Copyright (c) Radimpex * http://www.radimpex.rs * e-mail: info@radimpex.rs * Tel. 011 3809-158
798
Table width is dependant on font type - Check box with the setting on the enabled state of
the program performs smarter calculation of the width of the table in the text report in the
function of the selected font.
Maintain readable text direction in rotated blocks - By rotating the blocks, the texts in
them are not rotated, but the user can automatically change the orientation of the texts by
turning on this check box, so that their readability is preserved.
Orientation of texts in rotated blocks when the check box is off
“Maintain readable text direction in rotated blocks”
Orientation of texts in rotated blocks when the check box is on
“Maintain readable text direction in rotated blocks”
Lines in table - Command field for selecting the colour of the table lines.
The parameter determining the footer of graphic blocks is in the lower part of the dialog box.
Copyright (c) Radimpex * http://www.radimpex.rs * e-mail: info@radimpex.rs * Tel. 011 3809-158
799
Part of the dialog box for selecting the font type and size
in which the graphic block footers will be written
Namely, each of the exported images has a space provided for writing its meaning. For
example: “Deformed model”, “Frame V_1”, etc. The export of graphical blocks and the
meaning of their footers will be explained in further text in more detail.
Edit box located in front of this icon is used to adjust font height.
Edit box located in front of this icon is used to adjust font width.
Saving the Assigned Data on Paper
When you have adjusted all data needed, you need to save the appearance of the typical
paper in the base. By selecting the command field “ Save”, a dialog box with the following
appearance opens.
Now you need to assign a textual description that will associate you to the defined data on
paper, and to assign the command field “OK”. In case you have assigned a name that already
exists in the list of paper types, the program will issue a corresponding message.
Copyright (c) Radimpex * http://www.radimpex.rs * e-mail: info@radimpex.rs * Tel. 011 3809-158
800
If command field “Yes” is selected, it will mean a confirmative answer, and the previous paper
parameters that have been saved under the assigned name will be lost. Selecting the
command field “No” will result in quitting the saving operation.
The closed list in the bottom left corner of the dialog box is provided for selecting any of the
previously saved configurations.
Closed list for selecting one of the previously saved paper types
If you click on the arrow to the right of this closed list, the content of the list opens, and now it
is sufficient to click the mouse button on the row containing the description of the content of
the paper which you desire to select. It should be mentioned that the list always contains the
“Default” paper defined by the program, which cannot be deleted.
Command “ Delete” enables deleting any paper arbitrarily selected from the list. The
procedure is performed by first clicking the mouse button on the paper in the list to be deleted,
and by activating the command field “Delete”.
The paper type latest selected is saved, and thus when creating new models, their design
documentations will have the same paper characteristics as the latest document that you have
operated with. More over, the program enables subsequent change of all previously assigned
data on paper. This means that you can create design documentation for one paper format,
and later, by changing the data in this dialog box, you can page-break it into a completely
different format.
Copyright (c) Radimpex * http://www.radimpex.rs * e-mail: info@radimpex.rs * Tel. 011 3809-158
801
Taking over the saved configuratons from another user (Import)
The program also enables you to take over the saved configurations containing the data on
page from another user. For this purpose, the command field “ Import” has been
envisaged.
The command field “ Import” for taking over
configurations from another user
Once you have selected this command field, a new dialog box will open up:
The dialog box for importing configurations
containing the data on page – the layout
The parameters configurations are during saving placed in the database “Tower.$har”. When
the desired database has been selected, clicking on the command field “Open” will result in
taking over the configurations containing the data on page. From this moment on, all imported
configurations will be displayed in the combo box for selecting configurations fast, and any one
of them will be able to be set as the current one. If it happens that some of the imported
configurations have the same name as the existing configurations in the combo box, the
asterisk symbol “*” will be added to them (at the end of their name).
Copyright (c) Radimpex * http://www.radimpex.rs * e-mail: info@radimpex.rs * Tel. 011 3809-158
802
8.24.4 Structure of Graphical Document
The design documentation consists of a series of blocks that can be either textual
or graphical. Since the number of blocks may be large, the whole document is divided into
smaller wholes to enable clarity. The organisation of this division is presented in the tree in the
left part of the window for operating with the design documentation.
Structure of design documentation
The whole document is always divided into the following wholes, i.e. chapters:
- Preamble
- Contents
- Basic model properties
- Input Data
- Results
- Annex
“Preamble” - This chapter is intended for all graphic and text blocks that need to be printed
before the contents.
The branch “Input Data” is divided into two new divisions depending on whether the input
data concern the structural geometry or the assigned load. The branch “Results” also has its
sub-division, depending on what the presented results involve: Mode Analysis, Seismic
analysis, Structural analysis, Stability or Design.
Since both textual and graphic blocks can be included in the design, the program will place
each of them into a corresponding branch, depending on the nature of the given block. All
blocks inserted into the design documentation are saved as such, so subsequent changes of
the model or repeated calculations will not result in automatic updating. In such cases, all
blocks previously inserted which do not correspond to the new content of the model, have to
be deleted first and then inserted into the design again.
In order to facilitate organizing the project documentation, it is possible to add new chapters in
the report tree. As the last branch of the report tree, there is the chapter “Annex”. Upon
right-clicking on this chapter, the menu with the “New folder” menu item will open up.
Copyright (c) Radimpex * http://www.radimpex.rs * e-mail: info@radimpex.rs * Tel. 011 3809-158
803
Right-clicking on the chapter title “Annex” will result in
opening the menu with the menu item “New folder”
Once you have selected this menu item, the dialog box for assigning the new chapter title will
open up:
Once you have activated the command field “OK”, the new chapter will be placed in the branch
“Annex” with the assigned title.
In case you want to either change the title of the newly-added chapter or delete it entirely
from the tree, you must select a corresponding command from the drop-down menu which
opens up by right-clicking on the chapter title.
The drop-down menu which opens up upon right-clicking
on the new chapter title
Copyright (c) Radimpex * http://www.radimpex.rs * e-mail: info@radimpex.rs * Tel. 011 3809-158
804
Once you have selected the command “Rename”, the same dialog box will open up again, and
now you can asign the new chapter title in it. If you activate the command “Delete”, the
chapter is removed entirely form the documentation. If the chapter contains some graphic or
textual blocks, and you still activate the command “Delete”, an appropriate warning message
will appear:
The added chapters are completlely equal to the existing ones, which means that all
commands which have been envisaged by the program for inserting blocks (inserting an empty
block, moving and copying blocks, etc.) apply to them as well.
Unlike other chapters, chapters which are located in the “Annex” directory are available for
changing their position. In other words, when any of these chapters is selected, icons which
are used for changing the position of blocks become available.
When this icon is selected, the currently active chapter is moved in the tree, one
place upward.
When this icon is selected, the currently active chapter is moved in the tree, one
place upward.
Changing the chapter position can be performed only within the “Annex” directory, i.e. it is not
possible to move a chapter to another directory.
8.24.5 Generating the Textual Reports
In addition to textual and graphical blocks which can be exported into the design
from the post-processing module, the program also enables textual reports to be generated
automatically, from the surrounding of the window for operating with the design
documentation. Namely, if you right-click over one of the chapter titles in the tree, a drop-
down menu opens.
If you right-click over the chapter title
“Input Data - Structure”, a drop-down menu opens
Copyright (c) Radimpex * http://www.radimpex.rs * e-mail: info@radimpex.rs * Tel. 011 3809-158
805
Within all drop-down menus that open by a click on the right mouse button over the title of the
corresponding title, the command “Generate the report” is also included. When this
command is selected, the procedure of generating the given textual report is entered. If
generating of already existing reports is required, then the earlier reports will be deleted, and
the new ones will be inserted into the design. In case that the model has not been calculated,
those parts of the report for which the data from calculations are needed, will not be generated
at all.
Generating the Contents
If you right-click over the chapter title “Contents”, and if you select the command
“Generate”, the contents of the design documentation is automatically inserted into its
content. The chapter titles and serial numbers of pages on which the given chapters start are
written in the contents. Since the contents is constantly updated, depending on the number
and size of inserted textual and graphical blocks, it is quite the same when you are going to
generate it.
Generating the Basic Model Properties
If you right-click over the chapter title “Basic model properties”, and if you select the
command “Generate”, basic information on the model is automatically inserted into its
content.
Appearance of generated basic model properties
At the beginning of this report, the data that have been joined by command “Project
Description” (see Chapter “3.6.10.”) are presented. If you have not assigned these data, then
they will be omitted in the textual report. In the further text of this report, the program writes
the name of the data file and the date of the performed calculations.
In the part of the report where the title of calculations is written, the program will place a sign
either “3D” or “2D” in continuation, depending on whether the model is planar or spatial. In
case when plane calculation is concerned, in addition to information “2D”, the program will
write in brackets the number of unstrained displacements, which will denote at the same time
the plane in which the calculations have been carried out. In this part of the report, the
program denotes by a symbol “X” those types of analyses that have been performed.
The size of the model is described by the number of nodes in the finite element mesh, and by
the number of corresponding types of finite elements.
Copyright (c) Radimpex * http://www.radimpex.rs * e-mail: info@radimpex.rs * Tel. 011 3809-158
806
At the end of the report, the program also writes the information on the units of measure that
have been set as current by command “Functionality” (see Chapter “3.5.2”). Pay attention
before generating this report, that the current units of measure in the program are matched
with the units in which other parts of the design documentation have been created.
Generating the Input Data on Structure
If you right-click over the chapter title “Structure”, and if you select the command “Generate
the report”, the dialog box with the following appearance opens.
Appearance of the dialog box for generating
the input data on the structure
The textual blocks that will be included in the content of the design documentation are selected
by setting the corresponding switches to switched-on state.
“List of construction stages” – This check box will be available only for those models that
have defined construction stages within themselves. Names of all assigned construction stages
will be written in the list.
“Level scheme” – This check box will be always available, since each model has to contain at
least one level within itself. A table with all data that you have assigned by the command for
editing the levels (see Chapter “2.11.1”) will be presented in this textual block. .
“Node coordinates” – These data can be presented in two ways. Namely, it can be required
that coordinates of all nodes in the model be presented, or only of those nodes that are on the
contours of structural elements and loadings. The way of presenting the node coordinates is
determined by setting one of the two offered switches “All nodes” and “Only boundaries” to
switched-on state. It should be mentioned that in those models in which boundary conditions
in plates or walls are defined, a larger number of nodes with same coordinates appears (see
Chapter “3.1.3”). The reason for this is that the boundary conditions are modelled by
averaging the displacements in nodes having the same position in space, but belong to
different structural elements. In such cases, information on serial number of the first and the
last node in the series, having the same coordinates, will appear within one row of data.
Copyright (c) Radimpex * http://www.radimpex.rs * e-mail: info@radimpex.rs * Tel. 011 3809-158
807
If the model contains more than 5000 nodes, and you have selected all nodes to be presented,
when command field “OK” is activated, the program will issue a corresponding warning.
The reason for such warning is more than clear, since printing of all node coordinates for large
models would require extremely large number of pages of the document. Since the program is
graphically oriented and that you have the possibility to present the model geometry and loads
by images, it is recommended not to include at all the presentation of node coordinates in the
content of your design documentation.
“Numerical data set” – In this part of the dialog box, switches only for those structural
elements that are contained in the model will be available. It should be mentioned that a
unique table of materials used is created for the entire model, and thus instead of material
characteristics, only their serial numbers corresponding to the numbering in the table of
materials will be presented with the sets of structural materials. The table of materials contains
of course all data that define one type of material. Since this type of input data cannot be
presented by exporting graphical blocks, it is recommended that your design documentation
contains numerical data sets for all structural elements. However, if you do not want the
numerical data sets to be presented, set the check box “Numerical data set” to switched-off
state after which the program will ignore the state of other switches in this part of the dialog
box.
“Contours”- In this part of the dialog box, switches only for those structural elements that are
contained in the model will be available. Data on the position of structural elements are
described in tables, individually for each structural element. These tables contain that number
of rows, as is the number of entities of that type in the model. The contour of an entity is
described by a series of serial numbers of nodes on its contour. In case of arc segments, a
node that denotes a point on the arc is connected to other nodes by a symbol “~”. Since the
position of structural elements is described by serial number of nodes on the finite element
mesh, in case that you decide to present the input data in this way, it would be convenient to
add the coordinates of the contour nodes or of all nodes to your design. Since the program is
graphically oriented and that you have the possibility to present the geometry of the model
and loads by images, it is recommended not to include at all such input data in the content of
your design documentation.
In part of the dialog box “Graphics blocks”, a set of switches defining which graphic block will
automatically be created has been placed.
“3D View” - when this check box is on, the radio buttons which are located just
below it become available for selection too.
“Wireframe” - when this radio button is selected, the graphic block willl be created
with the wireframe three-dimensional model.
“Render” - when this radio button is selected, the graphic block willl be created
with the rendered three-dimensional model.
“Levels” - Setting this switch to the switch-on state, the graphic blocks will be
created in which content all horizontal assemblies (levels) on the
model will be found. This means, as many blocks will be created as
many horizontal levels there are on the model.
Copyright (c) Radimpex * http://www.radimpex.rs * e-mail: info@radimpex.rs * Tel. 011 3809-158
808
“Frame disposition” - when this check box is on, the graphic block willl be created with the
disposition of all model frames.
“Frames” – Setting this switch to the switch-on state, the graphic blocks will be
created in which content all vertical assemblies (frames) on the
model will be found. This means, as many blocks will be created as
many vertical frames symbols there are in the “Layout” window. In
addition, this program will compulsory also create graphic blocks from
vertical assemblies, which contain in themselves walls, no matter
their position in the “Layout” window is defined by the symbol or not.
“Custom View” – Setting this switch to the switch-on state, the graphic blocks will be
created in which content all defined auxiliary views on the model will
be found (see Chapter 2.14.3). This switch will certainly be activated
only in the case that the auxiliary views are created on the given
model.
In the frames of all these graphic blocks, the loading will never show, while the other elements
visibility will be defined by the current visibility state in the module for processing estimate
results. This is the reason why there is a closed list for visibility state change in this dialog box.
The closed list for visibility choice, which is to define
the graphic blocks content
That means, that one can in such way define whether the ordinal set number of numeric data
would be presented with the visible constructive elements, whether the auxiliary axis would be
shown or not, whether the auxiliary lines would be seen on the spot level, etc.
Selecting this icon will result in opening the dialog box “Visibility” which enables
you to regulate the visibility state for each structural element separately. The
selected visibility state is short-term, which means it will last only until exiting the
dialog box “Generate input data”.
Copyright (c) Radimpex * http://www.radimpex.rs * e-mail: info@radimpex.rs * Tel. 011 3809-158
809
Selecting this icon will result in opening the dialog box which enables you to
customize the properties of the blocks which are being generated. This dialog box
is exactly the same as the dialog box which opens upon right-clicking on the
“Export the block” icon in the “Post-Processing” module, which means that all
changes made to the parameters will be remembered even after you exit the
current command.
In model cases that are defined in construction stages, on the bottom of the dialog box there
is a closed list, which helps to define whether the graphic blocks would be generated for all
construction stages or only for a specified one.
The closed list for construction stage choice,
which geometry would be exported
By activating the command field “OK”, the program will, apart from all other data input, also
automatically generate all chosen graphic blocks that define geometry construction data input.
The program has placed all previously generated textual
and graphic blocks in part of the tree “Structure”
Copyright (c) Radimpex * http://www.radimpex.rs * e-mail: info@radimpex.rs * Tel. 011 3809-158
810
Generating the Loading Input Data
If you right-click over the chapter title “Load”, and if you select the command “Generate the
report”, a dialog box with the following appearance opens.
Appearance of the dialog box for generating
the loading input data
Turning appropriate switches on will enable selecting blocks which will be inserted in the
project documentation. Anyway, it is recommended that you include the list of all basic load
cases in the project documentation, together with possibly created combinations of their
simulatenous actions. When the switch “Load cases list” has been turned on, the switch
“External forces sum total” will also become available. When this switch has been turned
on, sums of the assigned load in the direction of global coordinate axes will be written in the
table, next to the names of all basic load cases. The exception are load cases with moving
load, seismic load cases analyzed by the multi-mode analysis and influence lines. The same
data will be written for all combinations which contain neither moving load nor seismic load
analyzed by the multi-mode analysis.
Table containing load cases with displayed sum of external forces
In order to generate graphic blocks automatically, it is necessary to set the switch “Load
position” on the switch-on state.
Copyright (c) Radimpex * http://www.radimpex.rs * e-mail: info@radimpex.rs * Tel. 011 3809-158
811
In cases of models that are defined in construction stages, there is a closed list at the bottom
of the dialog box, according to which you are able to define whether the graphic boxes would
generate for all construction stages or only for a chosen construction stage.
It should be noted that, everything that has been previously said about placing visibility and
the size of graphic blocks will also apply here the (see the part of generating the entry data on
construction).
By activating the command field “OK”, the program will also automatically generate graphic
blocks that define the position of the given loading in frames of all basic loading cases.
Automatic generated graphic blocks with loading position
Arrow symbol size that presents the surface, linear and point load activity, is defined by a
current scale factor that is set in the estimate results input by function keys “F9”, “F10” and
“F11” (see Chapter “3.2”).
We shall note that the graphic blocks are created only for structures where at least one load
entity is seen. Along with all presented loads, their intensity is always written.
In the part of the dialogue "Numerical data sets" there are check boxes that determine if
program should generate text reports for all sets of point and moving loads as for area loads
that were set by the option "Wizard". Only check boxes for the loads that exist in the model
will be available.
Copyright (c) Radimpex * http://www.radimpex.rs * e-mail: info@radimpex.rs * Tel. 011 3809-158
812
"Point loads" - Check box that turns on generating text report for point loads.
Text report for point loads
"Moveable loads" - Check box that turns on generating text report for moving loads.
Text report for moving loads
Copyright (c) Radimpex * http://www.radimpex.rs * e-mail: info@radimpex.rs * Tel. 011 3809-158
813
"Surface loads - wizard" - Check box that turns on generating text report for (wizard)
surface loads.
Text report for (wizard) surface loads
Generating the Textual Report on Performed Mode Analysis
Right-clicking over the title of “Mode analysis” chapter and selecting the “Generate the
report”, command will open a following dialog box:
Appearance of the dialog box for generating the input
data and the results of the modal analysis performed
By setting the corresponding switches to the on-state, a selection of text blocks is made, which
will be included in the project documentation.
Advanced options of seismic analysis – if this check box is on, all the input data that are
set in the calculation of the modal analysis dialog box “Disposal of masses and parameters for
seismic analysis”, as well as data on the prevented oscilations will be printed if they are set.
Load factors for mass calculations – if this check box is on, a table with all basic load cases
will be displayed in the report. Next to each of them the coefficient associated will be displayed
Copyright (c) Radimpex * http://www.radimpex.rs * e-mail: info@radimpex.rs * Tel. 011 3809-158
814
in the modal analysis calculation dialog box; this coefficient multiplies all the given loads within
the given basic case in the mass calculation.
Mass distribution per levels – if this check box is on, a table with distribution of masses by
the height of the object will be displayed. It should be noted that the content of this table fully
corresponds to the contents of the dialog box, which opens when selecting “Report” sub-option
within the “Mass” command (see Chapter 6.6). If you have not edited levels using the
“Masses” command, their position will match the default position level in the model itself
(“Edit” command).
Position of rigidity centers – if this check box is on, a table with the coordinates of the
center of the stiffness of each level is displayed. If a regularity check was performed, the
coordinates of the stiffness centers that are obtained by the exact procedure will be displayed
in the table, and if not, the stiffness coordinates obtained by the approximate method will be
displayed.
Eccentricity per levels – if this check box is on, a table showing the difference between
gravity center coordinates and stiffness center coordinates of each level will be displayed in the
report.
Natural frequency of structure – if this check box is on, a table with the periods and
frequencies of oscillation of all the calculated tones will be shown in the report.
Regularity in the plan – this check box is only available if a test of the regularity of the
construction is performed during the modal analysis calculation. If set to on, a table with the
results of the regularity test will be created when generating the report of the modal analysis.
Node eigenvalues of choosen modal shapes – if this check box is on, the report will show
for each selected tone a table with normalized vectors of displacement of all nodes of the
structure. In the edit field, located to the right of the check box name, the tones for which you
want to generate the report are set. Next to the edit field is the information about the number
of tones for which the calculation was performed. The tone selection is made by entering
individual ordinal numbers or intervals that include the desired ordinal numbers. For example,
to select the tones with ordinal numbers 1 and 3, enter the string “1,3” in the edit field, and
when selecting the tones with ordinal numbers 1, 2 and 3, enter the string “1-3” in the edit
field. The ordinal numbers or intervals that are entered must be separated by commas.
Show values for choosen nodes only – this check box becomes available only when the
check box “Node eigenvalues of choosen modal shapes” is set to on, and the edit field behind
its name becomes available also. By assigning the ordinal numbers (1, 115, 652...), or the
interval of ordinal numbers (2-578, 851-1252...) to the edit field, the selection of nodes of the
construction will be made; the normalized displacement vectors for those nodes will be
displayed in the tables of oscillation of selected tones. In case the check box is off, the
program will generate a report for all nodes. If a large number of nodes have been selected,
the program will display the appropriate announcement before generating the report:
By activating the “OK” button the dialog box will be closed, and in the part of the project
documentation that is reserved for the modal analysis all the reports selected in it will be
displayed.
Copyright (c) Radimpex * http://www.radimpex.rs * e-mail: info@radimpex.rs * Tel. 011 3809-158
815
Appearance of generated modal analysis reports
Generating the Textual Report on Performed Seismic Analysis
If you right-click over the chapter title “Seismic analysis”, and if you select the command
“Generate the report”, a textual report containing both input data and the results of
performed seismic analysis is automatically inserted into the content of design documentation.
Appearance of the generated seismic analysis report
In addition to the assigned input data, the program creates a table of distribution of seismic
forces along the height of the building for each assigned direction of earthquake action. The
arrangement of levels in these tables corresponds exactly to the arrangement of levels defined
by selecting the sub-option “Report”, within command “Masses” (see Chapter “6.6”). In case
you have not edited the levels by command “Masses”, their position will correspond to the
assigned position of the levels in the model itself (command “Edit”).
In case of seismic analysis base on multi-modal analysis, calculated seismic forces for each of
the calculated modes will be presented within these tables. At the end of the report, the
program will also create a table with participation factors, from which participation of each of
the modes, in calculating the seismic forces can bee seen.
Copyright (c) Radimpex * http://www.radimpex.rs * e-mail: info@radimpex.rs * Tel. 011 3809-158
816
Generating the textual report on performed structural analysis
If you right-click over the chapter title “Structural analysis” and select the command
“Generate the report”, a dialog box of the following layout will open up.
The dialog box for generating the numerical
results of structural analysis – the layout
Selecting the load for which the textual report is going to be generated is performed in the
right part of the dialog box (“Loads”). The displayed options have the folowing meaning:
“Current load case” - the report is generated for the load case that has been
selected from the combo box which becomes available only
when this switch is selected. The combo box contains all
basic load cases, all combinations and all envelopes that
have been previously created for the given model. Any of
these load cases can be selected for generating the report.
“Treat anvelope as a single loadcase”
Check box that allows generation of reports for the current
load case when current load case is an envelope load case.
It works as if user selected load cases, for which he wants
to get report, with envelope.
“All basic load cases” - the report is generated for all basic load cases.
“All load case combinations” - the report is generated for all load combinations.
“All loads” - the report is generated for loads.
Part of the dialog box for selecting the load
Copyright (c) Radimpex * http://www.radimpex.rs * e-mail: info@radimpex.rs * Tel. 011 3809-158
817
When the current model contains construction stages, the combo box which is located in the
lower right part of the dialog box (“Stage Constructions”) also become available for change.
Selecting from this box leads to defining the construction stage for which the report is being
generated. There is also option “All stages” in this box. After selecting it, the report is
generated for all construction stages.
In the left dialog box part, there are command fields with constructive elements names that
are supported in the program. It is certain that only construction elements that are in the
model, that is currently running, will be available. On the left hand side of every constructive
elements names, there are switches, by which setting them to a switched-on state, one
regulates whether their results would be in the structure of the generated textual report or
not.
Switches that regulate whether the results for the given
constructive element would be generated or not
By choosing any command field, the dialog box opens for defining the contents of the textual
report, which will relate to the results in the given constructive element.
Dialog box for contents defining of the textual report
with results in plates and walls
The way to work with these dialog boxes is exactly the same as with dialog boxes within the
command for generating textual reports by selecting (see chapter 8.16).
Copyright (c) Radimpex * http://www.radimpex.rs * e-mail: info@radimpex.rs * Tel. 011 3809-158
818
When all necessary data is given in the dialog box, by choosing the command field “OK” the
basic dialog box form will return, in the scope of the command for whole model structural
design numeric results generating.
Besides results for chosen constructive elements, in the scope of this command, a possibility of
table generating with knots deflections with the final elements network is offered. By choosing
the command field “Knots Deflection”, the following dialog box is opened.
Dialog box for contents defining of textual report
concerning knots deflections
The way of work with this dialog box is completely the same as along with constructive
elements, only the influence kind that can be selected for representation, is changed. Here the
knots deflections from the final elements network in global coordinate system are predicted for
representation.
As along with the command for creating the textual reports by selecting, and in the scope of
this command, a recording in the current switch state basis is also possible.
The closed list for the choice of any of the previously recorded report types
These bases are mutually matched, i.e. the configuration recorded in the scope of this
command contains a series of sub-configurations that relate to certain constructive elements.
By activating the command field “OK” this dialog box will be closed, and in the project
documentation part, which is reserved for the structural design results, as many textual blocks
will be set as many one has chosen in this dialog box.
Copyright (c) Radimpex * http://www.radimpex.rs * e-mail: info@radimpex.rs * Tel. 011 3809-158
819
In the trunk part “Structural analysis”, the program has generated
all previously chosen textual blocks
Generating the textual report on performed stability analysis
If you right-click over the chapter title “Stability” and select the command “Generate the
report”, the textual report which contains both entry data and results of the performed
stability analysis will automatically be inserted in the project documentation.
The layout of the generated textual report on critical load
Optional deleting the existing generated blocks during re-generating them
In course of generating the report, the program checks whether there are textual or graphic
blocks in the project documentation which have been previously generated with the same
command. If it happens that there are some, the program will issue an appropriate warning
message which enables a user to delete these blocks from the report.
Copyright (c) Radimpex * http://www.radimpex.rs * e-mail: info@radimpex.rs * Tel. 011 3809-158
820
Once you select the affirmative reply, all previously generated blocks are deleted, whereas by
selecting the negative reply, all previously generated blocks are retained, and new blocks are
added in the project documentation.
When the check box “do not ask me again.” is on, the program will remember the last given
reply (“Yes” or “No”) and will use it during generating blocks in the future, which means that
the warning message will never appear again. In case that you would like to cancel the
remembered reply, that is, to enable displaying the warning messages again, you should
activate the command field “Automatic answers reset” in the dialog box of the command
“Functionality” (“Setup ► Functionality”).
8.24.6 Commands for Operating with Blocks in Tree
All generated textual reports and exported graphic blocks are placed in the design
documentation tree, into the region of subtitle to which they belong by their content.
Appearance of the design documentation tree with exported blocks
Since the textual and graphic blocks are treated differently by the program, they are denoted
by different icons in the tree.
Icon denoting textual block in the tree
Icon denoting graphic block in the tree
In continuation of these icons, the program also writes the title of the given block, which
indicates its content. It should be mentioned that the block title do not influence the content
of the design on paper, but they only serve to enable easier identification of their content.
Since the space for presenting the tree of the document has limited size, you can change its
current content in the screen by horizontal and vertical scroll bars in the tree.
Copyright (c) Radimpex * http://www.radimpex.rs * e-mail: info@radimpex.rs * Tel. 011 3809-158
821
Scroll Bars for changing the current content of the tree
The space available for presenting the tree can be changed in horizontal sense. Namely, by
stretching its right border, this space can be enlarged or reduced.
The dimension of the space provided for presenting the tree
can be changed by stretching its right border
It is clear that by enlarging the field provided for presenting the tree will result in reducing the
space for presenting the document page.
Changing the Current Block
In every moment of operating with the design documentation, one block is always currently
active (the title of the current block is denoted by a special color). The current block is
changed by a simple click on the mouse button over its title in the tree. After that, that page
which contains the currently active block is set as the current page of the design, in the right
part of the screen.
Copyright (c) Radimpex * http://www.radimpex.rs * e-mail: info@radimpex.rs * Tel. 011 3809-158
822
Graphic block within subtitle “Structural analysis” is currently active
In case of textual blocks that occupy several pages, that page on which the given textual block
begins will be set as the active page. In this way, the current block is always brought into
accord with the view of the current page of the design, which enables easy positioning to the
desired part of the document. The current block can also be changed by cursor arrows.
Multiple Selection of Blocks
Since some commands in the program may simultaneously refer to several blocks, multiple
selection of blocks by keys “Shift” and “Ctrl” is enabled in the tree. If you press and hold
down the key “Ctrl” and click the mouse button on any of the blocks, that block will be selected
while the previously selected block will remain selected. In this procedure, if you click the
mouse button on a previously selected block, that block will be deselected. Multiple selection of
blocks by key “Shift” is performed similarly as the previously described procedure by key
“Ctrl”, except that here a click on the block does not only select the given block but also all
other blocks in the list which are between the previously selected one and the one that has
been just selected. It should be mentioned that by multiple selection it is possible to select
blocks from different. Multiple selection will be applied in command fore deleting the blocks
and in command for adjusting the block characteristics.
All blocks in the document are selected by multiple selection
Copyright (c) Radimpex * http://www.radimpex.rs * e-mail: info@radimpex.rs * Tel. 011 3809-158
823
Changing the block name
Right-clicking over the selected block in the tree will result in opening the drop-down menu
where the command “Rename” is located. If you activate this command, a dialog box in which
you can assign a new name for the previously selected block will open up.
The dialog box for changing
the block name – the layout
Block Deleting
The selected blocks can be deleted either by selecting this icon or by directly
pressing the key “Del”. Moreover, if you right-click when the pointer points the
title of the selected block in the tree, a drop-down menu opens, in which
command “Delete” is always present.
Drop-down menu that opens by a click on the right mouse button over the block title
Block Characteristics
Selecting this icon, or command “Block properties” from the drop down menu
that opens with the right mouse click on the block name in the report tree, a
dialog for adjusting characteristics of the selected block will be opened. In case
this command is activated when a textual block is selected, all options in it, except
the switch “Begin with new page” and “Single column”, will be inactive.
Copyright (c) Radimpex * http://www.radimpex.rs * e-mail: info@radimpex.rs * Tel. 011 3809-158
824
Appearance of the dialog box for adjusting the characteristics
of the selected textual block
This dialog box exactly corresponds to the previously described dialog box for setting the
default characteristics of exported blocks (see Chapter “8.24.1”). The only difference is in that
here the assigned parameters are not used as default values, but instead they are joined only
to the selected block.
If this command is started while a graphic block is selected, dialog will have a combo box with
the next options: “No alignment”, “Last in the row – left”, “Last in the row – center” and
“Last in the row – right”.
Combo box with block alignment options
Default for all graphic block is “No alignment” which means that blocks are put one right after
another, depending only on size of the paper and their own size.
Each of the three remaining options also makes selected block the last one in the row, and the
next block will be placed in the next row. Block alignment considers only distance from the
Copyright (c) Radimpex * http://www.radimpex.rs * e-mail: info@radimpex.rs * Tel. 011 3809-158
825
block start to the end of its row, not the entire row width. Aligning depends on a selected
option from a combo box and thus can be: left, center and right.
Position of the blocks before aligning
Every other block is assigned center alignment (Last in the row – center)
which at the same time made them last in the row
In case of multiple selection of graphic blocks, only those parameters that are common to all
selected blocks will be available.
Copyright (c) Radimpex * http://www.radimpex.rs * e-mail: info@radimpex.rs * Tel. 011 3809-158
826
Appearance of the dialog box for adjusting the characteristics
of several selected graphic blocks
In such cases, data that are not common to all selected blocks will be undefined, i.e. empty.
By assigning only a certain group of data, and by activating the command field “OK”, only
those data which were previously set in the dialog box will be joined to all selected blocks,
while all others will remain unchanged.
In case when graphic and textual blocks are simultaneously selected, only the parameter,
which determines the beginning of the block on a new page, will be available to be changed.
Changing the Block Position
Each newly added block is automatically placed at the end of the group of blocks that are in
connection with the given chapter title.
When this icon is selected, the currently active block is moved in the tree, one
place upward.
When this icon is selected, the currently active block is moved in the tree, one
place downward.
In addition to selecting one of the icons offered, the position of the block can also be changed
by dragging. This procedure is carried out in the following way: select the block to be moved
by the mouse, and while holding down the left mouse button, drag it to the new position in the
tree. After releasing the left mouse button, the previously selected block will be placed
immediately below the block into place of which it has been dragged. A conclusion can be
drawn from the previously presented that if you wish to place a block in the first position
within the given region, you will not be able to perform this action in one step. In such case,
first you will have to place the selected block into the second place, and next you will have to
move the first block in the list to the second position.
When changing the position of the blocks, consider the blocks for which it has been assigned to
start on a new page or in a new line. This will be discussed in more detail in the chapter, which
describes the page break in the document.
As it has been previously desribed, blocks can be moved only underneath the same title.
Copyright (c) Radimpex * http://www.radimpex.rs * e-mail: info@radimpex.rs * Tel. 011 3809-158
827
Copying and moving blocks within project documentation
In the drop-down menu that is opened by the right mouse clicking on the name of selected
block in the report tree, there are commands that are used for copying and moving blocks
from one place to another within the project documentation. There are no limitations in usage
of these commands, so blocks can be copied / moved within the same chapter or, to any place
in another chapter.
"Copy selected blocks"
This command copies selected blocks to the clipboard which is only valid
within the paper editor. These blocks can be inserted into a report multiple
times, as long as they are not replaced in the clipboard by new ones, or until
you exit paper editor. The keyboard shortcut for this command is (Ctrl + C).
"Move selected blocks"
This command prepares selected blocks to be moved and copies them to the
clipboard. They will be visible in their original place until they are finally
moved to another location. The keyboard shortcut for this command is
(Ctrl + X).
"Insert copied blocks above"
This command becomes active when a block is copied and there currently is a
selected block. After selecting this option, previously copied block will be
inserted above currently selected one. User can insert copied block in several
places of the report. After inserting a block, this command becomes inactive,
which means that block can be inserted in only one place. If a chapter is
currently highlighted instead of a block, a different option will appear: "Insert
copied blocks at the beginning of the chapter". This option inserts copied
blocks at the beginning of a given chapter.
"Insert copied blocks below"
This command becomes active when a block is copied and there currently is a
selected block. After selecting this option, previously copied block will be
inserted below currently selected one. User can insert copied block in several
places of the report. After inserting a block, this command becomes inactive,
which means that block can be inserted in only one place. If a chapter is
currently highlighted instead of a block, a different option will appear: "Insert
copied blocks at the end of a chapter". This option inserts copied blocks at the
end of the chapter.
Sorting blocks within project documentation
The drop-down menu, which opens by right-clicking on a chapter title or selecting multiple
blocks in a trunk, contains a command that sorts blocks. In case the command is activated
when selecting a chapter title, all blocks within the selected title will be sorted, while in the
case of multiple block selection, only the selected blocks will be sorted.
After running the command, a dialog of the following appearance opens:
Copyright (c) Radimpex * http://www.radimpex.rs * e-mail: info@radimpex.rs * Tel. 011 3809-158
828
The layout of the block sort dialog
To arrange the block layout in order:
ascending Blocks will be sorted in ascending order.
descending Blocks will be sorted in descending order.
Block Editing Criteria:
by whole block title
Blocks will be sorted by their name, in the order they have been selected.
by second column of block title abc/ABC...
The blocks will be sorted by another column of names, in the order selected.
Columns are considered to be parts of the block name separated by the
symbol “/”.
As described above, blocks can only be sorted within the same chapter heading.
TXT blocks within the project documentation
Since, during creating the project documentation, besides tables and drawings, there is quite
often a need for editing various texts (titles, comments, load analyses, etc), it has been
enabled to insert empty blocks which could be used for this purpose. Blocks can be inserted in
the project documentation by selecting appropriate commands from the menu which opens up
upon right-clicking on the chapter title in the tree:
“Make a new block at the chapter's beginning” – by selecting this command from the
menu, the empty block is inserted at the beginning of a given chapter
“Make a new block at the chapter's end” – by selecting this command from the menu, the
empty block is inserted at the ending of a given chapter
Copyright (c) Radimpex * http://www.radimpex.rs * e-mail: info@radimpex.rs * Tel. 011 3809-158
829
The commands for inserting the empty block
at the beginning, that is, ending of a given chapter
Blocks can also be inserted either by activating appropriate icons or by selecting commands
from the menu which opens up upon right-clicking on the name of any already inserted block.
Either by activating this icon or by selecting the command “Create the new
block above” from the menu, a block is inserted just above the currently selected
block.
Either by activating this icon or by selecting the command “Create the new
block below” from the menu, a block is inserted just below the currently selected
block.
The commands for inserting the empty block above,
that is, below the currently selected block
Once you have inserted the block in the report by using one of the previously described
commands, the program will automatically open the dialog box in which the block contents are
entered:
Copyright (c) Radimpex * http://www.radimpex.rs * e-mail: info@radimpex.rs * Tel. 011 3809-158
830
The dialog box for entering the inserted block contents - the layout
From the closed list “Orientation” the default orientation of the inserted block is selected:
“Vertical”, “Horizontal”, “Vertical(-)” or “Horizontal(-)”.
Working with this dialog box is exactly the same as during the procedure of defining the
header of the project custom page. In addition to the possibility of defining an arbitrary size
and contents of columns and rows, it is also possible to copy an arbitrarily selected text from
“Word” via clipboard to the inserted block contents.
Load analysis has been copied from “Word” to the block contents
Copyright (c) Radimpex * http://www.radimpex.rs * e-mail: info@radimpex.rs * Tel. 011 3809-158
831
Once you have activated the command field “OK”, the inserted block contents will appear in
the composition of the project documentation.
The inserted block contents
The size of the inserted blocks is predefined, but still it can be subsequently changed by
stretching the border lines which have been placed on its edges.
By stretching the bottom edge, the block has obtained the right size
The inserted textual block is completely equal to other graphic and textual blocks, which
means that all operations envisaged by the program (changing its position, deleting, etc.) can
also be performed on it.
Editing of text block
In the menu that opens by the right mouse click on the name of the block in the report tree,
there is a command "Editing of text block". This command enables editing inserted and text
reports. If you select inserted block and choose this option, a dialog will appear that is exactly
the same as when inserting a block.
Copyright (c) Radimpex * http://www.radimpex.rs * e-mail: info@radimpex.rs * Tel. 011 3809-158
832
Dialog for editing inserted blocks
If a text report is selected, a dialog with the contents of the report displayed in the form of
editable matrix will be shown. The original report format will be preserved.
Dialog for editing text blocks
The content of the selected text report is displayed in the table. Each cell can be edited
completely free.
Copyright (c) Radimpex * http://www.radimpex.rs * e-mail: info@radimpex.rs * Tel. 011 3809-158
833
“ Delete” The button whose activation removes the selected row from the table. It will
be active only if selected row is not empty.
“ Add” The button whose activation adds a new row under selected one. New row will
have the same data as the original. The button will be active only if selected
row is not empty.
By activating the "OK" button, the dialog will close, and all changes will be accepted and
visible in the paper editor.
Exporting the graphic block to AutoCAD (DXF)
After selecting either this icon or the command “Export to DXF’’ from the drop-
down menu which opens after right-clicking over the selected graphic block in the
tree, a dialog box of the following layout will open up:
The dialog box for exporting the currently selected
graphic block to DXF format – the layout
The edit box is used for entering the database name and its position on the disc. These data
can also be assigned via the standard Windows dialog box for saving databases, which opens
up upon activating the command field “ ”.
In the lower part of the dialog box, there is a combo box “ACU length” which is used for
selecting measurement units to be used in course of exporting blocks.
During this type of exporting, a database is saved with the “ .dxf ” extension and each type of
element is exported to a special layer. Structural elements are exported to the
“CONSTRUCTION” layer, finite elements mesh to the “FENET” layer, legend to the “LEGEND”
layer and results to the “RESULTS” layer.
Exporting the graphic block to clipboard
After selecting either this icon or the command “Export the block to the
clipboard” from the drop-down menu which opens after right-clicking over the
selected graphic block in the tree, the program will copy the contents of the
selected graphic block to clipboard:
Exporting the block to TXT
After selecting this icon, the dialog box for exporting the selected textual block to
TXT format will open up.
Copyright (c) Radimpex * http://www.radimpex.rs * e-mail: info@radimpex.rs * Tel. 011 3809-158
834
Now you need to assign the desired file name and, by activating the command field “Save”,
perform its saving in the selected directory.
All textual reports generated by the program can be exported to a separate file which has a
“*.txt” extension. Reports are generated in the same form in which they are displayed in the
program (for example, in a tabular form), so they are convenient for importing to other
programs which support the same file format, above all to “Excel”.
Exporting block to Excel
Selecting this icon, the dialog for exporting the selected text block to the XLS
format opens.
Export numerical values as a text - Check box that condition determines whether numeric
values will be represented as text or as numeric values.
Now you need to specify the desired file name and, by activating the “Save” command, make
it capture in the selected directory.
You can export all text messages generated in the program into a separate file with the
extension “* .xls”.
Copyright (c) Radimpex * http://www.radimpex.rs * e-mail: info@radimpex.rs * Tel. 011 3809-158
835
Showing page number in front of the block name in the report tree
User can choose to display page numbers blocks begin on, in front of their names. Command
“Show the page number beside block's title” can be found in a popup menu opened by
right clicking any block name in the report tree. Subsequent mouse clicks add and remove
symbol “✓”. If the symbol “✓” is there, that means the page number will be displayed in front
of the block name.
8.24.7 Graphic Block Signatures
As we have already stated, in exporting the graphic blocks, texts that indicate the
content of a block are automatically joined to the content of the drawing. Namely, each
graphic block has its own title and signature. In the bottom of the window for operating with
design documentation, the program writes all these data for the currently active block, in
corresponding edit boxes.
Edit boxes in which the title and the signature of the graphic block are written
The program itself creates these texts, depending on what the given block represents. The
following convention for creating these texts is adopted in the program.
- If the model contains defined construction stages within itself, then the name of the current
construction stage is always written in the first row of the title, while the current load case
is written in the second row, on the condition that the graphic block belongs by its content
either to Chapter “Input Data – Load” or to Chapter “Structural analysis”.
- If the model does not contain defined construction stages, then the current load case is
written in the first row on the condition that the graphic block belongs by its content either
to Chapter “Input Data – Load” or to Chapter “Structural analysis”. In all other cases, the
title will be empty.
- The name of the part of the model contained in the graphic block (the name of the frame,
level, auxiliary view, name of the current state of visibility, etc.) is written in the first row of
the signature, while the second row is written only in case when the graphic block
represents calculation results. The name of the influences, for which the results and their
extreme values are presented, is then written. In all other cases, the second row of the
signature will be empty.
Copyright (c) Radimpex * http://www.radimpex.rs * e-mail: info@radimpex.rs * Tel. 011 3809-158
836
The title and the signature are constituent parts of the drawing, and you can change them
according to your wish. When editing both block title and signature, you can assign more than
two planned rows. If you bring the mouse pointer to the end of the current row, and if you
press the key “Enter”, the program will move to the next row of the given edit box. The
change of the content of these text will be shown on a sheet of paper only when you change
the focus from that edit box, by pressing the key “Tab”.
The block title and signature do not influence the overall size of the graphic block itself, but
instead they are written within inside of the block, in the position that is determined by the
alignment parameters within command “Block properties”. In case that the block title or
signature overlap any part of the drawing, by selecting some other way of aligning, they can
almost always be placed on an empty part of the drawing.
8.24.8 Commands for Operating with Paper Sheets
The actual appearance of the currently active page of the document is always
presented in the right part of the window for operating with the design documentation. The
information on the serial number of the current page and the data on total number of pages in
the document are always written at the bottom of the screen, in the status bar.
Field provided for writing the current page of the document
We have already said that by changing the current block in the document the page that
contains the given block is automatically updated. However, the current page can also be
changed by pressing the keys “PgUp” and “PgDn”, as well as by selecting the corresponding
icons.
By selecting this icon, the first page before the currently active one is set as the
current page.
By selecting this icon, the first page behind the currently active one is set as the
current page.
In case that the document contains a large number of pages, the scroll bar that is placed along
the right border of this window, can also be used for fast setting the current page.
Copyright (c) Radimpex * http://www.radimpex.rs * e-mail: info@radimpex.rs * Tel. 011 3809-158
837
Scroll bar for fast change of the current page
The usual way of presenting the actual appearance of the document is when only one page is
presented. However, sometimes it may be needed to present several pages of the document at
the same time.
By selecting this icon, the view of the current page of the document is replaced by
simultaneous presentation of several pages.
Simultaneous presentation of two pages of the document
Which number of pages will be simultaneously presented is determined by selecting on the
options offered in the closed list, that opens by a click on the arrow to the right side of the icon
for presenting several pages of the document simultaneously. Presentation of maximum six
pages at the same time is limited by the program.
Copyright (c) Radimpex * http://www.radimpex.rs * e-mail: info@radimpex.rs * Tel. 011 3809-158
838
Closed list for selecting the number of pages of the document
that will be presented simultaneously
By selecting this icon, simultaneous view of several pages is replaced by
presentation of only one page.
Commands for zooming the paper content operate in exactly the same way as in other
modules in the program. This means that they can be activated either by selecting the
corresponding icon, or by pressing the key “Ctrl” and the corresponding mouse button
(see Chapter “2.7”).
Zoomed part of the current page of the document
Zoom to page height
This icon displays full height of the report page. Right-clicking this icon displays
the entire height of the document page, without margins.
Zoom to page width
This icon displays full width of the report page. Right-clicking this icon displays
the entire width of the document page, without margins.
Copyright (c) Radimpex * http://www.radimpex.rs * e-mail: info@radimpex.rs * Tel. 011 3809-158
839
If a report page is currently zoomed to its full width, keyboard keys "Page Up" and "Page
Down" will move the view to the top/bottom of the current page or the bottom/top of the
previous/next page.
In the window for operating with the design documentation, the system for restoring the
content of the design is also supported. The icons “Undo” and “Redo” function in exactly the
sane way, except that there is a limitation that the undo buffer cannot be refreshed after
generating the textual reports. Namely, at the moment of generating any of the textual
reports, the program first has to save the database, and thus the program cannot return to the
previous state after this operation. However, when in course of operating with the design
documentation textual reports are not generated, the entire system for restoring the drawings
will fully function.
8.24.9 Page Break in Design Documentation
Page break in design documentation is performed automatically, obeying both the
sizes of graphic blocks and the defined data on fonts in generated textual reports. Textual and
graphic blocks can be placed in continuation, one after the other, in a sequence determined in
the document tree. Graphic blocks may be one next to the other, if their sizes allow it. The
same applies to textual blocks. If their width is such that they may fit into several columns
then they are placed in that way on a sheet of paper. This means that the condition is that the
space on the paper be maximally occupied. The only limitation is in that the textual and the
graphic block cannot be next one another. The reason for this is that the textual reports do not
have a rectangular overall shape and thus this would represent a far too complicated
requirement for the page break algorithm. Both graphic and textual blocks are always aligned
along the left border of the page of the document.
In page break, the program obeys the assigned block characteristics concerning the
requirements that they should begin on a new page or in a new line. All blocks, to which such
characteristics have been assigned, are denoted by special icons in the tree.
Icon denoting a textual block to which it has been assigned to begin on a new page
Icon denoting a graphic block to which it has been assigned to begin on a new page
Icon denoting a graphic block to which it has been assigned to begin in a new row
It should be mentioned once again that it cannot be assigned to textual blocks to begin in a
new row.
Although page breaking is completely automatized, however, changing the characteristics to
individual blocks concerning their size and the data if they should start on a new page (in a
new row) can influence the page break of the document. Anyway, the program automatically
assigns the characteristic to each block that is first to be inserted in one of the regions of
subtitles that it begins on a new page. You can delete this parameter of course, but the design
will have a much clearer appearance if each chapter begins on a new page.
In the operation of changing the sequence of the blocks take care about the blocks to which
the parameter to begin on a new page/new row has been assigned.
Copyright (c) Radimpex * http://www.radimpex.rs * e-mail: info@radimpex.rs * Tel. 011 3809-158
840
8.24.10 Commands for Operating with Graphic Blocks on
Paper
Some of the previously described commands for working with blocks in the tree
can be activated on the paper as well. In other words, after right-clicking over the displayed
block on the paper, the drop-down menu which contains these commands will open up.
After right-clicking over the graphic block,
the drop-down menu opens up
Changing the Graphic Block Dimensions
Only graphic blocks can be selected on a sheet of paper, and only one of them can be currently
active. A frame having small squares, used for changing the dimensions of the block, in its
corners and in the middle of each side is set around the currently active block.
Squares for changing the dimensions of the currently active graphic block
This means that the dimensions of the active block can also be changed by stretching its
corners. In order to achieve this, you need to bring the pointer into position to point at one of
the corners of the block. In that position the pointer will obtain a shape of two-sided arrow by
which the program indicates that it is ready for this type of operation. Press the left mouse
button now, and while holding it down bring the selected corner of the block into the desired
Copyright (c) Radimpex * http://www.radimpex.rs * e-mail: info@radimpex.rs * Tel. 011 3809-158
841
position, and only after that release the mouse button. In this way, the ratio width/height of
the block remains unchanged.
By stretching the diagonal corners, the ratio
block height/width remains unchanged
In addition to stretching the block corners, the program enables stretching its sides. The
procedure is carried out in exactly the same way, except that now a small square in the middle
of the desired side of the boarder needs to be selected instead of the corner square. In this
way, the ratio width/height of the block is changed.
By stretching the bottom side of the block upward,
the ratio block width to block height is changed
This method of changing the block dimensions may be very convenient in drawings having one
dimension exceptionally pronounced. In that way, the unneeded blanks will be eliminated in
them.
When changing the dimensions of a block subsequently, you need to know that this will
influence the position of the blocks that are behind it. Moreover, the program will immediately
make a new page break of the pages in the document.
Copyright (c) Radimpex * http://www.radimpex.rs * e-mail: info@radimpex.rs * Tel. 011 3809-158
842
Changing the text of a graphic block
The purpose of this command is final adjusting of the block content before
printing. Its selection starts the procedure of changing current text of a graphic
block.
The icon stays pressed down for the duration of this command, or until user exits it. The same
effect can be achieved by double-clicking mouse. Specifically, a double mouse click on a
graphic block of currently displayed document page presses the icon "Editing of texts in
graphical blocks" down. Duration this command, the program is constantly in the process of
selecting texts. Editing text implies only changing their position or their possible deletion
(diagram quotes, numerical values, ordinal set numbers, etc.).
In course of the procedure of block editing, multiple texts selection is possible. Selecting texts
is performed according to the following rules:
1. Clicking on a text will select the given text, and all previously selected texts remain
selected.
2. If there is no text under the cursor and you still click, the program will start the procedure
of selecting via the window.
3. Clicking on a selected text will deselect the given text, while the “Shift” key is pressed on
the keyboard.
4. If there is no text under the cursor and you still click while pressing the “Shift” key on the
keyboard, the program will start the procedure of deselecting via the window.
5. Right-clicking is used to perform deselecting of all previously selected texts.
To move a text, you need to position the cursor directly over some of the previously selected
texts and press the left mouse button, after which the selected texts are brought into their
new position and only then you may release the mouse button.
By pressing the “Del” key, all selected texts are deleted.
View of text selected for moving/deleting
Copyright (c) Radimpex * http://www.radimpex.rs * e-mail: info@radimpex.rs * Tel. 011 3809-158
843
It should be mentioned that the complete legend table of full isolines can also be selected for
moving and deleting. In this way, in case that it overlaps any part of the model, you have the
possibility to place it on a free space of the drawing.
Pressing the "OK" button exits the current command accepting all changes.
Pressing the "Cancel" button exits the current command without accepting
changes.
Adding new texts
Selecting this command, you can insert new arbitrary text in a random place on
the graphic block.
This command is available only when editing of a graphic block is turned on. Activating it, user
is expected to select with a simple mouse click where he wants to insert new text, after which
a dialog will be opened:
Dialog for inserting new texts in a graphic block
"Text" Edit box for entering new arbitrary text.
"Alignment" Part of the dialog with six fields that determine aligning of the text relative to
the point that user has selected from a graphic block.
"Font" The list for selecting font, as well as edit boxes for entering font height and
width.
"Angle" Edit box for entering the angle that the text will have relative to the horizontal
direction.
Selecting the "OK" button closes the dialogue and adds new text with given parameters to the
graphic block.
Copyright (c) Radimpex * http://www.radimpex.rs * e-mail: info@radimpex.rs * Tel. 011 3809-158
844
This command is circular, so user is expected again to select the position of a new text. The
command icon will be active for the duration of the command. You can exit the command by
clicking the right mouse button or by pressing the "Esc" keyboard key. After this you will be
returned to the previous graphic block editing mode.
Zoomed view
Selecting this command, you have the option to display only one part of the
project instead of the entire content of the block.
After activating the command "Zoomed view" the program expects you to select two points
on the drawing that will define a rectangular zoom area. After completion of the command, the
contents of the given rectangular area will be expanded to fill the total space of a given block.
Display of enlarged part of a drawing
Icon that indicates that current block is zoomed in. Right-clicking this icon cancels
the zoom.
Icon that indicates that current block is not zoomed.
Pressing the "OK" button exits the current command accepting all changes.
Pressing the "Cancel" button exits the current command without accepting
changes.
Copyright (c) Radimpex * http://www.radimpex.rs * e-mail: info@radimpex.rs * Tel. 011 3809-158
845
The enlarged part of the block is added to the content
of the design documentation
This command has special application when the drawing is large and thus cannot fit into the
selected paper format.
8.24.11 Importing graphic blocks and textual reports from
other projects
Using the command “Import” enables you to insert graphic blocks and textual
reports from other projects in the composition of the project documentation. Once
you have selected this command, a dialog box of the following layout will open up:
The dialog box for importing graphic blocks and
textual reports from other projects - the layout
The name of the current directory is located at the top of the dialog box, in the combo box
“Look in”. Since the created project documentation is saved in the file which has the same
name as the file containing the input data and with the extension “*.twp_d”, only the files with
the same extension, which are located in the current directory, are displayed in the central
part of the dialog box.
You are now required to select the desired file by clicking and activate the command field
“Open” soon after which a new dialog box opens up:
Copyright (c) Radimpex * http://www.radimpex.rs * e-mail: info@radimpex.rs * Tel. 011 3809-158
846
The dialog box for selecting blocks for importing
All graphic blocks and textual reports which are located in the selected file are displayed in the
combo box. For each of them, the name is written as well as the title of the chapter to which it
belongs. Selecting blocks to be imported in the project documentation is performed by turning
on appropriate check boxes.
The command fields in the lower part of the dialog box are used for the following purpose:
“All” - once you have activated this command field, all graphic and
textual blocks in the combo box are selected.
“None” - once you have activated this command field, all previously selected
blocks are deselected.
“Selection inversion” - once you have activated this command field, all selected blocks are
deselected whereas all deselected blocks are selected.
Blocks can also be selected by activating commands from the menu which opens up upon
right-clicking on the title of the chapter to which a given block belongs.
The menu which opens up upon right-clicking on the chapter title
Copyright (c) Radimpex * http://www.radimpex.rs * e-mail: info@radimpex.rs * Tel. 011 3809-158
847
“Select the chapter” - all blocks which belong to a given chapter are selected
“Deselect the chapter” - all blocks which belong to a given chapter are excluded from the
selection.
Activating the command field “OK” will result in closing the dialog box and all selected blocks
are inserted in the appropriate branch of the project documentation.
8.24.12 Saving the project documentation
Activating this icon will enable you to save the current contents of the project
documentation at any time during the process of working with it.
8.24.13 Printing the Design Documentation
When this icon is selected, a dialog box for entering the parameters for adjusting
the printing method opens.
Appearance of the dialog box for document printing
Whether you desire to print the whole document or only its individual pages is defined in the
part “Print range” of the dialog box. If you set the switch “All” to switched-on state, the
program is required to print the whole document, while if you set the switch “Pages” to
switched-on state, you can assign in the edit boxes to the right of this switch the serial
numbers of the first and the last pages that determine the part which is to be printed.
In edit box “Number of copies” you have the possibility to assign the number of copies to be
printed, while by setting the check box “Print to file” to switched-on state, you have the
possibility to create a data file that can be printed outside the surroundings of the program
instead of direct output to the printer.
By activating the command field “OK”, the printing process will start.
Copyright (c) Radimpex * http://www.radimpex.rs * e-mail: info@radimpex.rs * Tel. 011 3809-158
848
8.24.14 Export into RTF
By selecting the command “Export into RTF”, you have the possibility to transfer
the entire graphic document (*.twd file) into “*.rtf” format, which is readable for
almost all Windows text processors, including also “Word”. When this command is
activated, a dialog box having the following appearance opens.
Appearance of the dialog box for export into RTF
A completely arbitrary name of the *.rtf’ data file that is being created can be assigned in edit
box “Database”, while whether you desire to export the whole report or only certain pages is
regulated in the “Export options” part of the dialog box. Since the size of the created RTF file
also depends on the quality of the images that are being exported, you have the possibility to
influence this parameter by slider “Quality of images”. It is clear that high quality of the
image will result in creating a considerably larger RTF file.
By activating the command field “OK” the export process will begin, and the duration of this
process will depend solely on the complexity and the size of design documentation. By
subsequent reading into “Word”, or some other text processor, you are free to edit the content
of design documentation exported in this way. This command can also be used when you
desire to send the design documentation to your business partners in digital form, although
printing in PDF format, which is also supported by the program within command “Print”, can
also be used for this purpose.
Note:
Since there are no technical possibilities to convert the content of the heading into
corresponding texts and tables, the heading is exported as an image (“meta file”). The
negative consequence of the former is that it is not possible to update the number of pages, if
established in the “Tower” heading. In such cases, it is better to create the appearance of the
standard heading in the “Word” itself and to exclude the heading from the “Tower” heading.
There is one more solution, not to insert the number of pages within the “Tower” heading but
instead to do this in “Word”.
Note:
Make sure that the margins assigned in “Tower” be harmonized with the maximal printing area
that is enabled in “Word” or any other text processor, into which the exported RTF file will
subsequently be read. Namely, “Word”, especially earlier versions, cannot print on the entire
paper area defined by the driver of the given printer. This means that “Tower” can print on a
larger area. For that reason, you may encounter a case that the created RTF file, when read
into “Word”, does not have all parts of the document printed along the edges of a page.
Copyright (c) Radimpex * http://www.radimpex.rs * e-mail: info@radimpex.rs * Tel. 011 3809-158
849
8.24.15 Returning to Post-processing Module
This command enables returning to the post-processing module. When activated,
the program first controls if any changes have been made in the document, and if
so, a dialog box with the following appearance opens.
If you select the command field “Yes”, all previously made changes will be saved in the
design, command field “No” will denote that you do not want the changes made to be saved,
while if you select command field “Cancel”, it will mean quitting the attempt to return into the
post-processing module.
8.24.16 Recovering corrupted documents
If for some reason your documents get corrupted and as a result fail to reopen,
there is a command envisaged for their recovering while still retaining the blocks. In other
words, by pressing simultaneously “Ctrl” and “D” keys in the “Post-Processing” module, a
dialog box of the following layout opens up:
Once you have selected the affirmative reply, defragmentation will be performed, that is the
report will be recovered, whereas selecting the negative reply will result in closing the dialog
box without having recovered the document previously.
If the check box “do not ask me again.” is on, the program will remember the last given
reply (“Yes” or “No”) and will use it during calling this command in the future, without opening
the dialog box.
8.24.17 Current Report Language
Since in practice a case may occur that you design for a foreign market, it would
surely be very convenient to have the design documentation in the given language. By
command “Functionality”, within the drop-down menu “Setup”, you have the possibility to
select the report language (see Chapter “3.5.2”).
Copyright (c) Radimpex * http://www.radimpex.rs * e-mail: info@radimpex.rs * Tel. 011 3809-158
850
Closed list for selecting the report language
Report language can also be changed within edit paper mode itself, using icon placed in
the top toolbar. Left mouse click on it opens a list with all available languages and the selected
one is marked with the check symbol .
Popup list with all available report languages
After changing the current report language, there will be no changes in the existing design
documentation, but all textual reports, as well as signatures of all graphic blocks generated
from then on will be written in the newly selected language. This means that the program
cannot translate automatically the previously created design from one language into another.
The reason for this is that the block signatures can be edited by the User and thus it is
impossible to translate them automatically. When the textual reports that are generated
automatically are concerned, there are no difficulties when the report language is changed,
since new generating will first delete the earlier reports, and then the new reports will be
generated in the current language.
Copyright (c) Radimpex * http://www.radimpex.rs * e-mail: info@radimpex.rs * Tel. 011 3809-158
851
Since the language in which the textual report/block signature was last generated is saved in
the document itself, in case of changing the report language, when the first attempt to export
the graphic block or to generate the textual report is made, the program will issue a warning
about the currently active language.
This warning serves as a reminder that texts in different languages will appear in the content
of one design.
8.24.18 Exporting the block to the clipboard
The graphic block with the current contents of the window on which the focus has
been placed can be transferred to the clipboard for some later use in another
program. For this purpose, the command “Export the block to the clipboard”
has been envisaged, which is located in the drop-down menu “Tools” within the
“Post-Processing” module. Similarly, this command can be activated either via the
displayed icon or by pressing simultaneously “Ctrl” and “F2” keys. It is important
to remember that, the current state of the zoom will not affect the block contents.
However, the entire window contents will be exported.
The block is remembered in the clipboard as a bitmap. The bitmap size and resolution are
assigned in the dialog box which opens up upon right-clicking on the icon.
The dialog box which opens up upon right-clicking on the icon - the layout
This is the same dialog box as the dialog box which opens up upon right-clicking on the icon
“Export the block”. The bitmap size is assigned either by entering the desired value in the edit
boxes “Rows/Columns”, or by assigning the desired scale in the edit box “Scale”, whereas
the bitmap resolution is assigned by entering value in the edit box “Resolution”.
Copyright (c) Radimpex * http://www.radimpex.rs * e-mail: info@radimpex.rs * Tel. 011 3809-158
852
The usefulness of this command is immense. If, in the “Word”, for example, you are putting
the project documentation in order, by using the clipboard, you can include the desired graphic
block in the document.
Exporting a block to the “clipboard” can also be done from the paper editor, by
activating the displayed icon. This command works in the same way as the
command contained in the results processing module, except that instead of the
contents of the window, the selected graphic block is exported to the clipboard.
Exporting the selected block to the “clipboard” can be done by simultaneously
pressing the “Ctrl” and “C” keys.
8.24.19 Exporting the block visible part to the clipboard
The graphic block with part of the model which is currently displayed in the
window on which the focus has been placed can also be transferred to the
clipboard. Exporting the magnified part of the model to the clipboard is performed
either by selecting the command “Export the block visible part to the
clipboard” from the drop-down menu “Tools” or by clicking on the displayed icon.
Similarly, this command can be activated by pressing simultaneously “Ctrl”, “Shift”
and “F2” keys.
All rules which apply to exporting the entire window contents to the clipboard via the command
“Export the block to the clipboard” also apply to this command.
8.24.20 Exporting the block to Bitmap or AutoCAD .DXF
Using the command “Export the block to Bitmap or DXF” enables you to save
the current view in the window on which the focus has been placed either in the
DXF format or as a bitmap of the assigned resolution. Exporting the block will be
enabled at every moment of operating with the program, regardless of the fact
whether some of the analysis results or the input data are currently displayed.
Once you have selected this command either from the drop-down menu “Tools” or
by clicking on the displayed icon, a dialog box of the following layout will open up:
The dialog box for exporting the block to “DXF”
format or a bitmap - the layout
The radio buttons “Export to BMP” and “Export to DXF” are used for defining the type of
exporting.
Copyright (c) Radimpex * http://www.radimpex.rs * e-mail: info@radimpex.rs * Tel. 011 3809-158
853
The database name and its position on the disc are assigned in the edit box. These data can be
assigned via the standard “Windows” dialog box for saving files, which opens up when you
activate the command field “ ”.
Exporting the block to bitmap or AutoCAD .DXF can be performed using either the parameters
which have been defined via the command “Setup ► Settings” for displaying the drawing on
the screen or the parameters which have been defined for displaying the drawing on the paper.
Which parameters will be used in course of exporting the block is defined by selecting one of
the two offered radio buttons: “Export using printer parameters” and “Export using
display parameters”.
The radio buttons which are used for selecting
parameters for exporting
If the radio button “Export to DXF” is selected, the combo box “ACU length” which is used
for selecting measurement units to be used in course of exporting blocks will also become
available for change.
The combo box for selecting measurement units
to be used in course of exporting to DXF
During this type of exporting, the database is saved with the “dxf” extension and each type of
element is exported to a special layer. Structural elements are exported to the
Copyright (c) Radimpex * http://www.radimpex.rs * e-mail: info@radimpex.rs * Tel. 011 3809-158
854
“CONSTRUCTION” layer, finite elements mesh to the “FENET” layer, legend to the “LEGEND”
layer and results to the “RESULTS” layer.
Exporting the block to the DXF format can also be performed from the page editor,
by activating the displayed icon. This command operates in the same way as the
command located in the data processing module. The only difference is that now
instead of the window contents it is used to export the selected graphic block to
FXF format.
When the radio button “Export to BMP” is selected, the lower part of the dialog box will
obtain the following layout:
The dialog box for exporting the block
to a bitmap - the layout
The edit boxes “Width” and “Height” are used for entering the image width and height in
pixels. If the assigned dimension of an image is too big, you can subdivide it to an arbitrary
number of parts, by entering certain values in the edit boxes “Number of Col.” and “Number
of Rows”. Each of these parts is saved into a separate database.
Copyright (c) Radimpex * http://www.radimpex.rs * e-mail: info@radimpex.rs * Tel. 011 3809-158
855
Each picture is subdivided into four parts (two columns and two rows),
where each of them is placed in a separate database.
During this type of exporting, the database is saved with the assigned name and the “.bmp”
extension. If the picture is subdivided, each database name is formed by adding the row
number and the column number (in which the given part of the picture is located) to the
assigned name.
8.24.21 Exporting textual results to the file with “*.txt”
extension
All textual reports which have been generated in the program can be exported to
a separate file with “*.txt” extension. The reports are exported in the same format in which
they have been displayed in the program (in tables, for example), which makes them suitable
for importing into other programs that support the same file format, above all into “Excel”.
Exporting to a file with “*.txt” extension can be carried out from any dialog box in
which it is possible to generate textual reports, that is, which contains the
command field with the displayed icon. Activating this command field will result in
opening the standard dialog box for saving files.
The dialog box for saving files – the layout
Now you must assign the desired name to the file and by activating the command field “Save”
perform the action of saving it in the selected directory.
In addition to the single export of textual reports, saving reports which have previously been
exported to the project documentation in the file with “*.txt” extension is also possible. For
this purpose, the command field “ ” has been envisaged, which is, in the page editor, placed
Copyright (c) Radimpex * http://www.radimpex.rs * e-mail: info@radimpex.rs * Tel. 011 3809-158
856
along the right edge of the screen. In other words, first you must select the textual block
which is exported, and then, by activating this command field, perform the action of saving it
in the “*.txt” file.
8.24.22 Printing Individual Drawings Directly
In this chapter, we shall explain the method of individual printing, i.e. the
procedure of printing only one graphic block without creating the design documentation. In the
previous part of the manual, we have explained the procedure of creating complete design
documentation. However, in course of operating with the program you may need to print only
one drawing, outside the surrounding of the design documentation. For such cases, command
“Print”, within drop-down menu “File” is provided. It is important which window is focused in
this command also, since the content of that window will be prepared for printing. After
selecting this command, a window similar to the window for operating with the design
documentation, opens.
Appearance of the window for individual printing
Practically, the graphic block, the content of which corresponds to the content of the window
that was focused immediately before activating this command, is exported by this procedure.
The size and orientation of the block are taken from the parameters for default characteristics
of graphic blocks, while the paper format exactly corresponds to the format selected for the
design documentation. Such operating regime exactly corresponds to the state of a design,
which contains only one graphic block. It is clear that the command for operating with the tree
will not be available, while the method of operating with other commands is exactly the same
as in the procedure of creating complete design documentation.
The program enables direct printing of blocks which are generated in the dialog box of certain
commands.
Majority of dialog boxes contain this command field, upon activating which its
contents are directly printed, regardless of the fact whether the contents of the
dialog box are graphic or textual.
Copyright (c) Radimpex * http://www.radimpex.rs * e-mail: info@radimpex.rs * Tel. 011 3809-158
857
8.24.23 Automated update of the report
In designing, there is often a need for subsequent modifications in the model for
which the project documentation has already been made partly or entirely. Modifications to the
model can be different: geometric changes (deletion and addition of structural elements,
contour change, adding holes,...), changes in characteristics (material change, dimension of
cross sections, stiffness of supports,...), load change (intensity change, and adding load
cases), etc. Each of these changes practically invalidates the validity of almost all the
previously made reports where you invested a lot of time and efforts. For this reason, a
command is provided enabling automatic updating of the already created report, so that all
existing blocks in the report are automatically matched with the current state of the model.
The program associates each block when it is created with data that will serve for:
- monitoring the condition of the block's compliance with the current situation in the model.
- enable the refresh of the block according to the current state of the model, and in everything
according to its previous content (to show the same layout, with the same visibility, the same
kind of influence,...).
- interaction of reports and models, i.e. the ability to get directly from the report directly to
that location and to that state in the results processing module, which corresponds to the
status and display of the block.
Each block can have one of the 5 states that are clearly visible in the report tree:
Icons in front of the block indicating the state of matching the block with the model
The colour of the icon, located in front of each block in the report, shows the status of the
compliance of the block with the model:
The block matches the current situation in the model.
The block does not match the current state of the model, but can be refreshed. If
the block is selected, the cause of the mismatch is also displayed in the part of the
screen below the report tree.
The block does not match the current state of the model and can not be refreshed.
The reason why refreshment is not possible is printed in the part of the screen
below the report tree.
Copyright (c) Radimpex * http://www.radimpex.rs * e-mail: info@radimpex.rs * Tel. 011 3809-158
858
The block is locked, which means that the user locked the block and therefore
excluded it from the synchronization process.
The block does not contain the data necessary for its alignment with the model.
This is the case, for example, with the blocks made in one of the earlier versions of
Tower or blocks imported from another model.
The button to lock the selected block to match the model. The button icon indicates
whether the block is locked or not:
- Selected block is unlocked
- Selected block is locked
The information about the updating of the selected block is printed in the part of the screen
below the report tree:
Part of the dialog where the data on the compliance of the block is printed
When entering the editor of the paper, the program executes only a quick check of the
compliance of the blocks. The first consistency checking, which is a complex and slow
operation, is executed by running a special command.
Selecting this icon, you run the “Check of blocks refresh status” command,
after which the following dialog opens:
Copyright (c) Radimpex * http://www.radimpex.rs * e-mail: info@radimpex.rs * Tel. 011 3809-158
859
Dialog for mapping cases of loads
If in the meantime there has been a change in load cases (the number of load cases), it will be
necessary to reconfigure cases of load of an unbalanced block into current load cases in the
model. The procedure takes place by clicking on the arrow “ ”, located at the end of each
row, to open the drop-down list and select a load case on the model in which you want to place
the load case from the block. The displayed list has as many lines as there were cases of load
in the model at the moment of creating blocks. The “ ” symbol that can be found in front of
the load case name from the block indicates that this load case is used in the block and that
this case should be placed in the appropriate case of load in the model. Since the blocks in the
report could be made with different load cases, it is necessary for each of these blocks to map
the load cases. In the “Mappings” table, the user can edit the status in the left table by
selecting the appropriate mapping table. One report can contain blocks from multiple time
periods in the past with different states of number and character cases of load and the
“Mappings” list refers to each different situation of load cases.
Parameters
The activation button opens the dialog of the following layout:
Using the check box “Use legend saved in the block”, the user is enabled to
update the block, determining whether the block will take over the number of
divisions from the legend model or from the block.
Use drawing parameters from a block - When this check box is turned on, the
blocks are refreshed with the same drawing parameters with which they were
exported. When off, blocks are refreshed with the parameters currently set in the
“Settings” command dialog, under “Paper Settings”.
By exiting the “Mapping of load cases” dialog on the “OK” button, the program closes the load
case mapping dialog and, with respect to all the specified parameters, performs a check of the
consistency of the blocks with the current situation in the model.
Copyright (c) Radimpex * http://www.radimpex.rs * e-mail: info@radimpex.rs * Tel. 011 3809-158
860
We will also note that if the user did not place the load case from the block in the appropriate
load case in the model, the program displays the corresponding message:
Update of selected blocks
Considering that after every modification in the model (deletion and addition of structural
elements, change of contour, change of material and dimensions of sections, deletion and
addition of load cases, change in load intensity, ...), most of the previously created blocks no
longer correspond to the state of the model, the program allows the existing blocks from the
project documentation to automatically align with the model.
It is necessary that the user first selects an arbitrary number of blocks in the tree of the
report, which does not match the current state of the model. All unmodified blocks have in
front of their name in the tree of the report icon, while the part of the screen below the
report tree shows the reason for their mismatch.
The selected block is incompatible with the current situation in the model
Selecting this icon or the “Update of selected blocks” command from the drop-
down menu that opens right mouse click over the block name in the report tree, it
is possible to automatically align the assigned blocks from the project
documentation with the current state of the model.
If the selected block contains the results of the static analysis, after activating the “Update of
selected blocks” command, the following dialog will be opened:
Copyright (c) Radimpex * http://www.radimpex.rs * e-mail: info@radimpex.rs * Tel. 011 3809-158
861
Dialog for mapping load cases
Operating in this dialog has been explained earlier, and we will not explain it again.
Exiting from this dialog by the “OK” button, the program executes the automatic alignment of
the assigned block with the current state in the model, and with the name of the block in the
tree of the report, the icon now appears.
Note that if the selected blocks did not contain the results of a static analysis, the load
mapping dialog will not open. Also, if there was no change in the number and type of load
between the two analysis, the program will automatically adopt the default load mapping.
The layout of the selected block after the command “Update of selected blocks”
Original display of the current block
The program is enabled to go from the report directly to the same location and to that state in
the results processing module, which corresponds to the status and layout of the selected
block.
It is necessary first select the desired block in the paper editor:
Copyright (c) Radimpex * http://www.radimpex.rs * e-mail: info@radimpex.rs * Tel. 011 3809-158
862
The layout of the static analysis result
Selecting this icon or the “Original display of the current block” command from
the drop-down menu that opens right mouse click over the block name in the
report tree, the same result will be displayed in the result-processing module that
was at the time of exporting the selected block, in the window for which is the
export of the block executed.
In the 2D window is set layout corresponding to the layout of the exported block
The program has set the same view in the results processing module in the corresponding
window, the same load case and the same static effect that was displayed at the moment of
export of the selected block.
Note that if a block is selected where the part of the construction is “zoomed” and the
command “Original display of the current block” is started, the same part will be enlarged
in the corresponding window in the results processing module.
Copyright (c) Radimpex * http://www.radimpex.rs * e-mail: info@radimpex.rs * Tel. 011 3809-158
863
The selected block shows only a part of the construction
In the processed results are shown the same part of the construction
that was shown in the block as well
Settings for report update
Selecting the “Settings for report update” icon opens a dialog where you can
adjust the parameters that affect the refresh of the selected blocks. This is exactly
the same dialog as the one that opens by clicking on the “Parameters” button in
the dialog for mapping load cases.
Copyright (c) Radimpex * http://www.radimpex.rs * e-mail: info@radimpex.rs * Tel. 011 3809-158
864
8.25 Direct dynamic analysis
8.25.1 Influences in whole model
By selecting “Influences in whole model” command, located in the drop-down
menu “Influencesi ► Direct dynamic analysis”, the following dialog box opens:
It should be emphasized that this command is active only in case the DDA load case or the
load combination with DDA is selected from the load case list.
In the top part of the dialog box, there is a combo-box to select whether the influences in the
model will be displayed at a given time or the extreme influences will be displayed for the
selected time interval.
Influences at the desired moment of time
If the display of extreme influences at the selected time moment is selected from
the list, the user is expected to enter the desired moment of time in the edit field.
It should be noted that this moment of time has to be within the computing time
span, which is written to the right of the edit field.
Extreme influences during the choosen time interval
If the display of extreme influences during the selected time interval is selected
from the list, the user is expected to enter the desired time interval in the edit field.
It should be noted that this interval of time has to be within the computing time
span, which is written to the right of the edit field.
Exiting the dialog box by activating the “OK” button, a DDA load case is included in the load
case list, for which it is clearly indicated whether the influences in the model will be displayed
at a given moment of time or extreme influences will be displayed for the selected time
interval.
8.25.2 Time history of selected entities
By selecting “Time history of selected entities” command, located in the drop-
down menu “Influences ► Direct dynamic analysis”, the following dialog box
opens:
Copyright (c) Radimpex * http://www.radimpex.rs * e-mail: info@radimpex.rs * Tel. 011 3809-158
865
Dialog box for display of influence history in selected entities
It should be emphasized that this command is active only in case the DDA load case or the
load combination with DDA is selected from the load case list.
In the upper part of the dialog box there is a graphical interpretation of acceleration records,
i.e. of displacement of the soil within the computing time span.
Visibility The user is enabled to set the diagram he wants to appear in the dialog box:
X When this check box is set to ON, the drawing will show the acceleration
diagram, ie the soil displacement in X-direction diagram. This diagram is shown
in the drawing in red.
Y When this check box is set to ON, the drawing will show the acceleration
diagram, i.e. the soil displacement in Y-direction. This diagram is shown in the
drawing in green.
Z When this check box is set to ON, the drawing will show the acceleration
diagram, i.e. the soil displacement in Y-direction. This diagram is shown in the
drawing in blue.
Time period
Edit field in which the user set the interval of time of which the results display.It
should be noted that this interval must be within the computing time span, which is
written to the right of the edit field.
In the table in the dialog box, the entities, that user wants to show their influence history, are
entered.
Add entity
By selecting this button, the dialog box closes and the entity selection procedure is
entered for which the influence history will be displayed, with the command line
getting the following format:
Copyright (c) Radimpex * http://www.radimpex.rs * e-mail: info@radimpex.rs * Tel. 011 3809-158
866
<0 sel.> Slab or beam - Select (<End>):
After selecting a slab or beam, select the point from the selected entity; the
command line appears as follows:
Point from entity:
After selecting a point from the entity, the dialogue opens again and the selected
entity is shown in the table
Add section
The button which selection closes the dialog and enters the intersection assigning
procedure for which the history of influence will be displayed. The command line
gets the following form:
First Point (<End>):
After setting the first point, the program requires users to set the second section
point:
Second Point (<End>)
After setting a section, the dialog opens and the entered section is displayed in the
table.
Entity Column displaying entity names for which the influence history will be displayed:
slab, wall, beam or column. In front of this column there is a column displaying the
ordinal numbers of the inserted entities. If a calculation is not performed for a
particular entity, a mark “!!!” is placed next to the corresponding ordinal number.
Description
Column showing the descriptions of the positions of the entities for which the
influence history will be displayed. In case an entity has no defined position
description, this cell will be empty. If a section is specified, in this column the name
of the assembly to which the section belongs will be printed. If it does not belong to
any assemblies, cells will be empty.
Geometry [m]
A column showing the coordinates of the points selected from the entities for which
the history of influence will be displayed. If a section is specified, the coordinates of
the start and end points of an assigned section will be displayed in this column.
Delete The button whose activation deletes the currently selected entity from the table.
Structural Analysis
By activating this button, for each of the entities in the table, a calculation of the
influence history in a given time interval will be performed. The symbol “!!!” located
next to the ordinal number of entity in the table, informs the user that no
calculation was performed for a particular entity.
Influences
Since the beams and slabs do not show the same types of influences, this dialog
section will show the influences corresponding to the currently selected entity in the
table. Changing the currently selected entity will also change the influences in this
part of the dialog box. Selection of the influence is done by setting the
corresponding switch to ON, with the drawings in the lower part of the dialog
Copyright (c) Radimpex * http://www.radimpex.rs * e-mail: info@radimpex.rs * Tel. 011 3809-158
867
showing the diagrams for the chosen type of influence of the currently selected
entity in the table.
In the dialog, two types of influence can be displayed: “Primary influences” and
“Derived influences”. The choice of the type of influence is done from a closed
list, which is above the part of the dialog with the names of the available influences.
After each change in the type of influence, the influences that are available in this
part of the dialog are also changed.
The selected influences in the assigned point of the column are shown in the list
Derived Influences:
│D│ - absolute deflection (the root of the sum of the squares of the component
deflection)
│v│ - absolute speed
v,x - speed towards the global X axis
v,y - speed towards the global Y axis
v,z - speed towards the global Z axis
│a│ - absolute acceleration
a,x - acceleration towards the global X axis
a,y - acceleration towards the global Y axis
a,z - acceleration towards the global Z axis
Report
It is possible to create a report for all entities for which an influence history
calculation was performed. Since influences can only be viewed at one time interval
for one entity type (slabs or beams), the selection of the currently selected entity in
the table will define for which entities it is possible to create a report. If you want to
create a report for beams and columns, then one of the desired beams or columns
should be currently selected in the table.Depending on the type of the selected
entity in the table, the program will open the corresponding dialog box:
Copyright (c) Radimpex * http://www.radimpex.rs * e-mail: info@radimpex.rs * Tel. 011 3809-158
868
Appearance of the dialog box for the influence history
in beams and columns report
By setting ON the check boxes from the left side of the influence name, you
determine whether this influence will be included in the report.
All on
The button which turns on the check boxes in front of all the displayed influences in
the dialog.
All off
The button which turns off the check boxes in front of all the displayed influences in
the dialog.
Create report for all beams and columns
By setting the check box to ON, reports for all the beams and columns in the table
will be created. If this check box is set to OFF, the report will be created only for
currently selected beam or column in the table.
Include the acceleration diagram
By setting the check box to ON, the soil acceleration in X, Y and Z direction
diagrams will be also shown in the entity influence history report.
Include displacement diagram
By setting the check box to ON in the report of entity influence history, the soil
acceleration in X, Y and Z direction will be shown also.
Text report
If this check box is set on, the program will, in addition to graphic blocks, also
generate tables with influence values at certain times for the selected influence.
The operation mode with this command is exactly the same when the slab or wall is
selected in the table and the only difference is in the type of influence that can be
found in the report:
Copyright (c) Radimpex * http://www.radimpex.rs * e-mail: info@radimpex.rs * Tel. 011 3809-158
869
Appearance of the dialog box for the influence history in slabs and walls report
Create report for all slabs and walls
By setting the check box to ON, reports for all the slabs and walls in the table will
be created.If this check box is set to OFF, the report will be created only for the
currently selected slab or the wall in the table.
Block size
To make the project documentation look as clear as possible, the size of the graphic
blocks is determined by the size of the space on the print paper, which is obtained
by dividing it into the preset number of rows and columns.
Rows By setting the data in the edit field, free area of print paper is divided
horizontally on a preset number of equal parts.
Columns By setting the data in the edit field, free area of print paper is divided
vertically on a preset number of equal parts.
The way of operation with this command is exactly the same, and when the section
is selected, the only difference is in the type of influence that can be found in the
report:
Copyright (c) Radimpex * http://www.radimpex.rs * e-mail: info@radimpex.rs * Tel. 011 3809-158
870
The layout of a dialog for generating a history of impact reports in sections
Generate the full report
By selecting this button, it is possible to export the report to the project
documentation.
Generate the full report
By selecting this button, it is possible to send a report directly to the printer.
By activating the “OK” button, the program returns to the basic layout of the dialog box within
this command.
8.26 Columns buckling length calculation
The buckling length of the column is defined as the distance of the zero points of
the moment diagram from the second-order influences. It is usually represented as the
multiplication of the effective length coefficient and the actual length of the column.
The procedure of approximate determination of the buckling length is based on determining
the degree of fixture at the ends of the column caused by the surrounding elements of the
Copyright (c) Radimpex * http://www.radimpex.rs * e-mail: info@radimpex.rs * Tel. 011 3809-158
871
structure. The buckling length is determined separately for each of the directions of the local
axis of the column (local axes 2 and 3).
The degree of fixture of the column at one end of it is influenced by the existence of structural
elements that affect the freedom of rotation of that end of the column. These elements are
supports, walls and beams that intersect in that node. When determining the stiffness of the
beams that are in monolithic connection with the slab, it can be considered and joint action
with the width of the slab.
The column located above is affected by the degree of fixing of the upper end of the column,
and the column below is affected by the degree of fixing of the lower end of the column.
The method of calculating the length of the fixing of the column is influenced by the horizontal
displacement of the structure. The structures can be classified into horizontally unmovable and
horizontally movable. (shorter – unmovable and movable).
The program allows an approximate calculation for the buckling length of the column by one of
the following procedures:
1) Approximate procedure from Eurocode 2 EN 1992
2) Approximate procedure from Eurocode 3 ENV 1993 Annex E
3) Approximate procedure of Magdy I.S.
Approximate procedure from Eurocode 2 EN 1992
This procedure is most often used for the coefficient calculation of the length of the concrete
columns. The analysis is calculated according to the following formulas:
Braced construction:
𝑙0 𝐾𝐴 𝐾𝐵
= 0.5√(1 + )(1 + )
𝐿 0.45 + 𝐾𝐴 0.45 + 𝐾𝐵
Unbraced construction:
𝑙0 𝐾𝐴 𝐾𝐵 𝐾𝐴 𝐾𝐵
= 𝑚𝑎𝑥√1 + 10 ; (1 + )(1 + )
𝐿 𝐾𝐴 + 𝐾𝐵 1 + 𝐾𝐴 1 + 𝐾𝐵
Where KA i KB are the coefficients of flexibility of the top (A) and bottom (B) column:
𝐼
∑𝐸 𝐿𝑐
𝑐
𝐾=
𝐼
∑𝛼𝐸 𝐿𝑏
𝑏
In this formula subscript “b” means beams, and subscript “c” means columns.
Approximate procedure from Eurocode 3 ENV 1993 Annex E
This procedure is most often used to calculate the coefficients of the buckling length of the
steel columns. The analysis is calculated according to the following formulas:
Copyright (c) Radimpex * http://www.radimpex.rs * e-mail: info@radimpex.rs * Tel. 011 3809-158
872
Braced construction:
𝑙0
= 0.5 + 0.14(𝐾𝐴 + 𝐾𝐵 ) + 0.055(𝐾𝐴 + 𝐾𝐵 )2
𝐿
Unbraced construction:
𝑙0 1 − 0.2(𝐾𝐴 + 𝐾𝐵 ) − 0.12𝐾𝐴 𝐾𝐵 0.5
=[ ]
𝐿 1 − 0.8(𝐾𝐴 + 𝐾𝐵 ) + 0.6𝐾𝐴 𝐾𝐵
Where KA i KB coefficients of distribution on the top (A), at the bottom (B) of columns.
𝐼
∑𝐸 𝐿𝑐
𝑐
𝐾=
𝐼 𝐼
∑𝐸 𝐿𝑐 + ∑𝛼𝐸 𝐿𝑏
𝑐 𝑏
In this formula the subscript “b” means beams, subscript “c” means columns.
Approximate procedure Magdy I.S.
Factor K represents the degree of limiting rotation at the end of the column and is given as:
𝐼
∑𝐸 𝐿𝑐
𝑐
𝐾=
𝐼
∑𝛼𝐸 𝐿𝑏
𝑏
In this formula the subscript “b” means beams, subscript “c” means columns.
The flexibility factor β is given as:
1
𝛽=
(1 + 𝐾)
The coefficients of the fixing length for braced construction are:
𝑙0 1 1 19
= 1 − (𝛽𝐴 + 𝛽𝐵 ) − (𝛽𝐴2 + 𝛽𝐵2 ) + 𝛽 𝛽
𝐿 5 10 200 𝐴 𝐵
Coefficient of the buckling length for unbraced construction:
𝑙0 0.97𝐾𝐴 𝐾𝐵 + 3.3(𝐾𝐴 + 𝐾𝐵 ) + 6.7 0.6
=( )
𝐿 𝐾𝐴 + 𝐾𝐵 + 6.9
if KA i KB are less than 10, ie:
𝑙0 1.4𝐾𝐴 𝐾𝐵 + 3.7(𝐾𝐴 + 𝐾𝐵 ) + 6.15 0.52
=( )
𝐿 𝐾𝐴 + 𝐾𝐵 + 6.45
if KA i KB are bigger than 10.
Copyright (c) Radimpex * http://www.radimpex.rs * e-mail: info@radimpex.rs * Tel. 011 3809-158
873
8.26.1 Viewing of columns buckling coefficients
After selecting the “Viewing of columns buckling coefficients” command, the
program executes the coefficient calculation and displays it next to the columns for which they
are calculated, and the columns are marked with a special colour.
Viewing of columns buckling coefficients
At the same time, the command line gets the following view:
<-> Viewing of columns buckling coefficients - around axe 3-3 - Unbraced (around axe 2-2 /
Braced / Settings / Report / <End>):
The message on the command line indicates that buckling coefficients around the local axis 3
of columns are currently displayed, and that the calculation was done for a unbraced structure.
The offered options on the command line have the following meaning:
around axe 2-2 - every mouse click over this option changes the local axis of the column for
which the buckling coefficients are displayed. As an active, you can choose a buckling around
the axis 2-2 or around the axis 3-3.
Braced - an option by which the horizontal displacement of the structure is determined.
Clicking the mouse over the name “Braced” assigns that the construction is braced, and the
name of the option changes to “Unbraced” and vice versa.
Settings - By choosing this option from the command line, a dialog opens where the
parameters are assigned and they are necessary for the columns bukling length calculation:
Copyright (c) Radimpex * http://www.radimpex.rs * e-mail: info@radimpex.rs * Tel. 011 3809-158
874
Method of analysis - from the closed list, the procedure to be used for buckling
coefficients calculation is selected. The offered options are: Eurocode 2EN 1992,
Eurocode 3 ENV 1993-1-1 Annex E and Procedure Magdy I.S.
Include beam-slab coupling - The joint action width of the slab that affects the
increase the stiffness of the beam is determined by the expression given below the
check box. The data “L0” used in the formula represents a light opening of the slab,
or the distance between the beams in the slab. In order for the formula to be
complete in the edit fields, the minimum width of the slab must be entered as well
as the coefficient by which the bright opening is multiplied.
Clicking the “Structural Analysis” button, the dialog box closes, and the program
again calculates buckling coefficients with the parameters specified therein.
Report - the option by which the report of buckling coefficients calculation for selected
columns is created. Choosing it you enter the usual procedure for selecting entities, so the
command line gets a new look:
<0 sel.> Select beams for report - Select (All / Window / Polygon / Section / eXtras / selection
Groups / Recent selection / Deselect / <End>):
When the selection of preferred columns ends, the program generates a report and displays it
in a dialog from which it can be sent to the project documentation, text file or directly to the
printing.
Copyright (c) Radimpex * http://www.radimpex.rs * e-mail: info@radimpex.rs * Tel. 011 3809-158
875
8.26.2 Columns Grouping
By using the “Columns grouping” command, you can merge the collinear columns
so that the program treats them as if they were one column in the buckling coefficients
calculation. This grouping can be done independently for axis 2 and axis 3, for example,
columns are treated as one when calculating the coefficient for axis 2, while calculating the
coefficient for axis 3 columns are treated separately. This also gives the condition that the
columns that are grouped must have the same orientation of the local axes. By selecting the
command, the program marks with a special colour all the columns for which the buckling
coefficients are calculated:
Marking columns to calculate the buckling coefficients
Copyright (c) Radimpex * http://www.radimpex.rs * e-mail: info@radimpex.rs * Tel. 011 3809-158
876
At the same time, the command line gets the following view:
<0 sel.> gRouping – around axe 3-3 - Select (All / Window / Polygon / Section / eXtras /
selection Groups / Recent selection / Deselect / <End> around axe 2-2 / dIviding):
This is the usual form of command line for entity selection. The message on the command line
also indicates which local axis is currently active, or for which grouping columns is done. In
addition to options that make it easy to select an entity, there are two options specific to this
command:
around axe 2-2 - every mouse click over this option changes the local axis for which columns
are grouped. The axis 2 or axis 3 can be selected for the active one.
Dividing - an option by which previously grouped columns can be divided again.
After selecting the desired columns, the program executes their grouping, but the command
isn’t interrupted, the new columns can be selected, and so long as the right mouse button or
the option “End” does not end the command. At the same time, the grouped columns are
marked on the screen in the same way as they together make up one column.
Two grouped columns are marked as if one column was marked
8.27 Show area entities extremes
The command “Show area entities extremes” defines whether the values of
influence and the corresponding symbols will be printed when displaying influences
in surface entities, at the points where the extremes are located. When the
command is an active icon, it is imprinted in front of its name, ie framed by a blue
square (the way active icons are displayed depends on the operating system
used). Printing of these values can also be enabled using the check box of the
same name, which is located in the dialog of the “Functionality” command, in the
“Results” file (chapter "3.5.2").
Copyright (c) Radimpex * http://www.radimpex.rs * e-mail: info@radimpex.rs * Tel. 011 3809-158
877
8.28 Show diagram values in 3D
In the “3D view” window, numerical values can be printed on the diagrams of the
displayed influences, in both line and surface entities. The display of these values
is activated by selecting the command “Show diagram values in 3D” from the
drop-down menu “Values”. When the command is an active icon, it is imprinted in
front of its name, ie framed by a blue square (the way active icons are displayed
depends on the operating system used). Showing of these values can also be
enabled using the check box of the same name located in the dialog box of the
“Functionality” command, in the “Results” file (chapter “3.5.2”).
Copyright (c) Radimpex * http://www.radimpex.rs * e-mail: info@radimpex.rs * Tel. 011 3809-158
878
9. Concrete Design
One of the very significant possibilities of this program is automatic design of
concrete sections on the basis of the calculated influences in the structure and the selected
standard. The program provides both design of surface elements (plates, walls) and design of
linear elements (columns, beams). It is clear that in the design procedure, only those
elements, to which the material type “Concrete” (see Chapter “3.1.1.”) had been joined within
the input data, will be treated. The commands for changing the codes and for defining the
scheme of load combining are common to all concrete elements in the structure, while the
procedure of defining the input data, the design procedure and presenting the required
reinforcement are classified according to types of structural elements.
Note:
The design results, same as the data on adopted reinforcement are automatically saved only
when exiting the program and when going to other program modules. For that reason, it is
recommended to activate the command “Save” from time to time, in order to avoid
undesirable loss of design results due to power failure, or some other accident.
Note:
In case of the repeated structural analysis of the whole model, those elements which have
already been designed (beams, columns, slabs and walls) will retain their input data of
combining, designing and adopting reinforcement unless they have suffered changes of
geometry or cross sections.
9.1 Selecting the Codes for Design (Codes)
Before entering the design procedure itself, a standard in accordance with which
the calculation of the required reinforcement will be performed, needs to be selected. When
command “Codes” within the drop-down menu “Design ► Concrete” is selected, a dialog box
as the following one opens.
Appearance of the dialog box for selecting the current code
The current standard is changed by selecting simply from the closed list in the left part of the
dialog box. When command field “OK” is activated, the dialog box will disappear from the
screen, while the selected codes will be valid further on. In case that for some parts of the
model, design results in accordance with some other standard already exist, the program will
issue the following warning.
Copyright (c) Radimpex * http://www.radimpex.rs * e-mail: info@radimpex.rs * Tel. 011 3809-158
879
By activating the command field “OK”, all existing design results will be lost. That means that
all concrete sections in one model can be designed only in accordance with a same standard.
In this dialog box, in addition to choosing the desired standard, it is also possible to define the
global parameters, which will be used by the program in its operation. They are primarily
related to the characteristics of the material (command field “Concrete” and
“Reinforcement”), and are specifically registered for each od standards offered. So, for each
of the offered standards, you can define different types of concrete and reinforcement.
When command field “Concrete” is selected, a dialog box for defining the concrete
characteristics opens.
“Name” column with the types of concrete.
“fck” calculating compressive strength.
“rd” calculating shear strength.
“ε,c2” i “ε,cu2” boundary dilatations of concrete, which enable the definition of the working
diagram of concrete.
“α.cc” coefficient for taking into account long-term effects on concrete strength.
You can change any of the data offered, while you can arrange this list according to your
desire by command fields “ Add” and “ Delete”.
When command field “Reinforcement” is selected, a dialog box for defining the reinforcement
characteristics opens.
Copyright (c) Radimpex * http://www.radimpex.rs * e-mail: info@radimpex.rs * Tel. 011 3809-158
880
"Name" columns with types of reinforcement.
“fyk” reinforcement yield point.
“fyk,c” reinforcement in compression point. This data can be set in case the check
box in the column “FRP” is ON.
“γ” volume density of reinforcement material.
“ε max” maximal reinforcement material dilatation.
“FRP” check box set to ON indicates that it is a composite reinforcement about.
(Glass Fiber Reinforced Polymer).
“γFRP/γS” ratio of the global safety factor FRP reinforcemnt and steel reinforcement.
“Class” Reinforcement class.
“Ea” The modulus of elasticity.
Concrete cross sections can be dimensioned with steel reinforcement and composite
reinforcement made of glass fibers and epoxy resins (Glass Fiber Reinforced Polymer).With FRP
reinforcement, the rigidity against pressure limit differs from the yield point, so it is necessary
to enter this data. Besides, an additional “γFRP/γS” safety coefficient is used when
dimensioning with FRP reinforcement, which represents the ratio of global safety factor for FRP
reinforcement to global safety factor for steel reinforcement. The recommendation for the
adoption of 1.6 value is based on the criterion of the border deflections resulting from the
examination of prof.Mihail Muraljov published in the manual “Basic aspects of the practical
application of the composite GFRP reinforcement produced by “Composit reinforcement”,
Belgrade, 2016”.
This dialog box functions in exactly the same way as the dialog box for defining the concrete
quality.
If the Eurocode is selected for the current regulation or some of the regulations that are based
on it, new parameters will appear in the dialog box:
Copyright (c) Radimpex * http://www.radimpex.rs * e-mail: info@radimpex.rs * Tel. 011 3809-158
881
In the edit fields the partial security coefficients for the material are set: “γC” i “γS”. Different
coefficients can be set for three types of load combinations: “Persistent & Transient”,
“Seismic combinations” and “Accidental”.
Use design envelope of forces – This check box appears only in codes based on Eurocode.
Its state determines if design envelope of forces will be used in designing array of walls or not.
Considering global character of this check box, turning it on/off in the dialog for designing
array of walls turns it on/off in this dialog too.
Design parameters EC8 (Capacity design) – selecting this command field opens a dialog
box in which the necessary requirements for ductile behaviour are tested and calculation
parameters for EC8 (Capacity design) are set. Working with dialog box is explained in detail in
section 9.4.11.2.
9.2 Defining the Load Combining Pattern
In addition to all other input data, which need to be assigned immediately before
the design, the ruling static influences for reinforcement calculation surely need to be
determined. In the option of designing the concrete structural elements, the program offers
two possibilities: you can either set the ruling combination for the current load case, i.e. the
envelope of selected influences, according to your desire, or you can use the option of
combining the load automatically by the program. The option of combining the load
automatically by the program is surely much better and more convenient since in that case
you do not need to take care either of the partial safety coefficients or of the number of
possible combinations of simultaneous action of basic load cases. Since the program enables
each concrete structural element to be designed either for the current load case or for the
defined combining pattern, both procedures will be presented in the following text.
Design for the Current Load Case
It is understood by this method of determining the governing static influences that the
governing combination for the current load case needs to be set by command “Load Case”,
which is within the drop-down menu “Influences”, prior to designing the given concrete
structural element. In this method of defining the governing static influences for the design, it
is customary to regulate the values of safety coefficients by assigning the multipliers in load
combinations.
Copyright (c) Radimpex * http://www.radimpex.rs * e-mail: info@radimpex.rs * Tel. 011 3809-158
882
By command “Load Case”, combination:
1.35xI+1.5xII is set as the current load case
In addition to the possibility of calculating the reinforcement for the set current load case, the
program can also perform the design for several selected load cases. Namely, in that case you
need to set the switch “Envelope” to switched-on state by command “Load Case”, and to set
the symbol “✓” in column “ ” for all those load cases, i.e. for all those combinations, for
which you desire the design to be performed by the program.
By command “Load Case”, the envelope for all created
combinations is set for the current load case
In such operating mode, the required reinforcement for all selected loads will be calculated by
the program, and the result will surely be the maximal required reinforcement.
Copyright (c) Radimpex * http://www.radimpex.rs * e-mail: info@radimpex.rs * Tel. 011 3809-158
883
Defining the Load Combination Pattern Automatically
Command “Load combinations scheme”, which is contained within the drop-down menu
“Design ► Concrete”, will be available only in case that the standard, for which defining the
pattern of combining the basic load cases automatically is planned, is selected as the current
regulation.
Appearance of the dialog box for defining the pattern of load combining
A list containing all basic load cases for which the structure has been calculated (the
combinations, if created, are not taken into account) is in the upper left part of the dialog box.
Other data presented in this dialog box always apply to the currently active load case, i.e. to
the row in this list box that is marked by a special color.
When this dialog box is entered for the first time, the program automatically joins as default
the character “Undefined loading” to all assigned basic load cases, which practically means
that the calculated influenced due to that load case will not be taken into account in calculating
the required reinforcement. If you click the mouse button over the arrow to the right of the
closed list, which is in the upper right part of the dialog box, a list containing all types of loads
that are planned for the set current standard opens.
Copyright (c) Radimpex * http://www.radimpex.rs * e-mail: info@radimpex.rs * Tel. 011 3809-158
884
Closed list for selecting the type of load
When you have assigned the corresponding character for the currently active basic load case,
you need to define whether the character of that load is alternative or not by selecting the
corresponding switch in the part “Alternative load” of the dialog box (in default, the program
sets the switch “Yes” to switched-on state only for seismic loading, while in all other cases the
switch “No” is active in default).
Switches that determine whether the selected loading is alternative or not
When the load case is assigned the character of the Variable load, the edit fields for entering
the value of the Ψ combination factor become available. In case there are more loads of this
character, each of them can be assigned different values of the Ψ join factor and in the edit
field of the “Description” give a short description that will associate you with the entered
Copyright (c) Radimpex * http://www.radimpex.rs * e-mail: info@radimpex.rs * Tel. 011 3809-158
885
data. Clicking on the arrow on the right side of this closed list opens the list content from
which one of the previously defined descriptions can be selected.
Edit field for input of combining factor Ψ
In this way, the user is enabled to set any value for the combining factors Ψ and thus defines
the load he wants to perform the dimensioning of the concrete with, as well as the fissures and
deflections calculation.
In addition to all the variable loads, in the load case list i.e.in the report for the loads
combination pattern, the corresponding combining factors Ψ will be displayed.
Dialog box for combining pattern reports display
Copyright (c) Radimpex * http://www.radimpex.rs * e-mail: info@radimpex.rs * Tel. 011 3809-158
886
In case that, in addition to calculating the required reinforcement you also want to perform the
analysis of fissures and deflections, you will need to define the nature of all basic load cases,
with respect to the length of their duration.
The combo box for selecting the length of load duration
You will need to mark all the loads that you do not want to treat during the analysis of fissures
and deflections as “Non-defined”.
Use the info about load types assigned in combining load pattern for design not using
load combining pattern (e.g. design for a current load case) in order to use the
appropriate partial coefficients for the material – By setting the check box to ON, the
dimensioning for the current load case will be based on the type of load defined in the load
combining pattern dialog box, by using the appropriate partial coefficients for material that are
set in the dialog box for dimensioning code selection.
Copyright (c) Radimpex * http://www.radimpex.rs * e-mail: info@radimpex.rs * Tel. 011 3809-158
887
In case that the assigned basic loads have such character that some of them cannot act
simultaneously with other loads, you can additionally define such combining conditions
(a typical example is when in one load case wind action from left to right is analysed, and from
right to left in the other case) by command “Do not combine with”. Then one of these loads
needs to be selected and command field “Do not combine with” should be activated.
Dialog box for combining load cases
that cannot act simultaneously
The presented list contains all assigned basic load cases (arrow “ ” will be present before the
row containing the load for which this dialog box has been opened), and now it is sufficient to
mark all loads that cannot act simultaneously with the selected one by a click on the mouse
button. If you click the mouse button over the load in the list that cannot act simultaneously
with the load for which this type of data is being defined, a symbol “ ” will be placed. The
Copyright (c) Radimpex * http://www.radimpex.rs * e-mail: info@radimpex.rs * Tel. 011 3809-158
888
previously selected load case is deselected by a click over its name, which is followed by
removal of the symbol “ ”.
When you have selected all loads that cannot act simultaneously with the load for which the
conditions are being set, activate the command field “OK” after which this dialog box will be
closed. It should be mentioned that for seismic load cases, defining such data is not needed
since it is determined by the program that several seismic loads cannot act simultaneously.
Activating the command field “Always combine with” will result in opening the dialog box for
selecting loads without which the current load case cannot appear in a combination.
Working with this dialog box is exactly the same as within the command “Load combination”
(see chapter 3.2.2).
For Eurocode regulation, there is often the need for basic loads of the same character in all
combinations to appear at the same time with the same partial coefficients. For this reason,
the program is able to merge such load cases by selecting one of the loads that the user wants
to merge and then activating the “Unite” button:
Copyright (c) Radimpex * http://www.radimpex.rs * e-mail: info@radimpex.rs * Tel. 011 3809-158
889
Dialog for defining merged load cases
The list contains all the basic load cases. In the “St” load column for which this dialog is open,
“ ” appears. It is necessary to mark all the loads that will be merged with it by clicking the
mouse. In the column “St” of the selected loads, the symbol “ ” will be placed. Deselecting a
previously selected load case is done by re-clicking the mouse over its name, after which the
symbol “ ” will be removed.
The “ ” symbol that can be found in front of the name of some load cases indicates that
given load cases do not have the same character as the load for which this dialog is open and
that they can not be merged.
It is possible to combine load cases that do not have the same character. Consolidated loads
will appear in combinations together and with the same state of dominance. Only loads with
the following character are excluded: Constant, Prestress, Seismic and Incidental. Load cases
to which some of the listed characters have been assigned can only be combined with load
cases that have the same character as them.
When you have selected all the loads that will appear in all combinations at the same time with
the same partial load coefficients for which this dialog is open, activate the “OK” button, after
which the dialog will be closed.
In the column “ ”, the program sets the “ ” symbol in front of all load cases that are
merged with the currently selected case.
Copyright (c) Radimpex * http://www.radimpex.rs * e-mail: info@radimpex.rs * Tel. 011 3809-158
890
The set symbol “ ” in the column “ ” indicates that
the second and third case of load are merged
If we have several loads that are given the character “Permanent”, and at the same time they
are given not to combine with each other, the program will make an independent set of
combinations for each of them. We will take as an example the case with two permanent (I
and II) and two imposed load cases (III and IV). If we include that permanent load cases are
not combined with each other, we get the following combinations:
1.35xII+1.05xIII+1.5xIV
1.35xII+1.5xIII+1.05xIV
II+1.05xIII+1.5xIV
II+1.5xIII+1.05xIV
1.35xII+1.5xIV
1.35xII+1.5xIII
II+1.5xIV
II+1.5xIII
1.35xII
II
1.35xI+1.05xIII+1.5xIV
1.35xI+1.5xIII+1.05xIV
I+1.05xIII+1.5xIV
I+1.5xIII+1.05xIV
1.35xI+1.5xIV
1.35xI+1.5xIII
I+1.5xIV
I+1.5xIII
1.35xI
I
It can be seen from the attached that the combination of imposed load cases with each of the
permanent ones has been performed.
Copyright (c) Radimpex * http://www.radimpex.rs * e-mail: info@radimpex.rs * Tel. 011 3809-158
891
Dialog for defining load combination scheme allows selection of multiple load cases, with the
goal of assigning them the same criterion for combining: the type of load, duration,
alternation, and the criteria “Always combine with” and “Do not combine with”. Selection is
done as in all other commands, using the Shift and Ctrl keys and the left mouse button.
Multiple load case selection in the dialogue for combination scheme
Using the command field “Report”, you may request from the program to display the list of all
combinations for which designing will be performed. By selecting this button a dialog box that
looks as follows will open:
Copyright (c) Radimpex * http://www.radimpex.rs * e-mail: info@radimpex.rs * Tel. 011 3809-158
892
Appearance of the dialog box for load combining
pattern report generation
By setting the appropriate switches to ON, the selection of textual reports that the user wants
to show is made:
Combinations from the load pattern
Check box that is set to ON allows to generate a textual report in which the load
combinations defined in the dialog box for the load combining pattern are shown. In
front of the load combination, their load type is shown:
- [SP] permanent and temporary combinations
- [SE] seismic combinations
- [IN] incident combinations
User-defined combinations with its load type assigned from load combining pattern
Check box that is set to ON allows you to generate a textual report in which the
load combinations set by the user are shown. In this way, their load type is also
taken from the combination pattern and shown:
- [SP] permanent and temporary combinations
- [SE] seismic combinations
- [IN] incident combinations
In the report of the combining pattern, it is possible to display combinations for the fissures
and deflections calculation:
characteristic combinations
Check box that is set to ON allows you to generate a textual report that displays
characteristic combinations for the fissure and deflection calculation.
frequent combinations
Check box that is set to ON allows you to generate a textual report that displays
common combinations for the fissure and deflection calculation.
quasi-permanent combinations
Check box that is set to ON allows you to generate a textual report that displays
quasi-permanent combinations for the fissure and deflection calculation.
When you have selected the textual reports you want to display, by activating the “OK” button,
the program will open a dialog box with the content of generated report:
Copyright (c) Radimpex * http://www.radimpex.rs * e-mail: info@radimpex.rs * Tel. 011 3809-158
893
Dialog box for display combining pattern report
As in majority of other dialog boxes, here as well, you are allowed either to export this textual
report to the project documentation, or send directly to print or export to TXT report by
selecting appropriate icons.
After pressing the button “Combination” the program converts automatically generated
combinations to load cases. In all regulations based on the EC2 regulation, it is possible to
export all combinations that are automatically generated for the calculation of cracks and
deflections (combinations for the Limit state of usability). Selecting the “Combinations” button
opens a dialog of the following appearance:
Dialogue layout for exporting combinations
from the combining scheme
By setting one switch to the on state, a selection of combinations to be exported is made. The
meaning of each of the offered switches is the same as in the previously described dialog for
generating the combination scheme report.
Copyright (c) Radimpex * http://www.radimpex.rs * e-mail: info@radimpex.rs * Tel. 011 3809-158
894
If there are previously created combinations, after activation of the button “OK”, a dialog of
the following appearance will be displayed:
Button “Change” converts the combination scheme to load cases and deletes the existing
combinations, while the button “Add” converts them without the deletion.
When you have joined corresponding input data to all basic load cases, exit the dialog box for
defining the pattern of load combining by activating the command field “OK”. Since the
character of each of the basic load cases is now exactly known, in the course of the design the
program will know to create itself all possible combinations of simultaneous action of basic load
cases and it will know to join corresponding partial safety coefficients to basic load cases
automatically.
In case that structural elements that have already been designed for a previously defined
combining pattern exist in the model, changing any of the input data about the combining
pattern after exiting this dialog box will result in the following warning.
If command field “OK” is activated, all design results will be lost, in all parts of the model that
have been designed with the earlier combining pattern.
Note:
Design for the set current load case should be used only in case that creating automatically the
pattern of load combining is not provided for the selected standard. For those standards for
which creating automatically the pattern of load combining is provided, the combining pattern
for all structural elements except for floor slabs should be used. Since these structural
elements are usually subjected to pure bending due to vertical load, the governing load
combination can be easily predicted for them. In this way, you will considerably save time
required for design of floor structures. Namely, in slab design the required reinforcement is
calculated in all points in the finite element mesh, so a number of combinations of
simultaneous action of basic load that is to large in each designed point in the finite element
mesh may last very long.
Copyright (c) Radimpex * http://www.radimpex.rs * e-mail: info@radimpex.rs * Tel. 011 3809-158
895
9.3 Slab Design
Automatic design of area structural elements is reflected in that, that in each point
of the slab/wall the reinforcement area required by calculation is determined for each direction
of placing the reinforcement. The command for designing the area parts of the model (slabs,
walls) are within the drop-down menu “Design ► Concrete ► Slabs”. In order to make the
selection of commands from this menu easier, the icon “Concrete: Slab design” is provided,
which when selected, opens a menu with this group of commands.
Icon for fast selecting the commands from the drop-down menu
“Design ► Concrete ► Slabs”
In the further text of this manual we shall only use the term slab, while everything presented
will apply both to slabs and to walls.
9.3.1 Input Data
In order to fully determine the reinforcement design assignment, in addition to
choosing the codes and the governing loading, a series of other input data such as: concrete
quality, type of reinforcement, distance between the centroid of the tensioned reinforcement
and the edge of the section, way of reinforcing, etc. also need to be assigned. All these input
data will determine the way of calculating the required reinforcement in slabs. Since the
program also enables various input data for each slab individually to be assigned, two
commands are available. One of them is used to join same data to all slabs (Input data –
Global), while the other serves to join same data only to a selected group of slabs (Input data
– Local).
Copyright (c) Radimpex * http://www.radimpex.rs * e-mail: info@radimpex.rs * Tel. 011 3809-158
896
9.3.1.1 Input data – Global
When this command is selected, a dialog box with the following appearance opens.
Appearance of the dialog box
for defining the global input data
The input data that define the material characteristics and the distance between the centroid of
the reinforcement and the edge of the section are assigned in the left part of the dialog box.
The concrete and the reinforcement are selected from the closed lists the content of which is
determined by defined names of materials for the selected current code. As we have already
said at the beginning of this manual, both the content of the list of materials and their
corresponding characteristics can be defined for each of the standards within command
“Codes”, by command fields “Concrete” and “Reinforcing steel”. Type of reinforcing steel and
the distance from the section edge are defined separately for the top zone and for the bottom
zone. This means that, for instance, you have the possibility to place mesh reinforcement in
the bottom zone and deformed steel bars in the top zone. It should be mentioned that in walls,
the term top zone applies to that side of the wall that is closer to the observer’s eye when the
given wall is presented in the”2D View” window.
You can influence the method of determining the governing bending moments in slabs by
switches in the right part of the dialog box. The switches offered have the following meaning:
“Support Regions” – When this switch is set to switched-on state, the program is required to
parabolically round all bending moment peaks in slabs in the positions of their supports
depending on the assigned dimensions of these supports.
“Mxy” – When this switch is set to switched-on state, the program is required to also take into
account the influences due to twist moment “Mxy” in course of calculating the bending
moments. For slabs that are dimensioned with the check box “Mxy” on, the Mxy torque values
as well as the bending moment values M1 and M2 are displayed in the report.
Now the Eurocod 2 suggested algorithm is applied. It also amounts to the increasing of the
competent bending moments Mx and My for the needed reinforcement design, depending on
their mutual relation, as well as the Mxy moment size, that acts in the observed plate point.
This algorithm consequence is the bending moment increasing on the tensile plate as well as
the arithmetical needed reinforcement obtaining on the plate’s opposite side. For the ultimate
moment bearing capacity, the following algorithm has been applied.
Copyright (c) Radimpex * http://www.radimpex.rs * e-mail: info@radimpex.rs * Tel. 011 3809-158
897
The convention that in the observed point My Mx is adopted in the presented block scheme.
The positive moment stretches the lower plate part and the reinforcing directions coincide with
the global coordinate axis directions. The algorithm is certainly to be considered in other cases
also, during which the influence signs My and Mx change their places, and they generally relate
to the bending moments that act in the given reinforcing direction l, i.e. in the reinforcing 2
direction.
The used signs in the algorithm have the following meaning:
Mx – arithmetical obtained bending moment in the observed plate point in the global X-axis
direction
My – arithmetical obtained bending moment in the observed plate point in the global Y-axis
direction
Mxy – arithmetical obtained twisting moment in the observed plate point
Mdx – authoritative bending moment for the necessary reinforcing design in the global X axis
direction, on the stretched plate side
Mdy – authoritative bending moment for the necessary reinforcing design in the global Y axis
direction, on the stretched plate side
M’dx – authoritative bending moment for the necessary reinforcing design in the global X axis
direction, on the pressed plate side
M’dy – authoritative bending moment for the necessary reinforcing design in the global Y axis
direction, on the pressed plate side
We do not recommend this method of static influences determining, except in case of special
structures, in which neglecting the twist moments would result in considerable error. In any
case, it is up to the User to decide if these moments will also be introduced into calculating the
required reinforcement.
LCS of plate determines the default reinforcing direction - Check box that determines if
dimensioning of panels will be done according to a given local coordinate system of a panel
(set in command "Impacts on a panel in a given LCS"). This way, even without setting
reinforcement, you can display numerically required reinforcement in desired direction.
Copyright (c) Radimpex * http://www.radimpex.rs * e-mail: info@radimpex.rs * Tel. 011 3809-158
898
Laying one reinforcement region over multiple slabs - The state of this check box
determines the default behaviour of the program when setting the reinforcement area that
traverses across multiple slabs. If the check box is off, the program will split the specified
reinforcement area into multiple areas so that they monitor the contours of the slabs over
which the reinforcement area is passed. If the check box is turned on, only one reinforcement
area will be set, no matter if it goes over several slabs.
The program enables the dimensioning of concrete slabs for loads from all phases of
construction, and not only from the last phase. If the model contains construction phases, at
the bottom of the dialog becomes an active closed list from which the user selects how the
dimensioning will be performed:
Design performed for last construction stage only - the dimensioning of concrete slabs
will be done for loads from the last phase of construction.
Design for all construction stages - the dimensioning of concrete slabs will be done for
influences from all phases of construction.
When command field “OK” is activated, the assigned input data will be joined to all slabs in the
model. Since the program allows various input data to be assigned to each of the slabs, you
may encounter a case that when this command is activated, in case that you have previously
assigned other input data to some of the slabs by command “Input data – Local”, some of the
fields remain empty, i.e. the switches are misted.
Empty field for “Concrete” indicates that same concrete quality
has not been joined to all slabs in the model
Copyright (c) Radimpex * http://www.radimpex.rs * e-mail: info@radimpex.rs * Tel. 011 3809-158
899
Misted appearance of the switch “Support Regions” indicates
that moderation of support bending moments was required
for some slabs while it was not required for others
In such cases, activating the command field “OK” will result in changing only those input data
that are clearly written in the dialog box.
In case that slabs, for which design has already been performed, exist in the model,
subsequent change of input data will result in issuing the following warning when command
field “OK” is activated.
Selecting the command field “OK” will result in loss of design results in all previously designed
slabs.
9.3.1.2 Input data – Local
When this command is selected, the standard selecting procedure is entered.
<0 sel.> Input data for slabs - Select (All / Window / Polygon / Section / eXtras / selection
Groups / Recent selection / Deselect / <End >):
Namely, all slabs, for which input data need to be changed, now need to be selected. Upon
completed selection, the program will open a dialog box with the following appearance.
Copyright (c) Radimpex * http://www.radimpex.rs * e-mail: info@radimpex.rs * Tel. 011 3809-158
900
Appearance of the dialog box for defining the local input data
This dialog box is almost the same as the dialog box for defining the global input data except
that now three new switches have been added:
Symmetrical reinforcement – When this check box is set to switched-on state, symmetrical
reinforcement is required from the program. This option makes sense only in walls, and thus
the program sets this switch to switched-on state in default only in vertical walls.
Bending only – When this switch is set to switched-on state, a faster algorithm for calculating
the required reinforcement can be required from the program. Namely, in such mode of
program operation, the program will consider only the bending moments, while the normal
forces will be completely ignored. It is clear that it makes sense to set this switch to switched-
on state only in horizontal slabs subject to vertical loading.
Apply to all panels of the same set - Check box that allows assigning one input data to all
panels of the same set.
Since the change of input data automatically results in loss of previous design results, the
information whether the selected slabs are designed or not is written in the lower right corner
of the dialog box.
The part of the dialog box in which the information
whether the selected slabs are designed or not is written
Copyright (c) Radimpex * http://www.radimpex.rs * e-mail: info@radimpex.rs * Tel. 011 3809-158
901
In case that selected slabs have already been designed, subsequent change of input data will
result in issuing the following warning when command field “OK” is activated.
Selecting the command field “OK” will result in loss of design results in all previously selected
slabs for which the input data are changed.
Note:
Default input data are set by the program in accordance with the following rule:
- The switch “Support Regions” is set in default to switched-on state for all slabs and walls in
the model.
- The switch “Mxy” is set in default to switched-off state for all slabs and walls in the model.
- The switch “Symmetrical reinforcement” is set in default to switched-on state only for
vertical walls in the model.
- The switch “Bending only” is set in default to switched-on state only for horizontal slabs in
the model.
- The material quality is written in the “Registry” every time it is newly assigned, so when
designing new models, the data for the given standard that have been immediately
previously assigned are set in default.
9.3.2 Calculating the Required Reinforcement
When you have assigned all input data, first the standard selecting procedure is
entered by selecting the command “Design”.
<0 sel.> Slab design - Select (All / Window / Polygon / Section / eXtras / selection Groups /
Recent selection / Deselect / <End >):
Namely, you are now expected to select all slabs for which you desire the required
reinforcement to be calculated. After completing the selecting procedure, the program will first
check if the selected slabs have already been previously designed, and if so, it will issue a
corresponding warning.
Warning about the status of selected slabs
You are now expected to select the governing loading for all selected slabs that need to be
designed. Therefore, for the design, it is necessary to select only those slabs that you want to
Copyright (c) Radimpex * http://www.radimpex.rs * e-mail: info@radimpex.rs * Tel. 011 3809-158
902
design for same governing loading. This means that you have the possibilities either to
perform the design for the set current load case or for the defined pattern of load combination.
In case that within the command “Load combinations” all loads have “Undefined loading”
character, this switch will be inactive. The command field “OK” will also be inactive all until you
clearly define one of the two possible ways of selecting the governing load by a click on the
mouse button. When command field “OK” is activated, the design procedure in all points in the
finite element mesh of the previously selected slabs will begin. After completed design, the
program will be ready for post processing, which will be dealt with in the following chapter.
Note:
Once again it shall be mentioned that when floor structures are concerned, it is recommended
that immediately before the design, the combination of vertical load simultaneous action with
corresponding partial safety coefficients is set as the current load case. Within the input data,
select pure bending as the calculating method and demand the design for the set current load
case. In this way, you will save considerable time required for calculating the required
reinforcement. In addition, in case of large models, the option of designing the selected parts
of the model only can also considerably save time. If we take as an example a large building
with repeating geometry of the typical floor, you can select only one of the typical floors in
order to save time.
9.3.3 Presenting the Design Results
After selecting the command “Viewing results”, the program will immediately
display in the “2D view” window the required reinforcement area in designed slabs and walls.
On the toolbar which is placed along the top edge of the screen, there is a combo box which is
used for changing fast the reinforcement type to be viewed.
The combo box for changing fast the reinforcement type
The combo box contains only those reinforcement types which are most frequently used. Other
otpions can be selected from the dialog box which opens up after selecting either the option
“Others...” on the toolbar or by selecting the sub-option “Layout” from the command bar.
Copyright (c) Radimpex * http://www.radimpex.rs * e-mail: info@radimpex.rs * Tel. 011 3809-158
903
To enable better visibility of the design results, and because of the possibility of double
reinforcement, i.e. the possibility of having reinforcement both in the top and in the bottom
zones in one point in the slab, the required reinforcement is presented either in the top or in
the bottom zone (switches “Top” and “Bottom”) in one step.
In the part “Reinforcement direction” of the dialog box, you have the possibility to demand
the view of results in one of the two possible directions (switches “Direction 1” and
“Direction 2”), or you can demand simultaneous view of required reinforcement for both
directions (switch “Both directions”) for the selected zone. In default, the program sets the
reinforcement directions in direction of local axes of the given slab, in such way that direction
1 corresponds to local X-axis, and direction 2 corresponds to the local Y-axis. In case you want
to adopt some other direction for the reinforcement direction, command “Adopting
reinforcement” needs to be activated (see Chapter “9.3.4”).
The meaning of the edit box “Div. Number” as well as the combo box for selecting saved
configurations is quite the same as when the command “Legend”, whci will be explained in
more detail later on, is activated. Therefore, the role these two parameters have is to allow
viewing the required reinforcement isolines in the desired format, without calling the command
“Legend”.
If only one reinforcement direction is required to be viewed, the results are then presented by
isolines, and thus you have the possibility to select the type of isolines (switches “Empty” and
“Full”) in the part “Isolines Type” of the dialog box.
“3D” - Check box is enabled only if isoline type is set to "Full" or "Empty". It enables relief
displaying of isolines in 3D view.
"Show symbol for LCS" - This check box is enabled only if in the global input data, check box
"LCS panels determine the default direction of reinforcement" is turned on. It determines
whether or not symbols that show orientation of the LCS of a panel will be drawn.
When command field “OK” is activated, this dialog box will be closed, and you will obtain the
view in the required way of design results in the screen. It is clear that the design results will
be presented only in the previously designed parts of the model.
Copyright (c) Radimpex * http://www.radimpex.rs * e-mail: info@radimpex.rs * Tel. 011 3809-158
904
The symbol that displays orientation of the LCS of a panel
Presentation of required reinforcement in the bottom zone
for “Direction 1”, by empty isolines
Presentation of required reinforcement in the bottom zone
for “Direction 1”, by full isolines
Copyright (c) Radimpex * http://www.radimpex.rs * e-mail: info@radimpex.rs * Tel. 011 3809-158
905
View of necessary reinforcement in the bottom zone for “Direction 1",
relief display of isolines in 3D view
In case you desire simultaneous presentation of required reinforcement for both directions,
then you need to set the switch “Both Direction” to switched-on state. Since isolines are not
used for presenting in this way, but instead the reagions are hatched by lines in corresponding
colours, the switch “Empty” will be inactive.
Simultaneous presentation of required reinforcement
in the bottom zone for both reinforcement directions
The set hatching lines correspond to the assigned reinforcement directions, and they are set
only in those places where reinforcement in that direction is required by calculations. In those
parts of the slab where these two hatchings overlap, reinforcement is required in both
directions. The color of set hatching lines corresponds to the intensity of the required design
reinforcement in the given point, while the maximal value presented in the legend corresponds
to the greater design reinforcement required in one of the directions (for example, the
maximal required reinforcement for direction 1 is: 3.86 cm2/m, and for direction 2: 6.68
cm2/m, then 6.68 will be set in the legend as the extreme value).
Disregarding which way of presenting the required reinforcement is selected, by isolines or by
hatching, the option of reading the value of the required reinforcement by moving the mouse
will also be available. This information is written by the program in the bottom right corner of
the screen, and it is intended for quick inspection of the design results.
Copyright (c) Radimpex * http://www.radimpex.rs * e-mail: info@radimpex.rs * Tel. 011 3809-158
906
Space provided for presenting the design reinforcement, in the position
determined by the current position of the mouse pointer
In case that only one reinforcement direction is required to be presented, the program will
write only one value that corresponds to the required reinforcement in the given direction,
while in the option of presenting the results simultaneously for both directions, the first
number will represent the required reinforcement for direction 1 while the second number will
represent the required reinforcement for direction 2.
In the procedure of processing the results of calculated required reinforcement,
the command “Legend” has a very significant role disregarding whether you have
decided the results to be presented for one of the directions or simultaneously in
both directions.
This command operates exactly the same as in analysis of static influences in area structural
elements. Namely, when it is selected, when the design results are presented in the screen,
you have the possibility to select all slabs for which you desire to edit the list of possible
reinforcement design values.
<0 sel.> Key to reinforcement – Select (All / Window / Polygon / Section / eXtras / selection
Groups / Recent selection / Deselect / <End>):
The possibility of selecting several slabs in the model has a special application when you desire
to unify the division of design reinforcement in related parts of the structure (typical floors,
walls, etc.). The influences will then be presented in same isoline intervals in all previously
selected slabs. It should be mentioned that in this procedure you will only be able to select
those slabs that have already been designed. After completed selection, a dialog box in which
the values of calculated required reinforcement, instead of static influences, will now be
presented.
Copyright (c) Radimpex * http://www.radimpex.rs * e-mail: info@radimpex.rs * Tel. 011 3809-158
907
Appearance of the dialog box for editing
the calculated required reinforcement
This means that by command “Legend” you have the possibility to divide the interval of
isolines into segments the values of which exactly correspond to the adopted reinforcement. If
for example, you wish to place some minimal reinforcement 8/20 (Aa=2.50 cm2) everywhere
in the bottom zone, and to cover only places where it is really necessary by stronger
reinforcement, then the interval of the isolines needs to be divided in the following way:
When command field “OK” is activated, the program will denote by particular colours all places
in the model where minimal reinforcement 8/20 is adopted, slightly stronger reinforcement,
let us say 8/10 (Aa=5.00 cm2), and finally reinforcement for covering the extreme values
10/10 (Aa=7.90 cm2).
The “Tower” program enables creating and saving configurations with assigned prospective
values of isolines of the required reinforcement and description of each of them.
Copyright (c) Radimpex * http://www.radimpex.rs * e-mail: info@radimpex.rs * Tel. 011 3809-158
908
The dialog box for editing the value of
the required reinforcement - the layout
For this purpose, the command field “ Library ” has been envisaged, upon selecting which,
a dialog box of the following layout will open up:
The dialog box for creating legend
configurations - the layout
The dialog box is divided into two parts. The left part is used for assigning prospective values
of isolines of the required reinforcement in the bottom zone (positive values), whereas the
right part is used for assigning prospective values of isolines in the top zone (negative values).
Adding a new row to the combo box is performed by activating the command field . The new
row is inserted in the combo box right after the currently active one, and adding is possible
until the maximum number of 20 divisions is reached.
Copyright (c) Radimpex * http://www.radimpex.rs * e-mail: info@radimpex.rs * Tel. 011 3809-158
909
A new row has beed added to the combo box
via the command field
The selected row is removed from the combo box via the command field .
The value of the required reinforcement isoline is assigned in the column “[cm2/m]”, whereas
the desired description is entered in the column “Description”. Since the values of isolines
must be in the growing order upon each change, the program will automatically update their
sequence in the table.
The values of isolines and descriptions corresponding
to “Q” meshes have been assigned
The field “Description” enables entering simply a letter of the Greek alphabet “Ø”.which is
frequently used for marking the reinforcement section. To enable viewing this letter in the
field, you must enter “%f” and the program will automatically substitute those two signs with
the letter of the Greek alphabet.
If one table only has been created and a second one should contain identical or similar data, in
order to prevent repeating unnecessarily the same procedure, the program enables their
copying from one to another table. For this purpose, the command fields and have been
envisaged.
Copyright (c) Radimpex * http://www.radimpex.rs * e-mail: info@radimpex.rs * Tel. 011 3809-158
910
The data from the left part have been copied to the right
part of the dialog box via the command field
Since in practice it quite often happens that the same values of isolines are used, the program
enables saving them in the database. For this purpose, the command field “ Save ” has
been envisaged, upon activating which a dialog box for assigning the name of the created
configuration will open up:
Once you have selected the command field “OK”, the program will close the dialog box and
save the configuration in the database. From this moment on, the assigned name will keep
appearing in the combo box and, by selecting it, the assigned data can be imported at any
time.
Copyright (c) Radimpex * http://www.radimpex.rs * e-mail: info@radimpex.rs * Tel. 011 3809-158
911
The combo box for selecting saved configurations
The command field “ Delete ” has been envisaged for removing the current configuration
from the combo box.
Once you have activated the command field “OK”, the program will return to the main dialog
box of this command, accepting all the assigned data. Unless the configuration has been
saved, upon exiting the dialog box, an appropriate warning message will apear and it will be
possible to use the configuration only until exiting the program.
The name of the current configuration is now displayed in the combo box in the main dialog
box of this command, whereas the prospective values for isolines of the required reinforcement
are displayed in the left part of the dialog box. If the reinforcement from the bottom zone is
displayed in the selected slabs, these values are taken from the left table, whereas if the
reinforcement from the top zone is displayed, the values are taken from the right table.
Copyright (c) Radimpex * http://www.radimpex.rs * e-mail: info@radimpex.rs * Tel. 011 3809-158
912
The values of isolines saved in the current
configuration have been displayed
It should be noted that all the assigned values for isolines will not be displayed in the box, but
only those which are less than the maximum value of the required reinforcement in the
selected slabs. Maximum value of the required reinforcement is displayed in the last row in the
combo box when the reinforcement in the bottom zone is displayed, that is, in the first row
when the reinforcement in the top zone of the selected slabs is displayed.
The check boxes “View the value” and “View the description” are available for editing only
when a saved configuration has been selected from the combo box. These check boxes are
also used for adjusting viewing the legend table on the screen. The state of the check box
“View the value” defines whether values of the required reinforcement will be displayed in the
table, whereas the state of the check box “View the description” defines whether the assigned
descriptions will be displayed. It is important to remember that at least one of these two check
boxes must be turned on at all times.
Copyright (c) Radimpex * http://www.radimpex.rs * e-mail: info@radimpex.rs * Tel. 011 3809-158
913
The check boxes for defining viewing
the legend table on the screen
Activating the command field “OK” will result in closing the dialog box and displaying the
required reinforcement on the screen in accordance with the assigned parameters.
The reinforcement in the slab bottom zone for both directions
has been displayed
The combo box for selecting the saved configurations is located in the dialog box of the
command “Viewing results”, so that the required reinforcement can be displayed in the desired
format even without calling the “Legend” command.
Copyright (c) Radimpex * http://www.radimpex.rs * e-mail: info@radimpex.rs * Tel. 011 3809-158
914
The combo box for selecting saved configurations
within the dialog box “Viewing results”
In case that the presentation of required reinforcement by isolines is not
sufficiently clear and visible to you, then you have the possibility to present the
arrangement of the required reinforcement by diagrams in arbitrarily selected
sections by command “Section”.
It should be mentioned that the command “Section” will be available to be activated only if in
the selected reinforcement zone the view of design reinforcement for one of the two possible
directions was required. In case that simultaneous presentation of required reinforcement for
both directions was required, then command “Section” will not be available.
Presentation of required reinforcement in the bottom zone
for reinforcement direction 2, by section diagram
When drawing the diagram of required reinforcement the program presents only the
reinforcement required by calculations in the corresponding zone, i.e. all ordinates in the
diagram are on the same side. The option of assigning the section width, which will result in
Copyright (c) Radimpex * http://www.radimpex.rs * e-mail: info@radimpex.rs * Tel. 011 3809-158
915
simplifying the required design reinforcement on the assigned band width, will also be
available within command “Section”.
In case you have assigned in certain zones of the model reinforcement directions that do not
coincide with the directions of local axes of the given slab by command “Adopting
reinforcement”, then arrow symbols, indicating the adopted reinforcement directions in a
given region, will be placed within those regions by the program. In the remaining parts of the
model, the adopted default reinforcement direction corresponding to direction of local axes of
the given plate is applied.
The placed arrow symbols clearly indicate the adopted reinforcement
direction in the marked parts of the model
If simultaneous presentation of results for both directions is required, then the placed hatching
lines in those regions will be in the adopted reinforcement directions. In any case, disregarding
if view of only one or simultaneous view of both reinforcement directions was required, the
values of required reinforcement in each point of the model correspond to the performed
design for assigned reinforcement directions.
Copyright (c) Radimpex * http://www.radimpex.rs * e-mail: info@radimpex.rs * Tel. 011 3809-158
916
By turning on the check box “Adopting reinforcement”, the user is allowed to select one of
the three offered modes of display of the adopted reinforcement:
“Diagonal” – Setting on the switch it displays the diagonal on which the diameter and distance
of the adopted reinforcement is printed.
“Complete mesh” – Setting on the switch the program draws each bar separately, respecting
the specified distance between the bars.
“Series” – Setting on the switch, for each area of reinforcement, draws the direction lines
which shows the spreading direction of series and one of the bars in the series. In the section
point of the bar and the line of the spreading direction of series, the angle with the diameter of
the bars and the distance between them is shown.
For each of the selected methods of displaying the reinforcement, it is possible to display only
one direction of reinforcement by turning on the check box “Separated by directions”.
“ =” - Edit field for setting the angle of the main reinforcement direction. With the switches
underneath this edit box, a selection of the direction will be displayed:
“” - reinforcement will be displayed that extends in the direction of the angle “” and its
close angles.
“ +90°” - reinforcement will be displayed that extends in the direction of the angle
“ +90°” and its close angles.
The layout of area of reinforcement with a diagonal
Copyright (c) Radimpex * http://www.radimpex.rs * e-mail: info@radimpex.rs * Tel. 011 3809-158
917
Full layout of bars in the direction “=0” angle
The layout of the bar series in the direction of “ +90°” angle
9.3.4 Adopting the Reinforcement
The command “Adopting reinforcement” is intended for two purposes. One of
them is to adopt concrete reinforcement in accordance with the design results, while the other
is when you desire to change the default assigned reinforcement directions in certain parts of
the model. The option of reinforcement adopting is surely not indispensable, but in case that
the geometry of the model is such that it is necessary to assign reinforcement angles different
than those assigned in default, then you will surely have to define the parts of the model in
which these angles are different by this command. The regions assigned by this command are
common to both purposes. Namely, they determine both the adopted reinforcement and the
selected reinforcement directions. When this command is selected, the command bar attains
the following appearance.
<_> First point of reinforcing region – Bottom zone (Contour / Rectangle / cIrcle / Offset /
<End> / Set / Layout / Radial):
The User is now expected to assign the region in which same reinforcement will be placed in
assigned directions. The procedure of drawing the closed polygonal line corresponds exactly to
the procedure of drawing other surface entities in the program. Since the reinforcement can be
adopted either in the top or in the bottom zone, a comment clearly indicating if the top or the
Copyright (c) Radimpex * http://www.radimpex.rs * e-mail: info@radimpex.rs * Tel. 011 3809-158
918
bottom zone is currently being dealt with is written in the command bar. The current zone is
changed by selecting the sub-option “Layout” which is constantly present on the command
bar. When this sub-option is selected, a dialog box having the following appearance opens.
This dialog box exactly corresponds to the dialog box that opens within the command for
presenting the design results. The only difference is in that that this dialog box also contains
the switch “None”. When this switch is selected, the results of required design reinforcement
will not be presented at all for the selected reinforcement zone. This means that by selecting
the sub-option “Layout”, the current zone for which the reinforcement regions are being
adopted is changed, and the way in which the required reinforcement is to be presented on the
screen is regulated. By activating the command field “OK”, the program will return to the
procedure of assigning the regions, and the results of reinforcement design will be presented
on the screen in the selected way.
After assigning the geometry of the region in which same reinforcement needs to be adopted,
the program will require from the command bar the directions of reinforcement in the given
region to be determined.
Direction 1 – Angle (Inherit LCS) <0>:
"Inherit LCS" - Sub-option appears on the command line only if in the global input data,
check box "LCS of plate determines the default reinforcing direction" is turned on. After its
activation, the program will automatically set the direction of reinforcement in direction of the
local coordinate systems of panels.
The angle can be assigned either from the keyboard in angles or by selecting two points in the
drawing. A click on the right mouse button will denote acceptance of the default value 0. After
selecting the reinforcement direction 1, the program will require from the command bar the
reinforcement direction 2 to be determined.
Direction 2 – Angle <90>:
Regardless of the way directions of reinforcement were set (using the option "Inherit LKS" or
by setting the angle), after defining them a dialog of the following appearance will be
displayed.
Copyright (c) Radimpex * http://www.radimpex.rs * e-mail: info@radimpex.rs * Tel. 011 3809-158
919
Appearance of the dialog box for adopting the reinforcement
in the assigned region in the model
By this dialog box, the exactly adopted reinforcement is joined to the assigned region. The list
presented in the dialog box functions in exactly the same way as any other list in the program
for joining numerical data sets. In the top of the dialog box, the program presents the extreme
values of required design reinforcement found in the assigned region. Data “As,reqd=” relates
to direction 1, while data “As,reqd=” relates to assigned direction 2 of reinforcing. Areas
“As,prov=” and “As’,prov=” that correspond to the current data set and which are calculated
from the assigned data in columns: “1”, “e1”, “2”, “e2” and “n” are presented in the row
below the previous data.
1 - diameter of adopted reinforcement for reinforcement direction 1
e1 - bar spacing in adopted reinforcement for reinforcement direction 1
2 - diameter of adopted reinforcement for reinforcement direction 2
e2 - bar spacing in adopted reinforcement for reinforcement direction 2
n- reinforcement area multiplicator – this value is multiplied by the adopted reinforcement
area, and it will be included in the mark contents if it is different from 1
In column “Name”, you can also assign a textual description of the given data set, which will
later be written in the dimension of the given region as information on adopted reinforcement.
Since either welded meshes or always a certain number of same profiles are mostly used in
practice, you can create your own library of typical reinforcement to avoid assigning constantly
the same data. By selecting the command field “Library”, a dialog box for defining the desired
reinforcement types opens.
Appearance of the dialog box for editing the typical reinforcement library
Copyright (c) Radimpex * http://www.radimpex.rs * e-mail: info@radimpex.rs * Tel. 011 3809-158
920
You can arrange this library in accordance with your own desire and needs by command fields
“ Add” and “ Delete”. Since the program enables existence of several reinforcement
libraries, the title of the currently active library: “Tower.$net” is written in the heading of this
dialog box. To create a new library of typical reinforcement, you first need to create a copy of
the existing library by command field “ Save As”.
Assign the new name of the library in edit box “File Name”, and activate command field
“Save”. After returning to the basic dialog box for editing the typical reinforcement library,
perform all necessary changes and you will obtain the desired content of the new library. A
dialog box for reading in any of the previously created reinforcement libraries is opened by
command field “Open”.
The assigned current library of typical reinforcement will be respected by the program in its
operation, and thus all reinforcement from the set current library will be offered in the lists for
selecting the typical reinforcement.
Almost the same logic is applied in selecting typical reinforcement as with libraries of materials
used in the program for structural elements. Namely, when command field “OK” is selected,
this dialog box closes, and the data from the current row are joined to the current set of
reinforcement.
Copyright (c) Radimpex * http://www.radimpex.rs * e-mail: info@radimpex.rs * Tel. 011 3809-158
921
Characteristics of selected typical reinforcement from the library
are joined to the current data set
When you have selected the reinforcement set that will be joined to the assigned region in the
model, activate command field “OK”, and soon after the program will place a diagonal line
between two furthermost points on the contour of the assigned region, and it will write on it
the information on the adopted reinforcement and on assigned directions of placing the
reinforcement.
Dimension line placed in the assigned reinforcement region
In case you have assigned any text within the selected reinforcement set in column “Title”, the
program will write only the assigned title instead of the reinforcement radius and spacing. The
position of the dimension line can be subsequently changed by command “Dimension”, which
will be dealt with in more detail in Chapter “9.3.6”.
In case you have adopted reinforcement larger than maximally required reinforcement in the
assigned region, the hatching will then completely disappear from that region, which means
that no reinforcement is needed any more within that region. If you have adopted less
reinforcement than maximally required, the program will mark by corresponding hatching only
those parts in which reinforcement adopted in this way is not sufficient. When the mouse
pointer is moved along the parts of the newly set hatching, the program will present on the
status bar those values that represent the difference between the maximally required and the
adopted reinforcement in that point as the required reinforcement area.
Copyright (c) Radimpex * http://www.radimpex.rs * e-mail: info@radimpex.rs * Tel. 011 3809-158
922
The newly placed hatching clearly indicates that the adopted reinforcement
is not sufficient in all parts of the given region
The same also applies if only one reinforcement direction is selected to be presented, i.e. if the
presentation of required reinforcement by isolines is required. The set isolines will represent
the difference between the design reinforcement and the adopted reinforcement.
The set isolines represent the difference between the design reinforcement
and the adopted reinforcement in the given region
When you have adopted the required reinforcement in the assigned region, the program will
continue requiring from the command bar a new reinforcement region to be assigned all until
you mark the end of this command by a click on the right mouse button. This means that the
previously described procedure needs to be repeated all until you adopt the required
reinforcement in all parts of the model in both zones.
Copyright (c) Radimpex * http://www.radimpex.rs * e-mail: info@radimpex.rs * Tel. 011 3809-158
923
View of completely adopted reinforcement in the bottom zone
View of completely adopted reinforcement in the top zone
In case that this command is used only to change the default reinforcement directions, it is
clear that only regions in which the reinforcement directions are different than the directions
set as default then need to be assigned. In regions assigned in this way, it is makes no
difference which reinforcement will be adopted, since this command is used only to obtain the
design reinforcement in assigned directions.
If in the procedure of adopting the reinforcement you set the switch “None” to switched-on
state by sub-option “Layout”, the program will not open automatically the dialog box with sets
of adopted reinforcement but instead it will join the current data set to the assigned region.
The data on the current set of adopted reinforcement is constantly written at the beginning of
the command bar, and you can call the dialog box for selecting the current set of adopted
reinforcement by selecting the sub-option “Set”, which is also present at the command bar.
The program will also behave in the same way in case you have activated the command for
adopting the reinforcement immediately prior to the procedure of reinforcement design.
When establishing the reinforcement regions that overlap completely or partially, the principle
of superposition applies. That is, in the overlapped parts, the reinforcement from both regions
is superposed and it participates in covering the reinforcement required by the design in that
part of the model. A typical example of justifying the superposition is when reinforcement is
placed in the top zone above columns.
Copyright (c) Radimpex * http://www.radimpex.rs * e-mail: info@radimpex.rs * Tel. 011 3809-158
924
View of required reinforcement in the top zone
On the basis of the established hatching, it can clearly be seen that reinforcement in both
directions is required only above the internal columns, while reinforcement only in the
corresponding direction of bearing is required in other parts of the model. For that reason,
reinforcement only in the direction of global Y-axis is adopted above the horizontal beam, while
reinforcement only in the direction of global X-axis is adopted above the vertical beams. In this
way, the design reinforcement above the internal columns is covered by adopted
reinforcement in both directions.
View of adopted reinforcement in the top zone
If you desire to establish a region over a previously assigned one, but in such way that the
principle of superposition does not apply, but instead that only reinforcement from the newly
established region is adopted in the overlapped part, first you need to establish a hole in the
existing region by command “Hole”, and then to define a region with the newly adopted
reinforcement along the contour of the hole. Command “Hole” will be dealt with in more detail
in the next chapter.
Copyright (c) Radimpex * http://www.radimpex.rs * e-mail: info@radimpex.rs * Tel. 011 3809-158
925
Note:
It should be mentioned that all options as in drawing the arbitrary polygonal line are available
when drawing a region. Pay attention to sub-option “Band” which appears on the command
bar as an option in drawing a polygonal line. This method of drawing a polygonal line may be
very convenient when reinforcement is placed in the top zone above linear supports and
beams. When establishing a region, you should have in mind that a region can also be
assigned outside the overall size of the slab, i.e. over a hole in the slab, and the program itself
will remove the surpluses established in this way and correct the geometry of the assigned
region. In this way, you can considerably speed up drawing of the region without taking the
exact geometry of the slab contour into account.
Radial Adopting of the Reinforcement in Plates
Selecting the sub-option “Radial”, which is located on the command bar right after selecting
the command “Adopting reinforcement” will result in starting the procedure of radial
reinforcing.
<-> First point of reinforcing region – Bottom zone – Radial (Contour / Rectangle / cIrcle /
Offset / <End> / Set / Layout / Parallel)
The sub-option choice returns to the basic command bar shape for reinforcement adopting i.e.
to the ordinary (non – radial) reinforcement adopting procedure. The action of adopting the
radial procedure is developed in such way that the field, where the reinforcement surface is to
be set, is defined first both in the central and radial direction. When the contour of the desired
reinforcing field is defined, the program will from the command bar give a request for
assigning a central point, from which the radial reinforcing begins.
Center of radial reinforcement:
If panel reinforcing is made according to the local coordinate system of the panel which has a
radial LCS, the program will provide the option for setting the center of the radial LCS as the
central point from which the radial reinforcement will start. After setting geometry of the area
in which it is necessary to adopt reinforcement, the command line will show:
Center of radial reinforcement (Inherit the center of LCS):
“Inherit the center of LCS” - Sub-option appears on the command line only if in the global
input data, check box “LCS of plate determines the default reinforcing direction” is turned on.
After its activation, the program will automatically position the central point from which radial
reinforcement starts to the center of radial LCS of a panel.
After choosing the central point, the problem will be completely defined, i.e. the program will
be able to calculate, within the assigned field, the maximum needed reinforcement both in
tangential and radial direction.
Copyright (c) Radimpex * http://www.radimpex.rs * e-mail: info@radimpex.rs * Tel. 011 3809-158
926
Dialog box for radial reinforcement adopting
This dialog box is very similar to the dialog for normal reinforcement adopting, although the
radial reinforcement adopted sets are completely independent from normal reinforcement
adopted sets.
The necessary tangential reinforcement is expressed by a necessary surface along the length
unit in radial direction, while the radial reinforcement cannot be expressed in such way, since
its surface by the length unit in tangential direction varies from circle center moving. This is
why the radial reinforcement is expressed by the total necessary surface onto the entire circle.
The facts on necessary surface of the tangential (As, reqd.) and radial
(As’, reqd) reinforcement are copied in the dialog box top.
The necessary tangential reinforcement is adopted by choosing the bar diameter (column “1”)
and assigning their mutual distance (column “e1”). The radial reinforcement is adopted by a
chosen bar diameter (column “2”) and by bars numbers on the complete circle (column
“n/2”)
Copyright (c) Radimpex * http://www.radimpex.rs * e-mail: info@radimpex.rs * Tel. 011 3809-158
927
The adopted reinforcement is 16/15cm cm in the tangential
direction and 5616 in the radial direction.
By choosing the command field “OK”, the program will, in the assigned field, set the adopted
radial reinforcement.
In the spot level content, for radial direction reinforcement, a central angle
fact that is formed by radial bars is copied along with the number of its pieces
In the case that the assigned radial reinforcing field does not present a complete circle, the
complete circle radial reinforcement bars numbers are then adopted in the dialog box, and the
exact bars number, which is needed on the circle part that is defined by the assigned geometry
field, will be copied on the spot level.
Copyright (c) Radimpex * http://www.radimpex.rs * e-mail: info@radimpex.rs * Tel. 011 3809-158
928
The program copied on the spot level that 2916 has been
adopted for the assigned field, although it has been assigned in the given data
set that it is necessary to adopt 5616 for a complete circle
9.3.5 Generating Automatically the Areas with Adopted
Reinforcement in Slabs
Since the procedure of defining the area in which the same type of reinforcement
needs to be adopted may take quite some time, we have created a command by which this
procedure can be completely automatized. When command “Generate areas of
reinforcement” is selected, a message that the User is expected to select the slabs for which
he desires the areas to be automatically generated appears on the command bar.
<0 sel.> Generate regions of reinforcement - Select (All / Window / Polygon / Section / eXtras
/ selection Groups / Recent selection / Deselect / <End>):
After the selection has been completed, a dialog box with the following appearance opens.
Appearance of the dialog box for generating automatically
the areas with adopted reinforcement in selected slabs
The switches“Top zone” and “Bottom zone” are used for selecting the zone for which you
want generating area autiomatically. This means that, you are allowed to request from the
program to generate the area either in both zones or in just one zone.
The value assigned in the edit box “Width” represents the band area width in the top zone, on
one side of the support. By assigning a decimal number in the edit box “2 x Lo x”, you are
enabled to increase width of the area to be generated for part of the span, on the given side of
the support. It should be noted that, the assigned decimal number will be multiplied by the
Copyright (c) Radimpex * http://www.radimpex.rs * e-mail: info@radimpex.rs * Tel. 011 3809-158
929
light-colored opening of the “Lo” span, i.e. the given span reduced for the dimensions of the
supports defining the given field.
Switch “Foundations” is used to regulate whether floor structure or foundation plate is
considered. Namely, if this switch is set to switched-on state, it means that a foundation plate
is considered, and thus the concepts top zone and bottom zone will obtain the opposite sense.
This is very significant since the adopted rules for generating the areas refer separately to the
top and separately to the bottom zone. When the command field “OK” is activated, the process
of area generating will begin in accordance with the following rules:
- In case that any of the previously set reinforcing areas already exists in the selected slabs,
the program will first remove it and next it will generate new areas. The reason for this is in
the fact that the principle of superposition applies in course of adopting the reinforcement in
slabs, and undesired errors, i.e. doubling the areas with adopted reinforcement, are thus
avoided.
- When generating the areas in the bottom zone, a rule applies that they be bordered by
beams and supports, i.e. that the zone is not bisected by any of these linear entities. Angles
0 and 90 are always adopted as reinforcing directions.
- Areas in the top zone are always rectangular, and they are established above all beams and
linear supports/walls. The directions of these linear entities determins the middle line of a
band rectangular area, and its width is determined by the assigned data “Width” in the
dialog box. The direction normal to the direction in which the linear entity, above which the
influences are being covered, spreads is always adopted as the main reinforcing direction,
while direction 2 is always normal to direction 1.
Presentation of automatically generated reinforcing areas in the bottom zone
To all areas generated in this way the program automatically joins the reinforcement defined
by the current data set, so you only need to join subsequently to these areas that
reinforcement, which is needed to completely cover the calculated required reinforcement, by
command “Modify Sets”.
Since it is quite difficult to establish automatically the expected reinforcing areas in the top
zone, and in addition, this procedure does not include the influences above point
supports/walls, we recommend that you use this command only for establishing the areas in
the bottom zone. Surely, you can also require the areas in the top zone to be generated if the
geometry is such that a good operation result can be expected from this command.
Copyright (c) Radimpex * http://www.radimpex.rs * e-mail: info@radimpex.rs * Tel. 011 3809-158
930
9.3.6 Manipulating the Reinforcement Regions
When the adopted reinforcement regions are presented on the screen, and none of
the commands is active, the program offers a series of options for manipulating them. To bring
the program into such operating mode, you need to activate the command “Adopting
reinforcement” and to exit it, or to set the switch “Adopting reinforcement” to switched-on
state by command “Viewing results”.
Program status when commands for manipulating
the adopted reinforcement regions are available
The program will remain in this operating mode all until you activate the command “Reset” or
any other command for processing the results, which will remove the established regions of
adopted reinforcement from the screen.
All commands from the drop-down menu “Modify” operate in exactly the same way as in the
data input module, except that here only assigned reinforcement regions can be selected for
manipulation. This means that instead of drawing each reinforcement region individually, you
have the possibility to adopt the reinforcement in all parts of the model in a much faster and
easier way by commands for manipulation (copy, mirror, rotation, delete, etc.).
By command “Copy”, the previously assigned region
is also established in other parts of the model
Copyright (c) Radimpex * http://www.radimpex.rs * e-mail: info@radimpex.rs * Tel. 011 3809-158
931
It should be mentioned that the command “Modify sets” is contained both in the menu
“Modify” and in the menu “Design ► Concrete ► Slabs”. It is the same command, but since it
is relatively frequently used, it is placed in both menus.
In addition to commands from the menu “Modify”, command “Hole” will also be available to be
activated in this operating mode of the program. This command operates in exactly the same
way as in the data input module, except that here the holes are placed only within the
assigned regions in the currently presented reinforcement zone (top/bottom). Since the
principle of superposition applies in establishing the region with adopted reinforcement,
existence of such command is indispensable, when within a previously assigned region you
desire replacement instead of superposition of reinforcement.
If in addition to the region with adopted reinforcement, islones of missing reinforcement are
also presented in the screen, due to operating speed the program will not update them after
each of the commands for manipulating the regions but only upon explicit demand by the
User.
If you right-click over the icon “Concrete: Slab design”, the presented isolines
will be updated to correspond to the current state of the reinforcement region in
the model. The isolines of required reinforcement are updated automatically only
by activating the commands “Adopting reinforcement” and “Viewing results”.
Dimension
If in the course of assigning the reinforcement region, the position of its dimension line is
automatically determined, you have the possibility to change it by selecting the command
“Dimension”. When this command is activated, the command bar obtains the following
appearance.
<0 sel.> Dimension – Select (<End>):
The User is now expected to select the region in which he desires to change the position of the
dimension line. After completed selection, the program will require from the command bar two
points that will determine the new position of the dimension line to be selected.
First point:
Second point:
These points can be selected completely freely, except that the newly assigned dimension line
must be within the given region and it always spreads to the end borders of the region in the
assigned direction. The text on the dimension line is always written in the middle of the
dimension line assigned in this way.
Joining the contours of reinforcement regions
The program allows join the contours of the reinforcement region of the same set of data that
belong to different slabs. By selecting the command “Joining the contours of
reinforcement regions” the command line gets the following view:
<0 sel.> Join Contours - Select (All / Window / Polygon / Section / eXtras / selection Groups /
Recent selection / Deselect / <End>):
Now, users are expected to select all desired contours of reinforcement regions that need to be
merged.
Copyright (c) Radimpex * http://www.radimpex.rs * e-mail: info@radimpex.rs * Tel. 011 3809-158
932
Reinforcement areas divided by slabs before The reinforcement areas are merged after
the command “Joining the contours of the command “Joining the contours of
reinforcement regions” reinforcement regions”
After the selection was completed, the program performed the merging of the selected
contours of the reinforcement regions of the same set.
Divide contours of reinforcement region
ArmCAD program does not allow the import of the adopted reinforcement in which the
reinforcement regions lays over multiple slabs. In such situations, during the “Export in
ArmCAD” command, the following warning will appear:
The user could divide the reinforcement regions using the “Divide contours of
reinforcement region” command, so that the adopted reinforcement can be exported into
the ArmCAD program.
By selecting the command “Divide contours of reinforcement region”, the command line gets
the following layout:
<0 sel.> Dividing reinforcement regions over slabs - Select (All / Window / Polygon / Section /
eXtras / selection Groups / Recent selection / Deselect / <End>):
Now, users are expected to select the contours of the reinforcement areas that need to be
divided.
Copyright (c) Radimpex * http://www.radimpex.rs * e-mail: info@radimpex.rs * Tel. 011 3809-158
933
The reinforcement areas are joined after the The reinforcement areas are divided into
command “Joining the contours of slabs after the command “Divide contours of
reinforcement regions” reinforcement region”
After finishing the selection, the program divided all selected contours of the reinforcement
area into slabs.
Reinforcement area zone change
It is possible to move the reinforcement area from one reinforcement zone to another, as well
as copy the reinforcement area from one zone to another.
By selecting the “Modify Sets” command, the command line gets the following appearance:
<0 sel.> Modify Sets - Select (All / Window / Polygon / Section / eXtras / selection Groups /
Recent selection / Deselect / <eNd>):
Users are now expected to select the contours of the reinforcement area to be moved or
copied from one reinforcement zone to another. After the selection is completed, the following
dialogue opens:
Check boxes for moving and copying areas of reinforcement
from one zone to another
Move to other zone
By setting the given check box to on, the selected contour of the reinforcement
area will be moved from the current zone to another reinforcement zone.
Copyright (c) Radimpex * http://www.radimpex.rs * e-mail: info@radimpex.rs * Tel. 011 3809-158
934
Copy to other zone
By setting the given check box to on, the selected contour of the reinforcement
area will be copied from the current zone to another reinforcement zone.
9.3.7 Creating the Textual Report
In addition to graphic presentation of reinforcement design results by
isolines/hatching, the program also enables textual reports to be created. Since the design is
performed in all nodes on the finite element mesh, surely it would not be acceptable to
generate reports for all nodes in the model. For that reason, the procedure of selecting the
points for which the textual report is desired to be created is entered by command “Report”.
Points for report – Calculated reinforcement (Deselect / <End> / Extreme / Layout):
To simplify your decision-making about the selection of points for the textual report, you can
require one of the methods provided by the program for presenting the design results by sub-
option “Layout”.
This dialog box is exactly the same as the dialog box within the command for viewing the
results of designing. The only difference is that a switch “Adopted reinforcement” has been
added to the “ TXT report” part. In other words, this switch enables you to select the contents
of the textual report, i.e. whether adopted reinforcement will be displayed in the textual report
in addition to the required reinforcement. When this switch is on, adopted reinforcement will
be displayed in the textual report in addition to the required reinforcement.
It should be mentioned that in case of presenting the results by isolines, it is possible to select
points that represent local extremes of the required reinforcement by the OSNAP criterion.
Copyright (c) Radimpex * http://www.radimpex.rs * e-mail: info@radimpex.rs * Tel. 011 3809-158
935
Presented local extremes can be selected by OSNAP criterion
In order to simplify your work in selecting the governing points as much as possible, sub-
option “Extreme” is also present on the command bar. When selected, the command bar
obtains the following appearance.
<0 sel.> Slab selection – Select (All / Window / Polygon / Section / eXtras / selection Groups /
Recent selection / Deselect / <End >):
The User is now expected to select all slabs in which he desires the points with extreme values
of required reinforcement to be selected by the program. After completed selection, the
program will mark by small circle symbols the points having the extreme values of required
reinforcement in each of the previously selected slabs and it will return to the basic form of the
command bar within this command. For each of the reinforcement zones, the program finds
the position of maximum required reinforcement in both reinforcement directions, so that in
general case maximally four different points can be found for each of the selected slabs.
All previously presented methods of selecting the points can be mutually combined, but surely
the easiest way is to require from the program to mark all positions with the maximum
required design reinforcement in both zones and for both reinforcement directions by sub-
option “Extreme”. It should be mentioned that any previously selected point can be
deselected by sub-option “Deselect” in case a point has been erroneously selected for the
report.
Every point which has been selected for generating the report is marked by the program by
the symbol of a circle with a small cross inside of it and a ordinal number.
Copyright (c) Radimpex * http://www.radimpex.rs * e-mail: info@radimpex.rs * Tel. 011 3809-158
936
All selected points have been marked by symbols and numbers
When you have selected all points for the report, a click on the right mouse button will denote
the end of the point selecting procedure and a dialog box with the textual report for all
previously selected points will appear on the screen.
Appearance of the dialog box for textual
presentation of design results
Since it is possible to select points from several different slabs in the point selecting procedure,
the program sorts the textual report by slabs. At the beginning of the report, the input data
are written for each of the slabs, followed by the design results for all points that belong to the
given slab. The position of each of the assigned points is determined by three coordinates,
which singularly determine its position. In general case, for each point there are four results
for required reinforcement: Top zone – Direction 1, Top zone – Direction 2, Bottom zone –
Copyright (c) Radimpex * http://www.radimpex.rs * e-mail: info@radimpex.rs * Tel. 011 3809-158
937
Direction 1, Bottom zone – Direction 2. If any of these four results shows that design
reinforcement is not required, that result will not be written for the reason of better visibility.
Icons for direct printing and block export into
design documentation
In addition to direct printing, export of this report into design documentation is also provided
for by the program. All points assigned in one séance will belong to one textual report, so it is
up to you to determine the way of grouping the selected points.
Presentation of textual report with slab design results
within design documentation
Since the textual reports may be quite long, they are created in several columns, where the
number of columns depends only on the selected font and its size.
Copyright (c) Radimpex * http://www.radimpex.rs * e-mail: info@radimpex.rs * Tel. 011 3809-158
938
9.3.8 Exporting the Adopted Reinforcement into ArmCAD
In addition to considerable ease with which the reinforcement details and
corresponding bar schedules can be created, a great advantage of the “ArmCAD” program is
also the possibility of reading-in the data files exported from the “Tower” program. Namely,
Naime, “ArmCAD” is capable to itemise the reinforcement adopted in the “Tower” program and
to create both the forms plan and real reinforcement details. The rules in accordance with
which the reinforcement details are created are stated in the manual for operating with
“ArmCAD” program.
When a slab with adopted reinforcement is selected as the current view in the “2D View”
window, then the program can be required to export the adopted reinforcement in the given
slab. When command “Export in ArmCAD” is selected, a dialog box with the following
appearance opens.
Appearance of the dialog box for exporting
the adopted reinforcement in slabs
The name of the data file in which all necessary data on adopted reinforcement in slabs will be
saved needs to be assigned in edit box “Database”, while activating the command field “ ”
enable you to quickly position yourself into the desired place on the disk of your computer. The
name of the data file can be completely arbitrary, while a default name “*.pa3” or “*.pa4” is
provided for the data file type, which you can also change if you desire.
In edit box “Comment”, you have the possibility to write an arbitrary comment into the data
file, which will simplify to determine its content when subsequently reading it into “ArmCAD”.
The switches in the left part of the dialog box are used to choose the elements of a drawing
that need to be exported. These switches have the following meaning:
Form – The forms are exported, i.e. the appearance of all structural elements in their
actual size and they are being placed into the layer having a default name
“A3_OP”. The forms are exported by entities called regions in “AutoCAD”, so
in case you desire to transform these regions into simple lines, you need to
activate “AutoCAD” command “Explode”. It should be mentioned that the
program itself will adopt default dimensions for those structural elements for
which the appearance of the cross-section has not been selected.
Bottom zone – The reinforcement adopted in the bottom zone is exported and it is placed in a
layer having a default name “A3_DZ”.
Copyright (c) Radimpex * http://www.radimpex.rs * e-mail: info@radimpex.rs * Tel. 011 3809-158
939
Top zone – The reinforcement adopted in the top zone is exported and it is placed in a
layer having a default name “A3_GZ”.
By selecting arbitrarily the status of these check boxes, you can regulate yourself whether you
will have both the top and the bottom zones in a same file or you may decide to to export
these reinforcements separately. In any case, the program offers both possibilities. In case
you desire to place the exported reinforcement into previously drawn forms obtained from
architectural base drawn in “AutoCAD”, then you can export only the adopted reinforcement
without the forms plan by setting the switch “Form” to switched-of state.
Since on the basis of the adopted reinforcement in slabs it can not be explicitly concluded
whether mesh or bar reinforcement is concerned, you can clearly denote to the program,
within both reinforcing zones, whether mesh reinforcement is or is not concerned by switch
“Mesh”.
In case you export mesh reinforcement in the bottom zone, then you need to assign the size of
the mesh reinforcement overlap in the bottom zone over the support in edit box “da=”.
It should be noted that, this edit box will not be displayed in the dialog box if it has been
assigned to perform exporting from the “ArmCAD 2005” program, within the command
“Functionality” (see chapter 3.5.2).
The size of the cover needs to be assigned in edit box “a0=” (as default the program adopts
as this value 1.5 cm), while the switch “Foundations” is used to regulate whether a floor
structure or a foundation plate is considered. Namely, if this switch is set to switched-on state,
it means that a foundation plate is considered, and thus the concepts top zone and bottom
zone will obtain the opposite sense. This is very significant since the adopted rules for
generating the areas refer separately to the top and separately to the bottom zone.
rt of the dialog box “Secondary reinforcement” refers exclusively to slabs in which bar
reinforcement is adopted. Namely, since you have the possibility not to place reinforcement in
the other direction in the set of adopted reinforcement, which is especially convenient when
the top zone reinforcement is being adopted in parts where the areas cross at a right angle, so
the program will place reinforcement defined in this part of the dialog box as secondary
reinforcement in all parts of adopted reinforcing areas in which the reinforcement in the other
direction has not been adopted. Surely, the program will check if secondary reinforcement
assigned in this way satisfies the condition that the area of the secondary reinforcement is not
less than 20% of the main reinforcement area, and if this condition is not satisfied, it will
either adopt smaller bar spacing or larger diameter instead of the reinforcement assigned in
this dialog box in order to satisfy this condition.
Selecting the command field “OK” will denote the end of this command, i.e. the adopted
reinforcement will be exported into the data file under the assigned name. In case you have
selected a data file having a name that already exists, the program will issue a corresponding
warning.
A confirmative answer will result in saving the new data into already existing data file, while a
negative answer will denote quitting from saving the newly assigned data in the already
existing data file.
Copyright (c) Radimpex * http://www.radimpex.rs * e-mail: info@radimpex.rs * Tel. 011 3809-158
940
Note:
Whether exporting the adopted reinforcement will be in the format of “ArmCAD 2000” (*.pa3)
or “ArmCAD 2005” (*.pa4) depends on the state of the placed switches within the command
“Functionality” (see chapter 3.5.2). If you opt for exporting to the “ArmCAD 2005” program,
the dialog will not contain the edit box “da=”.
9.3.9 Plates Fissures Design
The plates’ fissures design procedure itself as well as the results representation is
nearly the same as in their needed reinforcement design. By choosing the command “Fissures
Calculating”, which is in the scope of the “Design ► Concrete ► Slabs”, one enters, first, into
the standard selecting procedure.
<0 sel.> Slab Fissure Calculating – Select (All / Window / Polygon / Section / eXtras / selection
Groups / Recent selection / Deselect / <End>):
Namely, it is now expected to select all plates, which are meant for fissures design. After
finishing the selecting procedure, the following dialog box will show on the monitor.
In the upper dialog box part, there are edit boxes, where input data is given that is necessary
for fissures design
- Concrete creep coefficient
s - Dilatation of concrete shrinkage
t0 - Concrete age at the moment of fissure creation
S- Cement type coefficient
k3 i k4 – Coefficients for calculating the distance between the fissures
In the lower part of the dialog box are the “Complete scheme” and “Current Load Case”
switches. By setting one of them to ON, a selection of the relevant load for the fissures
calculation is made. If you decide to choose the complete scheme, it is necessary to choose
Copyright (c) Radimpex * http://www.radimpex.rs * e-mail: info@radimpex.rs * Tel. 011 3809-158
941
the kind of combinations that will be used for the fissure calculation. The following options are
offered:
- characteristic combinations
- frequent combinations
- quasi-permanent combinations
If you choose to make a fissure calculation for the current load case, the edit field will become
available for the change and you will be able to set a percentage of the short-term load.
Edit box, whose value defines the short-term relation
according to the total exploitive reinforcement
By activating the command field “OK”, the fissures design procedure will begin in all points
from the previous selected plates’ final elements network. After the done design, the program
will be ready for data processing.
By choosing the command “Fissures Review”, the showed results will appear in the monitor
in contour lines form, and the command bar will be of a following form.
Points for report (Deselect / <End> / Extreme / Layout):
By choosing the sub-option “Layout”, the dialog box for influence choice is opened, which will
be shown on the monitor.
Copyright (c) Radimpex * http://www.radimpex.rs * e-mail: info@radimpex.rs * Tel. 011 3809-158
942
This dialog box is very similar to the dialog box for dimensioning process plates results
representation. Since the contour lines are shown at the same time for both reinforcing zones,
only the influence choice is carried out in this dialog box, that is, the fissures value in the
moment T = 0 and T = . The other parameter meaning is completely the same as in the
dialog box for results dimensioning process representation. By activating the command field
“OK”, this dialog box will be closed, and the fissures design results will be shown, in a required
way, on the monitor.
Fissures representation in T = for the direction 1,
through full isolines
It is certain that the commands “Section” and “Legend” will also be available. With the
“Legend” command, by editing the designed values list, it is easy to locate all places in the
model in which the fissures value is bigger than the allowed one.
Copyright (c) Radimpex * http://www.radimpex.rs * e-mail: info@radimpex.rs * Tel. 011 3809-158
943
The program has located all places in the model in which the fissures
value is bigger than the ultimate value a = 0.15mm
Along with the graphical representation of the fissures’ value results with contour lines, that is,
a hatch, this program also predicts textual reports. This procedure is also nearly the same as
in the case of results representation of the carried out design of the needed reinforcing. This
means there is a possibility of choice of any chosen points, or even one can require from the
program, using the sub-option from the command bar “Extreme”, to determine the
authoritative points by itself.
When all points have been chosen, by clicking the right mouse button, the points choice
procedure will stop, and the dialog box with textual report for all previously chosen points, will
show on the monitor.
Textual report with the carried out fissures design
Copyright (c) Radimpex * http://www.radimpex.rs * e-mail: info@radimpex.rs * Tel. 011 3809-158
944
9.3.10 Plates Flexion Design
Since the flexion design cannot be done for each section independently, the results
representation using contour lines is not possible. Namely, during the design, the relative
flexions are treated, that is, it is necessary to carry out the section curve integration along the
given line. By choosing the command “Flexion Calculating”, which is in the scope of the
menu “Design ► Concrete ► Slabs”, the program will require, from the command bar, to
determine the desired line, along which the flexion diagram is obtained.
Starting point (Delete / Report / Layout / <End>):
After choosing the starting point, the program will require the final point choice of the required
line.
Endpoint:
The 1 and 2 points choice determined the line along
which the flexion diagram will be shown
It is expected now to determine all support points along with the given line, that is all points,
in which the flexion value is zero.
Support Point (<Choice>):
The program will, from the command bar, constantly demand the input of new points of
support, until clicking the right mouse button marks the procedure end. Along with the
individual choice of the points of support, using sub-option “Choice”, one can enter the points
choice procedure by selecting (see Chapter 2.5.6). After that, the program will open the dialog
box for input data defining, that will determine the flexion design way along the given line.
Copyright (c) Radimpex * http://www.radimpex.rs * e-mail: info@radimpex.rs * Tel. 011 3809-158
945
This dialog box is completely the same as in the fissure design case, and all already mentioned
is here applicable. By activating the command field “OK”, the flexion diagram will show along
the given line on the monitor.
The flexion diagram in the moment T = 0 along the given line
At this moment, the command bar obtained its basic form in the scope of this command, that
is, the starting point of the new section line input is expected.
Starting point (Delete / Report / Layout / <End>):
The program will, from the command bar, still require the next section line input, until by
clicking the right mouse button, the meant sub-option “End” is marked.
By choosing the sub-option “Layout”, the dialog box for influence choice that will show on the
monitor, is opened.
Copyright (c) Radimpex * http://www.radimpex.rs * e-mail: info@radimpex.rs * Tel. 011 3809-158
946
By setting one of the two offered switches to the switched-on state, one may require from the
program the flexion representation, either in the T = 0 moment, either in the T = moment.
The flexion diagram in the T = moment, along the given line
The sub-option “Delete” stands for deleting some of the previously given section lines, and
sub-option “Report” stands for creating textual reports about the carried out flexion design.
By choosing the sub-option “Report”, the program will, from the command bar, require the
points’ choice along the previously given lines, on which the flexion diagram is shown.
Points for report (Layout / eXtremes / Complete Section / <End>):
This procedure completely corresponds to the previously described procedure for creating the
textual report with the designed necessary reinforcing in beams (see Chapter 9.4.5). The
analogy is absolute, except that the command here does not relate to the beams, but to the
given section lines.
When all points for a report have been chosen, clicking the right mouse button will mark the
end of the points choice procedure and the dialog box for all previously chosen points will
appear on the monitor.
Copyright (c) Radimpex * http://www.radimpex.rs * e-mail: info@radimpex.rs * Tel. 011 3809-158
947
The textual report form for the carried out flexions design
We will state that the results of the carried out flexion design along the given section lines do
not get recorded into the file, but are only once used, when one is in the module for design
data processing.
NOTE:
Since the quantity of the adopted reinforcing influences the designed flexions value, and the
flexions are designed along the given section line, one can come into the situation where one
can in the same plate point for different reinforcing, obtain the different flexion values. This
will be explained with an example of a square plate, which is symmetrically loaded.
In the X-axis direction, a ø 8/10 and in the Y-axis direction,
a ø 8/20 has been adopted
Copyright (c) Radimpex * http://www.radimpex.rs * e-mail: info@radimpex.rs * Tel. 011 3809-158
948
By designing the flexion in two orthogonal directions, in this case one will obtain different
flexion sizes in the middle plate point.
This seems as a paradox, but is actually completely expected, according to the carried out
algorithm and valid standards.
9.3.11 Slab punching verification
For slabs directly supported by columns without capitel, as well as for slabs loaded
with concentrated force, you need to secure them against punching. The program has
envisaged performing an analysis which determines slab resistance to punching as well as the
quantity of reinforcement required to secure a slab against punching. This calculation can be
carried out according to the following rules: EUROCODE (EN 1992), TPBK and PBAB 87.
The command “Slab punching verification” is located in the menu “Design ►
Concrete”, and once it is activated, the command bar will obtain the following
layout:
<0 sel.> Indirect column selection - Select (Delete / Report / Calculator / <End>):
The user is now expected to select the point for the control of penetration at which the panel
relies on the beam (indirect beam), point support or a short wall (the wall with the dimensions
of the pillars), or to select one of the following sub-options from the command line. The
selection is done in the 2D view only if panel is displayed in the layout. That means that beams
and short walls are displayed in intersection as indirect elements, while point pillars are
displayed in plan view). Since command steps are the same for all three entities, we will
explain it for a case when control of penetration is done at the point where the panel relies on
a beam.
Copyright (c) Radimpex * http://www.radimpex.rs * e-mail: info@radimpex.rs * Tel. 011 3809-158
949
Selecting the indirect beam
The mere procedure of selecting is carried out in the following way: you move the mouse
pointer over the symbol of the beam in cross section and press the left mouse button. We
would like to draw your attention to the fact that, in the slab numerical data set, you must
place concrete as the material, and that the selected beam mustn’t be of an arbitrary cross
section. If these conditions are not met, the program will issue an appropriate warning,
whereas, if they are met, a dialog box of the following layout will open up:
The dialog box for slab punching verification – the layout
The combo box “Codes” is used for selecting the code based on which slab punching
verification will be carried out. The selected code does not have to be in compliance with the
currently placed code for designing concrete. Unlike the selected code, the concrete grade and
type of reinforcement to be used during slab punching verification always correspond to the
currently placed code for designing concrete.
Copyright (c) Radimpex * http://www.radimpex.rs * e-mail: info@radimpex.rs * Tel. 011 3809-158
950
In the upper left part of the dialog box, there is a field which is used for displaying a complete
report on slab punching verification. In course of changing any of the parameters, the report is
not updated automatically. It is however, necessary to activate the command field “Calculate”
which leads to repeating the procedure of analysis and generating a new report.
In the lower left part of the dialog box, there are parameters which are used for defining the
existing reinforcement in the slab at the place where slab punching verification is carried out.
Switching on suitable radio buttons results in selecting one of the three offered ways of
defining such reinforcement:
“Use currently adopted reinforcement” - for the sake of the analysis, the program takes
over the data on the adopted reinforcement from the reinforcement area which is placed at
the place where slab punching verification is carried out.
“Known reinforcement” - selecting from the mesh database, the user adopts
reinforcement in the top and bottom zone of the slab, and, enters the direction of spreading
of the selected reinforcement in the displayed edit boxes “Angle”.
“Known reinforcement ratio” - the user enters the percentage of slab reinforcement for
both directions. This percentage will be used during the analysis of slab resistance to
punching.
“Reinforcement type” - From the combo box user can select the type of the reinforcement
before bending, where offered types are in accordance with the current regulations for
concrete design.
It should be emphasized that for the regulation PBAB 87 minimum percent of the
reinforcement used in calculation is = 0.5%, while for the regulations EUROCODE and TPBK
there are no restrictions.
The slab data which are necessary for the analysis are assigned in the central part of the
dialog box.
“Perimeter orientation” – This edit box appears in the dialog only when SNIP code is
selected for slab punching verification. It is used to define an angle between local axis 3 of the
column and global X axis.
“Concrete” - this combo box is used for selecting the concrete grade of the slab. The offered
grades are in compliance with the currently active code for designing conrete, and not in
compliance with the currently active code for slab punching verification.
“Distance from the slab edge to the steel centroid” - this data referes to the tensile zone.
“Position of critical perimeter” - this data defines the position of the “critical” perimeter and
depends on the code, but the program enables its modification. The default value for
EUROCODE is 2.0, for TPBK it’s 1.5, and for PBAB 87 it’s 0.5. The distance between the
“critical” perimeter and a column edge is calculated as the result of this coefficient and the
static height of the slab (hs). Default value for code SNIP is 0.5xh0 and can not be changed
(h0 is static plate height).
“Foundation slab” – enables differentiating between slab punching “upwards” and
“downwards”. In other words, on the basis of this data, the program infers which slab zone is
tensile at the place where slab punching has taken place. If this check box is on, the program
will infer that the slab bottom zone is tensile, and vice versa, if the check box is off, the
program will infer that the slab top zone is tensile.
Copyright (c) Radimpex * http://www.radimpex.rs * e-mail: info@radimpex.rs * Tel. 011 3809-158
951
“Support reaction force decrease” - By setting the check box to the on state, the control of
the foundation slabs makes it possible to take into account the reduction of the shear stresses
in the slab due to the existence of reactive soil load in the perimeter of the breakthrough. The
check box is only active if the “Foundation slab” check box is on, and “column axial force” is
set to the strain source.
“Substitute with column with circular cross section” – the user is allowed to choose
between two ways of defining the shape of the control cross section. Model of the substitute
circular column is the default model for PBAB 87 code. For rectangular but also for all other
non-circular cross sections, the diameter of the substitute circular column is calculated
according to the following formula:
d s = 1.13 b d
“ds” - diameter of the substitute circular cross section
“b” i “d” - the surrounding rectangle sides of the column cross section
If one side of the cross section surrounding rectangle is more than 1.5 times longer than the
other side, the shorter side length multiplied by 1.5 will be used instead of its real value for the
analysis. Thus, in rectanglular cross section b/d=40/80cm, the value d=1.5*b=60cm would be
used for the longer side length.
If the model of the substitute circular column is not used, the program defines the control
cross section based on the real geometry of the column cross section, minimizing the length of
the the control cross section at appropriate distance from the column edge. This way is the
default for EUROCODE.
Critical cross section for subsititute circular Critical cross section based on the real
column model (PBAB 87, b/d=40/50cm) geometry of the column cross section,
(PBAB 87, b/d=40/50cm)
In SNIP code control perimeter is always a rectangle, regardless of the real column section
shape, and thus check box “Substitute with column with circular cross section” is disabled.
Part of the dialog box “Settings” is used for assigning coefficients which are necessary for the
analysis by EUROCODE and SNIP.
The data on reinforcement to be used for security against punching are defined in part of the
dialog box “Punching shear reinforcement”. The combo box is used for selecting the type of
reinforcement to secure, and the offered types are in compliance with the currently active code
on designing concrete. This value is used for analysis in all codes, while values “Inclination
angle” and “Bar spacing in radial direction” are not used in some codes.
Copyright (c) Radimpex * http://www.radimpex.rs * e-mail: info@radimpex.rs * Tel. 011 3809-158
952
The slab punching verification can be performed on the basis of two data sources for section
forces/stress. The first data source is transversal forces from the slab at control cross section
places, whereas the second data source is section forces in the column at the slab punching
verification place. From the combo box which is located in part of the dialog box “Source of
the influences and stresses”, the user can choose the data based on which he is going to
perform the analysis.
Note:
Method with transversal forces in the slab (slab shear force)
This method, on the basis of shear stress in every slab point at the control cross section place,
determines whether there has been stress exceeding, and in case there hasn’t, whether
reinforcement is required for security against punching. This method will automatically
consider possible force eccentricity due to the presence of the bending moment, but also
favourable effects of load inside the control cross section. The only drawback lies in the fact
that accuracy is very much dependent upon the density of finite element mesh and that less
precise results will be obtained for a mesh which is larger than the column dimensions.
Method with section forces in the column (column axial force)
This method defines shear stress in the control cross section on the basis of axial force in the
column at the section place (if the column is both over the slab top and bottom zone, then the
axial force difference of the two columns is taken into account). This method does not consider
force eccentricity in the column, nor favourable effects of load inside the control cross section.
The effects of asymmetric slab stressing are entered manually, by assigning “eccentricity
factor ” (EUROCODE), i.e. by assigning “Stress amplification coefficient due
eccentricity” (PBAB 87 and TPBK). The advantage of this method might lie in the fact that its
accuracy is not much dependent upon the density of finite element mesh.
Method using an arbitrary force (arbitrary force)
This method defines shear stress in the control cross section on the basis of the force assigned
by the user, by entering its intensity in the edit box “Column force”. This method does not
consider column force eccentricity, nor favourable effects of load inside the control cross
section. The influence of asymmetric slab stressing is entered manually by assigning either
“Eccentricity factor ” (EUROCODE) or “Stress amplification coefficient due to
eccentricity” (PBAB 87 and TPBK).
SNIP code allows defining moments besides defining force:
(M2,g+M2,d)/2 - Mean value of the moment on the top and the bottom side of the section
for axis 2
(M3,g+M3,d)/2 - Mean value of the moment on the top and the bottom side of the section
for axis 3
“Perimeter length to inner column perimeter length ratio” – using the coefficient which
is entered in this edit box enables editing the perimeter length of columns which are either on
the slab edge or in its corner. Whether the check box “Substitute with column with circular
cross section” is off or the method with transversal forces in slab is used as a source of
information, this edit box will be unavailable. For the two remaining methods, it is necessary to
turn on the check box next to this edit box, upon which the edit box will become available for
editing.
Copyright (c) Radimpex * http://www.radimpex.rs * e-mail: info@radimpex.rs * Tel. 011 3809-158
953
According to the PBAB 87 regulation, it has been defined that, depending on the column
position, editing the perimeter length Okp is performed in the following manner:
- in middle columns 1.0xOkp
- in end columns 0.6xOkp
- in corner columns 0.3xOkp
The radio buttons “Current load case” and “Complete scheme” are used for selecting load
cases which will be taken into consideration. Obviously, these radio buttons are meaningless
and thus non-existent in the dialog box when the option “arbitrary force” is selected as the
“source of the influences and stresses”.
In the upper right part of the dialog box, there is a list of control cross sections in which we
want the program to perform slab punching verification. It has been defined by the codes that
this verification always needs to be carried out in the same two places which are: along the
column edge and at the “critical” section.
In addition to the “critical” section which is compulsory, an arbitrary number of new sections in
which verification will be performed can be added to the list by activating the command field
“ Add”. The distance between the control cross section and the outer side of the beam cross
section is assigned directly in the list, in the “Lh [m]” column. If more than one control cross
section is assigned, the “critical” section will be clearly marked in the list.
In addition to the “critical” section which is defined by the code,
three more control sections have been added to the list
For removing the selected control section from the list, there is the command field
“ Delete”.
If it has been found in course of the procedure that reinforcement is required for security
against punching, in one control section, it is necessary to locate the farthest control section
for which reinforcement is not required for security against punching. In this way, the distance
between the outer side of the beam cross section is determined.
Copyright (c) Radimpex * http://www.radimpex.rs * e-mail: info@radimpex.rs * Tel. 011 3809-158
954
The program has also envisaged a graphic representation of slab punching verification. Upon
exiting the dialog box, the column cross section is drawn on the screen with its actual
dimensions, whereas the check box “Draw perimeters” enables the user to affect the layout
of the graphic symbol of slab punching verification.
When the check box “Draw perimeters” is off, the following may be written together with the
drawing of the beam cross section:
– nothing – if all conditions have been met and the slab has been secured against
punching without the additional reinforcement.
– the additional reinforcement surface - if all conditions have been met but additional
reinforcement is necessary for security against punching. The displayed value for the
reinforcement surface for slab security against punching refers to the total
reinforcement surface one needs to distribute equally over the control section volume.
– exclamation marks “!!!” - if there has been a failure to meet some of the conditions.
Graphic representation of slab punching verification.
the check box “Draw perimeters” is off
When the check box “Draw perimeters” is on, the control cross sections will be written in
addition to the drawing of the beam cross section. The following may be written together with
each control section:
– nothing – if all conditions have been met and the slab has been secured against
punching without the additional reinforcement. In this case, the control section will be
drawn with an intermittent line.
– the additional reinforcement surface - if all conditions have been met but additional
reinforcement is necessary for security against punching. The displayed value for the
reinforcement surface for slab security against punching refers to the total
reinforcement surface one needs to distribute equally over the control section scope.
– exclamation marks “!!!” - if there has been a failure to meet some of the conditions.
Copyright (c) Radimpex * http://www.radimpex.rs * e-mail: info@radimpex.rs * Tel. 011 3809-158
955
Graphic representation of slab punching verification.
the check box “Draw perimeters” is on
Next to each symbol of slab punching verification, the program also writes its ordinal number.
This number is also written in the textual report of slab punching verification. If a graphic block
with these symbols is exported to the project documentation together with textual reports, it
will be quite easy to notice which report belongs to which slab point via ordinal numbers.
As it has been previously mentioned, the analysis is not performed automatically after
changing some of the parameters in the dialog box, because it is necessary to activate the
command field “Calculate” in order to perform the analysis.
The analysis procedure – EUROCODE
Slab punching will not occur if the characteristic shear force is less than or equal to the
projected slab resistance at the control section:
vEd vRd,max
and if it is less than the projected slab resistance with reinforcement for security against
punching:
vEd vRd,cs
vEd - the project value of the characteristic shear force
vRd,max - the project value of the maximal punching force along the control section
vRd,cs - the project value of the slab resistance against punching, with reinforcement for
security against punching
VEd
vEd = β
ui d
Copyright (c) Radimpex * http://www.radimpex.rs * e-mail: info@radimpex.rs * Tel. 011 3809-158
956
- the factor with which additional stress is added in the analysis, due to the eccentric
sttressing
EUROCODE assumes that the critical section is at a distance of 2hs from the column edge.
hs - static height of the slab
The project value of the slab resistance against punching, without reinforcement for security
against punching, has been given as:
vRd ,c = CRd ,c k (100 f ck )1 / 3 + k1 cp (vmin + k1 cp )
In case when vEd vRd ,c it is necessary to distribute the reinforcement for security against
punching along the control section. The quantity of the required reinforcement is calculated
according to the following formula:
d Asw f ywd ,ef
vRd ,cs = 0.75 vRd ,c + 1.5 sin
sr u1d
The analysis procedure – PBAB
Shear stress at the critical section is calculated as follows:
Tmax
=
Okp hs
where:
Tmax the biggest transversal force at the critical section during exploitation load
Okp the critical circular section volume
hs the average static height of the slab, for two adopted reinforcement directions at the
critical section
If the column cross section has a shape of a rectangle with b and d sides, a substitute circular
column with diameter d s = 1.13 b d is added in the analysis, with a restriction that the
longer side is 1.5 times most bigger than the shorter side.
The influence of slab eccentric supporting on the shear stress size does not have to be
specifically defined if the shear stress is increased by at least 40%.
If the shear stress meets the condition at the critical section:
2
1 a
3
Copyright (c) Radimpex * http://www.radimpex.rs * e-mail: info@radimpex.rs * Tel. 011 3809-158
957
a specific reinforcement is not required for receiving tensile forces due to the action of
transversal force Tmax.
If the shear stress is within the limits:
2
1 a 2 b
3
a specific lateral reinforcement msut be added for receiving tensile forces due to the action of
transversal force Tmax
The state where:
2 b
is not allowed.
Coefficients 1 and 2 are defined via the formula:
1 = 1.3 a ; 2 = 0.45 a
where represents the average value of reinforcing percentage for compressed reinforcement
from two perpendicular directions.
Coefficient a is 1.0 for GA 240/360, 1.3 for RA 400/500 and 1.4 for MA 500/600
The required quantity of reinforcement Aak which is placed at an angle of 45 90 with
respect to the slab middle plane is calculated according to the following formula:
0.75 Tmax T
Aak = = 1.35 max
v / 1.8 v
Calculation procedure - TPBK
Condition of the load for the punching:
vSd vRd
p
vSd = VSd
ucr
vSd - computational shear force per unit of critical volume
vRd - computational load on the penetration per unit of the critical volume
VSd - computational penetration force of external load
Copyright (c) Radimpex * http://www.radimpex.rs * e-mail: info@radimpex.rs * Tel. 011 3809-158
958
ucr - volume of critical sections
p - factor of correction that takes into account the eccentrically acting of the
penetration forces compared to the critical-section
p = 1.0 - for symmetric stressed pillars
p = 1.15 - for interior columns asymmetrically stressed
p = 1.4 - for the pillars on the edge
p = 1.5 - for the pillars in the corner
Reinforcement for the insurance from the penetration will be required if the condition is met:
vSd vRd1 = Rd k (1.2 + 40 l ) d
Rd - computational strength of the main diagonal tension
k - coefficient of the height section of the panel
d - medium static height of the panel section
d = (d x + d y ) / 2
l - coefficient of the panels reinforcement
l = lx ly ; 0.5% l 1.5%
If the above condition is not satisfied, it is necessary to control the load on the pressure and
calculate the transverse reinforcement:
vSd vRd 2 = 1.6 vRd1 - "pressed sticks" capacity in the panel
sin
vSd v Rd 3 = v Rd 1 + ASw f yd - transverse reinforcement capacity for the
u cr
insurance from the penetration
ASw - total shear reinforcement
- shear reinforcement angle of the slope according to the plane of the panel
Minimum shear reinforcement is calculated according to the following formula:
w,min ( Acrit − Aload )
ASw,min =
sin
w, min = 0.6 min ( min -minimum coefficient. reinforcement on the shear force)
Acrit - surface within the critical section
Aload - area of the load
Copyright (c) Radimpex * http://www.radimpex.rs * e-mail: info@radimpex.rs * Tel. 011 3809-158
959
Calculation procedure – SNIP Code (SP 52-101-2003.)
Condition for punching shear resistance without shear reinforcement:
𝐹 ≤ 𝐹𝑏,𝑢𝑙𝑡
F concentrated force from external load
Fb,ult bearing strength of concrete
𝐹𝑏,𝑢𝑙𝑡 = 𝑅𝑏𝑡 ∙ 𝐴𝑏
Rbt characteristic tension strength of concrete
Condition for punching shear resistance with shear reinforcement:
𝐹 ≤ 𝐹𝑏,𝑢𝑙𝑡 + 𝐹𝑠𝑤,𝑢𝑙𝑡
𝐹𝑠𝑤,𝑢𝑙𝑡 = 0.8 ∙ 𝑞𝑠𝑤 ∙ 𝑢
qsw punching shear resistance of reinforcement
u length of the critical perimeter
𝐴𝑠𝑤
𝑞𝑠𝑤 = 𝑅𝑠𝑤
𝑠𝑤
Rsw design value of concrete compressive strength
Asw required area of shear reinforcement
sw bar spacing
Condition for punching shear resistance without shear reinforcement, for simultaneous action
of concentrated force and moment:
𝐹 𝑀
+ ≤1
𝐹𝑏,𝑢𝑙𝑡 𝑀𝑏,𝑢𝑙𝑡
If moment acts in two directions, the next relation is valid:
𝐹 𝑀 𝑀
+ + ≤1
𝐹𝑏,𝑢𝑙𝑡 𝑀𝑏𝑥,𝑢𝑙𝑡 𝑀𝑏𝑦,𝑢𝑙𝑡
Condition for punching shear resistance with shear reinforcement, for simultaneous action of
concentrated force and moment:
𝐹 𝑀
+ ≤1
𝐹𝑏,𝑢𝑙𝑡 + 𝐹𝑠𝑤,𝑢𝑙𝑡 𝑀𝑏,𝑢𝑙𝑡 + 𝑀𝑠𝑤,𝑢𝑙𝑡
Copyright (c) Radimpex * http://www.radimpex.rs * e-mail: info@radimpex.rs * Tel. 011 3809-158
960
𝑀𝑠𝑤,𝑢𝑙𝑡 = 0.8 ∙ 𝑞𝑠𝑤 ∙ 𝑊𝑠𝑤
If moment acts in two directions, the next relation is valid:
𝐹 𝑀 𝑀
+ + ≤1
𝐹𝑏,𝑢𝑙𝑡 + 𝐹𝑠𝑤,𝑢𝑙𝑡 𝑀𝑏𝑥,𝑢𝑙𝑡 + 𝑀𝑠𝑤,𝑥,𝑢𝑙𝑡 𝑀𝑏𝑦,𝑢𝑙𝑡 + 𝑀𝑠𝑤,𝑦,𝑢𝑙𝑡
Note:
Slab punching verification can also be carried out at the end of the wall. The length of the wall
edge zone (a1) which is considered by control of the slab punching and from which forces are
taken is given as:
a1 = min (2b, 6dm - b)
dm is the static height of the slab
If at the selected place in the slab there is a wall above and below the slab, the “axial force at
the end of wall” option can not be used to calculate the slab punching control if a fictitious
boundary condition is not set on the wall at the connection point with the slab. Setting the
boundary conditions is necessary to calculate the difference in force above and below the slab.
In such situations, the program will issue an appropriate notice:
Icons found in the lower right part of the dialog box - same as in all other commands – are
used for exporting the report either to the project documentation, directly to printing or to TXT
document.
If data in the dialog box have been modified and the analysis has not been started yet, after
the command field “OK” is activated, the program will first perform the analysis for the current
state of parameters and then close the dialog box.
Copyright (c) Radimpex * http://www.radimpex.rs * e-mail: info@radimpex.rs * Tel. 011 3809-158
961
Upon exiting the dialog box, the program will display on the screen the graphic symbols in all
slab points in which slab punching verification has been performed,
Slab punching verification has been displayed on the screen
while the program will still be in the procedure of selecting indirect beams.
<0 sel.> Indirect column selection - Select (Delete / Report / Calculator / <End>):
The sub-option “Report” is used for generating the report on slab punching verification, in all
points in which verification hasn’t been earlier performed. Once this command has been
selected, the report is generated and displayed in a new dialog box.
The dialog box for exporting the report
Copyright (c) Radimpex * http://www.radimpex.rs * e-mail: info@radimpex.rs * Tel. 011 3809-158
962
In this dialog box, there are only those command fields which are used for exporting the
generated report to the project documentation, directly to printing or to TXT document.
The sub-option “Delete” is used for removing the graphic symbols of slab punching
verification. After selecting this sub-option, the standard procedure of selecting is started:
<0 sel.> Delete - Select (All / Window / Polygon / Secton / eXtras / selection Groups / Recent
selection / Deselect / <End>):
After either activating the sub-option “End” or right-clicking, all selected symbols will be
deleted from the screen,a dn the program will return to the basic layout of the commnad bar
within this command.
<0 sel.> Indirect column selection - Select (Delete / Report / Calculator / <End>):
Activating the sub-option “Calculator” from the command bar leads to opening a dialog box
which allows the user to perform slab punching verification for an arbitrarily assigned cross
section of the column and an arbitrarily assigned force in the column:
The dialog box which opens upon selecting the sub-option
“Calculator” from the command
In addition to the data assigned in the standard dialog box of the command “Slab punching
verification”, this dialog box is used for defining data which would otherwise be taken from the
real entity in the structure.
Activating the command field “Change cross section” will result in opening the dialog box
which is used for defining the desired shape and dimensions of the column cross section.
Copyright (c) Radimpex * http://www.radimpex.rs * e-mail: info@radimpex.rs * Tel. 011 3809-158
963
The dialog box for changing cross section
This dialog box operates in exactly the same way as the dialog box within the command for
defining the beam cross section in the module for data processing. For each selected type of
cross section from the list, appropriate dimensions must be assigned in the edit boxes. Since
the centroid of cross section is automatically placed in the coordinate beginning, which is
defined by the section of the given beam local axes “2” and “3”, by assigning values in the edit
boxes “3” (distance between the section centroid and local coordinate beginning in the
direction of the local axis “3”) and “2” (distance between the section centroid and local
coordinate beginning in the direction of the local axis “2”), the section can be moved
translatorily in relation to the beam local coordinate system. Once the command field “OK” has
been activated, the program takes over all assigned data on cross section and returns to the
main dialog box within this command.
The edit box “Column force” allows the user to assign the intensity of the force to be included
in the analysis of the slab punching verification.
Slab thickness, which is expressed in meters, is assigned in the edit box “Slab thickness”.
The user is allowed to define the column position in the slab, by selecting one of the nine
offered switches. Columns can be placed in the slab middle, on its edge or in its corner.
The symbol of a red square on the selected switch indicates
that a column has been placed on the slab left edge
Copyright (c) Radimpex * http://www.radimpex.rs * e-mail: info@radimpex.rs * Tel. 011 3809-158
964
The closed list in the lower right corner of the dialog is provided for selecting some of the
previously recorded configurations.
Save By selecting this button, you are saving the current state of the parameters in the
dialog.
Delete By selecting this button you are deleting the current configurations.
Activating the command field “Calculate” will lead to carrying out the slab punching
verification for the assigned data and generating the report.
If you select the command fields , and , the generated report will be exported to the
project documentation, sent directly to print or saved in a text file.
9.3.12 Review of slab punching verification
By choosing the “Review of slab punching verification” command, which is
located in the “Design ► Concrete” menu, the following dialog opens:
In the dialog, a list of all the places on the slab, grouped by assemblies, is displayed, in which
punch control is performed. Every place in the list is represented by a symbol and an ordinal
number corresponding to the ordinal number of the graphic symbol in the drawing.
Conducting new analysis of slab punching control, as well as deleting and editing
existing ones, can cause the list in the dialog to no longer correspond to the current
state of the model. By clicking this button, the list is refreshed, ie its alignment with
the model.
Copyright (c) Radimpex * http://www.radimpex.rs * e-mail: info@radimpex.rs * Tel. 011 3809-158
965
The activation button in the 2D view is set for the current array containing the
selected slab punching control. The graphic symbol of the currently selected slab
punching control will be highlighted in the drawing. Setting in the 2D view of the
array to which the punch control belongs can also be done by the left double click
of the mouse over its name in the list, as well as by choosing the “Go to
assembly” command from the drop-down menu that opens with the right mouse
click over its name.
Clicking on this button will turn on the visibility of the selected punch slab controls,
if previously disabled. If assemblies are selected in the trunk, the visibility of all the
punch slab controls that belong to them will be turned on. The visibility of the
control of the punching slab can also be activated by selecting the option “Visible”
from the drop-down menu, which is opened by right-clicking on its name or the
name of the assembly.
Clicking on this button excludes the visibility of the selected punch slab controls. If
assemblies are selected in the trunk, the visibility of all puncture slabs controls that
belong to them will be excluded. The visibility of piercing control can also be
switched off by selecting the “Not visible” option from the drop-down menu, which
is opened by right-clicking on its name or the name of the circuit.
A button used to edit the slab punching control that is currently selected in the list.
Clicking on this button opens the following view at the dialog:
The layout of the dialog for editing previously executed slab punching control
This dialog is the same as the dialog that opens when calculating the slab punching
control, so we will not re-explain it (see chapter 9.3.11).
Copyright (c) Radimpex * http://www.radimpex.rs * e-mail: info@radimpex.rs * Tel. 011 3809-158
966
The activation button currently removes the control panel of the slab punching
control from the model. The command to delete the slab punching control is also
found in the menu that opens with the right mouse click over its name in the list.
Since the punch controls in the list are grouped by arrays, the right mouse click
over the name of the box opens a menu with the “Delete all” option, which makes
to erase all slab punching controls from the given array.
9.4 Beam Design
Automatic beam design is reflected in calculating the required reinforcement in all
beam elements in the structure. In general case, the calculation is carried out for completely
arbitrary stressing and it comprises calculation of required both longitudinal and transverse
reinforcement. In order to carry out the beam design, it is understood that a corresponding
cross-section has been joined to beam elements in the module for data entering. The program
carries out the design only for single-part sections having the following shapes: rectangular,
T-section, I-section, trapezoidal, triangular, circular, pipe, box, opened and asymmetrical
I-section. Designing will also be available for all massive sections, if their reinforcement way
has been previously defined (see chapter 3.1.8). Besides single and massive cross sections
user can also design beams with composite material multi segment cross section or concrete
multi segment cross section set up to behave like the composite one. It should be noted that
for these two kinds of cross sections it is not possible to adopt reinforcement. All other types of
cross-sections will be ignored in this part of the program.
The commands for beam and column design are contained within the drop-menu “Design ►
Concrete ► Beams”. In order to simplify the selection of commands from this menu, the icon
“Concrete: Beam design” is provided, and when this icon is selected, a menu with this group
of commands opens.
Icon for quick selecting the commands from the drop-down menu
“Design ► Concrete ► Beams”
Copyright (c) Radimpex * http://www.radimpex.rs * e-mail: info@radimpex.rs * Tel. 011 3809-158
967
9.4.1 Input Data
In order to fully determine the reinforcement design assignment, in addition to
choosing the codes and the ruling loading, a series of other input data such as: concrete
quality, type of reinforcement, distance between the centroid of the tensioned reinforcement
and the edge of the section, way of reinforcing, etc. also need to be assigned. All these input
data will determine the way of calculating the required reinforcement in beams. Since the
program also enables various input data for each beam individually to be assigned, two
commands are available. One of them is used to join same data to all beams (Input data –
Global), while the other serves to join same data only to a selected group of beams (Input
data – Local).
9.4.1.1 Input data – Global
When this command is selected, a dialog box with the following appearance opens.
Appearance of the dialog box for defining the global input data
The input data that define the material characteristics are assigned in the upper part of the
dialog box. The concrete and the reinforcement are selected from the closed lists the content
of which is determined by defined names of materials for the selected current code. When
command field “OK” is activated, the assigned input data on material quality will be joined to
all beams in the model. Since the program allows various input material characteristics to be
assigned to each of the beams, you may encounter a case that when this command is
activated, in case that you have previously assigned other material characteristics to some of
the beams by command “Input data – Local”, some of the fields remain empty.
Copyright (c) Radimpex * http://www.radimpex.rs * e-mail: info@radimpex.rs * Tel. 011 3809-158
968
Empty field for “Concrete grade” indicates that same concrete quality
has not been joined to all beams in the model
In such cases, activating the command field “OK” will result in changing only those input data
that are clearly written in the dialog box.
In case that beams, for which design has already been performed, exist in the model,
subsequent change of input data will result in issuing the following warning when command
field “OK” is activated.
Selecting the command field “OK” will result in loss of design results in all previously designed
beams.
Part of the dialog box “Mode of displaying the area of shear reinforcement” enables selecting
one of the two offered ways of viewing the area of stirrups in the program.
The first way “Classic - nominal area of double shear stirrup” is the common one and has
been used in all previous versions of the program. In this case the area of stirrups is expressed
as a nominal area of double shear stirrup. For instance, the area of double shear stirrup 8 / 20
would be calculated as follows:
8 / 20(m = 2) = (0.82 / 4) (100 / 20) = 2.513cm2
When this way of viewing the area of stirrups is used, “(m=2)” is written next to the value for
required area of stirrups.
The second way “Total area of steel in the longitudinal section” displays the area of
stirrups as the total area of steel bars in the longitudinal section, on a 1m long segment. For
instance, the area of double shear stirrups 8 / 20 would be calculated as follows:
Copyright (c) Radimpex * http://www.radimpex.rs * e-mail: info@radimpex.rs * Tel. 011 3809-158
969
8 / 20(m = 2) = (0.82 / 4) (100 / 20) 2 = 5.027cm2
When this way of viewing the area of stirrups is used, “(m=1)” is written next to the value for
required area of stirrups.
As it can be seen, the area of stirrups expressed in this way will always be twice the size of the
classic way. In course of adopting reinforcement on the basis of the required area, the results
will always be the same at the end and will correspond to the same physically adopted
reinforcement, regardless of the way.
The illustration of two ways of viewing the area of stirrups – the report on designing with
adopting reinforcement:
(first way - “Classic”) (second way - “Total area of steel in the
longitudinal section)
T2u = 160.00 kN T2u = 160.00 kN
T3u = -160.00 kN T3u = -160.00 kN
M3u = -400.00 kNm M3u = -400.00 kNm
εb/εa = -3.500/3.266 ‰ εb/εa = -3.500/3.266 ‰
Aa1 = 10.23 cm2 Aa1 = 10.23 cm2
Aa2 = 26.96 cm2 Aa2 = 26.96 cm2
Aa3 = 0.00 cm2 Aa3 = 0.00 cm2
Aa4 = 0.00 cm2 Aa4 = 0.00 cm2
Aa,br = 7.17 cm2/m (m=2) Aa,v = 14.34 cm2/m (m=1)
[Adopted Aa,br = Ø10/10(m=2) = 7.85 [Adopted Aa,br = Ø10/10(m=2) = 15.71
cm2/m] cm2/m]
As it can be clearly seen, the end results of adopting reinforcement is the same: in both cases,
shear stirrups 10 / 10 which cover the required reinforcement have been adopted. At the place
of writing the adopted stirrups “(m=2)” marks the adopted cutting (number of vertical
segments of a stirrup) and not the way of viewing the area of stirrups.
The check box “Taking into account additional tensile force in longitudinal
reinforcement due to shear” enables you to request from the program to form lines of
tensile forces by moving the M/z line along the girder axis for the assigned value which
depends on the girder static height. The program will automatically calculate and display
additonal reinforcement for accepting main tensile stresses. Also, when this check box is on,
adopting reinforcement and distribution of longitudinal reinforcement iterations is carried out
according to the moved envelope of acting tensile force.
Copyright (c) Radimpex * http://www.radimpex.rs * e-mail: info@radimpex.rs * Tel. 011 3809-158
970
Placing reinforcement along the girder axis according to
the moved envelope of acting tensile force
Shift - It is possible to set the global value of the shift of the line of tensile forces. The shift
value is equal to the product of the static girder height and the coefficient specified in the edit
field. The default value of the coefficient for beams for Eurocode regulations is 1.125. The shift
value for any beam can be subsequently changed in the dialogue for defining local input data
(see section “9.4.1.2”).
“Dividing distance” - Edit box that allows user to adjust density of points in which
dimensioning of beams will be done.
The other data that are defined in this dialog box apply to the method of calculating all slender
elements in the model, and thus they represent global input data in general sense. It is clear
that these data will influence the design method only for those beams to which buckling
influences are assigned to be taken into account within local input data. The stability control in
slender elements is primarily conditioned by the data on horizontal moveability of the
structure. Furthermore, the calculation procedures differ significantly. Since the possibility of
algorithmic structure moveability control for general case does not exist, it is up to the User to
declare the structure as movable (structure with movable nodes) or nonmovable (structure
with nonmovable nodes). In addition, the User is referred to recommendations for design of
certain types of structures defined by current technical regulations and accompanying
comments on it.
Copyright (c) Radimpex * http://www.radimpex.rs * e-mail: info@radimpex.rs * Tel. 011 3809-158
971
Switches used to determine whether the structure
is movable or not
It is understood that a nonmovable structure is a structure having horizontally nonmovable
nodes in both directions. In situations when the structure has different behavior in two
directions concerning the node moveability, the structure should be declared movable.
Nonmovable Structures
In case of nonmovable structures, the reinforcement in compressed slender elements is based
on analysis of a column separated from the structure. The buckling length of a nonmovable
column is either equal to the column length or is close to it (the buckling length of a
nonmovable column is often conservatively adopted as the column length, disregarding the
contour conditions). Taking all these relatively small differences in consideration, a solution
that locates the buckling length centred along the column height is applied. Discrepancy from
the actual location of buckling length is such that the errors in final results can be neglected
and are on the safety side (owing to setting the minimal value of buckling length factor to
0.85).
The stability of a compressed slender element is ensured by increasing the first order bending
moment due to inaccuracy in construction (imperfection) and second order influences. The
cross-sections of elements are then designed for influences increased in this way. Here, the
bending moments are conservatively increased independently in two orthogonal directions –
directions defined by cross section local axes.
Copyright (c) Radimpex * http://www.radimpex.rs * e-mail: info@radimpex.rs * Tel. 011 3809-158
972
Selecting the calculation method of increased bending moments
for moderately and extremely slender parts of the model
The following procedures for calculating the increased bending moments are supported by the
program:
Additional eccentricity method
The additional eccentricity method is provided for application in moderately slender
elements. The second order influences are represented as direct functions of geometry of
the elements and the first order influences.
Column-model method, where the cross-section curvature in the fixed end is approximated.
The column-model procedure provides higher degree of accuracy, and thus it can be applied
in all regions of element slenderness. The approximate form of this method is based on
direct assessment of the section curvature as a function of section geometry and the level
of axial loading.
The default method of calculating the additional influences is the additional eccentricity method
in region of moderately slender elements, and the column-model procedure in the region of
extremely slender elements. However, a possibility to select one of the calculation methods
offered for both slenderness regions is available to the User. The border between moderately
slender and extremely slender elements is assigned in the edit box “lambda,cr=”.
Copyright (c) Radimpex * http://www.radimpex.rs * e-mail: info@radimpex.rs * Tel. 011 3809-158
973
The data determining the border between moderately slender
and extremely slender structural elements
This means that you can arbitrarily choose any type of the offered calculation procedures both
for moderately and extremely slender structural elements. In this way, selecting the illogical
calculation procedures is also enabled such as selecting the additional eccentricity method for
calculating extremely slender elements. Such choice cannot be justified in technical standards,
which define the stability control of elements. However, in this way, experienced users can
obtain rough approximation of the more exact behavior of the structure.
It should be mentioned that the differences in the results of the approximate and the “exact”
column-model method are often negligible. Since the calculation by the approximate procedure
is considerably faster, application of the “exact” procedure is rarely justified although the
results provided by this method have better accuracy.
Movable Structures
In case of movable structures the analysis of columns separated from the structure does not
obtain sufficiently accurate results, and for that reason most technical standards in this case
require more complex calculation methods, which require analysis of the whole structure
subject to second order influences to be used. The regulations of technical standards that
regulate this field provide insufficient instructions for calculating these structures. In addition,
the instructions are in a form that cannot be presented algorithmically for general case of
irregular space structure. Therefore, three approximate calculation procedures are
implemented by the program.
1. Calculation of static influences in accordance with Theory II
Before calculating the static influences in accordance with Theory II, all governing
combinations for the design need to be defined since it is not possible to subsequently
combine the results obtained by Theory II. In the procedure of assigning the local input
data, taking into account the buckling influences should be excluded in all columns. Before
the design itself, the envelope of all previously defined combinations needs to be
established by command “Load Case”. In this way, the slender structural elements will be
designed without additional increase of the obtained bending moments, i.e. only on the
basis of the results obtained by Theory II.
Copyright (c) Radimpex * http://www.radimpex.rs * e-mail: info@radimpex.rs * Tel. 011 3809-158
974
It should be mentioned that the actual bending moments are underestimated by the
described procedure. The reason for this is that neither the material nonlinearly nor the
imperfection of the structure are taken into account by the previously described
calculations. The User is instructed to bear this in mind when adopting the reinforcement in
elements subject tot compression.
2. Calculation of static influences in accordance with Theory II + Analysis of separated column
This procedure is exactly the same as the previous one from the aspect of determining the
static influences in according to Theory II. The only difference is in that here, within the
local input data, taking into account the buckling influences should be not excluded for
columns. In this case, the structure should be selected as nonmovable, i.e. design as for
nonmovable structures for new, smaller values of slenderness should be required.
It should be mentioned that the described procedure has no justifications in the current
technical standards, and thus it is recommended only in case rough assessment of actual
behavior of the structure is needed.
3. Calculation of static influences in accordance with Theory I + Analysis of separated column
This procedure is based on the results according to Theory I. This means that the procedure
is the same as in nonmovable structures, separating the column from the structure and
treating it individually, except that within the global input data it should be assigned that
the structure is movable. Since elements with movable ends are concerned, the buckling
lengths of these columns are greater than the column lengths. It is adopted conservatively
that the whole column length is within the middle part of the buckling length. With these
assumptions, the increase of the bending moments is performed in accordance with the
previously described approximate column-model procedure.
It should be mentioned that the described procedure has no justifications in the current
technical standards either, and thus it is recommended only in case rough assessment of
actual behavior of the structure is needed. The obvious advantages of a procedure defined
in this way are in its speed, taking the imperfections into account and the possibility of
superposing the influences. In addition, the characteristics of material nonlinearity of
reinforced concrete also influence the solution.
The program allows the dimensioning of concrete beams for all influences from all stages of
construction, and not only from the last stage. If the model contains construction phases, at
the bottom of the dialog becomes an active closed list from which the user selects how the
dimensioning will be performed:
Design performed for last construction stage only - the dimensioning of the concrete
beams will be done for influences from the last phase of construction.
Design for all construction stages – the dimensioning of the concrete beams will be done
for influences from all phases of construction.
9.4.1.2 Input data - Local
When this command is selected, the program enters the standard selecting
procedure.
<0 sel> Input data for beam – Select (All / Window / Polygon / Section / eXtras / selection
Groups / Recent selection / Deselect / <End >):
Namely, all beams to which same input data need to be joined should be selected. After
completed selection, the program will open a dialog box having the following appearance.
Copyright (c) Radimpex * http://www.radimpex.rs * e-mail: info@radimpex.rs * Tel. 011 3809-158
975
Appearance of the dialog box for defining the local input data
Since the selecting procedure has no limitations, i.e. it is possible to select a completely
arbitrarily chosen group of beams, some of the data in this dialog box may be written as
inactive. This means at the same time that this group of data is not common to all selected
beams. In such cases, when command field “OK” is activated, only those input data that are
clearly written in the dialog box will be changed.
Empty field for “Concrete grade” indicates that all previously
selected beams do not have the same concrete quality
Since heterogeneous input data (material quality, reinforcing method, buckling lengths) are
assigned in this dialog box, the concept enables the desired group of input data only to be
Copyright (c) Radimpex * http://www.radimpex.rs * e-mail: info@radimpex.rs * Tel. 011 3809-158
976
easily changed. This means that if you desire to assign only new buckling lengths, for example,
to some of the beams, then, disregarding the other data in this dialog box, all beams that are
to have the same buckling length need to be selected. The same applies to other input data
that need to be changed.
In case that you have selected beams with different input data sets for input data changing,
the image of cross-section will not be present in the dialog box, and the closed list for selecting
the reinforcing scheme will not be available to be changed, since it depends on the shape of
the cross section.
The dialog box without the image of the cross section indicates
that beams with various cross-sections shapes have been selected
Distance between the Reinforcement and the Section Edge
A sketch of cross-section in which the reinforcements, the values of which are to be calculated
in the design procedure are schematically denoted, is in the right part of the dialog box, while
the distances between reinforcement centroids and the corresponding cross-section edges are
defined in four presented edit boxes in the top left corner of the dialog box. The default value
of this distance is adopted by the program as 10% of the corresponding dimension, but you
can of course assign any completely arbitrary value.
Copyright (c) Radimpex * http://www.radimpex.rs * e-mail: info@radimpex.rs * Tel. 011 3809-158
977
The part of the dialog box for defining the distance between
the reinforcement and the cross-section edge
Material
The data about the materials, which you have defined within the global input data, are in the
bottom left corner of the dialog box, and they are present there in case you desire to join
different materials to some of the beams. Namely, when command field “OK” is activated, all
data assigned in this dialog box will be joined only to selected beams.
Part of the dialog box for assigning the material quality
Copyright (c) Radimpex * http://www.radimpex.rs * e-mail: info@radimpex.rs * Tel. 011 3809-158
978
Reinforcing Method
In the central left part of the dialog box there are two groups of switches that are
interconnected and which are used to select the design method.
Part of the dialog box for defining the design method
Since in general case the program solves stressing due to asymmetrical bending (M2, M3, N1)
and stressing due to shearing stress (T2, T3, and M1), the following options for resisting the
influences due to bending are available:
“Both directions symmetrical”. In this case, the section is reinforced in both directions
symmetrically by four lines of distributed reinforcement (Aa1=Aa2 and Aa3=Aa4), while the
optimal ratio of reinforcement quantities Aa3/Aa1, which results in minimum quantity of
total reinforcement in the section, is algorithmically searched for.
“Greater moment”. In this method of reinforcing you have the possibility to define which
influence is the dominant one (“M3” or “M2”) by two switches below, i.e. whether the
influences will be accepted by reinforcements “Aa1” and “Aa2” (switch: “Around axis 3
(Aa1, Aa2)”) or by reinforcements “Aa3” and “Aa4” (switch: “Around axis 2
(Aa3/Aa4)”). Below these two switches which switch off each other, there is also a switch
“Second moment not considered” which operates as a check box, i.e. it can either be set
to switched-on or to switched-off state. If this switch is set to switched-on state (a symbol
“✓” should be present in the small rectangle), then the program will completely ignore the
moment in the other direction in course of calculating the reinforcement, while if it is set to
switched-off state the program will consider both influences in course of calculating, but
they will be accepted only by two reinforcements that have been selected. This method of
reinforcing is recommended by the program for all beams in the model.
“Any”, when this method of reinforcing is chosen, you have the possibility to assign
completely arbitrary ratio for each of the four possible reinforcements with respect to total
reinforcement in the section. The only condition here is that the sum of these ratios has to
have a value “1.00”.
Copyright (c) Radimpex * http://www.radimpex.rs * e-mail: info@radimpex.rs * Tel. 011 3809-158
979
“Torsion moment not considered”. By setting this switch to switched-on state, you have
the possibility to require from the program to neglect the torsion influences in course of
calculating the required reinforcement. This option is used in design of beams within slabs,
where these influences are objectively accepted by the slab itself.
As default, the reinforcing method “Greater moment” ► “Around axis 3 (Aa1, Aa2)” is
adopted by the program for all beams, while “Any” is adopted for all columns, while the
participation of individual reinforcements is determined from the condition that the
reinforcement is distributed homogeneously along the cross-section. It should be mentioned
that in circular and hollow sections the reinforcing method cannot be selected, but instead it
has been adopted in default that only one reinforcement “Aa1”, which is uniformly arranged
along the section circumference, is calculated in the entire cross-section.
Reinforcing Schemes
Part of the dialog box for selecting the reinforcing scheme
The final data that determines the reinforcing method is selecting one of the offered reinforcing
schemes. The reinforcing schemes depend on the shape of cross-section and for: T-sections, I-
sections, box sections opened sections and asymmetrical sections two reinforcing schemes are
provided, in which only the position of lateral reinforcements: Aa3 and Aa4 are varied. For all
other sections, except for the rectangular sections, there is only one reinforcing scheme and
thus this data does not influence the method of their design. For rectangular sections, which
are most commonly used in practice, the possibility of assigning one of the previously defined
arrangements of reinforcement bars in a section is provided in addition to the reinforcing
scheme by reinforcement lines.
Copyright (c) Radimpex * http://www.radimpex.rs * e-mail: info@radimpex.rs * Tel. 011 3809-158
980
Scheme 1 Scheme 2 Scheme 3 Scheme 4 Scheme 5
Selection of one of the offered reinforcing schemes, with previously defined arrangement of
bars in the section, has special application in columns, since in this way less required
reinforcement is obtained by calculating than in case reinforcement lines are used. In addition,
the problem of corner bars is also surmounted in this way. Namely, when the scheme with
reinforcement lines is selected, the corner bars belong exclusively to the main reinforcements:
Aa1 and Aa2. It is clear that in reinforcing schemes with exactly adopted arrangement of bars
in the cross-section we understand that all bars within the section have same radiuses. When
processing the results for columns designed in this way, the results will also be presented by
diagrams of corresponding reinforcement lines (Aa1, Aa2, Aa3, Aa4), although the design
result gave the total required area of reinforcement: “Aa,uk”. The ordinates in diagrams
presented in this way will be calculated as follows:
Scheme 2: Aa1=Aa2=2/4Aa,uk; Aa3=Aa4=0
Scheme 3: Aa1=Aa2=2/6Aa,uk; Aa3=Aa4=1/6Aa,uk
Scheme 4: Aa1=Aa2=3/6Aa,uk; Aa3=Aa4=0
Scheme 5: Aa1=Aa2=3/8Aa,uk; Aa3=Aa4=1/8Aa,uk
Buckling Influences
Part of the dialog box for defining the input data on slender elements
Copyright (c) Radimpex * http://www.radimpex.rs * e-mail: info@radimpex.rs * Tel. 011 3809-158
981
The switch “Buckling” is used to determine if the selected beams will be treated by the
program as slender elements or not. In default, this switch is set to switched-on state for all
columns, while for other beam elements in the model this switch is set to switched-off state in
default. If this switch is set to switched-on state, then you will have the possibility to assign
the corresponding slenderness factors in edit boxes “Buckling length quotient around axis
3” and “Buckling length quotient around axis 2”. The value “1” is adopted in default for
these factors, and it is up to the User to correct these values himself.
The buckling length of individual elements is determined approximately, according to
recommendations by most of the technical standards, in a way that introduces the geometry of
the element and conditions of its connection with the adjacent elements (in fact the degree to
which the column ends are fixed into the remaining part of the structure). The expressions for
calculating the buckling length of an unmovable column significantly differ from those for
movable columns. The buckling length of an element of a nonmovable structure (except
cantilevers) is maximally equal to the column length, while in case of a movable structure it is
minimally equal to the column length.
Buckling lengths of columns with horizontally nonmovable nodes
Buckling lengths of columns with horizontally movable nodes
Switches “S” (Start) and “E” (End) are used to determine the support conditions at column
ends, in direction of both local axes. Namely, if the switch “S” is set to switched-on state, it
denotes that the start of the bar is laterally restrained in direction of the given local axis, while
if it is set to switched-off state, this denotes that the given bar end is free. The same also
applies to the state of the switch “E”. The state of these switches practically determines
whether the given bar end is or is not in the central buckling length of the column. The easiest
way to see what is the bar start and what is its end is to set the local beam axes to be visible
by command “Visibility”. Namely, the positive sense of local axis 1 is always oriented from
the bar start to its end.
Copyright (c) Radimpex * http://www.radimpex.rs * e-mail: info@radimpex.rs * Tel. 011 3809-158
982
Moment curve shifting
Part of the dialog box for defining the moment curve shifting
The program has envisaged possibility to assign values of the moment curve shifting. This
value is equal to the product of girder static height and the coefficient assigned in the edit box.
The moment curve shifting is calculated independently for each of the two bending axes. If 0.0
is assigned as the coefficient value, this means that the moment curve shifting will not be
used. This is the default value for columns, whereas the coefficient default value for beams is
0.75.
show dimension lines
Check box whose status determines whether the cross-section on the drawing in the dialog box
will be displayed with or without the dimension lines.
Apply to all beams of the same set
Check box that allows assigning one input data to all beams of the same set.
Composite materials
If user selects a beam with composite cross section with more then one concrete sections,
there will be a combo box in the dialog with names of those sections.
Copyright (c) Radimpex * http://www.radimpex.rs * e-mail: info@radimpex.rs * Tel. 011 3809-158
983
Combo box with a section selected for entering input data
All data in the dialog apply to the selected section in combo box. Input data is edited only for
the selected section in the combo box. If composite cross section has only one concrete
section, dialog will initially show it and combo box will be disabled.
Note:
In case of sections, the local axes of which are rotated in the input data, in the design module
they are always positioned in such way to be brought into the position of principal axes of the
given section (cross-section is always upright). Surely, here the static influences in the section
are also reduced to the newly set position of the local axes.
Rotated position of the section assigned by Reduced position of the section in the design
input data module
Copyright (c) Radimpex * http://www.radimpex.rs * e-mail: info@radimpex.rs * Tel. 011 3809-158
984
9.4.2 Calculating the Required Reinforcement
When you have assigned all input data, the standard selecting procedure is entered
first by selecting the command “Design”.
<0 sel.> Beam design - Select (All / Window / Polygon / Section / eXtras / selection Groups /
Recent selection / Deselect / <End>):
Namely, you are now expected to select all beams and columns for which you desire the
required reinforcement to be calculated. After completing the selecting procedure, the program
will first check if the selected beams have already been previously designed, and if so, it will
issue a corresponding warning.
Part of the dialog box with warning messages
Since the previously adopted reinforcement in beams is not automatically removed, after the
repeat procedure of designing, you will be allowed to request it from the program via the
switch “Reset data for adopted reinforcement in newly calculated beams”.
You are now expected to select the governing loading for all selected beams and columns that
need to be designed. Therefore, for the design, it is necessary to select only those beams and
columns that you want to design for the same governing loading. This means that you have
the possibilities either to perform the design for the set current load case or for the defined
pattern of load combining. In case that within the command “Load combinations” all loads
have “Undefined loading” character, this switch will be inactive. The command field “OK” will
also be inactive all until you clearly define one of the two possible ways of selecting the
governing load. When command field “OK” is activated, the design procedure in all points in
the finite element mesh of the previously selected beams and columns will begin. After
completed design, the program will be ready for post processing, which will be dealt with in the
following chapter.
Note:
It should be mentioned that in the procedure of beam and column design it is desirable to use
option “Complete scheme”, since this method is much more convenient for you do neither
need to take into account the partial safety factors nor the number of possible combinations of
basic load case simultaneous action. The option of design for the current load case should be
used only for those standards in which the pattern of combined load is not supported.
Copyright (c) Radimpex * http://www.radimpex.rs * e-mail: info@radimpex.rs * Tel. 011 3809-158
985
9.4.3 Presenting the Design Results
To view the beam and column design results the command “Viewing results”
needs to be selected. Working with this command is more or less the same as with the
command “Beam” which is used for displaying the section forces in beams. The only difference
lies in the fact that here section forces are not displayed, but the diagrams of required
reinforcement along beams (the ordinates are calculated in “cm2” of required reinforcement at
the given section).
On the toolbar which is placed along the top edge of the screen, there is a combo box which is
used for changing fast the reinforcement type. The “Disp.” option which allows displaying the
beginning and ending numeration of all beams in the model is the first in the box.
Beam numbering by corresponding numbers of the nodes
in the finite element mesh (beam disposition)
Since both in presenting the individual diagrams and in design textual report the program
refers to the serial number of the beam for which the design results are being presented, it
would surely be convenient to start the design report with the beam disposition, in which the
serial numbers of nodes are marked at their starts and at their ends. Export of such a block
into the design, which will be placed into chapter “Design (concrete)”, will enable easier
interpretation of the position of the beam, for which the design results are being presented,
within the model. By selecting the command “Viewing results”, the following message appears
on the command bar:
<0 sel.> Select Beam – Select (Layout / Hide results / <End>):
After selecting the sub-option “Layout” from the command bar, a dialog box of the following
layout will open up:
Copyright (c) Radimpex * http://www.radimpex.rs * e-mail: info@radimpex.rs * Tel. 011 3809-158
986
Appearance of the dialog box for selecting
the diagrams of required reinforcement
The diagram that is to be presented in the drawing is practically selected by setting one of the
offered switches to switched-on state.
Aa2 only reinforcement Aa2 is presented
Aa1 only reinforcement Aa1 is presented
Aa2/Aa1 reinforcements Aa2 and Aa1are simultaneously presented
Aa3 only reinforcement Aa3 is presented
Aa4 only reinforcement Aa4 is presented
Aa3/Aa4 reinforcements Aa3 and Aa4 are simultaneously presented
Aa,br presentation of required area of stirrups per linear meter of the beam, for accepting
the shearing stresses (as provided by the program, the shearing stresses are
accepted only by stirrups without erection bars). The results are always presented
for two-sided stirrups, and for example, for accepting the calculated value equal to:
“5,00 cm2/m” in the diagram, it is necessary to adopt two-sided stirrups: 8/10cm.
Aa total longitudinal reinforcement in a section (Aa1+Aa2+Aa3+Aa4) is presented
(Aa/Ab)[%]
Display the diagram of the percentage of reinforcement of beams / columns for the
required reinforcement.
(Aa/Ab)[max %]
Display of the maximum value of the percentage of reinforcement on all beams /
columns for the required reinforcement.
(Aa/Ab)[min %]
Display of the minimum value of the percentage of reinforcement on all beams /
columns for the required reinforcement.
When the check box “Show envelope of acting tensile force” is on, the selected diagrams
of obtained reinforcement and the diagram of required reinforcement according to the moved
envelope of tensile forces will be viewed simultaneously.
By selecting one of the offered switches, and by activating the command field “OK”, the results
of calculated reinforcement will be presented by the program in the form of the selected
diagram.
Copyright (c) Radimpex * http://www.radimpex.rs * e-mail: info@radimpex.rs * Tel. 011 3809-158
987
View of diagram of required reinforcement “Aa2/Aa1”
It should be mentioned that only for circular and hollow section beams, only diagram “Aa1” is
presented instead of all four diagrams of required longitudinal reinforcement. For such shapes
of cross-section, only one reinforcement, which is symmetrically placed in the cross-section, is
obtained as a result.
Since only in calculating the shearing stresses a case may occur that the calculated influences
cannot be accepted by the reinforcement, in such cases, the only solution is either to change
the material quality or to enlarge the beam cross-section. Such beams will be clearly marked
in the drawing by red color.
Other options offered in this command, such as: hiding the influences and viewing individual
diagrams for selected beams, are exactly the same as in the command for viewing the section
forces in beams.
Single diagrams for beams with composite cross section
In case user selected a beam with composite cross section, combo box for selecting specific
section will be available at the bottom of the dialog.
Combo box for selecting a specific section
from the composite cross section
Copyright (c) Radimpex * http://www.radimpex.rs * e-mail: info@radimpex.rs * Tel. 011 3809-158
988
Choosing one of them will change displaying diagrams of calculated reinforcement for the
entire cross section, to diagrams of calculated reinforcement for single selected section.
Diagrams of calculated reinforcement for section b/d=100/10,
concrete MB 30, from the composite cross section
9.4.4 Adopting the Reinforcement
Since the programs by “Radimpex” are graphically oriented and they constantly
strive for largest possible automation, and the end goal of each structural analysis are the
workshop drawings, and case of concrete structures the reinforcement details drawings, we
have provided the procedures of adopting and leading the reinforcement along all beam
elements as a natural continuation of the design procedure. After selecting the command
“Adopting reinforcement”, the program will require from the command bar the beams for
which you desire to adopt the reinforcement to be selected.
<0 sel.> Select Beam - Select (Layout / Hide results / Copying iterations / Equalizing iteration
/ <End>)
Individual selection is planned in this procedure, where after selecting the first beam, all other
beams that are connected with the previously selected one, and having the same numerical
data set are allowed to be selected. This means that the beams selected for adopting the
reinforcement must have the same numerical data set and must be interconnected. A click on
the right mouse button will denote the end of the selecting procedure, and soon a dialog box
having the following appearance will appear in the screen.
Copyright (c) Radimpex * http://www.radimpex.rs * e-mail: info@radimpex.rs * Tel. 011 3809-158
989
Appearance of the dialog box for adopting the reinforcement in beams
Diagrams
In the right part of the dialog, diagrams of the calculated reinforcement along the selected
beams are displayed. To avoid overcrowding the drawings by figure dimensions of numerical
values, and in order to provide better visibility, when the mouse pointer is moved along
arbitrary parts of this area, it is provided that the read values: “x=” and “Aa=” are presented
immediately below the diagram.
Part of the dialog box for reading the values of ordinates
in the diagram of required reinforcement
Data “x=” represents the horizontal distance in meters between the beginning of the diagram
and the current position of the mouse pointer, while data “Aa=” represents the ordinate in the
diagram (cm2 of required reinforcement), which is the closest one to the position of the mouse
pointer. Since the diagram has value both on the top side (reinforcement Aa2), and on the
bottom side (reinforcement Aa1), the value of the top or of the bottom ordinate will be
presented depending on whether the mouse pointer is in the top or in the bottom part of the
diagram, respectively. Since the size of the part of the dialog box for presenting the diagram is
fixed, while the dimensions of the diagram can be arbitrary, in this part of the dialog box
zooming is enabled by pressing the key “Ctrl” and a corresponding mouse button.
Above the diagram of the calculated reinforcement there is a table with data on the adopted
reinforcement:
Copyright (c) Radimpex * http://www.radimpex.rs * e-mail: info@radimpex.rs * Tel. 011 3809-158
990
A list with data on adopted reinforcement and working with iterations
Since for each beam there are three types of reinforcement diagrams (Aa2/Aa1, Aa3/Aa4 and
Aa,br) left mouse click on the column title selects corresponding column names (shown in
blue), which clearly indicate what diagrams will be displayed in the dialog. In the upper left
corner, above diagram of reinforcement calculation there is also a name of diagram type that
is currently being displayed.
“No” Column with ordinal numbers of the iterations.
“Aa1” Column with data on adopted reinforcement "Aa1" in the corresponding
iteration. This column is automatically updated when user sets reinforcement
in the transverse section. With left mouse click on the column title, dialog will
display a diagram of reinforcement Aa2/Aa1.
“Aa2” Column with data on adopted reinforcement "Aa2" in the corresponding
iteration. This column is automatically updated when user sets reinforcement
in the transverse section. With left mouse click on the column title, dialog will
display a diagram of reinforcement Aa2/Aa1.
“Aa3” Column with data on adopted reinforcement "Aa3" in the corresponding
iteration. This column is automatically updated when user sets reinforcement
in the transverse section. With left mouse click on the column title, dialog will
display a diagram of reinforcement Aa3/Aa4.
“Aa4” Column with data on adopted reinforcement "Aa4" in the corresponding
iteration. This column is automatically updated when user sets reinforcement
in the transverse section. With left mouse click on the column title, dialog will
display a diagram of reinforcement Aa3/Aa4.
“Aa,br” Column with data on adopted transverse reinforcement "Aa,br" in the
corresponding iteration. With left mouse click of on the column title, dialog
will display a diagram of reinforcement Aa,br.
In the columns with the data of the adopted reinforcement “Aa1”, “Aa2”, “Aa3”, “Aa4”, the
surface of the adopted reinforcement in the section is written in brackets.
Copyright (c) Radimpex * http://www.radimpex.rs * e-mail: info@radimpex.rs * Tel. 011 3809-158
991
Cross-section
In the left part of the dialog there is a space for the cross-section for which the reinforcement
is adopted.
Check boxes whose status determines whether they will be in a dialog
quote the cross-section and bar spacings
Check box whose status determines whether the window will display a cross section
with all the required data scanned or only an angular cross section will be
displayed.
Setting the check box to ON on the cross-sectional view of the dialog will quote the
clear distance between the bars. In the dialog for adjusting the report for the
dimensioning of the beams, the user has the ability to specify the maximum
distance between the bars for which the angles will be displayed. This eliminates
the display of excess angles, ie distances between bars larger than the set value
(see section 9.4.5).
Setting the check box to ON on the cross-sectional view of the dialog will quote the
clear distance between the bars placed in multiple rows.
Setting the check box to ON on the cross-sectional view in the dialog will quote the
protective layer, that is, the distance from the edge of the section to the bar.
Sine the cross-sections also can have various shapes and arbitrary dimensions, while the space
for presenting them is fixed, in this part of the dialog box also zooming is enabled by pressing
the key “Ctrl” and a corresponding mouse button.
Copyright (c) Radimpex * http://www.radimpex.rs * e-mail: info@radimpex.rs * Tel. 011 3809-158
992
Zoomed part of the cross-section drawing
Placing the Longitudinal Reinforcement in the Cross-section
Longitudinal reinforcement is placed by a simple click on the mouse button in the proximity of
the small red cross that determines the possible position of bars in the cross-section.
Two bars =16 in diameter are placed in the top zone. At the same time the content of the
table is automatically refreshed, namely the data in column “Aa2”
The procedure of removing the erroneously placed bar is exactly the same, i.e. if you click the
mouse button in the proximity of a bar that has already been placed it will be removed from
the cross-section, and a red cross will reappear in that position.
In addition to placing the longitudinal armature by clicking the mouse in the small red cross,
which determines the possible position of the bars in the cross-section, the program also
allows the mass setting of reinforcement, by multiple selection of red crosses into the window:
Copyright (c) Radimpex * http://www.radimpex.rs * e-mail: info@radimpex.rs * Tel. 011 3809-158
993
Mass setting of longitudinal reinforcement, selecting red crosses using a window
Also, for removing the incorrectly installed reinforcement, multiple selection of already
installed bars with the window is enabled. After removing the bars from the cross-section, the
red crosses will appear instead again.
Mass removal of the fitted armature by selecting the window
(mm) Edit field in which the diameter of the bar you want to place is assigned. Diameter
setting can also be done by selecting from the list, which opens with the mouse on
the arrow on the right side of this edit box.
Copyright (c) Radimpex * http://www.radimpex.rs * e-mail: info@radimpex.rs * Tel. 011 3809-158
994
Edit box for selecting the bar that is currently being placed in the cross-section
As default, the program determines all corners of stirrups as possible position of bars in cross
section, but of course, you can affect their arrangement yourself. Namely, you can place any
arbitrary number of intermediate crosses along each segment of the stirrup.
In the sections of the dialogs “Aa1”, “Aa2”, “Aa3”, “Aa4”, the longitudinal reinforcement is
set in the cross-section:
Edit field in which the number of bars is in order. Setting the number of bars can
also be done by selecting from the list, which opens by clicking the arrow on the
right side of this edit box.
Edit field in which the desired number of rows of armatures is assigned. Setting the
number of rows can also be done by selecting from the list, which opens by clicking
the arrow on the right side of this edit box.
Edit field in which the axle distance between the rows of the reinforcement is
assigned. The distance between rows can also be adjusted using the arrows that
are on the right edge of this edit field.
In case the user set the data for one armature, for example, “Aa2”, by activating
this button, copying all given data into another appropriate array, in this case
“Aa1”, is performed. We will note that this does not reflect the installed
reinforcement, but only defines the position on which the array can be positioned.
Copyright (c) Radimpex * http://www.radimpex.rs * e-mail: info@radimpex.rs * Tel. 011 3809-158
995
Three new intermediate crosses are inserted along the top segment of the stirrup
All crosses will be equally spaced, so in case you desire to have the bars placed bars
unsymetrically along the given segment it is clear that you need to assign a larger number of
divisions, and in course of placing the bars you will place them only over the crosses
corresponding to the desired position of the bar.
Reinforcing in two rows of reinforcement at center to center
distance 3 cm is assigned in the top zone
In cross-sectional segments not related to the main reinforcement (“Aa1”, “Aa2”, “Aa3”,
“Aa4”), it is possible to specify the longitudinal structural reinforcement “Aa,c”:
Copyright (c) Radimpex * http://www.radimpex.rs * e-mail: info@radimpex.rs * Tel. 011 3809-158
996
The part of the dialog that deals with specifying the structural reinforcement in cross section
Edit field specifying the number of bars in the row. You can also specify the number
of bars by selecting from the list, which opens by clicking the arrow on the right
side of this edit box.
If the segment of the stirrup is selected along which the reinforcement is selected, so that it
becomes red, and then clicked on the right mouse button, a drop-down menu opens with a
series of commands that allow the user to perform symmetric reinforcement, mass installation
of the reinforcement, massive reinforcement in a quick and simple manner replacing the
diameter of the reinforcement as well as removing the pre-fitted reinforcement:
Drop-down menu that opens with the right click of the mouse above the segment of the stirrup
Symmetrical
In the case of symmetrical reinforcement, it is sufficient that only one
reinforcement, such as “Aa2”, defines the exact position of the bars, while the
other, in this case “Aa1”, can be automatically mapped. It is enough to select
command “Symmetrical” from the drop-down menu and the program will
automatically axially map the previously installed armatures to the appropriate
segment of the stirrup.
Copyright (c) Radimpex * http://www.radimpex.rs * e-mail: info@radimpex.rs * Tel. 011 3809-158
997
The previously placed reinforcement in the top zone is also placed
into the bottom zone by option “Symmetrical”
Apply to all
By selecting this command from the drop-down menu, the program will
automatically place the bars over all the crosses belonging to the selected segment
of the stirrup. We will note that it is necessary for the user to first specify the
diameter of the bar in the edit field “ (mm)”, which will be assigned to the fitted
armature. In the command name, the program shows in which segment the
armature will be placed and which diameter will be assigned, e.g. “Aa2: Apply to all
”, which means that the Aa2 armature with the diameter of the bar will be
installed.
Replace to all
The user is enabled to replace the diameter in a quick and simple way, already
fitted with reinforcement. You need first to set the desired diameter in the edit box
“ (mm)”, then select the “Replace to all” command from the drop-down menu,
which will give the new diameter to all the placed bars in the selected segment. In
the command name, the program shows in which segment the stirrups will be
replaced by the diameter of the bar and which diameter will be assigned, for
example, “Aa2: Replace to all 20”, which means that the diameter of the bar 20
will be assigned to the armature Aa2.
Remove to all
By selecting this command from the drop-down menu, the program will remove the
already placed bars from the selected segment, and red shadows will appear in
their place. In the name of the command, the program shows which segment of the
stirrups will remove the bars, for example, “Aa2: Remove to all”, which means the
program will remove the installation of the reinforcement bar Aa2.
Since the bars are not quoted in the cross-sectional drawing, it is certainly of interest to know
at any time during the work, which diameter of the bars you placed in which place. It is a
procedure for identifying the placed rods. So, it is enough to point by mouse in the
surroundings of the bar whose diameter you are interested in and it will appear in blue. In this
way, the identification of the bars that have not yet been set is done, but only their positions
are shown in the cross-section, through the red crosses:
Copyright (c) Radimpex * http://www.radimpex.rs * e-mail: info@radimpex.rs * Tel. 011 3809-158
998
Display the diameter of the bar in which the mouse pointer is placed
When adopting the reinforcement in a circular or tubular cross-section, there is no possibility of
setting the position of the bars, but immediately the reinforcement which the program
automatically set up appears.
The layout of the dialog for the adoption of the reinforcement in a circular cross-section
In edit fields “ (mm)” and it is necessary to specify the diameter of the bars and the
desired number, and they will automatically be set homogeneously in the scope of the section.
Setting the stirrups in the cross - section
In the part of the dialog “Aa,br”, the assignment of the stirrups in the cross-section is done:
Edit field in which the diameter of the stirrup is assigned. Diameter setting can also
be done by selecting from the list, which opens with the mouse arrow on the right
side of this edit box.
Edit field in which the distance of the stirrup is assigned. The distance can also be
adjusted using the arrow located on the right edge of this edit field.
Edit field in which the cutting of the stirrup is assigned. The task can also be done
by choosing from the list, which opens with the mouse arrow on the right side of
this edit box.
Copyright (c) Radimpex * http://www.radimpex.rs * e-mail: info@radimpex.rs * Tel. 011 3809-158
999
Edit field in which the size of the protective layer is assigned, that is, the distance
from the edge of the section to the outer edge of the stirrup. The distance can also
be adjusted using the arrows located on the right edge of this edit field.
Edit boxes for selecting the diameter, spacing and cutting of the adopted stirrups
Leading the Reinforcement along the Beam
In the previous part of the manual we have explained the way of placing the reinforcement in
the cross-section, so now a question is posed which are the sections along the length of the
selected beams for which this reinforcement applies, i.e. how far lengthwise the reinforcement
placed in this way spreads. Since each of the bars placed in the cross-section (except the
constructive bars) belongs to one of the four possible reinforcements (Aa1, Aa2, Aa3 or Aa4),
its area will be included in the sum of the corresponding reinforcement. In the columns with
the data of the adopted reinforcement “Aa1”, “Aa2”, “Aa3”, “Aa4”, the surface of the adopted
reinforcement in the section is written in brackets.
Presentation of areas of adopted reinforcement in a cross-section
You have surely noticed that after placing the bars in the cross-section, horizontal lines appear
on the top and bottom sides of the diagram of required reinforcement, the distance of which
from the diagram axis corresponds to the area of corresponding placed reinforcement. This line
spreads along the entire diagram and it denotes that the reinforcement placed in the cross-
section applies along the entire lengths of all selected beams. Since surely you will not
reinforce the entire beam with maximal required reinforcement, the procedure of adopting the
Copyright (c) Radimpex * http://www.radimpex.rs * e-mail: info@radimpex.rs * Tel. 011 3809-158
1000
reinforcement is carried out in iterations. Namely, a certain minimal reinforcement running
along the entire beam length is usually placed in the first iteration, while new reinforcement,
which, as a rule, has to be larger than the reinforcement adopted in the previous iteration, is
added in the following iterations. The number of iterations needed to cover the diagrams of
required reinforcement depends solely on the User’s desire and habits.
Presentation of longitudinal reinforcement adopted in two iterations
Everything previously presented about leading the longitudinal reinforcement along the beams
also applies to transverse reinforcement – stirrups.
Operating with Iterations
When you have placed the minimal reinforcement in the first iteration, in most cases a new
iteration needs to be added (it is clear that in selected beams that are not subject to loading,
in which all diagrams of required reinforcement are covered by reinforcement from the first
iteration, there is no need to add a new iteration).
Add the iteration
This button adds a new iteration, which gets an ordinal number greater by one than
the last iteration (the program automatically takes over the already installed
armatures from the last one until then and joins the newly formed iteration).
Delete current iteration
Selecting this button you delete the current iteration
If you right-click on an arbitrary position within the area planned for drawing the diagram of
required reinforcement, a menu containing commands for operating with iterations opens.
Copyright (c) Radimpex * http://www.radimpex.rs * e-mail: info@radimpex.rs * Tel. 011 3809-158
1001
Drop-down menu with commands for operating with iterations
The following commands are available:
Next iteration - This command is used to change the current iteration, i.e. the next
iteration is set as the current iteration (the command will be
available only if there is more than one iteration).
Previous iteration - This command is used to change the current iteration, i.e. the
previous iteration is set as the current iteration (the command will
be available only if there is more than one iteration).
First iteration - This command is used to change the current iteration, i.e. the first
iteration is set as the current iteration (the command will be
available only if there is more than one iteration).
Last iteration - This command is used to change the current iteration, i.e. the last
iteration is set as the current iteration (the command will be
available only if there is more than one iteration).
Add the iteration - This command is used to add a new iteration, which obtains a
serial number that is greater by one than the number of the
immediately previous iteration (the program automatically takes
the already placed reinforcement from the immediately previous
iteration and joins it to the newly formed iteration).
Add the iteration after the current
This command adds a new iteration after the current one. It gets
ordinal number one higher than the current iteration, and ordinal
numbers of all subsequent iterations are automatically updated.
The program automatically takes over already set reinforcement
from the current iteration and joins it to the newly formed
iteration.
Delete current iteration - Since this iteration is destructive, make sure not to activate it by
mistake (this command also will be available only if there is more
than one iteration).
It should be emphasized that in addition to changing the current iteration by previously
described commands, some keyboard keys can be used: "PgUp", "PgDn", "Home" and "End"
which will only work when the focus is on the part of the dialog box provided for displaying a
diagram of reinforcement (focus is set by simple clicking within its area), or on the table. Also,
the change in the current iteration can be made by clicking the left mouse button over any cell
in the row of the chosen iteration. The current iteration is highlighted with a distinct color.
Copyright (c) Radimpex * http://www.radimpex.rs * e-mail: info@radimpex.rs * Tel. 011 3809-158
1002
Information about the current number of iteration is presented immediately above the diagram
of required reinforcement: “Current iteration 1/2”. The first number denotes the serial
number of the current iteration while the second number denotes the total number of
iterations.
Reinforcement adopted in first iteration
In addition, the horizontal line of covering that corresponds to the current iteration is drawn in
red color, while the reinforcement in the cross-section drawing always corresponds to the
current iteration. Therefore, the reinforcement, which you place in the cross-section, is always
joined to the current iteration.
Reinforcement adopted in second iteration
On the basis of established lines of adopted reinforcement in the diagram of required
longitudinal reinforcement, it can clearly be seen that the reinforcement from the added
iteration applies in all those parts of the selected beams in which the reinforcement from the
first iteration does not apply.
Commands for working with iterations are in the drop-down menu that opens with the right
mouse click on the column title or over any other field in the table.
Copyright (c) Radimpex * http://www.radimpex.rs * e-mail: info@radimpex.rs * Tel. 011 3809-158
1003
Drop-down menu with commands for working with iterations
Assign to all afterward - Using this command user can assign reinforcement from the
current iteration to all subsequent iterations. Assigning of
reinforcement is done separately for each of the five types of
reinforcement: Aa1, Aa2, Aa3, Aa4 and Aa,br. Which
reinforcement will be assigned to the following iteration depends
on the position of the mouse at the time of opening of the
command menu. If, for example, mouse pointer was above a cell
in the column "Aa1", displayed reinforcement in this cell will be
assigned to all cells in the column "Aa1" under it. This command is
not available if the drop-down menu is opened by right mouse click
on the column title or over a cell in the last row of the table.
Other commands in this menu have the same meaning as the corresponding commands in the
menu that opens by the right mouse click on the area intended for drawing diagrams of
reinforcement.
Copyright (c) Radimpex * http://www.radimpex.rs * e-mail: info@radimpex.rs * Tel. 011 3809-158
1004
Important:
It should be mentioned that iterations are unique for all reinforcements, both by number and
by their content. For example, if you have created three iterations, it will means that the
diagram “Aa1/Aa2” and the diagram “Aa3/Aa4” and the diagram “Aa,br” will each contain
three iterations, disregarding if a smaller number of iterations is sufficient in any of these
diagrams. Since it is important for the regularity of iterations that each of the iterations has
the area of corresponding reinforcement not less or equal to the area in the previous iteration,
it means that the reinforcements in which the number of required iterations is less than the
number of totally created iterations, in iterations that are surplus, must have the same area as
in the previous required iteration. For this reason, when adding a new iteration the program
always copies the content of the reinforcement from the previous iteration. All iterations in
which any reinforcement area is less than in the previous iteration is marked by broken lines
by the program.
Broken line in the diagram of required reinforcement clearly indicates
that within the second iteration, in the top zone, less reinforcement
is adopted than in the first iteration
Calculation of Bars
Since in the course of adopting the longitudinal reinforcement the most frequently needed data
is the information on which diameter and what number of bars of certain reinforcement
corresponds to the required area of reinforcement, we have created the command
“Calculation of bars”. This command is activated from the menu that opens by a click on the
right mouse button over the diagram of required reinforcement. It is not all the same in which
position you will right-click within the area provided for presenting the required reinforcement.
Namely, the position of the mouse pointer will also determine the quantity of required
reinforcement to be adopted.
Copyright (c) Radimpex * http://www.radimpex.rs * e-mail: info@radimpex.rs * Tel. 011 3809-158
1005
Immediately before a click on the right mouse button, the pointer
is brought into position to point at the extreme value
of required reinforcement in the top zone
This procedure is carried out in exactly the same way as the previously described procedure for
reading the values from the diagram of required reinforcement. This means that you need to
right-click and activate the command “Calculation of bars” but not until you have brought the
mouse pointer into the proximity of the desired ordinate in the diagram, in such way that the
actual value is read immediately above the diagram, and information “Aa=” is written.
Appearance of the dialog box within
command “Calculation of bars”
The presented table is divided into columns “Retained” And “Needed”, and only those data
that are not shaded in blue can be changed within it (edit boxes “=” and “n=”). The area of
reinforcement corresponding to the assigned values in edit boxes “=” (bar diameter in “mm”)
and “n=” (number of bars) is presented in row “Aa2=”, within column “Adopted”, while the
area read form the diagram (determined by the position of the mouse pointer immediately
before activating this command) is presented within the column “Needed”. In case that in that
part of the diagram some bars have already been previously placed, then that number will
represent the difference between the value read from the diagram and the area of already
adopted bars. Practically, that number denotes the area of required reinforcement that needs
to be added in that section in order that it becomes fully covered.
On the basis of the assigned diameter and the number of bars in edit boxes “=” and “n=”,
some other useful information, which depends on the current state of values in these edit
boxes, is also presented in column “Needed”. Namely, for the assigned diameter two numbers
are presented in the column “Needed”, within row “n=”. The first of these two numbers
represents the number of bars needed to obtain the required area with the assigned diameter,
while the second number, which is in brackets, represents the maximal number of bars that
Copyright (c) Radimpex * http://www.radimpex.rs * e-mail: info@radimpex.rs * Tel. 011 3809-158
1006
can fit into one row. The second number is calculated from the section geometry, assigned
diameter and from the minimal clear distance between two adjacent bars in one row. The data
about the minimal clear distance between adjacent bars can also be assigned in this dialog
box, in edit box “e=”.
Following the same analogy, the opposite information is also needed, i.e., which bar diameter
is required for the assigned number of bars to obtain the required area of reinforcement. This
data is also presented in column “Needed”, but now within row “=”. Which of these two
groups of data will be presented in column “Needed” depends exclusively on whether you have
assigned the diameter or the number of bars as the input data.
From everything previously presented, it can be concluded that practically the role of this
command is to behave as an intelligent calculator that provides useful information. However,
in addition to that purpose, this command can also be used for placing the bars in cross-
section. Namely, when the check box “Total reinforcement” is set to switched-on state,
command field “Place the bars” also becomes available to be activated. When the check box
“Total reinforcement” is set to switched-on state, the total required reinforcement is always
presented in column “Needed” within row “Aa2=”, disregarding whether or not reinforcement
in cross-section already exists in that iteration. After activating the command field “Place the
bars”, the program will first remove all previously placed bars in the given iteration (clearly,
only those that belong to the given reinforcement, depending on which value has been read
from the diagram immediately before activating this command), and on the basis of the newly
assigned data about the diameter and the number of bars it will join new reinforcement to the
given iteration. It is clear that only bars having the same diameter and that are equally spaced
can be placed in this way. If the assigned number of bars exceeds the maximal possible
number of bars in one row, the program will place them in two rows.
This command can also be activated when the diagram of required area of stirrups is
presented in the dialog box. The logic of positioning the mouse pointer is exactly the same as
in previously described calculation of longitudinal reinforcement, except that now command
“Bridle calculation” can be activated by a click on the right mouse button.
Appearance of the dialog box within
command “Bridle calculation”
Copyright (c) Radimpex * http://www.radimpex.rs * e-mail: info@radimpex.rs * Tel. 011 3809-158
1007
The presented table functions in almost the same way as in calculating the bars, except that
now three rows exist within it: “=” (diameter of stirrups in mm), “e=” (data about spacing
between stirrups in cm) and “m=” (data about the cutting of adopted stirrups). Auxiliary
information is also presented in column “Needed”, either the required spacing of stirrups for
the assigned diameter and the cutting, or the required diameter of the stirrup for assigned
spacing and the cutting. When command field “Place the bars” is activated, the program joins
the assigned diameter, spacing and cutting of the stirrups to the current iteration.
Deleting the Segments of Iteration
A case may often occur that certain segments of some iterations in longitudinal sense apply
only along a very short length, so to simplify the construction it would be better to adopt the
reinforcement from the next iteration in that part, although its area is greater than required.
The reason for this may either be the shape of the diagram of required reinforcement (very
steep) or excessive detailing in course of adopting the reinforcement, i.e. unnecessarily large
number of iterations.
A segment in the proximity of the right end of the beam that is possible to be deleated
As an example, let us observe the reinforcement placed in the bottom zone of the presented
beam. It can be noticed clearly that for the reason of simplicity, we could adopt the
reinforcement from the second instead from the first iteration at its right end. The procedure of
deleting the iteration segment is carried out by a simple click on the mouse button over it,
upon which it becomes marked by blue color and not until then the key “Del” is pressed. The
program will remove the selected segment without any warning, and along that part, it will
lengthen the line corresponding to the next iteration. Deleting selected segment can be done
by selecting the command "Delete current segment" from the menu that opens by the right
mouse click on the area intended for drawing diagrams of reinforcement. If we delete the
segments of the first iteration at the right end of the previously presented beam, the diagram
of adopted reinforcement will obtain the following appearance.
Copyright (c) Radimpex * http://www.radimpex.rs * e-mail: info@radimpex.rs * Tel. 011 3809-158
1008
By deleting the segment, the reinforcement from the second iteration
is lengthened to the right end of the beam
Since the reinforcement from the next iteration is placed on the deleted iteration segment, it
can be clearly concluded that the segments of the last iteration cannot be selected to be
deleted.
This possibility of the program should be used at the very end of the procedure of adopting the
reinforcement, i.e. not until you have already adopted the exact position of bars in all
iterations, since each intervention on the adopted reinforcement from any of the iterations will
restore the deleted segments.
Changing the iteration segment length
In course of adopting reinforcement, the program automatically defines places of iteration
beginning and ending on the basis of the conditions of covering the required reinforcement
diagram. Now it is possible to affect any iteration segment length. First, you must select, by
clicking, the iteration segment whose length you want to change. The selected that is, the
current segment is drawn in blue color.
The selected iteration segment
In the menu which opens up by right-clicking within the area envisaged for drawing the
required reinforcement diagram, there is an option “Changing the segment length” which is
used for changing the length of the currently active iteration segment.
Copyright (c) Radimpex * http://www.radimpex.rs * e-mail: info@radimpex.rs * Tel. 011 3809-158
1009
The drop-down menu with commands for working with iterations
Once you have selected this command, a dialog box of the following layout will open up:
The dialog box for changing the current
segment length - the layout
The distance of the left and right segment apex from the beam beginning is displayed in the
first and second edit box, whereas the distance of the left and right segment apex from the
beam end is displayed in the third and fourth edit box. Entering new value in any of these four
edit boxes will enable you to change the selected segment length.
The field “Segment length” is used for controling the entered changes and the current
segment length is written in it.
Copyright (c) Radimpex * http://www.radimpex.rs * e-mail: info@radimpex.rs * Tel. 011 3809-158
1010
The distance of the left segment apex in relation to the beam beginning
(and thus its length) has been changed by entering value 130 in the first edit box
Adding computationally unnecessary reinforcement
While adopting reinforcement, program automatically determines the starting and ending
locations of iteration segments, based on the conditions of reinforcement coverage diagram. If
there is a need, user can set the computationally unnecessary reinforcements himself by
adding a new segment to the iteration. It is necessary first to set for the current iteration in
which the segment is added, and then from the drop-down menu, that opens with the right
mouse click on the area intended for drawing a diagram, choose one of two commands:
New segment of iteration - above – Command for adding the segment of unnecessary
computational reinforcement in iteration from the upper side of the diagram.
New segment of iteration - under - Command for adding the segment of unnecessary
computational reinforcement in iteration from the bottom side of the diagram.
Commands for adding new segments to iteration
If the diagram of transverse reinforcement is displayed, the drop-down menu will only have
one command for adding new iteration segment: “New segment of iteration”.
Regardless of the selected command, the same dialog will always be opened:
Copyright (c) Radimpex * http://www.radimpex.rs * e-mail: info@radimpex.rs * Tel. 011 3809-158
1011
The parameters in this dialog box have the same meaning as in the dialog for changing the
length of the segment, so we will not explain them again.
Adding segments of computationally unnecessary reinforcement is mostly used when, due the
seismic effects to the ends of beams, plastic hinges form. In these situations, it is necessary to
adopt larger stirrups surface than calculated at the ends of beams. As the program determine
start and end of the iterations segments, according to the terms of the coverage diagram of
reinforcement, the only way to do this is adding segments of unnecessary computational
reinforcement. Take for example a beam 500cm long, in which computationally required
transverse reinforcement is covered in the first iteration of the stirrups 8/20.
Computationally required reinforcement is covered by the stirrups 8/20
If we just added a new iteration with the stirrup 8/10, it would be extended along the entire
beam and the program would draw it in a dotted line, indicating that it is unnecessary and will
not be shown in the drawings or text reports.
Copyright (c) Radimpex * http://www.radimpex.rs * e-mail: info@radimpex.rs * Tel. 011 3809-158
1012
Unnecessary iterations of reinforcement displayed in a dialog
By using the command "New segment of iteration" we will add two new segments 100cm
long at the beginning and the end of the beam. The first segment is set by entering the value
100 in edit box "Right side node" while the segment at the end of the beam is set by entering
the value 400 in box the "Left side node" and the value of 500 in the "Right side node".
New segment of iteration at the beginning of New segment of iteration at the end of the
the beam beam
At the beginning and at the end of the beam 2 new segments are set,
in the second iteration, with transverse reinforcement 8/10
Copyright (c) Radimpex * http://www.radimpex.rs * e-mail: info@radimpex.rs * Tel. 011 3809-158
1013
Transverse reinforcement adopted this way will be displayed in the drawing and in the text
reports.
Control of Retained Reinforcement
This command is contained within the menu that opens by a click on the right mouse button
over the space provided for presenting the diagram of required reinforcement. It makes no
sense to activate this command if all diagrams of required reinforcement are covered, and it is
planned for control in cases when, for some reason, you have changed the assigned way of
reinforcing for which the required reinforcement was calculated, and thus some parts of the
diagram remained uncovered.
Drop-down menu from which the command for control of
adopted reinforcement can be activated
After this command has been activated, the program will control if the adopted reinforcement
is satisfactory in all sections, and it will issue a message to inform you about the result of the
analysis. In case when the adopted reinforcement is not satisfactory in one section at least, in
the corresponding diagrams the program will mark by thick red line ordinates in all sections in
which the control has not been satisfied.
It should be emphasized that the control of adopted reinforcement is performed for the
currently valid input data, i.e. for those input data with which the required reinforcement has
been calculated. The only difference is in that the calculation of required reinforcement is not
carried out now for replacing reinforcement lines, but instead for exactly adopted position of
each of the bars in the section.
Configurations
Save Selecting this button, the current state of the parameters in the dialog is saved.
Delete Selecting this button, the current configuration is deleted.
The closed list located to the left of the “ ” button is intended for selecting some
of the previously saved configurations.
Copyright (c) Radimpex * http://www.radimpex.rs * e-mail: info@radimpex.rs * Tel. 011 3809-158
1014
Exiting the Dialog Box for Adopting the Reinforcement
Same as in all other dialog boxes, the command field “Cancel” is provided for quitting all
performed actions in the dialog box, while after selecting the command field “OK”, control of
regularity of adopted reinforcement in all iterations is first performed. If in any of the iterations
it is proved that the area of any reinforcement is not greater or at least equal to the area of
the corresponding reinforcement from the previous iteration, the program will issue a
corresponding warning.
If the area of adopted reinforcements in all iterations stands in an ascending sequence, after
activating the command field “OK”, the program will close the dialog box and it will return to
the basic form of the command bar in this command, while the diagrams of adopted
reinforcements will appear in the screen.
Presentation of diagrams of adopted reinforcement
Which text will be displayed in each iteration segment of adopted reinforcement diagram can
be adjusted in a tab “Results” of a “Functionality” dialog.
Beams in which not all diagrams of required reinforcement are covered will be clearly denoted
by red color.
Here, same as when design results are presented, suboption “Layout” also is constantly
present on the command bar, and when it is selected a dialog box for selecting the diagrams
to be presented in the screen opens.
Copyright (c) Radimpex * http://www.radimpex.rs * e-mail: info@radimpex.rs * Tel. 011 3809-158
1015
Appearance of the dialog box for selecting
the diagram to be presented on the drawing
Check box “Calculated reinforcement” is also present in this dialog box, and when it is set
to switched-on state the program can be required to simultaneously present the diagrams both
of the adopted and the required reinforcement.
Simultaneous presentation of calculated required and adopted reinforcement
Adopting Simultaneously the Reinforcement in all Beams of the Same Set
In the procedure described so far, the procedure of adopting the reinforcement only in selected
beams has been described. However, the procedure of adopting the reinforcement can be
considerably speeded up in a way that will be described in this part of the manual. Namely, it
is sufficient to select only one beam having a numerical data set for which you desire to adopt
the reinforcement simultaneously, and to set the check box “All beams”, in the opened dialog
box, to switched-on state.
Copyright (c) Radimpex * http://www.radimpex.rs * e-mail: info@radimpex.rs * Tel. 011 3809-158
1016
Switched-on state of the switch “All Beams” results in presenting
the diagram of required reinforcement with extreme values
corresponding to all beams in the model of the given set
In this operation mode, the shapes of the diagrams are always triangular with the extreme
value in the middle of the diagram, since this is the only way to present a diagram common to
all beams in the model of the same set. The further procedure of adopting the reinforcement is
carried out in exactly the same way as if the reinforcement were being adopted only for the
selected beams. This means that you need to create that number of iterations which is needed
to cover all diagrams of required reinforcement. By activating the command field “OK”, the
program will join the adopted reinforcement to all beams in the model having the given
numerical data set.
Presentation of simultaneously adopted reinforcement in all beams
having the same numerical data set
Surely, in beams that are not subject to loading, the program will adopt reinforcement only
from the first iteration, more exactly, where it is not needed, it will not adopt reinforcement
greater than required calculated reinforcement.
Copyright (c) Radimpex * http://www.radimpex.rs * e-mail: info@radimpex.rs * Tel. 011 3809-158
1017
Although two iterations were assigned in course of adopting the reinforcement
in beams of this set simultaneously, only reinforcement from the first iteration is placed
in the presented beam, since it completely covers the required reinforcement in it
Copying and equalizing iterations
The command bar of the command “Adopting reinforcement” also contains the sub-options:
“Copying iterations” and “ Equalizing iterations”.
Using the option “Copying iterations” enables you to copy the data on adopted reinforcement
(iterations) from one to several other selected beams. Activating this sub-option will result in
starting the procedure of selecting the beam whose iterations will be copied:
<0 sel.> Source beam – Select (<End>):
Only the beam which has been designed can be selected during this procedure. Once you have
selected the source beam, the program will request that you select beams on which the
adopted reinforcement iterations will be copied.
<1 sel.> Destination beams – Select (All / Window / Polygon / Section / eXtras / selection
Groups / Recent selection / Deselect / <End>):
Once the selection has been completed, the program will perform copying iterations. The
iteration lengths will be automatically defined for each particular beam. The precondition for
copying iterations successfully is that the source beam and the destination beam have the
same cross section.
Using the option “Equalizing iterations” enables you to obtain identically adopted
reinforcement for several beams which have the same cross section and are of the same
length. A unique iteration sequence which includes iterations of all selected beams (iteration
union) will be obtained as the result of equalizing iterations. This will save time and effort in
constructing the structure but only on the account of certain increase in the total quantity of
used reinforcement.
Once you have activated this sub-option, the program will request that you select one beam
only (the reference one):
<0 sel.> First beam – Select (<End>):
Once the first beam has been selected, it will be possible to select other beams for which it is
necessary to perform equalizing iterations:
Copyright (c) Radimpex * http://www.radimpex.rs * e-mail: info@radimpex.rs * Tel. 011 3809-158
1018
<1 sel.> Other beams – Select (All / Window / Polygon / Section / eXtras / selection Groups /
Recent selection / Deselect / <End>):
During this procedure, it is possible to select an arbitrary number of beams of different cross
sections and lengths, but equalizing iterations will be performed only for those beams whose
cross sections and lengths are identical to the beam which was first selected.
Reinforcement in beams before equalizing Reinforcement in beams after equalizing
iterations iterations
9.4.5 Generating the textual report
The “Tower” program has envisaged a separate command “Report” for creating a
textual report with the results of designing concrete beams. Once you have selected this
command, the command bar will obtain the following layout:
Points for report – Calculated reinforcement (Deselect / <End> / Extremes / Layout /
Complete beam):
Since the report may be generated both for the required and adopted reinforcement, the
information on the type of report which is currently active, that is on the type of report which
is being generated, will be written on the command bar. Changing the report and changing the
type of diagram which is displayed in the drawing is performed via the sub-option “Layout”.
Once you have selected this option from the command bar, a dialog box of the following layout
will open up:
Copyright (c) Radimpex * http://www.radimpex.rs * e-mail: info@radimpex.rs * Tel. 011 3809-158
1019
The dialog box for customizing parameters during
generating the textual report – the layout
Turning on one of the offered switches enables you to select the diagram of the required
reinforcement which will be displayed in the drawing.
The check boxes which are located in part of the dialog box “Reinforcement” are used for
defining the way of viewing the selected diagram.
- The calculated reinforcement will be displayed only when the check box “Calculated” has
been turned on.
- The adopted reinforcement will be displayed only when the check box “Adopted” has been
turned on.
- Both the required and adopted reinforcement will be displayed when both check boxes have
been turned on.
- Beam disposition will be displayed when none of the check boxes has been turned on. In
other words, all beam ends will be numerated by corresponding numbers of nodes from the
finite element mesh.
When the required reinforcement is shown and the check box “Show envelope of acting
tensile force” is on, the selected diagrams of obtained reinforcement and the diagram of
required reinforcement according to the moved envelope of tensile forces will be viewed
simultaneously.
The state of the check box “Adopted reinforcement” defines whether the report will be
generated for the required or adopted reinforcement.
The section of the “TXT Report” dialog box contains check boxes whose status determines
whether bars for the adopted reinforcement will be quoted in the report.
Copyright (c) Radimpex * http://www.radimpex.rs * e-mail: info@radimpex.rs * Tel. 011 3809-158
1020
Setting the check box to ON in the beam dimensioning report for adopted
reinforcement will quote the clear distance between the bars. Next to this check
box is an edit box where the user has the ability to specify the maximum distance
between the bars for which the angles will be displayed. This will eliminate the
display of excess angles, ie distances between bars larger than the set value.
Setting the check box to ON in the beam dimensioning report for adopted
reinforcement will quote the clear distance between the bars placed in multiple
rows.
By setting the check box to the ON in the dimensioning report for the adopted
reinforcement beams, the protective layer, ie the distance from the edge of the
section to the bar, will be quoted.
Once you have activated the command field “OK”, the dialog box will close and the selected
diagram will be displayed in the drawing. Also, in case when the type of report is changed, the
command bar will change its layout:
Points for report - adopted reinforcement (Deselect/<End>/Extremes/Layout/Complete beam):
The text displayed on the command bar indicates that the report is being generated for
adopted reinforcement.
The user is now expected to assign the position of points in beams for which he wishes to
create the textual report. In order to facilitate selecting governing points, the program has
envisaged the sub-option “Extremes” which is located on the command bar. Upon selecting it,
the command bar obtains a new layout.
<0 sel.> Beam selection – Select (All / Window / Polygon / Section / eXtras / selection Groups
/ Recent selection / Deselect / <End>):
Now, the user is expected to select all beams in which he wishes the program to choose points
with extreme values of the required reinforcement. Once the selection ends, the program will
first mark with section symbols and ordinal numbers the points in which extreme values of the
required reinforcement are located, on each previously selected beam, and then it will return
to the basic layout of the command bar of this command.
In case you want a more thorough design report, you are able to start the procedure of
selecting beams and columns for which you wish to create the design report, via the sub-
option “Complete beam”. When you select this sub-option, the program will start the same
procedure of selecting as when the sub-option “Extremes” is activated.
<0 sel.> Beam selection – Select (All / Window / Polygon / Section / eXtras / selection Groups
/ Recent selection / Deselect / <End>):
The only difference is that, now, on all selected beams, points for the report will be placed at
every half a metre and in all places on the beam where the influence increase occurs. If the
selected beam is located on a slab, this way of selecting points will certainly be affected by the
size of finite elements mesh.
All previously described ways of selecting points can be mutually combined. The easiest way
would be to request from the program, via the sub-option “Extremes”, to mark by itself those
places with the largest quantity of required reinforcement. We would like to remind you that, if
you select by mistake points for the report, you can deselect any previously selected point via
the sub-option “Deselect”.
Copyright (c) Radimpex * http://www.radimpex.rs * e-mail: info@radimpex.rs * Tel. 011 3809-158
1021
Once you have selected all points for the report, right-clicking will mark the end of the
procedure of selecting points and a dialog box containing the textual report for all previously
selected points will appear on the screen.
A dialog box for the textual report on the results
of designing – the layout
Since during the procedure of selecting points it is possible to select points from several
different points, the program will sort the textual report by beams. At the beginning of the
report, first the entry data are written for each separate beam, and then the results of
designing for all points belonging to the given beam. The position of each assigned point is
defined by its distance from the beginning of the given beam.
The command fields which are located in the lower right corner of the dialog box enable
exporting the generated report either to the project documentation ( ), directly to print ( )
or a text file ( ).
Copyright (c) Radimpex * http://www.radimpex.rs * e-mail: info@radimpex.rs * Tel. 011 3809-158
1022
The command fields for exporting the report
The check box “Split the report” is used for defining the way of exporting and it is located in
this dialog box only in case when points are selected from several beams. When this check box
is off, all selected points will belong to a single textual report, whereas when it is on, the
program will, during exporting, generate a separate report for each beam to which the
selected points belong to.
“ Split the report” - off “ Split the report” - on
9.4.6 Exporting the Adopted Reinforcement into ArmCAD
The reinforcement adopted in beams and columns is exported in a similar way as in
slabs. Namely, for linear structural elements also, writing data about the adopted
reinforcement into a data file is provided, and on the basis of the content of such data file
“ArmCAD” is capable of creating real reinforcement details. Since beams can be found both
within levels (floor structures) and within frames, two commands, which operate in a similar
way but where beams and columns selected for export are presented in different projections,
have been created. This means that the same beam can be exported into “ArmCAD” once in a
side view and another time in view from the top.
Copyright (c) Radimpex * http://www.radimpex.rs * e-mail: info@radimpex.rs * Tel. 011 3809-158
1023
Export in ArmCAD (base) – This command is provided for exporting the adopted
reinforcement in beams that are presented within level/floor
structure in “2D View” window. Then the adopted reinforcement
in beams is exported with the side view, i.e. with view that is
normal to the plane of the current 2D view.
Export in ArmCAD (frames) - This command is provided for exporting the adopted
reinforcement in beams and columns that are presented within
frames in “2D View” window. Then the adopted reinforcement in
beams is exported with a view that corresponds to the plane of
current 2D view.
The following conclusions result on the basis of the previously stated:
- Since the plane of the current 2D view also determines the projection plane in which the
selected beams will be exported, within both of these commands for exporting the adopted
reinforcement, only those beams and columns that are currently presented in the “2D View”
window can be selected. On the contrary, the program will issue the following warning.
- By exporting the adopted reinforcement in a same beam, when it is presented within a
same assembly (level or frame), you will obtain its side view with one command, and its
view from above with the other command.
- By exporting a beam presented within a level, by command “Export in ArmCAD (base)”, you
will obtain the same result from the program as if you were to export the same beam by
command “Export in ArmCAD (frames)”, but when it is presented within a corresponding
frame.
Export in ArmCAD (base)
When command “Export in ArmCAD (base)” is selected, diagrams of adopted reinforcement
will appear along all beam elements in “2D View” window, and the command bar will obtain the
following appearance:
<0 sel.> Select Beam - Select (View / <End>):
Since the program enables several beams to be selected (the only condition is that the beams
must be interconnected), this message will remain on the command bar all until you denote
the end of the selecting procedure by a click on the right mouse button. Soon after, a dialog
box very similar to the dialog box used for exporting the adopted reinforcement in slabs will
appear in the screen.
Copyright (c) Radimpex * http://www.radimpex.rs * e-mail: info@radimpex.rs * Tel. 011 3809-158
1024
Appearance of the dialog box for exporting the adopted reinforcement
in beams that belong to the current level
The name of the data file in which all necessary data about adopted reinforcement in selected
beams will be saved needs to be assigned in edit box “Database”, while by activating the
command field “ ” you have the possibility to quickly position yourself into the desired
position on the disk of your computer. Same as in exporting the adopted reinforcement in
slabs, the name of the data file can be completely arbitrary, while a default name “*.pa3” is
planned for the type of the data file, which you can also change if you desire to de so.
In edit box “Comment”, you have the possibility to write into the data file any arbitrary
comment which will determine its content more easily when reading it into “ArmCAD 2000”
later on.
When the check box “Form” is set to switched-on state, in addition to adopted reinforcement
the forms are also exported, more exactly, the appearance of all selected beams in their actual
size, and they are placed onto the “layer” having a default name “A3_OP”.
The switch “Foundations” is used to regulate whether foundation beam is or is not concerned.
Namely, if you set this switch to switched-on state, it will mean that a foundation beam is
concerned and thus the concepts top zone and bottom zone will obtain the opposite sense.
This is very important since the rules adopted for shaping the reinforcement separately apply
to the top and separately to the bottom zone.
By selecting the command field “OK” the end of this command will be denoted, i.e. the
adopted reinforcement will be exported to the data file under the assigned name.
In the following text, we shall present some basic rules, which the program obeys in course of
exporting the adopted reinforcement in beams:
- If several connected beams are selected for exporting the adopted reinforcement, the
program treats them as one whole, and thus the bars that osculate in a same point at the
connection of these beams, and the diameters of which are the same, will be joined into one
reinforcement item.
- Beams that belong to inclined parts of the model are exported in their actual longitudinal
appearance at the angle determined by the assigned inclined plane to which they belong.
- Selected arch beams are exported in developed form. In “ArmCAD”, the longitudinal
reinforcement is presented by representatives having straight shape, while the actual
(curved) shape of the arch bar is presented in the bar schedule. At the ends of arch beams,
the program does not shape vertical endings for anchoring, since in that way a space shape
of the bar would be obtained. In case when the width of the end support is not sufficient to
provide correct anchoring only by the straight part, it is necessary that you yourself
subsequently intervene in such way that you will change the geometry of the given
reinforcement item in “ArmCAD”.
Copyright (c) Radimpex * http://www.radimpex.rs * e-mail: info@radimpex.rs * Tel. 011 3809-158
1025
- When exporting the reinforcement, the program does not take the bar lengths into
consideration concerning the transport conditions, so in case you have spans greater than
12m, it is necessary that you yourself subsequently intervene in such way that you will
make two new items from one item in “ArmCAD”, carefully choosing the optimal position of
the splice (least stressed zone).
- The program has clear rules for leading the reinforcement along the girder, as well as rules
in accordance with which the reinforcement is ended at its ends. Since exporting several
connected beams is enabled, here the overall size of all selected beams is understood by
‘ends’.
- For the method of leading the longitudinal reinforcement along the beam elements, the
arrangement of supports that are on that beam has an important role. By supports, all point
and linear supports that intersect the selected beams or that are along them are
understood. The program will also treat as supports the beams from the other direction that
intersect the selected beam for exporting the adopted reinforcement.
The previously described command refers to exporting to “ArmCAD 2000” program. If
exporting to “ArmCAD 2005” has been placed as the current one via the command
“Functionality” (see chapter 3.5.2), then this dialog box will not contain the switch
“Foundations”. Instead of it, the following two switches will be available.
- “Replace complex stirrups with rectangular”. This switch will be active only if T section,
I section, box, open or asymmetrical I-section is selected for the beam cross section. After
turning this switch on, instead of one stirrup series, the geometry of which corresponds to
the cross section shape, as many series of stirrups with rectangular shape will be exported
as there are rectangular parts in a given section. For example, two series of stirrups will be
exported for T section. One stirrup will be placed in the flange and the other in the web.
- “3D View”. After turning this switch on, the program will export the complete geometry as
three-dimensional.
Export in ArmCAD (frames)
Same as in previously described command, When command “Export in ArmCAD (frames)”
is selected, diagrams of adopted reinforcement will appear along all beam elements in “2D
View” window. The command bar will now obtain the following appearance:
< sel.> Select Beam - Select (All / Window / Polygon / Section / eXtras / selection Groups /
Recent selection / Deselect / <End> / Layout):
Since by this command the adopted reinforcement is exported in the same view in which it is
currently presented in “2D View” window, there are no limitations concerning the connection of
Copyright (c) Radimpex * http://www.radimpex.rs * e-mail: info@radimpex.rs * Tel. 011 3809-158
1026
beams in course of selecting. The only condition is that all beams selected for export must
belong to the current frame. Upon completed selection, the program will open a dialog box
with the following appearance.
Appearance of the dialog box for exporting the adopted reinforcement
in beams and columns that belong to the current frame
This dialog box is almost the same as within the command for exporting the adopted
reinforcement in beams when they belong to floor structures. The only difference is in that
here check box “Foundations” does not exist since both usual and foundation beams can be
selected for export at the same time, and the program is capable to recognize itself which
beam is and which is not a foundation beam. Namely, in order that a beam is a foundation
beam, either linear or area support must exist beneath it.
It makes sense to assign data in edit box “t=” only in case when point and linear supports
exist in the model. Namely, in that case, the program does not have the data about the
dimensions of point and linear supports and it cannot shape correctly either the forms or the
geometry of the reinforcement.
In the following text, we shall present some basic rules, which the program obeys in course of
exporting the adopted reinforcement in frame structures:
- The program also takes into account those structural elements that do not belong to the
observed frame but which influence the arrangement of reinforcement in it.
- All beam elements in a model are classified into beams and columns and the program treats
differently structural elements grouped in this way. All horizontal beam elements are
treated as beams, while the vertical ones arte treated as columns. Inclined beam elements
are treated as columns if symmetrical reinforcing is applied in them or if the angle of their
inclination with respect to the horizontal is greater than 45. In all other cases inclined
beam elements are treated as beams.
- Collinear beams and columns are grouped into wholes and in course of shaping the
reinforcement the program sets rules for leading the reinforcement along beams/columns
and rules for shaping the reinforcement on beam/column ends.
- Appearance of the exported reinforcement does not depend on which beam elements are
selected for export. Only forms can differ, since only the beginnings of forms of beam
elements that are not selected are presented. A typical example is when only reinforcement
in a series of columns that are a part of some frame structure is exported.
- When exporting cylindrical frames, you will be able to select only vertical columns, while the
previously described command “Export into ArmCAD (base)” is provided for exporting arch
beams.
Copyright (c) Radimpex * http://www.radimpex.rs * e-mail: info@radimpex.rs * Tel. 011 3809-158
1027
- Column forms are always presented symmetrically with respect to the centroid axis
disregarding whether the cross-sections differ or not.
The previously described command refers to exporting to “ArmCAD 2000” program. If
exporting to “ArmCAD 2005” has been placed as the current one via the command
“Functionality” (see chapter 3.5.2), then this dialog box will not contain the edit box “d=”.
Instead of it, the switches “Replace complex stirrups with rectangular” and “3D View”
will be available.
The meaning of these switches is exactly the same as in exporting from base.
9.4.7 Beams Fissure Design
The beams fissure design procedure, as well as results representation, is nearly the
same as in the case of the needed reinforcing design in them. By choosing the command
“Fissures Calculating”, that is in the scope of the menu “Design ► Concrete ► Beams”, one
enters the standard selecting procedure first.
<0 sel.> Beam Fissure Calculating – Select (All / Window / Polygon / Section / eXtras /
selection Groups / Recent selection / Deselect / <End> / Layout):
Namely, all beams, for which the fissures design is to be done, should now be selected. After
finishing the selecting procedure, the following dialog box will show on the monitor.
The dialog box is completely the same as in the plates fissure design case, and all previously
mentioned is here applicable. By activating the command field “OK”, the previous selected
beams fissures design procedure will start. After the finished design, the program will be ready
for data processing.
Copyright (c) Radimpex * http://www.radimpex.rs * e-mail: info@radimpex.rs * Tel. 011 3809-158
1028
9.4.8 Beams Flexion Design
Since the flexion design cannot be independently done for each section, as the
fissure design, the contemporary flexion design for all selected beams is not possible. For that
reason, by choosing the command “Flexion Calculating”, which is located in the scope of the
menu “Design ► Concrete ► Beams”, the program will, from the command bar, require a
selection of one or more connected beams.
<0 sel. > Beams Choice for the Flexion Calculating – Select (Layout / <End>):
A click on the right mouse button will mark the selection procedure end, and the program will,
from the command bar, require the determination of all points of support, i.e. all points in
which the flexion value is zero, along with the selected beam.
Support Point (<Choice>):
The program will, from the command bar, constantly require new points of support input, until
by clicking the right mouse button this procedure is marked to stop. After that, the program
will open the dialog box for input data defining, and they will determine the design flexion way
for the previous selected beam.
The dialog box is completely the same as in the plates flexions design case, except that the
switch “Bending around Axis 3” is here added. Namely, if the flexion design is carried out
only for one axis bending, using this switch one can determine whether the bending around
axis 3 or axis 2 is taking place.
By activating the command field “OK”, along with the selected beam, the flexion diagram will
show on the monitor.
Copyright (c) Radimpex * http://www.radimpex.rs * e-mail: info@radimpex.rs * Tel. 011 3809-158
1029
The flexion diagram in the T = moment,
along with the previous selected beam
In this moment, the command bar obtained its basic form in the scope of this command, that
is, the new beam selection is expected for flexion design, until by clicking the right mouse
button, the meant sub-option choice “End” is marked.
9.4.9 Beams Flexions and Fissures Representation
By choosing the command “Fissure and Flexion Review”, which is in the scope of
the menu “Design ► Concrete ► Beams”, one enters the representation procedure of the
designed beams flexions and fissures.
<0 sel. > Select Beam – Select (Layout / Hide results / Report / <End>):
The way of work with this command is completely the same as with the command for
dimensioning process results representation in beams. The only difference is that instead of
the needed reinforcing surface here, the designed beams fissures and flexions values are
represented. By choosing the sub-option “Layout”, the dialog box of the following form is
being opened.
Dialog box for diagram choice
that will be showed on the monitor
By setting the one of the offered switched to the switched-on state, the contemporary diagram
representation for a chosen influence will be on the monitor.
Copyright (c) Radimpex * http://www.radimpex.rs * e-mail: info@radimpex.rs * Tel. 011 3809-158
1030
Contemporary fissures representation in beams in the T = moment
As the procedures for designing fissures and flexions are separated, and the command for
result representation is mutual for both designs, only designed influences will be available for
results representation.
By choosing the sub-option “Report”, one enters the points choice procedure, whose results
would be entered into the project. This procedure is also completely the same as in the scope
of the command for beams results dimensioning process representation.
Points for report (Deselect / <End> / Extremes / Layout /Complete beam):
When all points for the report have been chosen, a click on the right mouse button will mark
the points choice procedure end and the dialog box with a textual report for all previously
chosen points will show on the monitor.
Copyright (c) Radimpex * http://www.radimpex.rs * e-mail: info@radimpex.rs * Tel. 011 3809-158
1031
The dialog box for textual representation
of flexions and fissures design results
If the fissures and flexions design is, in the given beam, carried out, in the scope of he textual
report, both design results will be found. In case that one of these procedures has not been
carried out, only existing results will be shown.
With the command “Legend”, while the fissures and flexions diagrams are shown on the
monitor, one can easily require from the program to mark all places, in which the designed
values have exceeded the permitted ones.
The program has located all places on beams, on which the
fissures value is bigger than the ultimate a = 0.15 mm value.
Copyright (c) Radimpex * http://www.radimpex.rs * e-mail: info@radimpex.rs * Tel. 011 3809-158
1032
9.4.10 Interaction diagram of the beam
Using this command, it is possible to generate interaction diagrams, as well as the
capacity control of reinforced concrete pillars and beams. The command "Beam's interaction
diagram" is in the " Design ► Concrete ► Beams", and after activating it the command line
gets the following layout:
Section line defining (eXtremes / Layout / Complete beam / <End>):
Changing the displayed diagram type is done by using a sub-option "Layout". Its selection
from the command line opens the dialog box of the following appearance:
Dialog for adjusting the display of the diagram type
This dialogue is the same as the one that opens from the command for creating a report of
adopted reinforcement in beams (see Section 9.4.5), so it will not be explained again.
You are expected to select the position of the cross-section on beams for which you want to
generate interaction diagram. To make the selection as easy as possible, command line has a
sub-option "Extremes". After selecting it, the command line gets the following layout:
<0 sel.> Select Beam – Select (All / Window / Polygon / Section / eXtras / selection Groups /
Recent selection / Deselect / <End>):
You are now expected to select beams for which you want the program to select sections with
extreme values of adopted reinforcement for each iteration. After completing the selection, the
program will mark points of extreme values of adopted reinforcement on each previously
selected beam and return to the basic form of the command line. If a beam has no adopted
reinforcement, the program will set points in all places where calculation of dimensioning of
beams has been done.
If you want to generate interaction diagrams of beams in all sections in which the calculation
of dimensioning of beams has been done, you can select the sub-option "Complete beam".
Selecting this sub-option starts the exact same procedure for selecting as sub-option
"Extremes" does:
Copyright (c) Radimpex * http://www.radimpex.rs * e-mail: info@radimpex.rs * Tel. 011 3809-158
1033
<0 sel.> Select Beam – Select (All / Window / Polygon / Section / eXtras / selection Groups /
Recent selection / Deselect / <End>):
When you have selected all sections in which you want to generate interaction diagrams,
clicking the right mouse button will mark the end of the section selection procedure, and the
command line will get a new form:
Select a section for the report [1-n] (new Points / Delete points / Layout / <End>):
You are now expected to select one of given sections (1 to n) for which you want to create a
report, by simply entering its ordinal number by keyboard and pressing "Enter", or by its
selection from the drawing using OSNAP criteria.
If you want to generate interaction diagrams for additional sections, you need to select sub-
option "New points" from the command line, after which the section selection procedure will
begin again.
Sub-option "Delete Points" enables you to delete some of the sections with generated
interaction diagram. The command line gets the following form:
Point deletion [1-n] (All / <End>):
You are expected to select one of given sections (1 to n) that you want to delete, by simply
entering its ordinal number from the keyboard and pressing "Enter", or by its selection from
the drawing using OSNAP criteria.
Selecting the sub-option "All" deletes all sections with generated interaction diagrams. After
this the program will again enter the procedure of setting section:
Section line defining (eXtremes / Layout / Complete beam / <End>):
After selecting one of given sections for which you want to create a report, a dialog of the
following appearance will appear:
Interaction diagram dialog
Copyright (c) Radimpex * http://www.radimpex.rs * e-mail: info@radimpex.rs * Tel. 011 3809-158
1034
Dialog title shows the ordinal number of selected section.
Generating interaction diagram in a selected point of the beam/column can be done using
calculated reinforcement or adopted reinforcement. Which one will be used is determined by
radio buttons: “Use calculated reinforcement”, “Use adopted reinforcement” at the
bottom left part of the dialog. If selected point belongs to designed beam without adopted
reinforcement, these radio buttons will be disabled and interaction diagram will be generated
using calculated reinforcement.
Radio buttons for selecting type of reinforcement
for generating reinforcement diagrams
In the upper left part of the dialog there is preview of beam's cross section with adopted
reinforcement, if it is used for generating interaction diagram, or representation of calculated
reinforcement if analysis was done using it.
In the lower left part of the dialogue a "3D interaction diagram" is displayed for this section.
It shows the points that represent values of the impact from the load combinations for which
the sizing has been done. If the points are green it means that the section with its
reinforcement can withstand those impacts, while red color indicates that the section is not
able to withstand the impact.
In the upper right part of the dialogue the 2D interaction diagrams are displayed. Depending
on what is selected from a combo box below it, different types of diagrams can be displayed:
"diagram M2-M3 (N1 = const)", "diagram N1-M3 (M2 = 0)", "diagram N1-M2 (M3 =
0)", "diagram N1-M (M2/M3 = const)" and "Diagram of limit eccentricity".
"Diagram M2-M3 (N1 = const)"
Interaction diagram that presents sections through the 3D interaction diagram in different
planes corresponding to different values of the normal force N1. In it, as well as 3D interaction
diagram you can display points that present values of impact of the load combination for which
the sizing is done. As noted above, if those points are green it means that the section with
reinforcement can withstand those impacts, while red color indicates that the section is not
able to withstand impact.
Copyright (c) Radimpex * http://www.radimpex.rs * e-mail: info@radimpex.rs * Tel. 011 3809-158
1035
You can set value of the force N1 in the part of the dialogue "Ordinate of normal force". In
the displayed list, there are all values of normal force and under it there is a list of its extreme
values, that is, the first and last value from the list.
Ordinates of the normal force can be defined either by setting the number of divisions or by
setting a value of equidistance of the equal distances between neighbor ordinates (this two
numbers are entered in the edit boxes "Step" and "Divisions Number"). After setting the
desired values in one of two edit boxes, and pressing "Enter" or "Tab", the program will
automatically reorder the list with the values of the parameters according to the set criteria.
In addition to previously described auto-defining density and intensity of the normal force, you
can individually edit of all values in the list. By clicking on any normal force value in the list, it
becomes marked and then it is possible to set a new value for it. Since values must be in
ascending order, program will automatically update their order in the list.
“ Delete” Button for removing values of the normal force from the list. You first need to
select the value by clicking the mouse on it (that line in the list becomes
especially marked) and then activate this button. Certainly, the deleting will
not be possible if there are only two values on the list for which the entire
interval of the calculated impacts is divided into a minimum of two divisions.
“ Add” Button for adding a new value of the normal force under selected (marked)
line. Adding new values is allowed until their number reaches a maximum of
20 divisions.
By selecting values of normal force N1 from the list, that row becomes particularly marked,
and on 3D interaction diagram, the section diagram with the plane containing that ordinate will
be marked in red, while on the 2D interaction diagram M2-M3 will be displayed the value of
that force. Turning these check boxes on, located on the right of the value of the normal force
in the list, more interaction diagrams will be displayed that represent sections through 3D
interaction diagram in the planes corresponding to all of the involved values of the normal
force N1. A diagram of the current value of the force is in black, while the gray is for the
interaction diagram for the force which check boxes we turned on. On 3D interaction diagram,
as we have already explained, red color will mark the section of the diagram with the plane
containing the current value of the force, while the black color presents the section of the
diagram with the plane containing the value of the force whose check box is turned on. Right
mouse click on a column with check boxes opens the drop-down menu with options "All on"
and "All off" that turn on or off all of check boxes in the list.
Copyright (c) Radimpex * http://www.radimpex.rs * e-mail: info@radimpex.rs * Tel. 011 3809-158
1036
Interaction diagram when force N1 = 0.0 is selected
and check box for the force N1 = 500kn is turned on
Bringing the mouse to position above the interaction diagram, the program displays
information about impact values at a given point of displayed interaction diagram.
Information about impact values at a given point of interaction diagram
Since this interaction diagram represents cross sections through a 3D interaction diagram in
different planes corresponding to different values of normal force N1, in order to know for
which plane a diagram is shown, the 2D interaction diagram in the upper right corner shows
the ordinate of the normal force.
Copyright (c) Radimpex * http://www.radimpex.rs * e-mail: info@radimpex.rs * Tel. 011 3809-158
1037
The ordinate of the normal force
Scale Edit field for setting the text scaling factors on 2D interaction diagrams. In this way,
the program allows you to adjust the font size for texts that are displayed on
interaction diagrams. The text size can also be adjusted using the arrows that are
located on the right edge of the edit field. We will note that the adjusted text size
on the interaction diagram will also refer to their presentation in the report.
For the purposes of arbitrary setting the points and sections on the 2D interaction diagram, the
program offers a number of commands:
Points input
Selecting the button, the user has the ability to set an arbitrary point on a 2D
interaction diagram, showing its values. The points are represented by the
appropriate symbol, whereas the green colour indicates that the section with its
reinforcement can withstand these influences, while the red colour indicates that
the section is not able to withstand the influence. Thumbnail with the name of the
button, provides the user with information about whether the program is in the
process of setting points or not:
the command is started and the user can enter arbitrary points on the interaction
diagram.
the command is not started.
Copyright (c) Radimpex * http://www.radimpex.rs * e-mail: info@radimpex.rs * Tel. 011 3809-158
1038
Layout of the entries entered with your ordinates in the interactive diagram
Generate sections
The program allows the automatic generation of points, with the display of their
values, at the section point of the interaction diagram with the coordinate axes.
Layout of the generated points on the interaction diagram
by using the command “Generate sections”
A button which selection opens a dialog where the user has the ability to set the
coordinates of the point he wants to display on the interaction diagram:
Copyright (c) Radimpex * http://www.radimpex.rs * e-mail: info@radimpex.rs * Tel. 011 3809-158
1039
Upon exiting this dialog, the “OK” button will be displayed on the interaction
diagram.
The button which selection opens a dialog where the user has the ability to set the
line parameters that will be displayed on the interaction diagram:
Using the two “Horizontal” and “Vertical” switches, the line orientation is
selected, and the corresponding coordinates are entered in the edit field. By going
from the dialog to the “OK” button, the interactive diagram will show the assigned
line as well as the section points of this line and the interaction diagram.
Layout the generated points in the section of the interaction diagram
and the assigned line
If there are no intersecting points of the assigned line and the interaction diagram,
after exiting the line parameters dialog, the program will issue the appropriate
notice:
Copyright (c) Radimpex * http://www.radimpex.rs * e-mail: info@radimpex.rs * Tel. 011 3809-158
1040
The button is removing the last assigned point from the interaction diagram.
The button removing all assigned points from the interaction diagram.
The button removing all assigned sections from the interaction diagram.
We will note that all the points and sections that a user has set in the interaction diagram will
also be displayed in the report.
"Diagram N1-M3 (M2 = 0)"
Interaction diagram that represents a section of 3D interaction diagram through the plane for
which the value of the moment M2 is zero. Also please note that in this type of interaction
diagram selection of the axis of the normal force does not make sense, so check boxes are
removed from this list. All previously discussed matters for the interaction diagram M2-M3, are
valid in this diagram.
"Diagram N1-M2 (M3 = 0)"
Interaction diagram, which represents a section of 3D interaction diagram through the plane
for which the value of the moment M3 is zero. Also please note that in this type of interaction
diagram selection of the axis of the normal force does not make sense, so check boxes are
removed from this list. All previously discussed matters for the interaction diagram M2-M3, are
valid in this diagram.
"Diagram N1-M (M2/M3 = const)"
Interaction diagram, which represents a section of 3D interaction diagram through the plane
for which the given ratio has the value M2/M3. In the edit box, the user enter the
corresponding angle which defining the relationship M2/M3. Also please note that in this type
of interaction diagram selection of the axis of the normal force does not make sense, so check
boxes are removed from this list. All previously discussed matters for the interaction diagram
M2-M3, are valid in this diagram.
"Diagram of limit eccentricity"
A diagram of the boundary eccentricity is a variant interaction diagram representing sections
through the 3D interaction diagram in different segments of the plane corresponding to
different values of the normal force N1, with all values of moments M2 and M3 of the reduced
value of the normal force N1 in that plane. As a result, the diagram represents a boundary
eccentricity (dimension is meter). Diagram of boundary eccentricity limits the area within
which the resultant normal force must be in. At the same time it can show diagrams of
eccentricity for multiple-axis normal force. Selection of ordinate of a normal force, for which
the diagrams will be displayed, is done by check boxes from the list.
In the part of the dialogue named "View", user has the ability to adjust display of interaction
diagrams by setting appropriate parameters:
Copyright (c) Radimpex * http://www.radimpex.rs * e-mail: info@radimpex.rs * Tel. 011 3809-158
1041
"Desirable number of axes"
Edit box for entering the number of axes to be displayed on 2D interaction
diagrams.
"Div. Number"
Edit box for entering a value that influences subtlety of 3D as well as 2D
interaction diagrams. The entered value corresponds to the number of
diagram divisions in one quadrant.
"Show load-combination points"
Check box that determines whether the interaction diagrams will display
points that present values of the impact from the load combinations for which
the dimensioning is done.
"Wide Report" Check box that can provide clearer presentation of report.
"Wide Report" on "Wide Report" off
"Add to report"
Button located below the 3D display of interaction diagram. It is used to insert
currently displayed 3D interaction diagram in report; while the button located
below the 2D display of interaction diagrams is used for inserting currently
displayed 2D interaction diagram in report.
Copyright (c) Radimpex * http://www.radimpex.rs * e-mail: info@radimpex.rs * Tel. 011 3809-158
1042
Two keys by whose selection the current interaction diagrams
are inserted into the report
After pressing the button "Add to report", the name of created report will automatically be
displayed in the table located at the bottom right part of the dialog.
A new report named “3D interaction diagram” has been created
“ ” Button that moves currently selected row, and therefore a diagram in the
report, one place up.
“ ” Button that moves currently selected row, and therefore a diagram in the
report, one place down.
“ ” Button that deletes currently selected row.
Copyright (c) Radimpex * http://www.radimpex.rs * e-mail: info@radimpex.rs * Tel. 011 3809-158
1043
"Report preview"
Button that opens a window reserved for displaying report of interaction
diagrams:
Display of interaction diagrams report
It should be emphasized that points displayed on interaction diagrams will appear as full circles
in a report if they were green in the diagrams in the dialogue, or as full squares if they were
red.
Using buttons , and created report can be exported to project documentation, sent
directly to printing, or saved to a text file.
9.4.11 Designing the concrete according to EC8 (Capacity
design)
9.4.11.1 A short excerpt from the principles of designing seismic
resistant concrete structures in accordance with EC8 EN
Conditions of the load (4.4.2.2.)
For all construction elements it must be met:
𝐸𝑑 ≤ 𝑅𝑑
𝐸𝑑 – computing value of project seismic activity which includes, if necessary, the second order
influences. Redistribution of bending moment is allowed.
𝑅𝑑 – corresponding computational bearing capacity of the element, calculated in accordance
with the provisions that are specific to the material used.
Second order influences do not have to be taken into account if the next criterion of the
sensitivity coefficient is satisfied for all floors:
Copyright (c) Radimpex * http://www.radimpex.rs * e-mail: info@radimpex.rs * Tel. 011 3809-158
1044
𝑃𝑡𝑜𝑡 𝑑𝑟
θ= ⋅ ≤ 0.1
𝑉𝑡𝑜𝑡 ℎ
𝑃𝑡𝑜𝑡 – total gravity load on and above the observed floor considered in the seismic combination.
𝑑𝑟 – computational interfloor relative horizontal displacement, calculated as a difference
between averaged horizontal displacements at the top and at the bottom of the observed floor.
𝑉𝑡𝑜𝑡 – total seismic shear force in the observed floor.
ℎ – floor hight.
If 0.1 ⩽ 𝜃 ⩽ 0.2 second order influences can be approximated by multiplying the relevant
influences with factor:
1
1−𝜃
The value of sensitivity coefficient shall not exceed 0.3.
The sensitivity coefficient, 𝜃, is determined for each direction of seismic activity (X i Y) and for
each floor (k):
𝜃𝑋𝑘 k = 1, 2, ... N ; 𝜃𝑌𝑘 k = 1, 2, ... N ; N – number of floors
Multiplication of the influences is the function of the maximum coefficient in a single direction:
𝜃𝑋 = max {𝜃𝑋𝑘 } , 𝜃𝑌 = max {𝜃𝑌𝑘 }
- If, in some of the directions, 𝜃𝑋⁄𝑌 ⩽ 0.1 , second order influences are not introduced into the
calculation in that direction. The calculated influences of seismic activity are not modified.
- If, in some of the directions, 0.1 ⩽ 𝜃𝑋⁄𝑌 ⩽ 0.2 , the influences derived from seismic activity are,
in that direction, increased by the factor:
1
1 − 𝜃𝑋⁄𝑌
If, in some of the directions, 0.2 ⩽ 𝜃𝑋⁄𝑌 ⩽ 0.3 , the second order influences should be determined
more accurate. In the absence of a prescribed procedure for this case, the Tower program will
hereafter increase the influence as for the previous case, but it will also issue an appropriate
warning.
Note: in practice, you should not expect sensitivity coefficients greater than 0.1, and especially
not greater than 0.2 in buildings.
Energy dissipation and ductility classes (article 5.2.1)
By designing concrete structures, sufficient construction capacity should be provided for
energy dissipation without significant influence on the overall bearing capatity of horizontal and
vertical influences. According to the projected energy dispersion capacity, three classes of
ductility can be distinguished:
- ductility with low energy dissipation capacity - Ductility Class - Low (DCL)
- ductility with medium energy dissipation capacity - Ductility Class - Medium (DCM)
- ductility with high energy dissipation capacity - Ductility Class - High (DCH)
For the dimensioning of concrete structures with low energy dispersion capacity (DCL), the EC2
EN regulation applies and it will not be further discussed.
Copyright (c) Radimpex * http://www.radimpex.rs * e-mail: info@radimpex.rs * Tel. 011 3809-158
1045
Global and local ductility conditions (4.4.2.3.)
In multi-storey buildings, it is necessary to prevent the formation of plastic mechanism of a
“soft” floor due to excessive requirements of local ductility of soft floor columns.
In order to ensure this, in the case of frames and equivalent frames, the following must be
met:
∑𝑀𝑅𝑐 ≥ 1.3∑𝑀𝑅𝑏
𝑀𝑅𝑐 - sum of computational values of bearing capacity moments of columns tied to the node.
Minimum bearing capacity moment value within the range of axial forces in the columns
generated in the seismic computational situation.
𝑀𝑅𝑏 - sum of computational values of bearing capacity moments of beams tied to the node.
The previous condition must be met in two directions (X and Y) and in both directions of
activity (“+” i “-”) and applies only to two Types of concrete constructions: Frame systems and
dual systems with dominant frames (equivalent frames). For other types of constructions a
condition is applied in the following form:
∑𝑀𝑅𝑐 ≥ ∑𝑀𝑅𝑏
The same condition applies to the last floor of multi-storey buildings.
Geometric constraints and materials
The concrete class for beams must be at least C16/20.
Except for closed stirrups and transverse connections, in the critical zone of primary seismic
elements only the use of ribbed bars is allowed. Although the provision applies only to critical
zones, the provision will apply to the entire bar (column or beam) in the Tower program).
In the critical zone of the primary elements only steel classes B and C (DCM) are used, ie the
steel class C (DCH) only.
The eccentricity between the column axis and the beam axis at their contact is limited by the
condition:
𝑒 ≤ 𝑏𝑐 ⁄4
𝑏𝑐 - the largest dimension of the cross section of the column wich is perpendicular to the
longitudinal axis of the beam.
The maximum beam width is limited by the condition:
𝑏𝑤 ≤ 𝑚𝑖𝑛[𝑏𝑐 + ℎ𝑤 ; 2𝑥𝑏𝑐 ]
ℎ𝑤 - beam hight
Only for DCH the minimum width of primary seismic beams can not be less than 200 mm.
Only for the DCH the minimum dimensions of the primary seismic columns cannot be less than
250 mm.
For beams that support columns without continuity beneath the beam, no eccentricity of
columns axis in relation to the beam axis is allowed.
Copyright (c) Radimpex * http://www.radimpex.rs * e-mail: info@radimpex.rs * Tel. 011 3809-158
1046
For beams that support columns without continuity beneath the beam, beams must be directly
supported on at least two supports (walls or columns).
Beams – security proof procedure
Each seismic combination is done separately.
For dimensioning and for the longitudinal reinforcement determination, the moment diagrams,
axial forces diagrams and torsion moment diagrams are used.
𝑀𝐸𝑑,𝐷𝐼𝑀 = 𝑀𝐸𝑑 ; 𝑁𝐸𝑑,𝐷𝐼𝑀 = 𝑁𝐸𝑑 ; 𝑇𝐸𝑑,𝐷𝐼𝑀 = 𝑇𝐸𝑑
In primary seismic beams, the computational transversal forces are determined from the
bearing capacity moments of ends of beams:
−𝑀1,𝑑,𝐿 −𝑀2,𝑑,𝐿 −𝑀1,𝑑,𝐷 −𝑀2,𝑑,𝐷
𝑉𝐸𝑑,𝑚𝑎𝑥 = 𝑙𝑐𝑙
, 𝑉𝐸𝑑,𝑚𝑖𝑛 = 𝑙𝑐𝑙
𝑙𝑐𝑙 – light beam length, from the edge of the support.
𝑀𝑖,𝑑,𝑘 – computational moments (plasticity) at the ends of the beam i = 1,2, due to the seismic
influence on the left or on the right k = L, D.
The moments at the ends of the beam i = 1,2 (𝑀𝑖,𝑑,𝑘 ) are determined from the bearing capacity
moments of the ends of the beam:
∑𝑀𝑅𝑐
𝑀𝑖,𝑑,𝑘 = 𝛾𝑅𝑑 ⋅ 𝑀𝑅𝑏,𝑖,𝑘 ⋅ 𝑚𝑖𝑛{1, }
∑𝑀𝑅𝑏
𝑀𝑅𝑏,𝑖,𝑘 – the bearing capacity moment of cross-section i at the end of the beam, for the
direction of the seismic activity k (k = L,D).
If some of the ends of the beam is supported on the transverse beam only and not on the
vertical element, for that end of the beam the computational moment at the end of the beam
is equal to the computational moment:
𝑀𝑖,𝑑,𝑘 = 𝑀𝐸𝑑
The value of the factor that takes into account the possible increase of the nominal value due
to steel hardening for DCM is 𝛾𝑅𝑑 = 1.0 , and for DCH is 𝛾𝑅𝑑 = 1.2
Step 1: Determining the transverse forces diagram 𝑉𝐸𝑑,𝑁 that originates from the non-seismic
loads:
𝑉𝐸𝑑,𝑁 = 𝑉𝐸𝑑 − 𝑉𝐸𝑑,𝑐𝑜𝑛𝑠𝑡
where:
−𝑀𝐸𝑑,𝐿 + 𝑀𝐸𝑑,𝐷
𝑉𝐸𝑑,𝑐𝑜𝑛𝑠𝑡 =
𝑙
𝑀𝐸𝑑,𝐿 i 𝑀𝐸𝑑,𝐷 – values of moments at the left and right end of the beam
Step 2: Determination of bearing capacity moments at the ends of the beam
For each end of the beam, two bearing capacity moments are determined: a moment when the
section is strained in the upper zone, and the other when section strained in the lower zone.
Copyright (c) Radimpex * http://www.radimpex.rs * e-mail: info@radimpex.rs * Tel. 011 3809-158
1047
With regard to the beam, one moment corresponds to the earthquake influence to the left, the
second to the right.
𝑀𝑅𝑏,1,𝐿 – moment straining the upper side of the left section
𝑀𝑅𝑏,2,𝐿 - moment straining the lower side of the right section
𝑀𝑅𝑏,1,𝐷 – moment straining the upper side of the right section
𝑀𝑅𝑏,2,𝐷 – moment straining the lower side of the right section
Step 2a: Determination of “Strong column factors” for each end of the beam
For the node at each end of the beam the actual ratio of the total bearing capacity of the
columns and beams is determined. If the adopted reinforcement is known, the bearing
capacity moments are calculated based on the adopted reinforcement. If a longitudinal
reinforcement is not adopted, the bearing capacity moments are calculated based on the
computational required reinforcement at the ends of all beams and columns.
∑𝑀𝑅𝑐 ∑𝑀𝑅𝑐
𝐹𝐽𝑆1,𝐿 = ( ) , 𝐹𝐽𝑆2,𝐿 = ( ) ,
∑𝑀𝑅𝑏 1,𝐿 ∑𝑀𝑅𝑏 2,𝐿
∑𝑀𝑅𝑐 ∑𝑀𝑅𝑐
𝐹𝐽𝑆1,𝐷 = (∑𝑀 ) , 𝐹𝐽𝑆2,𝐷 = (∑𝑀 )
𝑅𝑏 1,𝐷 𝑅𝑏 2,𝐷
Step 3: Determination of the moments at the ends of the beam by multiplying the previous
moments with factor 𝛾𝑅𝑑 and with “reduction” with FJS
𝑀1,𝑑,𝐿 - moment at the left end for activity direction to the left
𝑀1,𝑑,𝐿 = 𝛾𝑅𝑑 ⋅ 𝑀𝑅𝑏,1,𝐿 ⋅ 𝑚𝑖𝑛(1, 𝐹𝐽𝑆1,𝐿 )
𝑀2,𝑑,𝐿 - moment at the left end for the activity direction to the right
𝑀2,𝑑,𝐿 = 𝛾𝑅𝑑 ⋅ 𝑀𝑅𝑏,2,𝐿 ⋅ 𝑚𝑖𝑛(1, 𝐹𝐽𝑆2,𝐿 )
𝑀1,𝑑,𝐷 - moment at the right end for activity direction to the left
𝑀1,𝑑,𝐷 = 𝛾𝑅𝑑 ⋅ 𝑀𝑅𝑏,1,𝐷 ⋅ 𝑚𝑖𝑛(1, 𝐹𝐽𝑆1,𝐷 )
𝑀2,𝑑,𝐷 - moment at the right end for activity direction to the right
𝑀2,𝑑,𝐷 = 𝛾𝑅𝑑 ⋅ 𝑀𝑅𝑏,2,𝐷 ⋅ 𝑚𝑖𝑛(1, 𝐹𝐽𝑆2,𝐷 )
If some of the ends of the beam is supported on the transverse beam only and not on the
vertical element, the computational moment at the end of the beam is equal with the
computational Med (no bearing capacity at the end of the beam should be calculated).
Step 4: Determination of the computational transversal force due to the moments at the end
of the beam
𝑀1,𝑑,𝐿−𝑀2,𝑑,𝐿 𝑀1,𝑑,𝐷 −𝑀2,𝑑,𝐷
𝑉𝐸𝑑,𝑚𝑎𝑥 = − 𝑙𝑐𝑙
, 𝑉𝐸𝑑,𝑚𝑖𝑛 = − 𝑙𝑐𝑙
𝑙𝑐𝑙 - light beam length, from edge of the support.
Step 5: Determination of the transversal force diagram according to which the dimensioning is
performed
The resulting diagram represents the sum of these constant transverse forces and those
induced by non-seismic loads. Since there are two values of constants, the result of a SINGLE
diagram can be determined by the absolute maximum value rule.
In some cross section “p”, the resulting transversal force is:
𝑉𝐸𝑑,𝐷𝐼𝑀 (𝑝) = 𝑚𝑎𝑥{|𝑉𝐸𝑑,𝑁 (𝑝) + 𝑉𝐸𝑑,𝑚𝑎𝑥 |, |𝑉𝐸𝑑,𝑁 (𝑝) + 𝑉𝐸𝑑,𝑚𝑖𝑛 |}
Copyright (c) Radimpex * http://www.radimpex.rs * e-mail: info@radimpex.rs * Tel. 011 3809-158
1048
Columns - Security proof procedure
Each seismic combination is done separately.
For a single seismic combination, there are diagrams of influences along the column; they also
include seismic activity influences. The Type of construction is known, and the FJS are known
for each direction. The critical zones of the column and the longitudinal reinforcement of
beams are known.
Step 1: Determining the moment diagram according to the longitudinal reinforcement is
determined 𝑀𝐸𝑑,𝐷𝐼𝑀
- For dimensioning, the moment diagrams are used, obtained by combining computational
influences from activities 𝑀𝐸𝑑 , multiplied by “strong column factor”, FJS. Moments of every
direction have their own FJS.
- If the FJS is equal to 1 (not applicable), the longitudinal reinforcement of the columns is
determined according to the diagram of moments obtained from the “combination”:
𝑀𝐸𝑑,𝑥,𝐷𝐼𝑀 = 𝑀𝐸𝑑,𝑥 , 𝑀𝐸𝑑,𝑦,𝐷𝐼𝑀 = 𝑀𝐸𝑑,𝑦
- If FJS has value different from 1, the diagram of the moments along the column is modified.
Moment diagram modification:
For each end of the column it is necessary to determine the required bearing capacity
moments based on the bearing capacity of the ends of the column in the node (𝑀𝑅𝑏,1,𝐿 , 𝑀𝑅𝑏,2,𝐿 ,
𝐸𝐼
𝑀𝑅𝑏,1,𝐷 , 𝑀𝑅𝑏,2,𝐷 ) and relative rigidity of the column above the node 𝐾1 = 𝑙 1 and of the column
1
𝐸𝐼2
below the node 𝐾2 = 𝑙2
.
The required bearing capacity moment on the column at the bottom of the node (top of the
lower column) is defined as:
𝐾2
𝑀 = 𝐹𝐽𝑆 ⋅ ∑𝑀𝑅𝑏
𝐾1 + 𝐾2
The required bearing capacity moment on the column from the top of the node (bottom of the
upper column) is defined as:
𝐾1
𝑀 = 𝐹𝐽𝑆 ⋅ ∑𝑀𝑅𝑏
𝐾1 + 𝐾2
If the node at the last floor is analyzed, this modification is not applied, but the moments from
the seismic combination are used for that end of the column, 𝑀𝐸𝑑 .
In this way, the required bearing capacity moments for the two ends of the column are
determined, as well as for the two directions:
𝑀1,𝐿 , 𝑀1,𝐷 , 𝑀2,𝐿 , 𝑀2,𝐷
Copyright (c) Radimpex * http://www.radimpex.rs * e-mail: info@radimpex.rs * Tel. 011 3809-158
1049
The rule for determining the moment diagram for dimensioning 𝑀𝐸𝑑,𝑦,𝐷𝐼𝑀 is given by sketch:
Step 2: Determining the axial forces diagram according to the longitudinal reinforcement is
determined
The axial forces diagrams obtained by combining computational influences are used:
𝑁𝐸𝑑,𝐷𝐼𝑀 = 𝑁𝐸𝑑
Step 3: Determination of torsion moment diagram according to which the longitudinal and
transverse reinforcement are determined
The torsion moment diagrams obtained by combining computational influences are used:
𝑇𝐸𝑑,𝐷𝐼𝑀 = 𝑇𝐸𝑑
Step 4: Determination of the computational transversal force in the primary seismic columns
𝑀1,𝑑,𝐿−𝑀2,𝑑,𝐿 𝑀1,𝑑,𝐷 −𝑀2,𝑑,𝐷
𝑉𝐸𝑑,𝐿 = − , 𝑉𝐸𝑑,𝐷 = −
𝑙𝑐𝑙 𝑙𝑐𝑙
𝑙𝑐𝑙 – light beam length, from edge of the support
𝑀𝑖,𝑑,𝑘 – computational moments (plasticity) at the ends of column i = 1,2, due to seismic
activity to the left or right k = L, D.
Moments at the ends (i = 1, 2) of the column (𝑀𝑖,𝑑,𝑘 ) are determined from the bearing capacity
moments at the ends of column:
∑𝑀𝑅𝑏
𝑀𝑖,𝑑,𝑘 = 𝛾𝑅𝑑 ⋅ 𝑀𝑅𝑐,𝑖,𝑘 ⋅ ( )
∑𝑀𝑅𝑐 𝑖,𝑘
𝑀𝑅𝑐,𝑖,𝑘 – bearing capacity moment of the cross section and at the end of the column, for seismic
activity direction k (k = L, D)
∑𝑀
( ∑𝑀𝑅𝑏) – ratio of the sum of the moments of ends of beams to the sum of the moments of
𝑅𝑐 𝑖,𝑘
ends of columns in the node
The value of the factor that takes into account the increase of the nominal value due to steel
hardening for DCM is 𝛾𝑅𝑑 = 1.1 , and for DCH is 𝛾𝑅𝑑 = 1.2
Copyright (c) Radimpex * http://www.radimpex.rs * e-mail: info@radimpex.rs * Tel. 011 3809-158
1050
Step 4.1: Determination of the transvesal forces diagram 𝑉𝐸𝑑,𝑁 which originates from the non-
seismic loads:
𝑉𝐸𝑑,𝑁 = 𝑉𝐸𝑑 − 𝑉𝐸𝑑,𝑐𝑜𝑛𝑠𝑡
where:
−𝑀𝐸𝑑,𝐷 + 𝑀𝐸𝑑,𝐺
𝑉𝐸𝑑,𝑐𝑜𝑛𝑠𝑡 =
𝑙
𝑙 – column length range (not a “light” length)
𝑀𝐸𝑑,𝐷 and 𝑀𝐸𝑑,𝐺 – values of moments at the lower and upper end of the column
Step 4.2: Determination of bearing capacity moments at the ends of the column
For each end of the column, two load moments are determined: one moment when the section
is strained on the right side, the other when strained on the left side. One moment
corresponds to the activity direction to the left, the other to the activity direction to the right.
The following bearing capacity moments are determined (ends are 1 /down/ i 2 /up/, activity
direction is L /to the left/ and D /to the right/):
𝑀𝑅𝑐,1,𝐷 – moment straining the right side of the lower section, positive,
𝑀𝑅𝑐,2,𝐿 – moment straining the left side of the upper section, negative,
𝑀𝑅𝑐,1,𝐿 – moment straining the left side of the lower section, negative,
𝑀𝑅𝑐,2,𝐷 – moment straining the right side of the upper section, positive;
The bearing capacity moments are determined with the axial force from the load combination.
Therefore, they differ from combination to combination.
Step 4.2a: Determination of “strong column factor” for each of the end of the column
The factors are determined in exactly the same way as for the beams.
Step 4.3: Determination of the moments at the ends of the beam by multiplying the previous
moments with factor 𝛾𝑅𝑑 and with “reduction” with FJS
𝑀1,𝑑,𝐿 - moment at the left end for activity direction to the left
𝑀1,𝑑,𝐿 = 𝛾𝑅𝑑 ⋅ 𝑀𝑅𝑏,1,𝐿 ⋅ 𝑚𝑖𝑛(1, 𝐹𝐽𝑆1,𝐿 )
𝑀2,𝑑,𝐿 – moment at the upper end for activity direction to the left
𝑀2,𝑑,𝐿 = 𝛾𝑅𝑑 ⋅ 𝑀𝑅𝑏,2,𝐿 ⋅ 𝑚𝑖𝑛(1, 𝐹𝐽𝑆2,𝐿 )
𝑀1,𝑑,𝐷 - moment at the lower end for activity direction to the right
𝑀1,𝑑,𝐷 = 𝛾𝑅𝑑 ⋅ 𝑀𝑅𝑏,1,𝐷 ⋅ 𝑚𝑖𝑛(1, 𝐹𝐽𝑆1,𝐷 )
𝑀2,𝑑,𝐷 - moment at the upper end for activity direction to the right
𝑀2,𝑑,𝐷 = 𝛾𝑅𝑑 ⋅ 𝑀𝑅𝑏,2,𝐷 ⋅ 𝑚𝑖𝑛(1, 𝐹𝐽𝑆2,𝐷 )
Step 4.4: Determination of the computational transverse force due to the moment at the end
of the beam
𝑀1,𝑑,𝐿−𝑀2,𝑑,𝐿 𝑀1,𝑑,𝐷 −𝑀2,𝑑,𝐷
𝑉𝐸𝑑,𝑚𝑎𝑥 = − 𝑙𝑐1
, 𝑉𝐸𝑑,𝑚𝑖𝑛 = − 𝑙𝑐𝑙
𝑙𝑐𝑙 - light beam length, from edge of the support
Copyright (c) Radimpex * http://www.radimpex.rs * e-mail: info@radimpex.rs * Tel. 011 3809-158
1051
Step 4.5: Determination of the transversal forces diagram according to which the dimensioning
is performed 𝑉𝐸𝑑,𝐷𝐼𝑀
The resulting diagram represents the sum of these constant transverse forces and those
induced by non-seismic loads. Since there are two values of constants, the result of a SINGLE
diagram can be determined by the absolute maximum value rule.
In some cross section “p”, the resulting transversal force is:
𝑉𝐸𝑑,𝐷𝐼𝑀 (𝑝) = 𝑚𝑎𝑥{|𝑉𝐸𝑑,𝑁 (𝑝) + 𝑉𝐸𝑑,𝑚𝑎𝑥 |, |𝑉𝐸𝑑,𝑁 (𝑝) + 𝑉𝐸𝑑,𝑚𝑖𝑛 |}
Determination of shear-bearing capacity (DCM):
The need for transversal reinforcement is determined by the existing algorithm, according to
EN 1992. The diagrams 𝑉𝐸𝑑,𝐷𝐼𝑀 , 𝑇𝐸𝑑,𝐷𝐼𝑀 are used.
Determination of shear-bearing capacity (DCH):
Depending on the value of ratio:
𝑉𝐸𝑑,𝑚𝑖𝑛
𝜁=
𝑉𝐸𝑑,𝑚𝑎𝑥
the method of calculating the shear is determined:
A) If 𝜁 ≤ −0.5 the shear-bearing capacity is calculated according to EN 1992-1-1
B) If 𝜁 ≤ −0.5 and |𝑉𝐸𝑑 |𝑚𝑎𝑥 ≤ (2 + ζ) ⋅ 𝑓𝑐𝑡𝑑 ⋅ 𝑏𝑤 ⋅ 𝑑 the shear-bearing capacity is also calculated
according to EN 1992-1-1
C) In other cases, the diagonal bars should be set in two directions or at an angle of ±45° with
respect to the axis of the beam or along two diagonals by the height of the beam; in this case
the stirrups receive half the force |𝑉𝐸𝑑 |𝑚𝑎𝑥 , and folded diagonal reinforcement receives the
other half of the force. In this case, the test (diagonal reinforcement) is carried out by
checking the following condition:
0.5 ⋅ |𝑉𝐸𝑑 |𝑚𝑎𝑥 ≤ 2 ⋅ 𝐴𝑠 ⋅ 𝑓𝑦𝑑 ⋅ sinα
𝐴𝑠 – surface of diagonal reinforcement in one direction, passing through the potential sliding
surface (end sections of the beam).
𝛼 – angle between the diagonal reinforcement and the beam axis.
Forming details for local ductility-Beams
The critical zone of the beam is considered to be its section on the length equal to the height of
the beam, hw, from the end section to the joint of the beam and the column: for DCM 𝑙𝑐𝑟 =
ℎ𝑤 , for DCH 𝑙𝑐𝑟 = 1.5 ⋅ ℎ𝑤
In order to meet the local ductility requirement within the critical zone, the ductility factor
must be at least equal to the value given in 5.2.3.4 (3).
For reinforcement type C:
𝜇𝜙 = 2 ⋅ 𝑞0 − 1 za 𝑙𝑐𝑟 = ℎ𝑤
𝑇
𝜇𝜙 = 1 + 2 ⋅ (𝑞0 − 1) ⋅ 𝐶 za 𝑇1 < 𝑇𝐶
𝑇1
For reinforcement class B (in DCM only), the previous required ductility factor is increased by
50%.
Copyright (c) Radimpex * http://www.radimpex.rs * e-mail: info@radimpex.rs * Tel. 011 3809-158
1052
The requirement for local ductility may be considered fulfilled if the following conditions for
both flanges of beams are met:
- The reinforcement in the pressed zone is not less than one half of the reinforcement that is
mounted in a strained zone, as an addition to the compressed reinforcement required to satisfy
the evidence of bearing capacity of the beam in the seismic computational situation.
- Reinforcement coefficient for strained reinforcement, ρ, is never greater than the maximum
value determined by the expression:
0.0018 𝑓𝑐𝑑
𝜌 ≤ 𝜌𝑚𝑎𝑥 = 𝜌′ + ⋅
𝜇𝜙 ⋅ 𝜖𝑠𝑦,𝑑 𝑓𝑦𝑑
𝜌′ - reinforcement coefficient in the compressed zone, normalized by surface b ⋅ d
d – static height of the section, b is the width of the compressed zone
- For the entire length of the primary seismic beam, the reinforcement coefficient of the
strained zone must be greater than the minimum:
1 𝑓𝑐𝑡𝑚
ρ ≥ ρ𝑚𝑖𝑛 = ⋅
2 𝑓𝑦𝑘
- for DCH only: At least two bars with a high adhesion, with diameter 𝑑𝑏 = 14𝑚𝑚 (the surface
of two bars with diameter of 14mm is 308mm 2), are placed in the upper and lower zones of
the entire length of the beam.
- for DCH only: At least one quarter of the maximum upper reinforcement over the supports is
carried along the entire length of the beam.
- Within the critical zone of the primary seismic beams, the placed stirrups must be at least 6
mm in diameter.
Forming details for local ductility - columns
The critical zone of the column is considered the final parts of the column in length of:
for DCM: 𝑙𝑐𝑟 = 𝑚𝑎𝑥{ℎ𝑐 , 𝑙𝑐𝑙 ⁄6, 0.45𝑚}
for DCH: 𝑙𝑐𝑟 = 𝑚𝑎𝑥{1,5 ⋅ ℎ𝑐 , 𝑙𝑐𝑙 ⁄6, 0.60𝑚}
ℎ𝑐 – larger dimension of the column cross section,
𝑙𝑐𝑙 – pure length of the column
𝑙𝑐𝑙
If ℎ𝑐
≤ 3 the entire length of the column is considered critical.
In the critical zone at the junction of the primary seismic columns with the basis, the value of
the ductility factor of the curve must be at least equal to the values given in 5.2.3.4 (3):
For C-type of reinforcement:
𝜇𝜙 = 2 ⋅ 𝑞0 − 1 for 𝑙𝑐𝑟 = ℎ𝑤
𝑇
𝜇𝜙 = 1 + 2 ⋅ (𝑞0 − 1) ⋅ 𝑇𝐶 for 𝑇1 < 𝑇𝐶
1
For B-type of reinforcement, the required ductility factor is increased by 50%.
Copyright (c) Radimpex * http://www.radimpex.rs * e-mail: info@radimpex.rs * Tel. 011 3809-158
1053
9.4.11.2 Method of implementing dimensioning of concrete beams
and columns according to EC8 EN
In the modal analysis dialog box there is a button “Guidance for concrete design
according to EC8 (Capacity design)”.
By activating this button, a dialog box containing a number of steps and necessary conditions
for completing the whole process, opens.
Copyright (c) Radimpex * http://www.radimpex.rs * e-mail: info@radimpex.rs * Tel. 011 3809-158
1054
If the field “Active guidance for performing concrete design according to EC8
(Capacity design)” is set to ON, the program will display the appropriate message at certain
times when some of the above conditions are not met. For example, if the masses are not
grouped in the floor structure levels, at the exit of the modal analysis dialog box, the following
message will be displayed:
By selecting the “Cancel” button, you can terminate the action you initiated, to adjust the data
to the required conditions. By selecting the “OK” button the initiated action continues, but the
dimensioning of concrete according to EC8 (Capacity design) would not be possible in this
case.
1) MODAL ANALYSIS:
- It is necessary for the modal analysis to be carried out with the grouping of masses in the
floor structure levels.
Grouping of masses in the floor structure levels is mandatory, thus uniformly defining the floor
structure levels and the establishment of the floor structures is, inter alia, necessary for the
execution of the control of interfloor structure displacement but it is also necessary for meeting
specific requirements when grouping masses.
Copyright (c) Radimpex * http://www.radimpex.rs * e-mail: info@radimpex.rs * Tel. 011 3809-158
1055
To determine the seismic action the masses are generated on the basis of gravitational effects,
but with reduced variable actions (Q) (according to EC8 EN 4.2.4):
∑𝐺𝑘𝑖 + ∑𝛹𝐸𝑖 ⋅ 𝑄𝑘𝑖 , 𝛹𝐸𝑖 = 𝜑 ⋅ 𝛹2𝑖
Coefficients 𝛹2𝑖 are those that are already used for load combining.
Coefficient φ applies only to categories of VARIABLE load type A to C. The coefficient can be
different (less than 1.0), in the following way:
1) For roof level: 𝜑=1.0
2) For floors with correlated content: 𝜑=0.8
3) For floors with independent content: 𝜑=0.5
In accordance with these provisions, in the program’s mass grouping dialog box is allowed to
set the coefficient φ for each of the levels separately.
Column in which the coefficient φ can be assigned to each level
For the load case for which mass redistribution needs to be performed, so that the coefficient
φ has a value different from 1 for some levels, it is necessary to enter the value for the
coefficient Ψ in the column “Coef” of the dialog box for the modal analysis calculation and to
set to ON the switch in the column “φ”.
Copyright (c) Radimpex * http://www.radimpex.rs * e-mail: info@radimpex.rs * Tel. 011 3809-158
1056
2) ANALYSIS
- it is necessary to have a seismic calculation selected according to one of EC8 regulations.
Capacity Design is also enabled when the seismic calculation is performed with the EC8 Lateral
forces method.
- it is necessary that there are at least two perpendicular directions of seismic actions.
For the EC8 regulation there are two default perpendicular
directions of seismic activity
Copyright (c) Radimpex * http://www.radimpex.rs * e-mail: info@radimpex.rs * Tel. 011 3809-158
1057
3) CREATION OF SRSS SEISMIC COMBINATIONS
- It is necessary to make at least one SRSS combination of seismic influences.
If the check box “Active guidance for performing concrete design according to EC8 (Capacity
design)” is set to ON, upon completion of the seismic calculation, the program will
automatically create the appropriate SRSS combinations.
4) CHECKING THE CAPACITY OF STRUCTURE FOR DUCTILE BEHAVIOR
- it is necessary that one of the EC2 regulations be chosen for the concrete dimensioning
regulation
- it is necessary that structure satisfies conditions for ductile behavior
Setting parameters as well as checking the necessary conditions for ductile behavior is done in
the dialog box for selecting the regulations for concrete dimensioning. In fact, if one of the EC2
regulations is set for the current one, in the bottom right zone of the dialog box you will find
also a button “Design parameters EC8 (Capacity design)”.
Clicking on this button a following dialog box opens:
Copyright (c) Radimpex * http://www.radimpex.rs * e-mail: info@radimpex.rs * Tel. 011 3809-158
1058
- Ductility class – closed list for selection one of the offered classes:
- Ductility class ‘MEDIUM’ (DCM)
- Ductility class ‘HIGH’ (DCH)
- Part of the dialog “Overstrength factor” allows you to set the factor “γ, Rd” as defined in
the regulation EC8 EN, in sections 5.4.2.2 for beams and 5.4.2.3 for columns.
- Type of non-structural elements – closed list for selecting one of the offered types:
- Non-structural elements of brittle materials attached to the structure
- Ductile non-structural elements
- Non-structural elements fixed in a way so as not to interfere with structural
deformations
- In the central part of the dialog box there is a table with seismic loads. The columns in the
table have the following meaning:
Name – column in which the names of seismic loads are written.
α – column showing the direction of earthquake activity.
Factor q – a column showing the value of the construction behavior factor q, for each
direction of earthquake activity separately. The value set in the dialog box for seismic
calculation is displayed by default (see section 7.3.4), except that it can be also changed in
this dialog box, using the options from the menu that opens by right-click over the cells in
this column.The offered options “Apply to all” and “Behavior factor calculation”, are the
same as in the seismic calculation dialog box, so they are described in detail in section
7.3.4.
Copyright (c) Radimpex * http://www.radimpex.rs * e-mail: info@radimpex.rs * Tel. 011 3809-158
1059
Mc/Mb - To meet the requirements of global and local ductility EC8 EN (4.4.2.3) and to
ensure excess bearing capacity of columns, in order to form a plastic joint in a beam rather
than a column when overloading the structure, the ratio of the total bearing capacity of the
ends of the columns and the total bearing capacity of the ends of the beams (Mc/Mb)
which we refer to as the “Strong Column Factor (FJS)”. For frame and equivalent frame
systems (dual systems with dominant frame work), the regulation stipulates that the total
bearing capacity of the ends of the columns is 30% higher than the total bearing capacity of
the ends of the beams, in which case the value of FJS is 1.30. For other types of structures
this coefficient can be set to another value. A value of 1.0 for this coefficient indicates that
the column is still dimensioned as a function of the load-bearing capacity of the ends of the
beams connected in the node, but 30% of the reserve is not provided. A value of 0.0 for this
coefficient indicates that the load-bearing capacity of the column is not dimensioned as a
function of the load-bearing capacity of the ends of the beams joined at the node.
T – a column showing the period of oscillation of the construction for the given direction of
seismic activity. Right click on the cell in this column opens a list with calculated oscillation
periods for all required tones. By selecting from the list, any of the offered periods of
oscillation may be associated with the given direction of seismic activity.
- Below the table there is a field in which the data for the behaviour factor calculation of the
given direction of seismic activity are shown. The selected constructive system, the basic value
of the behavior factor q and prevailing type of fracture factor kw are shown.
- Report – activating this button generates a report with all the parameters that are required
for the dimensioning of concrete according to EC8 (Capacity design).
Due to the mutual dependence of the longitudinal and transverse reinforcement in
the beams and columns, the dimensioning and the adoption of the reinforcement
should be carried out in several steps. Longitudinal reinforcement in the columns
depends on the adopted longitudinal reinforcement in the beams. Transverse
reinforcement in beams and columns depends on the adopted longitudinal
reinforcement in beams and columns.
Copyright (c) Radimpex * http://www.radimpex.rs * e-mail: info@radimpex.rs * Tel. 011 3809-158
1060
5) DESIGN - FIRST PASS
- in this pass the computational necessary reinforcement in the beams is determined
6) ADOPTION OF REINFORCEMENT - FIRST PASS
- in this pass it is necessary to adopt the longitudinal reinforcement in the beams
7) DESIGN - SECOND PASS
- in this pass, based on the load bearing of the adopted reinforcement in the beams, the
necessary longitudinal reinforcement is determined
8) ADOPTION OF REINFORCEMENT - SECOND PASS
- it is necessary to adopt the longitudinal reinforcement in the columns
9) DESIGN - THIRD PASS
- in this pass, based on the adopted longitudinal reinfrocements in the beams and columns,
the necessary transverse reinforcement of the beams and columns is calculated
10) ADOPTING OF REINFORCEMENT - THIRD PASS
- it is necessary to adopt the transvese reinforcement in the beams and columns
9.4.11.3 (EC8 CD) Design - all
Selecting this command enters the process of dimensioning all the beams and
columns in the model according to EC8 (Capacity design). The program first verifies whether a
load combining pattern is defined and if it is not, the program issues the appropriate load and
the command is terminated.
If all the conditions necessary for EC8 dimensioning are met, the following dialog box will
open:
Selecting one of the two offered switches determines whether the dimensioning is performed
for a complete pattern or only for the current load case. Note that the “Current Load Case”
switch will only be available when a SRSS combination of seismic load cases is selected.
Copyright (c) Radimpex * http://www.radimpex.rs * e-mail: info@radimpex.rs * Tel. 011 3809-158
1061
When re-dimensioning, the previously adopted reinforcement in the beams is not automatically
removed, but it may be required from the program by setting the “Reset data for adopted
reinforcement in newly calculated beams.” switch to ON.
By selecting the “OK” field, the dialog box closes, and all the beams and columns in the model
are dimensioned according to the parameters settings.
9.4.11.4 (EC8 CD) Design - by selection
With this command, only the selected beams and columns from the model are
dimensioned, according to the EC8 (Capacity design). Selecting this command is entered in the
standard selection procedure, and the command line looks as follows:
<0 sel.> Beam Design - Select (All / Window / Polygon / Section / eXtras / selection Groups /
Recent selection / Deselect /<End>):
You are now expected to select all the beams and columns for the calculation of the
reinforcement required. The further course of the command is exactly the same as the
command for dimensioning all the beams and columns in the model.
9.4.11.5 (EC8 CD) Critical Regions
By selecting this command, the critical zones of elastic limit are marked with a
special color on all the beams and columns in the model, and the command line gets the
following appearance:
Editing of critical regions (<End>):
Now you need to select a beam/column from the drawing whose critical zones you want to
change; after that action the following dialog box opens:
Copyright (c) Radimpex * http://www.radimpex.rs * e-mail: info@radimpex.rs * Tel. 011 3809-158
1062
Dialog box for critical zones editing
Data of start node of the beam are shown in the left part of the dialog box, while the data of
end node of the beam are shown in its right part. At the very top of the dialog box the number
of nodes from the mesh of finite elements is written, and just below it “Default length of critical
regions”. The length displayed can be changed by entering a new value in the “Current
length” edit field, with the limitation that the critical zone can not be longer than half the
length of the selected beam. Clicking on the “Default” manually set critical zone is canceled,
and the program uses a predetermined length in the calculation.
Critical zones represent a predetermined location for energy dissipation in a structure that has
a capacity for energy dissipation.
9.5 Designing the Earthquake Walls
This design method is provided only for earthquake walls that are predominantly
subject to combined bending in the plane of the wall itself. Then the design is performed as for
corresponding rectangular section in which the section width corresponds to the wall thickness,
and the height of the section corresponds to the assigned length of the section. It should be
emphasized that results of conducted dimensioning are saved in the file and can later be
edited by appropriate commands. Same as in beams, the design can be performed either for
the current load case, i.e. for the envelope of created combinations, or the program can be
required to create itself the critical combinations for the design by command “Design ►
Concrete ► Load combinations scheme”.
Upon selecting the command “Design ► Concrete ► Earthquake walls”, the program will
require from the command bar the first point of the section line to be determined,
First point (Delete / Report / Edit /<End>):
and immediately after the end point to be determined.
Second Point:
Copyright (c) Radimpex * http://www.radimpex.rs * e-mail: info@radimpex.rs * Tel. 011 3809-158
1063
By selecting points 1and 2, the section line for design is determined
After assigning the section line, the program will open a dialog box with the following
appearance.
Appearance of a dialog box for design of seismic walls in assigned section
Since the earthquake walls are mainly stressed in their own plane, i.e. the governing results in
them are presented by influences: Nx, Ny and Nxy, the same procedure as in slabs, to
determine as single-valued the required reinforcement in each point of the wall and to present
it by isolines, cannot be applied in course of designing the earthquake walls, but the procedure
is reduced to design of a corresponding rectangular section the width of which is determined
by the wall thickness, while the height is determined by the first and end points of the section
line.
The corresponding rectangular section that is being designed is presented schematically in the
upper right corner of the dialog box, while the information about its dimensions (b/d) and
gross section area (Ab) is written under this image.
Copyright (c) Radimpex * http://www.radimpex.rs * e-mail: info@radimpex.rs * Tel. 011 3809-158
1064
Schematic presentation of corresponding rectangular section
“d=” - Wall width. Below edit box is its initial value. Entering a new value automatically deletes
design results so user has to run design analysis again.
Since the algorithm for earthquake wall design is reduced to rectangular cross-section beam
element design, the influences due to combined bending are accepted by vertical
reinforcement grouped in wall corners (Aa1 and Aa2) and by vertical reinforcement that is
placed uniformly along the lateral sides of the wall (Aav). Influences due to shear stresses are
accepted by horizontal reinforcement (Aah), which is also placed uniformly along the lateral
sides of the wall.
The position of these reinforcements is determined by the distance between their centroid and
the external edge of the concrete section, and you can assign these data in edit boxes ‘a1=’,
‘a2=’ and ‘a3=’, which are to the left of the figure in which the cross-section is schematically
presented.
Copyright (c) Radimpex * http://www.radimpex.rs * e-mail: info@radimpex.rs * Tel. 011 3809-158
1065
Edit boxes for defining the distance between the centroid of all four reinforcements
and the corresponding section edges
Influences Governing the Design
A list, in which section forces (M, T, N) for each of the basic load cases are presented along the
assigned section line in the wall, is in the right part of the dialog box.
The list with presented section forces for all defined basic load cases
Influences “M” and “N” are governing for designing the section subject to combined bending in
plane of the wall, while the influence “T” is governing for accepting the shearing stresses. The
program calculates the influences “M” and “N” by integrating the diagram of normal forces
acting in the plane of the wall, normally to the assigned section line, and reduces them to the
centroid of the section, while the program calculates the value of influence “T” by integrating
the diagram “Nns”.
Copyright (c) Radimpex * http://www.radimpex.rs * e-mail: info@radimpex.rs * Tel. 011 3809-158
1066
In multi-mode seismic load cases, the signs of all influences (M and N sign) are always
positive. The program designs such load cases for all four combinations of these two influences
symbol - M>0 i N>0, M>0 i N<0, M<0 i N>0, M<0 i N – and, as a result, adopts the
reinforcement from the least favourable case.
Multipliers of seismic forces - Impacts from multimodal seismic load cases can be magnified
by assigning arbitrary multipliers. The check box determines whether multipliers are used, so
that when the check box is turned on for change, the following fields become available:
T x - with the value given in this field multiplies the transverse force by the
multimodal seismic load cases. When the multiplier changes, so will the values of
the transversal forces in the table.
M x - the value given in this field multiplies the bending moment by the multimodal
seismic load cases. When the multiplier is changed, the values of the moments in
the table will be changed as well.
By setting multipliers, the effects of seismic load cases have changed
Check box “Separated by modes” determines if forces (M, T and N) will or will not be
displayed separately for each mode in the table.
Copyright (c) Radimpex * http://www.radimpex.rs * e-mail: info@radimpex.rs * Tel. 011 3809-158
1067
When check box is on, forces are displayed separately for each mode
The switches in the lower part of the dialog box are used for selecting whether the design will
be carried out for the current load case or for the defined combining scheme.
Switches for selecting the governing loading
In case when all loadings have a character “Undefined load” within command “Load
combinations scheme”, the switch “Complete scheme” will be inactive.
Copyright (c) Radimpex * http://www.radimpex.rs * e-mail: info@radimpex.rs * Tel. 011 3809-158
1068
Results
Information on governing static influences for which the procedure of calculating the required
reinforcement is carried out is written in the upper part of the dialog box “Results”. In
continuation of each of the presented influences, the program writes the information about
which combination did this influence result from, and it is clear that the governing combination
is that combination which gives the largest calculated required reinforcement.
Presentation of governing influences on the basis of
which the calculated required reinforcement is obtained
You can obtain yourself the values of influences governing the design if for each of the
combinations that is being considered you require from the program, by command “Section”,
to integrate the corresponding diagrams of section forces along the assigned section line, and
to reduce them by option “Lever and force” to the centroid of that section. You will obtain
values “Md” and “Nd” if you require diagram Nn” to be integrated, while the value “Td” is
obtained by integrating the diagram “Nns”.
In the lower part of the dialog box “Results”, the results of performed design are written for
default-adopted method of reinforcing and default selected material quality. Calculated
required corner reinforcement (Aa1 and Aa2) is expressed as total required area, while the
longitudinal vertical (Aav) and horizontal (Aah) reinforcements are expressed per linear meter,
and it is understood that they are placed along both sides of the wall.
Copyright (c) Radimpex * http://www.radimpex.rs * e-mail: info@radimpex.rs * Tel. 011 3809-158
1069
Presentation of calculated required reinforcement in assigned section
In continuation of each of the calculated required reinforcements, information on minimal
required reinforcement, which resulted from minimal reinforcing percentages that can be
separately defined for each of the standards, is presented.
Minimal Reinforcing Percentages
When command field “Settings” is selected, a dialog box having the following appearance
opens.
Appearance of the dialog box for defining
the minimal reinforcing percentages
In the offered edit boxes, you can regulate the minimal reinforcing percentages depending on
the gross area of concrete section.
Aa1 - minimal percentage of reinforcing by corner reinforcement
Aa2 - minimal percentage of reinforcing by corner reinforcement
Aav - minimal percentage of reinforcing by vertical longitudinal reinforcement
Aah - minimal percentage of reinforcing by horizontal longitudinal reinforcement
L/ - the length of the wall along which the corner vertical reinforcement must be grouped is
assigned in this edit box, where l is the length of the wall. This data is regulated by
seismic codes and it influences only the procedure of adopting and correctly placing the
corner reinforcement.
Copyright (c) Radimpex * http://www.radimpex.rs * e-mail: info@radimpex.rs * Tel. 011 3809-158
1070
It should be mentioned that these data are joined to the current standard and that different
minimal reinforcing percentages can be defined for each of the standards provided by the
program.
Method of Reinforcing
Since in design of sections subject to combined bending, the equilibrium of forces can always
be obtained for completely arbitrarily assigned mutual relationships of vertical reinforcements
(Aa1, Aa2, and Aav), the program provides two basic procedures for defining the reinforcing
method. Which of these two procedures will be used depends on the state either of the switch
“Known Aav”, which can be set either to switched-on or to switched-off state.
“Known Aav” – ON
The switch “Known Aav” is set to switched-on state
If you want to place certain reinforcement along the length of the wall (mesh reinforcement
with known characteristics are most commonly placed here in practice) and to cover the
remaining influences by corner reinforcement (Aa1 and Aa2), then you need to set this
check box to switched-on state, while by assigning arbitrary values in edit boxes
“Aa1/Aa=” and “Aa2/Aa=” you need to regulate the mutual relationship of the corner
reinforcements. As default, the program proposes symmetrical way of reinforcing, but
surely you can arrange their relationship as you wish, clearly on the condition that the total
sum of these coefficients must be “1.00”.
When calculating for the first time, the program adopts the minimal required longitudinal
reinforcement determined by the minimal reinforcing percentage as the known vertical
longitudinal reinforcement (Aav). Now, on the basis of the performed calculations, also
having in mind the calculated required area of horizontal longitudinal reinforcement for
accepting the shear stresses, by activating the command field “Library” you can
simultaneously adopt both horizontal and vertical longitudinal reinforcement.
Copyright (c) Radimpex * http://www.radimpex.rs * e-mail: info@radimpex.rs * Tel. 011 3809-158
1071
This dialog box is the same as when command field “Library” is activated in the procedure of
adopting the reinforcement in slabs. It is clear that you can arrange this library as you desire
and that it is unique both in the procedure of adopting the reinforcement in slabs and in this
procedure of adopting reinforcement in walls. When the desired reinforcement is selected and
the command field “OK” is activated, the program will return to the basic dialog box and it will
take the data selected from the library as the known vertical reinforcement. Now you need to
carry out the new design by activating again the command field “Structural Analysis”, while the
program will obey the newly adopted area of vertical longitudinal reinforcement.
“Greater moment”
Check box that allows dimensioning of masonry walls by the “Greater moment” (resulting
reinforcement will not be symmetric) and calculation of reinforcement for receiving shear
forces under the rules for beams (taking account of the bearing capacity of concrete shear
forces). In this mode of dimensioning, edit boxes for setting vertical reinforcement
relationships are disabled. It should be emphasized that this switch is available only if switch
"Known Aav" is turned on.
Switch “Greater moment” is turned on
Copyright (c) Radimpex * http://www.radimpex.rs * e-mail: info@radimpex.rs * Tel. 011 3809-158
1072
“Known Aav” – OFF
The switch “Known Aav” is set to switched-off state
If this switch is set to switched-off state, then you have the possibility to determine yourself
the way of reinforcing by assigning completely arbitrary mutual relationships of vertical
reinforcements in offered edit boxes.
Aa1/Aa - ratio of corner reinforcement Aa1 to total area of vertical reinforcement in the
entire section.
Aa2/Aa - ratio of corner reinforcement Aa2 to total area of vertical reinforcement in the
entire section.
Aav/Aa - ratio of longitudinal reinforcement to total area of vertical reinforcement in the
entire section.
Here also, the only condition is that the total sum of all coefficients assigned be “1.00”.
Copyright (c) Radimpex * http://www.radimpex.rs * e-mail: info@radimpex.rs * Tel. 011 3809-158
1073
Material Quality
Deo dijalog box-a za izbor kvaliteta materijala
The material characteristics are defined using closed lists: “Corner reinforcement”, “Main
reinforcement” and “Concrete grade”, and the analogy is exactly the same as in beam
design.
Calculating the Reinforcement
By activating the command field “Calculate”, the program always designs the given section
again, obeying all parameters assigned in this dialog box.
Adopting the Reinforcement
In this part of the dialog box, you have the possibility to adopt concrete reinforcement in the
given section on the basis of the results of the performed design. If the check box “Known
Aav” is set to switched-on state, only corner reinforcement Aa1 and Aa2 will be available to be
adopted, since in this method of design both horizontal and vertical longitudinal reinforcements
are adopted from the library of meshes. However, if this check box is set to switched-off state,
longitudinal reinforcements will then also be available to be adopted. By activating the
command field “!” next to corresponding corner reinforcement, a dialog box having the
following appearance opens:
Copyright (c) Radimpex * http://www.radimpex.rs * e-mail: info@radimpex.rs * Tel. 011 3809-158
1074
Layout of the dialog for adopting corner reinforcement
Dialog preview shows part of the wall where corner reinforcement is being placed. Red dots
represent adopted reinforcement and red symbol “x” represents its centroid. Blue dotted line
represents assumed centroid positioned by edit boxes ‘a1=’, ‘a2=’ and ‘a3=’. Other symbols
are:
L/ Length of the wall that needs to get corner reinforcement, determined by current
seismic code. It is defined, as mentioned before, in the “Settings” dialog.
a1* Centroid of adopted reinforcement
δ Distance between centroid of adopted reinforcement and assumed centroid
positioned by user in a dialog for seismic walls
“Symmetrical”
In case of symmetrical reinforcement it is enough to adopt bars for one corner
reinforcement, for example “Aa1”, while the other one (“Aa2”) will automatically
adopt them.
“e=” Distance between adjacent bars of corner reinforcement
The analogy of operating with this dialog box is exactly the same as in the procedure of
adopting the reinforcement in beams when command “Calculation of bars” is activated. The
only difference is in way of placing the corner reinforcement. Namely, in this procedure the
corner bars must be placed along the assigned length determined by seismic codes for the
given standard (data “L/” that is assigned by command “Settings” in this dialog box), so that
the data on quantity of bars that can fit onto a certain length is calculated from calculated
length and assigned clear distance between bars in edit box “e=”.
Copyright (c) Radimpex * http://www.radimpex.rs * e-mail: info@radimpex.rs * Tel. 011 3809-158
1075
Since it is adopted by the program that the bars are placed only along the edge of the wall, the
calculated quantity of reinforcement that can be placed is doubled.
For example, let the length of the wall be 3m, while it is regulated by the codes that the corner
reinforcement must be placed along length L/10. Therefore, for adopted diameter 16 and
assigned clear distance between bars e=3 cm, along that length in one row 6 bars can be
placed: 30/(3+1.6)=6.52. Since the bars are placed on both sides, total of 12 bars can be
placed along that length (data that is written in column “Needed” in brackets).
By selecting the command field “Place the bars”, this dialog box will be closed while the
information on the adopted reinforcement will be written in the main dialog box. In case that
you desire to cancel the previously adopted reinforcement, you need to assign value “0” in edit
box “n=” and to activate command field “Place the bars”.
For adopting the longitudinal vertical and horizontal reinforcement, almost the same analogy
applies as in adopting the stirrups in beams, when command “Stirrup calculation” is activated.
Copyright (c) Radimpex * http://www.radimpex.rs * e-mail: info@radimpex.rs * Tel. 011 3809-158
1076
Appearance of the dialog box for adopting
the transverse reinforcement
Since the longitudinal reinforcement is calculated per linear meter of the wall, the procedure of
adopting the reinforcement is carried out in the same way. This means that on the basis of the
assigned diameter the needed spacing of reinforcement is calculated, while the required bar
diameter is calculated on the basis of assigned spacing. By selecting the command field “Place
the bars”, the information about the adopted reinforcement will be written in the main dialog
box.
It should also be mentioned that in cases that the minimal required reinforcement is greater
than the calculated required reinforcement, the program will always write the larger value in
the column “Needed”.
Control of Adopted Reinforcement
When command field “Control of retained reinforcement” is activated, the program controls
whether the adopted reinforcement satisfies and it issues a corresponding warning.
Report type
In addition to the report which contains the design results, (“Report with reinforcement”) it
is also possible to obtain the report which contains only the table of influences in the selected
wall section by load cases (“Report with influences”) as well as the report which contains
both of these (“Report with reinforcement and influences”).
Copyright (c) Radimpex * http://www.radimpex.rs * e-mail: info@radimpex.rs * Tel. 011 3809-158
1077
The combo boxes for selecting the report which is to be generated
Interaction diagram
Since earthquake walls are not designed as plates but rather simplified to a rectangle cross
section, it is possible to generate interaction diagram (wall capacity control) for that section.
There is a button “Interaction diagram” intended for this purpose, and it opens the following
dialog:
Layout of the dialog “Interaction diagrams”
Working with this dialog is the same as with dialog for generating beam's interaction diagrams.
When command field “OK” is activated, the procedure of assigned section design will be
completed and the program will mark the previously assigned section in the drawing, and it
will require from the command bar the new section for designing to be defined.
Copyright (c) Radimpex * http://www.radimpex.rs * e-mail: info@radimpex.rs * Tel. 011 3809-158
1078
The previously designed section is clearly marked in the drawing
Editing the Sections
Selecting the sub-option "Edit" from the command line, user is able to edit both - sections
obtained by the command for the dimensioning of the seismic walls, and sections obtained by
dimensioning commands for a series of walls and for the tension control in the masonry walls.
Depending on the chosen section, one of three dialogs will be opened: "Seismic Walls",
"Dimensioning of a series of walls" or "Tension control in masonry walls" (see sections 9.6 and
9.8). By selecting the sub-option “Edit” from the command bar, the program will require any
of the previously assigned sections to be selected.
<0 sel.> Edit – Select (Window / Polygon / Section / <End>):_
If you select a cross section obtained by the command for dimensioning seismic walls, a dialog
will be displayed, same as the one in the process of dimensioning that section.
Appearance of the edit box for editing the previously designed section
All parameters offered are now available to be changed and for new design.
Copyright (c) Radimpex * http://www.radimpex.rs * e-mail: info@radimpex.rs * Tel. 011 3809-158
1079
Deleting the Section
When sub-option “Delete” is selected, the program will require from the command bar all
previously assigned sections, which you want to be removed from the drawing.
<0 sel.> Delete - Select (All / Window / Polygon / Section / eXtras / Deselect / <End>):
Creating the Textual Report
After selecting the sub-option “Report” program opens a window reserved for the display of
the text report, in which all conducted dimensioning in all sections obtained by the command
for the seismic walls, as in all sections obtained by the command for the dimensioning of a
series of walls, is displayed (see section 9.6).
Appearance of the dialog box for presenting the textual report
If reinforcement is adopted, it is now displayed on the drawing in the report.
This window is operated with in exactly the same way as in other command in the program in
which textual reports are created.
9.6 Dimensioning a series of walls
“Tower” introduces automation of dimensioning of seismic walls by dimensioning
multiple walls at once (e.g. multiple floors). With the command “Concrete design - the array of
walls”, program automatically dimensions an arbitrary number of walls, taking care of the
holes in the wall, and it automatically determines the most authoritative sections for which the
report should be displayed. User has the option to insert additional sections in report. Please
note that the results of the conducted dimensioning of a series of walls are saved in the file.
Copyright (c) Radimpex * http://www.radimpex.rs * e-mail: info@radimpex.rs * Tel. 011 3809-158
1080
After selecting command “Design ► Concrete ► Concrete design - the array
of walls”, command line enters the procedure of selecting panel-walls:
<0 sel.> Concrete design - the array of walls – Select (All / Window / Polygon / Section /
eXtras / selection Groups / Recent selection / Deselect / <End> / Direction<vertical> /
Density<Default> / Edit):
When selecting, make sure that all panels and walls belong to the same current 2D view;
otherwise the program will display a warning:
Since dimensioning a series of walls can take quite a while depending on the density of the
finite elements net, using the sub-option “Density” the user has the ability to affect the
density of the places on which a series of dimensioning of walls will be carried out, and thus to
affect the length of calculation. After selecting this sub-option from the command line, you will
be required to input density of the finite elements net:
Density (<Default>):
Density is specified in meters, and the current value is printed between cornered brackets. It is
clear that the length of the calculation will be shorter as the value that user sets for the
density is higher. If we select sub-option “Default” from the command line, sections will be
calculated on the positions of finite elements net.
In addition to dimensioning an arbitrary number of walls by height (setting a vertical direction
of dimensioning), user can set the horizontal and oblique direction of dimensioning. Command
line has a sub-option “Direction<vertical>” whose title indicates the direction of
dimensioning walls. By repeatedly selecting this sub-option, it will change its name and get
one of three possible forms:
Direction <vertical>
When the command line has this sub-option, it means that the direction of
dimensioning of walls is going to be vertical. Upon completion of the
command, the drawing will display vertical dimensioning axis.
Direction <horizontal>
When the command line has this sub-option, it means that the direction of
dimensioning of walls is going to be horizontal. Upon completion of the
command, drawing will display horizontal dimensioning axis.
Direction <inclined>
When the command line has this sub-option, it means that that the direction
of dimensioning of walls is going to be oblique. After selection of walls, the
command line will display a message for defining oblique axis of
dimensioning:
First point of dimensioning direction (Density / <End>):
User is now expected to set the first point of dimensioning axis, and then the second point:
Second point:
Copyright (c) Radimpex * http://www.radimpex.rs * e-mail: info@radimpex.rs * Tel. 011 3809-158
1081
This defines the direction of dimensioning.
After selecting the desired wall and activating the right mouse button a dialog will open:
Dialog for dimensioning a series of walls
In the upper right corner, dialog contains a table with all sections in which dimensioning of
walls has been done, while the drawing below this table displays all selected walls, as well as
all reliable sections which were automatically determined by the program. The current section
from the table is displayed in red on the drawing, while the critical one is displayed in black.
Section number that appears in the table depends on the given density.
N° The column with all sections for which dimensioning has been done. If the
icon appears in this column it means that these sections are critical and a text
report will be displayed for them.
- given section is critical for bending and shearing.
- given section is critical for bending.
- given section is critical for shearing.
All sections with ordinal number in this column will be displayed in the report.
Section The column with position of the sections, in coordinates x, y and z if it is in
the direction of the global axis. If it is not, then it prints the position relative
to the beginning of the local coordinate system.
Width Column that displays widths of wall sections. These values can be changed, so
cells with modified values have specific color.
“ ” Column with check boxes that determine for which sections, besides critical
ones, will report be created. Selected sections are enumerated with numbers
displayed in the column “N°”. These check boxes are also used for selecting
sections that will take over information previously entered for some other
section. Right mouse click on this column title opens the next popup menu:
All on - turns all check boxes on
All off - turns all check boxes off
Copyright (c) Radimpex * http://www.radimpex.rs * e-mail: info@radimpex.rs * Tel. 011 3809-158
1082
Right mouse click on the cells in the table opens the popup menu with the following options:
Adopted reinforcement assign to all selected sections - this option assigns adopted
reinforcement from the current section to all sections selected by turning on their check boxes
in the column .
Adopted reinforcement assign to all sections - this option assigns adopted reinforcement
from the current section to all sections in the table.
Assign current width to selected cross sections - this option assigns width of the current
section to all sections selected by turning on their check boxes in the column .
Assign the same width to all sections - this option assigns width of the current section to
all sections in the table.
Restore initial width to selected sections - this option returns initial wall width to all
sections selected by turning on their check boxes in the column .
Restore initial width to all sections - this option returns initial wall width to all sections in
the table.
Density Edit box in which user can later enter a new value for the density of position
of section. The program will automatically do the calculation of dimensioning.
If the user enters zero, it means that the program will work with the default
density. All previously said for giving of the density by calling the option
“Density” from the command line, also applies here.
Show axis mark
Check box whose turning on means displaying the axis mark of the
dimensioning after exiting the dialogue. On the right side of this check box is
an edit box in which user can enter arbitrary text for the axis mark.
Select plates/walls
This button temporarily closes the dialogue and re-enters the plate selecting
process so user can later insert or remove some walls from the dimensioning.
After completion of the changes in selection, the program returns to the
dialogue for dimensioning a series of walls.
Design envelope
In accordance with Eurocode 8 (chapter 5.4.2.4 - Special provisions for ductile walls) Tower
enables designing walls for enveloped influences that represent offsetted envelope of
calculated bending moment and scaled diagram of shear force. If current concrete design code
is based on Eurocode, dialog for designing an array of seismic walls will have its button
“Design envelope” enabled. It opens a new dialog:
Copyright (c) Radimpex * http://www.radimpex.rs * e-mail: info@radimpex.rs * Tel. 011 3809-158
1083
Layout of the dialog for defining a design envelope
Dialog displays diagrams of bending moment, shear force, and axial force. Preview of bending
moment also displays an envelope of the moment that user can offset for a value equal to
height of the critical wall area. User can also scale a diagram of shear force so preview also
shows the scaled diagram.
Use design envelope of forces
This check box determines if design of array of walls will use enveloped forces
or not.
Load case Combo box with all seismic load cases, SRSS combinations, and combinations
of basic load cases. Any of them can be selected for defining enveloped force.
Forces at the current section
Slider near the left edge of the dialog changes current section. Above it,
program displays position of the section, and below it, a number of sections
and the number of the current one: “Forces at the current section 1/42”.
To the right of the slider are diagrams of enveloped force for M, T, and N for
the current load case. Current slider position determines which section is
active. Active section is displayed red in the preview, while others are
displayed white.
Moment diagram offset
Value in [cm] for offsetting a moment diagram.
Shear force multiplier
Value for scaling shear force diagram.
Design Bending moment, shear force, and axial force in the current section.
Increased Design envelope of bending moment and scaled shear force diagram in the
current section.
Min/Max Extreme values of design envelope of bending moment, shear and axial force.
Copyright (c) Radimpex * http://www.radimpex.rs * e-mail: info@radimpex.rs * Tel. 011 3809-158
1084
Type of constructive system
Selecting from the closed list, which is at the bottom of the dialog, determines the
type of structural system with the walls. Four options are offered: “Wall system”,
“Dual systems”, “Wall systems - squat walls” and “Dual systems - squat
walls”. For each of them a specific diagram of the shear force anvelope is defined.
Dual system is selected
Buttons and are used for creating a report with information about the design envelope.
Report can be exported to project documentation ( ) or sent directly for printing ( ).
Design envelope report
If check box “Use design envelope of forces” is turned on, after exiting the dialog with “OK”
button, all future designing will use envelope of forces. Below the button for starting the dialog
for defining envelope of forces, program displays information whether it is used for design an
array of walls or not.
Copyright (c) Radimpex * http://www.radimpex.rs * e-mail: info@radimpex.rs * Tel. 011 3809-158
1085
Information that tells whether design envelope of forces
is used for designing an array of walls or not
Report Button that opens a window reserved for displaying text report. It displays
conducted dimensioning in all critical sections as well as in sections which user
explicitly included in the report:
Dialog for displaying text reports
Working with this dialog is the same as in other commands of the program
that create a text report.
Copyright (c) Radimpex * http://www.radimpex.rs * e-mail: info@radimpex.rs * Tel. 011 3809-158
1086
Interaction diagram
Pressing the button “Interaction diagram” opens a dialog for generating
interaction diagram in currently selected section. Working with this dialog is
the same as with dialog for generating beam's interaction diagrams.
Other data contained in this dialog box is the same as data in the dialog for seismic
dimensioning of walls, so it will not be explained here again (see section 9.5).
Activating the button “OK” in the dialog for dimensioning a series of walls, dimensioning
procedures will be completed and the program will mark the dimensioning axis and all sections
that were selected in the dialog:
The drawing shows the axis of dimensioning and sections selected in the dialog
Each section contains the dimensioning axis mark, defined by the user in the dialogue.
Edit
Selecting the sub-option “Edit” from the command line, user is able to edit both sections
obtained by the command for dimensioning seismic walls and sections obtained by commands
for dimensioning a series of walls, and for the tension control in the masonry walls. The
command line gets the following form:
<0 sel.> Edit - Select (Window / Polygon / Section / <End>):
After selecting dimensioning axis the program will open the same dialogue, with all previous
data given in the process of dimensioning of a series of walls:
Copyright (c) Radimpex * http://www.radimpex.rs * e-mail: info@radimpex.rs * Tel. 011 3809-158
1087
Dialog for editing a series of previously dimensioned walls
All offered parameters are now available for changing implementation of a new dimensioning
procedure.
If user selects previously given section which was obtained using the command for
dimensioning seismic walls, a dialog same as the one in the process of dimensioning that
section will open:
Dialog for editing previously dimensioned section
Copyright (c) Radimpex * http://www.radimpex.rs * e-mail: info@radimpex.rs * Tel. 011 3809-158
1088
If user selects dimensioning axis obtained by the command for the tension control in masonry
walls, the same dialogue will be opened as in the process of implementing the tension control
of masonry walls:
All offered parameters are now available for changing and implementation of new tension
controls in masonry walls (see section 9.8).
Copyright (c) Radimpex * http://www.radimpex.rs * e-mail: info@radimpex.rs * Tel. 011 3809-158
1089
9.7 Cross-section Calculation
With this command, which is within the drop-down menu “Design ► Concrete”, the
required reinforcement for arbitrary cross-section and for arbitrarily assigned static influences
can be calculated. Namely, when command “Cross-section calculation” is selected, a dialog
box, which functions as a completely independent part of the program, opens while the
required reinforcement is calculated for a selected standard.
Closed list for selecting the standard in accordance with which the design will be performed
The desired shape and dimensions of the cross-section are defined in the upper half of the
dialog box. This part of the dialog box functions in exactly the same way as the dialog box for
defining the beam cross-sections in the input data module (for a selected type of cross-
sections, corresponding dimensions are assigned in edit boxes).
A rectangular cross-section b/d=20/40 cm is selected
L= The program enables the approximate consideration of the influence of buckling in the
section calculation. The edit field specifies the length of the beam, which will be used
when calculating the buckling lengths.
Copyright (c) Radimpex * http://www.radimpex.rs * e-mail: info@radimpex.rs * Tel. 011 3809-158
1090
Edit field in which the beam length is set
When a value is set in this edit field, the input data for the buckling calculation should be
defined in the dialog that opens by clicking on the “Way of reinforcement” button.
The shape and dimensions of the cross-section, as well as all input data for dimensioning, can
be taken over from the chosen beam from the drawing. For this purpose, a button “Pick” is
provided, whose activation goes out to the drawing and the command line gets the following
look:
<0 sel.> Single bar - Select (<End>):
It is possible to select only one bar, next you return to the dialog box in which the taken data
are now being shown.
Data from the bar with the diameter of the circular cross-section of D=40cm were taken over
In the lower left corner of the dialog there is a list in which users enters static impacts that
strain that section. Each row corresponds to one load case. The last column in the table
contains a check box whose state determines whether dimensioning of a section will be made
for a given load case.
Copyright (c) Radimpex * http://www.radimpex.rs * e-mail: info@radimpex.rs * Tel. 011 3809-158
1091
Part of the dialog with a series of impacts for which dimensioning of sections will be done
" Add" Button that adds a new row below the last one.
"With Copy" Check box that determines if newly added row will have the same data (static
impacts) as a row that was active in the moment of pressing the “ Add”
button.
" Delete" Button that removes the selected row from the table.
If the Eurocode or some of the codes based on it is selected for the current code, right-clicking
over the ordinal number of load case (the first column in the list) will open a drop-down menu
to define the affiliation of a given load case to one of the three offered Load Combination
Types.
Right-click over the ordinal number of another load case opens the list of offered load
combinations types
Copyright (c) Radimpex * http://www.radimpex.rs * e-mail: info@radimpex.rs * Tel. 011 3809-158
1092
For each new load case the program automatically assigns it to the “Persistent & Transient”
type, by selecting from this list the type can be changed to “Seismic combinations” or
“Accidental”. The type of load combination type to which the current case is assigned is
marked with the symbol “✓” in front of its name. If the current load case is assigned to a
group of “Seismic combinations” a symbol will be shown in the table in front of its ordinal
number; if it is assigned to a group of “Accidental”, the symbol will be shown.
Symbols of the combination types with load cases assigned
By assigning the load case to the desired combination type, the partial safety coefficients “γC”
and “γS” are determined, which will be used when dimensioning the intersection with this load
case. Partial safety coefficients are set in “Codes” (see section “9.1”).
When command field “Way of reinforcement” is selected, a dialog box in which you can
define both the material quality and the way of reinforcing.
Appearance of the dialog box that opens after selecting
the command filed “Way of reinforcement”
Copyright (c) Radimpex * http://www.radimpex.rs * e-mail: info@radimpex.rs * Tel. 011 3809-158
1093
The content and the way of operating with this dialog boxes exactly the same as when
command “Design ► Concrete ► Beams ► Input data – Local” is activated. In this part of the
dialog box, only the part that refers to calculation of buckling influences will be inactive, since
this problem is not solved on the level of a section but on the level of a whole member. By
closing this dialog box, it returns to the basic dialog box, and all assigned data, both about the
way of reinforcing and about the adopted material, are joined to the section for which the
required reinforcement needs to be calculated.
The assigned input data for the dimensioning of the cross-section are displayed in the basic
command dialog, so you can at any time see which data analysis will be executed without
entering the “Input Data - Local” dialog box.
Part of the dialog where the input data for dimensioning the section is displayed
By activating the command field “Calculate”, the required reinforcement is calculated for the
assigned input data and for the selected code, and the results are written in the part “Results”
of the dialog box.
Part of the dialog box in which the results of performed calculation
of required reinforcement are presented
Copyright (c) Radimpex * http://www.radimpex.rs * e-mail: info@radimpex.rs * Tel. 011 3809-158
1094
Calling the commands for interaction diagrams is possible from the dialogue for calculation of a
section.
Interaction diagram
This button enters the "Interaction diagram" dialog which allows generating
the interaction diagram, as well as the control of beams load of an arbitrary
section for a given impact. This button is enabled only if the reinforcement
calculation has been done. Working in this dialogue has already been
explained (see Section 9.4.10), so it will not be explained here again.
Save The button is saving the current state of the parameters in the dialog.
Delete The button is deleting current configurations.
The closed list located in the lower left corner of the dialog is intended for selecting some of
the previously saved configurations.
The icons for block export and direct printing will not be available all until the calculation
results are presented in the dialog box. When one of these two icons is selected, the program
will form the textual report, which contains all data about the performed design.
Appearance of the textual report formed by command “Cross-section calculation”
The report will begin with an arbitrarily assigned text which you have assigned in edit box
Project”, immediately before activating one of the commands offered. This command may
have multiple applications, especially when performing the control of somebody else’s designs.
9.8 Masonry wall stress control
"Tower" enables the control of normal tension and shear forces in the masonry
walls defined by regulation EUROCODE.
After selecting commands "Design ► Concrete ► Masonry wall stress control"
the program enters the procedure of selecting masonry walls:
<0 sel.> Masonry wall stress control - Select (All / Window / Polygon / Section / eXtras /
selection Groups / Recent selection / Deselect / <End> / Density<Default> / Edit):
Copyright (c) Radimpex * http://www.radimpex.rs * e-mail: info@radimpex.rs * Tel. 011 3809-158
1095
Since tension control can take quite a while depending on the net density, using the sub-option
"Density" user can affect the density of the section in which the analysis will be done, and
thus affect the length of the calculation. After selecting this sub-option, the program requires
inputting a new density:
Density (<Default>):
Density is specified in meters. Current value is displayed between corner brackets. It is clear
that the length of the calculation is shorter as density is higher. If you select sub-option
"Default", tension control will be carried out in locations of finite elements.
After selecting masonry walls (walls whose material is from the group "Masonry") and right
clicking the mouse, a dialog box of the following appearance will open:
Dialog for the tension control in masonry walls
In the upper part of the dialog there is a field showing the complete report of shear control in
built walls. When changing any parameters, the report is not updated automatically, but it is
necessary to activate the “Calculate” button, which brings to a repetition of the calculation
and generating a new report.
Below the field in which the report is displayed, there is a table with all sections where shear
control is performed in built walls, while all the selected built walls are displayed in the report,
as well as all the cut-out sections that the program automatically detects. The number of
sections that appears in the table depends on the given density.
Note that in the case of the check box “Control of masonry walls - separated” in the
functionality dialog (see chapter 3.5.2), the shear control is performed individually for each of
Copyright (c) Radimpex * http://www.radimpex.rs * e-mail: info@radimpex.rs * Tel. 011 3809-158
1096
the selected walls. For each of them, the relevant sections are determined and a complete
report is written, and the sectional table in the dialog is inactive in that case. The drawing
shows a separate axis of dimensioning for each of the selected walls. If this check box is
turned off, the shear control is performed simultaneously in all selected walls. The table shows
sections of all selected walls, while the report prints the results in the relevant sections that
apply to all of them. In this case, a single axis of dimensioning is set in the drawing, so that all
walls that are dimensioned together can be edited.
N° Column with all sections in which shear control in built walls was carried out.
If icons appear in this column, it means that these sections are relevant and
that a textual report will be displayed for them.
- means the set section is relevant for bending and shearing
- means the set section is relevant for bending.
- means the set section is relevant for shearing.
All sections which ordinal number are shown in this column will be displayed
in the report.
Section A column with a section position, in the coordinates x, y, or z if it is in the
direction of the global axis, and if it is not, then the position is written locally
from the beginning of the coordinate system.
A column with check boxes which status determines which sections will be
created, in addition to the relevant ones, to create a text report. All selected
sections are numbered by ordinal numbers that appear in the column “N°”.
Right mouse click over the name of this column opens the menu with the
following options:
All on - all check boxes will be set to on.
All off - all check boxes will be set to off state.
The lower part of the dialogue displays parameters for defining values needed for the tension
control in masonry walls:
fb [MPa] Edit box for entering the characteristic strength of masonry unit.
fk [MPa] Edit box for entering the characteristic compressive strength.
fvk0 [MPa] Edit box for entering the characteristic shear strength under zero compressive
stress.
fvk,ult [MPa] Edit box for entering the ultimate characteristic shear strength.
Safety factor for material
Edit box for entering the safety factor for material.
The characteristic shear strength fvk [MPa] is determined in one of the following ways:
1. f vk = f vko + 0.4 d
where:
f vk 0 [MPa] - characteristic shear strength under zero compressive stress
d [MPa] - operating voltage of pressure perpendicular to the shear direction
Copyright (c) Radimpex * http://www.radimpex.rs * e-mail: info@radimpex.rs * Tel. 011 3809-158
1097
2. f vk = 0.065 f b f vk 0
where:
f b [MPa] - characteristic strength of masonry unit
f vk 0 [MPa] - characteristic shear strength under zero compressive stress
"Current load case"
Switch that determines whether calculation will be done for the current load
case.
"Complete scheme"
Switch that determines whether calculation will be done for a defined load
scheme. This switch is disabled if in command "Load combinations scheme" all
loads have the character "Undefined load".
"Calculation" Button that does re-calculation and generates a new report, taking into
account all parameters set in the dialog box.
"Include the assembly picture in the report"
Check box that determines whether the report of the tension control will
display all selected walls, and not just walls with critical sections.
Check box "Include the assembly picture in Check box "Include the assembly picture in
the report" is on the report" is off
Copyright (c) Radimpex * http://www.radimpex.rs * e-mail: info@radimpex.rs * Tel. 011 3809-158
1098
Density Edit field where the user can subsequently set a new value for the intersection
position, with the program automatically executing the dimensioning
calculation. If the density of the task is zero, then the program will work with
default density. All of the previously mentioned for setting the density by
calling the “Density” option from the command line is also valid here.
Selecting buttons , and created report can be exported to the project
documentation, sent directly to the print or saved in a text file.
Show axis mark
When this check box is set to on, after the exit from the dialog box, the
dimensioning axis mark is displayed on the drawing. To the right of this check
box there is an edit field in which an arbitrary text can be assigned to the axis
mark.
Activating the "OK" button, tension control procedures of the masonry walls will be finished
and the program will mark the axis of the dimensioning on the drawing as well as critical
sections.
The drawing shows the axis of dimensioning and critical sections for each selected wall
Edit
Selecting the sub-option "Edit" from the command line, user can edit axis of the dimensioning
set in the command for tension control in masonry walls. The command line gets the following
form:
<0 sel.> Edit - Select (Window / Polygon / Section / <End>):
After selecting the axis of dimensioning, the program will open the same dialogue with all data
previously given in the process of doing tension control in masonry walls:
Copyright (c) Radimpex * http://www.radimpex.rs * e-mail: info@radimpex.rs * Tel. 011 3809-158
1099
All parameters are now editable and ready for doing new tension control in masonry walls.
Copyright (c) Radimpex * http://www.radimpex.rs * e-mail: info@radimpex.rs * Tel. 011 3809-158
1100
9.9 Review of walls designing
Selecting the “Review of walls designing” command, which is located in the
module for processing the calculation results in the menu “Dimensioning ► Concrete”, the
following dialog opens:
In the dialog, a list of all sections in the model is displayed, in which dimensioning of the walls
is performed. Sections are grouped by assemblies. Since the list shows the sections obtained
by the seismic wall dimensioning commands, as well as the commands for dimensioning of a
series of walls and for controlling the strain in the built walls, the dialog with the symbol of the
section and the mark of its axis shows the mark indicating which command obtained the
intersection:
WA - sections obtained by the dimensioning of seismic walls command.
AW - sections obtained by the dimensioning of row of walls command.
MA - sections obtained by the command for strain control in built walls.
By selecting a section from the list, in the lower part of the dialog, the adopted, or computably
required armatures of a set section will be displayed. In case that a reinforcement is adopted
in the section, the reinforcement will be displayed in the dialog. If the reinforcement is not
adopted, the required amount of reinforcement will be displayed. The “*” symbol next to the
amount of reinforcement indicates that this is the required reinforcement.
Adding and deleting sections in which dimensioning is performed can result that the
list of sections in the dialog no longer corresponds to the condition in the model. By
clicking this button, the list is refreshed, ie its alignment with the current state of
the intersection in the model.
The activation button in the 2D view is set for the current assembly containing the
selected section. The currently selected section in the list will be particularly
highlighted in the drawing. Setting in the 2D view of the assembly to which the
Copyright (c) Radimpex * http://www.radimpex.rs * e-mail: info@radimpex.rs * Tel. 011 3809-158
1101
section belongs can be done by the left double click over its name in the list, as well
as selecting the “Go to assembly” command from the drop-down menu that opens
with the right mouse click over the section name.
Clicking on this button switches on the visibility of the selected sections in which
the sizing of the walls was carried out, if it had previously been turned off. If
assemblies are selected in the trunk, the visibility of all sections belonging to them
will be turned on. Cross-section visibility can also be activated by selecting the
option “Visible” from the drop-down menu, which is opened by right-clicking on
the section name or assembly.
Clicking on this button turns off the visibility of the selected sections. If assemblies
are selected in the trunk, the visibility of all sections belonging to them will be
excluded. Cross-section visibility can also be turned off by selecting the “Not
visible” option from the drop-down menu that opens by right-clicking on the
section name or assembly.
The button used to edit the section currently selected in the list. If one of the
sections selected from the section for selecting seismic walls is selected in the list,
clicking the mouse on this button opens the same dialog as in the dimensioning
procedure for this section:
The layout of the dialog for editing the earlier dimensioned section
All offered parameters are now available for changing and implementing a new
dimension.
If a list is selected in the list that is obtained using the dimensioning command of a
row of walls, a dialog with all the previously given data is opened in the
dimensioning procedure for a row of walls:
Copyright (c) Radimpex * http://www.radimpex.rs * e-mail: info@radimpex.rs * Tel. 011 3809-158
1102
The layout of a dialog for editing a previously dimensioned row of walls
If one of the sections obtained from the strain control command in built walls is
selected in the list, the same dialog opens as in the dimensioning procedure for that
section:
All the parameters offered are now available for changing and implementing a new
strain control in built walls (see chapter 9.8).
The activated button is currently removed the selected section from the drawing.
The section deletion command is also found in the menu that opens with the right
mouse click over the name of the section in the list. Since the sections in the list
are grouped by assemblies, the right mouse click over the name of the box opens a
menu with the option “Delete all”, which is for deleting all sections from the set
assembly.
Copyright (c) Radimpex * http://www.radimpex.rs * e-mail: info@radimpex.rs * Tel. 011 3809-158
1103
9.10 Design of proxy entity
This command can be used to jointly design several different structural elements
that make up one whole, such as an elevator core. Both the surface (slabs / walls) and line
(beams / columns) entities associated with the proxy entity can be design together. The
Design of proxy entity command is located in the result processing module within the drop-
down menu “Design ► Concrete”. Selecting it from the command line requires you to select
the proxy entity you want to design:
<0 sel.> Select proxy entity for concrete design - Select (Window / <End>):
A proxy entity has been selected and joined by elevator core elements
After the proxy entity is selected, a dialog opens which specifies all the necessary input data
for design, performs concrete design and reinforcement adopting, as well as creating design
report:
Copyright (c) Radimpex * http://www.radimpex.rs * e-mail: info@radimpex.rs * Tel. 011 3809-158
1104
Design of proxy entity dialog
Segments of proxy entity - If the cross section of the entities associated with it changes
along the proxy entity, the program automatically divides the proxy entity into segments with
different cross sections and displays them in this table. Table columns have the following
meaning:
N0 – Column in which the ordinal numbers of the proxy entity segments are printed
Position - Column showing the beginning and end of each of the proxy entity
segments. If the proxy entity is parallel to one of the global axes, the values shown
are the coordinates of the projection of the beginning / end of a given proxy entity
segment on that axis. If this condition is not met, the distance / start of each proxy
entity segment from the start point of the proxy entity is printed.
Disposition of sections - This table shows all cross sections where design of proxy entity will
take place. Table columns have the following meaning:
N0 – Column in which the ordinal cross-sectional numbers for which the report is
generated are printed. Also, in this column, the relevant sections are marked with
the corresponding icons. The relevant bending cross section is indicated by an icon
, while the relevant shear cross section is indicated by an icon .
Position - A column in which the position of each section is printed. The values
shown are subject to the same rules as the values in the column of the same name
in the “Segments of proxy entity” table.
– Setting the checkboxes on this column to ON, selects the sections for which
the design report will be generated. For the relevant sections, the report is always
generated, so they do not have a check box in this column.
Segment – Column in which for each section is printed the serial number of the
proxy entity segment to which it belongs.
Density - Edit field specifying the distance between sections where design of proxy entity is
performed. The larger the specified gap, the smaller the number of sections, and therefore the
Copyright (c) Radimpex * http://www.radimpex.rs * e-mail: info@radimpex.rs * Tel. 011 3809-158
1105
shorter the duration, and vice versa. If set to 0, the program will determine the number of
sections based on the density of the finite element network.
Current Segment - When this option is selected from the closed list, the figure in the dialog
box shows the cross-sectional view of the selected proxy entity segment.
Current section - When this option is selected from the closed list, the figure in the dialog
shows the cross section layout currently selected in the “Disposition of sections” table.
– Check box which condition determines whether or not the cross section of the image in
the dialog is quoted.
– Check box by which the cross section is rotated by 900. It is most often used for cross
sections that have a larger dimension in one direction than the dimensions in the other
direction.
– If there is a need for different ways of reinforcing the same cross section, new reducer
segments can also be added manually. Before adding a new segment, you should pay
attention to which segment is currently selected, since only the sections that belong to it will
be assigned to the new segment. Clicking on a field inserts a new segment into the
“Segments of proxy entity” table, and in the “Disposition of sections” table, in the “Segment”
column, arrows appear by which a new segment can be assigned to a section. Clicking a
mouse over one of the arrows opens a drop-down menu with the sequence numbers of the
proxy entity segments that can be assigned to a given section:
Drop down menu from which to select the proxy entity segment
to which the given cross section is assigned
Copyright (c) Radimpex * http://www.radimpex.rs * e-mail: info@radimpex.rs * Tel. 011 3809-158
1106
– By clicking this button, the currently selected proxy entity segment is deleted from the
table. Only segments that have been manually added can be deleted.
Way of reinforcement - Clicking on this field opens a dialog where you specify all the
parameters necessary for design of proxy entity current segment:
Dialog for defining the method of reinforcement of the current proxy entity segment
The upper left part of the dialog shows a cross-sectional view of the current proxy entity
segment. The right part specifies the characteristics of the material, by selecting from closed
lists.
- Check box which condition determines whether or not the cross section of the image in
the dialog is quoted.
At the bottom of the dialog is a table showing all the lines that make up the cross section of a
given proxy entity segment. By clicking the mouse over a row in the table, it becomes current,
and the corresponding line in the cross-section drawing is marked with a special color.
Selecting the desired line can also be made directly in the drawing by clicking the mouse over
it, whereby the corresponding row in the table will automatically become current.
Copyright (c) Radimpex * http://www.radimpex.rs * e-mail: info@radimpex.rs * Tel. 011 3809-158
1107
Clicking on the drawing selected the left edge of the cross section,
and at the same time in the table as the current one is marked with row number 3
It is possible to define for each cross-section line whether a reinforcement is placed along it,
and if it is to be fitted one of the offered methods of reinforcement must be selected. The
columns in the table have the following meaning:
N0 – The ordinal numbers of the intersection lines
Reinforcement - Clicking on the cells in this column opens a drop-down menu with the
reinforcement options offered:
Copyright (c) Radimpex * http://www.radimpex.rs * e-mail: info@radimpex.rs * Tel. 011 3809-158
1108
Contents of the list of reinforcement options
No reinforcement - Selecting this option indicates that no reinforcement is placed
along the selected line.
Known (P) - Option indicating that pre-known reinforcement is placed along the
selected line. The reinforcement is set in the corresponding columns of the table,
which become available after selecting this option. Known reinforcement can be
assigned to all gear reducer lines. In this case, the program does not calculate the
required reinforcement, but only controls the known reinforcement.
Defined share (Z) - An option indicating that an reinforcement is placed along the
selected line which surface relative to the total unknown reinforcement (that is, all
reinforcement in cross section except the reinforcement given as Known (P)) will
have a percent participation equal to the data given in the column “Share”.
Unknown share - This option is used for situations where a reinforcement is
desired on a particular line but its surface or the ratio of its surface to the total
unknown reinforcement is unknown in advance. In this case, the program will
automatically determine the optimum participation for that line of reinforcement.
There may be at least two and no more than four variation groups (A), (B), (C) or
(D) in one section. Otherwise, the program will display a corresponding notification
when attempting to exit the dialog. It is possible to assign two groups (A and B),
three groups (A, B and C) or all four groups.
a – Column specifying the protective layer for a given reinforcement line.
Share - A column specifying the percentage of the total required reinforcement that will be
placed along a given line when given the “Defined share (Z)” option in the “Reinforcement”
column. If there are no “Unknown share” reinforcement lines, the sum of the given
percentages for all intersection lines must be 100%. If there is an “Unknown share” line, the
sum of the given percentages for all intersection lines must be less than 100%. A difference of
up to 100% will be assigned to the “Unknown share” reinforcement lines. The current sum of
Copyright (c) Radimpex * http://www.radimpex.rs * e-mail: info@radimpex.rs * Tel. 011 3809-158
1109
the set percentages is printed along the bottom edge of the dialog. If any of the conditions is
not met, the program will issue an appropriate notification when exiting the dialog:
Selecting the “Yes” button instructs the program to automatically redistribute participation,
respecting their current relationship, so that the sum is 100%, after which it will exit the
dialog. Selecting the “No” button denotes leaving the dialog box and re-manually redistributing
participation so that the condition is satisfied.
xs – By entering a positive value in this field, an extension can be made, while entering a
negative value can shorten the start of the line along which the reinforcement is placed. In this
way it is easy to adjust the placement of the reinforcement at the points where different
entities in the proxy entity are connected. Note that the field is only available for reinforcement
lines belonging to walls/slabs.
xe – By entering a positive value in this field, an extension can be made, while entering a
negative value can shorten the end of the line along which the reinforcement is placed. Note
that the field is only available for reinforcement lines belonging to walls/slabs.
ф – The fields in this column are only available for lines that are assigned a known
reinforcement and serve to define a cross-section of that reinforcement. Clicking on the box
opens a list from which one can select one of the offered diameters.
n – The fields in this column are only available for lines that are assigned a known
reinforcement and that belong to the beams. They are also available for lines belonging to the
slabs, along which angular reinforcement is installed. They specify the number of bars of
known reinforcement that are placed along a given cross-section line.
e – The fields in this column are only available for lines that are assigned a known
reinforcement, and at the same time they belong to the slabs and longitudinal reinforcement is
placed along them. They specify the distance between the bars of the known longitudinal
reinforcement.
Mesh - The fields in this column are only available for lines that are assigned a known
reinforcement, and at the same time they belong to walls/slabs and longitudinal reinforcement
is placed along them. Right-clicking on the box in this column opens a drop-down menu with
two options:
Library – An option by which a reinforcement mesh can be placed along a given
cross-section line. Its choice opens a dialog of the following appearance:
Copyright (c) Radimpex * http://www.radimpex.rs * e-mail: info@radimpex.rs * Tel. 011 3809-158
1110
Mesh Selection Dialogue
This dialog is the same as the dialog that opens when the “Library” command field
is activated in the slabs reinforcement adoption procedure. By selecting the desired
armature and activating the “OK” command field, the program returns to the basic
dialog and retrieves the data selected from the library for the known longitudinal
armature.
Undo - By selecting this option, previously adopted longitudinal reinforcement can
be canceled.
The program allows multiple selection of the section lines in the table, as well as the mass
assignment of the desired method of reinforcement and all other data specified in the table,
currently selected section lines. It is necessary to give one line of intersection some
information, for example, the method of reinforcement, and then from the drop-down menu,
which opens by right-clicking the cell with the mode of reinforcement, select the command
“Apply to all”. This way, all selected cross-section lines will be assigned the selected
reinforcement method. In addition to the reinforcement method, the user is allowed to assign
all the data corresponding to the selected reinforcement method to all selected cross-section
lines in a quick and easy way by selecting the “All data set to all” command from the drop-
down menu.
Copyright (c) Radimpex * http://www.radimpex.rs * e-mail: info@radimpex.rs * Tel. 011 3809-158
1111
Drop down menu that opens to the right mouse click
After the “Apply to all” command, the After the “All data set to all” command, all
reinforcement method information is data is assigned to all selected cross-section
assigned to all selected cross-section lines lines
Configurations - Selecting from the closed list for the current one can set some of the
previously recorded configurations of the proxy entity reinforcement. The list shows only those
configurations that were recorded for proxy entity with the same geometry as the current
segment of the proxy entity being dimensioned.
Clicking on this button saves in the configuration file, under the name you
entered, all the reinforcement data specified in the dialogue.
Copyright (c) Radimpex * http://www.radimpex.rs * e-mail: info@radimpex.rs * Tel. 011 3809-158
1112
By clicking this button, the currently selected reinforcement mode
configuration is deleted from the list.
If any of the given data for the current segment design is incorrect, the program will issue an
appropriate notification when exiting the dialog.
Reinforcement method information must be specified for each proxy entity segment
separately. If not specified, the program will display a corresponding notification when
attempting design.
Separated by modes - Check box which condition determines whether the calculation for
multimodal load cases is performed separately for each mode (not to be used for design; it is
used for informational purposes only to examine the impact for each mode of modal analysis
separately).
Current load case - When this switch is set to ON, design of proxy entity is performed for the
current load case.
Complete Scheme - When this switch is turned on, design of proxy entity is performed for
the complete load scheme.
Take into account concrete shear resistance - Check box which condition determines
whether the shear strength of the concrete is taken into account when design of proxy entity is
performed, or whether the shear resistance calculation will be performed according to the
beam procedure (check box on) or the wall procedure. (check box off).
Calculate - Selecting this button starts the design of proxy entity according to the data
specified in the dialog.
Adopting Reinforcement –This button becomes available only when the design of proxy
entity was performed. The selection opens a dialog where the reinforcement for the current
proxy entity segment can be adopted:
Copyright (c) Radimpex * http://www.radimpex.rs * e-mail: info@radimpex.rs * Tel. 011 3809-158
1113
The layout of the reinforcement adoption dialog
in the current segment of the proxy entity
The upper part of the dialog shows an image with all reinforcement lines marked with ordinal
numbers, while the selected line is marked with a special color. At the bottom there is a table
in which the reinforcement is adopted. Note that the “known reinforcement” specified in the
dialog to define the reinforcement method cannot be modified in this dialog. Table columns
have the following meaning:
N0 – Column in which the ordinal numbers of the reinforcement lines are printed.
Calculated (MAX) - Column in which the required reinforcement for a given cross
section is printed.
Adopted - The column in which the reinforcement is adopted and the previously
adopted reinforcement is displayed. If the surface of the adopted reinforcement is
smaller than the surface required, it will be printed in red. Right-clicking on cells in
this column opens the drop-down menu with options for adopting reinforcement:
Copyright (c) Radimpex * http://www.radimpex.rs * e-mail: info@radimpex.rs * Tel. 011 3809-158
1114
Drop down menu for reinforcement adoption
Adoption – Selecting this option opens a new dialogue where you can adopt
the reinforcement:
This dialogue works in exactly the same way as the dialogue that opens in the
procedure for the adoption of reinforcement in beams, when the command
“Calculation of bars” is activated. After exiting the dialog, the selected
reinforcement is displayed in the “Adopted” column.
Library - This option is only available for reinforcement lines belonging to the
slabs and along which longitudinal reinforcement is installed. It can be used to
provide a reinforcement mesh along a given cross-section line. Its choice
opens a dialogue of the following appearance:
Copyright (c) Radimpex * http://www.radimpex.rs * e-mail: info@radimpex.rs * Tel. 011 3809-158
1115
This dialogue is the same as the dialogue that opens when the “Library”
command field is activated in the slab reinforcement adoption procedure.
After leaving the dialogue, the selected reinforcement mesh is displayed in the
“Adopted” column.
Decline - By selecting this option, previously adopted reinforcement can be
undone.
The program allows multiple selection of cross-section lines in the table, as well as
the mass assignment and cancellation of the adopted reinforcement to all selected
cross-section lines.
Drop down menu for reinforcement adoption
Apply to all - It is possible for the user to make the installation of the
reinforcement in all selected cross-section lines in a quick and easy way. It is
necessary to adopt the reinforcement one line, and then from the drop-down menu,
which opens by right-clicking on the corresponding cell in the table, select the
Copyright (c) Radimpex * http://www.radimpex.rs * e-mail: info@radimpex.rs * Tel. 011 3809-158
1116
command “Apply to all”. In this way, reinforcement will be adopted on all selected
intersection lines.
Reset all - Selecting a given command from the drop-down menu will invalidate
the previously adopted reinforcement for all selected cross-section lines.
When the design of proxy entity is performed and the reinforcement is eventually adopted, the
results in the command in the main dialog are displayed next to each armature line. What
exactly will be printed is selected from the closed list below the image itself. The following
options are offered:
Calculated reinforcement
Adopted reinforcement
Area of adopted reinforcement
Control of retained reinforcemen - The difference between the area of the
adopted reinforcement and the calculated reinforcement for a given cross-section
line. If the area of the adopted reinforcement is smaller than the area required, the
difference will be printed in red. If a sufficient amount of reinforcement is adopted,
the difference will be green.
An option is selected to display the image in the dialogue
“Control of retained reinforcement”
As the reinforcement is adopted for each proxy entity segment individually, based on the
relevant cross sections, these options will only be available when the “Current Segment” option
is selected from the list above the figure. If the option “Current section” is selected, the area
next to each line will show the calculated reinforcement required for the currently selected
cross section, and after that value the area of the known reinforcement will be printed, if given
in the dialog box before dimensioning “Way of reinforcement”.
Copyright (c) Radimpex * http://www.radimpex.rs * e-mail: info@radimpex.rs * Tel. 011 3809-158
1117
Displays the required reinforcement of the selected section when it is
above the image from the list “Current section” selected
Interaction diagram - Activating the command field “Interaction Diagram” opens a dialogue
for generating the Interaction Diagram of the proxy entity in the section that is set for the
current one in the “Disposition of sections” list. Working with this dialogue is exactly the same
as with the command for generating beam interaction diagrams (Section 9.4.10).
Report - Selecting this button generates a report of the completed design of proxy entity, in
the relevant sections and sections selected in the column of the section “Disposition of
sections”, for each segment of the proxy entity.
Copyright (c) Radimpex * http://www.radimpex.rs * e-mail: info@radimpex.rs * Tel. 011 3809-158
1118
Design of proxy entity Report Generated
Report type - From the list below the report generation button, select its content:
Report with reinforcement - The report contains complete concrete design
results and adopted reinforcement in all sections for which it is generated.
Report with influences - The report contains only impact tables in all sections for
which it is generated.
Report with reinforcement and influences - A report containing both.
IMPORTANT NOTICE:
One of the assumptions on which the sizing of the proxy entity (reductor) is based is that the
set of elements that make up the reductor acts as a line girder. The term “line girder” is
considered to be a rigid body with one dominant dimension, such that during its deformation
due to the action of external forces, there is no out of plane deformation of the cross section.
In order for the cross-sectional bending effect to be as small as possible, the cross-section
itself should be as compact as possible.
The figure below shows the stress diagrams in one cross section exposed to pure bending.
Diagram “A” of the stress distribution corresponds to the ideal state, without out of plane
bending the cross section. Diagram “B” corresponds to a real state of stress distribution of
non-compact cross section.
In both cases the bending moment is the same. The areas of the diagrams are the same in
both cases, but the distribution and intensity of the stresses in the elements (rib and flange)
are different.
Copyright (c) Radimpex * http://www.radimpex.rs * e-mail: info@radimpex.rs * Tel. 011 3809-158
1119
These are the stages of reductor dimensioning:
1) from the elements that make up the proxy entity, local influences are taken and reduced
(translated and summed) in relation to the axis of the reducer. Unique influences are obtained
in the reducer.
2) a concrete cross-section is formed, which consists of all cross-sections of the reducer
elements and is dimensioned on the effect of a unique influence in the reducer. Dimensioning
is performed according to the idealized distribution of deformation, for a cross section that is
not curved.
Dimensioning of seismic walls:
The wall is dimensioned according to its local influence, according to the real distribution.
It is clear that in this second case, the seismic wall (flange of this section) is dimensioned for
far greater forces. The more disjointed and non-compact the cross section, the more
significant the stress distribution within the cross section will deviate from the linear one.
Therefore, there will be a deviation in the concrete dimensioning results of the proxy entity
compared to the reinforcement calculation performed by command “Seismic walls”.
Copyright (c) Radimpex * http://www.radimpex.rs * e-mail: info@radimpex.rs * Tel. 011 3809-158
1120
9.11 Review of proxy entities
Selecting the “Review of proxy entities” command, which in the module for
processing the results of calculations in the menu “Design ► Concrete”, opens a dialog of the
following appearance:
The dialog shows a list of all proxy entities in the model. Since the list shows proxy entities for
dimensioning as well as proxy entities that are not dimensioned, in the dialog, different
symbols indicate proxy entities:
A symbol indicating that the proxy entity is designed.
Symbol indicating that the proxy entity is not designed.
Adding, deleting and design of proxy entity may cause the list of proxy entity in the
dialog to no longer match the model state. Clicking this button refreshes the list,
that is, aligns it with the current state of the proxy entity in the model.
Since the proxy entity cannot belong to any assembly, the given button is inactive
in the proxy entity inspection dialog.
Clicking on this button turns on the visibility of the selected proxy entities, if they
were previously turned off. If the “Model” branch is selected in the trunk, the
visibility of all proxy entities in the model will be turned on. The visibility of the
proxy entity can also be switched on by selecting the option “Visible” from the
drop-down menu, which is opened by right-clicking on the name of the proxy
entity, or through the branch “Model”.
Copyright (c) Radimpex * http://www.radimpex.rs * e-mail: info@radimpex.rs * Tel. 011 3809-158
1121
Clicking on this button excludes the visibility of the selected proxy entities. If the
“Model” branch is selected in the trunk, the visibility of all proxy entities in the
model will be disabled. The visibility of the proxy entities can also be switched off
by selecting the option “Not visible” from the drop-down menu, which is opened
by right-clicking on the name of the Proxy entity, or through the branch “Model”.
A button used to design of proxy entity currently selected in the list. Clicking on this
button opens the following layout dialog:
Design of proxy entity dialogue
This dialog is the same as the dialog that opens when the proxy entity is designed, so we will
not explain it again (see Chapter 9.10).
Button whose actuation removes the currently selected proxy entity from the
drawing. The command to delete the proxy entity is also in the menu that opens by
right-clicking on the name of the proxy entity in the list. Right-clicking on the name
“Model” opens a menu with the option “Delete”, which is used to delete all proxy
entities from the model.
Copyright (c) Radimpex * http://www.radimpex.rs * e-mail: info@radimpex.rs * Tel. 011 3809-158
1122
9.12 Quantities of reinforcement
Using the command “Quantities of reinforcement”, a report of an orientation
pre-measurement can be generated of the quantities of reinforcement required and adopted in
the selected slabs and beams of the model. The command is in the “Design ► Concrete” drop-
down menu, and its startup enters the standard selection procedure:
<0 sel.> Quantities of reinforcement - Select (All / Window / Polygon / Section / eXtras /
selection Groups / Recent selection / Deselect / <End> / Layout):
Selecting the “Layout” sub-option from the command line opens a dialog where all the
parameters necessary for generating the quantities of reinforcement are set:
The check boxes “Slabs” and “Beams” determine whether the quantities of reinforcement is
generated only for slabs, only for beams or for both.
The check boxes “Calculated” and “Adopted” select whether the report is generated only for
the required, only for the adopted or for both types of reinforcement.
Speciffic weight - edit field specifying the speciffic weight of the adopted reinforcement.
After selection, the program checks that all beams and slabs have been designed and that all
reinforcement has been adopted, and if no appropriate notification is issued. For example, if all
selected beams are not designed and no reinforcement has been adopted in all selected slabs,
the following message will be displayed:
These messages serve only as a notification of a possible failure that needs to be corrected and
whether or not they are displayed, the program will generate a quantities of reinforcement
report for those selected beams and slabs that meet all the necessary conditions and display it
in a new dialog:
Copyright (c) Radimpex * http://www.radimpex.rs * e-mail: info@radimpex.rs * Tel. 011 3809-158
1123
The layout of the dialog with the quantities of reinforcement report
Using the command fields located at the bottom right of the dialog, the created report of the
quantities of reinforcement can be exported to the project documentation ( ), print ( )
or text file ( ).
Copyright (c) Radimpex * http://www.radimpex.rs * e-mail: info@radimpex.rs * Tel. 011 3809-158
1124
10. Steel Section Design
This module offers you the possibility to design steel structures, for all types of
stressing and for almost all shapes of single-part and multi-part steel sections. Commands for
steel section design are contained within the drop-down menu “Design ► Steel”. In order to
simplify the selection of commands from this menu, icon “Steel: Design” is provided, and
when it is selected the menu with this group of commands opens.
Icon for fast selecting the commands from drop-down menu
“Design ► Steel”
Note:
Since the design is performed only for the selected combinations of simultaneous action of
basic load cases, the command for steel section design will be inactive if at least one
combination has not been previously defined. This means that, before the design procedure
itself you need to define all governing combinations from which the static influences for the
design will be taken by the program. In case when the model does not contain any created
combinations, after selecting any of the commands from the menu “Design ► Steel”, the
program will issue the following warning.
Copyright (c) Radimpex * http://www.radimpex.rs * e-mail: info@radimpex.rs * Tel. 011 3809-158
1125
10.1 Selecting the Codes for Design
Before beginning with the design procedure itself, the standard in accordance with
which the steel design will be performed needs to be selected. When command “Codes”, which
is within the drop-down menu “Design ► Steel” is selected, a dialog box with the following
appearance opens.
Appearance of the dialog box for selecting the current code
The current standard is changed simply by selecting from the closed list in the left part of the
dialog box. When command field “OK” is activated, the dialog box will disappear from the
screen while the selected codes will be valid from then on. In case that design results in
accordance with some other standard already exist for some parts of the model, the program
will issue the following warning.
When command field “OK” is activated, all existing design results will be lost. This means that
all steel sections in one model can be designed only in accordance with a same standard.
In this dialog box, in addition to selecting the desired standard, it is also possible to define the
global parameters that will be used by the program in its operation. The allowed percentage of
exceeding the allowable stresses is defined in edit box “Tolerance”. Namely, if the effective
stresses in a section are very close to allowable stresses (within the limits of the assigned
tolerance) these members will be treated in commands “Stress control” and “Stability control”
as regular members by the program.
The allowable steel yield point “v” will be determined by selecting the steel type from the
closed list in the upper right part of the dialog box.
Within the command “Codes” new types of steel can be set. For this purpose the “Library”
button is provided, which will not be in the dialog box if the JUS code is chosen.
After the “Library” button is activated, the dialog box that looks as follows opens:
Copyright (c) Radimpex * http://www.radimpex.rs * e-mail: info@radimpex.rs * Tel. 011 3809-158
1126
Appearance of the dialog box for defining new types of steel
In the left table, new types of steel are defined, which are recorded in the configuration file,
while on the right table there are types of steel that are loaded with current model and do not
exist in the library.
Library
In the left table, each row corresponds to the characteristics of one type of steel. Each type of
steel is defined by its name and by numerical data set that are given in the appropriate
columns. In the column header a mark on each of the data is displayed. It should be noted
that all the data given in the left table can be changed.
Name Edit field for setting the name of the new-added steel. Symbol “@” that can be
found behind the ordinal number of steel type indicates that this type of steel is
used in the model.
fy Edit field for setting the steel yield point.
fu Edit field for setting the steel ultimate tensile strength.
fyR Edit field for setting the steel yield point for elements whose nominal thickness
exceeds 40mm.
fuR Edit field for setting the steel ultimate tensile strength for elements whose nominal
thickness exceeds 40mm.
Add By activating this button the new steel type is inserted in the table. A new steel
type will be placed below the row that was selected before activating the “Add”
button and it will actually represent a copy of that row. This means that it will have
the same name and all other data as previously selected steel type. It is necessary
to change the name of a new-added steel type, since several types of still may not
have the same name. Otherwise, when activating the “OK” button, the program will
launch the notification:
Copyright (c) Radimpex * http://www.radimpex.rs * e-mail: info@radimpex.rs * Tel. 011 3809-158
1127
Delete Button whose activation rejects the currently selected steel type from the table.
Up Button whose activation moves upwards the currently selected steel type.
Down Button whose activation moves down the currently selected steel type.
Local for project
The table on the right shows the types of steel that are not in the library, but are loaded with
the current model. All the data defining the steel type are also shown in the right table, except
in this table the data cannot be changed. The user is allowed to record the steel types that are
loaded with the model in the library.
Button whose activation is entering the currently selected steel type in the library
and records it in the configuration file.
By activating the “OK” button, the dialog box is closed and all new-added steel types will be
found at the end of the closed list from which the steel type is selected. Symbol “*” that can
be found next to the name of the steel type in the closed list, indicates that this steel is not in
the library but is loaded with the model.
In edit boxes “ M0 =”, “ M1 =” and “ M2 =”, you have the possibility to define the partial
safety factors and the value of factor “ vec=”.
10.2 Governing load
EUROCODE
When this command is activated, a dialog box for selecting which combination,
among all previously created combinations, will be treated in steel section design.
Appearance of the dialog box f
or selecting the critical load
The presented list box contains that number of rows, as is the number of combinations defined
by command “Load Case”. The serial number of the given combination is written in column
“N”, the assigned title is written in column “Name”, while the last column is provided for
Copyright (c) Radimpex * http://www.radimpex.rs * e-mail: info@radimpex.rs * Tel. 011 3809-158
1128
selecting whether the given combination would or would not be considered in the design.
Existence of symbol “✓” in this column means that the given combination is taken into
account, while empty field means that the given combination will not be taken into account in
the design.
The “Tower” program enables generating and exporting reports with governing combinations
to the project documentation. For this purpose, the command field “ Report” has been
envisaged, which is located in the dialog box of the command “Governing load”.
The command field for generating the report
with governing combinations
Once you have selected this command field, a dialog box with generated report will open up:
The dialog box containing the generated textual report
on governing load- the layout
Copyright (c) Radimpex * http://www.radimpex.rs * e-mail: info@radimpex.rs * Tel. 011 3809-158
1129
The command fields which are located in the lower right corner of the dialog box are used for
exporting the report with governing load combinations either to the project documentation,
directly to print or a text file.
10.3 Stress control
The program allows controlling the slenderness of the pressed bars as well as the
stress control with the calculated weakening of the section from the external assets will be
taken into account if the bar is subjected to tension. After activating the “Stress control”
command, the following dialog opens:
Set Column with beam sets
Name Column with the names of profiles
λ,ult Column for setting the limiting slenderness of the bars. If it is necessary that all
beam sets have the same margin slenderness, it is enough to assign it to a single
set, and then select the “Apply to all” command from the drop-down menu, which
opens with the right mouse click over the input value. In this way, all the sets will
be assigned the same value for the margin slenderness. To the left of this column
there is a column with checkboxes, whose state determines which set of beams will
be made to the slenderness analysis. Right-click on this column opens the drop-
down menu with the “All on” and “All off” options, which you have the option to
turn on or off check boxes for all sets.
Anett/A Column for setting the coefficient of the sectional surface area. If it is necessary
that all beam sets have the same coefficient, it is enough to assign it to a single
set, and then select the “Apply to all” command from the drop-down menu, which
opens with the right mouse click over the entered value. In this way all the sets will
be assigned the same value for the coefficient of the net sectional area. To the left
of this column there is a column with check boxes, whose status determines which
set of beams will be done to control the weakened section tension. Right-clicking on
this column opens the drop-down menu with the “All on” and “All off” options,
which you have the option to turn on or off check boxes for all sets.
Copyright (c) Radimpex * http://www.radimpex.rs * e-mail: info@radimpex.rs * Tel. 011 3809-158
1130
By going to the “OK” button from this dialog, the program will perform slenderness control, if
requested by the user, as well as stress control. All the bars in the model will be painted either
green or red.
All members that satisfy the stress control will be coloured green, while those that do not
satisfy the stress control will be coloured red. The calculation is carried out for normal,
shearing and combined stresses, according to the following expressions:
stv = N/Ax + My/Wy + Mz/Wz
stv = Ty(z) /Ay(z)
u = (,stv2 + 3,stv2)1/2
Both for the normal stress and for the shearing stress, the program will calculate the
corresponding section yield factor, i.e. the ratio of allowable to effective stresses, and it will
write the maximal value of the calculated section yield factor in the middle of each member. In
continuation of this value, the serial number of combination from which the maximal yield
resulted will be written in brackets. Although it is probably clear, it should be emphasized that
the perfect value of this factor when stresses are concerned is “1.00”, while all members that
do not satisfy will have a value “> 1.00”, and those members that do satisfy “< 1.00”. It
should be mentioned that members with yield “> 1.00”, will be coloured green, if the
exceeding remains within the tolerance assigned by command “Codes”.
View of yield factor concerning the allowable stresses
After exiting the dialog, the cursor takes the form of a select box, and a command message
appears at the command prompt that the user is expected to select a beam for which he
wishes to obtain a more detailed view of the tension control implemented.
<0 sel.> Stress control– Select (Report / <End>):
After selecting the desired beam, the program will open a dialog with a detailed overview of
the implemented stress control and slenderness control:
Copyright (c) Radimpex * http://www.radimpex.rs * e-mail: info@radimpex.rs * Tel. 011 3809-158
1131
Layout of the dialog for displaying
stress control and slenderness control
The presented list box contains that number of rows, as is the number of combinations defined
by command “Load Case”. The serial number of the given combination is written in column
“N”, while the values of calculated stresses for the given combination are written in other
columns. The program marks by a special color the extreme stress values, i.e. the stress
corresponding to the maximal section yield, since sometimes even a smaller stress may be
critical, if the corresponding allowable stress is decreased.
In the lower part of the dialog, the results of the checked slenderness of the selected beam are
shown.
For the performed stress control and the slenderness control of the selected beam, a report
can also be generated. For this purpose, the command field “Report” is foreseen, which
activation opens a dialog of the following layout:
Copyright (c) Radimpex * http://www.radimpex.rs * e-mail: info@radimpex.rs * Tel. 011 3809-158
1132
Dialog with the generated report of the stress control
and slenderness control
The generated report is displayed in the central part of the dialog box. The set and description
of the selected beam is written in the first row, and calculated stress control for all load
combinations is written in all other rows. The column “Description” is used for displaying
node numbers of finite elements meshes in the first and last beam point, as well as the item
type, if it has been defined for the given beam. Ordinal numbers of load combinations for
which stress control has been performed are displayed in the “LC’’ column, whereas calculated
values of normal, shear and comparative stresses for each combination are written in all other
columns. Stress values corresponding to the maximal section utilization are marked in a
special way.
The last row shows the control of the slenderness of the selected beam. We will note that the
program will only control slenderness if the user has requested it by including the appropriate
check boxes in the “Stress and slenderness control” dialog.
Using the command fields which are located in the lower right part of the dialog box enable
you to export the report to the project documentation, directly to printing or to a textual
document.
The report can simultaneously be generated for an arbitrary number of selected beams. For
this purpose, the command field “Report” has been envisaged, which is activated from the
command bar:
<0 sel.> Stress control - Select (Report / <End>):
After selecting this sub-option, the program starts the standard procedure of selecting entities:
<0 sel.> Report - Select (All / Window / Polygon / Section / eXtras / selection Groups / Recent
selection / Deselect / <End>):
Copyright (c) Radimpex * http://www.radimpex.rs * e-mail: info@radimpex.rs * Tel. 011 3809-158
1133
Now you need to select all the beams for which you want to create the report on stress control.
As soon as selecting is over, the program will generate the report and display it in the same
dialog box as when creating the report from the dialog box for stress control.
The dialog box with the generated report
on stress control
The report format is exactly the same as in the report which is generated from the dialog box
for stress control. However, this time it displays the stress values which correspond to the
maximal section utilization for each of the selected beams.
When the command field “OK” is activated, this dialog box closes, and the program will require
from the command bar the next beam to be selected, all until you denote the end of this
command by a click on the right mouse button.
10.4 Input Data
EUROCODE
This command serves for defining the input data that will be used by the program
in the stability control procedure. When selected, the program enters the selecting procedure,
and the following message appears on the command bar:
<0 sel.> Input data for beam - Select (All / Window / Polygon / Section / eXtras / selection
Groups / Recent selection / Deselect / <End >):
The selecting procedure is exactly the same as in other commands in the program, and the
program will be in the selecting procedure all until you right-click, which is followed by opening
of the dialog box for defining the input data.
Copyright (c) Radimpex * http://www.radimpex.rs * e-mail: info@radimpex.rs * Tel. 011 3809-158
1134
Appearance of the dialog box for defining the input data
Which data can be assigned in the dialog box depends solely on the type of section (whether it
is single-part or multi-part, and if multi-part whether welded or not) and on whether only one
member or several members are selected. We shall first explain the meaning of each of the
input data.
Buckling length coefficients (to be assigned for all shapes of member cross-sections)
The slenderness factors about the local “Z” and local “Y” axes of a member are assigned in edit
boxes “z” and “y” respectively (if “L” sections are concerned, slenderness factors about the
principal “”/“” axes of the section are assigned). In default, value “1” is adopted for these
values, ant it is up to the User to correct these values himself. In addition to assigning
buckling lengths in the relative sense (by assigning the buckling length coefficient), it is also
possible to assign the member buckling length in the absolute amount. In other words, once
you activate the icon, the edit box name is changed to “Buckling length” and the absolute
value of the buckling length is written in it.
Buckling curves (to be assigned for all shapes of member cross-sections)
Depending on the shape of the member cross-section, the program accurately adopts the
corresponding buckling curve in accordance with the standard, both for “z-z” and for “y-y”
axes, but it also offers you the possibility to adopt any other buckling curve from the closed
list, which opens by a click on the arrow to the right of the corresponding edit box.
Spacing of lateral restraints (to be assigned for all shapes of member cross-sections)
This data is necessary for calculation of lateral buckling, and in default, the program adopts
the actual length of the member as its value. It should be mentioned that the calculation of
lateral buckling can be excluded if you assign value “0” for this data.
Stiffeners spacing (to be assigned only for single-part welded sections)
This data is necessary for calculation of lateral buckling, and it will be available only if a
member with welded cross-section is selected. For other types of cross-sections, the whole
length of the member is adopted as the stiffeners spacing in the design.
Copyright (c) Radimpex * http://www.radimpex.rs * e-mail: info@radimpex.rs * Tel. 011 3809-158
1135
Slenderness factor (to be assigned for all shapes of member cross-sections)
This data is necessary for calculation of lateral torsional buckling, and it applies to rotation of
the end section in the plane.
Torsional buckling factor (to be assigned for all shapes of member cross-sections)
This data is necessary for calculation of lateral torsional buckling, and it applies to distortion of
the end section.
Net section area factor (to be assigned for all shapes of member cross-sections)
This factor reduces the gross section area in course of calculating.
Ignore lateral torsional buckling effects
Since some sections, e.g. tubular sections and square boxes, insensitive to lateral-torsional
buckling, and for them there is no need to do the check, the program allows the omission of
this check. Status of the check box “Ignore lateral torsional buckling effects” determines
whether or not the load bearing test will be carried out on lateral- torsional buckling. Note that
this check box appears only if the EUROCODE 3 (EN 1993-1-1: 2005) is set in the regulatory
dialog (see chapter 10.1).
Procedure for lateral tors. buckling
Closed list from which one of the offered procedures for calculation of lateral-torsional bending
is made:
- Global case (6.3.2.2)
- Rolled or equivalent welded sections (6.3.2.3)
Load position (to be assigned for all shapes of member cross-sections)
Closed list from which to select one of the offered load positions:
- Top chord
- Middle of section
- Bottom chord
Steel type
By selecting one of the options offered in the combo box, it is possible to change steel type, so
now it is also possible to analyse structures made from various steel types.
Bar type (to be assigned only for multi-part sections)
This group of input data will be available only if a member having a multi-part section is
selected. By setting one of the two offered switched to switched-on state, you define whether
frame member or truss member is being considered.
Frame member
Distance between splice plates
The program adopts as default one third of the actual member length as this value, so it is
up to you to assign the actual distance between the splice plates in edit box “Distance:”.
Width
The dimension of the splice plate in the lengthwise direction of the member is assigned in
edit box “Width:”.
Thickness
The thickness of the splice plate is assigned in edit box “Thickness:”.
Copyright (c) Radimpex * http://www.radimpex.rs * e-mail: info@radimpex.rs * Tel. 011 3809-158
1136
Truss member
Distance between web members
The program adopts as default one third of the actual member length as this value, so it is
up to you to assign the actual distance between the nodes in the truss web in edit box
“Distance:”.
Design area
Depending on the system of web members, according to the valid standard, the design area
of the diagonal ‘Ar’ needs to be assigned in edit box “Area:”.
Radius of gyration
The value of the radius of gyration for the weaker axis of web member needs to be assigned
in edit box “Radius of gyration:”.
Load shape dependant parameters
It is possible to affect the way of defining parameters which are dependent upon the diagram
shape. When the check box “Arbitrary” is on, “C1”, “C2”, “C3”, and “βM.LT” factor, which
will be used during controling stability, can be entered. When this check box is off, the
program will automatically define factors for each load case separately, according to its
moment diagram shape.
Mcr When the “Arbitrary” check box is set to on, the “Mcr” check box can be turned on
and set a critical torque value for lateral-torsional twisting in the appropriate edit
field. By turning on the check box “Mcr”, the edit fields for setting the coefficients
“C1”, “C2”, “C3”, and “βM.LT” become inactive.
Include the table of utilization factors by loads in the report
The report on controling each member stability can now contain the table of member utilization
factors by all combinations. Including this table in the report is performed via the check box
“Include the table of utilization factors by loads in the report”.
Disregarding influences
Controling stability can be conducted with disregarding one or more influences. It is completely
up to the user to specify the type of influence and also to make sure not to make any mistakes
while doing it.
Apply to all beams of the same set
Check box with whose turning on allows assigning the same input data to all beams belonging
to the same set.
As we have already said at the beginning of this part of the manual, the group of data
available to be entered will depend both on the cross-section type of the selected member and
on whether only one member or several members have been selected. If only one member has
been selected, only data provided for the given type of cross-section will be available in the
edit box, so it is sufficient to activate the command field “OK” after assigning the desired input
data. However, since the model may consist of a large number of members, surely it is much
more practical to select several members having at least one part of the input data the same,
which considerably speeds up the procedure of assigning the input data. In that case, only
those data that are common to all selected members will be available.
Since the design is performed for several combinations of simultaneous action of basic load
cases, some input data may be excessive in the stage of defining the input data since the
stressing region is not known at that moment, and it is quite possible that, for example, a
same member is subject to compression in one combination, and subject to tension in another.
There is even a more drastic example, that the program always requires the member buckling
lengths as an input data, while the given member is not subject to compression in any of the
Copyright (c) Radimpex * http://www.radimpex.rs * e-mail: info@radimpex.rs * Tel. 011 3809-158
1137
combinations. In such cases the excessive input data will not influence the design, so it make
no difference which value is joined to them.
SIA 263
When the dimensioning of the steel is made according to the SIA 263 regulation, the
coefficients ωY and ωZ are also set in the “Load shape dependant parameters” dialog box.
10.5 Stability Control
When you have defined all input data, first the standard selecting procedure is
entered by selecting the command “Stability control”.
<0 sel.> Stability control - Select (All / Window / Polygon / Section / eXtras / selection Groups
/ Recent selection / Deselect / <End>):
Namely, now you are expected to select all members for which you desire the design to be
performed. After completing the selecting procedure, the program will first control if the
selected members have previously already been designed, and if so, it will issue a
corresponding warning.
In this case, you have the possibility either to quit, or to continue the command design of all
previously selected members by selecting the command field “OK”. After completed design,
the program will be ready for processing the design results, which will be dealt with in more
detail in the next chapter.
10.6 Viewing results
When this command is selected, the program will color all members, for which the
stability control has been previously performed, either green or red. The slenderness factor is
written above the member, and its meaning is exactly the same as in command “Stress
control”. Namely, the perfect value is “1.00”, while all members that do not satisfy have a
value “> 1.00” and those members that do satisfy have a value “< 1.00”. After activating the
command “Viewing results”, the following message appears on the command bar:
<0 sel.> Viewing results - Select (Filter / <End>):
User is now expected to select an arbitrary beam, or to select one of sub-options from the
command line.
In "Tower" it is possible to use filters for displaying dimensioned beams to display only those
beams of a given set that have utilization in a given range as well as beams with extreme
efficiency. This way the program will paint blue all beams of a given set, for which stability
control was conducted, and which do not meet the given filter. Otherwise, if they meet given
filters, beams will be painted green if they have a coefficient of utilization "<1.00", or red if
they have a coefficient of utilization "> 1.00". Non-dimensioned beams will be paint white.
After activating the sub-option "Filter", a dialog in which user can specify the filter for
displaying dimensioned beams will be displayed:
Copyright (c) Radimpex * http://www.radimpex.rs * e-mail: info@radimpex.rs * Tel. 011 3809-158
1138
Dialog for defining filters for displaying dimensioned beams
"Active" Check box that determines if all defined filters in this dialog affect the display
of dimensioned beams.
"Set" The column with ordinal numbers of sets of steel sections from the file.
"Name" The column with descriptions of sets of steel sections from the file. Behind
this column is the column with check boxes that determine for which set of
beams will the filter be applied. Right-clicking this column opens a drop-down
menu with the options "All on" and "All off". With them you can turn on or
off filter for all sets.
"Filter" Clicking on the arrow located on the right of the cell, opens a menu with
offered filters: "All", "Only n extremes", "Only with the yield larger than
γ", "Only with the yield less than".
"All" - indicates that all beams of the set will be displayed without using a
filter.
"Only n extremes" - indicates that only n beams of one set will be displayed,
with the highest utilization level. In the edit field "n" the user specifies the
number of beams.
"Only with the yield larger than γ" - indicates that for each set of beams,
only those will be displayed that have a utilization greater than the one user
specified in edit box "γ".
"Only with the yield less than" - indicates that for each set of beams, only
those will be displayed that have a utilization less than the one user specifies
in edit box "γ".
Activation of button "OK" closes the dialog and applies all given filters to the model by
displaying beams in the appropriate color.
Copyright (c) Radimpex * http://www.radimpex.rs * e-mail: info@radimpex.rs * Tel. 011 3809-158
1139
User selected a filter for displaying beams with utilization coefficient
greater than 1 that makes beams with the utilization coefficient
smaller than 1 painted in blue.
After selecting a beam from the drawing, a dialog will be displayed:
Appearance of a dialog box for detailed presentation of design results
The lower part of the dialog box contains all input data for the selected member, while
slenderness factors () for each of the assigned combinations individually are presented as
orientation values in the right part of the dialog box. The upper part of the dialog box contains
a detailed presentation of the performed design procedure. The current content of this dialog
box can be changed by the scroll bar on its right side, while keys “PgUp”, “PgDn”, as well as
cursor arrows “”, “” can also be used, but only on the condition that that window is focused.
In case these keys do not react, it is sufficient to click the mouse button anywhere within the
window for viewing the design results, which will result in change of the focus, and the
scrolling keys will start operating again.
Copyright (c) Radimpex * http://www.radimpex.rs * e-mail: info@radimpex.rs * Tel. 011 3809-158
1140
In case you desire to change the data for the given member, you do not need to exit this
command and to start the command “Input Data” again, but instead it is sufficient to perform
all necessary changes in this dialog box and next to activate the command field “
Calculate”. After this operation the program will carry out new calculations for the selected
member, taking into account all changes performed in input data. A conclusion can be drawn
from this that it is not necessary to use the command “Input Data” if you want to design the
members one by one. In that case, it is sufficient to activate the command “Stability control”,
without previously activating the command “Input Data”, and disregarding the performed
design in the first step, you can select members one by one, assign the needed input data in
this dialog box, and perform the repeated design.
If the member does not satisfy, in such way that by changing any of the input data that
applies to structural solving of the problem (e.g. changing the distance between the laterally
restrained points, changing the distance between splice plates, etc.) it cannot satisfy all
necessary controls, then the solution is surely in changing the cross-section of the member.
Since the change of the cross-section of the member will result in redistribution of static
influences in the entire model, in those cases it is necessary to return to the input data
module, to change the cross-section of the member, to carry out the calculation of static
influences again, and of course, to design again all members in the model. However, if you
estimate that the change of the cross-section will not result in significant redistribution of static
influences in the entire model, the program offers you the possibility to change the cross-
section even without calculating the structure again. For that purpose, command field “New
section” is provided. When this command field is activated, a dialog box, identical to the
dialog box for defining the beam cross-sections in the input data module, opens. There you
can change the cross-section, and next you can require the selected member to be designed
again, for earlier static influences, but with new cross-section characteristics, by command
field “ Calculate”. It should be mentioned that a cross-section changed in this way will be
treated only in the module for steel design, while in all other commands, the program will deal
only with the original section, which was assigned in the input data module, and for which the
static influences have been calculated. In case you desire to quit changing the cross-section, it
is sufficient to activate the command field “Original”. When this command field is activated,
the previously changed cross-section will be replaced by the original section.
Copyright (c) Radimpex * http://www.radimpex.rs * e-mail: info@radimpex.rs * Tel. 011 3809-158
1141
Optimisation
“Optimisation” button in the dialog for a detailed view of the designing results
Selecting this button opens a dialog where, based on the results of cross-section optimization,
it is possible to place the currently selected rod instead of the current beam set by replacing
the cross-section.
Dialogue for selecting a replacement section selected bar
N° Column with ordinal numbers of replacement cross sections of the selected bar, for
which stability control was performed in the process of cross-section optimization.
In front of the original section number is an arrow ( ).
Copyright (c) Radimpex * http://www.radimpex.rs * e-mail: info@radimpex.rs * Tel. 011 3809-158
1142
Name Column with descriptions of sets of replacement cross sections of the selected bar.
γ Column with utilization factors of replacement sections for which stability control
was performed in the process of cross-section optimization. Depending on whether
or not the replacement sections satisfy or do not satisfy, the cells in the given
column will be colored differently:
Cells in which the utilization factor is greater than the upper utilization limit are
indicated in red.
Cells with a utilization factor less than the upper utilization limit are indicated in
green, with the cell with the most optimal stability control results clearly indicated.
A1 [cm2] Column showing surfaces of alternating cross sections.
Assign replacement cross section
By selecting the desired section from the list and activating this button, the
selected rod will be assigned a replacement section, and a symbol “ ” will appear
in the column in front of its ordinal number.
The selected beam is assigned a replacement cross section
By activating the “OK” button, the dialogue will be closed, and the program will return to the
dialog to display the results, which will now show the sizing results for the replacement
section:
Copyright (c) Radimpex * http://www.radimpex.rs * e-mail: info@radimpex.rs * Tel. 011 3809-158
1143
The dialog shows the results of designing the replacement cross section
It is possible to generate the report on controling stability in the selected section. The edit box
“Section distance from the member beginning” is used for entering the section position in
which the design report is requested, whereas by activating the command field “Generate the
report”, it is possible to generate the report which is related to the given section. Selecting
the command field “ Clalculate” will result in viewing again the report on controling stability
for the whole member.
By selecting the command fields and , each viewed report can be either exported to the
project documentation or sent directly to print.
When command field “OK” is activated, all changes in the input data, if performed, as well as
the results of repeated design for the selected member will be permanently saved, while the
command field “Cancel” is provided for quitting all performed changes.
10.7 Report
Since this command is planned for creating the textual reports on paper, it makes
sense to select it only after the stability control procedure has been performed. When this
command is selected, a well-known message, stating that the User is expected to select one or
more members, appears on the command bar.
<0 sel.> Report - Select (All / Window / Polygon / Section / eXtras / selection Groups / Recent
selection / Deselect / <End > / Filter):
Using filters for displaying dimensioned beams, user can, for each set of beams, display only
those beams that have utilization in a given range and beams with extreme utilization. For
beams that meet set filters user can easily create a report by their automated insertion in
selection, but there is a possibility to insert additional beams in report.
Copyright (c) Radimpex * http://www.radimpex.rs * e-mail: info@radimpex.rs * Tel. 011 3809-158
1144
After activating sub-option "Filter" a dialog will be opened in which user can specify the filter
for displaying dimensioned beams:
Dialog for defining filters for displaying
dimensioned beams under the report command
Working with this dialogue has been explained before (see section 10.6), so it will not be
explained here again.
"Select for the report"
Check box that selects all beams that meet the criteria. This way user can
quickly and easily create a report for them.
After you have selected all beams for which you want to create a text report, clicking the right
mouse button will mark the end of selection procedure and a dialog with a text report will be
displayed.
Copyright (c) Radimpex * http://www.radimpex.rs * e-mail: info@radimpex.rs * Tel. 011 3809-158
1145
Appearance of the dialog box for textual presentation of design results
At the beginning of the report, input data are written for each of the beams, and next the
design results of the performed design.
Icons for direct printing and block export into design documentation
Copyright (c) Radimpex * http://www.radimpex.rs * e-mail: info@radimpex.rs * Tel. 011 3809-158
1146
In addition to direct printing, the program also provides export of this report into design
documentation. All members assigned in one séance will belong to one textual report, and thus
it is up to you to determine the way of grouping the selected members.
Presentation of a textual report with the steel design results
within the design documentation
Since the textual reports may be quite long, they are created in several columns, where the
number of columns depends only on the selected font and its size.
10.8 Report for a single section
This command has been envisaged for obtaining the report in a specific place of the
member for which controling stability has been conducted. Selecting it will mark the start of
the procedure of selecting member:
<0 sel.> Beam on which cross section is requested – Select (<End>):
Once you complete the selection, you are expected to choose a point on the selected member
for which you want to obtain the report on controling stability:
Point on the beam:
Once you have selected a point on the beam, a dialog box containing the report will open up:
Copyright (c) Radimpex * http://www.radimpex.rs * e-mail: info@radimpex.rs * Tel. 011 3809-158
1147
10.9 Stability control - calculator
Controling stability and generating the report for an arbitrarily defined member with
arbitrarily assigned influences is now possible within the program. Once you have activated
this command, a dialog box quite similar to the one for viewing results will open up. (As it is
analogous with other regulations, we shall describe this command only for the regulation
EUROCODE).
The dialog box for controling the single member stability - the layout
Copyright (c) Radimpex * http://www.radimpex.rs * e-mail: info@radimpex.rs * Tel. 011 3809-158
1148
In this dialog box, in addition to the fields for entering the standard input data, which are also
located in the dialog boxes for input data and viewing results, there are also fields for
enteringn those data which would otherwise be taken over from a real entity – member in the
structure.
“Steel type” - by selecting one of the options offered in the combo box, it is possible to
change steel type.
“Length” - this edit box is used for entering member length.
“Influences” - in this part of the dialog box, there are edit boxes for entering influences
(forces) which are effective along the member.
“Load shape dependant parameters” - It has been assumed that influences of constant
intensity are effective along the whole member, and the effects of various shapes of moment
diagrams can be assigned via “C1”, “C2”, “C3”, and “βM.LT” factors.
The command field “Pick” is used for preparing the data in this dialog box, on the basis of the
selected member from the structure.
Activating this command field will result in taking directly from the drawing, and the command
bar will obtain the following layout:
<0 sel.> Single member – Select (<End>):
You may select a single member, upon which the program will return to the main dialog box.
You can take the cross section, length and input data for controling stability from the selected
member.
The command field “New section” is used for changing the member cross section. Once you
have activated it, the dialog box for selecting and defining cross section will open up.
Analysing and generating the report is performed by activating the command field
“ Clalculate”. Maximum utilization factor is written in the field “Utilisation factor”.
The closed list located in the lower left corner of the dialog is intended for selecting some of
the previously saved configurations. Each regulation has its own list of configurations.
Selecting the appropriate regulation, the list will show all the configurations saved with the
assigned regulation.
Save Selecting this button, the current state of the parameters in the dialog is saved.
Delete Selecting this button, the current configuration is deleted.
10.10 Optimisation of cross sections
Cross-section optimization in the Tower program enables checking the dimensioning
of adopted cross-sections and provides the user with information on whether it can use
another profile instead of one profile used in the construction. The optimization process is
based on the sizing of all the bars of one cross-section with its smaller or larger profiles. As a
result of cross-section optimization, the number and location of bars that do not satisfy the
stability control are obtained, as well as the number and location of bars that are oversized
and could be replaced by smaller bars, thus making changes that could lead to savings.
Running the “Optimisation of cross sections” command opens the following layout dialog:
Copyright (c) Radimpex * http://www.radimpex.rs * e-mail: info@radimpex.rs * Tel. 011 3809-158
1149
The layout of the cross-section optimization dialogue
The left part of the dialog shows a list of all the steel cross sections that are in the model and
for which it is possible to optimize the cross sections:
N° Column with ordinal numbers of steel cross-section sets included in the model.
Name Column with descriptions of sets of steel sections. Behind this column is a column
with check boxes which condition determines for which set of beams the cross-
sections will be optimized. Right-clicking on this column opens the drop-down menu
with the options “All on” and “All off”, the choice of which you can enable or
disable check boxes for all sets.
Optimizing the selection of cross sections, that is, finding a cross section that can be satisfied,
can be done by checking all profiles from the appropriate family or by checking only a selected
group of profiles. In the “Filter” section, the user is allowed to define which profiles will be
checked during the optimization process to see if they can replace the adopted cross-section in
the model:
Skip check of sections with area greater than
Included check box means that sections whose surface exceeds the corresponding
value, which the user defines as a function of the area of the adopted cross-section
in the model, will not be checked. The edit field specifies a factor that multiplies the
cross-sectional area (“A1”) used in the model, which means that cross-sectional
areas larger than the obtained value will not be checked when optimizing the cross-
sections.
Skip check of sections with area lesser than
Included check box means that sections whose area was lesser then corresponding
value, which the user defines as a function of the area of the adopted cross-section
in the model, will not be checked. The edit field specifies a factor that multiplies the
cross-sectional area (“A1”) used in the model, which means that cross-sectional
areas lesser than the obtained value will not be checked when optimizing the cross-
sections.
Copyright (c) Radimpex * http://www.radimpex.rs * e-mail: info@radimpex.rs * Tel. 011 3809-158
1150
Structural Analysis
A button which activation starts the process of optimizing the selected sets of bars,
that is, designing the steel sections defined by the user in the “Filter” dialog
section.
In the right part of the dialogue, for each set of steel sections in the model, a list with all
sections that are checked in the optimization process is displayed:
The right table shows the results of the steel section optimization
N° Column with ordinal numbers of steel sections checked for cross-section
optimization. The symbol “*” after the sequence number indicates that the given
section is used in the model.
Name Column with descriptions of steel cross sections to be checked for cross section
optimization.
γ <= The name of the column displays the limit value of the utilization coefficient that
the user can set himself. It is necessary to first activate the check box “Upper
yield limit” and then enter the desired value in the appropriate edit field. A check
box off indicates that the value defined in the regulation dialog will be taken as the
upper utilization limit (see section 10.1). After optimizing the cross sections, this
column shows how many bars of the total number of bars of a given set have a
utilization factor less than the upper utilization limit, or how many bars are over-
dimensioned and can be replaced by smaller profiles, and how many bars have an
utilization factor greater than the upper limit utilization. Depending on the results of
the cross-section optimization, the cells in this column are marked with special
colors:
Cells in which no bar of a given set has a yield factor less than the upper yield limit
are marked in red.
Yellow indicates cells in which only some bars of the total number of bars of a given
set have a utilization factor less than the upper utilization limit (“n1/n”, where
“n1” is the number of bars that meets the upper utilization limit, and “n” the total
number of bars).
Copyright (c) Radimpex * http://www.radimpex.rs * e-mail: info@radimpex.rs * Tel. 011 3809-158
1151
The cells in which all the bars of a given set have a yield factor less than the upper
yield limit are marked in green, with the cell with the most optimal stability control
results clearly indicated.
min γ Column showing the minimum values of utilization factors that the bars of the
corresponding set have.
max γ Column showing the maximum values of utilization factors that the bars of a given
set have.
A1 [cm2] Column showing the cross-sectional areas of the corresponding set.
Including check boxes in the last column and activating the “Asign replacement cross
sections” button allows the user to replace the adopted cross section in the model with the
desired cross section.
Sorting Columns
Sorting can be done for all columns that have a symbol in the name cell. Right-
clicking on the name of the desired column opens the drop-down menu with
options:
- Sort (+) -selecting this option sorts the sections shown in the table by the data
from the selected column in ascending order. After sorting in a cell with a column
name, a character will be printed below the sort symbol.
- Sort (-) - selecting this option sorts the sections shown in the table by the data
from the selected column in descending order. After sorting in a cell with a column
name, a character will be printed below the sort symbol .
Asign replacement cross sections
Activating this button will assign all the sticks in the current set to replace the
sections with the check box included in the last column, with the program throwing
a corresponding message:
In addition to the check boxes included, it will now print how many rods have been
replaced with the selected sections. By selecting the “OK” button, a new alert
appears:
By selecting the “OK” button, the program will control the stability of all bars that
have been replaced with a cross-section.
Copyright (c) Radimpex * http://www.radimpex.rs * e-mail: info@radimpex.rs * Tel. 011 3809-158
1152
Void all the replacements of sections
By activating this button, all the bars of the current set that have been assigned to
replace the cross sections will re-set the cross section adopted in the model.
Add section
The button to add a new section to the list of sections that are checked in the
optimization process. The newly added section will be placed at the end of the list.
Delete section
A button that can be used to remove arbitrarily selected sections from the list of
sections to be checked in the optimization process.
Tapered Cross-sections can be optimized not only for sections defined by selection from the
profile library, but also for sections defined by specifying their dimensions
(rectangular, tubular, circular, T-section, I-section, ...). Since the optimization
process is based on the designing of all the bars of one cross-section with its close
smaller or larger cross-sections, if a cross-section is defined from the list defined by
specifying its dimensions, the button “Tapered” becomes active. By activating the
given button, the program enables modeling of a variable cross section beam, while
by downloading a cross section from the beam, new cross sections will be inserted
into the list for optimization:
Layout dialoue for defining a tapered beam cross-section
The definition of variable cross-section beams has been explained earlier and will
not be re-explained (see section 3.1.4).
Note that in this way the variable cross section bars are not dimensioned, but the
variable cross section bar is used to define a series of cross sections with related
geometry that will be considered in the optimization process.
Div. Number - After defining a variable section beam, in this edit field, the user
specifies the number of sections that will automatically be placed in the list of
sections after leaving the dialog for optimization.
Copyright (c) Radimpex * http://www.radimpex.rs * e-mail: info@radimpex.rs * Tel. 011 3809-158
1153
Cross sections obtained using the “Tapered” option have been added to the list
Selecting this button saves the current state of the section with cross sections that
are checked during the optimization process.
Selecting this button deletes the current configuration.
Any of the previously recorded configurations can be selected from the list at any time with the
program and set to the current one, with the exception that for each profile family only the
corresponding configuration can be selected.
10.11 Review of cross section optimisation
By selecting this command, the program displays all the bars of the current set, for
which cross-section optimization has been carried out, in green and red, respectively, while the
line command will take the following form:
Review of cross section optimisation (<End>):
Green will paint all the bars that satisfy, and red all the rods that do not meet stability control.
At the time of invocation of the command, a dialogue will appear on the screen in which the
user can assign replacement sections to the currently selected set of beams, thus reviewing
the results:
Copyright (c) Radimpex * http://www.radimpex.rs * e-mail: info@radimpex.rs * Tel. 011 3809-158
1154
The layout of the
replacement cross sections
From the list above in the dialog, the user selects the current set of beams used in the model,
while from the list below, selects the replacement section with which to replace the bars of the
selected set. For easier selection of the replacement cross section, the list also shows the
results of optimization, ie how many bars out of the total number of bars it meets, as well as
the minimum and maximum utilization coefficient and cross-sectional area.
By setting the desired sections in the lists, all the sticks of the current set will be assigned to
the replacing sections, whereby the program will stain all the sticks of the current set in green
and red respectively:
Copyright (c) Radimpex * http://www.radimpex.rs * e-mail: info@radimpex.rs * Tel. 011 3809-158
1155
After installing the replacement section, the program is all bars
current set satisfying, painted green
Copyright (c) Radimpex * http://www.radimpex.rs * e-mail: info@radimpex.rs * Tel. 011 3809-158
1156
11. Wood Constructions
Dimensioning process
Using this module, one has the possibility to size the construction elements wood
bars: straight bars, bent bars with cross-section constant dimension, straight bars with cross-
section variable dimension, multipart wooden bars, for all stretching kinds. The command for
wooden construction elements dimensioning process is in the scope of the menu “Design ►
Timber”. In order to make the choice from this menu easier, the icon “Timber: Design” has
been predicted, by which choice, the menu with this command group is being opened.
Icon for a quick command choice from the menu “Design ► Timber”
NOTE:
Since the dimensioning process is carried out only for the chosen combinations of
contemporary acting of basic cases load, the commands for wooden construction elements
dimensioning process would be inactive, if at least one combination has not previously been
defined. This means that, before the very dimensioning process procedure, it is necessary to
define all authoritative components, from which the program is going to take all dimensioning
process structural influences. In case, the model does not contain any created combination,
after choosing any command from the menu “Design ► Timber”, the program will issue the
following warning.
Copyright (c) Radimpex * http://www.radimpex.rs * e-mail: info@radimpex.rs * Tel. 011 3809-158
1157
11.1 Dimensioning process Regulation Choice
Before entering the dimensioning process procedure itself, it is necessary to choose
the standard, according to which the dimensioning process is going to take place. By choosing
the command “Codes”, which is in the scope of the menu “Design ► Timber”, the dialog box
of the following form is being opened.
Dialog box for the current regulation choice
The current standard change is done by a simple choice from the closed list, which is on the
upper dialog box part. In the edit box “Tolerance”, the permitted percent of the permitted
stresses exceed is defined. Namely, if the real stresses in the section are too close to the
permitted (in the given permitted proportional exceed limit), the program will treat these bars,
in the command “Stability control” as regular. By activating the command field “OK”, the
dialog box will disappear from the monitor, and the chosen regulations will still be valid.
EUROCODE
If user selects EUROCODE from the combo box, group of controls “γm” will be enabled. It is
used to define partial safety factors of material for basic load combinations. If check box “EC5
default” is turned on, program will use partial factors provided by selected regulation.
However, when this check box is turned off, edit boxes “Solid timber” and “Glued Laminated
Timber” become available. They are used to define arbitrary values of partial factor for these
two types of material.
Copyright (c) Radimpex * http://www.radimpex.rs * e-mail: info@radimpex.rs * Tel. 011 3809-158
1158
User defined new values
of partial safety factors of materials
For EUROCODE, prior to any designing, it is necessary to define the timber material database.
For this purpose, the command field “Material” has been envisaged, which will be disabled if
DIN code is selected.
The command field “Material” which is used for
defining the timber material database
After activating the command field “Material”, a dialog box of the following layout will open up:
Copyright (c) Radimpex * http://www.radimpex.rs * e-mail: info@radimpex.rs * Tel. 011 3809-158
1159
The dialog box for defining the timber material database
with the current database - the layout
A list containing all timber material databases which are currently stored in the configuration
file is displayed in the left part of the dialog box. Three default material databases are
delivered with the program. The first one in the list is the currently used database, preceded
by an arrow ( ). We would like to point out that the data from the current timber material
database will be taken over from dialog boxes “Input data”, “Viewing results” and “Stability
control - calculator”.
The user is allowed to change the current database at all times. The procedure is performed by
selecting the desired database from the list and activating the command field “Set current”.
This command field is active whenever a timber material database, except the current one, is
selected from the list.
The current material database has been changed
via the command field “Set current”
Adding a new timber material database is performed by activating the command field
“ Add”. If the check box “With Copy” is on, the added database represents a copy of the
database which was selected at the moment of activating this command field and the name of
which contains label 1.
Copyright (c) Radimpex * http://www.radimpex.rs * e-mail: info@radimpex.rs * Tel. 011 3809-158
1160
A copy of the selected database has been inserted in the list
via the command field “ Add”
If the check box “With Copy” is off, an empty row to which the user allocates the name will be
added in the list. Such a database is completely empty, so you need to assign all the required
parameters.
The name of any material database from the list can be easily changed: first, using the mouse,
you need to mark the field in the column “Name” and then enter the desired name from the
kayboard.
The command field “ Delete” has been envisaged for removing the selected database. Since
this command is a destructive one, the program will issue an appropriate warning message:
An affirmative reply will result in deleting the selected database, whereas a negative reply will
result in quitting the command.
The command fields “ Up” and “ Down” will be active only if there are more than one
material database in the list. These command fields are used for changing the position of the
currently selected material database by moving upwards or downwards.
Activating the command field “Edit” will result in opening a new dialog box which enables you
to define all required data for the currently selected material database.
Copyright (c) Radimpex * http://www.radimpex.rs * e-mail: info@radimpex.rs * Tel. 011 3809-158
1161
The dialog box for defining parameters for diffferent
high-quality timber classes - the layout
In addition to the name of the dialog box, the name of the timber material database which is
crrently being edited is also written. In the upper left corner of the dialog box there are three
radio buttons which refer to three timber classes: “Solid timber - softwood”, “Solid timber
- hardwood” and “Glued Laminated Timber”. Selecting one of these three buttons enables
the user to define (in the table located in the central part of the dialog box) all high-quality
timber classes which will belong to that class. As a result, each of these three timber classes
will have its own table containing high-quality classes and their parameters. In the displayed
table, one timber class characteristics correspond to each row. Each high-quality timber class
has been defined by its name and the numerical data set assigned in appropriate columns. In a
column header, the data label is written, whereas its measurement unit is written in the row
above. Obviously, all data in tables can be edited. If some of the parameters haven’t been
assigned, upon activating the command field “OK”, the program will issue an appropriate
warning message.
The command field “ Add” enables you to add a new high-quality timber classes in the
table. The new timber class will be positioned below the row which was selected before
activating the command field “ Add” and actually it will represent a copy of that row. From
this it follows that, it will have the same name and all other data as the timber class which was
previously selected. Also, you need to rename the newly-added timber class since several
timber classes mustn’t have the same names. Otherwise, upon activating the command field
“OK”, the program will issue the following warning:
Copyright (c) Radimpex * http://www.radimpex.rs * e-mail: info@radimpex.rs * Tel. 011 3809-158
1162
The command field “ Delete” enables removing the selected high-quality timber class,
whereas the command fields “ Up” and “ Down” enable you to arrange classes in the
table according to your personal preferences.
11.2 Governing load
DIN
By activating this command, the dialog box for corrective coefficients input, for
previously created combinations, is being opened.
Dialog box for corrective coefficients input
for authoritative combinations
In the shown list box, there are as many rows as combinations defined using the command
“Load case”. In the “N” column, the ordinal combination number is put; while the last two
columns are predicted for corrective coefficients input “Ko” and “Kd”. These coefficients are
used for the permitted stresses correction.
The coefficient “Ko” depends on the basic reinforcement case character that is put into the
given combination.
Ko = 1.00 for basic reinforcement
Ko = 1.15 for basic + additional reinforcement
Ko = 1.50 for basic + additional reinforcement + special reinforcement
The coefficient “Kd” depends on the reinforcement lasting.
Kd = 1.00 for short-term reinforcements
Kd = 0.90 for permanent useful reinforcement – useful reinforcement or snow act without
stopping more than 3 months
Since all given combinations using the command “Load case” are being took over in this dialog
box, it could happen that one does not want to do the dimensioning process for all previously
defined combinations. In that case, using this dialog box for corrective coefficients (data in the
“Ko” or “Kd” column) give to all combinations that are not supposed to be considered during
dimensioning process, the “0” value.
Copyright (c) Radimpex * http://www.radimpex.rs * e-mail: info@radimpex.rs * Tel. 011 3809-158
1163
The “Tower” program enables generating and exporting reports with governing combinations
to the project documentation. For this purpose, the command field “ Report” has been
envisaged, which is located in the dialog box of the command “Governing load”.
The command field for generating the report
with governing combinations
Once you have selected this command field, a dialog box containing the generated report will
open up:
The dialog box containing the generated textual report
on governing load- the layout
The command fields which are located in the lower right corner of the dialog box are used for
exporting the report with governing load combinations either to the project documentation,
directly to print or a text file.
Copyright (c) Radimpex * http://www.radimpex.rs * e-mail: info@radimpex.rs * Tel. 011 3809-158
1164
EUROCODE
After selecting the command “Governing load”, a dialog box of the following layout will open
up:
The dialog box “Governing load – EUROCODE”– the layout
All basic load cases which have been created since entering the dialog box are displayed in the
lower list box. The “N” column is used for writing the ordinal number of a basic load case, the
“Name” column is used for writing the assigned name, whereas the last two columns “Type”
and “Duration” are used for assigning the type of load and its duration. For each basic load
case, you are allowed to select one of the two offered types of load: basic or exceptional. This
is done by moving the mouse pointer over the field in the column “Type” and right-clicking,
soon after which the drop-down menu containing the options “basic” and “exceptional” will
open up. Selecting one of the offered options enables you to change the type of load into a
desired one, after which the selected type of load will be written in the column “Type”.
Copyright (c) Radimpex * http://www.radimpex.rs * e-mail: info@radimpex.rs * Tel. 011 3809-158
1165
The drop-down menu which opens up after right-clicking
over the field in the column “Type”
Depending on the assigned type of load and type of material, the partial coeffiecient is
calcluated for the characteristics of “γm” material which is used for correcting characteristic
strengths (this will be explained in more detail alter on, in chapter “Stability Control”).
In the same way, to each basic load case, you are allowed to add appropriate duration. In
other words, right-clicking in the column “Duration” results in opening, for each basic load
case, a drop-down menu with the options “permanent”, “long-term”, “medium-term”, “short-
term” and “instantaneous”.
The drop-down menu which opens up after right-clicking
over the field in the column “Duration”
Copyright (c) Radimpex * http://www.radimpex.rs * e-mail: info@radimpex.rs * Tel. 011 3809-158
1166
Selecting one of the offered options enables you to change the load duration into a desired
one, after which the selected load duration will be written in the column “Duration”.
A list of all load combinations, which has as many rows as there are combinations defined via
the command “Load case” is displayed in the upper list box. The “N” column is used for
writing the ordinal number of the given load combination, the “Name” column is used for
writing the assigned name, whereas the next column is used for determining whether the
given combination will be taken into account during designing or not. The existence of “✓”
symbol in this column indicates taking the given combination into account during designing,
and it will be displayed in the report. On the other hand, the empty field indicates that the
given combination will not be taken into account during designing, from which it follows that
there will be no need for displaying it in the report. Right-clicking over some of these check
boxes will result in opening a drop-down menu with the options “All on” and “All off”.
Choosing one of these options two enables selecting, i.e. deselecting simultaneously all check
boxes. The last column “Duration” is used for writing the duration of each combination based
on the duration of basic load cases entering the given combination.
The correctional coefficient “Kmod” affecting the correction of the characteristic material
strengths (this will be explained in more detail alter on, in chapter “Stability Control”) is
defined on the basis of the allocated load duration.
The command field “ Report”, which is located in the lower left part of the dialog box,
enables you to create and insert a report with governing load combinations in the project
documentation. After selecting this command field, a dialog box with the created textual report
will open up:
The dialog box with the generated textual report
on governing load
Two tables are displayed in the report: the first one contains all basic load cases, and the other
one contains all load combinations which will be taken into account during designing (the
existence of “✓” symbol in the dialog box “Governing load”). In the column “Type”, next to
Copyright (c) Radimpex * http://www.radimpex.rs * e-mail: info@radimpex.rs * Tel. 011 3809-158
1167
each load combination, its type “basic” or “except.” is also displayed, depending on the types
of basic load cases entering the given combination.
Using the command fields which are located in the lower right part of the dialog box enable
you to export the report with governing load combinations to the project documentation,
directly to printing or to a textual document.
11.3 Input Data
DIN
This command is used for defining input data, which the program uses in the
stability control procedure. By choosing it, the program enters the selection procedure, and the
following message appears on the command bar:
<0 sel.> Input Data for beam – Select (All / Window / Polygon / Section / eXtras / selection
Groups / Recent selection / Deselect / <End>):
The procedure itself is completely the same as in other program commands, and the program
will be in the selection procedure, until there is a click on the right mouse button, after what
the dialog box for input data defining will open.
Dialog box for input data defining
What data it is possible to give, depends exclusively on section kind (whether it is a one-sided
or double-sided, of massive wood or of laminated wood, is of constant cross section dimension,
or of a variable height of a cross rectangular section, if only one bar is selected or many of
them). First, we will explain the meaning of every input data.
Buckling length quotient (is given for all bar cross sections shapes)
In the edit boxes “3” and “2”, the selected bar bending length coefficient around the local
axis “3”, i.e. local axis “2” is given. For these values, the program value “l” is adopted, and the
user has to correct these values by himself.
Copyright (c) Radimpex * http://www.radimpex.rs * e-mail: info@radimpex.rs * Tel. 011 3809-158
1168
By a consecutive click on the mouse button over this switch, one may, from the
program, require either the dimensionless coefficient, either the real meter
bending length. Since it is possible, in a input data given procedure, to select more
bars that have different lengths, the values given over the dimensionless
coefficient and meter bending lengths are not mutually connected. During stability
control, a data concerning bending length, that is currently visible, will be
respected.
The Corrective Net/Gross Section Coefficient (is given for all bar cross sections shapes)
This coefficient reduces the gross section surface during longitudinal stresses “t” design from
the tensile force, as well as during “” stress from the cross force.
Maximum Bar Slimness max (is given for all bar cross sections shapes)
The maximum bar slimness in the combo box for the selected bar, as one of the offered
possibilities, is given, depending on it if it is a main or a secondary construction element and in
what way the max value is defined.
- The Main Construction Element (approximately Lk) – max Lk = 120
- The Main Construction Element (exactly Lk) – max Lk = 150
- The Secondary Construction Element – max Lk = 175
Material (is given for all bar cross sections shapes)
The material quality is given for the selected bars. One of the offered combinations is chosen
in the combo box:
Type of material:
- Solid wood
- High-Density Plywood
Of a different botanical classification:
- Deciduous
- Conifers
According to class:
- Class I
- Class II
- Class III (only for massive wood, conifers)
Apart from the wooden bar material choice, according to the material type, botanic
classification, and class, it is necessary to enter the wood humidity during exploitation: for
massive wood basis stress for humidity is of 18%, and for the laminated wood 15%. In case
that the humidity differs, the permitted stresses are corrected using coefficients Kf.
Corrective coefficient is entered depending of the construction elements exposedness to
atmosphere influences, and values from “0.85” to “1.00” can be entered, according to the
following table.
Copyright (c) Radimpex * http://www.radimpex.rs * e-mail: info@radimpex.rs * Tel. 011 3809-158
1169
Main supporting Secondary supporting
Types of buildings and structure elements structure elements
their exposedness degree Non- Non-
Supervised Supervised
to the atmosphere supervised supervised
and and
influences and non- and non-
maintained maintained
maintained maintained
Completely opened
buildings with non-
protective structure,
imposed to atmosphere 0.85 0.90 0.90 1.00
influences or
permanently high air
humidity in closed space
Partially opened
buildings, mostly from
one lateral side, with a
0.90 0.95 0.95 1.00
non-protected structure
and partially exposed to
atmosphere influences
In all other cases, for the corrective exposedness coefficient, “1.00” is to be entered.
Multi Segment
Distance Between the Connection Elements
The distance is given between the connection elements (wooden insertions or splice bars), a
maximum distance between the connection elements must be less than one third of the bar
length.
Corrective Connection Coefficient (in multi segment bar cases):
This is given depending on the connection between the independent elements and connecting
means, according to the following table:
Connection element Connecting Connection
means corrective
coefficient K
Glue 1.00
Pins, links 2.50
Wooden insertion
Nails, mandrels 3.00
and screws
Glue 3.00
Splice bars – wooden
Nails, mandrels 4.50
joint plates
and screws
The corrective coefficient K is used for bar slimness design around the intangible axis.
For bars that are of laminated wood, the following input data is defined:
Number of Adhesion Stages:
An Adhesion Phase: when all bays are mutually parallel (laminating at once)
Many Adhesion Stages: when there are more bonding plains, possible among bars with a
variable cross section rectangular height (laminating more times)
Copyright (c) Radimpex * http://www.radimpex.rs * e-mail: info@radimpex.rs * Tel. 011 3809-158
1170
For bays direction (I bonding phase), one of the three given directions can be chosen:
- in the Axis Bar Direction
- parallely to top edge
- parallely to bottom edge
Depending on one bonding phases number and basic phase bay bonding direction (I phase),
the design procedure, as well as the corrective coefficient K, is defined.
Lamination thickness
For bars that are bent, and which have the relation *, a permitted direct stress reduction is
done, while for the * relation, a bay thickness in function of bent, is done.
The report on controling each member stability can now contain the table of member utilization
factors by all combinations. Including this table in the report is performed via the check box
“Include the table of utilization factors by loads in the report”.
Disregarding influences
Controling stability can be carried out with disregarding one or more influences. It is
completely up to the user to specify the type of influence and also to make sure not to make
any mistakes while doing it.
Apply on all belonging on the same set
Check box with whose turning on allows assigning the same input data to all beams belonging
to the same set.
In case of the repeated structural analysis of the whole model, those members which have
already been designed will retain their input data for designing unless they have suffered
changes of geometry or cross sections.
NOTE:
Base permitted stresses depending on material types, botanic classification, and classes, are
reduced by the following corrective coefficients:
Ko – character of basic supporting elements that are entered into the given combination
Kd – depends on the reinforcement lasting time
Ki – depends on the construction element exposedness to atmosphere influences during
exploitation
Kf – depends on wood humidity during exploitation
K - among construction elements from laminated wood depending on the angle between
bonding plains and force direction
The total corrective coefficient K is obtained as a product of all previously corrective
coefficients.
EUROCODE
This command is used for defining the entry data to be used by the program during the
procedure of stability control. After selecting it, the program will start the procedure of
selecting, and the following message appears on the command bar:
<0sel.> Input data for beam – Select (All / Window / Polygon / Section / eXtras / selection
Groups / Recent selection / Deselect / <End>):
The mere procedure of selecting is exactly the same as in all other commands in the program.
The program will still be in the procedure of selecting until you either select the sub-option
“End” or right-click, soon after which a dialog box for defining the entry data will open up:
Copyright (c) Radimpex * http://www.radimpex.rs * e-mail: info@radimpex.rs * Tel. 011 3809-158
1171
The dialog box for defining the entry data – the layout
The left part of the dialog box has been envisaged for defining material for all selected
members, in the process of which you will use data from the database which is placed as the
current one in the dialog box “Timber material database’’ (see chapter “Choosing a code for
designing”).
Material
Type of material is defined by selecting one of the offered radio buttons:
- Solid timber - softwood
- Solid timber - hardwood
- Glued Laminated Timber
To each of these types of material belong corresponding high-quality timber classes, which the
user may choose by himself from the combo box. The contents of the combo box corresponds
to the list of high-quality timber classes which is stored in the current timber material
database, so obviously, it will change depending on the selected current databse.
Laminated
In members which are made from glued laminated timber, bay thickness and direction are
defined.
For bay direction, one of the two offered directions can be chosen from the combo box
“Direction”.
- parallely to top edge
- parallely to bottom edge
The edit box “Lamination thickness” is used for entering the bay thickness in centimeters
(cm).
Service class
For all types and high-quality tumber classes, it is necessary to select one of the three offered
exploitative classes:
- Service class 1 - with timber damp corresponding to the temperature of 20° and
relative air humidity of 65%
Copyright (c) Radimpex * http://www.radimpex.rs * e-mail: info@radimpex.rs * Tel. 011 3809-158
1172
- Service class 2 – with timber damp corresponding to the temperature of 20° and air
humidity which exceeds 85% a few weeks per year
- Service class 3 – when timber damp is bigger than in exploitative class 2
Buckling
In the upper right part of the dialog box, the following buckling length coefficients.
For the selected member, in the edit boxes “Buckling length coefficient β3” and “Buckling
length coefficient β2”, the buckling length coefficients around member local axis “3” and
local axis “2” are assigned. Value 1 is assigned for these values by the program, and it is
completely up to the user to correct these values.
If you click repeatedly several times in a row over this switch, you will be able to
request from the program either to enter a dimensionless coefficient, or the actual
buckling length in meters. Since, during the procedure of assigning entry data,
you are allowed to select several members having different lengths, the values
assigned via a dimensionless coefficient and buckling lengths in meters are not
mutually related. In other words, during the stability control, the data on buckling
length, which is currently visible in the dialog box, will be respected.
The Corrective Net/Gross Section Coefficient – is assigned for all shapes members cross
sections. This coefficient reduces the cross section gross surface during the stress verification
from tensile force,a swell as duirng the shear stress verification.
Lateral buckling length coefficient – is used for proving the lateral stability of elements.
Value 1 is automatically assigned for this value by the program, and it is completely up to the
user to correct these values.
If you click repeatedly several times in a row over this switch, you will be able to
request from the program either to enter a dimensionless coefficient, or the actual
spacings of laterally supported points perpendicular on local axis 2 direction, in
meters.
Disregarding influences
Stability control can be performed with disregarding one or several influences. It is completely
up to the user to determine which influences are those, and to take special care not to make
any mistake.
Include the table of utilization factors by load combinations in the report
The report on stability control of each member may also contain a table of utilization factors by
load combinations. Including this table in the report is performed via this check box.
11.4 Stability Control
When all input data is defined, by choosing the command “Stability control”, a
standard selection procedure is entered.
<0 sel.> Stability control – Select (All / Window / Polygon / Section / eXtras / selection Groups
/ Recent selection / Deselect / <End>):
Namely, all bars, for which the required dimensioning process is to take place, should be
selected. After the procedure end, the program will, at first, check whether the selected bars
have previously been dimensioned, and in that case will issue the following warning:
Copyright (c) Radimpex * http://www.radimpex.rs * e-mail: info@radimpex.rs * Tel. 011 3809-158
1173
In that case, one has the possibility to abandon the procedure, or by choosing the command
field “OK” continue with the dimensioning process command all previously selected bars. In
the stability control scope, a maximum distance of side holding points’ design is carried out.
After the finished dimensioning process, the program will be ready for results design
processing, about which, we will discuss in the next chapter.
Design Way – DIN
In the case of a bearer with a constant dimension of a cross rectangular section, the stress
design is done according to the following formulas:
For longitudinal – direct stresses:
Z
, and = that is
N
c dop
M3 M2 '
W3 m W2 m
=
'
= =
' '
t n t dop cn
m3 dop m2 dop
Aneto A
For shearing stresses:
Q
= 1.5
'
, Mt
dop ;
=
'
m m dop
A t
Wp
Longitudinal stress interference is carried out in the following way:
If an direct stress force acts upon a section:
m3 + m2 c n
+ ' 1.00
m' dop c dop
or if an axial tensile force acts upon a section:
m3 + m2 t n
+ ' 1.00
m' dop t dop
Shearing stress interference is carried out in the following way:
+ m 2 m dop
'
m3
if torsion moment acts upon the section:
+ t
'
m dop
Copyright (c) Radimpex * http://www.radimpex.rs * e-mail: info@radimpex.rs * Tel. 011 3809-158
1174
The bent bearers stress design, with a cross-rectangular section height (which is formed in one
phase) and a intersection point change, is done, according to the following formulas:
For longitudinal direct stresses:
N
, i that is
c dop ;
M3 M2 Z
W3 m W2 m Aneto t dop
=kn
'
=km = =kn
' ' '
m3 dop m2 dop t n cn
A
For cross stresses:
M3 , i Z that is .
⊥m 3
= k ⊥m
W3 ⊥n
= k ⊥n
Aneto ⊥n = k ⊥n A
N
The bent bearers stress design, with a cross-rectangular section height in which, all bays are
parallel, is done, according to the following formulas:
For direct stresses:
Z
, i = that is
N
c dop ;
M3 M2 '
W3 m W2 m
=
'
= =
' '
t n t dop cn
m3 dop m2 dop
Aneto A
For cross stresses:
N;
M3 , i Z that is
⊥m 3
= k ⊥m
W3 ⊥n
= k ⊥n
Aneto ⊥n
= k ⊥n
A
For longitudinal shearing stresses:
Z
M3 , i = that is = k N ;
m3
=km
W3
n k n
Aneto n n
A
The combined stress state control on a inclined edge is done according to the following
formula:
2 2
c
2
1
If ⊥ 1 0 1 + ⊥ 1 + 1
2.66
dop
c ⊥ dop dop
2 2
t ⊥ 1
2
1
If ⊥ 1 0 1 + + 1
1.25
dop
t ⊥ dop 1.33 dop
During stability design, attention was paid to the following specifications:
- Defining the bars bending length with a variable cross section dimension
- Section reductions in bent bars cases, when the developed bays length is less than 4.0 m,
in bearers cases that are formed in one phase (laminated at once)
- Defining the K coefficient (the angle between the force direction and laminating direction)
- In bent bars cases, which bending relation is =R/h in 2 10 relation and is designed as
bent bars, if > 10, they are designed as straight bars (with no bending influences)
The bars that could not be designed, in the scope of the command for results representation
are marked as “!!!”. This means that some of the following conditions have been exceeded:
Copyright (c) Radimpex * http://www.radimpex.rs * e-mail: info@radimpex.rs * Tel. 011 3809-158
1175
- Buckling, > max (defined in input data),
- In bent bars cases if the bending relation =R/h is less than 2 (<2),
- Bars that are formed in the I phase (laminated at once) if the final bays wedges do not
satisfy the regulated criteria,
- The angle between the axial force (bar axis) and laminated bays direction.
Designing timber structures according to EN 1995-1-1:2004
The following exploitative classes have been defined:
- Service class 1 - with timber damp corresponding to the temperature of 20° and relative air
humidity of 60%
- Service class 2 – with timber damp corresponding to the temperature of 20° and air
humidity which exceeds 85% a few weeks per year
- Service class 3 – when timber damp is bigger than in exploitative class 2
The corrective coefficient for different load duration kmod is defined as:
Load duration/Expl. 1 2 3
class
Permanent 0.6 0.6 0.5
Long-term 0.7 0.7 0.55
Medium-term 0.8 0.8 0.65
Short-term 0.9 0.9 0.7
Instantaneous 1.1 1.1 0.9
The partial coefficient for material characteristics m is defined as:
- For basic load combination, for solid timber m = 1.3
- For basic load combination, for glued laminated timber m = 1.25
- For exceptional load combination m = 1.0
- za boundary utilization state m = 1.0
Corresponding strengths fm,d , ft,0,d , ft,90,d , fc,0,d , fc,90,d , fv,d are obtained when tabular values
fm,k , ft,0,k , ft,90,k , fc,0,k , fc,90,k , fv,k p are multiplied by corrective coefficient of load duration
class and exploitative class kmod and then divided by partial coefficient for material
characteristics m.
k mod
f x.d = f x.k
m
Way of calculating:
a) bending without axial force (N = 0) , both conditions must be met:
m , 3, d m , 2 ,d t
km + 1 +
f m , 3, d f m , 2 ,d 100
m,3,d m, 2,d t
+ km 1 +
f m,3,d f m, 2,d 100
Where:
t - permitted tolerance in %
Copyright (c) Radimpex * http://www.radimpex.rs * e-mail: info@radimpex.rs * Tel. 011 3809-158
1176
km - shape factor for rectangular section km = 0.70, for all other sections km =
1.00
fm,3,d i fm,2,d - corresponding strengths to bending
σm,3,d i σm,2,d - calculated bending stresses (M/W)
b) ecccentric tension (N > 0) , both conditions must be met:
t , 0 ,d m , 3, d m , 2 ,d t
+ km + 1 +
f t , 0 ,d f m , 3, d f m , 2 ,d 100
t , 0 ,d m , 3, d m , 2 ,d t
+ + km 1 +
f t , 0 ,d f m , 3, d f m , 2 ,d 100
where:
t - permitted tolerance in %
km - shape factor for rectangular section km = 0.70, for all other sections
km = 1.00
fm,3,d , fm,2,d , ft,0,d - corresponding strengths to bending, unless they exist it is fm,d (if a
section has small dimensions, it differs from fm,d )
σm,3,d , σm,2,d - calculated bending stresses (M/W) same as for DIN (corresponding
axes)
σt,0,d - calculated longitudinal stresses (N/Aneto) as previously
c) eccentric pressure
L3 L2
3 = 2 =
i3 i2
slendernesses L3 i L2 are buckling lengths, whereas i3 i i2 are cross section inertia radiuses
2 E0,05 2 E0,05
c,crit ,3 = c,crit , 2 = critical buckling stress
32 22
f c , 0 ,k f c , 0 ,k
rel .3 = rel .2 = relative slenderness
c ,crit ,3 c ,crit , 2
if λrel,3 ≤ 0.3 and λrel,2 ≤ 0.3, then these two conditions must be met:
2
c , 0 ,d
+ k m m,3,d + m, 2,d 1 + t
f f m,3,d f m, 2,d 100
c , 0 ,d
Copyright (c) Radimpex * http://www.radimpex.rs * e-mail: info@radimpex.rs * Tel. 011 3809-158
1177
2
c , 0 ,d m,3,d m , 2 ,d t
+ + k 1 +
f f m,3,d
m
f m, 2,d 100
c , 0 ,d
In all other cases, the following two conditions must be met:
c , 0 ,d m , 3, d m , 2 ,d t
+ km + 1 +
k c , 2 f c , 0 ,d f m , 3, d f m , 2 ,d 100
c , 0 ,d m,3,d m , 2 ,d t
+ + km 1 +
k c , 3 f c , 0 ,d f m , 3, d f m , 2 ,d 100
where :
1 1
k c ,3 = k c,2 =
k 3 + k 32 − 2rel ,3 k 2 + k 22 − 2rel , 2
and
k3 = 0.5 1 + c (rel .3 − 0.3) + 2rel .3
k 2 = 0.5 1 + c (rel .2 − 0.3) + 2rel .2
βc - starting imperfection with respect to straight member (for monolithic timber β c = 0.20,
and for Glued Laminated timber βc = 0.10)
d) transversal force influence
Q2 Q3
2 ,d
= 1 .5
Aneto 3, d
= 1.5
Aneto
stresses from transversal force
The following condition must be met:
2,d + 3,d 1 + tol
2 2
f v ,d
where:
Q3 i Q2 - transversal force
Aneto - net cross-sectional area
Copyright (c) Radimpex * http://www.radimpex.rs * e-mail: info@radimpex.rs * Tel. 011 3809-158
1178
e) torsional influence
Stress from torsional influence is calculated as follows:
Mt Mt
tor , 3, d
=
Wp 3 tor , 2, d
=
Wp 2
The following two conditions must be met:
tor , 3, d
1 + tol
fv,d
tor , 2 , d
1 + tol
fv,d
In the case of simultaneous actions of torsional moment and transversal force, the following
two conditions must be met:
2, d + tor ,3, d 1 + tol
f v, d
3,d + tor , 2,d 1 + tol
f v ,d
f) single tapered girders
On tapered edge, the bending strength is modified as:
For compressive stresses parallel to the tapered edge:
f m, d
f m, , d =
2 2
f m, d f
1+ tan + m, d tan 2
1.50 f v, d f c,90, d
For tensile stresses parallel to the tapered edge:
f m, d
f m, , d =
2 2
f m, d f m, d
1+ tan + tan 2
0.75 f v, d f t ,90, d
Copyright (c) Radimpex * http://www.radimpex.rs * e-mail: info@radimpex.rs * Tel. 011 3809-158
1179
Control is the same as for the straight member, but the number of conditions to be met now
has increased to four due to different bending strengths on a straight and tapered edge.
Section utilization in the zone where bays are parallel to the member edge
+ k m m,3, 0,d + m, 2,d (1 + tol )
utilisation by
axial force f m ,d f m , 2 ,d
and
utilisation by m,3,0,d
+ + k m m, 2,d (1 + tol )
axial force f m ,d f m , 2 ,d
Section utilization in the zone where bays are not parallel to the member edge
+ k m m,3, ,d + m, 2,d (1 + tol )
utilisation by
axial force f m, ,d f m , 2,d
and
utilisation by m,3, ,d
+ + k m m, 2,d (1 + tol )
axial force f m, ,d f m , 2,d
g) bent girders of constant cross section
The following two conditions must be met:
+ k m m,3,d + m, 2,d (1 + tol )
utilisation by
axial force f m ,d k r f m , 2 ,d
and
utilisation by m,3,d
+ + k m m, 2,d (1 + tol )
axial force f m ,d k r f m , 2 ,d
Bending stress for axis 3 (the axis around which girder is bent ) is calculated as follows:
M3
m , 3, d = k l
W3
k1 = 1 ; k 2 = 0.35 ; k3 = 0.6 ; k4 = 0
Copyright (c) Radimpex * http://www.radimpex.rs * e-mail: info@radimpex.rs * Tel. 011 3809-158
1180
2 3 2
h h h h h
kl = k1 + k2 + k3 + k4 = 1 + 0.35 + 0.6
r r r r r
Reduction factor kr is introduced, due to bending bays during the work:
rin
if 240 ⎯
⎯→ kr = 1
t
rin r
if 240 ⎯
⎯→ kr = 0.76 + 0.001 in
t t
In case that the stress in the outer edge with repect to the curve center from the moment
influence is pressure, it is necessary to perform the lateral tensile stresses verification and to
meet the following condition:
t ,3,90,d
0.2
1 + tol
V
k dis 0 f t ,90,d
V
kdis - factor for distribution of stress in bent girders with constant height, with value 1.4
M3
t ,3,90,d = k p
W3
V0 - comparative volume of 0.01 m³
V - volume of the bent girder part, maximum value V=2/3 Vb
Vb - girder total volume (girder volume between two pinned joints equals to girder total value,
as general value)
k6 = 0.25
h h
k p = k6 = 0.25
r r
h) bent tapered girders
The following four conditions must be met:
Section utilization at the non-tapered edge :
+ k m m,3,0,d + m, 2,d (1 + tol )
utilisation by
axial force f m ,d k r f m , 2 ,d
and
Copyright (c) Radimpex * http://www.radimpex.rs * e-mail: info@radimpex.rs * Tel. 011 3809-158
1181
utilisation by m,3, 0,d
+ + k m m, 2,d (1 + tol )
axial force f m ,d k r f m , 2 ,d
Section utilization at the tapered edge:
+ k m m,3, ,d + m, 2,d (1 + tol )
utilisation by
axial force f m, ,d k r f m , 2 ,d
and
utilisation by m,3, ,d
+ + k m m, 2,d (1 + tol )
axial force f m, ,d k r f m , 2 ,d
Bending stress for the axis 3 (the axis around which girder is bent ) is calculated as follows:
For grains parallel to the member edge:
m,3,0, d = kl (1 + 4tg 2 )
6M 3
bh2
For grains on tapered edge:
m,3, , d = kl (1 + 4tg 2 )
5M 3
bh2
α - angle of the taper
Reduction factor kr is introduced, due to bending bays during the work:
rin
if 240 ⎯
⎯→ kr = 1
t
rin r
if 240 ⎯
⎯→ kr = 0.76 + 0.001 in
t t
Bending strength is modified on the inclined edge, as follows:
If tapered edge is compressed by the moment:
f m,d
f m, ,d =
f m,d
sin 2 + cos2
f c ,90,d
Copyright (c) Radimpex * http://www.radimpex.rs * e-mail: info@radimpex.rs * Tel. 011 3809-158
1182
If tapered edge is tensioned by the moment:
f m,d
f m, ,d =
f m,d
sin 2 + cos2
f t ,90,d
The coefficient kl is calculated as follows:
2 3
h h h
kl = k1 + k2 + k3 + k4
r r r
k1 = 1 + 1.4tg + 5.4tg 2
k2 = 0.35 − 8tg
k 3 = 0.6 + 8.3tg − 7.8tg 2
k4 = 6tg 2
In case that the stress in the outer edge with repect to the curve center from the moment
influence is pressure, it is necessary to perform the lateral tensile stresses verification and to
meet the following condition:
t ,3,90,d
0.2
1 + tol
V
k dis 0 f t ,90,d
V
kdis - factor for distribution of stress in bent girders with constant height, with value 1.4
V0 - comparative volume of 0.01 m³
V - volume of the bent girder part, maximum value V=2/3 Vb
Vb - girder total volume (girder volume between two pinned joints equals to girder total value,
as general value)
M3
t ,3,90,d = k p
W3
2
h h
k p = k5 + k6 + k7
r r
k5 = 0.2tg
k6 = 0.25 − 1.5tg + 2.6tg 2
k7 = 2.1tg − 4tg 2
Copyright (c) Radimpex * http://www.radimpex.rs * e-mail: info@radimpex.rs * Tel. 011 3809-158
1183
i) Proof of the element lateral stability
In case that girder is exposed to bending moment, with or without pressure force
the following condition must be met:
m , 3, d
1 + tol
kkrit f m, d
relative slenderness is defined as follows:
m , 3, d
1 + tol
kkrit f m, d
relative slenderness is defined as follows:
f m ,k
rel ,m =
m,crit
Critical bending stress is calculated as follows:
M 3,crit E0,05 I 2G0,05 I tor
m,crit = =
W3 ef W3
Based on the value λrel,m, kkrit is defined as follows:
if λrel,m ≤ 0.75 → kkrit = 1
if 0.75 < λrel,m ≤ 1.40 → kkrit = 1.56 - 0.75 λrel,m
if 1.40 < λrel,m → kkrit = 1/λrel,m2
E0,05 - 5% E module fraction parallel to grains
G0,05 - 5% shear module fraction
Itor - torsional moment of inertia
ef - the spacings of laterally supported points perpendicular on the direction of local axis 2
Copyright (c) Radimpex * http://www.radimpex.rs * e-mail: info@radimpex.rs * Tel. 011 3809-158
1184
11.5 Results Representation
By choosing this command, the program colors all bars, for which the stability
control has been carried out, in green, i.e. in red. From the upper bars side, the maximum
value is written of the designed using section coefficient for: direct, shearing stress, control of
the combined stress state on the tapered edge, as well as in the intersection point section.
Since it is obviously clear that the ideal value of this coefficient is “1.00”, we will state anyway
that all bars that do not satisfy, will have the value “> 1.00” and those that do, will have the
value “< 1.00”. We will state that the bars that have the coefficient use “> 1.00” will be
colored green, if the stress exceeding matches the tolerance, given using the command
“Regulations”.
After activating the command “Viewing results”, the message will appear on the command
bar:
<0 sel.> Viewing results – Select (Filter / <End> / Side reserved dots diagram):
User is now expected to select an arbitrary beam, or to select one of sub-options from the
command line.
In "Tower" it is possible to use filters for displaying dimensioned beams to display only those
beams of a given set that have utilization in a given range as well as beams with extreme
efficiency. This way the program will paint blue all beams of a given set, for which stability
control was conducted, and which do not meet the given filter. Otherwise, if they meet given
filters, beams will be painted green if they have a coefficient of utilization "<1.00", or red if
they have a coefficient of utilization "> 1.00". Non-dimensioned beams will be paint white.
After activating the sub-option "Filter", a dialog in which user can specify the filter for
displaying dimensioned beams will be displayed:
Dialog for defining filters for displaying dimensioned beams
"Active" Check box that determines if all defined filters in this dialog affect the display
of dimensioned beams.
"Set" The column with ordinal numbers of sets of steel sections from the file.
"Name" The column with descriptions of sets of steel sections from the file. Behind
this column is the column with check boxes that determine for which set of
Copyright (c) Radimpex * http://www.radimpex.rs * e-mail: info@radimpex.rs * Tel. 011 3809-158
1185
beams will the filter be applied. Right-clicking this column opens a drop-down
menu with the options "All on" and "All off". With them you can turn on or
off filter for all sets.
"Filter" Clicking on the arrow located on the right of the cell, opens a menu with
offered filters: "All", "Only n extremes", "Only with the yield larger than
γ", "Only with the yield less than γ"
"All" - indicates that all beams of the set will be displayed without using a
filter.
"Only n extremes" - indicates that only n beams of one set will be displayed,
with the highest utilization level. In the edit field "n" the user specifies the
number of beams.
"Only with the yield larger than γ" - indicates that for each set of beams,
only those will be displayed that have a utilization greater than the one user
specified in edit box "γ".
"Only with the yield less than γ" - indicates that for each set of beams,
only those will be displayed that have a utilization less than the one user
specifies in edit box "γ".
After selecting a beam from the drawing, a dialog will be displayed:
The dialog box for the detailed results dimensioning process representation
All input selected data for the selected bar is in the lower dialog box part, in the lower right
dialog part, as approximate values, the section use coefficients (), for each of the given
combiantion, are shown. In the upper dialog box part, a detailed carried out dimensioning
process procedure is given. This window current contents change can be done by using scroll
tapes from the right hand side, and the buttons “PgUp”, “PgDn”, as well as cursor arrows “”,
“”, can also be used, but on the condition that the focus is in this window. If these buttons do
not react, it is sufficient to click on any place inside the window, predicted for dimensioning
process results representation. This will lead the focus change, and also the scroll buttons will
start working. In case one requires a change the input data for the given bar, it is not
necessary to exit this command and start the command “Input data” once again, but to carry
out all necessary changes inside this dialog box, and then activate the command field “
Copyright (c) Radimpex * http://www.radimpex.rs * e-mail: info@radimpex.rs * Tel. 011 3809-158
1186
Calculate”. After this operation, the program will, for the selected bar, once again carry out
the design, taking into account all done changes in input data. The conclusion is that it is not
necessary to use the command “Input Data”, if one requires dimensioning process the bars
one by one. In that case, it is sufficient to activate the command “Stability Control”, and not
paying attention to the carried out dimensioning process, select the bars one by one, in this
dialog box, give all necessary input data and do the dimensioning process once again.
If the bar does not satisfy the requirements, and it cannot pass all necessary controls by
changing any of the input data, which lead to the structural problem solving, it is then
necessary to change the bar cross section. Since that change will lead to the structural
influences redistribution on the whole model, it is necessary to return to the input data model,
to change the bar cross section, to carry out the structural influences design once again, and
certainly to size all bars on the model. If one estimates that changing the cross section will not
lead to the significant structural influences redistribution, the program offers the possibility to
change the cross section without the construction redesign. The predicted command field, for
this, is “New Section”. By activating it, the dialog box that is identical to the dialog box for
cross section beams defining, is opened. The cross section can there be changed and using the
command field “ Calculate”, require new dimensioning process of the selected bar, for old
structural influences, but with new cross section characteristics. We will state that this changed
cross section will be treated only in the module for wooden construction elements
dimensioning process, while the program will, in all other commands, handle only with the
original section that is given in the input data module, and for what the structural influences
have already been designed. In case one requires abandoning the cross section change, it is
sufficient to activate the command field “Original”. By choosing this command field, the
previously changed cross section will be replaced by the original one. We state that in case of
the variable cross section in beams, the changing cross section dimension option will be
unavailable.
It is possible to generate the report on controling stability in the selected section. The edit box
“Section distance from the member beginning” is used for entering the section position in
which the designing report is requested, whereas by activating the command field “Generate
the report”, it is possible to generate the report which is related to the given section.
Selecting the command field “ Clalculate” will result in viewing again the report on
controling stability for the whole member.
By selecting the command fields and , each viewed report can be either exported to the
project documentation or sent directly to print.
By activating the command field “OK”, all eventually carried out input data changes, as well as
the results that have been once again carried out, will be permanently memorized for the
selected bar, while the command field “Cancel” is predicted for abandoning all carried out
changes.
By choosing the sub-option “Side reserved dots diagram”, which is present on the command
bar, the diagram representing maximum side clinging points distance is shown, representing
the reciprocal values of the clinging points maximum distance for all reinforcement
combinations, for every construction wooden element, mutually for the lower and the upper
bar edge, as given in the following picture.
Copyright (c) Radimpex * http://www.radimpex.rs * e-mail: info@radimpex.rs * Tel. 011 3809-158
1187
Side reserved dots diagram
Note:
The option of displaying the diagram of laterally supported points is available only for the
stability analysis by DIN.
11.6 Report
Since this command is predicted for creating textual reports on the paper, its choice
has the meaning only after the carried out stability control procedure. By choosing this
command, the well-known message is shown on the command bar, which expects from the
user to select one or more bars.
<0 sel.> Report – Select (All / Window / Polygon / Section / eXtras / selection Groups / Recent
selection / Deselect / <End> / Filter):
Using filters for displaying dimensioned beams, user can, for each set of beams, display only
those beams that have utilization in a given range and beams with extreme utilization. For
beams that meet set filters user can easily create a report by their automated insertion in
selection, but there is a possibility to insert additional beams in report.
After activating sub-option "Filter" a dialog will be opened in which user can specify the filter
for displaying dimensioned beams:
Copyright (c) Radimpex * http://www.radimpex.rs * e-mail: info@radimpex.rs * Tel. 011 3809-158
1188
Dialog for defining filters for displaying dimensioned beams
under the report command
Working with this dialogue has been explained before (see section 11.5), so it will not be
explained here again.
Select for the report - Check box that selects all beams that meet the criteria. This way user
can quickly and easily create a report for them.
After you have selected all beams for which you want to create a text report, clicking the right
mouse button will mark the end of selection procedure and a dialog with a text report will be
displayed.
Dialog box for the textual dimensioning process results representation
Copyright (c) Radimpex * http://www.radimpex.rs * e-mail: info@radimpex.rs * Tel. 011 3809-158
1189
At the beginning of he report, input data is inserted for every beam, and then the
dimensioning process carried out results.
Apart from the direct print, this program, also predicts the report export into the project
documentation. All bars chosen during one séance will belong to one textual report, so its up
to teuser to define the way the chosen bars would be classified.
11.7 One Section Report
Since for every of the carried out analysis, an appropriate place on the beam is
defined automatically, using the previously described command, one can not obtain the results
representation in the required place. This is because, this place is not critical for the given
analysis. Therefore, the command “Report for a single section” has been made, by which
there is a possibility to obtain the textual results dimensioning process report, exactly on the
required place. By choosing it, the program will, at first, from the command bar, require to
select the beam in which scope the required section is to be observed.
<0 sel.> Beam on which cross section is requested – Select (<End> / Side reserved dots
diagram):
After choosing the required beam, the program will, from the command bar, require the choice
of a point that previously belong to the selected beam, and which will define the section place.
Point on the beam:
By choosing the point on the selected beam, the dialog box will open showing the carried out
dimensioning process in the chosen section.
The dialog box for dimensioning process results
representation in the chosen section
Copyright (c) Radimpex * http://www.radimpex.rs * e-mail: info@radimpex.rs * Tel. 011 3809-158
1190
11.8 Stability control - calculator
Controling stability and generating the report for an arbitrarily defined member with
arbitrarily assigned influences is now possible within the program. Once you have activated
this command, a dialog box quite similar to the one for viewing results will open up.
The dialog box for controling the single member stability - the layout
In this dialog box, in addition to the fields for entering standard input data, which are also
located in the dialog boxes for input data and viewing results, there are also fields for entering
those data which would otherwise be taken over from a real entity – member in the structure.
The parameters group “Geometry” enables defining a member geometry. The edit box
“Length” is used for entering a member length and in case that it is necesssary to design a
member with arc geometry, you can turn on the check box “Arc geometry” and enter the arc
radius in the edit box “Radius”. If this happens to be the case, you can also customize the
orientation of the member local coordinate system – whether local axis 2 is oriented towards
the center or away from the curve centre.
“Influences” - in this part of the dialog box, there are edit boxes for entering influences
(forces) which are effective along the member.
The command field “Pick” is used for preparing the data in this dialog box, on the basis of the
selected member from the structure.
Activating this command field will result in taking directly from the drawing, and the command
bar will obtain the following layout:
<0 sel.> Single member – Select (<End>):
You may select a single member, upon which the program will return to the main dialog box.
You can take the cross section, length and input data for controling stability from the selected
member.
Copyright (c) Radimpex * http://www.radimpex.rs * e-mail: info@radimpex.rs * Tel. 011 3809-158
1191
The command field “New section” is used for changing the member cross section. Once you
have activated it, the dialog box for selecting and defining cross section will open up.
Analysing and generating the report is performed by activating the command field
“ Calculate”. Maximum utilization factor is written in the field “Utilisation factor”.
The closed list located in the lower left corner of the dialog is intended for selecting some of
the previously recorded configurations. Each regulation has its own list of configurations. By
choosing the appropriate regulation, the list will show all the configurations saved with the
assigned regulation.
Save Selecting this button, the current state of the parameters in the dialog is saved.
Delete Selecting this button, the current configuration is deleted.
Copyright (c) Radimpex * http://www.radimpex.rs * e-mail: info@radimpex.rs * Tel. 011 3809-158
You might also like
- The Yellow House: A Memoir (2019 National Book Award Winner)From EverandThe Yellow House: A Memoir (2019 National Book Award Winner)Rating: 4 out of 5 stars4/5 (98)
- The Subtle Art of Not Giving a F*ck: A Counterintuitive Approach to Living a Good LifeFrom EverandThe Subtle Art of Not Giving a F*ck: A Counterintuitive Approach to Living a Good LifeRating: 4 out of 5 stars4/5 (5794)
- EngDocument1 pageEngPetra BuleNo ratings yet
- 05 ZadaciDocument2 pages05 ZadaciPetra BuleNo ratings yet
- EngDocument1 pageEngPetra BuleNo ratings yet
- Engleski JezikDocument2 pagesEngleski JezikPetra BuleNo ratings yet
- Obitelj MillerDocument1 pageObitelj MillerPetra BuleNo ratings yet
- Engleski - Nepravilni GlagoliDocument1 pageEngleski - Nepravilni GlagoliPetra BuleNo ratings yet
- For PetljaDocument2 pagesFor PetljaPetra BuleNo ratings yet
- Engleski - Nepravilni GlagoliDocument1 pageEngleski - Nepravilni GlagoliPetra BuleNo ratings yet
- Shoe Dog: A Memoir by the Creator of NikeFrom EverandShoe Dog: A Memoir by the Creator of NikeRating: 4.5 out of 5 stars4.5/5 (537)
- Grit: The Power of Passion and PerseveranceFrom EverandGrit: The Power of Passion and PerseveranceRating: 4 out of 5 stars4/5 (587)
- Never Split the Difference: Negotiating As If Your Life Depended On ItFrom EverandNever Split the Difference: Negotiating As If Your Life Depended On ItRating: 4.5 out of 5 stars4.5/5 (838)
- Hidden Figures: The American Dream and the Untold Story of the Black Women Mathematicians Who Helped Win the Space RaceFrom EverandHidden Figures: The American Dream and the Untold Story of the Black Women Mathematicians Who Helped Win the Space RaceRating: 4 out of 5 stars4/5 (895)
- Elon Musk: Tesla, SpaceX, and the Quest for a Fantastic FutureFrom EverandElon Musk: Tesla, SpaceX, and the Quest for a Fantastic FutureRating: 4.5 out of 5 stars4.5/5 (474)
- The Little Book of Hygge: Danish Secrets to Happy LivingFrom EverandThe Little Book of Hygge: Danish Secrets to Happy LivingRating: 3.5 out of 5 stars3.5/5 (399)
- A Heartbreaking Work Of Staggering Genius: A Memoir Based on a True StoryFrom EverandA Heartbreaking Work Of Staggering Genius: A Memoir Based on a True StoryRating: 3.5 out of 5 stars3.5/5 (231)
- Devil in the Grove: Thurgood Marshall, the Groveland Boys, and the Dawn of a New AmericaFrom EverandDevil in the Grove: Thurgood Marshall, the Groveland Boys, and the Dawn of a New AmericaRating: 4.5 out of 5 stars4.5/5 (266)
- The Emperor of All Maladies: A Biography of CancerFrom EverandThe Emperor of All Maladies: A Biography of CancerRating: 4.5 out of 5 stars4.5/5 (271)
- The Hard Thing About Hard Things: Building a Business When There Are No Easy AnswersFrom EverandThe Hard Thing About Hard Things: Building a Business When There Are No Easy AnswersRating: 4.5 out of 5 stars4.5/5 (344)
- On Fire: The (Burning) Case for a Green New DealFrom EverandOn Fire: The (Burning) Case for a Green New DealRating: 4 out of 5 stars4/5 (73)
- Team of Rivals: The Political Genius of Abraham LincolnFrom EverandTeam of Rivals: The Political Genius of Abraham LincolnRating: 4.5 out of 5 stars4.5/5 (234)
- The Gifts of Imperfection: Let Go of Who You Think You're Supposed to Be and Embrace Who You AreFrom EverandThe Gifts of Imperfection: Let Go of Who You Think You're Supposed to Be and Embrace Who You AreRating: 4 out of 5 stars4/5 (1090)
- The Unwinding: An Inner History of the New AmericaFrom EverandThe Unwinding: An Inner History of the New AmericaRating: 4 out of 5 stars4/5 (45)
- The World Is Flat 3.0: A Brief History of the Twenty-first CenturyFrom EverandThe World Is Flat 3.0: A Brief History of the Twenty-first CenturyRating: 3.5 out of 5 stars3.5/5 (2219)
- The Sympathizer: A Novel (Pulitzer Prize for Fiction)From EverandThe Sympathizer: A Novel (Pulitzer Prize for Fiction)Rating: 4.5 out of 5 stars4.5/5 (119)
- Her Body and Other Parties: StoriesFrom EverandHer Body and Other Parties: StoriesRating: 4 out of 5 stars4/5 (821)
- Bridges and Artworks SyllabusDocument5 pagesBridges and Artworks SyllabusHristo Ponce VeraNo ratings yet
- Typical Beme For A Building ProjectDocument10 pagesTypical Beme For A Building Projectsayaya101No ratings yet
- LZS-003 Operation Manual Single Laser VersionDocument60 pagesLZS-003 Operation Manual Single Laser VersionAlejandro DuranNo ratings yet
- Lifting PointDocument2 pagesLifting PointDipak BorsaikiaNo ratings yet
- Tech Specifications (AstrA Pro)Document28 pagesTech Specifications (AstrA Pro)Vente ChowNo ratings yet
- EC2 Ch03aDocument15 pagesEC2 Ch03asunilarunaNo ratings yet
- Walling: Design ManualDocument30 pagesWalling: Design ManualAntonio PérezNo ratings yet
- Axial, Shear and Moment Interaction of Single Plate "Shear Tab" ConnectionsDocument16 pagesAxial, Shear and Moment Interaction of Single Plate "Shear Tab" ConnectionsAyman SedkyNo ratings yet
- Softened Truss Model For RC Torsional Members Under Combined ActionDocument8 pagesSoftened Truss Model For RC Torsional Members Under Combined ActionMinaksheePhutkeNo ratings yet
- Intze TankDocument43 pagesIntze TankChaithra AvinashNo ratings yet
- Diaphragm Walls Construction and DesignDocument18 pagesDiaphragm Walls Construction and DesignShirley Munoz100% (1)
- Strength of MaterialsDocument4 pagesStrength of MaterialsAllyanna Elise DiamNo ratings yet
- Astm D3517 PDFDocument12 pagesAstm D3517 PDFsomphong.bkk5576No ratings yet
- Structral Analysis - 4th Edition PDFDocument895 pagesStructral Analysis - 4th Edition PDFBecca86% (7)
- Analysis and Design of RCC Bridge and Box CulvertDocument114 pagesAnalysis and Design of RCC Bridge and Box CulvertimamtaNo ratings yet
- Damage Assessment and Repair TechniquesDocument10 pagesDamage Assessment and Repair TechniquesSatya kaliprasad vangaraNo ratings yet
- Som All Theory Question and Answers Shaikh Sir NotesDocument7 pagesSom All Theory Question and Answers Shaikh Sir NotesSwapnil JadhavNo ratings yet
- Strong Column-Weak Beam Concept and Stiffness Factor Study For Moment Ressisting FramesDocument9 pagesStrong Column-Weak Beam Concept and Stiffness Factor Study For Moment Ressisting FramesInternational Journal of Innovative Science and Research TechnologyNo ratings yet
- Axially Loaded Members - PYQ'sDocument5 pagesAxially Loaded Members - PYQ'ssurajgaurkar20No ratings yet
- One-Way Continuous Slab DesignDocument14 pagesOne-Way Continuous Slab DesignSpam SpamNo ratings yet
- Densing (CVE 163 Lab 6)Document8 pagesDensing (CVE 163 Lab 6)Angela Christine DensingNo ratings yet
- Saintgits College of Engineering (Autonomous) : (Answer All Questions. Each Question Carries 3 Marks)Document3 pagesSaintgits College of Engineering (Autonomous) : (Answer All Questions. Each Question Carries 3 Marks)JASON CHERIAN MENo ratings yet
- Dynamics of Structures HumarDocument1,048 pagesDynamics of Structures Humarali_biscoeat100% (6)
- A Cost Optimization-Based Design of Precast Concrete Floors Using Genetic AlgorithmsDocument9 pagesA Cost Optimization-Based Design of Precast Concrete Floors Using Genetic AlgorithmsRajesh RanjanNo ratings yet
- Chapter 10Document14 pagesChapter 10Bhemalee Tono DimalaluanNo ratings yet
- Beaver Fortruss A1 ICF Sloped Roof PDFDocument4 pagesBeaver Fortruss A1 ICF Sloped Roof PDFJosue ReyesNo ratings yet
- Raft Foundations Design and Analysis With A Practical ApproachDocument94 pagesRaft Foundations Design and Analysis With A Practical ApproachGilberto CarvalhoNo ratings yet
- Seismic Issues in Architectural Design: by Christopher ArnoldDocument54 pagesSeismic Issues in Architectural Design: by Christopher ArnoldM Refaat FathNo ratings yet
- Pipe Support StandardDocument205 pagesPipe Support StandardRamuAlagappan88% (8)
- Car Parks in SteelDocument32 pagesCar Parks in SteelGualter MartinsNo ratings yet