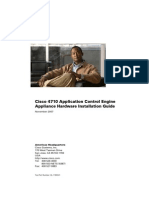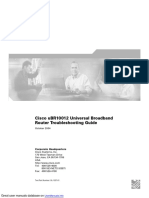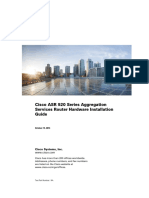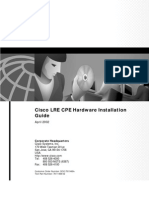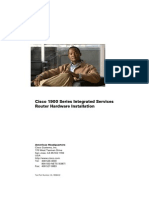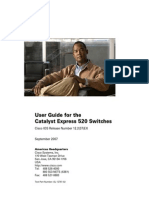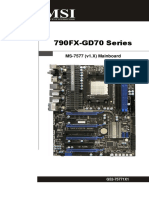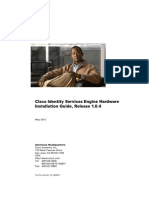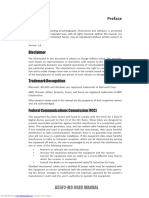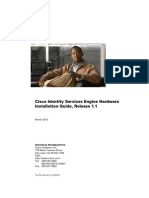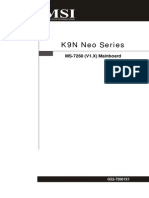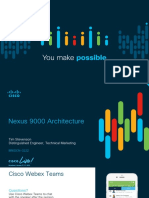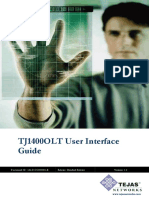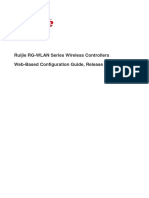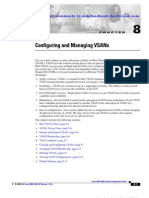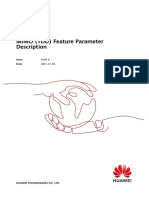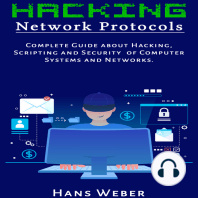Professional Documents
Culture Documents
Cisco Prime Infrastructure Appliance Hardware Installation Guide
Uploaded by
faisal juwailesOriginal Title
Copyright
Available Formats
Share this document
Did you find this document useful?
Is this content inappropriate?
Report this DocumentCopyright:
Available Formats
Cisco Prime Infrastructure Appliance Hardware Installation Guide
Uploaded by
faisal juwailesCopyright:
Available Formats
Cisco Prime Infrastructure Appliance
Hardware Installation Guide
Release 3.0
August 2015
Americas Headquarters
Cisco Systems, Inc.
170 West Tasman Drive
San Jose, CA 95134-1706
USA
http://www.cisco.com
Tel: 408 526-4000
800 553-NETS (6387)
Fax: 408 527-0883
Text Part Number:
THE SPECIFICATIONS AND INFORMATION REGARDING THE PRODUCTS IN THIS MANUAL ARE SUBJECT TO CHANGE WITHOUT NOTICE. ALL
STATEMENTS, INFORMATION, AND RECOMMENDATIONS IN THIS MANUAL ARE BELIEVED TO BE ACCURATE BUT ARE PRESENTED WITHOUT
WARRANTY OF ANY KIND, EXPRESS OR IMPLIED. USERS MUST TAKE FULL RESPONSIBILITY FOR THEIR APPLICATION OF ANY PRODUCTS.
THE SOFTWARE LICENSE AND LIMITED WARRANTY FOR THE ACCOMPANYING PRODUCT ARE SET FORTH IN THE INFORMATION PACKET THAT
SHIPPED WITH THE PRODUCT AND ARE INCORPORATED HEREIN BY THIS REFERENCE. IF YOU ARE UNABLE TO LOCATE THE SOFTWARE LICENSE
OR LIMITED WARRANTY, CONTACT YOUR CISCO REPRESENTATIVE FOR A COPY.
The following information is for FCC compliance of Class A devices: This equipment has been tested and found to comply with the limits for a Class A digital device, pursuant
to part 15 of the FCC rules. These limits are designed to provide reasonable protection against harmful interference when the equipment is operated in a commercial
environment. This equipment generates, uses, and can radiate radio-frequency energy and, if not installed and used in accordance with the instruction manual, may cause
harmful interference to radio communications. Operation of this equipment in a residential area is likely to cause harmful interference, in which case users will be required
to correct the interference at their own expense.
The following information is for FCC compliance of Class B devices: This equipment has been tested and found to comply with the limits for a Class B digital device, pursuant
to part 15 of the FCC rules. These limits are designed to provide reasonable protection against harmful interference in a residential installation. This equipment generates,
uses and can radiate radio frequency energy and, if not installed and used in accordance with the instructions, may cause harmful interference to radio communications.
However, there is no guarantee that interference will not occur in a particular installation. If the equipment causes interference to radio or television reception, which can be
determined by turning the equipment off and on, users are encouraged to try to correct the interference by using one or more of the following measures:
• Reorient or relocate the receiving antenna.
• Increase the separation between the equipment and receiver.
• Connect the equipment into an outlet on a circuit different from that to which the receiver is connected.
• Consult the dealer or an experienced radio/TV technician for help.
Modifications to this product not authorized by Cisco could void the FCC approval and negate your authority to operate the product.
The Cisco implementation of TCP header compression is an adaptation of a program developed by the University of California, Berkeley (UCB) as part of UCB’s public
domain version of the UNIX operating system. All rights reserved. Copyright © 1981, Regents of the University of California.
NOTWITHSTANDING ANY OTHER WARRANTY HEREIN, ALL DOCUMENT FILES AND SOFTWARE OF THESE SUPPLIERS ARE PROVIDED “AS IS” WITH
ALL FAULTS. CISCO AND THE ABOVE-NAMED SUPPLIERS DISCLAIM ALL WARRANTIES, EXPRESSED OR IMPLIED, INCLUDING, WITHOUT
LIMITATION, THOSE OF MERCHANTABILITY, FITNESS FOR A PARTICULAR PURPOSE AND NONINFRINGEMENT OR ARISING FROM A COURSE OF
DEALING, USAGE, OR TRADE PRACTICE.
IN NO EVENT SHALL CISCO OR ITS SUPPLIERS BE LIABLE FOR ANY INDIRECT, SPECIAL, CONSEQUENTIAL, OR INCIDENTAL DAMAGES, INCLUDING,
WITHOUT LIMITATION, LOST PROFITS OR LOSS OR DAMAGE TO DATA ARISING OUT OF THE
USE OR INABILITY TO USE THIS MANUAL, EVEN IF CISCO OR ITS SUPPLIERS HAVE BEEN ADVISED OF THE POSSIBILITY OF SUCH DAMAGES.
Cisco and the Cisco logo are trademarks or registered trademarks of Cisco and/or its affiliates in the U.S. and other countries. To view a list of Cisco trademarks, go to this
URL: www.cisco.com/go/trademarks. Third-party trademarks mentioned are the property of their respective owners. The use of the word partner does not imply a partnership
relationship between Cisco and any other company. (1110R)
Any Internet Protocol (IP) addresses and phone numbers used in this document are not intended to be actual addresses and phone numbers. Any examples, command display
output, network topology diagrams, and other figures included in the document are shown for illustrative purposes only. Any use of actual IP addresses or phone numbers in
illustrative content is unintentional and coincidental.
Cisco Prime Infrastructure Hardware Installation Guide
© 2015 Cisco Systems, Inc. All rights reserved.
CONTENTS
Preface 1
Objective 1
Audience 1
General Warnings, Regulatory and Safety 1
Related Documentation 2
CHAPTER 1 Installation and Initial Configuration 1-1
System Configuration 1-1
Setting Up the Appliance 1-1
Improving Performance on Gen2 Appliances 1-3
CHAPTER 2 Installing the ISO on the Appliance 2-1
Managing the Appliance Using CIMC 2-2
Monitoring the Appliance 2-2
Related Documentation 2-3
APPENDIX A Additional Functions A-1
Connecting to the Console A-1
Connecting to the Console Using Serial Over LAN A-1
Connecting to the vKVM Console A-2
DVD Mount Options A-2
Mounting vKVM DVD A-3
Mounting a CIMC vMedia DVD A-3
Password Recovery A-4
Cisco Prime Infrastructure Appliance Hardware Installation Guide
1
Contents
Cisco Prime Infrastructure Appliance Hardware Installation Guide
2
Preface
Objective
This guide provides step-by-step instructions on how to install and power on the Cisco Prime
Infrastructure appliance.
Audience
This guide is for the networking or computer technician responsible for installing the Cisco Prime
Infrastructure appliance. We assume that you are familiar with the concepts and technology of Ethernet
and local area networking.
General Warnings, Regulatory and Safety
Conventions
Safety warnings appear throughout this guide in procedures that may harm you if performed incorrectly.
A warning symbol precedes each warning statement. Specific warnings are included in the sections to
which they apply.
Warning This warning symbol means danger. You are in a situation that could cause bodily injury. Before you
work on any equipment, be aware of the hazards involved with electrical circuitry and be familiar
with standard practices for preventing accidents. Use the statement number provided at the end of
each warning to locate its translation in the translated safety warnings that accompanied this device.
Statement 1071
SAVE THESE INSTRUCTIONS
Caution Means reader be careful. In this situation, you might do something that could result in equipment damage
or loss of data.
Cisco Prime Infrastructure Appliance Hardware Installation Guide
-1
Chapter
Warnings
The following warnings are general warnings that are applicable to the entire guide. Specific warnings
are included in the sections to which they apply.
Warning There is the danger of explosion if the battery is replaced incorrectly. Replace the battery only with
the same or equivalent type recommended by the manufacturer. Dispose of used batteries according
to the manufacturer’s instructions. Statement 1015
Warning This equipment must be grounded. Never defeat the ground conductor or operate the equipment in the
absence of a suitably installed ground conductor. Contact the appropriate electrical inspection
authority or an electrician if you are uncertain that suitable grounding is available. Statement 1024
Warning Read the installation instructions before connecting the system to the power source. Statement 1004
Warning Only trained and qualified personnel should be allowed to install, replace, or service this equipment.
Statement 1030
Warning Ultimate disposal of this product should be handled according to all national laws and regulations.
Statement 1040
Regulatory and Safety Information
Before you install, operate, or service a server, review the Regulatory Compliance and Safety
Information for Cisco UCS C-Series Servers for important regulatory and safety information.
Related Documentation
See the Cisco Prime Infrastructure Documentation Overview for a list of all Prime Infrastructure guides.
We sometimes update the documentation after original publication. Therefore, you should also review
the documentation on Cisco.com for any updates.
Cisco Prime Infrastructure Appliance Hardware Installation Guide
-2
CH A P T E R 1
Installation and Initial Configuration
The Cisco Prime Infrastructure Appliance Hardware Installation Guide contains information and
instructions for setting up your Cisco Prime Infrastructure appliance also referred to as Gen2 appliance,
and instructions for cabling and configuring the Cisco Prime Infrastructure appliance.
For more information see the Overview section in the Cisco UCS C220 M4 Server Installation and
Service Guide
This chapter describes how to setup the Prime Infrastructure 3.0 software on Cisco Prime Infrastructure
physical appliance.
System Configuration
Table 1-1 System Configuration
CPU 1 X 10 core processor (20 threads)
RAM 64 GB
HDD 4 X 900 GB in RAID 10 configuration and 2.5inch drive
CIMC Cisco UCS C-Series Integrated Management Controller
NIC Integrated dual-port Gigabit Ethernet
For scaling information on this server see the Scaling Prime Infrastructure section in Cisco Prime
Infrastructure 3.0 Quick Start Guide
Setting Up the Appliance
This section describes setting up the Prime Infrastructure appliance.
Step 1 Attach a keyboard and monitor to the USB ports on the rear panel of the appliance or by using a KVM
cable and connector to access the appliance console.
Step 2 Power on the appliance.
Step 3 To set up CIMC press F8 to enter the CIMC configuration utility and continue with Step 3 to Step 11.
Continue with Step 12 in case you do not wish to configure CIMC.
Cisco Prime Infrastructure Appliance Hardware Installation Guide
78-100625-01A0 1
Chapter
Setting Up the Appliance
You might need to press the function keys (F8, F6 and F2) more than once until the system responds. If
you do not press F8 quickly enough you may enter the EFI shell. Press Ctrl, Alt, Del to reboot the system
and press F8 again.
Note The Cisco Integrated Management Controller (CIMC) is the management service that you use to
remotely access, configure, administer, and monitor the Prime Infrastructure server.
Step 4 In the Configuration Utility window, change the following fields as specified:
• NIC mode—Select Dedicated.
• IP (Basic)—Select IPV4.
• DHCP—Disable DHCP if enabled.
• CIMC IP—Enter the IP address of the CIMC.
• Prefix/Subnet—Enter the subnet of the CIMC.
• Gateway—Enter the Gateway address.
• Pref DNS Server—Enter the preferred DNS server address.
• NIC Redundancy—Null
Step 5 Press F1 to specify additional settings.
Step 6 Make the following changes on the Additional Settings window:
• Enter a hostname for CIMC.
• Turn off Dynamic DNS.
Cisco Prime Infrastructure Appliance Hardware Installation Guide
2 78-100625-01A0
Chapter
Setting Up the Appliance
• Enter the admin password. If you leave the password field blank, the default password is password.
Step 7 Press F10 to save the settings.
Step 8 Press escape to exit and reboot the server.
For remote management move to current step 7
Step 9 After the settings are saved, open a browser and enter the following URL:
https://CIMC_ip_address where CIMC_IP_address is the IP address that you entered in Step 3
above.
Step 10 Log in to CIMC web interface using the following credentials:
• Username—admin
• Password—the password configured in Step 6
You will be prompted to reset the password if you did not change the default password in Step 6.
Step 11 Launch the vKVM Console.
See Connecting to the vKVM Console for more information on how to connect to the vKVM console.
Step 12 Enter setup at the login prompt when prompted to initiate the installation.
See Installing the Server section in the Cisco Prime Infrastructure 3.0 Quick Start Guide for more
information.
After the setup is completed, the system reboots and the login prompt appears it is ready for use. See
Logging in to the Prime Infrastructure User Interface in the Cisco Prime Infrastructure 3.0 Quick Start
Guide for more information.
Note You must not change the hardware specifications without consulting the Cisco engineers. Please open
TAC case to get assistance.
Improving Performance on Gen2 Appliances
For better performance on the Prime Infrastructure Appliance (Gen 2, UCS based), make sure you
configure the virtual drive Write Policy to Write Back Good BBU. To configure the virtual drive Write
Policy, follow these steps:
Step 1 Launch the CIMC web interface.
Step 2 Click the Storage tab, click on the SAS Modular Controller name, click the Virtual Drive tab, then click
Edit Virtual Drive.
Step 3 Click OK on the dialog box that appears.
Step 4 In the Write Policy field, select Write Back Good BBU, then click Save Changes.
Cisco Prime Infrastructure Appliance Hardware Installation Guide
78-100625-01A0 3
Chapter
Setting Up the Appliance
Cisco Prime Infrastructure Appliance Hardware Installation Guide
4 78-100625-01A0
CH A P T E R 2
Installing the ISO on the Appliance
The appliance is shipped with the software version preinstalled. You do not have to perform these steps
during the initial installation of the appliance.However in case you need to re-image the appliance, you
can install the software from the ISO file.
To reduce the installation time, choose Admin > Network > Network Settings in the CIMC interface
and check the Auto Negotiation check box.
Before You Begin
Extract the ISO file PI-APL-3.0.0.0.78-1-K9.iso from the PI-APL-3.0.0.0.78-1-K9.iso.zip archive file
downloaded from cisco.com. Once you have extracted it, ensure the checksum matches for the ISO file
as below
• MD5 Checksum: 5641a6795ae02644e53a9f46dcb7d3b0
• SHA512 Checksum:
3837d5e5876c8592ff617e7268d12cefbebb6c3e38e468df3c6600a591353d34a05e2e50e9275b28fd
6f90090413b360d969b83ab73cd61139b18fb34d43d7a5
Step 1 Connect to the console using one of the options mentioned in Connecting to the Console.
Step 2 Mount ISO using any one of the mounting options. See DVD Mount Options for more details.
Step 3 Reboot the appliance by pressing the power switch or select Power > Reset System(Warm Boot) if you
are using vKVM to restart.
Step 4 After the appliance reboots, press F6 to enter the boot option.
Step 5 Select one of the DVD mount option with the Cisco Prime Infrastructure 3.0 software image. See DVD
Mount Options for more information.
Cisco Prime Infrastructure Appliance Hardware Installation Guide
78-100625-01A0 1
Chapter
Step 6 From the available boot options, enter 1 or 2.
1—Prime Infrastructure System Installation (Keyboard/Monitor) if you are connected through the VGA
port
2—Prime Infrastructure System Installation (Serial Console) if you are connected through the serial
port. See Connecting to the Console Using Serial Over LAN for more information.
The time taken to deploy the image will depend on the network speed.
Step 7 Enter setup at the login prompt when prompted to initiate the installation.
See the Installing the Server section (Step 3 onwards) in the Cisco Prime Infrastructure 3.0 Quick Start
Guide for more information about installing the software.
Cisco Prime Infrastructure Appliance Hardware Installation Guide
2 78-100625-01A0
Chapter
Managing the Appliance Using CIMC
Managing the Appliance Using CIMC
You can connect to the vKVM console by launching the CIMC and log in using your username and
password configured in Setting Up the Appliance. Using the vKVM console you can do the following:
• Remotely power on or off the server.
• Monitor the server and disk status.
• Change the BIOS settings.
Note Cisco Prime Infrastructure 3.0 Physical Appliance ISO image is compatible with all the
BIOS versions up to 2.0(9).
• Launch a virtual console on the appliance.
• Mount iso files as virtual DVD drives.
• Other server management function.
See Cisco Integrated Management Controller documentation for more information.
Monitoring the Appliance
After you have installed the Prime Infrastructure software, you can monitor the appliance by choosing
Administration > Settings > Appliance. Prime Infrastructure generates an alarm if any hardware
failures are detected. See Cisco UCS C-Series Servers Integrated Management Controller GUI
Configuration Guide for more information.
Related Documentation
• Cisco Integrated Management Controller documentation:
http://www.cisco.com/c/en/us/support/servers-unified-computing/ucs-c-series-integrated-manage
ment-controller/tsd-products-support-series-home.html
• Cisco UCS C220 M4 Rack Server Specifications Sheet:
http://www.cisco.com/c/dam/en/us/products/collateral/servers-unified-computing/ucs-c-series-rac
k-servers/c220m4-sff-spec-sheet.pdf
• Cisco UCS C220 Server Installation and Service Guide:
http://www.cisco.com/c/en/td/docs/unified_computing/ucs/hw/C220/install/C220.html
Cisco Prime Infrastructure Appliance Hardware Installation Guide
78-100625-01A0 3
Chapter
Related Documentation
Cisco Prime Infrastructure Appliance Hardware Installation Guide
4 78-100625-01A0
A P P E N D I X A
Additional Functions
This appendix lists some additional operations:.
Connecting to the Console
You can physically connect to the console on the server using the VGA port or the serial port on the
server. You can also connect to console remotely using the following options:
• Serial over LAN
• vKVM
Connecting to the Console Using Serial Over LAN
You can connect use a terminal server to connect to the serial port of the appliance or use Serial over Lan
(SOL) to connect to the serial console over the network.
To enable Serial over LAN (SOL):
Step 1 Launch CIMC and log in using your username and password configured in Setting Up the Appliance.
Step 2 Select Server > Remote Presence > Serial Over LAN.
Step 3 Check the check box Enabled.
Cisco Prime Infrastructure Appliance Hardware Installation Guide
A-1
Appendix A Additional Functions
DVD Mount Options
Connecting to the vKVM Console
Step 1 Launch CIMC and log in using your username and password configured in Setting Up the Appliance.
Step 2 Select Server > Summary > Actions.
Step 3 Click Launch vKVM Console.
The Security Warning dialogue box opens.
Step 4 Click Continue.
The vKVM console is downloaded and the credentials are verified.
Step 5 Click Run to install the vKVM console.
DVD Mount Options
To re-image the appliance from an iso file the DVD mount options available are:
The following DVD mounting options are available:
• Physical DVD Mount
Burn the iso file to a DVD and mount it through a physical DVD drive connected to the USB port
of the appliance. A physical DVD mount is used when CIMC remote management is not configured.
This is the fastest option.
• CIMC mapped vMedia
Cisco Prime Infrastructure Appliance Hardware Installation Guide
A-2
Appendix A Additional Functions
DVD Mount Options
The iso file is on the HTTPS, CIFS or NFS server and the speed depends on the Prime Infrastructure
Server and File-Server bandwidth. The client server must remain connected till the installation is
completed. This is the preferred mode for mounting the iso file.
• vKVM DVD mount
The iso file can also be mounted using a virtual console. The iso file is on client machine and the
speed depends on server appliance bandwidth.
Mounting vKVM DVD
The virtual KVM console (vKVM) is an interface accessible from CIMC that emulates a direct keyboard,
video, and mouse connection to the server.
To mount an iso file from the desktop client using the vKVM DVD mount:
Step 1 Connect to the vKVM console. See Connecting to the vKVM Console for more details.
Step 2 Click Continue in the Warning-Security dialog box to launch the vKVM Console.
Step 3 Select Virtual Media > Activate Virtual Devices.
The Uncrypted Virtual Media Session dialogue box opens.
Step 4 Select the radio button Accept this session.
Step 5 Click Apply.
The Virtual Device is activated.
Step 6 Select Virtual Media > Map CD/DVD and browse to the Prime Infrastructure 3.0 ISO image on your
computer.
After mounting the vKVM DVD continue with Installing the ISO on the Appliance
Mounting a CIMC vMedia DVD
To mount an iso file from CIFS, NFS, HTTP server as a virtual DVD drive on the appliance:
Step 1 Launch CIMC and log in using your username and password configured in Setting Up the Appliance.
Step 2 Select Server > Remote Presence > Virtual Media.
Step 3 Click Add New Media.
Step 4 Select the Mount Type from the drop down list.
Step 5 Enter the following parameters:
• Volume
• Remote Share
• Remote File
• Mount Options
Cisco Prime Infrastructure Appliance Hardware Installation Guide
A-3
Appendix A Additional Functions
Password Recovery
• User Name
• Password
Step 6 Click Save.
Password Recovery
You can recover (that is, reset) administrator passwords on Prime Infrastructure virtual machines (also
known as OVAs) installed on your own hardware and administrator passwords on Prime Infrastructure
physical appliances. See Recovering Administrator Passwords on Virtual Appliances and Recovering
Administrator Passwords on Physical Appliances in the Cisco Prime Infrastructure 3.0 Administrator
Guide for ,more information
Cisco Prime Infrastructure Appliance Hardware Installation Guide
A-4
You might also like
- Cisco PI Hardware Appliance Installation GuideeDocument20 pagesCisco PI Hardware Appliance Installation GuideeMauricio Cifuentes BNo ratings yet
- Safe Use of Smart Devices in Systems Important to Safety in Nuclear Power PlantsFrom EverandSafe Use of Smart Devices in Systems Important to Safety in Nuclear Power PlantsNo ratings yet
- Cisco 2900 and 3900 Series Hardware Installation: Americas HeadquartersDocument226 pagesCisco 2900 and 3900 Series Hardware Installation: Americas Headquartersdiego valladolidNo ratings yet
- Manual Cisco Systems Cisco Asa 5505 10-User Bundle ASA5505BUNK9Document52 pagesManual Cisco Systems Cisco Asa 5505 10-User Bundle ASA5505BUNK9Rockermen SteelDragonNo ratings yet
- Cisco 4710 Application Control Engine Appliance Hardware Installation GuideDocument66 pagesCisco 4710 Application Control Engine Appliance Hardware Installation GuideChandra SinnarajahNo ratings yet
- Cisco ASA 5500 Series Hardware Installation Guide: For The ASA 5510, ASA 5520, ASA 5540, and ASA 5550Document72 pagesCisco ASA 5500 Series Hardware Installation Guide: For The ASA 5510, ASA 5520, ASA 5540, and ASA 5550Prle TihiNo ratings yet
- 170series HW InstallDocument52 pages170series HW InstallNeoNo ratings yet
- Installation and Upgrade Guide For Cisco5 - 8 PDFDocument174 pagesInstallation and Upgrade Guide For Cisco5 - 8 PDFOvidiu ManolescuNo ratings yet
- Cisco SohoDocument62 pagesCisco SohoLacramioara TimofteNo ratings yet
- 945 GM 2 FRDocument124 pages945 GM 2 FRSaThIrA ShErAnNo ratings yet
- Ie5000 HigDocument76 pagesIe5000 HigManuel Jonas Fonseca BarbalhoNo ratings yet
- 1300hig - Book Cisco Power InjectorDocument118 pages1300hig - Book Cisco Power InjectorCesar CesNo ratings yet
- 3725 Installation GuideDocument32 pages3725 Installation Guidekashif.amirNo ratings yet
- MOTHERBOARD 915gm PDFDocument98 pagesMOTHERBOARD 915gm PDFM.C. Gerardo David Aguayo RíosNo ratings yet
- Config Router Cisco 7600 SeriesDocument1,290 pagesConfig Router Cisco 7600 Seriesdia3phongNo ratings yet
- Cisco Aironet 1240AG Series Access Point Hardware Installation GuideDocument126 pagesCisco Aironet 1240AG Series Access Point Hardware Installation Guidejuan riveraNo ratings yet
- Cisco uBR10012 Universal Broadband Router Troubleshooting GuideDocument86 pagesCisco uBR10012 Universal Broadband Router Troubleshooting GuideChicotico PepeNo ratings yet
- Simplex 4100ES Programmers ManualDocument446 pagesSimplex 4100ES Programmers Manualsureshkanuboyina100% (2)
- x90 Series Install MaintDocument106 pagesx90 Series Install Maintnikolar85No ratings yet
- 3102319-En EST Life Safety Systems UL 2572 Application GuideDocument38 pages3102319-En EST Life Safety Systems UL 2572 Application Guideanh nguyen thiNo ratings yet
- Asr920 HigDocument100 pagesAsr920 Higkrishnachaitanya TataNo ratings yet
- Me3800x+me3600x Hardware Instalation GuideDocument80 pagesMe3800x+me3600x Hardware Instalation GuidescorcdNo ratings yet
- Cisco 850 Series and Cisco 870 Series Access Routers Hardware Installation GuideDocument92 pagesCisco 850 Series and Cisco 870 Series Access Routers Hardware Installation GuideNguyễn Công CườngNo ratings yet
- Cisco Aironet 1130AG Series Access Point Hardware Installation GuideDocument132 pagesCisco Aironet 1130AG Series Access Point Hardware Installation GuideAlina CastroNo ratings yet
- Vijeo Citect +PowerConnect Installation GuideDocument12 pagesVijeo Citect +PowerConnect Installation GuidePavun RajNo ratings yet
- ACS Guide UserDocument124 pagesACS Guide UserJose GomesNo ratings yet
- 945GM3 Series: MS-7267 (V3.X) MainboardDocument82 pages945GM3 Series: MS-7267 (V3.X) MainboardRodolfo figueiredo gamaNo ratings yet
- Cisco LRE CPE Hardware Installation Guide: April 2002Document84 pagesCisco LRE CPE Hardware Installation Guide: April 2002abandara_1No ratings yet
- Cisco Router 1941 Series Manual Installation and ConfigurationDocument116 pagesCisco Router 1941 Series Manual Installation and ConfigurationAyo Ogunwumiju100% (2)
- Cisco ASA 5510, ASA 5520, ASA 5540, and ASA 5550 Hardware Installation GuideDocument70 pagesCisco ASA 5510, ASA 5520, ASA 5540, and ASA 5550 Hardware Installation Guideroben parsieNo ratings yet
- User Guide For The Catalyst Express 520 Switches: Cisco IOS Release Number 12.2 (37) EXDocument114 pagesUser Guide For The Catalyst Express 520 Switches: Cisco IOS Release Number 12.2 (37) EXDavid BandaNo ratings yet
- GFK2402B Quick Panel Hardware User's GuideDocument96 pagesGFK2402B Quick Panel Hardware User's GuideJoe AveryNo ratings yet
- MSI G31M Series Manual PDFDocument116 pagesMSI G31M Series Manual PDFSulton Al-ghifariNo ratings yet
- 9000 SeriesDocument282 pages9000 SerieschagantisasikiranNo ratings yet
- 7577v1.0 (G52 75771X1) (790FX GD70)Document119 pages7577v1.0 (G52 75771X1) (790FX GD70)ingpalacioNo ratings yet
- Conext-SCP Owners Install GuideDocument72 pagesConext-SCP Owners Install GuideDamilare Idowu-TaiwoNo ratings yet
- Conext CL 60 EasyConfig Tool Owners Guide 975 0773 01 01 - Rev B - ENGDocument60 pagesConext CL 60 EasyConfig Tool Owners Guide 975 0773 01 01 - Rev B - ENGluishernandezlaraNo ratings yet
- Fire 574-848Document236 pagesFire 574-848Ayman ElsebaiiNo ratings yet
- Ise Deployment GuideDocument174 pagesIse Deployment GuideVivek R KoushikNo ratings yet
- 007-007474-005 Pse Installation Guide Rev-ADocument19 pages007-007474-005 Pse Installation Guide Rev-Abadivot730No ratings yet
- PaFI25 eDocument58 pagesPaFI25 eRafaelNo ratings yet
- MSI K9A2 Platinum ManualDocument103 pagesMSI K9A2 Platinum ManualAndres LopezNo ratings yet
- Asr 9 K HIGbookDocument412 pagesAsr 9 K HIGbookThanhNN0312No ratings yet
- PELCO Camera Integration GuideDocument65 pagesPELCO Camera Integration GuideKapil GalwaniNo ratings yet
- ML600 User Manual 6-APR-09 PDFDocument559 pagesML600 User Manual 6-APR-09 PDFJordi KlerigaNo ratings yet
- User Guide: VE278Q/VK278Q Series LED MonitorDocument23 pagesUser Guide: VE278Q/VK278Q Series LED MonitorIrwantoirwanNo ratings yet
- Cisco UCS 5108 Server Chassis Hardware Installation GuideDocument78 pagesCisco UCS 5108 Server Chassis Hardware Installation GuidemicjosisaNo ratings yet
- Airap1121gek9 PDFDocument122 pagesAirap1121gek9 PDFRonald Braulio Farias LaraNo ratings yet
- Brilliance - CT - Mx8000 - IDT - V2 2 1 - 4 2 1 - Upgrade - InstructionsDocument172 pagesBrilliance - CT - Mx8000 - IDT - V2 2 1 - 4 2 1 - Upgrade - Instructionsluis almarazNo ratings yet
- MSI K9A2 CF Series ManualDocument89 pagesMSI K9A2 CF Series ManualDosije218No ratings yet
- Controlwave Micro Quick Setup GuideDocument64 pagesControlwave Micro Quick Setup GuideOscar CanedoNo ratings yet
- Simplex 4100es Installation and MaintenanceDocument162 pagesSimplex 4100es Installation and MaintenancejulchabNo ratings yet
- Cisco ASR 901 Series Aggregation Services Router Hardware Installation GuideDocument72 pagesCisco ASR 901 Series Aggregation Services Router Hardware Installation GuideRobertoNo ratings yet
- RF-a55f2m3 Motherboard ManualDocument68 pagesRF-a55f2m3 Motherboard ManualShinutsu ChanNo ratings yet
- Cisco Aironet 1000 Series Lightweight Access Point Hardware Installation GuideDocument83 pagesCisco Aironet 1000 Series Lightweight Access Point Hardware Installation GuideFei zhangNo ratings yet
- X10SAT: User'S ManualDocument113 pagesX10SAT: User'S Manual이강혁No ratings yet
- X 9 SCVQDocument91 pagesX 9 SCVQicdjcdbqgiwnmpquwlNo ratings yet
- Ise IgDocument172 pagesIse IgBoM36040No ratings yet
- MSI K9N Series ManualDocument115 pagesMSI K9N Series ManualromulodelNo ratings yet
- BRKDCN-3222 (BRKDCN-3222.pptx - Adobe PDF Library 19.21.90 Modified Using Itext 2.1.7 by 1T3XT)Document84 pagesBRKDCN-3222 (BRKDCN-3222.pptx - Adobe PDF Library 19.21.90 Modified Using Itext 2.1.7 by 1T3XT)faisal juwailesNo ratings yet
- BRKDCN-2712 (䵩捲潳潦璮⁐潷敲偯楮璮′〱㤻潤楦楥搠畳楮朠楔數琠㈮ㄮ㜠批‱吳塔 - Microsoft® PowerPoint® 2019)Document94 pagesBRKDCN-2712 (䵩捲潳潦璮⁐潷敲偯楮璮′〱㤻潤楦楥搠畳楮朠楔數琠㈮ㄮ㜠批‱吳塔 - Microsoft® PowerPoint® 2019)faisal juwailesNo ratings yet
- C4400 - Isr (Hardware Installation Guide For The Cisco 4000 Series Integrated Services Routers - Ctsadmin-Wem-P.gen)Document226 pagesC4400 - Isr (Hardware Installation Guide For The Cisco 4000 Series Integrated Services Routers - Ctsadmin-Wem-P.gen)faisal juwailesNo ratings yet
- CCNP R&S TShoot 300-135 PDFDocument1,101 pagesCCNP R&S TShoot 300-135 PDFandrecpd100% (9)
- B APIC NXOS CLI User Guide 411 - Chapter - 010010Document8 pagesB APIC NXOS CLI User Guide 411 - Chapter - 010010faisal juwailesNo ratings yet
- Cpco - B - Cisco Prime Collaboration Assurance Guide Advanced 11 5 - Chapter - 011101Document4 pagesCpco - B - Cisco Prime Collaboration Assurance Guide Advanced 11 5 - Chapter - 011101faisal juwailesNo ratings yet
- Login Page by Arduino & Esp8266 Imp: Electropeak'S Official WebsiteDocument10 pagesLogin Page by Arduino & Esp8266 Imp: Electropeak'S Official WebsiteDamir SpahićNo ratings yet
- E1 Lab 10 6 1 SolutionDocument9 pagesE1 Lab 10 6 1 SolutionOwain RobertsNo ratings yet
- KA1102 ManualDocument20 pagesKA1102 ManualJeffNo ratings yet
- BR SN3000 SeriesDocument9 pagesBR SN3000 Seriessupriono legiminNo ratings yet
- Aws Template Format VersionDocument17 pagesAws Template Format VersionAniruddha PatilNo ratings yet
- 43pus7303 12 Fhi FraDocument6 pages43pus7303 12 Fhi Frapatrick hermetNo ratings yet
- ELEC HL Series DVR User Manual: WelcomeDocument55 pagesELEC HL Series DVR User Manual: Welcomerot865No ratings yet
- GPON User Interface Guide 1.2 PDFDocument193 pagesGPON User Interface Guide 1.2 PDFManish Prasad0% (3)
- Introduction To Digital CommunicationsDocument44 pagesIntroduction To Digital CommunicationsKvnsumeshChandraNo ratings yet
- Document Version: 1.5.2 Firmware Version: Lg02 - Lg08-V5.2: Lg02/Olg02 Lora Gateway User ManualDocument62 pagesDocument Version: 1.5.2 Firmware Version: Lg02 - Lg08-V5.2: Lg02/Olg02 Lora Gateway User ManualAndresAmayaNo ratings yet
- Explanatory Memorandum COPIF 2018 DecisionDocument26 pagesExplanatory Memorandum COPIF 2018 DecisionColzi ChenNo ratings yet
- The Link Layer and LANsDocument105 pagesThe Link Layer and LANsdodon93187flmcatcomNo ratings yet
- EF Johnson 900 MHZ InformationDocument3 pagesEF Johnson 900 MHZ InformationstsmithNo ratings yet
- Quick Start Guide WALL IE: As of FW 1.08Document24 pagesQuick Start Guide WALL IE: As of FW 1.08Djebbi SamiNo ratings yet
- Script Miktotik Full Jos PokoknyaDocument26 pagesScript Miktotik Full Jos PokoknyaDtodo fcoNo ratings yet
- HK Aura Studio2 Spec Sheet (English)Document2 pagesHK Aura Studio2 Spec Sheet (English)n333aroraNo ratings yet
- Ruijie RG-WLAN Series Wireless Controllers Web-Based Configuration Guide, Release 11.9 (0) B7Document172 pagesRuijie RG-WLAN Series Wireless Controllers Web-Based Configuration Guide, Release 11.9 (0) B7Kevin LinuhungNo ratings yet
- 18865-OnePlus 7T User Manual ENDocument124 pages18865-OnePlus 7T User Manual ENGiju PaulNo ratings yet
- Configuring and Managing Vsans: Cisco Mds 9000 Family Configuration Guide Cisco Mds San-Os Release 1.1 (1A)Document12 pagesConfiguring and Managing Vsans: Cisco Mds 9000 Family Configuration Guide Cisco Mds San-Os Release 1.1 (1A)thaibinhduongNo ratings yet
- Arista Product Quick Reference GuideDocument2 pagesArista Product Quick Reference GuidePrem SharmaNo ratings yet
- Cisco Cable Command Reference Cable - SDocument78 pagesCisco Cable Command Reference Cable - SGrzegorz CegielskiNo ratings yet
- Women Security Assistance System With GPS Tracking and Messaging SystemDocument4 pagesWomen Security Assistance System With GPS Tracking and Messaging Systemhamed razaNo ratings yet
- Carrier Aggregation TrainingDocument36 pagesCarrier Aggregation Trainingpaul paulio100% (3)
- GSM MTC FlowDocument24 pagesGSM MTC FlowDpkKSinghNo ratings yet
- 4-Channel, 10 V Input Range, High Throughput, 24-Bit Sigma-Delta ADCDocument32 pages4-Channel, 10 V Input Range, High Throughput, 24-Bit Sigma-Delta ADCSohaib AhmedNo ratings yet
- AdhocDocument272 pagesAdhocRubini RavichandranNo ratings yet
- Wirless Lan SecurityDocument18 pagesWirless Lan SecurityMuhammad Zia ShahidNo ratings yet
- Mimo (TDD) (5g Ran6.1 - Draft A)Document95 pagesMimo (TDD) (5g Ran6.1 - Draft A)VVLNo ratings yet
- Many Oracle DBAsDocument4 pagesMany Oracle DBAsManúh Badd BrownNo ratings yet
- Benefits of Delta-Sigma Analog-to-Digital ConversionDocument5 pagesBenefits of Delta-Sigma Analog-to-Digital ConversionmaryussoNo ratings yet
- Concise Guide to OTN optical transport networksFrom EverandConcise Guide to OTN optical transport networksRating: 4 out of 5 stars4/5 (2)
- ITIL 4: Digital and IT strategy: Reference and study guideFrom EverandITIL 4: Digital and IT strategy: Reference and study guideRating: 5 out of 5 stars5/5 (1)
- Microsoft Azure Infrastructure Services for Architects: Designing Cloud SolutionsFrom EverandMicrosoft Azure Infrastructure Services for Architects: Designing Cloud SolutionsNo ratings yet
- AWS Certified Cloud Practitioner Study Guide: CLF-C01 ExamFrom EverandAWS Certified Cloud Practitioner Study Guide: CLF-C01 ExamRating: 5 out of 5 stars5/5 (1)
- Hacking Network Protocols: Complete Guide about Hacking, Scripting and Security of Computer Systems and Networks.From EverandHacking Network Protocols: Complete Guide about Hacking, Scripting and Security of Computer Systems and Networks.Rating: 5 out of 5 stars5/5 (2)
- Computer Systems and Networking Guide: A Complete Guide to the Basic Concepts in Computer Systems, Networking, IP Subnetting and Network SecurityFrom EverandComputer Systems and Networking Guide: A Complete Guide to the Basic Concepts in Computer Systems, Networking, IP Subnetting and Network SecurityRating: 4.5 out of 5 stars4.5/5 (13)
- PHP BLUEPRINT: An Essential Beginners Guide to Learn the Realms of PHP From A-ZFrom EverandPHP BLUEPRINT: An Essential Beginners Guide to Learn the Realms of PHP From A-ZNo ratings yet
- Alcatel-Lucent Service Routing Architect (SRA) Self-Study Guide: Preparing for the BGP, VPRN and Multicast ExamsFrom EverandAlcatel-Lucent Service Routing Architect (SRA) Self-Study Guide: Preparing for the BGP, VPRN and Multicast ExamsNo ratings yet
- The Compete Ccna 200-301 Study Guide: Network Engineering EditionFrom EverandThe Compete Ccna 200-301 Study Guide: Network Engineering EditionRating: 5 out of 5 stars5/5 (4)
- Designing and Building Security Operations CenterFrom EverandDesigning and Building Security Operations CenterRating: 3 out of 5 stars3/5 (3)
- The CompTIA Network+ Computing Technology Industry Association Certification N10-008 Study Guide: Hi-Tech Edition: Proven Methods to Pass the Exam with Confidence - Practice Test with AnswersFrom EverandThe CompTIA Network+ Computing Technology Industry Association Certification N10-008 Study Guide: Hi-Tech Edition: Proven Methods to Pass the Exam with Confidence - Practice Test with AnswersNo ratings yet
- Evaluation of Some Websites that Offer Virtual Phone Numbers for SMS Reception and Websites to Obtain Virtual Debit/Credit Cards for Online Accounts VerificationsFrom EverandEvaluation of Some Websites that Offer Virtual Phone Numbers for SMS Reception and Websites to Obtain Virtual Debit/Credit Cards for Online Accounts VerificationsRating: 5 out of 5 stars5/5 (1)
- CCNA: 3 in 1- Beginner's Guide+ Tips on Taking the Exam+ Simple and Effective Strategies to Learn About CCNA (Cisco Certified Network Associate) Routing And Switching CertificationFrom EverandCCNA: 3 in 1- Beginner's Guide+ Tips on Taking the Exam+ Simple and Effective Strategies to Learn About CCNA (Cisco Certified Network Associate) Routing And Switching CertificationNo ratings yet
- Software-Defined Networks: A Systems ApproachFrom EverandSoftware-Defined Networks: A Systems ApproachRating: 5 out of 5 stars5/5 (1)
- Set Up Your Own IPsec VPN, OpenVPN and WireGuard Server: Build Your Own VPNFrom EverandSet Up Your Own IPsec VPN, OpenVPN and WireGuard Server: Build Your Own VPNRating: 5 out of 5 stars5/5 (1)
- AWS Certified Solutions Architect Study Guide: Associate SAA-C02 ExamFrom EverandAWS Certified Solutions Architect Study Guide: Associate SAA-C02 ExamNo ratings yet
- HACKING WITH KALI LINUX PENETRATION TESTING: Mastering Ethical Hacking Techniques with Kali Linux (2024 Guide for Beginners)From EverandHACKING WITH KALI LINUX PENETRATION TESTING: Mastering Ethical Hacking Techniques with Kali Linux (2024 Guide for Beginners)No ratings yet
- FTTx Networks: Technology Implementation and OperationFrom EverandFTTx Networks: Technology Implementation and OperationRating: 5 out of 5 stars5/5 (1)
- Mastering Linux Security and Hardening - Second Edition: Protect your Linux systems from intruders, malware attacks, and other cyber threats, 2nd EditionFrom EverandMastering Linux Security and Hardening - Second Edition: Protect your Linux systems from intruders, malware attacks, and other cyber threats, 2nd EditionNo ratings yet