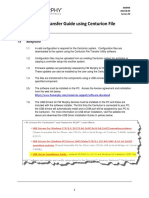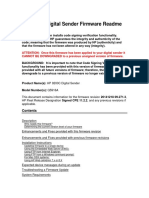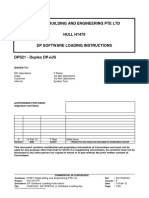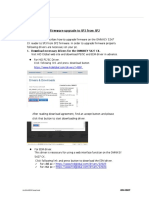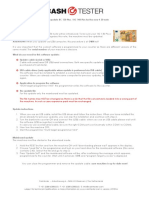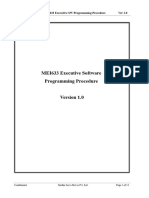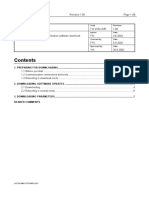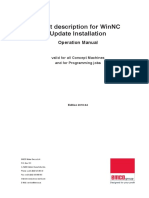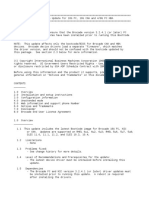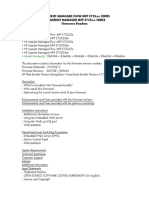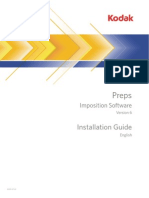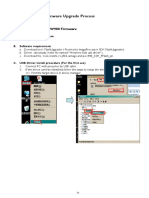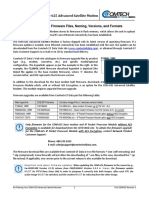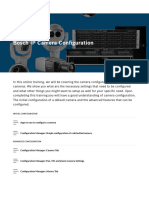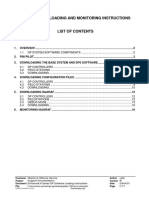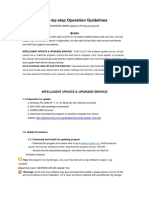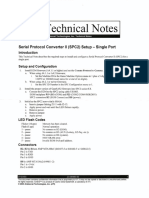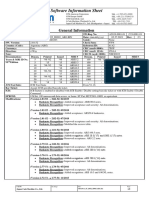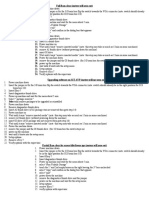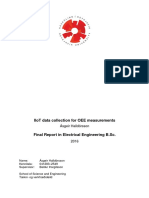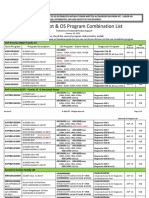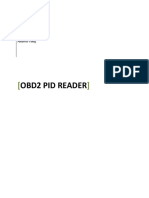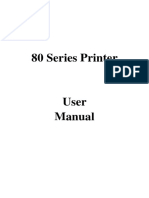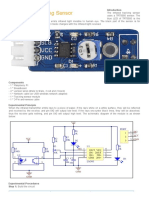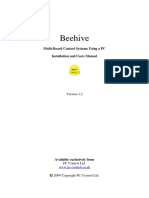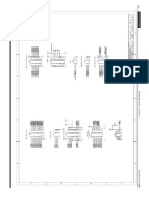Professional Documents
Culture Documents
Downloader CFS: User's Manual (Revision 0)
Uploaded by
Hector VillarrealOriginal Title
Copyright
Available Formats
Share this document
Did you find this document useful?
Is this content inappropriate?
Report this DocumentCopyright:
Available Formats
Downloader CFS: User's Manual (Revision 0)
Uploaded by
Hector VillarrealCopyright:
Available Formats
Downloader CFS
User’s Manual
A division of
Downloader CFS
User’s Manual (Revision 0)
The information contained here-in is the property of Crane CashCode co. and is not to be disclosed or
used without the prior written permission of Crane CashCode Co. This copyright extends to all the media
in which this information may be preserved including electronic, printout or visual display.
Under no circumstances any part of this publication may be copied, transmitted, transcribed or distributed
in any form or by any means, or stored in a database or retrieval system, or translated into any language
(natural or computer) without the prior written permission of Crane CashCode Co.
Crane CashCode Co reserves the right to change the product specifications at any time. Also, Crane
CashCode Co disclaims any liability for any direct or indirect losses arising out of use or reliance on this
information. This information is for guidance only.
For any feedback or errors, please contact us at support@cashcode.com.
Document Revision History:
Rev. 8 -1- © 2010 Crane CashCode Co.
Downloader CFS
User’s Manual
A division of
Revision Release Date Change Description
Rev 0 August 31, 2010 Initial Release
Rev. 8 -2- © 2010 Crane CashCode Co.
Downloader CFS
User’s Manual
A division of
Table of Contents:
1. INTRODUCTION: 4
1.1. GLOSSARY: 4
1.2. REQUIREMENTS: 4
2. SOFTWARE UPDATE VIA FRONT SERVICE USB PORT: 5
2.1. Installation of CashCode Virtual COM DRIVER: 5
2.2. Install DownloaderCFS.Exe: 7
2.3. Connect USB Cable to front USB of BV & PC: 7
2.4. Launch the USB firmware update utility (DownloadCFSFile.exe) utility. 7
2.4.1. Update from the localized file (Applicable to Gaming): 8
2.4.2. Update via web access to Orders (Access Code required – Applicable for
Service Center or Other verticals): 10
3. CRC VERIFICATION: 11
4. SOFTWARE UPDATE DIAGNOSTICS: 12
5. MEMORY CARD EXPLANATION: 13
6. CONTACT INFORMATION: 13
6.1. Technical Support Department: 13
6.2. Service Centers: 13
Rev. 8 -3- © 2010 Crane CashCode Co.
Downloader CFS
User’s Manual
A division of
1. Introduction:
The “Downloader CFS” PC application is developed by CashCode to improve operation efficiency
for OEM and End-User operations. This tool simplifies software upgrade using CashCode One bill
validator front service USB.
1.1. Glossary:
• BV – Bill Validator or Bill Acceptor
• BIN – is an file, where data encoded in Binary format (.bin) CFS specific.
• CFS – CashCode own developed CashCode File System (.cfs)
• DIP Switch – Dual Inline Package Switch
• one™/FLS – The one™ Frontload-Standard Bill Validator
• Memory Card – Portable programmable memory which can used to program BV without
any tools also called “Blue Chip”
• - Caution / Safety Instructions
• - Comments / Notes
1.2. Requirements:
Following PC application, driver and other tools are required in order to perform the download
• PC application: DownloadCFSFile.exe
• Driver: CashCode Virtual COM driver
• USB enabled memory card (if front USB is not activated to allow download)
• Setup: Compatible PC and USB A/B cable
Downloader CFS version 4.7 and above only supports “CFS” & IGT version of “BIN” file formats.
CashCode recommend not using any USB extension hub to connect front USB. OTP and Single
Download Card do not allow Service USB firmware download function. For this purpose you must first
insert USB enabled Memory card, followed by specific country firmware
Rev. 8 -4- © 2010 Crane CashCode Co.
Downloader CFS
User’s Manual
A division of
2. Software Update via Front Service USB Port:
The one™ Bill Validator is shipped with pre-installed software or as a vanilla unit, according to a
user’s ordered specifications. It is recommended to keep your BV up to date. You can order
updates from CashCode as they become available using the original part number for your
system.
Before connecting the CashCode One Bill Validator unit to the PC for the first time, it is important
to enable communication with the PC through a USB enabled memory card (the front USB port
may not be active in some old devices), to do this just insert the USB enable memory card (key),
wait a few seconds for communication to be made, then remove it from the validator. Also, the PC
used for the installation must also have the latest CashCode software and drivers installed
Be sure to remove the memory card from the CashCode One before going on to the next
step
Please verify your jurisdictional requirements for pre-installed or update software before
following these directions.
2.1. Installation of CashCode Virtual COM DRIVER:
Before proceeding make sure you have necessary rights to install drivers on the
computer. It is recommended that the validator is set to SERVICE mode by DIP Switch 2.4. If this
is not possible please ensure it is set to IDLING or DISABLED state by the host. The installation
of the driver is NOT POSSIBLE if the device is left in POWER UP state.
1. Connect the USB cable to the front panel USB port. The PC must report a new device ‘FLS serial’
connected.
2. The device manager will also report the FLS Serial with an exclamation mark.
3. Welcome to the Found New Hardware Wizard screen will popup.
4. Choose Install from a list or specific location and click next.
Rev. 8 -5- © 2010 Crane CashCode Co.
Downloader CFS
User’s Manual
A division of
5. The process will continue as below.
• Click Continue Anyway
• Software installation.
6. Click "Finish"
Rev. 8 -6- © 2010 Crane CashCode Co.
Downloader CFS
User’s Manual
A division of
2.2. Install DownloaderCFS.Exe:
1. Create dedicated folder under specific location where you would like to save this.
2. Save “DownloaderCFS.Exe” and “Config.ini”
3. Create Shortcut on Desktop “ ”
2.3. Connect USB Cable to front USB of BV & PC:
1. To begin, please ensure the validator is turned ON and connected to a host machine.
2. Connect the Validator’s front service USB port to the PC using a standard USB A/B cable.
3. The system will show a message confirming “the hardware is successfully installed and ready for
use”
4. The device manager will now report CashCode Virtual COM in place of FLS Serial and assign it
a COM port number
Set the CashCode One to Service Mode (recommended), the bezel lights will become active
(ready to accept bills), then connect the USB cable from the PC to the front panel USB port, the bezel
will show a steady red light.
2.4. Launch the USB firmware update utility
(DownloadCFSFile.exe) utility.
1. Double click on short cut
2. Following screen will pop up.
Rev. 8 -7- © 2010 Crane CashCode Co.
Downloader CFS
User’s Manual
A division of
3. There are two methods for downloading software. Please follow applicable method and file
system recommended by OEM and Juridistriction. If unsure, please consult your compliance
manager.
2.4.1. Update from the localized file (Applicable to Gaming):
1. Click on the button “Load File”. Following screen will popup.
2. As you see above, this system allows you to pick up CFS file or Bin file (for IGT only). Select the
right one for your game.
3. Select applicable software & perform download. See an Example below:
a. The CFS file has the following nomenclature FLS-AU28-471718.cfs
b. Click on “LOAD FILE…” button, and select the appropriate .Cfs file to be downloaded
from specific location on your computer or server.
c. Click “OPEN” button
d. To view Log details, click on “LOG” button, the following message should appear, “CFS
file was parsed”
Rev. 8 -8- © 2010 Crane CashCode Co.
Downloader CFS
User’s Manual
A division of
e. Click “START” button, the download process will start. The firmware update process will
be accompanied by a rapidly blinking red/green status light for approximately a minute.
Please wait until the update is finished before proceeding. Once complete the message
“Download completed!” will be displayed.
4. Once completed please check CRC value to verify download, see section CRC Confirmation for
further detail.
5. Remove the USB Connection.
6. After the download, if the validator is in Host Mode it will require a RESET command from the
host to complete the update procedure. If the validator is in Service Mode, the validator will
automatically initialize. If the status light presents steady-red with green flashes after the update
procedure, please see the next section (4 Software update diagnostics).
Rev. 8 -9- © 2010 Crane CashCode Co.
Downloader CFS
User’s Manual
A division of
2.4.2. Update via web access to Orders (Access Code required –
Applicable for Service Center or Other verticals):
1. Access Codes are obtained by calling CashCode at +1 905 303-8874 (Customer Service) or by
email to orders@cashcode.com
An example of an access code is the below
Order Number = 70211
Access Code = 130481608
Purchase Date = 4/1/2010
Customer name = Winner Gaming
Login = USR0ODJXNTE
Password = TNNOUAFHP
2. Click on the “LOAD ORDER” button, and enter LOGIN and PASSWORD and then click on
“Confirm” button
3. The Order number automatically populates.
4. Enter the ACCESS KEY (Access Code), and the PART NUMBER field will show all available
software for download
5. Select number of LICENSES required for download and click “Get Now” button.
6. To view Log details, click on “LOG” button
7. Click “START” button, the download process will start. Once complete the message “Download
complete!” will be displayed.
8. Once complete please check CRC value to verify download, see section CRC Confirmation
This file must be downloaded directly to the Card Programmer to ensure security and
manipulation, .Cfs file will require CashCode programmer P1848 or P3448
Rev. 8 - 10 - © 2010 Crane CashCode Co.
Downloader CFS
User’s Manual
A division of
3. CRC Verification:
1. After message “Download completed!” click on “Get CRC” button, you will see a window
2. Click on CRC 16 or CRC 32 (whatever applicable) and then “Get CRC” button, the code
displayed should match with the one on SRS (Software Release Specification) of the specific
software. Example below.
Rev. 8 - 11 - © 2010 Crane CashCode Co.
Downloader CFS
User’s Manual
A division of
4. Software Update Diagnostics:
Normally, the download process will be accompanied by a blinking red-green status light for
about 1 minute. If the download has competed successfully, the status light will turn green.
Should the download be unsuccessful, the status light will turn red, with short green flashes. The
following table lists possible errors which may take place during a download:
Green
Error Solution
Flashes
Turn POWER OFF, remove and insert the
Unable to write program Memory Card again, turn POWER ON.
1
memory
Send validating head for service
2 Firmware integrity error Reprogram device using proper Memory Card
Follow the next steps checking whether device
went back to operation:
Verify that the software is suitable to the Bill
Validator type.
3 Wrong memory card
Insert correct type of CashCode Memory Card.
Turn POWER OFF, remove and insert the
Memory Card again, turn POWER ON.
Replace Memory Card with the new one.
Verify that software is suitable for download.
4 Security error
Repeat procedure.
Rev. 8 - 12 - © 2010 Crane CashCode Co.
Downloader CFS
User’s Manual
A division of
5. Memory Card Explanation:
Each CashCode one™ Bill Validator is supplied as per OEM and Juridistriction Need (for gaming
applications). A Stay-In Memory Card may be a single download, a one time programmable, or
no card
Type 34 Memory Card:
Dallas Chip, 512 K Memory
Part No to order blank: P1848-FSM34
Recommended to Use
Stay In Memory Card
USB Enabled
Type 42 Memory Card
CPU Chip, 512 K Memory
Part No to order blank: P1848-FSM42
Recommended to Use
OTP (One Time Programmable)
Multi Download, USB Enabled
6. Contact Information:
6.1. Technical Support Department:
Crane CashCode,
(A division of Crane Payment Solutions)
2720 Steeles Ave W, Toronto, Ontario, Canada, L4K4S3
Phone: 1-800-584-2633 (+1-905-303-8874)
Fax: 1-800-593- 2633 (+1-905-303-8875)
E-mail: support@cashcode.com
eLearning: http://elearning.cashcode.com
Website: http://support.cashcode.com
6.2. Service Centers:
To locate your nearest service center, please check our website:
http://support.cashcode.com/en/service-locator/index.php
Rev. 8 - 13 - © 2010 Crane CashCode Co.
You might also like
- 5703 Updating Guide WP PDFDocument15 pages5703 Updating Guide WP PDFncirNo ratings yet
- Lmi 1182 RFDocument24 pagesLmi 1182 RFMohamed FathyNo ratings yet
- Product Name(s) : Model Number(s) :: HP Laserjet Managed E50045 Series Firmware ReadmeDocument25 pagesProduct Name(s) : Model Number(s) :: HP Laserjet Managed E50045 Series Firmware Readmeyassine gharssaliNo ratings yet
- C4 Transfer GuideDocument18 pagesC4 Transfer GuideAlejandro MuñozNo ratings yet
- Hydac Software & Parameter Update V1.0Document14 pagesHydac Software & Parameter Update V1.0bob sagNo ratings yet
- CIMC Upgrade - Ravi KDocument11 pagesCIMC Upgrade - Ravi Kravi kantNo ratings yet
- To Upgrade The Switch FirmwareDocument5 pagesTo Upgrade The Switch FirmwareuflekNo ratings yet
- B Huu 1 5 3 Chapter 011Document4 pagesB Huu 1 5 3 Chapter 011Alfredo Juarez AriasNo ratings yet
- Product Name(s) :: HP LASERJET Managed E60155dn, E60165dn, E60175dn SERIES Firmware ReadmeDocument18 pagesProduct Name(s) :: HP LASERJET Managed E60155dn, E60165dn, E60175dn SERIES Firmware ReadmeFanny PabloNo ratings yet
- Short Description For Winnc Update Installation: Operation ManualDocument10 pagesShort Description For Winnc Update Installation: Operation ManualHenry Armando Olcot EjcalonNo ratings yet
- HP 9200C Digital Sender Firmware ReadmeDocument29 pagesHP 9200C Digital Sender Firmware ReadmeRodrigoMachadoPevidorNo ratings yet
- Release Notes PX Firmwareloader PXM20 V4!00!010 enDocument7 pagesRelease Notes PX Firmwareloader PXM20 V4!00!010 enem emmNo ratings yet
- DV1P02C04 A Software LoadingDocument29 pagesDV1P02C04 A Software LoadingRomanNo ratings yet
- Firmware Upgrade To SP3 From SP2: 1. Download Necessary Drivers For The OMNIKEY 5427 CKDocument6 pagesFirmware Upgrade To SP3 From SP2: 1. Download Necessary Drivers For The OMNIKEY 5427 CKFilip Andru MorNo ratings yet
- Ibm FW gcm16 gcm32 v2.8.3.25691 Anyos NoarchDocument38 pagesIbm FW gcm16 gcm32 v2.8.3.25691 Anyos NoarchzaratepNo ratings yet
- BC 130-140 Plus Update Instructions Using Update CableDocument1 pageBC 130-140 Plus Update Instructions Using Update CableEnric SimonNo ratings yet
- Installation and User Manual Soft BODET DetectDocument18 pagesInstallation and User Manual Soft BODET DetectHarry C BentonNo ratings yet
- Executive Software Programming Procedure - R2Document13 pagesExecutive Software Programming Procedure - R2Ranjeet SinghNo ratings yet
- QuickStartGuide ProbesDocument4 pagesQuickStartGuide Probesplantas emergenciaNo ratings yet
- Release Notes Pocket Browser 3.1.0.9Document3 pagesRelease Notes Pocket Browser 3.1.0.9Soporte JcserviciosNo ratings yet
- Release Notes PX FirmwareloaderV4 - 00 - 010 - ENDocument7 pagesRelease Notes PX FirmwareloaderV4 - 00 - 010 - ENem emmNo ratings yet
- Installation ManualDocument59 pagesInstallation ManualJitendraHatwarNo ratings yet
- Idc Application SoftwareDocument20 pagesIdc Application Softwarekurdistan medicalNo ratings yet
- UpgradeDocument24 pagesUpgradeIvánHernándezNo ratings yet
- VRTX Update With DRM - ApprovedDocument32 pagesVRTX Update With DRM - ApprovedRamesh MuraliNo ratings yet
- Driver Firmware Instructions Manual EN - Web - 02 - MODocument26 pagesDriver Firmware Instructions Manual EN - Web - 02 - MOMarcello AssunçãoNo ratings yet
- 7102762e100 Instr For Courier ICU ApplicDocument10 pages7102762e100 Instr For Courier ICU ApplicJuan Carlos Saraza ChicaniNo ratings yet
- SecureDoc SES Server 7.1 SR6 InstructionDocument3 pagesSecureDoc SES Server 7.1 SR6 Instructionmatrixit0% (1)
- Mrvci Release Notes 1-03-26 TechnicalDocument3 pagesMrvci Release Notes 1-03-26 TechnicalAnonymous UPO6puHzhNo ratings yet
- BootloaderTMS320 eDocument2 pagesBootloaderTMS320 esgt_pepper87No ratings yet
- Sm8450 - Sdx65.La - 1-0 (Upgrade Instructions + Vonr + Voice Fallback To Lte+ Emergency On Vonr)Document28 pagesSm8450 - Sdx65.La - 1-0 (Upgrade Instructions + Vonr + Voice Fallback To Lte+ Emergency On Vonr)sandeepdhariwal7661100% (1)
- Kurzanleitung WinNC Update EN ADocument10 pagesKurzanleitung WinNC Update EN AMez NacerNo ratings yet
- IPMI Firmware Update - NEWDocument8 pagesIPMI Firmware Update - NEWjhonatan martinezNo ratings yet
- BRCD FW Cna 3.2.4.1.a Linux 32-64Document14 pagesBRCD FW Cna 3.2.4.1.a Linux 32-64chin2reddyNo ratings yet
- CUCM 11.5 To 12.5 Upgrade Guide (FLEX)Document10 pagesCUCM 11.5 To 12.5 Upgrade Guide (FLEX)Sid Ali Oulad SmaneNo ratings yet
- Quick Start Guide: IBM Cognos ExpressDocument2 pagesQuick Start Guide: IBM Cognos Expresssoleil_sNo ratings yet
- Product Name(s) :: HP Laserjet Managed Flow MFP E725Xx Series HP Laserjet Managed MFP E725Xx Series Firmware ReadmeDocument43 pagesProduct Name(s) :: HP Laserjet Managed Flow MFP E725Xx Series HP Laserjet Managed MFP E725Xx Series Firmware ReadmePham Nguyen Hoang MinhNo ratings yet
- InstallingPreps EN PDFDocument14 pagesInstallingPreps EN PDFJuan GarciaNo ratings yet
- Transmission - DWDM - III - 05 - 200908 Upgrade DWDM Boards Software (34P)Document34 pagesTransmission - DWDM - III - 05 - 200908 Upgrade DWDM Boards Software (34P)Wubie NegaNo ratings yet
- Benq w1070 FW Download ProcedureDocument15 pagesBenq w1070 FW Download ProcedureBin WangNo ratings yet
- CAPM4 or 5 Software Installation PDFDocument14 pagesCAPM4 or 5 Software Installation PDFRobethUlilArhamNo ratings yet
- Datacard® 9000/7000/500 Central Issuance System: Version 6.3 Installation Guide Addendum For Fixpack 4Document14 pagesDatacard® 9000/7000/500 Central Issuance System: Version 6.3 Installation Guide Addendum For Fixpack 4jack michael chang garridoNo ratings yet
- Troubleshooting Downloading ProblemsDocument2 pagesTroubleshooting Downloading ProblemsMehak FatimaNo ratings yet
- FLG-CDM625 - 3 Guia Actualizacion SoftDocument8 pagesFLG-CDM625 - 3 Guia Actualizacion SoftPablo BarbozaNo ratings yet
- Readme E77822 25 30 fs4 PDFDocument64 pagesReadme E77822 25 30 fs4 PDFyassine gharssaliNo ratings yet
- Manual ImpreoraDocument14 pagesManual Impreoratec06.hvsaNo ratings yet
- Setup NX Server VmsDocument23 pagesSetup NX Server VmsYasinNo ratings yet
- Application Note: Firmware Webupdate For Avl DevicesDocument8 pagesApplication Note: Firmware Webupdate For Avl DevicesXaoc KabataNo ratings yet
- Bosch Ip Camera ConfigurationDocument192 pagesBosch Ip Camera ConfigurationAlexander Rodríguez BenavidesNo ratings yet
- Realme QT MANUAL v1.6Document25 pagesRealme QT MANUAL v1.6Thành LongNo ratings yet
- DP Software Loading and Monitoring InstructionsDocument17 pagesDP Software Loading and Monitoring InstructionsAdi VNo ratings yet
- CIR TK Driver Cons SWFW InstallDocument7 pagesCIR TK Driver Cons SWFW InstallNiceMen SafaniNo ratings yet
- HF-LPX30 Module Upgrade and Debug V1.4Document15 pagesHF-LPX30 Module Upgrade and Debug V1.4pepenasaNo ratings yet
- Manual CISDocument20 pagesManual CISWaqas Arif MirzaNo ratings yet
- Step-By-Step Operation Guidelines: BriefsDocument5 pagesStep-By-Step Operation Guidelines: BriefsZahirSyahNo ratings yet
- DCS-932L Firmware Release Notes: ContentDocument5 pagesDCS-932L Firmware Release Notes: Contentdočasná emailová adresaNo ratings yet
- SITE INTEGRATION - LMT GuideDocument26 pagesSITE INTEGRATION - LMT Guideaslam_326580186No ratings yet
- Evaluation of Some Android Emulators and Installation of Android OS on Virtualbox and VMwareFrom EverandEvaluation of Some Android Emulators and Installation of Android OS on Virtualbox and VMwareNo ratings yet
- SPC2 Set UpDocument2 pagesSPC2 Set UpHector VillarrealNo ratings yet
- MEI Cashflow SC Series Install ManualDocument14 pagesMEI Cashflow SC Series Install ManualHector VillarrealNo ratings yet
- IGT Progressive Controller EZ Setup User's ManualDocument92 pagesIGT Progressive Controller EZ Setup User's ManualHector VillarrealNo ratings yet
- Installation Guide: © 2007 MEI. All Rights Reserved Part # 252056111Document9 pagesInstallation Guide: © 2007 MEI. All Rights Reserved Part # 252056111Hector VillarrealNo ratings yet
- MEI Cashflow SC83 / SCN83 Installation & Operation ManualDocument30 pagesMEI Cashflow SC83 / SCN83 Installation & Operation ManualTran TtPNo ratings yet
- Uba10-11 SS 28452 Id003 ArgDocument9 pagesUba10-11 SS 28452 Id003 ArgHector VillarrealNo ratings yet
- GLI 21 v2 2 Standard FinalDocument26 pagesGLI 21 v2 2 Standard FinalHector VillarrealNo ratings yet
- Test Reports v2.84 52Document1 pageTest Reports v2.84 52Hector VillarrealNo ratings yet
- Gen7 Carrier Board VariablesDocument1 pageGen7 Carrier Board VariablesHector VillarrealNo ratings yet
- Port Pin Outs: Pin # Function I/ODocument6 pagesPort Pin Outs: Pin # Function I/OHector VillarrealNo ratings yet
- IGT AVP ProceduresDocument1 pageIGT AVP ProceduresHector VillarrealNo ratings yet
- BSC Asgeirh 2016Document52 pagesBSC Asgeirh 2016Stanley Ochieng' OumaNo ratings yet
- EPIC 950: Thermal Ticket PrinterDocument40 pagesEPIC 950: Thermal Ticket PrinterHector VillarrealNo ratings yet
- Transact Epic 950 - Trouble Shooting Guide: Printer Status LED'sDocument15 pagesTransact Epic 950 - Trouble Shooting Guide: Printer Status LED'sHector VillarrealNo ratings yet
- Epic 950 Support IGT AVPsDocument3 pagesEpic 950 Support IGT AVPsluisNo ratings yet
- Igt - Boot Os List Rev B 10-28-2015Document5 pagesIgt - Boot Os List Rev B 10-28-2015Hector VillarrealNo ratings yet
- Obd2 Pid ReaderDocument24 pagesObd2 Pid ReaderRoyer YaguanaNo ratings yet
- 80 Manual For Ethernet Parameters Updated Through The BrowserDocument18 pages80 Manual For Ethernet Parameters Updated Through The BrowserDaniel SepulvedaNo ratings yet
- Terminator3 ManualDocument218 pagesTerminator3 ManualHector Villarreal100% (1)
- SolarTracker User Manual PDFDocument20 pagesSolarTracker User Manual PDFHector VillarrealNo ratings yet
- How Are DIP Switches On The iVIZION Transport Set For Various Game PlatformsDocument2 pagesHow Are DIP Switches On The iVIZION Transport Set For Various Game PlatformsHector VillarrealNo ratings yet
- Lesson 34 Tracking SensorDocument4 pagesLesson 34 Tracking SensorHector VillarrealNo ratings yet
- Beehive: Multi-Board Control Systems Using A PC Installation and Users ManualDocument11 pagesBeehive: Multi-Board Control Systems Using A PC Installation and Users ManualHector VillarrealNo ratings yet
- Delta Electronics Gps-500eb B Ecos 3031 500w Report BronceDocument1 pageDelta Electronics Gps-500eb B Ecos 3031 500w Report BronceHector VillarrealNo ratings yet
- kp600 ManDocument18 pageskp600 ManHector VillarrealNo ratings yet
- Delta Electronics Inc Dps-650xb X 650w Ecos 3293 ReportDocument1 pageDelta Electronics Inc Dps-650xb X 650w Ecos 3293 ReportHector Villarreal100% (1)
- SasTest To WMS55xDocument1 pageSasTest To WMS55xHector VillarrealNo ratings yet
- WMS CommsDocument1 pageWMS CommsHector VillarrealNo ratings yet
- Samsung Bx2231 Bx2331 Bx2431 TrainingDocument69 pagesSamsung Bx2231 Bx2331 Bx2431 TrainingHector VillarrealNo ratings yet