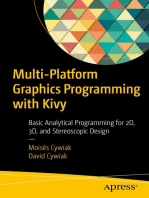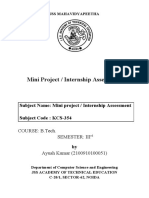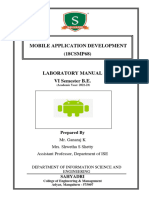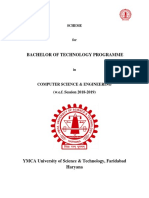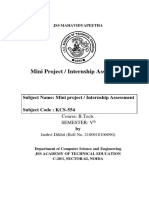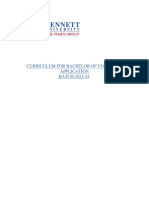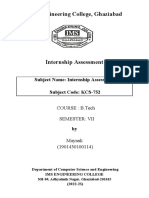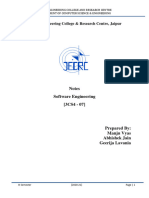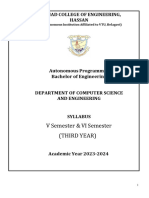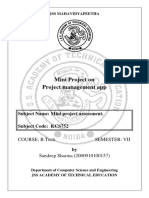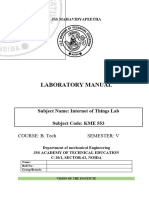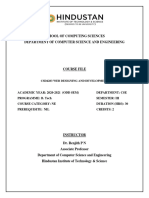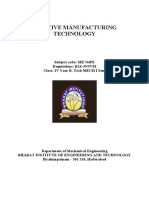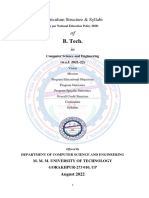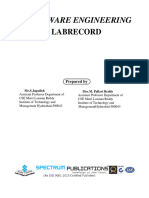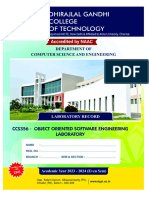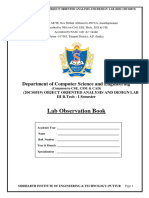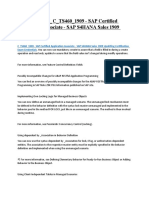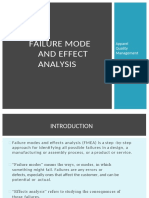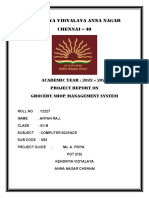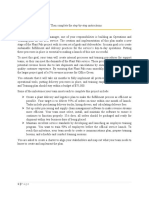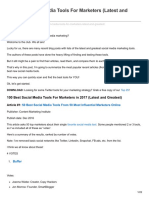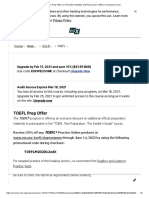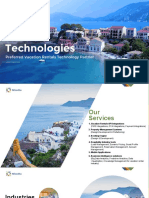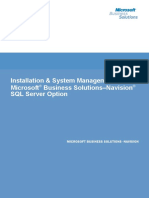Professional Documents
Culture Documents
Software Engineering Lab Manual For Practical
Uploaded by
SHIVAM UPADHYAYOriginal Title
Copyright
Available Formats
Share this document
Did you find this document useful?
Is this content inappropriate?
Report this DocumentCopyright:
Available Formats
Software Engineering Lab Manual For Practical
Uploaded by
SHIVAM UPADHYAYCopyright:
Available Formats
lOMoARcPSD|16155382
Software Engineering LAB Manual for practical
Btech (APJ Abdul Kalam Technological University)
StuDocu is not sponsored or endorsed by any college or university
Downloaded by SHIVAM UPADHYAY (shivamupadhyay202@nhitm.ac.in)
lOMoARcPSD|16155382
JSS MAHAVIDYAPEETHA
LABORATORY MANUAL
Subject Name :Software Engineering Lab
Subject Code :NCS-652
COURSE : B.Tech SEMESTER :VI
Department of Computer Science and Engineering
JSS ACADEMY OF TECHNICAL EDUCATION
C-20/1, SECTOR-62, NOIDA
Downloaded by SHIVAM UPADHYAY (shivamupadhyay202@nhitm.ac.in)
lOMoARcPSD|16155382
JSS Academy of Technical Education – NOIDA
Software Engineering Lab (NCS-652) Manual (CSE, VI Semester)
Name :
Roll No. :
Group/Branch :
LIST OF EXPERIMENTS
Sr. No. Title of experiment Corresponding CO
1 To Develop requirement specification for given C319.1
problem.
2 To Develop DFD model(level-0,level-1 and data C319.2
dictionary)
3 To Develop Use Case model for a problem C319.3
4 To Develop Sequence diagram for a specific problem C319.4
5 To Develop Class diagram for a problem C319.5
6 Draw the collaboration diagram C319.4
7 Draw the state chart diagram C319.4
8 Draw the component diagram C319.4
9 Draw the deployment diagram C319.4
10 Draw the activity diagram C319.4
11 Draw the communication diagram C319.4
12 References
13 Appendix
Content beyond syllabus (not limited to two)
14 To Develop DFD model(level-0,level-1 and data C319.2
dictionary) of the library management project.
15 Draw the communication diagram for Inventory control C319.4
system
Mini Project(not limited to two)
1.Library Management system
2. Inventory control System.
Downloaded by SHIVAM UPADHYAY (shivamupadhyay202@nhitm.ac.in)
lOMoARcPSD|16155382
JSS Academy of Technical Education – NOIDA
Software Engineering Lab (NCS-652) Manual (CSE, VI Semester)
VISION AND MISSION
VISION OF THE INSTITUTE
JSS Academy of Technical Education Noida aims to become an Institution of excellence in
imparting quality Outcome Based Education that empowers the young generation with
Knowledge, Skills,Research, Aptitude and Ethical values to solve Contemporary
Challenging Problems.
MISSION OF THE INSTITUTE
Develop a platform for achieving globally acceptable level of intellectual acumen and
technological competence
Create an inspiring ambience that raises the motivation level for conducting quality research
Provide an environment for acquiring ethical values and positive attitude
VISION OF THE DEPARTMENT
“To spark the imagination of the Computer Science Engineers with values, skills
and creativity to solve the real world problems.”
MISSION OF THE DEPARTMENT
To inculcate creative thinking and problem solving skills through effective teaching,
learning and research.
To empower professionals with core competency in the field of Computer Science and
Engineering.
Downloaded by SHIVAM UPADHYAY (shivamupadhyay202@nhitm.ac.in)
lOMoARcPSD|16155382
JSS Academy of Technical Education – NOIDA
Software Engineering Lab (NCS-652) Manual (CSE, VI Semester)
To foster independent and life long learning with ethical and social responsibilities.
COURSE OUTCOMES (COs)
C319.1 Analyze and prepare SRS document and design document using UML.
C319.2 Analyze the data flow with the entities and their relationship to develop DFD
model of the project
C319.3 Design UML Use Case model to capture the functional requirements of a any
problem.
C319.4 Design the dynamic view of an application by identifying the objects and the
interaction between them.
C319.5 Design the static view of an application by identifying the classes and the
relationship between them.
PROGRAM OUTCOMES (POs)
Engineering Graduates will be able to:
PO1: Engineering knowledge: Apply the knowledge of mathematics, science,
engineering fundamentals, and an engineering specialization to the solution of complex
engineering problems.
PO2: Problem analysis: Identify, formulate, review research literature, and analyze
complex engineering problems reaching substantiated conclusions using first
principles of mathematics, natural sciences, and engineering sciences.
PO3: Design/development of solutions: Design solutions for complex engineering
problems and design system components or processes that meet the specified needs
with appropriate consideration for the public health and safety, and the cultural,
societal, and environmental considerations.
PO4: Conduct investigations of complex problems: Use research-based
knowledge and research methods including design of experiments, analysis and
interpretation of data, and synthesis of the information to provide valid conclusions.
PO5: Modern tool usage: Create, select, and apply appropriate techniques,
resources, and modern engineering and IT tools including prediction and modeling to
complex engineering activities with an understanding of the limitations.
PO6: The engineer and society: Apply reasoning informed by the contextual
knowledge to assess societal, health, safety, legal and cultural issues and the
consequent responsibilities relevant to the professional engineering practice.
Downloaded by SHIVAM UPADHYAY (shivamupadhyay202@nhitm.ac.in)
lOMoARcPSD|16155382
JSS Academy of Technical Education – NOIDA
Software Engineering Lab (NCS-652) Manual (CSE, VI Semester)
PO7: Environment and sustainability: Understand the impact of the professional
engineering solutions in societal and environmental contexts, and demonstrate the
knowledge of, and need for sustainable development.
PO8: Ethics: Apply ethical principles and commit to professional ethics and
responsibilities and norms of the engineering practice.
PO9: Individual and team work: Function effectively as an individual, and as a
member or leader in diverse teams, and in multidisciplinary settings.
PO10: Communication: Communicate effectively on complex engineering activities
with the engineering community and with society at large, such as, being able to
comprehend and write effective reports and design documentation, make effective
presentations, and give and receive clear instructions.
PO11: Project management and finance: Demonstrate knowledge and
understanding of the engineering and management principles and apply these to
one’s own work, as a member and leader in a team, to manage projects and in
multidisciplinary environments.
PO12: Life-long learning: Recognize the need for, and have the preparation and
ability to engage in independent and life-long learning in the broadest context of
technological change.
PROGRAM EDUCATIONAL OUTCOMES (PEOs)
PEO1: To empower students with effective computational and problem solving skills.
PEO2: To enable students with core skills for employment and entrepreneurship.
PEO3: To imbibe students with ethical values and leadership qualities.
PEO4: To foster students with research oriented ability which helps them in analyzing
and solving real life problems and motivate them for pursuing higher studies.
PROGRAM SPECIFIC OUTCOMES (PSOs)
PSO1: An ability to apply foundation of Computer Science and Engineering, algorithmic
principles and theory in designing and modeling computation based systems.
PSO2: The ability to demonstrate software development skills.
Downloaded by SHIVAM UPADHYAY (shivamupadhyay202@nhitm.ac.in)
lOMoARcPSD|16155382
JSS Academy of Technical Education – NOIDA
Software Engineering Lab (NCS-652) Manual (CSE, VI Semester)
CO-PO-PSO MAPPING
PO PO PO PO PO PO PO PO PO PO1 PO11 PO1 PSO PSO2
1 2 3 4 5 6 7 8 9 0 2 1
C319.1
2 2 2 3 2 2 1 1 2 2 3 2 2 3
C319.2
2 2 2 3 2 2 1 1 2 2 3 2 2 3
C319.3
2 2 2 3 2 2 1 1 2 2 3 2 2 3
C319.4
2 2 2 3 2 2 1 1 2 2 3 2 2 3
C319.5
2 2 2 3 2 2 1 1 2 2 3 2 2 3
Downloaded by SHIVAM UPADHYAY (shivamupadhyay202@nhitm.ac.in)
lOMoARcPSD|16155382
JSS Academy of Technical Education – NOIDA
Software Engineering Lab (NCS-652) Manual (CSE, VI Semester)
INTRODUCTION
Visual Paradigm Product Overview
This lab deals with the analysis and design of a software problem .the tool used in a lab is
Visual Paradigm is a powerful, cross-platform and yet easy-to-use design and management
tool for IT systems. Visual Paradigm provides software developers the cutting edge
development platform to build quality applications faster, better and cheaper! It facilitates
excellent interoperability with other CASE tools and most of the leading IDEs which excels
your entire Model-Code-Deploy development process in this one-stop-shopping solution.
This tool is used for a object oriented design of a problem .We draw a uml diagram in a
VISUAL PARADIGM which deals with the objects and classes in a system .The Unified
Modeling Language or UML is a mostly graphical modeling language that is used to express
designs.It is a standardized language in which to specify the artifacts and components of a
software system.It is important to understand that the UML describes a notation and not a
process.It does not put forth a single method or process of design,but rather is a standardized
tool that can be used in a design process.
The Unified Modeling Language (UML) is a standard language for specifying, visualizing,
constructing, and documenting the artifacts of software systems, as well as for business
modeling and other non software systems. The UML represents a collection of best
engineering practices that have proven successful in the modeling of large and complex
systems.
UML modeling: we can draw all kinds of UML 2.x diagrams in Visual Paradigm's uml tools.
1.The UML is a very important part of developing object oriented software and the software
development process.
2. The UML uses mostly graphical notations to express the design of software projects.
3.Using the UML helps project teams communicate, explore potential designs, an validate the
architectural design of the software.
Downloaded by SHIVAM UPADHYAY (shivamupadhyay202@nhitm.ac.in)
lOMoARcPSD|16155382
JSS Academy of Technical Education – NOIDA
Software Engineering Lab (NCS-652) Manual (CSE, VI Semester)
PREFACE
This laboratory manual is designed to have students experience on how to use & deploy
Computer Science projects using visual paradigm tool. The idea of writing this lab manual
came when we realized that our students do not have a single, properly structured lab manual
which makes them aware of the new software Engineering tools and how to use them
properly & efficiently.This Manual is therefore an attempt to fill this gap in the knowledge of
the students. Though all the efforts have been made to make this manual error free, yet some
errors might have crept in inadvertently. Suggestions from the readers for the improvement of
the manual are most welcomed.
I would sincerely like to thanks the Computer Science Department for rendering their
constant help to complete the manual. I am also grateful to the faculty members for their
unfailing support and assistance.
And finally, last but by no means least, also to everyone for their support & guidelines.
Ms.Girish Kumar B C & Ms Nitima Malsa
Downloaded by SHIVAM UPADHYAY (shivamupadhyay202@nhitm.ac.in)
lOMoARcPSD|16155382
JSS Academy of Technical Education – NOIDA
Software Engineering Lab (NCS-652) Manual (CSE, VI Semester)
DO’S AND DONT’S
DO’s
1. Conform to the academic discipline of the department.
2. Enter your credentials in the laboratory attendance register.
3. Read and understand how to carry out an activity thoroughly before coming to the
laboratory.
4. Ensure the uniqueness with respect to the methodology adopted for carrying out the
experiments.
5. Shut down the machine once you are done using it.
DONT’S
1. Eatables are not allowed in the laboratory.
2. Usage of mobile phones is strictly prohibited.
3. Do not open the system unit casing.
4. Do not remove anything from the computer laboratory without permission.
5. Do not touch, connect or disconnect any plug or cable without your faculty/laboratory
technician’s permission.
Downloaded by SHIVAM UPADHYAY (shivamupadhyay202@nhitm.ac.in)
lOMoARcPSD|16155382
JSS Academy of Technical Education – NOIDA
Software Engineering Lab (NCS-652) Manual (CSE, VI Semester)
GENERAL SAFETY INSTRUCTIONS
1. Know the location of the fire extinguisher and the first aid box and how to use them in
case of an emergency.
2. Report fires or accidents to your faculty /laboratory technician immediately.
3. Report any broken plugs or exposed electrical wires to your faculty/laboratory
technician immediately.
4. Do not plug in external devices without scanning them for computer viruses.
10
Downloaded by SHIVAM UPADHYAY (shivamupadhyay202@nhitm.ac.in)
lOMoARcPSD|16155382
JSS Academy of Technical Education – NOIDA
Software Engineering Lab (NCS-652) Manual (CSE, VI Semester)
11
Downloaded by SHIVAM UPADHYAY (shivamupadhyay202@nhitm.ac.in)
lOMoARcPSD|16155382
JSS Academy of Technical Education – NOIDA
Software Engineering Lab (NCS-652) Manual (CSE, VI Semester)
DETAILS OF THE EXPERIMENTS CONDUCTED
(TO BE USED BY THE STUDENTS IN THEIR RECORDS)
S.No DATE OF EXPT. TITLE OF THE PAGE No. MARKS FACULTY
CONDUCTION No EXPERIMENT AWARDED SIGNATURE WITH
(10) REMARK
1
10
12
Downloaded by SHIVAM UPADHYAY (shivamupadhyay202@nhitm.ac.in)
lOMoARcPSD|16155382
JSS Academy of Technical Education – NOIDA
Software Engineering Lab (NCS-652) Manual (CSE, VI Semester)
GUIDELINES FOR LABORTORY RECORD PREPARATION
While preparing the lab records, the student is required to adhere to the following guidelines:
Contents to be included in Lab Records:
1. Cover page
2. Vision
3. Mission
4. PEOs
5. POs
6. PSOs
7. COs
8. CO-PO-PSO mapping
9. Index
10. Experiments
Aim
Source code
Input-Output
A separate copy needs to be maintained for pre-lab written work
The student is required to make the Lab File as per the format given on the next three
pages.
13
Downloaded by SHIVAM UPADHYAY (shivamupadhyay202@nhitm.ac.in)
lOMoARcPSD|16155382
JSS Academy of Technical Education – NOIDA
Software Engineering Lab (NCS-652) Manual (CSE, VI Semester)
JSS ACADEMY OF TECHNICAL EDUCATION
CSE DEPARTMENT
SOFTWARE ENGINEERING LAB FILE (NCS 652)
Name
Roll No.
Batch-Section
14
Downloaded by SHIVAM UPADHYAY (shivamupadhyay202@nhitm.ac.in)
lOMoARcPSD|16155382
JSS Academy of Technical Education – NOIDA
Software Engineering Lab (NCS-652) Manual (CSE, VI Semester)
INDEX
Experiment Experiment Date of Date of Faculty
No. Name Conduction Submission Signature
15
Downloaded by SHIVAM UPADHYAY (shivamupadhyay202@nhitm.ac.in)
lOMoARcPSD|16155382
JSS Academy of Technical Education – NOIDA
Software Engineering Lab (NCS-652) Manual (CSE, VI Semester)
16
Downloaded by SHIVAM UPADHYAY (shivamupadhyay202@nhitm.ac.in)
lOMoARcPSD|16155382
JSS Academy of Technical Education – NOIDA
Software Engineering Lab (NCS-652) Manual (CSE, VI Semester)
EXPERIMENT NO.-01
Aim: To develop requirement specification for given problem
Description:
A software requirements specification (SRS) is a document that captures complete
description about how the system is expected to perform. It is usually signed off at the end of
requirements engineering phase. Software requirements specification establishes the basis for
an agreement between customers and contractors or suppliers (in market-driven projects,
these roles may be played by the marketing and development divisions) on what the software
product is to do as well as what it is not expected to do.
Pre-experiment Questions:
1. What is SRS?
2. Differentiate b/w Software Specification and System Specifications?
Procedure:
Step 1:
1. Introduction Identify the product whose software requirements are specified in this
document, including the revision or release number. Describe the scope of the product
that is covered by this SRS, particularly if this SRS describes only part of the system or
a single subsystem.
2. Intended Audience and Reading Suggestions
Describe the different types of reader that the document is intended for, such as
developers, project managers, marketing staff, users, testers, and documentation
writers. Describe what the rest of this SRS contains and how it is organized. Project
Scope
Provide a short description of the software being specified and its purpose, including
relevant benefits, objectives, and goals. Relate the software to corporate goals or business
strategies. If a separate vision and scope document is available. Refer to it rather than
duplicating its contents here.
17
Downloaded by SHIVAM UPADHYAY (shivamupadhyay202@nhitm.ac.in)
lOMoARcPSD|16155382
JSS Academy of Technical Education – NOIDA
Software Engineering Lab (NCS-652) Manual (CSE, VI Semester)
Step2:
1. Product Perspective
Describe the content and origin of the product being specified in this SRS. For
example, state whether this product is a follow-on member of a product family, a
replacement for certain existing systems, or a new, self-contained product.
Features
Summarize the major features the product contains or the significant functions that it
performs or lets the user perform. Only a high level summary is needed here.
Organize the functions to make them understandable to any reader of the SRS.
User Classes and Characteristics
Identify the various user classes that you anticipate will use this product. User classes
may be differentiated based on frequency of use, subset of product functions used,
technical expertise, security or privilege levels, educational level, or experience.
Describe the pertinent characteristics of each user class.
Operating Environment
Describe the environment in which the software will operate, including the hardware
platform, operating system and versions, and any other software components or
applications with which it must peacefully coexist.
2. Design and Implementation Constraints
Describe any items or issues that will limit the options available to the developers.
These might include: corporate or regulatory poloies; hardware limitations(timing
requirements, memory requirements); interfaces to other applications; specific
technologies, tools, and databases to be used; parallel operations; language
requirements; communications protocols; security considerations; design conventions
or programming standards).
Step 3:
1. System Features
This template illustrates organizing the functional requirements for the product by
system features, the major services provided by the product. You may prefer to
18
Downloaded by SHIVAM UPADHYAY (shivamupadhyay202@nhitm.ac.in)
lOMoARcPSD|16155382
JSS Academy of Technical Education – NOIDA
Software Engineering Lab (NCS-652) Manual (CSE, VI Semester)
organize this section by use case, mode of operation, user class, object class,
functional hierarchy, or combinations of these, whether makes the most logical sense
for your product.
1.1. System Feature 1
Don’t really say “System Feature 1.”State the feature name in just a few words.
1.1.1. Description and Priority
Provide a short description of the feature and indicate whether it is of High,
Medium, or Low priority. You could also include specific priority component
ratings, such as benefit, penalty, cost.
Stimulus/Response Sequences
List the sequences of user actions and system responses that stimulate the
behavior defined for this feature. These will correspond to the dialog elements
associated with use cases.
1.1.2. Functional Requirements
Itemize the detailed functional requirements associated with this feature. These are
the software capabilities that must be present in order for the user to carry out the
services provided by the feature, or to execute the use case, include how the
product should respond to anticipated error condition or invalid inputs.
Requirements should be concise, compete, unambiguous, verifiable, and
necessary.
1.2 System Feature 2 (and so on)
Step 4:
1. External Interface Requirements
1.1. User Interfaces
Describe the logical characteristics of each interface between the software
product and the users. This may include sample screen images, any GUI
19
Downloaded by SHIVAM UPADHYAY (shivamupadhyay202@nhitm.ac.in)
lOMoARcPSD|16155382
JSS Academy of Technical Education – NOIDA
Software Engineering Lab (NCS-652) Manual (CSE, VI Semester)
standards or product family style guides that are to be followed, screen layout
constraints, standard buttons and function (e.g. ,help)that will appear on every
screen, keyboard shortcuts, error message display standards, and so on.
1.2. Hardware Interfaces
Describe the logical and physical characteristics of each interface between the
software product and the hardware components of the system. This may
include the supported device types, the nature of the data and control
interactions between the software and the hardware, and communication
protocols to be used.
1.3. Software Interfaces
Describe the connections between this product and other specific software
components (name and version), including databases, operating systems, tools,
libraries, and integrated commercial components. Identify the data items or
messages coming into the system and going out and describe the purpose of
each. Describe the services needed and the nature of communications.
Communications Interfaces
Describe the requirements associated with any communications functions
required by this product, including e-mail, web browser, and network saver
communications protocols. Electronic forms, and so on.
2. Nonfunctional Requirements
2.1 Performance Requirements
There are performance requirements for the product under various
circumstances, state them here and explain their rationale, to help the
developers understand the intent and make suitable design choices.
Specify the timing relationships for real time systems. Make such
requirements as specific as possible.
20
Downloaded by SHIVAM UPADHYAY (shivamupadhyay202@nhitm.ac.in)
lOMoARcPSD|16155382
JSS Academy of Technical Education – NOIDA
Software Engineering Lab (NCS-652) Manual (CSE, VI Semester)
2.2 Safety Requirements
Specify thaw requirements that are concerned with possible loss, damage, or
harm that could result from the use of the product. Define any safeguards or
actions that must be taken, as well as actions that must be prevented.
2.3 Security Requirements
Any requirements regarding security or privacy issues surrounding use of the
product or protection of the data used or created by the product. Define any
user identity authentication requirements.
Software Quality Attributes
Specify any additional quality characteristics for the product that will be important to either
the customers or the developers. Some to consider are adaptability, availability, correctness,
flexibility, interoperability, maintainability, portability, reliability, reusability, robustness,
testability, and usability.
Post-experiment Questions:
1. What are the characteristics of good SRS?
2. What should the SRS addres
EXPERIMENT NO.-02
Aim: To Develop DFD model (level-0, level-1 and data dictionary) of the project
21
Downloaded by SHIVAM UPADHYAY (shivamupadhyay202@nhitm.ac.in)
lOMoARcPSD|16155382
JSS Academy of Technical Education – NOIDA
Software Engineering Lab (NCS-652) Manual (CSE, VI Semester)
Description:
Enter and leave the system? Data analysis attempts to answer four specific questions:
What processes make up a system?
What data are used in each process?
What data are?
What data?
Data drive business activities and can trigger events (e.g. new sales order data) or be
processed to provide information about the activity. Data flow analysis. as the name
suggests, follows the flow of data through business processes and determines how
organization objectives are accomplished. In the course of handling transactions and
completing tasks, data are input, processed. Stored, retrieved, met changed and stored
output. Data flow analysis studies the use of data in each activity and documents the
findings in data flow diagrams, graphically showing the relation between processes and
data.
Pre-experiment Questions:
1. What is DFD?
2. What are the types of DFD’s?
Procedure:
Physical and Logical DFDs
There are two types of data flow diagrams, namely physical data flow diagrams and logical
data flow diagrams and it is important to distinguish clearly between the two:
Physical Data Flow Diagrams
An implementation-dependent view of the current system, showing what tasks are carried
out and how they are performed. Physical characteristics can include: Names of people,
22
Downloaded by SHIVAM UPADHYAY (shivamupadhyay202@nhitm.ac.in)
lOMoARcPSD|16155382
JSS Academy of Technical Education – NOIDA
Software Engineering Lab (NCS-652) Manual (CSE, VI Semester)
Form and document names or numbers Names of departments, Master and transaction
files, Equipment and devices used as shown in Fig. 2.1
Logical Data Flow Diagrams
An implementation-independent view of the system, focusing on the flow of data between
processes without regard for the specific devices, storage locations or people in the
system. The physical characteristics listed above for physical data flow diagrams will not
be specified.
Fig. 2.1 DFD
23
Downloaded by SHIVAM UPADHYAY (shivamupadhyay202@nhitm.ac.in)
lOMoARcPSD|16155382
JSS Academy of Technical Education – NOIDA
Software Engineering Lab (NCS-652) Manual (CSE, VI Semester)
Data Flow Diagram (DFD)
The DFD (also known as a bubble chart) is a hierarchical graphical model of a system that
shows the different processing activities or functions that the system performs and the data
interchange among these functions. Each function is considered as a processing station (or
process) that consumes some input data and produces some output data. The system is
represented in terms of the input data to the system. Various processing carried out on
these data, and the output data generated by the system. A DFD model uses a very limited
number of primitive symbols (as shown in figure below) to represent the functions
performed by a system and the data flow among these functions.
Fig. 2.2 DFD
Balancing a DFD
The data that flow into or out of a bubble must match the data flow at the next level of
DFD. This is known as balancing a DFD. The concept of balancing a DFD has been
illustrated in figure below. In the level 1 of the DFD as shown in Fig. 2.3, data 0: the
contents inside the bracket represent optional data which may or may not appear. E.g. a+
(b) represents either a occurs or a+b occurs.{}: represents iterative data definition, e.g.
{ name}5 represents five name data. {name}* represents zero or more instances of name
data. Items dl and d3 flow out of the bubble 0.1 and the data item d2 flows P1O. I. In the
next level, bubble 0.1 is decomposed. The d23 flow out of the level 2 diagram and d2
flows as shown in Fig. 2.4
24
Downloaded by SHIVAM UPADHYAY (shivamupadhyay202@nhitm.ac.in)
lOMoARcPSD|16155382
JSS Academy of Technical Education – NOIDA
Software Engineering Lab (NCS-652) Manual (CSE, VI Semester)
Fig. 2.3 Level 1 DFD
Fig. 2.4 Level 2 DFD
DFD model of a system
A DFD model of a system graphically depicts the transformation of the data input to the
system to the final result through a hierarchy of levels. A DFD starts with the most abstract
definition of the system (lowest level) and at each higher level. DFD, more details are
successively introduced. To develop a higher-level DFD model, processes are decomposed
25
Downloaded by SHIVAM UPADHYAY (shivamupadhyay202@nhitm.ac.in)
lOMoARcPSD|16155382
JSS Academy of Technical Education – NOIDA
Software Engineering Lab (NCS-652) Manual (CSE, VI Semester)
input data to these functions and the data output by these functions and represent them
appropriately in the diagram.
If a system has more than 7 high- level functional requirements then some of the related
requirements have to be combined and represented in the form of a bubble in the level I
DFD. Such a bubble can be split in the lower DFD levels. If a system has less than three
high-level functional requirements then some of them need to be split into their sub-
functions so that we have roughly about 5 to 7 bubbles on the diagram.
Decomposition:-
Each bubble in the DFD represents a function performed by the system. The bubbles are
decomposed into sub-functions at the successive levels of the DFD.
Decomposition of a bubble is also known as factoring or exploding a bubble. Each bubble
at any level of DFD is usually decomposed to anything between 3 to 7 bubbles. Too few
bubbles
at any level make that level superfluous. For example, if a bubble is decomposed to just
one bubble or two bubbles, then this decomposition becomes redundant. Also, too many
bubbles, i.e. more than 7 bubbles at any level of a DFD makes the DFD model hard to
understand. Decomposition of a bubble should be carried on until a level is reached at
which the function of the bubble can be described using a simple algorithm.
Numbering of Bubbles:-
It is necessary to number the different bubbles occurring in the DFD. These numbers help
in uniquely identifying any bubble in the DFD by its bubble number. The bubble at the
context level is usually assigned the number 0 to indicate that it is the 0 level DFD.
Bubbles at level 1 are numbered, 0.1, 0.2, 0.3, etc, etc. When a bubble numbered x is
decomposed, its children bubble are numbered x.1, xi, x.3, etc. In this numbering scheme,
by looking at the number of a
bubble we can unambiguously determine its level, its ancestors, and its successors.
Example:-
26
Downloaded by SHIVAM UPADHYAY (shivamupadhyay202@nhitm.ac.in)
lOMoARcPSD|16155382
JSS Academy of Technical Education – NOIDA
Software Engineering Lab (NCS-652) Manual (CSE, VI Semester)
Supermarket needs to develop the following software to encourage regular customers. For
this, the customer needs to supply his/her residence address, telephone number, and the
driving license number. Each customer who registers for this scheme is assigned a unique
customer number (CN) by the computer. A customer can present his CN to the check out
staff when he makes any purchase. In this case, the value of his purchase is credited
against his CN. At the end of each year, the supermarket intends to award surprise gifts to
10 customers who make the highest total purchase over the year. Also, it intends to award
a 22 carat gold coin to every customer whose purchase exceeded Rs.10,000. The entries
against the CN are the reset on the day of every year after the prize winners' lists are
generated as shown in Fig. 2.5, Fig. 2.6 and Fig. 2.7.
Fig. 2.5 Context diagram for supermarket problem
27
Downloaded by SHIVAM UPADHYAY (shivamupadhyay202@nhitm.ac.in)
lOMoARcPSD|16155382
JSS Academy of Technical Education – NOIDA
Software Engineering Lab (NCS-652) Manual (CSE, VI Semester)
Fig. 2.6 Level-1 Diagram of supermarket problem
Fig. 2.7 Level-2 Diagram of supermarket problem
Post-Experiment Questions:
1. What are DFD components?
2. Differentiate level-0, level-1 and level-2 DFDs.
28
Downloaded by SHIVAM UPADHYAY (shivamupadhyay202@nhitm.ac.in)
lOMoARcPSD|16155382
JSS Academy of Technical Education – NOIDA
Software Engineering Lab (NCS-652) Manual (CSE, VI Semester)
EXPERIMENT NO.-03
Aim: To Develop Use Case model for a problem
Description:
To model a system the most important aspect is to capture the dynamic behavior. To clarify a
bit in details, dynamic behavior means the behavior of the system when it is running
/operating.
So only static behavior is not sufficient to model a system rather dynamic behavior is more
important than static behavior. In UML there are five diagrams available to model dynamic
nature and use case diagram is one of them. Now as we have to discuss that the use case
diagram is dynamic in nature there should be some internal or external factors for making the
interaction.
These internal and external agents are known as actors. So use case diagrams are consists of
actors, use cases and their relationships. The diagram is used to model the system/subsystem
of an application. A single use case diagram captures a particular functionality of a system.
So to model the entire system numbers of use case diagrams are used.
Pre Experiment Questions:
1. What are functional requirements?
2. What is USE CASE Diagram?
Procedure:
The steps are as follows:
Step1. Right Use Case Diagram on Diagram Nevigator and select New Use Case Diagram
from the pop-up menu as shown in Fig. 3.1.
29
Downloaded by SHIVAM UPADHYAY (shivamupadhyay202@nhitm.ac.in)
lOMoARcPSD|16155382
JSS Academy of Technical Education – NOIDA
Software Engineering Lab (NCS-652) Manual (CSE, VI Semester)
Fig. 3.1 Step1 of Use Case Model
Step2.
Enter name for the newly created use case diagram in the text field of pop-up box on the top
left corner as shown in Fig. 3.2.
Fig. 3.2 Step2 of Use Case Model
Step 3:
Drawing a system
30
Downloaded by SHIVAM UPADHYAY (shivamupadhyay202@nhitm.ac.in)
lOMoARcPSD|16155382
JSS Academy of Technical Education – NOIDA
Software Engineering Lab (NCS-652) Manual (CSE, VI Semester)
To create a system, select System on the diagram toolbar and then click it on the
diagram pane. Finally. name the newly created system when it is created as shown in
Fig. 3.3.
Fig. 3.3 Step3 of Use Case Model
Step 4:
Drawing an actor
To draw an actor, select Actor on the diagram toolbar and then click it on the diagram
pane. Finally. name the newly created actor when it is created
Step 5:
Drawing a use case
Besides creating a use case through diagram toolbar, you can also create it through resource
icon.
Mow the mouse over a shape and press a resource icon that can create use case. Drag it and
then release the mouse button until it reaches to your preferred place. The source shape and
the newly created use case are connected. Finally, name the newly created use case.
31
Downloaded by SHIVAM UPADHYAY (shivamupadhyay202@nhitm.ac.in)
lOMoARcPSD|16155382
JSS Academy of Technical Education – NOIDA
Software Engineering Lab (NCS-652) Manual (CSE, VI Semester)
Step 6:
Create a use case through resource icon
Besides creating a use case through diagram toolbar, you can also create it through resource
icon. Mow the mouse over a shape and press a resource icon that can create use case. Drag it
and then release the mouse button until it reaches to your preferred place. The source shape
and the newly created use case are connected. Finally, name the newly created use case.
Step 7:
Resize a use case
To create an extend relationship, move the mouse over a use case and press its resource icon
Extend-> Use Case. Drag it to your preferred place and then release the mouse button. The
use case with extension points and a newly created use case are connected. After you name
the newly created use Pop up dialog box will ask whether you want the extension point to
follow the name of the use case. Click Yes if you want it to do so: click NO if you want to
enter another name for extension point
Step 8:
Create an extend relationship
Drawing <<Include>> relationship. To create an include relationship. mouse over a use case
and press its resource icon Include -> Use Case. Drag it to your preferred place and then
release the mouse button. A new use case together with an include relationship is created.
Finally, name the newly created use case as shown in Fig. 3.8.
Fig. 3.4 Step8 of Use Case Model
32
Downloaded by SHIVAM UPADHYAY (shivamupadhyay202@nhitm.ac.in)
lOMoARcPSD|16155382
JSS Academy of Technical Education – NOIDA
Software Engineering Lab (NCS-652) Manual (CSE, VI Semester)
Step 9:
Include relationship is created
Structuring use cases with package. You can organize use cases with package when there are
many of them on the diagram. Select Package on the diagram toolbar (under Common
category) as shown in Fig. 3.9.
Fig. 3.5 Step9 of Use Case Model
Step 10:
Create a package
Drag the mouse to create a package surrounding those use cases .
Surround use cases with package
Finally, name the package .
Step 12:
Name the package
Assigning IDs to actors/Use cases
You may assign IDs to actors and use cases. By default. IDs are assigned with the order of
object creation, starting from one onwards.
Defining the format of ID
To define the format of ID. select Tools > Options from the main menu to unfold the Options
dialog box. Select Diagramming from the list on the left hand side and select the Use Case
Diagram tab on the right hand side.The format of ID consists of prefix. number of digits and
suffix .
Step 13:
Use Case Diagram tab
The description of options for ID generator format is shown below. Option Description
Prefix The prefix you enter in Prefix text field will be inserted before the number.
33
Downloaded by SHIVAM UPADHYAY (shivamupadhyay202@nhitm.ac.in)
lOMoARcPSD|16155382
JSS Academy of Technical Education – NOIDA
Software Engineering Lab (NCS-652) Manual (CSE, VI Semester)
Num of The number of digits for the number. For example. when digit is 3. ID "1" will
become
Digits.
Suffix The suffix you enter in Suffix text field will be inserted behind the number. Options for
formatting ID
Showing ID on diagram
By default, ID is just a text property. It usually doesn't appear on diagram. However, you can
make it shown within a use case.
Right click on the diagram background, select Presentation Options and the specific model
element display option from the pop-up menu as shown in Fig. 3.13.
Fig. 3.6 Step13 of Use Case Model
Step 14:
Show ID on diagram
As a result, the use case is displayed with ID as shown in Fig. 3.14a.
34
Downloaded by SHIVAM UPADHYAY (shivamupadhyay202@nhitm.ac.in)
lOMoARcPSD|16155382
JSS Academy of Technical Education – NOIDA
Software Engineering Lab (NCS-652) Manual (CSE, VI Semester)
Fig. 3.7 Step14 A use case with ID displayed
NOTE: The feature of showing ID does only support for use case, but not for actor.
ID assignment
There are several ways that you can assign an ID to a model element, including:
Through the specification dialog box (Right click on the selected model element and select
Open Specification.. from the pop-up menu)
•Through the Properly Pane
Drawing business use case
Right click on a use case and select Model Element Properties > Business Model from the
pop-up menu
Step 15:
1. Click Business model
2. After selected , an extra slash will be shown on the left edge of the use case as shown
in Fig. 3.15.
Fig. 3.8 Step15 Business Model
And Finally the Use Case Diagram is ready.
Post Experiment Questions:
1. How to capture functional requirements through USE CASE Diagram?
2. Where to use the extends relationship in the USE CASE Diagram?
35
Downloaded by SHIVAM UPADHYAY (shivamupadhyay202@nhitm.ac.in)
lOMoARcPSD|16155382
JSS Academy of Technical Education – NOIDA
Software Engineering Lab (NCS-652) Manual (CSE, VI Semester)
EXPERIMENT NO.-04
Aim: To Develop Sequence diagram for a specific problem
Description:
From the name Interaction it is clear that the diagram is used to describe some type of
interactions among the different elements in the model. So this interaction is a part of
dynamic behaviour of the system.
This interactive behaviour is represented in UML by two diagrams known as Sequence
diagram and Collaboration diagram. The basic purposes of both the diagrams are similar.
Sequence diagram emphasizes on time sequence of messages and collaboration diagram
emphasizes on the structural organization of the objects that send and receive messages.
Pre Experiment Questions:
1. What is dynamic view of an application?
2. Describe the features of sequance Diagram?
Procedure:
A sequence diagram is used primarily to show the interactions between objects that are
represented as lifelines in a sequential order.
Step 1:
Right click Sequence diagram on Diagram Navigator and select New Sequence Diagram
from the pop-up menu to create a sequence diagram as shown in Fig. 4.1.
36
Downloaded by SHIVAM UPADHYAY (shivamupadhyay202@nhitm.ac.in)
lOMoARcPSD|16155382
JSS Academy of Technical Education – NOIDA
Software Engineering Lab (NCS-652) Manual (CSE, VI Semester)
Fig. 4.1 Step1 of Sequence Diagram
Step 2:
Enter name for the newly created sequence diagram in the text field of pop-up box
on the top left corner. Creating actor
To create actor, click Actor on the diagram toolbar and then click on the diagram as shown in
Fig. 4.2a.
Fig. 4.2a Step2 of Sequence Diagram for creating Actor
37
Downloaded by SHIVAM UPADHYAY (shivamupadhyay202@nhitm.ac.in)
lOMoARcPSD|16155382
JSS Academy of Technical Education – NOIDA
Software Engineering Lab (NCS-652) Manual (CSE, VI Semester)
Creating lifeline
To create lifeline, you can click LifeLine on the diagram toolbar and then click on the
diagram.
Alternatively, a much quicker and more efficient way is to use the resource-centric interface.
Click on the Message -> LifeLine resource beside an actor/lifeline and drag as shown in Fig.
4.2b.
Fig. 4.2b Step2 of Sequence Diagram for creating Lifeline
Step 3:
Move the mouse to empty space of the diagram and then release the mouse button. A new
lifeline will be created and connected to the actor/lifeline with a message as shown in Fig.
4.3a.
38
Downloaded by SHIVAM UPADHYAY (shivamupadhyay202@nhitm.ac.in)
lOMoARcPSD|16155382
JSS Academy of Technical Education – NOIDA
Software Engineering Lab (NCS-652) Manual (CSE, VI Semester)
Fig. 4.3a Step3 of Sequence Diagram for connecting actor/lifeline
Auto extending activation
When create message between lifelines/actors. activation will be automatically extended as
shown in Fig. 4.3b.
Fig. 4.3b Step3 of Sequence Diagram for extending activation
Step 4:
Using sweeper and magnet to manage sequence diagram. Sweeper helps you to move shapes
aside to make room for new shapes or connectors. To use sweeper, click Sweeper on the
diagram toolbar (Under the tool category) as shown in Fig. 4.4a.
39
Downloaded by SHIVAM UPADHYAY (shivamupadhyay202@nhitm.ac.in)
lOMoARcPSD|16155382
JSS Academy of Technical Education – NOIDA
Software Engineering Lab (NCS-652) Manual (CSE, VI Semester)
Fig. 4.4 Step4 of Sequence Diagram using sweeper and magnet
Step 5:
You can also use magnet to pull shapes together. To use magnet, click Magnet on the diagram
toolbar ( under the Tools category) as shown in Fig. 4.5.
The picture below shows when drag the magnet upwards, shapes below dragged position are
pulled upwards.
Fig. 4.5 Step5 of Sequence Diagram
40
Downloaded by SHIVAM UPADHYAY (shivamupadhyay202@nhitm.ac.in)
lOMoARcPSD|16155382
JSS Academy of Technical Education – NOIDA
Software Engineering Lab (NCS-652) Manual (CSE, VI Semester)
Step 6:
Creating combined fragment for messages
To create combined fragment to cover messages, select the messages. right-click on the
selection and select Create Combined Fragment. and then select a combined fragment type
(e.g. loop) from the popup menu as shown in Fig. 4.6.
Fig. 4.6 Step6 of Sequence Diagram
Step 7:
A combined fragment of selected type will be created to cover the messages as shown in Fig.
4.7.
41
Downloaded by SHIVAM UPADHYAY (shivamupadhyay202@nhitm.ac.in)
lOMoARcPSD|16155382
JSS Academy of Technical Education – NOIDA
Software Engineering Lab (NCS-652) Manual (CSE, VI Semester)
Fig. 4.7 Step7 of Sequence Diagram
Step 8:
Adding/removing covered lifelines
After you've created a combined fragment on the messages. you can add or remove the
covered lifelines. Move the mouse over the combined fragment and select Add/Remove
Covered Lifeline... from the pop-up menu as shown in Fig. 4.8
Fig. 4.8(a) Step7 of Sequence Diagram
42
Downloaded by SHIVAM UPADHYAY (shivamupadhyay202@nhitm.ac.in)
lOMoARcPSD|16155382
JSS Academy of Technical Education – NOIDA
Software Engineering Lab (NCS-652) Manual (CSE, VI Semester)
In the Add/Remove Covered Lifelines dialog box, check the lifeline you want to cover or
uncheck the lifeline you don’t want to cover. Click OK button.
As a result, the area of covered lifelines is extended or narrowed down according to your
selection as shown in Fig. 4.8b.
Fig. 4.8b Step8 of Sequence Diagram for extending add/remove lifelines
Managing Operands
After you've created a combined fragment on the messages, you can also add or remove
operand(s).Move the mouse over the combined fragment and select Operand > Manage
Operands... from the pop-up menu as shown in Fig. 4.8c.
Fig. 4.8c Step8 of Sequence Diagram for managing Operands
43
Downloaded by SHIVAM UPADHYAY (shivamupadhyay202@nhitm.ac.in)
lOMoARcPSD|16155382
JSS Academy of Technical Education – NOIDA
Software Engineering Lab (NCS-652) Manual (CSE, VI Semester)
Step 9:
To remove an operand , select the target operand from Operands and click Remove button,
1. Click Ok button.
Fig. 4.9 Step9 of Sequence Diagram for removing Operand
2. Otherwise, click Add button to add a new operand and then name it. Click OK button.
In sequence diagram, an editor appears at the bottom of diagram by default, which
enables you to construct sequence diagram with the buttons there .
There are two panes, Lifelines and Messages. The Lifelines pane enables you to create
different kinds of actors and lifelines.
Step 10:
Buttons in Lifeline Panes
Editing Messages
The Message pane enables you to connect with various kind of messages
Buttons in Messages pane
Expanding and collapsing the editor
To hide the editor.click on the down arrow button that appears at the bar on top of the quick
editor. To expand, click on the up arrow button as shown in Fig. 4.10c.
44
Downloaded by SHIVAM UPADHYAY (shivamupadhyay202@nhitm.ac.in)
lOMoARcPSD|16155382
JSS Academy of Technical Education – NOIDA
Software Engineering Lab (NCS-652) Manual (CSE, VI Semester)
Fig. 4.10 Step10 Hide editor
Collapse the quick editor
Setting different ways of numbering sequence messages
You are able to set the way of numbering sequence messages either on diagram base or frame
base.
Diagram-based sequence message
Right click on the diagram's background, select Sequence Number and then either
Single Levelor Nested Level from the pop-up menu as shown in Fig. 4.10
Fig. 4.10 Step10 for Diagram based Sequence Message
45
Downloaded by SHIVAM UPADHYAY (shivamupadhyay202@nhitm.ac.in)
lOMoARcPSD|16155382
JSS Academy of Technical Education – NOIDA
Software Engineering Lab (NCS-652) Manual (CSE, VI Semester)
Step 11:
If you choose Single Level. all sequence messages will be ordered with integers on diagram
base. On the other hand, if you choose Nested Level. all sequence messages will be ordered
with decimal place on diagram base.
Fig. 4.11a Step11 of Sequence Diagram
Right click on the diagram's background. select Sequence Number and then either Fnune-
based Single Level or Frame-based Nested Level from the pop-up menu as shown in Fig.
4.11a and Fig. 4.11b.
Fig. 4.11b Step11 of Sequence Diagram
46
Downloaded by SHIVAM UPADHYAY (shivamupadhyay202@nhitm.ac.in)
lOMoARcPSD|16155382
JSS Academy of Technical Education – NOIDA
Software Engineering Lab (NCS-652) Manual (CSE, VI Semester)
When you set the way of numbering sequence messages on frame base, the sequence
messages in frame will restart numbering sequence message since they are independent and
ignore the way of numbering sequence message outside the frame as shown in Fig. 4.11c.
Fig. 4.11c Step11 of Sequence Diagram
Post Experiment Questions:
1. How to capture dynamic view of an application using SEQUENCE Diagram?
2. Where to draw the lifelines between actors in the diagram?
47
Downloaded by SHIVAM UPADHYAY (shivamupadhyay202@nhitm.ac.in)
lOMoARcPSD|16155382
JSS Academy of Technical Education – NOIDA
Software Engineering Lab (NCS-652) Manual (CSE, VI Semester)
EXPERIMENT NO.-05
Aim: To Develop Class diagram for a problem
Description:
The class diagram is a static diagram. It represents the static view of an application. Class
diagram is not only used for visualizing, describing and documenting different aspects of a
system but also for constructing executable code of the software application.
The class diagram describes the attributes and operations of a class and also the constraints
imposed on the system. The class diagrams are widely used in the modelling of object
oriented systems because they are the only UML diagrams which can be mapped directly
with object oriented languages.
The class diagram shows a collection of classes, interfaces, associations, collaborations and
constraints. It is also known as a structural diagram.
Pre Experiment Questions:
1. What is static view of an application?
2. What is CLASS Diagram?
Procedure:
Step 1:
Right click Class Diagram on Diagram Navigator and select New Class Diagram from
the pop-up menu to create a clam diagram as shown in Fig 5.1.
48
Downloaded by SHIVAM UPADHYAY (shivamupadhyay202@nhitm.ac.in)
lOMoARcPSD|16155382
JSS Academy of Technical Education – NOIDA
Software Engineering Lab (NCS-652) Manual (CSE, VI Semester)
Fig. 5.1 Step1 of Class Diagram
Step 2:
Creating class
To create class, click Class on the diagram toolbar and then click on the diagram. Class will
be created as shown in Fig 5.2.
Fig.5.2 of step2 creating class
To create association from class, click the Association •> Class resource beside it and drag.
Drag to empty space of the diagram to create a new class, or drag to an existing class to
connect to it. Release the mouse button to create the association.
49
Downloaded by SHIVAM UPADHYAY (shivamupadhyay202@nhitm.ac.in)
lOMoARcPSD|16155382
JSS Academy of Technical Education – NOIDA
Software Engineering Lab (NCS-652) Manual (CSE, VI Semester)
To create aggregation, use the Aggregation -> Class resource instead.
Step 3:
To align multiplicity of an association end, right-click near the association end, select
Multiplicityfrom the popup menu and then select a multiplicity as shown in Fig 5.3a.
Fig. 5.3a Step3 of Class Diagram
To show the direction of an association, right click on it and select Presentation
Options >Show Direction from the pop-up menu as shown in Fig 5.3b.
50
Downloaded by SHIVAM UPADHYAY (shivamupadhyay202@nhitm.ac.in)
lOMoARcPSD|16155382
JSS Academy of Technical Education – NOIDA
Software Engineering Lab (NCS-652) Manual (CSE, VI Semester)
Fig. 5.3b Step3 of Class Diagram
Step 4:
The direction arrow is beside the association
Creating generalization
To create generalization from class, click the Generalization -> Class resource beside it and
drag as shown in Fig 5.4a.
Fig. 5.4a Step4 of Class Diagram for Generalization
51
Downloaded by SHIVAM UPADHYAY (shivamupadhyay202@nhitm.ac.in)
lOMoARcPSD|16155382
JSS Academy of Technical Education – NOIDA
Software Engineering Lab (NCS-652) Manual (CSE, VI Semester)
Drag to empty space of the diagram to create a new class, or drag to an existing class to
connect to it. Release the mouse button to create the generalization.
Creating operation:
Fig. 5.4b Step4 of Class Diagram for Operation creation
An operation is created as shown in Fig 5.4b.
52
Downloaded by SHIVAM UPADHYAY (shivamupadhyay202@nhitm.ac.in)
lOMoARcPSD|16155382
JSS Academy of Technical Education – NOIDA
Software Engineering Lab (NCS-652) Manual (CSE, VI Semester)
Similar to creating attribute, you can press the Enter key to create multiple operations
continuously. Drag-and-Drop reordering, copying and moving of class members
To reorder a class member, select it and drag within the compartment, you will see a thick
black line appears indicating where the class member will be placed.
Release the mouse button. the class member will he reordered
To copy a class member, select it and drag to the target class while keep pressing the Ctrl key,
you will see a thick black line appears indicating where the class member will be placed. A
plus sign is shown beside the mouse cursor indicating this is a copy action
53
Downloaded by SHIVAM UPADHYAY (shivamupadhyay202@nhitm.ac.in)
lOMoARcPSD|16155382
JSS Academy of Technical Education – NOIDA
Software Engineering Lab (NCS-652) Manual (CSE, VI Semester)
Release the mouse button. the class member will he copied
To move a class member, select it and drag to the target class, you will see a thick black line
appears indicating where the class member will be placed. Unlike copy, do not press
the Ctrl key when drag, the mouse cursor without the plus sign indicates this is a move
action.
Release the mouse button the class member will be moved.
54
Downloaded by SHIVAM UPADHYAY (shivamupadhyay202@nhitm.ac.in)
lOMoARcPSD|16155382
JSS Academy of Technical Education – NOIDA
Software Engineering Lab (NCS-652) Manual (CSE, VI Semester)
Model name completion for class
The model name completion feature enables quick creation of multiple views for the same
class model. When create or rename class, the list of classes is shown.
Type text to filter classes in the list
55
Downloaded by SHIVAM UPADHYAY (shivamupadhyay202@nhitm.ac.in)
lOMoARcPSD|16155382
JSS Academy of Technical Education – NOIDA
Software Engineering Lab (NCS-652) Manual (CSE, VI Semester)
Press up or down key to select class in the list, press Enter to confirm. Upon selecting an
existing class, all class members and relationships are shown immediately.
Step 5:
Continue to complete the diagram as shown in Fig 5.5.
Fig. 5.5 Step5 of Class Diagram
56
Downloaded by SHIVAM UPADHYAY (shivamupadhyay202@nhitm.ac.in)
lOMoARcPSD|16155382
JSS Academy of Technical Education – NOIDA
Software Engineering Lab (NCS-652) Manual (CSE, VI Semester)
Generalization set
A generalization set defines a particular set of generalization relationships that describe the
way in which a general classifier (or superclass) may be divided using specific subtypes.
To define a generalization set, select the generalizations to include, right click and select
Generalization set > Create Generalization Set...from the popup menu.
Step 6:
Name the set in the Manage Generalization Sets dialog box, and confirm by pressing OK as
shown in Fig 5.6.
Fig. 5.6 Step6 of Class Diagram
The selected generalizations are grouped. Adjust the connector to make the diagram tidy.
57
Downloaded by SHIVAM UPADHYAY (shivamupadhyay202@nhitm.ac.in)
lOMoARcPSD|16155382
JSS Academy of Technical Education – NOIDA
Software Engineering Lab (NCS-652) Manual (CSE, VI Semester)
Repeat the steps for other generalizations
Post Experiment Questions:
1. How to capture static view of an application using CLASS Diagram?
2. Where to define packages in the CLASS diagram?
58
Downloaded by SHIVAM UPADHYAY (shivamupadhyay202@nhitm.ac.in)
lOMoARcPSD|16155382
JSS Academy of Technical Education – NOIDA
Software Engineering Lab (NCS-652) Manual (CSE, VI Semester)
EXPERIMENT NO.-06
Aim: Draw the collaboration diagram
Description: A collaboration diagram, also called a communication diagram or interaction
diagram, is an illustration of the relationships and interactions among software objects in the
Unified Modeling Language (UML). Collaboration diagrams are best suited to the portrayal
of simple interactions among relatively small numbers of objects. As the number of objects
and messages grow, a collaboration diagram can become difficult .A collaboration diagram
resembles a flowchart that portrays the roles, functionality and behavior of individual objects
as well as the overall operation of the system in real time. Objects are shown as rectangles
with naming labels inside. These labels are preceded by colons and may be underlined. The
relationships between the objects are shown as lines connecting the rectangles. The messages
between objects are shown as arrows connecting the relevant rectangles along with labels that
define the message sequencing.
Pre Experiment Questions:
1. Explain collaboration diagram?
2. How method call is to be done in collaboration Diagram?
Procedure:
Drawing collaboration diagram
collaboration diagram is a kind of UML Diagram that is designed for illustrating the dynamic
view of the system. It emphasizes the structural organization of the objects' send and receive
messages.
Creating collaboration diagram
Perform the steps below to create a UML communication diagram in Visual Paradigm.
59
Downloaded by SHIVAM UPADHYAY (shivamupadhyay202@nhitm.ac.in)
lOMoARcPSD|16155382
JSS Academy of Technical Education – NOIDA
Software Engineering Lab (NCS-652) Manual (CSE, VI Semester)
Select Diagram > New from the application toolbar.
1. In the New Diagram window, select Communication Diagram.
2. Click Next.
Enter the diagram name and description. The Location field enables you to select a model to
store the diagram.
3. Click OK.
Step 1: Creating actor
To create an actor, click Actor on the diagram toolbar and then click on the diagram as
shown in Fig. 6.1
Fig. 6.1 Create actor
Step 2: Creating lifeline
To create lifeline, you can click LifeLine on the diagram toolbar and then click on the
diagram.
Alternatively, a much quicker and more efficient way is to use Resource Catalog as shown in
Fig. 6.2.
1. Move your mouse pointer over the source lifeline.
2. Press on the Resource Catalog button and drag it out
60
Downloaded by SHIVAM UPADHYAY (shivamupadhyay202@nhitm.ac.in)
lOMoARcPSD|16155382
JSS Academy of Technical Education – NOIDA
Software Engineering Lab (NCS-652) Manual (CSE, VI Semester)
Fig. 6.2 Using Resource Catalog
3. Release the mouse button at the place where you want the lifeline to be created.
4. Select Message -> LifeLine from Resource Catalog as shown in Fig. 6.3.
Fig. 6.3 To create a lifeline
5. A new lifeline will be created and connected to the actor/lifeline with a message.
Enter its name and press Enter to confirm editing.
Step 3: Creating message on link
To create message on link, click its Create Message resource as shown in Fig. 6.4.
Fig. 6.4 Create message on link
Step 4: Editing sequence number of messages
To edit sequence number of messages, for example, to show certain messages are in nested
level of interaction, right-click the diagram and select Reorder Messages... from the pop-up
menu as shown in Fig. 6.5.
61
Downloaded by SHIVAM UPADHYAY (shivamupadhyay202@nhitm.ac.in)
lOMoARcPSD|16155382
JSS Academy of Technical Education – NOIDA
Software Engineering Lab (NCS-652) Manual (CSE, VI Semester)
Fig. 6.5 Reorder messages
When the collaboration diagram Specification window appears, the Message tab is opened by
default. Double click on the Sequence # cell of a message to edit it. Click OK button to apply
the changes.
Post Experiment Questions:
1. Can you generate a collaboration diagram using sequence diagram in UML?
2. How to represent setting a variable's and attribute's value to a specified value?
62
Downloaded by SHIVAM UPADHYAY (shivamupadhyay202@nhitm.ac.in)
lOMoARcPSD|16155382
JSS Academy of Technical Education – NOIDA
Software Engineering Lab (NCS-652) Manual (CSE, VI Semester)
EXPERIMENT NO.-07
Aim: Draw the state chart diagram
Description:
A state diagram, also called a state machine diagram or state chart diagram, is an illustration
of the states an object can attain as well as the transitions between those states in the Unified
Modeling Language (UML). In this context, a state defines a stage in the evolution or
behavior of an object, which is a specific entity in a program or the unit of code representing
that entity. State diagrams are useful in all forms of object-oriented programming (OOP)..
State-chart diagram model elements
The common model elements that statechart diagrams contain are:
States
Start and end states
Transitions
Entry, do, and exit actions
A state represents a condition during the life of an object during which it satisfies some
condition or waits for some event. Start and end states represent the beginning or ending of a
process. A state transition is a relationship between two states that indicates when an object
can move the focus of control on to another state once certain conditions are met.
Pre Experiment Questions:
1. What is difference between actions and states?
2. What do you mean by transition in state chart diagram?
Procedure:
Step 1: Creating state machine diagram
Perform the steps below to create a UML state machine diagram in Visual Paradigm.
63
Downloaded by SHIVAM UPADHYAY (shivamupadhyay202@nhitm.ac.in)
lOMoARcPSD|16155382
JSS Academy of Technical Education – NOIDA
Software Engineering Lab (NCS-652) Manual (CSE, VI Semester)
1. Select Diagram > New from the application toolbar.
2. In the New Diagram window, select State Machine Diagram.
3. Click Next.
4. Enter the diagram name and description. The Location field enables you to select a
model to store the diagram.
5. Click OK.
Step 2: Creating states and transitions
After creating a state machine diagram, an initial pseudo state appears by default. You can
create other states by using Resource Catalog.
1. Move your mouse pointer over the source state.
2. Press on the Resource Catalog button and drag it out as shown in Fig. 7.1.
Fig. 7.1 Using Resource Catalog
3. Release the mouse button at the place where you want the state to be created.
4. Select the state to be created from Resource Catalog.
5. A new state will be created and is transited from the source state. Enter its name and
press Enter to confirm editing.
Step 3:Adding region to state
To model substates of a composite state, you need to add one or more regions to it. To add a
region, right-click the state and select Add Horizontal Region from the popup menu as
shown in Fig. 7.2.
64
Downloaded by SHIVAM UPADHYAY (shivamupadhyay202@nhitm.ac.in)
lOMoARcPSD|16155382
JSS Academy of Technical Education – NOIDA
Software Engineering Lab (NCS-652) Manual (CSE, VI Semester)
Fig 7.2 Add region to state
Next, you can draw the substates inside the region.
Step 4: Modeling properties of transition
To model properties of transition such as effect and guard, right-click the transition and select
Open Specification... from the pop-up menu. When the Transition Specification pops out,
you can edit its name, effect and guard. Next, select Create Activity... from the Effect
property as shown in Fig. 7.3.
Fig 7.3 Create Activity from transition
In Activity Specification (Effect) window, change its name and then click OK button to
apply the change.
65
Downloaded by SHIVAM UPADHYAY (shivamupadhyay202@nhitm.ac.in)
lOMoARcPSD|16155382
JSS Academy of Technical Education – NOIDA
Software Engineering Lab (NCS-652) Manual (CSE, VI Semester)
Click OK in the Transition Specification to close it. The name and effect are shown on the
transition caption. as shown in Fig. 7.4
Fig 7.4 Activity diagram
Post Experiment Questions:
1. What is the main usage of state chart diagram?
2. How state chart is different from collaboration Diagram?
66
Downloaded by SHIVAM UPADHYAY (shivamupadhyay202@nhitm.ac.in)
lOMoARcPSD|16155382
JSS Academy of Technical Education – NOIDA
Software Engineering Lab (NCS-652) Manual (CSE, VI Semester)
EXPERIMENT NO.-08
Aim: Draw the component diagram.
Description:
Component diagrams are different in terms of nature and behavior. Component diagrams are
used to model physical aspects of a system. Physical aspects are the elements like
executables, libraries, files, documents etc which resides in a node.
So component diagrams are used to visualize the organization and relationships among
components in a system. These diagrams are also used to make executable systems.
Component diagram is a special kind of diagram in UML. It describes the components used
to make that functionalities. These components are libraries, packages, files etc.
So the purpose of the component diagram can be summarized as:
Visualize the components of a system.
Construct executables by using forward and reverse engineering.
Describe the organization and relationships of the components.
Pre Experiment Questions:
1. Where to use component Diagram?
2. What is its importance in software engineering?
Procedure:
Step 1: Component diagram is a kind of UML diagram. shows the physical aspect of an
object-oriented software system.
Creating component diagram
Perform the steps below to create a UML component diagram in Visual Paradigm.
1. Select Diagram > New from the application toolbar.
2. In the New Diagram window, select Component Diagram.
67
Downloaded by SHIVAM UPADHYAY (shivamupadhyay202@nhitm.ac.in)
lOMoARcPSD|16155382
JSS Academy of Technical Education – NOIDA
Software Engineering Lab (NCS-652) Manual (CSE, VI Semester)
3. Click Next.
4. Enter the diagram name and description. The Location field enables you to select a
model to store the diagram.
5. Click OK
Step 2:
Creating component
To create component in component diagram, click Component on the diagram toolbar and
then click on the diagram as shown in Fig. 8.1.
Fig. 8.1 Create component
A component will be created as shown in Fig. 8.2.
Fig. 8.2 Component created
Step 3: Assigning stereotypes
Right click on the package and select Stereotypes > Edit Stereotypes... from the pop-up
menu as shown in Fig. 8.3.
68
Downloaded by SHIVAM UPADHYAY (shivamupadhyay202@nhitm.ac.in)
lOMoARcPSD|16155382
JSS Academy of Technical Education – NOIDA
Software Engineering Lab (NCS-652) Manual (CSE, VI Semester)
Fig. 8.3 Assign stereotypes
When the Component Specification window is opened, with the Stereotypes tab selected. The
list on the left shows the selectable stereotypes. If the stereotype you want to use is not on the
list, click Edit Stereotypes... button. Click Add... button in the Configure Stereotypes
window. Name the stereotype (e.g. application) in the Stereotype Specification window and
then click OK button to close it. Click OK button in the Configure Stereotypes window.
The added stereotype will then be shown on the list in the Component Specification
window. Select it and click Add Selected button. Finally, click OK button to confirm as
shown in Fig. 8.4.
69
Downloaded by SHIVAM UPADHYAY (shivamupadhyay202@nhitm.ac.in)
lOMoARcPSD|16155382
JSS Academy of Technical Education – NOIDA
Software Engineering Lab (NCS-652) Manual (CSE, VI Semester)
Fig. 8.4 Stereotype Specification
Step 4:Add selected stereotypes
Close the specification window. Stereotypes will be applied to the package.
Creating provided interface
To create provided interface for a component:
1. Move your mouse pointer over the source component.
2. Press on the Resource Catalog button and drag it out.
3. Release the mouse button at the place where you want the interface to be created.
4. Select Realization -> Interface from Resource Catalog. A new interface will be
created and is connected to the source component. Enter its name and press Enter to
confirm editing.
70
Downloaded by SHIVAM UPADHYAY (shivamupadhyay202@nhitm.ac.in)
lOMoARcPSD|16155382
JSS Academy of Technical Education – NOIDA
Software Engineering Lab (NCS-652) Manual (CSE, VI Semester)
Step 5: Creating required interface
To create required interface for a component, just follow the steps described above for
creating provided interface, but change to select Usage-> Interface in Resource Catalog.
Step 6: Creating dependency
To create dependency, click Dependency on the diagram toolbar.
drag from the source shape, move the mouse over the target shape and then release the mouse
button to create the dependency. Continue to complete the diagram as shown in Fig. 8.5.
Fig. 8.5 Completed diagram
Step 7: Showing/hiding attributes in component Per diagram
You can add attributes to a component. To show/hide the attributes for all components in a
diagram:Right click on the background of the component diagram.
1. Select Presentation Options > Component Display Options from the popup menu.
2. Select/De-select Show Attributes to cause attributes to be shown or hidden.
Per component
You can add attributes to a component. To show/hide the attributes for a specific component:
1. Right click on the desired component.
2. Select Presentation Options > Show Attributes Mode from the popup menu.
71
Downloaded by SHIVAM UPADHYAY (shivamupadhyay202@nhitm.ac.in)
lOMoARcPSD|16155382
JSS Academy of Technical Education – NOIDA
Software Engineering Lab (NCS-652) Manual (CSE, VI Semester)
3. Select Follow Diagram/Show All/Hide All/Customized... from the popup menu. If you
have selected the Customized option, you can select the specific attribute(s) to be
shown or hidden.
Step 8: Showing/hiding operations in component Per diagram
You can add operations to a component. To show/hide the operations for all components in a
diagram:
1. Right click on the background of the component diagram.
2. Select Presentation Options > Component Display Options from the popup menu.
3. Select/De-select Show Operations to cause attributes to be shown or hidden.
Per component
You can add operations to a component. To show/hide the operations for a specific
component:Right click on the desired component.
1. Select Presentation Options > Show Operations Mode from the popup menu.
2. Select Follow Diagram/Show All/Hide All/Customized... from the popup menu. If you
have selected the Customized option, you can select the specific operation(s) to be
shown or hidden.
Post Experiment Questions:
1 Difference between class and component diagram?
2. Why to make a component diagram? What is its advantage in Software engineering?
72
Downloaded by SHIVAM UPADHYAY (shivamupadhyay202@nhitm.ac.in)
lOMoARcPSD|16155382
JSS Academy of Technical Education – NOIDA
Software Engineering Lab (NCS-652) Manual (CSE, VI Semester)
EXPERIMENT NO.-09
Aim: Draw the Deployment diagram.
Description: Deployment diagram is a structure diagram which shows architecture of the
system as deployment (distribution) of software artifacts to deployment targets. Artifacts
represent concrete elements in the physical world that are the result of a development
process. Deployment target is usually represented by a node which is either hardware device
or some software execution environment. Nodes could be connected through communication
paths to create networked systems of arbitrary complexity.
Deployment diagrams could describe architecture at specification level (also called type
level) or at instance level (similar to class diagrams and object diagrams).
Some common types of deployment diagrams are:
Implementation (manifestation) of components by artifacts,
Specification level deployment diagram,
Instance level deployment diagram,
Network architecture of the system.
Pre- Experiment Questions:
Q:1 What is deployment diagram in software engineering?
Q:2 Explain the term deployment chart?
Procedure:
Deployment is a kind of UML diagram that shows the physical aspects of an object-oriented
system. It also shows the configuration of run time processing nodes and artifacts.
Step 1: Creating deployment diagram
Perform the steps below to create a UML deployment diagram in Visual Paradigm.
1. Select Diagram > New from the application toolbar.
73
Downloaded by SHIVAM UPADHYAY (shivamupadhyay202@nhitm.ac.in)
lOMoARcPSD|16155382
JSS Academy of Technical Education – NOIDA
Software Engineering Lab (NCS-652) Manual (CSE, VI Semester)
2. In the New Diagram window, select Deployment Diagram.
3. Click Next.
4. Enter the diagram name and description. The Location field enables you to select a
model to store the diagram.
5. Click OK.
Step 2: Creating node
To create node in deployment diagram, click Node on the diagram toolbar and then click on
the diagram as shown in Fig. 9.1.
Fig. 9.1 Node selected
Step 3: Creating instance of node
To create instance of node, click Instance Specification on the diagram toolbar and then
click on the diagram as shown in Fig. 9.2.
Fig. 9.2 Create instance specification
Step 4: Selecting classifiers
To specify classifiers for an instance specification, right-click it and select Select Classifier >
Select Classifier.. from the pop-up menu as shown in Fig. 9.3.
74
Downloaded by SHIVAM UPADHYAY (shivamupadhyay202@nhitm.ac.in)
lOMoARcPSD|16155382
JSS Academy of Technical Education – NOIDA
Software Engineering Lab (NCS-652) Manual (CSE, VI Semester)
Fig. 9.3 Select classifier
When the Instance Specification Specification window pops out, the Classifiers tab is
opened by default. Click Add.. Then, select the classifier(s) in the popup window and click
OK. Click OK button to close the specification window. The selected classifiers are assigned
to the instance specification.
Step 5:Creating link
To create link from instance specification:
1. Move your mouse pointer over the source shape.
2. Press on the Resource Catalog button and drag it out.
3. Release the mouse button at the place where you want the instance specification to be
created.
4. Select Link -> Instance Specification from Resource Catalog.
5. A new instance specification will be created and is connected to the source shape.
Enter its name and press Enter to confirm editing.
Step 6: Creating instance of component
Similar to creating instance of node, you first create a component model element and then
create an instance specification. However, this time assigns a component to the instance
specification as classifier.
Step 7: Creating dependency
To create dependency, click Dependency on the diagram toolbar as shown in Fig. 9.4.
75
Downloaded by SHIVAM UPADHYAY (shivamupadhyay202@nhitm.ac.in)
lOMoARcPSD|16155382
JSS Academy of Technical Education – NOIDA
Software Engineering Lab (NCS-652) Manual (CSE, VI Semester)
Fig. 9.4 Create dependency
Drag from the source shape, move the mouse over the target shape and then release the
mouse button to create the dependency. Continue to complete the diagram.
Post Experiment Questions
Q: 1 Explain the use of deployment diagram in software & hardware components?
Q: 2 How it is beneficial in software engineering?
76
Downloaded by SHIVAM UPADHYAY (shivamupadhyay202@nhitm.ac.in)
lOMoARcPSD|16155382
JSS Academy of Technical Education – NOIDA
Software Engineering Lab (NCS-652) Manual (CSE, VI Semester)
EXPERIMENT NO.-10
Aim: Draw the Activity diagram.
Description: Activity diagrams are mainly used as a flow chart consists of activities
performed by the system. But activity diagram are not exactly a flow chart as they have some
additional capabilities. These additional capabilities include branching, parallel flow, swim
lane etc.
Pre-experimental questions:
Q: 1 What is the basic requirement of activity diagram?
Q: 2 How conditions and constraints define in activity diagram.
Step 1: Creating activity diagram
Perform the steps below to create a UML activity diagram in Visual Paradigm.
1. Select Diagram > New from the application toolbar.
2. In the New Diagram window, select Activity Diagram.
3. Click Next.
4. Enter the diagram name and description.
5. The Location field enables you to select a model to store the diagram.
6. Click OK.
Step 2: Creating swimlane
You can click either Horizontal Swimlane or Vertical Swimlane on the diagram toolbar as
shown in fig.10.1.
Fig.10.1 Create swimlane
77
Downloaded by SHIVAM UPADHYAY (shivamupadhyay202@nhitm.ac.in)
lOMoARcPSD|16155382
JSS Academy of Technical Education – NOIDA
Software Engineering Lab (NCS-652) Manual (CSE, VI Semester)
Double-click the partition name to rename it as shown in fig.10.2
Fig.10.2 Rename partition
Step 3:Inserting partition to swimlane
To insert partition to swimlane, right-click on a partition and select either Insert Partition
Before or Insert Partition After from the pop-up menu as shown in fig.10.3
Fig.10.3 Insert partition to swimlane
A partition is inserted as shown in fig.10.4
Fig.10.4 Partition inserted
Step 4: Creating initial node
Click Initial Node on the diagram toolbar as shown in fig.10.5
Fig.10.5 Create initial node
Click inside the partition to create the initial node there as shown in fig.10.6
78
Downloaded by SHIVAM UPADHYAY (shivamupadhyay202@nhitm.ac.in)
lOMoARcPSD|16155382
JSS Academy of Technical Education – NOIDA
Software Engineering Lab (NCS-652) Manual (CSE, VI Semester)
Fig.10.6 Initial node created
Step 5: Creating action
1. Move your mouse pointer over the source shape.
2. Press on the Resource Catalog button and drag it out as shown in fig.10.7
Fig.10.7 Using Resource Catalog
3. Release the mouse button at the place where you want the action to be created.
Select Control Flow -> Action from Resource Catalog .
5.A new action will be created and is connected to the source shape with a control flow. Enter
its name and press Enter to confirm editing.
Working with scenario
A scenario is a diagram formed by the internal interaction of a sequence of action, modeled
by their sub-diagrams. With scenario, you can produce a diagram which presents an overview
of an execution path in activity diagram, so as to know how user and system communicate
with each other in order to complete the flow.
Step 6:Producing scenario from activity diagram
1. Right click on the activity diagram that contains the flows that you want to produce a
scenario and select Scenarios > Edit Scenarios... from the popup menu as shown in
fig.10.8
79
Downloaded by SHIVAM UPADHYAY (shivamupadhyay202@nhitm.ac.in)
lOMoARcPSD|16155382
JSS Academy of Technical Education – NOIDA
Software Engineering Lab (NCS-652) Manual (CSE, VI Semester)
Fig.10.8 Edit scenarios
2. In the Edit Scenarios window, click Add... button at the bottom left corner.
3. Select a path for generating scenario. Click OK to confirm.
4. Name the scenario. Add description if necessary as shown in fig.10.9
Fig.10.9 Name and describe scenario
Step 7:The actions being involved in the flow are listed in the Path table. For actions that
have sub-diagram(s), pick up the sub-diagram in Diagram column or just create a new one.
80
Downloaded by SHIVAM UPADHYAY (shivamupadhyay202@nhitm.ac.in)
lOMoARcPSD|16155382
JSS Academy of Technical Education – NOIDA
Software Engineering Lab (NCS-652) Manual (CSE, VI Semester)
Step 8: Click on the arrow beside the Generate button and select the type of diagram of the
scenario.
Post Experimental questions:
Q: 1 Explain the function of fork and join methods in activity diagram.
Q: 2 How conditions and constraints are defined in activity diagram?
81
Downloaded by SHIVAM UPADHYAY (shivamupadhyay202@nhitm.ac.in)
lOMoARcPSD|16155382
JSS Academy of Technical Education – NOIDA
Software Engineering Lab (NCS-652) Manual (CSE, VI Semester)
EXPERIMENT NO.-11
Aim: Draw the Communication diagram.
Description: UML communication diagrams, like the sequence diagrams - a kind of
interaction diagram, shows how objects interact. A communication diagram is an extension of
object diagram that shows the objects along with the messages that travel from one to
another. In addition to the associations among objects, communication diagram shows the
messages the objects send each other.
Pre-Experimental questions:
Q: 1 What is the basic requirement of drawing a communication diagram?
Q: 2 Illustrate conditions and constraints define in it..
Steps to Draw Communication Diagram?
Communication diagram is a kind of UML diagram that is designed for illustrating the
dynamic view of the system. It emphasizes the structural organization of the objects' send and
receive messages.
Creating communication diagram
Perform the steps below to create a UML communication diagram in Visual Paradigm.
1. Select Diagram > New from the application toolbar.
2. In the New Diagram window, select Communication Diagram.
3. Click Next.
4. Enter the diagram name and description. The Location field enables you to select a
model to store the diagram.
5. Click OK.
82
Downloaded by SHIVAM UPADHYAY (shivamupadhyay202@nhitm.ac.in)
lOMoARcPSD|16155382
JSS Academy of Technical Education – NOIDA
Software Engineering Lab (NCS-652) Manual (CSE, VI Semester)
Creating actor
To create an actor, click Actor on the diagram toolbar and then click on the diagram as
shown in fig.11.1
Fig. 11.1 Create actor
Creating lifeline
To create lifeline, you can click LifeLine on the diagram toolbar and then click on the
diagram.
Alternatively, a much quicker and more efficient way is to use Resource Catalog:
1. Move your mouse pointer over the source lifeline.
2. Press on the Resource Catalog button and drag it out as shown in fig. 11.2
Fig. 11.2 Resource Catalog
3. Release the mouse button at the place where you want the lifeline to be created.
4. Select Message -> LifeLine from Resource Catalog as shown in fig.11.3
83
Downloaded by SHIVAM UPADHYAY (shivamupadhyay202@nhitm.ac.in)
lOMoARcPSD|16155382
JSS Academy of Technical Education – NOIDA
Software Engineering Lab (NCS-652) Manual (CSE, VI Semester)
Fig. 11.3 To create a lifeline
5. A new lifeline will be created and connected to the actor/lifeline with a message.
Enter its name and press Enter to confirm editing as shown in fig.11.4
Fig. 11.4 Lifeline created
Creating message on link
To create message on link, click its Create Message resource as shown in fig.11.5
Fig. 11.5 Create message on link
A message will be created on the link as shown in fig 11.6
Fig. 11.6 Message created on link
84
Downloaded by SHIVAM UPADHYAY (shivamupadhyay202@nhitm.ac.in)
lOMoARcPSD|16155382
JSS Academy of Technical Education – NOIDA
Software Engineering Lab (NCS-652) Manual (CSE, VI Semester)
Editing sequence number of messages
To edit sequence number of messages, for example, to show certain messages are in nested
level of interaction, right-click the diagram and select Reorder Messages... from the pop-up
menu as shown in fig.11.6
Fig. 11.6 Reorder messages
When the Communication Diagram Specification window appears, the Message tab is
opened by default. Double click on the Sequence # cell of a message to edit it. Click OK
button to apply the changes as shown in fig.11.7
Fig. 11.7 Edit sequence number of messages
Post Experimental questions:
Q: 1 Explain the different kind of objects used in collaboration diagram.
Q: 2 How message passing is done in collaboration diagram?
References
85
Downloaded by SHIVAM UPADHYAY (shivamupadhyay202@nhitm.ac.in)
lOMoARcPSD|16155382
JSS Academy of Technical Education – NOIDA
Software Engineering Lab (NCS-652) Manual (CSE, VI Semester)
1. Unified Modeling Language User Guide, Grady Booch ,James Rumbaugh,Ivar
Jacobson, Publisher: Addison Wesley ,First Edition October 20, 1998,ISBN: 0-201-
57168-4, 512 pages
2. Applying UML and patterns-An Introduction to Object Oriented Analysis and Design
and the Unified Process, Second Edition by Craig Larman
86
Downloaded by SHIVAM UPADHYAY (shivamupadhyay202@nhitm.ac.in)
lOMoARcPSD|16155382
JSS Academy of Technical Education – NOIDA
Software Engineering Lab (NCS-652) Manual (CSE, VI Semester)
RCS 452 Software Engineering Lab (Syllabus as according to AKTU)
For any given case/ problem statement do the following;
1. Prepare a SRS document in line with the IEEE recommended standards.
2. Draw the use case diagram and specify the role of each of the actors. Also state the
precondition, post condition and function of each use case.
3. Draw the activity diagram.
4. Identify the classes. Classify them as weak and strong classes and draw the class diagram.
5. Draw the sequence diagram for any two scenarios.
6. Draw the collaboration diagram.
7. Draw the state chart diagram.
8. Draw the component diagram.
9. Perform forward engineering in java.(Model to code conversion)
10. Perform reverse engineering in java.(Code to Model conversion)
11. Draw the deployment diagram.
87
Downloaded by SHIVAM UPADHYAY (shivamupadhyay202@nhitm.ac.in)
You might also like
- Multi-Platform Graphics Programming with Kivy: Basic Analytical Programming for 2D, 3D, and Stereoscopic DesignFrom EverandMulti-Platform Graphics Programming with Kivy: Basic Analytical Programming for 2D, 3D, and Stereoscopic DesignNo ratings yet
- CG Lab ManualDocument64 pagesCG Lab ManualANUJ SINGHNo ratings yet
- R20CSE21L2 IT Workshop LabDocument90 pagesR20CSE21L2 IT Workshop Labpujareddy3756No ratings yet
- CC Lab ManualDocument67 pagesCC Lab ManualCoderarmy OfficialNo ratings yet
- Modified DSP Course File (2018-19)Document30 pagesModified DSP Course File (2018-19)annam karthikNo ratings yet
- Mini Project FinalDocument27 pagesMini Project FinalAyush SrivastavaNo ratings yet
- R20 - II To IV Year Syllabus CSEDocument25 pagesR20 - II To IV Year Syllabus CSEbeulahNo ratings yet
- 18csmp68 Madlab Manual FinalDocument46 pages18csmp68 Madlab Manual Finalmelanierodrigues.mcr11No ratings yet
- Btech Syllabus Cse 2018-19Document168 pagesBtech Syllabus Cse 2018-19Arpita BaliNo ratings yet
- Rise Krishna Sai Prakasam Group of Institutions: Department of Computer Scicence and EngineeringDocument38 pagesRise Krishna Sai Prakasam Group of Institutions: Department of Computer Scicence and EngineeringKiran KumarNo ratings yet
- 1 in QP7 I Aoumq Hu QJL WQWDocument55 pages1 in QP7 I Aoumq Hu QJL WQWMadhu CkNo ratings yet
- Mini Project Janhvi DikhitDocument25 pagesMini Project Janhvi Dikhitjishika491No ratings yet
- Bca 2021 24Document580 pagesBca 2021 24aherrani757No ratings yet
- Co-Po Big Data AnalyticsDocument41 pagesCo-Po Big Data AnalyticssuniNo ratings yet
- RIC - 653 - Control Sys Lab-IDocument61 pagesRIC - 653 - Control Sys Lab-IVatsal MehrotraNo ratings yet
- Mini Project Ishika JainDocument22 pagesMini Project Ishika Jainjishika491No ratings yet
- Mini Project FinalDocument28 pagesMini Project Finalharshitother23No ratings yet
- KHALIk FirstDocument10 pagesKHALIk FirstNikhil BaliyanNo ratings yet
- Course Plan IOTDocument15 pagesCourse Plan IOTSAICHARAN BANDINo ratings yet
- Unit 1 HWDocument34 pagesUnit 1 HWSureshNo ratings yet
- 3cs4-07 - Software Engineering Unit 1Document41 pages3cs4-07 - Software Engineering Unit 1Deepak jingarNo ratings yet
- Software Engineering UnitDocument59 pagesSoftware Engineering UnitmeenaNo ratings yet
- CGM RecordDocument68 pagesCGM Record20P108AZATH A CSEANo ratings yet
- Sadp Lab Manual PDFDocument38 pagesSadp Lab Manual PDFVasavi VasuNo ratings yet
- DBMS LabDocument58 pagesDBMS Labmahedi.hassanNo ratings yet
- 20civ59-Mini Project-Ii ManualDocument25 pages20civ59-Mini Project-Ii ManualRAHUL NKNo ratings yet
- 3rd Year Scheme and Syllabus-2023-24Document60 pages3rd Year Scheme and Syllabus-2023-24rnsNo ratings yet
- Mini Project ReportDocument21 pagesMini Project ReportsandeepNo ratings yet
- Fubswrjudskb DQG Qhwzrun Vhfxulwb Ode PdqxdoDocument49 pagesFubswrjudskb DQG Qhwzrun Vhfxulwb Ode PdqxdoRaj KumarNo ratings yet
- Case ToolDocument135 pagesCase ToolGajalakshmi AshokNo ratings yet
- Cdlab Manual 2020-21 UpdatedDocument91 pagesCdlab Manual 2020-21 UpdatedAshutosh KumarNo ratings yet
- IOT Lab ManualDocument35 pagesIOT Lab ManualRaghawendra SinghNo ratings yet
- R18CSE41L1 Crytography Network Security LabDocument41 pagesR18CSE41L1 Crytography Network Security Labboy vs girlsNo ratings yet
- CSD4283 WebDesign&DevelopmentDocument206 pagesCSD4283 WebDesign&DevelopmentRenjithNo ratings yet
- DS Lab Manual-Ii-IDocument78 pagesDS Lab Manual-Ii-Ikowshik1737551No ratings yet
- Summer Internship Report Formation TemplateDocument10 pagesSummer Internship Report Formation TemplateHarshit RaoNo ratings yet
- Additive Manufacturing Additive Manufacturing Technology Additive ManufacturingDocument19 pagesAdditive Manufacturing Additive Manufacturing Technology Additive Manufacturingvarun.119No ratings yet
- Amc CG 18cs67Document92 pagesAmc CG 18cs67Ama AkhtarNo ratings yet
- Computer Graphics Lab Manual 2019-20 (1) .Document65 pagesComputer Graphics Lab Manual 2019-20 (1) .Aditya PugaliaNo ratings yet
- Team14 Mini Report FINALDocument61 pagesTeam14 Mini Report FINALR.Sandhya RaniNo ratings yet
- Android Lab Manual NewDocument89 pagesAndroid Lab Manual Newsouparnikasubhash20No ratings yet
- Sy 080223055018Document160 pagesSy 080223055018Riddhi JaiswalNo ratings yet
- SE LAB ManualDocument80 pagesSE LAB ManualAkula Lakshmi SreenivasuluNo ratings yet
- Computer Aided Design CosDocument16 pagesComputer Aided Design Cosashok junapudiNo ratings yet
- Os Lab ManualDocument107 pagesOs Lab ManualYuva PriyaNo ratings yet
- Screenshot 2024-02-12 at 18.46.43Document241 pagesScreenshot 2024-02-12 at 18.46.43Shakthi PriyaNo ratings yet
- Se Co Po - 18CS35Document3 pagesSe Co Po - 18CS35Sayyed JoharNo ratings yet
- Product Recommendation System DocumentationDocument59 pagesProduct Recommendation System DocumentationVAIDIK KasojuNo ratings yet
- Document 5Document36 pagesDocument 5agarwalakshat924No ratings yet
- Bms Institute of Technology & Management: Project Based LearningDocument12 pagesBms Institute of Technology & Management: Project Based LearningbossNo ratings yet
- Summer Training ReportDocument34 pagesSummer Training ReportPråshãnt ShärmãNo ratings yet
- Computer Aided Design (Cad) Laboratory Manual B.Tech (Ii Year - I SEM) (2016-17)Document161 pagesComputer Aided Design (Cad) Laboratory Manual B.Tech (Ii Year - I SEM) (2016-17)Ravinder SharmaNo ratings yet
- CCS356 Oose Lab ManualDocument16 pagesCCS356 Oose Lab ManualMakendran CSENo ratings yet
- KMC101 AI Notes-2020-21Document77 pagesKMC101 AI Notes-2020-21Diwakar JhaNo ratings yet
- 2 B.Tech EEE R20Document243 pages2 B.Tech EEE R20Vijayakumar KNo ratings yet
- MTechData Science&EngineeringDocument46 pagesMTechData Science&EngineeringprasathNo ratings yet
- Btech It Syllabus Scheme 3rd Sem Onwards 03102018Document166 pagesBtech It Syllabus Scheme 3rd Sem Onwards 0310201819001011008 ANIKET BHATIANo ratings yet
- CS3491AI & ML Lab ManualDocument105 pagesCS3491AI & ML Lab Manualsspradeepa44No ratings yet
- Ooad Lab ManualDocument83 pagesOoad Lab ManualYuva kishoreNo ratings yet
- Lesson 3 Outlining The Concepts Applied Across SAP ERP ApplicationsDocument25 pagesLesson 3 Outlining The Concepts Applied Across SAP ERP ApplicationsAsharNo ratings yet
- Gravitee - API First EbookDocument15 pagesGravitee - API First EbookRabi Prasad Padhy100% (1)
- Monetization Feature On Paytm Insider: By-Vishal VermaDocument12 pagesMonetization Feature On Paytm Insider: By-Vishal VermaKk sharmaNo ratings yet
- The Ultimate C - C - TS460 - 1909 - SAP Certified Application Associate - SAP S4HANA Sales 1909 UpskillingDocument3 pagesThe Ultimate C - C - TS460 - 1909 - SAP Certified Application Associate - SAP S4HANA Sales 1909 UpskillingKirstingNo ratings yet
- Case Study 4Document17 pagesCase Study 4CarabNo ratings yet
- Failure Mode and Effect Analysis: Apparel Quality ManagementDocument32 pagesFailure Mode and Effect Analysis: Apparel Quality ManagementAnkita SinhaNo ratings yet
- Kendriya Vidyalaya Anna Nagar NewDocument41 pagesKendriya Vidyalaya Anna Nagar NewARYAN RAJNo ratings yet
- Exalytics 35 QsDocument39 pagesExalytics 35 QsIgloo MirNo ratings yet
- PGP AIML Training (Domestic)Document119 pagesPGP AIML Training (Domestic)sandypNo ratings yet
- Final Project Insurance Management System - 2Document75 pagesFinal Project Insurance Management System - 2Jaleta Ahmed67% (27)
- Maharishi Markandeshwar (Deemed To Be) University, Mullana, Ambala, HaryanaDocument18 pagesMaharishi Markandeshwar (Deemed To Be) University, Mullana, Ambala, HaryanaHIMANSHU SRIVASTAVANo ratings yet
- Assignment 1Document2 pagesAssignment 1Eden teklemariamNo ratings yet
- College of Accountancy: University of Luzon Dagupan City Syllabus inDocument7 pagesCollege of Accountancy: University of Luzon Dagupan City Syllabus inAnonymous YtNo ratings yet
- 100 Best Social Media Tools For Marketers Latest and GreatestDocument22 pages100 Best Social Media Tools For Marketers Latest and GreatestAlexandra GoodwinNo ratings yet
- Disadvantages of DatabaseDocument3 pagesDisadvantages of DatabaseSamrah QamarNo ratings yet
- TOEFL Prep Offer - 2.12 Practice Activities and Resourc - Indirim KoduDocument2 pagesTOEFL Prep Offer - 2.12 Practice Activities and Resourc - Indirim Kodunezahat bilenNo ratings yet
- Deloitte SAP EWM Production Integration WhitepaperDocument5 pagesDeloitte SAP EWM Production Integration WhitepaperAlexey MalakhovNo ratings yet
- Legal Project Management An OverviewDocument8 pagesLegal Project Management An OverviewDanielNo ratings yet
- Direct Development Costs Breakdown Worksheet: Expenditure On Manpower (Eom)Document4 pagesDirect Development Costs Breakdown Worksheet: Expenditure On Manpower (Eom)Ashy SalemNo ratings yet
- Nibodha Technologies PortfolioDocument14 pagesNibodha Technologies PortfolioGireesh BabuNo ratings yet
- AZ-900T01 Microsoft Azure Fundamentals-04Document28 pagesAZ-900T01 Microsoft Azure Fundamentals-04SummonNo ratings yet
- W 1 W 1 IsqlDocument138 pagesW 1 W 1 IsqlsofieneNo ratings yet
- GM SQD Bulletin 1927 36 2018 3 PDFDocument3 pagesGM SQD Bulletin 1927 36 2018 3 PDFR HNo ratings yet
- Unit 4 Cloud Dr. Preeti PatilDocument81 pagesUnit 4 Cloud Dr. Preeti Patilert100% (1)
- PM Training Agenda AriaDocument2 pagesPM Training Agenda AriaITageINo ratings yet
- Control System Training: SCADA IntroductionDocument13 pagesControl System Training: SCADA IntroductionNad EemNo ratings yet
- MPP Online-Frequently Asked QuestionsDocument14 pagesMPP Online-Frequently Asked QuestionsCucinaNo ratings yet
- Class XII (As Per CBSE Board) : Informatics PracticesDocument25 pagesClass XII (As Per CBSE Board) : Informatics PracticesRajesh SharmaNo ratings yet
- Efficient Cloud FinOps (Alfonso San Miguel Sánchez, Danny Obando García)Document469 pagesEfficient Cloud FinOps (Alfonso San Miguel Sánchez, Danny Obando García)Emilio Pérez de TenaNo ratings yet
- SINAMICS Drives D23 1 Complete English 2020Document170 pagesSINAMICS Drives D23 1 Complete English 2020Руслан СафиуллинNo ratings yet