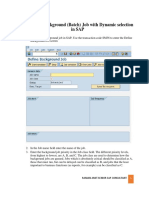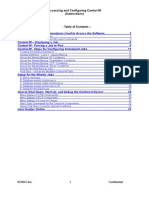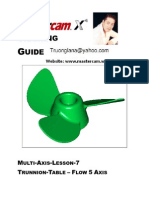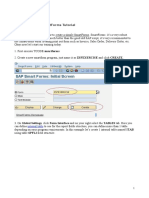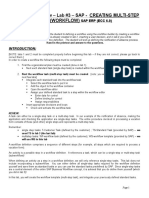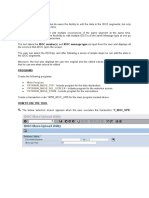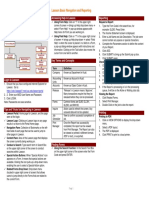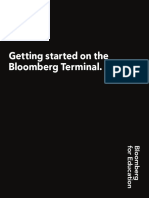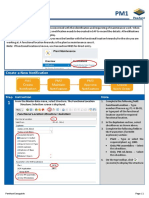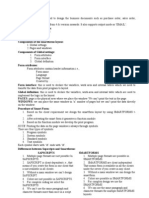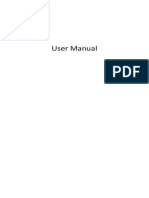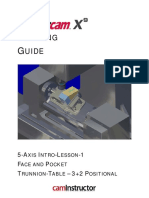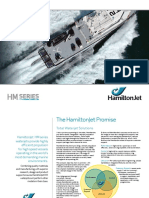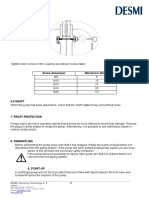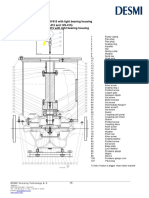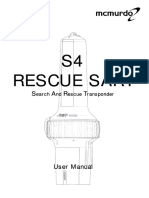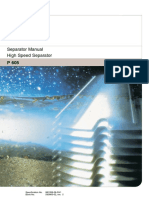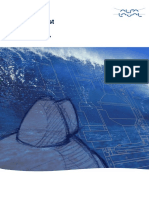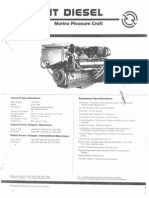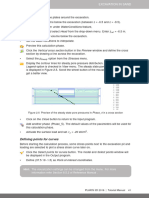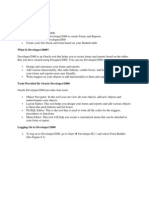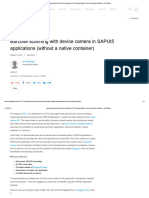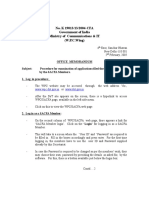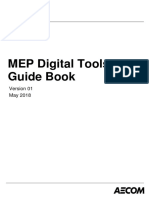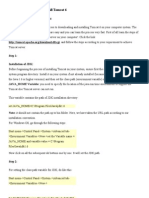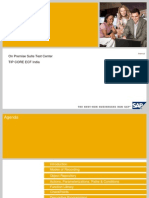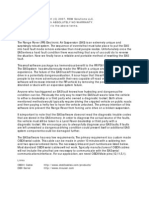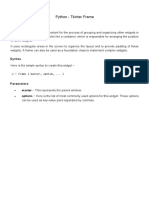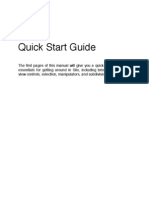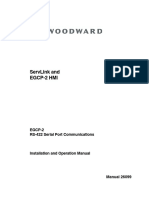Professional Documents
Culture Documents
TMV2 Quick Reference General
Uploaded by
arnoldbusaOriginal Title
Copyright
Available Formats
Share this document
Did you find this document useful?
Is this content inappropriate?
Report this DocumentCopyright:
Available Formats
TMV2 Quick Reference General
Uploaded by
arnoldbusaCopyright:
Available Formats
Teromarine
TMMASTER V2
QUICK REFERENCE GUIDE
MAINTENANCE, INVENTORY and REQUISITIONING MODULES
Page 1 TMV2 Quick Reference Guide
Teromarine
1. Maintenance-related
1. Viewing jobs ‘Due list’ on screen
2. Printing out jobs ‘Due list’
3. Signing out completed jobs
4. Postponing a job
5. Creating a ONE off unscheduled job
6. Printing and updating running hours
7. Viewing and printing ‘Class-related’ jobs
2. Inventory-related
1. Adding spare part locations
2. Adding new spare parts
3. Withdrawal of stock
4. Moving stock between locations
5. Updating inventory (Stock control)
3. Requisitioning module
1. Creating new ‘Consumables’ requisition
2. Creating new ‘Spares’ requisition
3. Creating a non-stock requisition
4. Receiving purchase orders (complete)
5. Receiving purchase orders (partial)
Page 2 TMV2 Quick Reference Guide
Teromarine
[1.1] Viewing jobs ‘Due list’ on screen [1.1]
1. From the Control toolbar shown on the left, choose ‘Maintenance’ and
click on the ‘Due’ button as shown on the diagram on the left
2. You will now get the ‘Due’ screen as shown below
3. Fill in relevant information such as:
- Due date
- Department, Assigned
- Category etc.
- You can also choose to see Run hour based jobs or Time based jobs only
(or both)
- Critical, Postponed jobs can be chosen by ticking relevant options
4. Once all info filled in, click on the ‘Refresh’ button
5. Now you will get a list of all jobs that match your search criteria as shown in figure above
6. This list can be sorted by any of the column headers by clicking on the relevant names (as
indicated by arrows)
7. You can change the search criteria any time and click on the ‘Refresh’ button again to get a
new set of records. For e.g, you may want to search for Cargo jobs falling due on a different
date
Page 3 TMV2 Quick Reference Guide
Teromarine
[1.2] Printing out jobs ‘Due list’ [1.2]
3. First, bring to screen a list of jobs based on certain criteria as described in Chapter 1.1 –
Viewing ‘Jobs Due’ list on screen
4. From this list, you can choose to print ALL the jobs or SELECTED jobs only
5. To print ALL jobs, ensure you are in the ‘Due list’ screen and click the REPORT option
from the menu bar
1. You will now get a screen
as shown on the left side
showing you options to
choose from various reports
2. Choose the type of report
you wish to printout and
click ‘Open’
6. Choose option ‘All jobs’ and click ‘OK’ as shown in
the picture
7. If you had chosen ‘Check list’ format, you will get a
report similar to the one shown below
Page 4 TMV2 Quick Reference Guide
Teromarine
8. To printout SELECTED jobs, bring to screen a list of jobs based on certain criteria as
described in Chapter 1.1 – Viewing ‘Jobs Due’ list on screen
9. From this list, use the CTRL button and left mouse click together to choose multiple jobs
(that are to be printed out)
10. Those chosen will be highlighted as shown in picture below
11. Now click the ‘REPORT’ option from the menu bar
and follow steps 4 & 5 as described above
12. Now, click on the ‘Only selected jobs’ option as
shown in picture on the right side and click ‘OK’
13. If you had chosen ‘Maintenance Schedule’ format,
you will get a report similar to the one shown below
Page 5 TMV2 Quick Reference Guide
Teromarine
[1.3] Signing out completed jobs [1.3]
1. Bring to screen a list of jobs based on certain criteria as described in Chapter 1.1 –
Viewing ‘Jobs Due’ list on screen
2. Choose the particular job that is to be Signed out and click on the Sign Out icon on
the menu bar
3. You will now get the Sign out job
screen as shown on the picture on the
left
4. Fill in relevant details:
- Remarks, Comments
- Done by (if done by some other
person)
- Date done
- Reason etc.
Note:
If Reason is not ‘Planned Maintenance’,
then you should include a ‘Symptom’ and
also ‘Condition before & after’
5. If this job is 100% complete, then choose ‘Complete’ from the ‘Job done status’ dropdown
as circled in above picture
6. If this job is not fully complete, then choose percentage from dropdown (25%, 50% or 75%
as the case may be). Once job is 100% complete, change to ‘Complete’ as in above step
7. Click on icon ‘Sign out job’ in order to complete the process
Page 6 TMV2 Quick Reference Guide
Teromarine
Note:
You would notice other tabs in the ‘Sign out job’ screen, described below are its functions:
1. Items used – this is for recording spare parts from stock that are used during the job (refer to
‘Chapter 2.3 Withdrawal of stock’, Section-II for detailed instructions)
2. Personnel – for recording resources (additional persons) used during the job
3. Documents – any document (photographs, PDFs, service reports etc) can be attached to this
job and is stored in history
4. Job description – the prescribed maintenance routine
5. Previous job history – last history entries for this particular job
1 2 3 4 5
Signing out multiple jobs
8. You can sign out multiple jobs (especially similar type of jobs) at the same time in order
to save time (Note: Survey, Critical and Counter-based jobs cannot be multiple signed)
9. Follow Step-1 to bring list of jobs to screen
10. From this list, use the CTRL button and left mouse click together to choose multiple jobs
(that are to be signed out) as shown below
11. Then click on ‘Sign out’ icon on the menu bar
12. You will now get the screen as shown on
the left side to multisign jobs
13. Fill in all relevant details as in Step-4
above
14. Once done, click on the ‘Multisign jobs’
button menu bar (circled in red) in order
to sign out the selected jobs
Page 7 TMV2 Quick Reference Guide
Teromarine
[1.4] Postponing a job [1.4]
1. Bring to screen a list of jobs based on certain criteria as described in Chapter 1.1 – Viewing
‘Jobs Due’ list on screen
2. Select the job that needs to be postponed as shown below
Notes:
a. You can choose multiple jobs to be postponed to the same date by selecting multiple jobs
from the list (Ctrl + left click)
b. Survey, Critical and Counter-based jobs cannot be multiple postponed
3. Click on the ‘Postpone’ icon on the
menu bar
4. The postpone window (as shown on
the left) will now open
5. Choose the date to be postponed
from the calendar drop-down
6. Enter a reason for postponing the
jobs and click ‘OK’
Page 8 TMV2 Quick Reference Guide
Teromarine
[1.5] Creating a ONE off unscheduled job [1.5]
1. From the Control toolbar shown on the left, choose ‘Inventory’ and click on
the ‘Components’ button as shown on the diagram on the left
2. You will now get the ‘Components’ screen. Search or navigate to the particular
component for which you want to create a ONE off non-scheduled job
3. Double-click on the Component in order to open the details
4. In the details window (as shown below), click on the ‘Jobs’ tab and click on
the ‘Add ONE job’ icon
5. This will now open up the ‘New
non scheduled job’ window as
shown on the bottom left picture
6. Add all required details:
- Name, Priority, Category, Dept
- Assign a Date or Hour interval
(as the case may be)
- Enter a short ‘Job Description’
7. Other tabs like ‘Items’ (Spare
parts), ‘Personnel’ (Persons /
Resources) etc. that are required
for this job can be added if
applicable
8. Click on ‘Close’ button. The job
will be available in the Due list
with Job Type as ONE
Note:
You can use this for reporting breakdowns as well. In this case, after Step -7 above, you can
Sign out the job by clicking on the ‘Job done’ button on the menu bar. This will then
take you to the Sign out screen and you can follow procedure in ‘Chapter-1.3 How to Sign out
completed jobs’
Page 9 TMV2 Quick Reference Guide
Teromarine
[1.6] Printing and updating running hours [1.6]
1. From the Control toolbar shown on the left, choose ‘Inventory’ and click on
the ‘Running hours’ button as shown on the diagram on the left
2. You will now get the ‘Running hours’ screen
3. Click on the ‘Print preview’ button
4. The Print preview window now opens (as shown below). Click on the ‘Print’
button from the menu bar in order to print out the list
5. To update running hours, go to ‘Inventory – Running hours’ from the control
toolbar (as shown above)
6. You will now get the ‘Running hours’ screen
7. Click on the ‘Edit Grid’ button from the menu bar
8. You will now be able to edit the existing running hour values. Enter the new
values in the column for all components
9. Once done entering values, click on the ‘Edit Grid’ button again
Enter new values here
Note: If the new value entered is over 250 hours more than current value, you will
get a message ‘Do you really want to add more than 250 to running hours?’
Choose ‘Yes’ if you’re sure of the new value and ‘No’ if you’ve made a wrong
entry by mistake
Page 10 TMV2 Quick Reference Guide
Teromarine
[1.7] Viewing and printing ‘Class-related’ jobs [1.7]
4. From the Control toolbar shown on the left, choose ‘Maintenance’ and click
on the ‘Due’ button as shown on the diagram on the left
5. You will now get the ‘Due’ screen as shown below. Choose the due date
from the drop-down (date) and tick the ‘Only class related jobs’ option (as
shown) and click the ‘Refresh’ button
1. This will now bring to
screen all the class
related jobs
2. To printout, click the
‘Report’ button on the
menu bar and choose
‘Class related jobs’ as
shown in the diagram
on the left and click
‘Open’
3. You will now get a
report showing a print
preview of all class
related jobs, which can
be printed out by
clicking on the ‘Print’
icon on menu bar
Page 11 TMV2 Quick Reference Guide
Teromarine
[2.1] Adding Spare part locations [2.1]
1. From the Control toolbar shown on the left, choose ‘Inventory’ and click on
the ‘Stock’ button as shown on the diagram on the left
2. You will now get the ‘Stock’ screen (as shown below) which displays a list of
all locations available, on the left pane
Note: If there are no locations available, then all new stock locations need to
be created
3. On the left pane, right-click on any location, you
will get a dialog box as shown on the right
4. If you want to create a top-level group, then
choose ‘Add top-level group’
5. If you want to create a sub-group to an existing
location, then click on ‘Add sub group’
Note: When adding a sub-group, make sure that
you choose the location (highlighted in blue)
under which you want to create the sub-location
6. Once you get the dialog box for adding
a new group name, enter the sub-
location name in the space provided
and click ‘OK’
Enter location name
7. This will now create the sub-location as
shown in the picture on the left
Page 12 TMV2 Quick Reference Guide
Teromarine
[2.2] Adding new Spare parts [2.2]
1. From the Control toolbar shown on the left, choose ‘Inventory’ and click on
the ‘Components’ button as shown on the diagram on the left
Note: It is advisable to create a new Spare part from the Component as this
will ensure that the spare part is linked to the correct component
2. You will now get the ‘Components’ screen. Search or navigate to the particular
component for which you want to create the spare parts (as shown below)
3. Double-click on the Component in order to open the details
4. In the details window (as shown below), click on the ‘Spare parts’ tab
5. Click on the ‘Add new spare part’ icon
6. You will now get the add new spare part
screen (as shown in next page)
7. Add all relevant details in the spare part
screen:
- Name,
- Maker (choose from look-up list)
- Maker part no,
- Unit of Measure (UOM)
8. You can also add location of the spare part and the current qty on hand (ROB)
9. Click on the look-up button near ‘Default location’ (as shown circled in the picture) You
will now see a list of existing locations, choose the relevant location for this spare part and
click ‘OK’
Note: Refer to ‘Chapter 2.1 – Adding spare part locations’ if you need to add a new
location for this spare part
10. In order to add stock (first-time only), click on the ‘Add stock’ button (as shown
circled in picture) and enter the current ROB, then click ‘OK’
Page 13 TMV2 Quick Reference Guide
Teromarine
Choose location
Add stock (ROB)
11. Once all relevant information for the spare part is entered, click on the ‘Save and Close’
button in order to save
12. Repeat steps 5 to 11 in order to add more new spare parts for the same component
Page 14 TMV2 Quick Reference Guide
Teromarine
[2.3] Withdrawal of stock [2.3]
Notes:
I. Withdrawal of stock can be done either from ‘Inventory – Stock’ or from ‘Inventory –
Spare parts’.
a. In the ‘Stock’ option the spare parts are classified and arranged by location
b. In the ‘Spare parts’ option, the parts are classified and arranged by component
information (SFI code)
The user can exercise the option with which he is most familiar with. For simplicity purpose,
the procedure described below is for the ‘Stock’ option, but the same can be used for the ‘Spare
parts’ option as well
II. Usage of spare parts against an existing job should be done while signing out the job. This
procedure is also described below.
Refer also to ‘Chapter 1.3 Signing out completed jobs’
I. Withdrawal of parts from stock
3. From the Control toolbar shown on the left, choose ‘Inventory’ and click on
the ‘Stock’ button as shown on the diagram on the left
4. You will now get the ‘Stock’ screen. Search or navigate to the particular spare
part for which you want to withdraw items
Note: If you know the location of the part, just click on the location code on
the left pane and it’ll bring up all parts in that location on the right pane
1. Choose the spare part for which you want to withdraw stock by clicking on it
(as shown above highlighted in blue)
2. Double-click on the spare part to open up the details as shown below
Page 15 TMV2 Quick Reference Guide
Teromarine
5. Click on the ‘Withdraw stock’
button (as shown encircled in the
picture on the left)
6. You will now get the ‘Withdraw
stock’ screen as shown in the next
page
7. Enter the qty to be withdrawn next to ‘Withdraw’
field (as shown)
Enter qty to be
withdrawn from stock
8. It is a good practice to fill in your name (under
‘Crew’) and ‘Component’ by using the lookup
buttons (circled in red). Enter ‘History’ if you feel
this is required
9. Once complete, click on ‘OK’ button
II. Withdrawal of parts against job done (while signing out job done)
1. Refer also to ‘Chapter 1.3 Signing out completed jobs’
2. While signing out job, click on the ‘Items used’ tab (circled in picture below)
Page 16 TMV2 Quick Reference Guide
Teromarine
3. If there are items in the top half of
window (as marked in the picture on
the left), it denotes that these are parts
recommended for that particular job
4. So you can either click on ‘Add’ or
‘Add all items’ as the case may be
5. Clicking on the ‘Add’ button will
open up another pop-up box (go to
Step-10 for proceeding further)
6. If the top half of window (as marked
in the picture on the left) is blank,
there are no parts recommended for
that particular job. So you should
proceed to add stock item from
Component or Stock
7. Click on ‘Add item from component’
or ‘Add item from stock’ as the case
may be
8. This will now open up a dialog box
similar to the one shown in the
picture below left-side
Enter consumed
quantity here
9. Choose the part from the list, click ‘OK’
10. This will open another pop-up as shown in the picture above right-side
11. Enter the quantity consumed and click ‘OK’
12. Repeat this procedure for all spare parts consumed
Page 17 TMV2 Quick Reference Guide
Teromarine
[2.4] Moving stock between locations [2.4]
4. From the Control toolbar shown on the left, choose ‘Inventory’ and click on
the ‘Stock’ button as shown on the diagram on the left
5. You will now get the ‘Stock’ screen. Search or navigate to the particular spare
part which you want to move location
Note: If you know the location of the part, just click on the location code on
the left pane and it’ll bring up all parts in that location on the right pane
1. In this example,
we will move 3
nos of ‘Bearing’
from location
‘2/15’ to ‘2/15-1’
2. Choose ‘Bearing’,
then drag and drop
it on ‘2/15-1’
3. You will now see a
dialog box as
shown below
6. Move the slider or enter the qty
manually in the space provided (3 nos)
7. Once finalized, click on ‘OK’
8. The qty (3 nos) will now be moved to
Move slider or enter the new location (‘2/15-1’) as shown in
qty in space provided picture below
Page 18 TMV2 Quick Reference Guide
Teromarine
[2.5] Updating inventory (Stock control) [2.5]
6. From the Control toolbar shown on the left, choose ‘Inventory’ and click on
the ‘Stock’ button as shown on the diagram on the left
7. The ‘Stock’ screen is displayed. You can choose to update inventory by
specific location (by clicking on that location on the left pane) or for all
locations (by clicking on ‘All Locations’ on left pane)
4. From the menu bar, choose the
‘Mass update stock’ icon
5. You will be prompted with a pop-
up as seen on the left. Enter a
reason for history and click ‘OK’
1. Click inside the ‘Qty’ column (as shown in the picture below) and type in the
current qty in stock
2. Repeat the procedure for all items for which stock is to be updated
3. Once done with the update, click on the ‘Mass update stock’ icon again
Enter new values here
Page 19 TMV2 Quick Reference Guide
Teromarine
[3.1] Creating new ‘Consumables’ requisitions [3.1]
1. From the Control toolbar shown on the left, choose ‘Purchasing’ and click on
the ‘Overview’ button as shown on the diagram on the left
2. The ‘Purchasing overview’ screen is displayed as shown below, which gives
you a list of all orders with status
Enter draft reqn name here
3. Click the ‘New’ button from the menu bar to create a
new draft requisition
4. Type a name for the draft requisition (as shown in
the diagram on the right) and click ‘OK’
5. You will now be presented with
another window to fill in further
information like:
- Order type
- Department
- Est delivery date (or ‘Asap’)
6. ‘Messages’ and ‘Documents’
for the attention of the Supdt or
Purchaser can also be included
from the relevant tabs (this can
be done at a later stage also)
7. Click on ‘Save and Close’
8. Now, the order lines are to be
added to this newly created
draft requisition
Page 20 TMV2 Quick Reference Guide
Teromarine
9. From the Control toolbar shown on the left, choose ‘Inventory’ and click on
the ‘Catalogs’ button as shown on the diagram on the left
10. In the next screen, choose the catalog from where you wish to order (IMPA,
ISSA, Lubes etc)
11. You can combine items from multiple catalogs in the same requisition also
(e.g., you can order IMPA and Unitor items in the same requisition)
Note: Clicking on ‘All Items’ will list items in all the catalogs and hence
would take a lot of time to display results. Refrain from using this option as
much as possible
12. For this example, we will take the ISSA catalog. Scroll to the relevant section on the left
pane. This will bring all stock items in that section on the right pane
13. Select the relevant items on the right pane (multiple items by using Ctrl + left mouse click)
as shown in the picture below
15. On the right side bottom pane, choose the draft requisition name that you newly created
from the drop down (as shown below)
Page 21 TMV2 Quick Reference Guide
Teromarine
17. Now, drag the selected items from the top to the bottom pane
18. You will now get a window as shown below
19. Enter the required quantity in the
‘OnOrder’ field as shown
20. If you are complete, click on ‘Save and
open draft’ to open the requisition.
Else, click on ‘Save’ to continue adding
items to the draft requisition till
complete
21. Repeat the steps 12-19 in order to continue adding items
22. Once done, during the final inclusion, click on ‘Save and open draft’ in order to open the
requisition
Note: You can also click on the ‘Orders’ tab on the right side bottom pane to see all the
orders and double-click the requisition you just created in order to approve
23. In the order, click on the tab ‘Order lines’ (as shown above) to confirm that you have all the
items that you want
24. If you want to add any non-stock item (i.e., those that you do not want to keep in inventory,
ref Chapter 3.3) click on the ‘Insert blank order line’ option (as shown above) and type in
details of the item
25. Approval will be done by CE/MS or CO/MSS or Capt/OIM as applicable. Clicking on the
‘Approve’ button (as shown) will approve the requisition and automatically transmit to
office for processing
Note: Once approved, no more order lines can be added to this order
Page 22 TMV2 Quick Reference Guide
Teromarine
[3.2] Creating new ‘Spares’ requisitions [3.2]
1. From the Control toolbar shown on the left, choose ‘Purchasing’ and click on
the ‘Overview’ button as shown on the diagram on the left
2. The ‘Purchasing overview’ screen is displayed as shown below, which gives
you a list of all orders with status
Enter draft reqn name here
3. Click the ‘New’ button from the menu bar to create a
new draft requisition
4. Type a name for the draft requisition (as shown in
the diagram on the right) and click ‘OK’
5. You will now be presented with
another window to fill in further
information like:
- Order type
- Department
- Est delivery date (or ‘Asap’)
6. ‘Messages’ and ‘Documents’
for the attention of the Supdt or
Purchaser can also be included
from the relevant tabs (this can
be done at a later stage also)
7. Click on ‘Save and Close’
8. Now, the order lines are to be
added to this newly created
draft requisition
Page 23 TMV2 Quick Reference Guide
Teromarine
9. From the Control toolbar shown on the left, choose ‘Inventory’ and click on
the ‘Spare parts’ button as shown on the diagram on the left
10. In the next screen, you will see the Equipment hierarchy on the left pane and
the relevant spares on the right (as shown below)
11. You can combine items for different equipment in the same requisition also
(e.g., you can order ME and DG spares in the same requisition)
Note: Clicking on ‘All Items’ will list all spares in the database and hence
would take a lot of time to display results. Refrain from using this option as
much as possible
12. For this example, we will take the Main Engine. Scroll to the relevant section on the left
pane. This will bring all Main Engine related spare parts on the right pane
Note: Drill down further to isolate spares only for particular sub-equipment (e.g., Piston)
13. Select the relevant items on the right pane (multiple items by using Ctrl + left mouse click)
as shown in the picture below
14. On the right side bottom pane, choose the draft requisition name that you newly created
from the drop down (as shown below)
Page 24 TMV2 Quick Reference Guide
Teromarine
15. Now, drag the selected items from the top to the bottom pane
16. You will now get a window as shown below
17. Enter the required quantity in the
‘OnOrder’ field as shown
18. If you are complete, click on ‘Save and
open draft’ to open the requisition.
Else, click on ‘Save’ to continue adding
items to the draft requisition till
complete
19. Repeat the steps 12-17 in order to continue adding items
20. Once done, during the final inclusion, click on ‘Save and open draft’ in order to open the
requisition
Note: You can also click on the ‘Orders’ tab on the right side bottom pane to see all the
orders and double-click the requisition you just created in order to approve
21. In the order, click on the tab ‘Order lines’ (as shown above) to confirm that you have all the
items that you want
22. Approval will be done by CE/MS or CO/MSS or Capt/OIM as applicable. Clicking on the
‘Approve’ button (as shown) will approve the requisition and automatically transmit to
office for processing
Note: Once approved, no more order lines can be added to this order
Page 25 TMV2 Quick Reference Guide
Teromarine
[3.3] Creating new ‘non-stock’ requisitions [3.3]
IMPORTANT NOTE
The ‘blank order lines’ are meant only for ordering non-stock (non-inventory) items. If any of
these items are required to be maintained as part of your inventory, create the stock item first
(refer ‘Chapter 2.2 Adding new spare parts’) and then create requisition according to ‘Chapter
3.2 Creating new ‘Spares’ requisition’
1. From the Control toolbar shown on the left, choose ‘Purchasing’ and click on
the ‘Overview’ button as shown on the diagram on the left
2. The ‘Purchasing overview’ screen is displayed as shown below, which gives
you a list of all orders with status
Enter draft reqn name here
3. Click the ‘New’ button from the menu bar to create a
new draft requisition
4. Type a name for the draft requisition (as shown in
the diagram on the right) and click ‘OK’
5. You will now be presented with another
window (as shown on the left) to fill in
further information like:
- Order type
- Department
- Est delivery date (or ‘Asap’)
6. ‘Messages’ and ‘Documents’ for the
attention of the Supdt or Purchaser can also
be included from the relevant tabs (this can
be done at a later stage also)
Page 26 TMV2 Quick Reference Guide
Teromarine
7. Now, the order lines are to be
added to this newly created
draft requisition
8. Click on the ‘Order lines’ tab
(as shown)
9. To create new order lines, click
on the ‘Insert blank order line’
button as shown
10. Add the item name and other
information which will help in
identifying this item to the
Purchaser
11. Include qty required, unit,
supplier ref etc.
12. If this item is being ordered for
a particular component, this
info can also be included under
the ‘Component’ section
13. Keep adding items and finally ‘Save and Close’. You will see the screen as shown above
14. Approval will be done by CE/MS or CO/MSS or Capt/OIM as applicable. Clicking on the
‘Approve’ button (as shown) will approve the requisition and automatically transmit to
office for processing
Note: Once approved, no more order lines can be added to this order
Page 27 TMV2 Quick Reference Guide
Teromarine
[3.4] Receiving purchase orders (complete) [3.4]
1. From the Control toolbar shown on the left, choose ‘Purchasing’ and click on
the ‘Overview’ button as shown on the diagram on the left
2. The ‘Purchasing overview’ screen is displayed as shown below, which gives
you a list of all orders with status
3. Search for the order that is to be received and select it (this will have a status ‘On Order’ or
‘Received agent’). Double-click to open the order. You will get a screen as shown below
4. Click on the ‘Received’ button (as shown below)
Page 28 TMV2 Quick Reference Guide
Teromarine
5. The ‘Received Order’ window will now open up as shown below
6. Since we are assuming that all items have been received as ordered, ensure that the ‘On
Order’ qty (on the left pane) and the ‘Received’ qty (on the right pane) are matching
7. If this is a ‘Stocked’ item (i.e., ordered from your stock inventory), click on the ‘Location’
tab on the right pane and choose the location it is intended for (you can change the location
at a later stage also, refer ‘Chapter 2.4 Moving stock between locations’)
Check if these are matching 8. Click on ‘OK’ button
once verified
9. A pop-up will appear
to confirm that all
items in this order are
‘Completely received’
(as shown below)
10. Click on ‘OK’ to clear
this window and close
the purchase order
Page 29 TMV2 Quick Reference Guide
Teromarine
[3.5] Receiving purchase orders (partial) [3.5]
1. From the Control toolbar shown on the left, choose ‘Purchasing’ and click on
the ‘Overview’ button as shown on the diagram on the left
2. The ‘Purchasing overview’ screen is displayed as shown below, which gives
you a list of all orders with status
3. Search for the order that is to be partially received and select it (this will have a status ‘On
Order’ or ‘Received agent’ or ‘Partly received’). Double-click to open the order. You will
get a screen as shown below
4. Click on the ‘Received’ button (as shown below)
Page 30 TMV2 Quick Reference Guide
Teromarine
5. The ‘Received Order’ window will now open up as shown below
6. Since we have not received all items ordered, enter only the qty received in the ‘Received’
column on the right pane. As you enter, you will notice that the ‘Rest’ column also keeps
filling up (which is actually the balance qty to be received)
7. If this is a ‘Stocked’ item (i.e., ordered from your stock inventory), click on the ‘Location’
tab on the right pane and choose the location it is intended for (you can change the location
at a later stage also, refer ‘Chapter 2.4 Moving stock between locations’)
8. Click on ‘OK’ button
once verified
9. A pop-up with various
options will now
appear (as shown
below)
10. You can choose the
most appropriate
action that is
applicable for this
order (see
explanations below)
Option1: This will set the order as ‘Partly
received’ which indicates that you are
expecting the balance qty soon
Option2: This will set the order to
‘Completely received’ and move the balance
qty to a new order. Use this when you want
to close out the current order and move the
balance items to a new PO
Option3: This will set the order to
‘Completely received’ and cancel the
balance qty. Use this if you are not expecting
the balance items or do not want it anymore
12. Depending on what option you choose, the appropriate message will be displayed on the
screen
Page 31 TMV2 Quick Reference Guide
You might also like
- AMOS BUSINESS SUITE GUIDE Edition 4Document42 pagesAMOS BUSINESS SUITE GUIDE Edition 4carmaNo ratings yet
- How To Maintain and Monitor Background Jobs Via SAP - Basis Corner - SCN WikiDocument3 pagesHow To Maintain and Monitor Background Jobs Via SAP - Basis Corner - SCN Wikiprasad kkavNo ratings yet
- Creating A Background (Batch) Job With Dynamic Selection in SAPDocument13 pagesCreating A Background (Batch) Job With Dynamic Selection in SAPRajan S PrasadNo ratings yet
- Danaos - Create Job Plan and Job CardsDocument5 pagesDanaos - Create Job Plan and Job CardsDimitris KNo ratings yet
- To Create A Security Role - With Authorizations To Display All Users in /nsu01 Command, To Unlock Users & To Reset PasswordsDocument23 pagesTo Create A Security Role - With Authorizations To Display All Users in /nsu01 Command, To Unlock Users & To Reset PasswordsisobaraNo ratings yet
- Oracle Fusion Cloud Financial ImplementationDocument24 pagesOracle Fusion Cloud Financial Implementationtayybi01No ratings yet
- Reports I Workorders 2020Document12 pagesReports I Workorders 2020Marie MuhamadNo ratings yet
- PM 700 Caliberation Maint IntDocument7 pagesPM 700 Caliberation Maint Intvikalp shriNo ratings yet
- Function Module UsageDocument11 pagesFunction Module UsageSUDHARSANA SNo ratings yet
- Maintenance NotificationDocument41 pagesMaintenance NotificationHala TAMIMENo ratings yet
- Lecture Slides Esteem2019-231Document63 pagesLecture Slides Esteem2019-231Dayah HamzahNo ratings yet
- Fusion Financials Implementation GuideDocument174 pagesFusion Financials Implementation Guidemaddiboina100% (1)
- CONTROL M InstructionsDocument36 pagesCONTROL M Instructionsapi-3727814100% (3)
- M S ProjectDocument31 pagesM S ProjectPrashant SunagarNo ratings yet
- NIMS - Inspector - User Manual - V1.4 - July 2019 PDFDocument15 pagesNIMS - Inspector - User Manual - V1.4 - July 2019 PDFpapabetaNo ratings yet
- Multi Axis Lesson 7Document34 pagesMulti Axis Lesson 7Truonglana100% (1)
- WooWTime - Installation & User ManualDocument31 pagesWooWTime - Installation & User ManualKang Amuch0% (1)
- A Step by Step SmartForms TutorialDocument7 pagesA Step by Step SmartForms TutorialEmilSNo ratings yet
- Building A Workflow - Lab #3 - SAP - CREATING MULTI-STEP Task (Workflow) Lesson ObjectivesDocument9 pagesBuilding A Workflow - Lab #3 - SAP - CREATING MULTI-STEP Task (Workflow) Lesson ObjectivesDavid KingNo ratings yet
- CRM Training ManualDocument19 pagesCRM Training ManualLinh KurtNo ratings yet
- How To Create A Privilege Log in Relativity-Ver-2 PDFDocument5 pagesHow To Create A Privilege Log in Relativity-Ver-2 PDFLisa ProwseNo ratings yet
- 9 Creating Reports With Report Wizard and Report DesignerDocument21 pages9 Creating Reports With Report Wizard and Report DesignerroselathikaNo ratings yet
- Business Process Procedure: TriggerDocument3 pagesBusiness Process Procedure: TriggerSalubri0us0% (1)
- Program EditDocument12 pagesProgram EditEnzo Karol VelásquezNo ratings yet
- Idoc Mass UploadDocument11 pagesIdoc Mass Uploadsk ashrafulNo ratings yet
- Lawson Basic Navigation and ReportingDocument2 pagesLawson Basic Navigation and ReportingPeter CampellNo ratings yet
- IQ FMEA TrainingDocument7 pagesIQ FMEA TrainingKawadasanNo ratings yet
- Users Guide To Mass Downloading (20 Pages)Document20 pagesUsers Guide To Mass Downloading (20 Pages)Balian1908No ratings yet
- TAFJ - Working With Design Studio - R16Document26 pagesTAFJ - Working With Design Studio - R16adyani_0997No ratings yet
- What Is Tidal Enterprise SchedulerDocument9 pagesWhat Is Tidal Enterprise SchedulerYamunaNo ratings yet
- Curso Basico MastercamDocument38 pagesCurso Basico MastercamAbraham GrimNo ratings yet
- Aper Training ManualDocument54 pagesAper Training Manualnawaz.ahmed.spnutra.comNo ratings yet
- Getting Started GuideDocument41 pagesGetting Started GuideBCNo ratings yet
- Jasper Report DocumentationDocument16 pagesJasper Report DocumentationHector RamirezNo ratings yet
- User Manual Engineer: AADHYA DIDACTICS PVT - LTD.:: CIN: U80212KA2012PTC066395Document12 pagesUser Manual Engineer: AADHYA DIDACTICS PVT - LTD.:: CIN: U80212KA2012PTC066395papabetaNo ratings yet
- Step by Step Smart FormsDocument45 pagesStep by Step Smart FormscyberabadNo ratings yet
- PM001 - Create Notification PDFDocument2 pagesPM001 - Create Notification PDFMadhie JokleNo ratings yet
- Global Framework Team: IBM Tivoli Workload Scheduler For z/OS For SchedulersDocument64 pagesGlobal Framework Team: IBM Tivoli Workload Scheduler For z/OS For SchedulersAnji SayanaNo ratings yet
- Sap Smart FormsDocument12 pagesSap Smart FormscyberabadNo ratings yet
- Introduction To Chemcad 5.1Document34 pagesIntroduction To Chemcad 5.1Kennie Ntege LubwamaNo ratings yet
- Estimatepro HelpDocument17 pagesEstimatepro HelpNavin KumarNo ratings yet
- Sap HCM User Manual Time ManagementDocument49 pagesSap HCM User Manual Time Managementfinal_destination280100% (1)
- PDMS-General ApplicationDocument4 pagesPDMS-General ApplicationSAFIQUL ISLAMNo ratings yet
- Appointments Service Appointments Service: User GuideDocument28 pagesAppointments Service Appointments Service: User GuidespaceconsultNo ratings yet
- Scenario Manager WorksheetDocument15 pagesScenario Manager WorksheetChirag GodhaniNo ratings yet
- Chapter - 8 Reports and Macros: ReportDocument20 pagesChapter - 8 Reports and Macros: ReportSAKURA100% (1)
- Lekin Scheduling System Manual PDFDocument17 pagesLekin Scheduling System Manual PDFŞchiau DumitruNo ratings yet
- EAM-CMMS-Report ManualDocument7 pagesEAM-CMMS-Report ManualmmfakhryNo ratings yet
- 2-Awareness and ReportingDocument13 pages2-Awareness and Reportingcristian8585No ratings yet
- 5 Axis Intro Lesson 1Document44 pages5 Axis Intro Lesson 1MNo ratings yet
- Legacy System Migration Workbench (LSMW) Workbook For Loading Master DataDocument73 pagesLegacy System Migration Workbench (LSMW) Workbook For Loading Master DatapankajvermaNo ratings yet
- PDF - 202173016277 - User Manual For Engineering Module PDF - CompressedDocument111 pagesPDF - 202173016277 - User Manual For Engineering Module PDF - CompressedShiv TomerNo ratings yet
- Workspace Software Operating System (WSOS) : User GuideDocument17 pagesWorkspace Software Operating System (WSOS) : User GuideLEVietNo ratings yet
- Execute Reports in BackgroundDocument8 pagesExecute Reports in BackgroundMihai TarăuNo ratings yet
- Training GuideDocument45 pagesTraining GuideSAFIQUL ISLAMNo ratings yet
- LAB 3.2 Maint Opt WindowsDocument10 pagesLAB 3.2 Maint Opt WindowsNick WonderNo ratings yet
- Seacor Maya: Main Particulars Electronics & ControlsDocument2 pagesSeacor Maya: Main Particulars Electronics & ControlsarnoldbusaNo ratings yet
- ATLAS COPCO Air Compressors GA30-90 GA37 110VSDDocument9 pagesATLAS COPCO Air Compressors GA30-90 GA37 110VSDCardoso MalacaoNo ratings yet
- HM Series Brochure Eng 2011 PDFDocument12 pagesHM Series Brochure Eng 2011 PDFulaogtNo ratings yet
- GC Compressor Brochure 10-02-20Document6 pagesGC Compressor Brochure 10-02-20arnoldbusaNo ratings yet
- SEACOR Pride: Main Particulars Rescue CapabilitiesDocument1 pageSEACOR Pride: Main Particulars Rescue CapabilitiesarnoldbusaNo ratings yet
- L Series Compresoras GARDNER DENVERDocument12 pagesL Series Compresoras GARDNER DENVERjulio0% (1)
- Westfalia Separator Mineraloil Systems GMBH: Instruction Manual and Parts ListDocument182 pagesWestfalia Separator Mineraloil Systems GMBH: Instruction Manual and Parts ListarnoldbusaNo ratings yet
- User Manual: TM Master v2Document142 pagesUser Manual: TM Master v2Creatza ElenaNo ratings yet
- Technical BTHDocument1 pageTechnical BTHarnoldbusaNo ratings yet
- Screw Dimension Moment in NMDocument1 pageScrew Dimension Moment in NMarnoldbusaNo ratings yet
- IOGP LSR IntroductionDocument28 pagesIOGP LSR IntroductionharyosetyoNo ratings yet
- Watertight Sliding DoorDocument21 pagesWatertight Sliding DoorarnoldbusaNo ratings yet
- TM MasterDocument39 pagesTM MasterKomang DeliNo ratings yet
- Bombas Desmi2Document1 pageBombas Desmi2arnoldbusaNo ratings yet
- Safty, S and P Flex Separation - 584610 - v1 PDFDocument20 pagesSafty, S and P Flex Separation - 584610 - v1 PDFSan ZawNo ratings yet
- User Manual 384141Document20 pagesUser Manual 384141arnoldbusaNo ratings yet
- Traconed 141012 Regulation Poster - Emergency Muster ListDocument1 pageTraconed 141012 Regulation Poster - Emergency Muster ListarnoldbusaNo ratings yet
- v5 Instrcution BookDocument181 pagesv5 Instrcution BookarnoldbusaNo ratings yet
- Alfa Laval Separartor p615 Alarms & Fault FindingsDocument17 pagesAlfa Laval Separartor p615 Alarms & Fault FindingsIgors Vrublevskis100% (1)
- Specification No. 881201-07-01/1 Book No. 592604 02 Rev. 8Document60 pagesSpecification No. 881201-07-01/1 Book No. 592604 02 Rev. 8arnoldbusaNo ratings yet
- Instruction Manual HL2-90Document28 pagesInstruction Manual HL2-90SimonaMauna67% (6)
- MTU ControlPanels PDFDocument4 pagesMTU ControlPanels PDFShoaib IqbalNo ratings yet
- v4 Parameter ListDocument16 pagesv4 Parameter ListarnoldbusaNo ratings yet
- v3 IS BOOKDocument215 pagesv3 IS BOOKarnoldbusaNo ratings yet
- Anchor Handling Manual MSFDocument45 pagesAnchor Handling Manual MSFfeghuolhakim100% (4)
- Part 3 Truster ControlDocument56 pagesPart 3 Truster ControlarnoldbusaNo ratings yet
- Temperature Sensors Data SheetDocument4 pagesTemperature Sensors Data Sheetgordanz13No ratings yet
- 16V92A Marine Pleasure CraftDocument2 pages16V92A Marine Pleasure CraftarnoldbusaNo ratings yet
- HAB Workboat GuideDocument92 pagesHAB Workboat GuidearnoldbusaNo ratings yet
- Bitraser Cloud User Guide: Legal Notices About Stellar Contact UsDocument81 pagesBitraser Cloud User Guide: Legal Notices About Stellar Contact Usjitesh waghmareNo ratings yet
- Masterplan ManualDocument102 pagesMasterplan ManualwaungaerNo ratings yet
- CSTU Evaluation Rev 5.0 enDocument89 pagesCSTU Evaluation Rev 5.0 enMuhammad AliNo ratings yet
- PLAXIS 3D Tutorial Manual-3Document20 pagesPLAXIS 3D Tutorial Manual-3Ahmet ÇelikNo ratings yet
- Oracle Developer 2000Document85 pagesOracle Developer 2000Gurpreet Singh MunjalNo ratings yet
- Barcode Scanning With Device Camera in SAPUI5 Applications (Without A Native Container) - SAP BlogsDocument9 pagesBarcode Scanning With Device Camera in SAPUI5 Applications (Without A Native Container) - SAP BlogsSriram C SNo ratings yet
- Izotope Rx4 ManualDocument221 pagesIzotope Rx4 ManualMoises RochaNo ratings yet
- PDF Mbs DevappsDocument122 pagesPDF Mbs DevappsMark Dixon-GrahamNo ratings yet
- Software Development With Visual Basic B.com CaDocument122 pagesSoftware Development With Visual Basic B.com Caaarvi2473No ratings yet
- Yemensoft Onyx Pro - User's GuideDocument272 pagesYemensoft Onyx Pro - User's Guideyemensoft88% (8)
- Guidelines For SACFA MembersDocument4 pagesGuidelines For SACFA MembersRavi ShuklaNo ratings yet
- Ardour ManualDocument55 pagesArdour ManualDeny DenyNo ratings yet
- DEV161.SQL Script - Excercise PDFDocument31 pagesDEV161.SQL Script - Excercise PDFsubhantNo ratings yet
- Virtual Reality Matlab Engine: Virmen - The ManualDocument55 pagesVirtual Reality Matlab Engine: Virmen - The ManualMoziNo ratings yet
- Guide Book Complete - Version 01 - ReducedDocument40 pagesGuide Book Complete - Version 01 - ReducedHaytham BafoNo ratings yet
- CH 2 Ange Log 145Document21 pagesCH 2 Ange Log 145Wiktor JankowskiNo ratings yet
- Chem Kin Student ManualDocument44 pagesChem Kin Student ManualNitin KumbhareNo ratings yet
- Guide To Download and Install Tomcat 6Document8 pagesGuide To Download and Install Tomcat 6ph2in3856No ratings yet
- On Premise Suite Test Center Tip Core Ecf India: InternalDocument118 pagesOn Premise Suite Test Center Tip Core Ecf India: InternalanandanlkNo ratings yet
- Win Easunlock SuiteDocument23 pagesWin Easunlock SuiteMarc MorrisonNo ratings yet
- Python - Tkinter FrameDocument3 pagesPython - Tkinter FrameVizual Ta'limNo ratings yet
- Silo HelpDocument272 pagesSilo HelpLucianNo ratings yet
- DUMC enDocument54 pagesDUMC enservice.bmedicalNo ratings yet
- 1.creating A Button in GiottoDocument8 pages1.creating A Button in GiottomuhfaisNo ratings yet
- Unit IvDocument26 pagesUnit Ivsawantsankya4197No ratings yet
- Wcam Praticall SuggestionDocument107 pagesWcam Praticall SuggestionZsolt HajduNo ratings yet
- TM-2120 AVEVA Marine (12 Series) System Administration Basic Rev 5.0Document127 pagesTM-2120 AVEVA Marine (12 Series) System Administration Basic Rev 5.0Peychev100% (1)
- Photo Tools 2.0 ManualDocument88 pagesPhoto Tools 2.0 ManualscriNo ratings yet
- A System For Algorith Animation by Bentley and KernighanDocument26 pagesA System For Algorith Animation by Bentley and KernighanItiel LópezNo ratings yet
- Installation and Operation Manual (26099)Document52 pagesInstallation and Operation Manual (26099)Anderson DuarteNo ratings yet