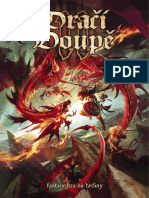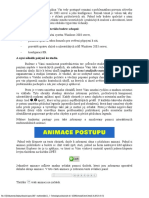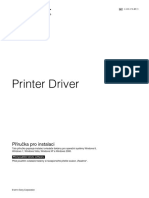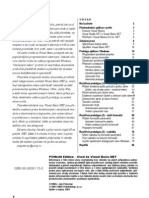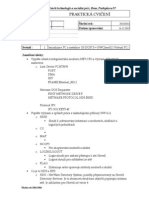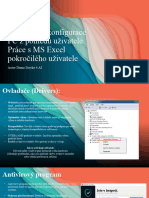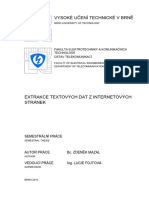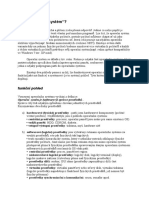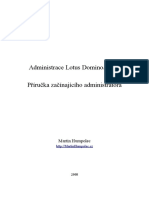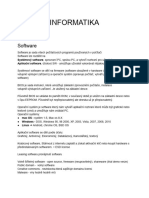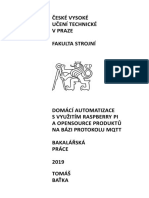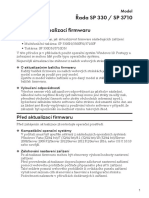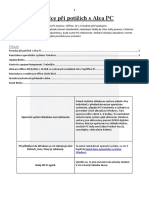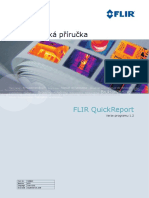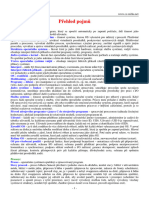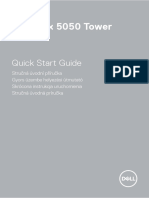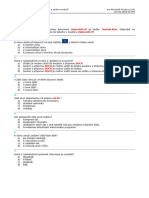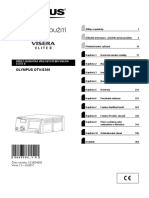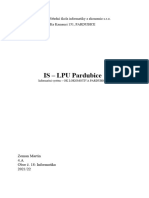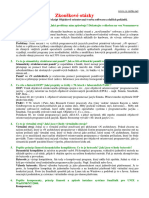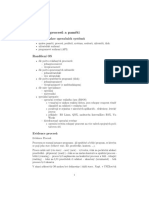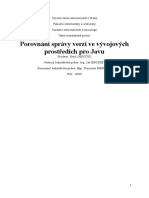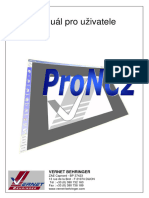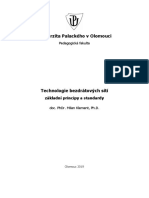Professional Documents
Culture Documents
Sprava Windows 2003 Server
Sprava Windows 2003 Server
Uploaded by
Mat HorOriginal Title
Copyright
Available Formats
Share this document
Did you find this document useful?
Is this content inappropriate?
Report this DocumentCopyright:
Available Formats
Sprava Windows 2003 Server
Sprava Windows 2003 Server
Uploaded by
Mat HorCopyright:
Available Formats
textova stranka modulu4
Předložená disciplína Vás tedy postupně seznámí s problematikou provozu síťového operačního
systému Windows 2003 server. Rozsah témat je volem tak, aby Vám umožnil orientovat se v oblasti
počítačových sítí. Pokud tedy budete společně s námi sledovat následující výklad, získáte mnoho
teoretických i praktických znalostí a dovedností, které Vám umožní rychlou a efektivní obsluhu
výpočetní techniky.
Po prostudování tohoto materiálu budete schopni:
- nainstalovat operační systém Windows 2003 server,
- provést aktualizaci operačního systému Windows 2003 server.
A nyní několik pokynů ke studiu.
Budeme s Vámi rozmlouvat prostřednictvím tzv. průvodce studiem. Odborné poznatkové penzum
najdete v teoretických pasážích, ale nabídneme Vám také cvičení, pasáže pro zájemce, kontrolní úkoly,
klíče k řešení úkolů (najdete je na konci studijního materiálu), shrnutí, pojmy k zapamatování a studijní
literaturu. Je vhodné, ale ne nezbytně nutné, abyste tento text studovali především u Vašeho osobního
počítače a všechny popsané postupy ihned aplikovali. Také jsme pro vás připravili mnoho kontrolních
úkolů, na kterých si ihned ověříte, zda jste nastudovanou problematiku pochopili a zda jste schopni ji
aplikovat.
Proto je v textu umístěno mnoho obrázků, které Vám umožní rychlou a snadnou orientaci ve
výkladu. Tyto obrázky obsahují skutečné zobrazení počítače, počítačových komponent, uživatelských
rozhraní aplikací apod. Každý obrázek je navíc doplněn o orientační značky (tzn.: ikony čísel ,
apod.), které určují pozici nejdůležitějších prvků. U každého takového obrázku je potom umístěna
příslušná legenda (zpravidla ihned pod obrázkem), která daný označený objekt nebo prvek popisuje a
vysvětluje také jak je možné jej ovládat. Proto je vhodné nejprve daný obrázek (který vždy vysvětluje
danou problematiku) prohlédnout, podle orientační značky identifikovat popisované prvky nebo objekty a
poté si přečíst příslušnou legendu.
Některé konkrétní postupy jsou také zobrazeny a simulovány pomocí interaktivních multimediálních
animací.
Pokud tedy klepnete na tento obrázek, dojde k zobrazení okna s příslušnou animací. Pokud si animaci
prohlédnete a budete se chtít vrátit zpět, stačí, pokud na horní nástrojové liště aplikace Internet Explorer
(to je ta aplikace, ve které se Vám výukový materiál spustil) jednou klepnete levým tlačítkem na tlačítko
ZPĚT.
Jednotlivé animace můžete snadno ovládat pomocí tlačítek, která jsou zobrazena uprostřed dolního okraje
animace. V této části animace je zobrazen tento ovládací panel:
Tlačítko vrátí animaci na začátek.
Tlačítko posune animaci o jeden krok zpět.
Tlačítko opětovně spustí pozastavenou animaci.
file:///D|/Dokumenty/Skripta/distanční opory 2007 - multimediální/2_1 - Technologie počítačových sítí - K/ZDROJ/modul4/text4.htm[6.10.2012 8:40:56]
textova stranka modulu4
Tlačítko pozastaví běh animace.
Tlačítko posune animaci o krok dopředu.
Tlačítko ukončí animaci.
Tlačítko zobrazí informace o spuštěné animaci.
Obsah kapitol disciplíny:
Modul 4 – Operační systém Windows 2003 server - instalace
Kapitola 1 Obecně o operačním systému Windows 2003 server
- Teoretický základ kapitoly (Windows 2003 server)
- Úkol 1 – vytvoření nového virtuálního stroje pro instalaci Windows 2003
server v systému Virtual PC
- Úkol 2 – Příprava virtuálního stroje pro instalaci operačního systému
Virtual PC
- Shrnutí kapitoly a kontrolní otázky a úkoly
Kapitola 2 Instalace systému Windows 2003 server – první část
- Teoretický základ kapitoly (instalace, grafický instalátor)
- Úkol 1 – spuštění instalace operačního systému Windows 2003 server
- Úkol 2 – příprava pevného disku pro instalaci
- Úkol 3 – kopírování instalačních souborů
- Úkol 4 – spuštění a instalace pomocí grafického instalátoru
- Úkol 5 – získávání informací o nastavení systému a jeho uživateli
- Úkol 6 – Pozastavení instalace a uložení stavu virtuálního stroje
- Shrnutí kapitoly a kontrolní otázky a úkoly
Kapitola 3 Instalace systému Windows 2003 server – druhá část
- Teoretický základ kapitoly (jako teoretický vstup slouží výklad z minulé
lekce)
- Úkol 1 – dokončení instalace operačního systému Windows 2003 server
- Úkol 2 – první spuštění operačního systému Windows 2003 server
- Úkol 3 – přihlášení k operačnímu systému Windows 2003 server
- Úkol 4 – odmontování instalačního zdroje (image disku) a ukončení
činnosti operačního systému Windows 2003 server
- Shrnutí kapitoly a kontrolní otázky a úkoly
file:///D|/Dokumenty/Skripta/distanční opory 2007 - multimediální/2_1 - Technologie počítačových sítí - K/ZDROJ/modul4/text4.htm[6.10.2012 8:40:56]
textova stranka modulu4
Kapitola 4 Aktualizace systému Windows 2003 server
- Teoretický základ kapitoly (Update operačního systému Windows 2003
server)
- Úkol 1 – instalace Update operačního systému Windows 2003 server -
první část
- Úkol 2 – připojení instalačního obrazu k virtuálnímu stroji
- Úkol 3 – instalace SERVICE PACK 1 pro Windows 2003 server
- Úkol 4 – přerušení instalace a uložení stavu virtuálního stroje
- Shrnutí kapitoly a kontrolní otázky a úkoly
Kapitola 5 Instalace Update systému Windows 2003 server
- Teoretický základ kapitoly ((jako teoretický vstup slouží výklad z minulé
lekce)
- Úkol 1 – instalace Update operačního systému Windows 2003 server –
druhá část
- Úkol 2 – obnovení činnosti virtuálního stroje a pokračování instalace
Service Pack 1 pro Windows 2003 server
- Úkol 3 – dokončení instalace a odmontování instalačního obrazu disku
Service Pack 1
- Úkol 4 – nastavení zobrazení Windows 2003 server
- Úkol 5 – změna režimu zobrazení operačního systému Windows 2003
server
- Úkol 6 – otevření okna Ovládací panely a úprava zobrazení operačního
systému Windows 2003 server
- Shrnutí kapitoly a kontrolní otázky a úkoly
file:///D|/Dokumenty/Skripta/distanční opory 2007 - multimediální/2_1 - Technologie počítačových sítí - K/ZDROJ/modul4/text4.htm[6.10.2012 8:40:56]
lekce1 modulu4
1 Obecně o operačním systému Windows 2003 server
Cíle
Po prostudování této kapitoly byste měli být schopni:
Ø charakterizovat operační systém Windows 2003 server,
Ø vytvořit nový virtuální stroj pro instalaci Windows 2003 server,
Ø připravit virtuální stroj pro instalaci z CD-ROM,
Ø připravit virtuální stroj pro instalaci z image disku.
Průvodce studiem
Vítejte u úvodní kapitoly této disciplíny! Jistě Vám již dlouze
nemusíme vysvětlovat jak postupovat, aby vaše studium bylo co
nejefektivnější. Proto se rovnou podívejme, na co se při studiu zaměříme
nyní.
Hned na začátku Vás potěšíme. Od nynějška odbočíme od studia
teorie a vrhneme se na praktické postupy a úkoly. Jednotlivé postupy jsou
ilustrovány pomocí obrázků. Pokud si ovšem i přesto nebudete vědět rady,
připravili jsme pro Vás animace, které jednotlivé kroky reálně zachycují.
Vstupní znalosti:
v této fázi je nutné mít znalosti o využívání programu Virtual PC,
nutným předpokladem je rovněž to, že nyní sedíte u počítače
a máte jej zapnutý.
Potřebný čas pro studium kapitoly:
80 minut
1.1 Charakteristika systému Windows 2003 server
Systém Windows Server 2003, Standard Edition je navržen k použití
v malých organizacích a odděleních. Zajišťuje inteligentní sdílení souborů Windows 2003
a tiskáren, zabezpečené připojení k Internetu, centralizované zavádění server
osobních aplikací a webová řešení, která spojují zaměstnance, partnery a
zákazníky. Systém Windows Server 2003, Standard Edition poskytuje
vyšší spolehlivost, škálovatelnost a zabezpečení.
Řada produktů Windows Server 2003 představuje novou generaci
operačních systémů Windows Server, které lze snadněji nasadit, řídit
i používat. Výsledkem je vysoce výkonná infrastruktura umožňující
vytvořit spolehlivou a produktivní síť přesně podle vašich potřeb
a strategických cílů.
Windows Server 2003 v sobě zahrnuje vše, co očekáváte od
operačního systému na bázi Windows: základ pro správu, spolehlivost,
výkon, zabezpečení a vylepšení webových služeb XML. Systém obsahuje
i knihovnu funkcí systému Windows Server 2003 s nejnovějšími
technologiemi spolupráce a platformu Microsoft .NET.
Čtyři základními produkty řady Windows Server 2003:
file:///D|/Dokumenty/Skripta/distanční opory 2007 - multimediální/2_1 - Technologie počítačových sítí - K/ZDROJ/modul4/kapitola1.htm[6.10.2012 8:40:57]
lekce1 modulu4
Windows Server 2003, Web Edition,
Windows Server 2003, Standard Edition,
Windows Server 2003, Enterprise Edition,
Windows Server 2003, Datacenter Edition.
Systémové
Systémové požadavky Windows Server 2003 požadavky
Standard Enterprise Datacenter Web
Požadavek
Edition Edition Edition Edition
Minimální rychlost
133 MHz 133 MHz 400 MHz 133 MHz
procesoru
Doporučená rychlost
procesoru
550 MHz 733 MHz 733 MHz 550 MHz
Minimální velikost
128 MB 128 MB 512 MB 128 MB
paměti RAM
Doporučená
minimální velikost 256 MB 256 MB 1 GB 256 MB
paměti RAM
Maximální velikost
4 GB 32 GB 64 GB 2 GB
paměti RAM
Podpora více
Až 4 Až 8 8 až 32 Až 2
procesorů
Volné místo na disku
1,5 GB 1,5 GB 1,5 GB 1,5 GB
pro instalaci
1.2 Vytvoření nového virtuálního stroje pro instalaci
.......Windows 2003 server
Před zahájením instalace hostujícího operačního systému je nutné
nejprve vytvořit nový virtuální stroj. Při vytváření stroje můžeme rovnou Vytvoření
určit vlastnosti tohoto stroje. Jednotlivé parametry nastavujeme pomocí nového
Průvodce vytvořením virtuálního stroje, který je dostupný z hlavní virtuálního
nabídky FILE aplikace Virtual PC Console. stroje
file:///D|/Dokumenty/Skripta/distanční opory 2007 - multimediální/2_1 - Technologie počítačových sítí - K/ZDROJ/modul4/kapitola1.htm[6.10.2012 8:40:57]
lekce1 modulu4
Položka hlavní nabídky FILE
Klepněte jednou levým tlačítkem myši na položku FILE.
Volba NEW VIRTUAL MACINE WIZARD
Pomocí této volby (Průvodce vytvořením nového virtuálního
stroje) spustíte průvodce, který Vás provede celou procedurou
vytváření virtuálního stroje.
Panel průvodce NEWVIRTUAL MACINE WIZARD
Tento panel má několik částí, které se postupně zobrazují. Mezi
jednotlivými panely se přepínáme pomocí tlačítek NEXT (další),
kterým přecházíte do dalšího kroku průvodce. Pomocí tlačítka
BACK (zpět) se vracíte na předchozí krok.
Tlačítko NEXT
Klepněte na toto tlačítko pro spuštění dalšího kroku průvodce.
file:///D|/Dokumenty/Skripta/distanční opory 2007 - multimediální/2_1 - Technologie počítačových sítí - K/ZDROJ/modul4/kapitola1.htm[6.10.2012 8:40:57]
lekce1 modulu4
Možnost CREATE A VIRTUAL MACHINE
Pokud použijete tuto možnost (Vytvořit nový virtuální stroj) tím,
že na daný přepínač jednou klepnete levým tlačítkem myši, dojde
k vytvoření nového virtuálního stroje.
Možnost USE DEFAUL SETTINGS TO CREATE A VM
Pomocí této možnosti (Použít výchozí nastavení pro vytvoření
virtuálního stroje) vytvoříte nový virtuální stroj, ale nebudete
moci ovlivnit některé jeho vlastnosti, protože se použije výchozí
nastavení aplikace.
Možnost ADD AN EXISTING VIRTUAL MACHINE
Pokud již někde na disku existuje vytvořený virtuální stroj a vy
jej pouze chcete zobrazit v okně aplikace Virtual PC Konsole,
můžete použít tuto možnost, v dalším kroku potom musíte určit
cestu k souborům existujícícho virtuálního stroje.
Tlačítko NEXT
Klepněte na toto tlačítko pro spuštění dalšího kroku průvodce.
Pole NAME AND LOCATION
Do tohoto pole můžete zapsat jméno nově vytvořeného
virtuálního stroje. Zapsat jej můžete v libovolném tvaru.
Klepněte do tohoto pole a zapište pomocí klávesnice jméno
virtuálního stroje ve tvaru: Windows 2003 server –
vašepříjmení.
Tlačítko BROWSE…
Pokud někde na disku hostitelského počítače již existuje
vytvořený virtuální stroj, můžete jej pomocí tohoto tlačítka
file:///D|/Dokumenty/Skripta/distanční opory 2007 - multimediální/2_1 - Technologie počítačových sítí - K/ZDROJ/modul4/kapitola1.htm[6.10.2012 8:40:57]
lekce1 modulu4
vyhledat.
Tlačítko NEXT
Klepněte na toto tlačítko pro spuštění dalšího kroku průvodce.
Pole OPERATING SYSTEM
Do virtuálního stroje je možné nainstalovat celou řadu
operačních systémů (do jednoho virtuálního stroje vždy jen jeden
operační systém). Pomocí tohoto pole můžete určit, jaký operační
systém použijete ve vytvořeném virtuálním stroji. Podle toho,
který operační systém použijete, se automaticky nastaví velikost
operační paměti
a velikost virtuálního disku. Klepněte na černou šipku na konci
tohoto pole.
Možnost WINDOWS Server 2003
Klepněte jednou levým tlačítkem myši na tuto možnost.
Tlačítko NEXT
Klepněte na toto tlačítko pro spuštění dalšího kroku průvodce.
Možnost USING THE RECOMMENDED RAM
Tato možnost (použít doporučenou velikost operační paměti)
slouží k tomu, abyste nastavili velikost operační paměti, která je
doporučená. V tomto případě je to 256 MB.
Možnost ADJUSTING THE RAM
file:///D|/Dokumenty/Skripta/distanční opory 2007 - multimediální/2_1 - Technologie počítačových sítí - K/ZDROJ/modul4/kapitola1.htm[6.10.2012 8:40:57]
lekce1 modulu4
Pokud klepnete na tuto možnost (vlastní velikost operační
paměti), budete moci nastavit vlastní velikost operační paměti.
Klepněte jednou levým tlačítkem myši na tuto možnost.
Pole pro zadání velikosti operační paměti
Do tohoto pole můžete zapsat vlastní velikost operační paměti,
které bude alokována pro virtuální stroj. Klepněte do tohoto pole
levým tlačítkem myši, vymažte zapsanou hodnou a pomocí
klávesnice vložte hodnotu 512.
Posuvník pro manuální určení velikosti operační paměti
Pomocí tohoto posuvnému může určit velikost operační paměti
tažením.
Tlačítko NEXT
Klepněte na toto tlačítko pro spuštění dalšího kroku průvodce.
Možnost AN EXISTING VIETUAL HARD DISK
Pokud někde na pevném disku hostitelského počítače existuje již
vytvořený virtuální disk, můžete jej použít i pro nově vytvářený
virtuální stroj. Několik virtuálních strojů může sdílet jeden
virtuální disk.
Možnost A NEW VIRTUAL HARD DISK
Pomocí této volby vytvoříte nový virtuální disk, který se uloží na
pevný disk hostitelského počítače. Klepněte jednou levým
tlačítkem myši na tuto možnost.
Tlačítko NEXT
Klepněte na toto tlačítko pro spuštění dalšího kroku průvodce.
file:///D|/Dokumenty/Skripta/distanční opory 2007 - multimediální/2_1 - Technologie počítačových sítí - K/ZDROJ/modul4/kapitola1.htm[6.10.2012 8:40:57]
lekce1 modulu4
Pole NAME AND LOCATION
V tomto poli se zobrazuje cesta a název virtuálního disku. Pokud
chcete danou cestu nebo název změnit (defaultně se nastaví
cesta: …Dokumenty\New virtual machines), klepněte na tlačítko
Browse…
Tlačítko BROWSE…
Pomocí tohoto tlačítka se otevře doplňkový panel, ve kterém
můžete určit cestu k virtuálnímu disku i jeho název (defaultně se
nový virtuální disk pojmenovává: jménovirtuálního stroje_Hard
Disk.vhd)
Tlačítko NEXT
Klepněte na toto tlačítko pro spuštění dalšího kroku průvodce.
Informace o nově vytvořeném virtuálním stroji
V této části se zobrazí základní informace o vytvořeném
virtuálním stroji
Tlačítko FINISH
Toto tlačítko slouží k vytvoření virtuálního stroje a uzavření
průvodce. Klepněte na toto tlačítko.
Úkol 1.2 (krátký úkol)
Průvodce vytvořením nového virtuálního stroje spustíte pomocí
tlačítka?
Řešení úkolu 1.2
Pokud si nejste úplně jisti, jak na otázku odpovědět, můžete si postup
prohlédnout v animované podobě. Animaci spustíte kliknutím na
následující obrázek.
1.3 Příprava virtuálního stroje pro instalaci operačního
......systému Windows 2003 server
file:///D|/Dokumenty/Skripta/distanční opory 2007 - multimediální/2_1 - Technologie počítačových sítí - K/ZDROJ/modul4/kapitola1.htm[6.10.2012 8:40:57]
lekce1 modulu4
Instalovat operační systém je možné dvěma způsoby. První způsob
předpokládá, že máte k dispozici instalační CD-ROM operačního Příprava
systému. Druhý způsob zase předpokládá, že máte k dispozici obraz virtuálního
instalčního disku operačního systému (CD image). stroje
1.3.1 Příprava na instalaci z CD-ROM Příprava na
instalaci z CD-
Pokud chceme spustit instalaci operačního systému z CD-ROM, ROM
musíme nejprve upravit nastavení BIOSu v sekci BOOT. V této sekci
můžeme nastavit prioritu vyhledávání zaváděcí oblasti operačního
systému (boot).
Označený virtuální stroj
Klepněte jednou levým tlačítkem myši na virtuální stroj.
Tlačítko START
Pomocí tohoto tlačítka spustíte označený virtuální stroj. Klepněte
na toto tlačítko.
Spuštění virtuální stroje
Vstup do BIOSu
V okamžiku spuštění virtuálního stroje začněte opakovaně
tisknout klávesu Delete pro otevření BIOSu.
file:///D|/Dokumenty/Skripta/distanční opory 2007 - multimediální/2_1 - Technologie počítačových sítí - K/ZDROJ/modul4/kapitola1.htm[6.10.2012 8:40:57]
lekce1 modulu4
Nabídka BOOT
Pomocí této nabídky můžete nastavit priority vyhledávání
zavaděče operačního systému. Pomocí kurzorové šipky (vpravo)
najeďte na tuto položku a stiskněte klávesu Enter pro její
otevření. Dále opět stiskněte klávesu Enter pro otevření volby
BOOT DEVICE PRIORITY.
Položka CDROM
Pomocí kurzorové šípky (dolů) najeďte na položku CDROM.
Potom stiskněte dvakrát klávesu + pro přesunutí této položky na
začátek seznamu. A stiskněte klávesu ESC pro opuštění tohoto
menu.
Nabídka EXIT
Pomocí této nabídky můžete ulořit provedené změny a opustit
BIOS. Pomocí kurzorové šipky (vpravo) najeďte na tuto položku
a stiskněte klávesu Enter pro její otevření. Dále opět stiskněte Příprava na
klávesu Enter pro potvrzení volby EXIT SAVING CHANGES
instalaci z
(potvrdit provedené změny).
image disku
Volba EXIT SAVING CHANGES
Dále opět stiskněte klávesu Enter pro potvrzení volby EXIT
SAVING CHANGES (potvrdit provedené změny).
1.3.2 Příprava na instalaci z image disku
Použitelný obraz disku musí mít příponu *.iso. Pokud máte k dispozici
file:///D|/Dokumenty/Skripta/distanční opory 2007 - multimediální/2_1 - Technologie počítačových sítí - K/ZDROJ/modul4/kapitola1.htm[6.10.2012 8:40:57]
lekce1 modulu4
tento obraz (není třeba jej vypalovat na CD-ROM), můžete spustit
instalaci operačního systému i z něj. V tomto případě stačí, pokud
upravíme vlastnosti virtuálního stroje a nebudeme muset spouštět BIOS.
Označený virtuální stroj
Klepněte jednou levým tlačítkem myši na virtuální stroj.
Tlačítko START
Pomocí tohoto tlačítka spustíte označený virtuální stroj. Klepněte
na toto tlačítko.
Položka hlavního menu CD
Klepněte jednou levým tlačítkem myši na tuto položku.
Volby CAPTURE ISO IMAGE…
Pomocí této volby může vyhledat soubor s obrazem instalačního
disku. Klepněte na touto volbu.
file:///D|/Dokumenty/Skripta/distanční opory 2007 - multimediální/2_1 - Technologie počítačových sítí - K/ZDROJ/modul4/kapitola1.htm[6.10.2012 8:40:57]
lekce1 modulu4
Pole OBLAST HLEDÁNÍ
Pomocí tohoto pole můžete vybrat pevný disk hostitelského
počítače, kde je uložen obraz instalačního disku. Klepněte na
černou šipku na konci tohoto pole. V rozbaleném seznamu
jednou klepněte na požadovaný disk.
Seznam instalačních obrazů disku
V tomto poli se zobrazují pouze složky a soubory s příponou
*.iso (obrazy instalačních disků). Klepnutím otevřete příslušnou
složku, kde je uložen obraz instalačního disku. Klepnutím
označte příslušný obraz instalačního disku.
Tlačítko OTEVŘÍT
Klepněte na toto tlačítko pro otevření instalačního obrazu disku
a k zahájení instalace operačního systému z tohoto zdroje.
Shrnutí kapitoly
Ø Systém Windows Server 2003, Standard Edition je navržen
k použití v malých organizacích a odděleních. Zajišťuje
inteligentní sdílení souborů a tiskáren, zabezpečené připojení
k Internetu, centralizované zavádění osobních aplikací a webová
řešení, která spojují zaměstnance, partnery a zákazníky.
Ø Řada produktů Windows Server 2003 představuje novou generaci
operačních systémů Windows Server, které lze snadněji nasadit,
řídit i používat. Výsledkem je vysoce výkonná infrastruktura
umožňující vytvořit spolehlivou a produktivní síť přesně podle
vašich potřeb a strategických cílů.
Ø Před zahájením instalace hostujícího operačního systému je nutné
nejprve vytvořit nový virtuální stroj. Při vytváření stroje můžeme
rovnou určit vlastnosti tohoto stroje.
Ø Instalovat operační systém je možné dvěma způsoby. První způsob
předpokládá, že máte k dispozici instalační CD-ROM operačního
systému. Druhý způsob zase předpokládá, že máte k dispozici
obraz instalčního disku operačního systému (CD image).
Ø Pokud chceme spustit instalaci operačního systému z CD-ROM,
musíme nejprve upravit nastavení BIOSu v sekci BOOT. V této
sekci můžeme nastavit prioritu vyhledávání zaváděcí oblasti
operačního systému (boot).
Ø Příprava na instalaci z image disku: Použitelný obraz disku musí
file:///D|/Dokumenty/Skripta/distanční opory 2007 - multimediální/2_1 - Technologie počítačových sítí - K/ZDROJ/modul4/kapitola1.htm[6.10.2012 8:40:57]
lekce1 modulu4
mít příponu *.iso. Pokud máte k dispozici tento obraz (není třeba
jej vypalovat na CD-ROM), můžete spustit instalaci operačního
systému i z něj. V tomto případě stačí, pokud upravíme vlastnosti
virtuálního stroje a nebudeme muset spouštět BIOS.
Kontrolní otázky
1) Charakterizujte operační systém Windows 2003 server. (odpověď
naleznete zde)
2) Uveďte postup, kterým vytvoříte nový virtuální stroj pro instalaci
Windows 2003 server. (odpověď naleznete zde)
3) Uveďte postup, jak připravíte virtuální stroj pro instalaci z CD-
ROM. (odpověď naleznete zde)
4) Uveďte postup, jak připravíte virtuální stroj pro instalaci z image
disku. (odpověď naleznete zde)
Pojmy k zapamatování
Windows 2003 server, virtuální stroj, instalace.
Studijní literatura
Základní:
KLEMENT, M. Výpočetní technika - software a hardware. 1. vyd.
Olomouc: Vydavatelství UP Olomouc, 2002. 178 s. ISBN 80-244-4012-
6.
Rozšířená (pro hlubší pochopení):
HORÁK, J. Hardware. 2. vyd. Brno: Computer Press, 1998, 331 s. ISBN
80-7226-122-3.
Průvodce studiem
Jak jste zaregistrovali, opět pracujeme s programem Virtual PC
(vplně ke stažení a instalaci je k dispozici zde). Proto nemusíte mít obavy,
že něco pokazíte a případný chybný krok bude mít vliv na chod počítače.
Lze se kdykoliv vrátit a postup opakovat!
Po přestávce budeme pokračovat instalací operačního systému
Windows 2003 server.
file:///D|/Dokumenty/Skripta/distanční opory 2007 - multimediální/2_1 - Technologie počítačových sítí - K/ZDROJ/modul4/kapitola1.htm[6.10.2012 8:40:57]
lekce1 modulu4
2 Instalace systému Windows 2003 server – první část
Cíle
Po prostudování této kapitoly byste měli být schopni:
Ø spustit instalaci operačního systému Windows 2003,
Ø připravit pevný disk pro instalaci,
Ø zkopírovat instalační soubory,
Ø zadat informace o nastavení systému a jeho uživateli,
Ø pozastavit instalaci.
Průvodce studiem
V této kapitole se naučíme do počítače nainstalovat operační systém
Windows 2003 server. Instalaci nebudeme provádět na fyzickém
počítači, ale na virtuálním stroji, vytvořeném pomocí programu Virtual
PC.
Jistě si povšimnete, že kapitola neobsahuje výkladový text. Není to
opomenutí autorů, ale úmysl, jelikož postup je naprosto zřetelný
z uvedených obrázků. Ty jsou vhodně doplněny výkladovými popisky.
Navíc opět nechybí animace celého postupu.
Vstupní znalosti:
v této fázi je nutné mít znalosti o využívání programu Virtual PC,
nutným předpokladem je rovněž to, že nyní sedíte u počítače
a máte jej zapnutý.
Potřebný čas pro studium kapitoly:
70 minut
2.1 Spuštění instalace systému Windows 2003 server
Spuštění instalace
file:///D|/Dokumenty/Skripta/distanční opory 2007 - multimediální/2_1 - Technologie počítačových sítí - K/ZDROJ/modul4/kapitola2.htm[6.10.2012 8:40:58]
lekce1 modulu4
file:///D|/Dokumenty/Skripta/distanční opory 2007 - multimediální/2_1 - Technologie počítačových sítí - K/ZDROJ/modul4/kapitola2.htm[6.10.2012 8:40:58]
lekce1 modulu4
2.2 Příprava pevného disku pro instalaci systému
Příprava pevného
disku
file:///D|/Dokumenty/Skripta/distanční opory 2007 - multimediální/2_1 - Technologie počítačových sítí - K/ZDROJ/modul4/kapitola2.htm[6.10.2012 8:40:58]
lekce1 modulu4
2.3 Kopírování instalačních souborů systému
file:///D|/Dokumenty/Skripta/distanční opory 2007 - multimediální/2_1 - Technologie počítačových sítí - K/ZDROJ/modul4/kapitola2.htm[6.10.2012 8:40:58]
lekce1 modulu4
Kopírování
instalačních
souborů
2.4 Spuštění a instalace pomocí grafického instalátoru
Spuštění
file:///D|/Dokumenty/Skripta/distanční opory 2007 - multimediální/2_1 - Technologie počítačových sítí - K/ZDROJ/modul4/kapitola2.htm[6.10.2012 8:40:58]
lekce1 modulu4
a instalace
pomocí
grafického
instalátoru
file:///D|/Dokumenty/Skripta/distanční opory 2007 - multimediální/2_1 - Technologie počítačových sítí - K/ZDROJ/modul4/kapitola2.htm[6.10.2012 8:40:58]
lekce1 modulu4
2.5 Získávání informací o nastavení systému a jeho uživateli
Získávání
informací
o nastavení
systému a jeho
uživateli
file:///D|/Dokumenty/Skripta/distanční opory 2007 - multimediální/2_1 - Technologie počítačových sítí - K/ZDROJ/modul4/kapitola2.htm[6.10.2012 8:40:58]
lekce1 modulu4
file:///D|/Dokumenty/Skripta/distanční opory 2007 - multimediální/2_1 - Technologie počítačových sítí - K/ZDROJ/modul4/kapitola2.htm[6.10.2012 8:40:58]
lekce1 modulu4
2.6 Pozastavení instalace a uložení virtuálního stroje
file:///D|/Dokumenty/Skripta/distanční opory 2007 - multimediální/2_1 - Technologie počítačových sítí - K/ZDROJ/modul4/kapitola2.htm[6.10.2012 8:40:58]
lekce1 modulu4
Pozastavení
instalace
a uložení stavu
virtuálního stroje
file:///D|/Dokumenty/Skripta/distanční opory 2007 - multimediální/2_1 - Technologie počítačových sítí - K/ZDROJ/modul4/kapitola2.htm[6.10.2012 8:40:58]
lekce1 modulu4
file:///D|/Dokumenty/Skripta/distanční opory 2007 - multimediální/2_1 - Technologie počítačových sítí - K/ZDROJ/modul4/kapitola2.htm[6.10.2012 8:40:58]
lekce1 modulu4
Úkol 2.1
Pro přijetí licenčního ujednání musíte stisknout klávesu?
file:///D|/Dokumenty/Skripta/distanční opory 2007 - multimediální/2_1 - Technologie počítačových sítí - K/ZDROJ/modul4/kapitola2.htm[6.10.2012 8:40:58]
lekce1 modulu4
Řešení úkolu 2.1
Pokud si nejste úplně jisti, jak na otázku odpovědět, můžete si postup
prohlédnout v animované podobě. Animaci spustíte kliknutím na
následující obrázek.
Shrnutí kapitoly
Ø Instalaci operačního systému Windows 2003 server (resp. její
první část) provedeme dle uvedených kroků.
Kontrolní otázky
1) Vysvětlete postup instalace operačního systému Windows 2003
server (myšlena je pouze první část uvedená v této kapitole).
(odpověď naleznete zde)
2) Uveďte postup pozastavení instalace a uložení stavu virtuálního
stroje. (odpověď naleznete zde)
Pojmy k zapamatování
Windows 2003 server, instalace, virtuální stroj, grafický instalátor.
Studijní literatura
Základní:
KLEMENT, M. Výpočetní technika - software a hardware. 1. vyd.
Olomouc: Vydavatelství UP Olomouc, 2002. 178 s. ISBN 80-244-
4012-6.
Rozšířená (pro hlubší pochopení):
HORÁK, J. Hardware. 2. vyd. Brno: Computer Press, 1998, 331 s.
ISBN 80-7226-122-3.
Průvodce studiem
Jistě se divíte, proč jsme instalaci operačního systému Windows
2003 server zcela nedokončili. Důvodem je fakt, že do značné míry
závisí na parametrech Vašeho počítače a kompletní instalace tak může
být různě časově náročná.
Z tohoto důvodu jsme Vás naučili, jak instalaci přerušit a v další
kapitole se podíváme na to, jak v instalaci pokračovat.
file:///D|/Dokumenty/Skripta/distanční opory 2007 - multimediální/2_1 - Technologie počítačových sítí - K/ZDROJ/modul4/kapitola2.htm[6.10.2012 8:40:58]
lekce1 modulu4
3 Instalace systému Windows 2003 server – druhá část
Cíle
Po prostudování této kapitoly byste měli být schopni:
Ø obnovit činnost uloženého virtuálního stroje,
Ø pokračovat v instalaci operačního systému Windows 2003 server,
Ø dokončit instalaci operačního systému Windows 2003 server,
Ø spustit operační systém Windows 2003 server,
Ø odmontovat instalační zdroj (image disk),
Ø ukončit činnost operačního systému Windows 2003 server.
Průvodce studiem
V minulé kapitole jsme zahájili instalaci operačního systému
Windows 2003 server. V této kapitole tuto instalaci zcela dokončíme a
provedeme první spuštění.
Kapitola opět neobsahuje výkladový text. Není to opomenutí autorů,
ale úmysl, jelikož postup je naprosto zřetelný z uvedených obrázků. Ty
jsou vhodně doplněny výkladovými popisky. Navíc opět nechybí animace
celého postupu.
Vstupní znalosti:
v této fázi je nutné mít znalosti o využívání programu Virtual PC,
nutným předpokladem je rovněž to, že nyní sedíte u počítače
a máte jej zapnutý.
Potřebný čas pro studium kapitoly:
75 minut
3.1 Obnovení činnost virtuálního stroje
Obnovení činnost
uloženého
virtuálního stroje
file:///D|/Dokumenty/Skripta/distanční opory 2007 - multimediální/2_1 - Technologie počítačových sítí - K/ZDROJ/modul4/kapitola3.htm[6.10.2012 8:41:00]
lekce1 modulu4
3.2 Pokračování instalace systému Windows 2003 server
Pokračování
instalace
operačního
systému Windows
2003 server
file:///D|/Dokumenty/Skripta/distanční opory 2007 - multimediální/2_1 - Technologie počítačových sítí - K/ZDROJ/modul4/kapitola3.htm[6.10.2012 8:41:00]
lekce1 modulu4
file:///D|/Dokumenty/Skripta/distanční opory 2007 - multimediální/2_1 - Technologie počítačových sítí - K/ZDROJ/modul4/kapitola3.htm[6.10.2012 8:41:00]
lekce1 modulu4
3.3 Dokončení instalace systému Windows 2003 server
Dokončení
instalace
operačního
systému Windows
2003 server
3.4 První spuštění systému Windows 2003 server
file:///D|/Dokumenty/Skripta/distanční opory 2007 - multimediální/2_1 - Technologie počítačových sítí - K/ZDROJ/modul4/kapitola3.htm[6.10.2012 8:41:00]
lekce1 modulu4
První spuštění
operačního
systému Windows
2003 server
3.5 Přihlášení k systému Windows 2003 server
file:///D|/Dokumenty/Skripta/distanční opory 2007 - multimediální/2_1 - Technologie počítačových sítí - K/ZDROJ/modul4/kapitola3.htm[6.10.2012 8:41:00]
lekce1 modulu4
Přihlášení
k operačnímu
systému Windows
2003 server
3.6 Odmontování instalačního zdroje (image disku)
file:///D|/Dokumenty/Skripta/distanční opory 2007 - multimediální/2_1 - Technologie počítačových sítí - K/ZDROJ/modul4/kapitola3.htm[6.10.2012 8:41:00]
lekce1 modulu4
Odmontování
instalačního
zdroje (image
disku)
3.7 Ukončení činnosti systému
Ukončení
file:///D|/Dokumenty/Skripta/distanční opory 2007 - multimediální/2_1 - Technologie počítačových sítí - K/ZDROJ/modul4/kapitola3.htm[6.10.2012 8:41:00]
lekce1 modulu4
činnosti
operačního
systému Windows
2003 server
file:///D|/Dokumenty/Skripta/distanční opory 2007 - multimediální/2_1 - Technologie počítačových sítí - K/ZDROJ/modul4/kapitola3.htm[6.10.2012 8:41:00]
lekce1 modulu4
Úkol 3.1 (krátký úkol)
Odmontování instalačního obrazu Cd provedeme pomocí položky?
Řešení úkolu 3.1
Pokud si nejste úplně jisti, jak na otázku odpovědět, můžete si postup
prohlédnout v animované podobě. Animaci spustíte kliknutím na
následující obrázek.
Shrnutí kapitoly
Ø Instalaci operačního systému Windows 2003 server (resp. její
dokončení) provedeme dle uvedených kroků.
file:///D|/Dokumenty/Skripta/distanční opory 2007 - multimediální/2_1 - Technologie počítačových sítí - K/ZDROJ/modul4/kapitola3.htm[6.10.2012 8:41:00]
lekce1 modulu4
Kontrolní otázky
1) Popište postup obnovení činnosti uloženého virtuálního stroje.
(odpověď naleznete zde)
2) Popište postup, pomocí něhož dokončíte instalaci operačního
systému Windows 2003 server. (odpověď naleznete zde)
3) Popište způsob prvního spuštění operačního systému Windows
2003 server. (odpověď naleznete zde)
4) Vysvětlete postup přihlášení k operačnímu systému Windows
2003 server. (odpověď naleznete zde)
5) Popište způsob odmontování instalačního zdroje (image disku).
(odpověď naleznete zde)
6) Popište postup ukončení činnosti operačního systému Windows
2003 server. (odpověď naleznete zde)
Pojmy k zapamatování
Windows 2003 server, instalace, image disk.
Studijní literatura
Základní:
KLEMENT, M. Výpočetní technika - software a hardware. 1. vyd.
Olomouc: VUP Olomouc, 2002. 178 s. ISBN 80-244-4012-6.
Rozšířená (pro hlubší pochopení):
HORÁK, J. Hardware. 2. vyd. Brno: Computer Press, 1998, 331 s. ISBN
80-7226-122-3.
Průvodce studiem
Právě jste se naučili nainstalovat operační systém Windows 2003
server do počítače. Je pravdou, že se s touto činností nesetkáte každý
den, ale čas od času se vyskytne situace, kdy je dobré vědět jak na to.
file:///D|/Dokumenty/Skripta/distanční opory 2007 - multimediální/2_1 - Technologie počítačových sítí - K/ZDROJ/modul4/kapitola3.htm[6.10.2012 8:41:00]
lekce1 modulu4
4 Aktualizace systému Windows 2003 server
Cíle
Po prostudování této kapitoly byste měli být schopni:
Ø vysvětlit důvody aktualizace Windows 2003 server,
Ø provést instalaci Update operačního systému Windows 2003 server.
Průvodce studiem
Aktualizace je dobré provádět permanentně, nicméně první aktualizaci je
nutné provést ihned po nainstalování operačního systému Windows 2003
server, jinak může být počítač ohrožen řadou útoků.
V této části disciplíny jsou tedy uvedeny jednotlivé postupy, podle kterých
můžete aktualizovat operační systém Windows 2003 server. Společně se je
naučíme prakticky realizovat.
Vstupní znalosti:
v této fázi je nutné mít znalosti o využívání programu Virtual PC,
nutným předpokladem je rovněž to, že nyní sedíte u počítače
a máte jej zapnutý.
Potřebný čas pro studium kapitoly:
70 minut
4.1 Instalace systémového rozšíření virtuálního stroje
U některých typů operačních systémů je nutné rozšířit podporu Virtual PC
pro provoz těchto systémů. V podstatě jde o úpravu systémového nastavení
virtuálního stroje tak, aby byl schopen korektně pracovat na hostitelském Instalace
počítači. Tato rozšíření se instalují automaticky a jsou dostupná přes nabídku systémového
ACTION hlavní nabídky aplikace Virtual PC Console. rozšíření
virtuálního
stroje
file:///D|/Dokumenty/Skripta/distanční opory 2007 - multimediální/2_1 - Technologie počítačových sítí - K/ZDROJ/modul4/kapitola4.htm[6.10.2012 8:41:01]
lekce1 modulu4
Položka ACTION hlavní nabídky
- otevření nabídky: otevřete ji tak, že jednou klepneme levým
tlačítkem na tuto položku.
Volba INSTALL OR UPDATE VIRTUAL MACHINE….
Pomocí této volby spustíte průvodce, který automaticky nainstaluje
systémová rozšíření pro aktuálně spuštěný virtuální stroj.
- spuštění průvodce: umístěte kurzor myši na tohoto průvodce
a jednou stiskněte levé tlačítko myši.
Tlačítko CONTINUE
- potvrzení začátku instalace: umístěte kurzor myši na toto tlačítko
a jednou stiskněte levé tlačítko myši.
Panel průvodce instalací systémových rozšíření
Pomocí tohoto průvodce nainstalujete systémová rozšíření virtuálního
stroje. Jednotlivé kroky instalace potvrzuje klepáním na tlačítko
NEXT.
file:///D|/Dokumenty/Skripta/distanční opory 2007 - multimediální/2_1 - Technologie počítačových sítí - K/ZDROJ/modul4/kapitola4.htm[6.10.2012 8:41:01]
lekce1 modulu4
Tlačítko NEXT
Pomocí tohoto tlačítka pokračujete v jednotlivých krocích instalace.
- spuštění dalšího kroku instalace: umístěte kurzor myši na
tohoto tlačítko a jednou stiskněte levé tlačítko myši.
Tlačítko DOKONČIT
Pomocí tohoto tlačítka dokončíte instalaci systémových rozšíření.
- dokončení instalace: umístěte kurzor myši na tohoto tlačítko
a jednou stiskněte levé tlačítko myši.
Tlačítko ANO
Pomocí tohoto tlačítka restartujete virtuální stroj a upravíte tak jeho
nastavení
Úkol 4.1 (krátký úkol)
Po instalaci systémového rozšíření virtuálního stroje následuje?
Řešení úkolu 4.1
Pokud si nejste úplně jisti, jak na otázku odpovědět, můžete si postup
prohlédnout v animované podobě. Animaci spustíte kliknutím na následující
obrázek.
4.2 Instalace Update Windows 2003 server - první část
Pokud máte nainstalován operační systém Windows 2003 server je
naprosto nezbytné jej ihned aktualizovat. Jelikož se jedná o síťový operační
file:///D|/Dokumenty/Skripta/distanční opory 2007 - multimediální/2_1 - Technologie počítačových sítí - K/ZDROJ/modul4/kapitola4.htm[6.10.2012 8:41:01]
lekce1 modulu4
systém je útočníky a viry velmi vyhledáván. Obecně se také doporučuje obstarat Instalace
si aktualizační soubory ještě před vlastní instalací operačního systému použít je Update
bez toho, že by se počítač připojoval k síti Internet a použilo se služby operačního
Windows Update. systému
Existují jednotlivé aktualizace některých služeb či aplikací operačního Windows
systému, ale také celkové (součtové aktualizace), které jsou označovány jako 2003 server
SERVICE PACK. Dále tedy popíšu postup, který je možné do virtuálního stroje
nainstalovat aktualizační balík Service Pack 1, určený pro operační systém
Windows 2003 server.
Postup instalace aktualizačního balíku bude rozdělen do dvou hodin.
4.2.1 Připojení instalačního obrazu k virtuálnímu stroji Připojení
instalačního
obrazu
k
virtuálnímu
stroji
file:///D|/Dokumenty/Skripta/distanční opory 2007 - multimediální/2_1 - Technologie počítačových sítí - K/ZDROJ/modul4/kapitola4.htm[6.10.2012 8:41:01]
lekce1 modulu4
Zahájení
instalace
SERVICE
PACK 1 pro
Windows
2003 server
4.2.2 Zahájení instalace SERVICE PACK 1
file:///D|/Dokumenty/Skripta/distanční opory 2007 - multimediální/2_1 - Technologie počítačových sítí - K/ZDROJ/modul4/kapitola4.htm[6.10.2012 8:41:01]
lekce1 modulu4
Instalace
SERVICE
PACK 1 pro
Windows
2003 server
4.2.3 Instalace SERVICE PACK 1 pro Windows 2003 server
file:///D|/Dokumenty/Skripta/distanční opory 2007 - multimediální/2_1 - Technologie počítačových sítí - K/ZDROJ/modul4/kapitola4.htm[6.10.2012 8:41:01]
lekce1 modulu4
file:///D|/Dokumenty/Skripta/distanční opory 2007 - multimediální/2_1 - Technologie počítačových sítí - K/ZDROJ/modul4/kapitola4.htm[6.10.2012 8:41:01]
lekce1 modulu4
Přerušení
instalace
a uložení
stavu
virtuálního
stroje
4.2.4 Přerušení instalace a uložení stavu virtuálního stroje
file:///D|/Dokumenty/Skripta/distanční opory 2007 - multimediální/2_1 - Technologie počítačových sítí - K/ZDROJ/modul4/kapitola4.htm[6.10.2012 8:41:01]
lekce1 modulu4
file:///D|/Dokumenty/Skripta/distanční opory 2007 - multimediální/2_1 - Technologie počítačových sítí - K/ZDROJ/modul4/kapitola4.htm[6.10.2012 8:41:01]
lekce1 modulu4
file:///D|/Dokumenty/Skripta/distanční opory 2007 - multimediální/2_1 - Technologie počítačových sítí - K/ZDROJ/modul4/kapitola4.htm[6.10.2012 8:41:01]
lekce1 modulu4
Úkol 4.2 (krátký úkol)
Položku Close naleznete v které nabídce hlavního menu Virtuálního stroje?
file:///D|/Dokumenty/Skripta/distanční opory 2007 - multimediální/2_1 - Technologie počítačových sítí - K/ZDROJ/modul4/kapitola4.htm[6.10.2012 8:41:01]
lekce1 modulu4
Řešení úkolu 4.2
Pokud si nejste úplně jisti, jak na otázku odpovědět, můžete si postup
prohlédnout v animované podobě. Animaci spustíte kliknutím na následující
obrázek.
Shrnutí kapitoly
Ø U některých typů operačních systémů je nutné rozšířit podporu Virtual
PC pro provoz těchto systémů. V podstatě jde o úpravu systémového
nastavení virtuálního stroje tak, aby byl schopen korektně pracovat na
hostitelském počítači.
Ø Pokud máte nainstalován operační systém Windows 2003 server je
naprosto nezbytné jej ihned aktualizovat. Jelikož se jedná
o síťový operační systém je útočníky a viry velmi vyhledáván.
Ø Obecně se také doporučuje obstarat si aktualizační soubory ještě před
vlastní instalací operačního systému použít je bez toho, že by se počítač
připojoval k síti Internet a použilo se služby Windows Update.
Ø Existují jednotlivé aktualizace některých služeb či aplikací operačního
systému, ale také celkové (součtové aktualizace), které jsou označovány
jako SERVICE PACK.
Kontrolní otázky
1) Uveďte postup pro instalaci systémového rozšíření virtuálního stroje.
(odpověď naleznete zde)
2) Vysvětlete důvody aktualizování operačního systému Windows 2003
server. (odpověď naleznete zde)
3) Uveďte postup pro zahájení instalace SERVICE PACK 1 pro Windows
2003 server. (odpověď naleznete zde)
4) Uveďte postup, jak přerušíte instalaci Update operačního systému
Windows 2003 server a uložíte stav virtuálního stroje. (odpověď
naleznete zde)
Pojmy k zapamatování
Aktualizace, Windows 2003 server, systémové rozšíření, update, Service
pack 1.
Studijní literatura
Základní:
KLEMENT, M. Výpočetní technika - software a hardware. 1. vyd. Olomouc:
VUP Olomouc, 2002. 178 s. ISBN 80-244-4012-6.
Rozšířená (pro hlubší pochopení):
HORÁK, J. Hardware. 2. vyd. Brno: Computer Press, 1998, 331 s. ISBN 80-
7226-122-3.
Průvodce studiem
file:///D|/Dokumenty/Skripta/distanční opory 2007 - multimediální/2_1 - Technologie počítačových sítí - K/ZDROJ/modul4/kapitola4.htm[6.10.2012 8:41:01]
lekce1 modulu4
Takže již umíme nainstalovat systémové rozšíření virtuálního stroje a
zahájit instalaci SERVICE PACK 1 pro Windows 2003 server.
Instalaci jsme bohužel zcela nedokončili, ale nemusíte se obávat.
Provedenou část instalace jsme uložili a po přestávce v ní budeme pokračovat
v další kapitole.
file:///D|/Dokumenty/Skripta/distanční opory 2007 - multimediální/2_1 - Technologie počítačových sítí - K/ZDROJ/modul4/kapitola4.htm[6.10.2012 8:41:01]
lekce1 modulu4
5 Instalace Update systému Windows 2003 server
Cíle
Po prostudování této kapitoly byste měli být schopni:
Ø provést instalaci Update operačního systému Windows 2003 server (resp.
dokončit instalaci započatou v minulé kapitole).
Ø provést nastavení zobrazení Windows 2003 server.
Průvodce studiem
V této kapitole dokončíme instalaci Service Pack 1 pro Windows 2003 server
započatou v minulé kapitole. Nejprve ovšem za tímto účelem obnovíme činnost
virtuálního stroje.
V další části kapitoly provedeme nastavení zobrazení Windows 2003 server
prostřednictvím okna Ovládací panely.
Vstupní znalosti:
v této fázi je nutné mít znalosti o využívání programu Virtual PC,
nutným předpokladem je rovněž to, že nyní sedíte u počítače
a máte jej zapnutý.
Potřebný čas pro studium kapitoly:
70 minut
5.1 Dokončení instalace Update pro Windows 2003 server
Obnovení
5.1.1 Obnovení činnosti virtuálního stroje činnosti
virtuálního
stroje
file:///D|/Dokumenty/Skripta/distanční opory 2007 - multimediální/2_1 - Technologie počítačových sítí - K/ZDROJ/modul4/kapitola5.htm[6.10.2012 8:41:03]
lekce1 modulu4
Pokračování
instalace
Service Pack
1 pro
Windows
5.1.2 Pokračování instalace Service Pack 1 pro Windows 2003 server 2003 server
file:///D|/Dokumenty/Skripta/distanční opory 2007 - multimediální/2_1 - Technologie počítačových sítí - K/ZDROJ/modul4/kapitola5.htm[6.10.2012 8:41:03]
lekce1 modulu4
Dokončení
instalace
Service Pack
1 pro
Windows
2003 server
5.1.3 Dokončení instalace Service Pack 1 pro Windows 2003 server
file:///D|/Dokumenty/Skripta/distanční opory 2007 - multimediální/2_1 - Technologie počítačových sítí - K/ZDROJ/modul4/kapitola5.htm[6.10.2012 8:41:03]
lekce1 modulu4
Odmontování
instalačního
obrazu disku
Service Pack
1
5.1.4 Odmontování instalačního obrazu disku Service Pack 1
file:///D|/Dokumenty/Skripta/distanční opory 2007 - multimediální/2_1 - Technologie počítačových sítí - K/ZDROJ/modul4/kapitola5.htm[6.10.2012 8:41:03]
lekce1 modulu4
Úkol 5.1 (krátký úkol)
Obnovení činnosti uloženého virtuálního stroje dosáhnete klepnutím na tlačítko?
Řešení úkolu 5.1
Pokud si nejste úplně jisti, jak na otázku odpovědět, můžete si postup
prohlédnout v animované podobě. Animaci spustíte kliknutím na následující obrázek.
5.2 Nastavení zobrazení systému Windows 2003 server
5.2.1 Změna režimu zobrazení operačního systému Windows 2003 server
Dalším krokem bude uzpůsobení Hlavního panelu a nabídky START do
klasického „jednosloupcového“ zobrazení. Toto zobrazení je snadněji přehledné a Změna
je shodné s předchozími verzemi operačních systémů Microsoft Windows. Pokud režimu
použijete následující postup, získáte „klasické“ zobrazení uživatelského rozhraní zobrazení
file:///D|/Dokumenty/Skripta/distanční opory 2007 - multimediální/2_1 - Technologie počítačových sítí - K/ZDROJ/modul4/kapitola5.htm[6.10.2012 8:41:03]
lekce1 modulu4
operačního systému Windows XP, které Vám umožní používat literaturu, která je operačního
zaměřena na předchozí verze operačních systémů. systému
Windows
2003 server
Tlačítko START
Pomocí tohoto tlačítka vyvoláte všechny dostupné programy,
nastavení a služby operačního systému, které jsou obsaženy
v Hlavním panelu.
- Vyvolání Hlavního panelu: umístit kurzor na tlačítko START
a jednou stisknout levé tlačítko myši.
Položka Hlavního panelu – OVLÁDACÍ PANELY.
Pomocí této položky vyvoláte okno Ovládací panely.
- Spuštění okna Ovládací panely: klepněte jednou levým tlačítkem
na položku Hlavního panelu Ovládací panely.
Zástupce HLAVNÍ PANEL A NABÍDKA START okna Ovládací
panely.
Pomocí tohoto zástupce vyvoláte panel Vlastnosti Hlavního panelu
a nabídky Start, pomocí které nastavíte „jednosloupcové“
zobrazení Hlavního panelu.
- Spuštění panelu Vlastnosti Hlavního panelu a nabídky Start:
umístěte kurzor myši na Zástupce v Ovládacích panelech a
dvakrát rychle po sobě stiskněte levé tlačítko myši (dvojklik).
file:///D|/Dokumenty/Skripta/distanční opory 2007 - multimediální/2_1 - Technologie počítačových sítí - K/ZDROJ/modul4/kapitola5.htm[6.10.2012 8:41:03]
lekce1 modulu4
Záložka NABÍDKA START
Na této záložce jsou umístěny dva prvky (přepínače), pomocí kterých
upravujete vzhled Hlavního panelu.
- Výběr záložky Nabídka Start: umístěte kurzor myši na záložku
a jednou stiskněte levé tlačítko myši.
Přepínač KLASICKÁ NABÍDKA START
Pomocí tohoto přepínače získáte požadované zobrazení hlavního panelu.
- Výběr volby Klasická nabídka Start: přesuňte kurzor myši na tuto
volbu a jednou stiskněte levé tlačítko myši (v kroužku před položkou
se objeví černý bod).
Potvrzovací tlačítko OK
Pomocí tohoto potvrzovacího tlačítka přepnete Hlavní panel Windows
Otevření
XP do „klasického“ zobrazení.
- Potvrzení volby: umístěte kurzor myši na potvrzovací tlačítko OK a
okna
jednou stiskněte levé tlačítko myši. Ovládací
panely
5.2.2 Otevření okna Ovládací panely
Chcete-li otevřít okno Ovládací panely, klepněte na tlačítko Start a poté
na příkaz Ovládací panely. Pokud jste počítač nastavili na klasické zobrazení se
známější nabídkou Start, klepněte na tlačítko Start, přejděte na příkaz Nastavení
a klepněte na příkaz Ovládací panely.
file:///D|/Dokumenty/Skripta/distanční opory 2007 - multimediální/2_1 - Technologie počítačových sítí - K/ZDROJ/modul4/kapitola5.htm[6.10.2012 8:41:03]
lekce1 modulu4
Hlavní nabídka.
Vyvoláme ji tak, že jednou klepneme levým tlačítkem na tlačítko
START.
Položka Hlavní nabídky - NASTAVENÍ.
- pro zobrazení podnabídky umístěte kurzor na položku Nastavení
- zobrazí se podpoložky (viz bod 3).
Položka OVLÁDACÍ PANELY.
- položku otevřete tak, že na ni umístíte kurzor myši a stlačíte rychle
po sobě levé tlačítko (dvojklik).
Okno OVLÁDACÍ PANELY.
Toto okno obsahuje celou řadu panelů, které jsou reprezentovány
jednotlivými zástupci. Pomocí panelů je potom možné upravovat
vlastnosti chování operačního systému.
Položka hlavního menu ZOBRAZIT
Pomocí této položky můžete změnit vzhled zástupců jednotlivých
ovládacích panelů
- otevření položky: umístěte kurzor na tuto položku a jednou
stiskněte levé tlačítko myši
Volba IKONY
Pomocí této volby nastavíte vzhled jednotlivých zástupců do podoby ikony.
- použití volby: umístěte kurzor na tuto volbu a jednou stiskněte
levé tlačítko myši
Tlačítko ZAVŘÍT
Pomocí tohoto tlačítka uzavřete okno Ovládací panely
- uzavření okna: umístěte kurzor myši na toto tlačítko a jednou
stiskněte levé tlačítko myši.
zástupce popis
Nastavení systémového času. Pomocí tohoto panelu můžete
nastavovat aktuální čas a časové pásmo.
- otevření panelu: umístěte kurzor myši na uvedeného
zástupce a dvakrát rychle stiskněte levé tlačítko myši
file:///D|/Dokumenty/Skripta/distanční opory 2007 - multimediální/2_1 - Technologie počítačových sítí - K/ZDROJ/modul4/kapitola5.htm[6.10.2012 8:41:03]
lekce1 modulu4
(dvojklik)
- stejným postupem potom můžete otevírat i ostatní panely,
jejich zástupci jsou uvedeni v dalším textu.
Tento panel může editovat i začátečník.
Nastavení rozložení znaků na klávesnici. Protože existuje
mnoho různých jazyků a každý používá jiné znaky i rozložení
kláves, je nutné vybrat v tomto panelu požadovanou
klávesnici. Standardně je nastavena klávesnice Cz – rozložení
pro Českou Republiku.
Tento panel může editovat i začátečník.
Panel pro místní nastavení. V tomto panelu se nastavují
specifické znaky pro Českou Republiku, jako je měna, formát
čísel, formát času a data.
Tento panel může editovat i začátečník.
Panel Možnosti usnadnění. Tento panel je určen pro zrakově
postižené uživatele. Umožňuje jim zvětšovat vybrané položky
nebo zobrazovat plochy ve dvou barvách atd. Také mohou
používat interaktivní lupu, která zvětšuje vybranou část
Pracovní plochy. Dále je možné nastavit ozvučení kláves a
určitých funkcí.
Tento panel může editovat i začátečník.
Panel pro nastavení Myši. V tomto panelu se nastavuje
funkce myši jako je: tvar ukazatelů, zanechání stopy po
pohybu a také zde můžete nastavit myš pro leváka.
Tento panel může editovat i začátečník.
Panel Hlavní nabídka a nabídka Start. V tomto panelu se
nastavuje vzhled Hlavního panelu a nabídky Start. Můžete
používat dva režimy zobrazení: „Výchozí nastavení Windows
XP“ a „Klasické nastavení“. Dále je možné přidávat či
odebírat položky z nabídky Start.
Tento panel může editovat i začátečník.
Panel pro nastavení Zvuků a zvukových zařízení. V tomto
panelu se nastavuje například ozvučení systému Windows. To
znamená, že systém přehrává zvuky při určitých operacích
(otevření a zavření okna, start
a ukončení Windows apod.).
Tento panel může editovat i začátečník.
Panel Zobrazení. Panel slouží pro nastavení obrazovky.
- nastavuje se zde spořič obrazovky (spořič se spouští při
delší nečinnosti počítače)
- pozadí pracovní plochy – tapeta
- nastavení činnosti zobrazovací soustavy, jako je rozlišení,
typ adaptéru a monitoru, frekvence atd.
Tento panel není vhodný pro editaci začátečníkem.
Panel přidání nového hardware. Pomocí tohoto panelu
spustíte průvodce, který vám pomůže nakonfigurovat nové
file:///D|/Dokumenty/Skripta/distanční opory 2007 - multimediální/2_1 - Technologie počítačových sítí - K/ZDROJ/modul4/kapitola5.htm[6.10.2012 8:41:03]
lekce1 modulu4
hardwarové zařízení pro činnost v daném počítači.
Tento panel nesmí editovat začátečník – hrozí ohrožení
funkčnosti počítače!!!
Panel přidání a odebrání software. Pomocí tohoto panelu
spustíte průvodce, který vám pomůže přidat nebo odebrat
softwarové aplikace pro činnost v daném počítači.
Tento panel není vhodný pro editaci začátečníkem.
Panel Systémové nastavení. Pomocí tohoto panelu se mění
nastavení stávajících komponent zapojených v daném počítači.
Panel je určen velmi zkušeným uživatelům, kteří znají činnost
operačního systému,
i jednotlivých komponent.
Tento panel nesmí editovat začátečník – hrozí ohrožení
funkčnosti počítače!!!
Panel Tiskárny a faxy. Pomocí tohoto panelu spustíte
průvodce, který vám pomůže přidat nebo odebrat tiskárnu či
fax. Také je možné pomocí tohoto panelu nastavit chování
těchto zařízení.
Tento panel není vhodný pro editaci začátečníkem.
Panel Možnosti napájení. Můžete si vybrat schéma napájení
např.: stále zapnuto, přenosný počítač
a domácnost či kancelář. Kromě schématu „Stále zapnuto“
ostatní schémata přizpůsobí počítač tak, aby spotřeboval co
nejméně energie (vypínání monitoru, disků apod.).
Tento panel není vhodný pro editaci začátečníkem.
Panel Nástroje pro správu. Tento panel je určen velmi Úprava
zkušeným uživatelům, kteří znají činnost jak operačního zobrazení
systému, tak i jednotlivých komponent počítače. operačního
Tento panel nesmí editovat začátečník – hrozí ohrožení systému
funkčnosti počítače!!! Windows
2003 server
5.2.3 Úprava zobrazení operačního systému Windows 2003 server
file:///D|/Dokumenty/Skripta/distanční opory 2007 - multimediální/2_1 - Technologie počítačových sítí - K/ZDROJ/modul4/kapitola5.htm[6.10.2012 8:41:03]
lekce1 modulu4
Ikona ovládacího panelu Zobrazení. Tato ikona je obsažena
v důležitém okně Ovládací panely.
- spuštění panelu Zobrazení: umístěte kurzor myši na ikonu
Zobrazení a dvakrát rychle po sobě stlačte levé tlačítko myši
(dvojklik)
Panel Zobrazení – vlastnosti
Tento panel obsahuje několik záložek, pomocí kterých je možné
nastavit rozlišení a chování zobrazovací soustavy (monitor, graf.
kartu).
Záložka Nastavení. Tato záložka obsahuje informace týkající se
nastavení chování zobrazovací soustavy.
- volba záložky Nastavení: umístěte kurzor nad nadpis záložky
(Nastavení) a stiskněte jednou levé tlačítko myši.
Nastavení rozlišení obrazovky
Podle typu grafické karty je možné nastavit různá rozlišení. Rozlišení
je údaj o počtu zobrazených bodů na obrazovce ve tvaru: šířka x výška
(počet bodů na šířku x počet bodů na výšku). Výchozí nastavení
systému Windows 2003 je 800 x 600. Optimální velikost rozlišení
záleží na typu monitoru (drtivá většina 15“ monitorů podporuje
rozlišení 800 x 600 a drtivá většina 17“ monitorů 1024 x 768)
- změna rozlišení: umístěte kurzor myši na posuvník, stiskněte
levé tlačítko myši, které ponechejte stisknuté a tažením
nastavte požadovanou hodnotu (optimální je 800 x 600)
Barevná hloubka
Tato hodnota určuje počet vykreslovaných barev – čím je hodnota
vyšší tím kvalitnější je úroveň zobrazení.
- Nastavení barevné hloubky: klepněte na červenou šipku na
konci tohoto pole a potom klepněte na požadovanou hodnotu.
Tlačítko Upřesnit. Tímto tlačítkem spustíte další doplňkový panel,
pomocí kterého můžete nastavit obnovovací frekvenci monitoru.
Tlačítko OK. Tímto tlačítkem potvrdíte zadání nových hodnot.
- potvrzení hodnot: umístěte kurzor nad tlačítko OK a stlačte
levé tlačítko myši.
file:///D|/Dokumenty/Skripta/distanční opory 2007 - multimediální/2_1 - Technologie počítačových sítí - K/ZDROJ/modul4/kapitola5.htm[6.10.2012 8:41:03]
lekce1 modulu4
Upravení obnovovací frekvence monitoru je činnost, při které určujeme
hodnotu horizontální frekvence monitoru. Optimální hodnota pro jakýkoliv
monitor by měla dosahovat 75 Hz. Při této hodnotě již monitor svým „blikáním“
nepoškozuje oči uživatele. Pokud tato hodnota u vašeho monitoru nejde nastavit
(viz dále) vyměňte monitor, nebo snižte velikost rozlišení, protože obecně platí
čím nižší rozlišení tím vyšší obnovovací frekvence.
Záložka Monitor. Tato záložka obsahuje informace týkající se
nastavení chování grafické karty (adaptéru)
volba záložky Monitor: umístěte kurzor nad nadpis záložky (Monitor)
a stiskněte jednou levé tlačítko myši.
Nastavení Obnovovací frekvence monitoru
V tomto poli tedy můžete určit, jaká hodnoty obnovovací frekvence
bude použita pro Váš monitor. Jelikož máme operační systém
instalován ve Virtual PC je obnovovací frekvence přejata
z hostitelského počítače a nelze tedy konkrétně nastavit číselnou
hodnotu. Pokud byste ale měli operační systém nainstalovaný
„naostro“ byl by v tomto poli zobrazen seznam číselných hodnot.
- změna obnovovací frekvence: umístěte kurzor myši na černou
šipku na konci tohoto pole a jednou stiskněte levé tlačítko
myši
Ergonomická hodnota 75 Hz
- změna obnovovací frekvence na 75 Hz: umístěte kurzor myši
na tuto hodnotu a jednou stiskněte levé tlačítko myši
Pozn: ne každý monitor dokáže příslušnou hodnotu frekvence použít,
proto hodnoty zvyšujte postupně, aby nedošlo k poškození monitoru.
Tlačítko OK. Tímto tlačítkem potvrdíte zadání nových hodnot.
potvrzení hodnot: umístěte kurzor nad tlačítko OK a stlačte levé
tlačítko myši.
Úkol 5.2 (krátký úkol)
file:///D|/Dokumenty/Skripta/distanční opory 2007 - multimediální/2_1 - Technologie počítačových sítí - K/ZDROJ/modul4/kapitola5.htm[6.10.2012 8:41:03]
lekce1 modulu4
Optimální hodnota obnovovací frekvence pro jakýkoliv monitor by měla
dosahovat?
Řešení úkolu 5.2
Pokud studujete z opory v elektronické podobě, můžete si postup prohlédnout
v animované podobě. Animaci spustíte kliknutím na následující odkaz.
Shrnutí kapitoly
Ø Chcete-li otevřít okno Ovládací panely, klepněte na tlačítko Start a poté
na příkaz Ovládací panely. Pokud jste počítač nastavili na klasické
zobrazení se známější nabídkou Start, klepněte na tlačítko Start, přejděte
na příkaz Nastavení a klepněte na příkaz Ovládací panely.
Ø Upravení obnovovací frekvence monitoru je činnost, při které určujeme
hodnotu horizontální frekvence monitoru. Optimální hodnota pro jakýkoliv
monitor by měla dosahovat 75 Hz. Při této hodnotě již monitor svým
„blikáním“ nepoškozuje oči uživatele. Pokud tato hodnota u vašeho
monitoru nejde nastavit, vyměňte monitor, nebo snižte velikost rozlišení,
protože obecně platí čím nižší rozlišení tím vyšší obnovovací frekvence.
Kontrolní otázky
1) Uveďte postup, kterým obnovíte činnost virtuálního stroje. (odpověď
naleznete zde)
2) Popište postup, pomocí něhož dokončíte instalaci SERVICE PACK 1 pro
Windows 2003 server. (odpověď naleznete zde)
3) Popište, jakým způsobem provedete odmontování instalačního obrazu
disku SERVICE PACK 1. (odpověď naleznete zde)
4) Vysvětlete postup změny režimu zobrazení operačního systému Windows
2003 server. (odpověď naleznete zde)
5) Popište, jakým způsobem provedete otevření okna Ovládací panely.
(odpověď naleznete zde)
6) Popište postup, kterým provedete úpravu zobrazení operačního systému
Windows 2003 server. (odpověď naleznete zde)
Pojmy k zapamatování
Aktualizace, Windows 2003 server, update, Service pack1, nastavení
zobrazení.
Studijní literatura
Základní:
KLEMENT, M. Výpočetní technika - software a hardware. 1. vyd. Olomouc:
VUP Olomouc, 2002. 178 s. ISBN 80-244-4012-6.
Rozšířená (pro hlubší pochopení):
HORÁK, J. Hardware. 2. vyd. Brno: Computer Press, 1998, 331 s. ISBN 80-
7226-122-3.
Průvodce studiem
file:///D|/Dokumenty/Skripta/distanční opory 2007 - multimediální/2_1 - Technologie počítačových sítí - K/ZDROJ/modul4/kapitola5.htm[6.10.2012 8:41:03]
lekce1 modulu4
V tomto okamžiku máme nainstalován operační systém Windows 2003 server
a provedeny jeho aktualizace. Taktéž jsme upravili nastavení zobrazení.
Dále je ovšem nutné provést konfiguraci operačního systému, což bude
předmětem další disciplíny, u které se zase společně setkáme při studiu.
file:///D|/Dokumenty/Skripta/distanční opory 2007 - multimediální/2_1 - Technologie počítačových sítí - K/ZDROJ/modul4/kapitola5.htm[6.10.2012 8:41:03]
You might also like
- drd2 PravidlaDocument354 pagesdrd2 PravidlaMat HorNo ratings yet
- Drd2-Hry MocnychDocument194 pagesDrd2-Hry MocnychMat HorNo ratings yet
- drd2 BestiarDocument166 pagesdrd2 BestiarMat HorNo ratings yet
- Windows 2003 Server A Jeho KonfiguraceDocument62 pagesWindows 2003 Server A Jeho KonfiguraceMat HorNo ratings yet
- Dokument 24Document5 pagesDokument 24OndraHu 1No ratings yet
- Os 2Document63 pagesOs 2Pepa NovákNo ratings yet
- Installation Guide CzechDocument23 pagesInstallation Guide Czechbioserviceltda2022No ratings yet
- Baxant, Petr - Osvětlovací Soustavy - Počítačová CvičeníDocument21 pagesBaxant, Petr - Osvětlovací Soustavy - Počítačová CvičenítomasykNo ratings yet
- 00-Vba1 - KopieDocument182 pages00-Vba1 - Kopieasd12323No ratings yet
- Selenium For Dummies PDFDocument21 pagesSelenium For Dummies PDFTomislav PreissNo ratings yet
- Uvod Do Visual BasicDocument88 pagesUvod Do Visual BasichdruzanovicNo ratings yet
- Ludek Skocovsky - Unix, Posix, Plan9Document401 pagesLudek Skocovsky - Unix, Posix, Plan9Martin AckermannNo ratings yet
- PRC Protokol Uloha 1 4.rocnikDocument3 pagesPRC Protokol Uloha 1 4.rocnikOldřich FlorianNo ratings yet
- Softwarová Konfigurace PC Z Pohledu UživateleDocument9 pagesSoftwarová Konfigurace PC Z Pohledu UživateleDiana StojkaNo ratings yet
- Sapr3 BC GuideDocument165 pagesSapr3 BC Guidelada571No ratings yet
- The Usage of BPMN Library To Define WorkflowDocument57 pagesThe Usage of BPMN Library To Define Workflow彭鑫No ratings yet
- ViewOne Js ManualDocument88 pagesViewOne Js ManualJason ZhNo ratings yet
- Quick Guide CZDocument84 pagesQuick Guide CZAdim Cheikh MansourNo ratings yet
- 01 - Zakladni Konfigurace SmerovaceDocument14 pages01 - Zakladni Konfigurace SmerovaceAspect-No ratings yet
- Adoc - Pub - Extrakce Textovych Dat Z Internetovych StranekDocument43 pagesAdoc - Pub - Extrakce Textovych Dat Z Internetovych StranekMichal PetříkNo ratings yet
- Struktura OSDocument11 pagesStruktura OSMarek ČurdaNo ratings yet
- Nette Framework: 2. DubnaDocument20 pagesNette Framework: 2. DubnadsgdsgaaAAAAANo ratings yet
- Administrace Lotus Domino NotesDocument67 pagesAdministrace Lotus Domino NotesKarina JuergenssonNo ratings yet
- Total Commander Příručka ZačátečníkaDocument8 pagesTotal Commander Příručka ZačátečníkaMichaela SvetkováNo ratings yet
- Instalace Open RailsDocument39 pagesInstalace Open RailsalueviadthobbeozhgNo ratings yet
- Packet Tracer - Študijná LiteratúraDocument45 pagesPacket Tracer - Študijná LiteratúraRóbertNo ratings yet
- OperaÄ Nã Systã©mDocument12 pagesOperaÄ Nã Systã©mcambalovasaraNo ratings yet
- Kopie Výpisky INFORMATIKADocument5 pagesKopie Výpisky INFORMATIKAjachym.lukas.7409No ratings yet
- F2-BP-2019-Batka-Tomas-Bakalarska Prace - Batka Tomas - Domaci Automatizace S Vyuzitim Raspberry Pi A OpenSource Produktu Na Bazi Protokolu MQTTDocument65 pagesF2-BP-2019-Batka-Tomas-Bakalarska Prace - Batka Tomas - Domaci Automatizace S Vyuzitim Raspberry Pi A OpenSource Produktu Na Bazi Protokolu MQTTMarek DužíNo ratings yet
- Aplikace Karta Renault Carteclef: Návod Na Instalaci Programového VybaveníDocument12 pagesAplikace Karta Renault Carteclef: Návod Na Instalaci Programového VybaveníOscar GonzalezNo ratings yet
- About FirmwareUpdateGuide CZEDocument13 pagesAbout FirmwareUpdateGuide CZECarlos AndersonNo ratings yet
- Vanos - Presentación PDFDocument2 pagesVanos - Presentación PDFDchyChavNo ratings yet
- EM Mikrotik SeznameniDocument10 pagesEM Mikrotik SeznameniBagičan KrivuľkosNo ratings yet
- KofaxVRSInstallationGuide CsDocument14 pagesKofaxVRSInstallationGuide CsJorge CastilloNo ratings yet
- Poradce Při Potížích Alza PC - CZ PDFDocument42 pagesPoradce Při Potížích Alza PC - CZ PDFRostislav StroinNo ratings yet
- Pročitaj FakturuDocument4 pagesPročitaj FakturumrzitedakucassamNo ratings yet
- CzechDocument84 pagesCzechBerrehal AliNo ratings yet
- 10-App Base-1Document8 pages10-App Base-1MArtinNo ratings yet
- S Autodesk Revit Architecture: Začínáme..Document144 pagesS Autodesk Revit Architecture: Začínáme..Braňo PaulíkNo ratings yet
- Fanuc Manual GuideDocument144 pagesFanuc Manual Guidepiotr.gknNo ratings yet
- PripravaDocument9 pagesPripravaKNo ratings yet
- Optiplex 5050 TowerDocument8 pagesOptiplex 5050 ToweragoespapuaNo ratings yet
- Zadání Cv-M2 (1.0) MS Windows (Vn.02 2023-03-09)Document4 pagesZadání Cv-M2 (1.0) MS Windows (Vn.02 2023-03-09)Jakub BezvodaNo ratings yet
- Pracovni ListyDocument35 pagesPracovni Listy8fznzpvkbpNo ratings yet
- Návod K Použití: Olympus Otv-S200Document460 pagesNávod K Použití: Olympus Otv-S200Thiago AndreiaNo ratings yet
- Dokumenta CeDocument37 pagesDokumenta Cecodeur.onimamyNo ratings yet
- Help CZEDocument2 pagesHelp CZESerban JaraveteNo ratings yet
- PripravaDocument9 pagesPripravaKNo ratings yet
- 6 Sprava Pameti A ProcesuDocument8 pages6 Sprava Pameti A ProcesulukasekkonarNo ratings yet
- Počítačové Sítě I, Lekce 3: Vrstvy A Vrstvové ModelyDocument32 pagesPočítačové Sítě I, Lekce 3: Vrstvy A Vrstvové ModelyJiri PeterkaNo ratings yet
- Porovnání Správy Verzí Ve Vývojových Prostředích Pro JavuDocument11 pagesPorovnání Správy Verzí Ve Vývojových Prostředích Pro JavujirkosNo ratings yet
- Uv0d d0 T30rie O5Document12 pagesUv0d d0 T30rie O5sodeb42264No ratings yet
- Manuel Pronc2 TchèqueDocument41 pagesManuel Pronc2 TchèqueBaouia AbdNo ratings yet
- Vag InfoDocument8 pagesVag InfoJuan P. RomanielloNo ratings yet
- Stereometrie ManDocument2 pagesStereometrie Mantifos12No ratings yet
- Simatic s7 200Document474 pagesSimatic s7 200Maria JurigovaNo ratings yet
- Lte Advanced Wlan TestbedDocument85 pagesLte Advanced Wlan TestbedDavid SedlacekNo ratings yet
- TBS 2019 SkriptaDocument57 pagesTBS 2019 SkriptaMat HorNo ratings yet
- Leica BLK360 UM v1.2.0 CsDocument48 pagesLeica BLK360 UM v1.2.0 CsEchipamente TopograficeNo ratings yet
- Precision 7540 Setupspecs-CsDocument25 pagesPrecision 7540 Setupspecs-Csm.dzurik27No ratings yet
- Zakladni InstalaceDocument8 pagesZakladni Instalaceqlebolik04No ratings yet
- TBS 2019 SkriptaDocument57 pagesTBS 2019 SkriptaMat HorNo ratings yet
- Drd2-Denik PostavyDocument2 pagesDrd2-Denik PostavyMat HorNo ratings yet