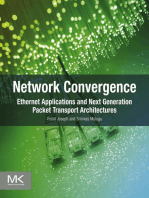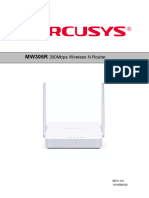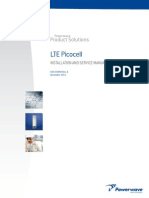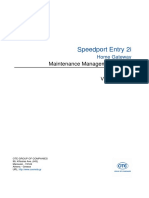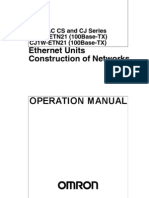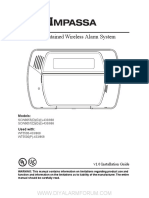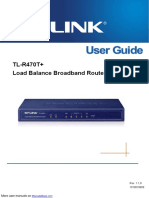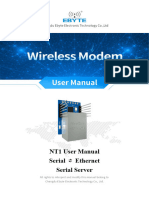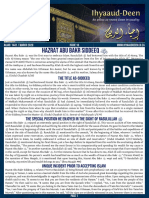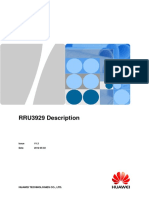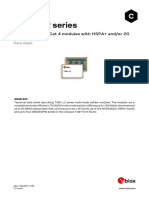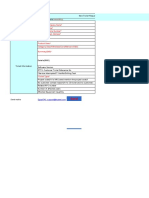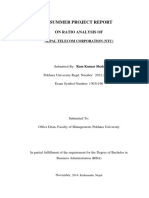Professional Documents
Culture Documents
NTC 6000 Series UG
Uploaded by
Mr KhanOriginal Title
Copyright
Available Formats
Share this document
Did you find this document useful?
Is this content inappropriate?
Report this DocumentCopyright:
Available Formats
NTC 6000 Series UG
Uploaded by
Mr KhanCopyright:
Available Formats
User Guide
NTC-6000 Series – 3G M2M Router
Copyright
Copyright© 2014 NetComm Wireless Limited. All rights reserved.
The information contained herein is proprietary to NetComm Wireless. No part of this document may be translated, transcribed,
reproduced, in any form, or by any means without prior written consent of NetComm Wireless.
Note: This document is subject to change without notice.
Save our environment
When this equipment has reached the end of its useful life, it must be taken to a recycling centre and processed separately from
domestic waste.
The cardboard box, the plastic contained in the packaging, and the parts that make up this device can be recycled in accordance
with regionally established regulations. Never dispose of this electronic equipment along with your household waste. You may be
subject to penalties or sanctions under the law. Instead, ask for disposal instructions from your municipal government.
Please be responsible and protect our environment.
This manual covers the following products:
NetComm Wireless NTC-6908
NetComm Wireless NTC-6908-02
NetComm Wireless NTC-6520
DOCUMENT VERSION DATE
1.0 - Initial document release 24/01/2014
1.1 – Updated Appendix E: Serial port wiring 21/05/2014
Table 1 - Document Revision History
NetComm Wireless 3G M2M Router www.netcommwireless.com
2
Table of Contents
Overview ........................................................................................................................................................................................ 4
Introduction ................................................................................................................................................................................................... 4
Target audience............................................................................................................................................................................................. 4
Prerequisites ................................................................................................................................................................................................. 4
Notation ........................................................................................................................................................................................................ 4
Product introduction...................................................................................................................................................................... 5
Product overview ........................................................................................................................................................................................... 5
Package contents.......................................................................................................................................................................................... 5
Product features ............................................................................................................................................................................................ 6
Hardware overview ........................................................................................................................................................................ 7
LED indicators ............................................................................................................................................................................................... 7
Interfaces ...................................................................................................................................................................................................... 8
Configuring your Router .............................................................................................................................................................. 10
Setting Up the Cellular Router ...................................................................................................................................................................... 10
Installation and configuration of the NTC-6000 Series router.................................................................................................... 11
Powering the router ..................................................................................................................................................................................... 11
Installing the router ...................................................................................................................................................................................... 11
Advanced configuration .............................................................................................................................................................. 12
Status ........................................................................................................................................................................................... 13
Networking ................................................................................................................................................................................... 15
Data Connection.......................................................................................................................................................................................... 15
Operator settings ......................................................................................................................................................................................... 19
SIM security settings .................................................................................................................................................................................... 20
LAN ............................................................................................................................................................................................................ 26
Routing ....................................................................................................................................................................................................... 30
VPN ............................................................................................................................................................................................................ 40
Services........................................................................................................................................................................................ 53
Dynamic DNS .............................................................................................................................................................................................. 53
Network time (NTP)...................................................................................................................................................................................... 54
Data stream manager .................................................................................................................................................................................. 55
Legacy data managers ................................................................................................................................................................................ 60
Watchdogs.................................................................................................................................................................................................. 63
SNMP ......................................................................................................................................................................................................... 66
TR-069........................................................................................................................................................................................................ 68
GPS (NTC-6908 only) .................................................................................................................................................................................. 70
SMS messaging .......................................................................................................................................................................................... 73
Diagnostics ................................................................................................................................................................................................. 77
Sending an SMS Diagnostic Command ........................................................................................................................................................ 80
System ......................................................................................................................................................................................... 88
Log ............................................................................................................................................................................................................. 88
System Configuration................................................................................................................................................................................... 91
HTTPS key management ............................................................................................................................................................................. 98
SSH Key Management .............................................................................................................................................................................. 101
Appendix A: Tables.................................................................................................................................................................... 105
Appendix B: Default Settings .................................................................................................................................................... 106
Restoring factory default settings ............................................................................................................................................................... 107
Appendix C: Recovery mode .................................................................................................................................................... 108
Accessing recovery mode .......................................................................................................................................................................... 108
Status ....................................................................................................................................................................................................... 109
Log ........................................................................................................................................................................................................... 109
Application Installer .................................................................................................................................................................................... 110
Settings..................................................................................................................................................................................................... 110
Reboot ...................................................................................................................................................................................................... 110
Appendix D: HTTPS - Uploading a self-signed certificate ....................................................................................................... 111
Appendix E: Serial port wiring ................................................................................................................................................... 113
Technical Data ........................................................................................................................................................................... 114
Legal & Regulatory Information................................................................................................................................................. 115
Intellectual Property Rights ......................................................................................................................................................................... 115
Customer Information ................................................................................................................................................................................ 115
Consumer Protection Laws ........................................................................................................................................................................ 115
Product Warranty ...................................................................................................................................................................................... 116
Limitation of Liability ................................................................................................................................................................................... 116
Contact....................................................................................................................................................................................... 117
www.netcommwireless.com NetComm Wireless 3G M2M Router
3
RouterRouter/
Overview
Introduction
This document provides you all the information you need to set up, configure and use the NetComm Wireless NTC-6000 Series
router.
Target audience
This document is intended for system integrators or experienced hardware installers who understand telecommunications
terminology and concepts.
Prerequisites
Before continuing with the installation of your NTC-6000 Series router, please confirm that have the following:
A device with a working Ethernet network adapter.
A web browser such as Internet Explorer, Mozilla Firefox or Google Chrome.
A flathead screwdriver if field terminated power is required.
Notation
The following symbols are used in this user guide:
The following note requires attention.
The following note provides a warning.
The following note provides useful information.
NetComm Wireless 3G M2M Router www.netcommwireless.com
4
Product introduction
Product overview
An NTC-6000 series router allows you to build wide area networks utilizing the superior speeds supported by 3G UMTS networks.
Employing an embedded 3G UMTS modem module the router offers downlink speeds of up to 7.2Mbps and uplink speeds of up to
5.76Mbps.
The NTC-6000 series provides you with a point-to-point or point-to-multi-point communications link in a single, compact and
resilient unit. As a fully featured cellular router, it supports a large number of communication interfaces and protocols to meet the
demands of today’s telemetry and WAN applications.
Designed with remote installation in mind the NTC-6000 series supports multi-level system monitoring giving you peace of mind the
device will keep the lines of communication up and open.
In the event of system corruption, a built-in recovery mode provides the facility to re-install the system software to the router and
resume normal operations quickly. The recovery mode is described in more detail in an appendix to this guide.
Package contents
The NetComm Wireless NTC-6000 Series router package consists of:
1x NTC-6000 Series router
2x 3G antennas
1x 1.5m yellow Ethernet cable 8P8C
1x quick start guide
If any of these items are missing or damaged, please contact NetComm Wireless Support immediately. The NetComm Wireless
Support website can be found at: http://support.netcommwireless.com.
www.netcommwireless.com NetComm Wireless 3G M2M Router
5
RouterRouter/
Product features
Intelligent industrial cellular router platform supporting various networks and service types UMTS/HSDPA/HSUPA &
GSM/GPRS/EDGE
High-speed Atmel 400MHz ARM9-based Microcontroller.
Antenna diversity to improve fringe performance on global HSPA networks.
Wide area data access speeds in 3G mode up to 7.2Mbps in downlink (HSDPA category 8) and up to 5.76Mbps in
uplink (HSUPA category 6).
Wide area data access speeds in 2G mode up to 236 kbps (EDGE multi slot class 12).
Rugged metal housing and temperature-hardened electronic components - extended operating temperature -30 to
70°C.
Wide input voltage range: 8 – 28V DC. Suitable for diverse environments and applications.
Embedded Linux operating system allowing for the installation of custom applications.
Web user interface for easy centralized configuration and management from any computer or smartphone with multi-
level administrator access.
10/100Base-TX port for Ethernet connections.
RS-232 port for connection to serial devices.
PAD mode via the serial port.
PAD Daemon in simultaneous Server and Client mode
Integrated GPS for remote position tracking-location mapping via Google Maps.
VPN client for establishing a secure connection over public networks.
Supports SNMP with cellular specific MIB, PPPoE, MAC /NET address filtering, DHCP/DHCP relay, Dynamic DNS and
advanced routing RIP/VRRP
Supports NAT, Port forwarding and a DMZ Host
Configurable APN profiles
Supports manual network scan, system monitoring, diagnostic log viewer.
Web user interface for easy centralized configuration and management from any PC or smart phone
Remote diagnostics, configuration and firmware update over the air (FOTA)
SMS client allowing advanced SMS diagnostics and command execution
Software Development Kit (SDK) for the creation of custom applications
Dual system management - recovery mode to restore router system software in the event of corruptions locally or
remotely.
TR 069 functionality for ACS server management.
NetComm Wireless 3G M2M Router www.netcommwireless.com
6
Hardware overview
LED indicators
There are a total of five LED’s on the router.
Listed below are the specifications of the LEDs and their corresponding colours.
Figure 1: NTC-6000 Series LEDs
LED DISPLAY DESCRIPTION
POWER (red) Solid ON The red Power LED indicates power has been applied to the router from the DC
power input jack.
TX Rx (amber) Solid ON The amber LED will illuminate upon data being sent to or received from the cellular
network.
DCD (green) Solid ON The green Data Carrier Detect LED illuminates to indicate a data connection.
Service Type (green) The green LED will illuminate when cellular network coverage is detected.
Solid ON 3G: Indicates UMTS/HSPA available coverage
Flashing EDGE: Indicates EDGE available coverage
Off 2G: Indicates GSM/GPRS available coverage only.
This green LED shows Received Signal Strength. There are three possible states that the RSSI LED can operate
in, based upon signal level.
Strong: Indicates the RSSI level is -86dbm
Solid ON
RSSI (green)
Medium: Indicates the RSSI level is -110dbm and -86dbm
Flashing Once a Second
Fair: Indicates the RSSI level is less than -110dbm
Off
Table 2 - LED Descriptions
www.netcommwireless.com NetComm Wireless 3G M2M Router
7
RouterRouter/
Interfaces
Figure 2 - Interfaces – Left Side View
Figure 3 - Interfaces – Right Side View
FIELD DESCRIPTION
Main Antenna Socket SMA female connector for external antenna.
Receive Diversity Antenna Socket SMA female connector for external antenna.
Serial RS-232 Port For connecting to a terminal using a DB9-F cable.
Indicates the connection strength, service type, data traffic, data carrier connection and
Indicator LEDs
network connection strength.
Terminate power wires here and connect to DC power source (8-28V). Correct polarity is
Power Terminal Block shown on page 10.
The reset button has multiple functions.
Reboot the device: Press and hold the reset button down for no longer than 5
seconds. All LEDs remain off, when the button is released the green LEDs flash
once and the router reboots.
Reboot to recovery mode: Press and hold the reset button down for between 5
and 15 seconds. When the LEDs are flashing, release the button and the amber
Reset Button LED flashes. The router reboots into recovery mode.
Factory reset the device: Press and hold the reset button down for more than 15
seconds. When all the LEDs are off, release the button. The Red LED flashes to
confirm the factory reset process. If you change your mind after holding the reset
button down for more than 15 seconds, you can cancel the factory reset by
removing the power source before releasing the button or by releasing the
button and quickly pressing it once more.
NetComm Wireless 3G M2M Router www.netcommwireless.com
8
Ethernet Port For direct connection to your devices through a hub or network router.
SIM Card Reader For insertion and removal of SIM card.
Table 3: Router Interface Ports
www.netcommwireless.com NetComm Wireless 3G M2M Router
9
RouterRouter/
Configuring your Router
You will need the following hardware components to set up the router:
Power supply (8-28VDC)
Ethernet cable
Laptop or PC
Active SIM card
Inserting the SIM Card
Use a paperclip to press the SIM Eject button to eject the SIM card tray. Place the SIM card in the SIM card tray. Make sure the
SIM card is inserted correctly by inserting the SIM with the gold side facing down into the SIM card bay and in the direction as
shown below:
Press the SIM Eject button
Insert your Mobile Broadband SIM Card
Figure 4 - Inserting the SIM Card
Setting Up the Cellular Router
Attach the supplied antennas to the router by screwing them onto the antenna connectors. Connect the power adapter to the
mains and plug the output into the power jack of the router. When power is correctly supplied to the router, the red power LED on
the panel illuminates.
Polarity of DC Power Plug Screw Terminal
Figure 5 – Locking Two-way Power Terminal Block
PIN SIGNAL DESCRIPTION
+ V+ Voltage +
- V- Ground
Table 4 - Locking power block pin outs
NetComm Wireless 3G M2M Router www.netcommwireless.com
10
Installation and configuration
of the NTC-6000 Series router
Powering the router
The NTC-6000 Series router can be powered in one of two ways:
1. DC power input via 2-pin connector (8-28V DC)
2. DC power input via field terminated power source (8-28V DC)
The red power LED on the router lights up when a power source is connected.
DC power via 2-pin connector
The DC input jack can accept power from a separately sold DC power supply. Both a standard temperature range DC power
supply and an extended temperature range DC power supply are available to purchase as accessories.
To supply the router with DC Power via the 2-pin connector, remove the attached green terminal block from your router and
connect the external DC power supply to the router’s green DC power jack.
DC power via field terminated power source
If an existing 8-28V DC power supply is available, you can insert the wires into the supplied terminal block to power your router. Use
a flathead screwdriver to tighten the terminal block screws and secure the power wires, making sure the polarity of the wires are
correctly matched for your particular unit, as illustrated below.
Installing the router
After you have mounted the router and connected a power source, follow these steps to complete the installation process.
1. Connect equipment that requires network access to the Ethernet port of your router. This may be your computer for
advanced configuration purposes, or your end equipment which requires data access via the NTC-6000 Series router. You
can connect one device directly, or several devices using a network switch.
2. Ensure the external power source is switched on and wait 2 minutes for your NTC-6000 Series router to start up. To
check the status of your router, compare the LED indicators on the device with those listed in the LED Indicators section of
this guide.
www.netcommwireless.com NetComm Wireless 3G M2M Router
11
RouterRouter/
Advanced configuration
The NTC-6000 Series router comes with pre-configured settings that should suit most customers. For advanced configuration, log
in to the web-based user interface of the router.
To log in to the web-based user interface:
1. Open a web browser (e.g. Internet Explorer, Firefox, Safari), type http://192.168.20.1 into the address bar and press Enter.
The web-based user interface log in screen is displayed.
Figure 6 – Log in prompt for the web-based user interface
2. Enter the login username and password. If this is the first time you are logging in or you have not previously configured the
password for the “root” or “admin” accounts, you can use one of the default account details to log in.
ROOT MANAGER
ACCOUNT
Username: root
Password: admin
Table 5 - Management account login details – Root manager
ADMIN MANAGER ACCOUNT
Username: admin
Password: admin
Table 6 - Management account login details – Admin manager
Note: To access all features of the router, you must use the root manager account.
For security reasons, we highly recommend that you change the passwords for the root and admin accounts upon initial
installation. You can do so by navigating to the System and then Administration page.
The Status page is displayed when you have successfully logged in.
NetComm Wireless 3G M2M Router www.netcommwireless.com
12
Status
The status page of the web interface provides system related information and is displayed when you log in to the NTC-6000 Series
router management console. The status page shows System information, LAN details, Cellular connection status, Packet data
connection status and Advanced status details. You can toggle the sections from view by clicking the or buttons to show
or hide them. Extra status boxes will appear as additional software features are enabled (e.g. VPN connectivity).
Figure 7 - The Status page
www.netcommwireless.com NetComm Wireless 3G M2M Router
13
RouterRouter/
ITEM DEFINITION
System information
System up time The current uptime of the router.
Board version The hardware version of the router.
Serial number The serial number of the router.
Firmware version The firmware version of the router
Model The type of phone module and the firmware version of the module.
Module firmware The firmware revision of the phone module.
IMEI The International Mobile Station Equipment Identity number used to uniquely identify a mobile device.
LAN
IP The IP address and subnet mask of the router.
MAC address The MAC address of the router.
Ethernet port status Displays the current status of the Ethernet port and its operating speed.
Cellular connection status
SIM Status Displays the activation status of the router on the carrier network.
Signal strength (dBm) The current signal strength measured in dBm
Network registration status The status of the router’s registration for the current network.
Operator selection The mode used to select an operator network.
Current operator The current operator network in use.
Roaming status The roaming status of the router.
Allowed bands The bands to which the router may connect.
Current band The current band being used by the router.
Coverage The type of mobile coverage being received by the router.
WWAN connection status
Profile name The name of the active profile.
Status The connection status of the active profile.
Default profile Indicates whether the current profile in use is the default profile.
WWAN IP The IP address assigned by the mobile broadband carrier network.
DNS server The primary and secondary DNS servers for the WWAN connection.
APN The Access Point Name currently in use.
Connection uptime The length of time of the current mobile connection session.
Advanced status
Mobile country code The Mobile Country Code (MCC) of the router.
Mobile network code The Mobile Network Code (MNC) of the router.
Signal quality (Ec/N0) A measurement of the portion of the received signal that is usable. This is the signal strength minus the signal noise level.
Received signal code power (RSCP) The power level of the signal on the current connection’s particular channel.
HSUPA category Displays the HSUPA category (1-9) for the current uplink
HSDPA category Displays the HSDPA category (1-8) for the current downlink.
SIM ICCID The Integrated Circuit Card Identifier of the SIM card used with the router, a unique number up to 19 digits in length.
Primary scrambling code (PSC) The Primary scrambling code for the current signal.
Location area code (LAC) The ID of the cell tower grouping the current signal is broadcasting from.
Routing area code (RAC) A subdivision of the location area used with GPRS.
IMSI The International mobile subscriber identity is a unique identifier of the user of a cellular network.
Cell ID A unique code that identifies the base station from within the location area of the current mobile network signal.
Channel number (UARFCN) The channel number of the current 3G/2G connection.
Module PRIID Revision Module version used for customization.
Module PRIID PRI part number The part number of the Module PRIID.
Table 7 - Status page item details
NetComm Wireless 3G M2M Router www.netcommwireless.com
14
Networking
The Networking section provides configuration options for Wireless WAN, LAN, Routing and VPN connectivity.
Data Connection
The data connection page allows you to configure and enable/disable the connection profile. To access this page, click on the
Networking menu, and under the Wireless WAN menu, select the Data connection item.
Figure 8 – Data connection settings
www.netcommwireless.com NetComm Wireless 3G M2M Router
15
RouterRouter/
ITEM DEFINITION
Data connection
Transparent Bridge (PPPoE) Toggles the transparent bridge function on and off.
Profile name list
Sets the corresponding profile to be the default gateway for all outbound traffic except traffic for which there are
Default
configured static route rules or profile routing settings.
Status Toggles the corresponding profile on and off. If your carrier supports it, two profiles may be turned on simultaneously.
APN The APN configured for the corresponding profile.
Username The username used to log on to the corresponding APN.
Roaming settings
When set to ON, the router will allow local devices to access the Wireless WAN network when the it is roaming onto a
Allow data roaming foreign network. When set to OFF, the router will deny network access to data services when roaming onto a foreign
network. This setting is OFF by default.
Table 8 - Data connection item details
Connecting to the mobile broadband network
The router supports the configuration of up to six APN profiles; these profiles allow you to configure the settings that the router will
use to connect to the 2G/3G network and switch easily between different connection settings.
For advanced networking purposes, you may activate a maximum of two profiles simultaneously (dependant on network support).
When activating two connection profiles, you should avoid selecting two profiles with the same APN as this can cause only one
profile to connect. Similarly, activating two profiles which are both configured to automatically determine an APN can cause a
conflict and result in neither profile establishing a connection. We recommend that the two active connection profiles have differing,
manually configured APNs to avoid connection issues and ensure smooth operation.
Manually configuring a connection profile
To manually configure a connection profile:
1. Click the Edit button corresponding to the Profile that you wish to modify. The data connection profile settings page is
displayed.
Figure 9 - Data connection profile settings
NetComm Wireless 3G M2M Router www.netcommwireless.com
16
2. Click the Profile toggle key to turn the profile on. Additional settings appear.
Figure 10 - Data connection settings - Profile turned on
3. In the Profile name field, enter a name for the profile. This name is only used to identify the profile on the router.
4. Ensure that the Automatic APN selection toggle key is set to off. If it is not, click it to toggle it to the off position.
5. In the APN field, enter the APN Name (Access Point Name) and if required, use the Username and Password fields to
enter your login credentials.
6. Next to Authentication type, select either CHAP or PAP depending on the type of authentication used by your provider.
7. The Reconnect delay field specifies the number of seconds to wait between connection attempts. The default setting of 30
seconds is sufficient in most cases but you may modify it to wait up to 65535 seconds if you wish.
8. The Reconnect retries field specifies the number of times to attempt a network connection if the router fails to establish a
connection. It is set to 0 by default which causes the router to attempt to reconnect indefinitely.
9. The Metric value is used by router to prioritise routes (if multiple are available) and is set to 20 by default. This value is
sufficient in most cases but you may modify it if you are aware of the effect your changes will have on the service.
10. The MTU field allows you to modify the Maximum Transmission Unit used on the connection. Do not change this unless
instructed to by your carrier.
11. Use the NAT Masquerading toggle key to turn NAT Masquerading on or off. NAT masquerading, also known simply as
NAT is a common routing feature which allows multiple LAN devices to appear as a single WAN IP via network address
translation. In this mode, the router modifies network traffic sent and received to inform remote computers on the internet
that packets originating from a machine behind the router actually originated from the WAN IP address of the router’s
internal NAT IP address. This may be disabled if a framed route configuration is required and local devices require WAN IP
addresses.
www.netcommwireless.com NetComm Wireless 3G M2M Router
17
RouterRouter/
12. For advanced networking such as using dual simultaneous PDP contexts, you may wish to configure a particular profile to
route only certain traffic via that profile by configuring a custom address and mask of traffic to send via that profile. To do
this, in the Profile routing settings section, enter the Network address and Network mask of the remote network. If you do
not want to use this feature, or are unsure, please leave these fields blank, which will not designate any particular traffic to
be routed via this profile. For more information on configuring Profile routing settings, see the Setting a default gateway
with two active connection profiles example.
13. Click the Save button when you have finished entering the profile details.
Confirming a successful connection
After configuring the packet data session, and ensuring that it is enabled, click on the Status menu item at the top of the page to
return to the Status page. When there is a mobile broadband connection, the WWAN section is expanded showing the details of
the connection and the Status field displays Connected. To see details on the connected session, you can click the Show data
usage button.
Figure 11 - WWAN connection status section
NetComm Wireless 3G M2M Router www.netcommwireless.com
18
Operator settings
The Operator settings page enables you to select which frequency band you will use for your connection and enables you to scan
for available network operators in your area.
Figure 12 - Band settings
Note: In order to change the operator’s band settings, the data connection must be disabled. When you access this page,
you are prompted to disable the data connection if it is already active.
You may want to do this if you’re using the router in a country with multiple frequency networks that may not all support High Speed
Packet Access (HSPA). You can select the router to only connect on the network frequencies that suit your requirements.
Use the Change band drop down list to select the band you wish to use.
The following band settings options are available:
NTC-6908 NTC-6520
UMTS 850MHz, 2G All bands
UMTS 850MHz Only WCDMA 2100
2G WCDMA 850/1900
WCDMA All GSM 900/1800
Autoband GSM 850/1900
GSM ALL
WCDMA 2100 GSM 850/1900
WCDMA 850/1900 GSM 850/1900
NTC-6908-02 WCDMA All
GSM 900/1800
WCDMA 850/2100
WCDMA 900/2100
WCDMA 850/2100 GSM 900/1800
2G
WCDMA 850 GSM 900/1800
WCDMA ALL
WCDMA 850
Autoband
WCDMA 900
WCDMA 900/2100
Table 9 - Band settings
It is not necessary to change the default setting of All bands in most cases. In fact, locking to a particular band can cause
connection difficulties if the device is moved to a location where the forced band selection is no longer available.
When All bands is selected, the router attempts to find the most suitable band based on the available networks for the inserted SIM
card.
The GSM All and the WCDMA all options allow you to force the device to lock to either 2G networks only, or 3G networks only.
Click the Save button to save and apply your selection.
www.netcommwireless.com NetComm Wireless 3G M2M Router
19
RouterRouter/
Operator settings
The operator settings feature allows you perform a scan of available networks, and to optionally lock to a particular network
returned by the network scan. To scan for available networks, set the Select operator mode from automatic to Manual then click the
scan button. This operation can take a few minutes and requires that the packet data session be disconnected prior to scanning.
Figure 13 - Operator settings
A list of the detected 3G service carriers in your area is displayed.
Figure 14 - Detected operator list
Select the most appropriate 3G service from the list shown and click Apply.
When Select operator mode is set to Automatic, the router selects the most appropriate operator based on the inserted SIM card.
This is the default option and is sufficient for most users.
SIM security settings
The SIM security settings page can be used for authenticating SIM cards that have been configured with a security PIN.
Unlocking a PIN locked SIM
If the SIM card is locked, you will receive a notice when you access the Status page after which you will be directed to the PIN
settings page to enter the PIN. The PIN settings page lists the status of the SIM at the top of the page.
If you are not redirected to the PIN settings page, to unlock the SIM:
a) Click on the Networking menu from the top menu bar, and then click SIM security settings.
NetComm Wireless 3G M2M Router www.netcommwireless.com
20
Figure 15 - SIM security settings - SIM PIN locked
b) Enter the PIN in the Current PIN field and then enter it again in the Confirm current PIN field to confirm the PIN.
c) If you are placing the router in a remote, unattended location, you may wish to check the Remember PIN option. This
feature allows the router to automatically send the PIN to the SIM each time the SIM asks for it (usually at power up). This
enables the SIM to be PIN locked (to prevent unauthorised re-use of the SIM elsewhere), while still allowing the router to
connect to the cellular service.
When this feature is enabled, the PIN you enter when setting the Remember PIN feature is encrypted and stored locally on
the router. The next time the SIM asks the router for the PIN, the router decrypts the PIN and automatically sends it to the
SIM without user intervention.
When this feature is disabled and the SIM is PIN locked and the PIN must be manually entered via the router‘s
configuration interface. In situations where the router will be unattended, this is not desirable.
Note: Select Remember PIN if you do not want to enter the PIN code each time the SIM is inserted.
d) Click the Save button. If successful, the router displays the following screen:
www.netcommwireless.com NetComm Wireless 3G M2M Router
21
RouterRouter/
Figure 16 - SIM security settings - SIM unlock successful
NetComm Wireless 3G M2M Router www.netcommwireless.com
22
Enabling/Disabling SIM PIN protection
The security PIN protection can be turned on or off using the PIN protection toggle key.
Figure 17 - PIN Settings
www.netcommwireless.com NetComm Wireless 3G M2M Router
23
RouterRouter/
Changing the SIM PIN code
If you would like to change the PIN, click the Change PIN button and enter the current PIN into the Current PIN and Confirm current
PIN fields, then enter the desired PIN into the New PIN and Confirm new PIN fields and click the Save button.
Figure 18 - PIN settings - Change PIN
When the PIN has been changed successfully, the following screen is displayed:
Figure 19 - SIM security settings – PIN unlock successful
NetComm Wireless 3G M2M Router www.netcommwireless.com
24
Unlocking a PUK locked SIM
After three incorrect attempts at entering the PIN, the SIM card becomes PUK (Personal Unblocking Key) locked and you are
requested to enter a PUK code to unlock it.
Note: To obtain the PUK unlock code, you must contactyour service provider.
You will be issued a PUK to enable you to unlock the SIM and enter a new PIN. Enter the new PIN and PUK codes.
Click the Save button when you have finished entering the new PIN and PUK codes.
Figure 20 - SIM security - SIM PUK locked
www.netcommwireless.com NetComm Wireless 3G M2M Router
25
RouterRouter/
LAN
LAN configuration
The LAN configuration page is used to configure the LAN settings of the router and to enable or disable DNS Masquerading.
Figure 21 – LAN configuration settings
The default IP of the Ethernet port is 192.168.20.1 with subnet mask 255.255.255.0. To change the IP address or Subnet mask,
enter the new IP Address and/or Subnet mask and click the Save button.
Note: If you change the IP address, remember to reboot the router and enter the new IP address into your browser address
bar.
DNS masquerading
DNS masquerading allows the router to proxy DNS requests from LAN clients to dynamically assigned DNS servers. When enabled,
clients on the router’s LAN can then use the router as a DNS server without needing to know the dynamically assigned cellular
network DNS servers.
With DNS masquerading ON, the DHCP server embedded in the NTC-6000 Series router hands out its own IP address (e.g.
192.168.20.1) as the DNS server address to LAN clients. The downstream clients then send DNS requests to the NTC-6000 Series
router which proxies them to the upstream DNS servers.
With DNS masquerading OFF, the DHCP server hands out the upstream DNS server IP addresses to downstream clients directly,
so that downstream clients send DNS requests directly to the upstream DNS servers without being proxied by the NTC-6000 Series
router.
You may also override the DNS Masquerading option by specifying custom DNS Server IP addresses in the DHCP Server
configuration mentioned in the next section of this guide. In this case the DHCP server assigns downstream devices the manually
configured addresses and the DNS Masquerading option is ignored.
In most cases, it is not necessary to disable DNS masquerading but if you need to, click the DNS masquerading toggle key to turn it
OFF and then click the Save button.
NetComm Wireless 3G M2M Router www.netcommwireless.com
26
DHCP
The DHCP page is used to adjust the settings used by the router’s built in DHPC Server which assigns IP addresses to locally
connected devices.
DHCP relay configuration
In advanced networks configurations where the NTC-6000 Series router should not be responsible for DHCP assignment, but
instead an existing DHCP server is located on the Wireless WAN or LAN connections, the clients behind the NTC-6000 Series
router are able to communicate with the DHCP server when DHCP relay is enabled. This enables the NTC-6000 Series router to
accept client broadcast messages and to forward them onto another subnet.
To configure the router to act as a DHCP relay agent click the DHCP relay toggle key to turn it ON and enter the DHCP server
address into the DHCP server address field. DHCP relay is disabled by default.
Figure 22 – DHCP relay configuration
DHCP configuration
You can manually set the start and end address range to be used to automatically assign addresses within, the lease time of the
assigned address, the default domain name suffix, primary and secondary DNS server, the primary and secondary WINS server, as
well as the advanced DHCP settings such as NTP, TFTP and Option 150/Option 160 (VoIP options).
Figure 23 - DHCP configuration
www.netcommwireless.com NetComm Wireless 3G M2M Router
27
RouterRouter/
OPTION DESCRIPTION
DHCP start range Sets the first IP address of the DHCP range
DHCP end range Sets the last IP address of the DHCP range
DHCP lease time (seconds) The length of time in seconds that DHCP allocated IP addresses are valid
Specifies the default domain name suffix for the DHCP clients. A domain name suffix enables users
Default domain name suffix to access a local server, for example, server1, without typing the full domain name
server1.domain.com
DNS server 1 IP address Specifies the primary DNS (Domain Name System) server’s IP address.
DNS server 2 IP address Specifies the secondary DNS (Domain Name System) server’s IP address.
WINS server 1 IP address Specifies the primary WINS (Windows Internet Name Service) server IP address
WINS server 2 IP address Specifies the secondary WINS (Windows Internet Name Service) server IP address
NTP server (Option 42) Specifies the IP address of the NTP (Network Time Protocol) server
TFTP Server (Option 66) Specifies the TFTP (Trivial File Transfer Protocol) server
This is used to configure Cisco IP phones. When a Cisco IP phone starts, if it is not pre-configured
DHCP option 150 with the IP address and TFTP address, it sends a request to the DHCP server to obtain this
information. Specify the string which will be sent as a reply to the option 150 request.
This is used to configure Polycom IP phones. When a Polycom IP phone starts, if it is not pre-
DHCP option 160 configured with the IP address and TFTP address, it sends a request to the DHCP server to obtain
this information. Specify the string which will be sent as a reply to the option 160 request.
Enter the desired DHCP options and click the Save button.
Address reservation list
DHCP clients are dynamically assigned an IP address as they connect, but you can reserve an address for a particular device using
the address reservation list.
Figure 24 – DHCP – Address reservation list
To add a device to the address reservation list:
1. Click the +Add button.
2. In the Computer Name field enter a name for the device.
3. In the MAC Address field, enter the device’s MAC address.
4. In the IP Address fields, enter the IP address that you wish to reserve for the device.
5. If the Enable toggle key is not set to ON, click it to switch it to the ON position.
6. Click the Save button to save the settings.
NetComm Wireless 3G M2M Router www.netcommwireless.com
28
Dynamic DHCP client list
The Dynamic DHCP client list displays a list of the DHCP clients. If you want to reserve the current IP address for future use, click
the Clone button and the details will be copied to the address reservation list fields. Remember to click the Save button under the
Address reservation list section to confirm the configuration.
Figure 25 - Dynamic DHCP client list
www.netcommwireless.com NetComm Wireless 3G M2M Router
29
RouterRouter/
Routing
Static
Static routing is the alternative to dynamic routing used in more complex network scenarios and is used to facilitate communication
between devices on different networks. Static routing involves configuring the routers in your network with all the information
necessary to allow the packets to be forwarded to the correct destination. If you change the IP address of one of the devices in the
static route, the route will be broken.
Figure 26 - Static routing list
Some routes are added by default by the router on initialization such as the Ethernet subnet route for routing to a device on the
Ethernet subnet.
Adding Static Routes
To add a new route to the static routing list, click the +Add button. The Static routes page appears.
1. In the Route name field, type a name for the route so that it can be identified in the static routing list.
2. From the Network interface drop down list, select the interface for which you would like to create a static route.
3. In the Destination IP address field, enter the IP address of the destination of the route.
4. In the IP subnet mask field, enter the subnet mask of the route.
5. In the Gateway IP address field, enter the IP address of the gateway that will facilitate the route.
6. In the Metric field enter the metric for the route. The metric value is used by the router to prioritise routes. The lower the
value, the higher the priority. To give the route the highest priority, set it to 0.
7. Click the Save button to save your settings.
NetComm Wireless 3G M2M Router www.netcommwireless.com
30
Figure 27 - Adding a static route
Active routing list
Static routes are displayed in the Active routing list.
Figure 28 - Active routing list
Deleting static routes
From the static routing list, click the icon to the right of the entry you wish to delete.
Figure 29 - Deleting a static route
www.netcommwireless.com NetComm Wireless 3G M2M Router
31
RouterRouter/
RIP
RIP (Routing Information Protocol) is used for advertising routes to other routers. Thus all the routes in the router’s routing table will
be advertised to other nearby routers. For example, the route for the router’s Ethernet subnet could be advertised to a router on the
PPP interface side so that a router on this network will know how to route to a device on the router’s Ethernet subnet. Static routes
must be added manually according to your requirements. See Adding Static Routes.
Note: Some routers will ignore RIP.
Figure 30 - RIP configuration
To enable Routing Information Protocol (RIP)
1. Click the RIP toggle key to switch it to the ON position.
2. Using the Version drop down list, select the version of RIP that you would like to use.
3. Select the interface for which you want RIP to apply. You can choose the LAN interface, the WWAN interface or BOTH.
4. Click the Save button to confirm your settings.
NetComm Wireless 3G M2M Router www.netcommwireless.com
32
Redundancy (VRRP) configuration
Virtual Router Redundancy Protocol (VRRP) is a non-proprietary redundancy protocol designed to increase the availability of the
default gateway servicing hosts on the same subnet. This increased reliability is achieved by advertising a “virtual router” (an
abstract representation of master and backup routers acting as a group) as a default gateway to the host(s) instead of one physical
router. Two or more physical routers are then configured to stand for the virtual router, with only one doing the actual routing at any
given time. If the current physical router that is routing the data on behalf of the virtual router fails, an arrangement is made for
another physical router to automatically replace it. The physical router that is currently forwarding data on behalf of the virtual router
is called the master router.
Master routers have a priority of 255 and backup router(s) can have a priority between 1 and 254.
A virtual router must use 00-00-5E-00-01-XX as its (MAC) address. The last byte of the address (XX) is the Virtual Router Identifier
(VRID), which is different for each virtual router in the network. This address is used by only one physical router at a time, and is the
only way that other physical routers can identify the master router within a virtual router.
Figure 31 - VRRP configuration
To configure VRRP, configure multiple devices as follows and connect them all via an Ethernet network switch to downstream
devices.
1. Click the Redundancy (VRRP) toggle key to activate VRRP.
2. In the Virtual ID field, enter an ID between 1 and 255. This is the VRRP ID which is different for each virtual router on the
network.
3. In the Router priority field, enter a value for the priority – a higher value is a higher priority.
4. The Virtual IP address field is used to specify the VRRP IP address – this is the virtual IP address that both virtual routers
share.
5. Click the Save button to save the new settings.
Note: Configuring VRRP changes the MAC address of the Ethernet port and therefore if you want to resume with the web
configuration you must use the new IP address (VRRP IP) or on a command prompt type:
arp –d <ip address> (i.e. arp –d 192.168.20.1) to clear the arp cache.(old MAC address).
Note: For more detail on configuring VRRP, please visit the product page on the NetComm Wireless website at
http://support.netcommwireless.com/product/m2m-wireless-series/ntc-6908 and click on FAQs/Self Help.
www.netcommwireless.com NetComm Wireless 3G M2M Router
33
RouterRouter/
Port Forwarding
The Port forwarding list is used to configure the Network Address Translation (NAT) rules currently in effect on the router.
Figure 32 – Port forwarding list
The purpose of the port forwarding feature is to allow mapping of inbound requests to a specific port on the WAN IP address to a
device connected on the Ethernet interface.
Adding a port forwarding rule
To create a new port forwarding rule:
1. Click the +Add button. The port forwarding settings screen is displayed.
2. Use the Protocol drop down list to select the type of protocol you want to use for the rule. The protocols selections
available are TCP, UDP and All.
3. In the Source IP Address field, enter a “friendly” address that is allowed to access the router or a wildcard IP address
(0.0.0.0) that allows all IP addresses to access the router.
4. The Source Port Range (From) and (To) fields are used to specify the port(s) on the source side that are to be forwarded.
This allows you to send a range of consecutive port numbers by entering the first in the range in the (From) field and the
last in the range in the (To) field. To forward a single port, enter the port in the (From) field and repeat it in the (To) field.
5. In the Destination network address field, enter the IP address of the client to which the traffic should be forwarded.
6. The Destination Port Range (From) and (To) fields are used to specify the port(s) on the destination side that are to be
forwarded. If the Source port range specifies a single port then the destination port may be configured to any port. If the
Source port range specifies a range of port numbers then the Destination port range must be the same as the Source port
range.
7. Click the Save button to confirm your settings.
NetComm Wireless 3G M2M Router www.netcommwireless.com
34
Figure 33 - Port forwarding settings
To delete a port forwarding rule, click the button on the Port forwarding list for the corresponding rule that you would like to
delete.
www.netcommwireless.com NetComm Wireless 3G M2M Router
35
RouterRouter/
DMZ
The Demilitarized Zone (DMZ) allows you to configure all incoming traffic on all protocols to be forwarded to a selected device
behind the router. This feature can be used to avoid complex port forwarding rules, but it exposes the device to untrusted networks
as there is no filtering of what traffic is allowed and what is denied.
The DMZ configuration page is used to specify the IP Address of the device to use as the DMZ host.
Figure 34 - DMZ configuration
1. Click the DMZ toggle key to turn the DMZ function ON.
2. Enter the IP Address of the device to be the DMZ host into the DMZ IP Address field.
3. Click the Save button to save your settings.
NetComm Wireless 3G M2M Router www.netcommwireless.com
36
Router firewall
The Router firewall page is used to enable or disable the in-built firewall on the router. When enabled, the firewall performs stateful
packet inspection on inbound traffic from the wireless WAN and blocks all unknown services, that is, all services not listed on the
Services configuration page of the router.
With respect to the other Routing options on the Networking page, the firewall takes a low priority. The priority of the firewall can be
described as:
DMZ > MAC/IP/Port filtering rules > MAC/IP/Port filtering default rule > Router firewall rules
In other words, the firewall is of the lowest priority when compared to other manual routing configurations. Therefore, a MAC/IP/Port
filtering rule takes priority in the event that there is a conflict of rules. When DMZ is enabled, MAC/IP/Port filtering rules and the
router firewall are ignored but the router will still honour the configuration of the Remote router access control settings listed under
Administration Settings.
Figure 35 - Router firewall toggle key
www.netcommwireless.com NetComm Wireless 3G M2M Router
37
RouterRouter/
MAC / IP / Port filtering
The MAC/IP/Port filter feature allows you apply a policy to the traffic that passes through the router, both inbound and outbound, so
that network access can be controlled. When the filter is enabled with a default rule of “Accepted”, all connections will be allowed
except those listed in the “Current MAC / IP / Port filtering rules in effect” list. Conversely, when the default rule is set to “Dropped”,
all connections are denied except for those listed in the filtering rules list.
Figure 36 - MAC / IP / Port filtering
Note: When enabling MAC / IP / Port filtering and setting the default rule to “Dropped”, you should ensure that you have
first added a filtering rule which allows at least one known MAC/IP to access the router, otherwise you will not be able to
access the user interface of the router without resetting the router to factory default settings.
Creating a MAC / IP / Port filtering rule
To create a filtering rule:
1. Click the MAC / IP / Port filtering toggle key to switch it to the ON position.
2. Using the Default rule (inbound/forward) drop down list, select the default action for the router to take when traffic reaches
it. By default, this is configured to Accepted. If you change this to Dropped, you should first configure a filter rule that
allows at least one device access to the router, otherwise you will effectively be locked out of the router.
3. Click the Save button to confirm the default rule.
4. In the Current MAC / IP / Port filtering rules in system section, click the +Add button.
Figure 37 - Current MAC / IP/ Port filtering rules in effect
5. Enter the details of the rule in the section that is displayed and click the Save button.
NetComm Wireless 3G M2M Router www.netcommwireless.com
38
Figure 38 - MAC / IP / Port filtering settings
OPTION DESCRIPTION
Use the drop down list to select the direction of the traffic for which you want to apply to the rule.
Inbound refers to all traffic that is entering the router including data entering from the WAN and the
Bound LAN. Outbound refers to all traffic exiting the router including traffic leaving in the direction of the
WAN and traffic leaving in the direction of the LAN. Forward specifies traffic that enters on the LAN or
WAN side and is forwarded to the opposite end.
Use the drop down list to select the protocol for the rule. You can have the rule apply to All
Protocol
protocols, TCP, UDP, UDP/TCP or ICMP.
Enter the MAC address in six groups of two hexadecimal digits separated by colons (:). e.g.
Source MAC Address
00:40:F4:CE:FA:1E
Source IP Address Enter the IPv4 address that the traffic originates from and the subnet mask using CIDR notation.
Destination IP Address Enter the IPv4 address that the traffic is destined for and the subnet mask using CIDR notation.
Select the action to take for traffic which meets the above criteria. You can choose to Accept or Drop
packets. When the default rule is set to Accept, you cannot create a rule with an Accept action since
Action
the rule is redundant. Likewise, if the default rule is set to Dropped you cannot create a rule with a
Drop action.
Comment [Optional] Use this field to enter a comment as a meaningful description of the rule.
Table 10 - Current MAC / IP / Port filtering rules in effect
6. The new rule is displayed in the filtering rules list. You can edit the rule by clicking the Edit button or delete the rule by
clicking the button.
Figure 39 - Completed filtering rule
www.netcommwireless.com NetComm Wireless 3G M2M Router
39
RouterRouter/
VPN
A Virtual Private Network (VPN) is a tunnel providing a private link between two networks or devices over a public network. Data to
be sent via a VPN needs to be encapsulated and as such is generally not visible to the public network.
The advantages of a VPN connection include:
Data Protection
Access Control
Data Origin Authentication
Data Integrity
Each VPN connection has different configuration requirements. The following pages detail the configuration options available for the
different VPN connection types.
Note: The following descriptions are an overview of the various VPN options available. More detailed instructions are
available in separate whitepapers on the NetComm Wireless website.
IPSec
IPSec operates on Layer 3 of the OSI model and as such can protect higher layered protocols. IPSec is used for both site to site
VPN and Remote Access VPN. The NTC-6000 Series router supports IPsec end points and can be configured with Site to Site VPN
tunnels with third party VPN routers.
Configuring an IPSec VPN
From the menu at the top of the screen, click Networking and under the VPN section, click IPSec. A list of configured IPSec VPN
connections is displayed.
Figure 40 - IPSec VPN List
Click the +Add button to begin configuring an IPSec VPN connection.
NetComm Wireless 3G M2M Router www.netcommwireless.com
40
Figure 41 – IPSec profile edit
www.netcommwireless.com NetComm Wireless 3G M2M Router
41
RouterRouter/
The following table describes each of the fields of the IPSec VPN Connection Settings page.
ITEM DEFINITION
IPSec profile Enables or disables the VPN profile.
Profile name A name used to identify the VPN connection profile.
Remote IPSec address The IP address or domain name of the IPSec server.
Remote LAN address Enter the IP address of the remote network for use on the VPN connection.
Remote LAN subnet mask Enter the subnet mask in use on the remote network.
Local LAN address Enter the IP address of the local network for use on the VPN connection.
Local LAN subnet mask Enter the subnet mask in use on the local network.
Encapsulation type Select the encapsulation protocol to use with the VPN connection. You can choose ESP, AH or Any.
IKE mode Select the IKE mode to use with the VPN connection. You can choose Main, Aggressive or Any.
PFS Choose whether Perfect Forward Secrecy is ON or OFF for the VPN connection.
IKE encryption Select the cipher type to use for the Internet Key Exchange.
Select the IKE Hash type to use for the VPN connection. The hash is used for authentication of packets for the key
IKE hash
exchange.
IPSec encryption Select the IPSec encryption type to use with the VPN connection.
Select the IPSec hash type to use for the VPN connection. The hash is used for authentication of packets for the VPN
IPSec hash
connection.
DH group Select the desired Diffie-Hellman group to use. Higher groups are more secure but also require longer to generate a key.
Select the desired Dead Peer Detection action. This is the action to take when a dead Internet Key Exchange Peer is
DPD action
detected.
DPD keep alive time Enter the time in seconds for the interval between Dead Peer Detection keep alive messages.
DPD timeout Enter the time in seconds of no response from a peer before Dead Peer Detection times out.
IKE re-key time Enter the time in seconds between changes of the encryption key. To disable changing the key, set this to 0.
SA life time Enter the time in seconds for the security association lifetime.
Select the type of key mode in use for the VPN connection. You can select from:
Key mode Pre Shared Key
RSA keys
Certificates
Pre-shared key The pre-shared key is the key that peers used to authenticate each other for Internet Key Exchange.
Remote ID Specifies the domain name of the remote network.
Local ID Specifies the domain name of the local network.
Update Time Displays the last time the key was updated.
Local RSA Key Upload Select the RSA key file for the local router here by clicking the Browse button.
Remote RSA Key Upload Select the RSA key file for the remote router here by clicking the Browse button.
The Private key passphrase of the router is the passphrase used when generating the router’s private key using
Private key Passphrase
OpenSSL CA.
Select the type of key or certificate to use for authentication. You can select Local private key, Local public certificate,
Key / Certificate
Remote public certificate, CA certificate, CRL certificate.
IPSec Certificate Upload Select the IPSec certificate to upload by clicking the Browse button.
Table 11 - IPSec Configuration Items
Note: For more detail on configuring IPSec, please visit the product page on the NetComm Wireless website at
http://support.netcommwireless.com/product/m2m-wireless-series/ntc-6908 and click on FAQs/Self Help.
NetComm Wireless 3G M2M Router www.netcommwireless.com
42
OpenVPN
OpenVPN is an open source virtual private network (VPN) program for creating point-to-point or server-to-multi-client encrypted
tunnels between host computers. It can traverse network address translation (NAT) and firewalls and allows authentication by
certificate, pre-shared key or username and password. OpenVPN works well through proxy servers and can run over TCP and UDP
transports. Support for OpenVPN is available on several operating systems, including Windows, Linux, Mac OS, Solaris, OpenBSD,
FreeBSD, NetBSD and QNX.
Note: For more detail on configuring OpenVPN, please visit the product page on the NetComm Wireless website at
http://support.netcommwireless.com/product/m2m-wireless-series/ntc-6908 and click on FAQs/Self Help.
Configuring an Open VPN server
From the menu at the top of the screen, click Networking and from the VPN section on the left, click OpenVPN. A list of configured
OpenVPN VPN connections is displayed.
Figure 42 - OpenVPN VPN List
Click the +Add button for the type of OpenVPN server/client you would like to configure.
OpenVPN Server
To configure an OpenVPN Server:
1. Click the OpenVPN profile toggle key to switch it to the ON position.
2. Type a name for the OpenVPN server profile you are creating.
3. Select OpenVPN connection type (TUN/TAP). Default is TUN.
4. Use the Server port field to select a port number and then use the drop down list to select a packet type to use for your
OpenVPN Server. The default OpenVPN port is 1194 and default packet type is UDP.
5. In the VPN network address and VPN network subnet mask fields, enter the IP address and network subnet mask to
assign to your VPN. This is ideally an internal IP address which differs from your existing address scheme.
6. Next to Diffie-Hellman parameters, select appropriate encryption key size then click the Generate DH button. This will
create an encryption key to secure your OpenVPN connection. Default key size is (1024) bit.
7. Under Server Certificates, enter the required details. All fields must be completed. The Country field must consist of two
characters only. When the details have been entered, click the Generate CA certificate button to generate the Certificate
Authority (CA) certificate based on this information.
8. Under the Server certificates section, select the Authentication type that you would like to use for the OpenVPN Server.
Note: The Diffie-Hellman parameters can take up to 10 minutes to generate. Please be patient.
www.netcommwireless.com NetComm Wireless 3G M2M Router
43
RouterRouter/
Certificate Authentication
In the Certificate Management section, enter the required details to create a client certificate. All fields are required. When you have
finished entering the details, click the Generate button.
Figure 43 - OpenVPN server configuration – Certificate management
When it is done, you can click the Download P12 button or the Download TGZ button to save the certificate file depending on
which format you would like. If for some reason the integrity of your network has been compromised, you can return to this screen
and use the Certificate drop down list to select the certificate and then press the Revoke button to disable it.
Optional: To inform the OpenVPN server of the network address scheme of the currently selected certificate, enter the network
address and network subnet mask in the respective fields and click the Set network information button. If you do not enter the
remote subnet here, any packet requests from the server to the client will not be received by the client network because it is not
aware of the remote client’s subnet.
NetComm Wireless 3G M2M Router www.netcommwireless.com
44
Figure 44 – OpenVPN server profile settings
www.netcommwireless.com NetComm Wireless 3G M2M Router
45
RouterRouter/
Username / Password Authentication
In the Username/Password section, enter the username and password you would like to use for authentication on the OpenVPN
Server. Click the Download CA certificate or Download CA TGZ depending on file format button to save the ca.crt file. This file will
need to be provided to the client.
Note: If you wish to have more than one client connect to this OpenVPN server, you must use Certificate authentication
mode as Username/Password only allows for a single client connection.
Figure 45 - OpenVPN Server – Username / Password section
Optional: To inform the OpenVPN server of the network address scheme of the currently selected certificate, enter the network
address and network subnet mask in the respective fields and click the Set Network Information button. If you do not enter the
remote subnet here, any packet requests from the server to the client will not be received by the client network because it is not
aware of the remote client’s subnet.
When you have finished entering all the required information, click Save to finish configuring the OpenVPN server.
Configuring an OpenVPN Client
1. Click the OpenVPN profile toggle key to switch it to the ON position.
2. In the Profile name field, type a name for the OpenVPN client profile you are creating.
3. In the Server IP address field, type the WAN IP address /host domain name of the OpenVPN server.
4. Select OpenVPN connection type (TUN/TAP). Default is TUN.
5. Use the Server port field to select a port number and then use the drop down list to select a packet type to use for the
OpenVPN server. The default OpenVPN port is 1194 and default packet type is UDP.
6. If the Default gateway option is applied on the OpenVPN client page, the OpenVPN server will enable connections to be
made to other client networks connected to it. If it is not selected, the OpenVPN connection allows for secure
communication links between this router and the remote OpenVPN server only.
7. Use the Authentication type options to select the Authentication type that you would like to use for the OpenVPN client.
NetComm Wireless 3G M2M Router www.netcommwireless.com
46
Certificate Authentication
In the Certificate upload section at the bottom of the screen, click the Browse button and locate the certificate file you downloaded
when you configured the OpenVPN server. When it has been selected, click the Upload button to send it to the router.
Figure 46 - OpenVPN client - Certificate upload
Username / Password Authentication
Enter the username and password to authenticate with the OpenVPN server.
Figure 47 - OpenVPN Client - Username/Password section
Use the Browse button to locate the CA certificate file you saved from the OpenVPN Server and then press the Upload button to
send it to the router.
Click the Save button to complete the OpenVPN Client configuration.
Configuring an OpenVPN P2P Connection
To configure an OpenVPN peer-to-peer connection:
1. Set the OpenVPN profile toggle key to switch it to the ON position.
2. In the Profile name field, type a name for the OpenVPN P2P profile you are creating.
3. On the router designated as the server, leave the Server IP address field empty. On the router designated as the client,
enter the WAN IP address/host domain name of the server.
www.netcommwireless.com NetComm Wireless 3G M2M Router
47
RouterRouter/
Figure 48 - OpenVPN P2P mode settings
4. Use the Server port field to select a port number and then use the drop down list to select a packet type to use for the
OpenVPN server. The default OpenVPN port is 1194 and default packet type is UDP.
5. In the Local IP Address and Remote IP Address fields, enter the respective local and remote IP addresses to use for the
OpenVPN tunnel. The slave should have the reverse settings of the master.
6. Under the Remote network section, enter the network Address and network Subnet mask. The Network Address and
Network Mask fields inform the Master node of the LAN address scheme of the slave.
7. Press the Generate button to create a secret key to be shared with the slave. When the timestamp appears, you can click
the Download button to save the file to exchange with the other router.
8. When you have saved the secret key file on each router, use the Browse button to locate the secret key file for the master
and then press the Upload button to send it to the slave. Perform the same for the other router, uploading the slave’s
secret key file to master.
9. When they are uploaded click the Save button to complete the peer-to-peer OpenVPN configuration.
NetComm Wireless 3G M2M Router www.netcommwireless.com
48
PPTP-Client
The Point-to-Point Tunnelling Protocol (PPTP) is a method for implementing virtual private networks using a TCP and GRE tunnel to
encapsulate PPP packets. PPTP operates on Layer 2 of the OSI model and is included on Windows computers.
Configuring the PPTP Client
To configure the PPTP client:
1. From the menu bar at the top of the screen, click Networking and then from the VPN section on the left side of the screen,
click PPTP client. The PPTP client list is displayed.
Figure 49 - PPTP client list
2. Click the +Add button to begin configuring a new PPTP client profile. The PPTP client edit screen is displayed.
Figure 50 - VPN PPTP client edit
www.netcommwireless.com NetComm Wireless 3G M2M Router
49
RouterRouter/
3. Click the Enable PPTP client toggle key to switch it to the ON position.
4. In the Profile name list, enter a profile name for the tunnel. This may be anything you like and is used to identify the tunnel
on the router.
5. Use the Username and Password fields to enter the username and password for the PPTP account.
6. In the PPTP server address field, enter the IP address /host domain name of the PPTP server.
7. From the Authentication type drop down list, select the Authentication type used on the server. If you do not know the
authentication method used, select any and the router will attempt to determine the correct authentication type for you.
There are 5 authentication types you can choose from:
CHAP – uses a three way handshake to authenticate the identity of a client.
MS-CHAP v1 – This is the Microsoft implementation of the Challenge Handshake Authentication Protocol for which
support was dropped in Windows® Vista.
MS-CHAP v2 - This is the Microsoft implementation of the Challenge Handshake Authentication Protocol which was
introduced in Windows® NT 4.0 and is still supported today.
PAP – The Password Authentication Protocol uses a password as a means of authentication and as such, is
commonly supported. PAP is not recommended because it transmits passwords unencrypted and is not secure.
EAP – Extensible Authentication Protocol. An Authentication protocol commonly used in wireless networks.
8. The metric value helps the router to prioritise routes and must be a number between 0 and 65535. The default value is 30
and should not be modified unless you are aware of the effect your changes will have.
9. The Use peer DNS option allows you to select whether the remote clients will use the Domain Name Server of the PPTP
server. Click the toggle key to set this to ON or OFF as required.
10. NAT masquerading allows the router to modify the packets sent and received to inform remote computers on the internet
that packets originating from a machine behind the router actually originated from the WAN IP address of the router’s
internal NAT IP address. Click the toggle key to switch this to the ON position if you want to use this feature.
11. Set default route to PPTP sets all outbound data packets to go out through the PPTP tunnel. Click the toggle key to
switch this to the ON position if you want to use this feature.
12. The Verbose logging option sets the router to output detailed logs regarding the PPTP connection in the System Log
section of the router interface.
13. The Reconnect delay is the time in seconds that the router will wait before attempting to connect to the PPTP server in the
event that the connection is broken. The minimum time to wait is 30 seconds so as to not flood the PPTP server with
connection requests, while the maximum time to wait is 65335 seconds.
14. The Reconnect retries is the number of connection attempts that the router will make in the event that the PPTP
connection goes down. If set to 0, the router will retry the connection indefinitely, otherwise the maximum number of times
to retry cannot be greater than 65335.
15. Click the Save button to save the changes. The VPN will attempt to connect after your click Save. Click the Status button
at the top left of the interface to return to the status window and monitor the VPN’s connection state.
Note: For more detail on configuring PPTP Client, please visit the product page on the NetComm Wireless website at
http://support.netcommwireless.com/product/m2m-wireless-series/ntc-6908 and click on FAQs/Self Help.
NetComm Wireless 3G M2M Router www.netcommwireless.com
50
GRE tunnelling
The Generic Route Encapsulation (GRE) protocol is used in addition to Point-to-Point Tunnelling Protocol (PPTP) to create VPNs
(virtual private networks) between clients and servers or between clients only. Once a PPTP control session establishes the VPN
tunnel GRE is used to securely encapsulate the data or payload.
Configuring GRE tunnelling
To configure GRE tunnelling:
1. From the menu bar at the top of the screen, click Networking and then from the VPN section on the left side of the screen,
click GRE. The GRE client list is displayed.
Figure 51 - GRE client list
2. Click the +Add button to begin configuring a new GRE tunnelling client profile. The GRE Client Edit screen is displayed.
Figure 52 – GRE client edit
3. Click the Enable GRE Tunnel toggle key to switch it to the ON position.
www.netcommwireless.com NetComm Wireless 3G M2M Router
51
RouterRouter/
4. In the Profile name, enter a profile name for the tunnel. This may be anything you like and is used to identify the tunnel on
the router.
5. In the GRE server address field, enter the IP address or domain name of the GRE server.
6. In the Local tunnel address field, enter the IP address you want to assign the tunnel locally.
7. In the Remote tunnel address field, enter the IP address you want to assign to the remote tunnel.
8. In the Remote network address field, enter the IP address scheme of the remote network.
9. In the Remote network subnetmask field, enter the subnet mask of the remote network.
10. The TTL (Time To Live) field is an 8-bit field used to remove an undeliverable data packet from a network to avoid
unnecessary network traffic across the internet. The default value of 255 is the upper limit on the time that an IP datagram
can exist. The value is reduced by at least one for each hop the data packet takes to the next router on the route to the
datagram’s destination. If the TTL field reaches zero before the datagram arrives at its destination the data packet is
discarded and an error message is sent back to the sender.
11. The Verbose logging option sets the router to output detailed logs regarding the GRE tunnel in the System Log section of
the router interface.
12. The Reconnect delay is the time in seconds that the router will wait before attempting to connect to the GRE server in the
event that the connection is broken. The minimum time to wait is 30 seconds so as to not flood the GRE server with
connection requests, while the maximum time to wait is 65335 seconds.
13. The Reconnect retries is the number of connection attempts that the router will make in the event that the GRE connection
goes down. If set to 0, the router will retry the connection indefinitely, otherwise the maximum number of times to retry
cannot be greater than 65335.
14. Click the Save button to save the changes. The VPN will attempt to connect after your click Save. Click the Status button
at the top left of the interface to return to the status window and monitor the VPN’s connection state.
Note: For more detail on configuring GRE, please visit the product page on the NetComm Wireless website at
http://support.netcommwireless.com/product/m2m-wireless-series/ntc-6908 and click on FAQs/Self Help.
NetComm Wireless 3G M2M Router www.netcommwireless.com
52
Services
Dynamic DNS
The DDNS page is used to configure the Dynamic DNS feature of the router. A number of Dynamic DNS hosts are available from
which to select.
Figure 53 – Dynamic DNS settings
Dynamic DNS provides a method for the router to update an external name server with the current WAN IP address.
To configure dynamic DNS:
1. Click the DDNS configuration toggle key to switch it to the ON position.
2. From the Dynamic DNS drop down list, select the Dynamic DNS service that you wish to use. The available DDNS services
available are:
www.dhs.org
www.dyndns.org
www.dyns.cx
www.easydns.com
www.justlinux.com
www.no-ip.com
www.ods.org
www.tzo.com
www.zoneedit.com
3. Enter your hostname in ‘Host name’ field.
4. In the Username and Password fields, enter the logon credentials for your DDNS account. Enter the password for the
account again in the Verify password field.
5. Click the Save button to save the DDNS configuration settings.
www.netcommwireless.com NetComm Wireless 3G M2M Router
53
RouterRouter/
Network time (NTP)
The NTP (Network Time Protocol) settings page allows you to configure the NTC-6000 Series router to synchronize its internal clock
with a global Internet Time server and specify the time zone for the location of the router. This provides an accurate timekeeping
function for features such as System Log entries and Firewall settings where the current system time is displayed and recorded.
Any NTP server available publicly on the internet may be used. The default NTP server is 0.netcomm.pool.ntp.org.
Figure 54 - NTP settings
Configuring Timezone settings
To configure time zone settings:
1. The Current time field shows the time and date configured on the router. If this is not accurate, use the Time zone drop
down list to select the correct time zone for the router. If the selected zone observes daylight savings time, a Daylight
savings time schedule link appears below the drop down list. Click the link to see the start and end times for daylight
savings.
2. When you have selected the correct time zone, click the Save button to save the settings.
Configuring NTP settings
To configure NTP settings:
1. Click the Network time (NTP) toggle key to switch it to the ON position.
2. In the NTP service field, enter the address of the NTP server you wish to use.
3. The Synchronization on WWAN connection toggle key enables or disables the router from performing a synchronization of
the time each time a mobile broadband connection is established.
4. The Daily synchronisation toggle key enables or disables the router from performing a synchronization of the time each
day.
5. When you have finished configuring NTP settings, click the Save button to save the settings.
NetComm Wireless 3G M2M Router www.netcommwireless.com
54
Data stream manager
The data stream manager provides you with the ability to create mappings between two endpoints on the router. These endpoints
may be physical or virtual, for example, the built-in serial port could be configured as an endpoint or you could configure a TCP
Server as an endpoint. You can then configure a virtual data tunnel or “stream” between the endpoints.
The data stream manager provides a wide range of possibilities and expands upon simple PAD functionality to include the
forwarding and translation of data between any of the endpoints. For example, you could send the GPS data received by the
module (in NMEA format) through a serial port (by means of a USB-to-Serial cable). In each case, the logical flow of data is from
Endpoint A to Endpoint B.
Customers interested in developing their own applications to create custom endpoints and streams can contact NetComm Wireless
about our Software Development Kit.
Endpoints
The first thing to be done in order to create a data stream is to define the endpoints. There are 6 types of endpoint that may be
configured:
Serial port (generic)
TCP Server
TCP Client
UDP Server
UDP Client
GPS Data (for devices with GPS receiver)
Figure 55 - Endpoints list
www.netcommwireless.com NetComm Wireless 3G M2M Router
55
RouterRouter/
To create an endpoint:
1. Click the +Add button on the right side of the page. A pop-up window appears.
Figure 56 - Creating an endpoint
2. In the Endpoint name field, type a name for this endpoint. The name can contain alphanumeric characters only i.e. A-Z, a-
z, 0-9.
3. Use the Endpoint types drop down list to select the type of endpoint to configure.
Serial port (generic): This creates a generic serial port as an endpoint defaulting to the commonly used settings as shown
below.
Figure 57 - Serial port (generic) endpoint configuration
TCP server: This creates a TCP server endpoint with the following options available.
Figure 58 - TCP server endpoint configuration
NetComm Wireless 3G M2M Router www.netcommwireless.com
56
TCP client: This creates a TCP client endpoint with the following options available. The retry timeout period specifies the
number of seconds to wait between attempts to re-establish a connection in the event that it is lost. The client will attempt
re-connection indefinitely every Retry timeout interval.
Figure 59 - TCP client endpoint configuration
UDP server: This creates a UDP server endpoint with the following options available.
Figure 60 - UDP server endpoint configuration
UDP client: This creates a UDP client endpoint with the following options available. The retry timeout period specifies the
number of seconds to wait between attempts to re-establish a connection in the event that it is lost. The client will attempt
re-connection indefinitely every Retry timeout interval.
Figure 61 - UDP client endpoint configuration
www.netcommwireless.com NetComm Wireless 3G M2M Router
57
RouterRouter/
GPS data: This creates a GPS data endpoint.
Figure 62 - GPS data endpoint configuration
4. Click the OK button. The router displays a screen with configuration options for your chosen endpoint type.
5. Enter the options for your endpoint as required.
6. Click the Save button. The Endpoints list is displayed with the newly created endpoint listed and a summary of the settings
your configured.
Figure 63 - Endpoints list
Streams
When you have created the required endpoints, you can then proceed to set up a data stream. A data stream sends data from one
endpoint to another, performing any transformation of the data as required. When a stream is added, an underlying process on the
router checks the validity of the stream, checking for conflicts and illogical configurations.
Notes on data stream operation:
When any changes to the Data stream manager configuration are detected, all data streams are stopped and
restarted as per the new configuration.
Multiple Modbus clients cannot connect simultaneously to Modbus serial slaves connected to the router.
Every stream requires two endpoints, Endpoint A and Endpoint B. In all cases, the flow of data is from Endpoint A to Endpoint B.
To create a new stream:
7. Click the +Add button on the right side of the page.
Figure 64 - Data stream list
The Edit data stream page is displayed.
8. In the Data stream name field, enter a name for the Data stream.
9. Under Endpoint A, use the Endpoint name drop down list to select one of the endpoints you created previously. This
endpoint should be the starting point of the stream. Use the Mode drop down list to select the mode of operation of the
endpoint. The mode can be thought of as a transformation of the data as it leaves this endpoint. For example, if Endpoint
A type is Serial port (generic), the Mode can be set to various Modbus server and client types. This means that upon arrival
at Endpoint A, the data will be transformed into the chosen Modbus format, ready to be sent to Endpoint B.
NetComm Wireless 3G M2M Router www.netcommwireless.com
58
10. Under Endpoint B, use the Endpoint name drop down list to select one of the endpoints you created previously. This
endpoint should be the destination of the stream. The screenshot below shows a configuration sending GPS data out of
the built-in serial port. Use the Mode drop down list to select the mode of operation of the endpoint. The mode can be
thought of as a transformation of the data as it arrives at this endpoint.
Figure 65 - Edit data stream
11. Click the Save button. The new stream appears in the Data stream list.
Figure 66 - Data stream list
www.netcommwireless.com NetComm Wireless 3G M2M Router
59
RouterRouter/
Legacy data managers
Modem emulator
Modem emulator allows you to connect legacy equipment such as an RTU or PLC to the serial port of the router in place of a
traditional dial-up modem. The NTC-6000 series router emulates the dial-up modem’s behaviour and passes the serial data over
the IP network.
Figure 67 - Modem emulator
NetComm Wireless 3G M2M Router www.netcommwireless.com
60
ITEM DESCRIPTION
Modem emulator
Activate Turns on or off the modem emulator function of the router.
Serial port name The device name of the serial port.
The configuration status of the serial port. This will display whether there are any conflicts with the serial port
Serial port status
preventing modem emulator from working properly.
Modem settings
The serial (V.24) port baud rate. By default the serial line format is 8 data bits, No parity, 1 Stop bit.
Baud rate
Refer to the AT (V.250) AT Command Manual if you need to change the serial line format.
The Modem emulator buffers any bytes received from the serial port until either 512 bytes have been received or
Inter character timeout no bytes have been received for “Inter Character Timeout” milliseconds, it will then send any bytes in the buffer to
the remote host.
When the ID field is not blank (empty) the defined ID will be sent to the remote host as follows:
Id For UDP the 1st <n> bytes of each datagram sent will be set to the contents of the ID field, data follows
immediately after the ID for TCP the ID is transmitted once immediately after the connection is established
When the “Ignore String” field is not blank (empty) the router will strip any character sequence that matches the
Ignore string
“Ignore String” from the data stream received from the serial port.
Connection settings
Determines how the router behaves when it receives an “ATD” command on the serial port.
• Profile - Connect using “Data Connection Profile”
Connect to • Circuit - Establish a circuit switched data connection
• Packet - Connect to cellular packet network in PPP pass through mode
• DialString - Examine the dialed digits and connect to Profile, Circuit or Packet as appropriate
Determines how the router responds to change of state of the serial port DTR line
• Ignore - Take no action
• Command - High to Low transition of DTR causes the router to enter command mode (does not end call).
• Hangup - High to Low transition of DTR causes the router to end call and enter command mode.
DTR action
• High AutoDial - Low to High transition of DTR causes the router to dial the Auto Dial Number, High to Low
transition of DTR causes the router to end call and enter command mode.
• Low AutoDial - High to Low transition of DTR causes the router to dial the Auto Dial Number, Low to High
transition of DTR causes the router to end call and enter command mode.
• Low Pass To ATPort - When DTR is low pass all AT commands directly to internal cellular data engine.
• Off - Serial port flow control off
Flow control
• Hardware - Serial port uses RTS/CTS flow control
Determines how the router controls the state of the serial port RI line
• Always On - RI is always on
RI action
• Incoming Ring - RI is on when an incoming connection request is received.
• Always Off - RI is always off
Circuit auto answer rings Sets the number of incoming rings after which the router will answer incoming circuit switched data calls.
Auto dial number Sets the number the router will dial if DTR Auto Dial is enabled ad DTR changes state.
Profile-specific settings (these items may be configured separately for each of the 4 connection profiles)
Profile Choose the profile that you want to configure.
In client mode (router connects to host) this is the remote host to which the router will connect.
Remote Host In server mode (remote host connects to router) the router will only accept incoming connections from the
specified host. If you specify 0.0.0.0 the router will accept incoming connections from any host.
Port TCP/UDP port number to use
Local encoding Refer to the AT (V.250) Command Manual for details of this parameter, this is normally disabled.
Mode Selects the mode of operation for the chosen profile. Mode may be TCP, UDP or GMTP.
Auto answer When enabled the router accepts incoming connections (enables server mode)
Table 12 - Modem emulator options
www.netcommwireless.com NetComm Wireless 3G M2M Router
61
RouterRouter/
PADD
PAD Daemon is a tool used to encapsulate raw serial data into a TCP packet to be transported over IP to another end point. The
server receiving the TCP packets unpacks the data and the original raw serial data is passed out of its serial port to the attached
device, thereby creating an invisible IP network to the two serial devices.
The PAD Daemon runs as a background process which can be accessed via the web configuration interface. The PADD
configuration page is located under “Services > PADD”. The PADD is used usually with multiple connections or when redundant
connections are needed. The PADD has two modes: the PADD TCP/IP Server mode and PADD TCP/IP Client Mode. When PADD
is enabled, both the PADD server mode and PADD client mode can be run at the same time.
The PADD configuration page is shown below.
Figure 68 – PADD
A whitepaper with full Instructions on configuring PADD Mode is available at
http://support.netcommwireless.com/product/m2m/ntc-40wv
NetComm Wireless 3G M2M Router www.netcommwireless.com
62
Watchdogs
To access the Watchdogs page, click the Services menu item, then select the Watchdogs menu item on the left.
Figure 69 - Watchdogs Settings
Watchdogs are features which monitor the router for anomalies and restart the router if an anomaly occurs preventing its normal
operation. When configured, the watchdogs feature transmits controlled ping packets to 1 or 2 user specified IP addresses to
confirm an active connection. If the watchdog does not receive responses to the pings after a specified number of failures, it will
reboot the device in a last resort attempt to restore connectivity.
We recommend using caution when implementing this feature in situations where the device is intentionally offline for a particular
reason, for example, when Connect-on-demand has been enabled. This is because the watchdog expects to be able to access the
internet at all times, and will always eventually reboot the router if access isn't restored by the time the various timers expire and the
fail count is reached.
It is due to the nature of the watchdog being a last resort standalone backup mechanism that it will continue to do its job and
reboot the device even when the Connect-on-demand session is idle, or the PDP context is disabled by the user. Therefore, we
recommended that you disable this feature if Connect-on-demand is configured or if the PDP context is intentionally disconnected
on occasion.
www.netcommwireless.com NetComm Wireless 3G M2M Router
63
RouterRouter/
The watchdog works as follows:
a) The router sends 3 consecutive pings to the first destination address at the interval specified in the Periodic Ping timer
field.
b) If all 3 pings to the first destination address fail, the router sends 3 consecutive pings to the second destination address at
the Periodic Ping timer interval.
c) If all 3 pings to the second destination address fail, the router sends 3 pings to the first destination address using the
Periodic Ping accelerated timer interval.
d) If all 3 accelerated pings to the first destination address fail, the router sends 3 pings to the second destination address at
the Periodic Ping accelerated timer interval.
e) If all 3 accelerated pings to the second destination address fail, the router registers this as a fail and returns to step C.
f) When the number of failures reaches the number configured in the Fail count field, the router reboots. If any ping
succeeds, the router returns to step A and does not reboot.
Note: The Periodic Ping timer should not be set to a value of less than 300 seconds to allow the router time to reconnect to
the cellular network following a reboot.
To disable the periodic ping reset monitor, set Fail count to 0.
Figure 70 – Ping watchdog settings
NetComm Wireless 3G M2M Router www.netcommwireless.com
64
Configuring Periodic Ping settings
The Periodic Ping settings configure the router to transmit controlled ping packets to 2 specified IP addresses. If the router does not
receive responses to the pings, the router will reboot.
To configure the ping watchdog:
1. In the First destination address field, enter a website address or IP address to which the router should send the first round
of ping requests.
2. In the Second destination address field, enter a website address or IP address to which the router should send the second
round of ping requests.
3. In the Periodic Ping timer field, enter an integer between 300 and 65535 for the number of seconds the router should wait
between ping attempts. Setting this to 0 disables the ping watchdog function.
4. In the Periodic Ping accelerated timer field, enter an integer between 60 and 65535 for the number of seconds the router
should wait between accelerated ping attempts, i.e. pings to the second destination address. Setting this to 0 disables the
ping watchdog function
5. In the Fail count field, enter an integer between 1 and 65535 for the number of times an accelerated ping should fail before
the router reboots. Setting this to 0 disables the ping watchdog function.
Disabling the Periodic Ping reset function
To disable the Periodic Ping reset function, set Fail count to 0.
Note: The traffic generated by the periodic ping feature is usually counted as chargeable data usage. Please keep this in
mind when selecting how often to ping.
Configuring a Periodic reboot
The router can be configured to automatically reboot after a period of time specified in minutes. While this is not necessary, it does
ensure that in the case of remote installations, the router will reboot if some anomaly occurs.
1. In the Force reboot every field, enter the time in minutes between forced reboots. The default value is 0 which disables the
Periodic reboot function. The minimum period between reboots is 5 minutes while the maximum value is 65535 minutes.
2. If you have configured a forced reboot time, you can use the Randomise reboot time drop down list to select a random
reboot timer. Randomising the reboot time is useful for preventing a large number of devices from rebooting
simultaneously and flooding the network with connection attempts. When configured, the router waits for the configured
Force reboot every time and then randomly selects a time that is less than or equal to the Randomise reboot time setting.
After that randomly selected time has elapsed, the router reboots.
3. Click the Save button to save the settings.
Note: The randomise reboot time is not persistent across reboots; each time the router is due to reboot, it randomly selects
a time less than or equal to the Randomise reboot time.
www.netcommwireless.com NetComm Wireless 3G M2M Router
65
RouterRouter/
SNMP
SNMP configuration
The SNMP page is used to configure the SNMP features of the router.
Figure 71 - SNMP configuration
SNMP (Simple Network Management Protocol) is used to remotely monitor the router for conditions that may warrant administrative
attention. It can be used to retrieve information from the router such as the signal strength, the system time and the interface status.
To configure SNMP:
1. Click the SNMP toggle key to switch it to the ON position.
2. Enter Read-only community name and Read-write community name which are used for client authentication.
Community names are used as a type of security to prevent access to reading and/or writing to the routers configuration. It
is recommended that you change the Community names to something other than the default settings when using this
feature.
3. Click the Save button to save any changes to the settings.
The Download button displays the Management Information Base (MIB) of the router. The MIB displays all the objects of the router
that can have their values set or report their status. The MIB is formatted in the SNMP-related standard RFC1155.
NetComm Wireless 3G M2M Router www.netcommwireless.com
66
SNMP traps
SNMP traps are messages from the router to the Network Management System sent as UDP packets. They are often used to notify
the management system of any significant events such as whether the link is up or down.
Configuring SNMP traps
To configure SNMP traps:
1. In the Trap destination field, enter the IP address to which SNMP data is to be sent.
2. In the Heartbeat interval field, enter the number of seconds between SNMP heartbeats.
3. Use the Trap persistence field to specify the time in seconds that an SNMP trap persists.
4. Use the Trap retransmission time to specify the length of time in seconds between SNMP trap retransmissions.
Figure 72 - SNMP traps
To send a manual SNMP Heartbeat, click the Send heartbeat button. When you have finished configuring the SNMP traps, click the
Save button to save the settings.
Note: When a factory reset is performed via SNMP, the SNMP settings are preserved.
www.netcommwireless.com NetComm Wireless 3G M2M Router
67
RouterRouter/
TR-069
To access the TR-069 configuration page, click the Services menu item, then select the TR-069 menu item on the left.
Figure 73 - TR-069 configuration
The TR-069 (Technical Report 069) protocol is a technical specification also known as CPE WAN Management Protocol (CWMP). It
is a framework for remote management and auto-configuration of end-user devices such as customer-premises equipment (CPE)
and Auto Configuration Servers (ACS). It is particularly efficient in applying configuration updates across networks to multiple CPEs.
TR-069 uses a bi-directional SOAP/HTTP-based protocol based on the application layer protocol and provides several benefits for
the maintenance of a field of CPEs:
Simplifies the initial configuration of a device during installation
Enables easy restoration of service after a factory reset or replacement of a faulty device
Firmware and software version management
Diagnostics and monitoring
Note: You must have your own compatible ACS infrastructure to use TR-069. In order to access and configure the TR-069
settings you must be logged into the router as the root user.
Note: When a factory reset of the router is performed via TR-069, the TR-069 settings are preserved.
NetComm Wireless 3G M2M Router www.netcommwireless.com
68
TR-069 configuration
To configure TR-069:
1. Click the Enable TR-069 toggle key to switch it to the ON position.
2. In the ACS URL field, enter the Auto Configuration Server’s full domain name or IP address.
3. Use the ACS username field to specify the username for the Auto Configuration Server.
4. In the ACS password and Verify ACS password fields, enter the Auto Configuration Server password.
5. In the Connection Request Username field, enter the username to use for the connection requests.
6. In the Connection Request Password and Verify password fields, enter the connection request password.
7. The inform message acts as a beacon to inform the ACS of the existence of the router. Click the Enable periodic ACS
informs toggle key to turn on the periodic ACS inform messages.
8. In the Inform Period field, enter the number of seconds between the inform messages.
9. Click the Save button to save the settings.
www.netcommwireless.com NetComm Wireless 3G M2M Router
69
RouterRouter/
GPS (NTC-6908 only)
If using NTC-6908 routers, you can make use of location-based services, monitor field deployed hardware or find your current
location. The GPS Status window provides up to date information about the current location and the current GPS signal conditions
(position dilution of precision (PDOP), horizontal dilution of precision (HDOP) and vertical dilution of precision (VDOP)) of the router.
GPS configuration
To access the GPS configuration screen, select the Services item from the top menu bar then the GPS item on the left. Finally,
select the GPS configuration menu item.
To use the GPS function, set the GPS operation toggle key to ON and click the Save button.
Figure 74 – GPS configuration
NetComm Wireless 3G M2M Router www.netcommwireless.com
70
The Google maps button provides a quick short cut to show your router’s current position on a map.
Mobile Station Based Assisted GPS configuration
To access the Mobile Station Based Assisted GPS configuration screen, select the Services item from the top menu bar then the
GPS item on the left. Finally, select the MSB (A-GPS) menu item. This function is only available on models with built-in GPS
capability.
Mobile Station Based Assisted GPS (MSB A-GPS) enables your router to download GNSS data which supply orbital data to GPS
receiver, enabling it to lock to the satellites more rapidly . The GNSS data is stored on the router to assist the GPS in locating the
router.
To set up automatic updates of GNSS data, set the A-GPS Enable toggle key to the ON position and use the drop down lists to
configure the automatic retry options. Each retry, the router checks for an updated GNSS data file and downloads the GNSS data if
newer than the currently stored data.
Note: When new GNSS data is available and the router performs an update, up to 40MB of data may be downloaded.
Please keep this in mind if your mobile broadband plan has usage restrictions.
Figure 75 - Mobile Stations Based Assisted GPS configuration options
ITEM DESCRIPTION
A-GPS Enable Enables or disables the mobile station based assisted GPS function.
Maximum Retry Count Sets the maximum number of times the router should attempt to triangulate its position.
Retry delay (minute) Sets the number of minutes the router should wait between attempts to triangulate its position.
Automatic Update Period Sets the number of days that the router should automatically update the A-GPS data. The
(day) maximum update period is 7 days.
Table 13 - Mobile Station Based Assisted GPS configuration options
The GNSS data last update field represents the time that the GNSS data file was created while the GNSS data expires field
indicates the time that this data is valid until. The A-GPS last update field specifies the last time the router attempted to retrieve an
update to the GNSS data.
You may manually force the router to check for an update regardless of the next scheduled update time by clicking the Update Now
button.
When you have finished configuring the settings, click the Save button to save the changes.
www.netcommwireless.com NetComm Wireless 3G M2M Router
71
RouterRouter/
Odometer
To access the Odometer screen, select the Services item from the top menu bar then the GPS item on the left. Finally, select the
Odometer menu item.
The GPS may be used to record the distance that the router has travelled. To do this, set the Odometer toggle key to the ON
position as in the screenshot below. You can toggle the unit of measurement by clicking the Display imperial / Display metric button.
The threshold setting adjusts the router’s sensitivity to movement so that movement within the specified radius from the starting
point does not register as distance travelled. When you have finished configuring the Odometer settings, click the Save button to
ensure the settings are stored on the router.
Figure 76 – Odometer options
ITEM DESCRIPTION
The number of metres/kilometres that the device has travelled since the time listed in the Odometer
Odometer reading
start time field.
Display imperial / Display
Toggles the Odometer reading between metric and imperial measurements.
metric
Odometer start time The time that recording of distance travelled began.
Reset odometer Resets the odometer reading to 0 and the Odometer start time to the current time.
Odometer Toggles the Odometer function on and off.
Specifies the minimum distance that the router must travel from its current position before the
Threshold
Odometer reading increases.
Table 14 - Odometer configuration options
NetComm Wireless 3G M2M Router www.netcommwireless.com
72
SMS messaging
The NTC-6000 Series router offers an advanced SMS feature set, including sending messages, receiving messages, redirecting
incoming messages to another destination, as well as supporting remote commands and diagnostics messages.
Some of the functions supported include:
Ability to send a text message via a 2G/3G network and store it in permanent storage.
Ability to receive a text message via a 2G/3G network and store it in permanent storage.
Ability to forward incoming text messages via a 2G/3G network to another remote destination which may be a
TCP/UDP server or other mobile devices.
Ability to receive run-time variables from the device (e.g. uptime) on request via SMS
Ability to change live configuration on the device (e.g. network username) via SMS.
Ability to execute supported commands (e.g. reboot) via SMS
Ability to trigger the NTC-6000 Series router to download and install a firmware upgrade
Ability to trigger the NTC-6000 Series router to download and apply a configuration file
To access the SMS messaging functions of the NTC-6000 Series router, click on the Services menu item from the top menu bar,
and then select one of the options under the SMS messaging section on the left hand menu.
Setup
The Setup page provides the options to enable or disable the SMS messaging functionality and SMS forwarding functionalities of
the router. SMS messaging is enabled by default.
Figure 77 - General SMS Configuration
www.netcommwireless.com NetComm Wireless 3G M2M Router
73
RouterRouter/
OPTION DEFINITION
General SMS configuration
SMS messaging Toggles the SMS functionality of the router on and off.
Messages per page (10-50) The number of SMS messages to display per page. Must be a value between 10 and 50.
The encoding method used for outbound SMS messages. GSM 7-bit mode permits up to 160
characters per message but drops to 50 characters if the message includes special characters.
Encoding scheme
UCS-2 mode allows the sending of Unicode characters and permits a message to be up to 50
characters in length.
SMS forwarding configuration
Forwarding Toggles the SMS forwarding function of the router on and off.
Redirect to mobile Enter a mobile number as the destination for forwarded SMS messages.
Enter an IP address or domain name as the destination for forwarded SMS messages using
TCP server address
TCP.
TCP port The TCP port on which to connect to the remote destination.
Enter an IP address or domain name as the destination for forwarded SMS messages using
UDP server address
UDP.
UDP port The UDP port on which to connect to the remote destination.
Table 15 - SMS Setup Settings
SMS forwarding configuration
Incoming text messages can be redirected to another mobile device and/or a TCP/UDP message server.
Redirect to mobile
You can forward incoming text messages to a different destination number. This destination number can be another mobile phone
or a 3G router phone number.
For Example:
If someone sends a text message and Redirect to mobile is set to “+61412345678”, the text message is stored on the router and
forwarded to “+61412345678” at the same time.
To disable redirection to a mobile, clear the Redirect to mobile field and click the Save button.
Redirect to TCP / UDP server address
You can also forward incoming text messages to a TCP/UDP based destination. The TCP or UDP server can be any kind of public
or private server if the server accepts incoming text-based messages.
The TCP/UDP address can be an IP address or domain name. The port number range is from 1 to 65535. Please refer to your
TCP/UDP based SMS server configuration for which port to use.
For Example:
If someone sends a text message and TCP server address is set to “192.168.20.3” and TCP port is set to “2002”, this text
message is stored in the router and forwarded to “192.168.20.3” on port “2002” at the same time.
To disable redirection to a TCP or UDP address, clear the TCP server address and UDP server address fields and click the Save
button.
NetComm Wireless 3G M2M Router www.netcommwireless.com
74
New message
The New message page can be used to send SMS text messages to a single or multiple recipients.
A new SMS message can be sent to a maximum of 9 recipients at the same time. After sending the message, the result is displayed
next to the destination number as “Success” or “Failure” if the message failed to send. By default, only one destination number field
is displayed. Additional destination numbers may be added one at a time after entering a valid number for the current destination
number field. To add a destination number, click the button and to remove the last destination in the list, click the button.
Figure 78 - SMS - New Message
Destination numbers should begin with the “+” symbol followed by the country calling code. To send a message to a destination
number, enter the “+” symbol followed by the country calling code and then the destination number.
For example:
To send a message to the mobile destination number 0412345678 in Australia (country calling code 61), enter
“+61412345678”.
After entering the required recipient numbers, type your SMS message in the New message field. As you type your message, a
counter shows how many characters you have entered out of the total number available for your chosen encoding scheme. When
you have finished typing your message and you are ready to send it, click the Send button.
www.netcommwireless.com NetComm Wireless 3G M2M Router
75
RouterRouter/
Inbox / Sent Items
The Inbox displays all received messages that are stored on the router while Sent Items displays all sent messages.
Figure 79 - SMS Inbox
Figure 80 - SMS Outbox
ICON DESCRIPTION
Forward button. Click this button to open a new message window where you can forward the corresponding
message to another recipient.
Reply button. Click this button to open a new message window where you can reply to the sender.
Add to White list. Click this button to add the sender’s mobile number to the white list on the router.
Delete button. Click this button to delete the corresponding message.
Refresh button. Click this button to refresh the inbox or outbox to see new messages.
Table 16 - Inbox/Outbox icons
NetComm Wireless 3G M2M Router www.netcommwireless.com
76
Diagnostics
The Diagnostics page is used to configure the SMS diagnostics and command execution configuration. This allows you to change
the configuration, perform functions remotely and check on the status of the router via SMS commands.
To access the Diagnostics page, click on the Services menu item then select the SMS menu on the left and finally select
Diagnostics beneath it.
Figure 81 - SMS diagnostics and command execution configuration
SMS diagnostics and command execution configuration
The options on this page are described below.
Enable remote diagnostics and command execution
Enables or disables the remote diagnostics feature. If this setting is enabled all incoming text messages are parsed and tested for
remote diagnostics commands.
If remote diagnostics commands are found, the router executes those commands. This feature is enabled by default. All remote
diagnostic commands that are received are stored in the Inbox.
Note: It is possible to adjust settings and prevent your router from functioning correctly using remote diagnostics. If this
occurs, you will need to perform a factory reset in order to restore normal operation.
We highly recommended that you use the white list and a password when utilising this feature to prevent unauthorised
access. See the White list description for more information.
www.netcommwireless.com NetComm Wireless 3G M2M Router
77
RouterRouter/
Only accept authenticated SMS messages
Enables or disables checking the sender’s phone number against the allowed sender white list for incoming diagnostics and
command execution SMS messages.
If authentication is enabled, the router will check if the sender’s number exists in the white list. If it exists, the router then checks the
password (if configured) in the incoming message against the password in the white list for the corresponding sending number. If
they match, the diagnostic or command is executed.
If the number does not exist in the white list or the password does not match, the router does not execute the incoming diagnostic
or command in the SMS message.
This is enabled by default and it is strongly advised that you leave this feature enabled to maintain security.
Send Set command acknowledgement replies
The NTC-6000 Series router will automatically reply to certain types of commands received, such as get commands, or execute
commands. However acknowledgement replies from the NTC-6000 Series router are optional with set commands and the Wakeup
command. This option Enables or disables sending an acknowledgment message after execution of a set command or SMS
Wakeup command. If disabled, the router does not send any acknowledgement after execution of a set command or SMS Wakeup
command. All acknowledgment replies are stored in the Outbox after they have been sent. This can be useful to determine if a
command was received and executed by the router. This option is disabled by default.
Access advanced RDB variables
By default, this option is turned off and only allows access to the basic RDB variables listed later in this guide. If this option is
enabled, you are able to access the full list of RDB variables via SMS.
Allow execution of advanced commands
By default, this option is turned off and only allows execution of the basic commands listed later in this guide. If this option is
enabled, you are able to execute advanced commands such as those which are common to the Linux command line. For example:
“execute ls /usr/bin/sms*” to list the contents of the /etc folder on the router.
Send acknowledgement replies to
This option allows you to specify where to send acknowledgment messages after the execution of a set, get, or exec command.
If a fixed number is selected, the acknowledgement message will be sent to the number defined in the Fixed number to send replies
to field. If the sender’s number is selected, the acknowledgement message will be sent to the number that the SMS diagnostic or
command message originated from. The default setting is to use the sender’s number.
Fixed number to send replies to
This field defines the destination number to which error messages are sent after the execution of a get, set, or exec command. This
field is only displayed when Send Error SMS to is set to Fixed Number.
Send command error replies
Enables or disables the sending of an error message resulting from the execution of a get, set, or exec command. All error replies
are stored in the Outbox after they have been sent.
Send error replies to
When Send Error SMS for Get/Set/Exec Command is set to ON, this option is used to specify where the error SMS is sent. Use the
radio buttons to select either Fixed Number or SMS Sender Number. When set to SMS Sender Number the router will reply to the
originating number of the SMS diagnostic or command. When set to Fixed Number the router will send the error messages to the
number specified in the following field.
Send a maximum number of
You can set the maximum number of acknowledgement and error messages sent when an SMS diagnostic or command is
executed. The maximum limit can be set per hour, day, week or month. The router will send a maximum of 100 replies by default.
The number of messages sent is shown below the options. The total transmitted message count resets after a reboot or at the
beginning of the time frame specified.
NetComm Wireless 3G M2M Router www.netcommwireless.com
78
White List for diagnostic or execution SMS
The white list is a list of mobile numbers that you can create which are considered “friendly” to the router. If Only accept
authenticated SMS messages is enabled in the diagnostics section, the router will compare the mobile number of all incoming
diagnostic and command messages against this white list to determine whether the diagnostic or command should be executed.
You may optionally configure a password for each number to give an additional level of security. When a password is specified for a
number, the SMS diagnostic or command message is parsed for the password and will only be executed if the number and
password match.
Figure 82 - White list for diagnostic or execution SMS
A maximum of 20 numbers can be stored on the router in the white list. To add a number to the white list, click the “+Add” button.
Figure 83 – Adding a number to the SMS white list
The White List numbers and passwords can be cleared by pressing the button to the right of each entry. To add a number to
the white list, enter it in the Destination number field and optionally define a password in the Password field. When you have finished
adding numbers click the Save button to save the entries.
www.netcommwireless.com NetComm Wireless 3G M2M Router
79
RouterRouter/
Sending an SMS Diagnostic Command
Follow the steps below to configure the router to optionally accept SMS diagnostic commands only from authenticated senders and
learn how to send SMS diagnostic commands to the router.
1. Navigate to the Services > SMS messaging > Diagnostics page
2. Confirm that the Enable remote diagnostics and command execution toggle key is set to the ON position. If it is set to OFF
click the toggle key to switch it to the ON position.
3. If you wish to have the router only accept commands from authenticated senders, ensure that Only accept authenticated
SMS messages is set to the ON position. In the White list for diagnostic or execution SMS messages section, click the
+Add button and enter the sender’s number in international format into the Destination number field that appears. If you
wish to also configure a password, enter the password in the Password field corresponding to the destination number.
4. If you would prefer to accept SMS diagnostic commands from any sender, set the Only accept authenticated SMS
messages toggle key to the OFF position.
Note: An alternative method of adding a number to the white list is to send an SMS message to the router, navigate to
Services > SMS messaging > Inbox and then click the button next to the message which corresponds to the sender’s
number.
5. Click the Save button.
Types of SMS diagnostic commands
There are three types of commands that can be sent; execute, get and set. The basic syntax is as follows:
execute COMMAND
get VARIABLE
set VARIABLE=VALUE
If authentication is enabled, each command must be preceded by the password:
PASSWORD execute COMMAND
PASSWORD get VARIABLE
PASSWORD set VARIABLE=VALUE
The following are some examples of SMS diagnostic commands:
password6657 execute reboot
get rssi
set apn1=testAPNvalue
SMS acknowledgment replies
The router automatically replies to get commands with a value and execute commands with either a success or error response. Set
commands will only be responded to if the Send Set command acknowledgement replies toggle key is set to ON. If the Send
command error replies toggle key is set to ON, the router will send a reply if the command is correct but a variable or value is
incorrect, for example, due to misspelling.
NetComm Wireless 3G M2M Router www.netcommwireless.com
80
SMS command format
Generic Format for reading variables:
get VARIABLE
PASSWORD get VARIABLE
Generic Format for writing to variables:
set VARIABLE=VALUE
PASSWORD set VARIABLE=VALUE
Generic Format for executing a command:
Execute COMMAND
PASSWORD execute COMMAND
Replies
Upon receipt of a successfully formatted, authenticated (if required) command, the gateway will reply to the SMS in the following
format:
TYPE SMS CONTENTS NOTES
get command “VARIABLE=VALUE”
Only sent if the acknowledgment message
set command “Successfully set VARIABLE to VALUE”
function is enabled
execute command “Successfully executed command COMMAND”
Table 17 - SMS Diagnostic Command Syntax
Where “VARIABLE” is the name of the value to be read
Where “VARIABLE (x)” is the name of another value to be read
Where “VALUE” is the content to be written to the “VARIABLE”
Where “COMMAND” is a supported command to be executed by the device (e.g. reboot)
Where “PASSWORD” is the password (if configured) for the corresponding sender number specified in the White List
Multiple commands can be sent in the same message, if separated by a semicolon.
For Example:
get VARIABLE1; get VARIABLE2; get VARIABLE3
PASSWORD get VARIABLE1; get VARIABLE2
set VARIABLE=VALUE1 ; set VARIABLE2=VALUE2
PASSWORD set VARIABLE1=VALUE1; set VARIABLE2=VALUE2; set VARIABLE3=VALUE3
If required, values can also be bound by an apostrophe, double apostrophe or back tick.
For Example:
“set VARIABLE=’VALUE’”
“set VARIABLE=”VALUE””
“set VARIABLE=`VALUE`”
“get VARIABLE”
www.netcommwireless.com NetComm Wireless 3G M2M Router
81
RouterRouter/
A password (if required), only needs to be specified once per SMS, but can be prefixed to each command if desired.
“PASSWORD get Variable1”; “get VARIABLE2”
“PASSWORD set VARIABLE1=VALUE1”; “set VARIABLE2=VALUE2”
If the command sent includes the “reboot” command and has already passed the white list password check, the device keeps this
password and executes the remaining command line after the reboot with this same password.
For Example:
“PASSWORD execute reboot; getVariable1”; “get VARABLE2”
“PASSWORD execute reboot; PASSWORD get Variable1”; “get VARABLE2”
Note: Commands, variables and values are case sensitive.
List of basic commands
A list of basic commands which can be used in conjunction with the execute command are listed below:
“pdpcycle”, “pdpdown” and “pdpup” commands can have a profile number suffix ‘x’ added. Without the suffix specified, the
command operates against the default profile configured on the profile list page of the Web-UI.
# COMMAND NAME DESCRIPTION
1 reboot Immediately performs a soft reboot.
Disconnects (if connected) and reconnects the data connection. If a profile number is selected in the
command, try to disconnect/reconnect the specified profile in case the profile is active. If no profile
2 pdpcycle
number is selected, try to disconnect/reconnect the current active profile. Reports an error if no profile
number is selected and there is no currently activated profile.
Disconnects the PDP. If a profile number is selected in the command, the router tries to disconnect the
3 pdpdown specified profile in case the profile is active. If no profile number is selected, try to disconnect the current
active profile. Reports an error if no profile number is selected and there is no currently activated profile.
Reconnects the PDP. If a profile number is selected in the command, the router tries to connect with
the specified profile. If no profile number is selected, the router tries to connect to the last active profile.
4 pdpup The gateway will check the currently activated profile and disconnect this profile before executing the
command. The router reports an error if no profile number is selected and there is no stored last active
profile number.
Performs a factory reset on the router. Be aware that this command also clears the SMS white list on
5 factorydefaults
the router.
Performs a download and install of a Firmware Upgrade (.cdi), Config File (.tar.gz) or a help document
(.pdf) file.
If the file is a firmware image as in the case of a .cdi file, the router will apply the recovery image first and
then the main firmware image. The download location is specified immediately after the command and
may be from an HTTP or FTP source URL.
If the file is a .tar.gz file, the router will apply the file as a configuration file update for the device and
reboot afterwards.
6 download If the file is a .pdf, the router will assume this is a user guide document and save it to the router and
make the file available for viewing via the help menu on the Web-UI.
Note: If your download URL includes any space characters, please encode these prior to transmission
according to RFC1738, for example:
ftp://username:password@serveraddress/directory%20with%20spaces/filename.cdi
Note: Authenticated FTP addresses may be used following the format as defined in RFC1738, for
example:
ftp://username:password@serveraddress/directory/filename.cdi
7 ssh.genkeys Instructs the router to generate new public SSH keys.
8 ssh.clearkeys Instructs the router to clear the client public SSH key files.
Table 18 - List of basic SMS diagnostic commands
NetComm Wireless 3G M2M Router www.netcommwireless.com
82
List of get/set commands
The following table is a partial list of get and set commands which may be performed via SMS.
COMMAND
EXAMPLE DESCRIPTION
NAME
Returns the Module firmware version, LAN IP Address, Network State, Network operator and
get status get status
RSSI.
Returns the time and date of recent sessions along with the total amount of data sent and
get sessionhistory get sessionhistory
received for each session.
set
set syslogserver Sets a remote syslog server IP or hostname and port.
syslogserver=123.45.67.89:514
get plmnscan get plmnscan Instructs the router to perform a network scan and returns the results by SMS.
Sets the operator to a manual selection made by the user where “505” is the Mobile Country
set forceplmn set forceplmn=505,3 Code for Australia and “3” is the Mobile Network Code for Vodafone. As no network type (i.e.
3G or 2G) is specified, it is selected automatically.
Returns the operator and network type selection mode (Automatic/Manual), in addition to the
get forceplmn get forceplmn
MCC and MNC values
get pppoe get pppoe Returns the PPPoE status, currently configured dial string and service name
set pppoe set pppoe=1, telstra.internet, test Sets the PPPoE status on, APN to telstra.internet, and service name to test.
get ledmode get ledmode Returns the status of the LED operation mode.
Sets the LED operation mode to be always on or to turn off after the specified number of
set ledmode set ledmode=10
minutes.
get ssh.proto get ssh.proto Returns the SSH protocol in use.
set ssh.proto set ssh.proto=1,2 Sets the SSH Protocol to protocol 1, 2 or both (1,2).
get ssh.passauth get ssh.passauth Returns the status of the SSH Enable password authentication option.
set ssh.passauth set ssh.passauth=1 Sets the SSH Enable password authentication option on or off.
get.ssh.keyauth get.ssh.keyauth Returns the status of the SSH Enable key authentication option.
set.ssh.keyauth set.ssh.keyauth=1 Sets the SSH Enable key authentication option on or off.
Table 19 - List of get/set commands
List of basic RDB variables
The following table lists valid variables where “x” is a profile number (1-6). If no profile is specified, variables are read from or written
to for the current active profile. If a profile is specified, variables are read from or written to for the specified profile number (‘x’).
SMS VARIABLE READ/
# RDB VARIABLE NAME DESCRIPTION EXAMPLE VALUE
NAME WRITE
Read:
link.profile.1.enable
(profile no,apn,user,pass,auth,iplocal,status)
link.profile.1.apn
1,apn,username,password,
link.profile.1.user
profile chap,202.44.185.111,up
0 link.profile.1.pass RW Profile
link.profile.1.auth_type
Write:
link.profile.1.iplocal
(apn, user, pass,auth)
link.profile.1.status
apn,username,password
2 link.profile.1.user username RW 3G username Guest, could also return “null”
3 link.profile.1.pass password RW 3G password Guest, could also return “null”
3G Authentication
4 link.profile.1.auth_type authtype RW ”pap” or”chap”
type
5 link.profile.1.iplocal wanip R WAN IP address 202.44.185.111
6 wwan.0.radio.information.signal_strength rssi R 3G signal strength -65 dBm
7 wwan.0.imei imei R IMEI number 357347050000177
“Rx 500 bytes, Tx 1024 bytes, Total 1524
3G data usage of
8 statistics.usage_current usage R bytes” or “Rx 0 byte, Tx 0 byte, Total 0 byte”
current session
when wwan down
Up time of current 3G 1 days 02:30:12 or 0 days 00:00:00 when
9 statistics.usage_current wanuptime R
session wwan down
www.netcommwireless.com NetComm Wireless 3G M2M Router
83
RouterRouter/
10 /proc/uptime deviceuptime R Device up time 1 days 02:30:12
wwan.0.system_network_status.current_ba
11 band R Current band WCDMA850
nd
Table 20 - List of basic SMS diagnostics RDB variables
Network scan and manual network selection by SMS
Performing a network scan
The get plmnscan SMS command enables you to perform a scan of the cellular networks available at the time of the scan.
It returns the following semi-colon separated information for each network in range:
MCC
MNC
Network Type (3G, 2G)
Provider's Name
Operator Status (available, forbidden, current)
The following is an example of a response from the get plmnscan SMS command:
plmnscan:505,3,7,vodafone AU,4;505,3,1,vodafone AU,1;505,2,7,YES OPTUS,1;505,2,1,YES OPTUS,1;505,1,1,Telstra
Mobile,1;505,1,7,Telstra Mobile,1
NETWORK
DESCRIPTION
TYPE
7 Indicates a 3G network
1 Indicates a 2G network
Table 21 - Network types returned by get plmnscan SMS command
OPERATOR
DESCRIPTION
STATUS
1 Indicates an available operator which may be selected.
2 Indicates a forbidden operator which may not be selected (applies only to generic SIM cards).
4 Indicates the currently selected operator.
Table 22 - Operator status codes returned by get plmnscan SMS command
Notes about the network connection status when using the get plmnscan command:
If the connection status is Up and connection mode is Always on, the get plmnscan SMS will cause the connection to
disconnect, perform the scan, send the result through SMS and then bring the connection back up again. If the
connection status is Down, the router will perform the PLMN scan, send the result and keep the connection status down.
If the connection status is Waiting and connection mode is Connect on demand, the get plmnscan SMS will change the
connection status to Down, perform the scan, send the result through SMS and then restore the connection status to the
Waiting state.
If the connection status is Up and connection mode is Connect on demand, the get plmnscan SMS will cause the
connection to disconnect, perform the scan, send the result through SMS, and then restore the connection status to the
Waiting state unless there is a traffic which triggers a connection in which case the connection status will be set to Up.
NetComm Wireless 3G M2M Router www.netcommwireless.com
84
Setting the router to connect to a network
The router can be instructed by SMS to connect to one of the networks returned by the get plmnscan command. The set forceplmn
command forces the router to connect to a specified operator network (if available) while the get forceplmn command retrieves the
currently configured network on the router.
Command format:
set forceplmn=0|MCC,MNC| MCC,MNC,Network Type
For example:
set forceplmn=0
Sets the selection of operator and network type to automatic mode.
set forceplmn=505,3
Sets the operator to a manual selection made by the user where “505” is the Mobile Country Code for Australia and “3” is
the Mobile Network Code for Vodafone. As no network type (i.e. 3G or 2G) is specified, it is selected automatically.
set forceplmn=505,3,7
Sets the operator and network type to a manual selection made by the user where “505” is the Mobile Country Code for
Australia, “3” is the Mobile Network Code for Vodafone and “7” is the 3G network type.
Notes about the set forceplmn command:
1. If the manual selection fails, the device will fall back to the previous ‘good’ network.
2. When enabled, the SMS acknowledgement reply reflects the success or failure of the manual selection with respect to
the set command and includes the final MNC/MCC that was configured.
Confirming the currently configured operator and network type
You can retrieve the currently configured operator and network type using the get forceplmn command.
The get forceplmn command returns the operator and network type selection mode (Automatic/Manual), in addition to the MCC
and MNC values, for example:
Automatic,505,3
This response indicates that the operator/network selection mode is Automatic, and the network used is Vodafone AU.
SMS diagnostics examples
The examples below demonstrate various combinations of supported commands. This is not an exhaustive list and serves as an
example of possibilities only.
DESCRIPTION AUTHENTICATION INPUT EXAMPLE
Not required set username=’NetComm’
Send SMS to change the data
connection username Required PASSWORD set username= ”NetComm”
Send SMS to change the data Not required set password= `NetComm`
connection password Required PASSWORD set password= `NetComm`
Send SMS to change the data Not required set authtype= ‘pap’
connection authentication Required PASSWORD set authtype = pap
Not required execute reboot
Send SMS to reboot
Required PASSWORD execute reboot
Send SMS to check the WAN IP Not required get wanip
address Required PASSWORD get wanip
Send SMS to check the mobile Not required get rssi
signal strength Required PASSWORD get rssi
Send SMS to check the IMEI Not required get imei
number Required PASSWORD get imei
www.netcommwireless.com NetComm Wireless 3G M2M Router
85
RouterRouter/
Send SMS to check the current Not required get band
band Required PASSWORD get band
Send SMS to Disconnect (if Not required execute pdpcycle
connected) and reconnect the data
connection Required PASSWORD execute pdpcycle
Not required execute pdpdown
Send SMS to disconnect the data
connection Required PASSWORD execute pdpdown
Send SMS to connect the data Not required execute pdpup
connection Required PASSWORD execute pdpup
Not required get wanip; get rssi
Send multiple get command
Required PASSWORD get wanip; get rssi
Not required set ssh.genkeys=1; set username=test; set auth=pap
Send multiple set command
Required PASSWORD set ssh.genkeys=1; set username=test; set auth=pap
Send SMS to reset to factory default Not required execute factorydefaults
settings Required PASSWORD execute factorydefaults
Send SMS to retrieve status of Not required get status
router Required PASSWORD get status
Send SMS to retrieve the history of Not required get sessionhistory
the session, including start time, end
time and total data usage Required PASSWORD get sessionhistory
Send SMS to configure the router to Not required set syslogserver=123.209.56.78
send syslog to a remote syslog
server Required PASSWORD set syslogserver=123.209.56.78
Send SMS to wake up the router, Not required execute wakeup
turn on the default gateway and
trigger the ‘connect on demand’ Required PASSWORD execute wakeup
profile if in waiting state.
execute download http://download.com:8080/firmware_image.cdi
Not required
Send SMS to perform firmware execute download http://download.com:8080/firmware_image_r.cdi
upgrade when firmware is located PASSWORD execute download http://download.com:8080/firmware_image.cdi
on HTTP server
Required PASSWORD execute download
http://download.com:8080/firmware_image_r.cdi
execute download
ftp://username:password@download.com/firmware_image.cdi
Not required
execute download ftp://username:password@
Send SMS to perform firmware download.com/firmware_image_r.cdi
upgrade when firmware is located
on FTP server PASSWORD execute download ftp://username:password@
download.com/firmware_image.cdi
Required
PASSWORD execute download ftp://username:password@
download.com/firmware_image_r.cdi
Send SMS to download and install Not required execute download http://download.com:8080/package.ipk
IPK package located on HTTP
server Required PASSWORD execute download http://download.com:8080/package.ipk
execute download ftp://username:password@
Not required
Send SMS to download and install download.com:8080/package.ipk
IPK package located on FTP server PASSWORD execute download ftp://username:password@
Required
download.com:8080/package.ipk
Not required set pppoe=0
Send SMS to turn off PPPoE
Required PASSWORD set pppoe=0
Send SMS to retrieve the PPPoE Not required get pppoe
status, currently configured dial
string and service name Required PASSWORD get pppoe
Send SMS to set the LED mode Not required set ledmode=10
timeout to 10 minutes Required PASSWORD set ledmode=10
Send SMS to retrieve the current Not required get ledmode
LED mode Required PASSWORD get ledmode
Retrieve current SSH protocol Not required get ssh.proto
NetComm Wireless 3G M2M Router www.netcommwireless.com
86
Required PASSWORD get ssh.proto
Not required set ssh.proto=1
Select SSH protocol
Required PASSWORD set ssh.proto=1
Retrieve password authentication Not required get ssh.passauth
status Required PASSWORD get.ssh.passauth
Enable/disable password Not required set ssh.passauth=1 or set ssh.passauth=0
authentication on host Required PASSWORD set ssh.passauth=1 or PASSWORD set ssh.passauth=0
Generate set of public/private keys Not required execute ssh.genkeys
on the host Required PASSWORD execute ssh.genkeys
Clear client public keys stored on Not required execute ssh.clearkeys
host Required PASSWORD execute ssh.clearkeys
Table 23 - SMS diagnostics example commands
www.netcommwireless.com NetComm Wireless 3G M2M Router
87
RouterRouter/
System
Log
The Log pages are used to display or download the System log and IPSec logs on the router.
System log
The System Log enables you to troubleshoot any issues you may be experiencing with your NTC-6000 Series router. To access the
System Log page, click on the System menu. The System Log is displayed.
Figure 84 - System log file
Log file
Use the Display level drop-down list to select a message level to be displayed. The message levels are described in the table below.
To download the System log for offline viewing, right-click the Download button and choose Save as.. to save the file. To clear the
System log, click the Clear button. The downloaded log file is in Linux text format with carriage return (CR) only at the end of a line,
therefore in order to be displayed correctly with new lines shown, it is recommended to use a text file viewer which displays this
format correctly (e.g. Notepad++).
Log data is stored in RAM and therefore, when the unit loses power or is rebooted, it will lose any log information stored in RAM. To
ensure that log information is accessible between reboots of the router there are two options:
1. Enable the Log to non-volatile memory option
2. Use a remote syslog server
NetComm Wireless 3G M2M Router www.netcommwireless.com
88
Enable the log to non-volatile memory option
When the router is configured to log to non-volatile memory, the log data is stored in flash memory, making it accessible after a
reboot of the router. Up to 512kb of log data will be stored before it is overwritten by new log data. Flash memory has a finite
number of program-erase operations that it may perform to the blocks of memory. While this number of program-erase operations
is quite large, we recommend that you do not enable this option for anything other than debugging to avoid excessive wear on the
memory.
Use a remote syslog server
The router can be configured to output log data to a remote syslog server. This is an application running on a remote computer
which accepts and displays the log data. Most syslog servers can also save the log data to a file on the computer on which it is
running allowing you to ensure that no log data is lost between reboots.
To configure the NTC-6000 Series router to output log data to a remote syslog server:
1. Click on the System menu from the top menu bar. The System log item is displayed.
2. Under the Remote syslog server section, enter the IP address or hostname of the syslog server in the IP / Hostname
[:PORT] field. You can also specify the port number after the IP or hostname by entering a semi-colon and then the port
number e.g. 192.168.20.102:514. If you do not specify a port number, the router will use the default UDP port 514.
3. Click the Save button to save the configuration.
Figure 85 - System log
ITEM DEFINITION
Debug Show extended system log messages with full debugging level details.
Info Show informational messages only.
Notice Show normal system logging information.
Error Show error condition messages only.
Table 24 - System log detail levels
www.netcommwireless.com NetComm Wireless 3G M2M Router
89
RouterRouter/
IPSec log
The IPSec log section provides the ability for you to download the log for the IPSec VPN function. This can assist in troubleshooting
any problems you may have with the IPSec VPN.
Figure 86 - IPSec log
Use the Log level drop down list to specify the type of detail you want to capture in the log and then click the Save button. When
you change the logging level, any active IPSec VPN tunnels will be disconnected as a change in logging level requires the IPSec
service to be restarted.
To download the IPSec log, click the Download IPSec log button and you will be prompted to save the file.
NetComm Wireless 3G M2M Router www.netcommwireless.com
90
System Configuration
Settings backup and restore
The settings backup and restore page is used to backup or restore the router’s configuration or to reset it to factory defaults. In
order to view the settings page you must be logged into the web user interface as root using the password admin. The backup /
restore functions can be used to easily configure a large number of NTC-6000 Series router by configuring one router with your
desired settings, backing them up to a file and then restoring that file to multiple NTC-6000 Series routers.
Figure 87 – Settings backup and restore
Back up your router’s configuration
Log in to the web configuration interface, click on the System menu and select Settings backup and restore.
If you want to password protect your backup configuration files, enter your password in the fields under Save a copy of current
settings and click on Save. If you don’t want to password protect your files, just click on Save. The router will then prompt you to
select a location to save the settings file.
Note: The following conditions apply:-
It is NOT possible to edit the contents of the file downloaded; if you modify the contents of the configuration file in any way
you will not be able to restore it later.
You may change the name of the file if you wish but the filename extension must remain as “.cfg”
Restore your backup configuration
1. In the web configuration interface click on the System menu and select Settings backup and restore.
2. From the Restore saved settings section, click on Browse or Choose a file and select the backup configuration file on your
computer.
3. Click Restore to copy the settings to the new NTC-6000 Series router. The router will apply these settings and inform you
it will reboot - click on OK.
Restoring the router’s factory default configuration
Click the Restore defaults button to restore the factory default configuration. The router asks you to confirm that you wish to restore
factory default settings. If you wish to continue with the restoring of factory defaults, click OK.
Note: All current settings on the router will be lost when performing a restore of factory default settings. The device IP
address will change to 192.168.20.1 and the default username root and default password admin will be configured.
www.netcommwireless.com NetComm Wireless 3G M2M Router
91
RouterRouter/
Upload
To access the Upload page, click on the System menu, then System Configuration and then Upload.
The Upload page allows you to upload firmware files, HTTPS certificates or user created application packages to the NTC-6000
Series router. When firmware files have been uploaded, they can also be installed from this page. PDF files, such as this user guide
may also be uploaded for access on the router’s help page.
For more information on application development, contact NetComm Wireless about our Software Development Kit.
Figure 88 - Upload page
Updating the Firmware
The firmware update process involves first updating the recovery image firmware and then updating the main firmware image.
Note: In order to perform an update, you must be logged into the router with the root manager account (see the Advanced
configuration section for more details).
To update the NTC-6000 Series router’s firmware:
1. Power on the router as described in the Installing the router section.
2. Log in to the router with the root user account (See the Advanced configuration section for details)
3. Select the System item from the top menu bar, select the System configuration item from the menu on the left and then
select the Upload menu item.
4. Under the File uploads section, click the Choose a file button. Locate the recovery firmware image file on your computer
and click Open. The recovery image is named ntc_6908_x.x.x.x_r.cdi while the main system firmware image is named
ntc_6908_x.x.x.x.cdi.
5. Click the Upload button. The firmware image is uploaded to the storage on the router.
NetComm Wireless 3G M2M Router www.netcommwireless.com
92
Figure 89 - File upload
6. Repeat steps 4 and 5 for the main system firmware image.
7. The uploaded firmware images are listed in the Uploaded files section. Click the Install link next to the recovery image to
begin installing the recovery firmware image and then click OK on the confirmation window that appears.
Figure 90 - Uploaded files
8. The recovery firmware image is flashed and when it is complete, the router displays “The firmware update was successful”
and returns to the main Upload screen.
Figure 91 - Recovery firmware flash process
www.netcommwireless.com NetComm Wireless 3G M2M Router
93
RouterRouter/
9. Click the Install link to the right of the main firmware image you uploaded and then click OK to confirm that you want to
continue with the installation.
Note: Do not remove the power when the router’s LEDs are flashing as this is when the firmware update is in process.
10. The installation is complete when the countdown reaches zero. The router attempts to redirect you to the Status page.
Figure 92 -– Installing main firmware image
11. Hold down the reset button on the router for more than 15 seconds (when all LEDs stop flashing) to reboot and restore the
factory default settings of the router. See the Restoring factory default settings section for more information.
NetComm Wireless 3G M2M Router www.netcommwireless.com
94
Package manager
The Package Manager page is used to provide details of any user installed packages on the router and allow them to be uninstalled.
For more information on application development, contact NetComm Wireless about our Software Development Kit.
Figure 93 – Software applications manager
The Application name, Version number of the application, the architecture type and time of installation are all displayed. Clicking the
Package details link will display a pop-up window with further details of the package.
To uninstall any software applications, click the Uninstall link.
www.netcommwireless.com NetComm Wireless 3G M2M Router
95
RouterRouter/
Administration settings
To access the Administration Settings page, click on the System menu then the Administration menu on the left and then click on
Administration Settings.
The Administration settings page is used to enable or disable protocols used for remote access and configure the passwords for
the user accounts used to log in to the router.
Figure 94 - Administration page
NetComm Wireless 3G M2M Router www.netcommwireless.com
96
OPTION DEFINITION
Remote router access control
Enable HTTP Enable or disable remote HTTP access to the router. You can also set the port you would like remote HTTP access to be available on.
HTTP management
Enter a port number between 1 and 65534 to use when accessing the router remotely.
port
Enable HTTPS Enable or disable remote HTTPS access to the router using a secure connection.
Remote HTTPS
Enter a port number between 1 and 65534 to use when accessing the router remotely over a secure HTTPS connection.
access port
Enable Telnet Enable or disable remote telnet (command line) access to the router.
Enable SSH Enable or disable Secure Shell on the router.
Remote SSH Access
Enter the port number for remote SSH access. Must be a port number between 1 and 65534.
Port
Enable Ping Enable or disable remote ping responses on the WWAN connection.
Local router access control (Telnet/SSH)
Web User Interface account
Username Use the drop down list to select the root or admin account to change its web user interface password.
Password Enter the desired web user interface password.
Confirm password Re-enter the desired web user interface password.
Telnet/SSH account
Username Displays the Telnet/SSH.username. This may not be changed.
Password Enter the desired Telnet/SSH password.
Confirm password Re-enter the desired Telnet/SSH password.
Table 25 - Administration configuration options
To access the router’s configuration pages remotely:
1. Open a new browser window and navigate to the WAN IP address and assigned port number of the router, for example
http://123.209.130.249:8080
Note: You can find the router’s WAN IP address by clicking on the “Status” menu. The WWAN IP field in the WWAN
Connection Status section shows the router’s WAN IP address.
2. Enter the username and password to login to the router and click Log in.
Note: To perform functions like Firmware upgrade, device configuration backup and to restore and reset the router to
factory defaults, you must be logged in with the root manager account.
www.netcommwireless.com NetComm Wireless 3G M2M Router
97
RouterRouter/
HTTPS key management
What is HTTP Secure?
HTTP Secure or HTTPS is the use of the HTTP protocol over an SSL/TLS protocol. It is used primarily to protect against
eavesdropping of communication between a web browser and the web site to which it is connected. This is especially important
when you wish to have a secure connection over a public network such as the internet. HTTPS connections are secured through
the use of certificates issued by trusted certificate authorities such as VeriSign. When a web browser makes a connection attempt
to a secured web site, a digital certificate is sent to the browser so that it can verify the authenticity of the site using a built-in list of
trusted certificate authorities.
There are two main differences between how HTTPS and HTTP connections work:
1. HTTPS uses port 443 while HTTP uses port 80 by default.
2. Over an HTTPS connection, all data sent and received is encrypted with SSL while over an HTTP connection, all data is
sent unencrypted.
The encryption is achieved through the use of a pair of public and private keys on both sides of the connection. In cryptography, a
key refers to a numerical value used by an algorithm to alter information (encrypt it), making the information secure and visible only
to those who have the corresponding key to recover (decrypt) the information. The public key is used to encrypt information and
can be distributed freely. The private key is used to decrypt information and must be secret by its owner.
Each NTC-6000 Series router contains a self-signed digital certificate which is identical on all NTC-6000 Series routers. For a
greater level of security, the router also supports generating your own unique key. Additionally, you may use third party software to
generate your own self-signed digital certificate or purchase a signed certificate from a trusted certificate authority and then upload
those certificates to the router.
Generating your own self-signed certificate
To generate your own self-signed certificate:
1. Click the System item from the top menu bar, then Administration from the side menu bar and then HTTPS key
management.
2. Enter the certificate details using the appropriate fields. Each field must be completed in order to generate a certificate.
Figure 95 - Generate self signed HTTPS certificate
Note: The Country field must contain a code for the desired country from the list below.
NetComm Wireless 3G M2M Router www.netcommwireless.com
98
CODE COUNTRY CODE COUNTRY CODE COUNTRY CODE COUNTRY
AX Åland Islands ER Eritrea LS Lesotho SA Saudi Arabia
AD Andorra ES Spain LT Lithuania SB Solomon Islands
AE United Arab Emirates ET Ethiopia LU Luxembourg SC Seychelles
AF Afghanistan FI Finland LV Latvia SE Sweden
AG Antigua and Barbuda FJ Fiji LY Libya SG Singapore
AI Anguilla FK Falkland Islands (Malvinas) MA Morocco SH St. Helena
AL Albania FM Micronesia MC Monaco SI Slovenia
AM Armenia FO Faroe Islands MD Moldova SJ Svalbard and Jan Mayen
AN Netherlands Antilles FR France ME Montenegro SK Islands
Slovak Republic
AO Angola FX France, Metropolitan MG Madagascar SL Sierra Leone
AQ Antarctica GA Gabon MH Marshall Islands SM San Marino
AR Argentina GB Great Britain (UK) MK Macedonia SN Senegal
AS American Samoa GD Grenada ML Mali SR Suriname
AT Austria GE Georgia MM Myanmar ST Sao Tome and Principe
AU Australia GF French Guiana MN Mongolia SU USSR (former)
AW Aruba GG Guernsey MO Macau SV El Salvador
AZ Azerbaijan GH Ghana MP Northern Mariana SZ Swaziland
BA Bosnia and Herzegovina GI Gibraltar MQ Islands
Martinique TC Turks and Caicos Islands
BB Barbados GL Greenland MR Mauritania TD Chad
BD Bangladesh GM Gambia MS Montserrat TF French Southern Territories
BE Belgium GN Guinea MT Malta TG Togo
BF Burkina Faso GP Guadeloupe MU Mauritius TH Thailand
BG Bulgaria GQ Equatorial Guinea MV Maldives TJ Tajikistan
BH Bahrain GR Greece MW Malawi TK Tokelau
BI Burundi GS S. Georgia and S. Sandwich MX Mexico TM Turkmenistan
BJ Benin GT Isls.
Guatemala MY Malaysia TN Tunisia
BM Bermuda GU Guam MZ Mozambique TO Tonga
BN Brunei Darussalam GW Guinea-Bissau NA Namibia TP East Timor
BO Bolivia GY Guyana NC New Caledonia TR Turkey
BR Brazil HK Hong Kong NE Niger TT Trinidad and Tobago
BS Bahamas HM Heard and McDonald Islands NF Norfolk Island TV Tuvalu
BT Bhutan HN Honduras NG Nigeria TW Taiwan
BV Bouvet Island HR Croatia (Hrvatska) NI Nicaragua TZ Tanzania
BW Botswana HT Haiti NL Netherlands UA Ukraine
BZ Belize HU Hungary NO Norway UG Uganda
CA Canada ID Indonesia NP Nepal UM US Minor Outlying Islands
CC Cocos (Keeling) Islands IE Ireland NR Nauru US United States
CF Central African Republic IL Israel NT Neutral Zone UY Uruguay
CH Switzerland IM Isle of Man NU Niue UZ Uzbekistan
CI Cote D'Ivoire (Ivory IN India NZ New Zealand VA Vatican City State (Holy See)
CK Coast)Islands
Cook IO British Indian Ocean Territory OM (Aotearoa)
Oman VC Saint Vincent and the
CL Chile IS Iceland PA Panama VE Grenadines
Venezuela
CM Cameroon IT Italy PE Peru VG Virgin Islands (British)
CN China JE Jersey PF French Polynesia VI Virgin Islands (U.S.)
CO Colombia JM Jamaica PG Papua New Guinea VN Viet Nam
CR Costa Rica JO Jordan PH Philippines VU Vanuatu
CS Czechoslovakia (former) JP Japan PK Pakistan WF Wallis and Futuna Islands
CV Cape Verde KE Kenya PL Poland WS Samoa
CX Christmas Island KG Kyrgyzstan PM St. Pierre and YE Yemen
CY Cyprus KH Cambodia PN Miquelon
Pitcairn YT Mayotte
CZ Czech Republic KI Kiribati PR Puerto Rico ZA South Africa
DE Germany KM Comoros PS Palestinian Territory ZM Zambia
DJ Djibouti KN Saint Kitts and Nevis PT Portugal COM US Commercial
DK Denmark KR Korea (South) PW Palau EDU US Educational
DM Dominica KW Kuwait PY Paraguay GOV US Government
DO Dominican Republic KY Cayman Islands QA Qatar INT International
DZ Algeria KZ Kazakhstan RE Reunion MIL US Military
EC Ecuador LA Laos RO Romania NET Network
EE Estonia LC Saint Lucia RS Serbia ORG Non-Profit Organization
EG Egypt LI Liechtenstein RU Russian Federation ARPA Old style Arpanet
EH Western Sahara LK Sri Lanka RW Rwanda
www.netcommwireless.com NetComm Wireless 3G M2M Router
99
RouterRouter/
3. When you have entered all the required details, press the Generate button. The certificate takes several minutes to
generate. When the certificate has been generated, you are informed that it has been successfully generated and installed.
The web server on the router restarts and you are logged out of the router. Click OK to be taken back to the login screen.
Figure 96 - New certificate successfully generated message
NetComm Wireless 3G M2M Router www.netcommwireless.com
100
SSH Key Management
Secure Shell (SSH) is UNIX-based command interface and network protocol used to gain secure access to a remote computer,
execute commands on a remote machine or to transfer files between machines. It was designed as a replacement for Telnet and
other insecure remote shell protocols which send information, including passwords, as plain text.
SSH uses RSA public key cryptography for both connection and authentication. Two common ways of using SSH are:
Use automatically generated public-private key pairs to encrypt the network connection and then use password
authentication to log on.
Use a manually generated public-private key pair to perform the authentication and allow users or programs to log in
without using a password.
Figure 97 - SSH Server Configuration
SSH Server Configuration
To configure the SSH server settings:
1. Use the SSH Protocol drop down list to select the protocol that you want to use. Protocol 2 is more recent and is
considered more secure.
2. Select the types of authentication you want to use by clicking the Enable password authentication and Enable key
authentication toggle keys on or off. Note that you may have both authentication methods on but you may not turn them
both off.
3. Click the Save button to confirm your settings.
www.netcommwireless.com NetComm Wireless 3G M2M Router
101
RouterRouter/
Host key management
SSH keys provide a means of identification using public key cryptography and challenge response authentication. This means that a
secure connection can be established without transmitting a password, thereby greatly reducing the threat of someone
eavesdropping and guessing the correct credentials.
SSH Keys always come in pairs with one being a public key and the other a private key. The public key may be shared with any
server to which you want to connect. When a connection request is made, the server uses the public key to encrypt a challenge (a
coded message) to which the correct response must be given. Only the private key can decrypt this challenge and produce the
correct response. For this reason, the private key should not be shared with those who you do not wish to give authorization.
The Host key management section displays the current public keys on the router and their date and timestamp. These public keys
are provided in different formats, including DSA, RSA and ECDSA. Each format has advantages and disadvantages in terms of
signature generation speed, validation speed and encryption/decryption speed. There are also compatibility concerns to consider
with older clients when using ECDSA, for example.
Generating new keys
The complete set of keys can be re-generated by selecting the Generate keys button. This key generation process takes
approximately 30 seconds to complete.
Downloading keys
The Get keys button allows you to download the complete set of public and private keys while the Get public keys button will
download only the set of public keys.
Uploading your own key files
Click the Upload keys button to upload your own public key to the router.
Client key management
The Client Key Management section is used for uploading the public key file of clients. To upload a client public key, click the
Upload button, browse to the file and click Open.
When the file is uploaded, it is examined for validity. If the key file is not a valid public key, it will not be uploaded.
NetComm Wireless 3G M2M Router www.netcommwireless.com
102
LED operation mode
The LED indicators may be turned off after a timeout period for aesthetic or power saving reasons. To access the LED Operation
Mode page, click the System menu, then Administration on the left and finally select LED Operation Mode.
Figure 98 - LED Operation Mode
The Mode drop down list sets the operation mode of the LEDs on the front panel of the router. To set the lights to operate at all
times, set this to Always on. To set the lights to turn off after a specified period, select Turn off after timeout. When configured to
turn off after timeout, use the LED power off timer field to specify the time in minutes to wait before turning off the LED indicators.
The LED Power Off Timer must be an integer between 1 and 65535.
The wait period begins from the time the Save button is clicked. When the wait period expires, the LEDs will turn off. If the router is
rebooted, the LED power off timer is reset. The router will boot up and wait for the configured time before turning off again.
www.netcommwireless.com NetComm Wireless 3G M2M Router
103
RouterRouter/
Reboot
The reboot option in the System section performs a soft reboot of the router. This can be useful if you have made configuration
changes you want to implement.
To reboot the router:
1. Click the System menu item from the top menu bar.
2. Click the Reboot button from the menu on the left side of the screen.
Figure 99 - Reboot menu option
3. The router displays a warning that you are about to perform a reboot. If you wish to proceed, click the Reboot button then
click OK on the confirmation window which appears.
Figure 100 - Reboot confirmation
Note: It can take up to 2 minutes for the router to reboot.
Logging out
To log out of the router, click the icon at the top right corner of the web user interface.
NetComm Wireless 3G M2M Router www.netcommwireless.com
104
Appendix A: Tables
Table 1 - Document Revision History .........................................................................................................2
Table 2 - LED Descriptions ........................................................................................................................7
Table 3: Router Interface Ports ..................................................................................................................9
Table 4 - Locking power block pin outs.................................................................................................... 10
Table 5 - Management account login details – Root manager ................................................................... 12
Table 6 - Management account login details – Admin manager ................................................................ 12
Table 7 - Status page item details ............................................................................................................ 14
Table 8 - Data connection item details ..................................................................................................... 16
Table 9 - Band settings ........................................................................................................................... 19
Table 10 - Current MAC / IP / Port filtering rules in effect .......................................................................... 39
Table 11 - IPSec Configuration Items ....................................................................................................... 42
Table 12 - Modem emulator options ........................................................................................................ 61
Table 13 - Mobile Station Based Assisted GPS configuration options ....................................................... 71
Table 14 - Odometer configuration options .............................................................................................. 72
Table 15 - SMS Setup Settings ................................................................................................................ 74
Table 16 - Inbox/Outbox icons ................................................................................................................. 76
Table 17 - SMS Diagnostic Command Syntax .......................................................................................... 81
Table 18 - List of basic SMS diagnostic commands ................................................................................. 82
Table 19 - List of get/set commands........................................................................................................ 83
Table 20 - List of basic SMS diagnostics RDB variables ........................................................................... 84
Table 21 - Network types returned by get plmnscan SMS command ........................................................ 84
Table 22 - Operator status codes returned by get plmnscan SMS command ............................................ 84
Table 23 - SMS diagnostics example commands ..................................................................................... 87
Table 24 - System log detail levels ........................................................................................................... 89
Table 25 - Administration configuration options ........................................................................................ 97
Table 26 - LAN Management Default Settings ........................................................................................ 106
Table 27 - Web Interface Default Settings .............................................................................................. 106
Table 28 - Telnet Access ....................................................................................................................... 106
Table 29 - RS-232 Wiring ................................................................................Error! Bookmark not defined.
Table 30 - Technical Specifications of the NTC-6000 series routers ........................................................ 114
www.netcommwireless.com NetComm Wireless 3G M2M Router
105
RouterRouter/
Appendix B: Default Settings
The following tables list the default settings for the NTC-6000 Series router.
LAN (MANAGEMENT)
Static IP Address: 192.168.20.1
Subnet Mask: 255.255.255.0
Default Gateway: 192.168.20.1
Table 26 - LAN Management Default Settings
ADMIN MANAGER ROOT MANAGER
ACCOUNT ACCOUNT
Username: admin Username: root
Password: admin Password: admin
Table 27 - Web Interface Default Settings
Note: The admin manager account allows you to manage all settings of the router except functions such as firmware
upgrade, device configuration backup and restore and reset to factory default settings, which are privileged only to the
root manager account.
NTC-6000 SERIES ROUTER TELNET
ACCESS
Username: root
Password: admin
Table 28 - Telnet Access
NetComm Wireless 3G M2M Router www.netcommwireless.com
106
Restoring factory default settings
Restoring factory defaults will reset the NTC-6000 Series router to its factory default configuration. You may encounter a situation
where you need to restore the factory defaults on your NTC-6000 Series router such as:
You have lost your username and password and are unable to login to the web configuration page;
You are asked to perform a factory reset by support staff.
There are two methods you can use to restore factory default settings on your NTC-6000 Series router:
Using the web-based user interface
Using the reset button on the interface panel of the router
Using the web-based user interface
To restore your router to its factory default settings, please follow these steps:
1. Open a browser window and navigate to the IP address of the router (default address is http://192.168.20.1). Login to the
router using root as the User Name and admin as the password.
2. Click the System item from the top menu bar, then System configuration on the left menu and then click Settings backup
and restore.
3. Under the Restore factory defaults section, click the Restore defaults button. The router asks you to confirm that you wish
to restore factory defaults. Click OK to continue. The router sets all settings to default. Click OK again to reboot the router.
4. When the Power light returns to a steady red, the reset is complete. The default settings are now restored.
Using the reset button on the interface panel of the router
Use a pen to depress the Reset button on the device for more than 15 seconds. When the LEDs are no longer flashing, release the
reset button to restore the router to factory default settings. The red LED flashes indicating that you have initiated a factory reset
procedure. If you change your mind after holding the button down for more than 15 seconds, you can cancel the factory reset
process by disconnecting the power source while still holding the reset button down. Alternatively, you can release the reset button
and quickly press it once more.
When you have reset your NTC-6000 Series router to its default settings you will be able to access the device’s configuration web
interface using http://192.168.20.1 with username admin or root and password admin.
www.netcommwireless.com NetComm Wireless 3G M2M Router
107
RouterRouter/
Appendix C: Recovery mode
The NTC-6000 Series Router features two independent operating systems, each with its own file systems. These two systems are
referred to as 'Main' and 'Recovery'. It is always possible to use one in order to restore the other in the event that one system
becomes damaged or corrupted (such as during a firmware upgrade failure). The recovery console provides limited functionality and
is typically used to restore the main firmware image in the case of a problem.
Accessing recovery mode
Both systems have web interfaces that can be used to manipulate the other inactive system. The NTC-6000 Series Router starts up
by default in the Main system mode, however the router may be triggered to start in recovery mode if desired.
To start the router in recovery mode:
1. Press and hold the physical reset button on the interface panel of the router for 5 to 15 seconds. When the LEDs on the
front panel flash simultaneously, release the reset button. The router then boots into recovery mode.
2. In your browser, navigate to http://192.168.20.1. The router’s recovery mode is hardcoded to use this address regardless
of the IP address that was configured in the main system. The router’s recovery console is displayed.
Figure 101 - Recovery console
NetComm Wireless 3G M2M Router www.netcommwireless.com
108
Status
The status page provides basic information such as the system up time, hardware and software router versions, the router’s serial
number, the method used to trigger the recovery mode, the IP and MAC address of the router and the status of the Ethernet port.
Figure 102 - Recovery mode - Status
Log
The log page displays the system log which is useful in troubleshooting problems which may have led to the router booting up in
recovery mode. The only functionality provided here is the ability to clear the system log, filter by log level and downloading of the
log file.
Figure 103 - Recovery mode – Log
www.netcommwireless.com NetComm Wireless 3G M2M Router
109
RouterRouter/
Application Installer
The Application installer is designed to upload and install main firmware images, upload recovery firmware images, custom
applications and HTTPS certificates. Use the Browse button to select a file to be uploaded to the router. When it has been selected,
press the Upload button. The file is sent to the router and when the transfer is complete, the file appears in the Uploaded files list.
From the Uploaded files list, you are able to either Install or Delete a file.
Figure 104 - Recovery mode - Application Installer
Settings
The settings page provides the option of restoring the router to factory default settings. Click the Restore button to set the router
back to the original factory settings.
Figure 105 - Recovery mode – Settings
Reboot
The reboot page allows you to reboot the router when you have finished using recovery mode. When rebooting the router from
recovery mode, the router boots into the main firmware image unless there is some fault preventing it from doing so, in which case
the recovery console will be loaded.
Click the Reboot button to reboot the router to the main firmware image.
Figure 106 - Recovery mode - Reboot
NetComm Wireless 3G M2M Router www.netcommwireless.com
110
Appendix D: HTTPS -
Uploading a self-signed
certificate
If you have your own self-signed certificate or one purchased elsewhere and signed by a Certificate Authority, you can upload it to
the NTC-6000 Series router using the Upload page.
Note: Your key and certificate files must be named server.key and server.crt respectively otherwise they will not work.
To upload your certificate:
1. Click on the System item from the top menu bar. From the side menu bar, select System Configuration and then Upload.
The file upload screen is displayed.
Figure 107 - Upload page
2. Click the Choose a File button and locate your server certificate file and click Open.
Figure 108 - Browse for server.crt
www.netcommwireless.com NetComm Wireless 3G M2M Router
111
RouterRouter/
3. Click the Upload button to begin uploading it to the router. The file appears in the list of files stored on the router.
Figure 109 - Server certificate file uploaded
4. Repeat steps 2 and 3 for the server key file.
5. Click the Install link next to the server.crt file then click OK on the prompt that is displayed. The certificate file is installed.
Repeat this for the key file. When each file is installed it is removed from the list of stored files.
Figure 110 - Installing the server.crt file
NetComm Wireless 3G M2M Router www.netcommwireless.com
112
Appendix E: Serial port wiring
Pin 1 Pin 5
Pin 9
Pin 6
Figure 111 - DE9 Male connector (Pin side view)
The NTC-6000 Series router has a serial interface and acts as the data communications equipment (DCE). The wiring tables below
indicate the DCE and DTE devices as well as the signal direction. Shielding cable can optionally be soldered to the chassis and
connected to ground.
DTE DEVICE (COMPUTER) SIGNAL DCE DEVICE (NTC-6000 SERIES ROUTER)
PIN NAME DESCRIPTION DIRECTION DESCRIPTION NAME PIN
1 DCD Data carrier detect Data carrier detect DCD 1
2 RXD Receive Data Receive Data RXD 2
3 TXD Transmit Data Transmit Data TXD 3
4 DTR Data Terminal Ready Data Terminal Ready DTR 4
5 GND Ground Ground GND 5
6 DSR Data Set Ready Data Set Ready DSR 6
7 RTS Request to Send Request to Send RTS 7
8 CTS Clear to Send Clear to Send CTS 8
9 RI Ring Indicator Ring Indicator RI 9
- FGND Shield (Soldered to D9 metal shield) Shield (Soldered to D9 metal shield) FGND -
Table 29 - RS-232 Wiring
www.netcommwireless.com NetComm Wireless 3G M2M Router
113
RouterRouter/
Technical Data
The following tables list the hardware specifications of the NTC-6000 Series routers.
COMPONENT NTC-6908 NTC-6908-02 NTC-6520
RAM 32MB DRAM
Memory 256MByte Flash memory storage
UMTS bands UMTS/HSDPA/HSUPA: 850/1900/2100 MHz
GSM bands GSM/GPRS/EDGE: 850/900/1800/1900 MHz
HSDPA/HSUPA data rates: DL: 7.2
Maximum Data Mbps, UL: 5.76 Mbps HSDPA/HSUPA data rates: DL: 21 Mbps, UL: 5.76 Mbps
Throughput / 3G Radio
interface EDGE class 12: DL: max. 237 kbps, EDGE class 12: DL: max. 237 kbps, UL: max. 237 kbps
UL: max. 237 kbps
1x Fast Ethernet 10/100Base-TX RJ-45 port with Auto MDI/MDIX
Connectivity
1x Serial RS-232 DE-9 female DCE port
SIM Card Reader Locking Tray for SIM/SIM in Mini-SIM card format (25.00 x 15.00 x 0.76 mm)
2x SMA connectors for 2G/3G (1x Main and 1x RX Diversity)
Antenna connectors
1x SMA connector for GPS
LED Indicators 5x LEDs. Power, Service, Tx/Rx, DCD and RSSI
Operating Temperature Range: -30°C ~ +70°C
Operating Temperature
Storage Temperature Range: -55°C ~ +85°C
Power input Captive DECA® Euro Type Terminal Block MC100#50802 (DC Plug with Screw Terminal)
Input Voltage Range 8-28V DC
Idle: 1.32W (110 mA @ 12V DC)
Power Consumption Active HSUPA connection: 3.6W (300 mA @ 12 V DC)
Maximum: 6.72W (560 mA @ 12 V DC)
Dimensions & Weight 135mm (L) x 101mm (W) x 29mm (D) / 221g
Regulatory Compliance A-Tick, RoHS A-Tick, CE, FCC, IC A-Tick, RoHS
Table 30 - Technical Specifications of the NTC-6000 series routers
NetComm Wireless 3G M2M Router www.netcommwireless.com
114
Legal & Regulatory
Information
Intellectual Property Rights
All intellectual property rights (including copyright and trade mark rights) subsisting in, relating to or arising out this Manual are
owned by and vest in NetComm Wireless (ACN 002490486) (NetComm Wireless Limited) (or its licensors). This Manual does not
transfer any right, title or interest in NetComm Wireless Limited’s (or its licensors’) intellectual property rights to you.
You are permitted to use this Manual for the sole purpose of using the NetComm Wireless product to which it relates. Otherwise no
part of this Manual may be reproduced, stored in a retrieval system or transmitted in any form, by any means, be it electronic,
mechanical, recording or otherwise, without the prior written permission of NetComm Wireless Limited.
NetComm, NetComm Wireless and NetComm Wireless Limited are a trademark of NetComm Wireless Limited. All other trademarks
are acknowledged to be the property of their respective owners.
Customer Information
The Australian Communications & Media Authority (ACMA) requires you to be aware of the following information and warnings:
1. This unit may be connected to the Telecommunication Network through a line cord which meets the requirements of the
AS/CA S008-2011 Standard.
2. This equipment incorporates a radio transmitting device, in normal use a separation distance of 20cm will ensure radio
frequency exposure levels complies with Australian and New Zealand standards.
3. This equipment has been tested and found to comply with the Standards for C-Tick and or A-Tick as set by the ACMA.
These standards are designed to provide reasonable protection against harmful interference in a residential installation.
This equipment generates, uses, and can radiate radio noise and, if not installed and used in accordance with the
instructions detailed within this manual, may cause interference to radio communications. However, there is no guarantee
that interference will not occur with the installation of this product in your home or office. If this equipment does cause
some degree of interference to radio or television reception, which can be determined by turning the equipment off and on,
we encourage the user to try to correct the interference by one or more of the following measures:
i. Change the direction or relocate the receiving antenna.
ii. Increase the separation between this equipment and the receiver.
iii. Connect the equipment to an alternate power outlet on a different power circuit from that to which the
receiver/TV is connected.
iv. Consult an experienced radio/TV technician for help.
4. The power supply that is provided with this unit is only intended for use with this product. Do not use this power supply
with any other product or do not use any other power supply that is not approved for use with this product by NetComm
Wireless. Failure to do so may cause damage to this product, fire or result in personal injury.
Consumer Protection Laws
Australian and New Zealand consumer law in certain circumstances implies mandatory guarantees, conditions and warranties which
cannot be excluded by NetComm and legislation of another country's Government may have a similar effect (together these are the
Consumer Protection Laws). Any warranty or representation provided by NetComm is in addition to, and not in replacement of, your
rights under such Consumer Protection Laws.
If you purchased our goods in Australia and you are a consumer, you are entitled to a replacement or refund for a major failure and
for compensation for any other reasonably foreseeable loss or damage. You are also entitled to have the goods repaired or replaced
if the goods fail to be of acceptable quality and the failure does not amount to a major failure. If you purchased our goods in New
Zealand and are a consumer you will also be entitled to similar statutory guarantees.
www.netcommwireless.com NetComm Wireless 3G M2M Router
115
RouterRouter/
Product Warranty
All NetComm Wireless products have a standard one (1) year warranty from date of purchase, however, some products have an
extended warranty option (refer to packaging and the warranty card) (each a Product Warranty). To be eligible for the extended
warranty option you must supply the requested warranty information to NetComm Wireless Limited within 30 days of the original
purchase date by registering online via the NetComm Wireless web site at www.netcommwireless.com. For all Product Warranty
claims you will require proof of purchase. All Product Warranties are in addition to your rights and remedies under applicable
Consumer Protection Laws which cannot be excluded (see Consumer Protection Laws Section above).
Subject to your rights and remedies under applicable Consumer Protection Laws which cannot be excluded (see the Consumer
Protection Laws Section above), the Product Warranty is granted on the following conditions:
1. the Product Warranty extends to the original purchaser (you / the customer) and is not transferable;
2. the Product Warranty shall not apply to software programs, batteries, power supplies, cables or other accessories
supplied in or with the product;
3. the customer complies with all of the terms of any relevant agreement with NetComm and any other reasonable
requirements of NetComm including producing such evidence of purchase as NetComm may require;
4. the cost of transporting product to and from NetComm’s nominated premises is your responsibility;
5. NetComm Wireless Limited does not have any liability or responsibility under the Product Warranty where any cost, loss,
injury or damage of any kind, whether direct, indirect, consequential, incidental or otherwise arises out of events beyond
NetComm’s reasonable control. This includes but is not limited to: acts of God, war, riot, embargoes, acts of civil or
military authorities, fire, floods, electricity outages, lightning, power surges, or shortages of materials or labour; and
6. the customer is responsible for the security of their computer and network at all times. Security features may be disabled
within the factory default settings. NetComm Wireless Limited recommends that you enable these features to enhance
your security.
Subject to your rights and remedies under applicable Consumer Protection Laws which cannot be excluded (see Section 3 above),
the Product Warranty is automatically voided if:
7. you, or someone else, use the product, or attempt to use it, other than as specified by NetComm Wireless Limited;
8. the fault or defect in your product is the result of a voltage surge subjected to the product either by the way of power
supply or communication line, whether caused by thunderstorm activity or any other cause(s);
9. the fault is the result of accidental damage or damage in transit, including but not limited to liquid spillage;
10. your product has been used for any purposes other than that for which it is sold, or in any way other than in strict
accordance with the user manual supplied;
11. your product has been repaired or modified or attempted to be repaired or modified, other than by a qualified person at a
service centre authorised by NetComm Wireless Limited; or
12. the serial number has been defaced or altered in any way or if the serial number plate has been removed.
Limitation of Liability
This clause does not apply to New Zealand consumers. Subject to your rights and remedies under applicable Consumer Protection
Laws which cannot be excluded (see the Consumer Protection Laws Section above), NetComm Wireless Limited accepts no liability
or responsibility, for consequences arising from the use of this product. NetComm Wireless Limited reserves the right to change the
specifications and operating details of this product without notice.
If any law implies a guarantee, condition or warranty in respect of goods or services supplied, and NetComm Wireless’s liability for
breach of that condition or warranty may not be excluded but may be limited, then subject to your rights and remedies under any
applicable Consumer Protection Laws which cannot be excluded, NetComm Wireless’s liability for any breach of that guarantee,
condition or warranty is limited to: (i) in the case of a supply of goods, NetComm Wireless Limited doing any one or more of the
following: replacing the goods or supplying equivalent goods; repairing the goods; paying the cost of replacing the goods or of
acquiring equivalent goods; or paying the cost of having the goods repaired; or (ii) in the case of a supply of services, NetComm
Wireless Limited doing either or both of the following: supplying the services again; or paying the cost of having the services
supplied again.
To the extent NetComm Wireless Limited is unable to limit its liability as set out above, NetComm Wireless Limited limits its liability
to the extent such liability is lawfully able to be limited.
NetComm Wireless 3G M2M Router www.netcommwireless.com
116
Contact
Address: NETCOMM WIRELESS LIMITED Head Office
PO Box 1200, Lane Cove NSW 2066 Australia
Phone: +61(0)2 9424 2070
Fax: +61(0)2 9424 2010
Email: sales@netcommwireless.com techsupport@netcommwireless.com
www.netcommwireless.com NetComm Wireless 3G M2M Router
117
RouterRouter/
You might also like
- Mobile Messaging Technologies and Services: SMS, EMS and MMSFrom EverandMobile Messaging Technologies and Services: SMS, EMS and MMSRating: 5 out of 5 stars5/5 (2)
- Network Convergence: Ethernet Applications and Next Generation Packet Transport ArchitecturesFrom EverandNetwork Convergence: Ethernet Applications and Next Generation Packet Transport ArchitecturesNo ratings yet
- TL-R860 Cable/DSL RouterDocument63 pagesTL-R860 Cable/DSL Routerzsszabo76No ratings yet
- WF 2411D ManualDocument60 pagesWF 2411D ManualS.N.RajasekaranNo ratings yet
- 300Mbps Wireless-N AP/ Repeater/ Router Client: WF2419 User ManualDocument60 pages300Mbps Wireless-N AP/ Repeater/ Router Client: WF2419 User ManualfabiesteNo ratings yet
- NTC 140 02 User GuideDocument155 pagesNTC 140 02 User Guidelahiru chathurangaNo ratings yet
- IB-WRX150NM User GuideDocument101 pagesIB-WRX150NM User GuideYogesh PangareNo ratings yet
- Surpass Hit 7080 4.0: Commissioning Manual (Comn)Document23 pagesSurpass Hit 7080 4.0: Commissioning Manual (Comn)binhthuong2903No ratings yet
- Wireless Dual-Radio Repeater: User's GuideDocument52 pagesWireless Dual-Radio Repeater: User's GuideMarcelo RubeleNo ratings yet
- Router Mercusys - MW325 - ManualDocument60 pagesRouter Mercusys - MW325 - ManualJorge MunguiaNo ratings yet
- Impassa-SCW9057 V1-1 IM EN Rev4 PDFDocument88 pagesImpassa-SCW9057 V1-1 IM EN Rev4 PDFRocio P AyalaNo ratings yet
- AirLive N.Power Manual PDFDocument108 pagesAirLive N.Power Manual PDFJose Marcelo SolianiNo ratings yet
- MW305R (Eu) V1 UgDocument59 pagesMW305R (Eu) V1 UghedinseptianNo ratings yet
- Mci 210Document78 pagesMci 210Lac le VanNo ratings yet
- Xmt868i Startupguide Revh EnglishDocument96 pagesXmt868i Startupguide Revh EnglishyogeunysNo ratings yet
- Netnumen™ U31 R06: Hardware Installation GuideDocument128 pagesNetnumen™ U31 R06: Hardware Installation GuideRidfa MilisNo ratings yet
- Mercusys - Manual Usuario - MR70X - UG - REV1.0.0Document85 pagesMercusys - Manual Usuario - MR70X - UG - REV1.0.0Jim TovarNo ratings yet
- NF12 User GuideDocument57 pagesNF12 User GuideTrent McKimmNo ratings yet
- LT5GT - Harmony Lite 5GHz User Manual 2292428Document49 pagesLT5GT - Harmony Lite 5GHz User Manual 2292428Jack EzehNo ratings yet
- Self Contained Wireless Alarm System: ModelsDocument88 pagesSelf Contained Wireless Alarm System: ModelsShashi Kiran GNo ratings yet
- 2.5.2 NMS10 - C5 - 0Document50 pages2.5.2 NMS10 - C5 - 0Elias RaevskyNo ratings yet
- Setting Modem Tp-LinkDocument83 pagesSetting Modem Tp-LinkigmadxNo ratings yet
- TNMS ASON / Ethernet Manager 11.0: User Manual (UMN)Document113 pagesTNMS ASON / Ethernet Manager 11.0: User Manual (UMN)Taha TounsiNo ratings yet
- Rasextend MDocument58 pagesRasextend MRomnick SaceNo ratings yet
- Wireless-Wavenet Access 3500 Install&Op ManualDocument126 pagesWireless-Wavenet Access 3500 Install&Op ManualAndre AguilarNo ratings yet
- 7010-0908 RVC TRU Reference Manual PDFDocument130 pages7010-0908 RVC TRU Reference Manual PDFPercy Mosqueira VasquezNo ratings yet
- iB-WRX150NE User Manual PDFDocument102 pagesiB-WRX150NE User Manual PDFAshraf AliNo ratings yet
- E18-DTU Series Datasheet en v1.0Document32 pagesE18-DTU Series Datasheet en v1.0ali anisNo ratings yet
- Liquiline CM44x - Data Transmission Via EtherNet - IPDocument40 pagesLiquiline CM44x - Data Transmission Via EtherNet - IPFernando de pedroNo ratings yet
- TTU28 InstallDocument36 pagesTTU28 Installerlion.sa.de.cvNo ratings yet
- 044-05458 LTE Picocell Installation ManualDocument21 pages044-05458 LTE Picocell Installation Manualtdurrer5No ratings yet
- Install Man R92Document250 pagesInstall Man R92becbaobabNo ratings yet
- Speedport Entry 2i Maintenance Management EN V 2 1 PDFDocument99 pagesSpeedport Entry 2i Maintenance Management EN V 2 1 PDFNELO2011No ratings yet
- Tp-Link TD-W8961NDocument85 pagesTp-Link TD-W8961NXxxNo ratings yet
- EM-SGS-6340-24T 48T 24P4S 20S4C4X Configuration Guide v1.0Document555 pagesEM-SGS-6340-24T 48T 24P4S 20S4C4X Configuration Guide v1.0Jonathan Fabian Sanchez AlvarezNo ratings yet
- Ethernet Units. Construction of NetworksDocument289 pagesEthernet Units. Construction of NetworksPetrovich10No ratings yet
- Clarity OEM UserGuide v2.4Document148 pagesClarity OEM UserGuide v2.4Roberto SepulvedaNo ratings yet
- 001 OEA000201 LTE Protocols and Procedures ISSUE 1.02Document161 pages001 OEA000201 LTE Protocols and Procedures ISSUE 1.02Edwin MurciaNo ratings yet
- Impassa-SCW9055-57 V1.0 - Manual Instalare PDFDocument84 pagesImpassa-SCW9055-57 V1.0 - Manual Instalare PDFDarie SilviuNo ratings yet
- Emetxe-I89M3: User'S ManualDocument63 pagesEmetxe-I89M3: User'S Manualstefano masiaNo ratings yet
- GView UNMS Quick Start Guide-Guangda EPON NMSDocument46 pagesGView UNMS Quick Start Guide-Guangda EPON NMSSPC INTERNETNo ratings yet
- May 2012 LT-6045 - FleXNet - BacNetDocument132 pagesMay 2012 LT-6045 - FleXNet - BacNetRobertoNo ratings yet
- DTU-H10X User Manual V1.1 (20160706)Document79 pagesDTU-H10X User Manual V1.1 (20160706)NGUYEN HUU DAONo ratings yet
- TP-Link Network Router TL-R470t+Document92 pagesTP-Link Network Router TL-R470t+josek9No ratings yet
- Gf868 Startup Guide Revf1Document80 pagesGf868 Startup Guide Revf1prihartono_diasNo ratings yet
- LTE RAN System DescriptionDocument113 pagesLTE RAN System DescriptionAhed Alhamadeen0% (1)
- Teg 424WSDocument79 pagesTeg 424WSfrancasociedadanonimaNo ratings yet
- vx1000 UseGuide v11Document29 pagesvx1000 UseGuide v11Alan AquinoNo ratings yet
- 2009017EN 0 DC01 EN User-manual-NFC-480SDocument287 pages2009017EN 0 DC01 EN User-manual-NFC-480Saldana cominterNo ratings yet
- MW301R Ug Rev2.0.020190322101621 PDFDocument62 pagesMW301R Ug Rev2.0.020190322101621 PDFEdgar Mauricio RodriguezNo ratings yet
- WBS-2400 & WBS-5800 & WBS-5000P: Outdoor Wi-Fi Base Station Installation GuideDocument59 pagesWBS-2400 & WBS-5800 & WBS-5000P: Outdoor Wi-Fi Base Station Installation Guidejesusvillegas0No ratings yet
- User's Guide: Uwpc-2-NemaDocument32 pagesUser's Guide: Uwpc-2-Nemamiguel espinozaNo ratings yet
- Umts&Lte: EVB User GuideDocument33 pagesUmts&Lte: EVB User GuidePrashik BagadeNo ratings yet
- Zevercom User Manual en PDFDocument64 pagesZevercom User Manual en PDFVinod BabhaleNo ratings yet
- Manual Mercusys mw301rDocument63 pagesManual Mercusys mw301rJorge SalazarNo ratings yet
- NT1 UserManual EN V1.5Document32 pagesNT1 UserManual EN V1.5Mirosław WalasikNo ratings yet
- OptiSwitch 900 Series User Manual ML49175A L2 Ver 2 1 6A L3 Ver 3 1 4 Rev 09 d48 PDFDocument856 pagesOptiSwitch 900 Series User Manual ML49175A L2 Ver 2 1 6A L3 Ver 3 1 4 Rev 09 d48 PDFprasatyaanandaNo ratings yet
- Emergency Notification Server: Installation ManualDocument41 pagesEmergency Notification Server: Installation ManualMarcelo Ratto CampiNo ratings yet
- Quidway AR 18 Series Routers Installation ManualDocument95 pagesQuidway AR 18 Series Routers Installation Manualcharliil60% (5)
- Ibwra 300 NDocument75 pagesIbwra 300 NbunnyNo ratings yet
- Hazrat Abu Bakr Siddeeq: The Title As-SiddeeqDocument4 pagesHazrat Abu Bakr Siddeeq: The Title As-SiddeeqMr KhanNo ratings yet
- Vodafone Machinelink 3G Plus: Quick Start Guide and Safety ManualDocument32 pagesVodafone Machinelink 3G Plus: Quick Start Guide and Safety ManualMr KhanNo ratings yet
- Etic - ADSL Modem ManualDocument120 pagesEtic - ADSL Modem ManualMr KhanNo ratings yet
- Cyberlink 2100 ManualDocument188 pagesCyberlink 2100 ManualMr KhanNo ratings yet
- Comset CM685 User Manual - Rev 5 3 Dec 2013Document117 pagesComset CM685 User Manual - Rev 5 3 Dec 2013Mr KhanNo ratings yet
- Technical Bulletin: Call Direct Modem Internet Check ProcedureDocument3 pagesTechnical Bulletin: Call Direct Modem Internet Check ProcedureMr KhanNo ratings yet
- Comset CM685V-W 4GX Router User GuideDocument88 pagesComset CM685V-W 4GX Router User GuideMr KhanNo ratings yet
- HUAWEI BTS3900 Hardware Structure and Description - Telecom Network ToolsDocument5 pagesHUAWEI BTS3900 Hardware Structure and Description - Telecom Network ToolsChristopher AiyapiNo ratings yet
- 8315 Berec Common Position On Information To - 0 PDFDocument34 pages8315 Berec Common Position On Information To - 0 PDFAprialdy StreetfootballNo ratings yet
- Huawei AR503 Series Agile Gateway Data SheetDocument4 pagesHuawei AR503 Series Agile Gateway Data SheetanantiaNo ratings yet
- Energy Conservation and Emission Reduction (eRAN12.1 - 06)Document205 pagesEnergy Conservation and Emission Reduction (eRAN12.1 - 06)waelq2003No ratings yet
- 5 Network Wide KPI's (NBH) : Share ThisDocument5 pages5 Network Wide KPI's (NBH) : Share ThisPraveen KumarNo ratings yet
- Apple Iphone Field Test Mode PDFDocument3 pagesApple Iphone Field Test Mode PDFpabloNo ratings yet
- Lte Basic Knowledge For DesignDocument24 pagesLte Basic Knowledge For DesignKuldeep SharmaNo ratings yet
- Planet 7.0 GSM Planning GuideDocument67 pagesPlanet 7.0 GSM Planning GuideHillary K BettNo ratings yet
- Nemo Outdoor User Manual PDFDocument400 pagesNemo Outdoor User Manual PDFanikNo ratings yet
- EN SC580 Smart+4G+Body+Camera Brochure MobileDocument6 pagesEN SC580 Smart+4G+Body+Camera Brochure Mobilegungunawan.emailNo ratings yet
- 1G, 2G, 3G, 4G, 5G: By: Simon JohansenDocument15 pages1G, 2G, 3G, 4G, 5G: By: Simon JohansenAnkush KumarNo ratings yet
- RRU3929 Description: Huawei Technologies Co., LTDDocument15 pagesRRU3929 Description: Huawei Technologies Co., LTDDocMasterNo ratings yet
- LTE Protocol Stack TestingDocument2 pagesLTE Protocol Stack Testingmohdwajid200950% (4)
- Wcells, User Guide v7.00 - Rfopt - All RanDocument107 pagesWcells, User Guide v7.00 - Rfopt - All RanNenad StojanovicNo ratings yet
- TOBY-L2 DataSheet UBX-13004573Document45 pagesTOBY-L2 DataSheet UBX-13004573Jorge SaavedraNo ratings yet
- 10-WCDMA RNO Introduction To GENEX Probe and Assistant - 20051214Document62 pages10-WCDMA RNO Introduction To GENEX Probe and Assistant - 20051214test321yNo ratings yet
- QXDM Professionaltm Qualcomm Extensible Diagnostic MonitorDocument2 pagesQXDM Professionaltm Qualcomm Extensible Diagnostic Monitorjigar1007100% (5)
- 80-VF299-1 C UMTS NV Items 1354180119203Document24 pages80-VF299-1 C UMTS NV Items 1354180119203Swati Siwach100% (2)
- Ec20 R2.1 Mini Pcie: Hardware DesignDocument52 pagesEc20 R2.1 Mini Pcie: Hardware Design13217061 DevanandaNo ratings yet
- XCAL Common User Guide v3.2 (Rev4)Document83 pagesXCAL Common User Guide v3.2 (Rev4)grishmanoukNo ratings yet
- LTE Throughput Calculation - LTE TutorialDocument4 pagesLTE Throughput Calculation - LTE Tutorialmehran_4xNo ratings yet
- 3 - LTE HetNet Application Scenario and Networking StrategyDocument95 pages3 - LTE HetNet Application Scenario and Networking StrategyHuy LieuNo ratings yet
- Smart Phone List (Nov)Document6 pagesSmart Phone List (Nov)mutesa johnmarkNo ratings yet
- Huawei IManager SONMaster SolutionDocument26 pagesHuawei IManager SONMaster SolutionUsman100% (5)
- Product Description: HUAWEI B890 LTE Wireless Gateway V100R001Document24 pagesProduct Description: HUAWEI B890 LTE Wireless Gateway V100R001ZteTems OptNo ratings yet
- Introduction To GSMDocument52 pagesIntroduction To GSMapi-3717973100% (2)
- Nyambadwe - Tubestar - 3 KPIs DegradationDocument197 pagesNyambadwe - Tubestar - 3 KPIs DegradationJoseph F ChikuseNo ratings yet
- C11 Best Effort Traffic Control AlgorithmDocument23 pagesC11 Best Effort Traffic Control AlgorithmamittelengrNo ratings yet
- Ctcu Industrial Product Catalog 2020Document13 pagesCtcu Industrial Product Catalog 2020RubenNo ratings yet
- A Summer Project Report: On Ratio Analysis ofDocument47 pagesA Summer Project Report: On Ratio Analysis ofHimani SubediNo ratings yet