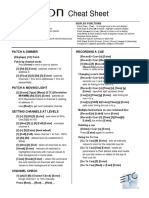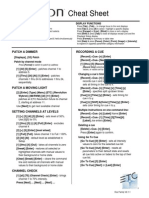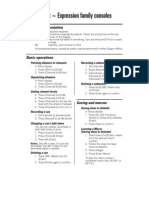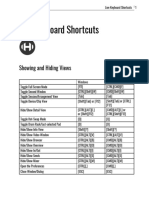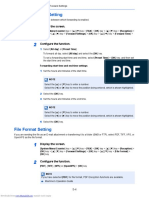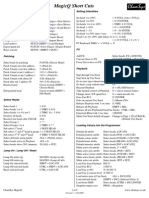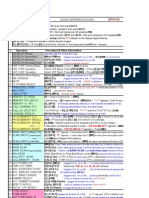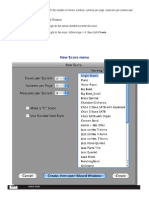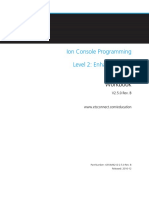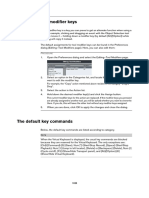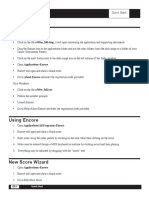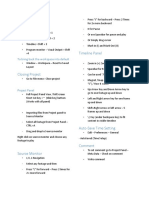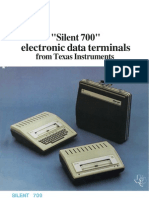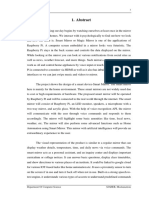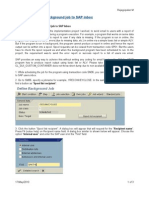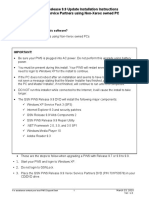Professional Documents
Culture Documents
10 Basic Instructions
Uploaded by
Charlie Malone0 ratings0% found this document useful (0 votes)
24 views2 pagesetc quickstart guide
Original Title
10 basic instructions
Copyright
© © All Rights Reserved
Available Formats
PDF, TXT or read online from Scribd
Share this document
Did you find this document useful?
Is this content inappropriate?
Report this Documentetc quickstart guide
Copyright:
© All Rights Reserved
Available Formats
Download as PDF, TXT or read online from Scribd
0 ratings0% found this document useful (0 votes)
24 views2 pages10 Basic Instructions
Uploaded by
Charlie Maloneetc quickstart guide
Copyright:
© All Rights Reserved
Available Formats
Download as PDF, TXT or read online from Scribd
You are on page 1of 2
Family Cheat Sheet
EXPLANATION OF NOTATION DISPLAY FUNCTIONS
Bold Browser menus Press [Tab]…[Tab]… to change focus to the next display
[Brackets] Facepanel buttons Hold [Tab] & press [#] to select / highlight a specific display
{Braces} Softkeys and direct selects Press [Escape] or [Live] / [Blind] to close or exit a display
Hold [Shift] & press [Tab] to close all displays except Live and the
<Angle brackets> Optional keys
Playback Status display
[Next] & [Last] Keys to be pressed & held simultaneously Press [Format] for summary or table view
PATCH A DIMMER RECORDING A CUE
Double hit [Address/Patch] or press [Displays], [Record] <Cue> [n] [Enter]
{S3} Patch or Add-a-Tab {+} [Record] <Cue> [Next] [Enter]
Patch by channel mode [1] [thru] [5] [Record Only] [3] [Enter]
Press [Format] to switch to Patch by Address [Record Only] selectively stores only manually set (red)
values, or values set by the keypad
[6] [At] [33] [Enter] – patches chan 6 to address 33
Changing a cue’s timing
[7] [At] [31] [Enter], [8] [At] [32] [Enter],
[Record] <Cue> [n] [Time] [x] [Enter] – records
[9] [At] [35] [Enter], [10] [At] [34] [Enter],
cue n and sets up & down time. This sets all
[1] [Thru] [5] [At] [1] [Enter] – patches channels 1 timing in the cue to x.
thru 5 to addresses 1 thru 5
[Record] <Cue> [n] [Time] [x] [Time] [y] [Enter] –
PATCH A MOVING LIGHT specifies split up/down times
[Cue] [n] [Time] [y] [Enter] – sets timing for cue n
[101] [Thru] [105] [Enter] {Type} {Manu}
to y
{HighEnd Systems} {Solaframe Theatre}
[Cue] [n] [Color] [Time] [y] [Enter] – sets color
{Solaframe Theatre} – selects fixture type
timing for cue n to y
[At] [2] [/] [201] {Offset} [50] [Enter] – patches
fixtures to channel 101 thru 105, starting at Multiple instructions on one command line:
universe 2, address 201 using an offset of 50 [Record] <Cue> [n] [Label] Name [Enter]
[Record] <Cue> [1] [Time] [3] [Time] [4] [Label]
SETTING CHANNELS AT LEVELS Joe enters [Enter]
[1] [+] [3] [At] [5] [Enter] – sets level of 50%. Use Deleting a cue
[0][5] for 5%
[Delete] <Cue> [n] [Enter].
[1] [thru] [5] [-] [4] [Full] [Enter] – excludes
Press [Enter] again to confirm
channel 4
[2] [+] [5] [Enter] [level wheel] Using Go To Cue
[1] [Full] [Full] – takes channel 1 to Full/100% [Go To Cue] [0] [Enter] – sets all intensity values to
zero for the selected cue list
[2] [At] [At] – default level as established in Setup
[Go To Cue] [Out] [Enter] – resets all parameters
[1] [thru] [4] [Out] – takes all channels to zero
to their default state and resets all cue lists active
[Sneak] [Enter] – restores all selected or
on faders to the top of their cue list
highlighted channels with manual values to their
[Go To Cue] [5] [Enter] – all parameters with
background or home state
values in cue 5 faded to those values
[Clear] [Sneak] [Enter] – clears the command line
[Go To Cue] [Next] or [Last] [Enter] –
and restores all channels with manual values to
takes you to the next or previous cue in
their background or home state
the active list
CHANNEL CHECK
[1] [At] [70] {ChanCheck} [Enter] – brings channel
1 to 70% intensity
Press [Next] … [Next] … [Next] …
Eos Family v3.1 Cheat Sheet
Family Cheat Sheet
SUBMASTERS SAVING A SHOW
Recording to a submaster Quick Save
[Record] [Sub] [1] [Enter] – records the current Hold [Shift] and press [Update]
stage state to sub 1 Save Options in Browser
[Record], then press both buttons under the sub Press [Displays] or click in the Browser
[Enter] – records and loads fader with the
To save the show you are working on, File> Save>
submaster
and press [Select]
[Record Only] [Sub] [2] [Enter] – records the
To create a new show file, File> New> and press
manual (red) intensities of the current state
[Select]
[Sub] [1] [Time] [3] [Time] {Hold} [Time] [3]
To save an existing show to a different location or
[Enter] – adds a 3 sec up time, a ‘hold’ dwell
with a different name, File> Save As> and press
time, and a 3 sec down time
[Select]
[Sub] [Sub] – opens the submaster list
Changing pages of submasters EFFECTS (CHASES)
Press [Fader Page] – jumps to the next page with Using Preprogrammed Effects
content [1] [Thru] [10] [Effect] [915] [Enter] – intensity will
Clearing a submaster ramp up and down for channels 1 thru 10
[Shift]&[Load] – clears the fader Creating a Step Effect
[Delete] [Sub] [5] [Enter] [Enter] – deletes sub 5 [Effect] [Effect] – opens the Effects List
entirely [1] [Enter] – sets the effect number
GROUPS <Type> {Step-based} – assigns the effect as a step
effect
[1] [thru] [10] [Record] [Group] [1] [Enter] –
{Step} [1] [Thru] [10] [Enter] [Enter] – defines the
records channel selection to group 1
number of steps
[101] [thru] [105] [Record] [Group] [5] [Enter] –
[Page►] or right arrow over to the Channel column
records channel selection to group 5
[1] [thru] [10] [Enter] – specifies the channels
[Record Only] [Group] [X] [Enter] – records
Use page arrows to access “Step time”. Enter the
manual (red) intensities to group
desired step time: [1]
[Group] [1] [Enter] – selects group 1
[Page►] to the In Time column and enter a dwell
[Group] [Group] – opens the Group List
time: [1]
PALETTES AND PRESETS [Page►] to the Dwell Time column and enter a
Palettes & presets are referenced data. Four palette types: dwell time: [1]
Intensity, Focus, Color, Beam. A reference that includes a [Page►] to the Decay Time column. Enter a decay
mix of categories is a Preset.
time: [.] [25]
[Group] [5] [Full] [Enter], then [Focus] and play [Page►] to the On State column and enter the
with encoders - notice fixtures move as a group percentage: [100]
Press [Next] to go to each light individually and then [Page►] to the Off State column and enter the
press [Select Last] to reselect group percentage: [5]
[Record] [ *** Palette] [1] [Enter] – stores all Adjust any of the other attributes from the CIA by
parameter values for any channels to palette pressing or clicking on the appropriate detail button in
the properties display and making changes
[Group] [5] [Home] [Enter] – returns fixtures to
defaults [Live]…[1] [Thru] [10] [Effect] [1] [Enter] – runs
the effect on channels 1 thru 10
[Group 5] [Focus Palette] [1] [Enter] – sets the
channels in group 5 to FP1
[Displays] {Color Picker} or Add-a-Tab {+} –
opens the color picker
Eos Family v3.1 Cheat Sheet
You might also like
- Pro Tools Key Command PresetDocument3 pagesPro Tools Key Command PresetLucía Domínguez GonzálezNo ratings yet
- ION Cheat SheetDocument2 pagesION Cheat SheetStanfordTAPSNo ratings yet
- OctaTrack ButtonsDocument11 pagesOctaTrack ButtonsjwalgranNo ratings yet
- Wavy Wayne' S 100 Most Useful ProTools ShortcutsDocument6 pagesWavy Wayne' S 100 Most Useful ProTools ShortcutsdinamossNo ratings yet
- Cheat Sheet for Eos Family ConsolesDocument2 pagesCheat Sheet for Eos Family Consoleslkdavis1996No ratings yet
- Cheat Sheet for Eos Family V2.1.1Document2 pagesCheat Sheet for Eos Family V2.1.1Aramael Andres Pena-AlcantaraNo ratings yet
- ETC LightingDocument2 pagesETC Lightingbending1991100% (2)
- Hyperbits Groundwork - Ableton Key CommandsDocument11 pagesHyperbits Groundwork - Ableton Key CommandsAlex HawalaNo ratings yet
- Live Keyboard Shortcuts GuideDocument11 pagesLive Keyboard Shortcuts GuideSebastian SierraNo ratings yet
- Reason 5 Key CommandsDocument10 pagesReason 5 Key CommandsAndres Camilo JaramilloNo ratings yet
- Element Console Programming: Level 2: Enhanced SkillsDocument40 pagesElement Console Programming: Level 2: Enhanced SkillsChristian Collazo-RomanNo ratings yet
- Vs 880EX ShortcutsDocument3 pagesVs 880EX ShortcutsClifton JamisonNo ratings yet
- Extracted Pages Fromecosys - m6530cdn - 7Document9 pagesExtracted Pages Fromecosys - m6530cdn - 7eng bahaaNo ratings yet
- Reason Key CommandsDocument5 pagesReason Key CommandsAndrew MaverickNo ratings yet
- Reason 4 Keyboard Shortcuts Complete ListDocument4 pagesReason 4 Keyboard Shortcuts Complete ListDudaKelasWahidNo ratings yet
- Short Cuts ChamsysDocument2 pagesShort Cuts ChamsysluismilmsrNo ratings yet
- Reason Key CommandsDocument5 pagesReason Key CommandsSBphotographiesNo ratings yet
- REAPER Quick StartDocument3 pagesREAPER Quick StartJason SparNo ratings yet
- KenwoodTM733-Quick Operation GuideDocument4 pagesKenwoodTM733-Quick Operation GuideSteve TrentNo ratings yet
- QuickStart5 0 1Document16 pagesQuickStart5 0 1Tom MizaniNo ratings yet
- Encore ParDocument6 pagesEncore ParAdriano LealNo ratings yet
- Avanti J-E Service Codes GuideDocument1 pageAvanti J-E Service Codes GuideBrahmananda ChakrabortyNo ratings yet
- AX-MKT-PRS0466 Issue A Quickstart Guide PNG HandheldDocument1 pageAX-MKT-PRS0466 Issue A Quickstart Guide PNG HandheldPOLUD CloudNo ratings yet
- Toon Boom Studio 8 Keyboard Shortcuts GuideDocument6 pagesToon Boom Studio 8 Keyboard Shortcuts GuideEric TakNo ratings yet
- PC and Mac - Pro Tools Shortcuts: PC Key Commands ActionDocument4 pagesPC and Mac - Pro Tools Shortcuts: PC Key Commands Actionstolarov sinNo ratings yet
- MP MP MP MP MP MPDocument5 pagesMP MP MP MP MP MPHari Gowtham SNo ratings yet
- Key Commands Quick ReferenceDocument5 pagesKey Commands Quick Referencejmaguire1977No ratings yet
- RS 232 Control Codes For Sunbrite SB5510 Outdoor LCD TVDocument3 pagesRS 232 Control Codes For Sunbrite SB5510 Outdoor LCD TVHaluk BaydemirNo ratings yet
- Propellerheads Reason 4 Key CommandsDocument5 pagesPropellerheads Reason 4 Key CommandsAndrew StoneNo ratings yet
- Topico de EnsinoDocument12 pagesTopico de EnsinoSandawsNo ratings yet
- Saving / Loading: AUDIO VISUAL LIGHTING Bvba, D'Helst 21, 9280 Lebbeke, BelgiumDocument4 pagesSaving / Loading: AUDIO VISUAL LIGHTING Bvba, D'Helst 21, 9280 Lebbeke, BelgiumAnonymous e5eIzKYBmxNo ratings yet
- Saving / Loading: ST ST ND RD TH THDocument4 pagesSaving / Loading: ST ST ND RD TH THNicNo ratings yet
- Ion L2 Workbook v2.5.0 RevBDocument44 pagesIon L2 Workbook v2.5.0 RevBClaudia TobonNo ratings yet
- Windows 10 Shortcut MasterDocument2 pagesWindows 10 Shortcut MasterAngel Zuasnabar FloresNo ratings yet
- SE-02_l_Add_Func_v110_eng01_WDocument1 pageSE-02_l_Add_Func_v110_eng01_WHenriPocheNo ratings yet
- Maple 13 Quick Reference Card: Document Mode vs. Worksheet ModeDocument5 pagesMaple 13 Quick Reference Card: Document Mode vs. Worksheet ModeteachopensourceNo ratings yet
- Cubase KeyDocument9 pagesCubase KeytaotaotaoNo ratings yet
- Keyboard shortcuts and mouse clicks for music notation softwareDocument35 pagesKeyboard shortcuts and mouse clicks for music notation softwarelemuel cruzNo ratings yet
- Toon Boom Studioo KeyboardDocument6 pagesToon Boom Studioo KeyboardasajNo ratings yet
- (Instrument) : Live Piano Layout (MIDI Editor) : Change "Notes" (Length and Pitch) Key and Their Scale. (I.e C Major Scale OnlyDocument2 pages(Instrument) : Live Piano Layout (MIDI Editor) : Change "Notes" (Length and Pitch) Key and Their Scale. (I.e C Major Scale OnlyMelvinNo ratings yet
- Encore ÍmparDocument6 pagesEncore ÍmparAdriano LealNo ratings yet
- Combustion 3 HotkeysDocument10 pagesCombustion 3 HotkeysVenkata SanthoshNo ratings yet
- Premiere Editing KeyDocument2 pagesPremiere Editing KeyShreejan PandeyNo ratings yet
- Work Action Hotkey Description Note: Useful Hotkeys For TrackingDocument4 pagesWork Action Hotkey Description Note: Useful Hotkeys For TrackingZiming LiNo ratings yet
- AR5000 Quick ReferenceDocument1 pageAR5000 Quick Referenceyu3zaNo ratings yet
- How To Use Stat Mode On CASIO CalculatorsDocument2 pagesHow To Use Stat Mode On CASIO CalculatorschiNo ratings yet
- SP-404MK2 v300 Shortcut Eng01Document11 pagesSP-404MK2 v300 Shortcut Eng01yijino6984No ratings yet
- CX Programer-Help-Keyboard Mapping ReferenceDocument5 pagesCX Programer-Help-Keyboard Mapping ReferenceddadaraNo ratings yet
- Elektron Model:Cycles Shortcuts, Key Combos, Tips, and TricksDocument7 pagesElektron Model:Cycles Shortcuts, Key Combos, Tips, and Tricksthe_reafNo ratings yet
- MC-50 Quick Guide: (Can Be Used As Step Sequencer For Synths As Well)Document2 pagesMC-50 Quick Guide: (Can Be Used As Step Sequencer For Synths As Well)Simone Titanium TomaselliNo ratings yet
- OP 1 ReferenceDocument37 pagesOP 1 ReferenceChadwick Perry100% (2)
- Windows Shortcuts v73 32965Document36 pagesWindows Shortcuts v73 32965joseNo ratings yet
- Method of operating action, erotic, and normal screensDocument2 pagesMethod of operating action, erotic, and normal screensmorning viewNo ratings yet
- Replication AssesmentDocument4 pagesReplication AssesmentVelamuri Lokeswar ReddyNo ratings yet
- Azure FundamentalsDocument59 pagesAzure FundamentalsYulian Sani100% (1)
- Shreyas Kharat's IT Resume and SkillsDocument7 pagesShreyas Kharat's IT Resume and SkillsJayaraj TNo ratings yet
- TI Silent700 Acm 72Document4 pagesTI Silent700 Acm 72Delbert RicardoNo ratings yet
- Desktop Board dz87klt 75k Brief PDFDocument4 pagesDesktop Board dz87klt 75k Brief PDFHelder Rocha FidalgoNo ratings yet
- Imageclass Lbp611cn 613cdw 2Document2 pagesImageclass Lbp611cn 613cdw 2Maulana Ikhwan SadikinNo ratings yet
- Badhu Seminar ReportDocument24 pagesBadhu Seminar ReportnisamNo ratings yet
- Introduction To MongoDBDocument127 pagesIntroduction To MongoDBkristina8955100% (6)
- Commercial Leaflet Wirnet Ifemtocell-Evolution (3pages) PDFDocument3 pagesCommercial Leaflet Wirnet Ifemtocell-Evolution (3pages) PDFsadwww SadNo ratings yet
- Send Spool List of Background Job To SAP Inbox & OutlookDocument3 pagesSend Spool List of Background Job To SAP Inbox & OutlookRajagopalan Muthukrishnan100% (1)
- BMIS 32122 INTRO TO COMP NETWORKS ASSIGNMENT 2Document2 pagesBMIS 32122 INTRO TO COMP NETWORKS ASSIGNMENT 2Wani RadziNo ratings yet
- GSN PWS 9 9 Install Instructions Non XeroxDocument3 pagesGSN PWS 9 9 Install Instructions Non XeroxKostas GusNo ratings yet
- ECUMASTER DL1 Logger and Bluetooth User ManualDocument4 pagesECUMASTER DL1 Logger and Bluetooth User ManualОлег СадовскийNo ratings yet
- Logic Analyzers: Detailed Product InformationDocument44 pagesLogic Analyzers: Detailed Product InformationJohn HallowsNo ratings yet
- S7 SFC PDFDocument710 pagesS7 SFC PDFjunior2108No ratings yet
- How To Configure Routing Information Protocol RIP Routing Information Protocol Version 2 RIPv2 Lab PRDocument7 pagesHow To Configure Routing Information Protocol RIP Routing Information Protocol Version 2 RIPv2 Lab PRshinde_jayesh2005No ratings yet
- Distributed Systems Exercise IDocument2 pagesDistributed Systems Exercise IKorir KevynneNo ratings yet
- Spectrum Southbound Gateway ENUDocument70 pagesSpectrum Southbound Gateway ENUJose MezaNo ratings yet
- Wonderware HMI ScriptsDocument152 pagesWonderware HMI Scriptspras5406No ratings yet
- User Manual PDFDocument2 pagesUser Manual PDFGuaracha2No ratings yet
- Tso FundamentalsDocument45 pagesTso FundamentalsHarish Palukuru100% (1)
- AV Connectivity & Signal DistributionDocument37 pagesAV Connectivity & Signal Distributionperpelea ramonaNo ratings yet
- Wolfdale1333-D667 R2.0Document42 pagesWolfdale1333-D667 R2.0alvarcNo ratings yet
- Simocode Es 2007 Sp5 ReadmeDocument13 pagesSimocode Es 2007 Sp5 ReadmeVu NguyenNo ratings yet
- API Portal UnixUpdated PORODDocument12 pagesAPI Portal UnixUpdated PORODSukant Kumar ChoudharyNo ratings yet
- Enjabulweni Independent School: MR C. MhlangaDocument3 pagesEnjabulweni Independent School: MR C. MhlangaBonginkosi GinindzaNo ratings yet
- You Will Not Be Allowed To Resubmit A Solution.: Important: FinalDocument7 pagesYou Will Not Be Allowed To Resubmit A Solution.: Important: FinalSiddharth1123No ratings yet
- ACA Notes Diginotes PDFDocument283 pagesACA Notes Diginotes PDFPrakhyath JainNo ratings yet
- PCC-2000 Reference Manual V1.42Document26 pagesPCC-2000 Reference Manual V1.42Obreli HamNo ratings yet