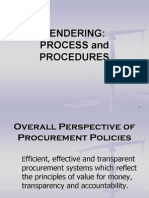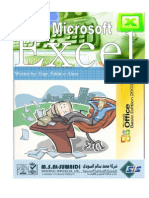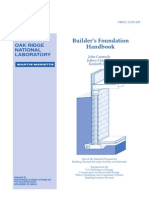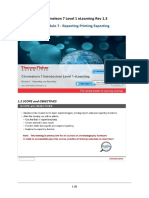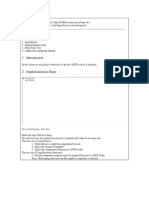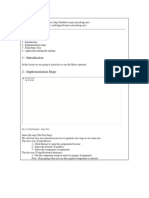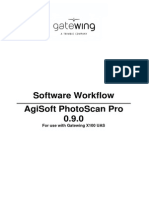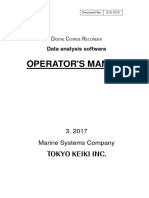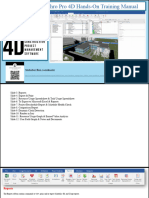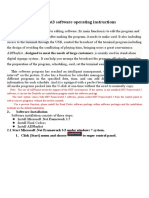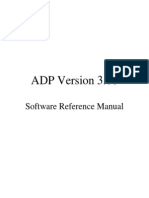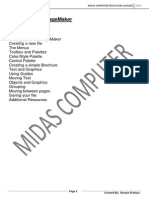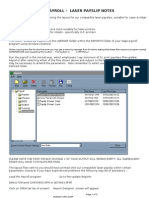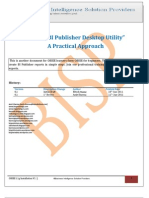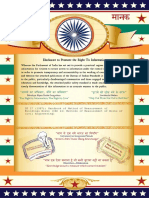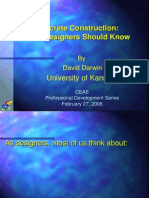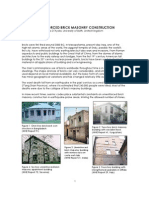Professional Documents
Culture Documents
9.lecture 9 - P6
Uploaded by
Yay B. Gico0 ratings0% found this document useful (0 votes)
15 views41 pagesPrimavera P6 Lecture 9 of 9
Original Title
9.Lecture 9 - P6
Copyright
© © All Rights Reserved
Available Formats
PDF, TXT or read online from Scribd
Share this document
Did you find this document useful?
Is this content inappropriate?
Report this DocumentPrimavera P6 Lecture 9 of 9
Copyright:
© All Rights Reserved
Available Formats
Download as PDF, TXT or read online from Scribd
0 ratings0% found this document useful (0 votes)
15 views41 pages9.lecture 9 - P6
Uploaded by
Yay B. GicoPrimavera P6 Lecture 9 of 9
Copyright:
© All Rights Reserved
Available Formats
Download as PDF, TXT or read online from Scribd
You are on page 1of 41
Global Change
1- Click tools menu and choose global change.
Global Change
2- Click New.
Global Change
3- Select Global change name.
Global Change
4- Select Parameter for if condition (for Activities) say calendar.
Global Change
5- Select not equal.
Global Change
6- Select value you want to change say (test company calendar).
Global Change
7-Click on then area, and click add.
Global Change
8-Select parameter (activity calendar).
Global Change
9-Select new value (new activity calendar).
Global Change
10-click change.
Global Change
11-Click commit changes to save the changes.
Global Change
11-Click no if you want to unsaved the report on your computer.
Printing
1-Click file menu and select print preview.
Printing
2-Click page setup icon on print preview window.
Printing
3-Click page, select orientation, scale, page size.
Printing
3-Click Margins tab, select margins you want.
Printing
4-Click Header tab, select number of divisions, pages you want to include,
height of header, lines between divisions.
Printing
5- click on section 1, select one available selection (none, ant
chart, picture, revision box, text/logo) say (picture).
Printing
6- select the location of the picture.
Printing
7- Click apply.
Printing
8- Select Section 2, say (text/logo).
Printing
9- write you want, and click on (A) icon to format font.
Printing
10- Click O.K to preview the file.
Printing
11- Select the Option tab.
Printing
12- Select Time Scale start (you want to print) say (project start).
Printing
13- Select Time Scale finish (you want to print) say (project
finish).
Printing
14- Select parameter you want to print from available parameters (activity
table, Gantt chart, spread sheet, profile, trace logic).
Note:- for (profile, Gantt chart, and trace logic), you must display it from
activity window first.
Printing
15- Click O.K to preview final lay out for printing.
Export
1- Click file menu, select export.
Export
2- Select version of primavera you want to export to.
Export
3- select parameters you want to export.
Export
4- Click next.
Export
5- Select location and file name, and click save.
Export
6- Click finish.
Import
1- Click file menu, select Import.
Import
2- Click Primavera (xer).
Import
3- select parameters you want to Import.
Import
4- Select location of the file, and click open.
Import
5- Select (EPS) you want to import.
Import
6- Click next.
Import
6- Click Finish.
You might also like
- Residential Building ConstructionDocument434 pagesResidential Building Constructionvelarajan100% (21)
- Pre Tender CostingDocument580 pagesPre Tender CostingvelarajanNo ratings yet
- Tendering - Process and ProceduresDocument17 pagesTendering - Process and Proceduresvelarajan100% (8)
- Gps Post Processing Using Trimble Business CenterDocument8 pagesGps Post Processing Using Trimble Business CenterjelineNo ratings yet
- 4460 Aspen Notes 2011Document24 pages4460 Aspen Notes 2011ClauDio MaRciànoNo ratings yet
- Microsoft Excel TutorialDocument66 pagesMicrosoft Excel TutorialFakhr-e-Alam88% (8)
- Site Testing Pre Commissioning PDFDocument2 pagesSite Testing Pre Commissioning PDFadi nugrohoNo ratings yet
- Builders Foundation HandbookDocument124 pagesBuilders Foundation Handbookvelarajan100% (11)
- STAAD - Pro V8i Modeling GuideDocument26 pagesSTAAD - Pro V8i Modeling GuideErShie ClementeNo ratings yet
- Smath Studio PrimerDocument46 pagesSmath Studio Primermeceman100% (1)
- FEM-Design Basic Training Documentation 8Document20 pagesFEM-Design Basic Training Documentation 8jhoward2012npNo ratings yet
- Tutorial MATCH-At (English) 55Document42 pagesTutorial MATCH-At (English) 55Una DouaNo ratings yet
- Using Microsoft Project To Manage ProjectsDocument42 pagesUsing Microsoft Project To Manage ProjectsFolake AjibolaNo ratings yet
- Cips Tendering Post Tender NegotiationDocument4 pagesCips Tendering Post Tender Negotiationvelarajan50% (2)
- CAS - LP1000 Software ManualDocument28 pagesCAS - LP1000 Software ManualSteve Peter Robert GrandjeanNo ratings yet
- Howto CustomizepldtemplatesDocument65 pagesHowto CustomizepldtemplatesAnand TiwariNo ratings yet
- Help AnClimDocument12 pagesHelp AnClimhcsrecsNo ratings yet
- Pages From Staad Foundation Manual V8iDocument80 pagesPages From Staad Foundation Manual V8iBaosheng ShiNo ratings yet
- Fig. (1) Goal Desginer - Steps TreeDocument9 pagesFig. (1) Goal Desginer - Steps TreeAnand DhanaNo ratings yet
- QUICK START GUIDE (For Eagle Point Software)Document48 pagesQUICK START GUIDE (For Eagle Point Software)Waqas Muneer KhanNo ratings yet
- Chapter - 8 Reports and Macros: ReportDocument20 pagesChapter - 8 Reports and Macros: ReportSAKURA100% (1)
- CM72L1eL - M7 - A0 Reporting Printing Exporting R.1.3 - 20200616 PDFDocument9 pagesCM72L1eL - M7 - A0 Reporting Printing Exporting R.1.3 - 20200616 PDFAriel Padilla RiosNo ratings yet
- 1.4 Eagle Point Road Design Software ManualDocument48 pages1.4 Eagle Point Road Design Software ManualHabhaile Asfaw91% (22)
- Satmaster Pro Mk10.x Quick Start User Guide: Arrowe Technical Services Using The Email Contact Form On Any of The WebsiteDocument11 pagesSatmaster Pro Mk10.x Quick Start User Guide: Arrowe Technical Services Using The Email Contact Form On Any of The WebsiteArif Nur Hidayat100% (1)
- Operation Guide: KM-NET For Direct PrintingDocument20 pagesOperation Guide: KM-NET For Direct Printingjinced2302No ratings yet
- Create-A-Label 3 Users ManualDocument56 pagesCreate-A-Label 3 Users ManualTomas TėvelisNo ratings yet
- Printing From SAP Upload ProcessDocument8 pagesPrinting From SAP Upload ProcessMarcos MachadoNo ratings yet
- AC Manual FanTestic CustomizedReportsDocument4 pagesAC Manual FanTestic CustomizedReportsnicholaswallacetcgNo ratings yet
- Fig. (1) Goal Desginer - Steps TreeDocument9 pagesFig. (1) Goal Desginer - Steps TreeAnand DhanaNo ratings yet
- InDesign Beginner HandoutDocument10 pagesInDesign Beginner Handoutgoodmale5No ratings yet
- Proe G-CodeDocument15 pagesProe G-CodemattchekNo ratings yet
- Fig. (1) Goal Desginer - Steps TreeDocument6 pagesFig. (1) Goal Desginer - Steps TreeAnand DhanaNo ratings yet
- Software Workflow Agisoft Photoscan Pro 0.9.0: For Use With Gatewing X100 UasDocument20 pagesSoftware Workflow Agisoft Photoscan Pro 0.9.0: For Use With Gatewing X100 UasucridNo ratings yet
- Course Recorder Data Analysis CR100Document44 pagesCourse Recorder Data Analysis CR100gorbachevrrrrNo ratings yet
- Comprehensive SynchroPro 4D Hands-On Training Manual - Part-3Document13 pagesComprehensive SynchroPro 4D Hands-On Training Manual - Part-3m.s.nagundi deodurgaNo ratings yet
- Chart DesignerDocument6 pagesChart DesignerUmar BahiNo ratings yet
- Graph With Origin 1Document9 pagesGraph With Origin 1cuongspvl2713No ratings yet
- Cutviewer Mill User Guide V3Document19 pagesCutviewer Mill User Guide V3Paul TumbacoNo ratings yet
- ADPlaylist En)Document37 pagesADPlaylist En)rizki idrNo ratings yet
- Fig. (1) Goal Desginer - Steps TreeDocument14 pagesFig. (1) Goal Desginer - Steps TreeAnand DhanaNo ratings yet
- 1s ManualDocument35 pages1s ManualabymiradoreNo ratings yet
- ADP3 Software ManualDocument151 pagesADP3 Software ManualBarba LuisNo ratings yet
- FAQ en Improving Performance of AllplanDocument4 pagesFAQ en Improving Performance of AllplanMarko PopovićNo ratings yet
- Fig. (1) Goal Desginer - Steps TreeDocument11 pagesFig. (1) Goal Desginer - Steps TreeAnand DhanaNo ratings yet
- Running A Report in The Background: SAP Reporting City of PortlandDocument8 pagesRunning A Report in The Background: SAP Reporting City of PortlandVishnu Vardhan ReddyNo ratings yet
- RSM Minitab TutorialDocument41 pagesRSM Minitab Tutorialrpadhra8803100% (5)
- Fig. (1) Goal Desginer - Steps TreeDocument11 pagesFig. (1) Goal Desginer - Steps TreeAnand DhanaNo ratings yet
- Plotting PDFDocument102 pagesPlotting PDFYosuaNo ratings yet
- Printing WorkflowDocument7 pagesPrinting WorkflowslhippoNo ratings yet
- Fluent FAQ 1. Interface - GUI Comments Mouse Control - Display OperationsDocument9 pagesFluent FAQ 1. Interface - GUI Comments Mouse Control - Display OperationsZeyd ZizoNo ratings yet
- Additional 17657 ES17657 L Vorwerk AU2016 ExercisesDocument27 pagesAdditional 17657 ES17657 L Vorwerk AU2016 ExercisesSibil DavidNo ratings yet
- GBC Apo 3 Digit Tut1Document31 pagesGBC Apo 3 Digit Tut1MehboobKhanNo ratings yet
- RDCAM Software User ManualDocument63 pagesRDCAM Software User ManualGere AttilaNo ratings yet
- MCE Pagemaker 6.5Document7 pagesMCE Pagemaker 6.5Nyutan WankarNo ratings yet
- Tutorial en Ingles de SatmasterDocument13 pagesTutorial en Ingles de SatmasterGladys Quispe LozaNo ratings yet
- Editing in Latitude: About The "Play" AreaDocument4 pagesEditing in Latitude: About The "Play" AreaTim HeronNo ratings yet
- KNIME Report Designer Quick Start Guide: ContentDocument20 pagesKNIME Report Designer Quick Start Guide: ContentOnixSantosNo ratings yet
- General SAP Tips and TricksDocument17 pagesGeneral SAP Tips and Trickssmithakota100% (1)
- Rdcam Manual PDFDocument48 pagesRdcam Manual PDFnomee93No ratings yet
- TG110-Dtpw Manual 207 With USB AddendumDocument34 pagesTG110-Dtpw Manual 207 With USB Addendumigniz16No ratings yet
- RS22 Sage 3perpage Payslip InstructionsDocument3 pagesRS22 Sage 3perpage Payslip InstructionsStuart WhitmanNo ratings yet
- User Guide AlineaSol Project Management 2.x v1Document19 pagesUser Guide AlineaSol Project Management 2.x v1sikanderNo ratings yet
- BIP Publisher Practical GuideDocument18 pagesBIP Publisher Practical GuideAmit SharmaNo ratings yet
- Chapter 13 MobileDocument105 pagesChapter 13 MobilevelarajanNo ratings yet
- Is SP 27 1987 - 0 PDFDocument130 pagesIs SP 27 1987 - 0 PDFluckyyermalNo ratings yet
- Preprufe 300R & 160RDocument6 pagesPreprufe 300R & 160RvelarajanNo ratings yet
- Tender Process and Evaluation Scieki Wind Park - EnglishDocument6 pagesTender Process and Evaluation Scieki Wind Park - EnglishvelarajanNo ratings yet
- Concrete ConstructionDocument187 pagesConcrete Constructionapi-3739855100% (1)
- Brick MasonryDocument7 pagesBrick Masonryvelarajan100% (2)
- Brick MasonryDocument7 pagesBrick Masonryvelarajan100% (2)