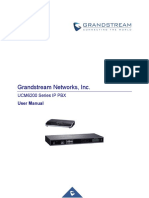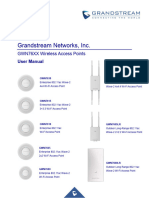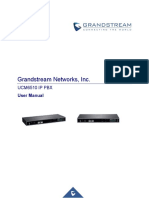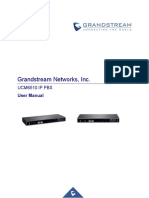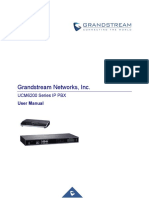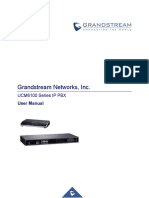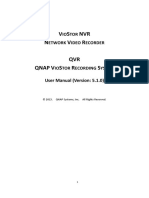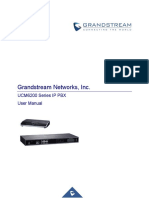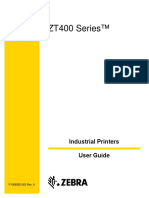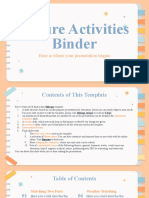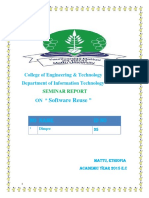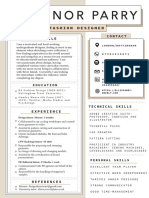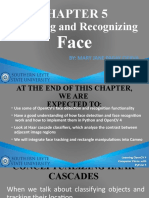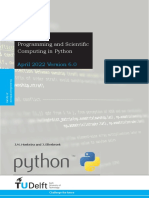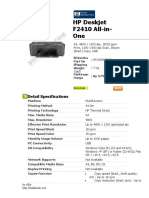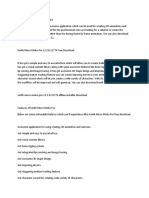Professional Documents
Culture Documents
Usergvc 3210
Original Title
Copyright
Available Formats
Share this document
Did you find this document useful?
Is this content inappropriate?
Report this DocumentCopyright:
Available Formats
Usergvc 3210
Copyright:
Available Formats
Grandstream Networks, Inc.
GVC3210 / GVC3210 RMT
Video Conferencing Endpoint for AndroidTM
User Guide
COPYRIGHT
©2022 Grandstream Networks, Inc. https://www.grandstream.com
All rights reserved. Information in this document is subject to change without notice. Reproduction or
transmittal of the entire or any part, in any form or by any means, electronic or print, for any purpose without
the express written permission of Grandstream Networks, Inc. is not permitted.
The latest electronic version of this guide is available for download here:
https://www.grandstream.com/support
Grandstream is a registered trademark and Grandstream logo is trademark of Grandstream Networks, Inc.
in the United States, Europe, and other countries.
CAUTION
Changes or modifications to this product not expressly approved by Grandstream, or operation of this
product in any way other than as detailed by this guide, could void your manufacturer warranty.
WARNING
Please do not use a different power adaptor with devices as it may cause damage to the products and void
the manufacturer warranty.
GVC3210 User Guide Page | 2
Version 1.0.1.76
FCC Authentication
For Video Conference Endpoint, model: GVC3210
FCC ID: YZZGVC3210
For Bluetooth Remote Control, model: GVC3210 RMT
FCC ID: YZZGVC3210RMT
Any Changes or modifications not expressly approved by the party responsible for compliance could void
the user’s authority to operate the equipment.
This device complies with part 15 of the FCC Rules. Operation is subject to the following two conditions:
(1) This device may not cause harmful interference, and (2) this device must accept any interference
received, including interference that may cause undesired operation.
Note:
This equipment has been tested and found to comply with the limits for a Class B digital device, pursuant
to part 15 of the FCC Rules. These limits are designed to provide reasonable protection against harmful
interference in a residential installation. This equipment generates uses and can radiate radio frequency
energy and, if not installed and used in accordance with the instructions, may cause harmful interference
to radio communications. However, there is no guarantee that interference will not occur in a particular
installation. If this equipment does cause harmful interference to radio or television reception, which can be
determined by turning the equipment off and on, the user is encouraged to try to correct the interference by
one or more of the following measures:
• Reorient or relocate the receiving antenna.
• Increase the separation between the equipment and receiver.
• Connect the equipment into an outlet on a circuit different from that to which the receiver is
connected.
• Consult the dealer or an experienced radio/TV technician for help.
FCC Radiation Exposure Statement:
For GVC3210
This equipment complies with FCC radiation exposure limits set forth for an uncontrolled environment. This
equipment should be installed and operated with minimum distance 20cm between the radiator& your body.
This transmitter must not be co-located or operating in conjunction with any other antenna or transmitter.
For GVC3210 RMT
This equipment complies with FCC radiation exposure limits set forth for an uncontrolled environment.
This transmitter must not be co-located or operating in conjunction with any other antenna or transmitter.
GVC3210 User Guide Page | 3
Version 1.0.1.76
CE Authentication
Hereby, Grandstream Networks, Inc. declares that the radio equipment GVC3210 and GVC3210 RMT are
in compliance with Directive 2014/53/EU.
The full text of the EU declaration of conformity is available at the following internet address:
https://www.grandstream.com/support/resources/
GVC3210 User Guide Page | 4
Version 1.0.1.76
GNU GPL INFORMATION
GVC3210 firmware contains third-party software licensed under the GNU General Public License (GPL).
Grandstream uses software under the specific terms of the GPL. Please see the GNU General Public
License (GPL) for the exact terms and conditions of the license.
Grandstream GNU GPL related source code can be downloaded from Grandstream Web site from:
https://www.grandstream.com/sites/default/files/Resources/gvc32xx-gpl.tar.gz
GVC3210 User Guide Page | 5
Version 1.0.1.76
Table of Contents
DOCUMENT PURPOSE ............................................................................................... 15
CHANGE LOG .............................................................................................................. 16
Firmware Version 1.0.1.76 ................................................................................................................... 16
Firmware Version 1.0.1.74 ................................................................................................................... 16
Firmware Version 1.0.1.73 ................................................................................................................... 16
Firmware Version 1.0.1.59 ................................................................................................................... 16
Firmware Version 1.0.1.57 ................................................................................................................... 16
Firmware Version 1.0.1.56 ................................................................................................................... 16
Firmware Version 1.0.1.49 ................................................................................................................... 16
Firmware Version 1.0.1.21 ................................................................................................................... 17
Firmware Version 1.0.1.20 ................................................................................................................... 17
Firmware Version 1.0.1.18 ................................................................................................................... 17
Firmware Version 1.0.1.16 ................................................................................................................... 17
Firmware Version 1.0.1.13 ................................................................................................................... 17
Firmware Version 1.0.1.6 ..................................................................................................................... 17
WELCOME ................................................................................................................... 18
PRODUCT OVERVIEW ................................................................................................ 19
Safety Compliances ............................................................................................................................. 20
Warranty ............................................................................................................................................... 21
INSTALLING GVC3210 ................................................................................................ 22
Equipment Package Content ............................................................................................................... 22
Connecting GVC3210 .......................................................................................................................... 23
GETTING TO KNOW GVC3210 ................................................................................... 27
Remote Control .................................................................................................................................... 27
Remote Control Keys and Touchpad ............................................................................................ 27
Using the Remote Control ............................................................................................................ 30
Capturing Screenshot using the Remote Control ......................................................................... 30
Using Mouse & Keyboard .................................................................................................................... 31
Using the LED Indicator ....................................................................................................................... 31
Status Icons ......................................................................................................................................... 32
Using the Onscreen Keyboard ............................................................................................................. 33
English Keyboard .......................................................................................................................... 33
GVC3210 User Guide Page | 6
Version 1.0.1.76
Numbers and Symbols ................................................................................................................. 34
Home Screen ....................................................................................................................................... 34
Screen Lock ......................................................................................................................................... 35
CONNECTING TO NETWORK AND DEVICES ........................................................... 36
Ethernet ............................................................................................................................................... 36
Using IPv4 .................................................................................................................................... 36
Using IPv6 .................................................................................................................................... 37
Wi-Fi ..................................................................................................................................................... 37
Connecting to Wi-Fi Network ........................................................................................................ 37
Wi-Fi Protected Setup (WPS) ....................................................................................................... 38
Add Network ................................................................................................................................. 39
Wi-Fi Direct ................................................................................................................................... 40
Advanced Settings ........................................................................................................................ 41
Wi-Fi Display ........................................................................................................................................ 42
Bluetooth .............................................................................................................................................. 43
Pairing GVC3210 with a Bluetooth Device ................................................................................... 43
Connecting to a Bluetooth Device ................................................................................................ 43
Using Bluetooth Remote Control .................................................................................................. 44
Transfer Files with Bluetooth ........................................................................................................ 45
Using Bluetooth Headset .............................................................................................................. 45
VPN Settings ........................................................................................................................................ 45
VLAN Settings ...................................................................................................................................... 47
LLDP Settings ...................................................................................................................................... 47
802.1X Mode ........................................................................................................................................ 48
CAMERA ...................................................................................................................... 49
Preset ................................................................................................................................................... 50
Add Preset .................................................................................................................................... 50
Edit Preset .................................................................................................................................... 50
Delete Preset ................................................................................................................................ 50
Apply Preset ................................................................................................................................. 51
Initial Position ................................................................................................................................ 51
Camera Parameters Configurations .................................................................................................... 51
PERIPHERAL ............................................................................................................... 53
External USB Device ........................................................................................................................... 53
Using USB Mouse/Keyboard ........................................................................................................ 53
Using USB Storage Device .......................................................................................................... 53
Micro SD Card ..................................................................................................................................... 53
GVC3210 User Guide Page | 7
Version 1.0.1.76
Microphone and Speaker ..................................................................................................................... 54
MAKING PHONE CALLS ............................................................................................. 55
Account ................................................................................................................................................ 55
Dial Screen .......................................................................................................................................... 55
Dialing a Number Directly ............................................................................................................. 56
Redial ............................................................................................................................................ 56
Dialing a Number via Contact ....................................................................................................... 56
Dialing a Number via Call History ................................................................................................. 57
Direct IP Call ................................................................................................................................. 57
Paging/Intercom............................................................................................................................ 57
Answering a Call .................................................................................................................................. 58
Call Hold .............................................................................................................................................. 59
Mute Local Audio ................................................................................................................................. 59
Call Recording ..................................................................................................................................... 59
DND (Do Not Disturb) .......................................................................................................................... 59
Missed Call .......................................................................................................................................... 60
Call Forward ......................................................................................................................................... 60
Remote Camera Control in Call (FECC) .............................................................................................. 60
UCM Conference Control ............................................................................................ 62
IPVIDEOTALK CONFERENCE .................................................................................... 64
Device Layout ...................................................................................................................................... 64
Initiating Conference ............................................................................................................................ 64
Answering an Incoming Call in Conference ......................................................................................... 64
Conference Management .................................................................................................................... 65
Invite Members to Conference ............................................................................................................. 68
Conference Control .............................................................................................................................. 68
Pause Conference ............................................................................................................................... 69
Custom PIP .......................................................................................................................................... 69
Presentation Sharing ........................................................................................................................... 70
Conference Recording ......................................................................................................................... 71
Call Details ........................................................................................................................................... 72
Participants List .................................................................................................................................... 73
Open Dial Keyboard............................................................................................................................. 74
End Conference ................................................................................................................................... 74
Power Off During a Conference Call ................................................................................................... 74
GVC3210 User Guide Page | 8
Version 1.0.1.76
IPVideoTalk Application ........................................................................................................................ 75
Contacts ........................................................................................................................................ 75
Notices .......................................................................................................................................... 77
Settings ......................................................................................................................................... 79
Join an IPVideoTalk Meeting ........................................................................................................ 80
Busy Tone Responses .................................................................................................................. 81
Manually Start IPVideoTalk Tip ..................................................................................................... 81
Hand Down/Up in IPVideoTalk Meeting........................................................................................ 82
Stop Sharing Local Camera ......................................................................................................... 83
Stop Video Upload Icon ................................................................................................................ 84
Start Cloud Recording .................................................................................................................. 84
Schedule .............................................................................................................................................. 85
View Conference Details .............................................................................................................. 86
Add Scheduled Conference .......................................................................................................... 87
Edit Scheduled Conference .......................................................................................................... 88
Reschedule Conference ............................................................................................................... 89
Delete Scheduled Conference...................................................................................................... 89
Voicemail .............................................................................................................................................. 89
Call Features ........................................................................................................................................ 90
ADDITIONAL FUNCTIONS .......................................................................................... 93
GVC Remote Client Application ........................................................................................................... 93
BlueJeans ............................................................................................................................................ 94
APPLICATIONS ............................................................................................................ 95
Contacts ............................................................................................................................................... 95
Add Contact .................................................................................................................................. 96
Search Contacts ........................................................................................................................... 99
Manage Contacts.......................................................................................................................... 99
Groups ........................................................................................................................................ 100
LDAP contacts ................................................................................................................................... 102
LDAP Settings............................................................................................................................. 102
Search LDAP Contacts ............................................................................................................... 105
Add Search Result into Local Contacts ...................................................................................... 105
Call History ......................................................................................................................................... 106
Add Contact from Call History .................................................................................................... 107
Delete Call History ...................................................................................................................... 108
Conference Schedule via Call History ........................................................................................ 108
File Manager ...................................................................................................................................... 108
Copy File ..................................................................................................................................... 109
GVC3210 User Guide Page | 9
Version 1.0.1.76
Send File ..................................................................................................................................... 109
Delete File ................................................................................................................................... 109
Rename File ............................................................................................................................... 110
Recording ........................................................................................................................................... 110
Recording Settings ......................................................................................................................111
Setup Wizard ..................................................................................................................................... 112
Configuring GVC3210 using QR Code ....................................................................................... 113
Backup ............................................................................................................................................... 114
Backup Data ............................................................................................................................... 114
Restore Backup Data.................................................................................................................. 116
Set Backup Path ......................................................................................................................... 116
Diagnosis ........................................................................................................................................... 116
Browser .............................................................................................................................................. 117
Sync Local Schedule with Google Calendar ..................................................................................... 117
Custom App on Home Screen ........................................................................................................... 121
Uninstall Application ........................................................................................................................... 123
GS MARKET ............................................................................................................... 124
Search Apps ....................................................................................................................................... 124
Download and Install Apps ................................................................................................................ 124
Update Apps ...................................................................................................................................... 124
GVC3210 WEB UI FEATURES................................................................................... 125
Accessing GVC3210 Web GUI .......................................................................................................... 125
Saving Changes ................................................................................................................................. 126
Definitions .......................................................................................................................................... 126
Toolbar ............................................................................................................................................... 127
Call Page ........................................................................................................................................... 127
Making a Call .............................................................................................................................. 128
Conference Control..................................................................................................................... 129
Contacts Page ................................................................................................................................... 130
Contacts ...................................................................................................................................... 130
Groups ........................................................................................................................................ 131
Schedule ..................................................................................................................................... 132
Call History ................................................................................................................................. 133
LDAP .......................................................................................................................................... 133
Device Control Page .......................................................................................................................... 134
Video Control .............................................................................................................................. 134
GVC3210 User Guide P a g e | 10
Version 1.0.1.76
Audio Control .............................................................................................................................. 135
FACTORY RESET ...................................................................................................... 137
Reset via LCD .................................................................................................................................... 137
Reset via Web UI ............................................................................................................................... 138
Reset via Reset Hole ......................................................................................................................... 138
EXPERIENCING GVC3210 ........................................................................................ 139
Table of Tables
Table 1: GVC3210 Technical Specifications ............................................................................................... 19
Table 2: GVC3210 Package List ................................................................................................................. 22
Table 3: GVC3210 Front Panel ................................................................................................................... 23
Table 4: GVC3210 Back Panel ................................................................................................................... 24
Table 5: GVC3210 Remote Control Keys ................................................................................................... 27
Table 6: GVC3210 LED Indicator Status Descriptions ................................................................................ 31
Table 7: GVC3210 Status Icons Descriptions ............................................................................................. 32
Table 8: GVC3210 VPN File Parameters .................................................................................................... 46
Table 9: GVC3210 VLAN Configuration Parameters .................................................................................. 47
Table 10: GVC3210 LLDP Configuration Parameters ................................................................................ 47
Table 11: 802.1x Mode Parameters on GVC3210 ...................................................................................... 48
Table 12: GVC3210 Camera Parameters ................................................................................................... 52
Table 13: GVC3210 IPVT Call Screen Bottom Menu Icons ........................................................................ 65
Table 14: GVC3210 Conference Member Status Descriptions................................................................... 67
Table 15: GVC3210 Add Conference Parameters ...................................................................................... 88
Table 16: GVC3210 Feature Code for SIP Account .................................................................................... 90
Table 17: GVC3210 Import Contacts Parameters ...................................................................................... 97
Table 18: GVC3210 Download Contacts Parameters ................................................................................. 98
Table 19: GVC3210 Export Contacts Parameters .................................................................................... 100
Table 20: GVC3210 LDAP Settings Parameters ....................................................................................... 102
Table 21: GVC3210 Web Access .............................................................................................................. 126
Table 22: GVC3210 Web UI - Call Settings .............................................................................................. 128
Table 23: GVC3210 Web UI - Audio Control Parameters ......................................................................... 135
Table of Figures
GVC3210 User Guide P a g e | 11
Version 1.0.1.76
Figure 1:GVC3210 Package Content ......................................................................................................... 22
Figure 2:GVC3210 Front/Top/Bottom Panel ............................................................................................... 23
Figure 3: GVC3210 Right/Left Panel .......................................................................................................... 24
Figure 4: GVC3210 Right/Left Panel Connection Diagram ........................................................................ 26
Figure 5: Deploy GVC3210 with other Devices .......................................................................................... 26
Figure 6: GVC3210 Remote Control ........................................................................................................... 27
Figure 7: GVC3210 Top Status Bar Dropdown Menu ................................................................................. 32
Figure 8: Soft Keyboard - English Input Method ......................................................................................... 33
Figure 9: English Input Method – Caps lock ............................................................................................... 34
Figure 10: Soft Keyboard - Symbols and Numbers .................................................................................... 34
Figure 11: Soft Keyboard - More Symbols and Numbers ........................................................................... 34
Figure 12: GVC3210 Home Screen ............................................................................................................ 35
Figure 13: Ethernet Settings ....................................................................................................................... 36
Figure 14: GVC3210 Add Wi-Fi Screen ...................................................................................................... 38
Figure 15: GVC3210 Push button WPS feature ......................................................................................... 39
Figure 16: GVC3210 PIN Entry WPS feature ............................................................................................. 39
Figure 17: GVC3210 Add network feature .................................................................................................. 40
Figure 18: GVC3210 Wi-Fi Direct feature ................................................................................................... 41
Figure 19: GVC3210 Wi-Fi Advanced Settings page .................................................................................. 41
Figure 20: Wi-Fi Display feature ................................................................................................................. 42
Figure 21: Select display screen ................................................................................................................. 42
Figure 22: GVC3210 Bluetooth - Paired Device ......................................................................................... 44
Figure 23: GVC3210 Add VPN Files Screen .............................................................................................. 45
Figure 24: GVC3210 VPN Validation Screen .............................................................................................. 46
Figure 25: GVC3210 Camera Screen ......................................................................................................... 49
Figure 26: GVC3210 Add Preset Screen .................................................................................................... 50
Figure 27: Initial Position ............................................................................................................................. 51
Figure 28: GVC3210 Camera Parameters Setting Screen ......................................................................... 52
Figure 29: GVC3210 SIP Account .............................................................................................................. 55
Figure 30: GVC3210 Call Screen ............................................................................................................... 55
Figure 31: GVC3210 Single Incoming Call Screen ..................................................................................... 58
Figure 32: GVC3210 Single Incoming H.323 Call Screen .......................................................................... 58
Figure 33: FECC – Remote Camera Control .............................................................................................. 61
Figure 34:Create a Conference room in the UCM ...................................................................................... 62
Figure 35: View Conference information ..................................................................................................... 62
Figure 36: Conference details ..................................................................................................................... 63
Figure 37: Host Conference Control ........................................................................................................... 63
Figure 38: GVC3210 3-Way IPVT Conference ........................................................................................... 65
Figure 39: GVC3210 Conference Control Screen ...................................................................................... 68
Figure 40: Select Video Feed ...................................................................................................................... 69
Figure 41: Layout Customization for multiple HDMI Outputs ...................................................................... 70
Figure 42: Choose HDMI Output ................................................................................................................ 70
GVC3210 User Guide P a g e | 12
Version 1.0.1.76
Figure 43: GVC3210 3-Way Conference with Presentation ....................................................................... 71
Figure 44: Web UI Conference Recording .................................................................................................. 72
Figure 45: GVC3210 Call Details Screen ................................................................................................... 73
Figure 46: GVC3210 Participants List ......................................................................................................... 73
Figure 47: End Conference ......................................................................................................................... 74
Figure 48: Power Off During a Call ............................................................................................................. 75
Figure 49: GVC3210 IPVideoTalk Application ............................................................................................. 75
Figure 50: IPVideoTalk Application → Enterprise Directory ........................................................................ 76
Figure 51: IPVideoTalk Application → Enterprise Directory: Batch Call ..................................................... 77
Figure 52: IPVideoTalk Application→Notices .............................................................................................. 77
Figure 53: IPVideoTalk Application → Notices: Message Prompt .............................................................. 78
Figure 54: Message Indicator for IPVideoTalk Application .......................................................................... 79
Figure 55: IPVideoTalk Account Settings .................................................................................................... 79
Figure 56: Current Plan and its expiration time........................................................................................... 80
Figure 57: Busy Tone when the Callee is the Host of another Meeting ...................................................... 81
Figure 58: Busy Tone when the Callee is already a Meeting's Member ..................................................... 81
Figure 59: Manually Start Scheduled Meeting ............................................................................................ 82
Figure 60: Hand up - IPVideoTalk ............................................................................................................... 82
Figure 61: Participants list ........................................................................................................................... 83
Figure 62: Hand down - IPVideoTalk .......................................................................................................... 83
Figure 63: Hand down by Host - IPVideoTalk ............................................................................................. 83
Figure 64: Stop Camera Sharing ................................................................................................................ 84
Figure 65: Stop Video Uploading ................................................................................................................ 84
Figure 66 : Start Cloud Recording .............................................................................................................. 85
Figure 67 : IPVideoTalk Recordings ............................................................................................................ 85
Figure 68: GVC3210 Schedule Screen ....................................................................................................... 86
Figure 69: GVC3210 Conference Details Screen ....................................................................................... 87
Figure 70: GVC3210 Add Conference Screen ............................................................................................ 87
Figure 71: GVC3210 Voice Mail Application ............................................................................................... 90
Figure 72: “GVC Remote” apk in GVC3210 LCD Menu → Settings → Status → Remote Control ............ 93
Figure 73: GVC3210 Remote Control Application on Android Device ........................................................ 94
Figure 74: GVC3210 Contacts Screen ....................................................................................................... 95
Figure 75: GVC3210 Add New Contact Screen .......................................................................................... 96
Figure 76: GVC3210 Import Contacts Screen ............................................................................................ 97
Figure 77: GVC3210 Download Contacts Screen ...................................................................................... 98
Figure 78: GVC3210 Export Contacts Screen ............................................................................................ 99
Figure 79: GVC3210 Groups Screen ........................................................................................................ 100
Figure 80: GVC3210 Add Group Screen .................................................................................................. 101
Figure 81: LDAP Contacts Interface ......................................................................................................... 102
Figure 82: LDAP Settings Example in Web UI .......................................................................................... 104
Figure 83: Search LDAP Contacts ............................................................................................................ 105
Figure 84: Add LDAP Search Result to Local Contacts ............................................................................ 105
GVC3210 User Guide P a g e | 13
Version 1.0.1.76
Figure 85: Batch Add LDAP Search Results to Local Contacts ................................................................ 106
Figure 86: GVC3210 Call History Screen ................................................................................................. 106
Figure 87: GVC3210 Call History Details .................................................................................................. 107
Figure 88: GVC3210 Add Contact Screen ................................................................................................ 108
Figure 89: GVC3210 Recording Screen ................................................................................................... 110
Figure 90: GVC3210 Recording Settings ...................................................................................................111
Figure 91: Applications→Setup Wizard .................................................................................................... 112
Figure 92: Interface Detection ................................................................................................................... 112
Figure 93: Connect to GVC3210 Wi-Fi ..................................................................................................... 113
Figure 94 : QR Code Scan ........................................................................................................................ 113
Figure 95: GVC3210 Backup App ............................................................................................................. 114
Figure 96: GVC3210 Automatic Backup Screen ....................................................................................... 115
Figure 97: Backup Commonly Used Apps ................................................................................................ 115
Figure 98: GVC3210 Restore Backup Data Screen ................................................................................. 116
Figure 99: GVC3210 Diagnosis Screen .................................................................................................... 117
Figure 100: LCD Menu → Settings → System → Accounts ..................................................................... 118
Figure 101: Enable Calendar Sync for the Google Account ..................................................................... 118
Figure 102: GVC3210 Schedule → Settings ............................................................................................ 119
Figure 103: Enable Google Account for Schedule and Set Sync Interval ................................................ 119
Figure 104: Creating New Event in Google Calendar ............................................................................... 120
Figure 105: Google Calendar Event Synced in Schedule ........................................................................ 120
Figure 106: Set “Related Account” to Google Account ............................................................................. 121
Figure 107: System → Apps ..................................................................................................................... 122
Figure 108: Move App to SD card ............................................................................................................. 122
Figure 109: Move App to Device Storage ................................................................................................. 123
Figure 110: GVC3210 GS Market ............................................................................................................. 124
Figure 111: GVC3210 Web GUI - Login .................................................................................................... 125
Figure 112: GVC3210 Web UI Tool Bar .................................................................................................... 127
Figure 113: GVC3210 Web UI – Call ........................................................................................................ 128
Figure 114: GVC3210 Web UI - Conference Status ................................................................................. 129
Figure 115: GVC3210 Web UI - Conference Control ................................................................................ 129
Figure 116: GVC3210 Web UI - Contacts ................................................................................................. 130
Figure 117: GVC3210 Web UI - Groups ................................................................................................... 131
Figure 118: GVC3210 Web Page - Schedule ........................................................................................... 132
Figure 119: GVC3210 Web UI - Call History ............................................................................................. 133
Figure 120: GVC3210 Web UI - Video Control ......................................................................................... 134
Figure 121: Factory Reset via LCD ........................................................................................................... 137
Figure 122: GVC3210 Web UI - Factory Reset ........................................................................................ 138
Figure 123: GVC3210 Web UI - Factory Reset Confirmation ................................................................... 138
GVC3210 User Guide P a g e | 14
Version 1.0.1.76
DOCUMENT PURPOSE
This User Guide describes the basic concept and tasks necessary to use and configure your GVC3210.
This document covers the topics of device installation, making basic conference calls and using basic call
features.
To learn the advanced features and configurations, please visit https://www.grandstream.com/support to
download the latest "GVC3210 Administration Guide".
This guide covers following topics:
• Product Overview
• Installing GVC3210
• Getting to know GVC3210
• Connecting to Network and Devices
• Camera
• Peripheral
• Making Phone Calls
• IPVideoTalk Conference
• Additional Functions
• Applications
• GS Market
• GVC3210 Web UI Features
• Factory Reset
• Experiencing GVC3210
GVC3210 User Guide P a g e | 15
Version 1.0.1.76
CHANGE LOG
This section documents significant changes from previous versions of the GVC3210 user manuals. Only
major new features or major document updates are listed here. Minor updates for corrections or editing are
not documented here.
Firmware Version 1.0.1.76
• No major changes.
Firmware Version 1.0.1.74
• No major changes.
Firmware Version 1.0.1.73
• No major changes.
Firmware Version 1.0.1.59
• No major changes.
Firmware Version 1.0.1.57
• No major changes.
Firmware Version 1.0.1.56
• Added to support Camera Mirror feature. [Camera Parameters Configurations]
• Added to support to upgrade GVC3210 through USB drive in the Setup Wizard after factory reset the
GVC3210 device. [Setup Wizard]
Firmware Version 1.0.1.49
• Supported 4K Video Call Recording on GVC3210. [Recording]
• Added Quick Configuration Function Scanning QR code in GVC3210. [Configuring GVC3210 using
QR Code]
• Added support to record video files to one connected USB drive which has multiple partitions.
[Recording Settings]
• Added pop up window when pressing the power button on the remote control. The popup menu
includes functions: Power off, Sleep, and Reboot. [Remote Control Keys and Touchpad]
• Added support for UCM’s conference control. [UCM Conference Control].
• Added new options to control IPVideoTalk meeting layouts. [Conference Management]
GVC3210 User Guide P a g e | 16
Version 1.0.1.76
Firmware Version 1.0.1.21
• No major changes.
Firmware Version 1.0.1.20
• No major changes.
Firmware Version 1.0.1.18
• No major changes.
Firmware Version 1.0.1.16
• Supported to make the calls to Polycom MCU with the number format “IP##ID”.
Firmware Version 1.0.1.13
• Added the option to check the Participants List on GVC3210 during an IPVideoTalk meeting. Users
could check all participants in the current IPVideoTalk meeting. [Participants List]
Firmware Version 1.0.1.6
• This is the initial version.
GVC3210 User Guide P a g e | 17
Version 1.0.1.76
WELCOME
Thank you for purchasing Grandstream GVC3210 AndroidTM Video Conferencing Endpoint. This document
introduces the LCD settings, web UI settings and advanced configurations of GVC3210. To learn the basic
configuration and how to use GVC3210, please visit https://www.grandstream.com/support to download
the latest "GVC3210 User Guide".
GVC3210 is a ground-breaking solution that offers small-to-medium businesses a revolutionary video
conferencing Endpoint with unprecedented flexibility and the power of support for multiple popular video
conferencing protocols and platforms right out of the box. The SIP-based GVC3210 supports
Grandstream’s robust IPVideoTalk cloud platform for plug and play video conferencing. Additionally, since
it is based on AndroidTM 6.0.1, the GVC3210 offers full access to all video conferencing applications.
The GVC3210 eliminates the traditional barriers to video conferencing and sets a new bar for business-
class video conferencing solutions by offering industry-leading flexibility, interoperability, system
compatibility, application richness and ease of use.
GVC3210 User Guide P a g e | 18
Version 1.0.1.76
PRODUCT OVERVIEW
Table 1: GVC3210 Technical Specifications
Specification Description
Protocols / Standards SIP RFC3261, BFCP, TIP, RTP/RTCP, HTTP/HTTPS, ARP, ICMP, DNS (A
record, SRV, NAPTR), DHCP, PPPoE, SSH, TFTP, NTP, STUN, LLDP-
MED, LDAP, TR-069, 802.1x, TLS, SRTP, TCP/IP/UDP, IPv6, H.323
Camera 1/2.3“, 16 Megapixel CMOS, 4K (2160p) Output
Lens 90°field of view, ePTZ (3x digital zoom)
Network Interface 1× RJ45 10/100/1000 Mbps
Wi-Fi Integrated dual-band 802.11 a/b/g/n/ac (2.4GHz & 5GHz)
Bluetooth Integrated Bluetooth 4.0 + EDR
Video Outputs 2x HDMI 1.4 up to 4K (2160p) with CEC
Video Input 1x HDMI 1.4 with resolution up to 1080p
MIC/Speaker Built-in 4x MIC array
Remote Control Bluetooth and infrared remote control with multi-touch touchpad
Auxiliary Ports 2x USB 2.0, micro-SD, Reset
Voice Codecs Support for G.711μ/a, G.722 (wide-band), iLBC, OPUS, G.722.1, G.722.1c,
G729A/B, in-band, and out-of-band DTMF (In audio, RFC2833, SIP INFO)
Video Codecs H.264 BP/MP/HP, video resolution up to 4K (2160p), frame rate up to 30
fps, bitrate up to 16Mbps
Video Resolutions 4K (2160p@30fps) from 4096Kbps, 1080p@30fps from 1024Kbps,
720p@30fps from 512 Kbps, 4SIF/4CIF from 128 Kbps, SIF/CIF from 64
Kbps
Content Resolutions Input: VGA, SVGA, XGA, 1280×600, WXGA, WXGA, SXGA, 1440×900,
(Screen Sharing) XGA+, 720p, 1600×1200, 1080p (HDMI), up to 60fps
Encoding: 800×600, 1024×768, 1280×1024, 1280×720, 1920×1080
Output: 720p, 1080p
Dual-Stream BFCP, video resolution (up to 4K 2160p@30fps) + content resolution (up to
1080p@15fps)
Audio Features AEC, ANS, AGC, Noise Shield, PLC, CNG/VAD
Video Features FEC, dynamic display layout, picture-in-picture, picture-outside-picture,
digital caption
Telephony Features Hold, forward (unconditional/no-answer/busy), downloadable phone book
(XML, LDAP), call waiting, call history, flexible dial plan, personalized music
ringtones, server redundancy & fail-over
Sample Applications Skype, Google Hangouts, Microsoft Lync, Web browser, Adobe Flash,
Facebook, Twitter, YouTube, Google calendar, mobile phone data
import/export via Bluetooth, etc. API/SDK available for advanced custom
application development
GVC3210 User Guide P a g e | 19
Version 1.0.1.76
Applications Allow various Android operation system 6.0 compliant applications to be
Deployment developed, downloaded, and run in the embedded device with provisioning
control
QoS Layer 2 QoS (802.1Q, 802.1p) and Layer 3 (ToS, DiffServ, MPLS) QoS
Security User and administrator level passwords, MD5 and MD5-sess based
authentication, 256-bit AES encrypted configuration file, TLS, 128/256-bit
SRTP, HTTPS, 802.1x media access control
Multi-language English, German, Italian, French, Spanish, Portuguese, Russian, Turkish,
Polish, Chinese, Korean, Japanese, and more
Upgrade/Provisioning Firmware upgrade via TFTP / HTTP / HTTPS / Local HTTP upload/ Via USB
or Via SD-Card, mass provisioning using TR-069 or AES encrypted XML
configuration file
Power & Green Energy
Input: 100~240VAC 50/60hz; output: 12V/2A 24W
Efficiency
Package Content GVC3210 video conferencing endpoint, remote control, 4 AAA batteries,
universal power supply, network cable (1.5 meters), 2 HDMI cables (1.5-
meter and 5-meter), lens cleaning cloth, mounting kit, quick installation
guide, GPL license
Temperature and Operation: 0°C to 40°C,
Humidity Storage: -10°C to 60°C,
Humidity: 10% to 90% Non-condensing
Compliance FCC: FCC Part 15B; FCC Part 15C; FCC Part 15E; UL 60950 (power
adapter)
CE: EN 55032; EN 55024; EN 61000-3-2; EN 61000-3-3; EN 60950-1; EN
301 489-1/17;EN 300 328; EN 301 893; EN 62311; EN 62479; RoHS
RCM: AS/NZS CISPR 32/24; AS/NZS 60950.1; AS/NZS 4268;
ANATEL
CE approval Output power :
GVC3210:
BT: 2.80dBm (BT 3.0), 6.05dBm (BT 4.0)
2.4G Wi-Fi: 16.58dBm (802.11 b), 17.23dBm (802.11 g),
16.84dBm (802.11 n20)
5G Wi-Fi: 17.66dBm (802.11 a), 17.19dBm (802.11 n20),
16.76dBm (802.11 n40), 17.13dBm (802.11 ac 20)
16.68dBm (802.11 ac 40), 16.86dBm (802.11 ac 80)
GVC3210 RMT: 2.13dBm (BT)
Safety Compliances
GVC3210 complies with FCC/CE and various safety standards. GVC3210 power adapter is compliant with
the UL standard. Use the universal power adapter provided with GVC3210 package only. The
manufacturer’s warranty does not cover damages to the device caused by unsupported power adapters
GVC3210 User Guide P a g e | 20
Version 1.0.1.76
Warranty
If GVC3210 is purchased from a reseller, please contact the company where the device is purchased for
replacement, repair, or refund. If the device is purchased directly from Grandstream, please contact
Grandstream Support for an RMA (Return Materials Authorization) number before the product is returned.
Grandstream reserves the right to remedy warranty policy without prior notification.
GVC3210 User Guide P a g e | 21
Version 1.0.1.76
INSTALLING GVC3210
Equipment Package Content
Figure 1:GVC3210 Package Content
Table 2: GVC3210 Package List
GVC3210
1x GVC3210 Main Case 1x TV mount bracket (Plastic bracket)
1x Remote Control 2x screws
1x 12V Universal Power Supply 1x Lens Cleaning Cloth
1x 1.5m Ethernet Cable 1x Quick Installation Guide
1x 1.5m HDMI Cable 1x GPL license
1x 5m HDMI Cable 2x Bracket Sticking Strip
1x Wall mount bracket (Metal bracket) 4x AAA batteries
GVC3210 User Guide P a g e | 22
Version 1.0.1.76
Connecting GVC3210
TOP VIEW
1
FRONT VIEW
BOTTOM VIEW
4 5
Figure 2:GVC3210 Front/Top/Bottom Panel
Table 3: GVC3210 Front Panel
NO. Name Description
Insert micro-SD card to store call recordings and other necessary
1 Micro SD Card Slot
files.
Power on / Normal Running: Green
Standby: Flash red
2 LED Indicator
Shutdown: Red
Pressing any key on the remote control - Green light flashes once.
3 Camera 1/2.3“, 16 Megapixel CMOS, 4K (2160p) Output
When GVC3210 is powered up, use a small pin to press the button
Factory Reset
4 one time to reboot or for more than 10 seconds to restore to factory
Button
settings.
The GVC3210 can be screwed directly onto a Tripod. Users need
Standard Tripod
5 to twist the GVC3210 and Tripod together until they are adequately
Hole
joined using the standard Tripod Hole.
GVC3210 User Guide P a g e | 23
Version 1.0.1.76
1 4
Figure 3: GVC3210 Right/Left Panel
Table 4: GVC3210 Back Panel
NO. Name Description
Connect to power adapter. The arrow indicator on the power
1 Power Interface
adapter should face upwards when the power adapter is plugged in.
2 Network Interface Connect to LAN port.
3 USB Interfaces Connect to USB cable or external speakerphone.
4 HDMI Input Interface Connect to HDMI input devices.
Connect to HDMI display devices.
Notes:
• There are 2 HDMI output ports. The interface marked with
number "1" is the primary interface to output primary video.
Please make sure to follow the port order when connecting
5 HDMI Output Interface HDMI port 1 and 2. When there is only 1 HDMI output, it has
to use HDMI output 1 and then HDMI port 2 if you have
additional display devices. GVC3210 will not work correctly if
connecting HDMI port 2 without HDMI port 1 connected.
• The HDMI Out Port 2 in not supported when the GVC3210 is
using 4K resolution and only HDMI Out Port 1 can be used.
GVC3210 User Guide P a g e | 24
Version 1.0.1.76
Please connect GVC3210 according to the following procedures:
1. Connect the LAN port of the GVC3210 to the RJ-45 socket of a hub/switch or a router (LAN side of
the router) using the Ethernet cable.
Note: The GVC3210 supports Wi-Fi as well. It can be used to connect the GVC3210 to the network.
2. Connect the HDMI [1] port of the GVC3210 to the HDMI port of the main display device (e.g., TV)
using the HDMI cable. Connect HDMI port 2 if you have additional display devices.
Note: Please make sure to follow the port order when connecting HDMI port 1 and 2. The GVC3210
will not work correctly if connecting HDMI port 2 without HDMI port 1 connected.
3. Connect the 12V DC output plug to the power jack on the GVC3210 and then plug the power
adapter into an electrical outlet.
4. The LED Indicator in the front of the GVC3210 will show if the device is ready to be used by
changing the color from red to green.
Note: The display device (e.g., TV) will show the idle HOME screen with IP address on the top
status bar as well.
5. Insert your micro-SD card into the micro-SD card slot. The recording files will be saved in Micro SD
card.
6. (Optional) Connect presentation device (e.g., a laptop) to the GVC3210 HDMI IN port for
presentation purpose during conference call.
7. (Optional) Connect USB accessory (e.g., mouse, keyboard, USB flash drive, ... etc.) to the USB
port.
----------------------------------------------------------------------------------------------------------------------------- ---------------
Note:
For detailed instructions about installing GVC3210 on wall mount and TV/Monitor mount etc., please refer
to the GVC3210 quick installation guide on www.grandstream.com.
----------------------------------------------------------------------------------------------------------------------------- ---------------
A sample of GVC3210 Right/Left panel connection is shown below:
GVC3210 User Guide P a g e | 25
Version 1.0.1.76
Connect with the network
Connect with HDMI Cable
Connect with USB extension
Connect with HDMI cable
Figure 4: GVC3210 Right/Left Panel Connection Diagram
The following figure shows multiple GVC3210 devices deployed with other VoIP/network devices for video
conference and collaboration.
GVC3210
GVC3210
Figure 5: Deploy GVC3210 with other Devices
GVC3210 User Guide P a g e | 26
Version 1.0.1.76
GETTING TO KNOW GVC3210
Remote Control
Remote Control Keys and Touchpad
Figure 6: GVC3210 Remote Control
Table 5: GVC3210 Remote Control Keys
Key Name Description
Input number 1-9 and letters.
The letter input using digital keys will not be displayed as letter,
1, 2, 3, 4…9 Digital Keys
but it can be used to search for contacts in Call interface. For
example, typing 5 (JKL), 6 (MNO), 4 (GHI), 6 (MNO) can look
for John if it exists in GVC3210 contacts list.
GVC3210 User Guide P a g e | 27
Version 1.0.1.76
Camera Switch to EPTZ control mode during a call or in idle status.
PIP Switch screen layout in conference.
• Mute GVC3210 in conference.
Mute/DND • Press the MUTE key to enable/disable DND mode when
GVC3210 is in idle.
• Enable/Disable presentation function to send presentation
to all members in the conference.
Presentation • Enable/Disable presentation function to show presentation
on displayed device which is connected to HDMI output 1
as projection when GVC3210 is in standby mode.
• Access the dial screen by default when GVC3210 is in
idle mode.
• Enter phone number and press the key to dial out.
Send/Answer/Add
Party into Conference • Access the invite screen to add members in a conference.
• Press the key to bring out the backstage conference.
• Press the key to redial the last outgoing call.
• Delete members in conference.
End Call/Remove Party
from Conference • Hang up the conference.
Backspace Press the key to delete input characters.
• Press to adjust cursor movement.
Navigation Keys:
Up/Down/Left/Right • Control EPTZ movement in camera mode.
• Press to confirm operations.
OK
• Bring up the soft keypad when the cursor is in an input box.
LCD prompt shows following three options after pressing this
key:
• Switch GVC3210 into sleep mode.
Power On/Off
• Power Off
• Reboot
GVC3210 User Guide P a g e | 28
Version 1.0.1.76
• Input * in input field.
• Used as "." when dialing direct IP call.
For example, 192.168.40.5.
*/Record
• Start/stop recording in camera control mode.
• Start/stop recording in a call.
• Input "#" in input field.
• Used as ":" when dialing direct IP Call
#/Details e.g., 192.168.40.5:5060.
• Input "#" on dialing screen to use it as REDIAL key.
• Display call details on call screen during a call.
Shortcut Key: Red
Press each shortcut key for designated functions on different
Shortcut Key: Yellow
screen context.
Shortcut Key: Blue
Home Press the key to go back to home screen.
Menu Press the key to view more options.
Press the key to go back to the previous screen or exit the
Back
current screen.
Volume Down Turn down the device volume.
Volume Up Turn up the device volume.
Zoom In Zoom in screen or adjust close focus.
Zoom Out Zoom out screen or adjust distant focus.
• Slide on the trackpad to move the mouse cursor.
• Press the trackpad to confirm operations.
Trackpad
• Using two fingers to press on the trackpad and slide
up/down for page up/down.
GVC3210 User Guide P a g e | 29
Version 1.0.1.76
Using the Remote Control
GVC3210 remote control is connected to GVC3210 via Bluetooth or infrared connection, and it
automatically uses infrared connection when the user receives GVC3210 package, then he may connect it
to GVC3210 via Bluetooth.
Before using the remote control, please make sure that 4x AAA batteries are correctly installed on the back
of the remote control.
1. Infrared connection:
Infrared signals are automatically used to connect the remote control to GVC3210. Users need to
keep the two devices in front of each other without any substantial obstruction in between. The LED
on the remote control is green when using infrared connection mode.
2. Bluetooth Connection
If the remote control is not paired with the GVC3210 anymore (e.g., a factory reset is made), press
OK button and number 5 button at the same time for about 4 seconds. This will initiate pairing
process on the remote control.
Note: The remote control needs to be placed within the Bluetooth effective range, i.e., 10m from
GVC3210.
If the remote control fails to connect to GVC3210, please follow the steps below to troubleshoot:
• Check the battery polarity when placed into the battery case. Make sure the batteries are placed in the
correct direction in the remote control.
• Check the battery power.
• Long pressing “OK” button and number “5” button at the same time for about 4 seconds.
If GVC3210 remote control still does not work with the diagnosis above, please try another remote control
or contact the device provider.
Capturing Screenshot using the Remote Control
To capture a screenshot on GVC3210, the users can press the red shortcut key and blue shortcut key
at the same time for about 3 seconds. The screenshot picture will be saved in the internal storage of
GVC3210. The users can access the screenshot in GVC3210 LCD menu → Applications → File Manager
→ Internal Storage → Pictures → Screenshot.
Please note that the screenshot captured here does not have the image captured from the camera in the
background. If you would like the image captured from camera, you can press the CAMERA button on the
remote control and then press the blue shortcut key.
GVC3210 User Guide P a g e | 30
Version 1.0.1.76
Using Mouse & Keyboard
When the USB mouse is plugged into GVC3210, users could make the following operations with the mouse.
• Single click the left key of the USB mouse to perform the following operations:
➢ Access menu.
➢ Check in the checkbox or enable/disable an option.
➢ Bring up the drop-down list when clicking on a combo box.
➢ Switch input methods in the input box, tap on the corresponding buttons on the soft keyboard to
input characters.
• Double left clicks on the soft keyboard can switch to "Always use upper case" in English input
method.
• Single click the right key of the USB mouse to exit the current displayed menu. It will go back to the
previous menu without saving the configurations.
Using the LED Indicator
GVC3210 LED indicator is located right above the camera lens. It can be used to notify the users with
current status of the device. Please refer to the status description below.
Table 6: GVC3210 LED Indicator Status Descriptions
LED Indicator Status Descriptions
Solid Green Booting or the device is already booted up
Flash Green (per 0.5s) Pressing any button on the remote control
⚫ Rebooting
Flash Red (per 1s) ⚫ Upgrading
⚫ Factory Reset
⚫ Temperature > 80 degree
Flash Red (per 0.2s)
⚫ Camera connection failed
Flash Red (per 2s) Sleep mode
⚫ Recording
Solid Blue
⚫ The device is in a call
Flash Blue (per 0.5s) Pairing the remote control
Blue/Red Alternately Aging test
OFF Power off
GVC3210 User Guide P a g e | 31
Version 1.0.1.76
Status Icons
GVC3210 status icons are displayed on the right side of top status bar on GVC3210 LCD display device.
The users can view the top status bar notification details in drop-down panel by long-pressing the MENU
key on the GVC remote control or pressing DOWN button when the GVC3210 is in home screen.
Figure 7: GVC3210 Top Status Bar Dropdown Menu
For some notifications such as Voice Mail, the users can use the GVC remote control trackpad to select it.
It will navigate the users to the corresponding app.
The following table lists the main status icons used on GVC3210.
Table 7: GVC3210 Status Icons Descriptions
Icon Descriptions Icon Descriptions Icon Descriptions
Missed Call Ongoing call Auto answer is enabled
Ethernet is Trying to connect to the
Ethernet is connected
disconnected Ethernet
PPPoE connection is
PPPoE is connected PPPoE is disconnected
failed
VLAN is successfully VLAN is being
Unread voicemail
configured configured
VPN connection is Using third party
VPN is connected
failed applications for mixing calls
GVC3210 User Guide P a g e | 32
Version 1.0.1.76
Download or read firmware
Bluetooth is connected DND mode is enabled
errors
Remote control Low Remote control is Remote control is not
battery connected and paired connected and paired
Micro SD Card is USB flash drive is
Speaker is being used
inserted inserted
Call recording storage Micro SD card storage is
Contacts storage is full
is full full
Wi-Fi is connected. Wi-Fi is disconnected Volume is turned to silent
Call forward is set up Unknown Wi-Fi
Wi-Fi signal strength
Wi-Fi-Display is
opened
Using the Onscreen Keyboard
English Keyboard
This is the default keyboard on GVC3210. The English keyboard supports multiple languages input
methods. Users could tap on to switch among different languages. See figure below.
Figure 8: Soft Keyboard - English Input Method
Tap on to switch Caps Lock:
GVC3210 User Guide P a g e | 33
Version 1.0.1.76
Figure 9: English Input Method – Caps lock
Numbers and Symbols
To input numbers and symbols, tap on button on the default keyboard to switch to
numbers/symbols. Tap on for more numbers/symbols.
Figure 10: Soft Keyboard - Symbols and Numbers
Figure 11: Soft Keyboard - More Symbols and Numbers
Home Screen
GVC3210 Home screen displays the icons for users to easily access applications, camera, schedule, call,
contacts, settings, and custom applications. Press the Left/Right keys on the GVC3210 remote control to
navigate.
If there is no activity on main screen, the icons will be hidden, and the video local loopback is displayed.
Press OK button on the GVC3210 remote control to bring up the icons to display again.
GVC3210 User Guide P a g e | 34
Version 1.0.1.76
Figure 12: GVC3210 Home Screen
Screen Lock
The GVC3210 supports screen lock. When it’s enabled and configured, the user will be required to enter
the lock code to unlock on the home screen.
To use this feature:
1. On GVC3210 LCD menu → Settings → System → Security, select Screen Lock and set Screen Lock
code.
2. Reboot, enter sleep mode or power off the GVC3210.
3. When the GVC3210 boots up again, a screen lock code will be required. The user can unlock the
screen by entering the code using the GVC remote control.
GVC3210 User Guide P a g e | 35
Version 1.0.1.76
CONNECTING TO NETWORK AND DEVICES
GVC3210 supports a variety of network connections (Ethernet, Wi-Fi) and device connections, including
USB, Micro SD card and Bluetooth devices. When the GVC3210 boots up for the first time, a setup wizard
will guide the users to pair and connect the remote control to GVC3210 and get started with the basic
configurations.
Ethernet
If the user would like to use Ethernet connection for network access, please plug the Ethernet cable into
the LAN port on the back of GVC3210. Ethernet connection is turned on as DHCP by default on both IPv4
and IPv6 protocols.
To configure Ethernet settings on GVC3210, go to LCD menu → Settings → Network → Ethernet.
Figure 13: Ethernet Settings
The GVC3210 offers the possibility to prioritize a protocol over another by setting Preferred Internet protocol
to “IPv4”, “IPv6”, “Both, prefer IPv4” or “Both, prefer IPv6”.
Using IPv4
To configure the GVC3210 using IPv4 protocol, follow the below steps:
GVC3210 User Guide P a g e | 36
Version 1.0.1.76
1. Plug the Ethernet cable into the LAN port on the back of GVC3210.
2. Go to LCD menu → Settings → Network → Ethernet → IPv4 Settings.
3. Tap on "Address Type" to select DHCP, Static IP or PPPoE as the address type.
➢ For DHCP, save the setting and GVC3210 should be able to get IP address from the DHCP server
in the network.
➢ For static IP, enter IP Address, Subnet Mask, Default router, DNS Server 1, and DNS server 2 for
GVC3210 to correctly connect to the network.
➢ For PPPoE, enter PPPoE account ID and password so that GVC3210 can get IP address from the
PPPoE server.
Using IPv6
To configure the GVC3210 using IPv6 protocol, follow the below steps:
1. Plug the Ethernet cable into the LAN port on the back of the GVC3210
2. Go to LCD menu → Settings → Network → Ethernet → IPv6 Settings.
3. Tap “Address Type” to select DHCP or Static IP as the address type.
➢ For DHCP, save the setting and GVC3210 should be able to get IP address from the DHCP server
in the network.
➢ For static IP, configure IPv6 address, DNS server 1, DNS server 2 and Preferred DNS server, enter
the IPv6 address in the format of 2001:db8:1:2::3.
Note:
The same steps are applied in the case of using “Both, prefer IPv4” and “Both, prefer IPv6” and the user
needs to configure the options of both protocols IPv4 and IPv6.
Wi-Fi
Connecting to Wi-Fi Network
On the LCD display, go to Settings → Network → Wi-Fi to turn on and configure Wi-Fi.
GVC3210 User Guide P a g e | 37
Version 1.0.1.76
Figure 14: GVC3210 Add Wi-Fi Screen
Once Wi-Fi is turned on, GVC3210 will automatically start the scanning within the range. A list of Wi-Fi
networks will be displayed as scanning result. Tap on the SSID and enter the correct password information
to connect to the selected Wi-Fi network.
Follow the steps below for static IP usage under Wi-Fi environment:
1. Tap on one Wi-Fi network in the scanned Wi-Fi list to bring up the dialog that shows signal strength,
security, password, and option "Show advanced options".
2. Select "Show advanced options". The dialog will show additional option "IP settings".
3. In "IP settings", select Static IP, enter IP Address, Subnet Mask, and Default router for GVC3210 to
correctly connect to the network.
Wi-Fi Protected Setup (WPS)
In order to connect the GVC3210 to a secure Wireless Network without selecting the network name and
entering the password, WPS can be used in two ways to perform this feature:
• Push button WPS
On the Wi-Fi page, press the MENU key on the remote control, and select "Push button WPS". Then,
look on your Wi-Fi Router to see if it has a WPS button. Once the WPS button is found, press it to establish
the connection with the GVC3210.
GVC3210 User Guide P a g e | 38
Version 1.0.1.76
Figure 15: GVC3210 Push button WPS feature
• PIN Entry WPS
On the Wi-Fi page, press the MENU key on the remote control, and select "PIN Entry WPS". A PIN
code will be generated by GVC3210, and the user will need to enter it and register it in the “Wi-Fi Protected
Setup” page of the Wi-Fi Router.
Figure 16: GVC3210 PIN Entry WPS feature
Add Network
The user can automatically connect the GVC3210 to the network using Wi-Fi by adding the network on your
GVC3210. To do so, Please, refer to the following steps:
GVC3210 User Guide P a g e | 39
Version 1.0.1.76
1. Go to the Wi-Fi page and press the MENU key on the remote control, then select "Add
Network"
2. Enter the Network SSID.
3. Tap the security type that your network is using (None, WEP, WPA/WPA2 PSK, 802.1x EAP)
4. Enter the Password.
5. Click on “Save”.
Figure 17: GVC3210 Add network feature
Wi-Fi Direct
The Wi-Fi Direct feature gives the ability to the user to connect the GVC3210 with another device supporting
Wi-Fi direct as well with no requirement of the Wi-Fi Router, and it is generally used for “file transfer”
between the two devices. At the same time, Wi-Fi Direct only work in 2.4G Wi-Fi mode.
GVC3210 User Guide P a g e | 40
Version 1.0.1.76
Figure 18: GVC3210 Wi-Fi Direct feature
Advanced Settings
On the Wi-Fi page, press the MENU key on the remote control, and select "Advanced Settings". In
this page, the user can enable/disable “Network Notifications” and to set the “Wi-Fi frequency band” to Auto,
5GHz only or 2.4 GHz only.
Figure 19: GVC3210 Wi-Fi Advanced Settings page
GVC3210 User Guide P a g e | 41
Version 1.0.1.76
Wi-Fi Display
Wi-Fi Display feature is used for screen stream mirroring of other devices in the GVC3210 via Wi-Fi. Please
refer to the following steps to display your device’s screen on the GVC3210 screen:
1. On the LCD display, go to Settings → Network → Wi-Fi to turn on Wi-Fi.
2. Go to Settings → Network → Wi-Fi Display and enable Wi-Fi Display.
Figure 20: Wi-Fi Display feature
3. On the device you want to cast its screen, go to “Screen mirroring” feature page and enable
Wireless display.
4. The phone will show the GVC3210 in the devices list. Select the GVC3210.
5. On the GVC3210, select the display screen and the screen mirroring will start immediately.
Figure 21: Select display screen
GVC3210 User Guide P a g e | 42
Version 1.0.1.76
Bluetooth
On GVC3210, Bluetooth is enabled by default. Users could connect Bluetooth by remote control, send or
receive files to cellphone, or use Bluetooth speaker and etc. on GVC3210.
Pairing GVC3210 with a Bluetooth Device
Before connecting GVC3210 with other Bluetooth device, users must pair them first. They will stay paired
afterwards unless they are manually unpaired. To pair Bluetooth device:
1. On the LCD display device, go to Settings → Network → Bluetooth.
2. Press button on the remote control and select "Search for devices".
3. GVC3210 scans and displays the IDs of all available Bluetooth devices in range. Once the Bluetooth
device shows up in the result, tap on it to start pairing.
4. Confirm the passkey in the prompted message (if any). Or, if passcode is required, please refer to the
device's documentation or contact with the device administrator to obtain the passcode.
----------------------------------------------------------------------------------------------------------------------------- ---------------
Note:
The external speaker provided with GVC3210 is not pre-paired to GVC3210. If the user would like to use
external speaker via Bluetooth connection with GVC3210, the user must pair and connect it to GVC3210
manually before using it for audio output.
Connecting to a Bluetooth Device
After pairing successfully, the device will be connected to GVC3210 immediately. Users will see this device
listed under "Paired Devices". Tap on next to the connected device. Users will see options "Rename",
"Unpair" and etc.
GVC3210 User Guide P a g e | 43
Version 1.0.1.76
Figure 22: GVC3210 Bluetooth - Paired Device
If the connection is lost between the Bluetooth device and GVC3210, go to LCD menu → Settings →
Network → Bluetooth and click on the device name under “Paired devices” again to reconnect.
Using Bluetooth Remote Control
Users could use GVC3210 Bluetooth remote control that comes with the GVC3210 packaging to control
and configure a GVC3210. When the GVC3210 boots up for the first time, a setup wizard will guide the
users to pair and connect the remote control to the GVC3210.
When the remote control is connected to GVC3210, users will see icon on the top status bar of the
LCD display device.
If the remote control is not paired with the GVC3210 anymore (e.g., a factory reset is made), press OK
button and number 5 button at the same time for about 4 seconds. This will initiate pairing process on the
remote control.
Note: The remote control needs to be placed within the Bluetooth effective range, i.e., 10m from GVC3210.
If the user needs to pair a different remote control to GVC3210, please follow the methods below:
Connect a second remote control to GVC3210 and both remote controls can be used at the same time.
1. When remote control A is paired and connected to GVC3210, press OK + 5 keys at the same time
for about 5 seconds on remote control B to trigger pairing process.
2. Now both remote controls can be used with GVC3210.
3. (Optional) If you wish to use only one remote control, Long press OK+0 keys at the same time for
about 5 seconds to trigger unpair process on the remote control. Or you can try this, use the desired
remote control to go to GVC3210 LCD Settings → Network → Bluetooth, Tap on next to the
other connected remote, then click on "Unpair" to disconnect and unpair it from the GVC3210.
GVC3210 User Guide P a g e | 44
Version 1.0.1.76
--------------------------------------------------------------------------------------------------------------------------------------------
Note: Please use the proprietary factory remote control that comes with the GVC3210 packaging.
----------------------------------------------------------------------------------------------------------------------------- ---------------
Transfer Files with Bluetooth
Users could transfer files, share contacts information with other Bluetooth portable devices after pairing and
connection. A prompt for file transferring will be displayed on GVC3210 LCD display device when it receives
the file transferring request. Accept the request to receive the file and it will be stored under LCD →
Applications → File Manager → Internal Storage → Bluetooth folder.
Using Bluetooth Headset
Once the Bluetooth headset is connected with GVC3210, it will automatically use Bluetooth headset for
calls. By default, the ringing tone will be generated in Bluetooth headset when there is an incoming call.
VPN Settings
Users can add VPN using different protocols (PPTP, L2TP/IPSec PSK, L2TP/IPSec RSA, IPSec Xauth PSK,
IPSec Xauth RSA and IPSec Hybrid RSA). Follow the steps below to set up VPN:
1. Access GVC3210 home screen, go to Applications → Settings → Network → VPN.
2. Tap on "Add VPN file" to access configuration page as shown below:
Figure 23: GVC3210 Add VPN Files Screen
3. Fill in and save the configurations, go back to VPN page, you will find the new VPN file you just added.
GVC3210 User Guide P a g e | 45
Version 1.0.1.76
4. Tap on the VPN file to open the validation page as shown below:
Figure 24: GVC3210 VPN Validation Screen
5. Fill in correct username and password to connect to VPN.
If GVC3210 is connected to VPN successfully, icon will be shown in the top status bar; if the
connection is failed, a prompt box will pop up to remind users whether to reconnect to VPN. If icon displays
in the top status bar, please check whether if your VPN configuration is correct.
Table 8: GVC3210 VPN File Parameters
Parameters Descriptions
Name Fill in your company address or the server to which you are connecting.
Set to PPTP, L2TP/IPSec PSK, L2TP/IPSec RSA, IPSec Xauth PSK, IPSec Xauth
Type
RSA or IPSec Hybrid RSA.
Server Address Fill in the server URL or IP address.
PPP Encryption
Defines whether to use PPP encryption.
(MPPE)
Show Advanced
Check this option to display more options below.
Options
DNS Search
Enter DNS search domain.
Domains
DNS Servers Enter DNS server address.
Forwarding Enter Forwarding Routes, for example, 10.0.0.0/8.
Routes
GVC3210 User Guide P a g e | 46
Version 1.0.1.76
VLAN Settings
Access GVC3210 home screen, go to Applications → Settings → Network → Additional Network
Settings → VLAN to configure VLAN settings on GVC3210.
Table 9: GVC3210 VLAN Configuration Parameters
Parameters Descriptions
Assigns the VLAN Tag of the Layer 2 QoS packets for LAN port. Default value is 0.
Layer 2 QoS Note:
802.1q/VLAN Tag Please do not change the setting before understanding the VLAN's settings or
consulting with the network administrator. Otherwise, the device might not be able to
get the correct IP address.
Layer 2 QoS
Assigns the priority value of the Layer 2 QoS packets. Default value is 0.
802.1p Priority
LLDP Settings
Access GVC3210 home screen, go to Applications → Settings → Network → Additional Network
Settings → LLDP to configure LLDP settings on GVC3210.
Table 10: GVC3210 LLDP Configuration Parameters
Parameters Descriptions
LLDP Enable or disable LLDP. The default setting is disabled.
Layer 3 QoS for This field defines the layer 3 QoS parameter for SIP packets. It is the value used for
SIP IP Precedence, Diff-Serv or MPLS. The default value is 26.
Layer 3 QoS for This field defines the layer 3 QoS parameter for audio packets. It is the value used for
Audio IP Precedence, Diff-Serv or MPLS. The default value is 46.
Layer 3 QoS for This field defines the layer 3 QoS parameter for video packets. It is the value used for
Video IP Precedence, Diff-Serv or MPLS. The default value is 34.
GVC3210 User Guide P a g e | 47
Version 1.0.1.76
802.1X Mode
Access GVC3210 home screen, go to Applications → Settings → Network → 802.1x.
By default, 802.1x is disabled. Selecting 802.1x mode to "EAP-MD5", "EAP-TLS" or "EAP-PEAP" to turn
on 802.1x. Once it is enabled, the user will be required to enter the identity and password to be
authenticated in the network.
Table 11: 802.1x Mode Parameters on GVC3210
Parameters Descriptions
Allows the user to enable/disable 802.1x and configure 802.1x mode.
802.1x Mode
The default setting is disabled.
Identity Enter the Identity information for 802.1x mode.
802.1x Password Enter the MD5 Password for 802.1x mode.
CA Certificate Upload the CA certificate for 802.1x mode.
Client Certificate Upload the CA certificate for 802.1x mode.
Private Key Upload the private key for 802.1x mode.
GVC3210 User Guide P a g e | 48
Version 1.0.1.76
CAMERA
Users could set preset, configure camera parameters, start recording and make screenshots on camera
screen. There are 3 ways to access camera screen:
• Click on icon on home screen.
• Press key on the remote control.
• Select on home screen to access Applications, then click on .
GVC3210 camera screen has the following options:
• Press recording button on the remote control to start or stop local recording. Please, refer to the chapter
Recording for more details.
• Press the red shortcut button on the remote control to edit preset.
• Press the yellow shortcut button on the remote control to edit image parameters such as scene, white
balance, etc.
• Press the blue shortcut button on the remote control for screenshot.
• Press digit key on the remote control to apply a pre-configured preset.
Figure 25: GVC3210 Camera Screen
GVC3210 User Guide P a g e | 49
Version 1.0.1.76
Preset
Add Preset
Users can create and save maximum of 24 camera presets, with each preset storing the camera position
and focal length. Follow the steps below to add preset:
1. Access camera screen and press the red shortcut key on the remote control to access preset screen.
Figure 26: GVC3210 Add Preset Screen
2. Select the preset window and press the blue shortcut key on the remote control to access the editing
screen.
3. Adjust camera position and zoom in/zoom out using the remote control.
4. On GVC3210 remote control, press "OK" key to save the preset, or press Back key to cancel.
Edit Preset
To edit an existing preset, press the blue shortcut key on the remote control to access the editing screen to
edit. The created preset can also be renamed by pressing the yellow shortcut key on the remote control for
better identification purpose.
Delete Preset
Access the preset editing screen, select preset and press the red shortcut key on GVC3210 remote control
to delete it.
GVC3210 User Guide P a g e | 50
Version 1.0.1.76
Apply Preset
If you have already set preset on camera, you can apply preset via one of the following two ways:
• Access camera screen and press the digital keys on the remote control to adjust camera to the preset.
• Access preset screen and press the digital keys to switch to the corresponding preset, press the yellow
shortcut key to apply.
Initial Position
Users can also define a preset as initial position when the GVC3210 boots up from LCD menu → Settings
→ Peripheral → Camera, three options are available:
• System default position: The GVC3210 will boot up at default camera position.
• Position when power off: The GVC3210 will return to the last position before powering off.
• Custom: The GVC3210 will boot up at a custom position. When chosen, users will be redirected
to Preset settings page to set a custom preset.
Figure 27: Initial Position
Camera Parameters Configurations
Press the yellow shortcut key on GVC3210 remote control to bring out camera parameters setting screen
as shown below. Refer to the table below and configure the parameters using navigation keys on the remote
control.
GVC3210 User Guide P a g e | 51
Version 1.0.1.76
Figure 28: GVC3210 Camera Parameters Setting Screen
Table 12: GVC3210 Camera Parameters
Parameters Descriptions
GVC3210 has 4 built-in modes as well as "Manual" for customization. When set to
"Manual", press "OK" key to access each setting to configure contrast, saturation,
and brightness.
Picture Mode
• Contrast: Higher value brings more distinct color contrast.
• Saturation: Higher value brings deeper color.
• Brightness: Higher value brings brighter color.
This is used to display accurate images. Users could set to "Manual" or "Auto".
• When set to "Auto", the device will adjust parameters automatically according
White Balance to the current environment.
• When set to "Manual", the device will disable "Auto" mode. Press "OK" key to
access manual setting screen, and adjust red or blue gain manually for better
white balance.
Users could set to "off", "low", "medium" or "high". Higher reduction level brings less
Denoise
image noises.
AC Frequency Users could set to 50HZ or 60HZ.
When this feature is turned on, users will see the video image reverses from left to
Camera mirroring
right.
GVC3210 User Guide P a g e | 52
Version 1.0.1.76
PERIPHERAL
External USB Device
GVC3210 USB interface could be connected with a USB mouse, a USB keyboard, or a USB storage device.
Using USB Mouse/Keyboard
When a USB mouse is plugged into GVC3210, users could see the cursor on the screen, move the cursor
to perform operations. When a USB keyboard is plugged into GVC3210, users could use GVC3210 remote
control to navigate to an input interface, and click on the keys on the keyboard to check if it is installed
successfully.
Using USB Storage Device
To connect and access USB storage device:
1. Insert USB storage device intone of the GVC3210 USB ports.
2. It will take a few seconds for GVC3210 to prepare the connection.
3. Once it is installed successfully, the USB storage icon will show up on the status bar. Users could go to
GVC3210 LCD → Applications → File Manager → USB to access and manage your data.
4. Users could view, copy, and paste files by using the USB storage device.
Micro SD Card
1. Insert your Micro SD card into Micro SD card slot at the back of GVC3210. Please make sure the Micro
SD card is inserted with right direction on GVC3210.
2. It will take a few seconds for GVC3210 to prepare the connection. Then, the Micro SD card icon will
show up on the status bar.
3. To access the Micro SD Card, go to GVC3210 LCD → Applications → File Manager → SD card. Tap
on it to access and manage your data.
----------------------------------------------------------------------------------------------------------------------------------- ---------
Note:
The external Micro SD card must be plugged in if the users would like to record calls and the recording files
will be automatically saved in the external Micro SD card. It is recommended to use a Micro SD card with
large capacity for call recording purpose. Please, refer to the chapter Recording for more details.
----------------------------------------------------------------------------------------------------------------------------- ---------------
GVC3210 User Guide P a g e | 53
Version 1.0.1.76
Microphone and Speaker
GVC3210 is equipped with a built-in microphone. Alternatively, you can connect external audio devices to
GVC3210 as audio input/output sources.
If the external speaker supports Bluetooth, users could also pair and connect the speaker to the GVC3210
via Bluetooth. This will provide better mobility and make cabling easier when deploying the GVC3210
conference Endpoint in your conference room.
When there are multiple audio devices connected to the GVC3210, the users could configure the audio
device priority from LCD Menu → Settings → Audio →Audio Priority, or from web UI → Device Control
→ Audio Control: “Audio Device”. Please refer to more details in “Audio Device” section.
GVC3210 User Guide P a g e | 54
Version 1.0.1.76
MAKING PHONE CALLS
Account
GVC3210 comes with one IPVideoTalk account, supports one configurable SIP account registration, one
H.323 account and one Blue Jeans account. Please enable the IPVideoTalk account, or register SIP
account to a SIP server before making calls. The following figure shows the SIP account is registered
successfully (account icon is green). This displays on the left side of the top status bar on your LCD display
device.
Figure 29: GVC3210 SIP Account
Dial Screen
Once the account is registered successfully, users could use one of the following 3 ways to bring up dial
screen to start making calls.
• Press the DIAL icon in the lower right corner of the remote control.
• On the LCD display device, click on icon on home screen.
• On the LCD display device, click on Applications and select to bring up dial screen.
Enter digits in the dial-up box. If the digits or the letters for the digit match contacts and call history in
GVC3210, a dropdown list of numbers will be displayed. For example, entering 5 (JKL), 6 (MNO), 4 (GHI)
and 6 (MNO) will display “5646” or “john” if contact "john" exists. The matching characters will be highlighted
in red.
Figure 30: GVC3210 Call Screen
GVC3210 User Guide P a g e | 55
Version 1.0.1.76
• Press the red shortcut key on the GVC3210 remote control to bring up call mode setting screen, set
call mode to Call or IP call.
• Press the yellow shortcut key to set call type to Audio or Video.
• Press the blue shortcut key to switch account among SIP account, H.323 account, IPVideoTalk account
and Blue Jeans account.
• Click on "Cancel" icon on the screen, or press key on the remote control to cancel the call.
Dialing a Number Directly
1. Open the dial screen.
2. Use the remote-control keyboard to enter digits, or click the input box to enter digits using the pop out
soft keyboard.
3. Press on the remote control to dial out, or move the cursor to the icon on dial screen
and click it to dial out.
----------------------------------------------------------------------------------------------------------------------------- ---------------
Notes:
1. By default, GVC3210 allows users to press # key as SEND key. This behavior can be disabled via
option "Use # as Dial Key" in web GUI → SIP Account → Call page.
2. When entering initials or full spellings of a name that exists in the contact, this contact will show up in
the dropdown list. For example, if the user inputs Amy by pressing the corresponding digits "2" (ABC),
"6" (MNO), "9" (WXYZ) on the remote control, Amy's name and number will be displayed in the list if it
exists in the contact, users can select it to dial out.
3. In order to make the calls to Polycom MCU, users need to do it with the number format “IP##ID”.
----------------------------------------------------------------------------------------------------------------------------- ---------------
Redial
Users can dial out the last dialed number if there is dialed call log. Access the dial screen, and then press
"#" key or on the remote control to dial out.
Dialing a Number via Contact
Follow the steps below to dial a number via Contacts.
1. On the LCD display device, access Contacts by tapping on button on home screen.
2. Navigate and select in the contacts entries using the remote-control navigation keys.
3. Press on the remote control to dial out.
GVC3210 User Guide P a g e | 56
Version 1.0.1.76
Dialing a Number via Call History
1. On the LCD display device, access Applications on home screen and access call history by selecting
the icon .
2. The LCD will display all call history types. Navigate in the call history list by selecting the call history
category. Select the call history entry you would like to dial out.
3. Press on the remote control to dial out.
Direct IP Call
Direct IP Call allows GVC3210 and another VoIP device to talk to each other in an ad-hoc fashion without
a SIP proxy. Direct IP calls can be made if:
• Both GVC3210 and VoIP phone have public IP addresses, Or
• Both GVC3210 and VoIP phone are under the same LAN / VPN using private or public IP addresses,
Or
• NAT is disabled or GVC3210 NAT is disabled.
Both devices can be connected through a router using public or private IP addresses (with necessary port
forwarding or DMZ).
To make a direct IP call, please follow the steps below:
1. Access the dial screen on GVC3210 LCD.
2. Press the red shortcut key on the remote control to bring up call mode setting screen, set the mode to
"IP Call".
3. Input the target IP address. For example, if the target IP address is 192.168.124.123 and the port is
5062, input the following: 192*168*124*123#5062
The * key represents the dot (.) and the # key represents the colon (:).
4. Press the yellow shortcut key on the remote control to select "Audio Call" or "Video Call".
5. Press on the remote control to dial out.
Paging/Intercom
Before placing paging/intercom, please make sure the callee has paging/intercom enabled so that it can
answer the paging/intercom call automatically. To make paging/intercom call:
GVC3210 User Guide P a g e | 57
Version 1.0.1.76
1. Access the dial screen on GVC3210.
2. Enter the number to dial followed by *74. Please refer to Call Features for more details.
3. Press the yellow shortcut key on the remote control to select "Audio Call" or "Video Call".
4. Press on the remote control to dial out.
Answering a Call
When the device is in idle and there is an incoming video call made by SIP or IPVideoTalk account, the
device will show the call screen as below:
Figure 31: GVC3210 Single Incoming Call Screen
If the incoming video call is made by H.323 account, the call screen will display as bellow:
Figure 32: GVC3210 Single Incoming H.323 Call Screen
GVC3210 User Guide P a g e | 58
Version 1.0.1.76
Select "Video Answer" or “Pick up” to answer the call with both video and audio, "Audio Answer" to answer
the call with audio only, or "Reject" to reject the call.
Call Hold
During an active call, press HOLD button to put the call on hold.
• On the LCD display, click on to resume the call.
• On the LCD display, click on or press on the remote control to end the call.
If the current call is a video call, the screen will not display remote video when the call is on hold.
Mute Local Audio
During an active call, press the MUTE button to mute the call, press the button again to unmute the call.
Call Recording
During an active call, users could record the video to the external Micro SD card plugged into GVC3210.
Once recorded, users can view the recorded video in Recorder application, and download the video from
web UI → Maintenance → Recording. For more details, please refer to the chapter Recording.
1. During an active call, press the recording key on the remote control. A red Rec icon will show
up on the upper left of the screen.
2. The recording files will be saved to the configured save path automatically when the call is finished.
Users could also press on the remote control to stop recording anytime.
DND (Do Not Disturb)
When DND is on, the incoming calls to GVC3210 will be blocked without ringing. Users could see the
blocked calls in call history. Once it is enabled, the DND icon will be displayed in the status
bar on the top of the screen.
• When GVC3210 is in idle screen, users can press button on the remote control to turn on/off DND.
• When GVC3210 is in an active call, users could turn on/off DND in call screen→MORE options. This
will not affect the current call, and it will take effect starting from the next incoming call.
GVC3210 User Guide P a g e | 59
Version 1.0.1.76
• At any time, users could log in GVC3210 web UI and click on “DND” on the top tool bar of the web page
to turn on/turn off DND.
----------------------------------------------------------------------------------------------------------------------------- ---------------
Note:
After enabling DND mode during a conference, the DND mode will remain effective after the call is over.
----------------------------------------------------------------------------------------------------------------------------- ---------------
Missed Call
When there is a missed call, the call icon on home screen will show the number of missed calls.
Once accessed the dial screen, the reminder icon will disappear.
Call Forward
Call forward (Unconditional/No Answer/Busy/Time Based) can be set up from web GUI. Log in GVC3210
web GUI and go to Settings → SIP Account → Call. For details, please refer to "GVC3210
Administration Guide".
Remote Camera Control in Call (FECC)
During the video call, if the local party (GVC3210) and remote party support FECC, the remote camera can
be controlled on the GVC3210.
Here is how to use FECC on the GVC3210 to control remote party’s camera:
1. Make sure the GVC3210 and the remote party support FECC and it’s enabled on both parties. For
GVC3210, FECC setting is under web UI → Settings → Account Settings → Codec: “Enable FECC”.
If the remote party is another vendor’s video device, please check the documentation from the vendor
to enable FECC.
2. Establish video call between GVC3210 and the remote party.
3. On the GVC3210 remote control, press the camera button and the following prompt pops up on
GVC3210 display device.
GVC3210 User Guide P a g e | 60
Version 1.0.1.76
Figure 33: FECC – Remote Camera Control
4. Use UP/DOWN/OK navigation keys on the GVC3210 remote control to select the remote party, e.g.,
GVC-LAB in the above figure. This will bring up camera control interface.
5. On the GVC3210 remote control, press the navigation keys and zoom in/zoom out buttons on trackpad
to adjust remote camera.
GVC3210 User Guide P a g e | 61
Version 1.0.1.76
UCM Conference Control
Users can join an UCM conference room and control it with GVC3210. This is a compatible feature with
Grandstream UCM product. Users could create video conference room in an UCM device, and register SIP
account in GVC3210 to join into the conference.
Figure 34:Create a Conference room in the UCM
The conference supports up to 4 video members to join into the conference’s room. GVC3210 conference
host could also control the UCM conference as the following:
1. Support to switch video layout of multiple video members.
2. Display UCM conference information.
Figure 35: View Conference information
GVC3210 User Guide P a g e | 62
Version 1.0.1.76
Figure 36: Conference details
3. Lock the conference.
4. Freely select video member recording, maximum support for recording 3 video members.
5. The member's name is displayed in the upper left corner of the video source.
6. Host Conference Control.
Figure 37: Host Conference Control
The conference host can:
⚫ Mute other participants.
⚫ Remove the participant.
⚫ Grant the participant as the host.
⚫ The host can close the presentation opened by the participant.
GVC3210 User Guide P a g e | 63
Version 1.0.1.76
IPVIDEOTALK CONFERENCE
Device Layout
GVC3210 supports IPVideoTalk conference, and it can be the host to initiate a conference or join other
conferences as a member.
Users can connect two HDMI output devices for conference. HDMI 1 interface is the primary output when
plugging in the two HDMI display devices. The device connected to HDMI 1 interface will display local site
by default while other devices automatically display the remote site.
During a conference, user can tap on button on GVC3210 remote control trackpad to go back to HOME
screen, with the conference video displayed in the background.
Initiating Conference
The conference can be initiated in multiple ways:
• From Call Screen:
1. Access the call screen, enter the number in the text box or select the member from the list below.
2. Press on the remote control or click on button on the screen to dial out.
• From Schedule:
For more details, please refer to section Schedule.
Answering an Incoming Call in Conference
You can specify how your GVC3210 handles incoming calls. Depending on your configuration, your
GVC3210 answers a call automatically or prompts you to answer a call manually:
• Log in GVC3210 web GUI and go to Settings→IPVideoTalk Account→Call page, and set "Auto-
answer when idle" option to "Yes". All incoming calls will be answered automatically. If it is an
IPVideoTalk call to join a conference, it will be answered with video as well.
• If "Auto Answer when idle" is set to “No”, users will need to select to answer with video manually, audio
or reject the call using the remote control on the LCD prompt.
• If the conference host answers the call, the caller will join into the current active conference.
GVC3210 User Guide P a g e | 64
Version 1.0.1.76
Conference Management
The following figure shows a 3-way IPVT conference:
Figure 38: GVC3210 3-Way IPVT Conference
On the bottom of the call screen, users will see a list of icons for menu options. This menu will be
automatically hidden if there is no operation in 5 seconds. Press any key to bring up the menu options again.
Here are the functions for each icon.
Table 13: GVC3210 IPVT Call Screen Bottom Menu Icons
Icons Name Definitions
Add Member Access dial screen and add more numbers to join conference.
Start/Stop Local/Cloud recording the ongoing conference. The
Record
recording files will be saved to the connected Micro SD card or USB.
Control video and audio for conference members. It includes the
following options for each party:
Conference - The selected party will not be heard by other parties.
Control
- The selected party will not hear other parties.
- The video call with the selected party will turn into audio call.
GVC3210 User Guide P a g e | 65
Version 1.0.1.76
If the user clicks on this icon again, a video invitation will be
sent to this party. The party has to accept the video request
in order to see the video again.
- Suspend video from the video party. Click on it again to
resume video.
- Prevent the GVC3210 from uploading local video streaming
to IPVideoTalk server during an IPVT conference.
Adjust the layout for the video display for video call.
The layout options might vary depending on how many video
participants are in the call, how many HDMI outputs are connected
and whether presentation is turned on or not.
For example, in a two-way video call on GVC3210 which has one
HDMI output connected, after pressing “Layout” → “Local Layout”
icon users will see options “Average”, “POP” and “PIP”.
When a WebRTC client is participating to the meeting, Users can set
new video layouts during the IPVideoTalk meeting by pressing on
Layout
“Layout”→”Cloud Layout”, Users will see the options:
Solo mode: Users could specify a pane to display a certain
participant.
Speaker mode: Users could specify a pane to display a certain
participant. The speaker can view all participants’ video images, and
the participants can only view the speaker’s video image.
Focus 1+N: There are 3 modes for users: “1+3” layout, “1+5” layout,
and “1+7” layout, which means one large video image with N smaller
video images (polling mode). The current large video image is
displaying the video image from current speaker.
Pause/resume conference. Once the conference is paused, the
Hold
device will stop sending local video/audio to the remote parties.
Turn on/off presentation.
HDMI IN must be plugged in first. When HDMI IN is plugged in to
GVC3210, after the user selects “Presentation”, the user can select
mode “Auto” or “PC” to display presentation.
Presentation • Presentation Mode: Auto
The GVC3210 that shares presentation will send dual stream.
The other participants will receive two streams and can select to
display both presentation + video at the same time.
GVC3210 User Guide P a g e | 66
Version 1.0.1.76
If the other participants do not support BFCP, the GVC3210 that
shares presentation will only send presentation stream and the
participant can show presentation.
• Presentation Mode: PC
The GVC3210 that shares presentation will only send
presentation stream, no local video stream. The other
participants only see presentation.
Bring up more options. The options include:
• Call details
Display call details such as video packet loss rate, video bit rate,
video frame rate, video codec, video resolution, audio packet
loss rate, audio bit rate and audio codec for both sending and
More
receiving parties.
• Open Dial Keyboard
To enter DTMF during the call.
• Meeting info
Display all the information about the call.
End End conference and go back to home screen.
• If the remote party is also a GVC3210, you can press the camera key on the remote control to
control EPTZ device for the remote party.
• Users could press the red/blue/yellow shortcut keys on the remote control to input DTMF, view
notifications and view status.
• During an active conference call, if there is an outgoing call failed or a member hanging up, there will
be a prompt box on the left side of the conference screen showing notifications. The notification prompt
will be hidden automatically if there is no new notification in 2 seconds.
• On the right side of the video conference screen, users can see member status such as audio/video
calls, or whether if the call is being muted.
Table 14: GVC3210 Conference Member Status Descriptions
Icons Descriptions
The current line is in an audio call.
The current line is in a video call.
GVC3210 User Guide P a g e | 67
Version 1.0.1.76
The current line is being muted.
The current line is not connected.
• On the upper left side of the video conference screen, users can see an icon to indicate network
unstable condition, which means the current network condition is not good enough for the video call
using the selected resolution/bit rate.
Invite Members to Conference
Users could use one of the following ways to add members:
• Access the dial screen by clicking on the ADD icon on conference screen. Then, enter the
number to dial out. Once the member answers the call, it will be connected into the conference
automatically.
• When GVC3210 is on conference screen, press on the remote control to access the call
screen. Then, enter the number to dial out. Once the member answers the call, it will be connected into
the conference automatically.
• The member calls the conference number. If the host answers the call, the member will be added into
conference automatically.
Conference Control
Tap on to make operations such as mute, disable sound, camera control and suspend video. The
conference control screen is as shown below:
Figure 39: GVC3210 Conference Control Screen
1. Use Up/Down navigation keys on GVC3210 remote control to select conference member.
GVC3210 User Guide P a g e | 68
Version 1.0.1.76
2. Use Left/Right navigation keys on GVC3210 remote control to make operations, press "OK" key to
confirm the operation, press "OK" key again to cancel, e.g., tap on to mute one member
and the icon will turn to tap on it again to restore.
----------------------------------------------------------------------------------------------------------------------------- ---------------
Note:
Users could press the shortcut keys on GVC3210 remote control on conference control screen to mute all,
block all or suspend videos.
Pause Conference
The video will be stopped if the conference is paused. You will not see the video view of the members and
the other members will not see your video either.
----------------------------------------------------------------------------------------------------------------------------- ---------------
Note:
The presentation will be displayed normally when the conference is paused.
----------------------------------------------------------------------------------------------------------------------------- ---------------
Custom PIP
During a video conference, users can customize screen layout when using multiple connected HDMI
outputs, to specify particular video feeds to be displayed on each screen.
• Under GVC Call screen → Layout → PIP, users can choose which video feed to be selected.
Figure 40: Select Video Feed
• Once users choose Custom option, a window will show in order to customize the layout and the
video feeds for each HDMI output.
GVC3210 User Guide P a g e | 69
Version 1.0.1.76
Figure 41: Layout Customization for multiple HDMI Outputs
• A selection window for the available monitors will pop up, in order to select which output will display
the video streaming for the feed selected in previous step (In this example “Local” feed will be
displayed on “HDMI 1 Output Screen”).
Figure 42: Choose HDMI Output
Presentation Sharing
GVC3210 supports dual stream video, with the presentation sharing function, you can connect HDMI input
devices such as a computer, or a DVD player to GVC3210, and share the HDMI input sources with remote
parties while he can still view the local video.
The following figure shows 3 TVs used for GVC3210. The one on the top shows presentation, the two on
the bottom show remote party video.
GVC3210 User Guide P a g e | 70
Version 1.0.1.76
Figure 43: GVC3210 3-Way Conference with Presentation
----------------------------------------------------------------------------------------------------------------------------- ---------------
Note:
1. When HDMI IN interface is connected, GVC3210 will only display the device connected to HDMI
IN port.
2. Users could also press PIP button on GVC3210 remote control to change video display layout.
This will bring up the same options as pressing icon on the bottom menu.
----------------------------------------------------------------------------------------------------------------------------- ---------------
Conference Recording
During a video conference, recording feature is supported on the GVC3210, including video and
presentation shared by GVC3210, or IPVideoTalk WebRTC clients.
• If Auto presentation mode turns on, only the presentation is recorded.
• If PC presentation mode turns on, the presentation and local video stream are recorded.
• If presentation mode turns off, dual video streams are recorded.
During conference, a new option of cloud recording is added to allow users to control recording, the
recording can be done from GVC screen or Web UI as shown below:
GVC3210 User Guide P a g e | 71
Version 1.0.1.76
Figure 44: Web UI Conference Recording
For more details about local recording, please refer to Recording.
For more details about cloud / IPVideoTalk recording, please refer to the chapter Start Cloud Recording.
1. Press on the GVC3210 remote control or the recording icon on bottom menu to start
recording.
2. The recording files will be saved to the configured save path automatically when the call is finished.
Users could also press on the remote control or the recording icon on bottom menu to stop
recording anytime.
----------------------------------------------------------------------------------------------------------------------------- ---------------
Note:
It is strongly recommended to use a Micro SD card or USB storage device with large capacity for call
recording purpose.
----------------------------------------------------------------------------------------------------------------------------- ---------------
Call Details
Users could view audio and video details of the conference members. On the conference screen, click on
and select "Call Details" to check the details.
GVC3210 User Guide P a g e | 72
Version 1.0.1.76
Figure 45: GVC3210 Call Details Screen
Participants List
Users could check all participants in the current IPVideoTalk meeting. If the meeting host does not allow
the participants to check all members, the participants cannot see all members in the meeting.
During IPVideoTalk meeting, click on “More” then click on "Participants List". GVC3210 will show
all participants in the current IPVideotalk meeting, including all participants with all types of clients.
Figure 46: GVC3210 Participants List
GVC3210 User Guide P a g e | 73
Version 1.0.1.76
Open Dial Keyboard
Users can send DTMF during a conference using “Open Dial Keyboard” function.
1. On GVC3210 remote control, press the red shortcut key, or click on MORE button → select "Open
Dial Keyboard" on the conference screen to bring up the DTMF input screen.
2. Press the digital keys on the remote control to input DTMF. Press to cancel the operation if needed.
Note: The GVC3210 can join a locked meeting with a PIN Code by using “Open Dial Keyboard” to input
the PIN Code followed by #.
End Conference
To end the conference, tap on END button or press key on GVC3210 remote control to either
“Exit Conference” or “End Conference”. If GVC3210 is the conference host:
- Select “Exit conference” so that the GVC host will leave the conference itself while the IPVT
conference will still be going on. The conference can be ended by WebRTC host or admin through
web portal afterwards.
- Select “End conference” so that the IPVT conference will be ended, and all the other participants will
be disconnected from the IPVT server.
If the conference member hangs up the call, it will be disconnected from the conference, but other parties
in the conference will stay in the conference.
Figure 47: End Conference
Power Off During a Conference Call
During the meeting, if the user presses Power ON/OFF button, a new dialog will be prompted that allows
user to end the current conference and shutdown GVC3210 immediately. Choose “Power off” to end the
conference call and power off the GVC3210 immediately, or choose “Sleep” to go on sleep mode, or
choose “Reboot” to end the conference and reboot the device.
GVC3210 User Guide P a g e | 74
Version 1.0.1.76
Figure 48: Power Off During a Call
IPVideoTalk Application
IPVideoTalk application provides an interface for the user to manage this service on the GVC3210, e.g.,
view enterprise directory contacts, check and reply to notices from IPVideoTalk server as well as change
IPVideoTalk settings. The user can access IPVideoTalk application from LCD → Applications →
IPVideoTalk .
Figure 49: GVC3210 IPVideoTalk Application
Contacts
The contacts are managed centrally in the server side. Users can access by selecting “Contacts”.
GVC3210 User Guide P a g e | 75
Version 1.0.1.76
Figure 50: IPVideoTalk Application → Enterprise Directory
• In Contacts, the users can view account status: online - , offline - .
• Users can also view Contacts types:
a. Group.
b. Regular contacts with name, phone number, Email address etc.
c. Public GVC3210 Device with an IPVideoTalk ID.
• Select an entry in the directory and press the Green Call button on the GVC3210 remote control
to call this contact.
• Press the red shortcut key on the GVC3210 remote control to refresh the directory.
• Press the yellow shortcut key on the GVC3210 remote control to search contacts in the directory.
• Press the blue shortcut key on the GVC3210 remote control to select entries and make a batch call to
multiple contacts in the directory.
GVC3210 User Guide P a g e | 76
Version 1.0.1.76
Figure 51: IPVideoTalk Application → Enterprise Directory: Batch Call
Notices
In the IPVideoTalk application, any incoming messages from the server side will be displayed in “Notices”.
In the following figure, “2” indicates the number of new message and “3” indicates the number of total
messages.
Figure 52: IPVideoTalk Application→Notices
Click on “Notices” to access the messages. Use the navigations keys/OK keys on the GVC3210 remote
control to select and read the messages. For the messages that requires user’s reply, a prompt will pop up
for the users to make a selection.
GVC3210 User Guide P a g e | 77
Version 1.0.1.76
Figure 53: IPVideoTalk Application → Notices: Message Prompt
When IPVideoTalk plan is about to expire or already expired, a message will appear on the bottom of
GVC3210 LCD home screen. Press the yellow short key to view message details.
Also, detailed information is on GVC3210 LCD menu → Applications → IPVideoTalk application →
Notices.
If there are new incoming messages for the IPVideoTalk account, users will see indicator icon on the
top status bar. Also, on the upper right corner of the IPVideoTalk application icon in Application menu, users
will see the number of new messages displayed.
GVC3210 User Guide P a g e | 78
Version 1.0.1.76
Figure 54: Message Indicator for IPVideoTalk Application
Settings
In the IPVideoTalk application, click on “Settings” to configure “Account Active” and “Display Name” for the
IPVideoTalk account on GVC3210. The users could also click on “Device Code”, “Current plans”, “Business”
for more plan details. Besides, current IPVideoTalk version information will be shown under “Application
Information”.
Figure 55: IPVideoTalk Account Settings
Users can check as well the current IPVideoTalk Plan used on the GVC3210 and its expiration date. Please,
refer to the following figure:
GVC3210 User Guide P a g e | 79
Version 1.0.1.76
Figure 56: Current Plan and its expiration time
Join an IPVideoTalk Meeting
Users can join an IPVideoTalk meeting by dialing the host GVC3210’s IPVideoTalk ID or meeting ID. Please
note only after meeting starts, GVC3210 can use this method to join the conference as a participant.
• Dialing host GVC3210’s IPVideoTalk ID to join an active meeting
• Dialing meeting ID to join an active meeting.
GVC3210 User Guide P a g e | 80
Version 1.0.1.76
Busy Tone Responses
Please note GVC3210 can only join one IPVideoTalk meeting at one time.
Note that a specific busy response messages rather than SIP 486 busy error prompt on IPVideoTalk dialing
interface when trying “The number you dialed is hosting another meeting”. Host GVC cannot be added as
a participant of another IPVideoTalk meeting.
Figure 57: Busy Tone when the Callee is the Host of another Meeting
“The number you dialed is joining another meeting”. Participant GVC of an active IPVideoTalk meeting
cannot be added to another meeting.
Figure 58: Busy Tone when the Callee is already a Meeting's Member
Manually Start IPVideoTalk Tip
If a meeting is scheduled from IPVideoTalk Web Portal, then the meeting will synchronize to host GVC3210
device LCD → Schedule interface. There will be a prompt message “You are about to manually start a pre-
scheduled meeting. If you start this meeting the original scheduled meeting date and time will be voided”
when pressing CALL button on remoter to start the meeting manually before or after scheduled time.
GVC3210 User Guide P a g e | 81
Version 1.0.1.76
Figure 59: Manually Start Scheduled Meeting
For more information about your IPVideoTalk services, settings, how to manage accounts and schedule
meetings, please check IPVideoTalk user manual from https://www.ipvideotalk.com
Hand Down/Up in IPVideoTalk Meeting
If GVC3210 joins an IPVideoTalk meeting as a participant and the host is any WebRTC client, the participant
could click on button on GVC3210 LCD → Call screen to raise hand to attract attention from host
that he/she wants to be unmuted or needs any help.
Figure 60: Hand up - IPVideoTalk
The raised hand status of GVC3210 participants could be checked from Participants List on Host WebRTC
Client, as shown in below figure
GVC3210 User Guide P a g e | 82
Version 1.0.1.76
Figure 61: Participants list
The raised hand could be put down by participant itself or WebRTC host.
• Participant GVC3210 could hand down itself by clicking on button again.
Figure 62: Hand down - IPVideoTalk
• WebRTC Host could put down GVC’s hand.
Figure 63: Hand down by Host - IPVideoTalk
Stop Sharing Local Camera
WebRTC host can stop the camera feed of a GVC attendee to prevent it from uploading its local video
streaming to IPVideoTalk Server.
GVC3210 User Guide P a g e | 83
Version 1.0.1.76
Figure 64: Stop Camera Sharing
Stop Video Upload Icon
Under GVC3210 LCD → Call Screen → Conf Control, users could prevent the GVC3210 from uploading
local video streaming to IPVideoTalk server during an IPVideoTalk meeting by clicking on Other
participants will not receive any video streaming from this GVC3210, and it will switch to 1-way video.
Figure 65: Stop Video Uploading
Start Cloud Recording
During an IPVideoTalk meeting/webinar, a new option is added under Call Screen of host GVC to allow
users to control cloud recording.
To start/stop cloud recording, users could click on “Record” button under host GVC3210 LCD → Call
screen, or press shortcut key on remote control:
GVC3210 User Guide P a g e | 84
Version 1.0.1.76
Figure 66 : Start Cloud Recording
There will be an icon shown on the left upper corner of host GVC as well as all other participants
to indicate the cloud recording is in progress, the screen and record button will also show as follow:
Users can at any time stop the recording by clicking the record button and press:
Users could log in to IPVideoTalk Enterprise web portal → Recordings page to View/Download/Delete
the recordings for the cloud meetings/webinars:
Figure 67 : IPVideoTalk Recordings
Note: There are some prerequisites to enable cloud recording features on GVC3210:
• GVC3210 needs to be linked with an IPVideoTalk enterprise account.
• The subscribed IPVideoTalk plan should include cloud recording support and adequate cloud
storage space for recording. Please refer to IPVideoTalk website or User Manual for the latest
plan information.
Schedule
Schedule feature allows users to set a specific time to host a conference in advance, with conference
reminder and members.
GVC3210 User Guide P a g e | 85
Version 1.0.1.76
Figure 68: GVC3210 Schedule Screen
Follow one of the ways below to access schedule conference screen:
• On the home screen, click on CONFERENCE button .
• On the home screen, click on APPLICATION button and select .
• Users will see the scheduled conferences (after the current time) in the schedule screen. Select one
conference entry to view details.
Note:
Conferences that have been held in the past will not be displayed in the schedule screen.
View Conference Details
Users could view scheduled conference details after the current time. Select one conference and press
"OK" key on GVC3210 remote control to view conference details.
GVC3210 User Guide P a g e | 86
Version 1.0.1.76
Figure 69: GVC3210 Conference Details Screen
Add Scheduled Conference
Follow the steps below to add a scheduled conference:
1. On the home screen, select to access schedule screen.
2. On GVC3210 remote control, press the blue shortcut key to create a new conference.
Figure 70: GVC3210 Add Conference Screen
GVC3210 User Guide P a g e | 87
Version 1.0.1.76
3. Fill in conference name, members, start time, conference duration and etc.
4. Press the yellow shortcut key on the remote control to save the scheduled conference.
Table 15: GVC3210 Add Conference Parameters
Parameters Descriptions
Related Account Choose the related account for the conference.
Subject It is used to set the conference name to identify this conference.
Click on button to access the Add Member screen. Users can add one
Members member or a group of members. Press the yellow key on the remote control to
save and go back to schedule screen. Up to 8 members can be added.
Start Time It is used to configure the start time of the conference.
End Time It is used to configure the end time of the conference.
It is used to configure whether to remind users in advanced. A prompt dialog box
Remind Time
will pop up on GVC3210 screen 10 minutes before the conference starts.
It is used to select a camera preset when the scheduled conference starts, the
Conference GVC3210’s camera will be automatically placed to the preset position. Click on
preset Conference preset and select “Custom” to be redirected to preset setting
interface to configure and set a preset. Default is “Not set”.
Users could select recurring for the scheduled conference, to repeat the
conference depending on the chosen option. The recurring options are:
• One-time event
• Daily
• Every Weekday (Mon-Fri)
Recurring
• Weekly
• Monthly (by week)
• Monthly (by day)
• Yearly
• Custom
Edit Scheduled Conference
Follow the steps below to edit scheduled conference:
1. Access conference schedule screen and select the conference entry users would like to edit.
2. Press the yellow shortcut key on GVC3210 remote control to access edit screen.
3. Press the yellow shortcut key on the remote control to save changes, and go back to schedule screen.
GVC3210 User Guide P a g e | 88
Version 1.0.1.76
Reschedule Conference
1. Access schedule screen and select the conference entry users would like to edit.
2. Press the MENU key on GVC3210 remote control, and select "Reschedule" option.
3. Set new conference start time in the pop out dialog box.
4. Click on SAVE button to save changes. If users would like to cancel the changes, users could press
on the remote control, or click on CANCEL button on the screen.
Delete Scheduled Conference
Follow the steps below to delete the existing scheduled conference:
1. Access schedule screen and select the conference entry users would like to delete.
2. Press the MENU key on the remote control, and select "Cancel".
Voicemail
When there is a new voicemail, voice mail icon will show up as a notification in the status bar. Users
could login the web UI→Settings→Account→General Settings to configure the access number for the
voicemail.
Follow the steps below to access voicemail:
1. Access the dial screen and input voicemail access number.
2. Press on GVC3210 remote control, or click on button on the call screen to dial into the
voicemail box.
3. Follow the Interactive Voice Response (IVR) for the message retrieval process.
Users could also go to Home screen → Applications and click on "Voice Mail" to access the voicemail
box. The number of new voicemail messages will be shown on the voice mail app icon as well. See figure
below:
GVC3210 User Guide P a g e | 89
Version 1.0.1.76
Figure 71: GVC3210 Voice Mail Application
Call Features
The GVC3210 support traditional and advanced telephony features including caller ID, caller ID with caller
Name, call waiting, call forward and etc. for the SIP account. Before using the following feature code, please
make sure "Enable Call Features" option is set to "Yes" under web GUI→Settings→SIP→Call page.
Please note this feature doesn’t apply to IPVideoTalk account or BlueJeans account.
Table 16: GVC3210 Feature Code for SIP Account
Use Preferred Codec (per call).
• Dial *01 followed by the preferred codec code and the phone number.
• The device will use this codec in the INVITE SDP as the first codec when initiating the
call.
• Codec code:
PCMU: 7110
PCMA: 7111
*01
G722: 722
G722.1: 7206
G.729AB:729
iLBC: 7201
For example, if the user would like to use PCMA as the preferred codec to call phone number
334455, enter *017111334455. Please note the actual codec being used might be different,
which is the negotiation result between the endpoints and SIP server.
GVC3210 User Guide P a g e | 90
Version 1.0.1.76
Force Codec (per call).
• Dial *02 followed by the preferred codec code and the phone number.
• The device will be forced to use this codec during the call.
• Codec code:
PCMU: 7110
PCMA: 7111
*02
G722: 722
G722.1: 7206
G.729AB:729
iLBC: 7201
For example, if the user would like to force using PCMA to call phone number 334455, enter
*027111334455.
*16 Enable and force SRTP for all subsequent calls.
*17 Disable SRTP for all subsequent calls.
*18 Enable SRTP per call.
*19 Disable SRTP per call.
Block Caller ID (for all subsequent calls).
*30
• Dial *30.
Send Caller ID (for all subsequent calls).
*31
• Dial *31.
Disable Call Waiting.
*50
• Dial *50.
Enable Call Waiting.
*51
• Dial *51.
Block Caller ID (per call).
*67
• Dial *67 followed by the phone number.
Send Caller ID (per call).
*82
• Dial *82 followed by the phone number.
Disable Call Waiting (per Call).
*70
• Dial *70 followed by the phone number.
Enable Call Waiting (per Call).
*71
• Dial *71 followed by the phone number.
Unconditional Call Forward. To set up unconditional call forward:
*72
• Dial *72 followed by the phone number to forward the call.
Cancel Unconditional Call Forward. To cancel the unconditional call forward:
*73
• Dial *73.
GVC3210 User Guide P a g e | 91
Version 1.0.1.76
Paging Call.
*74
• Dial *74 followed by the phone number to send the paging call.
Force Audio Calling (per call).
*83
• Dial *83 followed by the phone number to send the audio call.
Force Video Calling (per call).
*84
• Dial *84 followed by the phone number to send the video call.
Busy Call Forward. To set up busy call forward:
*90
• Dial *90 followed by the phone number to forward the call.
Cancel Busy Call Forward. To cancel the “busy call forward”:
*91
• Dial *91.
Enable Call Forward No Answer. To set up Call Forward No Answer:
*92 • Dial *92 followed by the number to forward the call. The default timeout before the call
is forwarded is 20 seconds.
Cancel Call Forward No Answer. To cancel Call Forward No Answer:
*93
• Dial *93.
GVC3210 User Guide P a g e | 92
Version 1.0.1.76
ADDITIONAL FUNCTIONS
GVC Remote Client Application
Besides using GVC3210 Bluetooth remote control in the package, users could also download the
Grandstream GVC Remote Client application, and install it on an Android device. GVC3210 remote control
application is used via Bluetooth protocol. Follow the steps below to install the remote-control application:
1. The GVC Remote apk for Android can be found under GVC3210 LCD menu → Applications → File
Manager → Internal Storage → remote firmware. Users could also directly send the apk file via
Bluetooth to your Android device or use the QR code to download to your Android device. Please go
to GVC3210 LCD menu→Settings → Status → Remote Control to send GVC Remote apk to
Bluetooth device or scan the QR code.
Figure 72: “GVC Remote” apk in GVC3210 LCD Menu → Settings → Status → Remote Control
2. Once GVC Remote app is installed on your Android device, open it and access settings screen.
3. Select the GVC3210 device that users would like to connect to. Each discovered GVC3210 could be
distinguished by the last 6 digits of its MAC address.
4. Pair GVC Remote app with GVC3210 via Bluetooth. Users might see prompt on GVC3210, and
Android device to confirm the passcode during pairing and connection process.
5. After pairing and connecting the remote-control application, users can use the keys and options on the
Android device touch screen to control GVC3210.
GVC3210 User Guide P a g e | 93
Version 1.0.1.76
Figure 73: GVC3210 Remote Control Application on Android Device
• Tap on button at the upper right corner to access settings screen as the left figure shows above.
• Tap on button to go back to home screen as the figure in the middle shows above.
• Tap on button to bring up navigation panel and digital keyboard as the right figure shows above,
tap on again to hide the keyboard.
BlueJeans
GVC3210 has built-in BlueJeans access for users to dial BlueJeans calls. Follow the steps below:
1. On the LCD dial screen, press the blue shortcut key on GVC3210 remote control to switch call mode
from SIP Call to BlueJeans Call.
2. When the call mode shows BlueJeans, input Blue Jeans conference ID and conference password.
3. Press on the remote control or click on button on the screen to dial out.
For more information about how to use BlueJeans on GVC3210, please refer to the link below:
https://www.grandstream.com/sites/default/files/Resources/gvc320x_BlueJeans_application_note.pdf
GVC3210 User Guide P a g e | 94
Version 1.0.1.76
APPLICATIONS
GVC3210 provides built-in applications such as Contacts, Call History, File Manager, Browser and etc.
Users could also download the apps from GS market to install on GVC3210.
Contacts
GVC3210 Contacts app helps users to easily store and manage phone numbers and contacts information.
Users can add contacts on GVC3210 or import contacts from external devices as well as download from a
server.
On GVC3210 home screen, click on Contacts icon , or go to Applications, and select to access
contacts app.
Figure 74: GVC3210 Contacts Screen
• All
It is used to display all contacts.
• Groups
It is used to view groups. Select one group to view group details.
• Call
Select the contact, and press on GVC3210 remote control or click on button to dial the
contact users would like to call.
• Delete
Press the red shortcut key on the remote control to delete contacts.
GVC3210 User Guide P a g e | 95
Version 1.0.1.76
• Edit
Press the yellow shortcut key on the remote control to edit contacts.
• Add
Press the blue shortcut key on the remote control to access New Contact screen, fill in contact
information and press the yellow shortcut key on the remote control to save it.
• Menu
Press on the remote control to access menu to edit/add/delete/export/import/download contacts.
• Contact Details
Select one contact and press "OK" key on the remote control to view contact details.
Add Contact
Add Single Contact
Follow the steps below to add one single contact:
1. Press the blue shortcut key on GVC3210 remote control to access New Contact screen.
Figure 75: GVC3210 Add New Contact Screen
2. Enter the contact information.
3. Press the red shortcut key to add more fields.
4. Press the yellow shortcut key to save the contact information.
Batch Import Contacts
Import function allows users to batch import contacts. The phonebook with compatible format needs to be
saved to the storage devices like Micro SD card/USB flash drive and plugged into GVC3210.
GVC3210 User Guide P a g e | 96
Version 1.0.1.76
1. Press the MENU key on Contacts screen, and select "Import" to access Import Contacts screen.
Figure 76: GVC3210 Import Contacts Screen
2. Configure parameters and select the path to save the imported file.
3. Press the yellow shortcut key to save the contact information.
Table 17: GVC3210 Import Contacts Parameters
Parameters Descriptions
If it is enabled, the previous contact records will be deleted when a new phonebook
Clear The Old List file is loaded into the device. If it is disabled, both the old contacts and new contacts
will be kept in GVC3210.
If it is enabled, when the phonebook file is imported to the device, the duplicated
Replace Duplicate
entries will be removed. If it is disabled, both the old contacts and new contacts will
Entries
be kept in GVC3210.
File Encoding Select the encoding format for XML contact file.
Select the file format for phonebook file import. The device supports xml, csv, and
File Type
vCard format.
Select The File Select file from storage device plugged into GVC3210.
Download Contact
GVC3210 supports downloading phonebook from the file server to batch add contacts. The default file
name that GVC3210 looks for is "phonebook.xml". The phonebook XML file should be placed under the file
server directory for GVC3210 to retrieve. GVC3210 supports vCard/xml/csv file format.
GVC3210 User Guide P a g e | 97
Version 1.0.1.76
1. On the Contacts screen, tap on the MENU key and select "Download" to bring up the Download
Contacts screen.
Figure 77: GVC3210 Download Contacts Screen
2. Configure parameters and select the path to save the file.
3. Press the red shortcut key to download the file.
Table 18: GVC3210 Download Contacts Parameters
Parameters Descriptions
If it is enabled, the previous contact records will be deleted when a new phonebook
Clear The Old List file is loaded into the device. If it is disabled, both the old contacts and new contacts
will be kept in GVC3210.
If it is enabled, when the phonebook file is imported to GVC3210, the duplicated
Replace Duplicate
entries will be removed. If it is disabled, both the old contacts and new contacts will
Entries
be kept in GVC3210.
Download Mode Select the phonebook download mode from TFTP, HTTP or HTTPS.
File Encoding Select the encoding format for the XML contact file.
Time Intervals Configure the time interval to download XML contact file.
HTTP/HTTPS Configure the HTTP/HTTPS username for phonebook downloading if it’s required by
Username the server.
HTTP/HTTPS Configure the HTTP/HTTPS password for phonebook downloading if it’s required by
Password the server.
Download Server Fill in the server URL or IP address to download the XML contact file to the device.
GVC3210 User Guide P a g e | 98
Version 1.0.1.76
Search Contacts
In the Contacts app, users could input keyword to search in the dialog. GVC3210 will display contacts
automatically which is related to the search keyword. Fuzzy search and precise search are both supported.
Manage Contacts
Delete Contact
1. Access Contacts screen and select the contact users would like to delete.
2. Tap on and select "Delete" option or press the red shortcut key in order to delete the contact.
Batch Remove Contacts
To delete more than one contacts,
1. Select "Batch Remove" option.
2. Select the checkbox for the contacts to be deleted, and press the red shortcut key on GVC3210 remote
control to delete them. Users could also press the yellow shortcut key on the remote control to select
all contacts at once.
Export Contacts
GVC3210 supports exporting phonebook as vCard/xml/csv files, and save the files to other external storage
devices.
1. Press the MENU key on Contacts screen to bring up the Export Contacts screen.
Figure 78: GVC3210 Export Contacts Screen
2. Configure parameters as shown in table below and select the directory to save the exported file.
3. Press the yellow shortcut key to export the file.
GVC3210 User Guide P a g e | 99
Version 1.0.1.76
Table 19: GVC3210 Export Contacts Parameters
Parameters Descriptions
File Encoding Select the encoding format for XML contact file.
Select the file format for phonebook file export.
File Type
The device supports xml, csv, and vCard.
Choose Directory Select directory to save file.
Groups
Users could divide contacts into different groups with specific names. Select one group entry and press
"OK" key to view group details.
Figure 79: GVC3210 Groups Screen
• Call
Press on GVC3210 remote control to call the first 8 members in a group to initiate a conference.
• Delete (red shortcut key)
It is used to rename a group.
• Rename (yellow shortcut key)
It is used to delete a group.
• New (blue shortcut key)
It is used to add a group.
GVC3210 User Guide P a g e | 100
Version 1.0.1.76
Add New Group
1. Select Groups tab in Contacts screen.
2. Press the blue shortcut key on GVC3210 remote control to bring up the screen below:
Figure 80: GVC3210 Add Group Screen
3. Input a group name and tap on "OK" to add a new group.
4. Go to Contacts Screen to find the group you just added and access it.
5. Press the yellow shortcut key on the remote control to access Groups editing screen.
6. Select the contacts users would add to this group.
7. Press the blue shortcut key on GVC3210 remote control to save the operations.
Delete Group
Follow the steps below to delete groups.
1. Select Groups on Contacts screen.
2. Select the group users would like to delete.
3. Press the red shortcut key to bring up the dialog box.
4. Press "OK" key to delete.
GVC3210 User Guide P a g e | 101
Version 1.0.1.76
LDAP contacts
LDAP contacts application can be accessed in GVC3210 display device LCD → Applications → LDAP
Contacts. It helps users access and manage the contacts at ease.
Here is the main interface of LDAP contacts.
Figure 81: LDAP Contacts Interface
LDAP Settings
Before starting using LDAP on GVC3210, the users must configure the LDAP settings first. Press the Blue
shortcut key on the GVC3210 remote control to access LDAP settings, or the users can configure it under
GVC3210 web UI → Contacts → LDAP page.
Table 20: GVC3210 LDAP Settings Parameters
It is used to select which protocol will be used for LDAP searching,
Connection Mode
LDAP or LDAPS.
It is used to configure the URI of the LDAP (Lightweight Directory
Server Address
Access Protocol) server.
It is used to configure the LDAP server port. The default LDAP port
Port
number is 389.
It is used to configure the LDAP search base. This is the location in
the directory where the search is requested to begin.
Base DN Example:
dc=grandstream, dc=com
ou=Boston, dc=grandstream, dc=com
It is used to configure the bind "Username" for querying LDAP servers.
User Name Some LDAP servers allow anonymous binds in which case the setting
can be left blank.
GVC3210 User Guide P a g e | 102
Version 1.0.1.76
It is used to configure the bind "Password" for querying LDAP servers.
Password
The field can be left blank if the LDAP server allows anonymous binds.
It is used to configure the "name" attributes of each record which are
returned in the LDAP search result. This field allows the users to
configure multiple space separated name attributes.
LDAP Name Attributes
Example:
gn
cn sn description
It is used to configure the "number" attributes of each record which
are returned in the LDAP search result. This field allows the users to
configure multiple space separated number attributes.
LDAP Number Attributes
Example:
telephoneNumber
telephoneNumber Mobile
It is used to configure the "mail" attributes of each record which are
returned in the LDAP search result.
LDAP Mail Attributes
Example:
It is used to configure the filter used for name lookups.
Examples:
(|(cn=%)(sn=%)) returns all records which has the "cn" or "sn" field
starting with the entered prefix;
LDAP Name Filter (!(sn=%)) returns all the records which do not have the "sn" field
starting
with the entered prefix;
(&(cn=%) (telephoneNumber=*)) returns all the records with the "cn"
field starting with the entered prefix and "telephoneNumber" field set.
It is used to configure the filter used for number lookups.
Examples:
(|(telephoneNumber=%)(Mobile=%) returns all records which has the
LDAP Number Filter "telephoneNumber" or "Mobile" field starting with the entered prefix;
(&(telephoneNumber=%) (cn=*)) returns all the records with the
"telephoneNumber" field starting with the entered prefix and "cn" field
set.
It is used to configure the filter used for mail lookups.
LDAP Mail Filter Example:
(mail=%)
It is used to configure the entry information to be shown on phone's
LDAP Displaying Name LCD. Up to 3 fields can be displayed.
Attributes Example:
%cn %sn %telephoneNumber
GVC3210 User Guide P a g e | 103
Version 1.0.1.76
It is used to configure the maximum number of results to be returned
Max Hits by the LDAP server. If set to 0, server will return all search results.
The default setting is 50.
It is used to configure the interval (in seconds) for the server to process
Search Timeout (ms) the request and client waits for server to return. The default setting is
30 seconds.
LDAP Lookup When It is used to set if allow the phone system to do the LDAP number
Dialing searching when making outgoing calls. The default setting is "No".
Search LDAP For Incoming It is used to set if allow the phone system to do LDAP number
Call searching for incoming calls. The default setting is "No".
Here is an example configuration on GVC3210 LDAP settings in web UI. The LDAP server is the built-in
LDAP server in Grandstream UCM6xxx.
Figure 82: LDAP Settings Example in Web UI
GVC3210 User Guide P a g e | 104
Version 1.0.1.76
Search LDAP Contacts
After configuring LDAP settings, the users could search contacts in LDAP Contacts main interface. In the
following example, the users could enter number or name in the Search field. The LDAP result will be
displayed dynamically when the key word is entered.
Figure 83: Search LDAP Contacts
If the user presses the Green Call button on the GVC3210 remote control, the GVC3210 will initiate a
call to this contact.
Add Search Result into Local Contacts
After performing LDAP search, the users could select to add the result into GVC3210 local contacts.
• Add to Local
On the search result screen, move the selection to the contact, then press the red shortcut key on the
GVC3210 remote control to add single search result to local contacts. Click on OK to confirm Add to
Local.
Figure 84: Add LDAP Search Result to Local Contacts
GVC3210 User Guide P a g e | 105
Version 1.0.1.76
• Batch Add
Press the yellow shortcut key on the GVC3210 remote control, then select the checkbox for multiple
search results to be added into local contacts. Press the yellow shortcut key again and the following
prompt will pop up. Click on OK to confirm Batch Add.
Figure 85: Batch Add LDAP Search Results to Local Contacts
Call History
Call History provides users access to phone's recent call records. Users can view all records, or select
different categories for incoming calls, outgoing calls, missed call and conference.
To access Call History, go to Home screen → Applications → .
Figure 86: GVC3210 Call History Screen
GVC3210 User Guide P a g e | 106
Version 1.0.1.76
Click on a record in the call history and press to dial out this number directly. Press "OK" key on
GVC3210 remote control to view call details for this number.
Figure 87: GVC3210 Call History Details
----------------------------------------------------------------------------------------------------------------------------- ---------------
Note:
Call history displays all Blue Jeans conference call histories as well. Press "OK" key or to dial out
directly, and there is no need to input the password again. However, if the conference does not exist or the
password has been changed, the re-dial will fail.
----------------------------------------------------------------------------------------------------------------------------- ---------------
If an entry in call history already exists in GVC3210 Contacts, when the user clicks on the upper right Menu
button on the Call History screen, the users can see and select “View contact” option in the drop-
down list to view the details for this contact.
Add Contact from Call History
1. Access Call History screen.
2. Select one call history entry.
3. Tap on and select "Add contact" option to bring up the dialog box.
4. Confirm to add the contacts.
GVC3210 User Guide P a g e | 107
Version 1.0.1.76
Figure 88: GVC3210 Add Contact Screen
5. Select existing contact or press the blue shortcut key on GVC3210 remote control to access edit screen.
6. Fill in contact information and press the yellow shortcut key on the remote control to save the contact.
Delete Call History
1. Select the call history entry.
2. Press the yellow shortcut key on GVC3210 remote control to bring up the dialog box.
3. Confirm to delete.
Conference Schedule via Call History
1. Select one call history entry users would like to add to scheduled conference.
2. Press the blue shortcut key on GVC3210 remote control to access schedule screen.
3. Fill in information and press the yellow shortcut to save.
File Manager
File Manager allows users to delete, move, copy, paste, send, rename files (including files on storage
device such as USB flash drive and Micro SD card), and query file properties on GVC3210.
GVC3210 User Guide P a g e | 108
Version 1.0.1.76
Copy File
To copy the file from GVC3210 to USB/SD storage device:
1. Insert USB/SD storage device into USB port on GVC3210. It will take a few seconds for GVC3210 to
prepare the connection.
2. The USB storage icon will show up on the status bar.
3. Go to Home screen → Applications → File Manager.
4. Open the target folder.
5. Press the yellow shortcut key and select the file.
6. Press the blue shortcut key to copy file and press to go back to the upper-level directory.
7. Select target storage device and go to the directory where the file will be pasted to.
8. Press the yellow shortcut key to paste the file.
Users can also select file and press the blue shortcut key to copy one single file or folder.
Send File
1. Go to Home screen → Applications → File Manager.
2. Open the target folder.
3. Press the yellow shortcut key and select the file.
4. Press MENU key on GVC3210 remote control and select "Send" option.
5. Select target location and press "OK" key on GVC3210 remote control to send file. If users need to
send the file via Bluetooth, enable and connect Bluetooth device first. Otherwise, the interface will be
redirected to the corresponding setting page to configure.
Users can also select file and press the MENU key to send one single file or folder.
Delete File
1. Go to Home screen→Applications→File Manager.
2. Open the target folder.
3. Press the yellow shortcut key and select the file.
4. Press the red shortcut key.
5. A dialog will pop out for users to confirm whether to delete the file or not.
6. Press "OK" key to delete the file successfully.
Users can also select file and press the red shortcut key to delete one single file or folder.
GVC3210 User Guide P a g e | 109
Version 1.0.1.76
Rename File
1. Go to Home screen → Applications → File Manager.
2. Open the target folder.
3. Press the yellow shortcut key and select the file.
4. Press MENU key on GVC3210 remote control and select "Rename".
5. Input the new file name in the pop out dialog and press "OK" key to save.
Press on GVC3210 remote control to cancel the operation.
Recording
GVC3210 recording application is used for the storage of call recording files in video conferencing. Users
can play, export, lock/unlock, send, rename, or delete these recordings and etc. The recording screen is as
shown below:
Figure 89: GVC3210 Recording Screen
• Press "OK" key to play recording.
• Press the red shortcut key to delete the chosen recording file.
• Press the yellow shortcut key to export the recording files to the external storage device.
• Press the blue shortcut key to edit (select) recordings.
• Press the MENU key to make other operations to recording files like export, rename, and lock/unlock.
GVC3210 User Guide P a g e | 110
Version 1.0.1.76
Recording Settings
Users can change the default save path for recording to internal storage, a plugged Micro SD card or USB
storage device:
1. Go to Home screen → Applications → Recording.
2. Press the MENU key on remote control and select “Settings”.
3. Plug in external Micro SD card or USB storage device.
4. Press the yellow shortcut key to choose the path of the recordings (Micro SD Card or Flash USB).
5. Press the blue shortcut key to choose the preferred format of your recordings (mkv or mp4).
Figure 90: GVC3210 Recording Settings
Note:
• The locked files can't be deleted or overwritten, and cannot be shown in the third-party application,
but can be viewed in GVC3210 video application.
• When the recording size exceeds 1.9G, the GVC3210 will create a new file automatically to continue
recording. There will be a prompt to indicate the storage space is insufficient if the disk storage is full.
• When the GVC3210 is using 4K resolution during the call, users can start the video call recording.
• When a USB with multiple partitions is used a save path, the folder “Recording” will be created in
one partition of the connected USB drive, and the recording file will be stored in this folder.
GVC3210 User Guide P a g e | 111
Version 1.0.1.76
Setup Wizard
GVC3210 offers a Setup Wizard tool to guide users into configuring their units step by step, the setup wizard
appears automatically at factory reset, or it can be accessed anytime from LCD menu → Applications →
Setup Wizard.
Figure 91: Applications→Setup Wizard
Users can follow the steps using the remote control to setup fields, skip, return, or confirm the action.
Setup wizard tool is useful to lead users to check and configure the GVC3210 settings such as language,
accounts, interface status and etc.
Figure 92: Interface Detection
GVC3210 User Guide P a g e | 112
Version 1.0.1.76
Note:
• When a USB containing a firmware file in its root directory is connected to the device, a prompt
message will appear requesting to confirm the upgrade process after a factory reset in the setup
wizard page.
Configuring GVC3210 using QR Code
Users can scan the QR code in GVC3210’s Setup Wizard to configure the device quickly by accessing
the Setup Wizard application in GVC3210 and use a mobile client to connect with the device’s Wi-Fi
name and password as presented in the LCD screen (see figure below). The mobile client will connect
to the GVC3210, and the GVC3210 will show the QR code automatically. Users could scan the QR
code and access to configure the GVC3210 device with the mobile client in this case.
Figure 93: Connect to GVC3210 Wi-Fi
Figure 94 : QR Code Scan
GVC3210 User Guide P a g e | 113
Version 1.0.1.76
Backup
Backup Data
GVC3210 Backup application is used to back up data or import backup files to restore data. It can be
accessed from Home screen→Applications→Backup. The default screen will list available backup files
(if any) and backup options.
Figure 95: GVC3210 Backup App
GVC3210 supports manual backup and automatic backup:
• Press the red shortcut key on the remote control to create new backup manually. The user will
select data and press the blue shortcut key to start backup.
• Press the yellow shortcut key on the remote control to access automatic backup. Then configure
each parameter for automatic backup.
GVC3210 User Guide P a g e | 114
Version 1.0.1.76
Figure 96: GVC3210 Automatic Backup Screen
Note: Users have also the option to choose which commonly used apps need to be backed up, such as
contacts, call history.
Figure 97: Backup Commonly Used Apps
GVC3210 User Guide P a g e | 115
Version 1.0.1.76
Restore Backup Data
Select one backup data and press "OK" key to access restore screen, select data, and press the blue
shortcut key to restore the backup data.
Figure 98: GVC3210 Restore Backup Data Screen
Set Backup Path
Press the MENU key and select "Settings" on backup screen to access settings screen, set backup path
and go back to save automatically.
--------------------------------------------------------------------------------------------------------------------------------------------
Note:
Insert Micro SD card or USB flash drive to the GVC3210 before configuring backup path.
----------------------------------------------------------------------------------------------------------------------------- ---------------
Diagnosis
When troubleshooting GVC3210, users could go to GVC3210 home screen → Applications → Diagnosis
. Tap on the option and follow the instructions on each function to perform Camera Test, Remote Control
Key Test, Built-in Speaker Test and etc. During the test, users could press the BACK key or follow the
prompt to exit the test.
GVC3210 User Guide P a g e | 116
Version 1.0.1.76
Figure 99: GVC3210 Diagnosis Screen
Browser
Users could browse web page, view news, and watch video via the built-in GVC3210 Browser. On home
screen, select Application → Browser .
• Slide up or down with slide gesture to scroll the screen.
• Zoom in/out the page via zoom gesture.
• Press the MENU key to open the menu bar for more operations.
Sync Local Schedule with Google Calendar
The GVC3210 supports schedule that can be accessed in LCD menu→Schedule (see section [Schedule]).
The settings in this schedule are saved locally on GVC3210. If the user downloads and installs Google
Calendar on GVC3210, the local schedule can be synchronized up with Google Calendar.
Please follow the steps below to set up Google Calendar sync with GVC3210 schedule:
1. Open Google Calendar on GVC3210.
2. Once Google Calendar is successfully installed and opened on GVC3210, it should automatically sign
in using the same Google account in step 2.
GVC3210 User Guide P a g e | 117
Version 1.0.1.76
3. On GVC3210 LCD menu → Settings → System → Accounts → Google Account, select Google
account.
Figure 100: LCD Menu → Settings → System → Accounts
4. Select the Google account under Google accounts.
5. Click on the checkbox for “Calendar” to enable calendar sync for this Google account.
Figure 101: Enable Calendar Sync for the Google Account
GVC3210 User Guide P a g e | 118
Version 1.0.1.76
6. On GVC3210 LCD menu → Schedule, click on the upper right MENU icon → Settings.
Figure 102: GVC3210 Schedule → Settings
7. Enable Google Calendar by selecting the checkbox for the Google account. Set the sync interval, e.g.,
Every 5 mins.
Figure 103: Enable Google Account for Schedule and Set Sync Interval
Now your GVC3210 has Google account successfully associated with schedule. The scheduled conference
from GVC3210 or Google Calendar can synchronize with each other. Here is how to use it.
GVC3210 User Guide P a g e | 119
Version 1.0.1.76
• To schedule meeting using Google Calendar and then synchronize up on GVC3210 schedule
1. When creating a new event in Google Calendar, please enter “GVC” in “Where” option.
2. Then enter meeting members in “Description” option. The meeting members should be in the format:
Number<Email><Account>. “Number” is required while the other two fields are optional. Multiple
meeting members need to be separated by semi-colon in English input method. For example,
1000<test@gmail.com><SIP>;8100000<IPVideoTalk>;1001
Figure 104: Creating New Event in Google Calendar
3. The new event will be displayed in GVC3210 schedule shortly.
Figure 105: Google Calendar Event Synced in Schedule
GVC3210 User Guide P a g e | 120
Version 1.0.1.76
• To schedule meeting on GVC3210 and then synchronize up with Google Calendar
On GVC3210 LCD idle screen (or web UI→Contacts)→Schedule, select the Google account as the
“Related Account” and fill up other details to schedule the conference using Google account. The
created conference will be synchronized up in Google Calendar.
Figure 106: Set “Related Account” to Google Account
Custom App on Home Screen
Users could add one app to the home screen for easy access. GVC3210 only supports custom one app on
home screen. The new app will overwrite the older one.
On the Home screen, click on "Custom Home App" and select one app. Press "OK" key to confirm. The
system will go back to Home screen automatically and users could find the app has already been added.
To remove or change the Custom Home App, go to LCD Home screen → Applications. Click on and
select the option to modify custom app. Users could de-select the existing custom app, or change to a
different app.
Move App to Micro SD Card
The apps that are not built-in on GVC3210 can be moved to an external Micro SD card plugged to the
GVC3210 from GVC3210 LCD → Settings → System → Apps page.
• Users could check the apps list on the external Micro SD card by pressing the Blue shortcut key on the
GVC3210’s remote control.
GVC3210 User Guide P a g e | 121
Version 1.0.1.76
Figure 107: System → Apps
• Choose the target app that needs to be moved to Micro SD card, it will show its detailed information,
then Click on “Move to SD card” to make the change take effect. After configuration change, note that
the moved app will not be listed anymore on GVC3210 device after the external Micro SD card is
ejected.
Figure 108: Move App to SD card
• To move the app back to the GVC3210 internal storage, users could click “Move to device” on the
detailed information page for the app on GVC3210 LCD → Settings → System → Apps page.
GVC3210 User Guide P a g e | 122
Version 1.0.1.76
Figure 109: Move App to Device Storage
Uninstall Application
The applications (except the system applications) on GVC3210 can be uninstalled. Go to LCD Home screen
→ Applications, click on and select "Uninstall Mode". Users will see the apps that can be deleted
shown with icon. Select and confirm the uninstallation.
Once done, press on the remote control, or press to go back to normal mode.
GVC3210 User Guide P a g e | 123
Version 1.0.1.76
GS MARKET
GVC3210 provides access to apps directly via built-in GS market. Users could download the apps from the
market and install to GVC3210.
Search Apps
On GVC3210 Home screen, click on Applications → GS Market . Users could view the apps by
category, or input key words and click on SEARCH icon to search the app.
Figure 110: GVC3210 GS Market
Download and Install Apps
• Users could see that if the app has been installed or downloaded by pressing the blue shortcut key.
• Press MENU key to view the downloaded apps and installed apps.
• Users could press the blue shortcut key on GVC3210 remote control to cancel download in process.
• The installing process will be started automatically after downloading the app.
• Go to Installed screen to view the installed apps, or press the blue shortcut key on the remote control
to uninstall the downloaded apps.
Update Apps
GVC3210 will detect to update automatically if there is new version available for the installed apps when
the network connection is normal. Users can view the relevant information, and update apps on the Installed
screen.
GVC3210 User Guide P a g e | 124
Version 1.0.1.76
GVC3210 WEB UI FEATURES
GVC3210 embedded Web server responds to HTTP/HTTPS GET/POST requests. Embedded HTML pages
allow users to configure the application device through a Web browser such as Mozilla Firefox, Google
ChromeTM, etc.
Accessing GVC3210 Web GUI
The IP address of the GVC3210 will show on the top status bar of the connected display device (e.g., TV)
via HDMI.
To access GVC3210 Web GUI:
1. Connect the computer to the same network as GVC3210.
2. Make sure GVC3210 is turned on and shows its IP address on the top status bar of the connected
display device.
3. Open a Web browser on your computer.
4. Enter GVC3210’s IP address in the address bar of the browser, e.g.: http://192.168.5.162.
5. Enter the administrator’s login and password to access the Web Configuration Menu. The default
administrator username and password are “admin” and “admin”. The default end user username and
password are “user” and “123”. The user can select English or other languages in the drop-down menu
of language.
Figure 111: GVC3210 Web GUI - Login
6. Click “Login” to access the configurations in web UI.
GVC3210 User Guide P a g e | 125
Version 1.0.1.76
Saving Changes
When changing any settings on the web UI, always submit them by pressing the “Save” button on the
bottom of the page, and then clicking the “Apply” button on the top of the page to apply the configuration
changes. For those options with icon next to it in the web page, users must reboot the GVC3210 for
the changes to take effect.
Definitions
This section describes the options in the GVC3210 Web GUI. As mentioned in the previous section, you
can log in as an administrator or a normal user.
• Call
Users could initiate conference and control conference from Web GUI.
• Contacts
Manage contacts and LDAP client configuration, schedule conference and manage call history.
• Device Control
Device Control and Audio Control.
• Settings
Account, Network Settings, Peripheral, Call Features, General Settings, and Security Settings.
• Maintenance
Upgrade, Recording, Time & Language, Troubleshooting and Reboot.
• Status
Account Status, Peripheral Status, Network Status, System Info and Remote-Control status.
The following table shows the web pages accessible by end user and administrator.
Table 21: GVC3210 Web Access
User Type Username Default Password Accessible Web Pages
• Call
• Contacts
• Device Control
• Status
Normal User user 123
• Settings: Network Settings, Peripheral, Security
Settings
• Maintenance: Recording, Time & Language,
Troubleshooting, Reboot
Administrator admin admin All pages
GVC3210 User Guide P a g e | 126
Version 1.0.1.76
Toolbar
The web UI tool bar is on the upper right corner of the web UI page.
Figure 112: GVC3210 Web UI Tool Bar
• DND
Turn on/off DND mode. Once enabled, the DND text will turn into red in web UI. The LCD for GVC3210
display will shows DND indication on the top of the screen and all incoming calls will be rejected.
• Remote Control
Click to bring up virtual remote-control panel.
• English
Select the display language for the web UI.
• Logout
Log out from the web UI.
Call Page
GVC3210 Web UI call page is shown below. Users could make calls and initiate conference from Web UI.
GVC3210 User Guide P a g e | 127
Version 1.0.1.76
3
4
1
6
Figure 113: GVC3210 Web UI – Call
Table 22: GVC3210 Web UI - Call Settings
NO. Explanation
1 Accounts Registration
2 Latest conference schedule information
3 Input Phone Number
4 Dial out.
5 Select call mode
6 Display all call history.
Making a Call
Enter phone number in input box, and select call mode, tap on button to dial out; or select one
call history entry in the list below and click on to dial out.
GVC3210 User Guide P a g e | 128
Version 1.0.1.76
Conference Control
When making a new call, initiating a conference, or receiving an incoming call, the conference screen will
pop up as shown below.
Mute Block Video Suspend Camera End call
Conference members (Cannot (Cannot ON/OFF Control
be hear
Pause
heard) others)
uploading
Conference Add Delete Open Call End
control Recording members members DTMF details conference
Figure 114: GVC3210 Web UI - Conference Status
Click on the icon for “Conference Control”, users will see a list of control icons on the bottom which are also
available in LCD call screen.
Presentation
Hold Layout ON/OFF
Figure 115: GVC3210 Web UI - Conference Control
GVC3210 User Guide P a g e | 129
Version 1.0.1.76
Contacts Page
This page lists Contacts, Schedule, Call History and LDAP Settings.
Contacts
Users could search/add/delete/edit contacts on web page. The operations will be synchronized and can be
viewed from LCD as well. The web UI contacts page is as shown below.
Figure 116: GVC3210 Web UI - Contacts
• Click on next to the contact to dial the contact.
• Click on “More” to open more options such as export, import and download contact.
• Select "Import" option and users will find import screen on the right. Refer to chapter Batch Import
Contacts for more details.
• Select "Export" option and users will find export screen on the right. Refer to chapter Export Contacts
for more details.
GVC3210 User Guide P a g e | 130
Version 1.0.1.76
Select "Download" option and users will find download screen on the right. Refer to chapter
Download Contact for more details.
• Click on and users will find Add Contact screen on the right. Fill in contact information and
save.
• Click on and users will find Edit Contact screen on the right. Edit contact information and
save.
• Click on the checkbox for “Delete” and users can select the contacts to delete from GVC3210.
Groups
When IPVideoTalk supports a specific member “N” of contacts who can participate in the conference, the
GVC3210 will dial only the “N” first contacts in the group.
Figure 117: GVC3210 Web UI - Groups
• Click on next to the group to call the contacts in the group.
GVC3210 User Guide P a g e | 131
Version 1.0.1.76
• Click on and users will find Add Group screen on the right. Select group members from
existing contacts and save.
• Click on and users will find Edit Group screen on the right. Edit Group information and save.
• Click on the checkbox for “Delete” and users can select the groups to delete from GVC3210.
Schedule
Conference can be scheduled, edited, and deleted from web UI. See figure below. Please refer to chapter
Schedule for more details for each option.
Figure 118: GVC3210 Web Page - Schedule
• Click on and users will find Add Schedule screen on the right. Click on “Save” after
configuring the schedule.
• Click on and users will find Edit Schedule screen on the right. Click on “Save” after editing
the schedule.
• Click on the checkbox for “Delete” and users can select the schedules to delete from GVC3210.
• Move the cursor to the scheduled conference where the scheduled time is displayed, icon will
appear for the user to dial out immediately.
GVC3210 User Guide P a g e | 132
Version 1.0.1.76
Call History
From web UI, users could also access Call history, which is synchronized with the call history from LCD.
Figure 119: GVC3210 Web UI - Call History
The call history details will be displayed on the right side when there is one entry selected. Users can also
move the cursor to the call history time to add this call to schedule by clicking on , or dial out
immediately by clicking on .
LDAP
This section is the same as LDAP settings under chapter LDAP contacts. Please refer to LDAP contacts
for more details.
GVC3210 User Guide P a g e | 133
Version 1.0.1.76
Device Control Page
Video Control
Users could add preset and manipulate EPTZ control on this page.
• Move the cursor to one configured preset to preview preset.
• Click one preset to apply the preset.
• Click the un-configured preset, and adjust via the EPTZ control panel on the right, then save the
configurations.
Selected but
unconfigured
Preset that has
preset Empty preset been set before
Use EPTZ
Control direction
keys to adjust
camera
Zoom Out
Zoom In
Figure 120: GVC3210 Web UI - Video Control
Note:
When the GVC3210 is using 4K resolution during video call, EPTZ is not supported. The GVC3210 supports
90° field of view. Please, install GVC3210 at the position that suits the best conference view if you plan to
use 4K resolution.
GVC3210 User Guide P a g e | 134
Version 1.0.1.76
Audio Control
Table 23: GVC3210 Web UI - Audio Control Parameters
Parameters Descriptions
Configures the device's HDMI audio delay to match the audio latency of different TV
Echo Delay
sets.
Users can slide left or right to adjust ringtone volume.
Ringtone Volume
0 is the lowest value, 7 is the highest value.
Users can slide left or right to adjust media volume.
Media Volume
0 is the lowest value, 15 is the highest value.
Device Ringtone Select device ringtone from the dropdown list.
Notification
Select device notification ringtone from the dropdown list.
Ringtone
Select the audio device that the GVC3210 will use for audio input and output during
call or playing media :
• Auto (Default)
GVC3210 will automatically detect whether any USB, Bluetooth or HDMI devices
are connected. If only one of them is connected, it will be used as the audio device.
If two or three are connected, the priority is “Bluetooth” > ”USB” > ”HDMI” > ”Built-
in Speaker” > ”Gooseneck Mic”.
• Bluetooth
The Bluetooth audio device will be used for audio input and output.
• USB
The USB audio device will be used for audio input and output.
• HDMI
Audio Device The audio input comes from the built-in MIC in GVC3210, and the audio output
comes from HDMI.
• Built-in Speaker
The audio output comes from the built-in speaker in GVC3210, and the audio input
comes from device with priority “Bluetooth>USB>HDMI>Gooseneck Mic>Built-in
Mic”
• Gooseneck Mic
The audio input comes from the connected Gooseneck MIC and the audio output
comes from device with priority “Bluetooth>USB>HDMI>Built-in speaker”
• LINE IN/OUT
Users can connect the GVC3210 to a Line in/out cable through USB port, and
connect the Line in device/Line out device to the cable, in order to use other
devices as the audio input/output devices.
GVC3210 User Guide P a g e | 135
Version 1.0.1.76
Using these settings, users can configure ring or tone frequencies based on
parameters from the local telecom provider. By default, they are set to the North
American standard.
Frequencies should be configured with known values to avoid uncomfortable high
pitch sounds.
Syntax: f1=val, f2=val [,c=on1/off1[-on2/off2[-on3/off3]]];
(Frequencies are in Hz and cadence on and off are in 10ms)
ON is the period of ringing ("On time" in ‘ms’) while OFF is the period of silence. In
order to set a continuous ring, OFF should be zero. Otherwise, it will ring ON ms and
a pause of OFF ms and then repeat the pattern. Up to three cadences are supported.
Ring Back Tone:
Users can configure ring back tone which is the tone the caller will hear before the
callee answers the call. The default value: f1=440@-19,f2=480@-19,c=2000/4000;
Call Progress
Tones Busy Tone:
Users can configure busy tone which will be heard if the callee is busy or on DND.
The default value: f1=480@-24,f2=620@-24,c=500/500;
Reorder Tone:
Users can configure reorder tone which will be heard when the call fails to be
established such as wrong account number is dialed, or the call is timed out. The
default value: f1=480@-24,f2=620@-24,c=250/250;
Confirmation Tone:
Users can configure confirmation tone which will be heard when the callee enables
call recording function or when the SIP account fails to register. The default value:
f1=350@-11,f2=440@-11,c=100/100-100/100-100/100.
Call Waiting Tone:
Users can configure call waiting tone when there is another incoming call during the
call. The default value: f1=440@-13,c=300/2000-300/2000-0/0.
This configures the call-waiting tone gain. By default, they are set to the North
Call-Waiting Tone
American standard. Users could select "Low", "Medium" or "High". The default setting
Gain
is "Low".
Configure the default ring cadence for the ring back tone. The default setting is
Ring Cadence
c=2000/4000;
GVC3210 User Guide P a g e | 136
Version 1.0.1.76
FACTORY RESET
Users could reset GVC3210 to factory settings via the following ways: Reset via local GUI, via Web page,
via the reset hole on the back panel of GVC3210. Factory reset will delete configuration info and syslog
info.
----------------------------------------------------------------------------------------------------------------------------- ---------------
Warning:
1. Factory reset will erase all GVC3210 configuration information. Please back up all settings or print
useful information before making the following operations. If users lose all parameters or records,
Grandstream will not take responsibility for the damage or loss.
2. After factory reset, the remote control will not be paired to GVC3210 anymore. Once the device reboot
after reset, the user needs only to press OK+5 on the remote control at the same time for 4 seconds in
order to pair and connect the remote control to GVC3210.
-------------------------------------------------------------------------------------------------------------------------------- ------------
Reset via LCD
Go to GVC3210 LCD idle screen → Settings → Maintenance → Factory Reset, click on the "Reset"
button to bring up the prompt box as shown below. Click "OK" to reboot the device and restore factory
settings.
Figure 121: Factory Reset via LCD
GVC3210 User Guide P a g e | 137
Version 1.0.1.76
Reset via Web UI
1. Log in GVC3210 Web UI → Maintenance → Upgrade, the "Factory Reset" option is on the bottom of
the page.
Figure 122: GVC3210 Web UI - Factory Reset
2. Click the "Reset" button to bring up the prompt box as shown below. Click "OK" to reboot the device,
and restore factory settings.
Figure 123: GVC3210 Web UI - Factory Reset Confirmation
Reset via Reset Hole
There is a Reset hole on the bottom panel of GVC3210, use a small pin to hold against the Reset hole for
more than 10 seconds to restore factory settings.
GVC3210 User Guide P a g e | 138
Version 1.0.1.76
EXPERIENCING GVC3210
Please visit our website: https://www.grandstream.com to receive the most up-to-date updates on firmware
releases, additional features, FAQs, documentation, and news on new products.
We encourage you to browse our product related documentation, FAQs and User and Developer Forum for
answers to your general questions. If you have purchased our products through a Grandstream Certified
Partner or Reseller, please contact them directly for immediate support.
Our technical support staff is trained and ready to answer all of your questions. Contact a technical support
member or submit a trouble ticket online to receive in-depth support.
Thank you again for purchasing Grandstream Video Conferencing Endpoint, it will be sure to bring
convenience and color to both your business and personal life.
----------------------------------------------------------------------------------------------------------------------------- ---------------
* Android is a trademark of Google LLC.
* Skype and Skype for Business are Registered Trademarks of Microsoft Corporation.
HDMI, the HDMI Logo, and High-Definition Multimedia Interface are trademarks or
registered trademarks of HDMI Licensing LLC in the United States and other countries.
----------------------------------------------------------------------------------------------------------------------------- ---------------
GVC3210 User Guide P a g e | 139
Version 1.0.1.76
You might also like
- GDS3710 UserManualDocument127 pagesGDS3710 UserManualMartin Acosta SalasNo ratings yet
- Manual - Video-PorteiroDocument127 pagesManual - Video-PorteiroLeonardo FigueiredoNo ratings yet
- GDS3710 UserManual PDFDocument128 pagesGDS3710 UserManual PDFJosué MaidanaNo ratings yet
- GDS3710Document150 pagesGDS3710NOC U Energy Corp.No ratings yet
- Grandstream Networks, Inc.: User ManualDocument110 pagesGrandstream Networks, Inc.: User Manualariel agNo ratings yet
- Wp820 User GuideDocument127 pagesWp820 User GuideEric ProhiasNo ratings yet
- GSC35XX User ManualDocument90 pagesGSC35XX User ManualMOhamedNo ratings yet
- GSC36XX UsermanualDocument66 pagesGSC36XX UsermanualDarley Batista OliveiraNo ratings yet
- wp820 User GuideDocument125 pageswp820 User GuideJandri JacobNo ratings yet
- gxv3275 User Guide PDFDocument161 pagesgxv3275 User Guide PDFLuis Alfonso Robayo AmadoNo ratings yet
- GrandStream GXP1760Document47 pagesGrandStream GXP1760Olivier paphassrangNo ratings yet
- Ucm62xx UsermanualDocument470 pagesUcm62xx UsermanualHugo Manuel Sánchez MartínezNo ratings yet
- GXP17xx User GuideDocument48 pagesGXP17xx User Guidemiriamcrt25No ratings yet
- M7Vig: Federal Communications Commission (F.C.C.) StatementDocument85 pagesM7Vig: Federal Communications Commission (F.C.C.) StatementwellbloudNo ratings yet
- Grandstream gxp21xx - User - GuideDocument85 pagesGrandstream gxp21xx - User - GuidecjustincombsNo ratings yet
- Ucm62xx UsermanualDocument469 pagesUcm62xx UsermanualMILTON BARONNo ratings yet
- MS-17Q2 v1.1 EnglishDocument72 pagesMS-17Q2 v1.1 Englishcernadasgabriel0No ratings yet
- NSO IM EN 988-10027-001 WDocument94 pagesNSO IM EN 988-10027-001 Wjorge baboyNo ratings yet
- zt400 Ug enDocument229 pageszt400 Ug entpsniNo ratings yet
- gwn7630 UsermanualDocument130 pagesgwn7630 UsermanualLerner MapurungaNo ratings yet
- Levelone: Wbr-3408 User ManualDocument112 pagesLevelone: Wbr-3408 User Manualnboinett35No ratings yet
- Datamx Markiii-User ManualDocument58 pagesDatamx Markiii-User ManualWilliam CorreaNo ratings yet
- Ucm6510 UsermanualDocument488 pagesUcm6510 UsermanualkzoliNo ratings yet
- Ucm62xx UsermanualDocument391 pagesUcm62xx Usermanualkevinesco_barca9No ratings yet
- Ucm6510 UsermanualDocument449 pagesUcm6510 UsermanualWladimir SequeaNo ratings yet
- Datamax ManualDocument94 pagesDatamax ManualRubies ITNo ratings yet
- Ucm62xx UsermanualDocument413 pagesUcm62xx UsermanualguguticaNo ratings yet
- DP750 DP720 Administration GuideDocument116 pagesDP750 DP720 Administration Guideheronaime makaNo ratings yet
- Data MaxDocument160 pagesData MaxMiroslava BiroNo ratings yet
- Zebra ZE500™: User GuideDocument170 pagesZebra ZE500™: User GuideСиниша КашићNo ratings yet
- GRP260X Administration Guide-1Document105 pagesGRP260X Administration Guide-1Miroslav VukovicNo ratings yet
- GrandStream UCM6200Document425 pagesGrandStream UCM6200Olivier paphassrangNo ratings yet
- E3pro 88-2358-01 CDocument90 pagesE3pro 88-2358-01 CIgor BuhNo ratings yet
- Ucm61xx UsermanualDocument418 pagesUcm61xx UsermanualAroldo ZelayaNo ratings yet
- DP750 DP720 ManualInstalaçãoDocument119 pagesDP750 DP720 ManualInstalaçãoESANo ratings yet
- Manual Datamax e Class PDFDocument59 pagesManual Datamax e Class PDFlaboratorio eletronicoNo ratings yet
- A V e R M e D I A A V e R V I S I o N 3 0 0 IDocument38 pagesA V e R M e D I A A V e R V I S I o N 3 0 0 IagedarkNo ratings yet
- 01 MS-1585 MS-17L5 v1.0 EnglishDocument68 pages01 MS-1585 MS-17L5 v1.0 EnglishAadee MalavadeNo ratings yet
- 651C-M (1.0)Document68 pages651C-M (1.0)Fatima OliveiraNo ratings yet
- VioStor NVR User Manual V5.1.0 ENG 20150630Document387 pagesVioStor NVR User Manual V5.1.0 ENG 20150630Thuan VanNo ratings yet
- gxp16xx User GuideDocument50 pagesgxp16xx User GuideCarlos S. Aucapiña S.No ratings yet
- MS-14F1 v1.0 EnglishDocument68 pagesMS-14F1 v1.0 EnglishRJ BevyNo ratings yet
- 01 MS-17F3 v2.0 EnglishDocument62 pages01 MS-17F3 v2.0 EnglishMarioNo ratings yet
- Man Zplus G120Document81 pagesMan Zplus G120rgsaugustoNo ratings yet
- gxp21xx Administration GuideDocument157 pagesgxp21xx Administration GuideandreNo ratings yet
- 301 ManualDocument56 pages301 ManualGelu BordeaNo ratings yet
- Ucm62xx UsermanualDocument337 pagesUcm62xx UsermanualLuis Fernando PerdomoNo ratings yet
- H110M-C2H D3LDocument73 pagesH110M-C2H D3LRonan SibzNo ratings yet
- Mototrbo™ User Guide: DGP Series Connect Plus Display PortableDocument102 pagesMototrbo™ User Guide: DGP Series Connect Plus Display PortableJorge Enrique Escobar CastroNo ratings yet
- M7Vif: Federal Communications Commission (F.C.C) StatementDocument77 pagesM7Vif: Federal Communications Commission (F.C.C) StatementGustavo Enrique Rodriguez TorresNo ratings yet
- Ucm6510 User ManualDocument353 pagesUcm6510 User ManualInnovaciones TecnológicasNo ratings yet
- ZT400 SeriesDocument234 pagesZT400 SeriesPaul AlbuNo ratings yet
- PCChips M748LMRT Motherboard ManualDocument48 pagesPCChips M748LMRT Motherboard ManualMart_n_Beloso_9272No ratings yet
- M-Class Mark II M-4206Document76 pagesM-Class Mark II M-4206sebax1982No ratings yet
- Zebra ZE500 User Guide PDFDocument170 pagesZebra ZE500 User Guide PDFshujjatNo ratings yet
- AirLive N.Power Manual PDFDocument108 pagesAirLive N.Power Manual PDFJose Marcelo SolianiNo ratings yet
- Wireless Cable Modem Gateway CG814WG v3 Reference Manual: Netgear, IncDocument64 pagesWireless Cable Modem Gateway CG814WG v3 Reference Manual: Netgear, IncOtero Ramirez GraceNo ratings yet
- Zebra Stripe S600Document94 pagesZebra Stripe S600ISANo ratings yet
- XMSNJD Dkizis Sjjabz ???mind PDFDocument35 pagesXMSNJD Dkizis Sjjabz ???mind PDFShila DixitNo ratings yet
- Deploying QoS for Cisco IP and Next Generation Networks: The Definitive GuideFrom EverandDeploying QoS for Cisco IP and Next Generation Networks: The Definitive GuideRating: 5 out of 5 stars5/5 (2)
- Packetlogic 20 30 00 Intelligence Center Product GuideDocument436 pagesPacketlogic 20 30 00 Intelligence Center Product GuidediyaNo ratings yet
- Electronics 10 02756Document30 pagesElectronics 10 02756Sohini RoyNo ratings yet
- Software Engineer - Networking Applications at Intel Corporation - Stack OverflowDocument6 pagesSoftware Engineer - Networking Applications at Intel Corporation - Stack OverflowkalamkkNo ratings yet
- Nature Activities Binder by SlidesgoDocument51 pagesNature Activities Binder by SlidesgoMajo RiveraNo ratings yet
- Wincor Nixdorf's NDC - Diebold D91x Message Format Extension For ChequeIn V1.3 PDFDocument69 pagesWincor Nixdorf's NDC - Diebold D91x Message Format Extension For ChequeIn V1.3 PDFbadr eddineNo ratings yet
- Dinqe SeminarsDocument23 pagesDinqe SeminarsEdosa DanuNo ratings yet
- Face Recognition Using CBIR and Genetic AlgorithmDocument5 pagesFace Recognition Using CBIR and Genetic AlgorithmYaswanth AkasamNo ratings yet
- Imd 225 Mindmap - Norhani Farisha BT Mohd NorindranDocument91 pagesImd 225 Mindmap - Norhani Farisha BT Mohd NorindranNORHANI FARISHA MOHD NORINDRANNo ratings yet
- Minimum System Requirements For Professional Edition ... - AMAGDocument9 pagesMinimum System Requirements For Professional Edition ... - AMAGLarry RicoNo ratings yet
- Raptor ToolDocument36 pagesRaptor ToolAbirami T. abi.itNo ratings yet
- Hpgl2-Encad NovaJet 750Document10 pagesHpgl2-Encad NovaJet 750andreioniNo ratings yet
- Crash Course Unity 2D PDFDocument72 pagesCrash Course Unity 2D PDFFahrizal AdittiyaNo ratings yet
- Eleanor Parry Updated CVDocument1 pageEleanor Parry Updated CVapi-550794965No ratings yet
- Microsoft PublisherDocument25 pagesMicrosoft PublisherAnthonyNo ratings yet
- Detecting and Recognizing: By: Mary Jane Pagay CiervaDocument34 pagesDetecting and Recognizing: By: Mary Jane Pagay CiervaMary Jane PagayNo ratings yet
- Oer ContestDocument6 pagesOer ContestJeh UbaldoNo ratings yet
- Java Core Debugging Using IBM Thread and Monitor Dump Analyzer For JavaDocument10 pagesJava Core Debugging Using IBM Thread and Monitor Dump Analyzer For Javawsphere12No ratings yet
- AE1205 Programming and Scientific Computing in PYTHON - April 2022 2Document222 pagesAE1205 Programming and Scientific Computing in PYTHON - April 2022 2blalllNo ratings yet
- INSITE 8.5.2 Release NotesDocument15 pagesINSITE 8.5.2 Release Notesorlando de oNo ratings yet
- Gigabyte MB - Manual - Ga-H61m-D2h (-Usb3) - v1.1 - eDocument44 pagesGigabyte MB - Manual - Ga-H61m-D2h (-Usb3) - v1.1 - ec_formatNo ratings yet
- MC - Server Sizing GuideDocument23 pagesMC - Server Sizing GuideRanko LazeskiNo ratings yet
- HP Deskjet F2410 AllDocument4 pagesHP Deskjet F2410 AllIndra Lina FebriansyahNo ratings yet
- Smith Micro Moh-WPS OfficeDocument3 pagesSmith Micro Moh-WPS OfficeMk AkangbeNo ratings yet
- Generative AI Design For Building StructuresDocument19 pagesGenerative AI Design For Building StructuresSARMED WAHABNo ratings yet
- DCA-Docker Certified AssociateDocument42 pagesDCA-Docker Certified AssociateziblurNo ratings yet
- ReaQta-Hive v3.9 Administration Guide v1Document90 pagesReaQta-Hive v3.9 Administration Guide v1Hồng Quang Phan100% (1)
- Mapeh Group 2: Art PresentationDocument56 pagesMapeh Group 2: Art PresentationRaffy LlenaNo ratings yet
- AMD Ryzen Processor AMD Ryzen™ Threadripper™ ProcessorsDocument8 pagesAMD Ryzen Processor AMD Ryzen™ Threadripper™ Processorsjava comNo ratings yet
- اسئلة المحور الاول الوزاريةDocument14 pagesاسئلة المحور الاول الوزاريةAliNo ratings yet
- (CC & DSC) Midterm Exam Routine-CSE-Spring 2022Document7 pages(CC & DSC) Midterm Exam Routine-CSE-Spring 2022Md Minhazur RahmanNo ratings yet