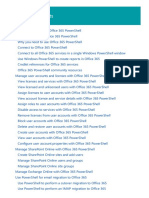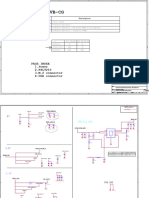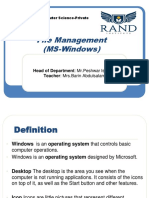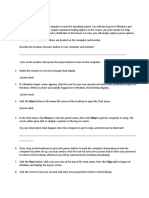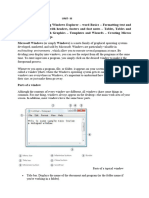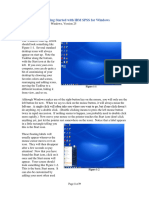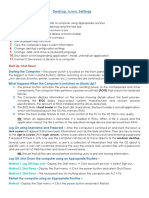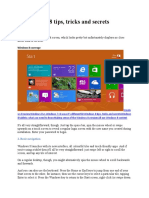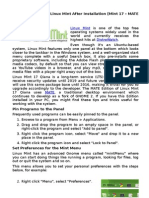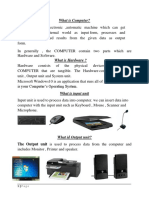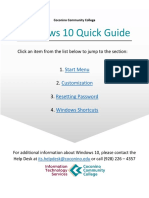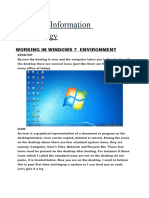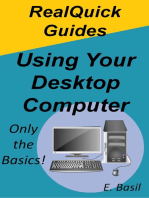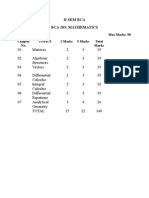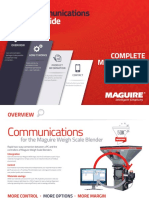Professional Documents
Culture Documents
Lab2 Exercise 2
Uploaded by
RENALEYNE LLUZ0 ratings0% found this document useful (0 votes)
18 views9 pagesCopyright
© © All Rights Reserved
Available Formats
PDF, TXT or read online from Scribd
Share this document
Did you find this document useful?
Is this content inappropriate?
Report this DocumentCopyright:
© All Rights Reserved
Available Formats
Download as PDF, TXT or read online from Scribd
0 ratings0% found this document useful (0 votes)
18 views9 pagesLab2 Exercise 2
Uploaded by
RENALEYNE LLUZCopyright:
© All Rights Reserved
Available Formats
Download as PDF, TXT or read online from Scribd
You are on page 1of 9
LAB 2 EXERCISE 2
EXPLORING THE
DESKTOP AND TASK
BAR
01/09/2022 Loba, Charles Luis C. Fundamentals of IT
In this exercise, you will explore the features of th desktop
and taskbar.
Press the Start key to switch to the start screen
Open the photos tile. If prompted to add a Microsoft account,
click the close button to cancel the dialog.
Click start and then type paint, then
click the icon that appears in the
search results. This loads the paint
application. This is an example of a
Desktop Application.
When you have created a picture, Click
the file menu on the ribbon once.
Move the mouse down the menu to point
to the save command and click once.
Enter a File name of the sea, Double click
the pictures folder, and then click the
save button.
Press the keys Start + E together (Hold
down start and press E then release
both at the same time).
This should opeen a file explorer
window.
Note the file you created is listed
under "Recent Files".
Double click the pictures folder to view
the file where you saved it.
There are various ways to switch between windows when you have more then one open.
Look at the Task Bar
You should see underlined icons for the three windows you have open. Note the difference between open windows
and icons that have been "pinned" to the taskbar but that aren't
currently running. Also. the active (currently selected) window is shown with a highlight.
Click the icons to Switch between the windows
right click the icons to observe their shortcut menus ( do not select anything from the menus though).
Try using the Alt-Tab keyboard shortcut
Hold down the ALT key then press-and-release TAB. This shows a list of open desktop windows and Start Screen
apps. Still Holding ALT, press TAB again and keep pressing it to cycle through the icons until you have found one you
want to look at. Release the ALT key to open the selected app or window,
PRESS START + TAB
Or click the taskbar icon to open Task View. Alternatively, if
you have a touchscreen, you can swipe from the left edge.
Task view shows previews of all open windows, whether
they are a minimized or not. You can also use task view to
configure multiple desktops, but we won't explore that
future here. In windows 10(1803), You'll also see the
timeline of previously used apps. You can choose to sync
this with other devices, via a microsoft account.
CLICK PHOTOS APP
TO SELECT IT
Press Start + D or click the empty
space on the taskbar to the right of the
date and time to minimize all windows.
You can also us Start + D to return to
the desktop from the start screen
quickly.
Press Start + D to show all the windows
again practice using the window
control icons to maximize, restore and
minimiz them.
Practice arranging windows on the desktop:
Close all the open windows using either the button or
by pressing Alt+F4. You can close minimized
windows from the taskbar by Right-Clicking and
selecting close window.
Point to each of the icon in the notification area in
tuen. A screentip will be displayed to identify each
one.
Right click an empty part of the taskbar and select
taskbar settings, This opens a dialog to configure the
taskbar.
Browse the options on the Taskbar Tab.
Click the Start Tab.
Browse the options.
When you have finisheed using the computer, You
should shut it down.
Open the start screen, Click the power icon in the
bottom-left select shut down from the submenu.
You might also like
- Windows Administrator L1 Interview Question - System AdministratorDocument8 pagesWindows Administrator L1 Interview Question - System AdministratorkalimireddyNo ratings yet
- Manage Office 365 With Office 365 PowerShellDocument143 pagesManage Office 365 With Office 365 PowerShelltracy_vNo ratings yet
- Performance Tuning of Tabular Models in SQL Server 2012 Analysis ServicesDocument161 pagesPerformance Tuning of Tabular Models in SQL Server 2012 Analysis ServicesChaurasiaVNo ratings yet
- New Microsoft Word DocumentDocument20 pagesNew Microsoft Word Documentfsdfnsfbsd99-0No ratings yet
- RTL9210-VB-CG Demo V203 PDFDocument5 pagesRTL9210-VB-CG Demo V203 PDFCenusa MihaiNo ratings yet
- Lab 2 / Navigating The Windows User Interface: Flores, Daniel Joseph L. Bsit 101ba Don Erick BonusDocument4 pagesLab 2 / Navigating The Windows User Interface: Flores, Daniel Joseph L. Bsit 101ba Don Erick BonusDaniel Joseph FloresNo ratings yet
- Prelims Lab Exercise #2 - M1U2Document22 pagesPrelims Lab Exercise #2 - M1U2Nimuel Vincent ReyesNo ratings yet
- PT1 Lab Execise 2Document19 pagesPT1 Lab Execise 2Richlyn MannagNo ratings yet
- Module 1 - Unit 2-LE2Document18 pagesModule 1 - Unit 2-LE2asdasdasdsadNo ratings yet
- Desktop and TaskbarDocument15 pagesDesktop and TaskbarAgot DumanasNo ratings yet
- ThirdDocument81 pagesThirdabdulazizmoosa93No ratings yet
- (Part 1) Internal Software System FundamentalsDocument5 pages(Part 1) Internal Software System FundamentalsRaishelly SyNo ratings yet
- Conceptos Basicos PracticoDocument60 pagesConceptos Basicos PracticoVictor Ramirez PaezNo ratings yet
- Computer Application Handbook 2016-Citycollege - 221011 - 063449Document77 pagesComputer Application Handbook 2016-Citycollege - 221011 - 063449Naasireet ManigaNo ratings yet
- JacintoCJNicole Laboratoryexercise1Document13 pagesJacintoCJNicole Laboratoryexercise1Cj Nicole JacintoNo ratings yet
- Computer Skills (Windows 10) : Lab Instructor: Amal Haqas Shatha Al-SafiDocument16 pagesComputer Skills (Windows 10) : Lab Instructor: Amal Haqas Shatha Al-SafiKhaled AbdulazizNo ratings yet
- Windows XP Basic Training V.2Document21 pagesWindows XP Basic Training V.2Philip A. SenessieNo ratings yet
- L3 FCS Gui Operating SystemDocument20 pagesL3 FCS Gui Operating SystemAlex MainaNo ratings yet
- CSS Module 5Document12 pagesCSS Module 5Andrian Villacampa BandoyNo ratings yet
- Final Windows 7 10Document5 pagesFinal Windows 7 10Anu GuptaNo ratings yet
- !merlin's Windows 10 More - 101 Tips & Tricks V1-5Document18 pages!merlin's Windows 10 More - 101 Tips & Tricks V1-5Evolution Shultz50% (2)
- MS Windows ManualDocument22 pagesMS Windows Manualdaniel mutugiNo ratings yet
- Windows98 Tips and Tricks: Spring CUE Conference - May 19, 2001 Doug Prouty - Contra Costa County Office of EducationDocument6 pagesWindows98 Tips and Tricks: Spring CUE Conference - May 19, 2001 Doug Prouty - Contra Costa County Office of EducationAmar ShahidNo ratings yet
- The Windows XP Environment: ObjectivesDocument19 pagesThe Windows XP Environment: ObjectivesSri RamNo ratings yet
- Lab Exercise - Lesson 1Document7 pagesLab Exercise - Lesson 1Reso VirNo ratings yet
- Laboratory Exercise Set 1 (Getting Started With Windows) Lab 1.1 Getting Started in Windows 7Document43 pagesLaboratory Exercise Set 1 (Getting Started With Windows) Lab 1.1 Getting Started in Windows 7Kim dela TorreNo ratings yet
- UNIT II Windows BPE INTDocument24 pagesUNIT II Windows BPE INTSreenath SukumaranNo ratings yet
- Lab Experiment 3 OsDocument11 pagesLab Experiment 3 OsSobia AliNo ratings yet
- Unit 2 - Lesson 1Document6 pagesUnit 2 - Lesson 1Cabarrus Catholic College Inc.No ratings yet
- PH M MINH aNH 11AB3Document6 pagesPH M MINH aNH 11AB3Minh Anh PhạmNo ratings yet
- Software Specification - VB and AccessDocument12 pagesSoftware Specification - VB and AccessPrakash JayaramanNo ratings yet
- Using-Windows8 1Document20 pagesUsing-Windows8 1api-313211190No ratings yet
- IntrotoComputersGuide 2015Document14 pagesIntrotoComputersGuide 2015AnonymousNo ratings yet
- Unit 3Document25 pagesUnit 3Samy MwambaNo ratings yet
- Windows XPDocument19 pagesWindows XPusman_gr8No ratings yet
- IBM SPSS Tutorial Chapter 1Document9 pagesIBM SPSS Tutorial Chapter 1Oscar Devís EscotNo ratings yet
- (Chapter 2) Desktop, Icons, and SettingsDocument5 pages(Chapter 2) Desktop, Icons, and Settingsmithal tiraniNo ratings yet
- Introduction To MS Windows 98Document13 pagesIntroduction To MS Windows 98mpvukNo ratings yet
- Pcbasics HandoutDocument19 pagesPcbasics Handoutventure87No ratings yet
- Laboratory Exercise Set 1 (Getting Started With Windows) Lab 1.1 Getting Started in Windows 7Document29 pagesLaboratory Exercise Set 1 (Getting Started With Windows) Lab 1.1 Getting Started in Windows 7Kim dela TorreNo ratings yet
- Laboratory Exercise Set 1 (Getting Started With Windows) Lab 1.1 Getting Started in Windows 7Document31 pagesLaboratory Exercise Set 1 (Getting Started With Windows) Lab 1.1 Getting Started in Windows 7Kim dela TorreNo ratings yet
- Starting Microsoft Visual C# ExpressDocument39 pagesStarting Microsoft Visual C# ExpressPankaj BhargavNo ratings yet
- 50 Windows 8 TipsDocument30 pages50 Windows 8 TipsAndis HalimNo ratings yet
- Lesson 3: Introduction To The Desktop and WindowsDocument3 pagesLesson 3: Introduction To The Desktop and WindowsPrody LacasaNo ratings yet
- Windows 10Document16 pagesWindows 10Sakina ChechatwalaNo ratings yet
- What Are The Basic Skills?Document5 pagesWhat Are The Basic Skills?Nouman ArshadNo ratings yet
- Win7 QuickReferenceGuideDocument2 pagesWin7 QuickReferenceGuideAdelineLeeMewKuanNo ratings yet
- New Microsoft Word DocumentDocument19 pagesNew Microsoft Word Documentcandel263No ratings yet
- Tips and Tricks For Linux Mint After InstallationDocument12 pagesTips and Tricks For Linux Mint After InstallationVinod KumarNo ratings yet
- Running Your Desktop From Start To FinishDocument36 pagesRunning Your Desktop From Start To FinishJason LozadaNo ratings yet
- 7 Tips For Customizing The Windows 10 TaskbarDocument7 pages7 Tips For Customizing The Windows 10 TaskbarStefanNo ratings yet
- What Is Computer?: The Output Unit Is Used To Process Data From The Computer andDocument17 pagesWhat Is Computer?: The Output Unit Is Used To Process Data From The Computer andMokatar Abukar AliNo ratings yet
- Presentation 1Document37 pagesPresentation 1denkinesh bultiNo ratings yet
- Windows 10 Guide PDFDocument10 pagesWindows 10 Guide PDFAbeyMulugetaNo ratings yet
- Aplikasi Komputer - p2 Windows XPDocument52 pagesAplikasi Komputer - p2 Windows XPAri GinanjarNo ratings yet
- What Is A Desktop?Document34 pagesWhat Is A Desktop?jagdishnewNo ratings yet
- DC 102 Module 1 Lesson 2Document13 pagesDC 102 Module 1 Lesson 2jerome paulinesNo ratings yet
- Chapter One: Getting Started With IBM SPSS For WindowsDocument9 pagesChapter One: Getting Started With IBM SPSS For WindowsBUTERA AugustinNo ratings yet
- Windows 10 NoteDocument35 pagesWindows 10 NoteAnish ShresthaNo ratings yet
- Definitions of Computers 2021Document6 pagesDefinitions of Computers 2021Dakshita JoshiNo ratings yet
- World of Information TechnologyDocument6 pagesWorld of Information Technology308501No ratings yet
- How To Move The Mouse Cursor With The Keyboard in WindowsDocument4 pagesHow To Move The Mouse Cursor With The Keyboard in WindowsEdehEmmanuelNo ratings yet
- Wk3 LabExer2 Windows7Document14 pagesWk3 LabExer2 Windows7Ivan GonzalesNo ratings yet
- General Limitations of S Series-V1.12Document4 pagesGeneral Limitations of S Series-V1.12evrardNo ratings yet
- Bca Question Papers Blue PrintDocument11 pagesBca Question Papers Blue PrintPoxitee Pox60% (5)
- The Internet Is A Global System of Interconnected Computer Networks That Use The Standard Internet Protocol SuiteDocument4 pagesThe Internet Is A Global System of Interconnected Computer Networks That Use The Standard Internet Protocol SuitebhatiaharryjassiNo ratings yet
- R557 Interference Avoidance Ver.7.50PDocument17 pagesR557 Interference Avoidance Ver.7.50PbmeshakirNo ratings yet
- Toaz - Info It Companies Rahul PRDocument34 pagesToaz - Info It Companies Rahul PRSATISH WORDBOXNo ratings yet
- Changing OverclockingDocument7 pagesChanging Overclockingmario_gNo ratings yet
- UNIT-2 Embedded Processors: ISA Architecture ModelsDocument30 pagesUNIT-2 Embedded Processors: ISA Architecture ModelsLohith LogaNo ratings yet
- Top 10 - Windows Firewall Netsh CommandsDocument4 pagesTop 10 - Windows Firewall Netsh CommandsedsoncalleNo ratings yet
- g31m-Gs r2.0 MultiqigDocument119 pagesg31m-Gs r2.0 MultiqigMiguelito QtimportaNo ratings yet
- Lab 12Document11 pagesLab 12Travis Jon Wheelwright79% (14)
- 44r5239 Installation PDFDocument108 pages44r5239 Installation PDFOpel MorenoNo ratings yet
- SE - L01 - Software and Software EngineeringDocument20 pagesSE - L01 - Software and Software EngineeringNamus SakibNo ratings yet
- Personal Information Company / Industry Information Resume of Project Guide Industrial Project InformationDocument24 pagesPersonal Information Company / Industry Information Resume of Project Guide Industrial Project Informationsatya_saraswat_1No ratings yet
- Pythoneffecttutorial: Effect Extension ScriptDocument5 pagesPythoneffecttutorial: Effect Extension ScriptJob A. GorreeNo ratings yet
- Wifi Compatibility Guide OSXDocument6 pagesWifi Compatibility Guide OSXsafetywireNo ratings yet
- Service Guide: Canon U.S.A., Inc. Rev. 0 Technical Support Division March 1999Document41 pagesService Guide: Canon U.S.A., Inc. Rev. 0 Technical Support Division March 1999COPIMASE COPIADORAS MATERIALES Y SERVICIOSNo ratings yet
- Getting Started... : Pro-Watch Software Suite 4.4 Media SetDocument4 pagesGetting Started... : Pro-Watch Software Suite 4.4 Media SetTiago DutraNo ratings yet
- g2 Software Brochure Maguire FileDocument8 pagesg2 Software Brochure Maguire Filegoldenblazer425No ratings yet
- Readme IDX E120 L2Document2 pagesReadme IDX E120 L2Mata RandallNo ratings yet
- Subnetting An Ipv4 NetworkDocument3 pagesSubnetting An Ipv4 NetworkHu-Jean RussellNo ratings yet
- DLD 07 RegistersDocument10 pagesDLD 07 Registerszunaedz110No ratings yet
- (IJCST-V5I2P69) :soudamini Patil, Khushboo Sharma, Mudita Sharma, Garima Chhaparwal, Kanchan ChowdhariDocument4 pages(IJCST-V5I2P69) :soudamini Patil, Khushboo Sharma, Mudita Sharma, Garima Chhaparwal, Kanchan ChowdhariEighthSenseGroupNo ratings yet
- Bose - Better Sound Through ResearchDocument9 pagesBose - Better Sound Through ResearchbdlamareNo ratings yet
- Summary of Window ServelDocument15 pagesSummary of Window Servelfarah AbdirzakNo ratings yet
- PDFDocument38 pagesPDFप्रमोद म्हसेNo ratings yet