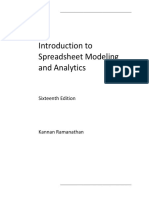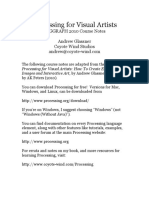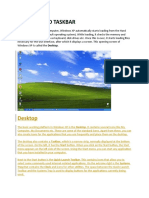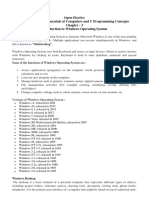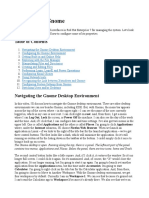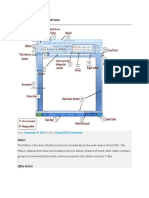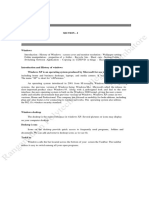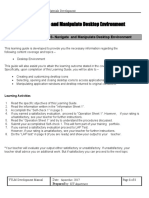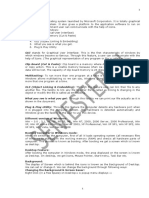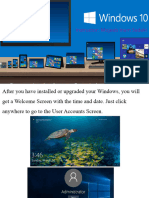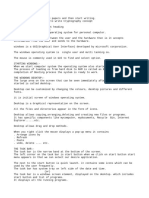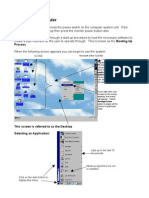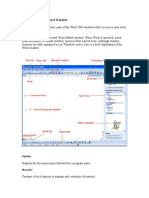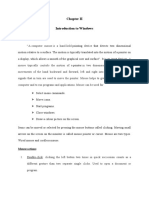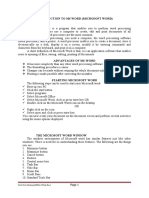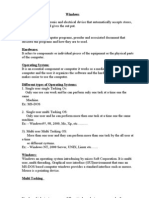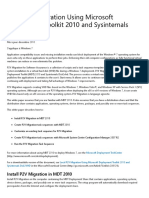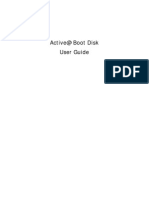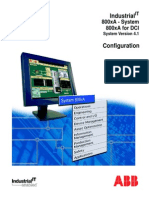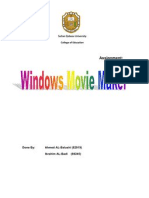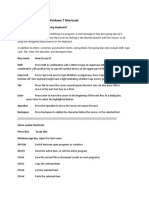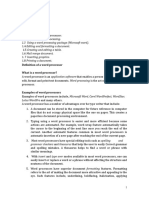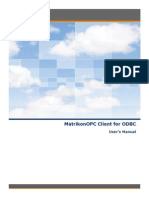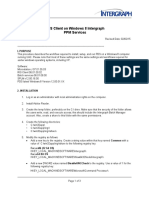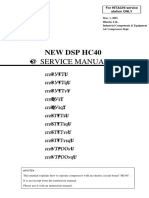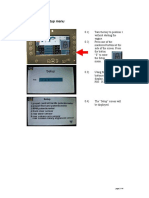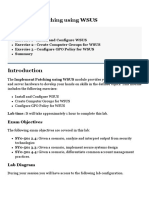Professional Documents
Culture Documents
Final Windows 7 10
Uploaded by
Anu GuptaOriginal Title
Copyright
Available Formats
Share this document
Did you find this document useful?
Is this content inappropriate?
Report this DocumentCopyright:
Available Formats
Final Windows 7 10
Uploaded by
Anu GuptaCopyright:
Available Formats
STS COMPUTER EDUCATION, MANGO
Windows Seven and Ten Operations
Windows Seven, as we know, provides a
graphical user interface to the underlying
operating system. The common operations
such as copying, moving and deletion of
files and other similar operations are easy
because they can be done with just a few
mouse operations. In the following
sections, we will see how to perform some
of these operations.
Before we discuss the operations, let us
get familiar with some terminologies that
are frequently used while using windows.
Desktop
After Windows XP is fully loaded, a screen, appears. This screen has some icons
and the task bar (explained shortly). This screen is called desktop.
Start Menu
You can see a button on the leftmost corner on the bottom of the desktop. This
button is called the start button. When that button is clicked, a menu appears,
which comprises of menu options such as Program, Documents, Settings, Find,
Help and Run. This menu is called the start menu. Any operations, such as
starting an application to shutting down the computer, can be done from this
menu.
Task Bar
The bar on which the start button is placed is called the task bar. Once an
application starts, that application name is shown on the task bar.
Icons
The screen contains some small pictures below which some names are present.
This picture is called an icon. Icons are shortcuts to some files present
somewhere in the computer. Thus, when you double click on an icon, the file that
is referred to in the shortcut is executed. Therefore, the user need not know the
exact location of the file that he wants to execute.
Title Bar
The bar that appears at the top of any application is called the title bar. The title
bar contains the name of the application and three buttons that are used to
minimize, maximize or close the application. These buttons are explained below.
ANURAG SIR Page 1
STS COMPUTER EDUCATION, MANGO
Minimize
When minimization is done, all the active windows of that application vanishes and
only a button on the task bar is visible which has the name of the application that was
minimized. Microsoft Word and Notepad minimized. Minimization of an application
can be achieved by clicking the leftmost button that appears on the title bar of the
application.
Maximize
A minimized application can be restored back to occupy the full screen. When this
operation is done, the application is said to be maximized. Maximization of an
application can be done by clicking the middle button in the title bar of an
application.
Close
Close command window is used to close the program and windows by one click on
close button.
Recycle Bin
When a file or folder is deleted, Windows XP do not actually remove them from the disk. It
sends the deleted item to the recycle bin. The recycle bin, thus, contains all the deleted
items.
Folder
When referring to a folder, we actually are referring to a directory. Thus, it can be said
that folder, in Windows, is a synonym to directories in MS-DOS or Unix.
How to create a new folder?
To create a new folder, first select the parent of the folder, that is, select the folder
(or root) of which the new folder will be a subfolder. Selection can be done by
clicking the mouse once over the parent. Once the parent is selected, select the
File option form the menu and then New.
How will I select more than one folder at
a time?
Windows XP allows more than one folder
to be operated on with a single operation.
For this purpose, all the folders that have
to be operated upon must be selected.
Multiple selections can be done in two
ways.
In the first method, select the first folder. Press the shift key in the keyboard and
select the last folder. This action will select all the folders between the first and the
last folder.
How to rename a folder?
To rename a folder, first select the folder that has to be renamed. Then click the right
mouse button.
ANURAG SIR Page 2
STS COMPUTER EDUCATION, MANGO
How to delete a folder?
To delete a folder, first select the folder
that has to be deleted. Then press the
delete button on the keyboard. Windows
XP will ask for confirmation before it
sends the file to the recycle bin.
How will I move a folder?
To move a folder from one location to
another, select the folder that has to be
moved." Click the right mouse button
over the folder. The same menu, which
appears for renaming, will appear.
Select the Cut option. After this, select the destination folder of the operation. Click the right
mouse button and select Paste option from the menu that appears. The cut and paste options
can also be selected from the Edit option in the main menu.
How will I copy a folder?
The copy operation is very similar to
the move operation. In the copy
operation, instead of selecting the cut
option from the menu, select the copy
option. The remaining part is exactly
the same a the move operation. If a
folder with the same name exist in the
destination, then Windows XP will
create a copy of the folder and name
the folder as Copy of folder name.
OTHER Operations
Some common operations that need to be
carried on to with the files are rename,
copy, delete and move. These operations
can be carried on in exactly the same
manner as with - the folders. The only difference is that, instead of selecting a folder, select the
file(s) in question.
How do I run an application ?
An application can be run in four different methods in
Windows XP. The first and the simplest method is through
icons. The desktop has a number of icons for a number of
applications. Click the icon, for the application that has to
be run, twice. This will start the application.
The second method is to use the start menu. Once the start
menu appears, select the Program option provided in the
menu. This will activate another menu, which contains a
list of applications as options. Click the desired application.
Further menus may or may not be activated, depending on how Windows XP has internally
arranged the application. This is shown in figure 2.31.
ANURAG SIR Page 3
STS COMPUTER EDUCATION, MANGO
How do I change the date and time shown in the computer?
We know that the computer houses a clock. This clock is used by Windows XP to show the
time. The time is shown in the task bar on the right hand corner (refer to figure 2.20). This
display can also be used to view the current date. To view the date, just move the mouse
pointer on top of the display showing the time. The day, month, date and year will be shown
almost immediately. This is shown in figure 2.34.
To change the date and time, click the left mouse button twice over the display of time. Change
the date and time as required.
Figure shows Changing of date and time
How will I change the wallpaper and
Screensaver?
In the desktop, the figure that appears behind
the icons is called the wallpaper. The
screensaver is an application that is used to
protect the screen from damage. If the screen
constantly shows the same thing for a long
time, the internal coatings may be damaged.
Thus, the screensaver is used, which will
display some animation after a specified period
elapsed since the computer was used last.
To change the wallpaper or the screensaver, click the right mouse button on the anywhere on
the desktop. However, the clicking should not be
done over an icon. On right clicking, a menu will
appear as shown in figure 2.36.
Click the personalize option from the menu. This
will activate a window that, by default, will allow
you to change the wallpaper. This window is called the
Display Properties window
To change the wallpaper, select a name in the list or
click the browse button to select any other picture not
present in the list.
To change the Screensaver, select the Screensaver tab
just below the title bar.
Select the screensaver name from the list marked by
Screen Saver. On selection, the preview of the
screensaver is shown above.
How to create a folder or file shortcut in Desktop?
To create a folder shortcut, first right click on the Desktop and then select the NEW option. Then
press the shortcut option button on the popup menu. The select the Browse option and select the file
by popup menu and select the file and then click next and finish. The message appears as in figure.
ANURAG SIR Page 4
STS COMPUTER EDUCATION, MANGO
WORDPAD
WordPad is a small word processor available in MS-Windows. It contains all necessary to
command to format text, paragraph and page. The WordPad Programme is located in the
accessories submenu. To start WordPad, click the start button in the taskbar, click or move the
mouse as follows.
START - PROGRAMES - ACCESSORIES - WORDPAD
Like a typical window the WordPad window display the following area.
TYPING IN WORDPAD
When typing the text in WordPad to change the lines or to end the paragraph press Enter. But when
typing the paragraphs, the insertion point will automatically move to the next line. There foreign
between the lines of paragraph do not press enter. This feature is called word warp. Open a new
document and type the following text and save the file in your name and format the text as last
one.
OTHER EXTRA APPLICATION:
Like CALCULATOR, Character Map for Hindi, Microsoft Office Picture Manager for image size
changing etc.
CALCULATOR
Windows contains an on-screen calculator that you can use for doing simple or complex
calculations while working with windows. There are two types of calculators standard and
scientific. to start calculator do the calculator do the following steps.
STARTPROGRAMESACCESSOREIESCALCLATOR
Type the following equation in notepad and make the calculation with the help of calculator
2*3-4+12
and copy the result in the notepad
Calculator the Square Root of 625
CHARACTER MAP
Character Map is used to select some special characters which is not available on the keyboard. It is
also used for special Symbols.
START - PROGRAMES - ACCESSORIES - SYSTEMS TOOLS - CHARACTER MAP
MICROSOFT OFFICE PICTURE MANAGER
To change the Image size small to big or big to small we use office picture manager.
How to use it?
Select any picture jpeg picture. Right click on the picture and open with picture manager.
Use Edit Picture option and use its tool resize, color etc.
ANURAG SIR Page 5
You might also like
- Introduction To Spreadsheet Modeling and Analytics XVI PDFDocument308 pagesIntroduction To Spreadsheet Modeling and Analytics XVI PDFAkshat BhatiNo ratings yet
- Processing For Visual Artists - How To Create Expressive Images and Interactive Art PDFDocument92 pagesProcessing For Visual Artists - How To Create Expressive Images and Interactive Art PDFRay SpenderNo ratings yet
- PunchwizardManual TurretDocument86 pagesPunchwizardManual TurretsachedalNo ratings yet
- Nancy Drew Sea of Darkness - SEA - ManualDigitalDocument4 pagesNancy Drew Sea of Darkness - SEA - ManualDigitalHands ManosNo ratings yet
- Iqfeed Developer Quick Start Guide: WelcomeDocument5 pagesIqfeed Developer Quick Start Guide: WelcomeV PNo ratings yet
- Desktop and TaskbarDocument15 pagesDesktop and TaskbarAgot DumanasNo ratings yet
- Ict - World of Computers - Grade 2Document14 pagesIct - World of Computers - Grade 2Lokeeshwar SridharNo ratings yet
- L3 FCS Gui Operating SystemDocument20 pagesL3 FCS Gui Operating SystemAlex MainaNo ratings yet
- Chapter 3 OE C ProgrammingDocument10 pagesChapter 3 OE C ProgrammingraghavNo ratings yet
- DC 102 Module 1 Lesson 2Document13 pagesDC 102 Module 1 Lesson 2jerome paulinesNo ratings yet
- Lab 1Document18 pagesLab 1Manisha SagadayaNo ratings yet
- Basic Concepts XPDocument96 pagesBasic Concepts XPbojarajanNo ratings yet
- MS Windows ManualDocument22 pagesMS Windows Manualdaniel mutugiNo ratings yet
- CSS Module 5Document12 pagesCSS Module 5Andrian Villacampa BandoyNo ratings yet
- Information Technology Support Service: Learning Guide #16Document9 pagesInformation Technology Support Service: Learning Guide #16Biniyam DerejeNo ratings yet
- Basic Desktop NavigationDocument17 pagesBasic Desktop NavigationsteveNo ratings yet
- Configuring GnomeDocument13 pagesConfiguring GnomeAnonymous NeRBrZyAUbNo ratings yet
- ThirdDocument81 pagesThirdabdulazizmoosa93No ratings yet
- Windows98 Tips and Tricks: Spring CUE Conference - May 19, 2001 Doug Prouty - Contra Costa County Office of EducationDocument6 pagesWindows98 Tips and Tricks: Spring CUE Conference - May 19, 2001 Doug Prouty - Contra Costa County Office of EducationAmar ShahidNo ratings yet
- Lesson 3: Introduction To The Desktop and WindowsDocument3 pagesLesson 3: Introduction To The Desktop and WindowsPrody LacasaNo ratings yet
- Windows XP Basic Training V.2Document21 pagesWindows XP Basic Training V.2Philip A. SenessieNo ratings yet
- CLASS 9TH - (CHAP 5 Working With Operating System)Document1 pageCLASS 9TH - (CHAP 5 Working With Operating System)Nischith VkNo ratings yet
- Pcbasics HandoutDocument19 pagesPcbasics Handoutventure87No ratings yet
- Operate PersonaleDocument51 pagesOperate PersonaleDestu Happy DestaNo ratings yet
- Ms Word Parts and FunctionsDocument26 pagesMs Word Parts and FunctionsFelmarNo ratings yet
- (Chapter 2) Desktop, Icons, and SettingsDocument5 pages(Chapter 2) Desktop, Icons, and Settingsmithal tiraniNo ratings yet
- Computer Application PracticeDocument105 pagesComputer Application PracticeAditya Kumar100% (1)
- OS 12practicalsDocument50 pagesOS 12practicalsgarvit gandhiNo ratings yet
- Windows 10 NoteDocument35 pagesWindows 10 NoteAnish ShresthaNo ratings yet
- Introductory Lab: Doing Statistics With Spss 21: Instructional Laboratories Is DisplayedDocument29 pagesIntroductory Lab: Doing Statistics With Spss 21: Instructional Laboratories Is DisplayedAdel OmarNo ratings yet
- Lab Rish MishraDocument31 pagesLab Rish MishraRishbah TyagiNo ratings yet
- World of Information TechnologyDocument6 pagesWorld of Information Technology308501No ratings yet
- BCA-1st Year ProjectDocument152 pagesBCA-1st Year ProjectSonu Dhangar60% (15)
- Software Specification - VB and AccessDocument12 pagesSoftware Specification - VB and AccessPrakash JayaramanNo ratings yet
- Uc1 - Lo3Document8 pagesUc1 - Lo3edrisNo ratings yet
- Win7 QuickReferenceGuideDocument2 pagesWin7 QuickReferenceGuideAdelineLeeMewKuanNo ratings yet
- Windows PDF EngDocument12 pagesWindows PDF EngShiva GNo ratings yet
- Computer Application Handbook 2016-Citycollege - 221011 - 063449Document77 pagesComputer Application Handbook 2016-Citycollege - 221011 - 063449Naasireet ManigaNo ratings yet
- PDF 20231018 081017 0000Document42 pagesPDF 20231018 081017 0000arpitakar838No ratings yet
- Conceptos Basicos PracticoDocument60 pagesConceptos Basicos PracticoVictor Ramirez PaezNo ratings yet
- Bcs 110 - Lecture Notes - Unit 3 - Understsnding The Computer Desktop - WindowDocument28 pagesBcs 110 - Lecture Notes - Unit 3 - Understsnding The Computer Desktop - Windowneith2motswiriNo ratings yet
- 003 - Software Basics-1Document50 pages003 - Software Basics-1ARDENNo ratings yet
- Computer Fundamental & Office AutomationDocument9 pagesComputer Fundamental & Office Automationaadi1988No ratings yet
- Lab2 Exercise 2Document9 pagesLab2 Exercise 2RENALEYNE LLUZNo ratings yet
- Windows 10Document37 pagesWindows 10Khan JamalNo ratings yet
- It Skills Lab 1 Practical FileDocument29 pagesIt Skills Lab 1 Practical FileTiana WinkleNo ratings yet
- Wk3 LabExer2 Windows7Document14 pagesWk3 LabExer2 Windows7Ivan GonzalesNo ratings yet
- Windows 10Document16 pagesWindows 10Sakina ChechatwalaNo ratings yet
- Unit 2 - Lesson 1Document6 pagesUnit 2 - Lesson 1Cabarrus Catholic College Inc.No ratings yet
- MSWDocument6 pagesMSWprashanth kumarNo ratings yet
- Basic Functions of The Operating SystemDocument26 pagesBasic Functions of The Operating SystemAaghazNo ratings yet
- Windows XPDocument19 pagesWindows XPusman_gr8No ratings yet
- Empowerment TechnologiesDocument79 pagesEmpowerment TechnologiesKinect Nueva EcijaNo ratings yet
- Using A ComputerDocument26 pagesUsing A Computerhugoboss89No ratings yet
- Windows Gui: DesktopDocument12 pagesWindows Gui: DesktopFruitNo ratings yet
- Windows OsDocument24 pagesWindows OsChristian SalazarNo ratings yet
- The Basics of The Word WindowDocument12 pagesThe Basics of The Word WindowGitesh NagarNo ratings yet
- New Ms Office Book 2007Document117 pagesNew Ms Office Book 2007Amsa VeniNo ratings yet
- Processing For Visual Artists - How To Create Expressive Images and Interactive ArtDocument92 pagesProcessing For Visual Artists - How To Create Expressive Images and Interactive ArtJesús MacíasNo ratings yet
- UNIT II Windows BPE INTDocument24 pagesUNIT II Windows BPE INTSreenath SukumaranNo ratings yet
- Introduction To MS WordDocument8 pagesIntroduction To MS Wordigwe nnabuikeNo ratings yet
- Computer BasicsDocument15 pagesComputer BasicsvijayreddysNo ratings yet
- ICDL Module 4 PDFDocument76 pagesICDL Module 4 PDFWassan Idrees100% (2)
- Local P2V Migration Using Microsoft Deployment Toolkit 2010 and Sysinternals Disk2VHDDocument5 pagesLocal P2V Migration Using Microsoft Deployment Toolkit 2010 and Sysinternals Disk2VHDJacques GiardNo ratings yet
- Active@ Boot Disk User GuideDocument87 pagesActive@ Boot Disk User GuideOBTDeanNo ratings yet
- 3BUA000135 DCI Configuration PDFDocument50 pages3BUA000135 DCI Configuration PDFbacuoc.nguyen356No ratings yet
- Installation GuideDocument38 pagesInstallation GuideDeepak Poornachandran100% (1)
- Hack Admin Password of Network NeighbourhoodDocument2 pagesHack Admin Password of Network Neighbourhoodakhu_79No ratings yet
- Assignment About Movie MakerDocument5 pagesAssignment About Movie MakerIbrahim Al-badiNo ratings yet
- Step1:: The Steps For Installing Windows7 OSDocument16 pagesStep1:: The Steps For Installing Windows7 OSابو حميد ابو حميدNo ratings yet
- BTCVTDocument14 pagesBTCVTrolando calles pachecoNo ratings yet
- SYS600 Operation ManualDocument172 pagesSYS600 Operation ManualJose Blanco RojasNo ratings yet
- Windows Vista Keyboard ShortcutsDocument2 pagesWindows Vista Keyboard ShortcutsAZOGTHOTHNo ratings yet
- The Complete List of Windows 7 ShortcutsDocument30 pagesThe Complete List of Windows 7 ShortcutsmsbeverlyNo ratings yet
- DD VcredistMSI149BDocument48 pagesDD VcredistMSI149BgeethaambigaNo ratings yet
- Form Two Notes 981313772Document108 pagesForm Two Notes 981313772Eddy OtienoNo ratings yet
- Manual HeadOverHeelsDocument24 pagesManual HeadOverHeelsjatubioNo ratings yet
- SC-0003-17 e 20170428Document54 pagesSC-0003-17 e 20170428Daniel GoodNo ratings yet
- Getting Startedwithepiplex 500Document103 pagesGetting Startedwithepiplex 500Jake AckermanNo ratings yet
- MatrikonOPC Client For ODBC User ManualDocument80 pagesMatrikonOPC Client For ODBC User Manualjgtesta3934No ratings yet
- PDS Client On Windows 8Document3 pagesPDS Client On Windows 8Shahfaraz AhmadNo ratings yet
- FTP (File Transfer Protocol) : Using FTP To Copy Web Files To Your Personal Web Space at Penn StateDocument11 pagesFTP (File Transfer Protocol) : Using FTP To Copy Web Files To Your Personal Web Space at Penn StateSelva PerumalNo ratings yet
- Service Manual: New DSP Hc40Document30 pagesService Manual: New DSP Hc40SVC ADM100% (1)
- Manual Del Dataloguer Casio Cma Csience 003Document28 pagesManual Del Dataloguer Casio Cma Csience 003Jorge William FreilleNo ratings yet
- 100 Important MCQ Grade 10Document30 pages100 Important MCQ Grade 10RithikNo ratings yet
- Citrex h5 Manual ENDocument62 pagesCitrex h5 Manual ENDepartamento TecnicoNo ratings yet
- PM-102 CalibrationsDocument44 pagesPM-102 CalibrationsДмитрий100% (1)
- Lab 14 - Implement Patching Using WSUSDocument64 pagesLab 14 - Implement Patching Using WSUSĐỗ Văn TháiNo ratings yet