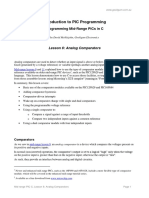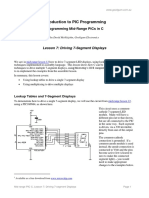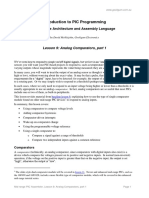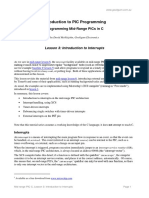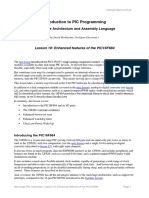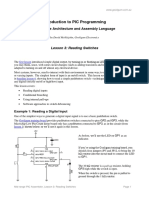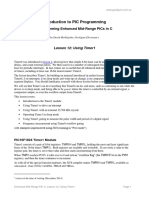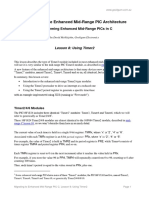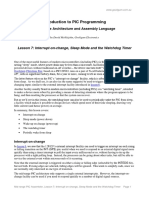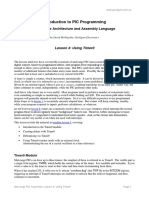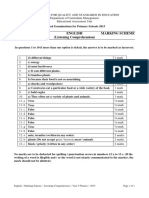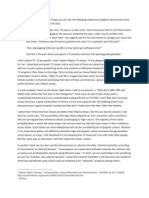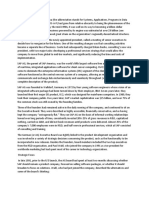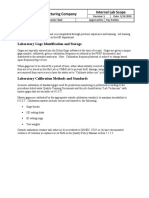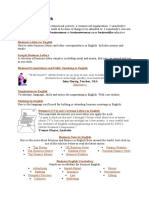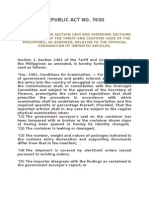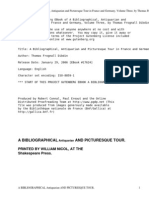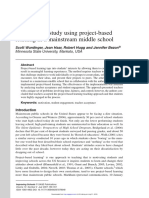Professional Documents
Culture Documents
Osmeoisis 2022-09-06 15-33-19PIC - Enh - C - 1
Osmeoisis 2022-09-06 15-33-19PIC - Enh - C - 1
Uploaded by
Tomás BurónOriginal Title
Copyright
Available Formats
Share this document
Did you find this document useful?
Is this content inappropriate?
Report this DocumentCopyright:
Available Formats
Osmeoisis 2022-09-06 15-33-19PIC - Enh - C - 1
Osmeoisis 2022-09-06 15-33-19PIC - Enh - C - 1
Uploaded by
Tomás BurónCopyright:
Available Formats
© Gooligum Electronics 2013 www.gooligum.com.
au
Introduction to PIC Programming
Programming Enhanced Mid-Range PICs in C
by David Meiklejohn, Gooligum Electronics
Lesson 1: Light an LED
This series of tutorial lessons introduces the features of enhanced mid-range PICs, using C.
Although assembly language is commonly used when programming small microcontrollers, it is less
appropriate for complex applications on larger MCUs; it can become unwieldy and difficult to maintain as
programs grow longer. A number of higher-level languages are used in embedded systems development,
including BASIC, Forth and even Pascal. But the most commonly used “high level” language is C.
C is often considered to be inappropriate for very small MCUs, such as baseline PICs (see the baseline
assembler and C tutorial series). However, the enhanced mid-range PIC architecture is much less
restrictive and is well suited to C programming, as this tutorial series will demonstrate.
Microchip’s XC8 compiler supports all enhanced mid-range PICs, and can be operated in “Free mode”
(with most optimisations disabled) for free – making it a good choice for use in these lessons.
This lesson starts by simply making an LED, connected to one of the output pins of a PIC, light up. This
apparently straightforward task – not even flashing the LED at first1 – relies on:
Having a functioning circuit in a workable prototyping environment
Being able to use a development environment; to go from text to compiled C code
Being able to correctly use a PIC programmer to load the code into the PIC chip
Correctly configuring the PIC
Writing code that will make the correct pin output a high or low
If you can get an LED to light up, then you know that you have a development environment that works,
and enough understanding of your PIC device to get started. It’s a firm base to build on.
In summary, this lesson covers:
Introduction to the Microchip XC8 compiler
Introduction to the enhanced mid-range PIC architecture, using the PIC12F1501
Simple control of digital output pins
Using MPLAB X and XC8 to create C projects
Using a PICkit 3 programmer with MPLAB X
These tutorials assume a working knowledge of the C language; they do not attempt to teach C.
1
We’ll get to the traditional first exercise in microcontroller programming of flashing an LED in lesson 2…
Enhanced Mid-Range PIC C, Lesson 1: Light an LED Page 1
© Gooligum Electronics 2013 www.gooligum.com.au
Getting Started
For some background on PICs in general and details of the recommended development environment, see
lesson 0. Briefly, these tutorials assume that you are using a Microchip PICkit 3 programmer and either
the Gooligum Baseline and Mid-range PIC Training and Development Board or Microchip’s Low Pin
Count (LPC) Demo Board, with Microchip’s MPLAB X integrated development environment. But it is of
course possible to adapt these instructions to different programmers and/or development boards.
The four LEDs on the LPC demo board don’t work (directly) with 8-pin PICs, such as the 12F1501. So to
complete this lesson, using an LPC demo board, you need to either add an additional LED and resistor to
the prototyping area on your board, or use some solid core hook-up wire to patch one of the LEDs to the
appropriate PIC pin, as described later.
This is one reason the Gooligum training board was developed to accompany these tutorials – if you have
the Gooligum board, you can simply plug in your 8-pin 12F PIC, and go.
We’re going to start with the simplest enhanced mid-range PIC – the PIC12F1501.
Of course, “simplest” is a relative term. The enhanced mid-range architecture is certainly more complex
than the earlier baseline PIC architecture, introduced in the baseline PIC assembler and C tutorial series.
Those lessons were able to start with a very simple PIC indeed (the 10F200), which made it possible to
introduce only a few basic topics at first, without needing to say “ignore this for now; we’ll explain later”.
More advanced topics were introduced by moving up to more advanced baseline and then eventually mid-
range PICs through the mid-range PIC assembler and C tutorial series – building on what came before.
This tutorial series doesn’t refer back to those earlier lessons – it’s a fresh start. Unfortunately that does
make it harder to ignore some of the complexities of the enhanced mid-range architecture, although we’ll
keep it as simple as possible to begin with. If you do want to start learning with simpler PICs, you should
consider working through the baseline and mid-range tutorial series.
Luckily for C programmers, much of the complexity of the enhanced mid-range PIC architecture is hidden
by the C compiler. When programming in C, we don’t need to be aware of how the PIC’s memory is
arranged, or what many of the “core registers”, which affect the device’s basic operation, do. Of course, it
can be very useful to understand these lower-level details of the PIC’s operation, and if you want to gain
that more detailed understanding you should refer to the enhanced mid-range assembler tutorial series.
But these lessons, using C, do not assume that you have completed the corresponding assembler lessons.
To repeat – the earlier lessons are not a prerequisite for these enhanced mid-range C lessons.
In summary, for this lesson you should ideally have:
A PC running Windows 7 or 8, with a spare USB port
Microchip’s MPLAB X IDE software and XC8 C compiler
A Microchip PICkit 3 PIC programmer
The Gooligum mid-range training board
A PIC12F1501-I/P microcontroller (supplied with the Gooligum training board)
Introducing the PIC12F1501
When working with any microcontroller, you should always have on hand the latest version of the
manufacturer’s data sheet. You should download the current data sheet for the 12F1501 from
www.microchip.com.
Enhanced Mid-Range PIC C, Lesson 1: Light an LED Page 2
© Gooligum Electronics 2013 www.gooligum.com.au
The features of various 8-pin PICs are summarised in the following table:
Memory (words or bytes) Timers Analog
Clock rate
Device
Comp- ADC (max MHz)
Program Data EEPROM 8-bit 16-bit
arators inputs
12F508 512 25 0 1 0 0 0 4
12F629 1024 64 128 1 1 1 0 20
12F675 1024 64 128 1 1 1 4 20
12F683 2048 128 256 2 1 1 4 20
12F1501 1024 64 0 2 1 1 4 20
12F1822 2048 128 256 2 1 1 4 32
12F1840 4096 256 256 2 1 1 4 32
Program memory is, as you might expect, where your program is stored. It’s non-volatile – it keeps its
contents, even when power is removed. Data memory consists of 8-bit bytes where your program stores
its data – but it’s volatile; the contents of data memory are lost when the device loses power.
We’ll look at the various other features mentioned in the table, such as timers, analog inputs, and
EEPROM memory, in later lessons. But even without knowing what these things are, you can see that the
12F1501 has fewer features than other enhanced mid-range PICs, such as the 12F1822 or 12F1840, while
being roughly comparable to the 12F675 and 12F683 mid-range devices, and significantly more capable
than the baseline 12F508.
The 12F family are all 8-pin devices, with six pins available for I/O (input and output).
They share a common pin-out, as shown below.
VDD is the positive power supply.
VSS is the “negative” supply, or ground. All
VDD 1 8 VSS of the input and output levels are measured
relative to VSS. In most circuits, there is only
PIC12F1501
a single ground reference, considered to be at
RA5 2 7 RA0
0 V (zero volts), and VSS will be connected to
ground.
RA4 3 6 RA1 The power supply voltage on the PIC12F1501
can range from 2.3 V to 5.5 V2.
RA3/ MCLR 4 5 RA2 This wide range means that the PIC’s power
supply can be very simple. Depending on the
circuit, you may need no more than a pair of
1.5 V batteries.
Normally you’d place a capacitor, typically 100 nF and ceramic, between VDD and VSS, close to the chip,
to smooth transient changes to the power supply voltage caused by changing loads (e.g. motors, or
something as simple as an LED turning on) or noise in the circuit.
2
A low-power variant, the PIC12LF1501, is also available, where V DD can range from 1.8 V to 3.6 V, with at least
2.5 V needed for clock rates above 16 MHz in both variants.
Enhanced Mid-Range PIC C, Lesson 1: Light an LED Page 3
© Gooligum Electronics 2013 www.gooligum.com.au
The remaining pins, RA0 to RA5, are the I/O pins. They can be used directly as simple digital inputs or
outputs, or they can be configured as analog inputs for peripherals such as comparators and analog-to
digital converters or as outputs for peripherals such as the pulse-width modulation (PWM) module.
PIC12F1501 Input and Output
The PIC’s features, such as its I/O ports and peripherals, are controlled and accessed via 8-bit registers.
For details of how they are arranged, see the enhanced mid-range assembler tutorial series. But to
program PICs in C, we only need to know what the registers are named – and of course how to use them,
which often means knowing what the various bits comprising a register are used for.
Taken together, the six I/O pins (RA0 to RA5) comprise the general-purpose I/O port, or GPIO port,
which is referred to as PORTA on the 12F1501.
The PORTA register provides access to the port pins:
Bit 7 Bit 6 Bit 5 Bit 4 Bit 3 Bit 2 Bit 1 Bit 0
PORTA RA5 RA4 RA3 RA2 RA1 RA0
If a pin is configured as an output, and assuming that no peripherals have been configured to take control
of that pin, setting the corresponding PORTA bit to ‘1’ outputs a high voltage3 on the pin; clearing it to
‘0’ outputs a low voltage4.
If a pin is not configured as an analog input, reading the PORTA register provides a digital representation
of the voltage present on each pin. If the voltage on a pin is high5, the corresponding bit reads as ‘1’; if the
input voltage is low6, the corresponding bit reads as ‘0’.
The TRISA register controls whether a pin is configured as an input or output:
Bit 7 Bit 6 Bit 5 Bit 4 Bit 3 Bit 2 Bit 1 Bit 0
TRISA TRISA5 TRISA4 TRISA2 TRISA1 TRISA0
To configure a pin as an input, set the corresponding bit in the TRISA register to ‘1’. To make it an
output, clear the corresponding TRISA bit to ‘0’.
Why is it called ‘TRIS’? Each pin (except RA3) can be configured as one of three states: high-impedance
input, output high, or output low. In the input state, the PIC’s output drivers are effectively disconnected
from the pin. Another name for an output than can be disconnected is ‘tri-state’ – hence, TRIS.
Note that bit 3 of TRISA is greyed-out. Clearing this bit will have no effect, as RA3 is always an input.
The default state for each pin is ‘input’; TRIS is set to all ‘1’s when the PIC is powered on or reset.
3
a ‘high’ output will be within 0.7 V of the supply voltage (VDD), for small pin currents (< 3.5 mA with V DD = 5 V)
4
a ‘low’ output is less than 0.6 V, for small pin currents (< 8 mA with V DD = 5 V)
5
the threshold level depends on the power supply, but a ‘high’ input is any voltage above 2.0 V, given a 5 V supply
6
a ‘low’ input is anything below 0.8 V, given a 5 V supply – see the data sheet for details of each of these levels
Enhanced Mid-Range PIC C, Lesson 1: Light an LED Page 4
© Gooligum Electronics 2013 www.gooligum.com.au
The ANSELA register is used to select analog or digital input mode for certain pins:
Bit 7 Bit 6 Bit 5 Bit 4 Bit 3 Bit 2 Bit 1 Bit 0
ANSELA ANSA4 ANSA2 ANSA1 ANSA0
If a bit in the ANSELA register is set to ‘1’, the digital input buffer of the corresponding pin is disabled,
and the corresponding bit in PORTA will read as ‘0’.
We’ll examine analog inputs in a later lesson, but for now it’s important to note that any pins with an
associated analog input function (RA0, RA1, RA2 and RA4) default to analog mode, and that the
corresponding ANSELA bit must be cleared to ‘0’ before any of these pins can be used as digital inputs.
Assuming that a pin has not been configured as an analog input, PORTA reflects the actual voltage
present on that pin, even if the pin is configured as an output.
Note: the port registers represent the actual voltages present on each digital I/O pin, including
pins configured as digital outputs
If you attempt to output a ‘high’ on an output pin by writing a ‘1’ to the corresponding port bit, but the
external circuit holds that pin low, that pin will read as ‘0’ – not what you might have expected.
This behaviour can lead to what are known as read-modify-write problems, where instructions which are
intended to modify only specific pins actually read the entire port, including pins which may not reflect
the value that had been output to them, and then write the new value (with some bits possibly incorrect)
back to the port.
To avoid the potential for read-modify-write problems, the enhanced mid-range architecture makes
available an “output data latch” register, associated with each port:
Bit 7 Bit 6 Bit 5 Bit 4 Bit 3 Bit 2 Bit 1 Bit 0
LATA LATA5 LATA4 LATA2 LATA1 LATA0
Writing to LATA has the same effect as writing to PORTA: if a pin in configured as an output, setting the
corresponding LATA bit to ‘1’ outputs a ‘high’ on that pin; clearing it to ‘0’ outputs a ‘low’.
However – reading LATA returns the value that was last written to LATA. It does not read the voltages on
the pins (whether input or output) themselves.
This means that you can avoid read-modify-write problems by following these rules:
if you are writing an entire byte to a port, you can write to either PORTA or LATA
if you are modifying individual port pins, you should operate on LATA
if you are reading digital input pins, you must read PORTA
To keep it simpler, you won’t run into any problems if you always access LATA to write to or modify
output pins, and PORTA to read digital input pins.
When configured as an output, each I/O pin on the 12F1501 can source or sink (i.e. current into or out of
the pin) up to 25 mA – enough to directly drive an LED.
PICs are tough devices, and you may get away with exceeding these limits – but if you ignore the absolute
maximum ratings specified in the data sheet, you’re on your own. Maybe your circuit will work, maybe
not. Or maybe it will work for a short time, before failing. It’s better to follow the data sheet…
Enhanced Mid-Range PIC C, Lesson 1: Light an LED Page 5
© Gooligum Electronics 2013 www.gooligum.com.au
Introducing the XC8 Compiler
XC8 is a descendant of a complier originally created by a company called HI-TECH Software, which has
since been acquired by Microchip. It supports the whole 8-bit PIC10/12/16/18 series in a single edition,
with different licence keys unlocking different levels of code optimisation – “Free” (free, but very little
optimisation), “Standard” and “PRO” (most expensive and highest optimisation).
XC8’s “Free mode” supports all 8-bit (including baseline, mid-range and enhanced mid-range) PICs, with
no memory restrictions. However, in this mode, most compiler optimisation is turned off, making the
generated code around twice the size of that generated by the “PRO” version.
Installation
Before installing XC8, you should install the MPLAB X IDE (if you have not already done so).
Download the MPLAB X IDE installer for your platform (Windows, Linux or Mac) from the MPLAB X
download page at www.microchip.com, and then run it. There are no installation options (other than
being able to choose the installation directory). It’s an “all or nothing” installer, including the MPASM
assembler and support for all of Microchip’s PIC MCUs and development tools.
When the installation completes, you are prompted to download one (or more) of Microchip’s “XC” series
of C compilers:
Check the box to indicate that you wish to download an XC compiler, then click ‘Finish’ to finish the
MPLAB X installation.
Your browser will now open to the XC compiler download page at www.microchip.com7, where you can
download the XC8 installer for your platform (Windows, Linux or OS X).
When you run the XC8 installer, after accepting the license agreement, you will be presented with various
options such as whether you are installing a network license server (no) or if you want to configure a
7
if you had already installed MPLAB X, and only want to install XC8 at this time, you will need to go to
www.microchip.com and find this page yourself…
Enhanced Mid-Range PIC C, Lesson 1: Light an LED Page 6
© Gooligum Electronics 2013 www.gooligum.com.au
network client (no), and settings concerning compatibility with the older C18 compiler (we don’t need
them), but it’s ok to accept the defaults and click ‘Next’ all the way through the installation. At the end of
the installation you are given the opportunity to purchase a license, get an evaluation license, or enter a
license key, but you should just click ‘Next’ to use the compiler in “Free mode”.
Data Types
One of the problems with implementing ANSI-standard C on microcontrollers is that there is often a need
to work with individual bits, while the smallest data-type included in the ANSI standard is ‘char’, which
is normally considered to be a single byte, or 8 bits. Another problem is the length of a standard integer
(‘int’) is not defined, being implementation-dependent. Whether an ‘int’ is 16 or 32 bits is an issue on
larger systems, but it makes a much more significant difference to code portability on microcontrollers.
Similarly, the sizes of ‘float’, ‘double’, and the effect of the modifiers ‘short’ and ‘long’ is not
defined by the standard.
So various compilers use different sizes for the “standard” data types, and for microcontroller
implementations it is common to add a single-bit type as well – generally specific to that compiler.
Here are the data types and sizes supported by XC8 and, for comparison, the size of the same data types in
CCS PCB8:
You’ll see that very few of these line up; the only point of
Type XC8 CCS PCB agreement is that ‘char’ is 8 bits!
bit 1 - XC8 defines a single ‘bit’ type, unique to XC8.
char 8 8 The “standard” ‘int’ type is 16 bits in XC8, but 8 bits in
CCS PCB.
short 16 1
But by far the greatest difference is in the definition of
int 16 8 ‘short’: in XC8, it is a synonym for ‘int’, with ‘short’,
‘int’ and ‘short int’ all being 16-bit quantities, whereas
short long 24 - in CCS PCB, ‘short’ is a single-bit type.
long 32 16 Finally, note that ‘double’ floating-point variables in XC8
can be either 24 or 32 bits; this is set by a compiler option.
float 24 or 32 32 32 bits may be a higher level of precision than is needed in
most applications for small applications, so XC8’s ability to
double 24 or 32 - work with 24-bit floating point numbers can be useful.
To make it easier to create portable code, XC8 provides the ‘stdint.h’ header file, which defines the
C99 standard types such as ‘uint8_t’ and ‘int16_t’.
Example Circuit
We now have enough background information to design a circuit to light an LED.
We’ll need a regulated power supply, let’s assume 5 V, connected to VDD and VSS. And remember that
we should add a bypass capacitor, preferably a 100 nF (or larger) ceramic, across it.
We’ll also need an LED of course, and a resistor to limit the current.
Although the PIC12F1501 can supply up to 25 mA from a single pin, 10 mA is more than enough to
adequately light most LEDs. With a 5 V supply and assuming a red or green LED with a forward voltage
of around 2 V, the voltage drop across the resistor will be around 3 V.
8
a compiler used in the baseline C tutorial series
Enhanced Mid-Range PIC C, Lesson 1: Light an LED Page 7
© Gooligum Electronics 2013 www.gooligum.com.au
Applying Ohm’s law, R = V / I = 3 V ÷ 10 mA = 300 Ω. Since precision isn’t needed here (we only need
“about” 10 mA), it’s ok to choose the next highest “standard” E12 resistor value, which is 330 Ω. It
means that the LED will draw less than 10 mA, but that’s a good thing, because, if we’re going to use a
PICkit 3 to power the circuit, we need to limit overall current consumption to 30 mA, because that is the
maximum current the PICkit 3 can supply.
Finally, we need to connect the LED to one of the PIC’s pins.
We can’t choose RA3, because it’s input-only.
If you’re using the Gooligum training board, you could
choose any of the other pins, but if you use the Microchip
LPC Demo Board to implement the circuit, it’s not a good
idea to use RA0, because it’s connected to a trimpot on the
LPC demo board, which would divert current from the LED.
So, we’ll use RA1, giving the circuit shown on the right.
Simple, isn’t it? Modern microcontrollers really do have
minimal requirements.
Of course, some connections are also needed for the ICSP
(programmer) signals. These will be provided by your
development board, unless you are building the circuit
yourself. But the circuit as shown here is all that is needed for
the PIC to run, and light the LED.
Gooligum training and development board instructions
If you have the Gooligum training board, you can use it to implement this circuit. Plug the PIC12F1501
into the top section of the 14-pin IC socket – the section marked ‘12F’9. Connect a shunt across the
jumper (JP12) on the LED labelled ‘RA1’, and ensure that every other jumper is disconnected.
Plug your PICkit 3 programmer into the ICSP connector on the training board, with the arrow on the board
aligned with the arrow on the PICkit, and plug the PICkit into a USB port on your PC.
The PICkit 3 can supply enough power for this circuit, so there is no need to connect an external power
supply.
Microchip Low Pin Count Demo Board instructions
If you are using Microchip’s LPC Demo Board, you’ll need to take
some additional steps.
Although the board provides four LEDs, they cannot be used directly
with a 12F1501 (or any 8-pin PIC), because those LEDs are connected
to DIP socket pins which are only used with 14-pin and 20-pin devices.
However, the circuit can be readily built by adding an LED, a 330 Ω
resistor and a piece of wire to the LPC Demo Board, as illustrated on
the right.
In the pictured board, a green LED is wired to RA1 and a red LED to
RA2; we’ll use both LEDs in later lessons. Jumper blocks have been
added so that these LEDs can be easily disconnected from the PIC, to
facilitate prototyping other circuits. These jumpers are wired in series
with each LED.
9
Note that, although the PIC12F1501 comes in an 8-pin package, it will not work in the 8-pin ‘10F’ socket. You
must install it in the ‘12F’ section of the 14-pin socket.
Enhanced Mid-Range PIC C, Lesson 1: Light an LED Page 8
© Gooligum Electronics 2013 www.gooligum.com.au
If you prefer not to solder components onto your demo board, you can
use the LEDs on the board, labelled ‘DS1’ to ‘DS4’, by making
connections on the 14-pin header on the right of the demo board, as
shown on the left. This header makes available all the 12F1501’s
pins, RA0 – RA5, as well as power (+5 V) and ground. It also brings
out the additional pins, labelled ‘RC0’ to ‘RC5’, available on 14-pin
PIC devices.
The LEDs are connected to the pins labelled ‘RC0’ to ‘RC3’ on the
IC socket, via 470 Ω resistors (and jumpers, if you choose to install
them). ‘DS1’ connects to pin ‘RC0’, ‘DS2’ to ‘RC1’, and so on.
So, to connect LED ‘DS2’ to pin RA1, simply connect the pin
labelled ‘RA1’ to the pin labelled ‘RC1’, which can be done by
plugging a short piece of solid-core hook-up wire between pins 8 and
11 on the 14-pin header.
Similarly, to connect LED ‘DS3’ to pin RA2, simply connect header
pins 9 and 12.
That’s certainly much easier than soldering, so why bother adding LEDs to the demo board? The only
real advantage is that, when using 14-pin and 20-pin PICs later, you may find it useful to have LEDs
available on RA1 and RA2, while leaving RC0 – RC3 available to use, independently. In any case, it is
useful to leave the 14-pin header free for use as an expansion connector, to allow you to build more
complex circuits, such as those found in the later tutorial lessons.
Creating a New Project in MPLAB X
When you first run MPLAB X, you will see the “Learn & Discover” tab, on the Start Page.
To start a new project, you should run the New Project wizard, by clicking on ‘Create New Project’.
In the first step, you need to specify the project category. Choose ‘Standalone Project’:
Enhanced Mid-Range PIC C, Lesson 1: Light an LED Page 9
© Gooligum Electronics 2013 www.gooligum.com.au
Next, select the PIC family and device.
In our case, we need ‘Mid-Range 8-bit MCUs’ as the family, and ‘PIC12F1501’ as the device:
The third step allows you to optionally select a debug header.
This is a device used to facilitate hardware debugging (see explanation in lesson 0), especially for PICs
(such as the 12F1501) which do not include internal hardware to support debugging. If you are just
starting out, you are unlikely to have one of these debug headers, and you don’t need one for these
tutorials. So, you should not select a header. Just click ‘Next’.
The next step is to select the tool you will use to program your PIC.
First, you should plug in the programmer (e.g. PICkit 3) you intend to use. If it is properly connected to
your PC, with a functioning device driver10, it will appear in the list of hardware tools, and you should
select it, as shown:
10
There is no need to install a special device driver for the PICkit 3; it works “out of the box”.
Enhanced Mid-Range PIC C, Lesson 1: Light an LED Page 10
© Gooligum Electronics 2013 www.gooligum.com.au
In this case, a PICkit 3 is connected to the PC.
If you have more than one programmer plugged in (including more than one of the same type, such as two
PICkit 3s), they will all appear in this list, and you should select the specific one you intend to use for this
project – you may need to check the serial number. Of course, you probably only have one programmer,
so your selection will be easy.
After selecting the hardware tool, you select the compiler you wish to use:
Select “XC8” (taking care to select the version you wish to use, if you have more than one XC8 complier
installed) to specify that this is an XC8 project.
Enhanced Mid-Range PIC C, Lesson 1: Light an LED Page 11
© Gooligum Electronics 2013 www.gooligum.com.au
Finally, you need to specify your project’s location, and give it a name:
For example, in the environment used to develop these tutorials, all the files related to this lesson,
including schematics and documentation, are placed in a folder named ‘1 – Basic digital output’, which is
the “Project Location” shown above.
By default, MPLAB X then creates a separate folder for the PIC source code and other files related to this
project, in a subfolder that has the same name as the project, with a ‘.X’ on the end. If you wish, you can
remove the ‘.X’ extension from the project folder, before you click on ‘Finish’.
If you select “Use project location as the project folder”, this behaviour changes – the project files are then
placed in the “Project Location” folder, instead of being in a separate folder. This isn’t recommended,
which is why that box is left unchecked above. But if you prefer not to have a separate folder for the
MPLAB files, you can select this option.
Note the warning about project name and folder path length. To avoid possible problems, it’s best to use
shorter names and paths, when using Windows, although in this case it’s actually ok.
Since this is the only project we’re working on, it doesn’t make much difference whether you select “Set
as main project”; this is something that is more useful when you are working with multiple projects.
Enhanced Mid-Range PIC C, Lesson 1: Light an LED Page 12
© Gooligum Electronics 2013 www.gooligum.com.au
After you click “Finish”, your workspace should look something like this:
The panel in the top left allows you to see and access the various files that comprise your project – we’ll
add a source code file (which will appear under “Source Files” in the next step.
The panel in the bottom left shows your project’s configuration and status, such as which device you’re
using (12F1501), the selected programmer (shown here as “Debug Tool”) and the amount of PIC program
(“Flash”) and data (“RAM”) memory our program is using – 0% for now, because we haven’t created a
program yet!
The largest panel, in the upper right, is where you edit your source code.
Below it is a panel where you’ll see the status of processes such as compiling your program and
programming the PIC.
Note that MPLAB X has many, many features that we won’t be exploring in these tutorials. These lessons
are about PIC programming, not using MPLAB X. So it’s worth taking some time to explore the training
resources available from the “Learn & Discover” tab shown above.
Enhanced Mid-Range PIC C, Lesson 1: Light an LED Page 13
© Gooligum Electronics 2013 www.gooligum.com.au
There are a couple of ways to create a new source file and add it to the project.
You could select the “File → New File…” menu item, press Ctrl+N, or click on the “New File” button in
the toolbar:
This will open the New File window:
Microchip provide a number of templates to base your source file on.
We’re creating an XC8 complier project, so navigate to “XC8 compiler”, within the “Microchip
Embedded” category, then select “main.c”, as shown.
Enhanced Mid-Range PIC C, Lesson 1: Light an LED Page 14
© Gooligum Electronics 2013 www.gooligum.com.au
After you click ‘Next’, you have the option of naming your file:
The “Folder” field allows you to place your file in a different directory, not necessarily within the project
folder. You wouldn’t normally do that, so it’s ok to leave it blank, as shown here.
Your source file should now appear under ‘Source Files’ in the project tree, and you should be able to see
the source code in the editor window, as shown:
Enhanced Mid-Range PIC C, Lesson 1: Light an LED Page 15
© Gooligum Electronics 2013 www.gooligum.com.au
If you don’t see the source code, you may need to click on the tab at the top of the editor pane, or double-
click the source file name in the project tree.
Now you can finally start working on your code!
XC8 Source Code
A large program can consist of a number of source files, each containing various modules or definitions,
or, in a simple example such as this one, you may have only a single source file.
Regardless of whether a source file stands on its own or is part of a larger program, it is usual to begin it
with a block of comments, providing essential information about the source file such as what it’s called,
the last modification date and current version (and sometimes a history of previous versions, what has
changed in this version, and who changed it), who wrote it, and a general description of what the program
or module does.
It can also be useful to include a “Files required” section. This is helpful in larger projects, where your
code may rely on other files or modules; you can list any dependencies here.
It is also a good idea to include information on what processor this code is written for; useful if you move
it to a different PIC later. You should also document what each pin is used for. It’s common, when
working on a project, to change the pin assignments – often to simplify the circuit layout. Clearly
documenting the pin assignments helps to avoid making mistakes when they are changed! And when
writing in C, it is a good idea to state which compiler has been used because, as we have seen for data
types, C code for microcontrollers is not necessarily easily portable.
So we might use something like:
/************************************************************************
* *
* Filename: EC_L1_1-Turn_on_LED.c *
* Date: 13/11/13 *
* File Version: 0.1 *
* *
* Author: David Meiklejohn *
* Company: Gooligum Electronics *
* *
*************************************************************************
* *
* Architecture: Enhanced Mid-range PIC *
* Processor: 12F1501 *
* Compiler: MPLAB XC8 v1.21 (Free mode) *
* *
*************************************************************************
* *
* Files required: none *
* *
*************************************************************************
* *
* Description: Lesson 1, example 1 *
* *
* Turns on LED. LED remains on until power is removed. *
* *
*************************************************************************
* *
* Pin assignments: *
* RA1 = indicator LED *
* *
************************************************************************/
Enhanced Mid-Range PIC C, Lesson 1: Light an LED Page 16
© Gooligum Electronics 2013 www.gooligum.com.au
Note that the file version is ‘0.1’. I don’t call anything ‘version 1.0’ until it works; when I first start
development I use ‘0.1’. You can use whatever scheme makes sense to you, as long as you’re consistent.
You can type these comments into the start of the source code in the editor pane – or, better, copy and
paste them from the source file provided with this lesson.
Most of the symbols relevant to specific processors, which allow us to access registers such as PORTA,
are defined in header files. In XC8 this is done by including a single “catch-all” file: “xc.h”. This file
identifies the processor being used, and then includes processor-specific header files as appropriate.
So our next line, which is already in place in the template file and should be at the start of every XC8
program, is:
#include <xc.h>
Next, we need to configure the processor.
The 12F1501 has a number of options that are selected by setting various bits in a pair of “configuration
words”, sometimes known as “fuses”, which sit outside the normal address space.
Configuration pragmas (“#pragma config” directives) are used to specify these configuration bits.
We could look up the configuration bits in the data sheet and type in the appropriate configuration
pragmas ourselves – and in fact, when you’re creating a new program, based on one that you’ve worked
on before (as you’ll often do), it’s quite normal to directly edit the #pragma config directives.
However, MPLAB X includes a generator which can create these directives for us.
To use it, select the “Window → PIC Memory Views → Configuration Bits” menu item.
You will see the processor configuration options in the “Configuration Bits” window under the editor
pane:
As you can see, there are quite a few options, but you only need to change three (shown in red, above):
FOSC = INTOSC
WDTE = OFF
LVP = OFF
When you have made these selections, click on the ‘Generate Source Code to Output’ button.
Enhanced Mid-Range PIC C, Lesson 1: Light an LED Page 17
© Gooligum Electronics 2013 www.gooligum.com.au
The generated source code will appear in the “Config Bits Source” tab in the “Output” window:
You can then copy and paste (using the usual select and right-click method) the #pragma directives into
your source code in the editor window, immediately after the #include <xc.h> directive – which, as
you can see is also part of this configuration bits output – you don’t need to include it twice!
We’ll examine these in greater detail in later lessons, but briefly the options being set here are:
FOSC = INTOSC
This selects the internal RC oscillator as the clock source.
Every processor needs a clock – a regular source of cycles, used to trigger processor operations
such as fetching the next program instruction.
Most modern PICs, including the 12F1501, include an internal ‘RC’ oscillator, which can be used
as the simplest possible clock source, since it’s all on the chip! It’s built from passive components
– resistors and capacitors – hence the name RC.
The internal RC oscillator on the 12F1501 runs at approximately 16 MHz and by default this is
divided down to 500 kHz. Program instructions are processed at one quarter this speed: 125 kHz,
or 8 µs per instruction.
Alternatively, the 12F1501 can use a (possibly more accurate) external clock signal, via the
CLKIN pin. This shares its physical pin with RA5, so if you’re using an external clock, you can’t
use the RA5 pin for I/O.
To turn on an LED, we don’t need accurate timing, so we’ll use the internal RC oscillator.
WDTE = OFF
Disables the watchdog timer.
This is a way of automatically restarting a crashed program; if the program is running properly, it
continually resets the watchdog timer. If the timer is allowed to expire, the program isn’t doing
what it should, so the chip is reset and the crashed program restarted – see lesson 5.
The watchdog timer is very useful in production systems, but a nuisance when prototyping, so
we’ll leave it disabled.
Enhanced Mid-Range PIC C, Lesson 1: Light an LED Page 18
© Gooligum Electronics 2013 www.gooligum.com.au
PWRTE = OFF
Disables the power-up timer.
When a power supply is first turned on, it can take a while for the supply voltage to stabilise,
during which time the PIC’s operation may be unreliable. If the power-up timer is enabled, the
PIC is held in reset (it does not begin running the user program) for some time, nominally 64 ms,
after the supply voltage reaches a minimum level.
However, since we have enabled the brown-out reset facility, which will prevent the device from
starting until the supply voltage is high enough, we don’t need to also enable the power-up timer.
MCLRE = ON
Enables external reset, or “master clear” ( MCLR ) on pin 4.
If external reset is enabled, pulling this pin low will reset the processor. Or, if external reset is
disabled, the pin can be used as an input: RA3. That’s why, on the circuit diagram, pin 4 is
labelled “RA3/ MCLR ”; it can be either an input pin or an external reset, depending on the setting
of this configuration bit.
The Gooligum training board includes a pushbutton which will pull pin 4 low when pressed,
resetting the PIC if external reset is enabled. The PICkit 3 is also able to pull the reset line low,
allowing MPLAB to control MCLR (if enabled) – useful for starting and stopping your program.
So unless you need to use every pin for I/O, it’s a good idea to enable external reset.
CP = OFF
Turns off code protection.
When your code is in production and you’re selling PIC-based products, you may not want
competitors stealing your code. If you specify “CP = ON” instead, your code will be protected,
meaning that if someone tries to use a PIC programmer to read it, all they will see are zeros.
Since we’re not designing anything for sale, we’ll make our lives easier by leaving code
protection turned off.
BOREN = ON
Enables brown-out resets.
The PIC’s operation can become unreliable if the supply voltage drops too low, which can happen
during a brown-out, when the supply voltage sags, but does not fall quickly to zero. The 12F1501
has brown-out detect circuitry, which will reset the PIC in a brown-out situation, if brown-out
resets are enabled.
Although your power supply is not likely to suffer from brown-outs, it doesn’t hurt to have this
option enabled – just in case.
CLKOUTEN = OFF
Regardless of whether the internal RC oscillator or an external clock signal is used as the
processor clock (FOSC) source, the instruction clock (FOSC/4) can optionally be output on the
CLKOUT pin, to allow other devices to be synchronised with the PIC’s operation. CLKOUT
shares its pin with RA4, so if you’re using the clock out facility, you can’t use RA4 for I/O.
We don’t need to use CLKOUT, so we will leave this feature disabled.
WRT = OFF
Disables flash memory write protection.
Many newer PIC devices, including the 12F1501, are capable of writing to their flash (program)
memory. This is useful in a number of situations, including boot loaders, which allow program
firmware to be updated easily in the field, or to store data long term (flash memory being non-
volatile).
Enhanced Mid-Range PIC C, Lesson 1: Light an LED Page 19
© Gooligum Electronics 2013 www.gooligum.com.au
Of course, you don’t want your program to be overwritten by mistake! To prevent that from
happening, you may wish to write-protect all or some of the flash memory.
Nevertheless, it’s safe in this example to leave flash write protection disabled.
STVREN = ON
Enables stack overflow/underflow resets.
The stack is a special set of registers which are usually used by the C compiler when calling
functions. Its use is managed by the C compiler and should not be something that, as a C
programmer, you usually have to be concerned about.
A stack overflow or underflow should never happen – but if it does, it means that something has
gone wrong, and your program probably isn’t working properly. If this option is enabled, the PIC
will reset itself if a stack overflow or underflow occurs – hopefully allowing your program to
recover. So although, like brown-out resets, this type of event “shouldn’t happen”, it doesn’t hurt
to leave this feature enabled.
BORV = LO
Selects the low brown-out reset voltage option
This option selects the voltage level at which the brown-out reset (if enabled) will be tripped.
LPBOR = OFF
Disables low-power brown-out resets.
The 12F1501 also has a lower-power brown-out reset facility; we can leave it disabled.
LVP = OFF
Disables low-voltage programming.
Normally, to program the device, a high voltage (around 12 V) must be applied to the VPP pin.
Low-voltage programming mode avoids the need for this high voltage, but we don’t need it
because the PICkit 3 can operate in the traditional high-voltage programming mode.
The comments in the generated configuration code are very long, but a little confusing: does “Watchdog
Timer Enable (WDT disabled)” mean that the watchdog timer is enabled or not?
So we’ll modify the comments and rearrange the configuration code, grouping related options (note that
it’s ok to have more than one configuration pragma in each line) to make it more informative:
/***** CONFIGURATION *****/
// ext reset, internal oscillator (no clock out), no watchdog timer
#pragma config MCLRE = ON, FOSC = INTOSC, CLKOUTEN = OFF, WDTE = OFF
// brownout resets enabled, low brownout voltage, no low-power brownout reset
#pragma config BOREN = ON, BORV = LO, LPBOR = OFF
// no power-up timer, no code protect, no write protection
#pragma config PWRTE = OFF, CP = OFF, WRT = OFF
// stack resets on, high-voltage programming
#pragma config STVREN = ON, LVP = OFF
Finally, in the template code, we have:
void main(void) {
return;
}
As with most C compilers, the entry point for “user” code is a function called ‘main()’.
In other words, this is where our program starts.
Enhanced Mid-Range PIC C, Lesson 1: Light an LED Page 20
© Gooligum Electronics 2013 www.gooligum.com.au
Declaring main() as “void main(void)” like this is “correct”, but the use of “void” isn’t strictly
necessary. This declaration is saying that the program does not receive or return any values – but that is
only relevant when the program is being run by an operating system.
Programs running on small microcontrollers, such as enhanced mid-range PICs, have nowhere to go if
they “finish” – it’s not like programs running on a PC with an operating system. If a PIC program is
allowed to run past its “end”, it will attempt to execute whichever “instructions” happen to be in the
(uninitialised, non-programmed) remainder of the program memory. Whatever the “program” is doing at
that point, it’s not under your control and not behaviour that you want.
Using a “return” statement at the end of the program, as in the template code, doesn’t help because, again,
there is no operating system for the program to return control to.
So, programs running on small microcontrollers, where there is no operating system, are almost always
designed to never finish running. Instead, the usual structure is to have some initialisation code which
runs when the program starts, often some interrupt services routines which will be run when interrupts are
triggered, and a main loop, which repeats the same processes “forever” – that is, until the power is cut off
or the device is reset.
How you declare main() is really a question of personal style, but our C programs will normally be
structured as:
void main()
{
// configuration and initialisation code goes here
for (;;)
{
// main loop code
;
}
}
This is where we place the code to turn on the LED!
Turning on the LED
To turn on the LED on RA1, we need to do two things:
Configure RA1 as an output
Set RA1 to output a high voltage
We could leave the other pins configured as inputs, or set them to output a low. Since, in this circuit, they
are not connected to anything, it doesn’t really matter. But for the sake of this exercise, we’ll configure
them as inputs.
When an enhanced mid-range PIC is powered on, all pins are configured by default as inputs.
To configure only RA1 as an output, we have to clear bit 1 of the TRISA register, leaving all the other bits
in TRISA set.
XC8 makes the PIC’s special function registers available as variables defined in the header files.
Loading the TRISA register with 111101b (clearing bit 1, configuring RA1 as an output) is simply:
TRISA = 0b111101; // configure RA1 (only) as an output
Enhanced Mid-Range PIC C, Lesson 1: Light an LED Page 21
© Gooligum Electronics 2013 www.gooligum.com.au
Alternatively, to make it clear that we’re clearing bit 1, we can use bitwise operators in a logical
expression:
TRISA = ~(1<<1); // configure RA1 (only) as an output
Of course, whether that form does seem clearer will depend on how familiar you are with C logical
expressions!
To make RA1 output a ‘high’, we have to set bit 1 of PORTA to ‘1’, which we could do with:
PORTA = 0b000010; // set RA1 high
Although there is no risk of running into read-modify-write problems when updating the port register in a
single write operation like this, to avoid potential problems in other situations it is better to get into the
habit of only ever writing to LATA to modify output pins:
LATA = 0b000010; // set RA1 high
Or, if you prefer:
LATA = 1<<1; // set RA1 high
Either way, we’re clearing every bit in the LATA register, while setting LATA<1> (or LATA1) bit.
That’s ok in this example, where we only have a single LED, but normally you’d want to be able to set a
single bit while leaving the rest of the register unchanged.
Because this is such a common requirement, XC8 provides a mechanism to allow individual bits, such as
LATA1, to be accessed through bit-fields defined in the header files.
For example, the “pic12f1501.h” header file defines a union called LATAbits, containing a structure
with bit-field members LATA0, LATA1, etc.
So, to set RA1 to ‘1’, we can write:
LATAbits.LATA1 = 1; // set RA1 high
Finally, as explained earlier, if we leave it there, when the program gets to the end of this code, it will
attempt to execute whatever happens to be in the remainder of the program memory. We need to get the
PIC to just sit doing nothing, indefinitely, with the LED still turned on, until it is powered off – which
means finishing with an endless loop:
for (;;)
{ // loop forever
;
}
Once again, this little program has a structure common to most PIC programs: an initialisation section,
where the I/O pins and other facilities are configured and initialised, followed by a “main loop”, which
repeats forever. Although we’ll add to it in future lessons, we’ll always keep this basic structure of
initialisation code followed by a main loop.
Enhanced Mid-Range PIC C, Lesson 1: Light an LED Page 22
© Gooligum Electronics 2013 www.gooligum.com.au
Complete program
Putting together all the above, and adding a few more comments, here’s the complete C source code for
turning on an LED, for the PIC12F1501:
/************************************************************************
* *
* Description: Lesson 1, example 1 *
* *
* Turns on LED. LED remains on until power is removed. *
* *
*************************************************************************
* *
* Pin assignments: *
* RA1 = indicator LED *
* *
************************************************************************/
#include <xc.h>
/***** CONFIGURATION *****/
// ext reset, internal oscillator (no clock out), no watchdog timer
#pragma config MCLRE = ON, FOSC = INTOSC, CLKOUTEN = OFF, WDTE = OFF
// brownout resets enabled, low brownout voltage, no low-power brownout reset
#pragma config BOREN = ON, BORV = LO, LPBOR = OFF
// no power-up timer, no code protect, no write protection
#pragma config PWRTE = OFF, CP = OFF, WRT = OFF
// stack resets on, high-voltage programming
#pragma config STVREN = ON, LVP = OFF
/***** MAIN PROGRAM *****/
void main()
{
//*** Initialisation
// configure port
TRISA = ~(1<<1); // configure RA1 (only) as an output
LATAbits.LATA1 = 1; // set RA1 high
//*** Main loop
for (;;)
{ // loop forever
;
}
}
That’s it! Not a lot of code, really…
Building the Application and Programming the PIC
Now that we have the complete XC8 source, we can build the final application code and program it into
the PIC.
This is done in two steps:
Build the project
Use a programmer to load the program code into the PIC
Enhanced Mid-Range PIC C, Lesson 1: Light an LED Page 23
© Gooligum Electronics 2013 www.gooligum.com.au
The first step, building the project, involves compiling the source files to create object files, and linking
these object files, to build the executable code. Normally this is transparent; MPLAB does all of this for
you in a single operation. The fact that, behind the scenes, there are multiple steps only becomes
important when you start working with projects that consist of multiple source files or libraries of pre-
compiled routines.
A PIC programmer, such as the PICkit 3, is then used to upload the executable code into the PIC.
Although a separate application is sometimes used for this “programming” process, it’s convenient when
developing code to do the programming step from within MPLAB, which is what we’ll look at here.
Building the project
Before you build your project using MPLAB X, you should first ensure that it is the “main” project. It
should be highlighted in bold in the Projects window.
To set the project you want to work on (and build) as the main project, you should right-click it and select
“Set as Main Project”. If you happen to have more than one project in your project window, you can by
removing any project you are not actively working on (to reduce the chance of confusion) from the
Projects window, by right-clicking it and selecting “Close”.
To build the project, right-click it in the Projects window and select “Build”, or select the “Run → Build
Main Project” menu item, or simply click on the “Build Main Project” button (looks like a hammer) in the
toolbar:
This will compile any source files which have changed since the project was last built, and link them.
Enhanced Mid-Range PIC C, Lesson 1: Light an LED Page 24
© Gooligum Electronics 2013 www.gooligum.com.au
An alternative is “Clean and Build”, which removes any compiled (object) files and then re-compiles all
files, regardless of whether they have been changed. This action is available by right-clicking the project
in the Projects window, or under the “Run” menu, or by clicking on the “Clean and Build Main Project”
button (looks like a hammer with a brush) in the toolbar.
When you build the project, you’ll see messages in the Output window, showing your source files being
compiled and linked. Toward the end, you should see:
BUILD SUCCESSFUL (total time: 13s)
(of course, your total time will probably be different…)
If, instead, you see an error message, you’ll need to check your code and your project configuration.
Programming the PIC
The final step is to upload the executable code into the PIC.
First, ensure that you have connected your PICkit 3 programmer to your Gooligum training board or
Microchip LPC Demo Board, with the PIC correctly installed in the appropriate IC socket11, and that the
programmer is plugged into your PC.
If you have been following this lesson, you will have specified the programmer when you created your
project (in step 4 of the wizard).
The project dashboard, in the panel in the bottom right of the workspace, shows the currently-selected
programmer under “Debug Tool”. If you want to change this tool selection, you can right-click your
project in the Projects window and select “Properties”, or simply click on the “Project Properties” button
on the left side of the project dashboard, as shown:
11
Or, in general, that the PIC you wish to program is connected to whichever programmer or debugger you are using,
whether it’s in a demo/development/training board, a production board, or a standalone programmer.
Enhanced Mid-Range PIC C, Lesson 1: Light an LED Page 25
© Gooligum Electronics 2013 www.gooligum.com.au
This will open the project properties window, where you can verify or change your hardware tool
(programmer) selection:
After closing the project properties window, you can now program the PIC.
You can do this by right-clicking your project in the Projects window, and select “Make and Program
Device”. This will repeat the project build, which we did earlier, but because nothing has changed (we
have not edited the code), the “make” command will decide that there is nothing to do, and the complier
will not run.
Instead, in the “Build, Load” tab in the Output pane you should see output like:
BUILD SUCCESSFUL (total time: 10s)
Loading code from C:/Work/Gooligum/Tutorials/Series 2/Web/Enhanced C/1 - Basic digital output/EC_L1_1-
Turn_on_LED.X/dist/default/production/EC_L1_1-Turn_on_LED.X.production.hex...
Loading symbols from C:/Work/Gooligum/Tutorials/Series 2/Web/Enhanced C/1 - Basic digital output/EC_L1_1-
Turn_on_LED.X/dist/default/production/EC_L1_1-Turn_on_LED.X.production.elf...Loading completed
Connecting to programmer...
Programming target...
A “PICkit 3” tab will also appear in the Output pane, where you can see what the PICkit 3 is doing.
Your PICkit 3 may need to have new firmware downloaded into it, to allow it to program enhanced mid-
range devices, in which case you will see messages like:
Downloading Firmware...
Downloading RS…
Downloading AP...
AP download complete
Programming download...
Firmware Suite Version.....01.29.33
Firmware type..............Enhanced Midrange
Enhanced Mid-Range PIC C, Lesson 1: Light an LED Page 26
© Gooligum Electronics 2013 www.gooligum.com.au
You may also see a voltage caution warning, as shown below:
Since we are using a 5 V device, you can click ‘OK’. And feel free to click “Do not show this message
again”, to avoid seeing this caution every time you program your PIC.
You may now see an error message in the PICkit 3 output tab, stating:
Target device was not found. You must connect to a target device to use PICkit 3.
This happens if the PIC is unpowered, so we need to tell the PICkit 3 to supply power.
Open the project properties window (as on the previous page), select ‘PICkit 3’ in the categories tree, and
choose ‘Power’ option in the drop-down option categories list:
Select “Power target circuit from PICkit3”, as shown. You can leave the voltage set to 5.0 V, and then
click ‘OK’.
Enhanced Mid-Range PIC C, Lesson 1: Light an LED Page 27
© Gooligum Electronics 2013 www.gooligum.com.au
If you now perform “Make and Program Device” again, the programming should be successful and you
should see, in the build output tab, messages ending in:
Programming completed
Note that this action combines making (or building) the project, with programming the PIC.
In fact, there is no straightforward way with MPLAB X to simply program the PIC without building your
project as well.
This makes sense, because you will almost always want to program your PIC with the latest code. If you
make a change in the editor, you want to program that change into the PIC. With MPLAB X, you can be
sure that whatever code you see in your editor window is what will be programmed into the PIC.
But most times, you’ll want to go a step further, and run your program, after uploading it into the PIC, to
see if it works. For that reason, MPLAB X makes it very easy to build your code, program it into your
PIC, and then run it, all in a single operation.
There are a few ways to do this:
Right-click your project in the Projects window, and select “Run”, or
Select the “Run → Run Main Project” menu item, or
Press ‘F6’, or
Click on the “Make and Program Device” button in the toolbar:
Whichever of these you choose, you should see output messages ending in:
Running target...
The LED on RA1 should now light.
Being able to build, program and run in a single step, by simply pressing ‘F6’ or clicking on the “Make
and Program Device” button is very useful, but what if you don’t want to automatically run your code,
immediately after programming?
If you want to avoid running your code, click on the “Hold in Reset” toolbar button ( ) before
programming. You can now program your PIC as above.
Your code won’t run until you click the reset toolbar button again, which now looks like and is now
tagged as “Release from Reset”.
Summary
The sections above, on building your project and programming the PIC, have made using MPLAB X seem
much more complicated than it really is.
Certainly, there are a lot of options and ways of doing things, but in practice it’s very simple.
Most of the time, you will be working with a single project, and only one hardware tool, such as a
programmer or debugger, which you will have selected when you first ran the New Project wizard.
In that case (and most times, it will be), just press ‘F6’ or click on to build, program and run your
code – all in a single, easy step.
That’s all there is to it. Use the New Project wizard to create your project, add a template file to base your
code on, use the editor to edit your code, and then press ‘F6’.
Enhanced Mid-Range PIC C, Lesson 1: Light an LED Page 28
© Gooligum Electronics 2013 www.gooligum.com.au
Conclusion
For such a simple task as lighting an LED, this has been a very long lesson!
In summary, we:
Introduced the enhanced mid-range PIC architecture, using the PIC12F1501
Looked at some PIC device configuration options
Showed how to configure and use the PIC’s output pins
Implemented an example circuit using two development boards:
o Gooligum training and development board
o Microchip Low Pin Count Demo Board
Introduced the XC8 compiler
Showed how to use MPLAB X to:
o Create a new C project, based on a template
o Modify that template code
o Build the program
o Program the PIC, using a PICkit 3
o Run the program
That does seem to be a lot of theory, to accomplish so little.
Nevertheless, after all this, you have a solid base to build on. You have a working development
environment. You can create projects, modify your code, load (program) your code into your PIC, and
make it run.
Congratulations! You’ve taken your first step in PIC development!
That first step is the hardest. From this point, we build on what’s come before.
In the next lesson, we’ll make the LED flash…
Enhanced Mid-Range PIC C, Lesson 1: Light an LED Page 29
You might also like
- The Subtle Art of Not Giving a F*ck: A Counterintuitive Approach to Living a Good LifeFrom EverandThe Subtle Art of Not Giving a F*ck: A Counterintuitive Approach to Living a Good LifeRating: 4 out of 5 stars4/5 (5819)
- The Gifts of Imperfection: Let Go of Who You Think You're Supposed to Be and Embrace Who You AreFrom EverandThe Gifts of Imperfection: Let Go of Who You Think You're Supposed to Be and Embrace Who You AreRating: 4 out of 5 stars4/5 (1092)
- Never Split the Difference: Negotiating As If Your Life Depended On ItFrom EverandNever Split the Difference: Negotiating As If Your Life Depended On ItRating: 4.5 out of 5 stars4.5/5 (845)
- Grit: The Power of Passion and PerseveranceFrom EverandGrit: The Power of Passion and PerseveranceRating: 4 out of 5 stars4/5 (590)
- Hidden Figures: The American Dream and the Untold Story of the Black Women Mathematicians Who Helped Win the Space RaceFrom EverandHidden Figures: The American Dream and the Untold Story of the Black Women Mathematicians Who Helped Win the Space RaceRating: 4 out of 5 stars4/5 (897)
- Shoe Dog: A Memoir by the Creator of NikeFrom EverandShoe Dog: A Memoir by the Creator of NikeRating: 4.5 out of 5 stars4.5/5 (540)
- The Hard Thing About Hard Things: Building a Business When There Are No Easy AnswersFrom EverandThe Hard Thing About Hard Things: Building a Business When There Are No Easy AnswersRating: 4.5 out of 5 stars4.5/5 (348)
- Elon Musk: Tesla, SpaceX, and the Quest for a Fantastic FutureFrom EverandElon Musk: Tesla, SpaceX, and the Quest for a Fantastic FutureRating: 4.5 out of 5 stars4.5/5 (474)
- Her Body and Other Parties: StoriesFrom EverandHer Body and Other Parties: StoriesRating: 4 out of 5 stars4/5 (822)
- The Emperor of All Maladies: A Biography of CancerFrom EverandThe Emperor of All Maladies: A Biography of CancerRating: 4.5 out of 5 stars4.5/5 (271)
- The Sympathizer: A Novel (Pulitzer Prize for Fiction)From EverandThe Sympathizer: A Novel (Pulitzer Prize for Fiction)Rating: 4.5 out of 5 stars4.5/5 (122)
- The Little Book of Hygge: Danish Secrets to Happy LivingFrom EverandThe Little Book of Hygge: Danish Secrets to Happy LivingRating: 3.5 out of 5 stars3.5/5 (401)
- The World Is Flat 3.0: A Brief History of the Twenty-first CenturyFrom EverandThe World Is Flat 3.0: A Brief History of the Twenty-first CenturyRating: 3.5 out of 5 stars3.5/5 (2259)
- The Yellow House: A Memoir (2019 National Book Award Winner)From EverandThe Yellow House: A Memoir (2019 National Book Award Winner)Rating: 4 out of 5 stars4/5 (98)
- Devil in the Grove: Thurgood Marshall, the Groveland Boys, and the Dawn of a New AmericaFrom EverandDevil in the Grove: Thurgood Marshall, the Groveland Boys, and the Dawn of a New AmericaRating: 4.5 out of 5 stars4.5/5 (266)
- A Heartbreaking Work Of Staggering Genius: A Memoir Based on a True StoryFrom EverandA Heartbreaking Work Of Staggering Genius: A Memoir Based on a True StoryRating: 3.5 out of 5 stars3.5/5 (231)
- Team of Rivals: The Political Genius of Abraham LincolnFrom EverandTeam of Rivals: The Political Genius of Abraham LincolnRating: 4.5 out of 5 stars4.5/5 (234)
- Actual Price Calculation & Revaluation at Actual PricesDocument3 pagesActual Price Calculation & Revaluation at Actual Pricesatsc68100% (2)
- On Fire: The (Burning) Case for a Green New DealFrom EverandOn Fire: The (Burning) Case for a Green New DealRating: 4 out of 5 stars4/5 (74)
- D6276Document4 pagesD6276Carmen Cenzano100% (1)
- The Unwinding: An Inner History of the New AmericaFrom EverandThe Unwinding: An Inner History of the New AmericaRating: 4 out of 5 stars4/5 (45)
- Heritage Resorts Case StudyDocument3 pagesHeritage Resorts Case StudyAmith KrishnanNo ratings yet
- Osmeoisis 2022-09-06 15-33-19PIC - Mid - C - 11Document34 pagesOsmeoisis 2022-09-06 15-33-19PIC - Mid - C - 11Tomás BurónNo ratings yet
- Osmeoisis 2022-09-06 15-33-19PIC - Mid - C - 10Document6 pagesOsmeoisis 2022-09-06 15-33-19PIC - Mid - C - 10Tomás BurónNo ratings yet
- Osmeoisis 2022-09-06 15-33-19PIC - Mid - C - 13Document19 pagesOsmeoisis 2022-09-06 15-33-19PIC - Mid - C - 13Tomás BurónNo ratings yet
- Osmeoisis 2022-09-06 15-33-19PIC - Mid - C - 6Document34 pagesOsmeoisis 2022-09-06 15-33-19PIC - Mid - C - 6Tomás BurónNo ratings yet
- Osmeoisis 2022-09-06 15-33-19PIC - Mid - C - 7Document16 pagesOsmeoisis 2022-09-06 15-33-19PIC - Mid - C - 7Tomás BurónNo ratings yet
- Osmeoisis 2022-09-06 15-33-19PIC - Mid - A - 15Document42 pagesOsmeoisis 2022-09-06 15-33-19PIC - Mid - A - 15Tomás BurónNo ratings yet
- Osmeoisis 2022-09-06 15-33-19PIC - Mid - A - 18Document44 pagesOsmeoisis 2022-09-06 15-33-19PIC - Mid - A - 18Tomás BurónNo ratings yet
- Osmeoisis 2022-09-06 15-33-19PIC - Mid - C - 12Document42 pagesOsmeoisis 2022-09-06 15-33-19PIC - Mid - C - 12Tomás BurónNo ratings yet
- Osmeoisis 2022-09-06 15-33-19PIC - Mid - A - 16Document7 pagesOsmeoisis 2022-09-06 15-33-19PIC - Mid - A - 16Tomás BurónNo ratings yet
- Osmeoisis 2022-09-06 15-33-19PIC - Mid - A - 8Document19 pagesOsmeoisis 2022-09-06 15-33-19PIC - Mid - A - 8Tomás BurónNo ratings yet
- Osmeoisis 2022-09-06 15-33-19PIC - Mid - C - 5Document16 pagesOsmeoisis 2022-09-06 15-33-19PIC - Mid - C - 5Tomás BurónNo ratings yet
- Osmeoisis 2022-09-06 15-33-19PIC - Mid - C - 1Document21 pagesOsmeoisis 2022-09-06 15-33-19PIC - Mid - C - 1Tomás BurónNo ratings yet
- Osmeoisis 2022-09-06 15-33-19PIC - Mid - A - 17Document40 pagesOsmeoisis 2022-09-06 15-33-19PIC - Mid - A - 17Tomás BurónNo ratings yet
- Osmeoisis 2022-09-06 15-33-19PIC - Mid - A - 9Document32 pagesOsmeoisis 2022-09-06 15-33-19PIC - Mid - A - 9Tomás BurónNo ratings yet
- Osmeoisis 2022-09-06 15-33-19PIC - Mid - C - 3Document31 pagesOsmeoisis 2022-09-06 15-33-19PIC - Mid - C - 3Tomás BurónNo ratings yet
- Osmeoisis 2022-09-06 15-33-19PIC - Mid - A - 12Document24 pagesOsmeoisis 2022-09-06 15-33-19PIC - Mid - A - 12Tomás BurónNo ratings yet
- Osmeoisis 2022-09-06 15-33-19PIC - Mid - A - 10Document22 pagesOsmeoisis 2022-09-06 15-33-19PIC - Mid - A - 10Tomás BurónNo ratings yet
- Osmeoisis 2022-09-06 15-33-19PIC - Enh-Mig - C - 9Document20 pagesOsmeoisis 2022-09-06 15-33-19PIC - Enh-Mig - C - 9Tomás BurónNo ratings yet
- Osmeoisis 2022-09-06 15-33-19PIC - Mid - A - 5Document15 pagesOsmeoisis 2022-09-06 15-33-19PIC - Mid - A - 5Tomás BurónNo ratings yet
- Osmeoisis 2022-09-06 15-33-19PIC - Mid - A - 13Document30 pagesOsmeoisis 2022-09-06 15-33-19PIC - Mid - A - 13Tomás BurónNo ratings yet
- Osmeoisis 2022-09-06 15-33-19PIC - Mid - A - 1Document23 pagesOsmeoisis 2022-09-06 15-33-19PIC - Mid - A - 1Tomás BurónNo ratings yet
- Osmeoisis 2022-09-06 15-33-19PIC - Mid - A - 3Document15 pagesOsmeoisis 2022-09-06 15-33-19PIC - Mid - A - 3Tomás BurónNo ratings yet
- Osmeoisis 2022-09-06 15-33-19PIC - Enh - C - 12Document41 pagesOsmeoisis 2022-09-06 15-33-19PIC - Enh - C - 12Tomás BurónNo ratings yet
- Osmeoisis 2022-09-06 15-33-19PIC - Enh-Mig - C - 8Document7 pagesOsmeoisis 2022-09-06 15-33-19PIC - Enh-Mig - C - 8Tomás BurónNo ratings yet
- Osmeoisis 2022-09-06 15-33-19PIC - Mid - A - 7Document23 pagesOsmeoisis 2022-09-06 15-33-19PIC - Mid - A - 7Tomás BurónNo ratings yet
- Osmeoisis 2022-09-06 15-33-19PIC - Mid - A - 4Document20 pagesOsmeoisis 2022-09-06 15-33-19PIC - Mid - A - 4Tomás BurónNo ratings yet
- Osmeoisis 2022-09-06 15-33-19PIC - Enh-Mig - C - 7Document17 pagesOsmeoisis 2022-09-06 15-33-19PIC - Enh-Mig - C - 7Tomás BurónNo ratings yet
- Osmeoisis 2022-09-06 15-33-19PIC - Enh - C - 14Document34 pagesOsmeoisis 2022-09-06 15-33-19PIC - Enh - C - 14Tomás BurónNo ratings yet
- Osmeoisis 2022-09-06 15-33-19PIC - Enh - C - 7Document33 pagesOsmeoisis 2022-09-06 15-33-19PIC - Enh - C - 7Tomás BurónNo ratings yet
- Osmeoisis 2022-09-06 15-33-19PIC - Enh - C - 6Document24 pagesOsmeoisis 2022-09-06 15-33-19PIC - Enh - C - 6Tomás BurónNo ratings yet
- English Yr5 2015 MsDocument9 pagesEnglish Yr5 2015 MsEric JBNo ratings yet
- Colonial MentalityDocument2 pagesColonial MentalityInnaNo ratings yet
- EncodersDocument8 pagesEncoderssuresh mariappanNo ratings yet
- Mutual FundsDocument19 pagesMutual FundsRikesh DaliyaNo ratings yet
- N ' - E D v. 12.831: A VI Nglish IctionaryDocument53 pagesN ' - E D v. 12.831: A VI Nglish IctionarypatrycjadzNo ratings yet
- Lesson Plan On Resources From Living and Non Living ThingsDocument2 pagesLesson Plan On Resources From Living and Non Living ThingsSamuel AjanaNo ratings yet
- SapDocument15 pagesSapMauro AlessiNo ratings yet
- Ficha Tecnica Dioxido de Titano Rutilo R93Document1 pageFicha Tecnica Dioxido de Titano Rutilo R93Carlos SiuNo ratings yet
- Cognitive Engagement StyleDocument19 pagesCognitive Engagement StylesnsclarkNo ratings yet
- BD100 16Document57 pagesBD100 16stavros_stergNo ratings yet
- Open Ended Lab For Soil MechanicsDocument27 pagesOpen Ended Lab For Soil Mechanicsعثمان محيب احمدNo ratings yet
- Bliss Manufacturing Company Internal Lab Scope: Laboratory PersonnelDocument2 pagesBliss Manufacturing Company Internal Lab Scope: Laboratory PersonnelsachNo ratings yet
- Daft of Legal ContractDocument33 pagesDaft of Legal ContractOx LaoNo ratings yet
- Business EnglishDocument2 pagesBusiness EnglishBena SO-FineNo ratings yet
- Trees of IndiaDocument6 pagesTrees of IndiaKonstantino LeoNo ratings yet
- Example Design of Steel Roof Truss Filetype PDFDocument2 pagesExample Design of Steel Roof Truss Filetype PDFAmanda40% (10)
- Struktur Sel ProkariotDocument101 pagesStruktur Sel ProkariotRizkalNo ratings yet
- Ra 7560Document3 pagesRa 7560Joseph Santos GacayanNo ratings yet
- A Bibliographical, Antiquarian and Picturesque Tour in France and Germany, Volume Three by Dibdin, Thomas Frognall, 1776-1847Document182 pagesA Bibliographical, Antiquarian and Picturesque Tour in France and Germany, Volume Three by Dibdin, Thomas Frognall, 1776-1847Gutenberg.orgNo ratings yet
- New Section: Jeff Is Quite Tall. Karl Is The Same Height As JeffDocument6 pagesNew Section: Jeff Is Quite Tall. Karl Is The Same Height As JeffIbrahim MahmoudNo ratings yet
- Sheraton HRM Case SolutionDocument64 pagesSheraton HRM Case SolutionMohammad Rafi100% (4)
- (123doc) - A-Qualitative-Study-Of-Project-Based-Learning-In-MainstreamDocument12 pages(123doc) - A-Qualitative-Study-Of-Project-Based-Learning-In-MainstreamThai ThuyNo ratings yet
- Instant Download Cengage Advantage Books Fundamentals of Business Law Today Summarized Cases 10th Edition Miller Test Bank PDF Full ChapterDocument33 pagesInstant Download Cengage Advantage Books Fundamentals of Business Law Today Summarized Cases 10th Edition Miller Test Bank PDF Full Chapterlilyadelaides4zo100% (13)
- Panera Bread Company Case AnalysisDocument18 pagesPanera Bread Company Case AnalysisAmmar Yahya82% (11)
- Summer Internship Project ReportDocument13 pagesSummer Internship Project ReportShivangi SrivastavaNo ratings yet
- Astm C 232-2020Document3 pagesAstm C 232-2020Mohammed Ali100% (1)
- Casio px-130 Ver.4 SMDocument60 pagesCasio px-130 Ver.4 SMPoon Electronic Training CentreNo ratings yet