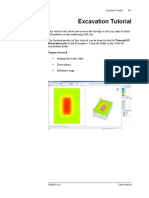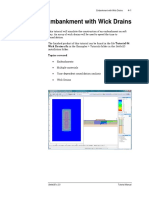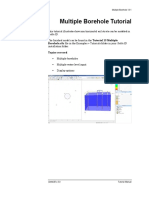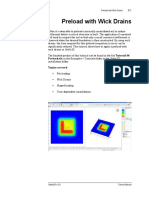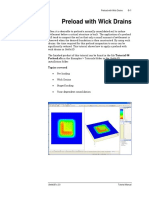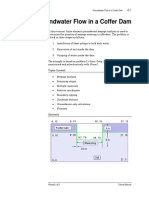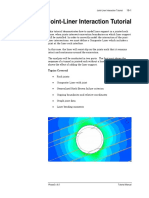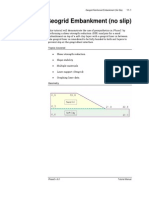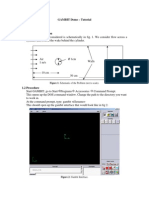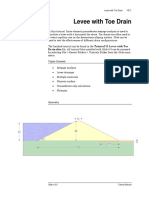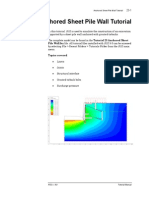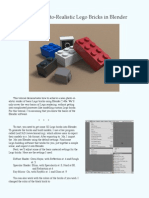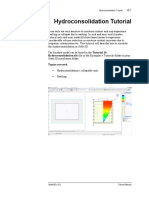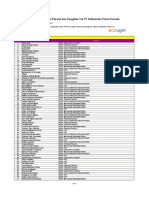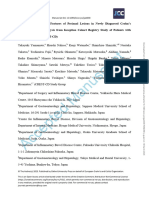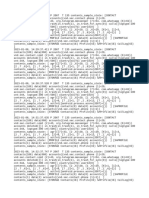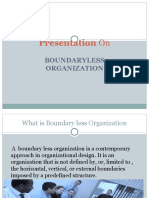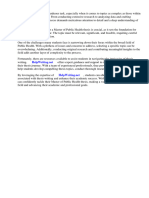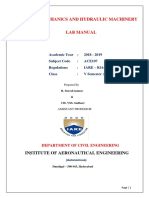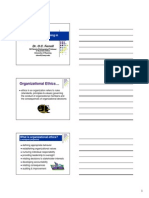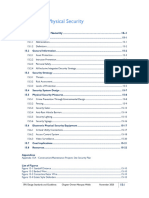Professional Documents
Culture Documents
Tutorial 08 Embankment Staging
Tutorial 08 Embankment Staging
Uploaded by
Obaid Ur RehmanOriginal Title
Copyright
Available Formats
Share this document
Did you find this document useful?
Is this content inappropriate?
Report this DocumentCopyright:
Available Formats
Tutorial 08 Embankment Staging
Tutorial 08 Embankment Staging
Uploaded by
Obaid Ur RehmanCopyright:
Available Formats
Embankment Staging 8-1
Embankment Staging
This tutorial illustrates the advanced embankment staging capabilities in
Settle3D. An embankment will be constructed in several stages and then
extended in width, before being gradually removed.
The finished model can be found in the Tutorial 08 Embankment
Staging.s3z file in the Examples > Tutorials folder in your Settle3D
installation folder.
Topics covered
• Embankment designer
• Advanced embankment staging
• Increasing embankment width
• Adding new embankment layers
• Removing embankment layers
• Choosing soil properties from published data
Settle3D v.2.0 Tutorial Manual
Embankment Staging 8-2
Defining the Model
Start the Settle3D program.
Project Settings
Open the Project Settings dialog from the Analysis menu. Set the
Stress units = Metric, stress as kPa and the Settlement units =
Centimeters as shown.
Click on the Stages tab. Change the Number of Stages to 11.
Click OK to close the dialog.
Settle3D v.2.0 Tutorial Manual
Embankment Staging 8-3
Soil Properties
For this tutorial we will assume a 2 m layer of sand on top of 10 m of clay.
Select Soil Properties from the Properties menu. Change the name of
Material 1 to Sand.
To choose a Unit Weight, click on the ‘choose material property’ icon to
the left of the box where the unit weight is entered. You will see a dialog
that specifies some Unit Weights from literature. Under Filter List,
choose ‘Sand’ to show only the unit weights for sand. Select ‘Poorly-
graded sands’ as shown.
You can see at the top of the dialog that the unit weight is set to the
midpoint of the given range for poorly-graded sands (13.73 kN/m3). This
is fine so click the OK button.
Back in the Soil Properties dialog, you will see that the unit weight for
sand is set to the value of 13.73 that you just chose.
For Primary Consolidation, set the Material Type to Linear. If you click
the icon to choose values for mv and filter the materials to show only
sand, then you will see that there are no suggested values for sand.
Click Cancel and use the default value in the Soil Properties dialog. The
dialog should now look like this:
Settle3D v.2.0 Tutorial Manual
Embankment Staging 8-4
Click on the tab for Soil Property 2. Change the name to Clay. For Unit
Weight, click the icon to show typical values and filter to show only the
Clay values. Choose ‘Clays – typical, normally consolidated’ as shown.
Settle3D v.2.0 Tutorial Manual
Embankment Staging 8-5
Click OK.
For Primary Consolidation, click the icon to choose a value for Cc. Filter
the values for Clay and choose ‘Normally consolidated, medium sensitive
clays’.
Click OK. There are no data available for Cr so leave the default value of
0.1.
Choose a value for the void ratio by clicking on the icon next to e0. Filter
the list to show only clays, select Sandy Clay and click OK.
You Soil Properties dialog should now look like this:
Settle3D v.2.0 Tutorial Manual
Embankment Staging 8-6
Click OK to close the Soil Properties dialog.
Soil Layers
Select Soil Layers from the Properties menu. Change the thickness of
the first soil layer to 2. Click the button for Insert Layer Below. Set the
thickness of this layer to 10 as shown.
Settle3D v.2.0 Tutorial Manual
Embankment Staging 8-7
Click OK to close the dialog.
Embankment Loading
Now that we have defined the soil strata, it is time to build the
embankment. We will simulate the construction history of the
embankment by first building it upwards, then extending it horizontally,
and then gradually removing it.
Initial embankment construction
Select Add Embankment from the Loads menu. You will see the
Embankment Designer dialog. Change the Number of Layers to 3. Set the
Near End Angle and Far End Angle to 70 degrees. We want to add the
three layers in three different stages, so change the Stage for Layer 2 to
Stage 2 and the Stage for Layer 3 to Stage 3. The dialog should look like
this:
Settle3D v.2.0 Tutorial Manual
Embankment Staging 8-8
Leave all other parameters as default values and click OK to close the
dialog.
You will now be prompted to enter the near point for the embankment
centre line. Enter 0 −50 and hit Enter. Now you are prompted to enter the
far point. Enter 0 50 and hit Enter. You should now see an embankment
100 m long as shown. You may need to zoom out in the Plan View. Click
the Zoom All button (or press the F2 function key) to see the entire
embankment.
Settle3D v.2.0 Tutorial Manual
Embankment Staging 8-9
To see the settlements caused by the embankment, we can add a query
line. From the Query menu, select Add Query Line. Leave the default
query line properties as shown:
Click OK and you will now have to enter the start and finish points for
the query line. Enter −20 0 and hit Enter. Now type 20 0 and hit Enter.
You will see the compute progress indicator. After a few seconds, you
should see the query line with settlement results contoured in the 3D
view. Rotate the 3D view (by holding down the left mouse button while
moving the mouse) and zoom in (by spinning the middle mouse wheel)
and you should see the settlement profile as shown for Stage 1.
Settle3D v.2.0 Tutorial Manual
Embankment Staging 8-10
Click on the tab for Stage 2 and you will see the second layer of the
embankment has been added and the settlement has increased. Stage 3
shows further construction and further settlement. The Plan View gives
the minimum and maximum settlement along the query line (if you don’t
see it, right click on the query line, choose Query Display Options and
check the box to display minimum and maximum values).
You may now want to save this model by going to File → Save As, before
continuing with the tutorial.
Settle3D v.2.0 Tutorial Manual
Embankment Staging 8-11
Widening the embankment
We can now simulate the widening of the embankment by using the
Advanced options in the Embankment Designer. Right click on the
embankment and choose Embankment Properties. You will now see the
Embankment Designer again.
Click on the Advanced button, and you will see the Advanced
Embankment Staging dialog. Select the Advanced Staging checkbox.
Click the Add button. You will now see that you have the ability to add to
the left and/or right of the embankment. You may want to move this
dialog so that you can see the Embankment Designer at the same time.
We built the original embankment in Stages 1, 2 and 3. We will now
widen it in Stages 4, 5 and 6. Change the Stage to Stage 4. Change the
Layer to 1. Under Add to left, enter 5 as shown.
This will now extend the bottom layer of the embankment 5 m to the left
in Stage 4.
Click the Add button two more times and fill in the dialog to extend the
other two layers in Stages 5 and 6. The dialog should look like this.
Settle3D v.2.0 Tutorial Manual
Embankment Staging 8-12
Click OK to close the Advanced Embankment Staging dialog. You will
now be back in the Embankment Designer. You can see how the three
layers have been extended to the left.
Click OK. Settle3D will take a few seconds to calculate the new
settlement information.
Settle3D v.2.0 Tutorial Manual
Embankment Staging 8-13
Now click through the stages and observe the construction of the
embankment and changes in calculated settlement through the stages.
Stage 5 is shown below.
Embankment top layer
Now that the embankment has been extended, we want to add another
layer. From the Loads menu, select Edit and choose Properties. Click
on the embankment and hit Enter. You will see the Embankment
Designer once again. Change the number of layers to 4. For the fourth
layer, change the Stage to Stage 7 (recall that we extended the base in
stages 4, 5 and 6). You can see that the top layer automatically extends
over the original embankment width plus the extension.
Settle3D v.2.0 Tutorial Manual
Embankment Staging 8-14
Click OK to close the dialog.
After a few seconds, click on the tab for Stage 7. You should see a
maximum settlement of 47.7 cm.
Embankment removal
We can now remove the embankment layer by layer and observe the
effect on settlement. Right click on the embankment and choose
Embankment Properties. The main Embankment Designer allows you to
remove the entire embankment at some stage. However, since we want to
dismantle the embankment layer by layer, we need to click the Advanced
button.
In the Advanced Embankment Staging dialog, click the Add button.
Recall that we added the top layer in Stage 7, so we will remove it in
Stage 8. Change the Stage to Stage 8. Leave the Layer as Layer 4. Check
the box for Remove. The dialog will now look like this:
Settle3D v.2.0 Tutorial Manual
Embankment Staging 8-15
Click the Add button 3 more times and remove layers 3, 2 and 1 in stages
9, 10 and 11 respectively.
Click OK to return to the Embankment Designer. Click OK to close the
Embankment Designer.
After a few seconds, click through stages 8-11 and observe the change in
embankment geometry and settlement as layers are removed. The plot
below shows the results in Stage 11, when the entire embankment has
been removed.
Settle3D v.2.0 Tutorial Manual
Embankment Staging 8-16
You can see that the calculated settlement for this stage is 32.1 cm. The
settlement is greater than zero, even though there is no load. This is
because the clay layer is hysteretic, i.e. it is stiffer during unloading, than
during loading (Cr < Cc), therefore there is some permanent settlement
even after the load is removed.
This concludes the tutorial. Save this model by going to File → Save.
You may now exit the Settle3D program.
Settle3D v.2.0 Tutorial Manual
You might also like
- CATIA V5 TutorialDocument30 pagesCATIA V5 Tutorialkindjo100% (1)
- SolidWorks 2016 Learn by doing 2016 - Part 3From EverandSolidWorks 2016 Learn by doing 2016 - Part 3Rating: 3.5 out of 5 stars3.5/5 (3)
- Service Manual BB-4BG1T and BB-6BG1T ISUZU Engines: 2001 Case France Printed in France February 2001 Cre 7-28760GBDocument167 pagesService Manual BB-4BG1T and BB-6BG1T ISUZU Engines: 2001 Case France Printed in France February 2001 Cre 7-28760GBhernando ramosNo ratings yet
- Soil Embankment Settlement 3d AnalysisDocument15 pagesSoil Embankment Settlement 3d AnalysisSajid IqbalNo ratings yet
- Tutorial 05 ExcavationDocument14 pagesTutorial 05 ExcavationRohman MasdarNo ratings yet
- Tutorial 03 Storage TankDocument18 pagesTutorial 03 Storage TankObaid Ur RehmanNo ratings yet
- Tutorial 11 Secondary ConsolidationDocument16 pagesTutorial 11 Secondary ConsolidationRohman MasdarNo ratings yet
- Tutorial 11 Secondary ConsolidationDocument16 pagesTutorial 11 Secondary ConsolidationObaid Ur RehmanNo ratings yet
- Tutorial 04 Wick DrainsDocument16 pagesTutorial 04 Wick DrainsObaid Ur RehmanNo ratings yet
- Tutorial 13 Multiple Boreholes PDFDocument9 pagesTutorial 13 Multiple Boreholes PDFRohman MasdarNo ratings yet
- Tutorial 06 Pre LoadDocument17 pagesTutorial 06 Pre LoadRohman MasdarNo ratings yet
- Tutorial 06 Pre LoadDocument17 pagesTutorial 06 Pre LoadObaid Ur RehmanNo ratings yet
- Tutorial 01 Quick StartDocument18 pagesTutorial 01 Quick StartVíctorCamachoNo ratings yet
- Tutorial - 05 - Excavation Settle 3DDocument13 pagesTutorial - 05 - Excavation Settle 3DAlejandro Camargo SanabriaNo ratings yet
- Tutorial 02 ConsolidationDocument10 pagesTutorial 02 ConsolidationRohman MasdarNo ratings yet
- Tutorial 14 Cofferdam SeepageDocument12 pagesTutorial 14 Cofferdam Seepageinsomnia_bearNo ratings yet
- Tutorial 27Document21 pagesTutorial 27bufaloteNo ratings yet
- Tutorial 2 - CVA027Document8 pagesTutorial 2 - CVA027tjmwinterNo ratings yet
- Tutorial 13 Cofferdam SeepageDocument15 pagesTutorial 13 Cofferdam Seepagemed Amine100% (1)
- W1 D3 S4 Fluent Mixing ElbowDocument52 pagesW1 D3 S4 Fluent Mixing ElbowNfatowil Boy BeliebtNo ratings yet
- Assembly Optimization Using FEADocument8 pagesAssembly Optimization Using FEAjack-bcNo ratings yet
- T3 - Building A Model For A Saturated Reservoir Using CMG - IMEX Simulator (Blackoil Model)Document35 pagesT3 - Building A Model For A Saturated Reservoir Using CMG - IMEX Simulator (Blackoil Model)Yaser RashedNo ratings yet
- Drawdown Analysis For Tunnel ExcavationDocument8 pagesDrawdown Analysis For Tunnel ExcavationRaghvendra ShrivastavaNo ratings yet
- Composite Finite Element Project 3 PDFDocument16 pagesComposite Finite Element Project 3 PDF9914102No ratings yet
- Joint Liner InteractionDocument20 pagesJoint Liner Interactionmed AmineNo ratings yet
- F12 Layout TutorialDocument18 pagesF12 Layout TutorialAbuHarithHamzahNo ratings yet
- Tutorial 11 Geogrid Embankment (No Slip)Document14 pagesTutorial 11 Geogrid Embankment (No Slip)Juan Pablo Sanchez Melgarejo100% (1)
- Tutorial 14 Cofferdam SeepageDocument12 pagesTutorial 14 Cofferdam SeepageCarlos Eduardo TorresNo ratings yet
- Tutorial 20 Liner With Sliding GapDocument17 pagesTutorial 20 Liner With Sliding GapMarcos MaNo ratings yet
- 3D Tunnel Simulation Using Material SofteningDocument13 pages3D Tunnel Simulation Using Material SofteningAditya MishraNo ratings yet
- Tutorial 21 Levee With Toe DrainDocument12 pagesTutorial 21 Levee With Toe DrainCarlos SaavedraNo ratings yet
- CMG Tutorial EOR 2013Document12 pagesCMG Tutorial EOR 2013hunglytuan25% (4)
- Cleaning With Eiva S-SCANDocument13 pagesCleaning With Eiva S-SCANJ CoutinhoNo ratings yet
- 3D Tunnel Simulation Using Material SofteningDocument13 pages3D Tunnel Simulation Using Material Softeningmed AmineNo ratings yet
- Tutorial Gambit PDFDocument13 pagesTutorial Gambit PDFNacera BenslimaneNo ratings yet
- Tutorial 15 Levee With Toe DrainDocument12 pagesTutorial 15 Levee With Toe DrainAdriRGNo ratings yet
- Thermal Problem Set-Up in Visual-Cast PDFDocument36 pagesThermal Problem Set-Up in Visual-Cast PDFjodeNo ratings yet
- CST Lab Micro Strip LineDocument11 pagesCST Lab Micro Strip LinedmpmppNo ratings yet
- Tutorial 11 Geogrid Embankment (No Slip)Document13 pagesTutorial 11 Geogrid Embankment (No Slip)Marcos MaNo ratings yet
- Tutorial 23 Anchored Sheet Pile WallDocument22 pagesTutorial 23 Anchored Sheet Pile WallHuitzilopochtli Quetzalcóatl0% (1)
- Tutorial 27 Drawdown Analysis For Tunnel PDFDocument22 pagesTutorial 27 Drawdown Analysis For Tunnel PDFpramods_8No ratings yet
- Abaqus Compression of A Rubber Seal WorkshopDocument8 pagesAbaqus Compression of A Rubber Seal WorkshopSandeep PahadeNo ratings yet
- 04 - GTS300-Basic Tutorial 4Document38 pages04 - GTS300-Basic Tutorial 4Dario Manrique GamarraNo ratings yet
- Waterflooding Tutorial CMGDocument22 pagesWaterflooding Tutorial CMGSamir Ferney QuirogaNo ratings yet
- How To Make A Model Using EtabsDocument36 pagesHow To Make A Model Using EtabsMd. Murtuja AlamNo ratings yet
- Assignment 3 Generating Mapping Products Using Agisoft Metashape (Part 2) FinalDocument12 pagesAssignment 3 Generating Mapping Products Using Agisoft Metashape (Part 2) FinalEnforcement DivisionNo ratings yet
- Creating A SMD Footprint in Cadence Allegro: Ricky Liu 998192101 EEC 134Document12 pagesCreating A SMD Footprint in Cadence Allegro: Ricky Liu 998192101 EEC 134Grimmjow JaegerjaquezNo ratings yet
- Tutorial 01 QuickStart RS3Document14 pagesTutorial 01 QuickStart RS3Walter Edinson Ramos ChavezNo ratings yet
- Build A Mode Lfrom Scratch in Petrel - 1Document15 pagesBuild A Mode Lfrom Scratch in Petrel - 1goomeyNo ratings yet
- Composite Finite Element Project 1 PDFDocument14 pagesComposite Finite Element Project 1 PDFCharan KumarNo ratings yet
- Build A Mode Lfrom Scratch in Petrel - 1Document15 pagesBuild A Mode Lfrom Scratch in Petrel - 12009sugaNo ratings yet
- How To Make Tilted OWCDocument10 pagesHow To Make Tilted OWCminahlehNo ratings yet
- Strand7 DemonstrationDocument19 pagesStrand7 DemonstrationDavid ThomsonNo ratings yet
- Tutorial 23 Anchored Sheet Pile WallDocument21 pagesTutorial 23 Anchored Sheet Pile WallBambang Eko WidyantoNo ratings yet
- Bricks TutorialDocument3 pagesBricks Tutorialcar313No ratings yet
- NX 9 for Beginners - Part 3 (Additional Features and Multibody Parts, Modifying Parts)From EverandNX 9 for Beginners - Part 3 (Additional Features and Multibody Parts, Modifying Parts)No ratings yet
- Solidworks 2018 Learn by Doing - Part 3: DimXpert and RenderingFrom EverandSolidworks 2018 Learn by Doing - Part 3: DimXpert and RenderingNo ratings yet
- SolidWorks 2015 Learn by doing-Part 3 (DimXpert and Rendering)From EverandSolidWorks 2015 Learn by doing-Part 3 (DimXpert and Rendering)Rating: 4.5 out of 5 stars4.5/5 (5)
- SolidWorks 2015 Learn by doing-Part 2 (Surface Design, Mold Tools, and Weldments)From EverandSolidWorks 2015 Learn by doing-Part 2 (Surface Design, Mold Tools, and Weldments)Rating: 4.5 out of 5 stars4.5/5 (5)
- Tutorial 13 Multiple Boreholes PDFDocument9 pagesTutorial 13 Multiple Boreholes PDFRohman MasdarNo ratings yet
- Tutorial 11 Secondary ConsolidationDocument16 pagesTutorial 11 Secondary ConsolidationRohman MasdarNo ratings yet
- Tutorial 10 HydroconsolidationDocument15 pagesTutorial 10 HydroconsolidationRohman MasdarNo ratings yet
- Tutorial 06 Pre LoadDocument17 pagesTutorial 06 Pre LoadRohman MasdarNo ratings yet
- Tutorial 05 ExcavationDocument14 pagesTutorial 05 ExcavationRohman MasdarNo ratings yet
- Tutorial 02 ConsolidationDocument10 pagesTutorial 02 ConsolidationRohman MasdarNo ratings yet
- PT Kalimantan Prima PersadaDocument6 pagesPT Kalimantan Prima PersadaRohman MasdarNo ratings yet
- CV Masdar RohmanDocument1 pageCV Masdar RohmanRohman MasdarNo ratings yet
- Proteins: Their Biological Functions and Primary StructureDocument59 pagesProteins: Their Biological Functions and Primary StructureIsha BhartiNo ratings yet
- Slavery - PrimaryDocument10 pagesSlavery - PrimaryA Square ChickenNo ratings yet
- Jjad038.pdftoken AQECAHi208BE49Ooan9kkhW Ercy7Dm3ZL 9Cf3qfKAc485ysgAAAugwggLkBgkqhkiG9w0BBwag PDFDocument51 pagesJjad038.pdftoken AQECAHi208BE49Ooan9kkhW Ercy7Dm3ZL 9Cf3qfKAc485ysgAAAugwggLkBgkqhkiG9w0BBwag PDF160835No ratings yet
- 0 Dumpacore All 0Document745 pages0 Dumpacore All 0AKPÉDJÉ AKPADANo ratings yet
- Presentation On Boundary Less Organization............Document11 pagesPresentation On Boundary Less Organization............Anuj Sharma100% (1)
- Kerbs and GuttersDocument1 pageKerbs and GuttersM PNo ratings yet
- Master of Public Health Thesis TopicsDocument7 pagesMaster of Public Health Thesis TopicsKarla Long100% (2)
- Día de MuertosDocument12 pagesDía de MuertosAlejandra RodriguezNo ratings yet
- Overview of Behaviour ChangeDocument25 pagesOverview of Behaviour ChangeNga Hồ Thị NhậtNo ratings yet
- Psychological TestingDocument9 pagesPsychological Testingpedro augusto calixto nascomentoNo ratings yet
- Bscan 04Document124 pagesBscan 04Hassine OueslatiNo ratings yet
- Comparison of General Ventilation Air Filter Test Standards Between America and EuropeDocument8 pagesComparison of General Ventilation Air Filter Test Standards Between America and EuropeminhphuongphamNo ratings yet
- VOLVO D11A A D11A B D11A C D11A D D11A D Parts Manual RapidmanualesDocument265 pagesVOLVO D11A A D11A B D11A C D11A D D11A D Parts Manual RapidmanualesAura CoteNo ratings yet
- Reflection Paper - HimalaDocument3 pagesReflection Paper - Himalastevenson100% (1)
- Model Reduction Notes - Siep Weiland TuEindhoven - Part 1Document82 pagesModel Reduction Notes - Siep Weiland TuEindhoven - Part 1John AdcoxNo ratings yet
- FM&HM ManualDocument67 pagesFM&HM ManualAdabala Kumar Sanjay GIERMININGNo ratings yet
- Jurnal Code Blue PDFDocument4 pagesJurnal Code Blue PDFAfi Adi KiranaNo ratings yet
- Ethical Decision Making OrganizationsDocument4 pagesEthical Decision Making OrganizationsMarina MaricaNo ratings yet
- Digital Control Valve With Back Pressure Control: Installation & Operation ManualDocument10 pagesDigital Control Valve With Back Pressure Control: Installation & Operation ManualRubbenNo ratings yet
- Chemical, Biological, Radiological, Nuclear (CBRN) DefenseDocument19 pagesChemical, Biological, Radiological, Nuclear (CBRN) DefenseMarco R PaguiriganNo ratings yet
- Revised CH 5 Material Handling PDFDocument19 pagesRevised CH 5 Material Handling PDFTaha Bzizi100% (1)
- JTF ResourceDocument1 pageJTF ResourceGabriela OliveraNo ratings yet
- Opportunities For Gen AI in Financial ServicesDocument19 pagesOpportunities For Gen AI in Financial ServicesAsht RadeNo ratings yet
- Ele Hort 368 Full Printed Notes PDFDocument48 pagesEle Hort 368 Full Printed Notes PDFrushikesh KanireNo ratings yet
- Schizoaffective DissorderDocument25 pagesSchizoaffective DissorderakhilNo ratings yet
- 15 Physical Security Final RedactedDocument24 pages15 Physical Security Final RedactedSyed AhamedNo ratings yet
- Prabhakar Tewari Vs State of Uttar PradeshDocument3 pagesPrabhakar Tewari Vs State of Uttar PradeshaamirsayidNo ratings yet
- AdvantagesDocument3 pagesAdvantagesMohd Faizal Omar HathabNo ratings yet
- Cost AnalysisDocument11 pagesCost AnalysisVani SharmaNo ratings yet