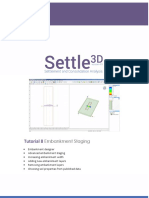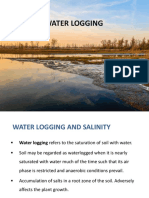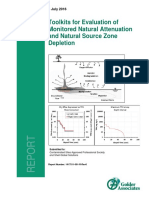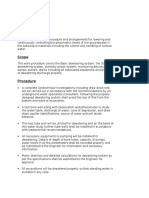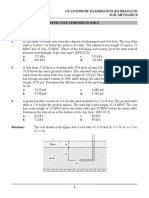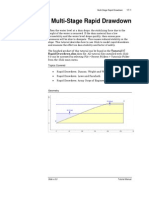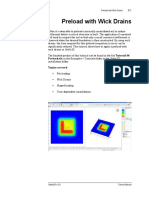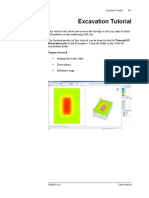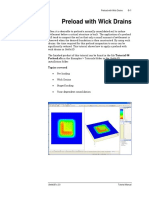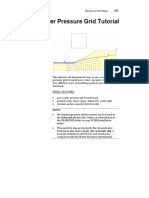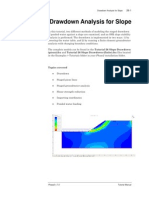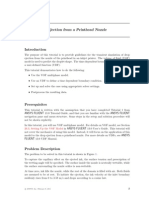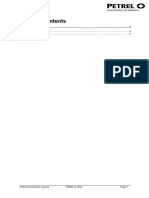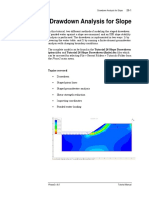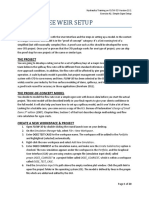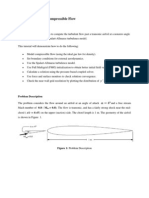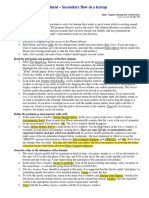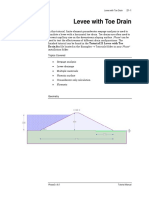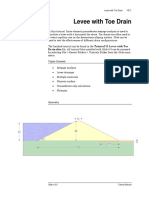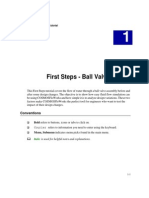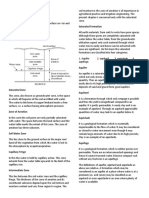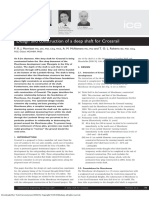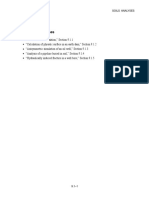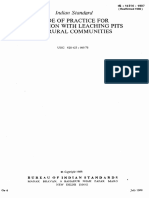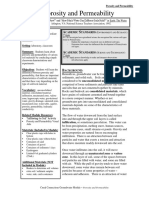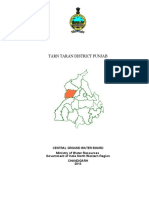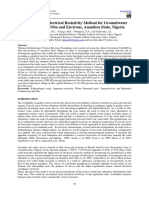Professional Documents
Culture Documents
Tutorial 02 Consolidation
Tutorial 02 Consolidation
Uploaded by
Obaid Ur RehmanOriginal Title
Copyright
Available Formats
Share this document
Did you find this document useful?
Is this content inappropriate?
Report this DocumentCopyright:
Available Formats
Tutorial 02 Consolidation
Tutorial 02 Consolidation
Uploaded by
Obaid Ur RehmanCopyright:
Available Formats
Time-Dependent Consolidation Tutorial 2-1
Time-Dependent Consolidation Tutorial
This tutorial will describe how to perform a time-dependent consolidation
analysis in Settle3D. We will start with the circular load from Tutorial 1
and examine the evolution of excess pore pressure, effective stress and
settlement with time.
The finished product of this tutorial can be found in the file Tutorial 02
Consolidation.s3z in the Examples > Tutorials folder in the Settle3D
installation folder.
Topics covered
• Staging
• Groundwater
• Time-dependent consolidation
• Point query
• Line query
• Graph Query
Settle3D v.2.0 Tutorial Manual
Time-Dependent Consolidation Tutorial 2-2
Defining the Model
For this tutorial we will start with the model from Tutorial 1 – Quick
Start Tutorial. If you have not done Tutorial 1 then please do so now.
Alternatively, the finished product of Tutorial 1 can be found in the file
Tutorial 01 Quick Start.s3z in the Examples > Tutorials folder in the
Settle3D installation folder.
Project Settings
Open the Project Settings dialog from the toolbar or the Analysis
menu. Under the General tab, select the Time-dependent Consolidation
Analysis checkbox. You will see a warning that the Groundwater analysis
option will be turned on:
Click OK. Set the Time Units = Years, and the Permeability Units =
meters/year. The dialog should look like this:
Click on the Stages tab. Stages in Settle3D can represent:
• different times at which you wish to view results (for a
consolidation analysis), and/or,
• additions or changes to the model input parameters (e.g. added or
modified loads).
Settle3D v.2.0 Tutorial Manual
Time-Dependent Consolidation Tutorial 2-3
Set the Number of Stages = 5, and assign times and names to these
stages as shown below.
Click on the Groundwater tab. Here you can set the unit weight of water
and the depth to the water table. Note that 0 is the ground surface, and
depth is positive down. Leave the default values. This will define a water
table which is at the ground surface for all stages.
Click OK to save the changes and exit the dialog.
Settle3D v.2.0 Tutorial Manual
Time-Dependent Consolidation Tutorial 2-4
Soil Properties
For time-dependent consolidation we need to assign additional material
properties. Select Soil Properties from the toolbar or the Properties
menu. Under Time-dependent Consolidation set Cv to 3. The Cv
parameter is the coefficient of consolidation, which influences the time it
takes for excess pore pressure to dissipate. Leave all other parameters so
that the dialog looks like this:
Click OK to close the dialog.
Soil Layers – Drainage
In Tutorial 1 we set the layer thickness. Now we will discuss the drainage
conditions. Select Soil Layers from the Properties menu. You will see
the Soil Layers dialog as shown.
Settle3D v.2.0 Tutorial Manual
Time-Dependent Consolidation Tutorial 2-5
Notice the Drained Ground Surface checkbox at the lower left corner
of the dialog. By default, this checkbox is selected, which means that the
pore water pressure at the Ground Surface is 0 and water is free to flow
out of the soil. We will assume that water cannot flow out of the bottom of
the clay layer (the clay is underlain by impermeable bedrock), so leave
the Drained at Bottom checkbox next to the Clay layer unchecked.
Click OK to close the dialog.
Computation and Results Visualization
By default, query results are automatically re-computed after editing
input data, however the field point grid results are NOT automatically re-
computed. (These settings can be configured in the Autocompute dialog in
the Analysis menu).
Select Compute from the toolbar or the Analysis menu, to re-compute
results for the field point grid, line query and point query.
Settlement
By default, contours for the Total Settlement will be shown. Change the
plot to Consolidation Settlement using the drop-list of data types in the
toolbar at the top of the screen. If you are looking at Stage 1, you will see
that there is no consolidation settlement. This is because when the load is
applied, all of the stress is accommodated by an increase in excess pore
pressure. There is no consolidation settlement until some time passes and
pore pressures dissipate transferring stresses to the solid and causing
settlement.
Click through the other stages and you will see increasing consolidation
settlement with time. The contours for Stage 5 - Final (100 years) should
look like this:
Settle3D v.2.0 Tutorial Manual
Time-Dependent Consolidation Tutorial 2-6
The maximum consolidation settlement at Stage 5 is 18.4 mm as
indicated below the contour legend in the sidebar.
Queries
To obtain results at specific locations, you can add Query Points or Query
Lines. These allow you to graphically plot data versus depth or horizontal
distance, as discussed in the Quick Start tutorial.
From the previous tutorial, you should have one Point Query and one
Line Query still defined. Let’s first look at the Point Query results.
Ensure that you are plotting Consolidation Settlement and that you are
looking at Stage 5 – Final. Rotate the model in the 3D View so that the
screen looks as follows:
Settle3D v.2.0 Tutorial Manual
Time-Dependent Consolidation Tutorial 2-7
In the 3D View you can see the Consolidation Settlement plotted along
the vertical line represented by the query point.
Excess Pore Pressure
Use the drop-list in the toolbar to change the data being plotted to Excess
Pore Water Pressure. Go back to Stage 1 and your screen should look like
this:
Click through the stages and you can see how the pore pressure
dissipates with time.
Now let’s graph the Point Query Data. In order to select the Point Query
for graphing, we will have to first delete or hide the Line Query, because
it overlaps the Point Query.
Go to the View Controls in the Sidebar, and turn off the Line Queries
checkbox. The Line Query is now hidden.
Now right-click on the Point Query in the Plan View, and select Graph
Query from the popup menu.
You will see a dialog asking what you wish to plot. Choose Excess Pore
Water Pressure. At the bottom of the dialog hit the Select All button to
choose all stages for plotting. The dialog should look as follows.
Settle3D v.2.0 Tutorial Manual
Time-Dependent Consolidation Tutorial 2-8
Click OK to generate the graph.
Here you can see the excess pore water pressure plotted versus depth at
different times. You can see the pore pressure generally decreasing with
time. You can also see how the bulb of high pressure that starts at the
surface moves downwards as water flows from areas of high pressure to
areas of lower pressure.
Settle3D v.2.0 Tutorial Manual
Time-Dependent Consolidation Tutorial 2-9
Effective Stress
Still looking at the graph, change the data type to Effective Stress.
The stress generally increases with depth due to gravitational loading.
However you can see how the effective stress near the surface increases
with time as the pore pressure dissipates.
Close the graph view.
Line Query
Go to the View Controls in the Sidebar, and select the Line Queries
checkbox to re-display the Line Query.
1. Change the data type to Consolidation Settlement.
2. Right-click on the starting point of the line query (coordinates 5
5), and select Move To from the popup menu.
3. Enter the point 5 19 in the prompt line, to extend the line query
across the entire load.
4. Rotate the model in the 3D View so that screen looks as follows.
Settle3D v.2.0 Tutorial Manual
Time-Dependent Consolidation Tutorial 2-10
5. Select the stage tabs 1 through 5, to view the increase in
consolidation settlement with time, in the 3D View.
6. Change the data type to Excess Pore Water Pressure.
7. Select the stage tabs 1 through 5, to view the decrease in excess
pore pressure with time, in the 3D View.
This concludes the tutorial; you may now exit the Settle3D program.
Settle3D v.2.0 Tutorial Manual
You might also like
- Soil Embankment Settlement 3d AnalysisDocument15 pagesSoil Embankment Settlement 3d AnalysisSajid IqbalNo ratings yet
- Solidworks 2018 Learn by Doing - Part 3: DimXpert and RenderingFrom EverandSolidworks 2018 Learn by Doing - Part 3: DimXpert and RenderingNo ratings yet
- Ms. Sadia Ismail: Assistant ProfessorDocument76 pagesMs. Sadia Ismail: Assistant ProfessorShahid EjazNo ratings yet
- Fluent-Intro 14.5 WS09 DDPMDocument14 pagesFluent-Intro 14.5 WS09 DDPMshah_aditkNo ratings yet
- SolidWorks 2015 Learn by doing-Part 3 (DimXpert and Rendering)From EverandSolidWorks 2015 Learn by doing-Part 3 (DimXpert and Rendering)Rating: 4.5 out of 5 stars4.5/5 (5)
- Tutorial 14 Cofferdam SeepageDocument12 pagesTutorial 14 Cofferdam Seepageinsomnia_bearNo ratings yet
- Abaqus Compression of A Rubber Seal WorkshopDocument8 pagesAbaqus Compression of A Rubber Seal WorkshopSandeep PahadeNo ratings yet
- Tutorial 01 QuickStart RS3Document14 pagesTutorial 01 QuickStart RS3Walter Edinson Ramos ChavezNo ratings yet
- SampleExercise of Solving Non Linear With AbaqusDocument11 pagesSampleExercise of Solving Non Linear With AbaqusSUNIL ASNo ratings yet
- Subsurface HydrologyDocument3 pagesSubsurface HydrologyGerald Ordoñez Delos ReyesNo ratings yet
- Water Logging (2) FIDocument32 pagesWater Logging (2) FIVaish NaoNo ratings yet
- FLUENT - Tutorial - VOF - Horizontal Film BoilingDocument16 pagesFLUENT - Tutorial - VOF - Horizontal Film BoilingBrilliand Tegar VerlambangNo ratings yet
- Build A Mode Lfrom Scratch in Petrel - 1Document15 pagesBuild A Mode Lfrom Scratch in Petrel - 12009sugaNo ratings yet
- Monitored Natural Attenuation Toolkit For Evaluation 1 and 2 - Combined FINAL PDFDocument176 pagesMonitored Natural Attenuation Toolkit For Evaluation 1 and 2 - Combined FINAL PDFcaraballoaleNo ratings yet
- Slope Stability Problem Session PDFDocument31 pagesSlope Stability Problem Session PDFjaja_543No ratings yet
- DewateringDocument2 pagesDewateringmudassir2640No ratings yet
- 08 New Format Effective Stresses in SoilsDocument3 pages08 New Format Effective Stresses in SoilsHomer Batalao0% (1)
- Water Resources EnggDocument15 pagesWater Resources EnggPrecious PrinceNo ratings yet
- Water Resources Engineering in KarstDocument340 pagesWater Resources Engineering in Karstnour100% (2)
- Method Statement PVD Wick DrainDocument10 pagesMethod Statement PVD Wick DrainPTchongNo ratings yet
- Tutorial 17 Rapid DrawdownDocument17 pagesTutorial 17 Rapid DrawdownJustoArteagaHuacchaNo ratings yet
- Tutorial 13 Cofferdam SeepageDocument15 pagesTutorial 13 Cofferdam Seepagemed Amine100% (1)
- 2011 Exam GeotechnicalDocument9 pages2011 Exam GeotechnicalAhmed AwadallaNo ratings yet
- Tutorial 11 Secondary ConsolidationDocument16 pagesTutorial 11 Secondary ConsolidationRohman MasdarNo ratings yet
- Tutorial 11 Secondary ConsolidationDocument16 pagesTutorial 11 Secondary ConsolidationObaid Ur RehmanNo ratings yet
- Tutorial 06 Pre LoadDocument17 pagesTutorial 06 Pre LoadRohman MasdarNo ratings yet
- Tutorial 01 Quick StartDocument18 pagesTutorial 01 Quick StartVíctorCamachoNo ratings yet
- Tutorial 05 ExcavationDocument14 pagesTutorial 05 ExcavationRohman MasdarNo ratings yet
- Tutorial 06 Pre LoadDocument17 pagesTutorial 06 Pre LoadObaid Ur RehmanNo ratings yet
- Tutorial 03 Storage TankDocument18 pagesTutorial 03 Storage TankObaid Ur RehmanNo ratings yet
- Tutorial 04 Wick DrainsDocument16 pagesTutorial 04 Wick DrainsObaid Ur RehmanNo ratings yet
- Tutorial 05 Water Pressure GridDocument17 pagesTutorial 05 Water Pressure Gridrrj44No ratings yet
- Slide Manual Diseño 6Document19 pagesSlide Manual Diseño 6David Felipe Limas MendigañoNo ratings yet
- Slide Manual Diseño 5Document18 pagesSlide Manual Diseño 5David Felipe Limas MendigañoNo ratings yet
- Tutorial 5: Water Pressure GridDocument16 pagesTutorial 5: Water Pressure GridUrdimbre EdicionesNo ratings yet
- Tutorial 05 Water Pressure GridDocument21 pagesTutorial 05 Water Pressure Grid111sinpar111No ratings yet
- Tutorial 08 Embankment StagingDocument16 pagesTutorial 08 Embankment StagingRohman MasdarNo ratings yet
- Tutorial - 05 - Excavation Settle 3DDocument13 pagesTutorial - 05 - Excavation Settle 3DAlejandro Camargo SanabriaNo ratings yet
- Tutorial 26 Drawdown Analysis For SlopeDocument17 pagesTutorial 26 Drawdown Analysis For Slopelessons85No ratings yet
- Tutorial 4. Modeling Unsteady Compressible FlowDocument44 pagesTutorial 4. Modeling Unsteady Compressible FlowMohamad AsadiNo ratings yet
- 08 InkjetDocument15 pages08 InkjetWeb LogueandoNo ratings yet
- Tutorial 18 Transient GroundwaterMANUALDocument15 pagesTutorial 18 Transient GroundwaterMANUALJunior Alexis Perez DominguezNo ratings yet
- How To Make Tilted OWCDocument10 pagesHow To Make Tilted OWCminahlehNo ratings yet
- Tutorial Manuals: PLAXIS LE Help Manual - 3/1/2021Document273 pagesTutorial Manuals: PLAXIS LE Help Manual - 3/1/2021hoang anhNo ratings yet
- Tutorial: Drop Ejection From A Printhead Nozzle: 26.3, Setting Up The VOF ModelDocument15 pagesTutorial: Drop Ejection From A Printhead Nozzle: 26.3, Setting Up The VOF ModelSandeepGuptaNo ratings yet
- Ex15 MakeContactDocument4 pagesEx15 MakeContactcodigocarnet100% (1)
- Ex08 DepthConvDocument4 pagesEx08 DepthConvogunbiyi temitayoNo ratings yet
- Tutorial 26 Drawdown Analysis For SlopeDocument17 pagesTutorial 26 Drawdown Analysis For Sloperongow titoNo ratings yet
- Exercise A1 - Simple Ogee SetupDocument20 pagesExercise A1 - Simple Ogee SetupCarlos Luis Oyuela Gomez100% (2)
- Drawdown Analysis For Tunnel ExcavationDocument8 pagesDrawdown Analysis For Tunnel ExcavationRaghvendra ShrivastavaNo ratings yet
- Tutorial 19 Transient + Slope Stability PDFDocument17 pagesTutorial 19 Transient + Slope Stability PDFYasemin ErNo ratings yet
- Modeling External Compressible FlowDocument35 pagesModeling External Compressible FlownugrohoisnandiNo ratings yet
- Fluent - Secondary Flow in A Teacup: Introduction and InstructionsDocument4 pagesFluent - Secondary Flow in A Teacup: Introduction and InstructionsMEILINDA ESTEVANI HUTAGALUNG -No ratings yet
- Fluent-Intro 14.5 WS07 Tank FlushDocument32 pagesFluent-Intro 14.5 WS07 Tank FlushpedjavaljarevicNo ratings yet
- Exercise A1 - Simple Ogee SetupDocument11 pagesExercise A1 - Simple Ogee SetupCarlos Luis Oyuela GomezNo ratings yet
- Deconvolution: Creating A Deconvolution CaseDocument9 pagesDeconvolution: Creating A Deconvolution CaseMohamed YousryNo ratings yet
- 3-Avo wkshp3Document110 pages3-Avo wkshp3AwangSsudNo ratings yet
- Build A Mode Lfrom Scratch in Petrel - 1Document15 pagesBuild A Mode Lfrom Scratch in Petrel - 1goomeyNo ratings yet
- Tutorial 21 Levee With Toe DrainDocument12 pagesTutorial 21 Levee With Toe DrainCarlos SaavedraNo ratings yet
- Tutorial 13 Multiple Boreholes PDFDocument9 pagesTutorial 13 Multiple Boreholes PDFRohman MasdarNo ratings yet
- aNSYS ch$4 - 113848Document12 pagesaNSYS ch$4 - 113848Samar RazzaqNo ratings yet
- w1 Spherical Indentation IaDocument13 pagesw1 Spherical Indentation IaDaniele Rossi100% (1)
- Fluent 2D Couette FlowDocument4 pagesFluent 2D Couette FlowNikhil JohnNo ratings yet
- Tutorial 15 Levee With Toe DrainDocument12 pagesTutorial 15 Levee With Toe DrainAdriRGNo ratings yet
- Procedure:: Defining ConstraintsDocument5 pagesProcedure:: Defining ConstraintsPraveen SreedharanNo ratings yet
- 11 - Process ExerciseDocument11 pages11 - Process ExerciseSameOldHatNo ratings yet
- Bubble Column PDFDocument14 pagesBubble Column PDFAjaykIndauriaNo ratings yet
- CosFlow Ballvalv TutorDocument24 pagesCosFlow Ballvalv TutorAdriana Riveros GuevaraNo ratings yet
- Tutorial 11 Secondary ConsolidationDocument16 pagesTutorial 11 Secondary ConsolidationRohman MasdarNo ratings yet
- Tutorial 13 Multiple Boreholes PDFDocument9 pagesTutorial 13 Multiple Boreholes PDFRohman MasdarNo ratings yet
- Tutorial 08 Embankment StagingDocument16 pagesTutorial 08 Embankment StagingRohman MasdarNo ratings yet
- Tutorial 10 HydroconsolidationDocument15 pagesTutorial 10 HydroconsolidationRohman MasdarNo ratings yet
- Tutorial 06 Pre LoadDocument17 pagesTutorial 06 Pre LoadRohman MasdarNo ratings yet
- Tutorial 05 ExcavationDocument14 pagesTutorial 05 ExcavationRohman MasdarNo ratings yet
- PT Kalimantan Prima PersadaDocument6 pagesPT Kalimantan Prima PersadaRohman MasdarNo ratings yet
- CV Masdar RohmanDocument1 pageCV Masdar RohmanRohman MasdarNo ratings yet
- SalinityDocument8 pagesSalinityFirsty Liliani LestariNo ratings yet
- 4 - Permeability and SeepageDocument124 pages4 - Permeability and SeepageKhalid AljanabiNo ratings yet
- GroundwaterDocument3 pagesGroundwaterMhelannie EstipularNo ratings yet
- Design and Construction of A Deep Shaft For Crossrail: P. R. J. Morrison, A. M. Mcnamara and T. O. L. RobertsDocument10 pagesDesign and Construction of A Deep Shaft For Crossrail: P. R. J. Morrison, A. M. Mcnamara and T. O. L. RobertsÜlgen ÜmitNo ratings yet
- Science Olympiad 2011 ManualDocument33 pagesScience Olympiad 2011 Manualjacky_halNo ratings yet
- Abaqus Soil Examples - 2Document34 pagesAbaqus Soil Examples - 2Gustavo NagelNo ratings yet
- Tutorial 07 Finite Element Groundwater SeepageDocument32 pagesTutorial 07 Finite Element Groundwater SeepageJhon Agudelo100% (1)
- Code of Practice For Sanitation With Leaching Pits For Rural CommunitiesDocument9 pagesCode of Practice For Sanitation With Leaching Pits For Rural CommunitiesgavallapalliNo ratings yet
- Soil Science and Management 6th Edition Edward Plaster Test BankDocument7 pagesSoil Science and Management 6th Edition Edward Plaster Test Bankeiraquocyhl2100% (25)
- Chapter 3Document9 pagesChapter 3Befkadu KurtaileNo ratings yet
- Ebook Basic Civil and Mechanical Engineering PDF Full Chapter PDFDocument60 pagesEbook Basic Civil and Mechanical Engineering PDF Full Chapter PDFgeorge.stillman352100% (30)
- Porosity and Permeability: Grade Level Duration Setting Cademic TandardsDocument7 pagesPorosity and Permeability: Grade Level Duration Setting Cademic TandardsIce BearNo ratings yet
- SEEPW 2007 Engineering BookDocument319 pagesSEEPW 2007 Engineering BookMihaiNo ratings yet
- Full Download Groundwater Hydrology Engineering Planning and Management 1St Ahmadi Solution Manual PDFDocument35 pagesFull Download Groundwater Hydrology Engineering Planning and Management 1St Ahmadi Solution Manual PDFduncan.sinclaire348100% (22)
- Geotech Practice-Problems CE2024Document7 pagesGeotech Practice-Problems CE2024Zina CabreraNo ratings yet
- Icpi 2Document33 pagesIcpi 2adelani_oniNo ratings yet
- Tarn Taran 2011Document24 pagesTarn Taran 2011Himanshu JoshiNo ratings yet
- Origin and Age of Ground WaterDocument14 pagesOrigin and Age of Ground WaterEnergy KufaNo ratings yet
- Groundwater Protection Incorporated Into Land-Use Planning - A Study From Cebu CityDocument8 pagesGroundwater Protection Incorporated Into Land-Use Planning - A Study From Cebu CityN.a. M. Tandayag100% (1)
- Application of Electrical Resistivity Method For GroundwaterDocument12 pagesApplication of Electrical Resistivity Method For GroundwaterAnh Khương LêNo ratings yet
- Review: The Influence of Global Change On Europe 'S Water Cycle and Groundwater RechargeDocument21 pagesReview: The Influence of Global Change On Europe 'S Water Cycle and Groundwater Rechargelouis botheNo ratings yet