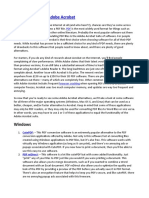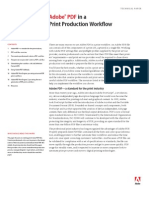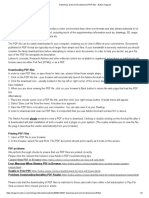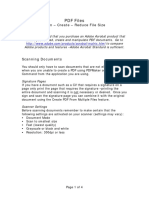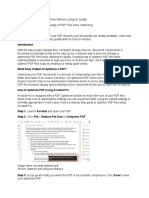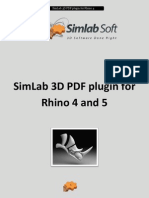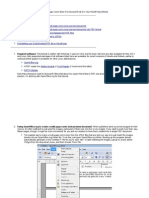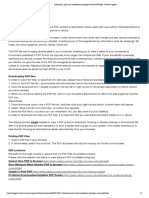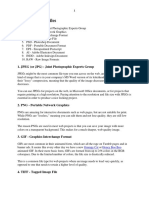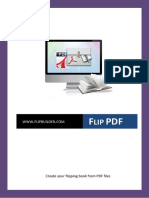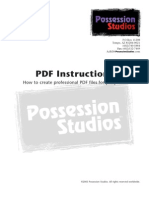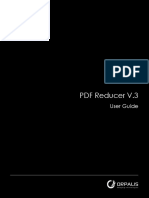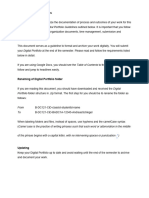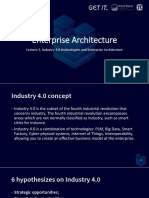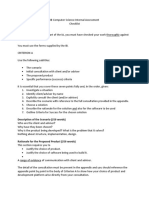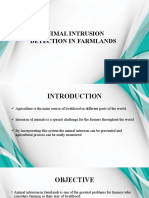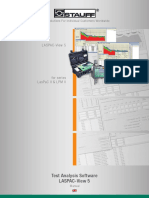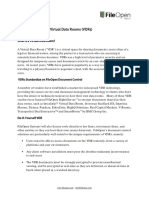Professional Documents
Culture Documents
PDFtmbdoc
Uploaded by
tathagat maitrayCopyright
Available Formats
Share this document
Did you find this document useful?
Is this content inappropriate?
Report this DocumentCopyright:
Available Formats
PDFtmbdoc
Uploaded by
tathagat maitrayCopyright:
Available Formats
PDF Thumbnailer utility
User Documentation
Note: This product is distributed on a ‘try-before-you-buy’ basis. All features described in this
documentation are enabled. The registered version does not insert a watermark in your generated
pdf documents.
Do you have a lot of PDF you want to share with your friends and family? Are you a
professional eBook writer and want to sell your eBook from your website? Maybe you
need a photo gallery for your online store? Then we have a perfect tool for you!
About A-PDF Thumbnailer
A-PDF Thumbnailer provides a quick way to creating online ecovers of e-book or PDF
image albums from multiple Acrobat PDF documents directly. It will let you create
professional-looking web image galleries from PDF which can be published on the Web.
A-PDF Thumbnailer also can create big images from PDF as well as tiny thumbnails
A-PDF Thumbnailer’s features include processing a batch of PDF files, even working
with password protected files; you can use default settings or pre-built templates to
create professional-looking web image galleries.
Released: August 2009 Page 1 of 7
Copyright © 2009 A-PDF.com - all rights reserved
PDF Thumbnailer utility
User Documentation
Features:
Very easy to use - creating a PDF web image gallery has never been easier! Just click
a few buttons and watch your gallery come alive.
User friendly - wizard-style interface makes Instant Gallery Maker manageable even
for those who don't understand HTML and CSS.
Customizable - if you have some knowledge of HTML and CSS, you can customize
your pages in absolutely any way creating your own templates.
Powerful - Customizable shades and borders; Adjustable thumbnail distance;
Thumbnails can open perform any action; Horizontal or vertical orientation
A-PDF Thumbnailer does NOT require Adobe Acrobat, and produces documents
compatible with Adobe Acrobat Reader Version 5 and above.
Using A-PDF Thumbnailer
A-PDF Thumbnailer can be started either by launching the application via a desktop
shortcut, or directly from within Windows/Windows Explorer.
When you start the program, you will be presented with the primary screen.
Released: August 2009 Page 2 of 7
Copyright © 2009 A-PDF.com - all rights reserved
PDF Thumbnailer utility
User Documentation
Selecting Files
Clicking the Add icon then will open the standard file browse and select window.
From that window you can navigate to the folder and find the files you want to add to
the list of files to be worked.
Alternatively, if you are using Windows Explorer to locate files, you have the
convenience of being able to ‘drag and drop’ files into the document window.
A-PDF Thumbnailer even allows you to select all files in a particular directory/folder by
using the Add Folder button! Adding a directory also supports sub-folders.
Each added file is displayed in the document list window. You can view any of the files
in the window by ‘double-clicking’ them. That will open pdf files in your default pdf
reader program (usually Adobe Reader).
Released: August 2009 Page 3 of 7
Copyright © 2009 A-PDF.com - all rights reserved
PDF Thumbnailer utility
User Documentation
If any of the files you want to work with are password-protected (security may
be set within Adobe Acrobat for Read and other permissions), then before
deskewing PDF files, you need to provide the file password(s).
Files that contain passwords show a lock icon in left. Click the file name and the
Password icon becomes active. Then clicking the Password icon produces an
input box for each password required.
You can click the Remove icon to remove selected files in list or you can clear all
PDFs by clicking the Clear icon
Convert PDF Thumbnailer
Click the Generate… icon to create PDF Thumbnailer in the document windows.
Options
Set Thumbnail options by click the Settings button icon.
Setting->Thumbnail
Released: August 2009 Page 4 of 7
Copyright © 2009 A-PDF.com - all rights reserved
PDF Thumbnailer utility
User Documentation
Thumbnail size -In the Thumbnail size section there is a Width and Height field.
These fields represent the width and height of the thumbnail images in pixels. You can
enter any values in these fields. But the actual size of thumbnail images in your
gallery depends greatly on the thumbnail resize method you choose.
Thumbnail Quality - All thumbnail images in the gallery are saved in the JPEG
format, using the thumbnail image quality settings.
Thumbnail border - In the Thumbnail border section there is a Size field which
represents the width of the thumbnail border in pixels. If the value in this field is 0,
then no border is drawn on the thumbnails. The Color field represents the color of the
thumbnail border. You can change it using the button located next to the field.
Add shadow effect - Now check the Add shadow effect to thumbnails box and the
preview of the image with applied shadow effect will appear in the Preview section.
Released: August 2009 Page 5 of 7
Copyright © 2009 A-PDF.com - all rights reserved
PDF Thumbnailer utility
User Documentation
Page number – Define which PDF page will be created as Thumbnail image.
Detailed image size – Define Detailed image size.
Setting-> HTML
Thumbnail size - A-PDF Thumbnailer allows you to link the thumbnail images in the
gallery to image pages or directly to PDF (PDF files). The link to the PDF (Download) is
a default option.
Thumbnail title – Thumbnail title is a text that appears on the image page above the
Thumbnail image, can be PDF filename; PDF Create Data Time; PDF Author; PDF Title.
you can easily change it by checking\unchecking it.
Released: August 2009 Page 6 of 7
Copyright © 2009 A-PDF.com - all rights reserved
PDF Thumbnailer utility
User Documentation
Thumbnail page table – Define Thumbnail images Rows and Columns.
URL for Target PDF Files
1. Copy source PDF(s) to Output Folder: the thumbnail images will link to the source
PDF(s) copied.
2. Auto Detecting path: Auto detecting the thumbnail images link URL
3. Apply Prefix: see example screenshot above.
Ending Your Session
When you have completed your work, choose the File option and select Exit from the
dropdown list.
For more information: http://www.a-pdf.com
Released: August 2009 Page 7 of 7
Copyright © 2009 A-PDF.com - all rights reserved
You might also like
- Quick and Dirty Guide for Designers: Adobe Edge Preview 3 in 4 HoursFrom EverandQuick and Dirty Guide for Designers: Adobe Edge Preview 3 in 4 HoursNo ratings yet
- A PDF Scan OptimizerDocument9 pagesA PDF Scan OptimizerRudi NugrahaNo ratings yet
- PDF ReDirect Help ContentDocument14 pagesPDF ReDirect Help ContentihsanNo ratings yet
- PDF-Best Practice v3 CC-ByDocument8 pagesPDF-Best Practice v3 CC-ByteodoraeneNo ratings yet
- Adobe Acrobat Pro DC - Handouts Day 1: Course Reference HandoutDocument3 pagesAdobe Acrobat Pro DC - Handouts Day 1: Course Reference HandoutSuncall PHNo ratings yet
- What Does PDF Stand For?: Standards - HTMLDocument8 pagesWhat Does PDF Stand For?: Standards - HTMLndrknsNo ratings yet
- Best Practices For Producing High Quality PDF FilesDocument7 pagesBest Practices For Producing High Quality PDF FilesSyed ShahNo ratings yet
- BookmarkDocument2 pagesBookmarkViviana AguirreNo ratings yet
- PDF Info & Test File: Downloading PDF Files in A Web BrowserDocument3 pagesPDF Info & Test File: Downloading PDF Files in A Web BrowserAmalia Tarquino GarciaNo ratings yet
- 30 Alternatives To Adobe AcrobatDocument4 pages30 Alternatives To Adobe AcrobatJammy DodgerNo ratings yet
- Studyurself - In: About A-PDF WatermarkDocument17 pagesStudyurself - In: About A-PDF WatermarkstudyurselfNo ratings yet
- Internet and Its Applications-UNIT IV-V (Thiruvallur University)Document44 pagesInternet and Its Applications-UNIT IV-V (Thiruvallur University)Ayyasamy Sriram100% (1)
- Open PDF WithDocument7 pagesOpen PDF WithAnatolieNo ratings yet
- PDF Print Production WorkflowDocument16 pagesPDF Print Production WorkflowonemanonesoulNo ratings yet
- Download, Print and Troubleshoot PDF Files - Nature SupportDocument2 pagesDownload, Print and Troubleshoot PDF Files - Nature SupportskyzonekajaNo ratings yet
- Handout For Empowerment-Types of TextDocument1 pageHandout For Empowerment-Types of TextEllie BellyNo ratings yet
- Download, Print and Troubleshoot PDF Files - Nature SupportDocument2 pagesDownload, Print and Troubleshoot PDF Files - Nature SupportLarry LeamonNo ratings yet
- Creating Print-Ready Files GuideDocument18 pagesCreating Print-Ready Files GuideEla NetworkNo ratings yet
- PDF Files: Scan - Create - Reduce File SizeDocument4 pagesPDF Files: Scan - Create - Reduce File Sizegerntrash2No ratings yet
- Efi Fiery Wof Prep Files FQ en UsDocument5 pagesEfi Fiery Wof Prep Files FQ en UsJufer88lemNo ratings yet
- PDF-Best Practice v2Document9 pagesPDF-Best Practice v2riki187No ratings yet
- About A-PDF Word To PDFDocument16 pagesAbout A-PDF Word To PDFSalvador WhiteNo ratings yet
- How To Optimize PDF Files Without Losing QualityDocument9 pagesHow To Optimize PDF Files Without Losing QualityJohn Carlo ManuyagNo ratings yet
- SimLab 3D PDF Plugin For Rhino 4Document9 pagesSimLab 3D PDF Plugin For Rhino 4valstavNo ratings yet
- PDF Comics TutorialDocument14 pagesPDF Comics TutorialdltesterzfdNo ratings yet
- Download, Print and Troubleshoot Springer Nature PDF Files - Nature SupportDocument2 pagesDownload, Print and Troubleshoot Springer Nature PDF Files - Nature SupportVaibhav AhalparaNo ratings yet
- Best practices for producing high quality PDF filesDocument8 pagesBest practices for producing high quality PDF filesSyed ShahNo ratings yet
- Creating Custom Stamp - 2Document4 pagesCreating Custom Stamp - 2JayNo ratings yet
- Types of Image Files: 1. JPEG (Or JPG) - Joint Photographic Experts GroupDocument3 pagesTypes of Image Files: 1. JPEG (Or JPG) - Joint Photographic Experts GroupBiju KuttanNo ratings yet
- Anleitungzurerzeugungvonpdf Dokumenten Dpmadirekt EnglischDocument6 pagesAnleitungzurerzeugungvonpdf Dokumenten Dpmadirekt EnglischMartin PotthastNo ratings yet
- F PDF: WWW Flipbuilder COMDocument44 pagesF PDF: WWW Flipbuilder COMaliNo ratings yet
- PDF Instructions: How To Create Professional PDF Files For Pre-PressDocument21 pagesPDF Instructions: How To Create Professional PDF Files For Pre-Pressapple1374No ratings yet
- 362160an Easy Way To Combine PDF FilesDocument2 pages362160an Easy Way To Combine PDF Filescombinepdforg18No ratings yet
- About A-PDF MergerDocument11 pagesAbout A-PDF MergerCatalin FlorescuNo ratings yet
- 5 StepsDocument3 pages5 StepsdipsonNo ratings yet
- Introduction To Adobe PhotoshopDocument24 pagesIntroduction To Adobe PhotoshopDwight Kayce VizcarraNo ratings yet
- Assignmt7 (522) Wajid SirDocument9 pagesAssignmt7 (522) Wajid SirDil NawazNo ratings yet
- 2 Asmt 18 Ic 002Document7 pages2 Asmt 18 Ic 002Ahmed AbdullahNo ratings yet
- Create PDF Presentation in Photoshop CS5Document7 pagesCreate PDF Presentation in Photoshop CS5anon_193257742No ratings yet
- How To Significantly Reduce The File-Size of PDF Documents PDFDocument9 pagesHow To Significantly Reduce The File-Size of PDF Documents PDFJoel Cabrera LauraNo ratings yet
- PDF Converter For Windows 7: © 2009 Vivid Document Imaging TechnologiesDocument22 pagesPDF Converter For Windows 7: © 2009 Vivid Document Imaging Technologiesjohnjoe12345No ratings yet
- 3 3-Importing-Exporting-Organizing-SavingDocument21 pages3 3-Importing-Exporting-Organizing-Savingapi-262218593No ratings yet
- Adobe® Acrobat® PDF: Exporting To PDF From PhotoshopDocument4 pagesAdobe® Acrobat® PDF: Exporting To PDF From PhotoshopRicky TamNo ratings yet
- Cooking W PDFDocument20 pagesCooking W PDFMohammad Awn Hussain ZaidiNo ratings yet
- PDF Reducer V.3: User GuideDocument38 pagesPDF Reducer V.3: User GuidereclarineteNo ratings yet
- Introduction To Adobe Acrobat XI ProDocument25 pagesIntroduction To Adobe Acrobat XI ProRea ŽuljevićNo ratings yet
- Quickstartguide PDFDocument12 pagesQuickstartguide PDFIgor CavalcanteNo ratings yet
- How To Edit A PDF (Easy Guide)Document15 pagesHow To Edit A PDF (Easy Guide)Stuart JamesNo ratings yet
- Getting Started - Using Acrobat Reader - Searching Catalog IndexesDocument79 pagesGetting Started - Using Acrobat Reader - Searching Catalog IndexesLuca BianchiNo ratings yet
- User Interface OptionsDocument15 pagesUser Interface OptionsNeuer FamilyNo ratings yet
- Digital Portfolio GuidelinesDocument4 pagesDigital Portfolio GuidelinesKAVYA MNo ratings yet
- Adobe Acrobat Pro - 7r7Document17 pagesAdobe Acrobat Pro - 7r7sysinfo2No ratings yet
- Creating A PDF File From A Microsoft Word ThesisDocument3 pagesCreating A PDF File From A Microsoft Word ThesisNA NANo ratings yet
- Accessible PDF DocumentsDocument4 pagesAccessible PDF DocumentsFuchsNo ratings yet
- 7 PDF Maker English Manual PDFDocument20 pages7 PDF Maker English Manual PDFTamtoeraNo ratings yet
- Cape Notes Unit 2 Module 2 Content 9Document9 pagesCape Notes Unit 2 Module 2 Content 9Judha100% (1)
- Aspen Icarus V12 Reference Guide - APEADocument1 pageAspen Icarus V12 Reference Guide - APEAkanbur.191No ratings yet
- Keep PDF File Size Small: Scanning DocumentsDocument2 pagesKeep PDF File Size Small: Scanning DocumentsShoann RohannNo ratings yet
- REVIEWER ETECH FinalsDocument5 pagesREVIEWER ETECH FinalsCassandra SandroNo ratings yet
- PDF-XChange - Info Review Updated For Editor Build 6.0.317.1Document1 pagePDF-XChange - Info Review Updated For Editor Build 6.0.317.1K. KNo ratings yet
- HTML-Lecture Hand Note For MCQ (HSC ICT)Document2 pagesHTML-Lecture Hand Note For MCQ (HSC ICT)PrinceNo ratings yet
- Lecture 5. Industry 4.0 Technologies and Enterprise ArchitectureDocument13 pagesLecture 5. Industry 4.0 Technologies and Enterprise ArchitectureBobo SevenNo ratings yet
- Toshiba Infinix VC I BrochureDocument8 pagesToshiba Infinix VC I BrochureAhmad AliNo ratings yet
- Introduction To Iot - Part I: Dr. Sudip MisraDocument23 pagesIntroduction To Iot - Part I: Dr. Sudip MisraabdulmuqueemNo ratings yet
- Penetration Testing with DsniffDocument6 pagesPenetration Testing with DsniffombidasarNo ratings yet
- Cbse Class 12 Ip Marking Scheme 2017 MergedDocument71 pagesCbse Class 12 Ip Marking Scheme 2017 MergedMayank SainiNo ratings yet
- Analog IO ModulesDocument22 pagesAnalog IO Modulesmuneeb.irfan9873No ratings yet
- IB CS IA ChecklistDocument7 pagesIB CS IA ChecklistNouman Shamim - 50145/TCHR/BKJCNo ratings yet
- Animal Intrusion DetectionDocument18 pagesAnimal Intrusion DetectionABY MOTTY RMCAA20-23No ratings yet
- CheatsheetDocument2 pagesCheatsheetDevanVasuNo ratings yet
- Activation of Coverage-Based Dynamic TTI Adjustment For A Single BE Service Over HSUPADocument15 pagesActivation of Coverage-Based Dynamic TTI Adjustment For A Single BE Service Over HSUPAWaqas AhmedNo ratings yet
- B0193aw R (Concept)Document284 pagesB0193aw R (Concept)Jack YenNo ratings yet
- Evidence Acquisition: Lab: Disk ImagingDocument7 pagesEvidence Acquisition: Lab: Disk Imagingalex limNo ratings yet
- EtherCAT DS402 Products User GuideDocument113 pagesEtherCAT DS402 Products User Guidepin chengNo ratings yet
- Woxen Digital Marketing Course BrochureDocument9 pagesWoxen Digital Marketing Course BrochureTanmay ChhikaraNo ratings yet
- Asset Tool-GsmDocument178 pagesAsset Tool-Gsmtienpq150987No ratings yet
- Ericsson MSC CommandsDocument1 pageEricsson MSC CommandsMelvineJSTempleNo ratings yet
- Stealing Information and ExploitationDocument11 pagesStealing Information and Exploitationtejas mNo ratings yet
- Fetch / Execute CycleDocument19 pagesFetch / Execute CycleazhiNo ratings yet
- Sivas An KaranDocument5 pagesSivas An Karanmohan ksNo ratings yet
- Manual Laspac-View5 enDocument38 pagesManual Laspac-View5 enrichardNo ratings yet
- Whitepaper FileOpenSecureVirtualDataRoom1Document3 pagesWhitepaper FileOpenSecureVirtualDataRoom1Fxxukup SRNo ratings yet
- VSCode Shortcuts CheatSheetDocument51 pagesVSCode Shortcuts CheatSheetMarko TodorovicNo ratings yet
- Morshed Mannan - Single - WebDocument72 pagesMorshed Mannan - Single - WebManuu VilardoNo ratings yet
- Assignment 1 CompDocument5 pagesAssignment 1 CompJohaness Ronaldo Jr.No ratings yet
- Overview of Java: Dr. Turkan Ahmed KhaleelDocument41 pagesOverview of Java: Dr. Turkan Ahmed KhaleelDuaa HusseinNo ratings yet
- TLE-ICT6 - Mod3 - Post and Shares Materials On Wikis and Blogs in A Safe and Responsible MannerDocument24 pagesTLE-ICT6 - Mod3 - Post and Shares Materials On Wikis and Blogs in A Safe and Responsible MannerJonathan Salumbides Paroan0% (1)
- RFIQ SPA - v5 - 01012021Document3 pagesRFIQ SPA - v5 - 01012021Ibnu SyahNo ratings yet
- JVS HD301CDocument1 pageJVS HD301Cluis palominoNo ratings yet
- Computers in Industry: Concetta Semeraro, Mario Lezoche, Hervé Panetto, Michele DassistiDocument23 pagesComputers in Industry: Concetta Semeraro, Mario Lezoche, Hervé Panetto, Michele DassistiAndrés HurtadoNo ratings yet