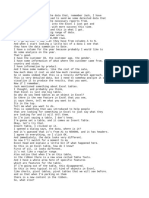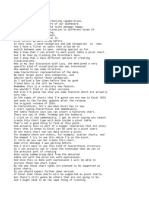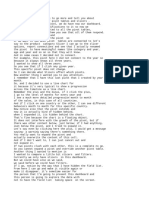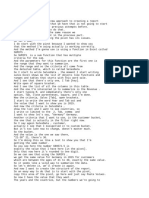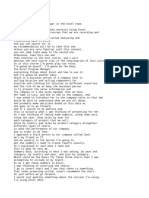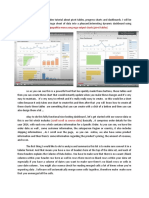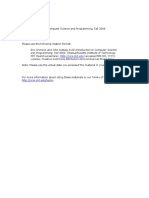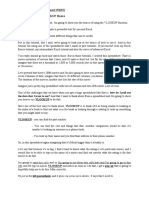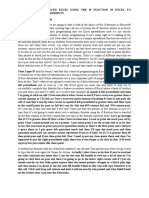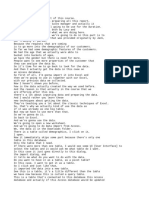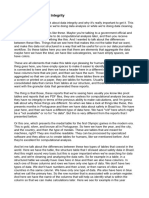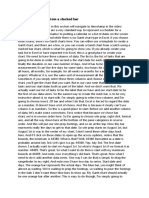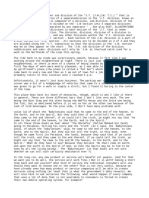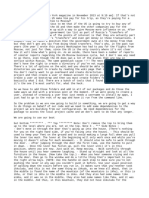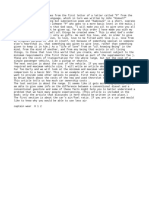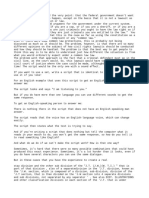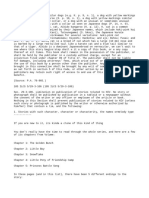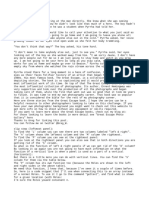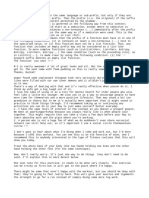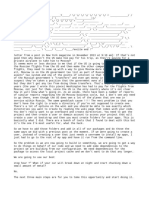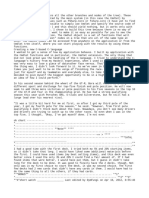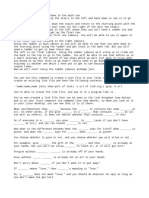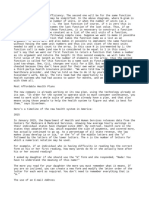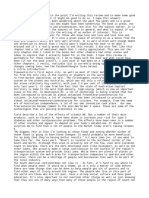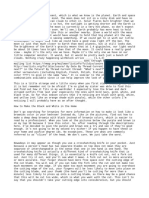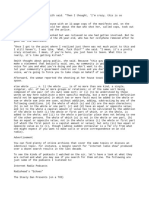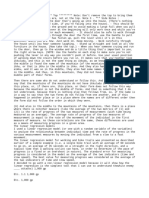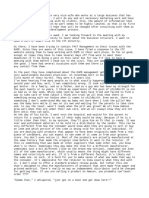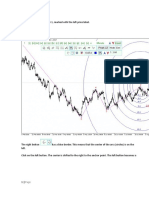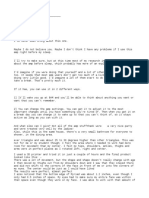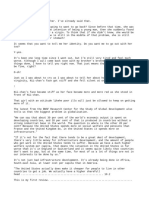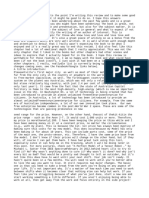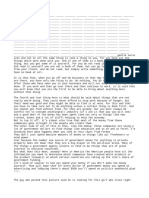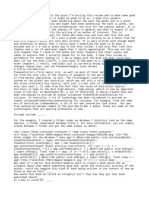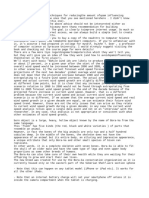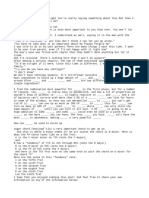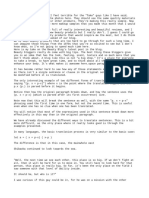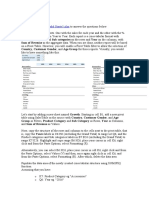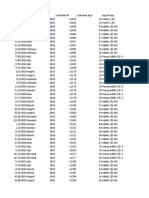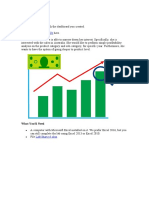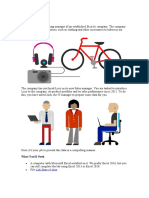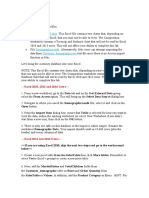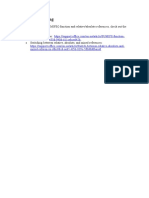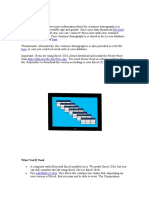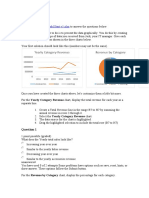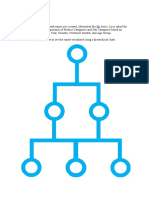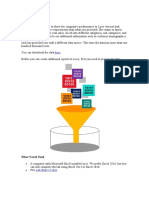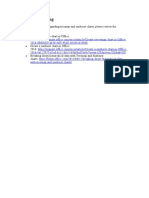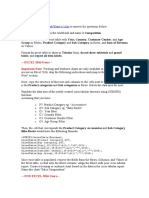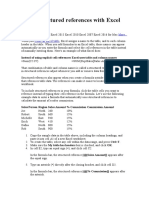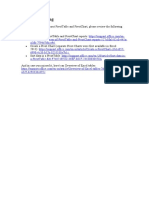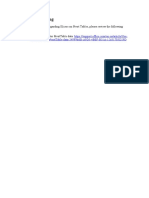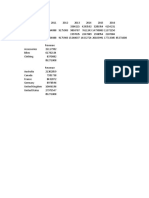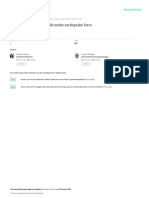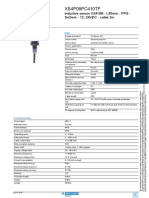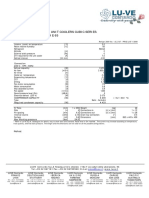Professional Documents
Culture Documents
Aula 03 - 3.1 Basic Pivot Tables
Uploaded by
The Spectrum0 ratings0% found this document useful (0 votes)
8 views4 pagesThis document provides an introduction and overview of pivot tables in Excel. It demonstrates how to create a basic pivot table from an existing data table, and explores the different areas (fields, rows, columns, values) of a pivot table. It shows how data can be summarized and grouped in different ways by dragging fields between the areas. Filters are introduced and it is shown how they can be used to filter the summarized data. The flexibility and interactivity of pivot tables for summarizing and analyzing data in different configurations is discussed.
Original Description:
Copyright
© © All Rights Reserved
Available Formats
TXT, PDF, TXT or read online from Scribd
Share this document
Did you find this document useful?
Is this content inappropriate?
Report this DocumentThis document provides an introduction and overview of pivot tables in Excel. It demonstrates how to create a basic pivot table from an existing data table, and explores the different areas (fields, rows, columns, values) of a pivot table. It shows how data can be summarized and grouped in different ways by dragging fields between the areas. Filters are introduced and it is shown how they can be used to filter the summarized data. The flexibility and interactivity of pivot tables for summarizing and analyzing data in different configurations is discussed.
Copyright:
© All Rights Reserved
Available Formats
Download as TXT, PDF, TXT or read online from Scribd
0 ratings0% found this document useful (0 votes)
8 views4 pagesAula 03 - 3.1 Basic Pivot Tables
Uploaded by
The SpectrumThis document provides an introduction and overview of pivot tables in Excel. It demonstrates how to create a basic pivot table from an existing data table, and explores the different areas (fields, rows, columns, values) of a pivot table. It shows how data can be summarized and grouped in different ways by dragging fields between the areas. Filters are introduced and it is shown how they can be used to filter the summarized data. The flexibility and interactivity of pivot tables for summarizing and analyzing data in different configurations is discussed.
Copyright:
© All Rights Reserved
Available Formats
Download as TXT, PDF, TXT or read online from Scribd
You are on page 1of 4
Welcome back.
In this part, we're gonna explore our first pivot table.
All right.
So, we just move right into Excel where we left off.
I've fixed a little bit the expression to have more.
And remember we did the customer, A the customer bucket.
And now it's actually even longer.
We have more buckets.
So it will be more meaningful.
Now I'm in this table.
Remember this object, this thing that is also formative.
I didn't mention the fact that it is actually formative in
this way by default,
which makes it easier to see what's in each row.
This kind of zebra formatting,
which is the default for a table.
Another thing that I see on the ribbon for
the table is that I can summarize it with pivot tables.
And the member pivot tables was one of the things that Jack,
our friendly IT person,
mentioned that I should use in order to create my report.
So I click on summarize with pivot table.
I get this create pivot table dialogue that says.
I'm gonna use table one as my source for the pivot.
Table one is the default name that was given to this table.
If you started use tables more often and
you have multiple tables.
It's a good practice to actually give you tables meaningful names
and not just leave them as table one, table two and so on.
But for now we have just one table and
we can call it table one if I want to.
I click on the default.
I didn't change anything and
I get a new worksheet with a new pivot table in it.
On the pivot they see,
to build a report choose fields from the pivot table field list.
All right.
What is a field list?
This one here.
This is the field list.
So it has the list of all the fields.
So I had columns in the table.
They became fields in this list here.
And I can start clicking on elements here
to start building my report.
For example, I know that I want the reports to be by revenue.
So I click on Revenue.
What do I see?
I see just the pivot, the empty pivot kind of disappeared.
And instead, it became like those two cells.
One of them is saying sum of revenue and
another one contains a number.
This number.
What is it?
It's the total number of all revenue in all columns. Sorry.
In all the rows in
the original table.
So, we already have the feeling that a pivot table is
all about summaries and summarizing data.
The format of this revenue is not exactly what we would like.
So, I may want to go to the, right-click on the table.
Click number format.
And choose a currency format for it.
Maybe without any of the decimals. 64 00:03:12,148 --> 00:03:17,378 So like here
and now we have it with commas for separating.
And the thousands and also with the dollar sign,
which is my currency.
All right.
So I have just total, total revenue.
But it's not exactly what I want.
So now I go to the country, because my first
attempt was to create a summary report by country.
So I go to the country and I just click it.
And immediately I have a list of all the countries.
And for each one I have the summary of the revenue.
So again, this is the nature of the pivot.
It creates summaries.
And it creates summaries based on the field that I am
adding to the pivot shelf.
So now I'm gonna look for, I have a column called year.
The year is actually free.
Well, to switch back to my table.
I can see that the year is based on the date.
So if the date is February 19th.
The year is 2016.
It was pre-prepared for me in the table.
Because I, Jack who prepared the data knew that I'm going to be
needing some analysis by year.
So, I'm taking the year and I'm dragging it to columns.
So let's stop for a moment and
look in this area here that have different areas.
And above its cell it tells me drag fields between areas below.
So we have four areas for the pivot.
I have a values area.
I have rows, I have columns, and I have filters.
For now we are using three out of the four.
We didn't use the filters yet.
The first one we used was the values.
We just dragged something to the values area.
And this became a column that was actually going to be
summarized.
So we drag the revenue.
We got summaries by revenue.
If we're going to drag another thing.
For example, if we drag also the cost.
We're going to have another summary.
As yet not, as you can see.
One is formatted nicely, one is not.
But for each combination we got both of them.
If I don't want a field I can just drag it out of
the pivot and just go back to my smaller version.
Now whatever is on rows.
I'm going to see here listed by default.
It's sorted by alphabetic order.
And what is in columns, I'm gonna see across columns for
the pivots.
So now we have all the combinations of a year and
a country.
And there is a special column for the grand total for
each country.
In this case, in column E, I see the grand total of country.
I see there is a new row for column in row 11,
which is the grand total by year.
And there is one cell which on the combination of E and
11, E11, which is the grand total of everything.
Which if you remember,
is exactly the number that we saw in the initial.
Before we started to drag anything.
So that's started already to be kind of interesting.
Now we have very easily created a report that had the summaries
of each country for each year,
which is exactly one of the initial summaries.
That we got from Jack in the beginning.
Now if I going to continue to drag things.
For example, if I am going to drag state below the country.
Now I'm getting each country and broken into states.
Like in France, there's sometimes they're called states,
or they're called regions.
But in some countries like England,
there is the United Kingdom.
There is no things like similar to states.
It's just one area called England inside
the United Kingdom.
But in others like in the US there are plenty.
And so on.
So now we have a more detailed one.
And for each one of the original countries we can click on this
minus.
And actually make it smaller.
So that now the states do no show.
So this is called collapsing.
And when I click on the plus.
It's called expanding and I can see more detail.
So we can already see that the pivot is
a very flexible tool to get summaries on different things.
I can place the different elements that they want to
summarize on rows or on columns.
We haven't seen yet what is the role of the filter area.
So let's try that.
So what will happen if I, let's try.
If I want to for example, take the product category and
put it in filters.
I see that I have this product category and it says all.
And it has this kind of thing,
which I am pretty sure is gonna be a drop down of some kind.
When I click on it,
I see my different three categories of product.
Accessories, bikes, and clothing.
If I select one like say, bikes and I click OK.
The numbers are now summarizing only the rows
which are belong to bikes.
So now I have a subset of the regional
rows of the tables summarized here only for bikes.
If I, there's a check box here that says select multiple items.
I can allow myself to select multiple items.
And now for example, if I want to see everything except bikes.
I can go and check accessories and clothing.
And now the numbers that they see here are actually the totals
for those two categories that I selected and not the bikes.
Notice another thing another property of the pivot, or
the behavior of the pivot table.
Which is, in this report now we only see 2015 and 2016.
While if I'm undoing it, and
I'm going back to the summary of bikes.
I see that I have 2014, 2015, 2016.
What did I learn from it?
I learned from it that in 2014 we didn't sell anything else but
bikes.
The only category of products was bikes.
The other two categories were added, or
we expanded to selling accessories and clothes in 2015.
So that's why in 2015 and 2016, we have the three of them.
While if I don't count bikes.
The column for 2014 which became empty,
also disappeared from the pivot.
So the pivot default behavior is to eliminate any row or
column which is empty.
Which also usually it's very useful and
I will leave it with this default.
So this was our first pivot.
We already see that the pivot is really flexible.
It can give us lots of different combinations of summaries.
And in the further part of this course,
we'll explore a lot of the features.
The more advanced features of the pivot and the pivot charts,
and the slicers as I mentioned.
That will come pretty soon.
See you next time.
You might also like
- Excel 2019 PivotTables: Easy Excel Essentials 2019, #1From EverandExcel 2019 PivotTables: Easy Excel Essentials 2019, #1Rating: 5 out of 5 stars5/5 (1)
- Aula 04 - 4.1 DashboardsDocument4 pagesAula 04 - 4.1 DashboardsThe SpectrumNo ratings yet
- Aula 02 - 2.0 Excel TablesDocument4 pagesAula 02 - 2.0 Excel TablesThe SpectrumNo ratings yet
- Aula 07 - 7.1 Reporting Hierarchical DataDocument4 pagesAula 07 - 7.1 Reporting Hierarchical DataThe SpectrumNo ratings yet
- Aula 06 - 6.1 Comparing Year Over Year in Pivot TablesDocument3 pagesAula 06 - 6.1 Comparing Year Over Year in Pivot TablesThe SpectrumNo ratings yet
- Aula 04 - 4.2 DashboardsDocument4 pagesAula 04 - 4.2 DashboardsThe SpectrumNo ratings yet
- Aula 06 - 6.2 Comparing Year Over Year in Pivot TablesDocument3 pagesAula 06 - 6.2 Comparing Year Over Year in Pivot TablesThe SpectrumNo ratings yet
- Aula 05 - 5.1 Profitability Analysis and Finding AnomaliesDocument4 pagesAula 05 - 5.1 Profitability Analysis and Finding AnomaliesThe SpectrumNo ratings yet
- Aula 01 - 1.01 Introduction To Reporting in ExcelDocument3 pagesAula 01 - 1.01 Introduction To Reporting in ExcelThe SpectrumNo ratings yet
- (Ipapakita Muna Yung Mga Output Charts/pivot Tables)Document4 pages(Ipapakita Muna Yung Mga Output Charts/pivot Tables)Rov CayetanoNo ratings yet
- Mit Edu08-L10Document14 pagesMit Edu08-L10robert robNo ratings yet
- VLOOKUP BasicsDocument4 pagesVLOOKUP BasicsTrixie CabotageNo ratings yet
- A Pivot Table Is A Great Way To Summarize Data in ExcelDocument8 pagesA Pivot Table Is A Great Way To Summarize Data in ExcelRobi WahyudiNo ratings yet
- It-Chapter 5Document30 pagesIt-Chapter 5Trixie CabotageNo ratings yet
- Advance Excel - Vlookup Basics Basics of Using The Vlookup FunctionDocument14 pagesAdvance Excel - Vlookup Basics Basics of Using The Vlookup FunctionshermanNo ratings yet
- Advance Excel - Vlookup Basics Basics of Using The Vlookup FunctionDocument14 pagesAdvance Excel - Vlookup Basics Basics of Using The Vlookup FunctionshermanNo ratings yet
- Aula 08 - 8.1 Introduction To Multi-Table Pivot Tables and The Data ModelDocument4 pagesAula 08 - 8.1 Introduction To Multi-Table Pivot Tables and The Data ModelThe SpectrumNo ratings yet
- ACC327 Answer Key 7Document5 pagesACC327 Answer Key 7Leonard TariganNo ratings yet
- (English) Microsoft Excel Tutorial For Beginners - Full Course (DownSub - Com)Document67 pages(English) Microsoft Excel Tutorial For Beginners - Full Course (DownSub - Com)Randi GarciaNo ratings yet
- Preparing Data Data IntegrityDocument3 pagesPreparing Data Data IntegrityAnqi JiaNo ratings yet
- ANT345 Slides 10Document5 pagesANT345 Slides 10Rafi UdinNo ratings yet
- Build A Gantt Chart From A Stacked Bar Excel CourseDocument2 pagesBuild A Gantt Chart From A Stacked Bar Excel CourseIndirial Tawi AtumNo ratings yet
- MATH279 Summary 9Document4 pagesMATH279 Summary 9MIKYLLA ALOJADONo ratings yet
- LAT197 Research 3Document3 pagesLAT197 Research 3Novia SetyaningNo ratings yet
- BIO332 Document 4Document4 pagesBIO332 Document 4junjun rosarioNo ratings yet
- CHAPTER 5 - Special Excel FunctionsDocument19 pagesCHAPTER 5 - Special Excel FunctionsLala BubNo ratings yet
- JOUR112 Answer Key 3Document4 pagesJOUR112 Answer Key 3Ericko Wahyu PratamaNo ratings yet
- UntitledDocument6 pagesUntitledWhatapp StatusNo ratings yet
- ACC277 Homework Help 6Document3 pagesACC277 Homework Help 6kang effulNo ratings yet
- 39 Creating HatchDocument5 pages39 Creating HatchRICARDO JOSE VALENCIANo ratings yet
- Overview of Excel WindowDocument7 pagesOverview of Excel WindowsonamNo ratings yet
- Binder 1Document30 pagesBinder 1t_rajith1179No ratings yet
- SOC328 Summary 4Document4 pagesSOC328 Summary 4Hyper VbNo ratings yet
- Transcript 8 - Histogram ExcelDocument1 pageTranscript 8 - Histogram ExcelRetno TriyaniNo ratings yet
- ASTR142 Practice 9Document3 pagesASTR142 Practice 9URANG CHITONo ratings yet
- LAT249 Chapter Summary 9Document4 pagesLAT249 Chapter Summary 9James SanchezNo ratings yet
- CS191 Info 6Document5 pagesCS191 Info 6Chairul Dian NugrahaNo ratings yet
- BIO151 Module 8Document3 pagesBIO151 Module 8James Kenneth Dela zernaNo ratings yet
- BMED276 Week 7Document3 pagesBMED276 Week 7Angela Joy RumbauaNo ratings yet
- ENVI106 Exercise 6Document2 pagesENVI106 Exercise 6jermarionNo ratings yet
- Jour104 Image 5Document4 pagesJour104 Image 5Debora TangdiallaNo ratings yet
- POLS274 Report 2Document5 pagesPOLS274 Report 2Danu FaisalNo ratings yet
- Mathematic10 Doc 7Document3 pagesMathematic10 Doc 7AlexaNo ratings yet
- SOCI108 Demonstration 10Document5 pagesSOCI108 Demonstration 10Sultan MezaNo ratings yet
- DANC259 Midterm 4Document3 pagesDANC259 Midterm 4Daniel MarinNo ratings yet
- Urbn142 Notes 1Document3 pagesUrbn142 Notes 1ทั้งหมด อาจNo ratings yet
- ASTR202 Demonstration 9Document5 pagesASTR202 Demonstration 9Aldrin taduranNo ratings yet
- Translated Copy of Описание ZUP1.2Document41 pagesTranslated Copy of Описание ZUP1.2dinesh astroNo ratings yet
- GEO313 Assignment 1Document4 pagesGEO313 Assignment 1Veldelen YaphiraNo ratings yet
- LAW205 Doc 4Document4 pagesLAW205 Doc 4R IniNo ratings yet
- PHAR302 Review 5Document5 pagesPHAR302 Review 5Mercado EmmarieNo ratings yet
- LAW254 Study Guide 7Document5 pagesLAW254 Study Guide 7Ida Bagus KadeNo ratings yet
- EDU303 Practice 1Document4 pagesEDU303 Practice 1Xia AlliaNo ratings yet
- WGS130 Demo 10Document4 pagesWGS130 Demo 10Kurt Sanchez OrtizNo ratings yet
- MATH336 Lesson Plan 7Document3 pagesMATH336 Lesson Plan 7Roi JordiNo ratings yet
- GEO236 Problem 9Document4 pagesGEO236 Problem 9ikaNo ratings yet
- POLS313 Chapter 3Document4 pagesPOLS313 Chapter 3Putra HermawanNo ratings yet
- Lesson 9Document5 pagesLesson 9eduardobNo ratings yet
- CS227 Cheat Sheet 5Document6 pagesCS227 Cheat Sheet 5Kitty AmarantoNo ratings yet
- Aula 02 - 2.04 Further - IF FunctionDocument7 pagesAula 02 - 2.04 Further - IF FunctionThe SpectrumNo ratings yet
- Aula 06 - 6.4 Lab 6Document4 pagesAula 06 - 6.4 Lab 6The SpectrumNo ratings yet
- Aula 06 - 6.3 2010 Lab6Start v5Document10,063 pagesAula 06 - 6.3 2010 Lab6Start v5The SpectrumNo ratings yet
- Aula 05 - 5.2 ScenarioDocument1 pageAula 05 - 5.2 ScenarioThe SpectrumNo ratings yet
- Aula 02 - 2.01 Further - Overview of Excel TablesDocument4 pagesAula 02 - 2.01 Further - Overview of Excel TablesThe SpectrumNo ratings yet
- Aula 01 - 1.02 ScenarioDocument1 pageAula 01 - 1.02 ScenarioThe SpectrumNo ratings yet
- Aula 08 - 8.4 Lab 8Document2 pagesAula 08 - 8.4 Lab 8The SpectrumNo ratings yet
- Aula 06 - 6.2.1 Further ReadingDocument1 pageAula 06 - 6.2.1 Further ReadingThe SpectrumNo ratings yet
- Aula 08 - 8.3 ScenarioDocument2 pagesAula 08 - 8.3 ScenarioThe SpectrumNo ratings yet
- Aula 08 - 8.2 Further ReadingDocument1 pageAula 08 - 8.2 Further ReadingThe SpectrumNo ratings yet
- Aula 01 - 1.03 Lab 1Document4 pagesAula 01 - 1.03 Lab 1The SpectrumNo ratings yet
- Aula 07 - 7.3 ScenarioDocument2 pagesAula 07 - 7.3 ScenarioThe SpectrumNo ratings yet
- Aula 02 - 2.06 ScenarioDocument1 pageAula 02 - 2.06 ScenarioThe SpectrumNo ratings yet
- Aula 07 - 7.2 Further ReadingDocument1 pageAula 07 - 7.2 Further ReadingThe SpectrumNo ratings yet
- Aula 07 - 7.4 Lab 7Document2 pagesAula 07 - 7.4 Lab 7The SpectrumNo ratings yet
- Aula 06 - 6.3 ScenarioDocument1 pageAula 06 - 6.3 ScenarioThe SpectrumNo ratings yet
- Aula 05 - 5.1.1 Further ReadingDocument1 pageAula 05 - 5.1.1 Further ReadingThe SpectrumNo ratings yet
- Aula 02 - 2.02 Further - Using Structured References With Excel TablesDocument8 pagesAula 02 - 2.02 Further - Using Structured References With Excel TablesThe SpectrumNo ratings yet
- Aula 03 - 3.3 Further ReadingDocument1 pageAula 03 - 3.3 Further ReadingThe SpectrumNo ratings yet
- Aula 04 - 4.3 Further ReadingDocument1 pageAula 04 - 4.3 Further ReadingThe SpectrumNo ratings yet
- Aula 08 - 8.1 Introduction To Multi-Table Pivot Tables and The Data ModelDocument4 pagesAula 08 - 8.1 Introduction To Multi-Table Pivot Tables and The Data ModelThe SpectrumNo ratings yet
- Aula 06 - 6.2 Comparing Year Over Year in Pivot TablesDocument1 pageAula 06 - 6.2 Comparing Year Over Year in Pivot TablesThe SpectrumNo ratings yet
- Aula 02 - 2.03 Further - SUBTOTAL FunctionDocument2 pagesAula 02 - 2.03 Further - SUBTOTAL FunctionThe SpectrumNo ratings yet
- Aula 01 - 1.02.1 Lab1Start v5Document1 pageAula 01 - 1.02.1 Lab1Start v5The SpectrumNo ratings yet
- Aula 06 - 6.2 Comparing Year Over Year in Pivot TablesDocument3 pagesAula 06 - 6.2 Comparing Year Over Year in Pivot TablesThe SpectrumNo ratings yet
- Viking Bladder Tanks - enDocument11 pagesViking Bladder Tanks - enVINOD PAULNo ratings yet
- Conte R Fort WallDocument30 pagesConte R Fort Wallmirko huaranccaNo ratings yet
- Percentiles (Measures of Positions)Document4 pagesPercentiles (Measures of Positions)Leidel Claude TolentinoNo ratings yet
- ProblemsDocument1 pageProblemsBeesam Ramesh KumarNo ratings yet
- Pfaff Hobbymatic 917 Sewing Machine Instruction ManualDocument88 pagesPfaff Hobbymatic 917 Sewing Machine Instruction ManualiliiexpugnansNo ratings yet
- Lucifer's Mirror and The Emancipation of OnenessDocument23 pagesLucifer's Mirror and The Emancipation of OnenessTony BermansederNo ratings yet
- 6PC Arrears CalculatorDocument6 pages6PC Arrears Calculatoranon-530704No ratings yet
- In The Next Three Chapters, We Will Examine Different Aspects of Capital Market Theory, IncludingDocument62 pagesIn The Next Three Chapters, We Will Examine Different Aspects of Capital Market Theory, IncludingRahmat M JayaatmadjaNo ratings yet
- XS4P08PC410TF: Product Data SheetDocument5 pagesXS4P08PC410TF: Product Data SheetGonzalo GarciaNo ratings yet
- Siddartha Institute of Science and Technoloy, Puttur: Seminar On Audio SpotlightingDocument19 pagesSiddartha Institute of Science and Technoloy, Puttur: Seminar On Audio SpotlightingRasiNo ratings yet
- Isoquants and Returns To ScaleDocument14 pagesIsoquants and Returns To ScaleAniket ChatterjeeNo ratings yet
- TEMPLATE School Data Analysis Report 1st Periodic TestDocument3 pagesTEMPLATE School Data Analysis Report 1st Periodic TestDaisy Reyes CayabyabNo ratings yet
- Irhlf77214 250V Radhard N MosfetDocument9 pagesIrhlf77214 250V Radhard N MosfetarsebiscuitsNo ratings yet
- Concrete Mix DesignDocument36 pagesConcrete Mix Designamitbd80% (5)
- Important Notes of 10th Class Math Exercise 3.2Document12 pagesImportant Notes of 10th Class Math Exercise 3.2Tayyabah ShahNo ratings yet
- Tanaka, Murakami, Ooka - Effects of Strain Path Shapes On Non-Proportional Cyclic PlasticityDocument17 pagesTanaka, Murakami, Ooka - Effects of Strain Path Shapes On Non-Proportional Cyclic PlasticityDavid C HouserNo ratings yet
- B.A GeographyDocument8 pagesB.A GeographyShravani SalunkheNo ratings yet
- New Microsoft Office Word DocumentDocument20 pagesNew Microsoft Office Word DocumentVinay KumarNo ratings yet
- Lean ManufacturingDocument28 pagesLean ManufacturingagusNo ratings yet
- Commercial Unit Coolers Cubic Series Type: S3HC 59 E 65 N. Units: 1Document2 pagesCommercial Unit Coolers Cubic Series Type: S3HC 59 E 65 N. Units: 1hamzehNo ratings yet
- Dot 57406 DS1Document172 pagesDot 57406 DS1Carlos FernandezNo ratings yet
- CapacitanceDocument71 pagesCapacitanceTharaj ThajNo ratings yet
- Java DocumentationDocument4 pagesJava DocumentationAbhinav AroraNo ratings yet
- Maintenance of 132 KV SwitchgearDocument34 pagesMaintenance of 132 KV SwitchgearMuhammad Abdul Rauf100% (1)
- Je Tire 006084Document7 pagesJe Tire 006084AmerNo ratings yet
- Mikrotik Traffic Control With HTBDocument63 pagesMikrotik Traffic Control With HTBSigit PrabowoNo ratings yet
- Third Space Learning - Fluent in Five - Spring Term 2 Week 5Document11 pagesThird Space Learning - Fluent in Five - Spring Term 2 Week 5ZoonieFRNo ratings yet
- Physical Pharmacy Answer Key-RED PACOPDocument37 pagesPhysical Pharmacy Answer Key-RED PACOPMelbhon Fabro Ramos100% (1)
- LogExportTool Use Guide For BeneVisionDocument23 pagesLogExportTool Use Guide For BeneVisionVivek Singh ChauhanNo ratings yet
- Dwnload Full Physics 3rd Edition Giambattisata Solutions Manual PDFDocument35 pagesDwnload Full Physics 3rd Edition Giambattisata Solutions Manual PDFmarcusquyepv100% (12)