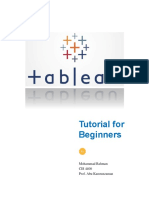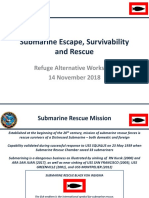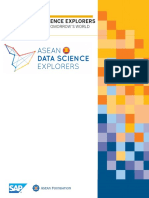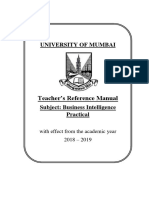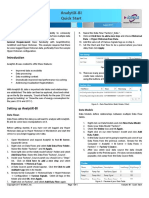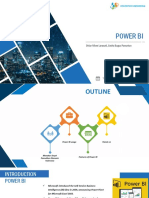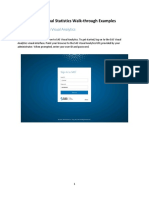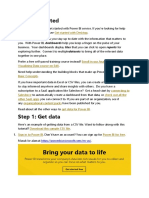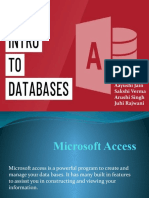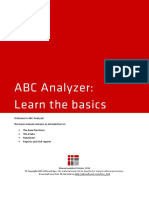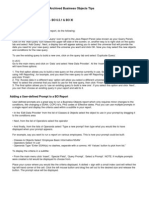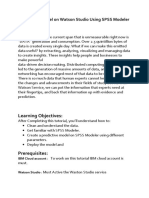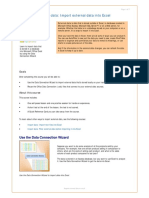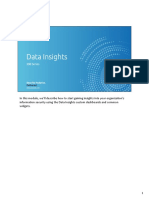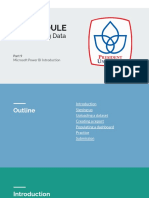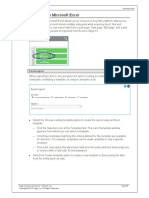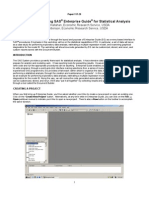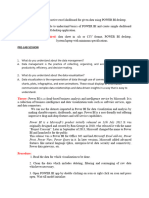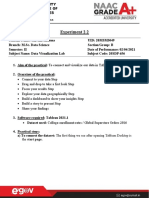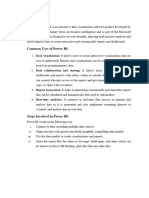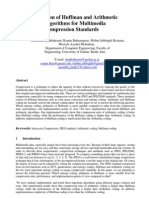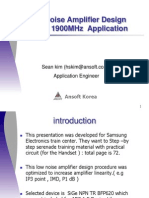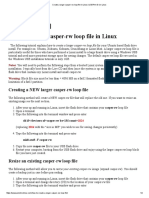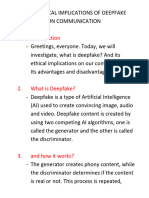Professional Documents
Culture Documents
Analytics Desktop Quick Start
Uploaded by
Andrea DaléCopyright
Available Formats
Share this document
Did you find this document useful?
Is this content inappropriate?
Report this DocumentCopyright:
Available Formats
Analytics Desktop Quick Start
Uploaded by
Andrea DaléCopyright:
Available Formats
MicroStrategy Analytics Desktop
Quick Start Guide
MicroStrategy Analytics Desktop is designed to enable business professionals like you to
explore data, simply and without needing direct support from IT.
1 Import your data:
From a file ..................................................................2
From a database ........................................................4
2 Visualize your data...........................................................6
3 Share your insights ..........................................................7
4 Visualization gallery .........................................................8
Document Number: 09629414
Import data from a file
Analytics Desktop lets you import and report on personalized data from various data sources, including Excel
spreadsheets, CSV files, and text files.
1 Get started 2 Import a new set of data
Click Create Dashboard on the left. Click Import Data.
3 Select the type of data source 4 Select your data file
For this example, select File. To locate a file on your computer, click Browse.
Navigate to the file, select it, and click Open. Then
click Continue.
2 © 2014 MicroStrategy, Inc.
Import data from a file (continued)
5 Preview your data and assign data types 6 Save your imported data
Each column of data is automatically identified as a Click Continue, navigate to a location within
business concept, such as Product or Employee Analytics Desktop to save the imported data, then
(called an attribute), or a business measure, such as give it a name. Click OK.
Revenue or Profit (called a metric).
You can change these determinations for your data.
Hover the cursor over the header of the data column,
click the arrow icon, and select either Attribute or
Metric.
Note: If you have geographical information in your data,
such as city or country, you can display your data on a A new, blank dashboard is created with your data as
map. You can also add information not originally available a dataset.
in your data source. For details and steps, click the ?
(Help) button.
Next: Display your data on your new
dashboard. See Visualize your data, page 6.
© 2014 MicroStrategy, Inc. 3
Import data from a database
You can import and report on data stored in your company’s databases. Connect directly to a variety of data
sources using the ODBC drivers included with Analytics Desktop.
1 Get started 2 Import a new set of data
Click Create Dashboard on the left. Click Import Data.
3 Select the type of data source 4 Create a new database connection
For this example, select Database. Click the New Connection icon on the left.
Provide the connection information needed for your
data source, name the connection, then click OK.
4 © 2014 MicroStrategy, Inc.
Import data from a database (continued)
5 Choose the tables to import 6 Define specific data columns to import
Drag and drop the name of each table that you want Hover the cursor over the name of a column, then
to import from the list on the left onto the middle of click the Add icon . You can import all
the page. next
columns in a table by clicking the Add icon
to the asterisk (*) at the top of the table.
Note: You can create joins, expressions, aggregations,
and filters to define the data that you want to import. For
details and steps, click the ? (Help) button.
7 Preview your data and assign data types 8 Save your imported data
Click the Execute SQL icon . Click Continue, navigate to a location within
Analytics Desktop to save the imported data, then
Each column of data is automatically identified as a give it a name. Click OK.
business concept, such as Product or Employee
(called an attribute) or a business measure, such as
Revenue or Profit (called a metric) .
You can change these determinations for your data.
Hover the cursor over the header of the data column,
click the arrow icon, and select either Attribute or
Metric.
A new, blank dashboard is created with your data as
Note: If you have geographical information in your data,
such as city or country, you can display your data on a
a dataset.
map. You can also add information not originally available
in your data source. For details and steps, click the ? Next: Display your data on your new
(Help) button.
dashboard. See Visualize your data, page 6.
© 2014 MicroStrategy, Inc. 5
Visualize your data
After you import your data, you can quickly create an interactive, presentation-quality display, or dashboard,
to explore and understand your data. Add visual representations of your data, called visualizations, to make
your data easier to interpret.
1 Add a visualization 2 Select the type of visualization
In your new dashboard, click Select a Visualization. Choose the type of visualization that you want to
add, or select the visualization recommended by
Analytics Desktop, indicated by this icon: .
Note: For example images of each visualization, see the
Visualization gallery, page 8.
3 Display data on your visualization 4 Explore other visualizations
Analytics Desktop automatically selects data to add Try displaying your data with a different type of
to the visualization, to optimize your display. visualization. Click the Change Visualization
To display different data, drag and drop attributes
icon , then select a different visualization.
and metrics from the Dataset Objects panel on the
left onto the different areas of the Drop Zones panel.
5 Add an additional visualization
Add a second visualization to explore your data in
another way. Click the Add Visualization icon ,
then click Select a Visualization and choose a
visualization. Drag and drop attributes and metrics to
display your data.
6 Save your finished dashboard
Click the Save icon . Navigate to a location
within Analytics Desktop to save your dashboard,
Note: Depending on the type of visualization, you can then give it a name. Click OK.
display your data with different colors, shapes, sizes, and
more. For details and steps, click the ? (Help) button.
Next: Share your dashboard with your
colleagues. See Share your insights, page 7.
6 © 2014 MicroStrategy, Inc.
Share your insights
Save and share your insights with your colleagues. Analytics Desktop makes it easy.
If your colleagues use Analytics Desktop, MicroStrategy Analytics Express, or the latest version of
MicroStrategy Web, you can share your dashboard and dataset, which they can import into their own
environments. For all your colleagues (even those not using MicroStrategy), you can create an interactive
PDF.
Share your dashboard and dataset with other Analytics Desktop users
From the Tools menu, point to Export, then select MicroStrategy File. Click Save. Depending on your browser, you
may need to navigate to a location to save your dashboard and dataset, give it a name, then click Save.
Other users can quickly import your dashboard and dataset into their own Analytics Desktop environments, then
perform their own analyses.
Export your dashboard as an interactive PDF
From the Tools menu, point to Export, then select PDF.
Note: If you are using Firefox or Chrome, save the PDF using your browser’s save option, then open the PDF in Adobe Reader.
© 2014 MicroStrategy, Inc. 7
Visualization gallery
Analytics Desktop offers a library of visualizations to provide multiple ways for you to view and interact with
your data.
Graph Grid
Display your data in a variety of graph styles, Display your data in an interactive table, then
such as vertical area graphs, bubble graphs, pivot, sort, move, drill, filter, and perform
pie graphs, and more. additional manipulations on your data.
Heat Map Network
Grasp the state and impact of many variables Identify relationships between items. Data
at once. Information about your data is shown elements are displayed as nodes, and lines
through the size and color of nested between the nodes represent relationships
rectangles. between elements.
Map Density Map
Display geographical data with differently sized Understand patterns for large amounts of
and colored markers on an interactive map. geographical data by displaying color gradients
on an interactive map.
Map with Areas
Display geographical data as colored regions
on an interactive map.
For data requirements and steps to create
each of these visualizations, click
the ? (Help) button.
8 © 2014 MicroStrategy, Inc.
You might also like
- TIP Entire ManualDocument105 pagesTIP Entire ManualmuratNo ratings yet
- Tableau Tutorial For BeginnersDocument15 pagesTableau Tutorial For BeginnersAdriana Cmr100% (2)
- Solar InverterDocument49 pagesSolar InverterBrahmpal Bhardwaj100% (1)
- Cardinal Path Ebook Google Data Studio PDFDocument20 pagesCardinal Path Ebook Google Data Studio PDFRizqi Aulia WildanNo ratings yet
- 12 Volt Hydraulic Pump Mte 4850 PDFDocument1 page12 Volt Hydraulic Pump Mte 4850 PDFpurnomo100% (1)
- Submarine Escape Survivability and Rescue MohundroDocument14 pagesSubmarine Escape Survivability and Rescue Mohundroali alvandiNo ratings yet
- Guide To Terotechnology 1Document22 pagesGuide To Terotechnology 1Willy K. Ng'etichNo ratings yet
- Power BI Data Modeling and Visualization TechniquesDocument17 pagesPower BI Data Modeling and Visualization TechniquesKanahaiya100% (1)
- TR-069 - A Crash Course: University of New Hampshire Interoperability Laboratory 2009Document62 pagesTR-069 - A Crash Course: University of New Hampshire Interoperability Laboratory 2009guru87.joshi3473No ratings yet
- SAP Analytics Cloud Help: WarningDocument157 pagesSAP Analytics Cloud Help: WarningRavi RoshanNo ratings yet
- Sac Training Guide 2019 Final PDFDocument49 pagesSac Training Guide 2019 Final PDFArmando Santos100% (1)
- Bi Final Journal PDFDocument94 pagesBi Final Journal PDFpariNo ratings yet
- Applied Productivity Tools With Advanced Application TechniquesDocument16 pagesApplied Productivity Tools With Advanced Application TechniquesDomycelAmorGutierrezGileraNo ratings yet
- Bi ManualDocument66 pagesBi ManualAniket ShindeNo ratings yet
- University of Mumbai: Teacher's Reference ManualDocument66 pagesUniversity of Mumbai: Teacher's Reference ManualAdrian D'souzaNo ratings yet
- Knight's Microsoft Business Intelligence 24-Hour Trainer: Leveraging Microsoft SQL Server Integration, Analysis, and Reporting Services with Excel and SharePointFrom EverandKnight's Microsoft Business Intelligence 24-Hour Trainer: Leveraging Microsoft SQL Server Integration, Analysis, and Reporting Services with Excel and SharePointRating: 3 out of 5 stars3/5 (1)
- Analytix-BI - Quick StartDocument5 pagesAnalytix-BI - Quick StartMido EllaouiNo ratings yet
- SAS VA reports 7.5 getting startedDocument24 pagesSAS VA reports 7.5 getting startedsachinNo ratings yet
- Learn Data Studio in Three Easy Peasy Steps!: Step 1: Know TheDocument25 pagesLearn Data Studio in Three Easy Peasy Steps!: Step 1: Know TheMarc PalosNo ratings yet
- PBI MaterialsDocument35 pagesPBI MaterialsL4r4s4t1No ratings yet
- SAS® Visual Statistics Walk-Through ExamplesDocument26 pagesSAS® Visual Statistics Walk-Through ExamplesAmit SrimalNo ratings yet
- FP-KCB DenyDocument12 pagesFP-KCB DenyMuhammad Deny HermawanNo ratings yet
- Aayushi Jain Sakshi Verma Arushi Singh Juhi RajwaniDocument12 pagesAayushi Jain Sakshi Verma Arushi Singh Juhi RajwaniGAME OVERNo ratings yet
- PBI Materials - Eng PDFDocument35 pagesPBI Materials - Eng PDFL4r4s4t1No ratings yet
- Welcome To ABC Analyzer! This Basic Manual Contains An Introduction To: The Basic Functions The 6 Tabs Dataslicers Reports and Click ReportsDocument15 pagesWelcome To ABC Analyzer! This Basic Manual Contains An Introduction To: The Basic Functions The 6 Tabs Dataslicers Reports and Click ReportsWil Gabuay Jr.No ratings yet
- Sybase SQLAnywhere-250607Document25 pagesSybase SQLAnywhere-250607naresh514No ratings yet
- OPC-LI-5Document66 pagesOPC-LI-5eshet chafNo ratings yet
- Cognos Analytics - Getting Started With Data ModulesDocument43 pagesCognos Analytics - Getting Started With Data ModulesAnaNo ratings yet
- Add or Edit Queries in BO ReportsDocument29 pagesAdd or Edit Queries in BO ReportsBala Sankar VasapalliNo ratings yet
- Tutorial Create A New Report - Data Studio HelpDocument1 pageTutorial Create A New Report - Data Studio Help•WHISKEYTEA •No ratings yet
- Statdisk User ManualDocument20 pagesStatdisk User Manualmspandey20000% (1)
- Gain Insights That Can Help Turn Your Sales and Marketing Numbers Into Data-Driven Success StoriesDocument28 pagesGain Insights That Can Help Turn Your Sales and Marketing Numbers Into Data-Driven Success StoriesLuis Nuñez PerezNo ratings yet
- TechEd FastTrack BusinessObjects: An SEO-Optimized TitleDocument13 pagesTechEd FastTrack BusinessObjects: An SEO-Optimized Titlelpm40No ratings yet
- Dashboard Planning and OutliningDocument11 pagesDashboard Planning and OutliningMazhar MahadzirNo ratings yet
- Bi PracticalsDocument5 pagesBi Practicalsrucha8050No ratings yet
- Trian Model Using WSDocument24 pagesTrian Model Using WSk180914No ratings yet
- Import External Data To ExcelDocument7 pagesImport External Data To ExcelLeon FouroneNo ratings yet
- Excel Lab ManualDocument19 pagesExcel Lab ManualruduitududtNo ratings yet
- CSSA Lesson 6 Data Insights - 631Document16 pagesCSSA Lesson 6 Data Insights - 631Vince FoxNo ratings yet
- Centerview Business Objects: About This DocumentDocument13 pagesCenterview Business Objects: About This Documentp2peri2No ratings yet
- 2015 Sylabus - Lab Backlog May 2018Document24 pages2015 Sylabus - Lab Backlog May 2018Tilakraj MishraNo ratings yet
- Power Bi ExpDocument54 pagesPower Bi ExpdineshNo ratings yet
- MS Access Database Creating Process DetailsDocument4 pagesMS Access Database Creating Process DetailsAli MurtazaNo ratings yet
- Coding Big DataDocument52 pagesCoding Big DataMarcella AulleriaNo ratings yet
- Lesson 5 Multiple Data ProvidersDocument16 pagesLesson 5 Multiple Data ProvidersRajendra NurukurthiNo ratings yet
- Exporting Data To Microsoft Excel X3Document10 pagesExporting Data To Microsoft Excel X3PDF ImporterNo ratings yet
- Front End FinalizationDocument10 pagesFront End FinalizationThaboNo ratings yet
- Oracle Data Visualization Handout - Marketing Sales and FinanceDocument36 pagesOracle Data Visualization Handout - Marketing Sales and FinanceDeepak KhoslaNo ratings yet
- Introduction To Using SAS Enterprise Guide For Statistical AnalysisDocument19 pagesIntroduction To Using SAS Enterprise Guide For Statistical Analysislee7717No ratings yet
- LP-VI_BI_lab manualDocument48 pagesLP-VI_BI_lab manualkunalisatworkNo ratings yet
- Eviews - IntroductionDocument66 pagesEviews - IntroductionRon JasonNo ratings yet
- Power Bi NotesDocument12 pagesPower Bi NotesGeorgeNo ratings yet
- Get Insights from Data with Power BI DesktopDocument35 pagesGet Insights from Data with Power BI DesktopJewel Roa AtanacioNo ratings yet
- 119A3010 BI LAB Experiment 10Document10 pages119A3010 BI LAB Experiment 10Bhavesh SonjeNo ratings yet
- SAP Analytics CloudDocument22 pagesSAP Analytics Cloudnewkaox2009No ratings yet
- Cognos Analytics - Getting Started With DashboardingDocument60 pagesCognos Analytics - Getting Started With DashboardingAnaNo ratings yet
- Tableau Dashboard for Superstore DatasetDocument9 pagesTableau Dashboard for Superstore Datasetjohn doeNo ratings yet
- Importing Data and Linking Tables MS ACCESS PDFDocument4 pagesImporting Data and Linking Tables MS ACCESS PDFAnastasiia BaiukNo ratings yet
- DTW POWER BIDocument14 pagesDTW POWER BInuthakki.manikanta20No ratings yet
- Experiment 2.2: The First Thing We See After Opening Tableau Desktop Is The Start PageDocument9 pagesExperiment 2.2: The First Thing We See After Opening Tableau Desktop Is The Start Pagejohn doeNo ratings yet
- Step by Step Sap Biw7Document20 pagesStep by Step Sap Biw7yourzsunnyNo ratings yet
- MIS Lab ReportDocument25 pagesMIS Lab ReportAaradhya BhattaraiNo ratings yet
- HighScore Plus GuideDocument19 pagesHighScore Plus Guidejompa21No ratings yet
- UNIVERSITY OF MUMBAI TEACHER’S REFERENCE MANUAL FOR BUSINESS INTELLIGENCE PRACTICALDocument66 pagesUNIVERSITY OF MUMBAI TEACHER’S REFERENCE MANUAL FOR BUSINESS INTELLIGENCE PRACTICALInstagram OfficialNo ratings yet
- DevInfo 7.0 Web User Guide: Quick Start to Searching and Visualizing DataDocument38 pagesDevInfo 7.0 Web User Guide: Quick Start to Searching and Visualizing DataPnicolzunigaNo ratings yet
- Honda Company BackgroundDocument6 pagesHonda Company BackgroundDilawar Aheer100% (1)
- Hauff ManDocument11 pagesHauff ManMohammad IsmailNo ratings yet
- NIT Andhra Pradesh DOM FDPDocument4 pagesNIT Andhra Pradesh DOM FDPDeepak MuthiyanNo ratings yet
- Start Up ListDocument3 pagesStart Up Listmohamad burhanNo ratings yet
- Trace GC Ultra Preventive Maintenance Schedule May 2010Document98 pagesTrace GC Ultra Preventive Maintenance Schedule May 2010DanielNo ratings yet
- ICT Changes Business ModelsDocument43 pagesICT Changes Business Modelsrizki dwi astutiNo ratings yet
- Overview of Network Infrastructure DesignDocument42 pagesOverview of Network Infrastructure Designfikru tesefaye100% (1)
- Android SLADocument9 pagesAndroid SLAlaxmanNo ratings yet
- MRD 4400 Receiver Decoder v19Document3 pagesMRD 4400 Receiver Decoder v19Hama AieaNo ratings yet
- Flatpack2 48V HE Rectifiers: The Original HE RectifierDocument2 pagesFlatpack2 48V HE Rectifiers: The Original HE RectifierAhmed ZeharaNo ratings yet
- Low Noise Amplifier Design by AnsoftDocument17 pagesLow Noise Amplifier Design by AnsoftdieguinkiNo ratings yet
- Oracle Data Dictionary: - Tables, - Columns, - Users, - Data Files Etc. MetadataDocument9 pagesOracle Data Dictionary: - Tables, - Columns, - Users, - Data Files Etc. MetadataredroNo ratings yet
- Sensor SickDocument7 pagesSensor SickGustavo PeloiNo ratings yet
- BSNL Multiple BoostersDocument2 pagesBSNL Multiple BoostersLalith KumarNo ratings yet
- Origin ManualDocument20 pagesOrigin ManualANDRES GOMEZNo ratings yet
- Best Relay Protection Practices Applied To Shunt ReactorsDocument15 pagesBest Relay Protection Practices Applied To Shunt ReactorsMohammadImranRazaNo ratings yet
- Create A Larger Casper-Rw Loop File in Linux - USB Pen Drive LinuxDocument2 pagesCreate A Larger Casper-Rw Loop File in Linux - USB Pen Drive LinuxReaperGod 245No ratings yet
- Siemens SIMATIC Step 7 Programmer's HandbookDocument58 pagesSiemens SIMATIC Step 7 Programmer's Handbooklemoresk100% (1)
- UTF-8'en'QRadar SIEM and ZscalerDocument20 pagesUTF-8'en'QRadar SIEM and ZscalerDens Can't Be PerfectNo ratings yet
- Air Handing Unit Alu Profile 2019 PDFDocument43 pagesAir Handing Unit Alu Profile 2019 PDFWINNo ratings yet
- Java 11 Exam DetailsDocument5 pagesJava 11 Exam DetailsSaravanan ThirugnanamNo ratings yet
- 3GPP TS 23.380Document30 pages3GPP TS 23.380Ashish SarkerNo ratings yet
- Pecha Kucha Presentation Deepfake ScriptDocument9 pagesPecha Kucha Presentation Deepfake ScriptJocelyn CamoNo ratings yet
- As 2645-1987 Information Processing - Documentation Symbols and Conventions For Data Program and System FlowcDocument7 pagesAs 2645-1987 Information Processing - Documentation Symbols and Conventions For Data Program and System FlowcSAI Global - APACNo ratings yet