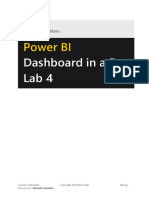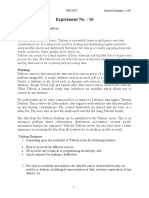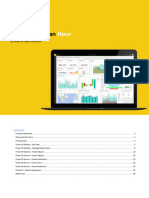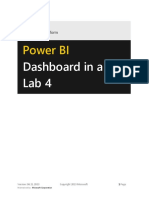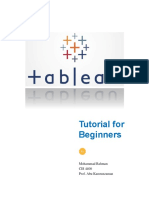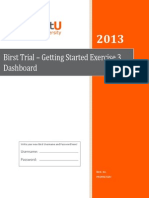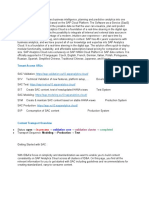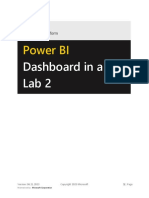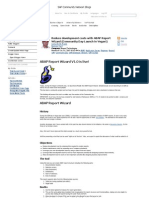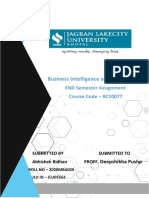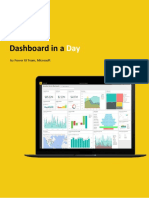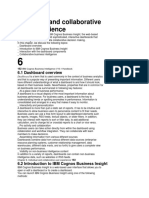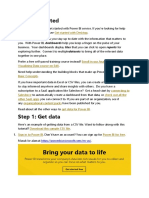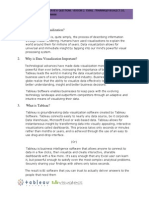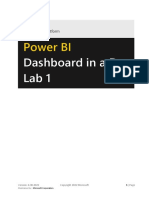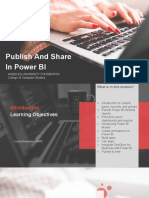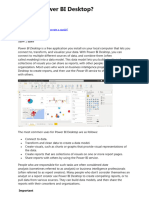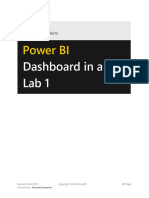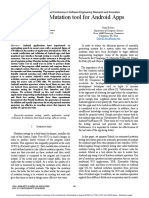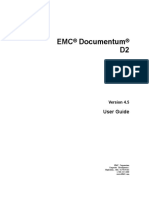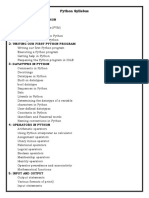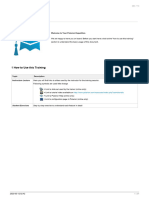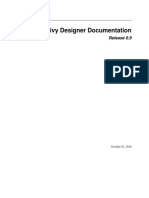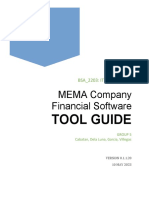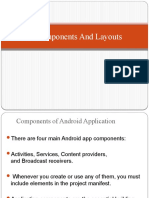Professional Documents
Culture Documents
Cognos Analytics - Getting Started With Dashboarding
Uploaded by
AnaOriginal Title
Copyright
Available Formats
Share this document
Did you find this document useful?
Is this content inappropriate?
Report this DocumentCopyright:
Available Formats
Cognos Analytics - Getting Started With Dashboarding
Uploaded by
AnaCopyright:
Available Formats
IBM Cognos Analytics - Getting Started with Dashboards
Duration: 2 Hours (estimated)
Instruction Update:
This demo has been updated to use IBM Cognos Analytics on the Cloud version 11.2.
Prepared By: Dennis Buttera, Education Lead, Center for Advanced Studies, IBM Canada
(Ottawa)
Explore the key capabilities of IBM Cognos Analytics Dashboards: Data Discovery, Visualizations
& Exploration
IBM Cognos Analytics provides users with data discovery capabilities to visually explore and
interact with their data to identify the key insights for improving data driven decisions. Users
can perform data discovery and then quickly assemble that information which is most relevant
to them into interactive, visually appealing dashboards, all without the need for IT assistance or
formal training and without leaving a single User Interface.
In this tutorial, you will explore the following key capabilities:
• Cognos Analytics User Interface
• Uploading Personal Data Sources
• Dashboard Assembly
• Create a New Dashboard from an existing Asset
• Explore Your Data for New Insights
• Work with the Cognos Analytics Assistant
CREATED: May 08, 2020 UPDATED: June 18, 2020 Page 1 of 60
Step 1. Start Cognos Analytics for your Tutorial
From your desktop, open Chrome (this is the preferred browser, however, you can also use:
Firefox, or Safari).
Navigate to the Cognos Analytics launch page: https://www.ibm.com/products/cognos-
analytics
Enter your IBM ID sign-in credentials to launch IBM Cognos Analytics. You will land on the
welcome page.
CREATED: May 08, 2020 UPDATED: June 18, 2020 Page 2 of 60
Part 1. Business use Case for this workshop
For the purposes of this Workshop, you will be playing the role of a retail marketer.
You have just received the following email from one of the Product Managers asking for
assistance:
Using the dashboarding capabilities in Cognos Analytics will help you understand what’s
happening in your business.
You’ll begin by uploading this file and building a Cognos Analytics dashboard to analyze
department sales. Using a dashboard template, you’ll quickly assemble content for your
analysis.
Once your content is assembled, you will move on to formatting each of your widgets to polish
it up and really make it shine so you can share your findings with others in your organization.
CREATED: May 08, 2020 UPDATED: June 18, 2020 Page 3 of 60
Part 2. Uploading External Data Files
The ability for business users to leverage their personal/external data for discovery dramatically
broadens the landscape of users who can make new data available for analysis. Users may
upload an external data file and immediately begin self-service data discovery, ad hoc analysis
and building dashboards.
For this exercise, you will be using the file “CustomerLoyaltyProgram_Full.csv”. Depending on
where you drop the file, certain Cognos Analytics functionality will be initiated.
For this workshop, drag the file over the canvas until the Quick Upload menu appears at the
bottom of the screen. This panel will allow you to select your intent on how you wish to interact
with the data you are uploading. Drop the file over the Dashboard option.
Using this method, Cognos Analytics will automatically upload the file to your folder and launch
the Dashboard capabilities to begin working with your data.
As the file uploads, notice that under the Switcher Menu, a series of status bars will be visible
as the upload process reads and analyzes the data being brought in.
CREATED: May 08, 2020 UPDATED: June 18, 2020 Page 4 of 60
Once it completes, the status bar will update to show the successful completion before closing.
Since you selected to upload the data and launch a Dashboard, the Create a Dashboard
interface will immediately open after the upload is complete. You’re now ready to start to build
out your first dashboard from this data.
CREATED: May 08, 2020 UPDATED: June 18, 2020 Page 5 of 60
Part 3. Working with Templates
Dashboard templates provide many easy to use, predefined layout styles for to assist users in
the layout of content. Templates contain one or more panels where users quickly assemble
various content items, known as “widgets”, onto a dashboard.
Dashboards provide a line of sight into your business allowing you to easily monitor KPIs and
metrics at a glance. As a starting point, you would like to use the uploaded data file to analyze
product performance. You’ll use a dashboard template to assist in the layout of the data.
The Template window will display allowing you to select the type of dashboard and the
template style.
Select Tabbed - this will allow you to have multiple pages for your dashboards. Click to select
the four-panel template with 2x2 configuration and then click the Create button.
As you build the dashboard, the workshop will reference the location placement for Widgets in
the dashboard template using the following Panel numbers
CREATED: May 08, 2020 UPDATED: June 18, 2020 Page 6 of 60
The dashboard template will open in the Canvas along with the data source opening in the left-
hand navigation panel.
Notice that the Navigation Panel buttons on the upper-left have now updated to show the
dashboard toolbox capabilities available for assembling a dashboard. The main toolbar has also
updated exposing the dashboard editing functions available.
Main Dashboard Toolbar
Filter
Navigation Dock
Panel with
Dashboard
Toolbox
Data
Source
Panel
Dashboard Template
For ease of dashboard design, the default view presents a convenient grid to assist in dashboard
layout. This grid, and other layout settings may be set by the User.
Click on the dashboard template to bring it into focus.
To open the dashboard template properties, click the Properties button located on the upper
right-hand side of the filter dock.
The Properties panel opens. This is where you will define the General settings for your
dashboard template.
CREATED: May 08, 2020 UPDATED: June 18, 2020 Page 7 of 60
Under Canvas, you can set many properties for working with the template including layout
positioning, page sizing and using grids and snapping to assist with dashboard design and
layout.
TECH TIP: The properties in the properties panel are grouped by categories such as Canvas,
Color and Theme, Tabs, and Advanced. These groups are collapsible and expandable to improve
organization and usability of the properties panel.
Canvas layout positioning - In the properties
for a dashboard or story, you can set whether
the layout positioning is relative or absolute.
In a relative layout, the size and position of
widgets adjust to fit into the screen. Widgets
in an absolute layout appear exactly as you
size and place them in the view, regardless of
the screen size. For this exercise, the layout
positioning should be set to Relative.
Page size - You can choose a pre-set page
size for a dashboard such as letter or legal.
You can also set the height and width of a
dashboard. This feature gives you control of
the display of your dashboard or story to
accommodate the various devices with
different screen sizes your users may use to
consume this information. Leave the default
Preset to Screen 16:9.
Show grid, snap to grid, and snap to objects
- You can display a grid on the canvas that
provides a guide for you to snap objects to as
well as snap objects to other objects. You can
enable and disable these features in the
dashboard or story properties.
For this workshop, your template’s
Properties settings should appear as follows:
Click on the Properties icon to close the Properties panel.
CREATED: May 08, 2020 UPDATED: June 18, 2020 Page 8 of 60
Part 4. Working with Visualizations
Dashboards provide users with a line of sight into their business that allows them to easily
monitor KPIs and metrics.
With Cognos Analytics, users have flexibility to create and assemble very attractive and
engaging dashboards with meaningful visualizations that are automatically generated with little
authoring experience needed. Users can also easily create a customized look and feel, as well
as, setup corporate color palette standards.
As a starting point, you would like to do some data discovery and assemble some key findings,
so that you may easily monitor the pulse of performance from a dashboard. To do so, you will
begin by creating items on the dashboard called widgets. Widgets may be a visualization, a list
or crosstab, a single value, an image, a text box and so on.
From the Navigation panel, select Sources to open the data source panel, if it is not already
open. The Source panel displays the “CustomerLoyaltyProgram_Full.csv”, the uploaded file, as
the Selected Source.
Click on the Expand arrow “>”, if needed, to view the data items in the file. Scrolling through
the data items, you will see all the columns from the uploaded file.
To begin, you would like to understand the performance of Coupon programs in place from
Marketing for each of the Product Lines. You can begin by simply multi-selecting the data items
and dropping them into a panel on the template. The smarts in Cognos Analytics identifies the
data items and presents a recommended starting visualization to represent the data.
CREATED: May 08, 2020 UPDATED: June 18, 2020 Page 9 of 60
From the Sources panel, control-select the Product Line, Coupon Response, and Quantity sold
and drag it to the center of Panel 1, releasing them once you see the drop zone turn blue.
TECH TIP: By dropping the data items on to the drop zone, the widget will automatically size to
fill the entire panel. Users can modify the sizing, placement and layout at any time.
A visualization, similar to the following, will render.
From this visualization, you can immediately see that the highest level of quantity sold is under
Coupon 1, and that Photography has the highest quantities sold across all Product Lines.
CREATED: May 08, 2020 UPDATED: June 18, 2020 Page 10 of 60
Before continuing, notice that an on-demand widget toolbar is displayed across the top of the
dashboard by default when a visualization is selected.
Users can easily select other visualization options from the Visualization library.
Click the Change Visualization icon on the on-demand toolbar to bring up the Visualization
library.
You will be presented with the Recommended visualizations window that provides you
suggested alternate styles to use. For our purposes, select Heat map.
If you wish to view additional visualization options, scroll through the “All visualizations” list to
review the additional styles available.
CREATED: May 08, 2020 UPDATED: June 18, 2020 Page 11 of 60
The visualization updates to a heatmap. Heatmaps use color intensity in a matrix which
provides the viewer with an immediate visual summary of information.
Use the on-demand toolbar to Change Visualization. Expand “> All Visualizations” and scroll
down to and select Radial.
The visualization updates to a Radial chart.
The new radial chart shows all data rendered in a single radial.
For your analysis, you would like to have each product line have its own radial visualization,
therefore, you will customize the visualization to suit your analysis.
CREATED: May 08, 2020 UPDATED: June 18, 2020 Page 12 of 60
To apply further design to the visualization, click the expand icon in the upper right-hand
corner of the visualization widget to display it to the full Dashboard canvas.
Then, initiate Design Mode by clicking the Fields button located on the upper right-hand side of
the filter dock.
Once the Design Mode window opens, the
data slots are displayed. The Data slots are
used to set the definitions for how you wish
the data items to be defined for visualization
rendering.
You would like to see the Coupon
Promotions on individual radial charts
repeated for each of the Product Lines. To do
so, you’ll move the data items around into
the data slots to define and render your
desired visualization.
Drag and drop Product Line to the Repeat
(column) area (look for the interactive blue
highlighted zone during this action).
Next, move the Coupon Response to the Color field.
CREATED: May 08, 2020 UPDATED: June 18, 2020 Page 13 of 60
The visualization updates to show radial charts for each Product Line. Verify that your data slot
definitions are populated with the same data items as shown in the image below.
The individual radial charts make it easy to see the Coupon Response by Product Line
departments. Of the five product lines, Kitchen Appliances and Smart Electronics appear to
have the lowest coupon redemptions overall. Also, both have a significantly lower number of
redemptions for Coupon programs 1 and 4.
Collapse the visualization using the Collapse icon in the upper right-hand corner of the
visualization widget. Also, click on the Fields button located on the upper right-hand side of the
filter dock to close the properties.
Click on the arrow next to the Save
icon on the dashboard toolbar.
Click “Save As”.
CREATED: May 08, 2020 UPDATED: June 18, 2020 Page 14 of 60
Navigate to My Content. Save the
dashboard as “Retail Dashboard”.
TECH TIP: As you make additional
changes to the dashboard, an
asterisk (*) will appear to the right
of the dashboard name. This
indicates there are unsaved
changes in your dashboard.
CREATED: May 08, 2020 UPDATED: June 18, 2020 Page 15 of 60
Part 5. Assembling a Dashboard
Next, you’ll continue to assemble content into the other three panels. You will assemble the
dashboard by building visualizations that answer more of your questions regarding product line
performance.
Continuing with your analysis, next, you would like to measure the performance of Product Line
Pricing, Revenues and Quantities Sold.
From the Navigation
Panel, select
Visualizations to
open the Visualizations
library.
Select the Bubble chart
and drag it to
panel 3 (lower left
panel) of the dashboard
template, dropping it in
the drop zone (similar
to when we dropped
our query items in
Panel 1) so it will auto-
fill to the size of the
panel.
Since you started by selecting a visualization this time, rather than by selecting data, the bubble
chart visualization will open in Design Mode for you to setup the data definitions for your
visualization. From the Data Source panel on the right, and drag-and-drop data items into the
data slots as follows:
• X-axis: Quantity Sold
• Y-axis: Unit Sales Price
• Size: Revenue
• Color: Product Line
Click the expand icon to get a better look at the bubble chart visualization. You can easily
see how the product lines are performing in comparison to one another.
CREATED: May 08, 2020 UPDATED: June 18, 2020 Page 16 of 60
To get additional detail for each Product Line, you can hover your pointer over each respective
bubble. Details of the underlying data measures for Quantity Sold, Unit Sales Price (Average)
and Revenue will render. Hover over the largest bubble and smallest bubble to render the
additional information.
Click on the Collapse icon to return the visualization widget to panel 3 on the dashboard
template. To close the details window, click any space outside of the visualization widget.
This visualization clearly indicates that Smart Electronics is the lowest performer of all product
lines. Also, even though Smart Electronics and Kitchen Appliances have a similar amount of
Quantity sold, Smart Electronics average sales price is significantly lower, generating less
revenue contribution to the company.
Next, set up a visualization to monitor Product Line sales by Loyalty Status.
CREATED: May 08, 2020 UPDATED: June 18, 2020 Page 17 of 60
From the Navigation Panel, select Visualizations and then drag the Packed Bubble chart
icon into the drop zone for panel 2 (upper right panel) of the dashboard template. It will
auto-fill to the size of the panel.
The Packed Bubble chart visualization will open in Design Mode for you to setup the data
definitions for your visualization. From the Data Source panel and drag-and-drop data items
into the data slots as follows:
• Bubbles: Product Line
• Size: Quantity Sold
• Color: Loyalty Status
Click the expand icon to get a better look at the Packed Bubble chart visualization.
You can easily see how the Product Lines are performing within each of the customer loyalty
tiers as the size of the bubble indicates the Quantity Sold, whereas color represents the Loyalty
Status tier.
Click on the largest bubble you see for the
Smart Electronics Product Line. The
visualization focuses only on this product line
and displays the Quantity Sold. Click the
bubble again to remove the filter.
Click on the Collapse icon to collapse the visualization widget to panel 2.
CREATED: May 08, 2020 UPDATED: June 18, 2020 Page 18 of 60
From this visualization, you see that the highest Customer Loyalty tier overwhelmingly is
purchasing Photography products. Whereas for Smart Electronics, most customers are part of
the Gold Loyalty tier. This information will help you to target customers in the Loyalty program
who have historically purchased Smart Electronics. You may also consider targeting customers
from your VIP and Platinum tiers with Smart Electronics products and Photography “bundled”
promotions.
Save the Dashboard.
The last visualization will be used to monitor how Product Line performance is trending over
time.
From the Navigation Panel, select Visualizations and then drag the Stacked Column to
panel 4 (lower right panel) of the dashboard template, dropping it in the drop zone. Again, this
will auto-fill to the size of the panel and Design Mode will be automatically opened.
From the Data Source panel and drag-and-drop the following data items into the data slots as
follows.
• Bars: Order Year
• Length: Quantity Sold
• Color: Product Line
Save the Dashboard.
CREATED: May 08, 2020 UPDATED: June 18, 2020 Page 19 of 60
Part 6. Nesting Multiple Columns
Cognos Analytics allows you to use multiple data items per data slot. With the Order Year
already charted out, you can add in quarters and nest to create a more detailed visualization in
the same amount of space.
In order to see a more detailed view of how product sales have trended over time, add in
quarterly data.
From the Data Source panel, drag Quarter
over to the Bars data slot and drop it just
below Order Year.
Alternatively, click the drop zone and select
the Quarter from the drop-down list that is
displayed.
Quarter is now nested under Order Year providing a much more detailed view of the historical
sales trend.
Collapse the widget.
The widget is returned to panel 4 on the dashboard template where you can easily see how
each Product Line’s contribution of Quantity Sold to the total has trended over the last three
years.
Your widget will now appear as follows:
CREATED: May 08, 2020 UPDATED: June 18, 2020 Page 20 of 60
This visualization shows that after a dip in sales starting in Q3 2015, sales have been steadily
recovering, having regular growth overall over the last two years, yet sales have not returned to
the same level of Q2 2015.
The dashboard has provided some valuable insight into the performance of Smart Electronics.
You’ve analyzed Coupon redemption rates, Average Sales price and Quantity sold trends,
Loyalty Status Purchasing behavior and yearly sales trends. You’ve even uncovered potential
opportunities on marketing to your Customer Loyalty Program base.
Save the dashboard.
CREATED: May 08, 2020 UPDATED: June 18, 2020 Page 21 of 60
Part 7. Custom Sorting
Sorting allows for users to easily set the order of how data items will render in a widget.
Ascending and descending are common sort orders desired to have data render in alphabetical
or numeric order. However, often times, there are data items that have a desired sort order
that is neither alphabetical or numeric, such as, membership levels that have named
designators for the varying tiers.
In such cases, a custom sort order needs to be defined in order for data to report in the desired
order. Cognos Analytics allows you to set your own custom sort order for data directly on your
dashboard widgets.
LoyaltyStatus tiers have names which designate the tier level. You will customize the sort order
of these tiers, so they render from the lowest tier to the highest tier.
Click on the Packed bubble chart in panel 2 to bring it into focus.
You can set the visualization to sort the data so it renders in your desired order, in one of
ascending, descending or in a custom sort order.
Right-Click on the LoyaltyStatus legend title to bring up the on-demand toolbar. Select Sort,
then select Custom.
The Create custom sort dialog box will be displayed.
CREATED: May 08, 2020 UPDATED: June 18, 2020 Page 22 of 60
From the Available items in the left panel, click the checkbox next to each in the following
order: Bronze, Silver, Gold, Platinum, Elite, VIP. Click Create.
Before After
The legend on the Packed Bubble chart is now ordered by lowest to highest tier status.
Save the Dashboard.
CREATED: May 08, 2020 UPDATED: June 18, 2020 Page 23 of 60
Part 8. Customizing Widget Properties
A good dashboard is well organized with relevant, interactive information that provides users
the information they need.
A GREAT dashboard takes this to the next level by being highly visually appealing, made easy to
consume at a glance, put in context with titles, and customized to align to your organizations
branding and color schemes.
Cognos Analytics has robust properties that make creating a compelling dashboard quick and
easy. To make it even more intuitive, the properties in the properties pane are grouped by
categories such as Canvas, Color and Themes, and Tabs. These groups are also expandable and
collapsible to improve organization and usability of the properties pane.
Next, we will make the dashboard more visually appealing and easy to consume by further
customizing the layout, moving legends to optimize visualization styles, setting up borders, and
adding titles to put the data into context for users.
CREATED: May 08, 2020 UPDATED: June 18, 2020 Page 24 of 60
A. Widget Titles
Titles help put the visualization and its data into context, so that the user knows exactly what
the visualization is representing. With a click of a button, titles can be added to a widget, and
customized for font style, font size, justification and so on.
For a widget title, you can modify the font family, font size, text color, alignment, and styles.
This feature is available from the Text details tab in the visualization properties and from the
on-demand toolbar when you select the title text in a visualization.
Click on the title for the Radial chart in panel 1 to bring it into focus. Notice that the on-
demand toolbar is enabled, this time, with text formatting options.
Replace the title with “Marketing Response by Department” to the visualization.
There are many options for Widget title formatting. For a widget title, you can modify the font
family, font size, text color, alignment, and styles. This feature is available from the Text details
tab in the visualization properties and from the on-demand tool bar when you select the title
text in a visualization.
CREATED: May 08, 2020 UPDATED: June 18, 2020 Page 25 of 60
Highlight the Title to open the Title on-demand toolbar if it is not already open. From here, you
can change the various properties on the title.
Ensure the entire text is highlighted in the title. Change the title settings as follows:
• Font Family: Cherry Cream Soda
• Font Color Picker: Dark Red
• Font Size: 24
• Bold: click to activate
• Align Center: click to activate
Click outside the widget to close the on-demand toolbar. Your widget title will now appear as
follows:
The examples shown in this workshop are using the default properties. If you make changes
and wish to return to the default settings, you may highlight the title to bring up the on-
demand toolbar, and then click on Restore defaults icon on the far-right of the widget
title’s on-demand toolbar.
Click on the Packed Bubble chart widget in Panel 2 and change the title to “Department Sales
by Loyalty Status”.
Click on the Bubble chart widget in Panel 3 and change the title to “Quantity Sold by Average
Sale Price”.
Click on the Stacked Column chart widget in Panel 4 and change the title to “Product Line
Performance by Year”.
CREATED: May 08, 2020 UPDATED: June 18, 2020 Page 26 of 60
Your dashboard may look similar to the following:
Save the dashboard.
B. Legends
Legend placement helps to optimize the space available for visualization rendering. Cognos
Analytics provides adjustable legends so you may control the amount of space used. You may
also set the location of the legend within the widget or remove it entirely.
Click on the Radial chart in panel 1 to bring it into focus.
Hover over the area between the legend and the visualization to bring up the adjustable legend
bar. Click on the Legend bar to drag it up or down to resize the area used by the legend. Notice
that the visualization is responsive and resizes accordingly.
CREATED: May 08, 2020 UPDATED: June 18, 2020 Page 27 of 60
Click on the Packed Bubble chart in Panel 2 (upper right) to bring it into focus.
Open the Properties Panel to the Visualization tab. Expand Legend, and, for the Legend
position property, use the picklist to select Right.
The legend position changes and the visualization resizes to maximize the use of the remaining
space.
CREATED: May 08, 2020 UPDATED: June 18, 2020 Page 28 of 60
Since the visualization is interactive and value labels are shown, the legend may not be
needed. If so, the legend may be easily removed.
Click on the Show Legend toggle switch to remove the legend.
For the Bubble chart in panel 3, also remove the Legend. Removing the legend allows the
bubble chart to maximize and fill the entire widget panel.
Recall, that earlier we showed how users may hover over the data points to get additional
detail. Hover over the largest bubble to see the detail render for that data point. You see that it
is for Photography.
Close the Properties panel.
Save the dashboard.
CREATED: May 08, 2020 UPDATED: June 18, 2020 Page 29 of 60
C. Sizing and Layouts
Dashboard templates are great guides to help users get started in laying out their content.
However, users can modify the layout of the widgets at any time. Using the sizing guides, users
can change the size and shape of their widgets. Users may also select multiple widgets, then set
their alignment so they align together as desired. Cognos Analytics provides design assistance
directly on the dashboard with the use of the dashboard grid and sizing guidelines
If you are looking for exact, more “pixel perfect” sizing, you may set the exact sizing definitions
in the widget properties. From the visualization properties, you can align widgets relative to
one another, precisely position, and adjust the height and width of widgets on your dashboard.
The dashboard templates are a great starting point to quickly and easily layout your content. As
you assemble your dashboard, you may find that you wish to resize a visualization to optimize
its presentation. You can easily use the sizing buttons on the edges of the widgets to resize,
using the Grid to assist you with alignment. As you resize your widget, size guidelines will render
to show you relative size of the widget to the overall template.
Click on the Radial chart in panel 1 to bring it into focus.
Resize the widget on the dashboard to take up approximately 75% of the width and 50% of the
height, using the gridlines and size guidelines to assist you.
Then, open the Properties panel for the widget and select the General tab. Use the down
arrow to expand the Layout options. Under Size, set the Width to 70% and set the Height to
50%.
Sizing Button
CREATED: May 08, 2020 UPDATED: June 18, 2020 Page 30 of 60
Click on the Packed Bubble chart widget in Panel 2. You can use the sizing buttons to resize it
to fit the remaining space to the right of Panel 1. Alternatively, from the Properties Panel, go to
Layout, and under Size, change the Width to 30% and Height to 50%.
As you change the sizing Properties, you’ll notice the widget shifted placement as a result. In
this case, the packed bubble chart maintained its left position and resized on the right. You don’t
need to worry about manually trying to get the widgets perfectly aligned, Cognos Analytics has
a button to do that for you automatically! You will do this in an upcoming exercise.
Click on the Bubble Chart in Panel 3 to bring it into focus. From the Properties Panel, set the
Width to 40% and set the Height to 50%.
Use the sizing buttons to resize the Stacked Column widget in Panel 4 to fit the remaining
space to the right of Panel 3.
Close the Properties panel.
Save the dashboard.
CREATED: May 08, 2020 UPDATED: June 18, 2020 Page 31 of 60
D. Alignments
When you drag an object on the canvas, guidelines appear to assist with alignment with other
objects on the canvas. These guidelines help you place objects exactly where you want them.
When moving widgets around the dashboard, it may be difficult to get them to perfectly line up
with one another. Cognos Analytics provides users with easy alignment options to work with
multiple widgets and set them to align as needed.
Use Control + Click to Multi-Select the two the widgets in Panel 2 and 4. Open the Properties.
Select the Align icon to Align the visualizations to the Right.
The widgets are now perfectly aligned on the right.
CREATED: May 08, 2020 UPDATED: June 18, 2020 Page 32 of 60
Repeat the same exercise by using Control + Click to Multi-Select the two the widgets in Panel
1 and 3.
Under General in Properties, select the Align icon to Align the visualizations Left.
Now that you have customized your layout, you would like to add borders for the widgets to
clearly define each, so they stand out on the dashboard.
CREATED: May 08, 2020 UPDATED: June 18, 2020 Page 33 of 60
E. Borders
Click on the Radial Chart widget in Panel 1 to bring it into focus.
From the Properties panel, click on the General tab. Expand the down arrow next to
Appearance. Click on Border Color to open the color options for borders.
Apply a “Blue” border.
TECH TIP: Cognos Analytics allows you to select your own color palettes and even define specific
RBG, CMYK, HSB and HEX colors so that users may align their color palettes to the standard
custom color schemes that their organization use for branding.
You can set the borders for multiple widgets at once. Control + Click to select each of the
widgets in Panels 2, 3 and 4.
To add in the same border color as the other widgets, go to the General tab and apply a “Dark
Blue” border. Your dashboard should now look similar to the following:
CREATED: May 08, 2020 UPDATED: June 18, 2020 Page 34 of 60
Save the dashboard.
F. Display Chart Values
Users can hover over any data item in a visualization and the details will render in a popup
window.
Values can also be set to render directly on the visualization from the Properties panel for the
widget. Values can be set to show the actual value or set to show the value as a percentage of
the category or color.
Click on the Stacked Bar Chart in Panel 4 to bring it into focus.
To show the Values on the chart, go to the Properties and then select the Visualization tab.
Expand the Chart section and turn on the “Show value labels” checkbox.
Use the pull-down menu for Value label format to view the various formats available. Set the
format to Percentage of Category.
Values have now been added on to the Visualization.
CREATED: May 08, 2020 UPDATED: June 18, 2020 Page 35 of 60
Expand the Axis section.
Here, you can set the axis properties to show/hide labels, change the axis labels, and set the
axis label orientation.
Change the Item axis title to Quarter and the Value axis title to Quantity Sold. Use the pull-
down menu for Item axis label orientation to view the various formats available. Select
Stagger. Your Stacked Column chart should now appear as follows:
Click on the Bubble Chart in Panel 3 to bring it into focus. From the Properties panel, expand
the Chart section on the Visualization tab. Turn on “Show item labels”. Notice that for this
visualization, labels represent the Product Lines indicated by the bubbles as the values are
already represented on the axes.
CREATED: May 08, 2020 UPDATED: June 18, 2020 Page 36 of 60
10. Save the dashboard.
Part 9. Working with Tabs
Now that the dashboard is complete, rename the dashboard tab to be more descriptive.
Click on the tab name Tab 1 to bring up the Tab’s on-demand toolbar. Select the Edit icon.
Rename the tab to “Product Performance”.
You are also able to modify colors for tab titles and tab selection indicators (the line under a tab
title indicating the tab that is open). Go to the Properties Panel, General tab for the dashboard.
Use the down arrow to expand the Tabs section. Set the Title Color to Dark blue. Set the
Selection bar color to Light blue.
The default dashboard style is a tabbed dashboard. When you have a dashboard with only one
tab, you can hide the tab and the Create tab button to save screen space. The Hide tab feature
is not available when there are multiple tabs as hiding would remove the ability for user to
navigate between the tabs.
Go to the Dashboard Properties panel to the Tab section. Uncheck the Show tabs property.
CREATED: May 08, 2020 UPDATED: June 18, 2020 Page 37 of 60
The Tab section is collapsed, and the dashboard expands to fill the additional screen area. Turn
the Show tabs back on so the Tab title is visible again. Save the dashboard.
Part 10. Interactive Filtering
At this point you’ll now take the role as the product manager consuming a Cognos dashboard to
check out department sales. Since you are now in the role of a Consumer, you will be working in
Preview mode. You’ll use the capabilities available to Consumers to interact with the dashboard
to gain a deeper understanding of performance.
Click on the Edit button on the top left of the application toolbar. This will take you out of
Edit mode into Preview mode; the mode that the users of your dashboard will use.
You can analyze the performance of your Product Lines by Coupon responses and Customer
Loyalty status at the same time. Click on the smallest point in the “Quantity Sold by Average
Sales Price”, which will filter the entire dashboard for Smart Electronics.
Filtering the data down to highlight just the Smart Electronics product line makes it easier to
see the trend over time in the Product Line Performance by Year chart. Sales for Smart
Electronics is quite flat, yet both smart electronics and home automation is a very popular
CREATED: May 08, 2020 UPDATED: June 18, 2020 Page 38 of 60
emerging market. Your company wants to be leaders in this space going forward. So, you’ll
continue to investigate this product line further.
Notice all visualizations update to reflect the Product line filter applied without any extra
coding. Click on the filter Icon for any chart at the top of the dashboard, this will show the
“Smart Electronics” filter is applied.
In looking at the Department Sales by Loyalty Status, you note that Smart Electronics sales is
much lower than those of other product lines like Photography, Home Theater and Video
Games. This may be an opportunity to create a Customer Loyalty Marketing campaign that
bundles Smart Electronics with those product lines.
To remove the Smart Electronics filter, click the ‘X’ icon next to the filter. All Visualizations now
have the filter removed.
Save the dashboard.
CREATED: May 08, 2020 UPDATED: June 18, 2020 Page 39 of 60
Part 11. Insights
The Quantity Sold by Average Sale Price includes some insights from Cognos Analytics’ Smarts.
Click on the Insights Icon on the Quantity Sold by Average Sale Price chart. Click on the
toggle Insight to switch on insights for this visualization.
Clicking on the Insights will render explanations of the findings. Hover over the Predictive
Strength value to view the findings.
In this case, the best fit line for the data happens to be a quadratic equation (non-linear). The
Smarts in Cognos Analytics allows it to run multiple algorithms to determine the “best fit
equation”.
CREATED: May 08, 2020 UPDATED: June 18, 2020 Page 40 of 60
Part 12. Resetting the Dashboard
Once you have interacted with a dashboard and made changes, it is helpful to be able to go
back to the original settings. Users can “undo” all their changes, but they can only go back one
change at a time. Cognos Analytics makes resetting the dashboard to the last time it was saved
easy with the click of a single button.
At the top-left, click the reset dashboard icon. A warning message will appear to confirm
the reset. Click OK.
The dashboard is restored to the last time it was saved.
CREATED: May 08, 2020 UPDATED: June 18, 2020 Page 41 of 60
Part 13. Leveraging Existing Content
Within Cognos Analytics, you can leverage and reuse existing content in your dashboards. You
can copy and paste visualizations from a dashboard, exploration, or report to a dashboard.
To copy and paste, select a visualization, then use keyboard shortcuts such as Ctrl+C and Ctrl+V.
We will create another dashboard for further investigation with visualizations from this existing
dashboard.
Control + Click both “Quantity Sold by Average Sale Price” and “Product Line Performance by
Year” visualizations.
Copy the visualizations with ‘Control-C’. An asset copy confirmation message will appear under
the Switcher Menu.
From the Navigation panel on the left, at the bottom-left, click on the New button and then
select Dashboard.
The Template window appears allowing you to select the type of dashboard and the template
style.
Select the tabbed dashboard style. This will allow you to have multiple pages for your
dashboards. Select the four-panel template with 2x2 configuration. Click OK.
CREATED: May 08, 2020 UPDATED: June 18, 2020 Page 42 of 60
As you build the dashboard, the workshop will reference the location placement for Widgets in
the dashboard template using the following Panel numbers
Once the new dashboard appears, use ‘Control-V’ to paste the visualizations into new
dashboard.
Notice the visualizations are copied to the new dashboard, maintaining their exact placement
from the original dashboard. Their associated data source is also now available in the
dashboard’s data source panel.
Click on Tab 1 to open the on-demand toolbar. Select Edit and rename Tab 1 to “Regional Sales
Performance”.
Click on the arrow next to the Save icon on the dashboard toolbar. Click “Save As” and navigate
to My Content, save the dashboard as CASTLE 2020 - Product Line Insights.
CREATED: May 08, 2020 UPDATED: June 18, 2020 Page 43 of 60
Part 14. Custom Color Palettes
You can view the default color palette, change the palette, and create your own palettes in the
dashboard properties. You may choose the predefined colors from the Grid Tab OR you can
create custom colors from the Wheel Tab. The color Wheel allows custom color settings for
RBG, CMYK, HSB and HEX codes.
Your company has a set of standard corporate colors they use for the purposes of branding.
Cognos Analytics makes it simple to align the color palette in the dashboard with those your
company frequently uses. You just give the palette a name, so you can use it again, then pick
which colors to apply.
Click the “Product Line Performance by Year” visualization.
If not opened, click the Properties icon on the upper-right of the application toolbar to open
the Properties panel. Select the Visualization tab.
Under the Visualization tab and the Color properties, click the Create a custom palette icon
next to Current color palette.
CREATED: May 08, 2020 UPDATED: June 18, 2020 Page 44 of 60
The Create Categorical color palette dialog window opens to the Grid tab. The Grid tab allows
users to select colors from standard color scale.
Under Color guide, select Custom. Click on the Wheel tab.
The color wheel tab allows users to define specific colors based on RBG, CMYK, HSB or HEX
colors, OR users may simply click within the color wheel to select a color.
Click back to the Grid tab.
Name the new Palette “CASTLE_Palette” in the “Palette Name” area.
For each Palette color, select the box to highlight it (when solid blue outline appears). Then,
select your desired color. If you selected colors in the previous step, they will show in the first
box. Simply click on that box again to select a new color from the grid in the next step.
CREATED: May 08, 2020 UPDATED: June 18, 2020 Page 45 of 60
Repeat this process for 6 colors. You may choose any 6 colors (or you may return to the color
wheel and enter your custom colors). The example below shows the colors used for samples
shown in this workshop.
3 2
5
6 1
When complete, click Save. Your new palette is added and applied to the visualization.
Close the Properties panel and save the dashboard.
CREATED: May 08, 2020 UPDATED: June 18, 2020 Page 46 of 60
Part 15. Map Visualizations
Your corporate data has locations stored by latitude and longitude, so you can select those
fields and drop them onto the canvas to map out the store locations.
From the Data Source panel, expand CustomerLoyaltyProgram_Full.csv, if needed.
Multi-select the Latitude, Longitude and Quantity sold items and drag them to the dashboard
canvas to the drop zone of Panel 1.
Cognos Analytics’ built-in smarts has recognized that because you are working with geo-location
data, the most appropriate way to visualize it is with a map.
CREATED: May 08, 2020 UPDATED: June 18, 2020 Page 47 of 60
Resize the Map using the sizing button on the right center, drag the right edge of the widget to
the right to cover both panels 1 and 2.
IBM Cognos Analytics’ partnership with Mapbox® allows the user to select from a variety of
different map styles such as street maps, satellite, varying color schemes, etc.
To change the map style, open the Properties panel and click the down arrow next to Chart to
see the various options of maps available. From the Style drop-down list, select Streets.
CREATED: May 08, 2020 UPDATED: June 18, 2020 Page 48 of 60
Click the Fields button in the upper right corner of the widget to open the Map in Design Mode.
From here, we can add in an additional region layer to render on the map.
From the Data Source Panel, drag and drop Country, Province or State and Revenue into the
Regions data slots as follows:
• Locations: Country
• Locations: Province or state (drop under country when the horizontal blue line appears
indicating the drop zone
• Location color: Revenue
Adding in the additional regions provides location context, removing location ambiguity for data
points. For instance, both the UK and Canada have a city named “London”; and in the US, 36 of
the 50 states have a city named “Springfield”. By adding in the additional regional context, data
will be mapped to the proper Country/State.
Collapse the map and save the dashboard.
CREATED: May 08, 2020 UPDATED: June 18, 2020 Page 49 of 60
Part 16. Select/Lasso on Maps
The Select feature in Cognos Analytics allows users to select an area of the map, called lassoing,
to focus in on a particular area. The lasso will filter the map and all connected widgets to
update the dashboard based on the data points in the lasso.
Use the Zoom buttons or mouse wheel to Zoom in over the United States.
Click on the Map widget to open the on-demand toolbar. Click on the Select button to turn on
the lasso tool.
Use to lasso the southeastern United States.
TECH TIP: Zooming is not available while the select tool is active. The select tool will remain
active until you dismiss it by clicking elsewhere on the screen.
CREATED: May 08, 2020 UPDATED: June 18, 2020 Page 50 of 60
The dashboard now updates based on the selected area. Notice that the Map is highlighted for
the all Province or States (the highest geo-location level based on our map definitions earlier)
that were in the selection containing data points. Open the Filter button on any of the widgets
to see the filter details of the selected/lassoed area.
Click the Delete Filter button on the Filter detail window to remove the filters.
Zoom out to restore global view of map and save the dashboard.
CREATED: May 08, 2020 UPDATED: June 18, 2020 Page 51 of 60
Part 17. Map Clusters
Many times, there are so many Geo-locations that rendering individual locations indicators for
each makes the map difficult to read when zoomed out to show larger areas.
To optimize the map presentation at all zoom levels, Cognos Analytics provides Map Clustering
to aggregate individual locations into Clusters so that when zoomed out, the map will render a
single location indicator with an aggregate sum of locations represented.
When the user zooms in on the map, the Clusters will update to show more discrete clusters,
until fully zoomed in, where it will show the individual locations.
Click on the Map widget to bring it into focus.
Open the Properties panel to the Visualization tab. Under Legend, turn off Show legend. Under
Latitude/longitude layer, change Type to Cluster.
Close the Properties panel.
Begin to zoom in over the map to view the Clusters update as they split apart to smaller
clusters. As you zoom in, notice also that you begin to see the street level detail on the map.
Zoom out of the map to see the Clusters reaggregate.
Save the Dashboard.
CREATED: May 08, 2020 UPDATED: June 18, 2020 Page 52 of 60
Part 18. Pattern and Relationship Detection
Cognos Analytics 11.1 has a wide variety of new visualizations available such as the spiral
analysis which provides users with statistical pattern and relationship detection.
Continuing with your analysis of Smart Electronics, you can use you customer loyalty program
data to understand what drives customer lifetime value in the hopes that information may be
used to increase sales. You can do this by adding a spiral visualization to the dashboard to
surface data relationships. You’ll select your target, in this case your Customer Lifetime Value
field, to uncover insights regarding potential drivers for Customer Lifetime Value.
Click on the Add a new tab to the right of the current Tab.
The Select a template window opens. Select the 2x2-panel template and click OK.
Click on the Tab to open the on-demand toolbar. Click on Edit the title icon and rename
the tab to “Customer Lifetime Value”.
From the Navigation bar, select Visualizations . Drag the Spiral Chart to the drop zone of
Panel 1.
CREATED: May 08, 2020 UPDATED: June 18, 2020 Page 53 of 60
Drag and Drop “Customer Lifetime Value” to the Target data slot.
Cognos Analytics runs a number of algorithms to determine the drivers of Customer Lifetime
Value. Once complete, the visualization will render.
The target, in this case Customer Lifetime Value, is at the center of the spiral. The points that
surround the spiral chart represent those data items found to have statistically significant
relationships to Customer Lifetime Value.
The Quantity Sold is intuitive, but it’s interesting to see that there’s a significant relationship
with your coupon campaign. It’s encouraging to know the campaign had an impact, and that’s
something you can now explore further.
Collapse the Spiral Chart.
CREATED: May 08, 2020 UPDATED: June 18, 2020 Page 54 of 60
Resize the Spiral chart using the sizing button on the right center, drag the right edge of the
widget to the right to cover both panels 1 and 2.
Next, you would like to understand the underlying drivers related to product line. You are
interested in finding patterns in the buyer’s attributes so that you can better target buyers with
a high propensity to buy.
From the Navigation bar, select Visualizations. Drag the Sunburst to the drop zone of Panel 3.
Drag and drop “Product Line” as the Target. Click on three ellipses (…) and select Edit scope.
The Edit scope window open.
Here, you can see all the data items from your data source and you can select which drivers to
use for the analysis.
Since you are now interested in patterns and drivers based on buyer attributes, you will remove
some measures from the analysis.
CREATED: May 08, 2020 UPDATED: June 18, 2020 Page 55 of 60
In the Drivers list, scroll down and use the Remove button for Unit Cost and Unit Sale Price and
then click OK.
The Sunburst updates showing the various patterns found in the data. Each set of rings of the
sunburst represents an attribute (data column), with each section representing the attributes
with a statistically significant driver/set of drivers. Hovering over a section will show the
percentage breakdown by product line (your target) for that section.
Hover over the section showing “Rural, Suburban”. The details show the percentage
breakdown by Product line for buyers in rural and suburban areas.
CREATED: May 08, 2020 UPDATED: June 18, 2020 Page 56 of 60
Click on the Tree Diagram tab.
The Tree diagram provides a Decision Tree view of the results. In reading left to right, you can
see the relationships patterns between Loyalty Status and Location codes.
In following the flow of the diagram from left to right, you see the vast majority of customers in
Loyalty tiers of Silver and Elite are from Urban areas, purchasing Video Games and Consoles.
This information would provide support for Marketing campaigns for this product line, targeting
urban areas, such as billboards, signage at bus/train terminals, etc.
CREATED: May 08, 2020 UPDATED: June 18, 2020 Page 57 of 60
Click on the Rules tab. Decision rules provide plain language explanations of the individuals
who are buying your product lines.
Collapse the chart.
Resize the Sunburst chart Rules tab using the sizing button on the right center, drag the right
edge of the widget to the right to cover both panels 3 and 4.
Next, you want to see the decision rules that drive the product line sales, specifically those for
Smart Electronics.
For Target category, use the down arrow and select Smart Electronics.
CREATED: May 08, 2020 UPDATED: June 18, 2020 Page 58 of 60
Here is the targeted insight that you’ve been looking for: Buyers in your loyalty program who
have a gold, silver or elite status, and those who live in the suburbs are more likely to purchase
from Smart Electronics product line.
Save the dashboard.
CREATED: May 08, 2020 UPDATED: June 18, 2020 Page 59 of 60
Summary
Congratulations, you’ve completed your first set of dashboards, including a quick dive into Data
Exploration and using the Assistant to uncover new insights!
To continue your Analytics journey, please check out our other tutorials in this Cognos Analytics
11.1 series.
Visit us at: https://www.ibm.com/demos/collection/IBM-Cognos-Analytics/
CREATED: May 08, 2020 UPDATED: June 18, 2020 Page 60 of 60
You might also like
- Tableau Training Manual 9.0 Basic Version: This Via Tableau Training Manual Was Created for Both New and IntermediateFrom EverandTableau Training Manual 9.0 Basic Version: This Via Tableau Training Manual Was Created for Both New and IntermediateRating: 3 out of 5 stars3/5 (1)
- Cognos Analytics - Getting Started With Data ModulesDocument43 pagesCognos Analytics - Getting Started With Data ModulesAnaNo ratings yet
- Cognos Analytics - Getting Started With ReportingDocument43 pagesCognos Analytics - Getting Started With ReportingAnaNo ratings yet
- Build Reporting Dashboards in Python with DashDocument23 pagesBuild Reporting Dashboards in Python with DashangelojmsNo ratings yet
- Lab 4 - Publishing and Accessing ReportsDocument33 pagesLab 4 - Publishing and Accessing Reportshariharasubramaniananian.s s.No ratings yet
- Lab 2 - Data Modeling and ExplorationDocument44 pagesLab 2 - Data Modeling and ExplorationBrianCarreñoNo ratings yet
- 10 Create Dashboards in Power BIDocument59 pages10 Create Dashboards in Power BIJYNo ratings yet
- Lab 4 - Publishing and Accessing Reports A4Document29 pagesLab 4 - Publishing and Accessing Reports A4umairNo ratings yet
- 119A3010 BI LAB Experiment 10Document10 pages119A3010 BI LAB Experiment 10Bhavesh SonjeNo ratings yet
- Lab 4 - Publishing and Accessing ReportsDocument32 pagesLab 4 - Publishing and Accessing ReportsFlossy PrestonNo ratings yet
- Tableau Interactive Data Visualization SoftwareDocument12 pagesTableau Interactive Data Visualization SoftwareAbhishek Thakur100% (3)
- Lab 3 - Data VisualizationDocument27 pagesLab 3 - Data VisualizationBrianCarreñoNo ratings yet
- Power Bi in An HourDocument39 pagesPower Bi in An Hourbisrul hasibuanNo ratings yet
- 0810 Power Bi Dashboard in An HourDocument42 pages0810 Power Bi Dashboard in An Hourvtechvishnu100% (1)
- Lab 4 - Publishing and Accessing ReportsDocument34 pagesLab 4 - Publishing and Accessing ReportsdojijejuNo ratings yet
- Tableau Tutorial For BeginnersDocument15 pagesTableau Tutorial For BeginnersAdriana Cmr100% (2)
- Lab 3 - Data VisualizationDocument33 pagesLab 3 - Data Visualizationhariharasubramaniananian.s s.No ratings yet
- Power Bi NotesDocument12 pagesPower Bi NotesGeorgeNo ratings yet
- Birst Trial - Getting Started Exercise 3 DashboardDocument11 pagesBirst Trial - Getting Started Exercise 3 DashboardAvinNo ratings yet
- Dashboards Help FileDocument127 pagesDashboards Help FilerameshvarkutiNo ratings yet
- Business Intelligence and Visualization: END Semester Assignment Course Code - BC10077Document15 pagesBusiness Intelligence and Visualization: END Semester Assignment Course Code - BC10077Abhishek BidhanNo ratings yet
- Hands-On Lab: Building A Data-Driven Master/Detail Business Form Using Visual Studio 2010Document25 pagesHands-On Lab: Building A Data-Driven Master/Detail Business Form Using Visual Studio 2010jjrphdNo ratings yet
- Getting Started Creating Dashboards: Sap Businessobjects Xi 3.1 Service Pack 3Document66 pagesGetting Started Creating Dashboards: Sap Businessobjects Xi 3.1 Service Pack 3Madhusudhan RajuNo ratings yet
- Book - Query Overview in Power BI DesktopDocument253 pagesBook - Query Overview in Power BI Desktop03.- LAZO MUÑOZ MARIO ALBERTONo ratings yet
- SAP Analytics Cloud in One SolutionDocument29 pagesSAP Analytics Cloud in One SolutionNimmi KakkanattNo ratings yet
- Lab 1 - Accessing and Preparing Data StepsDocument28 pagesLab 1 - Accessing and Preparing Data StepsFernando HerreraNo ratings yet
- Introduction To QAD Enterprise Applications User Guide PDFDocument208 pagesIntroduction To QAD Enterprise Applications User Guide PDFSudhishNo ratings yet
- Abhishek TableauDocument11 pagesAbhishek TableauAbhishek BidhanNo ratings yet
- Power BIDocument282 pagesPower BISanathkumar Rameshbabu100% (2)
- 14 Create and Manage Workspaces in Power BIDocument39 pages14 Create and Manage Workspaces in Power BIJYNo ratings yet
- Lab 2 - Data Modeling and ExplorationDocument47 pagesLab 2 - Data Modeling and ExplorationdojijejuNo ratings yet
- ABAP Report WizardDocument20 pagesABAP Report Wizardbskris8727No ratings yet
- Explore Data in Power BI: Angeles University Foundation College of Computer StudiesDocument37 pagesExplore Data in Power BI: Angeles University Foundation College of Computer StudiesJewel Roa AtanacioNo ratings yet
- Lab 1 - Accessing and Preparing DataDocument35 pagesLab 1 - Accessing and Preparing Datahariharasubramaniananian.s s.No ratings yet
- Business Intelligence and Visualization: END Semester Assignment Course Code - BC10077Document16 pagesBusiness Intelligence and Visualization: END Semester Assignment Course Code - BC10077Abhishek BidhanNo ratings yet
- Transform, shape, and model data in Power BIDocument254 pagesTransform, shape, and model data in Power BIElena100% (1)
- Forms Maestro DetalleDocument100 pagesForms Maestro DetallemickNo ratings yet
- Lab 3 - Data VisualizationDocument34 pagesLab 3 - Data VisualizationFlossy PrestonNo ratings yet
- Microsoft Power BI DIADDocument85 pagesMicrosoft Power BI DIADsharukhNo ratings yet
- Tutorial: Explore A Power BI Sample: APPLIES TO: Power BI Desktop Power BI ServiceDocument15 pagesTutorial: Explore A Power BI Sample: APPLIES TO: Power BI Desktop Power BI ServiceTotie totieNo ratings yet
- Tutorial Power BiDocument375 pagesTutorial Power BiDiego100% (1)
- Individual and Collaborative User Experience: 6.1 Dashboard OverviewDocument16 pagesIndividual and Collaborative User Experience: 6.1 Dashboard OverviewHarry KonnectNo ratings yet
- Lab 1 - Accessing and Preparing DataDocument36 pagesLab 1 - Accessing and Preparing DataBrianCarreñoNo ratings yet
- FP-KCB DenyDocument12 pagesFP-KCB DenyMuhammad Deny HermawanNo ratings yet
- Dashboard Planning and OutliningDocument11 pagesDashboard Planning and OutliningMazhar MahadzirNo ratings yet
- Tableau Interview QuestionsDocument37 pagesTableau Interview QuestionsVibhav Prasad Mathur100% (1)
- Lab 1 - Accessing and Preparing Data A4Document33 pagesLab 1 - Accessing and Preparing Data A4Nasir Ali MuhammadNo ratings yet
- Lab 2 - Data Modeling and ExplorationDocument48 pagesLab 2 - Data Modeling and ExplorationDelbert BeasleyNo ratings yet
- Create Paginated Reports in Power BIDocument82 pagesCreate Paginated Reports in Power BIJYNo ratings yet
- PowerBI Dashboard Training ManualDocument28 pagesPowerBI Dashboard Training ManualNavdeep TiwariNo ratings yet
- Why SAP Dashboard(Xcelsisus) files use SWF formatDocument28 pagesWhy SAP Dashboard(Xcelsisus) files use SWF formatc.ragothNo ratings yet
- Getting Started with Bootstrap Studio - The Essential GuideDocument107 pagesGetting Started with Bootstrap Studio - The Essential Guideabdulmajeed0% (3)
- Publish and Share in Power BI: Angeles University Foundation College of Computer StudiesDocument33 pagesPublish and Share in Power BI: Angeles University Foundation College of Computer StudiesJewel Roa AtanacioNo ratings yet
- Birst Pronto Essentials - A Hands-On GuideDocument24 pagesBirst Pronto Essentials - A Hands-On GuidecssundarNo ratings yet
- Power BI DesktopDocument7 pagesPower BI DesktopZaklina TrajkovskaNo ratings yet
- Tableau Tutorial For BeginnersDocument8 pagesTableau Tutorial For BeginnersCKNo ratings yet
- Power BI Data Modeling and Visualization TechniquesDocument17 pagesPower BI Data Modeling and Visualization TechniquesKanahaiya100% (1)
- Lab 1 - Accessing and Preparing DataDocument34 pagesLab 1 - Accessing and Preparing DataFlossy PrestonNo ratings yet
- Lab 1 - Accessing and Preparing DataDocument41 pagesLab 1 - Accessing and Preparing DataDelbert BeasleyNo ratings yet
- QuickStart For Geometry - Road - 2020R1 - 07-01Document56 pagesQuickStart For Geometry - Road - 2020R1 - 07-01Re DesignNo ratings yet
- Openbravo Tt1 Course Guide 2016Document6 pagesOpenbravo Tt1 Course Guide 2016MD ABUL KHAYERNo ratings yet
- Tkinter GUI BasicsDocument88 pagesTkinter GUI BasicsShafira LuthfiyahNo ratings yet
- Pythonic Data EntryDocument16 pagesPythonic Data EntrySakshi SonavaneNo ratings yet
- Kivy Cookbook Sample ChapterDocument33 pagesKivy Cookbook Sample ChapterMee MeeNo ratings yet
- SPF - Configuring Legacy Zing Search in SPDocument41 pagesSPF - Configuring Legacy Zing Search in SPyecesof333No ratings yet
- Day - 5: Gestures: Gestures Are Primarily A Way For A User To Interact With A Mobile (Or Any Touch Based Device)Document3 pagesDay - 5: Gestures: Gestures Are Primarily A Way For A User To Interact With A Mobile (Or Any Touch Based Device)Kunal MehtaNo ratings yet
- CS&P Project Traffic LightDocument12 pagesCS&P Project Traffic LightAbdul HannanNo ratings yet
- Edroid: A Mutation Tool For Android AppsDocument10 pagesEdroid: A Mutation Tool For Android AppsedwardpumperNo ratings yet
- Fast GUI Creator For Embedded Systems - MadaouiDocument60 pagesFast GUI Creator For Embedded Systems - MadaouiMohamed Ouail CHARAOUINo ratings yet
- EMC Documentum D2 Administration GuideDocument109 pagesEMC Documentum D2 Administration GuidephuahmjNo ratings yet
- Python Core Syllabus - Data Types, OOP, NumPy, PandasDocument7 pagesPython Core Syllabus - Data Types, OOP, NumPy, PandasmjrsudhakarNo ratings yet
- Create Address Book Using PythonDocument13 pagesCreate Address Book Using PythonSouradeep GuptaNo ratings yet
- Projects With Python (GUI & Tkinter)Document168 pagesProjects With Python (GUI & Tkinter)peacegroupng100% (1)
- SAP Analytics Cloud, Analytics Designer: Developer HandbookDocument204 pagesSAP Analytics Cloud, Analytics Designer: Developer HandbooktataxpNo ratings yet
- Case Study-Application Developed in CDocument9 pagesCase Study-Application Developed in CVedang BhangeNo ratings yet
- Python PapperDocument43 pagesPython Papperketan soniNo ratings yet
- Unit - 4 User Interface Design: Characteristics of A Good User Interface: - Speed of LearningDocument54 pagesUnit - 4 User Interface Design: Characteristics of A Good User Interface: - Speed of LearningSasi KumarNo ratings yet
- QA User TrainingDocument37 pagesQA User TraininghorzagamingytNo ratings yet
- Nexus - Royalty Invoicing Dashbo - 140324-0059-4Document16 pagesNexus - Royalty Invoicing Dashbo - 140324-0059-4abc97057No ratings yet
- SYS600 - View Writer's Guide - 257943Document124 pagesSYS600 - View Writer's Guide - 257943EduardoNo ratings yet
- Modern Tabbed Panel Widget for DreamweaverDocument61 pagesModern Tabbed Panel Widget for DreamweaverromaniaturismNo ratings yet
- Kivy DesignerDocument25 pagesKivy DesignerJorge BlancoNo ratings yet
- CMDBuild AdministratorManual ENG V250Document139 pagesCMDBuild AdministratorManual ENG V250Elio ZerpaNo ratings yet
- VideoLogix Proteus-II User ManualDocument56 pagesVideoLogix Proteus-II User ManualJaime ZachariasNo ratings yet
- Scan Barcodes to Search Products in FlutterDocument8 pagesScan Barcodes to Search Products in FlutterBrayhan E. Contreras ReyesNo ratings yet
- ITAPP DocumentationDocument3 pagesITAPP DocumentationCirele Sofia Dela LunaNo ratings yet
- 6th Sem IDE Syllabus 23-24Document57 pages6th Sem IDE Syllabus 23-24aniverthy amruteshNo ratings yet
- Docs CustomtkinterDocument131 pagesDocs CustomtkinterArou N'a100% (1)
- MAD Chapter 3Document89 pagesMAD Chapter 3Shaikh WasimaNo ratings yet
- Intelligent Insights Sales PPT FinalDocument28 pagesIntelligent Insights Sales PPT FinalIrfan GunawanNo ratings yet