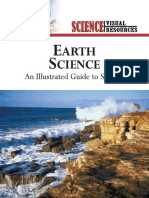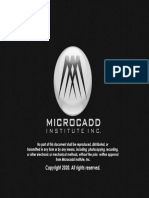Professional Documents
Culture Documents
03 Modify Tools
Uploaded by
Patricia NicoleCopyright
Available Formats
Share this document
Did you find this document useful?
Is this content inappropriate?
Report this DocumentCopyright:
Available Formats
03 Modify Tools
Uploaded by
Patricia NicoleCopyright:
Available Formats
SketchUp with V-Ray
SketchUp with V-Ray
Move (M)
This is tool is used to move, stretch, copy and array selected entities.
1. Use the Select tool to select object/s to move.
2. Activate the Move tool.
3. Pick first point (holding point).
4. Move your cursor to a direction and then pick second point.
As you move your object, the inferences and
Measurements box change:
•An inference line appears between the start and
ending points of the move.
•The distance of the displacement is displayed
dynamically in the Measurements box.
Using Move Tool to Create Multiple Copies
Once you’ve placed the copy of your object, type letter “x” and
the number of copies.
Example: In the Measurements box, type “x5” to create 5
copies of your object
Using Move Tool to Create Equally Spaced Copies
1. Create a copy of your object with specified distance (for example, 300)
2. In the Measurements Box, type a slash and number of items ( /3 )
SketchUp with V-Ray
Flipping geometry along an axis
To flip your geometry, right-click on selected objects, select Flip Along then select an axis.
Mirroring geometry
By combining the Copy and Flip Along commands, you can mirror geometry.
Rotate (Q)
1. Using Select tool, select object/s to rotate.
2. Activate the Rotate tool. The Rotate tool's protractor-shaped cursor appears.
3. Move your cursor around until the rotation plane aligns with the object's face.
4. Click to set your angle's vertex.
5. With the circular arrow cursor, specify first point of rotation angle.
6. Move the cursor in the direction of rotation and type a value for angular rotation.
SketchUp with V-Ray
Scale (S)
To resize and reshape your model based on the relative sizes of your edges and faces.
NOTE:
▪ Click a corner grip for a uniform scaling
▪ hold CTRL key to scale from the center (equally from both sides)
Offset (F)
It creates copies of edges parallel to the original edges at a specified distance.
NOTE:
▪ If your offset will create an overlap, the tool eliminates these overlaps by default. However, if the
overlap is desired, press ALT key to make the overlap appear.
▪ Double-clicking another face immediately after you create an offset automatically applies
another offset, of the same amount, to the face.
You might also like
- The Sympathizer: A Novel (Pulitzer Prize for Fiction)From EverandThe Sympathizer: A Novel (Pulitzer Prize for Fiction)Rating: 4.5 out of 5 stars4.5/5 (122)
- A Heartbreaking Work Of Staggering Genius: A Memoir Based on a True StoryFrom EverandA Heartbreaking Work Of Staggering Genius: A Memoir Based on a True StoryRating: 3.5 out of 5 stars3.5/5 (231)
- Grit: The Power of Passion and PerseveranceFrom EverandGrit: The Power of Passion and PerseveranceRating: 4 out of 5 stars4/5 (589)
- The Little Book of Hygge: Danish Secrets to Happy LivingFrom EverandThe Little Book of Hygge: Danish Secrets to Happy LivingRating: 3.5 out of 5 stars3.5/5 (401)
- Shoe Dog: A Memoir by the Creator of NikeFrom EverandShoe Dog: A Memoir by the Creator of NikeRating: 4.5 out of 5 stars4.5/5 (537)
- Never Split the Difference: Negotiating As If Your Life Depended On ItFrom EverandNever Split the Difference: Negotiating As If Your Life Depended On ItRating: 4.5 out of 5 stars4.5/5 (842)
- Hidden Figures: The American Dream and the Untold Story of the Black Women Mathematicians Who Helped Win the Space RaceFrom EverandHidden Figures: The American Dream and the Untold Story of the Black Women Mathematicians Who Helped Win the Space RaceRating: 4 out of 5 stars4/5 (897)
- The Subtle Art of Not Giving a F*ck: A Counterintuitive Approach to Living a Good LifeFrom EverandThe Subtle Art of Not Giving a F*ck: A Counterintuitive Approach to Living a Good LifeRating: 4 out of 5 stars4/5 (5806)
- The Hard Thing About Hard Things: Building a Business When There Are No Easy AnswersFrom EverandThe Hard Thing About Hard Things: Building a Business When There Are No Easy AnswersRating: 4.5 out of 5 stars4.5/5 (345)
- Devil in the Grove: Thurgood Marshall, the Groveland Boys, and the Dawn of a New AmericaFrom EverandDevil in the Grove: Thurgood Marshall, the Groveland Boys, and the Dawn of a New AmericaRating: 4.5 out of 5 stars4.5/5 (266)
- The Emperor of All Maladies: A Biography of CancerFrom EverandThe Emperor of All Maladies: A Biography of CancerRating: 4.5 out of 5 stars4.5/5 (271)
- Team of Rivals: The Political Genius of Abraham LincolnFrom EverandTeam of Rivals: The Political Genius of Abraham LincolnRating: 4.5 out of 5 stars4.5/5 (234)
- The World Is Flat 3.0: A Brief History of the Twenty-first CenturyFrom EverandThe World Is Flat 3.0: A Brief History of the Twenty-first CenturyRating: 3.5 out of 5 stars3.5/5 (2259)
- Her Body and Other Parties: StoriesFrom EverandHer Body and Other Parties: StoriesRating: 4 out of 5 stars4/5 (821)
- The Gifts of Imperfection: Let Go of Who You Think You're Supposed to Be and Embrace Who You AreFrom EverandThe Gifts of Imperfection: Let Go of Who You Think You're Supposed to Be and Embrace Who You AreRating: 4 out of 5 stars4/5 (1091)
- Elon Musk: Tesla, SpaceX, and the Quest for a Fantastic FutureFrom EverandElon Musk: Tesla, SpaceX, and the Quest for a Fantastic FutureRating: 4.5 out of 5 stars4.5/5 (474)
- On Fire: The (Burning) Case for a Green New DealFrom EverandOn Fire: The (Burning) Case for a Green New DealRating: 4 out of 5 stars4/5 (74)
- The Yellow House: A Memoir (2019 National Book Award Winner)From EverandThe Yellow House: A Memoir (2019 National Book Award Winner)Rating: 4 out of 5 stars4/5 (98)
- The Unwinding: An Inner History of the New AmericaFrom EverandThe Unwinding: An Inner History of the New AmericaRating: 4 out of 5 stars4/5 (45)
- Ustet2015 Simulated Exam Section 1 Mental Ability Test v.1.10.2015Document7 pagesUstet2015 Simulated Exam Section 1 Mental Ability Test v.1.10.2015Patricia Nicole100% (2)
- Earth Science An Illustrated Guide To Science PDFDocument209 pagesEarth Science An Illustrated Guide To Science PDFGuadalupeGuaymas100% (1)
- C - Line & EraseDocument6 pagesC - Line & ErasePatricia NicoleNo ratings yet
- A - Resetting Autocad and Navigating User Interface ElementsDocument14 pagesA - Resetting Autocad and Navigating User Interface ElementsPatricia Nicole100% (1)
- B StartupDocument11 pagesB StartupPatricia NicoleNo ratings yet
- 02 Creating and Manipulating 2D GeometryDocument6 pages02 Creating and Manipulating 2D GeometryPatricia NicoleNo ratings yet
- 01 Getting Started in SketchUpDocument4 pages01 Getting Started in SketchUpPatricia NicoleNo ratings yet