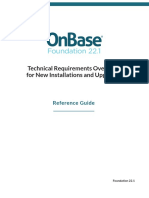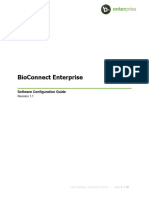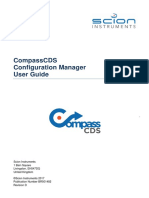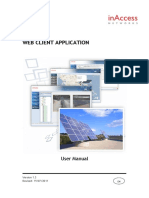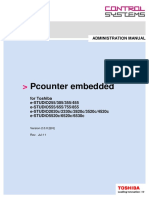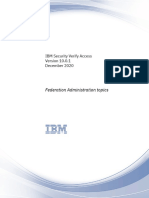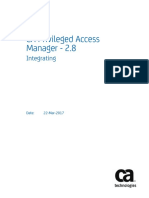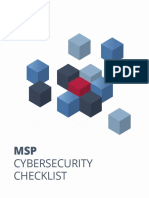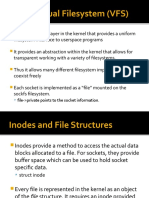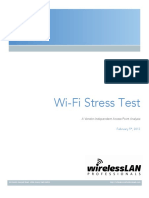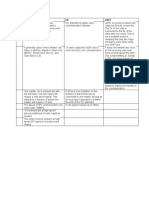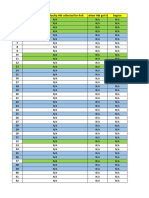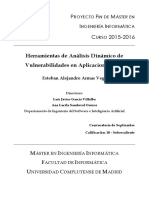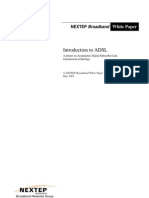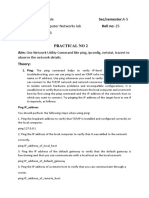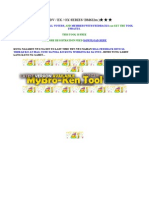Professional Documents
Culture Documents
Bioconnect Enterprise v5.0 Software Configuration Guide
Uploaded by
Imou MedalOriginal Description:
Original Title
Copyright
Available Formats
Share this document
Did you find this document useful?
Is this content inappropriate?
Report this DocumentCopyright:
Available Formats
Bioconnect Enterprise v5.0 Software Configuration Guide
Uploaded by
Imou MedalCopyright:
Available Formats
BioConnect Enterprise
Software Configuration Guide
Revision 1.1
Last Updated: November 2019 | Page 1 of 50
Table of Contents
1. Support .............................................................................................................. 4
2. Software Configuration ........................................................................................ 5
2.1 Root Account Login ........................................................................................ 5
............................................................................ Error! Bookmark not defined.
2.2 Configuration Options ..................................................................................... 5
2.2.1 BioConnect Enterprise Configuration ......................................................... 6
2.2.2 Licensing Configuration ............................................................................ 8
2.3 Connect to Server .......................................................................................... 9
3. Client Navigation ............................................................................................... 11
4. User Management ............................................................................................. 13
4.1 Credentials Tab............................................................................................ 14
4.2 Administration Tab ....................................................................................... 14
4.2.1 Username and Password ........................................................................ 15
4.2.2 Active Directory ...................................................................................... 15
5. Quick Enrollment ............................................................................................... 17
5.1 Fingerprint Enrollments ................................................................................. 17
5.2 Encode to Card (Template on a Card)............................................................ 19
5.3 User Credentials .......................................................................................... 20
5.4 Face Enrollment (FaceStation2) .................................................................... 20
6. Device Management .......................................................................................... 22
6.1 Adding a Device ........................................................................................... 22
6.2 Recommended: Adding a Device in DHCP ..................................................... 22
6.3 Reader Setting Definitions (Device Management) ........................................... 23
6.4.1 Details Tab ............................................................................................ 23
6.4.2 General Information Tab ......................................................................... 26
6.4.4 Network Details Tab ............................................................................... 27
6.4.4 Wiegand Details Tab .............................................................................. 27
6.4.5 Device Memory Tab ............................................................................... 29
7. Synchronization ................................................................................................ 30
8. Advanced: BioStar Configuration Software .......................................................... 32
9. Additional Assistance......................................................................................... 34
Appendix A: CabinetShield .................................................................................... 35
Digitus Ethernet Configuration Utility Installation ............................................... 35
Connect BioConnect with Digitus Ethernet Utility............................................... 36
Change Network (IP, Subnet Mask, Gateway) Settings ..................................... 37
Add Device Online .......................................................................................... 39
Appendix B: UI Images and Explanations................................................................ 42
Last Updated: November 2019 | Page 2 of 50
Dashboard ..................................................................................................... 42
User Management .......................................................................................... 43
Device Management ....................................................................................... 45
CabinetShield ................................................................................................ 49
Last Updated: November 2019 | Page 3 of 50
1. Support
Telephone support is available Monday - Friday from 8:30 AM to 6:00 PM Eastern to
assist with installing, configuring and troubleshooting the BioConnect Enterprise. The
technical support team is well versed to assist integrators both during the planning or
post sales stages.
The goal of the BioConnect team is to make the software as easy as possible to install
and configure. If an unexpected problem occurs or if you would like some guidance,
please don’t hesitate to reach out using one of the contact methods listed below:
Support Website:
http://www.bioconnect.com/support/
Telephone:
Email:
support@bioconnect.com
Last Updated: November 2019 | Page 4 of 50
2. Software Configuration
2.1 Root Account Login
The default “root” level account is (case sensitive):
Username: Entertech
Password: Bobcat
This account’s password can be changed within the configuration window.
2.2 Configuration Options
To open, click [Menu] > [Configuration].
Last Updated: November 2019 | Page 5 of 50
You will see three configuration tabs on the left pane: BioConnect, BioConnect
Reporting, Licensing. (For more details see section 2.2.1)
2.2.1 BioConnect Enterprise Configuration
This section of the software is primarily used by the root level Administrator account
“Entertech”. This allows you to turn on/off Active Directory, set the root account
password, check the status of your license or update the existing license.
Use Active Directory
If you enable the Use Active Directory option in the Setup Assistant, all Username and
Passwords will no longer be able to login to the software with the exception of the root
level administrator account. Only accounts that are registered on the domain and linked
to a cardholder within BioConnect Enterprise will be able to access the software. To add
Active Directory accounts, go to the cardholder’s profile within User Management (See
section 4.2)
Exact Badge Number Search
Last Updated: November 2019 | Page 6 of 50
This option requires that you type the exact credential number of the cardholder you are
searching for instead of a portion of the credential number. For example, if you are
searching for the card “18273”, with this checkbox left unchecked, you will get the
record with the card “18273”, but you also get “182731323, 123182732, 918273”
because all of these cards consist of the 18273 digits. To protect against this, you can
choose to only bring results for the exact number you searched for.
Last Updated: November 2019 | Page 7 of 50
Automated Search Sync
This option allows you to enable or disable the automatic database sync that occurs
every time you press the [Search] button or open Quick Enrollment or User
Management. In large systems, this can improve the speed of the software and will
result in the software only synchronizing every 5 minutes, or anytime a manual
synchronize is triggered from the software menu.
Show Active Users Only
This option allows you to filter the BioConnect Enterprise user list to display only active
users from the ACM. The default setting is to show all users synchronized from the
ACM, both active and inactive.
Show Card Only Columns
This option allows you to see Card Only option under User Management (See section
4.1) This option allows the selected card to be accepted by the reader without a
biometric verification. The default setting allows you to enable or disable Card Only
option.
2.2.2 Licensing Configuration
After setting up your initial trial or license, you can always update an existing license by
going to Menu -> Configuration -> Licensing from the BioConnect Enterprise
application.
Last Updated: November 2019 | Page 8 of 50
2.3 Connect to Server
“Connect to Server” configuration allows user to switch between BioConnect servers by
entering connection details.
To add a new server, click [Menu] > [Connect to Server] > [Add a new server]
This will bring up a Connect to Server window where you can configure the new
BioConnect Server IP Address/ port value (default is 8139), RabbitMQ IP Address/ port
value (default is 5671).
Last Updated: November 2019 | Page 9 of 50
Click [Connect] button after you complete entering connection details. BioConnect
Client will be rebooted and connected to new server. (This can be verified by checking
‘Current Server’ section just above [Add a new server])
Last Updated: November 2019 | Page 10 of 50
3. Client Navigation
This is the BioConnect Enterprise home screen. Here you have 3 options to choose
from:
Quick Enrollment: This is where you conduct all biometric enrollments or Template on
a Card encoding. (See Chapter 5 for more information.)
User Management: Here you can see all of the users that have synchronized over from
the access control software. (See Chapter 4 for more information.)
Device Management: Here you can check the status of the readers or complete tasks
such as firmware updates, add new devices, or configure reader settings. (See Chapter
6 for more information.)
Link Management: This is an easy way to launch Link web console. Currently this is
optimized for Chrome and Firefox browsers.
Menu: This Menu consists of the Synchronization tools (Synchronize with Devices or
Access Control Software), as well as software configuration options.
Monitoring: This feature allows you to view system events including reader status
messages, or BioConnect Enterprise user account login/activity data.
Support: This will direct you to BioConnect technical support website.
About: This will show you the software version of your client and server, technical
support contact information and the software expiry date.
Last Updated: November 2019 | Page 11 of 50
System Overview: This feature allows you to view the user and reader onboarding
status by showing number of users (by active users, enrolled users, total users),
number of readers (by readers online, enrolled readers, total readers) as well as the
percentages of active users and readers online.
Navigation Tools: There are shortcuts available in each section to assist you with
navigating throughout the software.
Synchronization Status: Data displayed here will inform you of the current status of
the synchronization between your access control software and BioConnect.
Last Updated: November 2019 | Page 12 of 50
4. User Management
The User Management section of the software allows you to view all of the users who
have been synchronized from your access control software. You can sort/filter the users
to see details such as who has been enrolled. Click [Sync] at any time to re-sync the
data in the list.
Last Updated: November 2019 | Page 13 of 50
4.1 Credentials Tab
All badges are listed under the Credentials tab of the user profile.
1. Active Checkbox: The cardholder must have an active credential within the
access control software to appear “active” within BioConnect Enterprise. If there
are no active credentials, the user will appear inactive within BioConnect
Enterprise. Please see below for some definitions of the various options:
2. Biometric Card Checkbox: This option allows you to choose which card is sent to
the access control panel in the event of a Biometric-Only identification. If no card
is selected, the system will assume the first card listed. This is only necessary
when a cardholder has multiple credentials.
3. Card Only Checkbox: This checkbox allows the selected card to be accepted by
the reader without a biometric verification. If the reader is configured for Card +
Finger, this will allow the card to gain access immediately without a biometric
verification. This is a useful feature for people who are not going to be enrolled,
or people who have not enrolled yet but still need access.
4.2 Administration Tab
Last Updated: November 2019 | Page 14 of 50
The Administration tab allows you to give access to the BioConnect Enterprise. This can
be done using a Username and Password, or by using Active Directory. Cardholders
are linked to Usernames or Windows Credentials to gain access to the BioConnect
Enterprise to conduct enrollments.
4.2.1 Username and Password
To provide access using Username and Password, Active Directory must be turned off.
This can be turned off within the Configuration section of the software.
1. Enter the username into the text field that you would like to provide access to. In
the example below, the username is ‘test’.
2. Enter a value into the password field (For example, “123”).
3. Retype the password in the text field to confirm it.
4. Choose a location(s) that the person will be working from. This will allow them to
see the enrollment readers that are at that specific location.
5. Decide if the user is going to be an Administrator or Standard User. Admins can
access the entire software including device management, as well as providing
other cardholders access to the software. Standard Users can only login to the
software to conduct enrollments.
6. Decide if the user is a Device Administrator. Device Admins are able to login to
the on-screen menus of devices that have LCDs. This level of access should be
restricted to network administrators.
7. Click [Save Login]
4.2.2 Active Directory
To provide access using Active Directory, the option must be enabled within the
Configuration section of the software. Once this is enabled, the only user who can
access the software using a Username and Password is the root level administrator
“Entertech”.
Last Updated: November 2019 | Page 15 of 50
1. Enter the “DOMAIN\username” into the username field that you would like to
provide access to. In the example below, the domain is ‘Entertech’ and the
Windows Account username is ‘test’.
2. Enter a value into the password field (For example, “1”). This will not be able to
be used for access to the software, it is simply a placeholder. You do not need to
use the person’s actual Active Directory password.
3. Retype the password in the text field to confirm it.
4. Choose a location(s) that the person will be working from. This will allow them to
see the enrollment readers that are at that specific location.
5. Decide if the user is going to be an Administrator or Standard User. Admins can
access the entire software including device management, as well as providing
other cardholders access to the software. Standard Users can only login to the
software to conduct enrollments.
6. Decide if the user is a Device Administrator. Device Admins are able to login to
the on-screen menus of devices that have LCDs. This level of access should be
restricted to network administrators.
7. Click [Save]
Last Updated: November 2019 | Page 16 of 50
5. Quick Enrollment
5.1 Fingerprint Enrollments
The Quick Enrollment section of the software is where all biometrics are captured. To
enroll a fingerprint:
1. Search for the user you would like to enroll.
Last Updated: November 2019 | Page 17 of 50
2. Choose which reader you would like to enroll from (For BioMini USB scanner
enrollments, you will see the device listed within this list when it is connected to
your PC).
3. Choose which finger you would like to enroll.
4. Click [Enroll]
The enrollment process will ask you to place your finger 6 times for 3 templates, there is
a verification of the first capture that is done before the biometric template is saved to
improve accuracy. Ensure that you lift your finger up off of the scanner between each
scan. Doing this allows for more unique data points to be captured and creates a higher
quality enrollment.
NOTE: If you do not see the device in the list that you are looking for, please see
section 6.4 to enable the device as an enrollment reader.
The [Sync] button performs a check on the Access Control database for any changes to
cardholder information.
It is critical for the success of the system that good enrollments are captured. Below is
an example of a good enrollment:
In the above example, you can see that the middle of the finger is placed in the middle
of the scanner. You can clearly see the ridges of the fingerprint and the quality score is
at 100% (Quality scores are only available when enrolling from the BioMini USB
scanner).
Last Updated: November 2019 | Page 18 of 50
WARNING: Placing your fingers too low on the scanner, or not placing the finger flat
create poor enrollments. These will lead to low success rates and could also increase
the possibility of a False Accept (Having a fingerprint show up as another cardholder).
Although this is extremely unlikely, having a high volume of poor fingerprints (Fingertips)
in the software can lead to issues as fingertips do not have as much unique data as the
middle of the finger. Always ensure that you are capturing the best fingerprints
possible during the enrollment phase. These enrollments are going to be the basis
for all fingerprint matching going forward.
5.2 Encode to Card (Template on a Card)
When working with Mifare or iClass smartcards, you have the option of encoding two
templates onto the card itself for verification. This allows you to carry your templates
with you to the reader instead of having the reader use the Server as it’s matching
database. This is common in locations where networking is difficult.
To encode templates onto the card:
1. Choose a template for your primary and secondary template.
2. If you prefer to only write one template, you can uncheck “Use
SecondaryTemplate”.
3. Choose a reader that is smart card compatible (iClass or Mifare) as your
enrollment device.
4. Click [Format Card].
5. Hold the Smart Card up against the front of the reader until you hear a “success”
chime.
6. Click [Write Card].
7. Hold the card up against the front of the reader until you hear a “success” chime.
Last Updated: November 2019 | Page 19 of 50
Once this completes, the template is now located on the internal memory of the card.
Note: The template encoding functionality will only become available once the user has
templates in the system
5.3 User Credentials
For details on User Credentials – Please see section 4.1 Credentials Tab.
5.4 Face Enrollment (FaceStation2)
To enroll a Face, you must have a FaceStation 2 or a F2 device added to BioConnect
Enterprise with the “Enrollment” option applied within the device settings.
Face templates are sent to devices in groups. You can choose which location groups to
send the templates to – This will send the templates to all of the devices listed under
that specific location group.
Last Updated: November 2019 | Page 20 of 50
F2 and FS2 specs can be found at https://bioconnect.com/biometric-control-door-
access/biometric-hardware/ . Note that both devices use local memory for matching
purposes but have different accuracy, capacity as well as underlying matching
technology.
You can enroll two face templates per user (Not required). If a user occasionally wears
glasses, it is best to enroll them both with and without glasses.
Delete Templates: Once enrolled, clicking [Delete Templates] will remove all of the
user’s templates from the system and devices. Once the templates are deleted, the user
will have to re-enroll before using the system again.
Sync with Device: Using the Sync with Devices function will re-send the templates to
the appropriate location device groups. If you want to change the device sync locations
after the enrollment process has been completed, make the location changes and click
[Sync with Device].
Last Updated: November 2019 | Page 21 of 50
6. Device Management
6.1 Adding a Device
The easiest way to configure and network Suprema readers is to connect them into a
router. All Suprema readers come in DHCP mode out of the box. To network them,
simply connect them into a network that supports DHCP. If you connect the device
directly to a standalone “dumb” switch or directly to your PC, you won’t acquire an
address. You can reset the devices back to a default IP address of 192.168.0.1 - To do
this, please see the User Manual for the specific device type, included with the
BioConnect Enterprise Install Package.
6.2 Recommended: Adding a Device in DHCP
NOTE: Your device must be on the same network as your BioConnect Enterprise Client
software. This means, the client should be installed on a local PC or laptop, acquiring
an IP address in the same range/subnet as the readers and connected back to the
BioConnect server.
1. Go to Device Management
2. Click [Find Devices]
Last Updated: November 2019 | Page 22 of 50
3. Use the Network Utility Tool to find and configure your devices to communicate
to your servers
4. Start a UDP or TCP search to find your reader
5. Select your desired reader from the list of devices
6. Update device settings with network and server information
6.3 Reader Setting Definitions (Device Management)
6.4.1 Details Tab
Last Updated: November 2019 | Page 23 of 50
Name: The name you would like to give the reader. It is recommended to keep this
consistent with the name you give the reader within the access control software.
Location: This is the location/region of the reader. This location is used throughout the
software primarily to limit which enrollment readers are available for use by the people
performing enrollments. For example, you may not want people in New York having to
filter through enrollment devices across the country to find the one nearest to them. You
can limit which locations a user has access to in the User Management section of the
software.
Enrollment Reader: This option allows you to designate the reader as a possible
enrollment reader. Readers with this enabled can still operate as a production reader,
but will be available within the Device list during the enrollment process.
Online: This box will become active when the device is online.
Device ID: The device’s serial number.
Operation Mode: The authentication mode of the reader. Possible presets are Card +
Finger/Finger Only, Card + Finger, Card Only. Below are some descriptions:
Card + Finger/Finger Only:
This mode will allow either Card + Finger OR Fingerprint Only to gain access to
the reader. You can also enable “Card Only” within cardholders User Profiles
within the User Management section of the software to achieve a Card OR
Finger authentication mode using this option.
Card + Finger:
This option requires Card + Finger for authentication.
Card Only:
Last Updated: November 2019 | Page 24 of 50
This option will only allow cards to be used at the doors, no fingerprints.
Various operation modes which support PINs, such as 3-factor authentication (Card +
Finger + PIN and Card or Finger/ID + PIN)), are also included for supporting devices.
NOTE: If your preferred authentication mode is not listed, you will use the BioStar
configuration software to configure these custom settings in the reader. Please see
Chapter 8 of this guide on BioStar Configuration Software for more details.
Last Updated: November 2019 | Page 25 of 50
6.4.2 General Information Tab
Model Name: This is the product version.
Product Name: The product code for the reader.
BioConnect Enterprise supports multiple biometric hardware options. Customer can
choose from a wide range of multi-factor readers such as face, fingerprint, card and PIN.
Please refer to the install package folder to ensure you are on a supported Firmware.
Firmware/Kernel Version: The current firmware/kernel installed on the reader.
Firmware updates can be installed through the software, but Kernel updates must be
upgraded at the reader itself using the onboard USB port.
To update firmware from BioConnect, click [Update Firmware], select firmware file
(preloaded to local drive). Device will reboot and come back online when firmware
update completes.
Note as of BCE 5.0, there is a ‘FW’ column that indicates if a device has outdated
firmware. The column will only show if any single device has outdated firmware.
Outdated firmware is indicated by a red square, up-to-date firmware is indicated by a
green square.
Template Type: The current fingerprint template (Suprema or ISO) used by the reader.
Last Updated: November 2019 | Page 26 of 50
6.4.4 Network Details Tab
The IP Address, Subnet and Gateway of the reader. Having DHCP enabled will cause
the reader to look to the network for an IP address assignment. With it disabled, you
can assign it your own address.
Server IP Address: The IP address of the server which you would like to have the
device connect into. This should be the server where the BioConnect Enterprise
services are installed. The server must have a static IP address.
Server Port: The default port for the BioConnect Enterprise server to listen on is either
8001 (Generation 1 Device) or 51212 (Generation 2 Device). Be sure that this is not
blocked by your firewall.
6.4.4 Wiegand Details Tab
Facility Code: This is the facility code that will be sent to the panel (along with the
matching card number) when a fingerprint is authenticated.
Card Format: The card format you want to use on the reader. Suprema readers are
limited to 1 card format per reader. For your convenience, some of the most popular
card formats are included within BioConnect Enterprise:
● Standard 26 bit Wiegand
● 35 bit Corporate 1000
● 37 bit H10302
● 37 bit H10304
● 48 bit Corporate 1000
Last Updated: November 2019 | Page 27 of 50
NOTE: You can set custom formats as well. Suprema readers are compatible with up to
64 bit cards, with a maximum of 32 ID bits. This can be customized by using the BioStar
Configuration Software (Refer to Chapter 8 for more information.)
Card Offset: The card offset is used by some Access Control systems when they have
duplicate card numbers across different card formats within their system. This feature
adjusts for the card offset set within the access control software. If you are not using an
offset, leave this value as 0.
Wiegand Output: This option allows you to send the User ID field instead of the card
number to the panel after a successful card or finger authentication at the reader. It is
recommended that unless in rare cases, you should leave this option set to “Card #”.
Fail Code: The fail code will send the largest possible number within your card format
when a failure occurs at the reader. For example, with 26 bit Wiegand the largest
number would be 65535. Failures include rejected fingerprint or card reads.
Delete Button: The [delete] button within the Device Configuration tabs allows you to
remove a device that is no longer online or used within your system.
Last Updated: November 2019 | Page 28 of 50
6.4.5 Device Memory Tab
Device Memory tab allows you to factory reset the reader or delete all users on the
device from BioConnect software. Factory Reset Without Network enables you to keep
network settings while doing a reset of all other functionality on the reader.
Last Updated: November 2019 | Page 29 of 50
7. Synchronization
BioConnect Enterprise is designed to make synchronization simple requiring no
interaction from the user. There are three types of synchronizations that occur:
Automatic Sync:
The automatic synchronize occurs automatically every 5 minutes in the background. It
is also triggered whenever you open the User Management section of the client, or do a
search. This means that you do not have to wait 5 minutes for the data to synchronize
if you need it immediately.
The software also does a full re-synchronize each night. This helps by providing
redundancy to ensure that all data was properly updated within the BioConnect
Enterprise.
Manual User Sync:
The manual user synchronize feature can be activated at any time within the
BioConnect Enterprise client by clicking [Menu] > [Synchronize Users]. During
normal use, this feature will not be required. Choose a date that you would like to
synchronize from (The date will pull all changes that have occurred since that date).
This is a helpful feature if a cardholder does not appear to have the most up to date
information.
Manual Device Sync:
The manual device synchronization can be activated at any time within the BioConnect
Enterprise client by clicking [Menu] > [Synchronize Devices]. During normal use,
this feature will not be required. Purpose of this synchronization is to push the user info
and templates to the internal memory of the reader.
If an active user meets any of the following conditions, they will be sent down to the
local memory of the device:
• Have active badge and Card Only option activated
• Have finger enrolled
• Device Administrator option activated
Last Updated: November 2019 | Page 30 of 50
There are three ways to perform device synchronization. You can choose from following
3 options by clicking [Menu] > [Synchronize Devices] to update the devices with the
latest set of user information from within the BioConnect system:
• Synchronize All Devices- this sync will synchronize all the devices online
• Synchronize Devices by Location- this sync will synchronize all devices in the
selected locations
• Synchronize Devices by Name- this sync will synchronize all devices with the
selected name
Last Updated: November 2019 | Page 31 of 50
8. Advanced: BioStar Configuration Software
IMPORTANT NOTE: This section is for Suprema Generation 1.0 devices. If you’re
using the BioStation 2 (Suprema Generation 2.0), please consult our Support Portal
(http://www.bioconnect.com/support/) for resources on using BioStar 2.
The BioStar software by Suprema is required for some reader configuration that is not
available within the BioConnect Enterprise. Some examples include:
● You are using a card wiegand format that is not included as a preset
● The Authentication Mode that you want to use is not included as a preset (For
example: Card + Finger OR PIN)
BioStar is included within every BioConnect Enterprise Installation Package. This
software can be installed on the same server that is running BioConnect Enterprise, and
uses a different server port for communication.
For your reference:
BioConnect Enterprise Server Port: 8001
BioStar Server Port: 1480
When a device is configured, you point it to a Server IP address and a port. The port
that you choose will determine which software it connects into. To switch a reader from
BioConnect Enterprise to BioStar, simply change the Server Port within its network
settings in the Device Management section of the software.
Last Updated: November 2019 | Page 32 of 50
The BioStar-specific documentation is also available within the BioConnect Enterprise
Install Package. Please note that although the BioStar software is a fully functional
access control software, we are using it primarily for its reader configuration setting
options.
Please see the BioStar manual and Reader-Specific documentation for more details.
Last Updated: November 2019 | Page 33 of 50
9. Additional Assistance
If you encounter issues during the BioConnect Enterprise installation that were not
covered here, please don’t hesitate to reach out to us or visit our support website.
Telephone support is available Monday - Friday from 8:30 AM to 6:00 PM Eastern to
assist with installing, configuring and troubleshooting the BioConnect Enterprise. The
technical support team is well versed to assist integrators both during the planning or
post sales stages.
Support Website:
http://www.bioconnect.com/support/
Telephone:
Email:
support@bioconnect.com
Last Updated: November 2019 | Page 34 of 50
Appendix A: CabinetShield
Digitus Ethernet Configuration Utility Installation
To perform the installation, complete the following steps:
1. Accept the terms and conditions and keep all options as default.
2. Pay special attention to the Destination Folder “C:\Program Files (x86) \My Company
Name\Ethernet Utility” (this path will be used to establish the initial connection between
BioConnect software and Digitus Ethernet Configuration Utility- for detail refer to Link
BioConnect with Digitus Ethernet Utility).
3. Once the setup completes, click [Finish]. The Digitus Ethernet Configuration Utility
will be activated when clicking [Find Device] button in the Device Management Window.
Last Updated: November 2019 | Page 35 of 50
Connect BioConnect with Digitus Ethernet Utility
You’ll only need to connect Digitus Ethernet Utility to BioConnect software for initial set
up. Once the connection is established for the first time, Digitus Ethernet Utility will be
activated automatically every time you click on [Find Devices].
Complete following steps to connect BioConnect with Digitus Ethernet Utility:
1. Click [Device Management] on the left pane
2. Select [CabinetShield] Tab under Device Management
3. Click [Find Devices] to find readers on the network
Last Updated: November 2019 | Page 36 of 50
4. After clicking [Find Devices], you will be prompted to locate the Digitus Ethernet
Utility path; click [OK] and browse for Digitus Ethernet Utility. (In this example it would
be “C:\Program Files (x86)\My Company Name\Ethernet Utility”- refer to Digitus
Ethernet Utility Installation for path information.) Digitus Ethernet Configuration
Utility Window will then show up.
Change Network (IP, Subnet Mask, Gateway) Settings
Changing Network Settings will only be used for device initial set up. For existing
devices which have already been added to the network, please refer to Add Device
Online.
NOTE: CabinetShield devices currently do not support DHCP searching. Complete
following steps to set the IP Address, Subnet, Gateway and Port statically:
1. Click the drop-down menu beside Select Port, select the IP Address of the server
that you want the device to connect to with the Sentry Port of 65532
2. Click [Broadcast]
Last Updated: November 2019 | Page 37 of 50
3. Available devices will show up, click a device in the list to select
4. For password, type “password” (you can also reset the password by clicking [Set
Password] under Commands section)
5. Click [Login MAC]
6. In the Set IP field, type the Device IP Address (In this example, Device IP Address
is 010.000.019.071) and then click [Set IP] button to apply the change.
7. In the Set Mask field, type Subnet Mask Address (In this example, Subnet Mask
Address is 255.255.255.000) and then click [Set Mask] button to apply the change.
8. In the Set Gateway field, type the Gateway Address (In this example, Gateway
Address is 010.000.019.001) and then click [Set Gateway] button to apply the change.
9. In the Set Port field, type Server Port Address: 1003 and then click [Set Port]
button to apply the change.
(NOTE: All the changes made from Step 6-9 can be viewed as response events in the
Output Window above [Exit] button.)
10. Click [Save]
11. Click [Reboot] and then exit from the Digitus Ethernet configuration window.
Last Updated: November 2019 | Page 38 of 50
Add Device Online
1. Click the drop-down menu beside Select Port, select the IP Address of the server
that you want the device to connect to with the Sentry Port of 65532
2. Click [Broadcast]
3. Available devices will show up, click a device in the list to select
4. For password, type “password” (you can also reset the password by clicking [Set
Password] under Commands section)
5. Click [Login MAC]
Last Updated: November 2019 | Page 39 of 50
6. In the Enter Data field, type “SSI” (Set Server IP) +” Server IP Address” (In this
example, the server IP address is 010.000.019.168, so type “SSI010.000.019.168”)
7. Click [Send]
8. Click [Save]
9. Click [Reboot] and then exit from the Digitus Ethernet configuration window
10. Click [Find Devices] to reopen Digitus Ethernet Configuration Utility
11. Repeat Step 1 to Step 5
12. In the Enter Data field, type “SSP01003” to set TCP port
13. Repeat Step 7 to Step 9
(NOTE: Step 10 to Step 13 only applies when adding additional devices.)
14. Go back to home page and click back into Device Management. (A device named
“unknown” will automatically show up online in the Device Management window within
about 30 seconds.)
Last Updated: November 2019 | Page 40 of 50
For more information about CabinetShield device settings, refer to Appendix B: UI
Images and Explanations.
Last Updated: November 2019 | Page 41 of 50
Appendix B: UI Images and Explanations
Dashboard
Last Updated: November 2019 | Page 42 of 50
User Management
Credentials Tab:
Last Updated: November 2019 | Page 43 of 50
Administration Tab:
Last Updated: November 2019 | Page 44 of 50
Device Management
Details Tab:
Last Updated: November 2019 | Page 45 of 50
General Information Tab:
Last Updated: November 2019 | Page 46 of 50
Network Details Tab:
Last Updated: November 2019 | Page 47 of 50
Wiegand Details Tab:
Last Updated: November 2019 | Page 48 of 50
CabinetShield
Sentry Tab:
Last Updated: November 2019 | Page 49 of 50
Reader Tab:
Last Updated: November 2019 | Page 50 of 50
You might also like
- OpenText Enterprise Connect and OpenText Office Editor CE 21.2 - Installation Guide EnglishDocument206 pagesOpenText Enterprise Connect and OpenText Office Editor CE 21.2 - Installation Guide Englishgreenfuse20 GreenNo ratings yet
- Azure Cloud Engineer Resume - Ahsan Ahmed KhanDocument2 pagesAzure Cloud Engineer Resume - Ahsan Ahmed KhanSyed Shiraz ShahidNo ratings yet
- Pre Deployment Checklist Cisco ISEDocument12 pagesPre Deployment Checklist Cisco ISERj MNo ratings yet
- Summation User Guide - Access Data 2012Document301 pagesSummation User Guide - Access Data 2012cs_vision6865No ratings yet
- BioStar 1.62 Administrator Guide - EngDocument275 pagesBioStar 1.62 Administrator Guide - EngTony Castillo100% (2)
- Technical Requirements Overview For New Installations and Upgrades OnBase Foundation 221 Module RefDocument85 pagesTechnical Requirements Overview For New Installations and Upgrades OnBase Foundation 221 Module RefkingsoftNo ratings yet
- Workbook SmartStruxure Lite - Ver 1.2.0Document70 pagesWorkbook SmartStruxure Lite - Ver 1.2.0Oscar Javier Martinez Martinez0% (1)
- 9.3.8 Lab - Exploring NmapDocument6 pages9.3.8 Lab - Exploring NmapSven NosbroNo ratings yet
- Bioconnect Enterprise v5.0 Software Configuration GuideDocument48 pagesBioconnect Enterprise v5.0 Software Configuration GuideMarcos Vinicius Salvador TeixeiraNo ratings yet
- Appliance Management Guide NetBackupAppliance 3301Document70 pagesAppliance Management Guide NetBackupAppliance 3301Jesús Antonio ReyesNo ratings yet
- ES BPC Hands On Part 1v20131009v1Document121 pagesES BPC Hands On Part 1v20131009v1Nguyễn Thanh HảiNo ratings yet
- BR501482 CompassCDS Configuration Manager User GuideDocument68 pagesBR501482 CompassCDS Configuration Manager User Guidekinnser analyticalsNo ratings yet
- Tana Water Services Board Microsoft Dynamics GP User TrainingDocument107 pagesTana Water Services Board Microsoft Dynamics GP User TrainingCharles SieleNo ratings yet
- Appliance Management Guide - 3.1Document39 pagesAppliance Management Guide - 3.1jarg200690No ratings yet
- MDC (8.0) User ManualDocument114 pagesMDC (8.0) User ManualMauricio SuarezNo ratings yet
- ManageEngine ADAudit Plus DocumentationDocument84 pagesManageEngine ADAudit Plus DocumentationrpathuriNo ratings yet
- NeoxDialCenter UserGuideDocument272 pagesNeoxDialCenter UserGuidelakshmanNo ratings yet
- System 800xa Information Management Display ServicesDocument352 pagesSystem 800xa Information Management Display ServicesPrasit PeanlerswarakulNo ratings yet
- Insolar - User ManualDocument60 pagesInsolar - User ManualNicolae SanduNo ratings yet
- Gap Analysis Report CBC V - 1.0Document50 pagesGap Analysis Report CBC V - 1.0Kaushalya JayakodiNo ratings yet
- Trade-Ideas Pro User GuideDocument48 pagesTrade-Ideas Pro User GuideNiklassRiañoNo ratings yet
- Guia Do Usuario Monitoring - Web - For Distributor - InstallerDocument13 pagesGuia Do Usuario Monitoring - Web - For Distributor - InstallerWell PsyNo ratings yet
- User Manual of Registration Management System For Overseas Manufacturers of Imported Food (For Overseas Manufacturers)Document74 pagesUser Manual of Registration Management System For Overseas Manufacturers of Imported Food (For Overseas Manufacturers)KEYLANo ratings yet
- Mailbox Importer: Reference GuideDocument68 pagesMailbox Importer: Reference GuidenemonadoNo ratings yet
- Vpecker User Manual V9.7Document58 pagesVpecker User Manual V9.7Mecanico Deutz100% (2)
- NetBackup102 Self Service Configuration GuideDocument87 pagesNetBackup102 Self Service Configuration Guidedixade1732No ratings yet
- Advanced Audit Policy Configuration Complete ReferenceDocument61 pagesAdvanced Audit Policy Configuration Complete ReferenceFree FoxNo ratings yet
- Security Management R80.10 (Part of Check Point Infinity) : Administration GuideDocument305 pagesSecurity Management R80.10 (Part of Check Point Infinity) : Administration GuidehungNo ratings yet
- Eng MDT KDocument41 pagesEng MDT KczarownikivanovNo ratings yet
- CP R77.30.03 EndpointSecurity AdminGuideDocument252 pagesCP R77.30.03 EndpointSecurity AdminGuideVenkatesh KonadaNo ratings yet
- Web Server 3.0 - enDocument46 pagesWeb Server 3.0 - enjosesanc78No ratings yet
- CP R80.30 GA Installation and Upgrade Guide PDFDocument636 pagesCP R80.30 GA Installation and Upgrade Guide PDFAnubhaw KumarNo ratings yet
- AGMIS ManualDocument52 pagesAGMIS Manualሚልክያስ መና100% (2)
- 2PAA110154-610 A en System 800xa 6.1 Operator Workplace Support For Mobile DeviceDocument180 pages2PAA110154-610 A en System 800xa 6.1 Operator Workplace Support For Mobile Deviceershivkumar2002No ratings yet
- Training Integration BrokerDocument84 pagesTraining Integration Brokervasubandi8100% (1)
- EMET 5.52 User GuideDocument40 pagesEMET 5.52 User Guidetuto for allNo ratings yet
- NetBackup Appliance Commands Reference Guide - 3.1Document366 pagesNetBackup Appliance Commands Reference Guide - 3.1jarg200690No ratings yet
- Appliance Management Guide - 32Document61 pagesAppliance Management Guide - 32Avipan87No ratings yet
- Safeguard Viewer: Product Manual For Mac OSXDocument31 pagesSafeguard Viewer: Product Manual For Mac OSXkokokokolololololNo ratings yet
- Cluster Server Agent For Ibm Infosphere Datastage Installation and Configuration GuideDocument37 pagesCluster Server Agent For Ibm Infosphere Datastage Installation and Configuration GuideRaja BalabhadruniNo ratings yet
- Avaya CCE GuideDocument186 pagesAvaya CCE GuideSumeer KaulNo ratings yet
- Bece BRS UsermanualDocument27 pagesBece BRS UsermanualBayari E Eric33% (6)
- Appliance Management Guide - 3.1.2Document51 pagesAppliance Management Guide - 3.1.2Gianluca GiacopelloNo ratings yet
- Xtunter-E3 User Manual v8.4Document62 pagesXtunter-E3 User Manual v8.408088338No ratings yet
- Warranty Processing Pre Credit ConfigGuideDocument70 pagesWarranty Processing Pre Credit ConfigGuidevinay_kulkarni100% (1)
- Ts Install Admin GuideDocument114 pagesTs Install Admin Guidealmas mahfoozNo ratings yet
- PCembedded TS 2.1.0 ENDocument72 pagesPCembedded TS 2.1.0 ENGraciano TugaNo ratings yet
- Bill Split SRSDocument48 pagesBill Split SRSArusi KumariNo ratings yet
- Apexcen 2019 Ag PDFDocument851 pagesApexcen 2019 Ag PDFMatias GiammariniNo ratings yet
- Security Managment DocumentDocument509 pagesSecurity Managment DocumentSanjoms Sebastian100% (1)
- Expert Tool For SmartStruxure Solution - User GuideDocument21 pagesExpert Tool For SmartStruxure Solution - User GuideGutus NirwantoNo ratings yet
- CP E80.70 RemoteAccessClients ForWin AdminGuideDocument142 pagesCP E80.70 RemoteAccessClients ForWin AdminGuideVenkatesh KonadaNo ratings yet
- Verifyaccess Admin FederationDocument44 pagesVerifyaccess Admin FederationRamakrishna RupineniNo ratings yet
- Software Guide: Time Attendance & Access Control DTK400 & DTK 500Document70 pagesSoftware Guide: Time Attendance & Access Control DTK400 & DTK 500arif setiawanNo ratings yet
- CA Privileged Access Manager - 2.8 - ENU - Integrating - 20170322 PDFDocument99 pagesCA Privileged Access Manager - 2.8 - ENU - Integrating - 20170322 PDFnduc_181273No ratings yet
- CONNECT Licensing Guide - Analysis Products - Rev3 PDFDocument20 pagesCONNECT Licensing Guide - Analysis Products - Rev3 PDFAkbar AliNo ratings yet
- Toqio User Guide 150621 DR V 1Document55 pagesToqio User Guide 150621 DR V 1Tanveer HussainNo ratings yet
- Trend Micro Control Manager: Installation GuideDocument144 pagesTrend Micro Control Manager: Installation Guideameer131No ratings yet
- CP R77 SmartReporter AdminGuideDocument64 pagesCP R77 SmartReporter AdminGuidenenjamsNo ratings yet
- NetBackup102 WebUIGuide AdminDocument287 pagesNetBackup102 WebUIGuide Admindixade1732No ratings yet
- Manual Ram 16.2 PDFDocument613 pagesManual Ram 16.2 PDFJorge VarelaNo ratings yet
- Microsoft Windows Server 2008 R2 Administrator's Reference: The Administrator's Essential ReferenceFrom EverandMicrosoft Windows Server 2008 R2 Administrator's Reference: The Administrator's Essential ReferenceRating: 4.5 out of 5 stars4.5/5 (3)
- Securing Windows Server 2008: Prevent Attacks from Outside and Inside Your OrganizationFrom EverandSecuring Windows Server 2008: Prevent Attacks from Outside and Inside Your OrganizationNo ratings yet
- MW - FC3002 - E01 ZXMW NR8250 V2.4.3 Networking Internal DCN Planning Guide 27PDocument27 pagesMW - FC3002 - E01 ZXMW NR8250 V2.4.3 Networking Internal DCN Planning Guide 27Ptest321yNo ratings yet
- Asdm 71 Firewall Config PDFDocument754 pagesAsdm 71 Firewall Config PDFfreddy_5725247No ratings yet
- SDH Synchronous Digital HierarchyDocument59 pagesSDH Synchronous Digital HierarchyPh AhmedHussien GalalNo ratings yet
- Datasheet of DS-2DE4225IW-DE (D) 20181016Document5 pagesDatasheet of DS-2DE4225IW-DE (D) 20181016ramandeep .singhNo ratings yet
- Gartner Reprint Align NetOps and SecOps Tool Objectives With Shared Use CasesDocument11 pagesGartner Reprint Align NetOps and SecOps Tool Objectives With Shared Use CasesOscar Gopro SEISNo ratings yet
- Networking Commond:-: HostnameDocument9 pagesNetworking Commond:-: HostnameAjay JesthaNo ratings yet
- HP Virtual Connect FlexFabric Module and VMware VsphereDocument19 pagesHP Virtual Connect FlexFabric Module and VMware VsphereAlex SampaioNo ratings yet
- OnApp DiagnosticsDocument7 pagesOnApp DiagnosticsManiMegalaiNo ratings yet
- MSP Cybersecurity Checklist FinalDocument12 pagesMSP Cybersecurity Checklist FinalNav SinghNo ratings yet
- Linux Virtual Filesystem (VFS) and Socket Layer FunctionsDocument25 pagesLinux Virtual Filesystem (VFS) and Socket Layer FunctionsTú Phạm AnhNo ratings yet
- WLAN-PROS-Stress Test Report PDFDocument68 pagesWLAN-PROS-Stress Test Report PDFAnonymous iNxLvwNo ratings yet
- SPI Vs I2c Vs UartDocument1 pageSPI Vs I2c Vs UartVKY AcademyNo ratings yet
- All Telco Faulty Spears Detail N#3Document65 pagesAll Telco Faulty Spears Detail N#3Muhammad IsmailNo ratings yet
- IP DECT P2 DataSheet 20150331 Print 1427769536248Document2 pagesIP DECT P2 DataSheet 20150331 Print 1427769536248Anonymous 87K2OLNo ratings yet
- DS-KV8102-IM Video Portero DsDocument3 pagesDS-KV8102-IM Video Portero DsRigoberto ValderramaNo ratings yet
- Finessed PerksDocument6 pagesFinessed PerksFantero MonteroNo ratings yet
- Battlecard Microsoft PDFDocument1 pageBattlecard Microsoft PDFgutinNo ratings yet
- A380-LEVEL I - ATA 46 Network Server System - Onboard InformationDocument20 pagesA380-LEVEL I - ATA 46 Network Server System - Onboard InformationAbolfazl Mazloomi100% (6)
- Analyzing Dynamic Vulnerability ScannersDocument108 pagesAnalyzing Dynamic Vulnerability Scannersjorge ruizNo ratings yet
- Ixia T Ds Novus One 10geDocument9 pagesIxia T Ds Novus One 10geThành Trung NguyễnNo ratings yet
- RdtfgufDocument4 pagesRdtfgufMponanwess JLaurentNo ratings yet
- Galera Cluster Best Practices for Multi-Master ReplicationDocument115 pagesGalera Cluster Best Practices for Multi-Master ReplicationJackey LinNo ratings yet
- Introduction To ADSLDocument8 pagesIntroduction To ADSLcebic12No ratings yet
- Network Utility Commands: Ping, Ipconfig, Netstat & TracertDocument12 pagesNetwork Utility Commands: Ping, Ipconfig, Netstat & TracertMS. SHRUTI KITUKALENo ratings yet
- PRG Eav4202nDocument2 pagesPRG Eav4202nEnzo PracucciNo ratings yet
- MyBro-Ken Tool™v2.1Document13 pagesMyBro-Ken Tool™v2.1MaximusFisherNo ratings yet