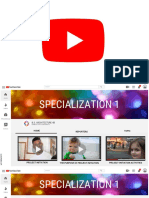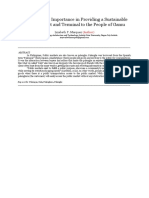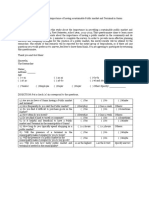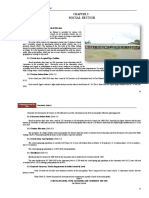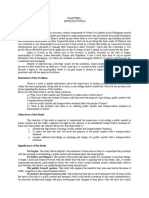Professional Documents
Culture Documents
1234556
1234556
Uploaded by
Lizabeth Pillos Marquez0 ratings0% found this document useful (0 votes)
13 views22 pagesCopyright
© © All Rights Reserved
Available Formats
PDF or read online from Scribd
Share this document
Did you find this document useful?
Is this content inappropriate?
Report this DocumentCopyright:
© All Rights Reserved
Available Formats
Download as PDF or read online from Scribd
0 ratings0% found this document useful (0 votes)
13 views22 pages1234556
1234556
Uploaded by
Lizabeth Pillos MarquezCopyright:
© All Rights Reserved
Available Formats
Download as PDF or read online from Scribd
You are on page 1of 22
C: EDITING TEXT/DTEXT/MTEXT
4.SPELL (SP) - command to check text spelling.
2. DDEDIT (ED) —_- command to edit text and attribute definitions
3, MODIFY (MO) —_- command to edit text location, height, angle, style,
Justification, value and it into annotative. (see p.23 for annotative)
4. FIND — command to find, replace, select, or Zoom to a specified text
4. SPELL (SP)
Corrects the spelling in text objects created with TEXT and MTEXT. The Check Spelling dialog
box is displayed only if AutoCAD finds a dubious word in the specified text
Exer. # 1: use SPELL to correct the spelling of "AUTOCAD"
Command astm 4, Main Dictionary - List the main dictionary
Click Start button options.
2. Start - Starts checking text for spelling errors,
4 3, Suggestions - Displays the word being
‘AutoCAD displays the Check Spelling dialog box. checked and lists alternatives.
4, Ignore. - Skips the current word,
5, Ignore All - Skips all remaining words that
match the current word.
6. Change - Replaces the current word with the
word in the Suggestions box.
7. Change All - Replaces the current word in all
selected text objects.
8. Settings - Displays the check spelling settings
dialog box.
9. Where to check - Displays the areas you want
to check for spelling.
40. Add to Dictionary - Adds the current word to
the current custom dictionary.
44. Dictionaries - Displays the dictionaries
dialog box.
fig.1V-10. Showing Check Spelling dialog box.
2. DDEDIT (ED)
Displays the Edit Text dialog box, in which you can’ edit only the text content.
Exer. #2: use DDEDIT to change the phrase below
AUTOCAD AutoCAD
is the most is the best
popular CAD CAD
software software
in the world. in the world.
Command : ED
Select an annotation object or [Undo]: pick AUTOCAD A i eH Oo c A D
Select an annotation object or [Undo]: +"
~ When the text is highlighted or the cursor appears, press backspace or edit your text then press enter.
~ Select another text object to edit, or press ENTER to exit the command.
Shortcut menu: Select the line text object to edit, right-click in the drawing area, and choose Text Edit or
click twice the line text. You may also use CHANGE or CHPROP commands to edit most text properties.
3. PROPERTIES (PR) / MODIFY (MO)
Controls properties of existina objects
When you enter PROPERTIES, AutoCAD displays the Properties window. While the Object Properties
toolbar provides convenient access to the properties that are common to all objects, the Properties window is the
main method you use to modify the complete set of object-specific properties, including properties that you have
defined.
You can leave the Properties window open while you work. When you select an object, the properties
window displays the properties of that object.
When multiple objects are selected, the Properties window displays the general properties and any other
properties that are common among objects in the selection set.
Exer. it 3: Change the property of the following
Command : MO or PR
* Pick DRAWN BY LHYANN J.C
Change the property value in a
dialog box
Use the pick point button to
change text height (300)
Place the pointer in the drawing area,
Press esc (once)
* Pick FLOOR PLAN
Change the property value in a
dialog box
Use the pick point button to
‘change the color value (red)
Place the pointer in the drawing
area, Press esc (once)
* Pick STUDIO
Change the property value in a
dialog box
Use the pick point button to
change the Obliquing angle
Press esc (once) fig. IV-11. Showing Properties dialog box
3.1 QUICK SELECT 1 ee ae
Te aucksebet
Controls properties of existing objects * —frnumar= ba
fe Oe
Exer. # 4: Change the property of the following using | [&f Santen. Obiect ype: | Tent
Quick Select Right-click in the drawing area Pato
to access the shorteut meu |tperps tse
{If To create a selection set using Quick Select Feasts,
, pain
4 From the Properties dialog box, choose Maen
Quick Select or right-click >> Quick select. |eme
2. Inthe Quick Select dialog box under
Apply To, select Entire Drawing.
3. Under Object Type, select Text.
4 Under Properties, select Height.
5 Under Operator, select = Equals.
6 Under Value, enter 200
7 Under How to Apply, select Include in Coat ie eee
New Selection Set. eee ee eel
8 Choose Gre (send sna secton et
AutoCAD selects all text in the drawing with the Coes 7 [coe]
height of 200 and closes the Quick Select dialog
box.
: fig. 1V-12. Showing Quick Select dialog
4. FIND
Find and Replace Text. FIND command searches for specified text and replaces it with altemative
text.
Exer. # 5: Find the text WORLD and replace with
To find text: 4
1. In Find Text String, enter the | 2
text you want to find,
3. In Search In, choose Entire Ce apne oe
Drawing to define the scope of Cee
your search. Csenere
4 Choose Find (Chet iad oy
Clr
Cisearch gets
AutoCAD displays the found text with its surrounding sate
context in the Context area. saan
naa aa
5 Tozoom to the found text in the isan tatoos
drawing, choose Zoom To.
fig. IV-13, Showing Find and Replace dialog box
Se
D; TEXT STYLE AND FONT FILE E: TABLE(TB)
All text in an AutoCAD drawing has a text style A table is an object that contains data
‘associated with it. When you enter text, AutoCAD ||in rows and columns. When you create
uses the current text style a table object, you first create an
STANDARD, which sets the font, size, angle, empty table, and then you add content
orientation, annotative (see p.23 for annotation) to the cells in the table. ____ ‘
DOOR SCHEDULE
and other text characteristics. You can create
many text styles for use in your drawings. You can
reuse the text styles you create by copying the
text styles into other drawings using the AutoCAD
Design Center.
STYLE
‘Command to load a font file and to further modify
ai .
typesifiles )MANC.SHX
SWISS 721 BLK BT
sign a font toa text
sie
fig. 1V-14. Showing Insert Table dialog box
Exer. #1: Create a Door
Command : TB
4. Inthe Text Style dialog box, choose NEW
11a. Inthe New Text Style dialog box, Entera new 4
name for the stvle Ex. ROMANS
4b. Click ok.
Click the [...] button to create anew table
style.
2. Click NEW to create a table style
3. Choose CLOSE after creating a table style
4. Set the number of columns and the column
width
2. Under Font Name, select the name of the font file BY ears of rows and the row height
want to use. Ex. Romans.shx
3, Choose annotative to set the style into annotative
4. Type text height.
5, Choose Apply.
6.Choose Close.
‘You can copy table data from Microsoft
Excel and paste it into your drawing as
‘AutoCAD entities. AutoCAD 2005 automatically
converts it to an AutoCAD table object while
maintaining formatting from the original
spreadsheet. You can modify the table and
even add more rows and columns just as if you
E.4 To Apply an equation i.e. MULTIPLICATION)
a. Selecta cell where the PRODUCT will be placed
b. Right-click >> Insert Formula >> EQUATION
. Type the equation (ex. = D3*E3)
* where D2 & E2 are cell addresses
created directly in AutoCAD software. (see
special lesson)
E.1 To change the table style
a, Select the table.
b. From the Ribbon>>Annotate tab>>Tables panel,
select the style name to be applied or apply the
command: MODIFY €
~ UNIT 7
[SRE anouwr
i200 SORE
DOOR
[aor [weir | SOF
a. Click the cell,
b. Right-click >> Choose SUM
ana Seem scHEU +—— c. Select first corner of table cell range: pick A
work | HEIGHT} Sers_| _cosr_| AMOUNT Select second corner of table cell range: pickB
a 2100, 2 1800 | . Click OK.
3 2000
E re 2100 — E.6 To FORMAT cell address
z 5 a. Click the cell to format.
b, Right-click >> Data format
E.3 To resize the column width or row height, click the
cell to display
"DOOR SCHEDULE
wort | HEIGiN o
F: FIELD (since ACAD 2005)
‘A field is updatable text that is set up to display data that may change during the life cycle of the drawing.
When the field is updated, the latest value of the field is displayed.
Exer. #1: Using field to change the author name
5. From the Application menu>> Drawing
Utilties>>Select DRAWING PROPERTIES
6. In the Drawing Properties Dialog Box,
Select SUMMARY tab
7. Inthe Author, Type your name
8. Click OK
9. Then Regenerate the drawing.
Exer. #2: Using field to add information such as
fig. 1V-18. Showing the Field dialog
Command : FIELD (enter)
1. In Field Category, Select ALL
2. Inthe Field Names, Select AUTHOR
3. Click OK
4.Specify start point or [Height/Justify|;pick any Command : FIELD (enter)
point CoE
In Field Category, Select DATE & TIME
In the Field Names, Select DATE
In the Examples Pane, Select a Date Format
. Click OK
5.Specify start point or [Height/Justify}:pick any
point
Bons
nam Exer. #3: Using field to update the Date & Time
4 Command : UPDATEFIELD (enter)
Select objects: pick the field
Select objects: press enter
fig. 1V-19. Showing Drawing
Properties Dialog Box
A: UNITS, LIMITS, PAPER SIZE
4, UNITS (UN)
Command to control unit of measurement for linear and angles and to set the number of decimal
places.
Command: UN “or DDUNITS
Pau
Angle
Type:
length unit type or Decimal Degrees angle unit type
Precision
pression angle precision
Insertion scale
insert sating Units to scale inserted cotent
units
- Sample Ouiput
152.0090,
450 position of 0® and
Sica angle direction
Lighting
lighting units
With the exception of Engineering and Architectural formats, these formats can be used with any basic unit of measurement,
For example, Decimal mode is perfect for metric units as well as decimal English units.
CP Formula on computing paper size - Paper size x Plotting scale
2. ONSCREEN PAPER SIZE can be represented using the following:
GRID EXTENTS -use LIMITS command to modify grid extents
BOUNDING OBJECTS - paper can be represented by a rectangle, comer pts.., lines, etc.
Exer. #1: Limits for 10" x 8" paper at 1:100 scale
a) Convert inches to millimeters s
10(inches) * 25.4 = 254.0 mm 4-100 8
B(inches) * 254 = 203.2 mm (Scale) s
>
254 * 100 = 25400
203 * 100 = 20300
Onscreen paper size 25000 x 20000 van % (25000)
b) LIMITS
Command: LIMITS +
Specify lower left comer or [ON/OFF] <0:0000,0.0000:
Specify upper right comer <12.0000,9.0000>
It
»5000,20000 +!
c) RECTANG (25000 x 20000)
d) ZOOM
_ Command: Z+!
[allCenter/DynamiclExtents/Previous/Scale/Window] + Aa
Exer. # 2: Same paper size at 1:50 scale
a) Convert inches to meter
10° 25.4 * 50 = 12700
8*25.4 * 50 = 10160
Onscreen paper size 12700 x 10160
b) RECTANG
Command: REC +"
Specify first comer point or [Chamfer/Elevation/FillevThickness/Width] 2
Specify other comer point or [Area/Dimensions/Rotation }:.@12700,10160
c) ZOOM
Command: Z +!
{allCenter/DynamiclExtents/Previous/Scale/Window] .
DISTANCE
BETWEEN
If you specify one column, you must specify
more than one row
5, Row Offset
Specifies the distance (in units)
between rows. To add rows
downward, specify a negative
value.
6. Column Offset
Specifies the distance (in units)
between columns. To add columns to the left,
specify a negative value.
7. Angle of Array
Specifies the angle of rotation. This angle is
normally 0, so the rows and columns are
‘orthogonal with respect to the X and Y
drawing axes of the current UCS.
DISTANCE
BETWEEN
COLUMNS
2. COPY (CO or CP)
Command to duplicate objects within a drawing, by defining a base point or displacement (starting
point) and a second point of displacement.
Exer. # 3: Single copy with a given distance
| 350
|
| |
A \ |
ee ol
fig. VI-3.. Showing copy with
specified basepoint
Command
Select objects : pick A
Select objects : 1
Specify base point or [Displacement] : _ MID of (B) or pick any pt.
Specify second point or
You might also like
- The Subtle Art of Not Giving a F*ck: A Counterintuitive Approach to Living a Good LifeFrom EverandThe Subtle Art of Not Giving a F*ck: A Counterintuitive Approach to Living a Good LifeRating: 4 out of 5 stars4/5 (5814)
- The Gifts of Imperfection: Let Go of Who You Think You're Supposed to Be and Embrace Who You AreFrom EverandThe Gifts of Imperfection: Let Go of Who You Think You're Supposed to Be and Embrace Who You AreRating: 4 out of 5 stars4/5 (1092)
- Never Split the Difference: Negotiating As If Your Life Depended On ItFrom EverandNever Split the Difference: Negotiating As If Your Life Depended On ItRating: 4.5 out of 5 stars4.5/5 (845)
- Grit: The Power of Passion and PerseveranceFrom EverandGrit: The Power of Passion and PerseveranceRating: 4 out of 5 stars4/5 (590)
- Hidden Figures: The American Dream and the Untold Story of the Black Women Mathematicians Who Helped Win the Space RaceFrom EverandHidden Figures: The American Dream and the Untold Story of the Black Women Mathematicians Who Helped Win the Space RaceRating: 4 out of 5 stars4/5 (897)
- Shoe Dog: A Memoir by the Creator of NikeFrom EverandShoe Dog: A Memoir by the Creator of NikeRating: 4.5 out of 5 stars4.5/5 (540)
- The Hard Thing About Hard Things: Building a Business When There Are No Easy AnswersFrom EverandThe Hard Thing About Hard Things: Building a Business When There Are No Easy AnswersRating: 4.5 out of 5 stars4.5/5 (348)
- Elon Musk: Tesla, SpaceX, and the Quest for a Fantastic FutureFrom EverandElon Musk: Tesla, SpaceX, and the Quest for a Fantastic FutureRating: 4.5 out of 5 stars4.5/5 (474)
- Her Body and Other Parties: StoriesFrom EverandHer Body and Other Parties: StoriesRating: 4 out of 5 stars4/5 (822)
- The Emperor of All Maladies: A Biography of CancerFrom EverandThe Emperor of All Maladies: A Biography of CancerRating: 4.5 out of 5 stars4.5/5 (271)
- The Sympathizer: A Novel (Pulitzer Prize for Fiction)From EverandThe Sympathizer: A Novel (Pulitzer Prize for Fiction)Rating: 4.5 out of 5 stars4.5/5 (122)
- The Little Book of Hygge: Danish Secrets to Happy LivingFrom EverandThe Little Book of Hygge: Danish Secrets to Happy LivingRating: 3.5 out of 5 stars3.5/5 (401)
- The World Is Flat 3.0: A Brief History of the Twenty-first CenturyFrom EverandThe World Is Flat 3.0: A Brief History of the Twenty-first CenturyRating: 3.5 out of 5 stars3.5/5 (2259)
- The Yellow House: A Memoir (2019 National Book Award Winner)From EverandThe Yellow House: A Memoir (2019 National Book Award Winner)Rating: 4 out of 5 stars4/5 (98)
- Devil in the Grove: Thurgood Marshall, the Groveland Boys, and the Dawn of a New AmericaFrom EverandDevil in the Grove: Thurgood Marshall, the Groveland Boys, and the Dawn of a New AmericaRating: 4.5 out of 5 stars4.5/5 (266)
- A Heartbreaking Work Of Staggering Genius: A Memoir Based on a True StoryFrom EverandA Heartbreaking Work Of Staggering Genius: A Memoir Based on a True StoryRating: 3.5 out of 5 stars3.5/5 (231)
- Team of Rivals: The Political Genius of Abraham LincolnFrom EverandTeam of Rivals: The Political Genius of Abraham LincolnRating: 4.5 out of 5 stars4.5/5 (234)
- On Fire: The (Burning) Case for a Green New DealFrom EverandOn Fire: The (Burning) Case for a Green New DealRating: 4 out of 5 stars4/5 (74)
- The Unwinding: An Inner History of the New AmericaFrom EverandThe Unwinding: An Inner History of the New AmericaRating: 4 out of 5 stars4/5 (45)
- RSW 1 EntrepDocument5 pagesRSW 1 EntrepLizabeth Pillos MarquezNo ratings yet
- 4B Project Intitiation RequirementsDocument16 pages4B Project Intitiation RequirementsLizabeth Pillos MarquezNo ratings yet
- BT 01Document1 pageBT 01Lizabeth Pillos MarquezNo ratings yet
- Mechanical SystemDocument56 pagesMechanical SystemLizabeth Pillos MarquezNo ratings yet
- Marquez AbstractDocument1 pageMarquez AbstractLizabeth Pillos MarquezNo ratings yet
- Marquez QuestionnaireDocument1 pageMarquez QuestionnaireLizabeth Pillos MarquezNo ratings yet
- Electrical-Group 3Document12 pagesElectrical-Group 3Lizabeth Pillos MarquezNo ratings yet
- Chapter 3 Social SectorDocument53 pagesChapter 3 Social SectorLizabeth Pillos MarquezNo ratings yet
- Marquez Chapter 1Document2 pagesMarquez Chapter 1Lizabeth Pillos MarquezNo ratings yet
- Final Module-Planning 2Document40 pagesFinal Module-Planning 2Lizabeth Pillos MarquezNo ratings yet
- ARCH 415-S&TD - M4 - T4b - W7 - Column and Other Compression MembersDocument6 pagesARCH 415-S&TD - M4 - T4b - W7 - Column and Other Compression MembersLizabeth Pillos MarquezNo ratings yet
- Terminal RenovatedDocument2 pagesTerminal RenovatedLizabeth Pillos MarquezNo ratings yet
- SCKDMVKDocument38 pagesSCKDMVKLizabeth Pillos MarquezNo ratings yet
- Signs and Symbols in Urban PlanningDocument45 pagesSigns and Symbols in Urban PlanningLizabeth Pillos MarquezNo ratings yet
- Septic Vault Cover Plan: LegendDocument1 pageSeptic Vault Cover Plan: LegendLizabeth Pillos MarquezNo ratings yet
- Hoa4 Finals MarquezDocument12 pagesHoa4 Finals MarquezLizabeth Pillos MarquezNo ratings yet