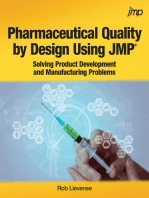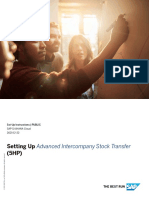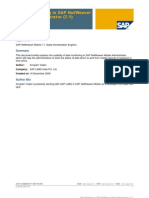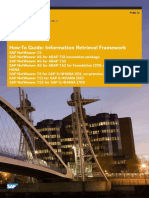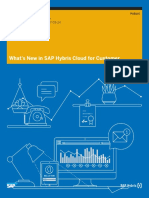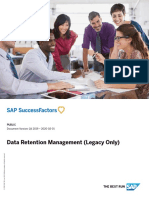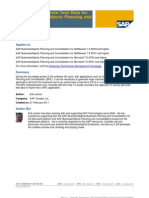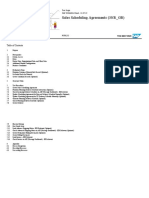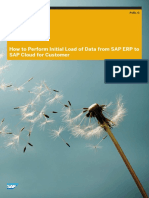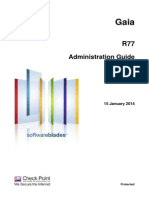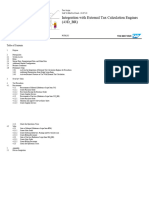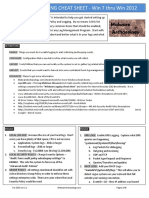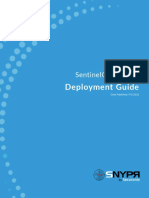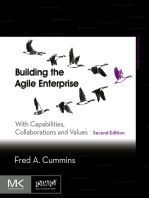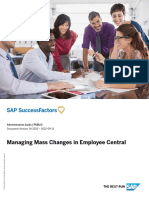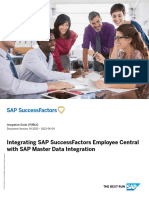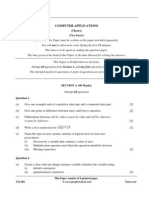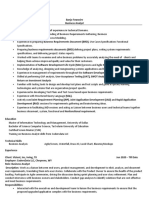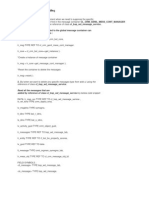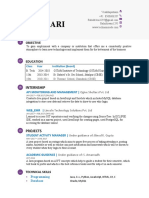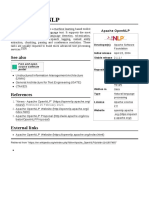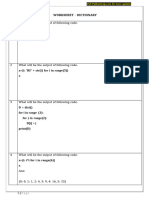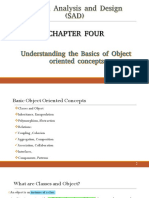Professional Documents
Culture Documents
SF Ec DRM 2.0 En-Us
Uploaded by
Lawrence YeungOriginal Title
Copyright
Available Formats
Share this document
Did you find this document useful?
Is this content inappropriate?
Report this DocumentCopyright:
Available Formats
SF Ec DRM 2.0 En-Us
Uploaded by
Lawrence YeungCopyright:
Available Formats
Administration Guide | PUBLIC
Document Version: 1H 2022 – 2022-06-09
Using the Data Replication Monitor
© 2022 SAP SE or an SAP affiliate company. All rights reserved.
THE BEST RUN
Content
1 Change History. . . . . . . . . . . . . . . . . . . . . . . . . . . . . . . . . . . . . . . . . . . . . . . . . . . . . . . . . . . . . . . . 3
2 Data Replication Monitor. . . . . . . . . . . . . . . . . . . . . . . . . . . . . . . . . . . . . . . . . . . . . . . . . . . . . . . . . 5
3 Setting Up Employee Central Data Replication Monitor. . . . . . . . . . . . . . . . . . . . . . . . . . . . . . . . . . 6
3.1 Enabling the Data Replication Monitor in Provisioning. . . . . . . . . . . . . . . . . . . . . . . . . . . . . . . . . . . . . . 6
3.2 Granting Permissions for the Data Replication Monitor. . . . . . . . . . . . . . . . . . . . . . . . . . . . . . . . . . . . . . 7
3.3 Restricting Administrator Access to the Employee Central Data Replication Monitor. . . . . . . . . . . . . . . . . 9
Restricting Access to Data Replication Monitor by Generic Object (Such as Target System). . . . . . . . 10
Restricting Access to Data Replication Monitor by Legal Entity (Country/Region or Company). . . . . . .12
3.4 Configuring Target Systems for the Data Replication Monitor. . . . . . . . . . . . . . . . . . . . . . . . . . . . . . . . 14
3.5 Configuring the Data Replication Monitor using a Configuration Object. . . . . . . . . . . . . . . . . . . . . . . . . 14
4 Using Data Replication Monitor. . . . . . . . . . . . . . . . . . . . . . . . . . . . . . . . . . . . . . . . . . . . . . . . . . . 16
4.1 Selecting Data in Data Replication Monitor. . . . . . . . . . . . . . . . . . . . . . . . . . . . . . . . . . . . . . . . . . . . . 16
4.2 Taking Action from the Replication Results in Data Replication Monitor. . . . . . . . . . . . . . . . . . . . . . . . . 18
Reprocessing Employee Data Replication. . . . . . . . . . . . . . . . . . . . . . . . . . . . . . . . . . . . . . . . . . . . 19
Deleting Entries from the Data Replication Monitor. . . . . . . . . . . . . . . . . . . . . . . . . . . . . . . . . . . . . 21
Exporting Entries from the Data Replication Monitor. . . . . . . . . . . . . . . . . . . . . . . . . . . . . . . . . . . . 23
Using the Data Replication Monitor
2 PUBLIC Content
1 Change History
Learn about changes to the documentation for Employee Central Data Replication Monitor in recent releases.
1H 2022
Type of Change Description More Info
Added We added an additional note on the Grant Granting Permissions for the Data Repli
ing Permissions for the Data Replication cation Monitor [page 7]
Monitor page.
Added We added a recommendation about Em Selecting Data in Data Replication Moni
ployee Search: tor [page 16]
2H 2021
Type of Change Description More Info
Added We added a note on the restriction of ac Restricting Access to Data Replication
cess to the Data Replication Monitor by a Monitor by Legal Entity (Country/Region
legal entity. or Company) [page 12]
Added We added information on exporting en Exporting Entries from the Data Replica
tries from the Data Replication Monitor to tion Monitor [page 23]
a spreadsheet for further processing.
Added We added information on the new content Data Replication Monitor [page 5]Se
type Onboarding Compliance Forms. lecting Data in Data Replication Monitor
[page 16]
Added We added a recommendation on the Em Granting Permissions for the Data Repli
ployee Data Replication Status. cation Monitor [page 7]
Changed We updated information on the restriction Restricting Access to Data Replication
of access to the Data Replication Monitor Monitor by Generic Object (Such as Tar
by a generic object. get System) [page 10]
Added We updated information on the new multi Selecting Data in Data Replication Moni
ple search in Data Replication monitor tor [page 16]
feature.
Using the Data Replication Monitor
Change History PUBLIC 3
1H 2021
Type of Change Description More Info
New The Data Replication Monitor replaces the
legacy Data Replication Monitor.
New You can now configure the default settings Configuring the Data Replication Monitor
for the employee class picklist and the pay using a Configuration Object [page 14]
group filter.
Using the Data Replication Monitor
4 PUBLIC Change History
2 Data Replication Monitor
Use the Employee Central Data Replication Monitor with improved performance and a new interface to monitor
data replication from Employee Central to other systems.
Data Replication Monitor provides information about the successful, pending, or failed status of employee data
replication between Employee Central and target systems.
Here's a table that shows what data can be replicated and to which target systems:
Can be replicated to SAP Can be replicated to SAP S/4 Can be replicated to Em
Data ERP HANA ployee Central Payroll
Employee Master Data Yes Yes Yes
Employee Organizational As Yes Yes No
signment
Planned Working Time No No Yes
Employee Absence Data Yes Yes Yes
Time Pay Components Yes Yes Yes
Onboarding Compliance No No Yes
Forms
Using the Data Replication Monitor
Data Replication Monitor PUBLIC 5
3 Setting Up Employee Central Data
Replication Monitor
Make the required settings to show the Data Replication Monitor either on the home page or in the Admin Center
and to use it in data replication from Employee Central to Employee Central Payroll or SAP S∕4HANASAP S∕4HANA
HRSAP ERP HCMSAP ERP.
1. Enabling the Data Replication Monitor in Provisioning [page 6]
Make the required settings in Provisioning to show the Data Replication Monitor tool in the Admin Center
and to have the monitor updated with the notifications and confirmations sent by the corresponding
standard integration.
2. Granting Permissions for the Data Replication Monitor [page 7]
Give users the permissions they need to access the Data Replication Monitor and use it to monitor data
replication from Employee Central to target systems.
3. Restricting Administrator Access to the Employee Central Data Replication Monitor [page 9]
Restrict access to the Data Replication Monitor to specific target groups, so that an admin can see data
replication records only for a specific group of employees.
4. Configuring Target Systems for the Data Replication Monitor [page 14]
Enter the external codes of the Replication Target System objects you created in Employee Central for use in
the corresponding integrations when setting up the target systems for Employee Central Data Replication
Monitor.
5. Configuring the Data Replication Monitor using a Configuration Object [page 14]
Configure the Data Replication Monitor configuration by creating a Data Replication Monitor Configuration
object.
3.1 Enabling the Data Replication Monitor in Provisioning
Make the required settings in Provisioning to show the Data Replication Monitor tool in the Admin Center and to
have the monitor updated with the notifications and confirmations sent by the corresponding standard integration.
Procedure
1. Log on to Provisioning.
Remember
As a customer, you don't have access to Provisioning. To complete tasks in Provisioning, contact your
implementation partner or Account Executive. For any non-implementation tasks, contact Product
Support.
Using the Data Replication Monitor
6 PUBLIC Setting Up Employee Central Data Replication Monitor
2. Go to Company Settings and select one or both of the following options:
○ Enable Employee Central Payroll
○ Enable SAP ERP Integration
3. Save your changes.
Task overview: Setting Up Employee Central Data Replication Monitor [page 6]
Next task: Granting Permissions for the Data Replication Monitor [page 7]
3.2 Granting Permissions for the Data Replication Monitor
Give users the permissions they need to access the Data Replication Monitor and use it to monitor data replication
from Employee Central to target systems.
Procedure
1. Under Administrator Permissions, select the Manage Integration Tools category.
2. Select Access to Data Replication Monitor.
3. Give users the following permissions to enable them to access all features provided by the tool:
Category Permission
Under Administrator Permissions, select the Manage Select the Picklist Management and Picklists Mappings Set
System Properties category. Up permission.
This is required for the Employee Class filter.
Under Administrator Permissions, select the Employee Select the Employee Central Foundation OData API (read-
Central API category. only) permission.
Under Administrator Permissions, select the Metadata Select the following settings:
Framework category. ○ Access to non-secured objects
This permission allows a user to access information
provided by MDF objects (such as the Target System)
when viewing data replication records in the Data Repli
cation Monitor.
○ Import Permission on Metadata Framework
Under User Permissions, select the General User Select the following:
Permissions category. ○ Live Profile Access
This permission allows a user to access the employee
file from records in Data Replication Monitor.
○ Company Info Access User Search
Using the Data Replication Monitor
Setting Up Employee Central Data Replication Monitor PUBLIC 7
Category Permission
Under User Permissions, select the Employee Central Under Job Information, select the View Current option for
Effective Dated Entities category. these fields:
○ Company
○ Country of Company
○ Location
○ Employee Class
○ Pay Group
Under User Permissions, select the Employee Central Under Compensation Information, select the View Current
Effective Dated Entities category. option for the field:
○ Pay Group
Under User Permissions, select the Employee Central Under Personal Information, select the View Current option
Effective Dated Entities category. for these fields:
○ Personal Information Actions
○ First Name
○ Last Name
Under User Permissions, select the Employee Data cate Under HR Information, select the View option for
gory. Biographical Information.
Under Administrator Permissions, select the Manage Select the Delete Records from Data Replication Monitor per
Integration Tools category. mission to be able to delete entries from the Data Replica
tion Monitor.
Under Administrator Permissions, select the Manage User Select the following settings:
category. ○ Employee Export
○ Export Extended User Information
This permission is required to ensure that the search works
correctly.
Recommendation
We recommend that you set the Employee Data Replication Status object to secured.
Note
If you have secured the EmployeeDataReplicationElement object in the object definition, you can choose
the Permission Category, for example SAP System Configuration, which controls the category in the
Permission Roles page. In the Permission Roles page, you can select the View and Edit option to be able to
reprocess and delete entries from the Data Replication Monitor.
If you have secured additionally one of the following objects in the object definition, you need to grant at
least View permission to your Data Replication Monitor role:
○ Country
○ DataReplicationMonitorConfiguration
○ EmployeeDataReplicationConfirmation
○ EmployeeDataReplicationConfirmationErrorMessage
Using the Data Replication Monitor
8 PUBLIC Setting Up Employee Central Data Replication Monitor
○ GOLocalizedData
○ LegalEntity
○ Picklist
○ PicklistLabel
○ PicklistOption
○ ReplicationTargetSystem
Task overview: Setting Up Employee Central Data Replication Monitor [page 6]
Previous task: Enabling the Data Replication Monitor in Provisioning [page 6]
Next task: Restricting Administrator Access to the Employee Central Data Replication Monitor [page 9]
Related Information
List of Role-Based Permissions
3.3 Restricting Administrator Access to the Employee Central
Data Replication Monitor
Restrict access to the Data Replication Monitor to specific target groups, so that an admin can see data replication
records only for a specific group of employees.
Procedure
1. Under Administrator Permissions, select the Manage Integration Tools category.
2. Select the checkbox for the Restrict Access to Data Replication Monitor to Specific Target Population
permission.
Note
This permission requires the Access to Data Replication Monitor permission to be set.
3. Define the target population.
You can do this in different ways:
○ Based on generic objects, which are part of the Metadata Framework (MDF). This way you can restrict
access to data replication records related to specific target systems, for example.
○ Based on the MDF foundation object Legal Entity. This way you can restrict access to data replication
records related to specific countries/regions or companies.
Using the Data Replication Monitor
Setting Up Employee Central Data Replication Monitor PUBLIC 9
1. Restricting Access to Data Replication Monitor by Generic Object (Such as Target System) [page 10]
Restrict access to specific data replication records in the Data Replication Monitor, by securing generic
objects and defining role-based permissions based on the secured objects.
2. Restricting Access to Data Replication Monitor by Legal Entity (Country/Region or Company) [page 12]
Restrict access to specific data replication records in the Data Replication Monitor, by defining role-based
permissions based on the Legal Entity object.
Task overview: Setting Up Employee Central Data Replication Monitor [page 6]
Previous task: Granting Permissions for the Data Replication Monitor [page 7]
Next task: Configuring Target Systems for the Data Replication Monitor [page 14]
Related Information
List of Role-Based Permissions
3.3.1 Restricting Access to Data Replication Monitor by Generic
Object (Such as Target System)
Restrict access to specific data replication records in the Data Replication Monitor, by securing generic objects and
defining role-based permissions based on the secured objects.
Context
Example
Let's assume you grant administrators access to data replication records related to the replication target
systems SYS1 and SYS2, using the generic objects Employee Data Replication Status and Replication Target
System.
Procedure
1. Secure the generic objects.
a. Go to the Admin Center and choose the Configure Object Definitions tool.
b. Select the object definition for Employee Data Replication Status and choose Take Action Make
Correction
Using the Data Replication Monitor
10 PUBLIC Setting Up Employee Central Data Replication Monitor
c. Scroll down to the Security section, set the Secured attribute to Yes, and save your changes.
These steps allow you to restrict access to data replication records with a specific target system. To also reduce
the list of values shown for the Target System selection criterion in the Data Replication Monitor, you need to
secure the generic object Replication Target System as well. That is, repeat the same steps for Replication
Target System.
Note
You can also restrict access to the Data Replication Monitor by securing other generic objects, such as Pay
Group or Location. But this does not reduce the list of values shown for the corresponding selection criteria
Caution
As soon as you set an object definition to Secured, admins no longer have permission to see or change the
corresponding object. The object will be shown in the relevant permission roles, but no permissions will be
set for it. This also applies to existing permission roles. You need to explicitly grant the required permission
(such as View or Edit) under User Permissions Miscellaneous Permissions once you've secured a
generic object.
2. Set up role-based permissions based on the secured objects.
a. Go back to the Admin Center and choose the Manage Permission Roles tool.
b. Select the permission role you want to configure for restricted use of the Dara Replication Monitor, go to
Permission Settings, and choose the Permission... pushbutton.
c. Under User Permissions, choose Miscellaneous Permissions.
Note
This is the default category. If you selected another permission category when securing the generic
objects, the permissions are shown in this other category, not under Miscellaneous Permissions.
d. Select the View checkbox for Employee Data Replication Status and Replication Target System, then
choose Done.
e. Scroll down to Grant this role to... and choose Add.
f. Under Specify the target population for the other objects, you'll see the secured objects, Employee Data
Replication Status and Replication Target System.
g. For both objects, select Restrict target population to: and specify the replication target systems, such as
SYS1 and SYS2, then choose Done.
Results
An admin who is granted the permission role only sees data replication records for employees whose data is
replicated to one of the target systems SYS1 or SYS2. The dropdown list of the Target System selection criterion
only shows these two systems.
Task overview: Restricting Administrator Access to the Employee Central Data Replication Monitor [page 9]
Next task: Restricting Access to Data Replication Monitor by Legal Entity (Country/Region or Company) [page 12]
Using the Data Replication Monitor
Setting Up Employee Central Data Replication Monitor PUBLIC 11
3.3.2 Restricting Access to Data Replication Monitor by Legal
Entity (Country/Region or Company)
Restrict access to specific data replication records in the Data Replication Monitor, by defining role-based
permissions based on the Legal Entity object.
Context
Example
Let's assume you grant administrators access to data replication records created for employees in whose
employment information the country/region assignment is either United States (USA) or Germany (DEU).
The Data Replication Monitor selection criteria Country/Region and Company both refer to the MDF foundation
object Legal Entity. This object is secured by default. You can’t change this setting.
Caution
Restricting access to the Data Replication Monitor through target populations can severely impact the
performance of the UI. The larger the target population, the bigger the impact on the performance. Please avoid
checking the option Exclude Granted User from having the permission access to him/herself, when assigning
the role to a target population which includes Everyone. This would create a target population containing all
employees except the logged on user.
Procedure
1. Create a permission group to define the group of administrators that have restricted access to the Data
Replication Monitor.
a. Go to the Admin Center and choose the Manage Permission Groups tool.
b. Choose Create New and enter a group name.
c. Under Choose Group Members, define which group of people is to get access to the Data Replication
Monitor.
2. Create another permission group to define the target population the administrators have access to.
a. Choose Create New and enter a group name.
b. Under Choose Group Members, select the Job Information-Company-Country category for the people pool
and add the applicable countries/regions, such as United States and Germany.
Note
The Job Information-Company-Country category is only available if permission group filters are
configured in your Succession Data Model in Provisioning as shown here:
<dg-filters>
<permission-group-filter>
<hris-element-ref refid="jobInfo">
Using the Data Replication Monitor
12 PUBLIC Setting Up Employee Central Data Replication Monitor
[...]
<hris-field-ref refid="company"/>
<hris-field-ref refid="company" ref-field="countryOfRegistration"/>
[...]
</hris-element-ref>
</permission-group-filter>
</dg-filters>
Remember
As a customer, you don't have access to Provisioning. To complete tasks in Provisioning, contact your
implementation partner or Account Executive. For any non-implementation tasks, contact Product
Support.
3. Set up role-based permissions for the group of administrators and define the target population for them.
a. Go back to the Admin Center, choose the Manage Permission Roles tool, and select the permission role you
want to configure for restricted use of the Data Replication Monitor.
b. Grant access to the secured Legal Entity object.
1. Go to Permission Settings and choose Permission....
2. Go to Administrator Permissions and choose MDF Foundation Objects .
3. Select the View Current checkbox for Visibility of the Legal Entity object, then choose Done.
c. Grant the role to the group of administrators who are to get restricted access.
1. Go to Grant this role to... and choose Add.
2. In the first step, Define whom you want to grant this role permission to. Select the permission group you
created first, to define which group of people is to get access to the Data Replication Monitor.
3. In the second step, Specify the target population whom the above granted users have permission to
access, select the permission group you created second, to define the target population.
This step reduces the result list.
4. In the third step, Specify the target population for the other objects, you see Legal Entity. Select Restrict
target population to: and specify the countries/regions, such as United States and Germany, then
choose Done.
This step reduces the list of entries shown for the Country/Region dropdown.
Results
Administrators who are granted the permission role you just defined only see data replication records for
employees who have a job in one of the US or in Germany. For these admins, the dropdown list of the Country/
Region selection criterion only shows these two countries/regions. The Company selection criterion only contains
companies that are located in these countries/regions.
Task overview: Restricting Administrator Access to the Employee Central Data Replication Monitor [page 9]
Previous task: Restricting Access to Data Replication Monitor by Generic Object (Such as Target System) [page
10]
Using the Data Replication Monitor
Setting Up Employee Central Data Replication Monitor PUBLIC 13
3.4 Configuring Target Systems for the Data Replication
Monitor
Enter the external codes of the Replication Target System objects you created in Employee Central for use in the
corresponding integrations when setting up the target systems for Employee Central Data Replication Monitor.
Procedure
In Data Replication Monitor, specify exactly the same external code as you entered in either middleware or the SAP
S∕4HANASAP S∕4HANA HRSAP ERP HCMSAP ERP system when setting up the parameters for the corresponding
replication process.
Task overview: Setting Up Employee Central Data Replication Monitor [page 6]
Previous task: Restricting Administrator Access to the Employee Central Data Replication Monitor [page 9]
Next task: Configuring the Data Replication Monitor using a Configuration Object [page 14]
3.5 Configuring the Data Replication Monitor using a
Configuration Object
Configure the Data Replication Monitor configuration by creating a Data Replication Monitor Configuration object.
Context
The Data Replication Monitor Configuration object helps you to change the default behavior for the Employee Class
and Pay Group filters in the DRM UI if required.
Procedure
1. Go to Admin Center Manage Data .
2. Select Create New Data Replication Monitor Configuration .
3. Select the picklist to use as the target object for the Employee Class field. The system default is the
EMPLOYEECLASS picklist.
Using the Data Replication Monitor
14 PUBLIC Setting Up Employee Central Data Replication Monitor
4. Select the target entity for the Pay Group Filter. The system default is for Compensation Information.
5. Save your settings.
Results
The Data Replication Monitor will consider the configurations made in the Data Replication Monitor Configuration
object instead of the standard settings.
Task overview: Setting Up Employee Central Data Replication Monitor [page 6]
Previous task: Configuring Target Systems for the Data Replication Monitor [page 14]
Using the Data Replication Monitor
Setting Up Employee Central Data Replication Monitor PUBLIC 15
4 Using Data Replication Monitor
Use the options available in Employee Central Data Replication Monitor to view exactly the data you require.
Selecting Data in Data Replication Monitor [page 16]
Use the selection options available in Data Replication Monitor.
Taking Action from the Replication Results in Data Replication Monitor [page 18]
Use the replication results to display additional information and take corrective action where necessary.
4.1 Selecting Data in Data Replication Monitor
Use the selection options available in Data Replication Monitor.
Context
You want to monitor data replications from Employee Central to designated target systems.
Procedure
1. Go to the Admin Center and choose Data Replication Monitor.
2. Make your selections in the resulting screen:
○ Employee
Note
Use Ctrl+A to select all entries in the dropdown list in each filter.
Here are the options to search for employees:
○ Enter the name or ID of the user of the employee you’re looking for. Once you enter the name or the ID,
a dropdown menu appears. You're able to select multiple employees from the dropdown menu.
○ Select Advanced Search and choose the search criteria you want to use:
○ First Name
○ Last Name
○ Person ID
○ User Name
Using the Data Replication Monitor
16 PUBLIC Using Data Replication Monitor
Note
Employees with active and inactive employment records found in the search are added to the
existing filters.
○ Replication Content Type
Select any or all of:
○ Employee Master Data
○ Employee Organizational Assignment
○ Planned Working Time
○ Employee Absence Data
○ Time Pay Components
○ Onboarding Compliance Forms
○ Replication Target System
○ Status
○ Successful
○ Pending
○ Failed
Note
The default setting for Status is preset to Pending and Failed.
○ Replication Time
○ All Until Now
○ Last Week
○ Last 24 Hours
Note
The default setting is Last 24 Hours.
○ Last Hour
○ Last 15 Minutes
Instead of choosing any of the above, you can select Custom Range and enter date and time.
3. If you want to refine the data replication search further, choose Adapt Filters. There are Basic and Employee
filters. Expand the Employee to choose the filters you want from:
○ Company
○ Country/Region
○ Employee Class
○ Location
○ Pay Group
4. When you've made all your selections, choose Go.
Using the Data Replication Monitor
Using Data Replication Monitor PUBLIC 17
4.2 Taking Action from the Replication Results in Data
Replication Monitor
Use the replication results to display additional information and take corrective action where necessary.
Procedure
1. When you run the data replication report based on your required selections as described in the Selecting Data
in Data Replication Monitor [page 16] documentation, the system displays a list of the data that satisfies those
criteria. The list shows:
○ Object Name
○ Replication Content Type
○ Status
That is, the status of the replication. Possible statuses are:
○ Successful
○ Pending
○ Failed
○ Messages
Take a look at step 3 below for more information on messages and what to do about them.
○ Last Replicated
This field shows the date of the most recent replication for the object shown in this line.
○ Replication Scheduled For
This field shows the date of the next scheduled replication for the object shown in this line.
2. You can adjust the display using the filters provided, which are the same filters you could choose from before
you ran the report. To make any adjustments, choose Adapt Filters, then make any changes and select Go. The
system then displays the data using the new filters.
3. You can take corrective action for any errors found by selecting the relevant message to show details of the
replication. In the resulting screen, select the right-pointing arrow next to the message text, then use the link to
access the tool you need to use to correct the error, for example, the Time Off Workbench or People Profile.
You must have authorization to use the tool in question.
4. You can then choose the following actions:
Action Description
Select All checkbox Select all loaded entries for mass reprocessing, deletion, or
export. To select more entries than shown, scroll down the
list to load more entries on the page and then reselect the
Select All checkbox.
Reprocess Carry out a corrected replication
Delete Delete existing entries
Export to Spreadsheet icon Export entries to a spreadsheet for further processing
You can export a maximum of 1000 entries to spreadsheet.
Using the Data Replication Monitor
18 PUBLIC Using Data Replication Monitor
Related Information
Reprocessing Employee Data Replication [page 19]
Deleting Entries from the Data Replication Monitor [page 21]
Exporting Entries from the Data Replication Monitor [page 23]
4.2.1 Reprocessing Employee Data Replication
For certain errors, data replication is reprocessed automatically. You can also reprocess the replication manually.
Prerequisites
Users supposed to be able to reprocess records need to have the Edit permission for Employee Data Replication
Status if security based on RBP is added. The reprocessing is only for the replication content types Employee
Master Data, Employee Absence Data, Time Pay Components, and Planned Working Time
Automatic Reprocessing
There are certain errors that aren’t caused by incorrect employee data or faulty mapping logic. These errors usually
occur when data is locked or in correction phase. In these cases, the system automatically reprocesses the
replication.
Replication Errors and Automatic Reprocessing
Message type ID from incom Relevant for replication con Waiting time before next rep
Message ing confirmation message tent type lication run starts
Status of payroll area <name> 127(HRSFEC_SERVICES) Employee Master Data 60 minutes
forbids replication of em
Employee Absence Data
ployee <employee name/ID>
Time Pay Components
Planned Working Time
Status of payroll area <name> 127(PAOCF_EC_SERVICES) Employee Master Data 60 minutes
doesn’t allow replication of
Employee Absence Data
employee <employee ID>
Time Pay Components
Planned Working Time
Payroll area <name> is locked 135(PG) Employee Master Data 60 minutes
for master data maintenance
Using the Data Replication Monitor
Using Data Replication Monitor PUBLIC 19
Message type ID from incom Relevant for replication con Waiting time before next rep
Message ing confirmation message tent type lication run starts
Status of payroll area <name> 150(ECPAO_PROCESSING) Employee Master Data 60 minutes
doesn’t allow replication of
employee <employee ID>
Online maintenance is locked 135(RP) Employee Master Data 60 minutes
in payroll area <name>
Personnel number <employee 051(HRPAY99OC) Employee Master Data none
ID> is locked by user <user
ID>
Person is already being proc 001(PBAS_SERVICE) Employee Master Data none
essed by user <user ID>
Employee <employee ID> is 250(HRSFEC_SERVICES) Employee Master Data none
currently processed with an
other inbound message
Payroll area <name> locked 015(HRTIM00BLPRETRO) Employee Absence Data 60 minutes
Time Pay Components
Planned Working Time
Note
If the replication error comes from the SAP S∕4HANASAP S∕4HANA HRSAP ERP HCMSAP ERP system, the
message type ID consists of the SAP S∕4HANASAP S∕4HANA HRSAP ERP HCMSAP ERP message number and,
in brackets, the SAP S∕4HANASAP S∕4HANA HRSAP ERP HCMSAP ERP message class.
Replication Time Offset in Minutes
For the errors that have a default waiting time of 60 minutes, you can override the default by setting a replication
time offset in the configuration of the Replication Target System object. There, you can enter the number of minutes
you want the resend of data to be delayed by when the payroll area is locked or in correction phase. If you don't set
a replication time offset in the configuration of the Replication Target System object, the default time offsets listed
in the table are used.
Note
Overriding automatic rescheduling is only possible for errors that have a default waiting time specified in the
table, and only for the replication content types Employee Master Data, Employee Absence Data, Time Pay
Components, and Planned Working Time.
Using the Data Replication Monitor
20 PUBLIC Using Data Replication Monitor
Manual Reprocessing
You can trigger a replication run for one or more employees in Data Replication Monitor. Select the employees and
choose Reprocess to reprocess selected items in the next replication run. A popup appears asking if you want to
ignore data correction lock in the replication target system. If you select Yes, the Scheduled Replication Time field is
set to the current time and the flag Allow Replication in Correction Phase is set to True for the respective employee
or employees. This means that the employee data is replicated to the target system, even if payroll is in correction
phase. In this case, the error message Payroll area in correction phase isn't generated.
If you select more than one record and choose Reprocess, you're shown a confirmation popup with information
about the records to be sent. You can still cancel manual reprocessing at this point.
Manual reprocessing overrides any other method of reprocessing.
Note
If you use combined replication of employee master data together with organizational assignments from
Employee Central to SAP S∕4HANASAP S∕4HANA HRSAP ERP HCMSAP ERP, triggering a replication run for
one or more employees in Data Replication Monitor also triggers organizational assignment replication for the
employees in question. But organizational assignment replication only happens, when the employees' master
data was posted without errors in the SAP S∕4HANASAP S∕4HANA HRSAP ERP HCMSAP ERP system.
You can also trigger a replication run for one or more employees (including their organizational assignments)
from the SAP S∕4HANASAP S∕4HANA HRSAP ERP HCMSAP ERP system, using the query program there.
4.2.2 Deleting Entries from the Data Replication Monitor
You can delete entries you no longer need for monitoring from the Data Replication Monitor. For example, because
they were created during a test phase.
Prerequisites
To delete records, users need to have Delete Records from Data Replication Monitor permission granted. Only if this
permission is granted, the Delete option is shown in the standard view. In addition, they need to have the Edit
permission for Employee Data Replication Status if security based on RBP is added.
Triggering Deletion from the Data Replication Monitor
Select all records you want to delete in the result list and choose Delete. A message appears asking you Do you
really want to delete the selected records? If you confirm deletion, the selected records will immediately be deleted.
Using the Data Replication Monitor
Using Data Replication Monitor PUBLIC 21
Deletion is Done in the Background
If you have selected more than ten records to be deleted, the records will immediately be flagged as Deleted and
will no longer be visible in the Data Replication Monitor. But deletion doesn't happen immediately in this case.
Instead, a background process is triggered, which will delete the records from the database in packages of 1000.
The system decides when the background process runs. Once it is started, it searches for all records that are
flagged as Deleted to delete them from the database. Once the background process has started to run, you can
check the status and download it in the Comma-Separated Values (CSV) format from job monitoring. To do this, go
to Admin Center and choose the Monitor Job tool.
Note
The numbers shown in the Monitor Job tool can differ from the number of records you've selected for deletion.
Here's why:
● The total number of deleted records might be smaller than the number of records you've selected for
deletion. This is because meanwhile another background process might already have run and deleted some
of the records.
● The total number of deleted records might also be higher than the number of records you originally
selected for deletion. This is because the background process picks up all records that are flagged as
Deleted. There might be other records for which deletion was triggered by another user.
Triggering Deletion from Provisioning if the Background Process Failed
If a deletion background process failed and records flagged as Deleted remain in the database, you can start a
deletion job manually, without triggering deletion from the Data Replication Monitor.
To do this, go to Provisioning for your instance and go to the Managing Job Scheduler section. From here, choose
Manage Scheduled Jobs, then Create New Job. Enter job name and job owner and choose the job type Employee
Data Replication Element Deletion, but don't select the Clean Up Orphaned Records from Data Replication Monitor
parameter. Then choose Create Job.
Remember
As a customer, you don't have access to Provisioning. To complete tasks in Provisioning, contact your
implementation partner or Account Executive. For any non-implementation tasks, contact Product Support.
Using the Data Replication Monitor
22 PUBLIC Using Data Replication Monitor
4.2.3 Exporting Entries from the Data Replication Monitor
You can export entries from the Data Replication Monitor to a spreadsheet for further processing.
Triggering the Export from the Data Replication Monitor
Select all records you want to export in the result list and choose the Export to Spreadsheet icon. The selected
entries are exported to a spreadsheet program, for example, Microsoft Excel.
Working in the Spreadsheet
All columns and entries are shown in the spreadsheet, including ones not selected on the Data Replication Monitor
UI. The external ID column displays the person ID external separately, even though it is shown in the UI with the
object name. The error messages are also shown for each entry. You can use the standard functions of the
spreadsheet for further sorting and filtering, or adding custom columns for notes.
Using the Data Replication Monitor
Using Data Replication Monitor PUBLIC 23
Important Disclaimers and Legal Information
Hyperlinks
Some links are classified by an icon and/or a mouseover text. These links provide additional information.
About the icons:
● Links with the icon : You are entering a Web site that is not hosted by SAP. By using such links, you agree (unless expressly stated otherwise in your agreements
with SAP) to this:
● The content of the linked-to site is not SAP documentation. You may not infer any product claims against SAP based on this information.
● SAP does not agree or disagree with the content on the linked-to site, nor does SAP warrant the availability and correctness. SAP shall not be liable for any
damages caused by the use of such content unless damages have been caused by SAP's gross negligence or willful misconduct.
● Links with the icon : You are leaving the documentation for that particular SAP product or service and are entering a SAP-hosted Web site. By using such links, you
agree that (unless expressly stated otherwise in your agreements with SAP) you may not infer any product claims against SAP based on this information.
Videos Hosted on External Platforms
Some videos may point to third-party video hosting platforms. SAP cannot guarantee the future availability of videos stored on these platforms. Furthermore, any
advertisements or other content hosted on these platforms (for example, suggested videos or by navigating to other videos hosted on the same site), are not within the
control or responsibility of SAP.
Beta and Other Experimental Features
Experimental features are not part of the officially delivered scope that SAP guarantees for future releases. This means that experimental features may be changed by SAP at
any time for any reason without notice. Experimental features are not for productive use. You may not demonstrate, test, examine, evaluate or otherwise use the
experimental features in a live operating environment or with data that has not been sufficiently backed up.
The purpose of experimental features is to get feedback early on, allowing customers and partners to influence the future product accordingly. By providing your feedback
(e.g. in the SAP Community), you accept that intellectual property rights of the contributions or derivative works shall remain the exclusive property of SAP.
Example Code
Any software coding and/or code snippets are examples. They are not for productive use. The example code is only intended to better explain and visualize the syntax and
phrasing rules. SAP does not warrant the correctness and completeness of the example code. SAP shall not be liable for errors or damages caused by the use of example
code unless damages have been caused by SAP's gross negligence or willful misconduct.
Bias-Free Language
SAP supports a culture of diversity and inclusion. Whenever possible, we use unbiased language in our documentation to refer to people of all cultures, ethnicities, genders,
and abilities.
Using the Data Replication Monitor
24 PUBLIC Important Disclaimers and Legal Information
Using the Data Replication Monitor
Important Disclaimers and Legal Information PUBLIC 25
www.sap.com/contactsap
© 2022 SAP SE or an SAP affiliate company. All rights reserved.
No part of this publication may be reproduced or transmitted in any form
or for any purpose without the express permission of SAP SE or an SAP
affiliate company. The information contained herein may be changed
without prior notice.
Some software products marketed by SAP SE and its distributors
contain proprietary software components of other software vendors.
National product specifications may vary.
These materials are provided by SAP SE or an SAP affiliate company for
informational purposes only, without representation or warranty of any
kind, and SAP or its affiliated companies shall not be liable for errors or
omissions with respect to the materials. The only warranties for SAP or
SAP affiliate company products and services are those that are set forth
in the express warranty statements accompanying such products and
services, if any. Nothing herein should be construed as constituting an
additional warranty.
SAP and other SAP products and services mentioned herein as well as
their respective logos are trademarks or registered trademarks of SAP
SE (or an SAP affiliate company) in Germany and other countries. All
other product and service names mentioned are the trademarks of their
respective companies.
Please see https://www.sap.com/about/legal/trademark.html for
additional trademark information and notices.
THE BEST RUN
You might also like
- Master Data Governance For FI Contract AccountDocument114 pagesMaster Data Governance For FI Contract AccountDuy NguyenNo ratings yet
- Pharmaceutical Quality by Design Using JMP: Solving Product Development and Manufacturing ProblemsFrom EverandPharmaceutical Quality by Design Using JMP: Solving Product Development and Manufacturing ProblemsRating: 5 out of 5 stars5/5 (2)
- D59428 PDFDocument462 pagesD59428 PDFMohamedou Matar SeckNo ratings yet
- Advanced Intercompany Stock Transfer: Setting Up (5HP)Document40 pagesAdvanced Intercompany Stock Transfer: Setting Up (5HP)Romar Jose Duran ZanottyNo ratings yet
- Planned Working Time Information and Employee Central PayrollDocument36 pagesPlanned Working Time Information and Employee Central PayrollParesh100% (1)
- Upgrade - SAP Access Control 10 - 0 - 10 - 1 To 12 - 0 PDFDocument28 pagesUpgrade - SAP Access Control 10 - 0 - 10 - 1 To 12 - 0 PDFLeiber J.Afonso ANo ratings yet
- DB Replay White Paper Ow07 1-2-133325Document19 pagesDB Replay White Paper Ow07 1-2-133325IgorNo ratings yet
- Progress - Getting Started With Database AuditingDocument27 pagesProgress - Getting Started With Database Auditingbermark11No ratings yet
- PrelimDocument4 pagesPrelimsdasd2150% (2)
- Guessing Game FlowchartDocument1 pageGuessing Game FlowchartKatsumi MizushimaNo ratings yet
- OLXDocument35 pagesOLXZahin100% (1)
- Monitor Employee Replication ProcessDocument26 pagesMonitor Employee Replication ProcessSky MoviesNo ratings yet
- SF Ec Py PWT PTP PDFDocument36 pagesSF Ec Py PWT PTP PDFJoana MataNo ratings yet
- Data Monitoring in SAP NetWeaver - 7 - 1Document11 pagesData Monitoring in SAP NetWeaver - 7 - 1maciolaNo ratings yet
- SF EC TimeSheet ECPay PTPDocument42 pagesSF EC TimeSheet ECPay PTPJoana MataNo ratings yet
- Employee Central Time Sheet and Employee Central Payroll PDFDocument44 pagesEmployee Central Time Sheet and Employee Central Payroll PDFParesh100% (1)
- IRFDocument22 pagesIRFYakub ShahNo ratings yet
- SF PLT Instance Referesh Admin PDFDocument40 pagesSF PLT Instance Referesh Admin PDFHiNo ratings yet
- SF EC INT Active Directory CPI en-USDocument40 pagesSF EC INT Active Directory CPI en-USWaqas AslamNo ratings yet
- Upgrade Guide SAP Access Control 10.0 To 10.1: System Administrators Technology ConsultantsDocument28 pagesUpgrade Guide SAP Access Control 10.0 To 10.1: System Administrators Technology Consultantstahir mohammadNo ratings yet
- Preparing For Implementation Config GuideDocument18 pagesPreparing For Implementation Config GuideRajendra MuthyalNo ratings yet
- C4C WhatsNew enDocument126 pagesC4C WhatsNew enAnonymous dWEev4No ratings yet
- 1904 EnablinbCBM Workbookv2018 JKIMDocument76 pages1904 EnablinbCBM Workbookv2018 JKIMManoel MachadoNo ratings yet
- SAP Plant Connectivity Configuration Guide For SAP Extended Warehouse ManagementDocument19 pagesSAP Plant Connectivity Configuration Guide For SAP Extended Warehouse ManagementHiếu Phạm QuangNo ratings yet
- Nydbo: Oracle EPM AutomateDocument19 pagesNydbo: Oracle EPM AutomateKumar ShawnNo ratings yet
- CP R77 DataLossPrevention AdminGuideDocument183 pagesCP R77 DataLossPrevention AdminGuideNBF HQNo ratings yet
- Data Retention Management (Legacy Only) : Public Document Version: Q4 2019 - 2020-02-01Document50 pagesData Retention Management (Legacy Only) : Public Document Version: Q4 2019 - 2020-02-01HiNo ratings yet
- How To - Generate Test Data For BPCDocument33 pagesHow To - Generate Test Data For BPCVictor David Figueroa PintoNo ratings yet
- MDG 8.0 Consolidation GuideDocument47 pagesMDG 8.0 Consolidation Guidepopol popolNo ratings yet
- RemoteAssetManagerandFleetTracker3 0TrainingMaterialDocument49 pagesRemoteAssetManagerandFleetTracker3 0TrainingMaterialAriel German BertolaNo ratings yet
- SF S4 EC Org Data HCI en-USDocument122 pagesSF S4 EC Org Data HCI en-USSky MoviesNo ratings yet
- Adminstrator Guide - AddOn3.0v1.00 - 20140630Document78 pagesAdminstrator Guide - AddOn3.0v1.00 - 20140630k82r75m2gcNo ratings yet
- Demonstration of Real-Time Data Acquisition (RDA) For SAP BI 7.0 Using Web Services APIDocument30 pagesDemonstration of Real-Time Data Acquisition (RDA) For SAP BI 7.0 Using Web Services APIFrancis EstevezNo ratings yet
- SF EC INT Active Directory CPI en-USDocument40 pagesSF EC INT Active Directory CPI en-USraghu veerNo ratings yet
- Sales Scheduling Agreements (3NR - GB) - Test ScriptDocument32 pagesSales Scheduling Agreements (3NR - GB) - Test ScriptFernando MillanNo ratings yet
- Introduction To Data Loading Using Virtual Providers in SAP BI 7.0Document16 pagesIntroduction To Data Loading Using Virtual Providers in SAP BI 7.0RayreddyNo ratings yet
- How To Write Start Routine in Update Rules, Transformations and How To Debug The RoutinesDocument49 pagesHow To Write Start Routine in Update Rules, Transformations and How To Debug The RoutinesaliNo ratings yet
- Whats New Sap Me enDocument22 pagesWhats New Sap Me enTanya BuchananNo ratings yet
- Leverage The Data Trapped in Unstructured Sources With Data ExtractionDocument27 pagesLeverage The Data Trapped in Unstructured Sources With Data ExtractionAstera SoftwareNo ratings yet
- ERP Initial Load 1708Document30 pagesERP Initial Load 1708Mani KumarNo ratings yet
- Deployment OptionsDocument31 pagesDeployment Optionssampath2505No ratings yet
- CP R77 Gaia AdminGuideDocument234 pagesCP R77 Gaia AdminGuideAgnelo RodriguesNo ratings yet
- Enhanced Data Segregation For Third-Party Service Providers - Implementation GuideDocument14 pagesEnhanced Data Segregation For Third-Party Service Providers - Implementation Guideanirudhabhuyar1No ratings yet
- AC10 To 10 1 UpgradeDocument20 pagesAC10 To 10 1 UpgradeAdrianaNo ratings yet
- Matlab Datafeed Toolbox ManualDocument292 pagesMatlab Datafeed Toolbox ManualLars Larson100% (1)
- BKP Set-Up EN XXDocument24 pagesBKP Set-Up EN XX최장윤No ratings yet
- BD3 S4CLD2202 BPD en deDocument52 pagesBD3 S4CLD2202 BPD en deAndewNo ratings yet
- 2U6 S4HANA1909 Set-Up EN XXDocument10 pages2U6 S4HANA1909 Set-Up EN XXGerson Antonio MocelimNo ratings yet
- 43D S4CLD2308 BPD en BRDocument35 pages43D S4CLD2308 BPD en BRflavioNo ratings yet
- IBM Netezza Analytics Administrators Guide-3.2.2Document59 pagesIBM Netezza Analytics Administrators Guide-3.2.2JayaprakashNo ratings yet
- Loading The Data For Time HierarchyDocument17 pagesLoading The Data For Time HierarchyAvinash Kumar GautamNo ratings yet
- Software Requirements Specification (SRS) : Asset Register With Depreciation CalculationDocument42 pagesSoftware Requirements Specification (SRS) : Asset Register With Depreciation CalculationasdfqwerNo ratings yet
- Create HANA-based Analytics For Data ReplicationDocument16 pagesCreate HANA-based Analytics For Data ReplicationrajanizNo ratings yet
- QCDP 2016: QC Data Processing SystemDocument10 pagesQCDP 2016: QC Data Processing SystemTeuku FaisalNo ratings yet
- Windows+Logging+Cheat+Sheet - Ver - Oct - 2016Document6 pagesWindows+Logging+Cheat+Sheet - Ver - Oct - 2016Trong NguyenNo ratings yet
- Using Rapid Prototyping To Develop A Data MartDocument7 pagesUsing Rapid Prototyping To Develop A Data MartfernandojhNo ratings yet
- Windows Logging Cheat Sheet 1677127113Document6 pagesWindows Logging Cheat Sheet 1677127113sarim imranNo ratings yet
- Is 43 Upgrade enDocument28 pagesIs 43 Upgrade enkaipasudh1984No ratings yet
- SentinelOne-Audit Deployment GuideDocument13 pagesSentinelOne-Audit Deployment Guidecarter carterNo ratings yet
- Data Analytics: Business Intelligence For Analyzing Department Unit Performance in Eprocurement SystemDocument16 pagesData Analytics: Business Intelligence For Analyzing Department Unit Performance in Eprocurement SystemShaista BanoNo ratings yet
- Building the Agile Enterprise: With Capabilities, Collaborations and ValuesFrom EverandBuilding the Agile Enterprise: With Capabilities, Collaborations and ValuesRating: 3.5 out of 5 stars3.5/5 (3)
- Managing Mass Changes in Employee CentralDocument182 pagesManaging Mass Changes in Employee CentralLawrence YeungNo ratings yet
- SF EC CWM ImplDocument88 pagesSF EC CWM ImplLawrence YeungNo ratings yet
- SF EC BatchRulesProc OffCycleEventBatchDocument24 pagesSF EC BatchRulesProc OffCycleEventBatchLawrence YeungNo ratings yet
- SF EC Using GA CEDocument146 pagesSF EC Using GA CELawrence YeungNo ratings yet
- SF EC ONEmds Int en-USDocument68 pagesSF EC ONEmds Int en-USLawrence YeungNo ratings yet
- SF EC Position Management enDocument164 pagesSF EC Position Management enLawrence YeungNo ratings yet
- Processing XML Files With SQL Server Functions: Data Transformation Services OPENROWSET FunctionDocument3 pagesProcessing XML Files With SQL Server Functions: Data Transformation Services OPENROWSET FunctionDBNo ratings yet
- Experiment 8Document7 pagesExperiment 8darshana patelNo ratings yet
- Dry Run 10Document4 pagesDry Run 10anshiNo ratings yet
- BimapDocument154 pagesBimapEnache LaurentiuNo ratings yet
- Advertisement No 1 2019Document5 pagesAdvertisement No 1 2019umerNo ratings yet
- (2012) ICSE Computer Applications Question PaperDocument6 pages(2012) ICSE Computer Applications Question PaperGuide For SchoolNo ratings yet
- Resume - Banjo Fowosire - Business Analyst - 5yrsDocument2 pagesResume - Banjo Fowosire - Business Analyst - 5yrsMoyeed MaXxNo ratings yet
- Core Java NotesDocument210 pagesCore Java Noteslakshmipriya94No ratings yet
- SAP CRM - WebUi Message HandlingDocument3 pagesSAP CRM - WebUi Message Handlingprakr38No ratings yet
- Rahul Tiwari: InternshipDocument2 pagesRahul Tiwari: InternshipRahul TiwariNo ratings yet
- Django MCA - PDFDocument39 pagesDjango MCA - PDFGokul J LNo ratings yet
- Apache OpenNLPDocument1 pageApache OpenNLPsophia787No ratings yet
- Aon Hewitt JDDocument1 pageAon Hewitt JDsandeeptayal786No ratings yet
- Lecture 11Document17 pagesLecture 11Shivanshu Kumar GuptaNo ratings yet
- M.2 - R-Value References - Learn C++Document18 pagesM.2 - R-Value References - Learn C++njb25bcnqfNo ratings yet
- Employee Management System: Background StudyDocument71 pagesEmployee Management System: Background Studydeepak_143No ratings yet
- GIT NotesDocument13 pagesGIT NotesreensansharmaNo ratings yet
- Tutorial - Remote Debug - IntelliJ IDEADocument8 pagesTutorial - Remote Debug - IntelliJ IDEAhai1002No ratings yet
- Algorithm To Find Sum of The Digits of NumDocument14 pagesAlgorithm To Find Sum of The Digits of NumreshmaitagiNo ratings yet
- Adobe Photoshop CC 2021 v2251441 Crack With Activation KeyDocument4 pagesAdobe Photoshop CC 2021 v2251441 Crack With Activation KeyMerry JohnNo ratings yet
- DevSecOps Survey Gitlab 2022 PDFDocument28 pagesDevSecOps Survey Gitlab 2022 PDFTăng Văn Ngọc (langthangdaydo)No ratings yet
- Worksheet - DictionaryDocument15 pagesWorksheet - DictionarySanchi KhuranaNo ratings yet
- Automatic Sending of ALV Output by Email - SAP CommunityDocument9 pagesAutomatic Sending of ALV Output by Email - SAP CommunityAndre Dwi CahyaNo ratings yet
- Mikrotik API - DashboardDocument3 pagesMikrotik API - DashboardLuis WallsNo ratings yet
- Chapter 4 Basics of Object-Oriented ConceptsDocument35 pagesChapter 4 Basics of Object-Oriented ConceptsAbdu AminuNo ratings yet
- Dot Net 40 Programming Black BookDocument1 pageDot Net 40 Programming Black BookVaralakshmiNo ratings yet