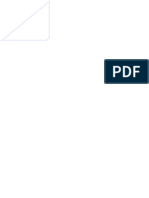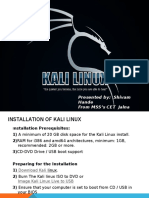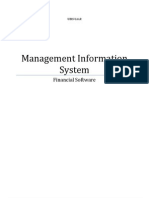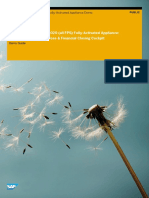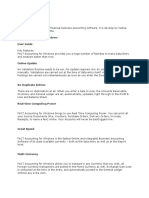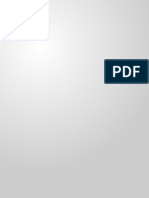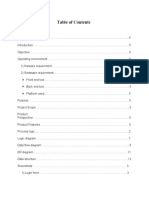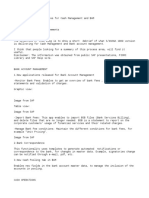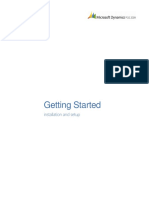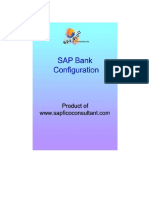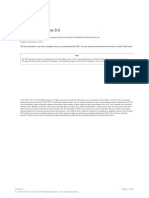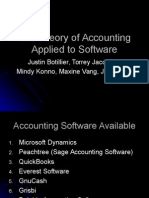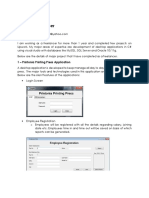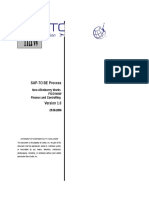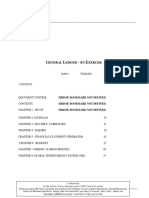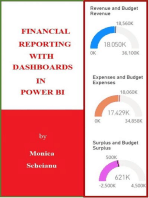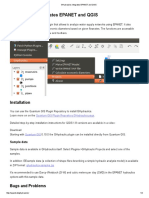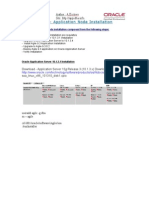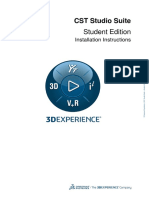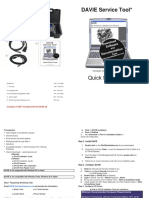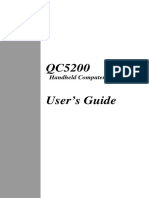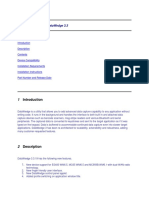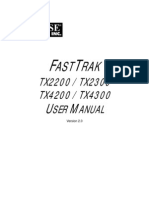Professional Documents
Culture Documents
SPB Finance User Manual
Uploaded by
vtrcnhOriginal Description:
Original Title
Copyright
Available Formats
Share this document
Did you find this document useful?
Is this content inappropriate?
Report this DocumentCopyright:
Available Formats
SPB Finance User Manual
Uploaded by
vtrcnhCopyright:
Available Formats
Spb Finance 2.
8 User Manual
Spb Finance 2.8 User Manual
Copyright Notice 2009 Spb Software. All rights reserved. Information in this manual is subject to change without notice and does not represent a commitment on the part of Spb Software House. All company and product names mentioned in the manual may be trademarks or registered trademarks of their respective owners.
Page 1 of 23
Spb Finance 2.8 User Manual
Table of Contents
Table of Contents.........................................................................................................2 Overview......................................................................................................................3
Software Features.....................................................................................................................3
Installation..................................................................................................................4
System Requirements................................................................................................................4 Installing ...............................................................................................................................4 Registration .............................................................................................................................5 Uninstalling..............................................................................................................................5
Configuring Spb Finance...............................................................................................6
Spb Finance Options..................................................................................................................6 Spb Finance Entry Options..........................................................................................................8
Using Spb Finance........................................................................................................9
Accounts View..........................................................................................................................9 New Account wizard.................................................................................................................9 Register View..........................................................................................................................10 New Transaction......................................................................................................................11 Budgets View .........................................................................................................................14 New Budget Wizard.................................................................................................................14 Reports View .........................................................................................................................15 Categories View......................................................................................................................16 Classes View...........................................................................................................................16 Payees View...........................................................................................................................17 Memorized Transaction View ....................................................................................................17 Scheduled Transaction View .....................................................................................................18 Today Plug-In.........................................................................................................................19 Spb Finance Entry...................................................................................................................19 Password Protection.................................................................................................................19 Currencies..............................................................................................................................20 Import/export.........................................................................................................................20 Synchronization......................................................................................................................21
Technical Support.......................................................................................................22
About the Trial Version.............................................................................................................22 Before Contacting Technical Support..........................................................................................22 Contacting Technical Support...................................................................................................23
Page 2 of 23
Spb Finance 2.8 User Manual
Overview
Spb Finance is a financial manager that you can carry in your pocket. You don't have to write down all your day's expenses and transfer them to your desktop PC financial manager later. Enter your expenses into Spb Finance on the spot and forget about them, Spb Finance will remember them for you. Entering a transaction is a two-click business, since Spb Finance has a built-in auto completion feature. You can also use Spb Finance as a standalone application or as a Pocket PC companion for Microsoft Money and Intuit Quicken Do you use Microsoft Money or Quicken at your desktop? Spb Finance has special features for synchronization with these products.
Software Features
Powerful Register View The register view contains a detailed list of the transactions for each account. For each transaction you can see its date, payee, reference, category, cleared status and amount, and switch between full and brief views. Advanced reports Spb Finance can create 8 different reports from income and expenses to net worth and Account balances. There are many ways to generate reports with the information in your account. You can also create reports with pie charts, bar graphs, or a table. Advanced Today Plug-In Spb Finance Today plug-in adds a section to your Today screen with the information you want about accounts, budgets or scheduled payments. Budgets With budgets you can watch over all of your monthly expenses or only what you spend in a few categories such as clothing or dining out. Spb Finance Entry With Spb Finance Entry you will be able to enter a new transaction quickly without even using a stylus. A new transaction can be done by two-three fingertips. Moreover, you can map this program to any hardware button to open it by one button press. To make usage more pleasant Spb Finance Entry has a skinnable interface. Multicurrency Support Spb Finance supports multiple currencies. You can use as many currencies as you like, and set a home currency to be applied to all currency rates, reports and graphs. Synchronization with Microsoft Money & Intuit Quicken Spb Finance allows you to synchronize your Intuit Quicken (2003 2006) or Microsoft Money files to your Windows Mobile device. You can configure your synchronization process to exchange and update your account information. The synchronization is done via ActiveSync, just like Contacts or Calendar Appointments.
Page 3 of 23
Spb Finance 2.8 User Manual
Installation
The installation of Spb Finance is a very simple process and takes less than five minutes to complete. The following installation guide will help you.
System Requirements
Make sure your system meets the following minimum requirements before installation: Pocket PC: Windows Mobile 2003, Windows Mobile 5, Windows Mobile 6 Professional or Classic. Desktop PC: Windows 98/2000/XP (for Spb Finance Money or Quick Edition)
Installing
After you have downloaded the Spb Finance distribution file you should install it to your device. For a successful installation you will need a Pocket PC device attached to your Windows desktop PC. You will also need Microsoft ActiveSync software in order to install Spb Finance to your device. Note: Microsoft ActiveSync works only with Windows XP SP2 or earlier. If you have Windows Vista, your synchronization settings will be managed through the Windows Mobile Device Center. Windows Mobile Device Center is available through the Windows Mobile Device Center page. When you run the software installer on your desktop PC it will ask you to accept the license agreement and will start the installation program. You will be prompted for the location where you want the software to be installed. You will also be prompted to choose the desired edition of Spb Finance: Spb Finance Standard Edition Spb Finance Money Edition (compatible with Microsoft Money 2002-2007 versions) Spb Finance Quick Edition (compatible with Quicken 2002-2005 versions)
Spb Finance Standard Edition Spb Finance Standard Edition is a powerful stand-alone Pocket PC solution for personal finance management. With Spb Finance Standard Edition you can do all the common tasks you would expect from a modern finance management program being capable of: creating, editing and deleting transactions, creating and browsing detailed reports, transferring funds between accounts, managing budgets and much more. While Spb Finance Standard Edition can export and import transactions in QIF format that is recognized by most financial applications on the market, it does not provide functionality for keeping your Pocket PC and desktop PC financial data in sync automatically. Spb Finance Money and Quick Editions. Common information If you are planning to use your Pocket PC for entering your transactions on the go and browsing reports, while doing the most of the finance management on a desktop PC, you should consider Spb Finance Quick Edition or Money Edition. With these versions of Spb Finance you would be able to seamlessly synchronize all your financial data on Pocket PC
Page 4 of 23
Spb Finance 2.8 User Manual with desktop financial programs (Quicken or Microsoft Money) and vice versa. The synchronization is done via ActiveSync, just like Contacts or Calendar Appointments. Note You may have to reinstall or to change the installed Spb Finance edition if you have problems with Synchronization because of damaged files or any other reason. In this case its important to backup your finance data then restore it to be able to synch your previous data.
Registration
You will be able to use Spb Finance until the end of the trial version period of 15 days from the first installation. If you have not registered Spb Finance within this timeframe, you will need to do so to continue using it. To obtain the serial number you need to purchase an Spb Finance software license. You will receive your serial number by e-mail.
Uninstalling
To remove the product from your Pocket PC: 1. Go to Start menu > Settings 2. Open System and tap on Remove Programs 3. Select Spb Finance from the list and tap on the Remove button 4. Choose Yes to confirm removing To remove the product from your Desktop PC: 1. Click Start > Control Panel. 2. Double-click on Add or Remove Programs. 3. Select the program name, then click Change/Remove and follow the uninstall wizard to remove the program.
Page 5 of 23
Spb Finance 2.8 User Manual
Configuring Spb Finance
After Spb Finance is installed on your Pocket PC it is ready to use. You can now customize the settings and behavior(s).
Spb Finance Options
To begin go to the main menu and select the Options menu item. The Options screen includes the following tabs which you can use to adjust your settings: File: Here, you can configure the program file options: o o Choose data file location: Provide the folder where your data will be stored on your device. Enable auto backup: Enable or disable the auto data backup feature. When you backup your finance data, all accounts, transactions, memorized transactions, scheduled transactions, categories (and subcategories), classes, budgets, currencies, currency rates, and report settings will be saved in this file. Choose the backup file location below. The auto backup will occur each day at the time you specify in scheduling time option.
Tip It's recommended that you create an additional copy of your backup file to an alternate storage media like your desktop hard drive or removable media like ZIP disks or writable CDs Just in case something happens to your Device. Keep your additional backup file in a secure location to help protect against unauthorized access to your data by others. Today: Adjust your today plug-in options: o Enable Today: You can enable or disable Spb Finance today plug-in on your Today screen. The Today plug-in show the balance of any number of your accounts, scheduled transactions, and budgets. By adding the Spb Finance information to your Today screen you also have fast access to your data.
Note Due to security issues, Spb Finance Today plug-in was removed from Start > Settings > Today dialog. Thus, an unauthorized user would not be able to turn on this Today plug-in and see your important finance data. o Appearance: Tap on this button to customize the appearance of Spb Finance Today plug-in. This option works only if the Today plug-in had been enabled. Page 6 of 23
Spb Finance 2.8 User Manual o Accounts: Select to display account balances on the Today screen. To specify what particular accounts to be displayed, tap the Details button and select the accounts in a separate dialog. Scheduled Transactions: Select to display your scheduled transactions on the Today screen. To specify what particular schedule transactions to be displayed, tap the Details button and select scheduled transactions in a separate dialog. Budgets: Select to display your budgets on the Today screen. To specify the showing settings, tap the Details button and provide the details in a dialog that appears. Use this font in lists: Select the font face and size for the lists used in the program. Use ClearType: Select to apply Clear Type to the text font. See the sample text in the field below. Scheduling time: Select the time for your recurring transaction and auto backup file to be processed. At this time you will be notified if you have any bills to pay. If a bill does not need to be paid this period, you can click Skip This Occurrence, and it will update the due date to the next payment date. Use memorized transactions: Enable if you want Spb Finance to memorize your transactions so you do not need to fill the same information over and over for the same transaction. Set Memo field: If selected, then the Memo field value is taken from the corresponding memorized transaction when creating a new transaction. If not selected, then the Memo field is not used. Warn if no Category: If selected, when you create a new transaction and do not mention the category, you will get a warning message. Show all currencies: If selected, then when you create a new transaction you will be able to select a currency from the list of all currencies existing in your program. Otherwise, you will be shown only currencies assigned to your accounts with the ability to tap -more- to view all currencies. Use soft-keys style menu: Enable or disable the soft-keys style menu. Save transfer rate: Enable if you want Spb Finance to memorize your transfer rates each time you make one.
Fonts: Set your preferred font style and size: o o
Customize: Here you can customize the general program settings: o
o o
o o
Page 7 of 23
Spb Finance 2.8 User Manual
Spb Finance Entry Options
To begin tap OPTIONS at the top of Spb Finance Entry screen. The options screen includes two tabs which you can use to adjust your settings: General: In this tab you may adjust the general program options. o Close Spb Finance Entry after transaction entering: Enable to allow the program to close itself automatically after entering a transaction. Close calc when equals button pressed: Enable to automatically close the calculator dialog when the equals button is tapped. Save password: Enable this option to save your password so you will not need to enter it each time you open the program. This option will be active if you had already set a password for Spb Finance application.
Tip Enabling the general options makes entering your financial data on the go more practical. Skin: In this tab you can find a list of available skins for Spb Finance Entry main screen on your device. Select one and tap ok to apply.
Page 8 of 23
Spb Finance 2.8 User Manual
Using Spb Finance
Spb Finance has easy to use functions and tools. This chapter contains all the information you will need to be able to use all of the Spb Finance powerful features.
Accounts View
The first time you run Spb Finance you are presented with the accounts display. The tabs along the bottom allow you to view your accounts, register, budgets and reports. From the upper left and right corners in the account view you can select the account type and sort it by name, type, or balance. You can also sort you account items ascending or descending. Creating new items can be done by tapping the New softkey at the bottom of any of the program views. The Menu soft-key gives you access to view lists of your categories and classes, tools, options, update account balance, and set or change the password needed to access your financial data. The Tools menu allows you to open the calculator, backup or restore your file, export or import your financial data, archive your old data, clear the database, search, and filter.
New Account wizard
The new account wizard lets you set up accounts for Cash, bank, credit card, asset, and liability. These accounts will be stored in one convenient place, so you can easily watch over all of your finances. The New Account wizard is activated when you tap New in the Accounts view. The first step will be to specify the account type. Select one of following accounts Cash, Bank, Credit Card, Asset, or Liability then tap Next. Specify the name of the account (e.g. My cash Euros). Provide a short description (optional) then tap Next. Specify the currency assigned to this account. You may select one of the existing currencies or create a new one by tapping New then tap Next to proceed. Here in the last step you need to specify the initial amount of money (the opening balance) in the account on the corresponding date (provide this date below). By default the current date are set as the date of account opening then tap Finish.
Page 9 of 23
Spb Finance 2.8 User Manual
Register View
Your most important information at a glance in the register view. Information such as how much you have in your account, what your transaction was for or who it was to, which transactions have cleared, and categorizing each item based on your preferences. The account register view also contains a list of the transactions for each account. To view the account register tap the name of the account you want to work with from the account view. Select account: To switch from one account to another, tap the down arrow next to the account name (top-left menu) and select another account. Select All accounts to view the list of all transactions on the device. Sort by: You can sort the transaction by date, payee, 'cleared' status, money amount or category in ascending or descending order. To sort the accounts in the list, tap the down arrow next to the sort by type name and select the required type and sort order from the drop-down menu.
Note For Spb Finance Money Edition, transactions created in your Spb Finance application and yet not synchronized with Money are shown in bold. Go to the View submenu in the main menu to switch between One Line (short) and Two Lines (detailed) modes of the Register view. o In short view you see only the date, amount and one additional field of the transaction. You can also select which additional field of the transaction to display Ref, Payee, Category/Class, and Memo from the Show Field submenu. In detailed view you can see the date, check number, payee name, amount, category/class, and 'cleared' status of the transaction all at once. The short mode saves the screen area and allows displaying more transactions on the screen.
To get more detailed information on any transaction, tap it and the Edit Transaction dialog will appear. This dialog can also be called by making a tapand-hold on a desired transaction and selecting Edit... from the context menu. To delete a transaction, tap-and-hold on it and select Delete from the context menu.
Note
For Spb Finance Money Edition, you can only delete transactions created within Spb Finance application and not been synchronized with Money. Tip To quickly copy or move a transaction from one account to another, tap-and-hold on it and select the desired context menu item. You can also see the Find Similar By... context menu item. By using this menu item you will be able to list all transactions with the same attribute (category, class, payee, amount, date or color). Page 10 of 23
Spb Finance 2.8 User Manual From the View submenu you can also configure the Register view to show the changed balance of your account by each recorded transaction Running balance mode. In this view the Ending Balance for the currently selected account (or all accounts, if selected) calculated after all recorded transactions has been taken into account.
Note For Spb Finance Quick Edition: transactions already synchronized with desktop Quicken cannot be deleted or modified on your Pocket PC.
New Transaction
Spb Finance sorts your transactions into spending areas based on how you've categorized them in the past. You can always reassign transactions to suit your personal preferences. To add a new transaction, tap New soft-key when you are in Register view. The new transaction dialog is the same as the edit transaction dialog. This dialog box contains all the information of a chosen transaction. Note For Spb Finance Money Edition, this information is read-only for transactions synchronized with Money and available for editing only for those created in Spb Finance and not yet synchronized with Money. General Add a transaction by typing it in: o Account: Select an account that this transaction belongs to. You can select any existing account from the drop-down list. Clr: This field marks the "unreconciled", "reconciled" and "cleared" transactions. Unreconciled (empty): The transaction has not cleared the bank, or been reconciled. Cleared (c): Money have been debited from or credited to your bank account, but you have not completed reconciling your account for this time period. When you balance your account, you mark transactions as Cleared as you match them to your bank statement. When you finish reconciling, all Cleared items are marked as Reconciled. Reconciled (R): The transaction in your Spb Finance account matches one on your bank statement, and your account has been balanced.
Ref: Usually this field contains the check number, otherwise it can contain any other information you like. You can select one of the predefined values of the Ref field from the drop-down menu. o o <blank>: provide a custom value. ATM, Debit, Print: Just the reserved words (valuable for Microsoft Money). Page 11 of 23
Spb Finance 2.8 User Manual o Next check: This parameter is like a transaction counter for an account. When you add a new transaction and set the Ref value as Next check, then this number increases by one.
Date: The date when this transaction took place or is going to take place in future. Payee: The second participant of the transaction. You either pay money to or receive money from the payee. Payee can be a bank that transfers a pension to your grandmother, a restaurant that receives money for your lunch, or an exchange office, etc. Payment/Deposit: Tap to select and then enter the amount of payment or deposit in the field. Next to it you can select the currency of your payment. Category: The category of the transaction, which can be selected from the dropdown list. Otherwise, tap New to create a new category that will be added to the list. If you split a transaction then you will see '-split-' instead of a category name. Class: The class this transaction belongs to. Classes are an alternative way to classify transactions. Select a previously created class or add a new one by tapping New.
Memo Here you can enter any additional information about a transaction in this field, e.g. My first car: Highlight color: The color you select here will be the color of this transaction background in the list.
Schedule In this tab you may customize the schedule details of the currently edited transaction: Schedule this transaction: Select this check box if you want this transaction to repeat for a specified period of time. If you select this check box, then you should also customize the following parameters: Occurs: Specify the period of time between two generated transactions. This can be either a predefined value (e.g. every Thursday) or you can select Edit pattern... to set more accurate data. Enter automatically: If you enabled this option, the subsequently generated transactions will be added without prompting you. Remind me: If you enabled this option, then any time a new generated transaction appears, you will receive a notification and will be able to accept or reject it.
Page 12 of 23
Spb Finance 2.8 User Manual Split You can split the transaction payment into several logical parts. For example, you are editing a transaction that describes buying a car. You may want to provide more detailed information about where your money went. You may specify such details as car price, insurance, registration and fueling payments. Thus you can split a big transaction into several small ones. To split a transaction, tap Split soft-key. Split fields: Here you can see the split fields of your transaction. Enter as many split fields as you want. For each one you may provide the field category and/or subcategory (in our example this can be Auto: Insurance and the part of the payment for this category. You can scroll the list of split fields by tapping the scroll arrows. To add a new split field, just tap on a free row. Category/Description/Class/Amount: Fill in these fields by tapping them and providing the corresponding data. Split Total: The current sum of split fields payments. Remainder: Unaccounted part of the total amount. This is the difference between the Split Total and the Transaction Total, which can be a negative number. Transaction Total: The value you provided as the transaction payment amount. Adjust: Tap this soft-key to adjust the amount of payment between the split sum and the transaction sum. o o o Note In any of these cases the total payment becomes equal to the sum of all split field payments and the remainder becomes equal to 0. Cancel: Tap this soft-key to stop splitting and quit the dialog. Subtract from first: The reminder will be subtracted from the very first split. Distribute: The reminder will be subtracted from all existing splits (equal amount from each). Update sum: The total payment will be increased by the remainder.
Page 13 of 23
Spb Finance 2.8 User Manual
Budgets View
The Budgets view displays all your budgets. Budgets allow you to plan your expenses. You may allocate a certain money amount for a certain period of time. You may specify the time period, for which the information on every budget is shown. To do so, you can either change the From and To dates or select one of the standard time periods (e.g. Last Year, Last Quarter, Current Month, etc.) by tapping the icon in the top right-corner. As you change the time period, the budget money amounts shown in this view will be re-calculated. Actual: Money already spent (received) during the fixed time period for every budget in this view. Remain: Money yet to be used (received) during the specified time period. Red negative numbers in the Remain field signify that you are either above the limit (for expense categories) or below the not yet received money level (for income categories). Balance (the bottom line): The sums of money amounts in both columns. Budgets marked with an asterisk (*) are associated with categories that have subcategories. To create a new budget, tap New in the menu. The new budget wizard will guide you through the creation process. Hint: you may create more than one budget for each category. To delete or edit a budget, tap-and-hold on it and select from its context menu.
New Budget Wizard
The New Budget dialog allows you to create and configure a new budget for better management of your finances. This dialog can be opened from the Budgets tab by selecting New from the menu. In this dialog: Select an existing category to be shown in the new budget. To quickly create a new category, tap New. If you want the subcategories of the selected category to be taken into account by the budget, mark the corresponding check box. Tap Next Set budget limits for: here you can specify the budget duration, which is the time period the budget is planned for. This can be a repeating period of time. (Every Month, Every Quarter), the
At the next step you can provide the following details:
Page 14 of 23
Spb Finance 2.8 User Manual current period of time (Current Month, Current Quarter, Current Year), or a set of equal time intervals (Months, Quarters). Amount: After you specified the time interval (intervals) you should provide the amount of money you plan (or allow yourself) to use in this period of time. The amount of money you specified will be re-calculated if you select another time period. If you specified a set of equal time intervals (e.g. Quarters), you can provide different money amounts for each time interval. Tap Finish.
Note
For Spb Finance Money Edition: Budgets created in Spb Finance are not transferred to Money during synchronization.
Reports View
Reports view provides an overview of your spending and income patterns, in basic reports that are easy to understand. You can see how much you spent on transportations last month or how much you paid to the mechanic. You can also clone a number of reports and
save them customized and named. Reports view includes the following: Reports Net Worth: See how your assets stack up against your liabilities. Reports Account Balances: See your account balance history for a chosen period of time. Reports Profit & Loss: See the history of your monthly profit and loss for a chosen period of time. Reports Spending by Category: See how much you spent in specific categories. Reports Spending by Class: See the amount of your money spent allotted by classes for a chosen period of time.
Page 15 of 23
Spb Finance 2.8 User Manual Reports Spending by Payee: See how much you spent in specific to individual payees. Reports Income & Expense: See the amount of your income and expense allotted by months. Reports Transaction Report: See all of your transactions for a certain account (accounts) for a certain period of time. You can narrow down this list by using customized filters, e.g. you can ask for a list of transactions of a certain category only, which makes this report different from the Register View.
You can view most reports as a table, a bar chart, or a pie chart. To change the view for a chart, in the right, tap View, and then select the view you want. The context menu of each report consists of: View...: select to view the corresponding report. Customize...: select to configure the report settings, such as accounts, categories, classes, payees. These settings are applicable to this report only. New report: you can use this menu item to create a copy of a desired report. Later you can reconfigure it. Rename: select to provide the new name and description for the report (applicable only for user-created reports). Delete: select to delete the previously created report copy (you cannot delete the original program reports).
Tip The best place to begin working with reports is your profit and loss report. The monthly profit and loss report can provide insight into cyclical expenses like holiday spending, and help you see how you spend money in any given month.
Categories View
Your transactions can be divided by different categories such as food, auto, gas, and salary. This essentially improves your transactions handling. Categories may have subcategories as well. The application comes with a predefined list of categories. You can add other categories or edit those existing. To do so open the category list Menu > View > Categories. Tap on New soft key to create a new category. To edit a category, just tap on it.
Classes View
Classes are an alternative way to classify transactions. They do not correlate with categories, but allow you to combine different transactions by other reasons that categories. Class samples: "My first trip to France", "Jessica's transactions", "John's transactions", etc. Unlike categories there are no subclasses for classes. The class view can be opened by selecting Menu > View > Classes... from the menu of any main tab of the program (Accounts, Register, Budgets, or Reports).
Page 16 of 23
Spb Finance 2.8 User Manual Note For Spb Finance Money Edition: classes created in Spb Finance application and not yet synchronized with Money are in bold format and can be edited.
Payees View
A payee is the second participant of any transaction. You either pay money to or receive it from the payee. Payee can stand for a bank that transfers pension to your grandmother, a restaurant that receives money for your lunch, or an exchange office, etc. The payee view can be opened by selecting Menu > View > Payees... from the menu of any main tab of the program (Accounts, Register, Budgets, or Reports).
Memorized Transaction View
The memorized transaction view can be opened by selecting Menu > View > Memorized Transactions... from the menu of any main tab of the program (Accounts, Register, Budgets, or Reports). The memorized transaction view represents the list of the last added transactions for each payee. Memorized transactions save time in entering data for new transactions. When you create a new transaction and use a payee that has already been specified in one of the previous entries, all the data saved in the memorized transaction entry will be used automatically for this new transaction. You either accept the data as it is or change the details. The split information is stored in memorized transactions. You can lock memorized transactions. If you lock a memorized transaction, then any time you enter a new transaction and provide the locked memorized transaction payee name, all the transaction data fields will be automatically filled with data kept in this memorized transaction (not those of a previously created transaction with this payee name!). In conclusion, a locked memorized transaction is never re-written. You cannot add a new memorized transaction to this list because such entries are created automatically when you create a new transaction.
Page 17 of 23
Spb Finance 2.8 User Manual
Scheduled Transaction View
The scheduled transaction view can be opened by selecting Menu > View > Scheduled Transactions... from the menu of any main tab of the program (Accounts, Register, Budgets, or Reports). This view contains all scheduled transactions. Scheduled transactions are created for recurring items like your monthly bills. You can create templates for transactions that will automatically recur. For example, if you have a repeating transaction (e.g. every month you receive your salary). Instead of adding this transaction every week, you create a new scheduled transaction, where you provide all the standard transaction data, such as account, payee, and payment, etc and then specify the actions of this transaction, that is, set it to create a new income transaction every month. To create and configure a new scheduled transaction, tap New soft-key. After configuring the new transaction go to the Schedule tab and schedule this transaction. You can schedule any existed transaction from the Schedule tab in the edit transaction dialog. Select the occurring day, week, month, or year from the drop-down list. Select <Edit pattern> to open the pattern wizard where you can customize the starting date, ending date, and how many times to occur. When you see a red-colored scheduled transaction, this means that there is at least one generated transaction not yet been entered into the registry view. Tap-and-hold on such a red scheduled transaction and select one of the following actions: Enter All: all the suspended generated transactions will be entered into the register view. Enter Next: the next generated transaction after the previously entered one will be entered. Skip Next: the next generated transaction after the previously entered one will be skipped.
Tip When a scheduled transaction is generated, you will receive notification. This is customized when setting the scheduled reminding options. If yes, then you will see a reminder note, which you can either reject or open the scheduled transaction view of Spb Finance and enter or skip the newly generated transactions.
Page 18 of 23
Spb Finance 2.8 User Manual
Today Plug-In
The Today plug-in provides you with a glance of your financial data under three tabs. The plug-in allows you to have fast access to the Spb Finance application. For example, if you have a certain account on your Today screen, tapping on it will open the register view for that account. You can enable Spb Finance Today plug-in from the Today tab in the program option. Tip Spb Finance Today plug-in is compatible with Spb Pocket Plus and can be represented on a separate tab, which allows you to save your screen real estate. Note Due to security issues, Spb Finance Today plug-in was removed from Start > Settings > Today dialog. Thus, an unauthorized user would not be able to turn on this Today plug-in and see your important finance data.
Spb Finance Entry
Spb Finance Entry makes the entry of recurring transactions easily done since the interface uses large buttons which allow you to use your fingers to enter transactions. When the program is launched you are shown the program dialog which has 6 transaction details to customize Payee, Amount, Category, Class, Account, and Date. Initially these data fields contain data from previously entered transactions. To change the data in any of these fields, just tap on it. You will be shown a small window where you provide the new data. You can adjust Spb Finance Entry options by tapping OPTIONS which is placed under the task bar. Tip Map this program to any hardware button to quickly open it for transactions entry on the go. Note This tool works only with existing accounts. To enter any new data, such as new accounts, categories, classes, or payees go to the Spb Finance application.
Password Protection
If you wish to keep your data secure, set a password using Tools > Password... command. When a password is set, your data file will be encrypted by AES algorithm (Rijndael), and this password will be required every time Spb Finance is started.
Page 19 of 23
Spb Finance 2.8 User Manual
Currencies
To work with currencies, open View > Currencies. You can use as many currencies as you like, and set a home currency to be applied to all currency rates, budgets and balances. You can also customize any report to be shown using any entered currency. Spb Finance does not update the currencies online but memorizes the currency rate history that you had provided. The currencies are always automatically recalculated in accordance with the currency rates (for example for chart building). Note When currency rate is being changed by user, its previous value is remembered. All transactions that were entered before this change will be calculated using currency history.
Import/export
Spb Finance provides import/export capabilities. You can import any QIF, Money for PPC, and OFX/QFX file to Spb Finance, and export your Spb Finance data such as QIF, CSV, Excel, OFX/QFX to be used on your desktop PC or other PDA. To do so, go to Tools menu and select Import or Export command respectively. When you import a file: All transactions from the imported file will be added to the list of transactions. All categories from the imported file that were not found in the application will be added. All classes from the imported file that were not found in the application will be added. All memorized transactions from the imported file that were not found in the application will be added. All accounts from the imported file that were not found in the application will be added.
Import from a QIF file If you want to import a QIF file to your Spb Finance, select Menu > Tools > Import > QIF... You will be asked to search through the Pocket PC a .QIF file (files). Specify a folder in which to look for the file (files).. Once you have the list of .QIF files you may sort them by Name, Folder, Date, Size, Type, and Location. Select a file you want to import and tap its name. Import or export a OFX/QFX file You can import or export OFX/QFX files. Open Financial Exchange (OFX/QFX) is a unified specification for the electronic exchange of financial data between financial institutions, businesses, and consumers via the Internet. Import from Money to Pocket PC file If you want to import financial data from Microsoft Money to your Pocket PC Spb Finance, select Menu > Tools > Import > Money for PPC. Spb Finance will search for financial data created by Microsoft Money for Pocket PC application (if it exists on your device). Then
Page 20 of 23
Spb Finance 2.8 User Manual Spb Finance will import this data. Microsoft Money does not support this feature in the latest versions. Tip Spb Finance synchronization is more convenient for updating your data with Intuit Quicken or Microsoft Money. Nevertheless you may find the import/export procedure useful for other purposes, such as using .QIF, .QFX files in other applications, saving your data, etc.
Synchronization
Spb Finance allows you to synchronize your Intuit Quicken or Microsoft Money files to your device, update your accounts, create accounts and budgets and provides detailed reports. Any entries that are made within Spb Finance on your Windows Mobile device will be synchronized back to your Microsoft Money or Intuit Quicken data file on your desktop PC. Now you can enter transactions and update your transactions from anywhere, anytime and synchronize your data when you get to your home or hotel. Note Please backup your data file before the first synchronization. Always select Combine option in ActiveSync when asked. Start synchronizing only having data in one side: either PPC or desktop, but not both.
Synchronization with Microsoft Money (2002-2007 versions) You can browse for a Money data file you want to synchronize. Usually this file is called "My Money.mny" and stored in "My Documents" folder. Advanced Options allow users to choose when to synchronization. This option defines how often Spb Finance Money Edition will look for data changes. In the Filter options you can set, which particular accounts will be synchronized with the desktop. You may open the Spb Finance Money Edition Options dialog from ActiveSync. The Options dialog will be opened automatically during the first synchronization. Synchronization with Intuit Quicken (2002-2005 versions) If you use Spb Finance Quick Edition, you can synchronize your financial data with Intuit Quicken. By default, Spb Finance Quick Edition synchronizes with Quicken every time you put your Pocket PC in the cradle. However, you can change this from Spb Finance Quick Edition options. Open the Options dialog either from ActiveSync (go to Sync Options tab, select Spb Finance Quick Edition entry and tap Settings), or from the Start Menu. The Options dialog will be opened automatically during the first synchronization. Password Protected Money File Your Money data file may be protected with a password or an MSN Passport. When synchronization starts you will be prompted to enter the password (or login name and password). There is a Save password check-box to avoid entering the password every time. Use the Password button on the Options page to manage your password settings.
Page 21 of 23
Spb Finance 2.8 User Manual
Technical Support
This chapter contains technical support information. It includes all the information you need to assist you.
About the Trial Version
The trial version of Spb Finance includes all of the features available in the registered version. The trial version expires within 15 days after the first installation. You can use the trial version only to check how Spb Finance works. In order to keep using the software you need to purchase the license. There is no need to re-install the Spb Finance in order to use the full version. To obtain the serial number you need to purchase Spb Finance software license. You will receive your serial number by e-mail. For more information please visit our web site at: http://www.spbsoftwarehouse.com/products/finance/support.html
Before Contacting Technical Support
Please read this section before contacting Technical Support, it includes most common important issues users might face. Consult the online help installed with your program. From any of Spb Finance screens select Help menu item from the Start menu. Refer to the Frequently Asked Questions (FAQs) in the Support section of the Spb Software House Web site. The FAQs may have information and helpful hints that are more current than the User Manual: http://www.spbsoftwarehouse.com/products/finance/faq.html
Reports Q. Reports are not working such as spending by category, spending by payee or spending by class. It shows "no data corresponds to the current settings". A. First you need to define the parameters of your report. Go to Menu > Customize and select accounts, categories and payees that you wish to include in your report. Check none in category, classes, and payee if not used. Report includes transaction if it fits all pages in customizations (e.g. if Class is not specified for a transaction then "none" should be checked in customization to allow that transaction to be included in report) Synchronization If you face problems with synchronization Spb Finance and MS Money, perhaps the following method will help to solve it. Disconnect your device Backup .MNY file Delete Spb Finance.fdat file from device (either Spb Finance program folder or in \My Documents) Connect your device back When asked choose Combine
The first synchronization may take quite some time and when it is over you will be able to synchronize your data seamlessly in both directions.
Page 22 of 23
Spb Finance 2.8 User Manual
Contacting Technical Support
Please take advantage of one of the Spb Software House free technical support options: Choose the appropriate category for your question and submit it to our support team at: http://www.spbsoftwarehouse.com/products/finance/support.html Ask your technical question or post your feature request in the forum to get a quicker reply directly from the developer team or the users community. Solutions to your problems are available 24 hours a day at no cost on the Spb Club website. You must first register as a member before using Spb Club web support: http://www.spbclub.com/forum/ 1. The type of the device that you are using. 2. The software name and version number. Select Menu > About to view the software name and version number (example: Spb Finance, version 2.8, Build 2369). 3. Any error messages that accompany the problem. 4. A brief description of how we can recreate the error. 5. Your name and the preferred contacting method.
Please include the following information to help us isolate the problem:
Page 23 of 23
You might also like
- Sample BRD - AI Driven ChatDocument13 pagesSample BRD - AI Driven ChatNethraNo ratings yet
- Finacle Software User Manual PDFDocument4 pagesFinacle Software User Manual PDFAMARA JENA0% (7)
- HSBC Banking System SoftwareDocument14 pagesHSBC Banking System Software1sultana25% (4)
- Cash Management ConfigurationDocument58 pagesCash Management ConfigurationSandro Abrantes100% (1)
- Payment Medium WorkbenchDocument27 pagesPayment Medium Workbenchanon_78372217250% (2)
- Finding Events That Are Triggered While Executing A Transaction in FICADocument10 pagesFinding Events That Are Triggered While Executing A Transaction in FICAlhcolliderNo ratings yet
- Fiori Apps For SAP FICO - SAP FICO Fiori Apps - SAP FICO AppsDocument65 pagesFiori Apps For SAP FICO - SAP FICO Fiori Apps - SAP FICO AppspnareshpnkNo ratings yet
- Performing Financial Calculations PDFDocument17 pagesPerforming Financial Calculations PDFnigus100% (10)
- A Beginners Guide to QuickBooks Online 2023: A Step-by-Step Guide and Quick Reference for Small Business Owners, Churches, & Nonprofits to Track their Finances and Master QuickBooks OnlineFrom EverandA Beginners Guide to QuickBooks Online 2023: A Step-by-Step Guide and Quick Reference for Small Business Owners, Churches, & Nonprofits to Track their Finances and Master QuickBooks OnlineNo ratings yet
- Release 7 Rev.388: Catapult - Technical Manual XDT Pty LTD © 2018Document30 pagesRelease 7 Rev.388: Catapult - Technical Manual XDT Pty LTD © 2018Tofel EmedNo ratings yet
- PylatexDocument89 pagesPylatexHarish RajuNo ratings yet
- Kali Linux InstallationDocument12 pagesKali Linux InstallationithinkingNo ratings yet
- UIMS-UAAR Financial Software its Features & DetailsDocument15 pagesUIMS-UAAR Financial Software its Features & DetailsMuhammad RizwanNo ratings yet
- Aloha Qs Reports GuideDocument242 pagesAloha Qs Reports GuideBennNewtonNo ratings yet
- Afo 0212Document50 pagesAfo 0212gamurphy65No ratings yet
- Demo Script For SAP S - 4HANA 1909 FPS01 Fully-Activated Appliance - Accounting, Financial Close & Financial Closing Cockpit PDFDocument37 pagesDemo Script For SAP S - 4HANA 1909 FPS01 Fully-Activated Appliance - Accounting, Financial Close & Financial Closing Cockpit PDFAnkit HarishNo ratings yet
- FI Interview Qs and AnsDocument55 pagesFI Interview Qs and AnsKolusu Gopiraju100% (1)
- SAP S/4HANA 2021 - 2020 (All FPS) Fully-Activated Appliance: Accounting, Financial Close & Financial Closing CockpitDocument37 pagesSAP S/4HANA 2021 - 2020 (All FPS) Fully-Activated Appliance: Accounting, Financial Close & Financial Closing CockpitPedro J PoncelaNo ratings yet
- Configuration GuideDocument107 pagesConfiguration GuideBartek WachowiczNo ratings yet
- Info@Hand PBX 1.0 User GuideDocument18 pagesInfo@Hand PBX 1.0 User GuideNghe Chuyen NghiepNo ratings yet
- Accounting, Financial Close & Financial Closing Cockpit PDFDocument35 pagesAccounting, Financial Close & Financial Closing Cockpit PDFmario_jose33No ratings yet
- Fact Accounting For Windows User GuideDocument25 pagesFact Accounting For Windows User GuideChikkandlapalli VenkateshNo ratings yet
- SAP S4HANA 2021 Financial Closing & CockpitDocument39 pagesSAP S4HANA 2021 Financial Closing & CockpitYinka FaluaNo ratings yet
- Mutual Fund Performance AnalyserDocument24 pagesMutual Fund Performance AnalyserManjula AshokNo ratings yet
- Manage Computer Shop Inventory & SalesDocument62 pagesManage Computer Shop Inventory & Salesvickram jainNo ratings yet
- Basic Processes in Finance Procurement and Sales 1659849966Document36 pagesBasic Processes in Finance Procurement and Sales 1659849966Pradeesh dhanapalNo ratings yet
- Marketplace UserguideDocument14 pagesMarketplace Userguidepdy2No ratings yet
- Computer Shop Management SystemDocument33 pagesComputer Shop Management Systemvickram jainNo ratings yet
- Addon Apps - Getting You Started - October 2018Document14 pagesAddon Apps - Getting You Started - October 2018faizan.bashirNo ratings yet
- Draft 5Document5 pagesDraft 5EdmondNo ratings yet
- MyMicros IntroductionDocument20 pagesMyMicros IntroductionfalcoleaNo ratings yet
- Sap Fico Latest Interview QuestionsDocument28 pagesSap Fico Latest Interview Questionsgarudatrainings100% (1)
- Fact Erp - NG: The Next Generation ERP SoftwareDocument20 pagesFact Erp - NG: The Next Generation ERP SoftwaregiovelouNo ratings yet
- CRM 1.2 User Guide IOSDocument62 pagesCRM 1.2 User Guide IOSkenguva_tirupatiNo ratings yet
- Enabling - SAP B1 - Tips and Tricks SAP - January 2012Document11 pagesEnabling - SAP B1 - Tips and Tricks SAP - January 2012rklearningNo ratings yet
- Getting Started: Installation and SetupDocument34 pagesGetting Started: Installation and SetupJames KinyuaNo ratings yet
- App QDocument11 pagesApp Qkasi_raghav50% (2)
- SAP FICO Interview Questions and Answers: Learning IT Courses Has Never Been This EasyDocument20 pagesSAP FICO Interview Questions and Answers: Learning IT Courses Has Never Been This EasykhaledNo ratings yet
- Banking System: in The Existing System The Transactions Are Done Only Manually But inDocument3 pagesBanking System: in The Existing System The Transactions Are Done Only Manually But inBhargav KondaNo ratings yet
- SAP FICO BanK ConfigurationDocument46 pagesSAP FICO BanK ConfigurationSriram RangarajanNo ratings yet
- Electronic Bank Statement-MT940 FormatDocument21 pagesElectronic Bank Statement-MT940 FormatNuno AndradeNo ratings yet
- Bank Management SystemDocument8 pagesBank Management Systemsubhash_92No ratings yet
- Bank ConfigurationDocument74 pagesBank Configurationdeep dcruzeNo ratings yet
- Financial Planning and AnalysisDocument12 pagesFinancial Planning and AnalysisPedro J PoncelaNo ratings yet
- Musoni Release Notes 1.40.1 1Document11 pagesMusoni Release Notes 1.40.1 1Marlon TugweteNo ratings yet
- Sap Subject Project MaterialDocument233 pagesSap Subject Project MaterialpavanNo ratings yet
- WhatsnewDocument5 pagesWhatsnewJulz RiosNo ratings yet
- What Is ERPDocument76 pagesWhat Is ERPRohan HolkarNo ratings yet
- Peach TreeDocument36 pagesPeach TreeSana MeerNo ratings yet
- Prosix Softron Pvt. LTDDocument53 pagesProsix Softron Pvt. LTDdeepakverma9305No ratings yet
- Presentation On Hotel Management SystemDocument17 pagesPresentation On Hotel Management SystemAshish Singh0% (2)
- Lab 0 - Prerequisites and Document StructureDocument5 pagesLab 0 - Prerequisites and Document Structurehariharasubramaniananian.s s.No ratings yet
- User Manual Capex PsDocument183 pagesUser Manual Capex PsudayredekarNo ratings yet
- Awais Ahmad Software Developer: 1 - Printonia Printing Press ApplicationDocument6 pagesAwais Ahmad Software Developer: 1 - Printonia Printing Press ApplicationFarkhan MinhasNo ratings yet
- SAP-TO BE Financial Statement VersionDocument10 pagesSAP-TO BE Financial Statement VersionsivasivasapNo ratings yet
- 10 GL PracticeDocument74 pages10 GL PracticebabuNo ratings yet
- PC Based Fa CtsDocument24 pagesPC Based Fa Ctsyukiro rinevaNo ratings yet
- Quickbooks Desktop Pro 2022 Starter Guide: The Made Easy Accounting Software Manual For Small Business Owners To Manage Their Finances Even AsFrom EverandQuickbooks Desktop Pro 2022 Starter Guide: The Made Easy Accounting Software Manual For Small Business Owners To Manage Their Finances Even AsNo ratings yet
- A Beginners Guide to QuickBooks Online: The Quick Reference Guide for Nonprofits and Small BusinessesFrom EverandA Beginners Guide to QuickBooks Online: The Quick Reference Guide for Nonprofits and Small BusinessesNo ratings yet
- Intel® Parallel Studio XE 2011 SP1 For Windows Installation Guide and Release NotesDocument7 pagesIntel® Parallel Studio XE 2011 SP1 For Windows Installation Guide and Release NotesAndreEliasMeloNo ratings yet
- Wireless LabDocument430 pagesWireless LabalelicuNo ratings yet
- Sentinel420 InstallationGuide allOS en PDFDocument98 pagesSentinel420 InstallationGuide allOS en PDFtromadNo ratings yet
- EasyPLC User Manual PDFDocument100 pagesEasyPLC User Manual PDFMiguel A V FuscoNo ratings yet
- AccessCat Iss 2 12Document242 pagesAccessCat Iss 2 12Xavier ClarazNo ratings yet
- Release-notes-anyconnect-3.1.12020Document34 pagesRelease-notes-anyconnect-3.1.12020Emanuel JanssonNo ratings yet
- Soundiron Voice of Gaia - Francesca Genco User ManualDocument18 pagesSoundiron Voice of Gaia - Francesca Genco User ManualIgnacioNo ratings yet
- GHydraulics Integrates EPANET and QGIS PDFDocument4 pagesGHydraulics Integrates EPANET and QGIS PDFSyafruddin RaufNo ratings yet
- Deploying Exchange Server 2007 SP3Document4 pagesDeploying Exchange Server 2007 SP3earl876No ratings yet
- Agile 9.3 App Node InstallDocument50 pagesAgile 9.3 App Node InstallAbderrazak JouiniNo ratings yet
- Installation and Use of SIMULIA CST Studio Suite Student EditionDocument4 pagesInstallation and Use of SIMULIA CST Studio Suite Student EditionEDGAR RIVERANo ratings yet
- Diamond 311 - Installation - Guide - For - LinuxDocument43 pagesDiamond 311 - Installation - Guide - For - Linuxpaul leeNo ratings yet
- Cloudlab-Print2022 - StudentDocument98 pagesCloudlab-Print2022 - Student4048 Sivashalini.GNo ratings yet
- DAVIEQuickStart 3 - 20 - 2008 - USDocument3 pagesDAVIEQuickStart 3 - 20 - 2008 - USarstjunkNo ratings yet
- LIVRO Start Here Learn Visual CSharp 2010 PDFDocument360 pagesLIVRO Start Here Learn Visual CSharp 2010 PDFFred GalembeckNo ratings yet
- QC 5200 Diag ToolDocument89 pagesQC 5200 Diag Toolcomercial MACRESTNo ratings yet
- 3dsmax2013 PU06 Readme0Document6 pages3dsmax2013 PU06 Readme0Divad Zoñum CostaNo ratings yet
- Webcenter Portal Installation PDFDocument72 pagesWebcenter Portal Installation PDFahmed_sftNo ratings yet
- Sap Ides-1Document30 pagesSap Ides-1B A SwamyNo ratings yet
- DataWedge Toolkit Version 3.3 Release NotesDocument7 pagesDataWedge Toolkit Version 3.3 Release NotesGuillermoNo ratings yet
- Wise Installation LogDocument3 pagesWise Installation LogkoselilloNo ratings yet
- CSS 10 Curriculum Map FINALDocument2 pagesCSS 10 Curriculum Map FINALDon Besic100% (2)
- Verathon ScanPoint Local Client - User Manual PDFDocument54 pagesVerathon ScanPoint Local Client - User Manual PDFWilde TituanaNo ratings yet
- FALLOUT1 HIGH RES PATCH READMEDocument9 pagesFALLOUT1 HIGH RES PATCH READMEDragos UngureanuNo ratings yet
- Lighter Suite Release Notes 7.4.4 (February 2022)Document15 pagesLighter Suite Release Notes 7.4.4 (February 2022)Gabriel MartinezNo ratings yet
- Bun GardDocument32 pagesBun GardFlashPTNo ratings yet
- FastTrak TX Series User v2.0Document138 pagesFastTrak TX Series User v2.0xyztorrentNo ratings yet