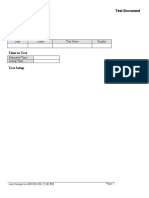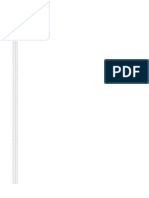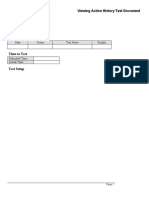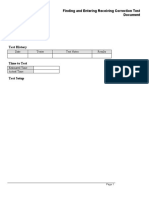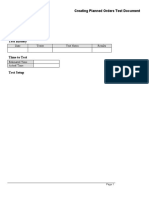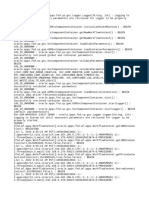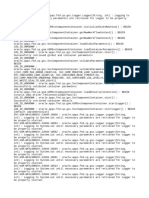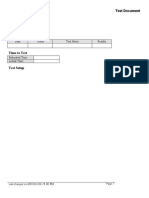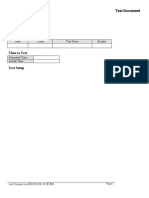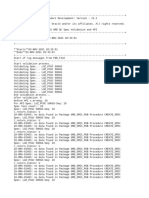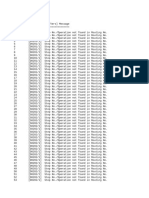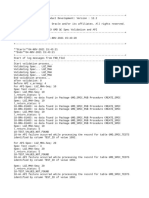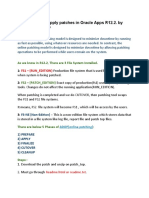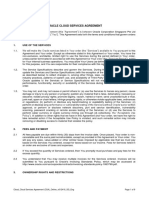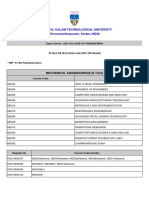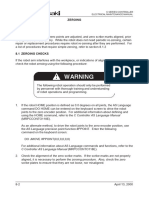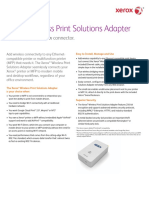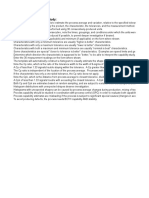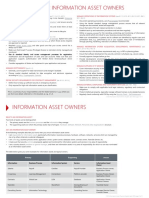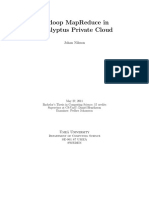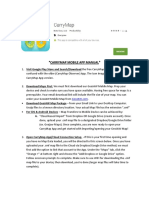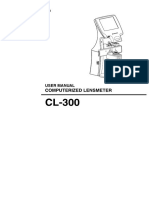Professional Documents
Culture Documents
Using Requisition Templates - TEST
Uploaded by
rap0777Original Title
Copyright
Available Formats
Share this document
Did you find this document useful?
Is this content inappropriate?
Report this DocumentCopyright:
Available Formats
Using Requisition Templates - TEST
Uploaded by
rap0777Copyright:
Available Formats
Using Requisition Template Test Document
Purpose of Test
Test History
Date Tester Test Notes Results
Time to Test
Estimated Time
Actual Time
Test Setup
Last changed on:10/19/2022 01:38:00 AM Page 1
Test Document
Test Procedure
Step Action Expected Results Test Step Notes Results
1. Begin by navigating to the
Requisitions page.
Click the vertical scrollbar.
Page 2 Last changed on:10/19/2022 01:38:00 AM
Using Requisition Template Test Document
Step Action Expected Results Test Step Notes Results
2. Click the Purchasing, Vision
Operations (USA) Standard link.
3. Click the Requisitions link.
Last changed on:10/19/2022 01:38:00 AM Page 3
Test Document
Step Action Expected Results Test Step Notes Results
4. Click the Requisitions link.
5. Use the Requisitions page to create
a new requisition using a template.
Page 4 Last changed on:10/19/2022 01:38:00 AM
Using Requisition Template Test Document
Step Action Expected Results Test Step Notes Results
6. Click in the Description field.
7. Enter the desired information into
the Description field. Enter a valid
value e.g. "Creating Requisition
using Template".
8. Click in the Item field.
9. Click the Catalog... button.
or Press [Alt+C].
10. Use the Search Supplier Item
Catalog page to search for the
template that you want to include in
your requisition.
Last changed on:10/19/2022 01:38:00 AM Page 5
Test Document
Step Action Expected Results Test Step Notes Results
11. Click the Clear button.
or Press [Alt+r].
12. Click in the Supplier field.
13. Enter the desired information into
the Requisition Template field.
Enter a valid value e.g. "Office
Supplies, Inc.".
14. Click the Find button.
or Press [Alt+i].
Page 6 Last changed on:10/19/2022 01:38:00 AM
Using Requisition Template Test Document
Step Action Expected Results Test Step Notes Results
15. Click the Requisition Templates
tab.
Last changed on:10/19/2022 01:38:00 AM Page 7
Test Document
Step Action Expected Results Test Step Notes Results
16. Click the Select button.
or Press [Alt+r].
Step Action Expected Results Test Step Notes Results
17. Click in the f12000 field.
Page 8 Last changed on:10/19/2022 01:38:00 AM
Using Requisition Template Test Document
Step Action Expected Results Test Step Notes Results
18. Click the Add button.
or Press [Alt+d].
19. Click in the Quantity field.
20. Enter the desired information into
the Quantity field. Enter "10".
21. Click in the Need-By field.
22. Enter the Need-By date and time for
the requested items.
Enter the desired information into
the Need-By field. Enter a valid
value e.g. "25-FEB-2016".
23. Click the Select button.
or Press [Alt+S].
Last changed on:10/19/2022 01:38:00 AM Page 9
Test Document
Step Action Expected Results Test Step Notes Results
24. Click the Save button.
Page 10 Last changed on:10/19/2022 01:38:00 AM
Using Requisition Template Test Document
Step Action Expected Results Test Step Notes Results
25. Click the Approve... button.
or Press [Alt+A].
26. Use the Approve Document page
to select the Submit for Approval
check box, and approve the
document.
Step Action Expected Results Test Step Notes Results
27. Click the OK button.
or Press [Alt+O].
28. You have successfully used
requisition templates.
End of Procedure.
Additional Validation
Last changed on:10/19/2022 01:38:00 AM Page 11
You might also like
- The Subtle Art of Not Giving a F*ck: A Counterintuitive Approach to Living a Good LifeFrom EverandThe Subtle Art of Not Giving a F*ck: A Counterintuitive Approach to Living a Good LifeRating: 4 out of 5 stars4/5 (5806)
- The Gifts of Imperfection: Let Go of Who You Think You're Supposed to Be and Embrace Who You AreFrom EverandThe Gifts of Imperfection: Let Go of Who You Think You're Supposed to Be and Embrace Who You AreRating: 4 out of 5 stars4/5 (1091)
- Never Split the Difference: Negotiating As If Your Life Depended On ItFrom EverandNever Split the Difference: Negotiating As If Your Life Depended On ItRating: 4.5 out of 5 stars4.5/5 (842)
- Grit: The Power of Passion and PerseveranceFrom EverandGrit: The Power of Passion and PerseveranceRating: 4 out of 5 stars4/5 (589)
- Hidden Figures: The American Dream and the Untold Story of the Black Women Mathematicians Who Helped Win the Space RaceFrom EverandHidden Figures: The American Dream and the Untold Story of the Black Women Mathematicians Who Helped Win the Space RaceRating: 4 out of 5 stars4/5 (897)
- Shoe Dog: A Memoir by the Creator of NikeFrom EverandShoe Dog: A Memoir by the Creator of NikeRating: 4.5 out of 5 stars4.5/5 (537)
- The Hard Thing About Hard Things: Building a Business When There Are No Easy AnswersFrom EverandThe Hard Thing About Hard Things: Building a Business When There Are No Easy AnswersRating: 4.5 out of 5 stars4.5/5 (345)
- Elon Musk: Tesla, SpaceX, and the Quest for a Fantastic FutureFrom EverandElon Musk: Tesla, SpaceX, and the Quest for a Fantastic FutureRating: 4.5 out of 5 stars4.5/5 (474)
- Her Body and Other Parties: StoriesFrom EverandHer Body and Other Parties: StoriesRating: 4 out of 5 stars4/5 (821)
- The Emperor of All Maladies: A Biography of CancerFrom EverandThe Emperor of All Maladies: A Biography of CancerRating: 4.5 out of 5 stars4.5/5 (271)
- The Sympathizer: A Novel (Pulitzer Prize for Fiction)From EverandThe Sympathizer: A Novel (Pulitzer Prize for Fiction)Rating: 4.5 out of 5 stars4.5/5 (122)
- The Little Book of Hygge: Danish Secrets to Happy LivingFrom EverandThe Little Book of Hygge: Danish Secrets to Happy LivingRating: 3.5 out of 5 stars3.5/5 (401)
- The World Is Flat 3.0: A Brief History of the Twenty-first CenturyFrom EverandThe World Is Flat 3.0: A Brief History of the Twenty-first CenturyRating: 3.5 out of 5 stars3.5/5 (2259)
- The Yellow House: A Memoir (2019 National Book Award Winner)From EverandThe Yellow House: A Memoir (2019 National Book Award Winner)Rating: 4 out of 5 stars4/5 (98)
- Devil in the Grove: Thurgood Marshall, the Groveland Boys, and the Dawn of a New AmericaFrom EverandDevil in the Grove: Thurgood Marshall, the Groveland Boys, and the Dawn of a New AmericaRating: 4.5 out of 5 stars4.5/5 (266)
- A Heartbreaking Work Of Staggering Genius: A Memoir Based on a True StoryFrom EverandA Heartbreaking Work Of Staggering Genius: A Memoir Based on a True StoryRating: 3.5 out of 5 stars3.5/5 (231)
- Team of Rivals: The Political Genius of Abraham LincolnFrom EverandTeam of Rivals: The Political Genius of Abraham LincolnRating: 4.5 out of 5 stars4.5/5 (234)
- On Fire: The (Burning) Case for a Green New DealFrom EverandOn Fire: The (Burning) Case for a Green New DealRating: 4 out of 5 stars4/5 (74)
- Building A Data Culture in MOFDocument136 pagesBuilding A Data Culture in MOFwowo100% (1)
- The Unwinding: An Inner History of the New AmericaFrom EverandThe Unwinding: An Inner History of the New AmericaRating: 4 out of 5 stars4/5 (45)
- Sap PM End User Manual Preventive MaintenanceDocument50 pagesSap PM End User Manual Preventive MaintenanceMike Tan100% (6)
- Yasnac Mx-3 Fault Finding GuideDocument70 pagesYasnac Mx-3 Fault Finding Guidechidambaram kasi100% (1)
- BL Fin MD.050 - Asset - Accountability - Report V2.0Document10 pagesBL Fin MD.050 - Asset - Accountability - Report V2.0rap0777No ratings yet
- Xxap Apvcv VCDocument1 pageXxap Apvcv VCrap0777No ratings yet
- Xla Accounting ViewsDocument1 pageXla Accounting Viewsrap0777No ratings yet
- Defining Cross Reference Types - TESTDocument6 pagesDefining Cross Reference Types - TESTrap0777No ratings yet
- Defining Category Sets - TESTDocument8 pagesDefining Category Sets - TESTrap0777No ratings yet
- FAREVAL09012023Document4 pagesFAREVAL09012023rap0777No ratings yet
- ATGSuppJavaMailerSetup12 7246 HttpsoutDocument68 pagesATGSuppJavaMailerSetup12 7246 Httpsoutrap0777No ratings yet
- Entering Standard Receipts - TESTDocument9 pagesEntering Standard Receipts - TESTrap0777No ratings yet
- Viewing Action History - TESTDocument18 pagesViewing Action History - TESTrap0777No ratings yet
- Finding and Entering Receiving Corrections - TESTDocument8 pagesFinding and Entering Receiving Corrections - TESTrap0777No ratings yet
- Creating Planned Purchase Orders - TESTDocument24 pagesCreating Planned Purchase Orders - TESTrap0777No ratings yet
- ATGSuppJavaMailerSetup12 7246 FNDCPGSC23637Document73 pagesATGSuppJavaMailerSetup12 7246 FNDCPGSC23637rap0777No ratings yet
- FNDCPGSC23648Document2,213 pagesFNDCPGSC23648rap0777No ratings yet
- Evantage - VMware Vsphere - Install, Configure, Manage (V7) STUDENT Lab Manual-1-10Document10 pagesEvantage - VMware Vsphere - Install, Configure, Manage (V7) STUDENT Lab Manual-1-10rap0777No ratings yet
- Approving Cycle Count Adjustments - TESTDocument8 pagesApproving Cycle Count Adjustments - TESTrap0777No ratings yet
- Assigning Items To Catalogs - TESTDocument10 pagesAssigning Items To Catalogs - TESTrap0777No ratings yet
- XX Conv INV Item Balance Valid 041121-MINDocument7 pagesXX Conv INV Item Balance Valid 041121-MINrap0777No ratings yet
- XX GMD QC Spec Validation and 031121Y33MVBINDocument374 pagesXX GMD QC Spec Validation and 031121Y33MVBINrap0777No ratings yet
- XX Conv GMD Recipe Validation 150921Document25 pagesXX Conv GMD Recipe Validation 150921rap0777No ratings yet
- Command and QueryDocument4 pagesCommand and Queryrap0777No ratings yet
- XX GMD QC Spec Validation and 041121Document3 pagesXX GMD QC Spec Validation and 041121rap0777No ratings yet
- Step by Step To Apply Patches in Oracle Apps R12Document3 pagesStep by Step To Apply Patches in Oracle Apps R12rap0777No ratings yet
- XX INV Data Conversion INV Ite 160921Document91 pagesXX INV Data Conversion INV Ite 160921rap0777No ratings yet
- Oracle Cloud Services Agreement: 1. Use of The ServicesDocument9 pagesOracle Cloud Services Agreement: 1. Use of The Servicesrap0777No ratings yet
- 555 Timer ICDocument13 pages555 Timer ICmageNo ratings yet
- Google Glass Seminar ReportDocument30 pagesGoogle Glass Seminar ReportShashank Jain79% (33)
- Result KSDDocument17 pagesResult KSDrakumar500No ratings yet
- Lte3202-M430 1Document4 pagesLte3202-M430 1Ali KılıçkayaNo ratings yet
- Kawasaki Zeroing enDocument15 pagesKawasaki Zeroing endagemiNo ratings yet
- Enraf KA Catalog 2021Document11 pagesEnraf KA Catalog 2021Nawel OranNo ratings yet
- Proposal For Online Payment GatewayDocument11 pagesProposal For Online Payment Gatewaynayon khanNo ratings yet
- Reebok and Adidas Case StudyDocument14 pagesReebok and Adidas Case Studysnowgul100% (1)
- Sciencedirect: Computation of Various Qos Parameters For Fiwi Access NetworkDocument7 pagesSciencedirect: Computation of Various Qos Parameters For Fiwi Access NetworkJunior DiazNo ratings yet
- Xerox Wireless Print Solutions Adapter: Your Modern Workflow ConnectorDocument2 pagesXerox Wireless Print Solutions Adapter: Your Modern Workflow ConnectorBestari AnwarNo ratings yet
- Capability Study With His To Gram Excel TemplateDocument3 pagesCapability Study With His To Gram Excel TemplateMelissa MurrayNo ratings yet
- ClusteringDocument7 pagesClusteringRupesh GaurNo ratings yet
- 6.7 Control Schedule: Monitoring and ControllingDocument6 pages6.7 Control Schedule: Monitoring and ControllingAh GusNo ratings yet
- Versasec Releases vSEC:CMS S-Series v6.0Document3 pagesVersasec Releases vSEC:CMS S-Series v6.0PR.comNo ratings yet
- Chapter 1 - Introduction To Quantitative AnalysisDocument35 pagesChapter 1 - Introduction To Quantitative AnalysisAbo FawazNo ratings yet
- Data Analytics SyllabusDocument10 pagesData Analytics SyllabusWeeyesee OkwhyNo ratings yet
- G120C - Lista de ParametrosDocument484 pagesG120C - Lista de ParametrosRicky MclaughlinNo ratings yet
- Introduction ToDocument83 pagesIntroduction ToRambhupalReddy100% (1)
- Ms 201 Mock TestDocument9 pagesMs 201 Mock TestBalachandraraju Lakkam KingNo ratings yet
- CSIS Essentials For Information Asset OwnersDocument3 pagesCSIS Essentials For Information Asset OwnerspubliwilNo ratings yet
- HR Training Evaluation FormDocument10 pagesHR Training Evaluation FormTrinimafiaNo ratings yet
- Morbidelli M600 M800 - Ing - 3Document32 pagesMorbidelli M600 M800 - Ing - 3marco lopez perezNo ratings yet
- 4.2 Decision Tree-1Document11 pages4.2 Decision Tree-1ANAM AFTAB 22GSOB2010404No ratings yet
- Hadoop Mapreduce in Eucalyptus Private Cloud: Johan NilssonDocument59 pagesHadoop Mapreduce in Eucalyptus Private Cloud: Johan Nilssondgk84_idNo ratings yet
- Carrymap Mobile App ManualDocument7 pagesCarrymap Mobile App ManualGIS ConsultantNo ratings yet
- CL-300 Instruction ManualDocument64 pagesCL-300 Instruction ManualMohamed AbdulaalNo ratings yet
- Software Engineering Roadmap: Use Implementations - Apply Discipline - Gain CoverageDocument9 pagesSoftware Engineering Roadmap: Use Implementations - Apply Discipline - Gain CoverageTishir SinghNo ratings yet