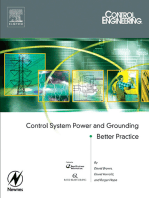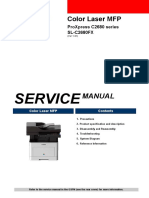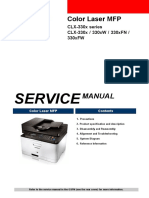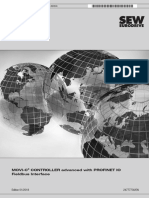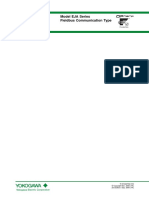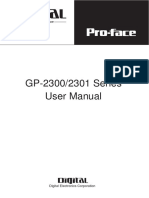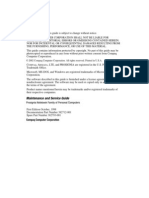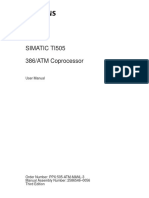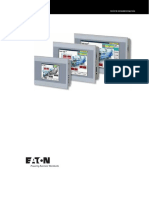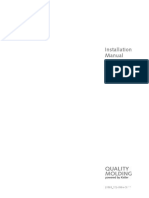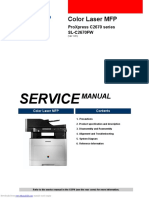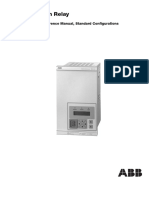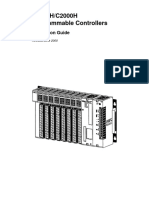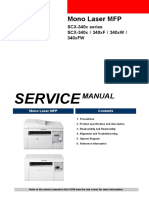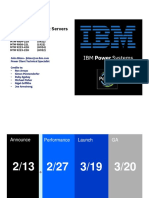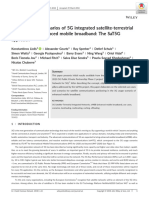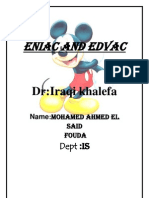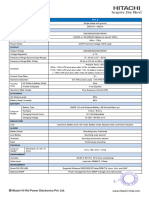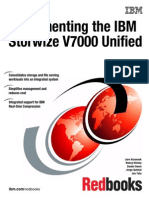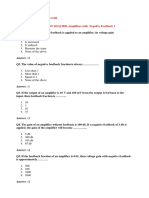Professional Documents
Culture Documents
GLC150 MM21 Eng
GLC150 MM21 Eng
Uploaded by
Diego FabrisOriginal Title
Copyright
Available Formats
Share this document
Did you find this document useful?
Is this content inappropriate?
Report this DocumentCopyright:
Available Formats
GLC150 MM21 Eng
GLC150 MM21 Eng
Uploaded by
Diego FabrisCopyright:
Available Formats
LT Series
User Manual
Digital Electronics Corporation
Preface
Thank you for purchasing the Pro-face Graphic Logic Controller LogiTouch
(hereby referred to as “LT” or “LT unit”).
Please read this manual carefully; it explains, step by step, how to use the LT
correctly and safely.
< Note >
1. It is forbidden to copy the contents of this manual, in whole or in part,
except for the user’s personal use, without the express permission of Digital
Electronics Corporation of Japan.
2. The information provided in this manual is subject to change without notice.
3. This manual has been written with care and attention to detail; however,
should you find any errors or omissions, please contact Digital Electronics
Corporation and inform us of your findings.
4. Please be aware that Digital Electronics Corporation shall not be held liable
by the user for any damages, losses, or third party claims arising from any
uses of this product.
All Company/Manufacturer names used in this manual are the registered trade-
marks of those companies.
© Copyright 2004, Digital Electronics Corporation
LT Series User Manual 1
Table of Contents
Preface ........................................................................................................................ 1
Essential Safety Precautions ................................................................................... 5
General Safety Precautions ................................................................................... 11
About LT Series Models ........................................................................................ 13
Package Contents ................................................................................................... 13
UL/c-UL Application Notes .................................................................................... 14
CE Marking Notes ................................................................................................ 15
CNS Notes ............................................................................................................... 15
Documentation Conventions .................................................................................. 16
Software Compatibility List ................................................................................... 17
CHAPTER 1 INTRODUCTION
1.1 Prior to Operating the LT ................................................................... 1-1
1.2 System Design ..................................................................................... 1-2
1.2.1 System Design ....................................................................... 1-2
1.2.2 Product Lineup ...................................................................... 1-5
1.3 Accessories .......................................................................................... 1-8
CHAPTER 2 SPECIFICATIONS
2.1 General Specifications ........................................................................ 2-1
2.1.1 Electrical................................................................................ 2-1
2.1.2 Environmental ........................................................................ 2-2
2.1.3 Structural ............................................................................... 2-2
2.2 Functional Specifications .................................................................... 2-3
2.2.1 Display .................................................................................. 2-3
2.2.2 Memory................................................................................. 2-4
2.2.3 Control Memory.................................................................... 2-4
2.2.4 Clock..................................................................................... 2-4
2.2.5 External Interfaces................................................................. 2-4
2.3 Interface Specifications ...................................................................... 2-7
2.3.1 Serial Interface (Type C)....................................................... 2-7
2.3.2 Flex Network Interface (Type B/Type B+/Type C) .............. 2-9
2.3.3 Input/Output Connector Interface
(Type A1/Type A2/Type B+) ............................................. 2-10
2.4 Part Names and Functions ................................................................ 2-19
2 LT Series User Manual
2.5 Dimensions ......................................................................................... 2-23
2.5.1 LT External Dimensions ..................................................... 2-23
2.5.2 Installation Fasteners ........................................................... 2-25
2.5.3 Panel Cut Dimensions .......................................................... 2-25
CHAPTER 3 INSTALLATION AND WIRING
3.1 Installation ........................................................................................... 3-1
3.1.1 Installation Procedures .......................................................... 3-1
3.2 Wiring Cautions ................................................................................... 3-6
3.2.1 Connecting the Power Cord .................................................. 3-6
3.2.2 Grounding .............................................................................. 3-8
3.2.3 Flex Network Communication Cable .................................... 3-9
3.2.4 I/O Signal Line Cautions ....................................................... 3-9
3.2.5 Installation Cautions ........................................................... 3-10
3.3 Tool Connector ................................................................................... 3-13
3.3.1 Serial Printer Connection .................................................... 3-13
CHAPTER 4 DATA TRANSFER
4.1 Data Transfer Cable ........................................................................... 4-1
4.2 Transferring Screen Data ................................................................... 4-2
CHAPTER 5 OFFLINE MODE
5.1 Entering OFFLINE Mode ................................................................. 5-1
5.1.1 After Plugging in the Power Cord ......................................... 5-2
5.1.2 From the Menu Bar ............................................................... 5-2
5.2 OFFLINE Mode - Main Menu .......................................................... 5-4
5.3 INITIALIZATION ............................................................................... 5-5
5.4 SELF-DIAGNOSIS ............................................................................. 5-7
CHAPTER 6 INITIALIZING THE LT
6.1 Initialization Screen ............................................................................ 6–1
6.2 Initialization Items ............................................................................. 6–2
6.3 SYSTEM ENVIRONMENT SETUP ............................................... 6–3
6.3.1 SYSTEM SETUP ................................................................ 6–3
6.3.2 CHARACTER STRING DATA SETUP .............................. 6–4
6.4 SET UP I/O .......................................................................................... 6–7
6.4.1 SET UP SIO ........................................................................ 6–7
6.4.2 COMMUNICATION SETUP ............................................. 6–8
LT Series User Manual 3
6.4.3 SET UP TOUCH PANEL .................................................... 6–9
6.4.4 DISPLAY SETUP .............................................................. 6–12
6.5 OPERATION ENVIRONMENT SETUP ...................................... 6–13
6.5.1 SET UP OPERATION ENVIRONMENT ........................ 6–13
6.5.2 CONTROLLER SETTINGS ............................................. 6–14
6.6 INITIALIZE INTERNAL MEMORY ......................................... 6–16
6.7 SET UP TIME ................................................................................... 6–16
6.8 SET UP SCREEN ............................................................................. 6–17
6.9 FONT SETTING .............................................................................. 6–18
CHAPTER 7 RUN MODE AND ERRORS
7.1 RUN Mode ......................................................................................... 7–1
7.1.1 After Connecting the Power Cord ....................................... 7–1
7.1.2 Via OFFLINE Mode ........................................................... 7–2
7.2 Troubleshooting .................................................................................. 7–3
7.2.1 Possible Problems ................................................................ 7–3
7.2.2 No Display ........................................................................... 7–4
7.2.3 No LT / Host Communication .............................................. 7–7
7.2.4 Touch Panel Does Not Respond .......................................... 7–9
7.2.5 Cannot Execute Logic Program ......................................... 7–10
7.2.6 Clock Settings Cannot be Entered ..................................... 7–10
7.2.7 Error Screens ..................................................................... 7–10
7.3 SELF-DIAGNOSIS .......................................................................... 7–11
7.3.1 SELF-DIAGNOSIS ITEM LIST ...................................... 7–11
7.3.2 SELF-DIAGNOSIS - Details ............................................ 7–12
7.3.3 CONTROLLER SELF-DIAGNOSIS.............................. 7–14
7.4 Error Messages ................................................................................ 7–15
7.4.1 Error Message List ............................................................. 7–15
7.4.2 Error Messages - Details.................................................... 7–17
CHAPTER 8 MAINTENANCE
8.1 Regular Cleaning ................................................................................ 8–1
8.1.1 Cleaning the Display ............................................................. 8–1
8.1.2 Installation Gasket Check / Replacement ............................. 8–1
8.2 Periodic Check Points ........................................................................ 8–3
8.3 Replacing the Backlight .................................................................... 8–3
INDEX
4 LT Series User Manual
Preface
Essential Safety Precautions
This user manual contains a variety of safety markings for safe and correct opera-
tion of the LT unit. Please read this and any related manuals carefully to fully
understand the correct and safe usage of the LT and its features.
Safety Symbols
Please pay attention to the following safety symbols and their meanings:
Indicates situations that will definitely
DANGER result in severe bodily injury, death, or
major machine damage if the instructions
are not followed.
Indicates situations that may result in severe
WARNING bodily injury, death, or major machine
damage if the instructions are not followed.
Indicates situations that may result in minor
CAUTION bodily injury or damage to the machinery if
the instructions are not followed.
DANGERS
When Designing your LT System:
• Be sure to design your LT control system so that, in the
event of a main power supply failure or an LT accident, the
user system’s overall safety integrity will be maintained. If
this is not done, incorrect output signals or an LT malfunc-
tion may cause an accident.
(1) Interlock and other circuits designed to interrupt or op-
pose normal machine movement (such as Emergency
Stop, General Protection, and forward and reverse rota-
tion), as well as those designed to prevent machine dam-
age (such as upper, lower, and traverse movement limit
positioning) should all be designed to be located out-
side of the LT.
LT Series User Manual 5
Preface
DANGERS
(2) When the LT generates a “Watchdog Timer Error,” LT
operation will halt. Also, when Errors occur in Input/
Output control areas that the LT cannot detect, unex-
pected movement may occur in those areas. Therefore,
and to prevent unsafe machine movement, a “Failsafe
Circuit” should be created which is completely external
to the LT.
Section 3.2.5 – “Installation Cautions”
(3) If a problem arises with an external unit’s relay or tran-
sistor that causes an output (coil) to remain either ON
or OFF, a major accident can occur. To prevent this, be
sure to set up external watchdog circuits that will moni-
tor vital output signals.
• Design a circuit that will supply power to the LT unit’s
I/O unit before starting up the LT. If the LT unit’s internal
program enters RUN mode prior to the I/O unit’s load con-
trol power turning ON, an incorrect output (signal) or mal-
function could cause an accident.
• Design a user program that ensures the safety of the user’s
system, in the event of an LT display or control error, or
either a data transmission error or power failure between
the LT and a connected unit. These types of problems can
lead to an incorrect output (signal) or malfunction, result-
ing in an accident.
• Do NOT use the LT as a warning device for critical alarms
that can cause serious operator injury, machine damage,
or production stoppage. Use stand-alone hardware and/or
mechanical interlocks to design alarm indicators and their
control/activator units.
• Do NOT use LT touch panel switches to perform operator
safety-related or important accident-prevention operations.
These operations should be performed by separate hard-
ware switches to prevent operator injury and machine dam-
age.
6 LT Series User Manual
Preface
DANGERS
• Design your system so that equipment will not malfunction
due to a communication fault between the LT and its host
controller. This is to prevent any possibility of bodily injury
or material damage.
• The LT is not appropriate for use with aircraft control de-
vices, medical life-support equipment, central trunk data
transmission (communication) devices, or nuclear power
control devices, due to their inherent requirements of ex-
tremely high levels of safety and reliability.
• When using the LT with transportation vehicles (trains, cars,
and ships), disaster and crime prevention devices, various
types of safety equipment, and medical devices that are
not life-support related, use redundant and/or failsafe sys-
tem designs to ensure the proper degree of reliability and
safety.
WARNINGS
• Unlike the LT unit’s “Standby Mode,” after the LT unit’s back-
light burns out, the touch panel is still active. If the opera-
tor fails to notice that the backlight is burned out and
touches the panel, a potentially dangerous machine opera-
tion error can occur. Your backlight is burned out if:
• your LT is not set to “Standby Mode” and the screen has
gone blank
• your LT is set to “Standby Mode,” but touching the screen
does not cause the display to reappear
To prevent an accidental machine operation error, Pro-face
recommends that you use the LT unit’s “USE TOUCH PANEL
AFTER BACKLIGHT BURNOUT” feature, to automatically
detect a burnout and disable the touch screen.
Section 6.4.3 – “Set Up Touch Panel”
LT Series User Manual 7
Preface
WARNINGS
Installation Warnings:
• High voltage runs through the LT. To prevent an electrical
shock, do NOT disassemble the LT for any reason other
than to replace the backlight.
• Do NOT modify the LT unit. Doing so may cause a fire or an
electrical shock.
• Do NOT use the LT in an environment where flammable
gases are present. Doing so may cause an explosion.
Wiring Warnings:
• To prevent electrical shock or equipment damage, unplug
the LT unit’s power cord from the power supply prior to
installing or wiring the LT.
• After completing any LT wiring work, be sure the terminal
block’s protective plastic cover is reattached. If this cover
is not reattached, an electrical shock could easily occur.
• High voltage runs through the LT. Except for changing the
backlight, do NOT attempt to open the LT, since there is a
possibility of an electrical shock.
• Do NOT use power levels with the LT that are higher or
lower than the LT unit’s specified power range. Doing so
may cause a fire, electrical shock, or LT damage.
• Do NOT operate or store the LT in areas where flammable
gases are present and may cause an explosion.
Operation and Maintenance Warnings:
• NEVER touch a live power terminal. Doing so could cause
an electrical shock or a machine malfunction.
• To prevent an electrical shock, unplug the LT unit’s power
cord before either cleaning the LT or attaching/detaching
the power terminal attachment screws.
• When replacing the LT unit’s backlight, be sure to unplug
the unit’s power cord to prevent an electrical shock, and
wear safety gloves to prevent burns.
8 LT Series User Manual
Preface
WARNINGS
• The LT uses a lithium battery to back up its internal clock
and to control memory data. If the battery is incorrectly re-
placed (reversed positive [+] and negative [-] ends), the bat-
tery may explode. Therefore, Pro-face recommends that you
contact your local LT distributor for instructions before re-
placing or changing the battery.
• Do not attempt to modify the LT unit’s internal parts or wir-
ing in any way, since this may lead to either electrical shock
or fire.
CAUTIONS
Wiring Layout Cautions:
• To prevent an LT unit malfunction due to excessive noise,
isolate all LT input/output signal lines from all power wir-
ing or power cables via a separate wiring duct.
Installation Cautions:
• To reduce the risk of incorrect input or output signals, be
sure that any data cables attached to the LT unit’s connec-
tor make full contact with the connector pins.
General Wiring Cautions
• To prevent electrical shocks or malfunctions, be sure the
LT unit’s FG (earth) wire is grounded as follows:
(1) maximum grounding resistance: 100 Ω
(2) minimum grounding wire diameter: 2mm2
• The LT unit’s wiring should be checked to confirm that both
the operating voltage and wiring terminal locations are cor-
rect. If either the voltage or the wiring terminal location is
incorrect, it can cause a fire or accident.
• Be sure to secure all wiring terminal screws with the des-
ignated torque. Screws and terminals that become loose
can cause a short circuit, fire, or accident.
LT Series User Manual 9
Preface
CAUTIONS
• Be sure that metal filings or wiring remnants do not fall
inside the LT, since they can cause a fire, accident, or mal-
function.
LT Operation and Maintenance Cautions
• Be sure to read the LT unit’s manual and online help infor-
mation carefully before performing program changes, en-
tering forced output, or using the RUN, STOP, or PAUSE
commands while the LT is in operation. Mistakes concern-
ing the use of these items can cause a machine accident or
damage.
• The liquid crystal panel contains a powerful irritant. If, for
any reason, the panel is damaged and this liquid enters
your eyes, flush your eyes for 15 minutes with running water
and contact a physician immediately.
LT Unit Disposal Cautions
• The LT unit should be disposed of in a manner appropriate
to, and in accordance with, the user country’s industrial
machinery disposal standards.
10 LT Series User Manual
Preface
General Safety Precautions
• Do NOT strike the touch panel with a hard or pointed object, or press on
the touch panel with too much force, since it may damage the touch
panel or the display.
• Do NOT install the LT where the ambient temperature can exceed the
allowed range. Doing so may cause the LT to malfunction or shorten its
operation life.
• Do NOT restrict or limit the LT unit’s naturally-occurring, rear-face ven-
tilation, and do NOT store or use the LT in overheated areas.
• Do NOT store or use the LT unit in areas where large, sudden tempera-
ture changes can occur. These changes can cause condensation to form
inside the unit, which can cause possible unit malfunctions.
• Do NOT allow water, liquids, metals, or charged particles to enter inside
the LT unit’s outer casing, since they can cause either an LT malfunc-
tion or an electrical shock.
• Do NOT store or use the LT in direct sunlight, or in excessively dusty or
dirty environments.
• Do NOT store or use the LT in an environment where shaking or exces-
sive vibration can occur.
• Do NOT store or use the LT where chemicals (such as organic solvents
and acids) can evaporate, or in environments where chemicals and ac-
ids are present in the air.
Corrosive chemicals: acids, alkalines, liquids containing salt
Flammable chemicals: organic solvents
• Do NOT use paint thinner or organic solvents to clean the LT.
• Do NOT store or operate the LCD display in areas that receive direct
sunlight, since the sun’s ultraviolet (UV) rays may cause the quality of
the LCD to deteriorate.
• Storing this unit in areas at temperatures that are lower than is recom-
mended in this manual’s specifications may cause the LCD panel’s liq-
uid to congeal, which may damage the panel. Conversely, if the storage
area’s temperature becomes higher than the allowed level, the LCD
panel’s liquid will become isotropic, causing irreversible damage to the
LCD. Therefore, be sure to store the panel only in areas where tempera-
tures are within the ranges specified in this manual.
• Due to the possibility of unexpected accidents, be sure to back up the
LT unit’s screen data regularly.
LT Series User Manual 11
Preface
About the LT Unit’s Display Panel
• The data that is currently displayed on the LT unit's screen, the screen’s
brightness, and the LT unit’s voltage*1 each affect the screen’s intensity
of Contouring — a wavelike pattern that is created when some parts of
the screen are brighter than others.
• The minute, dark and light grid-points on the display panel’s surface is
part of the LT unit’s design and are not defects.
• Extended shadows, or “Crosstalk”, may appear on the sides of screen
images. This is normal for an LCD panel.
• Sometimes the display area may look as if the display colors have
changed. This is a common attribute of LCDs and is not a defect.
• Displaying a single image for long periods of time can cause an afterim-
age to remain when the screen display is changed.
To prevent this effect:
Use the LT unit’s “Standby Mode,” which automatically turns the
screen OFF when no input is entered within a specified period of
time.
Section 6.3.1 – “System Setup”
• Write “FFFFh” to the System Data Area’s “Screen Display Off” address*2
to turn the screen display OFF when the following actions are not per-
formed within the user-specified period of time.
• Change Screen
• Touch Screen
• Alarm Display
Do NOT display any single screen for a long period of time. Try to
change the screen display periodically.
1 Operating the LT unit in the lower range of its allowable operating voltage may
affect the intensity of contouring.
2 The following addresses assume all System Data Area settings are entered. If they
are not all entered, the correct word address may be different, since the following
addresses are relative, not fixed, addresses.
With the Direct Access Method — use System Data Area word address +9
With the Memory Link Method — use System Data Area word address +12
LT Editor Device Connection Manual (included with the LT Edi-
tor software)/GP-PRO/PBIII Device/PLC Connection Manual
(included with the C-Package software)
12 LT Series User Manual
Preface
About LT Series Models
The LT Series refers to the following LT model numbers:
LT Series
Name Model Description
LT Type A1 GLC150-BG41-XY32SK-24V
16-point Input Sink/Source and 16-point transistor
Output Sink type
LTC Type A1 GLC150-SC41-XY32SK-24V
16-point Input Sink/Source and 16-point transistor
LT Type A2 GLC150-BG41-XY32SC-24V
Output Source type
LT Type B GLC150-BG41-FLEX-24V Flex Network I/F
LT Type B+ GLC150-BG41-XY32KF-24V
16-point Input Sink/Source and 16-point transistor
Output Sink, and Flex Network I/F type
LTC Type B+ GLC150-SC41-XY32KF-24V
LT Type C GLC150-BG41-RSFL-24V Flex Network I/F and SIO I/F
Package Contents
Please verify that the LT unit’s packing box contains all the items listed below.
LT Unit (1) Installation Guide (1)*1
Installation
Guide
Installation Gasket (1) Installation Fasteners
(4/set)
Flex Network I/F Connector (1)
(Included with LT Type B/B+/C/LTC
Type B+ units only)
Special care and attention have been given to the packaging of this LT unit. How-
ever, if any of the items are damaged or missing, please contact your local LT
distributor immediately for prompt service.
1 The LT Series User Manual (this manual) is sold separately.
LT Series User Manual 13
Preface
UL/c-UL Application Notes
UL1604 for UL hazardous locations ends on July 31, 2012.
As a result, for models produced from August 1, 2012 onward, UL1604 will not apply.
Additionally, those models will have UL508 certification revoked as they achieved the
standard dependent on getting UL1604 certification.
Please refer to the Pro-face home page for more details.
URL
http://www.pro-face.com/worldwide/safety/ul.html
14 LT Series User Manual
Preface
CE Marking Notes
The GLC150-**41-****-24V units are CE marked products that conform to EMC
directives EN55011 class A and EN61000-6-2.
Conformance Standards to EMC Directives
The EN61000-6-2 standard requires that products connected to an unprotected DC
line have 500V resistance (normal mode/common mode) in accordance with the
61000-4-5 surge test.
However, note that the power supply for the DIO of the LT unit is designed on the
assumption that it is connected to a protected DC power-supply line. Therefore,
the surge test included in this specification is inapplicable.
This LT unit’s 24V Power Input for DIO is not equipped with protection against
lightning surges. Therefore, it is not lightning surge resistant. To make your LT
unit or system compliant with EMC directives, connect the LT unit to surge
protected power, and set up surge resistance for your LT unit or overall system.
For example, when an LT unit mounted to a control panel is supplied DC24V
power in accordance with the EMC directive, this LT unit’s input side is protected
from power surges.
CNS Notes
The GLC150-BG41-****-24V units comply with the following CNS standards:
• CNS 13438 (Class A)
<Caution>
The LT is an Industrial Device (Class A Device). Home use of this device may
cause radio wave interference with nearby devices. If interference does occur,
please try a variety of countermeasures to solve the problem.
LT Series User Manual 15
Preface
Documentation Conventions
The list below describes the documentation conventions used in this manual.
Symbol Meaning
Indicates important information or procedures that must be
followed for correct and risk-free software/device operation.
LT or LT Type A1/Type A2/Type B/Type B+/Type C,
LT unit LTC Type A1/Type B+
LT Editor Indicates the LT Editor software.
Indicates Screen Creation software GP-PRO/PBIII and Logic
C-Package
Program Development software Pro-Control Editor.
External Indicates peripheral devices (such as Temperature Controllers,
Device Inverters, etc.), but does not include Flex Network and DIO units.
*1 Provides useful or important supplemental information.
Provides useful or important supplemental information.
Cross-references to useful or important supplemental
information.
16 LT Series User Manual
Preface
Software Compatibility List
The LT Series of operator interfaces can use either of the following software
packages to create both screens and logic programs.
• GP-PRO/PBIII C-Package03 or later
• LT Editor
However, the LT color-type operator interfaces must use the GP-PRO/PBIII C-
Package03 or later software. LT Editor software cannot be used.
Also, for LT Type B+ Series units, the LT Editor version must be 1.04 or higher.
Please be sure to read the following table prior to creating your screens and logic
programs, as the software that can be used will vary depending on the type of unit.
Model Number LT Editor C-Package03 or later
GLC150-BG41-XY32SK-24V O O
GLC150-SC41-XY32SK-24V X O
GLC150-BG41-XY32SC-24V O O
GLC150-BG41-FLEX-24V O O
O
GLC150-BG41-XY32KF-24V (Version 1.04 or later)
O
GLC150-SC41-XY32KF-24V X O
GLC150-BG41-RSFL-24V O O
LT Series User Manual 17
Preface
Memo
18 LT Series User Manual
1. Prior to Operating the LT
2. System Design
3. Accessories
Chapter
1 Introduction
1.1 Prior to Operating the LT
Use the following steps when creating projects for the LT unit.
1. Preparation – Before using the LT, be sure that you have all required hard-
ware, and have read all specification, wiring, and installation
information.
Chapter 2 – “Specifications” and Chapter 3 – “Installation and
Wiring”
2. Design – Design your LT screens and create a logic program.
3. Install the LT Editor/C-Package – Install the LT Editor/C-Package software
in your PC.
LT Editor CD Jacket, C-Package CD Jacket
4. Develop Logic Program – Use the LT Editor/C-Package software to develop a
logic program and set the operation mode.
LT Editor Operation Manual – Logic Programming Guide, Pro-
Control Editor Operation Manual/User Manual (included with the
C-Package software)
5. Create Screen / Run Screen Setup – Use the LT Editor software to set up the
screen and parts according to your screen design.
LT Editor Operation Manual – Screen Creation Guide, GP-PRO/
PBIII Operation Manual (included with the C-Package software)
6. Transfer Screen Data and Logic Program – Use the LT Editor/C-Package
software to transfer your screen data and logic program to the LT
unit.
LT Editor Operation Manual – Screen Creation Guide, GP-PRO/
PBIII Operation Manual (included with the C-Package software)
7. Monitor Logic Program – Use the LT Editor/C-Package software's monitor
feature to check that your logic program operates correctly.
LT Editor Operation Manual – Logic Programming Guide, Pro-
Control Editor Operation Manual (included with the C-Package
software)
8. Initialize – Set up the LT unit's Initial Settings according to your operation needs.
Chapter 5 – “Initializing the LT”, LT Editor Device Connection
Manual and GP-PRO/PBIII Device/PLC Connection Manual
(included with the C-Package software)
9. Operation – Connect the LT to an external device and begin operation.
LT Editor Device Connection Manual, GP-PRO/PBIII Device/
PLC Connection Manual (included with the C-Package software)
Each LT Editor/C-Package manual referenced above is included with the LT Editor
software, and is also available as a PDF file on the CD-ROM.
LT Series User Manual 1–1
Chapter 1 – Introduction
1.2 System Design
1.2.1 System Design
There are five (5) LT series unit types: Type A1, Type A2, Type B, Type B+ and Type C.
LT Series
Name Model Description
LT Type A1 GLC150-BG41-XY32SK-24V
16-point Input Sink/Source and 16-point transistor
Output Sink type
LTC Type A1 GLC150-SC41-XY32SK-24V
16-point Input Sink/Source and 16-point transistor
LT Type A2 GLC150-BG41-XY32SC-24V
Output Source type
LT Type B GLC150-BG41-FLEX-24V Flex Network I/F
LT Type B+ GLC150-BG41-XY32KF-24V
16-point Input Sink/Source and 16-point transistor
Output Sink, and Flex Network I/F type
LTC Type B+ GLC150-SC41-XY32KF-24V
LT Type C GLC150-BG41-RSFL-24V Flex Network I/F and SIO I/F
Stand-alone 32 point I/O System (Type A1/Type A2)
The LT can independently control up to 32 external I/O units (DC 24V 16-point
Input/16-point Output).
LT
I/O Units
Flex Network System (Type B)
Connecting Flex Network units to the LT unit allows you to use the LT to control
remote I/O.
Flex Network I/O units are connected to the LT via the Flex Network I/F unit,
which is equipped with 2 channels — CH1 and CH2. Through these channels, the
LT can send identical communication data. You can select either one of these
channels, or both, when sending communication data to the external I/O units.
Using a single channel enables you to send communication data to 31 I/O units via
one channel, and to 32 I/O units via the other channel. Therefore, using both
channels, the LT can communicate with a total of 63 Flex Network I/O units.
1–2 LT Series User Manual
Chapter 1 – Introduction
Flex
Flex
LT CH1 Network
Network
CH2 Units
For detailed information about the Flex Network, refer to
the Flex Network User Manual.
32 Point I/O + Flex Network System Design (Type B+)
The LT unit can independently control up to 32 I/O units. (DC24V Input 16 points/
Output 16 points Sink)
Connecting Flex Network I/O units to the LT allows the LT to control any remote I/O
unit. When connecting the I/O unit, two channels are available — CH1 and CH2. Each
channel outputs the same data and can be used for data communication.
When using a single channel, the maximum number of I/O units that can be
connected is 30, and when using a second channel, the number increases by 32,
for a total of 62 I/O units.
Since this unit’s 32 point I/O occupies one of the units in the Flex Network sys-
tem, the total number of units available on Channel 1 is 31, and on Channel 2 is
32, for a total of 63 units.
Flex Network
CH1
LT
CH2
Flex Network
I/O Units
For detailed information about the Flex Network, refer to the Flex
Network User Manual.
LT Series User Manual 1–3
Chapter 1 – Introduction
Flex Network / SIO System Design (Type C)
Connecting Flex Network I/O units to the LT allows the LT to control any remote I/O
unit. When connecting the I/O unit, two channels are available — CH1 and CH2. Each
channel outputs the same data and can be used for data communication.
When using a single channel, the maximum number of I/O units that can be
connected is 31, and when using a second channel, the number increases by 32,
for a total of 63 I/O units.
The LT unit's serial interface allows you to connect to external devices such as
temperature controllers or inverters.
Flex Network
CH1
LT
SIO
CH2
Flex Network
Temperature Controller,
Inverter, etc.
For detailed information about the Flex Network, refer to the Flex
Network User Manual.
For information about external devices, refer to the LT Editor De-
vice Connection Manual (included with the LT Editor software), GP-
PRO/PBIII Device/PLC Connection Manual (included with the C-
Package software) .
1–4 LT Series User Manual
Chapter 1 – Introduction
1.2.2 Product Lineup
The following diagram represents the main selection of devices connectable to the
LT.
Screen Editing Environment
LT Operating Environment
LT Editor Integrated
Development Software*2
c
Data Transfer Cable
GPW-CB02
Personal Printer
Computer*1 (Commercially available
type)
USB Data i
Transfer Cable*3
GPW-CB03
Conversion Cable
(user-created)
Bar Code Reader*4
(limited to tested types)
DIO Connector
DIO Cable
d GLC100-DIOCN01
I/O Units,
Lamps,
LEDs,
Sensors,
Switches,
DIO Connector etc.
Flat Cable
GLC-DIOCN02
DIO Cable (w/connector)
CGP070-ID11-M (3.5m)
GLC000-DIOCB11-MS (3.5m)
e
Flex Network
units (I/O,
Analog, etc.)
Flex Network Communication Cable
FN-CABLE2010-31-MS (10m)
FN-CABLE2050-31-MS (50m)
FN-CABLE2200-31-MS (200m)
f
RS-232C Cable
GP410-IS00-0*5
g
External Devices
(Temperature
RS-422 Cable
GP230-IS11-0*5 h Controllers,
Inverters, etc.)*6
GP230-IS12-0*5
(for Multi-link cable)
RS-422 Connector
Terminal Adapter
GP070-CN10-0*5
LT Series User Manual 1–5
Chapter 1 – Introduction
1 For the range of compatible PCs, refer to the
LT Editor CD Jacket (included with the LT Editor software),
C-Package CD Jacket
2 The software that can be used will vary depending on the type of unit.
Software Compatibility List
3 Software version limitations apply.
For details, USB Data Transfer Cable Installation Guide.
4 See Page 1-7 for recommended units.
5 Certain types and models of external devices cannot be connected.
LT Editor Device Connection Manual (included with the LT Editor
software), GP-PRO/PBIII Device/PLC Connection Manual (in-
cluded with the C-Package software)
6 For information about compatible external device types, refer to the
LT Editor Device Connection Manual (included with the LT Editor
software), GP-PRO/PBIII Device/PLC Connection Manual (in-
cluded with the C-Package software)
LT Interfaces
c Tool Connector
d I/O Connector (Type A1/Type A2/Type B+)
e Flex Network Interface (Type B/Type B+/Type C)
f Serial Interface (Type C)
External Device Interface (for Temperature Controllers, Inverters, etc.)
g RS-232C Port
h RS-422 Port
Personal Computer Interfaces
i Printer Interface
1–6 LT Series User Manual
Chapter 1 – Introduction
Recommended Units
The following tables list I/O devices that have been confirmed to be compatible
with the LT. If you connect a device other than those listed below, be sure to
confirm that the connection functions correctly using an actual unit.
Recommended units are subject to change without no-
tice.
Bar code readers (Connected to Tool Connector)
BCK5435-STA T ouch Scanner (Read Width: 56mm)*1*2
NEC Infrontia
BCK5535-STA T ouch Scanner (Read Width: 85mm)*1*2
*1 Be sure to use the Y cable included with the unit and connect it between the LT unit
and a bar code reader. Data cannot be read correctly, if a non-"Y" cable is used, or if
the bar code reader is connected directly to the LT unit.
*2 The following settings must be entered prior to using the bar code reader with a LT
unit.
1) Set the CAPS.
2) Add the Carriage Return (CR) in the Postamble's settings.
For the details about these settings, please refer to the Installation Guide included
with the bar code reader unit.
LT Series User Manual 1–7
Chapter 1 – Introduction
1.3 Accessories
The following items are optional LT products (sold separately).
Available Software*1
Product Name Model No. Description
LT Editor GLCLT -ED01W-V** Software used to create the LT unit’s screen data and to
develop a logic program.
C-Package 03 or later GPPRO-CNT03W-P03
1 The software that can be used will vary depending on the type of unit.
Software Compatibility List
Tool Connector
Product Name Model No. Description
Data Transfer Cable GPW-CB02
Connects the LT to a PC; transfers screen data and user
USB Data Transfer program(s).
*1
GPW-CB03
Cable
1 Software version limitations apply.
For details, USB Data Transfer Cable Installation Guide.
I/O Interfaces (Type A1/Type A2/Type B+)
Product Name Model No. Description
Connector (must be soldered) and connector cover, including five
GLC100-DIOCN01 pieces of FCN-361J040-AU (connector) and FCN-360C040-B
(connector cover). Manufactured by Fujitsu Component Corp.
DIO Connector
Crimp connector for ribbon cable. (5/set)
GLC-DIOCN02 Fujitsu Component Ltd.
FCN-367J040-AU/F
3.5m cable that includes Fujitsu Component Ltd.'s pre-attached
connector (FCN-361J040-AU) and connector cover FCN-
360C040-B.
CGP070-ID11-M
Power/Common: AWG#22/Approved for 7A current (red/black)
I/O Signal: AWG#24/Approved for 5A current (yellow/green)
Includes wire marking cover (not terminated)
DIO Cable 3.5m cable that includes Fujitsu Component Ltd.'s pre-attached
connector (FCN-361J040-AU) and connector cover FCN-
360C040-B.
GLC000-DIOCB11-MS Power/Common: AWG#22/Approved for 7A current (green)
I/O Signal: AWG#24/Approved for 5A current (green)
Includes wire marking cover (not terminated)
The same reference number as the connector No. is used for the
wire marking cover in the description.
Flex Network Interface (Type B/Type B+/Type C)
Product Name Model No. Description
FA-CABLE2010-31-MS (10m)
Flex Network
FN-CABLE2050-31-MS (50m) Connect GLC/LT units with Flex Network units.
Communication Cable
FN-CABLE2200-31-MS (200m)
1–8 LT Series User Manual
Chapter 1 – Introduction
Serial Interfaces (Type C)
Product Name Model No. Description
*1 GP410-IS00-0
RS-232C cable
Interface cable between the external device and
GP230-IS11-0
RS-422 cable *1 the LT.
GP230-IS12-0 (for Multi-link)
RS-422 cable Connector Conversion adapter converts serial data to the RS-
Terminal Block Conversion GP070-CN10-0
422 format.
Adapter*1
1 For detailed information about the range of connectable external
devices, refer to the LT Editor Device Connection Manual (included
with the LT Editor software) and the GP-PRO/PBIII Device/PLC
Connection Manual (included with the C-Package software).
Flex Network I/O Units (Type B/Type B+/Type C)
Product Name Model No. Description
Flex Network 16-Point Input 16-point sink/source shared I/O Unit. DC24V input signal
FN-X16T S41
Sink Source Type I/O Unit can be connected.
Flex Network 32-Point Input 32-point sink-source shared I/O Unit. DC24V input signal
FN-X32T S41
Sink Source Type I/O Unit can be connected.
Flex Network 16-Point Output
FN-Y16SK41 16-point output sink I/O Unit.
Sink Type I/O Unit
Flex Network 16-Point Output
FN-Y16SC41 16-point output source I/O Unit.
Source Type I/O Unit
Flex Network 8-Point Input 8-point input sink-source and 8-point transistor output sink
Sink Source / 8-Point mixed I/O unit. Both DC24V input signals and DC24V
FN-XY08TS41
Transistor Output Sink Type output (load current: 200mA max.) devices can be
I/O Unit connected.
Flex Network 16-Point Input 16-point input sink-source and 16-point transistor output
Sink Source / 16-Point sink mixed I/O unit. Both DC24V input signals and DC24V
FN-XY16SK41
Transistor Output Sink Type output (load current: 200mA max./1.6A/common) devices
I/O Unit can be connected.
Flex Network 16-Point Input 16-point input sink-source and 16-point transistor output
Sink Source/16-Point source mixed I/O unit. Both DC24V input signals and
FN-XY16SC41
Transistor Output Sink Type DC24V output (load current: 200mA max./1.6A/common)
I/O Unit devices can be connected.
Flex Network 32-Point Input 32-point input sink-source and 32-point transistor output
Sink Source / 32-Point sink mixed I/O unit. Both DC24V input signals and DC24V
FN-XY32SKS41
Transistor Output Sink Type output (load current: 200mA max./1.6A/common) devices
I/O Unit can be connected.
Flex Network 8-Point Relay
8-point relay output(1 common)I/O Unit. Up to AC240V (1A)
Output / 1 Common Type I/O FN-Y08RL41
load current can be connected.
Unit
LT Series User Manual 1–9
Chapter 1 – Introduction
Analog Units
Product Name Model No. Description
Flex Network 2-Channel Converts 2-channnel analog signals to digital signals at
FN-AD02AH41
Analog/Digital Conversion 12-bit resolution.
Flex Network 2-Channel Converts 2channel 12-bit digital signal to analog signal
FN-DA02AH41
Digital/Analog Conversion and sends output.
Flex Network 4-Channel Converts 4-channnel analog signals to digital signals at
FN-AD04AH11
Analog/Digital Conversion 12-bit resolution.
Flex Network 4-Channel Converts 4-channel 12-bit digital signal to analog signal
FN-DA04AH11
Digital/Analog Conversion and sends output.
Positioning Units
Product Name Model No. Description
Flex Network Both of this unit and GLC/LT can store positioning data. M otor
FN-PC10SK41
Single-Axis Positioning Unit driver connection cable(FN-PC10CB01) is required.
Flex Network Programmer for Single-Axis Positioning Unit. Allows entry, editing
Teaching Loader for Single- FN-PC10LD41 and operation checking of high-precision positioning data
Axis Positioning Unit (5m cable included)
High-Speed Counter Unit
Product Name Model No. Description
High performance High-Speed counter that can easily
Flex Network
FN-HC10SK41 change counter input types. Can create both a wide range
High Speed Counter Unit
of data and cam output.
Optional Items
Item Model No. Description
Disposable protective and dirt-resistant sheet for the LT
Screen Protection Sheet
GP37W2-DF00 unit's screen. The LT unit's touch panel can be used with
(5 sheets/set)
this cover sheet attached.
Single-Axis Motor Driver Connects the Flex Network single-axis positioning unit and
FN-PC10CB01 (1m)
Connection Cable the servo and stepping drivers.
Optional Maintenance Items
The following items are included in the LT unit’s packing box, and are also sold separately.
Product Name Model No. Description
Installation Fastener
GP070-AT01 Fasteners to attach the LT to a panel.
(4 fasteners/set)
Provides a moisture-resistant seal when installing the LT.
Installation Gasket GP37W2-WP00-MS Same as the seal included in the LT unit's original
equipment package.
Flex Network Connector is attached to the Flex Network I/F unit. Enables
Communication Cable FN-IFCN01 the connection of the Flex Network Communication
Connector Cable.
Single Axis Teaching Loader Connects the Single-Axis Positioning unit to the Single-
FN-LD10CBL (5m)
Cable Axis Teaching Loader.
DIO Connector Connectors (terminal screws) for "FN-XY32SKS41", "FN-
GLC-DIOCN03
(Spring Type) XY32SCS41" units. Easy-to-use spring-clamp type.
1–10 LT Series User Manual
1. General Specifications 4. Part Names and Functions
2. Functional Specifications 5. Dimensions
3. Interface Specifications
Chapter
2 Specifications
2.1 General Specifications
2.1.1 Electrical
Rated Voltage DC 24V
Voltage Supply Range DC 20.4V to DC 28.8V
Allowable Voltage Drop 10 ms or less
Power Consumption 20 W or less
In-Rush Current 30 A or less
Voltage Endurance AC 1000V at 10 mA for 1 minute (between VCC and FG terminals)
Insulation Resistance DC 500V at 20 MΩ or higher (between VCC and FG terminals)
LT Series User Manual 2–1
Chapter 2 – Specifications
2.1.2 Environmental
Ambient Operating Temperature 0o C to +50o C
Storage Temperature -20o C to +60o C
10% RH to 90% RH (no condensation,
Ambient Humidity
wet bulb temperature: 39oC max.)
Atmosphere Pollution Degree 2
Air Purity (Dust) 0.1 mg/m 3 or less (non-conductive levels)
Corrosive Gasses Free of corrosive gases
Atmospheric Pressure 800 hPa to 1114 hPa (2000 meters or lower)
IEC61131-2 (JIS B 3501) compliant
When vibration is NOT continuous
10 Hz to 57 Hz 0.075mm, 57 Hz to 150 Hz 9.8 m/s2
Vibration Resistance
When vibration is continuous
10 Hz to 57 Hz 0.035mm, 57 Hz to 150 Hz 4.9 m/s2
X, Y, Z directions for 10 times (80 min.)
Noise Voltage: 1500 Vp-p
Noise Immunity
Pulse Duration: 1 µs
(via noise simulator)
Rise Time: 1 ns
2.1.3 Structural
Grounding 100Ω or less, or your country's applicable standard *1
*2
Equivalent to IP65F (JEM 1030), NEMA #250
Ratings
T YPE 4X/12
External Dimensions W207 x H157 x D75.8 mm [W8.15 x H6.18 x D2.98 in.]
Weight 1.5 kg (3.3 lb) or less
Cooling Method Natural air circulation
1 Grounding requirements differ from country to country. Confirm the requirements of
your work environment prior to installation. For further information, please contact
your Pro-face distributor.
2 The front face of the LT unit is installed in a solid panel, and has been tested under
conditions equivalent to the standards listed in the specifications. The LT unit’s level of
resistance is equivalent to these standards; however, oils that should have no effect on
the LT can harm the unit — when vaporized oils are present, when low-viscosity cutting
oils are allowed to adhere to the unit for long periods of time, or if the protective sheet
on the front face of the LT peels off. These conditions can lead to the ingress of oil into
the LT, and alternate protective measures are recommended. Also, the presence of non-
approved oils may cause deformation or corrosion of the front panel’s plastic cover.
Therefore, prior to installing the LT, confirm the type of conditions that will be present in
the LT unit’s operating environment. If the installation gasket is used for a long period of
time, or if the unit and its gasket are removed from the panel, the original level of the
protection cannot be guaranteed. To maintain the original protection level, replace the
installation gasket regularly.
2–2 LT Series User Manual
Chapter 2 – Specifications
2.2 Functional Specifications
2.2.1 Display
GLC150-BG41-******-24V GLC150-SC41-******-24V
Type Monochrome LCD STN Color LCD
Resolution 320x240 pixels
W115.2 x H86.4 mm W118.2 x H89.4 mm
Effective Display Area
[W4.54 x H3.40 in.] [W4.65 x H3.52 in.]
Colors Blue mode (monochrome) 64 colors
CFL (lifespan: more than 25,000 CFL (lifespan: more than 36,000
Backlight
hours when continuously lit) hours when continuously lit)
Contrast Adjustment
8 levels of adjustment available via touch panel.
Control
ASCII: (Code page 850) Alphanumeric (incl. Eur. characters)
China: (GB2321 – 80 codes) simplified Chinese fonts
Language Fonts Japan: ANK158, Kanji: 6962 (JIS Standards 1& 2)
Korea: (KSC5601 – 1992 codes) Hangul fonts
Taiwan: (Big 5 codes) traditional Chinese fonts
Touch Panel 16x12 grid of touch panel keys (1 or 2 point touch)
8x8 dots 40 Char. x 30 rows
8x16 dots 40 Char. x 15 rows
Text
16x16 dots 20 Char. x 15 rows
32x32 dots 10 Char. x 7 rows
Display Sizes
*1 8X8 dot font, 8X16 dot font, 16X16 dot font, and 32X32 dot font
Font Sizes Both height and width can be expanded 1, 2, 4, or 8 times.
1 The display font will differ depending on which (language) character, or which size you
select.
Section 6.9 – “Font Setting”
LT Series User Manual 2–3
Chapter 2 – Specifications
2.2.2 Memory
Application 1 MB FLASH EPROM (Approx. 320 screens at 3.2 KB/screen)
Data Backup 96 KB SRAM (uses lithium battery)*1
2.2.3 Control Memory
*1
Variable Area 32 KB SRAM (uses lithium battery)
Program Area 128 KB FLASH EPROM
1 A Lithium battery’s lifetime is:
• 10 years when the battery’s ambient temperature is under 40o C
• 4.1 years when the battery’s ambient temperature is under 50o C
• 1.5 years when the battery’s ambient temperature is under 60o C
When used for backup - assuming 96 hours (4 days) to charge fully:
• Approximately 60 days with a fully-charged battery
• Approximately 6 days with a half-charged battery
2.2.4 Clock
Clock Accura cy ±65 sec onds/m onth (at room tem perature)
The LT unit’s internal clock has a slight degree of error in
accuracy. At normal operating temperatures and conditions,
and with the LT operating from its lithium battery, the degree
of error is ±65 seconds per month. Variations in operating
conditions and battery life can cause this error to vary from -
380 to +90 seconds per month. For systems where this de-
gree of error will be a problem, the user should monitor this
error and make adjustments as required.
2.2.5 External Interfaces
Serial Interface for Type C and Tool Connector (All Types)
Asynchronous T ransmission:
RS-232C or RS-422
Data Length: 7 or 8 bits
Serial Interface
Stop Bit: 1 or 2 bits
Parity: None, Odd, or Even
Data Transmission Speed: 2400 bps to 115.2 kbps
Asynchronous T TL level nonprocedural command I/F
During Screen File (HMI interface) Development:
• used to transfer data between the LT application software/
Tool Connector
C-Package and the LT unit
During Operation:
• used for a variety of devices, including a bar-code reader
2–4 LT Series User Manual
Chapter 2 – Specifications
Flex Network Interface (Type B/Type B+/Type C)
Communication
1:N
Type
Connection
Multi Drop
Method
At 6 Mbps: 200 m per CH
Transfer Distance
At 12 Mbps: 100 m per CH
Transfer Method During cyclic period, distributed transmission, Half-duplex
Transfer Speed 6 Mbps (for 100 m), 12 Mbps (for 200 m)
Transfer I/F Differential method, Pulse transfer resistance
Error Check Format check, bit check, CRC-12 check
No. of Stations 63 (max.), 1008 I/O points (depending on type of units used.)
For detailed information, refer to the Flex Network User Manual.
Alarm Output for Circuit (All Types)
Turning the LT unit ON will start the unit’s system software and the alarm output
circuit’s relay. When a major error triggers a watchdogtimer alarm, however, this
relay will turn OFF. Since an undefined LT input or output condition can occur, be
sure to design an external failsafe circuit that will monitor the output of this relay.
• When the LT unit’s power is turned ON, the Alarm Output is turned OFF
for approximately 1 second. Therefore, be sure to design your circuits
so that they disregard a 1 second Alarm Output stop after the LT unit’s
power is turned ON.
Example: Insert an external timer in series with the Alarm Output that
turns OFF 1.5 seconds after power is turned ON.
For circuit design examples, LT Series User Manual 2.2.5 External Inter-
face Alarm Output
0.15A – AC 125V Resistance Load
Contact Rating LT
0.6A – DC 24V Resistance Load
Operating Time
(Set Time at 4ms or less
20o C)
Recovery Hours
(Reset Time is 4ms or less ALARM
set at 20o C)
Minimum
1mA / DC 5V
Switching Load
Initial Contact
100m Ω or less
Resistance
LT Series User Manual 2–5
Chapter 2 – Specifications
OMRON Corporation Timer H3CR-A Circuit Drawing
This Circuit uses a H3CR-A terminal number.
DC24V
DC24V
Timer Power OFF Delay Timer (1 sec.)
Omron H3CR-A (C-Mode)
Use H3CR-A’s 9 - 11 or 1 - 3 con-
tacts.
(Start signal lines 2 - 6 must be
LT Alarm Contact
shorted together.)
LT Alarm
Timer
LT External Alarm Monitor
Design an LT Alarm Monitor that
monitors the Alarm contact’s OFF
This turns ON when state, after DC24V power is turned
power is turned ON, ON.
and after 1 second,
turns OFF.
2–6 LT Series User Manual
Chapter 2 – Specifications
2.3 Interface Specifications
2.3.1 Serial Interface (Type C)
Either the RS-232C or RS-422 interface connects the LT to the external device.
Pin Assignments Pin # Signal Name Condition
1 FG Frame Ground
(D-Sub 25-pin female) 2 SD Send Data (RS-232C)
3 RD Receive Data (RS-232C)
SIO 4 RS Request Send (RS-232C)
5 CS Clear Send (RS-232C)
6 NC No Connection
7 SG Signal Ground
1
8 CD Carrier Detect (RS-232C)
9 TRM X Termination (RS-422)
14 10 RDA Receive Data A (RS-422)
11 SDA Send Data A (RS-422)
*1
12 RESERVE Reserved
*1
13 RESERVE Reserved
14 VCC 5V ±5% Output 0.25 A
15 SDB Send Data B (RS-422)
25 16 RDB Receive Data B (RS-422)
17 NC No Connection
18 CSB Clear Send B (RS-422)
13 19 ERB Enable Receive B (RS-422)
20 ER Enable Receive (RS-232C)
21 CSA Clear Send A (RS-422)
22 ERA Enable Receive A (RS-422)
23 NC Not Connected
24 NC Not Connected
25 NC Not Connected
1 The #12 and #13 pins are RESERVED. Do NOT connect to these pins.
Recommended Parts:
Connector: Dsub25pin plug XM2A-2501 (OMRON Corp.)
Cover: Dsub25pin cover XM2S-2511 (OMRON Corp.)
Jack Screws XM2Z-0071 (OMRON Corp.)
Use rough metric type M2.6x0.45 p threads used to secure
the cable’s set screws.
Cable: CO-MA-VV-SB5PX 28AWG (HITACHI Cable, Ltd.)
To confirm the connection specifications for your external device,
refer to the LT Editor Device Connection Manual (included with the
LT Editor software), the GP-PRO/PBIII Device/PLC Connection
Manual (included with the C-Package software).
LT Series User Manual 2–7
Chapter 2 – Specifications
Use the following instructions to create your own cable:
With the RS-422:
• The following pins must be connected in pairs, as follows:
#18 (CSB) <—> #19 (ERB)
#21 (CSA) <—> #22 (ERA)
• When connecting the RS-422 cable’s #9 (TRMX) and
#10 (RDA) pins, a termination resistance of 100 Ω is added
between the #10 (RDA) and #16 (RDB) pins.
• When making a cable for a Memory Link system, use a 4-
wire type of cable.
With the RS-232C:
• Do NOT use the following pins:
#9 (TRMX) #10 (RDA) #11 (SDA)
#15 (SDB) #16 (RDB) #18 (CSB)
#19 (ERB) #21 (CSA) #22 (ERA)
Connect the #1 (FG) terminal only if it is required by a con-
nected device.
• This LT unit’s serial port is not isolated. To reduce the risk of damage to
the RS-422 circuit, it is important that you connect the SG/GND (Signal
Ground) terminals.
• FG and SG terminals are internally connected in the LT. When connect-
ing to another device, be sure to not create an SG shorting loop in your
system.
• Pin #14 (VCC) DC 5V Output is not protected. To prevent damage or unit
malfunction, use only the designated level of current.
2–8 LT Series User Manual
Chapter 2 – Specifications
2.3.2 Flex Network Interface (Type B/Type B+/Type C)
The following table specifies the signals of the Flex Network I/F Connector
(included with the LT unit). Use these specifications to connect the LT to the Flex
Network I/O unit using the Network Communication Connector included in the
LT unit’s packing box.
Flex Network I/F Connector
Pin # Signal Name Condition
6 SLD CH 2 Shield Line (SLD)
6
5 T R- CH 2 Communication Data (T R-)
5
4 4 T R+ CH 2 Communication Data (T R+)
3
2 3 SLD CH 1 Shield Line (SLD)
1
2 T R- CH 1 Communication Data (T R-)
1 T R+ CH 1 Communication Data (T R+)
Flex Network Communication Cable
Use the following Flex Network Communication Cable when connecting to the
Flex Network Unit.
Model Length per Unit
FN-CABLE2010-31-MS 10 m
FN-CABLE2050-31-MS 50 m
FN-CABLE2200-31-MS 200 m
Flex Network Communication Connector
The Flex Network Communication Connector is included with the LT unit, and is
also available as an optional maintenance item, such as FN-IFC01.
Section 1.3 – “Accessories”
For detailed information about the Flex Network, refer to the Flex
Network User Manual.
LT Series User Manual 2–9
Chapter 2 – Specifications
2.3.3 Input/Output Connector Interface (Type A1/Type A2/Type B+)
Input/Output Connector (Type A1)
This connection drawing is as seen from the LT. The cable connector will
use the A, B marks to show pin orientation. Be sure to check this orienta-
tion prior to creating your cable.
Pin Signal Name Pin Signal Name LT Connector
A1 COM (0V:DOUT) B1 COM(24V:DIN)
A2 COM (0V:DOUT) B2 DC 24V(DOUT)
A3 NC B3 NC
A4 NC B4 NC A1 B1
A5 DOUT15 B5 DIN15
A6 DOUT14 B6 DIN14
A7 DOUT13 B7 DIN13
A8 DOUT12 B8 DIN12
A9 DOUT11 B9 DIN11
A10 DOUT10 B10 DIN10
A11 DOUT9 B11 DIN9
A12 DOUT8 B12 DIN8
A13 DOUT7 B13 DIN7
A14 DOUT6 B14 DIN6
A15 DOUT5 B15 DIN5
A16 DOUT4 B16 DIN4
A17 DOUT3 B17 DIN3 A20 B20
A18 DOUT2 B18 DIN2
A19 DOUT1 B19 DIN1
A20 DOUT0 B20 DIN0
♦ Input Circuit (Type A1) * Dotted line shows connection to source output type
DC24V External
-+
Power Supply COM B1
* + -
Internal Circuit
IN B5
Internal Circuit
IN B20
2–10 LT Series User Manual
Chapter 2 – Specifications
♦ Output Circuit (Type A1)
B2 +24V
A5
Internal Circuit OUT
A20 OUT
Internal Circuit
A 1 COM -+ DC 24V
External
3.5 A A 2 Power Supply
Quick
Break Fuse
♦ Input Specifications (Type A1)
Rated Voltage DC 24V
Maximum Allowable Voltage DC 26.4V
Input Method Source/Sink Input
Rated Current 5 mA (24V)
Input Resistance 4.7 kΩ
ON Voltage: 21V or more
Operation Range
OFF Voltage: 7V or less
OFF to ON: 10 ms or less
Input Delay Time
ON to OFF: 10 ms or less
Common Lines 1
Common Lines Allocation 16 points/1 common line
External Connection 40-pin connector (used with Output section)
Input Points 16
Input Signal Display LED lights when each point turns ON (logical side)
Status Display None
Isolation Method Photocoupler Isolation
External Power Supply For Signal: DC 24V
LT Series User Manual 2–11
Chapter 2 – Specifications
♦ Output Specifications (Type A1)
Rated Voltage DC 24V
Rated Voltage Range DC 24V ±10%
Output Method Sink Output
Maximum Load Voltage 0.2 A/point 1.6 A/common
Output Voltage Drop 2.5V or less
OFF to ON: 2 ms or less
Output Delay Time
ON to OFF: 2 ms or less
Voltage Leakage (when OFF) 0.4 mA or less
Type of Output T ransistor Output
Common Lines 1
Common Design 16 points/1 common line
External Connection 40-pin connector (also used for Input)
Output Protection Type Output is unprotected
Internal Fuse 3.5 A , 125 V Chip Fuse (non-replaceable)
Surge Control Circuit Diode
Output Points 16
LED lights when each point turns ON
Output Signal Display
(logical side)
Status Display None
Isolation Method Photocoupler Isolation
External Power Supply DC 24V
2–12 LT Series User Manual
Chapter 2 – Specifications
Input/Output Connector (Type A2)
This connection drawing is as seen from the LT. The cable connector will
use the A, B marks to show pin orientation. Be sure to check this orienta-
tion prior to creating your cable.
Pin Signal Name Pin Signal Name LT Connector
A1 COM (24V:DOUT) B1 COM (0V:DIN)
A2 COM (24V:DOUT) B2 0V (DOUT)
A3 NC B3 NC
A1 B1
A4 NC B4 NC
A5 DOUT15 B5 DIN15
A6 DOUT14 B6 DIN14
A7 DOUT13 B7 DIN13
A8 DOUT12 B8 DIN12
A9 DOUT11 B9 DIN11
A10 DOUT10 B10 DIN10
A11 DOUT9 B11 DIN9
A12 DOUT8 B12 DIN8
A13 DOUT7 B13 DIN7
A14 DOUT6 B14 DIN6
A15 DOUT5 B15 DIN5
A16 DOUT4 B16 DIN4 A20 B20
A17 DOUT3 B17 DIN3
A18 DOUT2 B18 DIN2
A19 DOUT1 B19 DIN1
A20 DOUT0 B20 DIN0
♦ Input Circuit (Type A2) * Dotted line shows connection to sink output type
DC24V External
+ -
Power Supply COM B1
* - +
Internal Circuit
IN B5
Internal Circuit
IN B20
LT Series User Manual 2–13
Chapter 2 – Specifications
♦ Output Circuit (Type A2)
B2 0V
A5 OUT
Internal Circuit
A20 OUT
Internal Circuit
+- DC 24V
A1 COM
External
A2 Power
3.5 A
Supply
Quick
Break Fuse
♦ Input Specifications (Type A2)
Rated Voltage DC 24V
Maximum Allowable Voltage DC 26.4V
Input Method Source/Sink Input
Rated Current 5 mA (24V)
Input Resistance 4.7 kΩ
ON Voltage: 21V or more
Operation Range
OFF Voltage: 7V or less
OFF to ON: 10 ms or less
Input Delay Time
ON to OFF: 10 ms or less
Common Lines 1
Common Lines Allocation 16 points/1 common line
External Connection 40-pin connector (used with Output section)
Input Points 16
Input Signal Display LED lights when each point turns ON (logical side)
Status Display None
Isolation Method Photocoupler Isolation
External Power Supply For Signal: DC 24V
2–14 LT Series User Manual
Chapter 2 – Specifications
♦ Output Specifications (Type A2)
Rated Voltage DC 24V
Rated Voltage Range DC 24V ±10%
Output Method Source Output
Maximum Load Voltage 0.2 A/point 1.6 A/common
Output Voltage Drop 2.5V or less
OFF to ON: 2 ms or less
Output Delay Time
ON to OFF: 2 ms or less
Voltage Leakage (when OFF) 0.4 mA or less
Type of Output T ransistor Output
Common Lines 1
Common Design 16 points/1 common line
External Connection 40-pin connector (also used for Input)
Output Protection Type Output is unprotected
Internal Fuse 3.5 A, 125 V Chip Fuse (non-replaceable)
Surge Control Circuit Diode
Output Points 16
Output Signal Display LED lights when each point turns ON (logical side)
Status Display None
Isolation Method Photocoupler Isolation
External Power Supply DC 24V
LT Series User Manual 2–15
Chapter 2 – Specifications
Input/Output Connector (Type B+)
This connection drawing is as seen from the LT. The cable connector will
use the A, B marks to show pin orientation. Be sure to check this orienta-
tion prior to creating your cable.
Pin Signal Name Pin Signal Name LT Connector
A1 COM (0V:DOUT) B1 COM (24V:DIN)
A2 COM (0V:DOUT) B2 DC 24V (DOUT)
A3 NC B3 NC
A1 B1
A4 NC B4 NC
A5 DOUT15 B5 DIN15
A6 DOUT14 B6 DIN14
A7 DOUT13 B7 DIN13
A8 DOUT12 B8 DIN12
A9 DOUT11 B9 DIN11
A10 DOUT10 B10 DIN10
A11 DOUT9 B11 DIN9
A12 DOUT8 B12 DIN8
A13 DOUT7 B13 DIN7
A14 DOUT6 B14 DIN6
A15 DOUT5 B15 DIN5
A16 DOUT4 B16 DIN4 A20 B20
A17 DOUT3 B17 DIN3
A18 DOUT2 B18 DIN2
A19 DOUT1 B19 DIN1
A20 DOUT0 B20 DIN0
♦ Input Circuit (Type B+) * Dotted line shows connection to source output type
DC24V External
-+
Power Supply COM B1
+ - Internal Circuit
*
IN B5
Internal Circuit
IN B20
2–16 LT Series User Manual
Chapter 2 – Specifications
♦ Output Circuit (Type B+)
B2
+24V
Internal Circuit
A5
OUT
Internal Circuit A20
OUT
A1
A2 -+
COM
3.5 A
DC 24V
Quick
External
Break Fuse
Power
Supply
♦ Input Specifications (Type B+)
Rated Voltage DC 24V
Maximum Allowable Voltage DC 26.4V
Input Method Source/Sink Input
Rated Current 5.7 mA (24V)
Input Resistance 4.2 kΩ
ON Voltage: 15V or more
Operation Range
OFF Voltage: 5V or less
OFF to ON: 1.5 ms or less
Input Delay Time
ON to OFF: 1.5 ms or less
Common Lines 1
Common Lines Allocation 16 points/1 common line
External Connection 40-pin connector (used with Output section)
Input Points 16
Input Signal Display LED lights when each point turns ON (logical side)
Status Display None
Isolation Method Photocoupler Isolation
External Power Supply For Signal: DC 24V
LT Series User Manual 2–17
Chapter 2 – Specifications
♦ Output Specifications (Type B+)
Rated Voltage DC 24V
Rated Voltage Range DC 24V ±10%
Output Method Sink Output
Maximum Load Voltage 0.2 A/point 1.6 A/common
Output Voltage Drop 1.5V or less
OFF to ON: 1ms or less
Output Delay Time
ON to OFF: 1 ms or less
Voltage Leakage (when OFF) 0.1 mA or less
Type of Output T ransistor Output
Common Lines 1
Common Design 16 points/1 common line
External Connection 40-pin connector (also used for Input)
Output Protection Type Output is unprotected
Internal Fuse 3.5 A, 125V Chip Fuse (non-replaceable)
Surge Control Circuit Diode
Output Points 16
Output Signal Display LED lights when each point turns ON (logical side)
Status Display Element None
Isolation Method Photocoupler Isolation
External Power Supply DC 24V
Recommended Connectors and Covers
Digital has prepared sets of connectors and connector covers (GLC100-DIOCN01:
5 sets) and a ribbon cable crimp connector (GLC-DIOCN02: 5/set).
Section 1.3 – “Accessories”
For other types of connections, Pro-face recommends the items listed below.
Connection Corresponding Connectors
Method (manufactured by Fujitsu Takamisawa Component Limited)
FCN-361J040-AU (Connector)
Solder
FCN-360C040-B (Cover)
FCN-363J040 (Connector)
Crimp FCN-363J040-AU/S (Contact)
FCN-360C040-B (Cover)
FCN-367J040-AU/F (Contact)
Recommended Cable:
Pressure Weld
Flat Cable (1.27mm pitch)
AWG#28 (Lay wire) / AWG#30 (Solid wire)
Recommended Wiring
Equivalent to AWG#22.
2–18 LT Series User Manual
Chapter 2 – Specifications
2.4 Part Names and Functions
A: Display Panel
The LT monitor screen displays user-cre-
ated screens and corresponding external
device data.
B: Touch Panel
Enables the user to perform screen
change operations or input data.
C: Status LED
C A, B
Indicates the LT unit’s current condition.
Controller Operation
Color Indicator Operation Mode *1
Mode *2
ON OFFLINE
Green ON In operation RUN
Flashing In operation STOP
Green
Both ON In operation Backlight Burnout
and Red
Red ON In operation Major Alarm (Stop)
1 Operation Mode refers to a display and Touch Key feature.
2 Controller Operation Mode refers to the feature that executes a logic program.
E
D: Power Input Terminal Block
Connects Power Cord or Frame Ground D
(FG).
E: Run/Stop Switch (When running,
LED is ON)
Run: Executes logic program
Stop: Stops logic program G F
(Type A1/ Type A2)
F: Alarm Output Circuit
When a major error or a Watchdog Timer
E
error occurs, it turns OFF (releases) the
contact.
D
Section 2.2.5 – “External
Interface – Alarm Output”
G: Input/Output LED
(Type A1/Type A2/Type B+)
Displays the status of DIN/DOUT.
F
(Type B/ Type C)
LT Series User Manual 2–19
Chapter 2 – Specifications
H: Tool Connector
Connects to Data Transfer Cable, Bar Code
Reader.
I: Input/Output Connector
I
(Type A1/Type A2/Type B+)
H
Connects external Input/Output units
through the DIO connector.
The Type B+ unit’s I/O connector occu-
(Type A1 / Type A2)
pies a single S-No. on the Flex Network.
J: Flex Network I/F
(Type B/Type B+/Type C)
Connects I/O unit or Analog unit through J
the Flex Network Communication Cable
K H
K: Flex Network Status LED
(Type B/Type B+/Type C)
Flex Network I/F status LED will turn ON
or flash, according to the unit’s status. (Type B)
Status LED Contents
RUN Turns on when Communication is
(Green) enabled.
Turns on when failure occurs in connected L
ERR (Red) J
I/O Unit.
H
K
L: Serial Interface (Type C)
The RS-232C or the RS-422 Interface con-
nects to an external device (Temperature (Type C)
Controller, Inverter, etc.)
M: Dip Switches (Type B+) E
These switches control the I/O connector’s
G
Output Hold. Also, they are used to set the D
S-No.’s left-most hex digit.
N: Rotary Switch (Type B+)
Used to set the S-No.’s right-most hex
digit.
M N F K J
(Type B+)
2–20 LT Series User Manual
Chapter 2 – Specifications
Output Hold Settings
The left-most dip switch is used to turn this setting ON/OFF. The factory setting is
OFF (No Hold)
Output Hold OFF
Dip Switch 1
Output Hold ON
Output Hold ON (Hold)
When a communication error occurs, the unit will HOLD the output condition
received in the previous communication cycle. When the next cycle is performed
and the next command is successfully received, the output will then be changed.
Output Hold OFF (Non-Hold)
When a communication error occurs, all outputs are reset to 0 (OFF). When
normal communication is restored, the output is also restored.
When the Logic Program is changed from RUN to OFFLINE mode, the
output hold setting is turned OFF. Be sure to consider this before chang-
ing to OFFLINE mode, or resetting the unit. Also, when the unit is reset,
the I/O signal OFF timing is not fixed.
S-No. (Station Number) Setting
Station numbers from 1 to 63 are set in hexadecimal (01h to 3Fh) The factory
setting is 01h.
The hex upper digit is controlled by the two dip switches (SW3, SW4) on the right
side, via turning them ON/OFF.
ON
OFF
indicates the hex upper digit
The Rotary Switch’s arrow tip indicates the station number’s right-most hex digit
(0 to F).
The arrow's tip indicates the position
LT Series User Manual 2–21
Chapter 2 – Specifications
S-No. Setting Example
S-No. Dip Switch
the 2nd Rotary
Base 10 from the right side Switch
right
OFF (0) ON (1) 0
S-No. 16
(10h)
ON (1) ON (1) F
S-No. 63
(3Fh)
• Do NOT change the S-No. while the unit is in RUN mode. Changing this
number in RUN mode could cause a malfunction. Be sure to turn the
power supply OFF prior to changing this setting.
• Be sure that S-No.s do not overlap.
Use the Flex Network Driver settings to change the Flex Net-
work data transfer speed.
2–22 LT Series User Manual
Chapter 2 – Specifications
2.5 Dimensions
2.5.1 LT External Dimensions
Unit: mm [in.]
191.2 [7.53]
Top
75.8 [2.98] 207 [8.15]
6 [0.24]
141.2 [5.56]
157 [6.18]
Side (Type A1/Type A2/Type B+) Front
75.8 [2.98]
6 [0.24]
141.2 [5.56]
Side (Type B)
75.8 [2.98]
6 [0.24]
141.2 [5.56]
Side (Type C)
LT Series User Manual 2–23
Chapter 2 – Specifications
The following drawing shows the LT unit with installation fasteners.
Unit: mm [in.]
Top
125 [4.92]
(164 [6.46])
16 [0.63]
125 [4.92]
Side Front
The following drawing shows the LT unit with cables.
Unit: mm [in.]
Top
(90 [3.54]) (50 [1.97])
Side Back
2–24 LT Series User Manual
2.5.2 Installation Fasteners
Unit: mm [in.]
16 [0.63]
11 [0.43]
31 [1.22]
M5
19.5[0.77]
10 [0.39]
2.5.3 Panel Cut Dimensions
Unit: mm [in.]
+1 +0.04
191.5 [7.54 ] less than 4–R3
0 0
]
+0.04
0
[5.57
+1
0
141.5
LT Series User Manual 2–25
Chapter 2 – Specifications
Memo
2–26 LT Series User Manual
1. Installation
2. Wiring Cautions
3. Tool Connector
Chapter
3 Installation and Wiring
3.1 Installation
Follow the steps in this section to install the LT.
3.1.1 Installation Procedures
Attaching the Installation Gasket
Pro-face strongly recommends that you use the installation gasket to absorb
vibration as well as repel water.
Place the display panel of the LT face down on a level surface. Make sure that the
LT unit’s installation gasket is securely fitted into the groove that runs around the
perimeter of the panel’s frame.
For details about installing the gasket, see Section 8.1.2 – “Installa-
tion Gasket Check/Replacement.”
Installation
Gasket
Before installing the LT into a cabinet or panel, check that the Installa-
tion gasket is securely attached to the unit.
LT Series User Manual 3–1
Chapter 3 – Installation and Wiring
Creating a Panel Cut
Create an opening with the correct dimensions to install the LT.
For the correct installation dimensions, see Section 2.5.3 – “LT Panel
Cut Dimensions.”
The installation gasket, installation fasteners, and attachment screws are all re-
quired when installing the LT.
Panel
Panel Cut
Area
Make sure that the installation panel or cabinet’s surface is
flat, in good condition, and has no jagged edges. Metal rein-
forcement strips can also be attached to the inside of the panel,
near the Panel Cut, to increase the panel’s strength.
Panel thickness should be between 1.6 and 5.0 mm (0.06 to 0.02 in.),
and should be based on the strength required to mount the LT to the
panel.
For easier maintenance and operation, and improved ventilation, install
the LT at least 100 mm (3.94 in.) away from adjacent structures and
other equipment.
Unit: mm [in]
100 100
[3.94] [3.94]
100 100 100
[3.94] [3.94] [3.94]
100 100
[3.94] [3.94]
3–2 LT Series User Manual
Chapter 3 – Installation and Wiring
• To prevent accidents, be sure the Operating Temperature is from 0oC to
50oC, and the Ambient Humidity is from 10%RH to 90%RH (Wet bulb
temperature of 39oC or less).
“Ambient operation temperature,” when referring to the installation of
the LT in a cabinet or other enclosure, indicates the internal tempera-
ture of the cabinet or enclosure.
Cabinet Cabinet
Exterior Interior
• Make sure that heat from surrounding equipment does not cause the LT
to exceed its standard operating temperature.
• When installing the LT in a vertically-inclined panel, the panel’s face
should NOT incline more than 30o.
• When installing the LT in a vertically-inclined panel, and the panel’s face
inclines at an angle greater than 30o, the ambient temperature must NOT
exceed 40o C. You may need to use forced air cooling to ensure the am-
bient operating temperature is lower than 40o C.
LT Series User Manual 3–3
Chapter 3 – Installation and Wiring
When installing the LT vertically, position the unit so that the arrows on
the back of the LT point upwards.
Arrows
Installing the LT
1. Insert the LT into the panel cutout, as follows:
2. Insert the installation fasteners into the LT unit’s insertion slots — two slots
each, at the top and bottom of the unit (max. of 6, including sides).
3–4 LT Series User Manual
Chapter 3 – Installation and Wiring
3. Insert each of the fasteners as follows.
Installation Panel
Hook
4. Be sure to pull the fastener back until it is flush with the rear of the attachment
hole:
5. Use a Phillips screwdriver to tighten each fastener screw and secure the LT in
place.
A torque of only 0.5 to 0.6 N•m is sufficient to tighten these screws.
Excessive force may damage the LT unit.
Depending on the condition of the panel, increasing the num-
ber of installation fasteners will raise the level of water resis-
tance.
LT Series User Manual 3–5
Chapter 3 – Installation and Wiring
3.2 Wiring Cautions
3.2.1 Connecting the Power Cord
WARNINGS
• To avoid electrical shock, be sure the power cord is un-
plugged from the power outlet when connecting the
power terminals to the LT unit.
• The LT requires a DC 24V power supply. If the power
supply does not match the model, both the power sup-
ply and LT unit will be damaged.
• Reattach the LT Terminal Strip’s clear plastic cover
after the wiring is completed. If the cover is not in-
stalled, it may cause an electrical shock.
• Since the LT is not equipped with the power switch,
be sure to connect a breaker type switch to the LT’s
power code.
• To prevent the Ring Terminals*1 from short-circuiting when the terminal
block attachment screws are loosened, use sleeve-type Ring Terminals.
• When the FG terminal is connected, be sure that the wire is grounded.
Not grounding the LT unit will result in excessive noise. Use your
country’s applicable standard for grounding.
Section 3.2.2 – “Grounding”
• Whenever possible, use thick wires (max. 2mm2) for power
terminals, and twist the exposed wire ends when connect-
ing the Ring Terminals.
• Use crimp-on type Ring Terminals in the following sizes:
1 Recommended Ring Terminal: V2-MS3 (manufactured by JST).
3–6 LT Series User Manual
Chapter 3 – Installation and Wiring
Connecting the Power Supply Terminals
1. Make sure that the LT unit’s power cord is not plugged in to the power supply.
2. Remove the Terminal Strip’s clear plastic cover.
3. Remove the screws from the three (3) middle terminals, position the Ring
Terminals (see below), and reattach the screws. Check each wire to make sure
the connections are correct, and use only 0.5 to 0.6 N•m of force.
Crimp-on Ring Terminals
FG
+ – FG
–
+
Power Terminal Block
Rear of the LT Unit
DC 24V
4. Reattach the Terminal Strip’s clear plastic cover.
LT Series User Manual 3–7
Chapter 3 – Installation and Wiring
3.2.2 Grounding
CAUTION
Do not use common grounding, since it can lead to an acci-
dent or machine breakdown.
Connect the FG terminal found on the back of the LT to an exclusive ground
(diagram A).
(A) Exclusive Grounding (BEST)
Other
LT
Equipment
Ω.
• Make sure that the grounding resistance is less than 100Ω
• FG and SG terminals are internally connected in the LT. When connect-
ing to another device, be sure to not create an SG shorting loop in your
system.
• The grounding wire should have a cross-sectional area of at least 2mm2.
Create the grounding point as close to the LT unit as possible, and keep
the wires as short as possible. Replace all thin wires with thicker wires,
and place them in a duct.
If exclusive grounding is not possible, use a common connection point (dia. B).
(B) Common Grounding (OK) (C) Common Grounding (Not OK)
Other Other
LT LT
Equipment Equipment
If the equipment does not function properly when grounded,
disconnect the ground wire from the FG terminal.
3–8 LT Series User Manual
Chapter 3 – Installation and Wiring
3.2.3 Flex Network Communication Cable
The following Flex Network Communication Cables are used to connect the LT
unit to the Flex Network Unit (T-junctions cannot be used).
Model Length
FN-CABLE2010-31-MS 10m
FN-CABLE2050-31-MS 50m
FN-CABLE2200-31-MS 200m
For detailed information about Flex Network cables or Flex Net-
work units, refer to the Flex Network User Manual.
3.2.4 I/O Signal Line Cautions
To help prevent noise and interference problems, separate all control, communica-
tion and power lines by placing them in a separate ducts.
Duct for I/O Signal Lines Duct for Control Lines Duct for Power Lines
If different wires must be placed in the same duct, separate them with an earthed/
grounded divider.
Grounded
Separators
Duct
I/O Signal Control Power Lines
(non-conducting
Lines Lines
resin/plastic)
Earth/Ground
If the lines cannot be separated, use shielded lines and cre-
ate a ground from the shield line.
• Use noise-reducing external wiring methods to increase overall system
reliability.
• To prevent power surges or noise interference, use ducts to separate all
DC I/O or current circuit wires from communication cables.
• To prevent malfunctions due to noise, communication cables must be
wired separately from high-frequency lines and power lines such as
high-voltage lines, high-current lines, and inverters.
LT Series User Manual 3–9
Chapter 3 – Installation and Wiring
3.2.5 Installation Cautions
A problem in the external power supply or an LT unit failure can lead to operation
failures.
Since these types of failures can affect the entire system, as a preventive measure,
be sure to set up a protection circuit (such as an Emergency Stop, Protection
Network, Interlock, or System Design Circuit) in areas where potential failures
may occur.
Examples of protection circuits that ensure the system’s reliability include the
following:
Failsafe Electrical Circuits
When designing failsafe circuits, be aware of possible malfunctions resulting from
differences in the startup times of the control device connected to LT output unit
(especially the DC power supply), the LT unit’s system, and the program. When
using a remote I/O, create a logic program to check the terminal status.
For example, connect an electrical voltage relay coil to the LT output unit power
supply circuit and to any connected control devices’ power circuit, then connect
their contacts to the LT input unit. Design the circuit so that it checks for an ON
signal from the electrical voltage relay using a logic program, then executes the
ladder program of the control device connected to the LT output unit.
Input Voltage
The power supply must be DC 24V (between DC 20.4V and DC 28.8V).
3–10 LT Series User Manual
Chapter 3 – Installation and Wiring
Power Interruptions
When a power supply interruption is 10 ms or longer, the LT unit's power will also
stop. Also, when a power interruption occurs, operation will stop even while a
command is being issued.
For example, if the power is cut while an FMOV command is sending data in 100-
word units, command execution will stop.
When designing the program, allow for the possibility of a power interruption.
Emergency Stop Circuits
Do NOT send an Emergency Stop signal to the LT, and do NOT use the LT unit’s
internal software to process an Emergency Stop signal.
As shown below, be sure to create the Emergency Stop circuit outside the LT.
LT
Power source
AC DC 24V
Output
Input
Emergency Stop Button
Controlled
B contact
System
LT Series User Manual 3–11
Chapter 3 – Installation and Wiring
Interlock Circuit 1
Create an interlock circuit outside the LT (below), to control a motor’s forward/
reverse rotation circuit using an LT or external device connection.
Auxiliary B contact of electromagnetic
switch for motor reverse rotation Electromagnetic
switch for motor
Motor rotation signal forward rotation
(forward)
LT
Motor rotation signal
Electromagnetic
(reverse)
switch for motor
Auxiliary B contact of electro- reverse rotation
magnetic switch for motor forward
rotation
After the LT or external device runs the program, the timing of
the ON/OFF signals to the output device is carried out simulta-
neously.
For example, an electromagnetic switch for forward and reverse motor rota-
tion could be turned ON and OFF at the same time. Therefore, when the
main contact for the power circuits of both the forward and the reverse motor
rotation are turned ON and OFF at the same time, there is a possibility that
an R Phase and a T Phase short circuit will occur. Please use the above
interlock, or a mechanical interlock equipped with an electromagnetic switch,
when designing a forward/reverse rotation circuit.
Interlock Circuit 2
If there is a possibility that an LT failure could cause an accident, use an external
hardware device to include a failsafe element in the design of the interlock circuit.
For example, if the system first needs to stop the Travel Motor whenever the Unit
Travel Limit Switch is activated, include the Unit Travel Limit Switch in the LT
input. The following circuit uses a hardware method to ensure that the Travel
Motor is stopped.
This applies to hardware; do NOT rely on software to process the interlock design.
Error monitoring circuit
Emergency
Stop Switch Unit Travel
Unit Travel Limit Switch
Limit Switch
LT Travel Motor LT Unit alarm connection*1
Control Circuit
Travel Motor Control Signal
LT Alarm Interpolation Circuit*2
1 When the LT discovers major errors such as Watchdog Timer Error, set up the LT unit's
alarm so that it turns all relay output OFF.
2 The relay output remains OFF until the LT system starts. In this case, the external
supervisory monitoring circuit has to recognize that the LT is not yet operating.
3–12 LT Series User Manual
Chapter 3 – Installation and Wiring
3.3 Tool Connector
A data transfer cable or a bar-code reader can be attached to the LT unit’s tool
connector. A serial printer can be connected with a data transfer cable and a user-
customized conversion cable. The location of the LT unit’s tool connector is
shown in the following diagram.
WARNING
To prevent electrical shock, unplug the LT unit’s power
cord from the main power supply prior to attaching or
detaching any LT connectors.
Side View
Tool Connector
When the Bar Code Reader uses a separate power supply:
• Turn the Bar Code Reader ON before turning the LT ON.
• Turn the LT OFF before turning the Bar Code Reader OFF.
3.3.1 Serial Printer Connection
Overview
The LT unit outputs to a printer via the tool interface. Use the optional data trans-
fer cable to connect to the user-customized conversion cable, and connect that
cable to the serial printer's connector.
LT
Data Transfer Cable Conversion Cable Serial Printer
(user-created)
LT Series User Manual 3–13
Chapter 3 – Installation and Wiring
Project Manager Setup
Select [Screen/Setup]-[System Setup] in the Project Manager. The printer output
can be executed via Tool Connector by configuring the settings on the I/O Settings
tab of the [System Setup] dialog box as shown below.
C-Package: Select the Keyboard Serial option for the Printer port setting.
LT Editor: Select the Used option for the Print from Tool Connector setting.
Depending on the connected serial printer, the Type setting and the Keyboard SIO
Baud Rate setting will differ.
C-Package LT Editor
Data Transfer Cable (Dub 9-Pin) Specification
The data transfer cable (Model: GPW-CB02) uses a socket-type connector. The
cable’s pins are assigned as follows:
Pin Assignments Pin No. Signal Name
1 DTR
2 TXD
1 6 3 RXD
4 DSR
5 GND
6 RTS
5 9 7 CTS
8 RTS
9
Use inch type set screws (#4-40 UNC).
3–14 LT Series User Manual
Chapter 3 – Installation and Wiring
HP Laser Jet 4PJ Printer
Conversion Cable Wiring Diagram
Data Transfer Cable (Dsub 9-Pin) Printer
Pin No. Signal Name Pin No. Signal Name
1 DTR 1
2 TXD 2 TD
3 RXD 3 RD
4 DSR 4 DSR
5 GND 5 GND
6 RTS 6 DTR
7 CTS 7
8 RTS 8 DTR
9 9
Printer Type Settings Area – Type and Keyboard SIO Baud Rate
Type: HP Laser Jet II
Keyboard SIO Baud Rate: 9600bps
Printer Settings
Serial Menu PCL Menu Job Menu
Serial RS-232 Font Source I (build-in) Resolution 600
Protocol Xon/Xoff Font No. 1 Serial PCL
Baud Rate 9600 Size 12 Timeout 15
RobustXon OFF Symbol WIN3.1
DTR Polarity HI
Available Printout Features
The printout
Printout features available with the LT unit Availability
Features are as follows:
Japanese I-ASCII Korean / Taiwanese / Chinese
Screen Hard Copy O O O
Print Alarm M essage O O O
Real-time Log Data Print O O O
Print Log Data (Single Block) O O O
NADA Electronics TP-651G Printer (Ver. 1.3)
Conversion Cable Wiring Diagram
Data Transfer Cable (Dsub 9-Pin) Printer
Pin No. Signal Name Pin No. Signal Name
1 DTR 1 FG
2 TXD 2 SD
3 RXD 3 RD
4 DSR 4 RTS
5 GND 5 CTS
6 RTS 6 DSR
7 CTS 7 SG
8 RTS 20 DTR
9
LT Series User Manual 3–15
Chapter 3 – Installation and Wiring
Printer Type Settings Area – Type and Keyboard SIO Baud Rate
Type: Epson (High Quality)
Keyboard SIO Baud Rate: 19200bps
Printing Method: monochrome
Printer Settings
DIP SW1
Switch Feature ON/OFF
SW1-1 LISTER P PRINT OFF
SW1-2 Buffer Full Print OFF
SW1-7 Graphic Double Height Printing ON
SW1-8 Exclusive Graphic 800 x 600 dot printing OFF
DIP SW2
Switch Feature ON/OFF
SW2-1 ON
Baud Rate: 19200bps
SW2-2 ON
SW2-3 Data Bit Length: 8 bits OFF
SW2-4 Parity: Invalid OFF
SW2-5 Parity: EVEN OFF
SW2-6 Stop Bit: 1 bit OFF
SW2-7 XON/XOFF TYPE ON
SW2-8 Print Interval: 1 second OFF
Available Printout Features
The printout features available with the LT unit are listed as follows:
Printout Features Availability
Japanese I-ASCII Korean / Taiwanese / Chinese
Screen Hard Copy O O O
Print Alarm Message O O O
Real-time Log Data Print O O O
Print Log Data (Single Block) O O O
EPSON TM-U210D Printer
Conversion Cable Wiring Diagram
Data Transfer Cable (Dsub 9-Pin) Printer
Pin No. Signal Name Pin No. Signal Name
1 DTR
2 TXD 2 TXD
3 RXD 3 RXD
4 DSR 4 RTS
5 GND 7 GND
6 RTS 20 DTR
7 CTS
8 RTS
9
3–16 LT Series User Manual
Chapter 3 – Installation and Wiring
Printer Type Settings Area – Type and Keyboard SIO Baud Rate
Type: EPSON (High Quality / High Speed)
Keyboard SIO Baud Rate: 9600bps
Printer Settings
DIP Switch Set 1
Switch Function ON/OFF
SW1-1 Data reception error Prints"?" marks
SW1-2 Receive buffer capacity Approx. 1K bytes
SW1-3 Handshaking XON/XOFF
SW1-4 Word length 8bits
SW1-5 Parity check No
SW1-6 Parity selection Odd
SW1-7 Baud rate 9600bps
SW1-8 Busy condition Sets the printer to BUSY when it is offline or
when the receive buffer is full
DIP Switch Set 2
Switch Function ON/OFF
Print column selection 7x9
SW2-1 40/33
font / 9x9 font
SW2-2 Internal use. Setting must not be changed (fixed to OFF).
SW2-3 Internal use. Setting must not be changed (fixed to OFF).
SW2-4 Undefined.
SW2-5 Internal use. Setting must not be changed (fixed to OFF).
SW2-6 Internal use. Setting must not be changed (fixed to OFF).
SW2-7 I/F pin 6 reset signal Disabled
SW2-8 I/F pin 25 reset signal Enabled
Available Printout Features
Printout features available with the LT unit are as follows:
Printout Features Availability
Japanese I-ASCII Korean / Taiwanese / Chinese
Screen Hard Copy X X X
Print Alarm Message X O X
Real-time Log Data Print X O X
Print Log Data
X O X
(Single Block)
LT Series User Manual 3–17
Chapter 3 – Installation and Wiring
CUSTOM FT190SP Printer
Conversion Cable Wiring Diagram
Data Transfer Cable (Dsub 9-Pin) Printer
Pin No. Signal Name Pin No. Signal Name
1 DTR
2 TXD 2 TXD
3 RXD 3 RXD
4 DSR 4 RTS
5 GND 7 GND
6 RTS 20 DTR
7 CTS
8 RTS
9
Printer Type Settings Area – Type and Keyboard SIO Baud Rate
Type: Epson (High Quality/High Speed)
Keyboard SIO Baud Rate: 19200bps
Printer Settings
SET UP DEFAULT:
40 COLUMNS (font 9x24)
PRINT = REVERSE
MODE = LITTLE
FONT 2
CR-LT IGNORE CR
SPEED/CURRENT = LOW
BUFFER 1K BYTE
SERIAL PORT SELECTED
BAUD RATE = 9600
PROTOCOL = 8, N, 1
FLOW CONTROL = XON-XOFF
PRINT KEY TRANSMIT $0D
Available Printout Features
The following table lists printout features available with the I-ASCII font.
Japanese, Korean, Taiwanese, and Chinese fonts are not available.
Printout Features Availability
Japanese I-ASCII Korean / T aiwanese / Chinese
Screen Hard Copy X X X
Print Alarm Message X O X
Real-time Log Data Print X O X
Print Log Data
X O X
(Single Block)
3–18 LT Series User Manual
1. SERIAL DATA TRANSFER
2. OFFLINE Mode Main Menu
3. INITIALIZATION
Chapter
4 Data Transfer
This chapter explains how to transfer data created with the LT Editor/C-Package
to or from the LT unit. Transfer data via the data transfer cable between the LT and
the PC.
4.1 Data Transfer Cable
The following diagram illustrates the connection between your PC and the LT
with the data transfer cable.
PC
Data Transfer Cable/ LT
USB Data Transfer Cable*1
To PC’s serial port/
To LT unit’s tool connector
USB port
Sending the project file to the LT requires the Data Transfer cable (GPW-
CB02), which is sold separately.
Also, the I/F conversion adapter is not included with the LT. However, if
necessary, you can purchase this adapter at a computer supply store.
• Pro-face’s serial data transfer cable (GPW-CB02) and USB
data transfer cable (GPW-CB03) are sold separately. How-
ever, the data transfer cable package does NOT include
the PC’s interface conversion adapter.
• When using the PC with the Dsub 25-pin socket (female)
interface, a connector conversion adapter is required. Use
the straight-line type of conversion adapter.
Recommended adapters:
Abel Co. AA833
Sanwa Supply Co. D09-9F25F
• When using a PC equipped with a half-pitch, 14-pin socket
interface, a conversion adapter is required.
Recommended adapter:
Loas Co. ZR01-024
1 Software version limitations apply.
For details, USB Data Transfer Cable Installation Guide.
LT Series User Manual 4–1
Chapter 4 – OFFLINE Mode
4.2 Transferring Screen Data
Transfer screen data from your PC via the LT Editor/C-Package.
For details about the operation of the LT Editor/C-Package, refer to
the LT Editor Operation Manual – Screen Creation Guide (included
with the LT Editor software) and the GP-PRO/PBIII Operation
Manual (included with the C-Package software).
Transferring Data to a New LT
Connect the LT to your PC with the data transfer cable, and then turn the LT ON.
The “Read me first” screen appears on the LT unit, and then automatically
changes to the TRANSFER SCREEN DATA screen. After this screen appears,
you can transfer screen data from the LT Editor/C-Package to the LT.
Completing Data Transfer *1
When transferring screen data from the LT Editor/C-Package, the screen automati-
cally switches to TRANSFER SCREEN DATA. If the screen does not switch to
TRANSFER SCREEN DATA, select TRANSFER SCREEN DATA mode.
1 The LT must be prepared for the data transfer process before the data can be
transferred. To do this, be sure to download the system program and the protocol
program from the LT Editor/C-Package to the LT.
4–2 LT Series User Manual
Chapter 4 – OFFLINE Mode
During data transfer, the SETUP TRANSFER, NOW TRANSFERRING – PLEASE
WAIT, and NOW WRITING – PLEASE WAIT messages appear. When these mes-
sages disappear, the screen data transfer is completed.
When the screen data transfer is completed, if you do not need to set up the LT, the
screen designated in INITIALIZE | SCREEN SET UP | INITIAL SCREEN NO. ap-
pears, and the screen changes to operation (RUN) mode.
You can cancel data transfer at any time using your LT Editor/C-Package
software’s Transfer screen.
Interrupting the screen data transfer can lead to an LT startup error.
During screen data transfer, do NOT:
• disconnect the LT unit’s power supply
• turn off the PC
• disconnect the LT unit’s transfer cable
If the LT Editor/C-Package’s SYSTEM SETUP data is trans-
ferred to the LT, the OFFLINE mode INITIALIZE data will be
overwritten.
LT Series User Manual 4–3
Chapter 4 – OFFLINE Mode
Memo
4–4 LT Series User Manual
1. Entering OFFLINE Mode
2. OFFLINE Mode Main Menu
Chapter 3. INITIALIZATION
4. SELF-DIAGNOSIS
5 OFFLINE Mode
OFFLINE Mode provides access to the LT unit’s Initialize menu, Self-Diagnosis
menu, and other LT features. You need to change the LT to OFFLINE mode before
you can use any of these features.
OFFLINE mode is unavailable in a new LT until the necessary System data
has been transferred from your LT Editor/C-Package. To transfer system
data, the LT must be ON. When the screen data files are transferred from
the LT Editor/C-Package to the LT, the System screen data is also auto-
matically sent.
For information about transferring data to the LT, refer to the LT Editor
Operation Manual – Screen Creation Guide (included with the LT
Editor software) and the GP-PRO/PBIII Operation Manual (included
with the C-Package software).
5.1 Entering OFFLINE Mode
• When the Logic Program is changed from RUN to OFFLINE mode, the
output hold setting is turned OFF. Be sure to consider this before
changing to OFFLINE mode, or resetting the unit. Also, when the unit
is reset, the I/O signal OFF timing is not fixed.
• Be aware that when changing a Logic Program from RUN to OFFLINE
mode, regardless of the current output hold setting, the LT unit’s and
the I/O signals’ processing is as follows:
LTCondition RUN OFFLINE RUN
ON
Output from Logic Output from Logic
Out Signal OFF
Program Program
OFF
In order to initialize the LT or perform any self-diagnostics, you must change the
LT to OFFLINE mode. The following explanation explains the two ways to enter
this mode.
LT Series User Manual 5–1
Chapter 5 – OFFLINE Mode
5.1.1 After Plugging in the Power Cord
To enter OFFLINE mode, touch the top-left corner of the screen within 10 seconds
after connecting the LT unit’s power cord.
Current Date/Time
Protocol Name Protocol Version
5.1.2 From the Menu Bar
From the LT unit’s menu bar, touch OFFLINE, and the Main Menu appears.
To call up the Menu Bar, see Section 6.4.3 – SET UP TOUCH PANEL.”
Entering OFFLINE mode will reset the LT unit’s I/O. After confirming that this
will not cause any problems, touch YES.
Entering OFFLINE mode will
reset the LT unit’s I/O. YES NO
5–2 LT Series User Manual
Chapter 5 – OFFLINE Mode
Enter the Password, then touch SET to enter OFFLINE mode.
If you try to enter a Password in the INITIALIZE | SET UP SYSTEM area before
entering OFFLINE mode, the following screen appears:
For more information about Passwords, see Section 6.3.1 – “SYS-
TEM SETUP.”
For information about Entering Password Numbers, see
Section 5.3 – “INITIALIZATION.”
LT Series User Manual 5–3
Chapter 5 – OFFLINE Mode
5.2 OFFLINE Mode - Main Menu
The Main Menu contains the following menu items: INITIALIZE, TRANSFER
SCREEN DATA, SELF-DIAGNOSIS, and RUN.
The settings for each menu item, below, must match the corresponding external
device, for the LT to communicate properly.
Entering OFFLINE mode calls up the following screen.
Select the desired menu item by touching the corresponding option.
Each Main Menu item is used as follows:
INITIALIZE
Setup items control the LT unit.
SCREEN DATA TRANSFER
Transfers screen data between the LT Editor/C-Package and the LT.
SELF-DIAGNOSIS
Checks to see if there are any problems with the LT System or Interface (I/F).
RUN
Starts the LT operation.
For more information about INITIALIZE, see Chapter 6 –
“Initializing the LT”.
For more information about TRANSFER SCREEN DATA, refer to the
LT Editor Operation Manual – Screen Creation Guide (included
with the LT Editor software) and the GP-PRO/PBIII Operation
Manual (included with the C-Package software).
For more information about the SELF-DIAGNOSIS and RUN features,
see Chapter 7 – “LT Run Mode and Errors.”
5–4 LT Series User Manual
Chapter 5 – OFFLINE Mode
5.3 INITIALIZATION
Selecting Menu and Setting Items
Touch a menu item to select that menu; touch a setting item to select its input field.
Entering Numbers
After selecting an input field, touch the numeric touch keys located at the bottom
of the screen to enter the value of the selected item. After entering each input
field’s numeric value, touch the [SET] key to register the value.
Selecting Setup Conditions
After selecting a menu item, touch the setting option to highlight the item, and
touch the setting area to set the condition for that item.
In this example, touching the ON/OFF area toggles the TOUCH BUZZER SOUND
setting, which is set to OFF, and then switched to ON.
LT Series User Manual 5–5
Chapter 5 – OFFLINE Mode
After Entering All Setting Data
Touch the top-left [SET] key to write the setup data to the Internal FEPROM.
After entering the Setup data, do NOT touch the screen until
the previous menu reappears. Writing the Setup conditions
to the Internal FEPROM is a process that requires a short
period of time to complete.
Touch [CANCEL] to cancel the setup, exit the screen without saving the changes,
and return to the previous menu.
Returning to a Previous Screen
Touch the tab to call up the desired menu.
For example, to return to the MAIN MENU from the SYS. ENVIRONMENT screen,
touch the MAIN MENU tab.
5–6 LT Series User Manual
Chapter 5 – OFFLINE Mode
5.4 SELF-DIAGNOSIS
Selecting a Sub-Menu
Touch the desired menu item, and that sub-menu appears.
Using the [SET] and [ESC] Keys
After selecting the Self-Diagnosis item, the [SET] and [ESC] keys may appear at
different times at the top of the screen.
♦ [SET] Key
When the [SET] key is touched, the Self-Diagnosis test begins.
♦ [ESC] Key
When the [ESC] key is touched, the Self-Diagnosis test is cancelled, and the
SELF-DIAGNOSIS menu returns.
LT Series User Manual 5–7
Chapter 5 – OFFLINE Mode
Returning to the SELF-DIAGNOSIS Menu
After performing the Self-Diagnosis check, OK is displayed. Touch once any-
where on the display screen to return to the SELF-DIAGNOSIS MENU.
If an Error Message displays, press the bottom-left corners of the panel [1], and
then touch the bottom-right corner of the panel [2] to return to the SELF-DIAGNO-
SIS MENU.
Returning to the Main Menu
Touch the MAIN tab in the top-left corner of the SELF-DIAGNOSIS menu to return
to the MAIN MENU.
5–8 LT Series User Manual
1. Initialization Screen 5. OPERATION ENVIRONMENT SETUP
2. Initialization Items 6. INITIALIZE INTERNAL MEMORY
3. SYSTEM ENVIRONMENT 7. SET UP TIME
SETUP 8. SET UP SCREEN
4. SET UP I/O 9. FONT SETTING
Chapter
6 Initializing the LT
6.1 Initialization Screen
To change your LT unit’s general operation settings, use the LT unit’s OFFLINE
mode to access the items in the MAIN MENU | INITIALIZE option.
When you transfer your LT Editor/C-Package’s system file*1,
the LT operates using that file’s data. If the LT System file is
correctly set up and transferred, then setting up the INITIAL-
IZE settings is unnecessary.
For more information about LT System files, refer to the LT Editor
Operation Manual – Screen Creation Guide (included with the LT
Editor software) and the GP-PRO/PBIII Operation Manual (included
with the C-Package software).
1 The information contained in the LT Editor/C-Package’s system file is set by the
software's "System Setup".
LT Series User Manual 6–1
Chapter 6 – Initializing the LT
6.2 Initialization Items
The contents of the Initialize menu’s submenus (below) are explained in this Chapter.
To learn about screen operations and numeric input, see
Chapter 5 – “OFFLINE Mode.”
SYS. ENVIRONMENT
SYSTEM SETUP
SYSTEM AREA SETUP*1
GLOBAL WINDOW *1
CHAR. STRING DATA
SET UP I/O
SET UP SIO*2
COMM. SETUP*2
SET UP I/O
DISPLAY SETUP
PLC SETUP
PLC SETUP*3
STATION SETUP (n:1)*3
CUSTOMIZE SETUP (n:1)*3
CTRL SETTING
INITIALIZE MEMORY
SET UP TIME
SET UP SCREEN
FONT SETTING
1 This feature is not available.
2 Setup item invalid with, and not supported by, Type A1, Type A2, Type B, or Type B+.
3 Setup item invalid with, and not supported by, Type A1, Type A2, Type B, or Type B+.
Also the setting screen will vary depending on the [Device/PLC Type (Serial I/F)]
selected via LT Editor/C-Package’s [Project/New] menu.
6–2 LT Series User Manual
Chapter 6 – Initializing the LT
6.3 SYSTEM ENVIRONMENT SETUP
LT environment adjustments are made within the setup screens contained in the
SYSTEM ENVIRONMENT SETUP menu. Screens include the SYSTEM SETUP
and CHARACTER STRING DATA SETUP.
The SYSTEM AREA SETUP and GLOBAL WINDOW SETUP
features are not available.
6.3.1 SYSTEM SETUP
STAND-BY MODE TIME (0–255)
To protect the LT unit’s display screen, a screen saver function automatically turns
the unit’s backlight(s) OFF when no operations have occurred within a specified
period of time. No screen saver will be used when “0” is entered in this field.
When the SYSTEM DATA AREA’s SCREEN DISPLAY OFF*1 data is set to 0000h,
the LT unit’s current display data will clear if the following operations are not
performed within the user’s specified period of time:
• Change Screen
• Touch Screen
• Alarm Display
START TIME (0–255)
Use this setting item to specify the LT unit’s startup time — or to adjust the
powering-up sequence — so that the LT starts up after the external devices start.
TOUCH BUZZER SOUND
Use this feature to indicate with a buzzing sound that the LT has been touched.
PASSWORD SETUP
The password setting item is used when the LT switches to the Initialize Memory
or Initialize (OFFLINE mode) screens. The password — a number between 0 and
9999 — is a security feature within the OFFLINE mode, to protect the LT settings.
If you do not wish to use this feature, enter the default value, “0.”
1 When using the Direct Access format, the object address becomes LS0009. When
using the Memory Link format, the object address becomes +12. (Only when all items
are set within the System Data Area.)
LT Editor Device Connection Manual (included with the LT Edi-
tor software), GP-PRO/PBIII Device/PLC Connection Manual
(included with the C-Package software)
LT Series User Manual 6–3
Chapter 6 – Initializing the LT
DATA TYPE OF SCREEN NO.
This setting specifies whether BIN or BCD format numbers are used when making
screen changes.
6.3.2 CHARACTER STRING DATA SETUP
Character String Data ordering varies, depending on the manufacturer of the
external device. Set up the Character String Data order to match that of the corre-
sponding external device.
Set the CHARACTER STRING DATA MODE to match that of the corre-
sponding external devices. Only the external devices — and not their
internal device addresses or Tag settings — are available for setup.
CHAR. STRING DATA MODE
Set up the CHARACTER STRING DATA MODE that corresponds to that of your
external device, as specified in the following table.
(I) Data Device Storage Order
(II) Byte Storage Order (LH/HL), using single words
(III) Word Storage Order (LH/HL), using double words
CHARACTER STRING DATA MODE (1–8) List
(I) Data Device (II) Byte Storage (III) Word Storage Order Character
Storage Order (LH/HL), (LH/HL), using String Data
Order using single words double words Mode
LH order 4
LH order
Storage from HL order 2
Start Data LH order 5
HL order
HL order 1
LH order 6
LH order
Storage from HL order 7
End Data LH order 8
HL order
HL order 3
6–4 LT Series User Manual
Chapter 6 – Initializing the LT
I. Data Device Storage Order
Example characters: A B C D E F G H
c d e f
• Storage from Start Data • Storage from End Data
c D100 f D100
d D101 e D101
e D102 d D102
f D103 c D103
II. Byte Storage Order (LH/HL), using Single Words
Example characters: A B C D
cdef
• 16-bit Device LH Order • 16-bit Device HL Order
d c D100 c d D100
f e D101 e f D101
• 32-bit Device LH Order • 32-bit Device HL Order
d c f e D100 c d e f D100
III. Word Storage Order (LH/HL), using Double Words
Example characters:A B C D E F G H I J
c d e f g
• 16-bit Device LH Order • 16-bit Device HL Order
d D100 c D100
c D101 d D101
f D102 e D102
e D103 f D103
g D104 g D104
Example characters: A B C D E F G H I J K L M N O P Q R S T
c d e f g h i j k l
• 32-bit Device LH Order • 32-bit Device HL Order
d c D100 c d D100
f e D101 e f D101
h g D102 g h D102
j i D103 i j D103
l k D104 k l D104
LT Series User Manual 6–5
Chapter 6 – Initializing the LT
Relationship between the internal device address and external devices,
when using the Write Character Value operation.
16-bit Devices
The LT stores the character string in one internal Device, in groups of two, starting
with the first pair of characters.
When nine characters make up a string, they are arranged as follows:
1 2 3 4 5 6 7 8 9 Null
When the characters do not divide evenly by two, NULL is
added to the last character to make up the final pair and com-
plete the string.
32-bit Devices
The LT stores the character string in one internal device address, in groups of four,
starting with the first group of characters.
When there are nine characters, they are arranged as follows:
1 2 3 4 5 6 7 8 9 Null
When the characters do not divide evenly by four, NULL is
added to the last character to make up the final group and
complete the string.
6–6 LT Series User Manual
Chapter 6 – Initializing the LT
6.4 SET UP I/O
This section describes the communication setup and the configuration for any
peripheral equipment. The SET UP I/O menu includes the SET UP SIO, COMMU-
NICATION SETUP, SET UP TOUCH PANEL, and DISPLAY SETUP screens.
The SET UP SIO and COMMUNICATION SETUP setting
items are invalid with and are not supported by Type A1, Type
A2, Type B, or Type B+ units.
6.4.1 SET UP SIO
This screen controls the settings related to communication with the external
devices. The settings will vary, depending on the external device.
Be sure to match the LT unit’s SIO settings (below) with the SIO settings of the
external device.
LT Editor Device Connection Manual (included with the LT Editor
software), GP-PRO/PBIII Device/PLC Connection Manual (in-
cluded with the C-Package software)
The following settings are not available with Type A1, Type
A2, Type B, or Type B+ units.
COMMUNICATION RATE
The COMMUNICATION RATE (baud rate) is the data communication speed,
measured in bits per second (bps), between the LT and the external devices.
Depending on the rate selected, you may not be able to use certain external de-
vices.
LT Editor Device Connection Manual (included with the LT Editor
software), GP-PRO/PBIII Device/PLC Connection Manual (in-
cluded with the C-Package software)
DATA LENGTH / STOP BIT
For data communication, use the following settings:
• DATA LENGTH: 7 or 8 bits
• STOP BIT: 1 or 2 bits
PARITY
Use this setting to specify whether an ODD or EVEN number parity check, or
NONE at all, will take place during communication.
LT Series User Manual 6–7
Chapter 6 – Initializing the LT
CONTROL
The Data Flow CONTROL setting prevents the overflow of data transmitted and
received. Select either X-CNTRL or ER-CONTRL.
COMMUNICATION FORMAT
Use the RS-232C, the RS-422 (4-line), or the RS-422 (2-line) for the Communica-
tion Format setting.
When using an RS-422 cable and the Memory Link format,
be sure to select the 4-line option.
LT Editor Device Connection Manual (included with the LT Editor
software), GP-PRO/PBIII Device/PLC Connection Manual (in-
cluded with the C-Package software)
6.4.2 COMMUNICATION SETUP
This section explains how to use the Retry command to deal with errors, including
those that occur during communication between the LT and external devices.
This setting is disabled on the Type A1, Type A2, Type B and
Type B+ units
RECEIVE TIMEOUT
Use a numeric value to set a period of time in which the LT can receive data from
the external device. When the cable is not connected, data communication will
Timeout after one second, regardless of this setting’s value.
The default value for the RECEIVE TIMEOUT setting is 10 seconds.
When the RECEIVE TIMEOUT value is set to 30 seconds or
more and the occurrence of an external communication error
has not yet cleared, transferring screen data files may result
in an error message appearing on your PC.
RETRY COUNT
Use this setting item to designate the number of times the LT tries to send data to
the external device when an external communication error occurs. After the LT
unit’s specified number of attempts has failed to send data to the external device,
an error message will appear on the LT.
The default value for the Retry Count setting is “2.”
6–8 LT Series User Manual
Chapter 6 – Initializing the LT
6.4.3 SET UP TOUCH PANEL
This screen is where you can set up the touch panel’s Touch Operation and System
Reset modes, and adjust the Display settings.
When using a monochrome model:
When using a color model:
TOUCH OPERATION MODE
Designates either One Point, Two Points, or No Slide.
Designates that the touch panel accepts only 1 point touch input. As
1 Point Touch
soon as touch screen contact is released, touch input is cancelled.
Designates that the touch panel accepts up to 2 points of touch
input. If 3 or more points are touched simultaneously, input is not
2 Point Touch
accepted and touch input is not cancelled. In a single switch, up to 2
points can be touched.
Designates that the touch panel accepts only 1 point touch input. If
2 or more points are touched simultaneously, input is not accepted
No Slide and touch input is not cancelled.
Input is cancelled if the touch is moved (slides) outside the current
"active" area.
LT Series User Manual 6–9
Chapter 6 – Initializing the LT
SYSTEM RESET MODE
This setting allows the user to enable or disable the System Reset menu bar. When
set to YES, the menu bar will display.
You can perform SYSTEM RESET regardless of whether the LT unit is
operating in RUN mode or in OFFLINE mode.
To Display the Menu Bar
To enter the SYSTEM RESET mode, press the bottom-right corner of the screen
(position 1, below), and then touch the top-right and bottom-left corners (posi-
tions 2 and 3).
To activate Reset, touch the RESET button; to change to OFFLINE Mode, touch
OFFLINE.
2
Switch Mode OFFLINE RESET CANCEL
3 1
• The menu bar will not display while the LT is starting up.
• Entering SYSTEM RESET is possible even when the ex-
ternal device and the LT are communicating.
CONTRAST SETTING
When CONTRAST SETTING is set to ON, you can adjust the contrast by touching
the LT unit’s screen. To adjust the Contrast mode, press the screen’s top-left
corner (screen A, position 1, below), and then touch the top-right corner (position
2). When the contrast adjustment screen (B) appears, touch to select the desired
level of brightness, and the screen’s contrast will adjust according to your changes.
A B
1 2
Dark Bright
123
123
123
6–10 LT Series User Manual
Chapter 6 – Initializing the LT
• To exit the CONTRAST SETTING mode, touch anywhere
above the Contrast Setting bar.
• You cannot enter the CONTRAST SETTING mode while
waiting for LT to start up.
• CONTRAST SETTING adjustments (LT and external de-
vices) can be made during RUN mode.
BRIGHTNESS SETTING
The brightness control function is unavailable and the setting is invalid in the LT
unit.
SET UP LCD
This setting reverses the colors of the LT unit’s display screen and characters.
To reverse the screen’s display, touch SET UP LCD on the SET UP I/O screen to
change the setting from NORMAL to REVERSE, and then touch the SET key.
The display color reverses and the SET UP I/O menu reappears.
USE TOUCH PANEL AFTER BACKLIGHT BURNOUT
Access this setup screen by touching [NEXT]. This setting allows the user to
enable [YES] or disable [NO] the touch operation when the backlight burns out.
Setting this item to [NO] prevents the LT from sending input signals to the exter-
nal devices.
When the Backlight Burns Out:
• The Status LED’s orange light will turn ON.
• The System Data Area’s Status bit 10*1 will turn ON.
• If the SYSTEM RESET item is set to ON, only SYSTEM
RESET can still be performed by touch operation.
• If the LT is in OFFLINE mode, the touch-panel operation
will become enabled, regardless of the settings.
Normally, the unit detects backlight burnout by monitoring the current;
however, depending on the problem with the backlight, the unit may fail
to detect this condition.
LT Series User Manual 6–11
Chapter 6 – Initializing the LT
6.4.4 DISPLAY SETUP
The LT unit’s screen may flicker, or the LCD’s surface may appear to have shad-
ows on extended display lines. This effect may be more pronounced when the LT
unit’s ambient temperature is high, and its current level of brightness is set to low.
This phenomenon, however, is a common attribute of LCDs and is not a defect.
To solve this problem, use the Display Setup screen to adjust the LT unit’s brightness.
When using a monochrome model: When using a color model:
CURRENT VALUE
Touch [+] or [-] to adjust the levels of brightness (18 levels of [+] and two levels
of [-] brightness). You can check the brightness level in the preview field at the
bottom of the screen. The default value of brightness is “0.”
SET DEFAULT VALUE
If you touch Default, the setting returns to “0.”
1 When using the Direct Access format, the object address becomes Bit +6. When
using the Memory Link format, the object address becomes +11. (Only when all items
are set within the System Data Area.)
LT Editor Device Connection Manual (included with the LT Edi-
tor software), GP-PRO/PBIII Device/PLC Connection Manual
(included with the C-Package software)
6–12 LT Series User Manual
Chapter 6 – Initializing the LT
6.5 OPERATION ENVIRONMENT SETUP
Set up the external device’s System Area and the Unit Number in this screen. This
section pertains to external devices that use the Direct Access format.
When the LT Editor/C-Package’s Simulation feature is used,
the OPERATION SURROUNDINGS menu cannot be used.
6.5.1 SET UP OPERATION ENVIRONMENT
Use this setup screen to enter the external device’s System Data Area and the Unit
Number settings.
• Type A1, Type A2, Type B and Type B+ do not have this
setting.
• The screens that appear depend on the external device
that you selected in the LT Editor/C-Package.
LT Editor Device Connection Manual (included
with the LT Editor software), GP-PRO/PBIII De-
vice/PLC Connection Manual (included with the
C-Package software)
SYSTEM AREA START (DEV / ADR)
Use this item to set up the System Data Area’s Start Address. User-specified
Device Addresses will differ, depending on the type of external device used.
LT Editor Device Connection Manual (included with the LT Editor
software), GP-PRO/PBIII Device/PLC Connection Manual (in-
cluded with the C-Package software)
UNIT NO.
Enter the UNIT number of the external device. Be sure that it matches the unit number
of the external device.
SYSTEM AREA READ SIZE
When using a Block Display Trend Graph, set up the Reading Area Size (in word
units) to match the Trend Graph’s data size.
If you are not using the Reading Area, leave the default val-
ues that are set to “0” intact, to allow high-speed data com-
munication.
LT Series User Manual 6–13
Chapter 6 – Initializing the LT
RESET LT ON DATA WRITE ERROR
This setting item allows you to reset the LT, from the error display, when the
Write error occurs.
6.5.2 CONTROLLER SETTINGS
This section describes the Controller setting items. The CTRL MENU includes
the CTRL SETTING, CTRL DIAGNOSIS, and I/O DRIVER setup screens.
For a description of the CTRL DIAGNOSIS and I/O DRIVER setting items, see
the references cited at the end of this section.
User-selected I/O
Driver’s name is
displayed here
CTRL SETTING
Information set via LT Logic Program Editor/C-Package or Controller Settings is
stored in the LT unit’s nonvolatile memory. Although each item in the Controller
Settings screen has a default setting, each should be set to match your application.
Controller Setting 1 Controller Setting 2
CONTROLLER SETTING 1
TARGET SCAN TIME
Use Target Scan Time to set the time periods for the Controller and the Display
operation time functions. The setting range for Target Scan Time is between 10
and 2000 ms.
The Controller Operation Time function sets the time it takes to execute the I/O
reading, Logic Program, and I/O writing. When Target Scan is set, the maximum
time allocated to the Controller Operation Time function is 50%.
LT Editor Operation Manual – Logic Programming Guide (included
with the LT Editor software), Pro-Control Editor User Manual (in-
cluded with the C-Package software)
6–14 LT Series User Manual
Chapter 6 – Initializing the LT
PERCENT ALLOCATION
Use Percent Allocation to set the ratio of Controller Operation Time Function in
Target Scan Time. The setting range for Percent Allocation is between 0 and 50%.
When Percent Allocation is set, Target Scan is disabled.
LT Editor Operation Manual – Logic Programming Guide (included
with the LT Editor software), Pro-Control Editor User Manual (in-
cluded with the C-Package software)
CONTROLLER STATE
This item sets the Operation Mode — Default, Run, or Stop — when the power is
ON.
The Controller State setting is valid only when the RUN/STOP switch on the back
of LT is set to Run. When the switch is set to Stop, the Operation Mode will
always be Stop, regardless of this setting’s value.
STOP ON MINOR FAULT
This item either stops the Controller or executes a logic program when a minor
fault occurs. If you wish operation to continue after a fault occurs, set this switch
to Continue; if you wish to stop operation, set it to Stop.
LT Editor Online Help, Pro-Control Editor Online Help
WATCHDOG TIMER
Sets the Watch Dog Timer (WDT) for the Controller Operation Time and the LT
Operation Time functions to between 100 and 3000 ms. Input the value in units of
100 ms. Inputting “0” is invalid.
CONTROLLER SETTING 2
CHANGE SCREEN CHECK
After #Screen is used to perform the screen change, the #Screen setting value is
reset to “0”. Using the ON (initial) setting will clear the #Screen value to “0”.
LT Editor Operation Manual – Logic Programming Guide (included
with the LT Editor), Pro-Control Editor User Manual (included with
the C-Package software)
CTRL DIAGNOSIS
Section 7.3.3 – “List of Controller Self-Diagnostics Items”
I/O DRIVER
The supported driver type depends on the LT type. Types A1 and A2 support the
DIO driver, and types B, B+ and C support the Flex Network Driver. The logic
program that configures each I/O driver will be downloaded.
LT Editor Operation Manual – Logic Programming Guide (included
with the LT Editor), Pro-Control Editor Operation Manual (included
with the C-Package software)
LT Series User Manual 6–15
Chapter 6 – Initializing the LT
6.6 INITIALIZE INTERNAL MEMORY
This setup screen initializes all LT screen data (internal memory) and Back Up
SRAM. Initialization does not erase the SYSTEM SET UP, SIO protocol, internal
clock settings, logic programs, or the retentive variables.
You cannot cancel the Initialization procedure after pressing [START].
To initialize the LT unit’s internal memory, enter the default password, “1101,” or
the password entered in the SYSTEM SET UP screen.
Chapter 5.3 – “INITIALIZATION”
The time required for Initialization is between 10 and 20 seconds.
6.7 SET UP TIME
Set the LT unit’s internal clock in the Set Up Time screen. Adjust the Date and
Time display settings in the PRESENT TIME setting item.
The screen displays
the Hour and Minute
settings, but not the
Seconds.
The LT unit’s internal clock has a slight error. At normal oper-
ating temperatures and conditions, with the LT operating from
its lithium battery, the degree of error is ±65 seconds per
month. Variations in operating conditions and battery life can
cause this error to vary from -380 to +90 seconds per month.
For systems where this degree of error will be a problem, the
user should monitor this error and make adjustments as nec-
essary.
6–16 LT Series User Manual
Chapter 6 – Initializing the LT
6.8 SET UP SCREEN
Use this screen to enter the number of the screen that is initially displayed after
startup, the character size when the LT is in RUN mode, and other general screen
items.
INITIAL SCREEN NO.
This setting item specifies the file number of the screen that initially displays on
startup.
If the BIN option was selected for DATA TYPE OF SCREEN NO in the SYSTEM
SET UP screen, enter a number from B1 to B8999; if BCD was the setup option,
enter a number from B1 to B1999.
ALARM MESSAGE
Use this setting item to set the character size for the ALARM MESSAGE, when
activated by the Alarm Bulletin.
1 2
When using single-byte characters:
4
V size=1 V size=2 V size=4
H size=1 H size=2 H size=4
16×8 pixels 32×16 pixels 64×32 pixels
When using double-byte characters:
V size=1 V size=2 V size=4
H size=1 H size=2 H size=4
16×16 pixels 32×32 pixels 64×64 pixels
ONLINE ERROR DISPLAY
Use this item to set up whether or not error messages display during RUN mode.
LT Series User Manual 6–17
Chapter 6 – Initializing the LT
6.9 FONT SETTING
Use this screen to set the font that is displayed by the LT.
FONT SETTING
Select the font type that is displayed on the LT unit’s screen during operation.
KANJI FONT QUALITY
Designates the font display quality for enlarged characters.
Differences in FONT SETTINGS:
When FONT SETTING is set to [JAPAN]
Single-byte characters will remain 8x16-dot characters when enlarged.
Double-byte characters are displayed as:
Standard Characters are displayed using 16x16-dot “blocks.” When enlarged,
this font will remain a 16x16-dot character.
HIGH When enlarged to double size, Level 1 JIS Kanji Code characters
display as 32x32-dot characters. Level 2 JIS Kanji Code characters
will remain 16x16-dot characters.
HIGH (1, 2) When enlarged to double size, both Level 1 and Level 2 JIS Kanji
Code characters display as 32x32-dot characters.
When FONT SETTING is set to any other type, such as [CHINA],
[I-ASCII], [KOREA], or [TAIWAN]
Standard Half-size (single-byte) characters display as 16x8-dot characters. Full-
size characters, regardless of the display size used, always display as
16x16-dot characters. When enlarged, this font will remain a 16x16-
dot character.
6–18 LT Series User Manual
Chapter 6 – Initializing the LT
HIGH (1) All half-size (single-byte) characters — ASCII code: 21h to 7Dh, or
alphanumeric characters (except the “ ^ ” and “ ‘ ” characters) —
display as high quality characters.
• 16x16-dot characters or larger display as high quality 16x16 fonts.
• 32x32-dot characters or larger display as high quality 32x32 fonts.
Full-sized (double-byte) characters display as 16x16-dot characters,
and remain 16x16-dot characters when enlarged.
HIGH (1, 2) All single-byte characters — ASCII code: 21h to 7Dh, or alphanu-
meric characters (except the “ ^ ” and “ ‘ ” characters) — display as
high quality characters.
• When 16x16 dots are used, the characters display as high quality
16x16-dot characters.
• When 32x32 or larger-sized dots are used, the characters display as
high quality 32x32-dot characters.
Full-sized (double-byte) characters — [KOREA], [TAIWAN], and
[CHINA] — display as 32x32-dot characters when enlarged to 32x32-
dot characters or larger.
LT Series User Manual 6–19
Chapter 6 – Initializing the LT
Memo
6–20 LT Series User Manual
1. RUN Mode
2. Troubleshooting
3. Self-Diagnosis
Chapter 4. Error Messages
7 RUN Mode and Errors
7.1 RUN Mode
The LT unit enters the RUN mode in two instances: either immediately after
plugging in the unit’s power cord, or from the LT unit’s OFFLINE mode.
7.1.1 After Connecting the Power Cord
The method of LT startup depends on which “START TIME” setting is specified in
the Initialization Settings | System Setup screen.
When START TIME is set to “0”
When the LT unit’s power cord is connected, the version information screen
appears (see below). The screen designated by the initialization screen file number
(within the Initialization Settings | System Setup screen) appears, and the LT starts
to communicate with the external device.
Protocol System
Version Version
When START TIME is set to any value other than “0”
When the LT unit’s power cord is connected, a value appears in the version infor-
mation screen (below), which counts down the seconds designated by the “START
TIME” setting. The screen designated by the initialization screen file number
(within the Initialization Settings | System Setup screen) appears, and the LT starts
to communicate with the external device.
Counts down the number of
5
seconds designated in the “START
TIME” setting
Protocol System
Version Version
If the initialization screen’s file number is not designated, or if a number is desig-
nated that does not exist, the version information screen remains displayed.
Depending on the display device’s startup time, it is possible
that the screens shown above may not be initially displayed.
LT Series User Manual 7–1
Chapter 7 – RUN Mode and Errors
7.1.2 Via OFFLINE Mode
Touch the MAIN MENU’s RUN option to start your downloaded project.
The INITIALIZE menu’s SET UP screen designates the screen that initially appears
in RUN mode. After this first screen appears, communication with the external
device begins.
However, if the initial screen has not been created, or does not exist, the version
information screen (see previous page) remains displayed.
To enter OFFLINE Mode, touch the top left corner of the LT
unit’s screen within 10 seconds after connecting the LT unit’s
power cord.
After powering up the LT, the initial screen appears. This
screen is equipped with a built-in (invisible) switch in the top
left corner that, if touched within 10 seconds, can change the
LT from RUN to OFFLINE mode.
7–2 LT Series User Manual
Chapter 7 – RUN Mode and Errors
7.2 Troubleshooting
This section describes how to find and resolve problems that may occur with the
LT. If there is a problem with the external device, refer to the external device’s
corresponding manual.
7.2.1 Possible Problems
The following items are problems that may occur while using this unit.
(A) No Display (See Section 7.2.2)
The screen will not display even when the LT unit is powered on. Also,
during RUN mode, the screen disappears.
(B) No LT/HOST Communication (See Section 7.2.3)
The LT unit cannot extract data from the host. An error message may appear
on the screen as a result.
Section 7.4 – “Error Messages”
(C) Touch Panel Does Not Respond (See Section 7.2.4)
The touch panel does not react when touched, or the reaction time is very slow.
(D) Logic Program Does Not Run (See Section 7.2.5)
The LT freezes, or the control memory’s retentive area does not work.
(E) Clock Settings Cannot be Entered (See Section 7.2.6)
Even after clock settings are entered, the LT unit’s clock settings remain
eg.00/01/01.
For problems A to E, see the corresponding flowcharts on Trouble-
shooting in Sections 7.2.2 to 7.2.6.
(F) OFFLINE Displays During RUN Mode
The LT unexpectedly goes to the OFFLINE mode while operating, or the LT
automatically goes to the OFFLINE mode when the power is turned ON. In
this case, a SYSTEM ERROR may have developed while displaying the
OFFLINE Mode screen.
Section 7.4.2 – “Error Messages Details”
If the LT goes to the OFFLINE mode without displaying an error message when
the power is turned ON, be sure that no object has touched the screen accidentally.
Any object that touches the top-left corner of the screen within 10 seconds after
the power turns ON may cause the LT to go OFFLINE.
For other types of Flex Network problems, refer to the Flex Network
User Manual.
LT Series User Manual 7–3
Chapter 7 – RUN Mode and Errors
7.2.2 No Display
When the screen does not display when powering up, or the screen turns OFF by
itself during RUN mode, use the following flowchart to find an appropriate solu-
tion.
No Screen Display
Transfer screen data from the
Has data transferred NO screen editing software.
from the LT Editor/ Section 4.2 –
C-Package? “Transfer Screen Data”
YES
YES
Does the Status LED
light turn On?
NO
Is the Use the correct power voltage.
correct power voltage NO
Chapter 2 –
supplied to the LT? “Specifications”
YES
Unplug the LT's power cord.
Disconnect the communication cable.
Is the Fix the power cable connection.
power cable connected NO
Chapter 3 –
properly to this “Installation and Wiring”
unit?
YES
Does the
display appear when you YES
Turn the power OFF and recon-
turn the power OFF and ON
nect the communication cable.
one more time?
NO
7–4 LT Series User Manual
Chapter 7 – RUN Mode and Errors
NO
Does
turning the power ON one more
time start the display? YES
YES Are the
Status LEDs’ orange and The Communication
green lights ON? NO cable may not be
connected properly.
Is the
NO Communication cable
The back light has burned connected properly to this YES
out. Contact your nearest unit?
LT distributor for the
backlight replacement. NO
Connect the cable properly
Chapter 3 –
“Installation and Wiring”,
Go to OFFLINE mode*1 (touch the LT Editor Device Connection
top-left corner of the screen). Manual (included with the LT
Editor software) and GP-PRO/
PBIII Device/PLC Connection
Manual
NO Does the OFFLINE Possible problems with the
menu display? external device. Make sure that
the external device is working
properly.
YES
Check Set up the correct Screen file number.
NO
that the INITIALIZE | SET UP Chapter 6 –
SCREEN is OK. “Initializing the LT”
YES
1 To make the OFFLINE screen appear, turn the power OFF, then ON, and then touch
the upper left corner of the screen within 10 seconds.
LT Series User Manual 7–5
Chapter 7 – RUN Mode and Errors
Erase the data that has been written. When
NO YES
using Direct Access, the address is +9; when
Has using Memory Link, the address is 12.
Display Off For more information on
YES the SYSTEM DATA AREA, refer to the
data been written to the
SYSTEM DATA LT Editor Device Connection Manual
AREA? (included with the LT Editor software)
and GP-PRO/PBIII Device/PLC Con-
NO nection Manual.
Erase the data that has been written.
When using Direct Access, the address is
Has +14; when using Memory Link, the
Backlight Off
YES address is 11.
data been written to the
SYSTEM DATA For more information on
AREA? the SYSTEM DATA AREA, refer to the
LT Editor Device Connection Manual
NO (included with the LT Editor software)
and GP-PRO/PBIII Device/PLC Con-
nection Manual.
Run
An error may have occurred within
SELF-DIAGNOSIS
YES Internal FLASH EPROM*2 Data while
INTERNAL FEPROM*1 CHECK*2.
being transferred.
Is it OK?
Initialize the FLASH EPROM, transfer
the data, and try using again.
NO
There is a problem with the
LT unit. Please contact your
local LT distributor.
1 Also known as “FEEPROM” (Flash Electronic Erasable Programmable Read Only
Memory).
2 When you run the SELF-DIAGNOSIS area’s FLASH EPROM CHECK, all screen data
is erased. Therefore, be sure to make a backup of all LT screens prior to performing
this check.
7–6 LT Series User Manual
Chapter 7 – RUN Mode and Errors
7.2.3 No LT / Host Communication
When the LT will not communicate with the host external device, use the follow-
ing flowchart to find both the cause of the problem and a suitable response.
If an error message displays on the screen, check the error code to find the appro-
priate solution.
Section 7.4 – “Error Messages”
Unable to communicate
Unplug the LT unit’s power cord
Set up the protocol that corresponds
with the connected external device.
LT Editor Device
Has the Connection Manual (included
correct external device NO
with the LT Editor software) and
protocol (Table file) been GP-PRO/PBIII Device/PLC
selected? Connection Manual
YES Attach the SIO cable unit properly,
and be sure all connections are
secure.
Is the SIO cable NO LT Editor Device
Connection Manual (included with
attached properly to
the LT Editor software) and GP-
this unit? PRO/PBIII Device/PLC Connec-
tion Manual
YES
Install the Termination Resistor in
the correct position with the
correct values. Resistor position
and values change with each
Is the external device type.
NO
Termination Resistor When using the
correctly installed? Direct Access format, refer to the
LT Editor Device Connection
Manual (included with the LT
YES Editor software) and GP-PRO/
PBIII Device/PLC Connection
Manual.
Disconnect all cables except the For an RS-422 cable, use the solu-
power cable, and turn the unit ON. tions provided in the double-lined
rectangle above.
LT Series User Manual 7–7
Chapter 7 – RUN Mode and Errors
Are
the corresponding SIO Is the
YES NO
SELF-DIAGNOSIS | SIO
INITIALIZE settings
CHECK OK?
OK?
NO YES There is a problem
with the LT unit.
Please contact your
local LT distributor.
Enter correct settings and
values.
Chapter 6 –
Are all Part addresses NO
“Initializing the LT”
set up correctly?
YES Check the Part data, and
correct the setup values.
LT
Editor Operation
Manual – Screen
Creation Guide (in-
cluded with the LT
Editor software) and
GP-PRO/PBIII Opera-
tion Manual
Possible problems with the
external device. Make sure the
external device is working
properly.
7–8 LT Series User Manual
Chapter 7 – RUN Mode and Errors
7.2.4 Touch Panel Does Not Respond
When the touch panel does not respond, or when its response time is very slow
after being touched, use the flowchart below to find the origin of the problem, and
the appropriate solution.
Touch panel not responding
In the INITIALIZE | SET UP
Is TOUCH PANEL option, enter
INITIALIZE’s NO values applicable to the
SET UP TOUCH PANEL Touch Operation Mode.
correct? Chapter 6 –
“Initializing the LT”
YES
Disconnect all the cables (in-
cluding the communication
cable), except the Power cable.
Run the
SELF-DIAGNOSIS | YES Are the settings for
TOUCH PANEL CHECK to touch input Parts correct? NO
see if the LT is
OK.
NO YES Set the addresses
within the allowable
range, or redefine
the touch area.
Connect each unit (SIO cable,
bar-code reader, etc.) to the LT
unit and turn the LT power ON,
so that you can check each
unit’s operation individually.
There is a problem
with the LT unit. NO Peripheral equipment is YES
Please contact your malfunctioning.
local LT distributor.
LT operation may
be affected by this
malfunction.
LT Series User Manual 7–9
Chapter 7 – RUN Mode and Errors
7.2.5 Cannot Execute Logic Program
Problem Reason Solution
Retentive area of control Battery Problem Change the battery.
memory does not work Memory Problem Change the memory unit.
Use LT Editor/C-Package to
restart the Control feature.
T his is a program data transfer
error. T he data was not, but Refer to the LT Editor
should have been, transferred Operation Manual – Logic
from the data hold area to the Program and Pro-Control
Program Error
RUN area. Editor Operation Manual
(included with the LT Editor
software).
When RUN/STOP switchover
is performed, the Hold CLEAR T urn this feature OFF.
feature is enabled.
Either a command perfomance Debug the program.
After changing to RUN mode,
alarm error has occurred, or a Check the System variable
control returns to STOP mode
major error has occurred. “#FaultCode.”
7.2.6 Clock Settings Cannot be Entered
This problem occurs when the lithium backup battery’s voltage, used for the
internal clock, runs out. To enter the clock settings, please read the CLOCK
SETUP ERROR directions.
7.4.2 Error Messages - Detail CLOCK SETUP ERROR
7.2.7 Error Screens
If the following error screen appears when you start the LT, it indicates an error
has occured and the LT is not set up correctly. Be sure to perfrom screen transfer
(Force System Setup) again.
7–10 LT Series User Manual
Chapter 7 – RUN Mode and Errors
7.3 SELF-DIAGNOSIS
The LT unit is equipped with a number of Self-Diagnosis features used to check
its System and Interfaces for any problems.
7.3.1 SELF-DIAGNOSIS ITEM LIST
DISPLAY PATTERN
Checks all the figures and tiling patterns.
TOUCH PANEL
Checks each LT touch panel square.
FEPROM CHECKSUM
Checks the System and Protocol of the LT Internal Memory (FEPROM).
FRAME BUFFER
Checks the internal display memory (Frame Buffer)
TOOL CONNECTOR *1
Checks the Tool Connector control lines and send/receive lines.
INPUT PORT
Checks the Input Port (For Pro-face’s maintenance use only).
SIO CHECK *1
Checks the RS-232C and RS-422 send/receive lines.
1 The SIO CHECK requires special equipment (cable, connector, etc.). Please use the
specified tool for the test.
LT Series User Manual 7–11
Chapter 7 – RUN Mode and Errors
7.3.2 SELF-DIAGNOSIS - Details
This section explains the contents of SELF-DIAGNOSIS.
For information on how to operate the menu interface, see Chapter 5 –
“OFFLINE Mode.”
For information on how to set up the Special Tools, see Chapter 3 –
“Installation and Wiring.”
DISPLAY PATTERN
Used to check the drawing function when the buzzer does not sound and when
the device contents do not display correctly. Checks are performed on the
various screen pattern displays (8 screens), the ON/OFF Display, and the
KANJIROM CHECKSUM. When the ON/OFF Display is checked, the Buzzer
ON/OFF check is run simultaneously. If KANJIROM CHECKSUM is normal,
OK displays. If there is a problem, NG displays.
TOUCH PANEL
Touch Panel check. Checks if each touch cell lights up when touched.
INTERNAL FEPROM CHECKSUM (Display Area)
The Internal FEPROM system and Protocol check searches for any problems
that may occur during operation. When running the check, the screen changes
as follows:
....
When the FEPROM is normal, OK displays. If there is a problem, the screen
stops in the middle of operation. This check does not erase the System or
Protocol.
FRAME BUFFER
The Frame Buffer Check (display memory) looks for any display problems that
may develop. When everything is normal, OK displays. When there is a
problem, an error message displays.
7–12 LT Series User Manual
Chapter 7 – RUN Mode and Errors
TOOL CONNECTOR
Use the Tool Connector Control line and the Send/Receive line check when the
LT cannot send and receive data from the PC. To run the check, it is necessary
to connect the pin-side of the Tool Connector Check Loop Back Cable
(Dsub9pin) to the LT unit’s Downloading Cable (provided in the software
package).
When everything is normal, OK displays. When there is a problem, an error
message displays.
(created by user)
1
2
3
4
Data Transfer Cable 7
8
(GPW–CB02)
This check cannot be performed using the USB Data Tansfer Cable (GPW-
CB03).
INPUT PORT
Used for Pro-face’s maintenance checks only.
SIO CHECK
Checks the RS-232C and RS-422 SIO lines for areas where communication
problems develop. In the menu, select which check to run. To run the check, it
is necessary to connect the SIO cable. If all is normal, OK displays; if there is a
problem, an error message appears.
The SIO cable wiring is as shown below (RS-232C, RS-422 common):
LT Series User Manual 7–13
Chapter 7 – RUN Mode and Errors
7.3.3 CONTROLLER SELF-DIAGNOSIS
The LT Editor/C-Package or LT controller setting data is written to non-resident
memory. Each of the setting items below is assigned a default value, but, if neces-
sary, be sure that your own settings are entered.
CONTROLLER DATA
Shows the current controller version data.
SRAM R/W
Performs an SRAM R/W (Read/Write) check. Writes the data required to per-
form the backup SRAM check.
SRAM BACKUP
Before performing this check, be sure to perform the above SRAM R/W check.
Then, after turning the LT unit’s power OFF and then ON, perform the SRAM
BACKUP check.
Performing the checks listed below will delete all resident SRAM data.
7–14 LT Series User Manual
Chapter 7 – RUN Mode and Errors
7.4 Error Messages
This section explains the messages that appear when an error has occurred in the
LT unit during RUN mode. The problem causing the error message and its related
countermeasure are explained in the table below.
After a problem has been solved, unplug the LT unit’s power cord and then reattach it.
(Only the latest error message will appear on the LT unit’s screen.)
7.4.1 Error Message List
Indicates LT's peripheral devices (such as Temperature Con-
trollers, Inverters, etc.). PLC is unable to connect to LT units.
Error Message Problem Countermeasure
SYSTEM ERROR During screen data transfer, an
(03 : **)
unrecoverable error occurred. 7.4.2 Error Message Details
SYSTEM ERROR During screen data transfer, an
(*** : *** : ***)
unrecoverable error occurred. 7.4.2 Error Message Details
ILLEGAL ADDRESS IN Settings are used that overlap addresses. Set the addresses correctly
SCREEN DATA
(00B:***:***)
after checking the screen data.
UNSUPPORTED TAG IN T he LT currently in use does not support
Set the feature correctly after
SCREEN DATA
the desired feature. checking the screen data.
PLC NOT CONNECTED T he communication cable is not connected Re-connect the
(02 : FF) and (02 : F7)
correctly. communication cable
correctly.
PLC NOT RESPONDING PLC's power is not turned ON. T urn ON the PLC's power.
(02 : FE)
LT unit INITIALIZE settings (Setup I/O, PLC Check the INIT IALIZE settings
Setting) are incorrect. and make any necessary
corrections.
T he host and LT Powering Up sequence T urn ON the PLC's power and
was incorrect. wait for 2-3 seconds, then turn
ON the LT unit's power.
T he communication cable is not connected Check the communication
properly. cable and connect it correctly.
RECEIVE DATA ERROR T he communication cable was T urn the LT OFF and then ON
(02 : FD)
disconnected while the LT was ON. again.
T he LT was powered OFF, then ON during T urn the LT OFF and then ON
communication with PLC. again.
Noise occurred in the communication Check the communication
cable. cable and connect it correctly.
GP STATION NO. T his LT unit's station number is same as Check all LT station numbers,
DUPLICATION ERROR
(02 : F9)
another LT . and set them so they are they
do not overlap.
PLC is powered OFF, then ON during T urn the LT OFF and then ON
communication with LT . again.
LT Series User Manual 7–15
Chapter 7 – RUN Mode and Errors
Error Message Problem Countermeasure
NETWORK This LT uses an SIO address that is Check the SIO address setting
ADDRESS ERROR different than other LTs. (Only for the of each LT, and make
(02 : F8) Multi-Link connection) necessary corrections.
Specific external device-related error,
PLC COM. ERROR
or an error has occurred with the 7.4.2 – “Error Message
(02 : **)
external device. Details”
Screen data is corrupted:
Check the screens that have
SCREEN MEMORY • nnnn indicates the Screen Number
errors, correct all errors, and
DATA IS CORRUPT that identifies the location of the error.
then transfer the screen data
(nnnn:mmmm) • mmmm indicates the number of
again.
screens that have errors. (Decimal)
CLOCK SETUP The backup battery for the internal
7.4.2 – “Error Message
ERROR clock is running low.
Details”
Indicates an error that has occurred in
SCREEN TRANSFER
data transmission from the screen Re-transfer the screen data.
ERROR
editor to the LT panel.
SCREEN TAG LIMIT Number of Tags exceed the max.
7.4.2 – “Error Message
EXCEEDED 385–Tag limit
Details”
The host external device that is set up
OBJ. PLC HAS NOT
in the Editor program does not match 7.4.2 – “Error Message
BEEN SET UP (**)
the external device in use. Details”
7–16 LT Series User Manual
Chapter 7 – RUN Mode and Errors
7.4.2 Error Messages - Details
SYSTEM ERRORS
Indicates a fault in the basic operations of the LT.
The error code is listed at the end of the error message (see below). Report the
error code number and details about the error’s occurrence to your local LT dis-
tributor.
SYSTEM ERROR ( 03 : x x )
An unrecoverable error occurred during screen data transfer.
03 : xx
Error No.
Constant Value
SYSTEM ERROR ( x x x : x x x : x x x )
An unrecoverable error occurred during screen data transfer.
xxx : xxx : xxx
Error No. 1
Error No. 2
Error No. 3
Possible Solutions
• Make sure that the LT unit’s power cord and Input signal line have been sepa-
rately wired.
• Make sure that the FG line has been grounded correctly, according to your
country's standards.
• Re-send the screen data from the PC to the LT.
• If other types of communication errors, such as [RECEIVE DATA ERROR] or
[PLC COM. ERROR], have occurred, try also to correct these problems.
Section 7.4.1 – “Error Message List”
If the above-mentioned methods do not solve the problem, please contact your
local LT distributor.
LT Series User Manual 7–17
Chapter 7 – RUN Mode and Errors
When the LT Changes to OFFLINE Mode during RUN Mode
When the LT changes to OFFLINE mode without the user first touching the screen,
the screen data may be damaged.
Approximately 10 seconds after the SYSTEM ERROR message displays, the screen
automatically reverts to OFFLINE mode. Run the INITIALIZE MEMORY com-
mand and transfer the LT screen data again from your PC.
In most cases, system errors are related to the problems described below.
Environment-Related Problems
If an error’s occurrence has no apparent relation to the LT unit’s current operation,
the condition of the LT unit’s operating environment may be the cause. These
conditions can include noise or electrostatic interference in the power cord or the
communication line. Make sure that the power cord and communication line
wiring, and the FG grounding are correct.
Screen or Project Data-Related Problems
If an error seems to be caused by a particular LT operation, the error may be
related to the screen or project data transferred to the LT. Try to send the screen
data via the FORCE SYSTEM SETUP feature, which then transfers both the
screen data and the project data to the LT.
LT–Related Problems
If disconnecting and then reconnecting the power cord corrects an error, the
problem may not be related to the LT unit itself. To identify any problems with the
LT unit, run the OFFLINE mode’s SELF-DIAGNOSIS program.
Continuously-Occurring Communication Errors (when using the
Direct Access method)
If the LT defines a communication error that occurs continuously as a system
error, you need to solve the problem that originally caused the communication
error.
7–18 LT Series User Manual
Chapter 7 – RUN Mode and Errors
ILLEGAL ADDRESS IN SCREEN DATA
Caused by an overlap of addresses.
The error code is listed at the end of the error message (see below). If the error
cannot be corrected, please report the error code and details about the error’s
occurrence to your local LT distributor.
ILLEGAL ADDRESS IN SCREEN AREA ( 00B : XXX : XXX )
Error No. 1
Error No. 2
(see table below)
If the above-mentioned methods do not solve the problem, please contact your
local LT distributor.
Illegal Addresses
Error 1 Error 2 Meaning
194
The Trend Graph's address is duplicated in the
0C2 195
Alarm Message's address setting.
196
197
The Alarm Message's address is duplicated in the
0C3 198
Trend Graph's address setting.
199
In addition to the above errors, other errors (such as Address
Out of Range) can also produce an Illegal Address Error.
LT Series User Manual 7–19
Chapter 7 – RUN Mode and Errors
PLC COM. ERROR
Appears when the address setup for tags exceeds the address range used in the
host (PLC/external device). Check the Error Number, and use the following table
to solve the problem.
PLC COM. ERROR ( 02 : x x )
Constant Value
Error Code
(see table below)
Error Problem Countermeasure
The communication settings for this unit do Change the SIO communication settings to
FC
not match the host’s settings. match the host’s.
The address used for storing Trend graph When using Memory Link type, set the
data, or the address set by an alarm addresses within the set range of the
FB
message is not within the specified range System Data Area (0 to 2047), and resend
(Address Range Error). the correct data.
Set the addresses within the allowable
FA Address Range Error
range.
For information about the Error Number,
Other Lists the Error Number from the PLC.
refer to the corresponding PLC manual, or
contact the PLC manufacturer.
7–20 LT Series User Manual
Chapter 7 – RUN Mode and Errors
CLOCK SETUP ERROR
This message displays when the power level of the lithium backup battery (the
battery used for the internal clock) is running low. To reset the error, you need to
turn the LT unit’s power OFF and then ON again. Let the LT run continuously for
24 hours to sufficiently charge the battery for backup, and for approximately 96
hours to fully charge the battery.
If the battery is incorrectly replaced, it may explode. To reduce the risk of danger,
do NOT replace the battery yourself. When the battery needs replacing, please
contact your local LT distributor.
After changing the backup battery, set up the internal clock.
Chapter 6 – “Initializing the LT”
The lifetime of the backup battery depends on the ambient
temperature and the amount of current being charged and
used. The table below gives a general indication of how long
the battery will last.
Battery Temperature 40° C or lower 50° C or lower 60° C or lower
Expected Lifetime 10 years or longer 4.1 years or longer 1.5 years or longer
SCREEN TAG LIMIT EXCEEDED (max. 384 Tags)
When the number of Parts exceeds the 384–Tag limit, any extra Tags are disabled,
and the load screen operation is disabled when you try to load screens, beginning
with the screen you loaded last.
To correct this problem, reduce the number of Tags to within the allowed limit.
OBJ. PLC HAS NOT BEEN SET UP
The following error message is displayd when the PLC/external device you speci-
fied in the .PRW file transferred from LT Editor/C-Package to the LT unit does not
match the PLC/external device physically connected to the LT unit. When this
occurs, do the following. In LT Editor/C-Package, select [Setup/Transfer settings]
in the [Transfer] dialog box, and select [Automatic Setup], before transferring the
file again.
OBJ. PLC HAS NOT BEEN SETUP ( x x )
The external device number
(Hexadecimal) as set up in the
LT Editor/C-Package.
LT Series User Manual 7–21
Chapter 7 – RUN Mode and Errors
Memo
7–22 LT Series User Manual
1. Regular Cleaning
2. Periodic Check Points
3. Changing the Backlight
Chapter
8 Maintenance
8.1 Regular Cleaning
8.1.1 Cleaning the Display
When the surface or the frame of the display gets dirty, soak a soft cloth in water
with a neutral detergent, wring the cloth tightly, and wipe the display.
• Do not use paint thinner, organic solvents, or strong acid compounds
to clean the LT unit.
• Do not use hard or pointed objects to operate the touch-screen panel,
since they can damage the panel’s surface.
8.1.2 Installation Gasket Check / Replacement
The installation gasket protects the LT and improves its water resistance.
For instructions on installing the LT unit’s gasket, see Chapter 3 –
“Installation and Wiring.”
A gasket which has been used for a long period of time may be scratched
or dirty, and may have lost much of its water resistance. Be sure to
change the gasket at least once a year, or when scratches or dirt be-
come visible.
Installation Gasket Attachment Procedure
1. Place the LT on a level surface with the
display panel facing downwards.
2. Remove the gasket from the LT.
3. Insert the new water-resistant gasket.
Make sure that the grooved sides face
the top and bottom.
LT Series User Manual 8–1
Chapter 8 – Maintenance
4. Confirm that the water-resistant gasket is correctly installed.
• If the water-resistant gasket is not properly inserted into the groove,
the gasket’s moisture resistance may not be equivalent to IP65f.
• When the water-resistant gasket is properly installed, approximately
2.0 mm of it will extend outside the groove. Before mounting the LT to
the panel, be sure to confirm that the gasket is correctly installed.
8–2 LT Series User Manual
Chapter 8 – Maintenance
8.2 Periodic Check Points
To keep your LT unit in its best condition, inspect the following points periodically.
LT Operation Environment
• Is the operating temperature within the allowable range (0o C to 50o C )?
• Is the operating humidity within the specified range (10% RH to 90% RH)?
• Is the operating atmosphere free of corrosive gases?
Electrical Specifications
• Is the input voltage appropriate (DC 20.4V to DC 28.8V)?
Related Items
• Are all power cords and cables properly connected? Have any cords or cables
become loose?
• Are all mounting brackets holding the unit securely?
• Are there many scratches or is there much dirt on the installation gasket?
8.3 Replacing the Backlight
The LT unit’s backlight should NOT be replaced by the user.
Although the LT is equipped with a long-life, cold-cathode tube backlight, the
backlight will eventually need to be replaced.
Monochrome model: 25,000 hours (Approximately 2.8 years)
Color model: 36,000 hours (Approximately 4.1 years)
“Service life” refers to the period after which the brightness decreases to about
half the brightness of a new product — assuming continuous (24 hour/day) illumi-
nation at normal temperature.
For backlight replacement, please contact your local LT distributor.
LT Series User Manual 8–3
Memo
8–4 LT Series User Manual
Index
A EPSON TM-U210PD Printer 3-16
Error Message Details 7–17
Available Software 1-9 Error Message List 7–15
B Error Messages 7–15
errors or omissions 1
Battery
Lithium 9 F
C Failsafe Circuit 7
Features and Performance 2-3
CAUTIONS 3-8
Cautions G
General Wiring 9 General Wiring Cautions 9
Installation 9 GP's Display Panel 13
LT Unit Disposal 11 GP-377R Series Models 13
Maintenance 11 Graphic Panel Dimensions 2-23
Wiring Layout 9 Grounding the GP 3-8
CE Marking 15
Changing the Backlight 8–3 H
CHARACTER STRING DATA SETUP 6–4 Hardware Switch 7
Cleaning the Display 8–1 HP Laser Jet 4PJ Printer 3-15
CNS 15
COMMUNICATION SETUP 6–12 I
Connecting the GP's Power Cord 3-6 I/O Unit 1-10
Contouring 13 ILLEGAL ADDRESS IN SCREEN DATA 7–19
Conventions 16 Initialization Items 6–2
Copyright 1 Initialization Screen 6–1
Critical Alarms 7 INITIALIZE MEMORY 6–2
CUSTOM FT190SP Printer 3-18 Installation 3-1, 3-13
CUSTOMIZE SETUP (n:1) 6–14 Installation Cautions 9
Installation Fasteners 2-25
D
Installation Warnings 9
damages, losses, or third party 1 Interface Specifications 2-7
Data Transfer Interlock and other circuits 5
Cable 3-14 INTERNAL FEPROM CHECKSUM (System & Proto-
Display Features 2-3 col) 7–12
DISPLAY PATTERN 7–12 Inverters 3-9
Documentation Conventions 16, 17
Duct for Power Lines 3-9 L
Duct for Communication Lines 3-9 Lithium Battery 9
LogiTouch 1
E
LT Operation and Maintenance Caution 11
Electrical Specifications 2-1 LT Unit Disposal Caution 11
Emergency Stop 5
Environmental Specifications 2-2
LT Series User Manual I–i
Index
M Specifications
Data Transfer Cable 3-14
Moisture Resistant Gasket 3-1
Standby Mode 7
Moisture Resistant Gasket Replacement 8–1
Structural Specifications 2-2
moisture resistant seal 3-1
SYSTEM ENVIRONMENT SETUP 6–2, 6–3
N SYSTEM SETUP 6–3
NADA Electronics TP-651G Printer 3-15 T
No GP/Host Communication 7–7
TOOL CONNECTOR 7–13, 7–14
Noise and Interference 3-9
Tool Connector 1-8, 1-9, 3-13
O Touch Panel / Clock Accuracy 2-4
Touch Panel Does Not Respond 7–3, 7–10
OBJ. PLC HAS NOT BEEN SETUP 7–21
Troubleshooting 7–3
OFFLINE displays During RUN Mode 7–3
Turning the GP's Power ON 5-2
Options 1-11
Output Hold Settings 2-21 U
P UL/c-UL (CSA) Application 14
Package Contents 13 W
Periodic Check Points 8–3
WARNINGS 3-6, 3-13
Positioning Unit 1-11
Warnings 4
Possible Types of Trouble 7–3
Installation 9
Power Surges 3-9
Wiring 9
Printer Connection, Serial 3-13
Wiring 3-9
Printers
Wiring Cautions 3-6
CUSTOM FT190SP 3-18
Wiring Layout Cautions 9
EPSON TM-U210PD 3-16
Wiring Warnings 9
HP Laser Jet 4PJ 3-15
NADA Electronics TP-651G 3-15
R
registered trademarks 1
Regular Cleaning 8–1
Rotary Switch 2-22
S
SELF-DIAGNOSIS - Details 7–14
S-No. (Station Number) Setting 2-21
Safety 7
Safety Symbols 5
Safty Precautions 13
Screen Data or Project Data Related Problems 7–18
SELF-DIAGNOSIS 7–11
SELF-DIAGNOSIS-tandard Operation 5-7
Serial Interface 1-9, 2-7
SET UP I/O 6–7
SET UP SCREEN 6–2, 6–17, 6–18
SET UP TIME 6–2, 6–16
SET UP TOUCH PANEL 6–9
I–ii LT Series User Manual
You might also like
- Samsung CLP680ND Service ManualDocument127 pagesSamsung CLP680ND Service ManualOiluj Rasec Azuos OllemNo ratings yet
- CAN and FPGA Communication Engineering: Implementation of a CAN Bus based Measurement System on an FPGA Development KitFrom EverandCAN and FPGA Communication Engineering: Implementation of a CAN Bus based Measurement System on an FPGA Development KitNo ratings yet
- Evxp System Maintenance Manual: Honeywell International AerospaceDocument90 pagesEvxp System Maintenance Manual: Honeywell International AerospaceBruno GonçalvesNo ratings yet
- Triple Play: Building the converged network for IP, VoIP and IPTVFrom EverandTriple Play: Building the converged network for IP, VoIP and IPTVNo ratings yet
- Manual de Servicio C2680FXDocument164 pagesManual de Servicio C2680FXIrving Rafael Garcia Almanza100% (2)
- Secure Wireless Data Transmission ReportDocument75 pagesSecure Wireless Data Transmission Reportdeeptrivedi61950% (2)
- Readme OscamDocument1 pageReadme OscamAlandiegomoNo ratings yet
- Samsung CLX-3305 Service ManualDocument124 pagesSamsung CLX-3305 Service ManualRonaldo Zamorano67% (3)
- Deploying QoS for Cisco IP and Next Generation Networks: The Definitive GuideFrom EverandDeploying QoS for Cisco IP and Next Generation Networks: The Definitive GuideRating: 5 out of 5 stars5/5 (2)
- Manual Modem Datum Psm500Document121 pagesManual Modem Datum Psm500Pablo BarbozaNo ratings yet
- Manual Técnico 640 PDFDocument2,795 pagesManual Técnico 640 PDFsabazioss86% (7)
- GP2300EDocument61 pagesGP2300Eeduardo mata gamezNo ratings yet
- MOVI-C Controller Advanced With PROFINET Manual en 01-2018 24777730Document92 pagesMOVI-C Controller Advanced With PROFINET Manual en 01-2018 24777730Nuno NunesNo ratings yet
- Operating Instructions: XV-102 Micro PanelDocument78 pagesOperating Instructions: XV-102 Micro PanelEdison MalacaraNo ratings yet
- 30012QK0 - 2 User Manual BT05AMDocument88 pages30012QK0 - 2 User Manual BT05AMaaronNo ratings yet
- User's Manual: Admag Axf Series F Fieldbus Communication Type Magnetic FlowmeterDocument109 pagesUser's Manual: Admag Axf Series F Fieldbus Communication Type Magnetic Flowmeterj2pabloNo ratings yet
- SL-C1810 Service ManualDocument120 pagesSL-C1810 Service Manualjediazm8No ratings yet
- MVME7100 Single Board Computer: Installation and Use P/N: 6806800E08FDocument124 pagesMVME7100 Single Board Computer: Installation and Use P/N: 6806800E08FtasteslikekeysNo ratings yet
- Technical Information: Model EJA Series Fieldbus Communication TypeDocument57 pagesTechnical Information: Model EJA Series Fieldbus Communication TypeEduardo Landa GonzalezNo ratings yet
- 1u HW Um SX67X0 SX6710GDocument116 pages1u HW Um SX67X0 SX6710GИгорь ПодпальченкоNo ratings yet
- GP-2300/2301 Series User Manual: Digital Electronics CorporationDocument137 pagesGP-2300/2301 Series User Manual: Digital Electronics CorporationbatcommanderNo ratings yet
- HP / Compaq Prosignia Notebook FamilyDocument144 pagesHP / Compaq Prosignia Notebook FamilyRAM_ArbeitsspeicherNo ratings yet
- Preface: GLC300 Series User's ManualDocument113 pagesPreface: GLC300 Series User's ManualyounesNo ratings yet
- GX Works2 (Simpled Project)Document208 pagesGX Works2 (Simpled Project)ALEXNo ratings yet
- Atm Manl 3Document107 pagesAtm Manl 3Pedro Soler SanchezNo ratings yet
- User ManualDocument124 pagesUser ManualSam FrohlichNo ratings yet
- 3 0 SL1100 DesktopSuiteManDocument132 pages3 0 SL1100 DesktopSuiteManchiang2xNo ratings yet
- UR 79x AI3 Comm GuideDocument630 pagesUR 79x AI3 Comm GuideGhazi MekkiNo ratings yet
- XV-102 Touch Display: ManualDocument81 pagesXV-102 Touch Display: ManualcristianomtzNo ratings yet
- Installation Manual: Como Injection Type 2869BDocument63 pagesInstallation Manual: Como Injection Type 2869BmartinxueloNo ratings yet
- MC860-CX2633 MM Rev1Document391 pagesMC860-CX2633 MM Rev1RoboNo ratings yet
- Nanodac User ManualDocument366 pagesNanodac User ManualAlejandro Medina GómezNo ratings yet
- UR 83x Am2 CommGuideDocument706 pagesUR 83x Am2 CommGuideDavid ChancasanaNo ratings yet
- PXM 3000 User Manual Mn150012enDocument220 pagesPXM 3000 User Manual Mn150012enmacdiel23eatonNo ratings yet
- netTAP NT 50 - Gateway Devices UM 18 ENDocument92 pagesnetTAP NT 50 - Gateway Devices UM 18 ENAlexander von BelowNo ratings yet
- OperationDocument494 pagesOperationJawad MaalNo ratings yet
- CLP-415 Service Manual PDFDocument119 pagesCLP-415 Service Manual PDFExpanet Sac50% (2)
- Omron CJ - ETN21Document285 pagesOmron CJ - ETN21manmathancellamNo ratings yet
- Manual Conf Medidor Yokogawa IM01E20C02-01E PDFDocument123 pagesManual Conf Medidor Yokogawa IM01E20C02-01E PDFEstevão Piccoli JuniorNo ratings yet
- Samsung C2620Document147 pagesSamsung C2620toners y algo masNo ratings yet
- Rex 521 Confe NaDocument126 pagesRex 521 Confe Nagovindaraj171No ratings yet
- Manual Transmisor Flujo 50SM1000 C DDocument93 pagesManual Transmisor Flujo 50SM1000 C DCapacitacion TodocatNo ratings yet
- 9500MPR - 1.2.1 - User Manual - Ed.01DRAFT - 09.05.09Document502 pages9500MPR - 1.2.1 - User Manual - Ed.01DRAFT - 09.05.09c-i-c100% (1)
- Rev04 F4SSC A IOM - Web PDFDocument224 pagesRev04 F4SSC A IOM - Web PDFJavier Alejandro QuingaNo ratings yet
- C1000H, C2000H Installation GuideDocument126 pagesC1000H, C2000H Installation GuideMD SAIFULNIZAM ABDUL HALIMNo ratings yet
- LSTAT User Manual 3 - 2 - 4Document74 pagesLSTAT User Manual 3 - 2 - 4climlabclimNo ratings yet
- GE Multilin F650 Instruction ManualDocument311 pagesGE Multilin F650 Instruction ManualTan Phuong LuongNo ratings yet
- KR C4 Interbus 11 enDocument65 pagesKR C4 Interbus 11 enOmar Gerardo Sida LopezNo ratings yet
- FOX515T Technical Description Rev3Document19 pagesFOX515T Technical Description Rev3Salvador FayssalNo ratings yet
- w238 Cqm1 (H) Dedicated I o Units Operation Manual enDocument312 pagesw238 Cqm1 (H) Dedicated I o Units Operation Manual enDaniloTurxiosNo ratings yet
- Ted Sma1k-CpDocument74 pagesTed Sma1k-CpНатальяNo ratings yet
- 2023324-055 A ENG SA CardioSoftDocument118 pages2023324-055 A ENG SA CardioSoftAbdelhakszn SznNo ratings yet
- Intel® Atom™ Processor Z6xx Series: DatasheetDocument47 pagesIntel® Atom™ Processor Z6xx Series: DatasheetLeonard LiuNo ratings yet
- Cooper TME ManualDocument108 pagesCooper TME ManualChristopher KingNo ratings yet
- Liebert Nfinity Power System: User Manual - 208 / 240V 60HzDocument48 pagesLiebert Nfinity Power System: User Manual - 208 / 240V 60HzGaleano Castrillonz AndresNo ratings yet
- Granville 370 Ion Gauge Controller Manual 370119Document134 pagesGranville 370 Ion Gauge Controller Manual 370119johnsonlkNo ratings yet
- Samsung scx-340x Series Service Manual PDFDocument130 pagesSamsung scx-340x Series Service Manual PDFGC ToolbarNo ratings yet
- POWER9 Announcements John Bizon 20180306Document104 pagesPOWER9 Announcements John Bizon 20180306tri yantoNo ratings yet
- 17 Inch 2nd Gen Panel PC Product Manual-CX-J1900Document1 page17 Inch 2nd Gen Panel PC Product Manual-CX-J1900Muhammad ZubairNo ratings yet
- Total ImranDocument28 pagesTotal Imranimran saeedNo ratings yet
- Use Cases and Scenarios of 5G Integrated Satellite Terrestrial Networks For Enhanced Mobile Broadband: The Sat5G ApproachDocument22 pagesUse Cases and Scenarios of 5G Integrated Satellite Terrestrial Networks For Enhanced Mobile Broadband: The Sat5G ApproachCarlosRivasNo ratings yet
- Arbitrary Waveform Generator: WG810 WG820 WG1220 WG1240 WG1440 WG1475Document25 pagesArbitrary Waveform Generator: WG810 WG820 WG1220 WG1240 WG1440 WG1475dawibr85No ratings yet
- Fortigate Ha 524Document302 pagesFortigate Ha 524jose marioNo ratings yet
- Memory: Click To Edit Master Subtitle StyleDocument19 pagesMemory: Click To Edit Master Subtitle StyleRhencii Evilrhen LopezNo ratings yet
- XCam HD - Manual PDFDocument20 pagesXCam HD - Manual PDFWalter ReneNo ratings yet
- Eternus dx100 s4 PDFDocument122 pagesEternus dx100 s4 PDFMartiNo ratings yet
- Hot Car Baby DetectorDocument20 pagesHot Car Baby DetectorSatyendra BoranaNo ratings yet
- Cyberratings Enterprise Firewall Test Report 2021Document15 pagesCyberratings Enterprise Firewall Test Report 2021JorilNo ratings yet
- Gridgen VersionDocument34 pagesGridgen Versionwatson123No ratings yet
- ENIACDocument5 pagesENIACmaysaramohammedNo ratings yet
- Introduction To Cloud ComputingDocument55 pagesIntroduction To Cloud Computingkireet04No ratings yet
- Capablanca A Primer of Checkmate PDFDocument3 pagesCapablanca A Primer of Checkmate PDFDipendra SharmaNo ratings yet
- Ip11 2 2kva Hitachi Online UpsDocument1 pageIp11 2 2kva Hitachi Online UpsMehedi HasanNo ratings yet
- Implementing IBM Storewise v7000 UnifiedDocument372 pagesImplementing IBM Storewise v7000 UnifiedAnnette SahoresNo ratings yet
- ELET 211 Lab Manual 2022Document125 pagesELET 211 Lab Manual 2022Ahmad ManaNo ratings yet
- B8031-8033FXS EN Borri 07 15Document4 pagesB8031-8033FXS EN Borri 07 15Ortiz Sánchez MiguelNo ratings yet
- Ve Feed Back AmplifierDocument4 pagesVe Feed Back AmplifierAnonymous PAdtDANo ratings yet
- Prior Art MatrixDocument3 pagesPrior Art MatrixA CNo ratings yet
- Library CSE BookDocument53 pagesLibrary CSE BookTaushif AlimNo ratings yet
- Unix and Shell Programming: 1. Overview of Operating SystemDocument38 pagesUnix and Shell Programming: 1. Overview of Operating SystemBhawya GuptaNo ratings yet
- SAT Collection CS 11Document55 pagesSAT Collection CS 11Эльжан БалгаринаNo ratings yet
- Oracle Retail Application Performance Tuning Best Practices V14Document96 pagesOracle Retail Application Performance Tuning Best Practices V14kothandaraman D100% (1)
- IP-Telephony: Alexandre Weffort Thenorio - DataDocument9 pagesIP-Telephony: Alexandre Weffort Thenorio - DataJuscal KwrldNo ratings yet
- MMC Data Logger ExampleDocument83 pagesMMC Data Logger ExampleRodrigo PechoneriNo ratings yet
- Types of Database RestructuringDocument3 pagesTypes of Database RestructuringsvenugopalreddyNo ratings yet