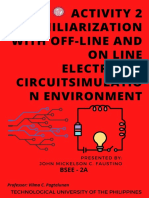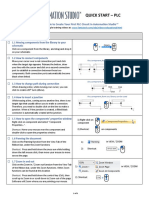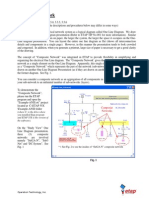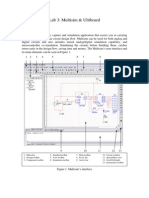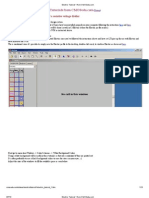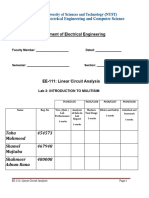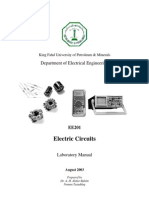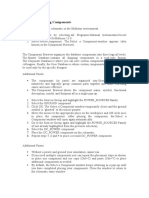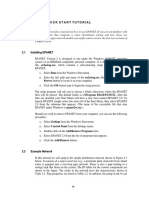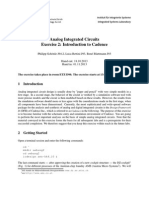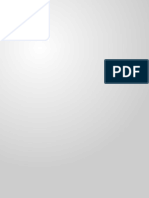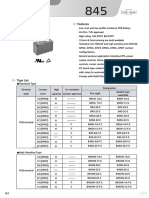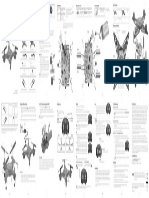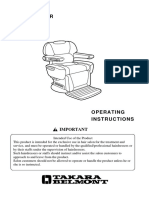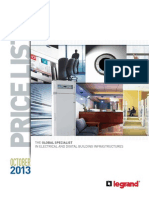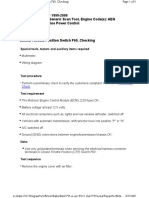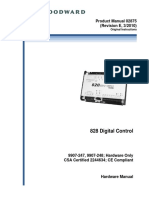Professional Documents
Culture Documents
Multisim Demo 2.1
Uploaded by
salsaOriginal Title
Copyright
Available Formats
Share this document
Did you find this document useful?
Is this content inappropriate?
Report this DocumentCopyright:
Available Formats
Multisim Demo 2.1
Uploaded by
salsaCopyright:
Available Formats
2.
1(1)
MULTISIM DEMO 2.1: INTRODUCTION TO MULTISIM/THE THREE-WAY SWITCH
Let’s pretend you are an electrical engineer interviewing at Bell Laboratories back in the
1950’s. The manager interviewing you is very impressed with you thus far, but then you are
given one last question…explain how a three-way light switch works.
We most likely have all encountered three-way light switches at some point. Three-way
switches are the wiring setup which allow us turn on a light at the bottom of the stairs, and then
turn the light off at the top of the stairs Sometimes there are even extra switches, possibly a third
switch at the middle of the stairs. We’ll focus on systems that just have two switches, however.
To introduce Multisim, we’ll analyze a straightforward three-way light switch setup. We’ll do it
in a direct current (DC) circuit for simplicity, but the same general concepts apply to the three-
way light switches we find in domestic lighting which runs off on alternating current (AC).
Let’s start by observing the schematic of the three-way light switch shown in Figure 2.1.1 below.
Figure 2.1.1 This schematic is for a three-way light-switch. If the lamp is off, flipping either switch will turn the
lamp on. Then flipping either switch again will turn the lamp off.
Now we want to take the above schematic and construct it in Multisim. Go ahead and start up
Multisim if you haven’t already. Once it has loaded, you should find yourself looking at a screen
similar to that shown in Figure 2.1.2 below.
All Rights Reserved. ©2009 National Technology and Science Press
2.1(2)
Figure 2.1.2 Multisim with a blank canvas.
By default you may have other smaller windows open as well, such as the Design Toolbox or
the Spreadsheet Bar, and if you don’t want these up you can remove them by pressing the or
buttons, respectively, found towards the top of the screen. Also, your various toolbars such as
the Components Toolbar shown in Fig. 2.1.3, are movable, so you can reconfigure your Multisim
work station however you want.
Figure 2.1.3 The components Toolbar
The bulk of the screen (the big white part) is essentially the circuit canvas, officially called the
Schematic Capture screen. We will place our components on here and connect them up as
needed. Let’s begin by placing our first component. There are three ways to do this. (You’ll
learn that there are always several ways to do things in Multisim.)
1. Go up to the menu bar at the top and select Place>Component. This brings up the Select
a Component window, shown in Fig. 2.14
2. Under the Group: pull-down menu select Sources.
3. Under Family: select POWER_SOURCES.
4. Under Component: select DC_POWER.
5. Click OK.
6. Your cursor should now have a “ghost image” of the component attached to it.
7. Click on the schematic background to place the component.
All Rights Reserved. ©2009 National Technology and Science Press
2.1(3)
Figure 2.1.4 The Select a Component Window. This window will become extremely familiar to you as you use
Multisim for all of your circuit simulating needs.
The way in which we just obtained the component can be thought of as “the long way.” There
are two other ways to place a component. The first is through utilizing the shortcut key
combination Control – w. This will bring up the Select a Component Window, and from there,
everything is the same as what we’ve already gone over. Multisim has a plethora of shortcut key
combinations, a brief list of which is located in this tutorial’s Appendix A.
Yet another way to get to the Select a Component Window (specifically in the Sources Group)
is by pressing the “Place Source” button, which looks like , and should be found up towards
the top in one of the toolbars. Pressing the button will bring up the Select a Component
Window with the Sources Group already selected. This means all you have to do is select the
necessary Family and the Component.
No matter which way you do it, after placing the component, the Select a Component Window
should pop back up by default. Press Close, and look at your Schematic Capture Window. It
should resemble that shown in Fig. 2.1.5. Simple, yet satisfying…a 12 Volt DC source.
Figure 2.1.5 The Schematic Capture Window after placing the DC voltage source.
One component does not make a circuit (generally speaking), so we must now add the other into
the schematic. Press Control – w to access the Select a Component Window and under Group
select Indicators and under Family select LAMP. Place the 12V_10W component into your
schematic. Next, in the Select a Component Window, under Group select Basic, and under
Family select SWITCH. Scroll to the bottom and find the SPDT switch; place two of this
component into the schematic.
All Rights Reserved. ©2009 National Technology and Science Press
2.1(4)
Note: SPDT stands for Single-Poll-Double-Throw. Other common switch types are SPST
(Single-Poll-Single-Throw) and DPDT (Double-Poll-Double-Throw).
The schematic should look like that shown in Fig. 2.1.6.
Figure 2.1.6 The Schematic Capture Screen after placing all components.
The next step is to wire the individual components together, but before we do that, we have to
rotate switch J1 so that it will match more easily with the schematic in Fig. 2.1.1. To do this,
click on switch J1. Be careful not to click on the letter or the “Key = Space” part. Additionally,
clicking on the toggle part of the switch toggles the switch rather than selects it, so click on one
of the white circles or another non-activating part. When the entire switch is selected, you will
know it by there being a dashed box around it like that shown in Fig. 2.1.7.
To rotate the switch press Ctrl – r. Each rotation is set to 90° clockwise, so we need to rotate
twice to adjust the switch to the right position.
Figure 2.1.7 The selected switch J1. Note the dashed outline around the entire switch.
The next step is to add wires between the different pins of each component. To do this, simply
place the cursor over one of the pins of a given component; the cursor will change from the
traditional arrow to something which looks like a crosshair with a big black dot in the middle.
Click once, and move your mouse to the pin on another component. When the cursor is over that
pin, the crosshair-black-dot cursor will appear telling you that you are on a pin. Click once
more. This attaches the wire to the second component. Following the schematic in Fig. 2.1.1,
make all the necessary connections to build the circuit. When finished, your schematic should
look like that shown in Fig. 2.1.8 found on the next page.
All Rights Reserved. ©2009 National Technology and Science Press
2.1(5)
Figure 2.1.8 Three-way switch schematic with all wire connections made. Note that node 5, will soon be attached
to ground, renaming the node to the default value of 0.
All circuits in Multisim (and pretty much all SPICE software) must have a ground somewhere in
the circuit. If you ever find yourself getting a simulation error, first thing you should check is
that you have a ground in your circuit and/or that your ground is properly hooked up.
In Multisim, the node number attached to ground is automatically set to “0”. So even if you
have a node numbered “7”, as soon as it is attached to ground it will be renamed “0”.
To place a ground, click on the button on the toolbar or go to Place>Component, which will
bring up the Select a Component window. Select Sources under the Group pull-menu, then the
POWER_SOURCES family, and finally the GROUND component. Click OK and place the
ground component anywhere. Attach the ground to the bottom node of the circuit.
You are not limited to only one ground symbol in any given schematic. For example, the
following circuits shown in Fig. 2.1.9 are equivalent.
(a) (b)
Figure 2.1.9 The circuit in (a) has only one GROUND symbol, however it is electrically identical to the circuit
drawn in (b) using two separate ground symbols. Multisim and SPICE software in general often allow for many
different ways to draw or model the same circuit. The circuit in (b) can often make the drawn schematic cleaner
looking because there are fewer wires, however, the circuit in (a) can sometimes drive the point of a common
ground home more to the user.
Now in the three-way switch schematic, each switch, in addition to having its name visible (J1 or
J2), also has the phrase “Key = Space” visible. What this means is that you can flip the switch
by pressing the space bar. Try it (make sure your active window is the Schematic Capture
Screen). Now notice that since both switches J1 and J2 have their Key assigned to Space,
pressing the space bar flips both switches simultaneously.
We can flip each switch individually by going and clicking on the toggle part of the switch. To
do this, first place your cursor over the toggle section of the switch (the part that moves). The
All Rights Reserved. ©2009 National Technology and Science Press
2.1(6)
cursor should change from the traditional arrow to a finger-pointing-hand, and the toggle section
of the switch should become bold. Click the left mouse button, and the switch should flip.
By default, all SPDT switches are assigned the space bar as their key, but since we are
simulating a three-way light switch, we need each switch to be controlled by different keys. To
do this, double click on one of the switches. This should bring up the Properties Window for the
switch, which is shown in Fig. 2.1.10. Make sure the Value tab is brought up, and click on the
pull-down menu for the Key for Switch field. Set the one switch to “B” (for bottom of stairs),
and click OK. Then set the other switch to “T” (for top of stairs).
Figure 2.1.10 The Properties window for one of the SPDT switches in the schematic. By default the Value tab
should be up front when the window opens. Clicking on the different tabs will allow access to different properties
and characteristics of the switch.
Figure 2.1.11 Three-way DC switch with “T” switch at the top of the stairs, and “B” switch at the bottom of the
stairs.
Now the circuit is ready to simulate. There are numerous ways to simulate circuits in Multisim,
and we’ll get into a lot of the different kinds later in this manual, but for right now we’ll just do
the simple Interactive Simulation. This type of simulation allows us to flip the switches and see
the result of that action while the circuit is simulated…hence the “Interactive” in its name.
All Rights Reserved. ©2009 National Technology and Science Press
2.1(7)
To run this simulation, there are several approaches: One way is to go to the command bar at the
top of the screen, and click on Simulate>Run. Another way is to go to the toolbar on the upper
half of the screen and click on the Run/Resume Simulation button, . Additionally, the default
keyboard shortcut for the Run/Resume Simulation command is F5.
If your circuit starts out with the light bulb X1 off, as the circuit in Fig. 2.1.11 on the previous
page does, pressing either the key “T” or the key “B” will flip the appropriate switch and cause
the light bulb to turn “on” indicated by yellow coloring, as shown in Fig. 2.1.12 below. Pressing
either of the keys again will turn the bulb off. This is the beauty of the three-way switch. No
matter what “state” the circuit is in, flipping either switch will change the state.
Figure 2.1.12 Three-way switch with light bulb X1 in the “on” state indicated by its yellow coloring.
So let’s pretend you just got home from work, and the light is off. You come in from the garage
and are at the bottom of the stairs, you flip the bottom light switch, “B”, and the light comes on.
You walk up the stairs, and once you reach the top, you flip the top light switch, “T”. Now when
your roommate comes home 30 minutes later, s/he can do exactly what you did. There’s no need
to reset anything. It is a beautifully simple circuit.
All Rights Reserved. ©2009 National Technology and Science Press
You might also like
- Learn to Simulate Circuits in 30 Minutes with MultisimDocument6 pagesLearn to Simulate Circuits in 30 Minutes with MultisimkhyatichavdaNo ratings yet
- Expt 2Document10 pagesExpt 2Marquise Julia PandakilaNo ratings yet
- Ni Tutorial 10710 enDocument9 pagesNi Tutorial 10710 enapi-263076572No ratings yet
- MultiSim 8 Quick StartDocument8 pagesMultiSim 8 Quick StartRahul SushruthNo ratings yet
- Exercise 2: Creating Power System Elements: Chapter DDocument14 pagesExercise 2: Creating Power System Elements: Chapter DgjanitoNo ratings yet
- Introduction to Simulating DC Circuits with MultisimDocument7 pagesIntroduction to Simulating DC Circuits with MultisimZwe Zan LynnNo ratings yet
- ADS TutorialDocument7 pagesADS TutorialNithesh Chakravarthi NekkantiNo ratings yet
- Experiment # 2Document14 pagesExperiment # 2John Mickelson FaustinoNo ratings yet
- Ee Assignment 1Document13 pagesEe Assignment 1Aman AnandNo ratings yet
- Introduction To Multisim - Learn To Capture, Simulate, and Layout in Less Than 30 Minutes - National InstrumentsDocument9 pagesIntroduction To Multisim - Learn To Capture, Simulate, and Layout in Less Than 30 Minutes - National InstrumentsBala SVDNo ratings yet
- NI Multisim TutorialsDocument9 pagesNI Multisim Tutorials322399mk7086No ratings yet
- AUTOMATION STUDIO Quick Start Guide - PLC Allen Bradley (JIC Standard)Document9 pagesAUTOMATION STUDIO Quick Start Guide - PLC Allen Bradley (JIC Standard)NixiusNo ratings yet
- Introduction To MultisimDocument6 pagesIntroduction To MultisimRyan ƁoŋŋęrNo ratings yet
- Concise Multi SimDocument17 pagesConcise Multi SimMULUKEN DESALEGNNo ratings yet
- Electronics and Electricity Chapter 1 Multisim Laboratory: Introduction To Virtual vs. Real (Or Live) ComponentsDocument13 pagesElectronics and Electricity Chapter 1 Multisim Laboratory: Introduction To Virtual vs. Real (Or Live) ComponentsRubia IftikharNo ratings yet
- Etap Tip 007Document6 pagesEtap Tip 007moentaseerNo ratings yet
- Practical Sessions 9-10Document28 pagesPractical Sessions 9-10Ashwin PatelNo ratings yet
- MtE-205 EPD LAB 03Document7 pagesMtE-205 EPD LAB 03Syed Suleman Ayub - Section-BNo ratings yet
- Experiment 1 Electrical Circuits Simulation Using Multisim Electronics Workbench: An IntroductionDocument9 pagesExperiment 1 Electrical Circuits Simulation Using Multisim Electronics Workbench: An IntroductionJocelyn LlorenteNo ratings yet
- Lecture 18: Circuit Simulation in ProteusDocument7 pagesLecture 18: Circuit Simulation in ProteusHuzaifa RehanNo ratings yet
- Express PCB Tutorial: Entering The Schematic Into ExpressschDocument35 pagesExpress PCB Tutorial: Entering The Schematic Into Expressschgyuvaraj10100% (1)
- Multisim & Ultiboard IntroDocument7 pagesMultisim & Ultiboard IntroZhong XiangNo ratings yet
- PCB Creation With Eagle For BeginnersDocument47 pagesPCB Creation With Eagle For BeginnersRonualdo LirioNo ratings yet
- Simulating an OpAmp with MultiSIM EWBDocument12 pagesSimulating an OpAmp with MultiSIM EWBanjarmanaNo ratings yet
- PICAXE VSM Tutorial - Part 2 InstallationDocument11 pagesPICAXE VSM Tutorial - Part 2 InstallationVDT2420 EmbeddedNo ratings yet
- High Frequency Amplifier Introduction to ADSDocument26 pagesHigh Frequency Amplifier Introduction to ADSJulio AltamiranoNo ratings yet
- Multi Sim Tutorial 2Document9 pagesMulti Sim Tutorial 2Deepesh SharmaNo ratings yet
- LTspice TutorialDocument46 pagesLTspice Tutorialvlsijp100% (1)
- Eagle - Schematic Demo (Part 1) : 1.control PanelDocument5 pagesEagle - Schematic Demo (Part 1) : 1.control PanelSheryar ShahzadNo ratings yet
- Matlab Simulink SimPowerSystems For Power Lab 2014Document15 pagesMatlab Simulink SimPowerSystems For Power Lab 2014Nirmal Kumar PandeyNo ratings yet
- 7xwruldo: You Will Need About Minutes To Complete This TutorialDocument62 pages7xwruldo: You Will Need About Minutes To Complete This Tutorialniteen12350% (2)
- Electric Tutorial 1 From CMOSeduDocument13 pagesElectric Tutorial 1 From CMOSeduKrishna ChaitanyaNo ratings yet
- Read Sensor and Toggle LED with Button InterruptDocument10 pagesRead Sensor and Toggle LED with Button InterruptDerek WangNo ratings yet
- The Integration of ICT Into Teaching and Learning of ElectronicsDocument28 pagesThe Integration of ICT Into Teaching and Learning of ElectronicsAce PraphuNo ratings yet
- Lab 4Document16 pagesLab 4tahamahmood2903No ratings yet
- LTSpiceDocument31 pagesLTSpiceeugeneembalzadoNo ratings yet
- KFUPM EE201 Electric Circuits Lab Manual Simulation IntroductionDocument56 pagesKFUPM EE201 Electric Circuits Lab Manual Simulation Introductionsieged_rj3165No ratings yet
- Lab - 2 Handout-ELEC 201Document11 pagesLab - 2 Handout-ELEC 201AmroKashtNo ratings yet
- Part A: Selecting ComponentsDocument5 pagesPart A: Selecting ComponentsMark Hizon BellosilloNo ratings yet
- EchoAndReverberation PDFDocument19 pagesEchoAndReverberation PDFSlavita JarcovNo ratings yet
- Instruction Manual For The Base Topology Packet Tracer ActivityDocument23 pagesInstruction Manual For The Base Topology Packet Tracer Activitylaelia81No ratings yet
- Manual MelshortDocument120 pagesManual MelshortEnrique León Salva100% (1)
- ECCE221 - Lab0 - Installation and Introduction To MULTISIMDocument20 pagesECCE221 - Lab0 - Installation and Introduction To MULTISIMsultanNo ratings yet
- EDC Lab 2Document16 pagesEDC Lab 2Sameer KhanNo ratings yet
- 2080 qr001 - en PDocument95 pages2080 qr001 - en PfelltecNo ratings yet
- Cadence TutorialDocument19 pagesCadence Tutorialsuri1991No ratings yet
- Quick Start Tutorial for EPANET Water Distribution ModelingDocument9 pagesQuick Start Tutorial for EPANET Water Distribution ModelingObaidUrRehmanNo ratings yet
- ECE 4141 - Introduction To Microwind Analysis of CMOS 0.35 Micron Technology MOSFETDocument17 pagesECE 4141 - Introduction To Microwind Analysis of CMOS 0.35 Micron Technology MOSFETAnwar ZainuddinNo ratings yet
- Vacation Training ELEC 1200 Working with NI Instruments MultisimDocument5 pagesVacation Training ELEC 1200 Working with NI Instruments Multisimjaya1816No ratings yet
- Proteus TutorialDocument23 pagesProteus TutorialEnrique GarcésNo ratings yet
- ORCAD Tutorial - Capture CISDocument8 pagesORCAD Tutorial - Capture CISjack0011No ratings yet
- An LDmicro TutorialDocument16 pagesAn LDmicro TutorialJuan Fco Rocha ParedesNo ratings yet
- EWB tutorial: Getting started with Electronic WorkBench simulationDocument4 pagesEWB tutorial: Getting started with Electronic WorkBench simulationAlvin Gee Kin YuenNo ratings yet
- Cadence IntroductionDocument15 pagesCadence Introductiondragos_bondNo ratings yet
- Hacks To Crush Plc Program Fast & Efficiently Everytime... : Coding, Simulating & Testing Programmable Logic Controller With ExamplesFrom EverandHacks To Crush Plc Program Fast & Efficiently Everytime... : Coding, Simulating & Testing Programmable Logic Controller With ExamplesRating: 5 out of 5 stars5/5 (1)
- Certified Solidworks Professional Advanced Weldments Exam PreparationFrom EverandCertified Solidworks Professional Advanced Weldments Exam PreparationRating: 5 out of 5 stars5/5 (1)
- Mcset 4 User GuideDocument69 pagesMcset 4 User GuideelkaNo ratings yet
- Sect 11Document54 pagesSect 11Sry SantosNo ratings yet
- Airflow Aventa In-Line Mixed Flow Extractor Fans - User ManualDocument7 pagesAirflow Aventa In-Line Mixed Flow Extractor Fans - User ManualSparks Electrical Wholesalers LtdNo ratings yet
- D1740Document7 pagesD1740rpajaro75No ratings yet
- Murphy FluidDocument40 pagesMurphy FluiddptecnicocmspNo ratings yet
- Anybus-S PROFIBUS: Fieldbus AppendixDocument34 pagesAnybus-S PROFIBUS: Fieldbus AppendixBob YahyaNo ratings yet
- 1 - Kertas PeneranganDocument6 pages1 - Kertas PeneranganzuhaidiNo ratings yet
- DSR Aor For Wet Riser and Sprinkler System 2019Document110 pagesDSR Aor For Wet Riser and Sprinkler System 2019Sambit Pattanaik50% (2)
- Alarm System: BookletDocument32 pagesAlarm System: BookletMostafa SharafNo ratings yet
- Relay TutorialDocument3 pagesRelay Tutorialant29539432No ratings yet
- Song Chuan Miniature PCB RelaysDocument7 pagesSong Chuan Miniature PCB Relayshernan alejandro bohorquez salasNo ratings yet
- 220kV GISDocument20 pages220kV GISsauravkafle1100% (1)
- SCIENCE TOS AND TQs THIRD QUARTERDocument6 pagesSCIENCE TOS AND TQs THIRD QUARTERGia Rose R. RafolNo ratings yet
- User - Manual 16 2080Document18 pagesUser - Manual 16 2080Daniel RiveraNo ratings yet
- Schneider-Electronic Pressure SensorsDocument80 pagesSchneider-Electronic Pressure SensorsGirish OniyilNo ratings yet
- 1axis Positioner Maintenance Manual (B-82545EN 02)Document123 pages1axis Positioner Maintenance Manual (B-82545EN 02)Diego AmadorNo ratings yet
- RadioShack DIY Drone Start Kit User's GuideDocument2 pagesRadioShack DIY Drone Start Kit User's GuideManea SilviuNo ratings yet
- Appleton EDSK-1J-A 6-00 Tampa Do Botão de ComandoDocument1 pageAppleton EDSK-1J-A 6-00 Tampa Do Botão de ComandoPeter PenhaNo ratings yet
- Everything You Need to Know About the Barber Chair MAXIM Model 9500Document6 pagesEverything You Need to Know About the Barber Chair MAXIM Model 9500Cris Zotto100% (1)
- Legrand Price ListDocument140 pagesLegrand Price ListSampath KumarNo ratings yet
- Tim - MG3 ZM LN - LMV GB - 09 21Document32 pagesTim - MG3 ZM LN - LMV GB - 09 21Hircel Leonardo GonzálezNo ratings yet
- Modulating rotary actuator technical data sheetDocument3 pagesModulating rotary actuator technical data sheetEng MidoNo ratings yet
- Finger Operated JoysticksDocument28 pagesFinger Operated Joysticksmfg_serviciosNo ratings yet
- SRM Semi-Automatic Seed Sowing Machine Design ReportDocument53 pagesSRM Semi-Automatic Seed Sowing Machine Design ReportMuralianandh SubramanianNo ratings yet
- (VOLKSWAGEN) Manual de Taller Volkswagen Jetta 1999 2006Document4 pages(VOLKSWAGEN) Manual de Taller Volkswagen Jetta 1999 2006Carlos AntonioNo ratings yet
- PS3 Pressure Switch: Technical DataDocument10 pagesPS3 Pressure Switch: Technical DataAhmed AzadNo ratings yet
- Abb MCBDocument20 pagesAbb MCBvr15847No ratings yet
- Product Manual 02875 (Revision E, 3/2010) : 828 Digital ControlDocument42 pagesProduct Manual 02875 (Revision E, 3/2010) : 828 Digital ControltruongNo ratings yet
- Index-P - Cable SizeDocument120 pagesIndex-P - Cable SizeShahed HussainNo ratings yet
- Dyonics Power II UserDocument52 pagesDyonics Power II UserВладимирNo ratings yet