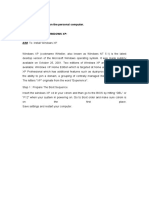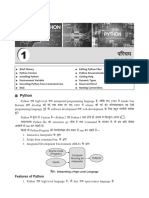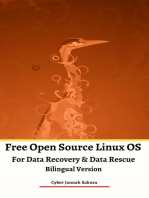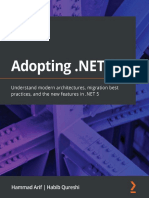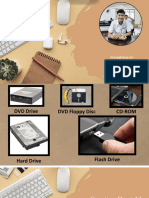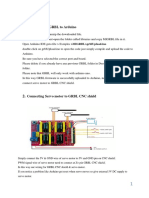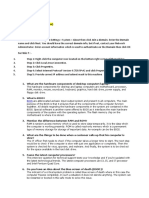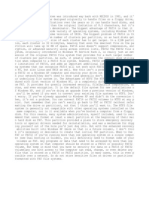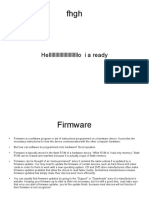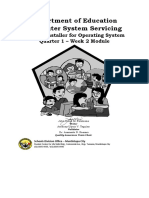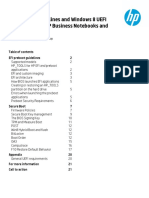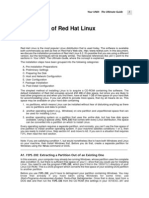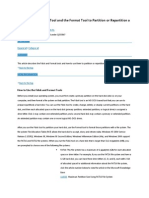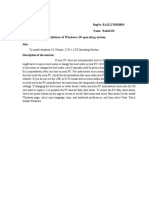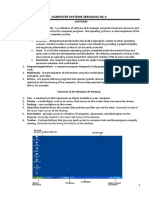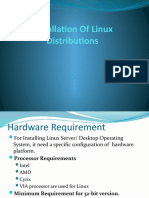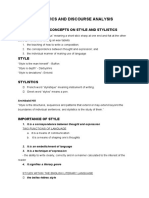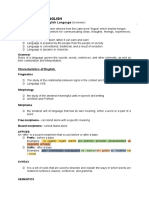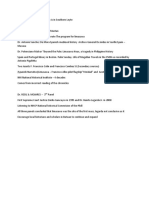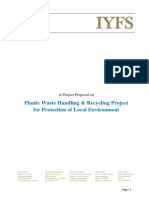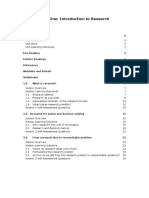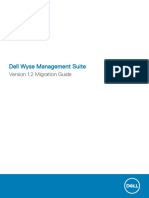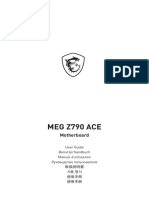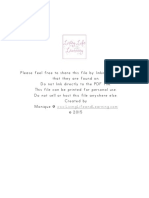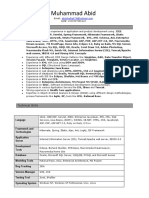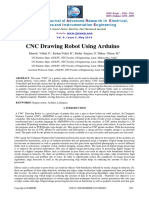Professional Documents
Culture Documents
Reviewer For Tle
Uploaded by
Niña Theresa CatimbangOriginal Title
Copyright
Available Formats
Share this document
Did you find this document useful?
Is this content inappropriate?
Report this DocumentCopyright:
Available Formats
Reviewer For Tle
Uploaded by
Niña Theresa CatimbangCopyright:
Available Formats
REVIEWER FOR TLE-ICT
METHOD #1: USE HOTKEY DURING BOOT-UP
It may be too quick for you to have ever noticed, but your PC goes through a rapid POST process to get your startup screen loaded
up as fast as it can. It is also within this tightly timed window that you can access your BIOS by clicking your PC’s designated
hotkey.
Unfortunately, different PC brands were all on different pages when designating a definitive BIOS key. HP laptops generally use F10
or the escape key.
DEL and F2 tend to be the most popular hotkeys for PCs, but if you’re unsure of what your brand’s hotkey is, this list of common
BIOS keys by brand may help.
Acer: F2 or DEL
ASUS: F2 for all PCs, F2 or DEL for motherboards
Dell: F2 or F12
HP: ESC or F10
Lenovo: F2 or Fn + F2
Lenovo (Desktops): F1
Lenovo (ThinkPads): Enter + F1.
MSI: DEL for motherboards and PCs
Microsoft Surface Tablets: Press and hold volume up button.
Origin PC: F2
Samsung: F2
Sony: F1, F2, or F3
Toshiba: F2
Pressing your assigned BIOS hotkey while your computer boots up should retrieve the BIOS setup utility screen you’re looking for.
For example, on an HP Pavilion, HP EliteBook, HP Stream, HP OMEN, HP ENVY and more, pressing the F10 key just as your PC
status comes up will lead you to the BIOS setup screen.
Some manufacturers require repeated hotkey presses, and some require another button to be pressed in addition to the hotkey. To
best equip yourself with the most accurate information, check with your PC’s user manual or the manufacturer's website.
METHOD #2: USE WINDOWS 10’S START MENU
As computers have become more technologically advanced than ever, they boot up in seconds before our eyes. This leaves little
room for pressing any hotkeys and can leave those looking to get into their BIOS settings puzzled.
For PC users who aren’t able to catch that tiny window to use their hotkey, this method of entering BIOS can be completed through
your computer settings.
Step 1. Access your Windows settings
Navigate to your Windows start menu and select “Settings” located on the left panel. You can also access your Windows setting by
using Windows shortcut keys Windows + I.
Step 2. Select “Update & security”
Within this window, you may need to scroll down to find the “Update & security” button.
Step 3. Select “Recovery"
Step 4. Click “Restart now”
Under “Advanced startup” you will see a “Restart now” button that allows you to reboot your PC for configuration or restoration.
After your PC boots back up, you will be met with a special menu that gives you the option to “Use a device,” “Continue,” “Turn off
your PC,” or “Troubleshoot.”
Step 5. Select “Troubleshoot”
Within this window, select “Advanced options” then select “UEFI Firmware Settings.” This will allow you to enter BIOS on your
Windows 10 PC.
Step 6. Confirm your restart
If your PC is running Windows 8.1 or Windows 8, these methods will also work for your older operating system.
LINUX AND UBUNTU OPERATING SYSTEM
APPLICATION SOFTWARE
An application program (software application, or application, or app for short) is a computer program designed to carry out a
specific task other than one relating to the operation of the computer itself,[1] typically to be used by end-users.[2] Word
processors, media players, and accounting software are examples. The collective noun "application software" refers to all
applications collectively.[3] The other principal classifications of software are system software, relating to the operation of the
computer, and utility software ("utilities").
Applications may be bundled with the computer and its system software or published separately and may be coded as proprietary,
open-source, or projects.[4] The term "app" usually refers to applications for mobile devices such as phones.
STEPS IN CONNECTING PERIPHERALS
FAT 36, FAT 32
File Allocation Table (FAT) is a file system developed for personal computers. Originally developed in 1977 for use
on floppy disks, it was adapted for use on hard disks and other devices. It is often supported for compatibility reasons by
current operating systems for personal computers and many mobile devices and embedded systems, allowing
interchange of data between disparate systems.[3] The increase in disk drives capacity required three major
variants: FAT12, FAT16 and FAT32. The FAT standard has also been expanded in other ways while generally preserving
backward compatibility with existing software.
FAT is no longer the default file system for Microsoft Windows computers.[4]
FAT file systems are still commonly found on floppy disks, flash and other solid-state memory cards and modules
(including USB flash drives), as well as many portable and embedded devices. FAT is the standard file system for digital
cameras per the DCF specification.
In order to overcome the volume size limit of FAT16, while at the same time allowing DOS real-mode code to handle the
format, Microsoft designed a new version of the file system, FAT32, which supported an increased number of possible
clusters, but could reuse most of the existing code, so that the conventional memory footprint was increased by less than
5 KB under DOS.[38] Cluster values are represented by 32-bit numbers, of which 28 bits are used to hold the cluster
number.
NTFS
New Technology File System (NTFS) is a proprietary journaling file system developed by Microsoft.[2][1] Starting
with Windows NT 3.1, it is the default file system of the Windows NT family.[11] It superseded File Allocation Table (FAT)
as the preferred filesystem on Windows and is supported in Linux and BSD as well. NTFS reading and writing support is
provided using a free and open-source kernel implementation known as NTFS3 in Linux and the NTFS-3G driver in BSD.
[12][13]
By using the convert command, Windows can convert FAT32/16/12 into NTFS without the need to rewrite all files.
[14]
NTFS uses several files typically hidden from the user to store metadata about other files stored on the drive which can
help improve speed and performance when reading data. [1] Unlike FAT and High Performance File System (HPFS), NTFS
supports access control lists (ACLs), filesystem encryption, transparent compression, sparse files and file system
journaling. NTFS also supports shadow copy to allow backups of a system while it is running, but the functionality of the
shadow copies varies between different versions of Windows.
ANTI-STATIC DEVICES
ANTI-STATIC WRIST STRAP ANRI-STATIC MAT ANTI-STATIC BAG ANNTI-STATIC GLOVES
You might also like
- How To Backup Files Before Reformatting A PCDocument4 pagesHow To Backup Files Before Reformatting A PCEdnalie CoronadoNo ratings yet
- Install Linux in Few Simple StepsDocument3 pagesInstall Linux in Few Simple StepsBrenda EddlemonNo ratings yet
- Format LaptopDocument2 pagesFormat Laptopsyafi_khalidNo ratings yet
- Installation of OSDocument78 pagesInstallation of OSStephanie S. Afable-ReyesNo ratings yet
- Install and Configure Windows XP on a Personal ComputerDocument32 pagesInstall and Configure Windows XP on a Personal ComputerSreelekha GaddagollaNo ratings yet
- Linux Essentials - A Beginner's Guide To Linux Operating SystemFrom EverandLinux Essentials - A Beginner's Guide To Linux Operating SystemNo ratings yet
- Python Book PDF in HindiDocument38 pagesPython Book PDF in HindiJordi el Pablo75% (4)
- Installing An Operating SystemDocument83 pagesInstalling An Operating SystemMaricel Fraga Azcarraga100% (1)
- Free Open Source Linux OS For Data Recovery & Data Rescue Bilingual Version UltimateFrom EverandFree Open Source Linux OS For Data Recovery & Data Rescue Bilingual Version UltimateNo ratings yet
- Css q2 Week6 g12Document4 pagesCss q2 Week6 g12Jandeil GurreaNo ratings yet
- Adopting .NET 5Document296 pagesAdopting .NET 5Canal da BiomedicinaNo ratings yet
- Bootable USB Drive DEMODocument41 pagesBootable USB Drive DEMODamn SarucamNo ratings yet
- Gcode GRBL ProcedureDocument4 pagesGcode GRBL Proceduremahesh babuNo ratings yet
- The Complete Guide To RAD Server EbookDocument196 pagesThe Complete Guide To RAD Server EbookEmpire TechSupportNo ratings yet
- Installing Windows XPDocument7 pagesInstalling Windows XPMohamed ShameemNo ratings yet
- Things You Should Know Before Installing An Operating SystemDocument35 pagesThings You Should Know Before Installing An Operating Systemnoronisa talusobNo ratings yet
- CSO WindowsXPDocument31 pagesCSO WindowsXPRomnick DelfinNo ratings yet
- IT Support Questions & AnswersDocument3 pagesIT Support Questions & AnswerssyahmiNo ratings yet
- Dhruv Pandit: U.V. Patel College of Engineering B. Tech Computer Science and EngineeringDocument18 pagesDhruv Pandit: U.V. Patel College of Engineering B. Tech Computer Science and EngineeringDhruv PanditNo ratings yet
- wINDOW 10Document34 pageswINDOW 10sabitri baralNo ratings yet
- Experiment 1: Flowchart To Install Windows & LinuxDocument6 pagesExperiment 1: Flowchart To Install Windows & LinuxAFAQ CUNo ratings yet
- XP Is DEAD Now!Document16 pagesXP Is DEAD Now!Vlad VahnovanuNo ratings yet
- FAT16 The FAT16 File System Was IntroducedDocument25 pagesFAT16 The FAT16 File System Was Introducedamittyagi23No ratings yet
- How To Manually Prepare Partitions When Using To Create Windows To Go?Document10 pagesHow To Manually Prepare Partitions When Using To Create Windows To Go?dragan stanNo ratings yet
- Hellllllllllllllllllllllo I A ReadyDocument5 pagesHellllllllllllllllllllllo I A Readyvinaykumar999No ratings yet
- Make A Bootable Usb Drive: Recovery SystemDocument6 pagesMake A Bootable Usb Drive: Recovery SystemBIRIGITA AUKANo ratings yet
- Information 1.9Document8 pagesInformation 1.9glory.palogNo ratings yet
- Operating System Installation GuideDocument12 pagesOperating System Installation GuideJohn David Martizano FetalsanaNo ratings yet
- Loading Linux Operating SystemDocument7 pagesLoading Linux Operating SystemvivekkumarsNo ratings yet
- Class 3 PresentationDocument18 pagesClass 3 Presentationapi-3836139No ratings yet
- EFI Preboot Guidelines and Windows 8 UEFI Secure Boot For HP Business Notebooks and DesktopsDocument21 pagesEFI Preboot Guidelines and Windows 8 UEFI Secure Boot For HP Business Notebooks and DesktopsAryce_No ratings yet
- Your Unix Redhat InstallDocument14 pagesYour Unix Redhat Installapi-3701346No ratings yet
- Linux PresentationDocument29 pagesLinux PresentationDanlami ChieNo ratings yet
- Unit 1: Installing Linux: ObjectivesDocument7 pagesUnit 1: Installing Linux: ObjectivesCehNo ratings yet
- LO 2 CSS OkDocument13 pagesLO 2 CSS OkEdgar BatistianaNo ratings yet
- How To Format A LaptopDocument1 pageHow To Format A LaptopFarihan IdrisNo ratings yet
- TinyXP Rev09Document6 pagesTinyXP Rev09EdNewBornNo ratings yet
- Learning Objectives After Completing This Chapter, YouDocument806 pagesLearning Objectives After Completing This Chapter, Yourealstar48No ratings yet
- RHEL6 BASIC GRAPHICAL INSTALLATIONDocument277 pagesRHEL6 BASIC GRAPHICAL INSTALLATIONNavneet KishoreNo ratings yet
- Bootable WindowsDocument6 pagesBootable WindowsAndre Deyniel CabreraNo ratings yet
- Practical 1: Familiarization of The Computer System and On Hand Practice On Power On and Power OffDocument24 pagesPractical 1: Familiarization of The Computer System and On Hand Practice On Power On and Power Offuchrs4539No ratings yet
- Itw 4th PracticalDocument14 pagesItw 4th PracticalKumar prashantNo ratings yet
- step-by-step instructions for beginners.So in summary, LiLi is best for Linux users to create bootable USBDocument8 pagesstep-by-step instructions for beginners.So in summary, LiLi is best for Linux users to create bootable USBRIZALDY CANTONo ratings yet
- Install and Configure Computer SystemDocument7 pagesInstall and Configure Computer SystemMelissa Jane MoradoNo ratings yet
- How To Use The Fdisk Tool and The Format Tool To Partition or Repartition A Hard DiskDocument22 pagesHow To Use The Fdisk Tool and The Format Tool To Partition or Repartition A Hard DiskamirvillasNo ratings yet
- FCPIT File (For PTU B.Tech 1st Yr Students)Document105 pagesFCPIT File (For PTU B.Tech 1st Yr Students)Cutie83% (6)
- In This Lesson:: Installation of Operating SystemDocument59 pagesIn This Lesson:: Installation of Operating SystemLorenzo Moreno Jr.No ratings yet
- Install Windows 10 and Linux Dual Boot SetupDocument30 pagesInstall Windows 10 and Linux Dual Boot SetupFaceNo ratings yet
- Operating System Course: Subscribe!!!Document90 pagesOperating System Course: Subscribe!!!muna cliffNo ratings yet
- Sant Baba Bhag Singh Institute of Engineering and TechnologyDocument104 pagesSant Baba Bhag Singh Institute of Engineering and Technologybaljot90No ratings yet
- Software (Overview)Document3 pagesSoftware (Overview)Daniel Daryl CalingNo ratings yet
- Operating System Installation: Windows Windows XP Windows 7Document49 pagesOperating System Installation: Windows Windows XP Windows 7markNo ratings yet
- Linux Create User Account: Starting The InstallationDocument3 pagesLinux Create User Account: Starting The InstallationMuhammad KhurramNo ratings yet
- How To Install Linux: Installing Any Linux DistributionDocument3 pagesHow To Install Linux: Installing Any Linux Distributionrajat7169451734No ratings yet
- Presentation On - : Windows Vs LinuxDocument15 pagesPresentation On - : Windows Vs LinuxPushpalatha BaluNo ratings yet
- How To Install Windows XP (With Pictures) - WikiHowDocument7 pagesHow To Install Windows XP (With Pictures) - WikiHowangelgirlfabNo ratings yet
- File Allocation Table File System (FAT, FAT12, FAT16)Document23 pagesFile Allocation Table File System (FAT, FAT12, FAT16)govilkarmahesh100% (1)
- Install BOSS GNU/Linux in Under 40 StepsDocument14 pagesInstall BOSS GNU/Linux in Under 40 StepsvigneshwarNo ratings yet
- Installing Ubuntu: System RequirementsDocument11 pagesInstalling Ubuntu: System RequirementsNazim ShahzadNo ratings yet
- Css Module Updated 2Document3 pagesCss Module Updated 2Elixa HernandezNo ratings yet
- Installing Linux On A Laptop With Windows 8 Pre-InstalledDocument26 pagesInstalling Linux On A Laptop With Windows 8 Pre-InstalledLazăr NoimaNo ratings yet
- Itw 7Document11 pagesItw 7tauqeer ahmadNo ratings yet
- Chapter 2 Installation of Linux DistributionsDocument29 pagesChapter 2 Installation of Linux DistributionsSyafiq FauziNo ratings yet
- BSEE 110 STYLISTICS AND DISCOURSE ANALYSIS ReviewerDocument10 pagesBSEE 110 STYLISTICS AND DISCOURSE ANALYSIS ReviewerNiña Theresa CatimbangNo ratings yet
- BSEE 23 - Structure of EnglishreviewerDocument7 pagesBSEE 23 - Structure of EnglishreviewerNiña Theresa CatimbangNo ratings yet
- Educ 75Document9 pagesEduc 75Niña Theresa CatimbangNo ratings yet
- MazauaDocument1 pageMazauaNiña Theresa CatimbangNo ratings yet
- Plastic Waste Handling & Recycling Project For Protection of Local EnvironmentDocument23 pagesPlastic Waste Handling & Recycling Project For Protection of Local EnvironmentNiña Theresa CatimbangNo ratings yet
- Unit One: Introduction To ResearchDocument41 pagesUnit One: Introduction To ResearchawsNo ratings yet
- Pid Application FormDocument2 pagesPid Application FormMark PesiganNo ratings yet
- Cambridge O Level: Computer Science 2210/12Document10 pagesCambridge O Level: Computer Science 2210/12hassankashif405No ratings yet
- The Ultimate Guide to Revit Shortcuts - Arch SmarterDocument8 pagesThe Ultimate Guide to Revit Shortcuts - Arch SmarterAriele LuckwuNo ratings yet
- KM Bizhub c252 Brochure FinalDocument8 pagesKM Bizhub c252 Brochure FinalvijaiNo ratings yet
- Chapter 16 Address Tag LibraryDocument7 pagesChapter 16 Address Tag LibraryErfansyah GembrikNo ratings yet
- Dell Wyse Management Suite: Version 1.2 Migration GuideDocument25 pagesDell Wyse Management Suite: Version 1.2 Migration GuideFelipe LoaizaNo ratings yet
- LR5041.LR5042.LR5043 Voltage Logger Operation ManualDocument2 pagesLR5041.LR5042.LR5043 Voltage Logger Operation ManualIP LEDNo ratings yet
- C Graphics Tutorial PDFDocument4 pagesC Graphics Tutorial PDFleo valentineNo ratings yet
- Z8 EncoreDocument18 pagesZ8 EncoreEduardoNo ratings yet
- Joshua Lucas resume highlighting UX design experienceDocument1 pageJoshua Lucas resume highlighting UX design experienceFilthy FrankNo ratings yet
- Lecture 4 - Computer Vision NotesDocument47 pagesLecture 4 - Computer Vision NotesßãdmäÄsh ßøy Shâshäñk JāïñNo ratings yet
- MEGZ790ACEDocument85 pagesMEGZ790ACEwalkrogNo ratings yet
- Ansys Fluent 2022 R1 Text Command ListDocument570 pagesAnsys Fluent 2022 R1 Text Command ListbaghaliNo ratings yet
- Motoman Advanced Robot Visual Interface Visual DCI User ManualDocument62 pagesMotoman Advanced Robot Visual Interface Visual DCI User ManualsunhuynhNo ratings yet
- Fractions PrintableDocument5 pagesFractions PrintablekartifliNo ratings yet
- CDS - ClientServer - RequirementsDocument83 pagesCDS - ClientServer - Requirementskhawar.nehalNo ratings yet
- Preprints202306 1665 v1Document34 pagesPreprints202306 1665 v18568293No ratings yet
- Notes 2Document3 pagesNotes 2ZeusPXNo ratings yet
- Quick guide to importing data into CLIP PROJECT markingDocument16 pagesQuick guide to importing data into CLIP PROJECT markingESPINOZA ORDO�EZ JUANNo ratings yet
- Sapc InstallationguideDocument8 pagesSapc InstallationguideLeandro FernandesNo ratings yet
- Muhammad Abid ResumeDocument5 pagesMuhammad Abid ResumemshafiqNo ratings yet
- Python Report DocumentDocument28 pagesPython Report DocumentOm TiwariNo ratings yet
- Blood Bank Management SystemDocument12 pagesBlood Bank Management SystemManjunath HiremathNo ratings yet
- Instructions Admin Ui Backend AuthenticationDocument18 pagesInstructions Admin Ui Backend AuthenticationAhlam HanaNo ratings yet
- CNC Drawing Robot Using ArduinoDocument8 pagesCNC Drawing Robot Using ArduinoNico NotarioNo ratings yet
- Unit-2 (Computer Application in Business)Document37 pagesUnit-2 (Computer Application in Business)Chandrapriya RediexNo ratings yet
- Data CSV PDFDocument909 pagesData CSV PDFRitvik GuptaNo ratings yet