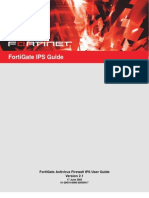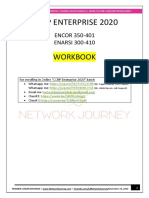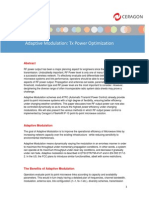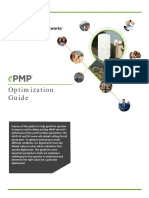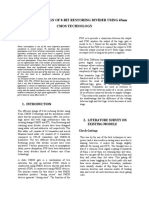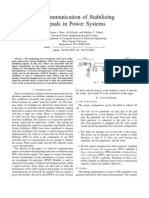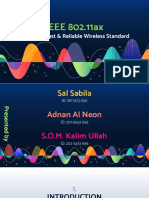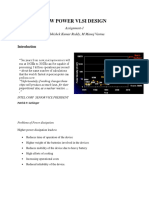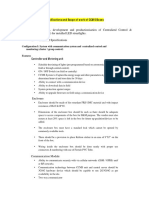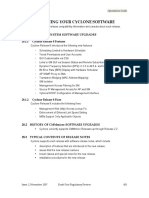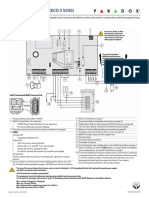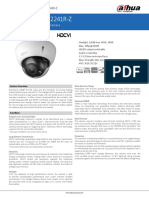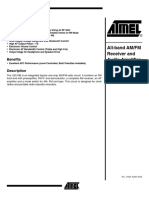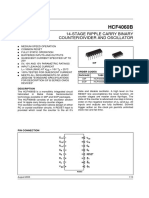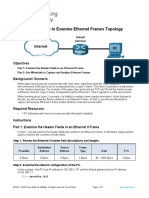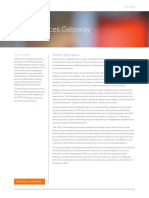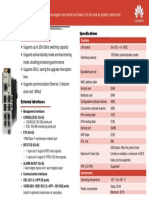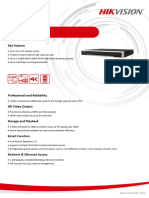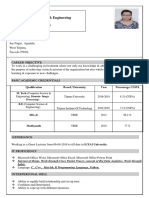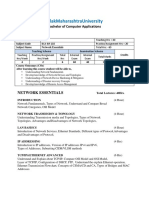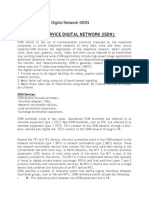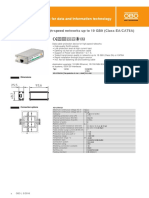Professional Documents
Culture Documents
5400UNII - User Manual Part 2 893314
Uploaded by
dzaki55Original Title
Copyright
Available Formats
Share this document
Did you find this document useful?
Is this content inappropriate?
Report this DocumentCopyright:
Available Formats
5400UNII - User Manual Part 2 893314
Uploaded by
dzaki55Copyright:
Available Formats
Release
8 Planning Guide
The sync is passed in a cable that connects Pins 1 and 6 of the RJ-11 timing ports of the
two modules. When you connect modules in this way, you must also adjust configuration
parameters to ensure that
◦ the AP is set to properly receive sync.
◦ the SM will not propagate sync to the AP if the SM itself ceases to receive sync.
Perform Procedure 35: Extending network sync on Page 374.
12.8.4 Physical Connections Involving the Remote AP
The SM to which you wire a remote AP can be either an SM that serves a customer or an
SM that simply serves as a relay. Where the SM serves a customer, wire the remote AP
to the SM as shown in Figure 38.
Figure 38: Remote AP wired to SM that also serves a customer
Where the SM simply serves as a relay, you must use a straight-through RJ-45
female-to-female coupler, and wire the SM to the remote AP as shown in Figure 39.
Issue 2, November 2007 Draft 5 for Regulatory Review 151
Release 8 Planning Guide
Figure 39: Remote AP wired to SM that serves as a relay
12.9 DIAGRAMMING NETWORK LAYOUTS
12.9.1 Accounting for Link Ranges and Data Handling Requirements
For aggregate throughput correlation to link distance in both point-to-multipoint and
point-to-point links, see
◦ Link Performance and Encryption Comparisons on Page 61.
◦ all regulations that apply in your region and nation(s).
12.9.2 Avoiding Self Interference
For 5.2-, 5.4-, and 5.7-GHz modules, 20-MHz wide channels are centered every 5 MHz.
For 2.4-GHz modules, 20-MHz wide channels are centered every 2.5 MHz. For 5.4-GHz
OFDM modules, 10-MHz wide channels can be centered every 0.5 MHz. This allows you
to customize the channel layout for interoperability where other Cyclone equipment is
collocated, as well as select channels with the least background interference level.
CAUTION!
Regardless of whether 2.4-, 5.2-, 5.4-, or 5.7-GHz modules are deployed,
channel separation between modules should be at least 20 MHz for 1X
operation or 25 MHz for 2X.
Physical Proximity
A BH and an AP on the same tower require a CMM. The CMM properly synchronizes the
transmit start times of all Cyclone modules to prevent interference and desensing of the
modules. At closer distances without sync from a CMM, the frame structures cause self
interference.
Issue 2, November 2007 Draft 5 for Regulatory Review 152
Release 8 Planning Guide
Furthermore, a BH and an AP on the same tower require that the effects of their differing
receive start times be mitigated by either
◦ 100 vertical feet (30 meters) or more and as much spectral separation as
possible within the same frequency band range.
◦ the use of the frame calculator to tune the Downlink Data % parameter in each,
so that the receive start time in each is the same. See Using the Frame
Calculator Tool (All) on Page 444.
Spectrum Analysis (Not available on Cyclone OFDM modules)
You can use an SM or BHS as a spectrum analyzer. See Mapping RF Neighbor
Frequencies on Page 131. Through a toggle of the Device Type parameter, you can
temporarily transform an AP into an SM to use it as a spectrum analyzer.
Power Reduction to Mitigate Interference
Where any module (SM, AP, BH timing master, or BH timing slave) is close enough to
another module that self-interference is possible, you can set the SM to operate at less
than full power. To do so, perform the following steps.
CAUTION!
Too low a setting of the Transmitter Output Power parameter can cause a link
to a distant module to drop. A link that drops for this reason requires Ethernet
access to the GUI to re-establish the link.
Procedure 3: Reducing transmitter output power
1. Access the Radio tab of the module.
2. In the Transmitter Output Power parameter, reduce the setting.
3. Click Save Changes.
4. Click Reboot.
5. Access the Session Status tab in the Home web page of the SM.
6. Assess whether the link achieves good Power Level and Jitter values.
NOTE: The received Power Level is shown in dBm and should be maximized.
Jitter should be minimized. However, better/lower jitter should be favored over
better/higher dBm. For historical reasons, RSSI is also shown and is the unitless
measure of power. The best practice is to use Power Level and ignore RSSI,
which implies more accuracy and precision than is inherent in its measurement.
7. Access the Link Capacity Test tab in the Tools web page of the module.
8. Assess whether the desired links for this module achieve
• uplink efficiency greater than 90%.
• downlink efficiency greater than 90%.
9. If the desired links fail to achieve any of the above measurement thresholds, then
a. access the module by direct Ethernet connection.
b. access the Radio tab in the Configuration web page of the module.
c. in the Transmitter Output Power parameter, increase the setting.
Issue 2, November 2007 Draft 5 for Regulatory Review 153
Release 8 Planning Guide
d. click Save Changes.
e. click Reboot.
end of procedure
12.9.3 Avoiding Other Interference
Where signal strength cannot dominate noise levels, the network experiences
• bit error corrections.
• packet errors and retransmissions.
• lower throughput (because bandwidth is consumed by retransmissions) and high
latency (due to resends).
Be especially cognitive of these symptoms for 900-MHz links. Where you see these
symptoms, attempt the following remedies:
• Adjust the position of the SM.
• Deploy a band-pass filter at the AP.
• Consider adding a remote AP closer to the affected SMs. (See Deploying a
Remote AP on Page 148.)
Certain other actions, which may seem to be potential remedies, do not resolve high
noise level problems:
• Do not deploy an omnidirectional antenna.
• Do not set the antenna gain above the regulated level.
• Do not deploy a band-pass filter in the expectation that this can mitigate co-
channel interference.
Issue 2, November 2007 Draft 5 for Regulatory Review 154
Release 8 Planning Guide
13 ENGINEERING YOUR IP COMMUNICATIONS
13.1 UNDERSTANDING ADDRESSES
A basic understanding of Internet Protocol (IP) address and subnet mask concepts is
required for engineering your IP network.
13.1.1 IP Address
The IP address is a 32-bit binary number that has four parts (octets). This set of four
octets has two segments, depending on the class of IP address. The first segment
identifies the network. The second identifies the hosts or devices on the network. The
subnet mask marks a boundary between these two sub-addresses.
13.2 DYNAMIC OR STATIC ADDRESSING
For any computer to communicate with a Cyclone module, the computer must be
configured to either
• use DHCP (Dynamic Host Configuration Protocol). In this case, when not
connected to the network, the computer derives an IP address on the 169.254
network within two minutes.
• have an assigned static IP address (for example, 169.254.1.5) on the 169.254
network.
IMPORTANT!
If an IP address that is set in the module is not the 169.254.x.x network address,
then the network operator must assign the computer a static IP address in the
same subnet.
13.2.1 When a DHCP Server is Not Found
To operate on a network, a computer requires an IP address, a subnet mask, and
possibly a gateway address. Either a DHCP server automatically assigns this
configuration information to a computer on a network or an operator must input these
items.
When a computer is brought on line and a DHCP server is not accessible (such as when
the server is down or the computer is not plugged into the network), Microsoft and Apple
operating systems default to an IP address of 169.254.x.x and a subnet mask of
255.255.0.0 (169.254/16, where /16 indicates that the first 16 bits of the address range
are identical among all members of the subnet).
Issue 2, November 2007 Draft 5 for Regulatory Review 155
Release 8 Planning Guide
13.3 NETWORK ADDRESS TRANSLATION (NAT)
13.3.1 NAT, DHCP Server, DHCP Client, and DMZ in SM
The Cyclone system provides NAT (network address translation) for SMs in the following
combinations of NAT and DHCP (Dynamic Host Configuration Protocol):
• NAT Disabled (as in earlier releases)
• NAT with DHCP Client and DHCP Server
• NAT with DHCP Client
• NAT with DHCP Server
• NAT without DHCP
NAT
NAT isolates devices connected to the Ethernet/wired side of an SM from being seen
directly from the wireless side of the SM. With NAT enabled, the SM has an IP address
for transport traffic (separate from its address for management), terminates transport
traffic, and allows you to assign a range of IP addresses to devices that are connected
to the Ethernet/wired side of the SM.
In the Cyclone system, NAT supports many protocols, including HTTP, ICMP (Internet
Control Message Protocols), and FTP (File Transfer Protocol). For virtual private network
(VPN) implementation, L2TP over IPSec (Level 2 Tunneling Protocol over IP Security) is
supported, but PPTP (Point to Point Tunneling Protocol) is not supported. See NAT and
VPNs on Page 161.
DHCP
DHCP enables a device to be assigned a new IP address and TCP/IP parameters,
including a default gateway, whenever the device reboots. Thus DHCP reduces
configuration time, conserves IP addresses, and allows modules to be moved to a
different network within the Cyclone system.
In conjunction with the NAT features, each SM provides
• a DHCP server that assigns IP addresses to computers connected to the SM by
Ethernet protocol.
• a DHCP client that receives an IP address for the SM from a network DHCP
server.
DMZ
In conjunction with the NAT features, a DMZ (demilitarized zone) allows the assignment
of one IP address behind the SM for a device to logically exist outside the firewall and
receive network traffic. The first three octets of this IP address must be identical to the
first three octets of the NAT private IP address.
Issue 2, November 2007 Draft 5 for Regulatory Review 156
Release 8 Planning Guide
NAT Disabled
The NAT Disabled implementation is illustrated in Figure 40.
Figure 40: NAT Disabled implementation
Issue 2, November 2007 Draft 5 for Regulatory Review 157
Release 8 Planning Guide
NAT with DHCP Client and DHCP Server
The NAT with DHCP Client and DHCP Server implementation is illustrated in Figure 41.
Figure 41: NAT with DHCP Client and DHCP Server implementation
Issue 2, November 2007 Draft 5 for Regulatory Review 158
Release 8 Planning Guide
NAT with DHCP Client
The NAT with DHCP Client implementation is illustrated in Figure 42.
Figure 42: NAT with DHCP Client implementation
Issue 2, November 2007 Draft 5 for Regulatory Review 159
Release 8 Planning Guide
NAT with DHCP Server
The NAT with DHCP Server implementation is illustrated in Figure 43.
Figure 43: NAT with DHCP Server implementation
Issue 2, November 2007 Draft 5 for Regulatory Review 160
Release 8 Planning Guide
NAT without DHCP
The NAT without DHCP implementation is illustrated in Figure 44.
Figure 44: NAT without DHCP implementation
13.3.2 NAT and VPNs
VPN technology provides the benefits of a private network during communication over a
public network. One typical use of a VPN is to connect remote employees, who are at
home or in a different city, to their corporate network over the public Internet. Any of
several VPN implementation schemes is possible. By design, NAT translates or changes
addresses, and thus interferes with a VPN that is not specifically supported by a given
NAT implementation.
With NAT enabled, SMs support L2TP over IPSec (Level 2 Tunneling Protocol over IP
Security) VPNs, but do not support PPTP (Point to Point Tunneling Protocol) VPNs.
With NAT disabled, SMs support all types of VPNs.
Issue 2, November 2007 Draft 5 for Regulatory Review 161
Release 8 Planning Guide
13.4 DEVELOPING AN IP ADDRESSING SCHEME
Cyclone network elements are accessed through IP Version 4 (IPv4) addressing.
A proper IP addressing method is critical to the operation and security of a Cyclone
network.
Each Cyclone module requires an IP address on the network. This IP address is for only
management purposes. For security, you should either
• assign an unroutable IP address.
• assign a routable IP address only if a firewall is present to protect the module.
You will assign IP addresses to computers and network components by either static or
dynamic IP addressing. You will also assign the appropriate subnet mask and network
gateway to each module.
13.4.1 Address Resolution Protocol
As previously stated, the MAC address identifies a Cyclone module in
• communications between modules.
• the data that modules store about each other.
• the data that BAM or Prizm applies to manage authentication and bandwidth.
The IP address is essential for data delivery through a router interface. Address
Resolution Protocol (ARP) correlates MAC addresses to IP addresses.
For communications to outside the network segment, ARP reads the network gateway
address of the router and translates it into the MAC address of the router. Then the
communication is sent to MAC address (physical network interface card) of the router.
For each router between the sending module and the destination, this sequence applies.
The ARP correlation is stored until the ARP cache times out.
13.4.2 Allocating Subnets
The subnet mask is a 32-bit binary number that filters the IP address. Where a subnet
mask contains a bit set to 1, the corresponding bit in the IP address is part of the network
address.
Example IP Address and Subnet Mask
In Figure 45, the first 16 bits of the 32-bit IP address identify the network:
Octet 1 Octet 2 Octet 3 Octet 4
IP address 169.254.1.1 10101001 11111110 00000001 00000001
Subnet mask 255.255.0.0 11111111 11111111 00000000 00000000
Figure 45: Example of IP address in Class B subnet
In this example, the network address is 169.254, and 216 (65,536) hosts are addressable.
Issue 2, November 2007 Draft 5 for Regulatory Review 162
Release 8 Planning Guide
13.4.3 Selecting Non‐routable IP Addresses
The factory default assignments for Cyclone network elements are
• unique MAC address
• IP address of 169.254.1.1, except for an OFDM series BHM, whose IP address
is 169.254.1.2 by default
• subnet mask of 255.255.0.0
• network gateway address of 169.254.0.0
For each Cyclone radio and CMMmicro, assign an IP address that is both consistent
with the IP addressing plan for your network and cannot be accessed from the Internet.
IP addresses within the following ranges are not routable from the Internet, regardless of
whether a firewall is configured:
• 10.0.0.0 – 10.255.255.255
• 172.16.0.0 – 172.31.255.255
• 192.168.0.0 – 192.168.255.255
You can also assign a subnet mask and network gateway for each CMMmicro.
Issue 2, November 2007 Draft 5 for Regulatory Review 163
Release 8 Planning Guide
14 ENGINEERING VLANS
Cyclone radios support VLAN functionality as defined in the 802.1Q (Virtual LANs)
specification, except for the following aspects of that specification:
• the following protocols:
• Generic Attribute Registration Protocol (GARP) GARV
• Spanning Tree Protocol (STP)
• Multiple Spanning Tree Protocol (MSTP)
• GARP Multicast Registration Protocol (GMRP)
• priority encoding (802.1P) before Release 7.0
• embedded source routing (ERIF) in the 802.1Q header
• multicast pruning
• flooding unknown unicast frames in the downlink
As an additional exception, the Cyclone AP does not flood downward the unknown
unicast frames to the Canopy SM.
A VLAN configuration in Layer 2 establishes a logical group within the network. Each
computer in the VLAN, regardless of initial or eventual physical location, has access to
the same data. For the network operator, this provides flexibility in network segmentation,
simpler management, and enhanced security.
14.1 SM MEMBERSHIP IN VLANS
With the supported VLAN functionality, Cyclone radios determine bridge forwarding on
the basis of not only the destination MAC address, but also the VLAN ID of the
destination. This provides flexibility in how SMs are used:
• Each SM can be a member in its own VLAN.
• Each SM can be in its own broadcast domain, such that only the radios that are
members of the VLAN can see broadcast and multicast traffic to and from the
SM.
• The network operator can define a work group of SMs, regardless of the AP(s)
to which they register.
Cyclone point-to-multipoint modules provide the VLAN frame filters that are described in
Table 36.
Issue 2, November 2007 Draft 5 for Regulatory Review 165
Release 8 Planning Guide
Table 36: VLAN filters in point-to-multipoint modules
then a frame is discarded if…
Where VLAN is active, because of this VLAN
entering the bridge/
if this parameter value filter in the Cyclone
NAT switch through…
is selected … software:
Ethernet… TCP/IP…
any combination of VLAN with a VID not in the
Ingress
parameter settings membership table
any combination of VLAN with a VID not in the
Local Ingress
parameter settings membership table
Allow Frame Types:
with no 802.1Q tag Only Tagged
Tagged Frames Only
Allow Frame Types: with an 802.1Q tag,
Only Untagged
Untagged Frames Only regardless of VID
Local SM Management:
with an 802.1Q tag
Disable in the SM, or
and a VID in the Local SM Management
All Local SM Management:
membership table
Disable in the AP
leaving the bridge/
NAT switch through…
Ethernet… TCP/IP…
any combination of VLAN with a VID not in the
Egress
parameter settings membership table
any combination of VLAN with a VID not in the
Local Egress
parameter settings membership table
14.2 PRIORITY ON VLANS (802.1p)
Cyclone radios can prioritize traffic based on the eight priorities described in the IEEE
802.1p specification. When the high-priority channel is enabled on an SM, regardless of
whether VLAN is enabled on the AP for the sector, packets received with a priority of
4 through 7 in the 802.1p field are forwarded onto the high-priority channel.
VLAN settings in a Cyclone module can also cause the module to convert received non-
VLAN packets into VLAN packets. In this case, the 802.1p priority in packets leaving the
module is set to the priority established by the DiffServ configuration.
If you enable VLAN, immediately monitor traffic to ensure that the results are as desired.
For example, high-priority traffic may block low-priority.
For more information on the Cyclone high priority channel, see High-priority Bandwidth
on Page 86.
Issue 2, November 2007 Draft 5 for Regulatory Review 166
Release 8 Installation and Configuration Guide
INSTALLATION AND
CONFIGURATION
GUIDE
Issue 2, November 2007 Draft 5 for Regulatory Review 167
Release 8 Installation and Configuration Guide
15 AVOIDING HAZARDS
Use simple precautions to protect staff and equipment. Hazards include exposure to RF
waves, lightning strikes, and power surges. This section specifically recommends actions
to abate these hazards.
15.1 EXPOSURE SEPARATION DISTANCES
To protect from overexposure to RF energy, install Cyclone radios so as to provide and
maintain the minimum separation distances from all persons shown in Table 37.
Table 37: Exposure separation distances
Module Type Separation Distance from Persons
Cyclone Module, FSK or OFDM At least 20 cm (approx 8 in)
Cyclone Module with Reflector Dish At least 1.5 m (approx 60 in or 5 ft)
Cyclone Module with LENS At least 0.5 m (approx 20 in)
Antenna of connectorized 5.7 GHz AP At least 30 cm (approx 12 in)
Antenna of connectorized or integrated 900
At least 60 sm (24 in)
MHz module
Indoor 900 MHz SM At least 10 cm (4 in)
Section 15.1.1 and Table 38 give details and discussion of the associated calculations.
15.1.1 Details of Exposure Separation Distances Calculations and Power Compliance
Margins
Limits and guidelines for RF exposure come from:
◦ US FCC limits for the general population. See the FCC web site at
http://www.fcc.gov, and the policies, guidelines, and requirements in Part 1 of Title 47
of the Code of Federal Regulations, as well as the guidelines and suggestions for
evaluating compliance in FCC OET Bulletin 65.
◦ Health Canada limits for the general population. See the Health Canada web site at
http://www.hc-sc.gc.ca/rpb and Safety Code 6.
◦ ICNIRP (International Commission on Non-Ionizing Radiation Protection) guidelines
for the general public. See the ICNIRP web site at http://www.icnirp.de/ and
Guidelines for Limiting Exposure to Time-Varying Electric, Magnetic, and
Electromagnetic Fields.
The applicable power density exposure limits from the documents referenced above are
◦ 6 W/m2 for RF energy in the 900-MHz frequency band in the US and Canada.
◦ 10 W/m2 for RF energy in the 2.4-, 5.2-, 5.4-, and 5.7-GHz frequency bands.
Peak power density in the far field of a radio frequency point source is calculated as
follows:
Issue 2, November 2007 Draft 5 for Regulatory Review 169
Release 8 Installation and Configuration Guide
where
P ⋅G S = power density in W/m2
S= P = RMS transmit power capability of the radio, in W
4 π d2 G = total Tx gain as a factor, converted from dB
d = distance from point source, in m
P⋅G
d=
Rearranging terms to solve for distance yields
4π S
Table 38 shows calculated minimum separation distances d, recommended distances
and resulting power compliance margins for each frequency band and antenna
combination.
Table 38: Calculated exposure distances and power compliance margins
Variable Recom-
Fre- d Power
mended
quency Antenna (calcu- Compliance
S Separation
Band P G lated) Margin
Distance
0.4 W 10.0 60 cm
external 6 W/m2 23 cm 7
(26 dBm) (10 dB) (24 in)
900 MHz 0.25 W 15.8 60 cm 7
integrated 6 W/m2 23 cm
(24 dBm) (12 dB) (24 in)
indoor, Simulation model used to estimate Specific 10 cm
2
integrated Absorption Rate (SAR) levels (4 in)
0.34 W 6.3 10 20 cm
integrated 13 cm 2.3
(25 dBm) (8 dB) W/m2 (8 in)
2.4 GHz integrated
0.34 W 79.4 10 1.5 m
plus 46 cm 10
(25 dBm) (19 dB) W/m2 (5 ft)
reflector
0.2 W 5.0 10 20 cm
integrated 9 cm 5
(23 dBm) (7 dB) W/m2 (8 in)
integrated
0.0032 W 316 10 1.5 m
5.2 GHz plus 9 cm 279
(5 dBm) (25 dB) W/m2 (5 ft)
reflector
integrated 0.025 W 40 10 50 cm
9 cm 31
plus LENS (14 dBm) (16 dB) W/m2 (12 in)
0.2 W 5.0 10 20 cm
integrated 9 cm 5
(23 dBm) (7 dB) W/m2 (8 in)
integrated
0.0032 W 316 10 1.5 m
5.4 GHz plus 9 cm 279
(5 dBm) (25 dB) W/m2 (5 ft)
reflector
integrated 0.020 W 50 10 50 cm
9 cm 31
plus LENS (13 dBm) (17 dB) W/m2 (12 in)
5.4 GHz 0.01 W 50 10 20 cm
integrated 6 cm 10
OFDM (10 dBm) (17 db) W/m2 (8 in)
Issue 2, November 2007 Draft 5 for Regulatory Review 170
Release 8 Installation and Configuration Guide
Variable Recom-
Fre- d Power
mended
quency Antenna (calcu- Compliance
S Separation
Band P G lated) Margin
Distance
0.2 W 5.0 10 20 cm
integrated 9 cm 5
(23 dBm) (7 dB) W/m2 (8 in)
integrated
0.2 W 316 10 1.5 m
5.7 GHz plus 71 cm 4.5
(23 dBm) (25 dB) W/m2 (5 ft)
reflector
Integrated 0.2 W 50 1 50 cm
28 cm 3.13
plus LENS (23 dBm) (17 dB) W/m2 (12 in)
The “Recommended Distances” are chosen to give significant compliance margin in all
cases. They are also chosen so that a given item (bare module, reflector, or LENS)
always has the same distance, regardless of frequency band, to simplify following
exposure distances in the field.
These are conservative distances:
◦ They are along the beam direction (the direction of greatest energy). Exposure to the
sides and back of the module will be significantly less.
◦ They meet sustained exposure limits for the general population (not just short term
occupational exposure limits), with considerable margin.
◦ In the reflector cases, the calculated compliance distance d is greatly overestimated
because the far-field equation models the reflector as a point source and neglects the
physical dimension of the reflector.
15.2 GROUNDING CYCLONE EQUIPMENT
Effective lightning protection diverts lightning current safely to ground, Protective Earth
(PE) . It neither attracts nor prevents lightning strikes.
WARNING!
Lightning damage is not covered under the Cyclone warranty. The
recommendations in Cyclone guides give the installer the knowledge to
protect the installation from the harmful effects of ESD and lightning.
These recommendation must be thoroughly and correctly performed.
However, complete protection is neither implied or possible.
15.2.1 Grounding Infrastructure Equipment
To protect both your staff and your infrastructure equipment, implement lightning
protection as follows:
• Observe all local and national codes that apply to grounding for lightning
protection.
• Before you install your Cyclone modules, perform the following steps:
• Engage a grounding professional if you need to do so.
Issue 2, November 2007 Draft 5 for Regulatory Review 171
Release 8 Installation and Configuration Guide
• Install lightning arrestors to transport lightning strikes away from equipment.
For example, install a lightning rod on a tower leg other than the leg to which
you mount your module.
• Connect your lightning rod to ground.
• Use a Cyclone 600SS Surge Suppressor on the Ethernet cable where the
cable enters any structure. (Instructions for installing a Cyclone 600SS Surge
Suppressor are provided in Procedure 28 on Page 349.)
• Install your modules at least 2 feet (0.6 meters) below the tallest point on the
tower, pole, or roof.
15.2.2 Grounding SMs
This section provides lightning protection guidelines for SMs to satisfy the National
Electrical Code (NEC) of the United States. The requirements of the NEC focus on the
safety aspects of electrical shock to personnel and on minimizing the risk of fire at a
dwelling. The NEC does not address the survivability of electronic products that are
exposed to lightning surges.
The statistical incidence of current levels from lightning strikes is summarized in
Table 39.
Table 39: Statistical incidence of current from lightning strikes
Percentage Peak Current
of all strikes (amps)
<2 >140,000
25 >35,000
>50 >20,000
>80 >8,500
At peak, more than one-half of all surges due to direct lightning strikes exceed 20,000
amps. However, only one-quarter exceed 35,000 amps, and less than two percent
exceed 140,000 amps. Thus, the recommended Surge Suppressor (300SS) provides
a degree of lightning protection to electronic devices inside a dwelling.
Summary of Grounding Recommendations
Last Mile Gear recommends that you ground each SM as follows:
◦ Extend the SM mounting bracket extend to the top of the SM or higher.
◦ Ground the SM mounting bracket via a 10-AWG (6 mm2) copper wire connected
by the most direct path either to an eight foot-deep ground rod or to the ground
bonding point of the AC power service utility entry. This provides the best
assurance that
• lightning takes the ground wire route
• the ground wire does not fuse open
• your grounding system complies with NEC 810-15.
◦ Ground the Cyclone Surge Suppressor 300SS or 600SS ground lug to the same
ground bonding point as above, using at least a 10-AWG (6 mm2) copper wire.
This provides the best assurance that your grounding system complies with
NEC 810-21.
Issue 2, November 2007 Draft 5 for Regulatory Review 172
Release 8 Installation and Configuration Guide
Grounding Scheme
The proper overall antenna grounding scheme per the NEC is illustrated in Figure 128 on
Page 350. In most television antenna or dish installations, a coaxial cable connects the
outdoor electronics with the indoor electronics. To meet NEC 810-20, one typically uses
a coaxial cable feed-through block that connects the outdoor coax to the indoor coax and
also has a screw for attaching a ground wire. This effectively grounds the outer shield of
the coax. The block should be mounted on the outside of the building near the AC main
panel such that the ground wire of the block can be bonded to the primary grounding
electrode system of the structure.
For residential installs, in most cases an outdoor rated unshielded twisted pair (UTP)
cable is sufficient. To comply with the NEC, Last Mile Gear provides the antenna
discharge unit, 300SS or 600SS, for each conductor of the cable. The surge suppressor
must be
◦ positioned
• outside the building.
• as near as practicable to the power service entry panel of the building and
attached to the AC main power ground electrode, or attached to a grounded
water pipe.5
• far from combustible material.
◦ grounded in accordance with NEC 810-21, with the grounding wire attached to
the screw terminal.
The metal structural elements of the antenna mast also require a separate grounding
conductor. Section 810-15 of the NEC states:
Masts and metal structures supporting antennas shall be grounded in
accordance with Section 810-21.
As shown in Figure 128 on Page 350, the Last Mile Gear recommendation for grounding
the metal structural element of the Cyclone mounting bracket (SMMB1) is to route the
grounding wire from the SMMB1 down to the same ground attachment point as is used
for the 300SS discharge unit.
Use 10-AWG (6 mm2) Copper Grounding Wire
According to NEC 810-21 3(h), either a 16-AWG copper clad steel wire or a 10-AWG
copper wire may be used. This specification appears to be based on mechanical strength
considerations and not on lightning current handling capabilities.
For example, analysis shows that the two wire types are not equivalent when carrying
a lightning surge that has a 1-microsecond rise by 65-microsecond fall:
◦ The 16-AWG copper clad steel wire has a peak fusing current of 35,000 amps
and can carry 21,000 amps peak, at a temperature just below the ignition point
for paper (454° F or 234° C).
◦ The 10-AWG copper wire has a peak fusing current of 220,000 amps and can
carry 133,000 amps peak, at the same temperature.
5
It is insufficient to merely use the green wire ground in a duplex electrical outlet box for grounding
of the antenna discharge unit.
Issue 2, November 2007 Draft 5 for Regulatory Review 173
Release 8 Installation and Configuration Guide
Based on the electrical/thermal analysis of these wires, Last Mile Gear recommends 10-
AWG copper wire for all grounding conductors. Although roughly double the cost of 16-
AWG copper clad steel wire, 10-AWG copper wire handles six times the surge current
from lightning.
Shielding is not Grounding
In part, NEC 810-21 states:
A lightning arrester is not required if the lead-in conductors are enclosed in a
continuous metal shield, such as rigid or intermediate metal conduit, electrical
metallic tubing, or any metal raceway or metal-shielded cable that is effectively
grounded. A lightning discharge will take the path of lower impedance and jump
from the lead-in conductors to the metal raceway or shield rather than take the
path through the antenna coil of the receiver.
However, Last Mile Gear does not recommend relying on shielded twisted pair cable for
lightning protection for the following reasons:
◦ Braid-shielded 10Base-T cable is uncommon, if existent, and may be unsuitable
anyway.
◦ At a cost of about two-thirds more than 10-AWG copper UTP, CAT 5
100Base-TX foil-shielded twisted pair (FTP) cable provides a 24-AWG drain wire.
If this wire melts open during a lightning surge, then the current may follow the
twisted pair into the building.
More than 80 percent of all direct lightning strikes have current that exceeds
8,500 amps (see Table 39 on Page 172). A 24-AWG copper wire melts open at
8,500 amps from a surge that has a 1-microsecond by 70-microsecond
waveform. Hence, reliance on 24-AWG drain wire to comply with the intent of
NEC 810-21 is questionable.
Shielded twisted pair cable may be useful for mitigation of interference in some
circumstances, but installing surge suppressors and implementing the ground
recommendations constitute the most effective mitigation against lightning damage.
NEC Reference
NEC Article 810, Radio and Television Equipment, and associated documents and
discussions are available from http://www.neccode.com/index.php?id=homegeneral,
http://www.constructionbook.com/xq/ASP/national-electrical-code-2005/id.370/subID.746/qx/default2.htm,
and other sources.
15.3 CONFORMING TO REGULATIONS
For all electrical purposes, ensure that your network conforms to applicable country and
local codes, such as the NEC (National Electrical Code) in the US. If you are uncertain of
code requirements, engage the services of a licensed electrician.
15.4 PROTECTING CABLES AND CONNECTIONS
Cables that move in the wind can be damaged, impart vibrations to the connected device,
or both. At installation time, prevent these problems by securing all cables with cable ties,
cleats, or PVC tape.
Issue 2, November 2007 Draft 5 for Regulatory Review 174
Release 8 Installation and Configuration Guide
Over time, moisture can cause a cable connector to fail. You can prevent this problem by
• using cables that are filled with a dielectric gel or grease.
• including a drip loop where the cable approach to the module (typically a CMM2
or CMMmicro) is from above.
• wrapping the cable with weather-resistant tape.
On a module with an external antenna, use accepted industry practices to wrap the
connector to prevent water ingress. Although the male and female N-type connectors
form a gas-tight seal with each other, the point where the cable enters each connector
can allow water ingress and eventual corrosion. Wrapping and sealing is critical to long-
term reliability of the connection.
Possible sources of material to seal that point include
• the antenna manufacturer (material may have been provided in the package with
the antenna).
• Universal Electronics (whose web site is http://www.coaxseal.com), who markets
a weather-tight wrap named Coax-Seal.
Perform the following steps to wrap the cable.
Procedure 4: Wrapping the cable
1. Start the wrap on the cable 0.5 to 2 inches (about 1.5 to 5 cm) from the
connection.
2. Wrap the cable to a point 0.5 to 2 inches (about 1.5 to 5 cm) above the
connection.
3. Squeeze the wrap to compress and remove any trapped air.
4. Wrap premium vinyl electrical tape over the first wrap where desired for abrasion
resistance or appearance.
5. Tie the cable to minimize sway from wind.
end of procedure
Issue 2, November 2007 Draft 5 for Regulatory Review 175
Release 8 Installation and Configuration Guide
16 TESTING THE COMPONENTS
The best practice is to connect all components—BHs, APs, GPS antenna, and CMM2 or
CMMmicro—in a test setting and initially configure and verify them before deploying them
to an installation. In this way, any configuration issues are worked out before going on-
site, on a tower, in the weather, where the discovery of configuration issues or marginal
hardware is more problematic and work-flow affecting.
16.1 UNPACKING COMPONENTS
When you receive Cyclone products, carefully inspect all shipping boxes for signs of
damage. If you find damage, immediately notify the transportation company.
As you unpack the equipment, verify that all the components that you ordered have
arrived. Save all the packing materials to use later, as you transport the equipment to and
from installation sites.
16.2 CONFIGURING FOR TEST
You can use either of two methods to configure an AP or BHM:
• Use the Quick Start feature of the product. For more information on Quick Start,
see Quick Start Page of the AP on Page 185.
• Manually set each parameter.
After you change configuration parameters on a GUI web page:
1. Before you leave a web page, click the Save button to save the change(s).
2. After making change(s) on multiple web pages, click the Reboot button to reboot
the module and implement the change(s).
16.2.1 Configuring the Computing Device for Test
If your computer is configured for Dynamic Host Configuration Protocol (DHCP),
disconnect the computer from the network. If your computer is instead configured for
static IP addressing
• set the static address in the 169.254 network
• set the subnet mask to 255.255.0.0.
Issue 2, November 2007 Draft 5 for Regulatory Review 177
Release 8 Installation and Configuration Guide
16.2.2 Default Module Configuration
From the factory, the Cyclone AP, SM, and BH are all configured to not transmit on any
frequency. This configuration ensures that you do not accidentally turn on an
unsynchronized module. Site synchronization of modules is required because
• Cyclone modules
• cannot transmit and receive signals at the same time.
• use TDD (Time Division Duplexing) to distribute signal access of the
downlink and uplink frames.
• when one module transmits while an unintended module nearby receives signal,
the transmitting module may interfere with or desense the receiving module. In
this context, interference is self-interference (within the same Cyclone network).
16.2.3 Component Layout
As shown in Figure 46, the base cover of the module snaps off when you depress a lever
on the back of the base cover. This exposes the Ethernet and GPS sync connectors and
diagnostic LEDs.
RJ11
Connector
RJ45
Connector
Connection
LEDs
Base Cover
Base Cover
Ethernet
Base Cover
Cable Release Ether net
Lever Cab le
Figure 46: Cyclone base cover, attached and detached
Issue 2, November 2007 Draft 5 for Regulatory Review 178
Release 8 Installation and Configuration Guide
16.2.4 Diagnostic LEDs
The diagnostic LEDs report the following information about the status of the module.
Table 40 and Table 41 identify the LEDs in order of their left-to-right position as the cable
connections face downward.
NOTE:
The LED color helps you distinguish position of the LED. The LED color does
not indicate any status.
Table 40: LEDs in AP and BHM
Color
when Status Information
Label Active Provided Notes
LNK/5 green Ethernet link Continuously lit when link is present.
Presence of data activity Flashes during data transfer. Frequency of flash is not a
ACT/4 orange
on the Ethernet link diagnostic indication.
GPS/3 red Pulse of sync Continuously lit as pulse as AP receives pulse.
SES/2 green Unused on the AP SES is the session indicator on the CMM.
SYN/1 orange Presence of sync Always lit on the AP.
PWR red DC power Always lit when power is correctly supplied.
Table 41: LEDs in SM and BHS
Color Notes
when Status if
Label Active Registered Operating Mode Aiming Mode
Continuously lit when link is
LNK/5 green Ethernet link
present.
Presence of data Flashes during data transfer. These five LEDs act as a bar
ACT/4 orange activity on the Frequency of flash is not a graph to indicate the relative
Ethernet link diagnostic indication. quality of alignment. As power
level and jitter improve during
GPS/3 red Unused If this module is not registered alignment, more of these
to another, then these three LEDs are lit.
SES/2 green Unused
LEDs cycle on and off from left
SYN/1 orange Presence of sync to right.
Always lit when power is Always lit when power is
PWR red DC power
correctly supplied. correctly supplied.
Issue 2, November 2007 Draft 5 for Regulatory Review 179
Release 8 Installation and Configuration Guide
16.2.5 CMM2 Component Layout
As shown in Figure 125 on Page 344, the CMM2 comprises four assemblies:
• Ethernet switch
• Power transformer
• Interconnect board
• GPS receiver.
Some CMM2s that were sold earlier had four openings in the bottom plate, as shown in
Figure 47. Currently available CMM2s have two additional Ethernet cable and GPS sync
cable openings to allow use of thicker, shielded cables.
N-connector to GPS antenna
GPS sync Network feed
cables
Power feed
Ethernet cables
Figure 47: Cyclone CMM2, bottom view
16.2.6 CMMmicro Component Layout
The layout of the CMMmicro is shown in Figure 48.
Issue 2, November 2007 Draft 5 for Regulatory Review 180
Release 8 Installation and Configuration Guide
LEGEND
1. Weatherized enclosure 8. Ground strap (for grounding door to enclosure)
2. Thumb-screw/slot-screwdriver door fasteners 9. 100-W 115/230-V AC to 24-V DC power
3. Punch-out for padlock converter, with 10 ft (3 m) of DC power cable
(not shown)
4. Ethernet switch and power module
10. 6-ft (1.8-m) AC power cord for 24 V power
5. Female BNC connector
converter (not shown)
6. Water-tight bulkhead connectors
7. Flange for attachment (stainless steel for
grounding to tower or building) using U bolts
(provided) or other hardware such as screws, lag
bolts, or attachment straps (not provided)
Figure 48: Cluster Management Module micro
Issue 2, November 2007 Draft 5 for Regulatory Review 181
Release 8 Installation and Configuration Guide
16.2.7 Standards for Wiring
Cyclone modules automatically sense whether the Ethernet cable in a connection is
wired as straight-through or crossover. You may use either straight-through or crossover
cable to connect a network interface card (NIC), hub, router, or switch to these modules.
For a straight-through cable, use the EIA/TIA-568B wire color-code standard on both
ends. For a crossover cable, use the EIA/TIA-568B wire color-code standard on one end,
and the EIA/TIA-568A wire color-code standard on the other end.
Where you use the Cyclone AC wall adapter
• the power supply output is +24 VDC.
• the power input to the SM is +11.5 VDC to +30 VDC.
• the maximum Ethernet cable run is 328 feet (100 meters).
16.2.8 Best Practices for Cabling
The following practices are essential to the reliability and longevity of cabled connections:
• Use only shielded cables to resist interference.
• For vertical runs, provide cable support and strain relief.
• Include a 2-ft (0.6-m) service loop on each end of the cable to allow for thermal
expansion and contraction and to facilitate terminating the cable again when
needed.
• Include a drip loop to shed water so that most of the water does not reach the
connector at the device.
• Properly crimp all connectors.
• Use dielectric grease on all connectors to resist corrosion.
• Use only shielded connectors to resist interference and corrosion.
16.2.9 Recommended Tools for Wiring Connectors
The following tools may be needed for cabling the AP:
• RJ-11 crimping tool
• RJ-45 crimping tool
• electrician scissors
• wire cutters
• cable testing device.
16.2.10 Wiring Connectors
The following diagrams correlate pins to wire colors and illustrate crossovers where
applicable.
Location of Pin 1
Pin 1, relative to the lock tab on the connector of a straight-through cable is located as
shown below.
Issue 2, November 2007 Draft 5 for Regulatory Review 182
Release 8 Installation and Configuration Guide
← Pin 1
Lock tab ↑ underneath
RJ-45 Pinout for Straight-through Ethernet Cable
Pin 1 → white / orange ← Pin 1 Pin RJ-45 Straight-thru Pin
Pin 2 → orange ← Pin 2 TX+ 1 1 RX+
Pin 3 → white / green ← Pin 3 TX- 2 2 RX-
Pin 4 → blue ← Pin 4 RX+ 3 3 TX-
Pin 5 → white / blue ← Pin 5
4 4
Pin 6 → green ← Pin 6 +V return +V return
5 5
Pin 7 → white / brown ← Pin 7
RX- 6 6 TX-
Pin 8 → brown ← Pin 8
Pins 7 and 8 carry power to the 7 7
+V +V
modules. 8 8
Figure 49: RJ-45 pinout for straight-through Ethernet cable
RJ-45 Pinout for Crossover Ethernet Cable
Pin RJ-45 Crossover Pin
Pin 1 → white / orange ← Pin 3 TX+ 1 3 RX+
Pin 2 → orange ← Pin 6 TX- 2 6 RX-
Pin 3 → white / green ← Pin 1 RX+ 3 1 TX+
Pin 4 → blue ← Pin 4 4 4
Pin 5 → white / blue ← Pin 5 +V return +V return
5 5
Pin 6 → green ← Pin 2
RX- 6 2 TX-
Pin 7 → white / brown ← Pin 7
7 7
Pin 8 → brown ← Pin 8 +V +V
Pins 7 and 8 carry power to the modules. 8 8
Figure 50: RJ-45 pinout for crossover Ethernet cable
RJ-11 Pinout for Straight-through Sync Cable
The Cyclone system uses a utility cable with RJ-11 connectors between the AP or BH
and synchronization pulse. Presuming CAT 5 cable and 6-pin RJ-11 connectors, the
following diagram shows the wiring of the cable for sync.
Issue 2, November 2007 Draft 5 for Regulatory Review 183
Release 8 Installation and Configuration Guide
Pin RJ-11 Straight-Thru Pin
sync pulse 1 1 sync pulse
Pin 1→ white / orange ← Pin 1
Pin 2→ white / green ← Pin 2 serial transmit 2 2 serial receive
Pin 3→ white / blue ← Pin 3 serial receive 3 3 serial transmit
Pin 4→ green ← Pin 4 override plug 4 4 override plug
Pin 5→ blue ← Pin 5 alignment tone 5 5 alignment tone
Pin 6→ orange ← Pin 6 Protective Earth (PE)
(ground) 6 6 Protective
(ground)
Earth (PE)
NOTE: The fourth pair is not not not
used. used used
Figure 51: RJ-11 pinout for straight-through sync cable
16.2.11 Alignment Tone—Technical Details
The alignment tone output from a Cyclone module is available on Pin 5 of the RJ-11
connector, and ground is available on Pin 6. Thus the load at the listening device should
be between Pins 5 and 6. The listening device may be a headset, earpiece, or battery-
powered speaker.
16.3 CONFIGURING A POINT‐TO‐MULTIPOINT LINK FOR TEST
Perform the following steps to begin the test setup.
Procedure 5: Setting up the AP for Quick Start
1. In one hand, securely hold the top (larger shell) of the AP. With the other hand,
depress the lever in the back of the base cover (smaller shell). Remove the base
cover.
2. Plug one end of a CAT 5 Ethernet cable into the AP.
3. Plug the Ethernet cable connector labeled To Radio into the jack in the pig tail
that hangs from the power supply.
WARNING!
From this point until you remove power from the AP, stay at least as far from the
AP as the minimum separation distance specified in Table 37 on Page 169.
4. Plug the other connector of the pig tail (this connector labeled To Computer) into
the Ethernet jack of the computing device.
5. Plug the power supply into an electrical outlet.
6. Power up the computing device.
7. Start the browser in the computing device.
end of procedure
Issue 2, November 2007 Draft 5 for Regulatory Review 184
Release 8 Installation and Configuration Guide
The Cyclone AP interface provides a series of web pages to configure and monitor the
unit. You can access the web-based interface through a computing device that is either
directly connected or connected through a network to the AP. If the computing device is
not connected to a network when you are configuring the module in your test
environment, and if the computer has used a proxy server address and port to configure
a Cyclone module, then you may need to first disable the proxy setting in the computer.
Perform the following procedure to toggle the computer to not use the proxy setting.
Procedure 6: Bypassing proxy settings to access module web pages
1. Launch Microsoft Internet Explorer.
2. Select ToolsÆInternet OptionsÆConnectionsÆLAN Settings.
3. Uncheck the Use a proxy server… box.
NOTE: If you use an alternate web browser, the menu selections differ from the
above.
end of procedure
In the address bar of your browser, enter the IP address of the AP. (For example, enter
http://169.254.1.1 to access the AP through its default IP address). The AP
responds by opening the General Status tab of its Home page.
16.3.1 Quick Start Page of the AP
To proceed with the test setup, click the Quick Start button on the left side of the
General Status tab. The AP responds by opening the Quick Start page. The Quick Start
tab of that page is displayed in Figure 52.
NOTE:
If you cannot find the IP address of the AP, see Override Plug on Page 58.
Issue 2, November 2007 Draft 5 for Regulatory Review 185
Release 8 Installation and Configuration Guide
Figure 52: Quick Start tab of AP, example
Quick Start is a wizard that helps you to perform a basic configuration that places an AP
into service. Only the following parameters must be configured:
• RF Carrier Frequency
• Synchronization
• Network IP Address
In each Quick Start tab, you can
• specify the settings to satisfy the requirements of the network.
• review the configuration selected.
• save the configuration to non-volatile memory.
Proceed with the test setup as follows.
Issue 2, November 2007 Draft 5 for Regulatory Review 186
Release 8 Installation and Configuration Guide
Procedure 7: Using Quick Start to configure a standalone AP for test
1. At the bottom of the Quick Start tab, click the Go To Next Page => button.
RESULT: The AP responds by opening the RF Carrier Frequency tab.
An example of this tab is shown in Figure 53.
Figure 53: Radio Frequency Carrier tab of AP, example
2. From the pull-down menu in the lower left corner of this tab, select a frequency
for the test.
3. Click the Go To Next Page => button.
RESULT: The AP responds by opening the Synchronization tab. An example of
this tab is shown in Figure 54.
Issue 2, November 2007 Draft 5 for Regulatory Review 187
Release 8 Installation and Configuration Guide
Figure 54: Synchronization tab of AP, example
4. At the bottom of this tab, select Generate Sync Signal.
5. Click the Go To Next Page => button.
RESULT: The AP responds by opening the LAN IP Address tab. An example of
this tab is shown in Figure 55.
Issue 2, November 2007 Draft 5 for Regulatory Review 188
Release 8 Installation and Configuration Guide
Figure 55: LAN IP Address tab of AP, example
6. At the bottom of this tab, either
• specify an IP Address, a Subnet Mask, and a Gateway IP Address for
management of the AP and leave the DHCP state set to Disabled.
• set the DHCP state to Enabled to have the IP address, subnet mask, and
gateway IP address automatically configured by a domain name server
(DNS).
7. Click the Go To Next Page => button.
RESULT: The AP responds by opening the Review and Save Configuration tab.
An example of this tab is shown in Figure 56.
Issue 2, November 2007 Draft 5 for Regulatory Review 189
Release 8 Installation and Configuration Guide
Figure 56: Review and Save Configuration tab of AP, example
8. Ensure that the initial parameters for the AP are set as you intended.
9. Click the Save Changes button.
10. Click the Reboot button.
RESULT: The AP responds with the message Reboot Has Been Initiated…
11. Wait until the indicator LEDs are not red.
12. Trigger your browser to refresh the page until the AP redisplays the General
Status tab.
13. Wait until the red indicator LEDs are not lit.
end of procedure
Issue 2, November 2007 Draft 5 for Regulatory Review 190
Release 8 Installation and Configuration Guide
Cyclone encourages you to experiment with the interface. Unless you save a
configuration and reboot the AP after you save the configuration, none of the changes
are effected.
16.3.2 Time Tab of the AP
To proceed with the test setup, click the Configuration link on the left side of the General
Status tab. When the AP responds by opening the Configuration page to the General tab,
click the Time tab. An example of this tab is displayed in Figure 57.
Figure 57: Time tab of AP, example
To have each log in the AP correlated to a meaningful time and date, either a reliable
network element must pass time and date to the AP or you must set the time and date
whenever a power cycle of the AP has occurred. A network element passes time and
date in any of the following scenarios:
• A connected CMM2 passes time and date (GPS time and date, if received).
• A connected CMMmicro passes the time and date (GPS time and date, if
received), but only if both the CMMmicro is operating on CMMmicro Release 2.1
or later release. (These releases include an NTP server functionality.)
• A separate NTP server is addressable from the AP.
If the AP should obtain time and date from either a CMMmicro or a separate NTP server,
enter the IP address of the CMMmicro or NTP server on this tab. To force the AP to
Issue 2, November 2007 Draft 5 for Regulatory Review 191
Release 8 Installation and Configuration Guide
obtain time and date before the first (or next) 15-minute interval query of the NTP server,
click Get Time through NTP.
If you enter a time and date, the format for entry is
Time : hh / mm / ss
Date : MM / dd / yyyy
where
hh represents the two-digit hour in the range 00 to 24
mm represents the two-digit minute
ss represents the two-digit second
MM represents the two-digit month
dd represents the two-digit day
yyyy represents the four-digit year
Proceed with the test setup as follows.
◦ Enter the appropriate information in the format shown above.
◦ Then click the Set Time and Date button.
NOTE: The time displayed at the top of this page is static unless your browser is
set to automatically refresh.
Procedure 8: Setting up the SM for test
1. In one hand, securely hold the top (larger shell) of the SM. With the other hand,
depress the lever in the back of the base cover (smaller shell). Remove the base
cover.
2. Plug one end of a CAT 5 Ethernet cable into the SM RJ-45 jack.
3. Plug the other end of the Ethernet cable into the jack in the pig tail that hangs
from the power supply.
4. Roughly aim the SM toward the AP.
WARNING!
From this point until you remove power from the SM, stay at least as far from the
SM as the minimum separation distance specified in Table 37 on Page 169.
5. Plug the power supply into an electrical outlet.
6. Repeat the foregoing steps for each SM that you wish to include in the test.
7. Back at the computing device, on the left side of the Time & Date tab, click
Home.
8. Click the Session Status tab.
end of procedure
Issue 2, November 2007 Draft 5 for Regulatory Review 192
Release 8 Installation and Configuration Guide
16.3.3 Session Status Tab of the AP
An example of the AP Session Status tab is displayed in Figure 58.
Figure 58: Session Status tab data from AP, example
If no SMs are registered to this AP, then the Session Status tab displays the simple
message No sessions. In this case, try the following steps.
Procedure 9: Retrying to establish a point-to-multipoint link
1. More finely aim the SM or SMs toward the AP.
2. Recheck the Session Status tab of the AP for the presence of LUIDs.
3. If still no LUIDs are reported on the Session Status tab, click the Configuration
button on the left side of the Home page.
RESULT: The AP responds by opening the AP Configuration page.
4. Click the Radio tab.
5. Find the Color Code parameter and note the setting.
6. In the same sequence as you did for the AP directly under Configuring a Point-to-
Multipoint Link for Test on Page 184, connect the SM to a computing device and
to power.
Issue 2, November 2007 Draft 5 for Regulatory Review 193
Release 8 Installation and Configuration Guide
7. On the left side of the SM Home page, click the Configuration button.
RESULT: The Configuration page of the SM opens.
8. Click the Radio tab.
9. If the transmit frequency of the AP is not selected in the Custom Radio
Frequency Scan Selection List parameter, select the frequency that matches.
10. If the Color Code parameter on this page is not identical to the Color Code
parameter you noted from the AP, change one of them so that they match.
11. At the bottom of the Radio tab for the SM, click the Save Changes button.
12. Click the Reboot button.
13. Allow several minutes for the SM to reboot and register to the AP.
14. Return to the computing device that is connected to the AP.
15. Recheck the Session Status tab of the AP for the presence of LUIDs.
end of procedure
The Session Status tab provides information about each SM that has registered to
the AP. This information is useful for managing and troubleshooting a Cyclone system.
All information that you have entered in the Site Name field of the SM displays in the
Session Status tab of the linked AP.
The Session Status tab also includes the current active values on each SM (LUID) for
MIR, CIR, and VLAN, as well as the source of these values (representing the SM itself,
BAM, or the AP and cap, if any—for example, APCAP as shown in Figure 58 above).
L indicates a Cyclone Lite SM, and D indicates from the device. As an SM registers to
the AP, the configuration source that this page displays for the associated LUID may
change. After registration, however, the displayed source is stable and can be trusted.
The Session Status tab of the AP provides the following parameters.
LUID
This field displays the LUID (logical unit ID) of the SM. As each SM registers to the AP,
the system assigns an LUID of 2 or a higher unique number to the SM. If an SM loses
registration with the AP and then regains registration, the SM will retain the same LUID.
NOTE:
The LUID association is lost when a power cycle of the AP occurs.
MAC
This field displays the MAC address (or electronic serial number) of the SM.
State
This field displays the current status of the SM as either
• IN SESSION to indicate that the SM is currently registered to the AP.
• IDLE to indicate that the SM was registered to the AP at one time, but now is not.
This field also indicates whether the encryption scheme in the module is enabled.
Issue 2, November 2007 Draft 5 for Regulatory Review 194
Release 8 Installation and Configuration Guide
Site Name
This field indicates the name of the SM. You can assign or change this name on the
Configuration web page of the SM. This information is also set into the sysName SNMP
MIB-II object and can be polled by an SNMP management server.
Software Version
This field displays the software release that operates on the SM, the release date and
time of the software.
Software Boot Version
This field indicates the CYCLONEBOOT version number.
FPGA Version
This field displays the version of FPGA that runs on the SM.
Session Timeout
This field displays the timeout in seconds for management sessions via HTTP, telnet, or
ftp access to the SM. 0 indicates that no limit is imposed.
AirDelay
This field displays the distance of the SM from the AP. To derive the distance in meters,
multiply the displayed number by 0.3048. At close distances, the value in this field is
unreliable.
Session Count
This field displays how many sessions the SM has had with the AP. Typically, this is the
sum of Reg Count and Re-Reg Count. However, the result of internal calculation may
display here as a value that slightly differs from the sum.
If the number of sessions is significantly greater than the number for other SMs, then this
may indicate a link problem or an interference problem.
Reg Count
When an SM makes a registration request, the AP checks its local data to see whether it
considers the SM to be already registered. If the AP concludes that the SM is not, then
the request increments the value of this field.
Re-Reg Count
When an SM makes a registration request, the AP checks its local data to see whether it
considers the SM to be already registered. If the AP concludes that the SM is not, then
the request increments the value of this field. Typically, a Re-Reg is the case where both
◦ an SM attempts to reregister for having lost communication with the AP.
◦ the AP has not yet observed the link to the SM as being down.
A high number in this field is often an indication of link instability or interference problems.
RSSI, Jitter, and Power Level (Avg/Last)
The Session Status tab shows the received Power Level in dBm and Jitter. Proper
alignment maximizes Power Level and minimizes Jitter. As you refine alignment, you
should favor lower jitter over higher dBm. For example, if coarse alignment gives an SM
a power level of −75 dBm and a jitter measurement of 5, and further refining
Issue 2, November 2007 Draft 5 for Regulatory Review 195
Release 8 Installation and Configuration Guide
the alignment drops the power level to −78 dBm and the jitter to 2 or 3, use the refined
alignment, with the following caveats:
◦ When the receiving link is operating at 1X, the Jitter scale is 0 to 15 with desired
jitter between 0 and 4.
◦ When the receiving link is operating at 2X, the Jitter scale is 0 to 15 with desired
jitter between 0 and 9.
The Session Status tab also shows a historical RSSI, a unitless measure of power. Use
Power Level and ignore RSSI. RSSI implies more accuracy and precision than is
inherent in its measurement.
Sustained Uplink Data Rate
This field displays the value that is currently in effect for the SM, with the source of that
value in parentheses. This is the specified rate at which each SM registered to this AP is
replenished with credits for transmission. The configuration source of the value is
indicated in parentheses. See
◦ Maximum Information Rate (MIR) Parameters on Page 84
◦ Interaction of Burst Allocation and Sustained Data Rate Settings on Page 86
◦ Setting the Configuration Source on Page 295.
Uplink Burst Allocation
This field displays the value that is currently in effect for the SM, with the source of that
value in parentheses. This is the specified maximum amount of data that each SM is
allowed to transmit before being recharged at the Sustained Uplink Data Rate with
credits to transmit more. The configuration source of the value is indicated in
parentheses. See
◦ Maximum Information Rate (MIR) Parameters on Page 84
◦ Interaction of Burst Allocation and Sustained Data Rate Settings on Page 86
◦ Setting the Configuration Source on Page 295.
Sustained Downlink Data Rate
This field displays the value that is currently in effect for the SM, with the source of that
value in parentheses. This is the specified the rate at which the AP should be replenished
with credits (tokens) for transmission to each of the SMs in its sector. The configuration
source of the value is indicated in parentheses. See
◦ Maximum Information Rate (MIR) Parameters on Page 84
◦ Interaction of Burst Allocation and Sustained Data Rate Settings on Page 86
◦ Setting the Configuration Source on Page 295.
Downlink Burst Allocation
This field displays the value that is currently in effect for the SM, with the source of that
value in parentheses. This is the maximum amount of data to allow the AP to transmit to
any registered SM before the AP is replenished with transmission credits at the
Sustained Downlink Data Rate. The configuration source of the value is indicated in
parentheses. See
◦ Maximum Information Rate (MIR) Parameters on Page 84
◦ Interaction of Burst Allocation and Sustained Data Rate Settings on Page 86
Issue 2, November 2007 Draft 5 for Regulatory Review 196
Release 8 Installation and Configuration Guide
◦ Setting the Configuration Source on Page 295.
Low Priority Uplink CIR
This field displays the value that is currently in effect for the SM, with the source of that
value in parentheses. The configuration source of the value is indicated in parentheses.
See
◦ Committed Information Rate on Page 86
◦ Setting the Configuration Source on Page 295.
Low Priority Downlink CIR
This field displays the value that is currently in effect for the SM, with the source of that
value in parentheses. The configuration source of the value is indicated in parentheses.
See
◦ Committed Information Rate on Page 86
◦ Setting the Configuration Source on Page 295.
Rate
This field displays whether the high-priority channel is enabled in the SM and the status
of 1X or 2X operation in the SM. See Checking the Status of 2X Operation on Page 92.
16.3.4 Beginning the Test of Point‐to‐Multipoint Links
To begin the test of links, perform the following steps:
1. In the Session Status tab of the AP, note the LUID associated with the MAC
address of any SM you wish to involve in the test.
2. Click the Remote Subscribers tab.
16.3.5 Remote Subscribers Tab of the AP
An example of a Remote Subscribers tab is displayed in Figure 59.
Figure 59: Remote Subscribers tab of AP, example
Issue 2, November 2007 Draft 5 for Regulatory Review 197
Release 8 Installation and Configuration Guide
This tab allows you to view the web pages of registered SMs over the RF link. To view
the pages for a selected SM, click its link. The General Status tab of the SM opens.
16.3.6 General Status Tab of the SM
An example of the General Status tab of an SM is displayed in Figure 60.
Figure 60: General Status tab of SM, example
The General Status tab provides information on the operation of this SM. This is the tab
that opens by default when you access the GUI of the SM. The General Status tab
provides the following read-only fields.
Device Type
This field indicates the type of the Cyclone module. Values include the frequency band of
the SM, its module type, and its MAC address.
Issue 2, November 2007 Draft 5 for Regulatory Review 198
Release 8 Installation and Configuration Guide
Software Version
This field indicates the Cyclone system release, the time and date of the release, and
whether communications involving the module are secured by DES or AES encryption
(see Encrypting Cyclone Radio Transmissions on Page 375). If you request technical
support, provide the information from this field.
Software BOOT Version
This field indicates the version of the CYCLONEBOOT file. If you request technical
support, provide the information from this field.
Board Type
This field indicates the series of hardware. See Designations for Hardware in Radios on
Page 372.
FPGA Version
This field indicates the version of the field-programmable gate array (FPGA) on the
module. When you request technical support, provide the information from this field.
Uptime
This field indicates how long the module has operated since power was applied.
System Time
This field provides the current time. Any SM that registers to an AP inherits the system
time, which is displayed in this field as GMT (Greenwich Mean Time).
Ethernet Interface
This field indicates the speed and duplex state of the Ethernet interface to the SM.
Session Status
This field displays the following information about the current session:
• Scanning indicates that this SM currently cycles through the radio frequencies
that are selected in the Radio tab of the Configuration page.
• Syncing indicates that this SM currently attempts to receive sync.
• Registering indicates that this SM has sent a registration request message to
the AP and has not yet received a response.
• Registered indicates that this SM is both
• registered to an AP.
• ready to transmit and receive data packets.
• Alignment indicates that this SM is in an aiming mode. See Table 41 on
Page 179.
Registered AP
This field displays the MAC address of the AP to which this SM is registered.
RSSI, Power Level, and Jitter
The General Status tab shows the received Power Level in dBm and Jitter. Proper
alignment maximizes Power Level and minimizes Jitter. As you refine alignment, you
should favor lower jitter over higher dBm. For example, if coarse alignment gives an SM
a power level of −75 dBm and a jitter measurement of 5, and further refining
Issue 2, November 2007 Draft 5 for Regulatory Review 199
Release 8 Installation and Configuration Guide
the alignment drops the power level to −78 dBm and the jitter to 2 or 3, use the refined
alignment, with the following caveats:
◦ When the receiving link is operating at 1X, the Jitter scale is 0 to 15 with desired
jitter between 0 and 4.
◦ When the receiving link is operating at 2X, the Jitter scale is 0 to 15 with desired
jitter between 0 and 9.
For historical relevance, the General Status tab also shows the RSSI, the unitless
measure of power. Use Power Level and ignore RSSI. RSSI implies more accuracy and
precision than is inherent in its measurement.
NOTE:
Unless the page is set to auto-refresh, the values displayed are from the instant
the General Status tab was selected. To keep a current view of the values,
refresh the browser screen or set to auto-refresh.
Air Delay
This field displays the distance in feet between this SM and the AP. To derive the
distance in meters, multiply the value of this parameter by 0.3048. Distances reported as
less than 200 feet (61 meters) are unreliable.
Site Name
This field indicates the name of the physical module. You can assign or change this
name in the SNMP tab of the SM Configuration page. This information is also set into the
sysName SNMP MIB-II object and can be polled by an SNMP management server.
Site Contact
This field indicates contact information for the physical module. You can provide or
change this information in the SNMP tab of the SM Configuration page. This information
is also set into the sysName SNMP MIB-II object and can be polled by an SNMP
management server.
Site Location
This field indicates site information for the physical module. You can provide or change
this information in the SNMP tab of the SM Configuration page.
Maximum Throughput
This field indicates the limit of aggregate throughput for the SM and is based on the
default (factory) limit of the SM and any floating license that is currently assigned to it.
Issue 2, November 2007 Draft 5 for Regulatory Review 200
Release 8 Installation and Configuration Guide
16.3.7 Continuing the Test of Point‐to‐Multipoint Links
To resume the test of links, perform the following steps.
Procedure 10: Verifying and recording information from SMs
1. Verify that the Session Status field of the General Status tab in the SM
indicates REGISTERED.
2. While you view the General Status tab in the SM, note (or print) the values of the
following fields:
• Device type
• Software Version
• Software BOOT Version
• Board Type
• FPGA Version
3. Systematically ensure that you can retrieve this data (from a database, for
example) when you later prepare to deploy the SM to subscriber premises.
4. Return you to the Remote Subscribers tab of the AP.
5. Click the link of the next SM that you wish to test.
6. Repeat the test procedure from that point. When you have tested all of the SMs
that you intend to test, return your browser to the General Status tab of the AP.
end of procedure
Issue 2, November 2007 Draft 5 for Regulatory Review 201
Release 8 Installation and Configuration Guide
16.3.8 General Status Tab of the AP
An example of an AP General Status tab is displayed in Figure 61.
Figure 61: General Status tab of AP, example
The General Status tab provides information on the operation of this AP. This is the tab
that opens by default when you access the GUI of the AP. The General Status tab
provides the following read-only fields.
Device Type
This field indicates the type of the Cyclone module. Values include the frequency band of
the AP, its module type, and its MAC address.
Software Version
This field indicates the Cyclone system release, the time and date of the release, and
whether communications involving the module are secured by DES or AES encryption
(see Encrypting Cyclone Radio Transmissions on Page 375). If you request technical
support, provide the information from this field.
Software BOOT Version
This field indicates the version of the CYCLONEBOOT file. If you request technical
support, provide the information from this field.
Issue 2, November 2007 Draft 5 for Regulatory Review 202
Release 8 Installation and Configuration Guide
Board Type
This field indicates the series of hardware. See Designations for Hardware in Radios on
Page 372.
FPGA Version
This field indicates the version of the field-programmable gate array (FPGA) on the
module. When you request technical support, provide the information from this field.
Uptime
This field indicates how long the module has operated since power was applied.
System Time
This field provides the current time. If the AP is connected to a CMM, then this field
provides GMT (Greenwich Mean Time). Any SM that registers to the AP inherits the
system time.
Last NTP Time Update
This field displays when the AP last used time sent from an NTP server. If the AP has not
been configured in the Time tab of the Configuration page to request time from an NTP
server, then this field is populated by 00:00:00 00/00/00.
Ethernet Interface
This field indicates the speed and duplex state of the Ethernet interface to the AP.
Registered SM Count
This field indicates how many SMs are registered to the AP.
GPS Sync Pulse Status
This field indicates the status of synchronization as follows:
• Generating sync indicates that the module is set to generate the sync pulse.
• Receiving Sync indicates that the module is set to receive a sync pulse from an
outside source and is receiving the pulse.
• ERROR: No Sync Pulse indicates that the module is set to receive a sync pulse
from an outside source and is not receiving the pulse.
NOTE:
When this message is displayed, the AP transmitter is turned
off to avoid self-interference within the Cyclone system.
Site Name
This field indicates the name of the physical module. You can assign or change this
name in the SNMP tab of the AP Configuration page. This information is also set into the
sysName SNMP MIB-II object and can be polled by an SNMP management server.
Issue 2, November 2007 Draft 5 for Regulatory Review 203
Release 8 Installation and Configuration Guide
Site Contact
This field indicates contact information for the physical module. You can provide or
change this information in the SNMP tab of the AP Configuration page. This information
is also set into the sysName SNMP MIB-II object and can be polled by an SNMP
management server.
Site Location
This field indicates site information for the physical module. You can provide or change
this information in the SNMP tab of the AP Configuration page.
Scheduling Type
This field indicates the type of frame scheduler that is active in the AP.
MP Double Rate
This field indicates whether 2X modulation rate is enabled for the sector.
16.3.9 Concluding the Test of Point‐to‐Multipoint Links
To conclude the test, perform the following steps.
Procedure 11: Verifying and recording information from the AP
1. Confirm that the GPS Sync Pulse Status field indicates Generating Sync.
NOTE: This indication confirms that the AP is properly functional.
2. While your browser is directed to this General Status tab, note (or print) the
values of the following fields:
• Device type
• Software Version
• Software BOOT Version
• Board Type
• FPGA Version
3. Systematically ensure that you can retrieve this data when you prepare to deploy
the AP.
end of procedure
16.4 CONFIGURING A POINT‐TO‐POINT LINK FOR TEST
NOTE:
This section supports the Cyclone 10- and 20-Mbps Backhaul Modules. To find
setup and configuration guides that support the OFDM Series Backhaul
Modules, refer to Products Not Covered by This User Guide on Page 34.
Perform the following steps to begin the test setup.
Issue 2, November 2007 Draft 5 for Regulatory Review 204
Release 8 Installation and Configuration Guide
Procedure 12: Setting up the BH for Quick Start
1. In one hand, securely hold the top (larger shell) of the BH that you intend to
deploy as a timing master. With the other hand, depress the lever in the back of
the base cover (smaller shell). Remove the base cover.
2. Plug one end of a CAT 5 Ethernet cable into the timing master.
3. Plug the other end of the Ethernet cable into the jack in the pig tail that hangs
from the power supply.
4. Plug the other connector of the pig tail into the Ethernet jack of the computing
device.
WARNING!
From this point until you remove power from the BH, stay at least as far from the
BH as the minimum separation distance specified in Table 37 on Page 169.
5. Plug the power supply into an electrical outlet.
6. Power up the computing device.
7. Start the browser in the computing device.
end of procedure
The Cyclone BH interface provides a series of web pages to configure and monitor the
unit. These screens are subject to change by subsequent software releases.
You can access the web-based interface through only a computing device that is either
directly connected or connected through a network to the BH. If the computing device is
not connected to a network when you are configuring the module in your test
environment, and if the computer has used a proxy server address and port to configure
a Cyclone module, then you may need to first disable the proxy setting in the computer.
To toggle the computer to not use the proxy setting, perform Procedure 6 on Page 185.
In the address bar of your browser, enter the IP address of the BHM (default is
169.254.1.1). The BHM responds by opening the General Status tab of its Home page.
16.4.1 Quick Start Page of the BHM
To proceed with the test setup, click the Quick Start button on the left side of the
General Status tab. The BHM responds by opening the Quick Start tab of the Quick Start
page. An example of this tab is displayed in Figure 62.
Issue 2, November 2007 Draft 5 for Regulatory Review 205
Release 8 Installation and Configuration Guide
Figure 62: Quick Start tab of BHM, example
Quick Start is a wizard that helps you to perform a basic configuration that places a BHM
into service. Only the following variables must be configured:
• RF Carrier Frequency
• Synchronization
• Network IP Address
In each page under Quick Start, you can
• specify the settings to satisfy the requirements of the network.
• review the configuration selected.
• save the configuration to non-volatile memory.
Proceed with the test setup as follows.
Issue 2, November 2007 Draft 5 for Regulatory Review 206
Release 8 Installation and Configuration Guide
Procedure 13: Using Quick Start to configure the BHs for test
1. At the bottom of the Quick Start tab, click the Go To Next Page => button.
RESULT: The BHM responds by opening the RF Carrier Frequency tab.
2. From the pull-down menu in the lower left corner of this page, select a frequency
for the test.
3. Click the Go To Next Page => button.
RESULT: The BHM responds by opening the Synchronization tab.
4. At the bottom of this page, select Generate Sync Signal.
5. Click the Go To Next Page => button.
RESULT: The BHM responds by opening the LAN IP Address tab.
6. At the bottom of this tab, either
• specify an IP Address, Subnet Mask, and Gateway IP Address for
management of the BHM and leave the DHCP State set to Disabled.
• set the DHCP State to Enabled to have the IP address, subnet mask, and
gateway IP address automatically configured by a domain name server
(DNS).
7. Click the Go To Next Page => button.
RESULT: The BHM responds by opening the Review and Save Configuration
tab.
8. Ensure that the initial parameters for the BHM are set as you intended.
9. Click the Save Changes button.
10. On the left side of the tab, click the Configuration button.
RESULT: The BH responds by opening the General tab of its Configuration page.
11. In the Timing Mode parameter, select Timing Master.
12. Click the Save Changes button.
13. Click the Reboot button.
RESULT: The BHM responds with the message Reboot Has Been Initiated….
This BH is now forced to provide sync for the link and has a distinct set of web
interface pages, tabs, and parameters for the role of BHM.
14. Wait until the indicator LEDs are not red.
15. Trigger your browser to refresh the page until the BHM redisplays the General
Status tab of its Home page.
16. Repeat these steps to configure the other BH in the pair to be a BHS, selecting
Timing Slave in Step 11.
end of procedure
Cyclone encourages you to experiment with the interface. Unless you save a
configuration and reboot the BHM after you save the configuration, none of the changes
are effected.
16.4.2 Time Tab of the BHM
To proceed with the test setup, in the BHM, click the Configuration button on the left
side of the General Status tab. The BHM responds by opening its Configuration page to
the General tab. Click the Time tab. An example of this tab is displayed in Figure 63.
Issue 2, November 2007 Draft 5 for Regulatory Review 207
Release 8 Installation and Configuration Guide
Figure 63: Time tab of BHM, example
To have each log in the BHM correlated to a meaningful time and date, either a reliable
network element must pass time and date to the BHM or you must set the time and date
whenever a power cycle of the BHM has occurred. A network element passes time and
date in any of the following scenarios:
• A connected CMM2 passes time and date (GPS time and date, if received).
• A connected CMMmicro passes the time and date (GPS time and date, if
received), but only if the CMMmicro is operating on CMMmicro Release 2.1 or
later release. (These releases include an NTP server functionality.)
• A separate NTP server is addressable from the BHM.
If the BHM should derive time and date from either a CMMmicro or a separate NTP
server, enter the IP address of the CMMmicro or NTP server on this tab. To force the
BHM to derive time and date before the first (or next) 15-minute interval query of the NTP
server, click Get Time through NTP.
Issue 2, November 2007 Draft 5 for Regulatory Review 208
Release 8 Installation and Configuration Guide
If you enter a time and date, the format for entry is
Time : hh / mm / ss
Date : MM / dd / yyyy
where
hh represents the two-digit hour in the range 00 to 24
mm represents the two-digit minute
ss represents the two-digit second
MM represents the two-digit month
dd represents the two-digit day
yyyy represents the four-digit year
Proceed with the test setup as follows.
Procedure 14: Setting up the BHS for test
1. Enter the appropriate information in the format shown above.
2. Click the Set Time and Date button.
NOTE: The time displayed at the top of this page is static unless your browser is
set to automatically refresh.
3. In one hand, securely hold the top (larger shell) of the BH that you intend to
deploy as a timing slave. With the other hand, depress the lever in the back of
the base cover (smaller shell). Remove the base cover.
4. Plug one end of a CAT 5 Ethernet cable into the BHS.
5. Plug the other end of the Ethernet cable into the jack in the pig tail that hangs
from the power supply.
6. Roughly aim the BHS toward the BHM.
WARNING!
From this point until you remove power from the BHS, stay at least as far from
the BHS as the minimum separation distance specified in Table 37 on Page
169.
7. Plug the power supply into an electrical outlet.
8. Back at the computing device, on the left side of the BHM Time tab, click the
Home button. When the Home page opens to the General Status tab, click the
Remote Subscribers tab.
RESULT: The BHM opens the Remote Subscribers tab. An example of this tab is
shown in Figure 64.
end of procedure
Issue 2, November 2007 Draft 5 for Regulatory Review 209
Release 8 Installation and Configuration Guide
Figure 64: Remote Subscribers tab of BHM, example
Issue 2, November 2007 Draft 5 for Regulatory Review 210
Release 8 Installation and Configuration Guide
16.4.3 Beginning the Test of Point‐to‐Point Links
To begin the test of your BH link, in the Remote Subscribers tab of the BHM, click the link
to the BHS. The BHS GUI opens to the General Status tab of its Home page.
An example of the BHS General Status tab is displayed in Figure 65.
Figure 65: General Status tab of BHS, example
The General Status tab provides information on the operation of this BHS. This is the tab
that opens by default when you access the GUI of the BHS. The General Status tab
provides the following read-only fields.
Device Type
This field indicates the type of the Cyclone module. Values include the frequency band of
the BHS, its module type, and its MAC address.
Software Version
This field indicates the Cyclone system release, the time and date of the release, the
modulation rate, and whether communications involving the module are secured by DES
or AES encryption (see Encrypting Cyclone Radio Transmissions on Page 375). If you
request technical support, provide the information from this field.
Issue 2, November 2007 Draft 5 for Regulatory Review 211
Release 8 Installation and Configuration Guide
Software BOOT Version
This field indicates the version of the CYCLONEBOOT file. If you request technical
support, provide the information from this field.
Board Type
This field indicates the series of hardware. See Designations for Hardware in Radios on
Page 372.
FPGA Version
This field indicates the version of the field-programmable gate array (FPGA) on the
module. When you request technical support, provide the information from this field.
Uptime
This field indicates how long the module has operated since power was applied.
System Time
This field provides the current time. When a BHS registers to a BHM, it inherits the
system time, which is displayed in this field as GMT (Greenwich Mean Time).
Ethernet Interface
This field indicates the speed and duplex state of the Ethernet interface to the BHS.
Session Status
This field displays the following information about the current session:
• Scanning indicates that this SM currently cycles through the RF frequencies that
are selected in the Radio tab of the Configuration page.
• Syncing indicates that this SM currently attempts to receive sync.
• Registering indicates that this SM has sent a registration request message to
the AP and has not yet received a response.
• Registered indicates that this SM is both
• registered to an AP.
• ready to transmit and receive data packets.
• Alignment indicates that this SM is in an aiming mode. See Table 41 on
Page 179.
Registered AP
This field displays the MAC address of the BHM to which this BHS is registered.
RSSI, Power Level, and Jitter
The General Status tab shows the received Power Level in dBm and Jitter. Proper
alignment maximizes Power Level and minimizes Jitter. As you refine alignment, you
should favor lower jitter over higher dBm. For example, if coarse alignment gives the BHS
a power level of −75 dBm and a jitter measurement of 5, and further refining
the alignment drops the power level to −78 dBm and the jitter to 2 or 3, use the refined
alignment, with the following caveats:
◦ When the receiving link is operating at 1X, the Jitter scale is 0 to 15 with desired
jitter between 0 and 4.
Issue 2, November 2007 Draft 5 for Regulatory Review 212
Release 8 Installation and Configuration Guide
◦ When the receiving link is operating at 2X, the Jitter scale is 0 to 15 with desired
jitter between 0 and 9.
For historical relevance, the General Status tab also shows the RSSI, the unitless
measure of power. Use Power Level and ignore RSSI. RSSI implies more accuracy and
precision than is inherent in its measurement.
NOTE:
Unless the page is set to auto-refresh, the values displayed are from the instant
the General Status tab was selected. To keep a current view of the values,
refresh the browser screen or set to auto-refresh.
Air Delay
This field displays the distance in feet between the BHS and the BHM. To derive the
distance in meters, multiply the value of this parameter by 0.3048. Distances reported as
less than 200 feet (61 meters) are unreliable.
Site Name
This field indicates the name of the physical module. You can assign or change this
name in the SNMP tab of the BHS Configuration page. This information is also set into
the sysName SNMP MIB-II object and can be polled by an SNMP management server.
Site Contact
This field indicates contact information for the physical module. You can provide or
change this information in the SNMP tab of the BHS Configuration page. This information
is also set into the sysName SNMP MIB-II object and can be polled by an SNMP
management server.
Site Location
This field indicates site information for the physical module. You can provide or change
this information in the SNMP tab of the BHS Configuration page.
16.4.4 Continuing the Test of Point‐to‐Point Links
To resume the test, perform the following steps.
Procedure 15: Verifying and recording information from the BHS
1. Verify that the Session Status field of the General Status tab in the BHS
indicates REGISTERED.
NOTE: This indication confirms that the BHS is properly functional.
2. While your browser is set to the General Status tab, note (or print) the values of
the following fields:
• Device type
• Software Version
• Software BOOT Version
• Board Type
• FPGA Version
Issue 2, November 2007 Draft 5 for Regulatory Review 213
Release 8 Installation and Configuration Guide
3. Systematically ensure that you can retrieve this data when you prepare to deploy
the BHS.
4. Return your browser to the General Status tab of the BHM.
end of procedure
16.4.5 General Status Tab of the BHM
An example of a BHM General Status tab is displayed in Figure 66.
Figure 66: General Status tab of BHM, example
The Status page provides information on the operation of the module. This is the default
web page for the module. The Status page provides the following fields.
Device Type
This field indicates the type of the Cyclone module. Values include the frequency band of
the module, the module type, timing mode, and the MAC address of the module.
Software Version
This field indicates the software release that is operated on the module, the release date
and time of the software release, the modulation rate capability, and whether the module
Issue 2, November 2007 Draft 5 for Regulatory Review 214
Release 8 Installation and Configuration Guide
is secured by DES or AES encryption (see Encrypting Cyclone Radio Transmissions on
Page 375). When you request technical support, provide the information from this field.
Software BOOT Version
This field indicates the version of the CYCLONEBOOT file. If you request technical
support, provide the information from this field.
Board Type
This field indicates the series of hardware. See Designations for Hardware in Radios on
Page 372.
FPGA Version
This field indicates the version of the field-programmable gate array (FPGA) on the
module. When you request technical support, provide the information from this field.
Uptime
This field indicates how long the module has operated since power was applied.
System Time
This field provides the current time. If the BHM is connected to a CMM, then this field
provides GMT (Greenwich Mean Time). The BHS that registers to the BHM inherits the
system time.
Last NTP Time Update
If the Time & Date page of the module specifies that time should be received from an
NTP server, then this field indicates when the time was last updated by a Network Time
Protocol (NTP) server.
Ethernet Interface
This field indicates the speed and duplex state of the Ethernet interface to the module.
Registered SM Count
This field confirms that only one BHS is registered to the BHM.
GPS Sync Pulse Status
This field indicates the status of synchronization as follows:
• Generating sync indicates that the module is set to generate the sync pulse.
• Receiving Sync indicates that the module is set to receive a sync pulse from an
outside source and is receiving the pulse.
• ERROR: No Sync Pulse indicates that the module is set to receive a sync pulse
from an outside source and is not receiving the pulse.
NOTE:
When this message is displayed, the BHM transmitter is turned off to
avoid self-interference within the Cyclone system.
Issue 2, November 2007 Draft 5 for Regulatory Review 215
Release 8 Installation and Configuration Guide
Site Name
This field indicates the name of the physical module. You can assign or change this
name in the SNMP tab of the BHM Configuration page. This information is also set into
the sysName SNMP MIB-II object and can be polled by an SNMP management server.
Site Contact
This field indicates contact information for the physical module. You can provide or
change this information in the SNMP tab of the BHM Configuration page. This information
is also set into the sysName SNMP MIB-II object and can be polled by an SNMP
management server.
Site Location
This field indicates site information for the physical module. You can provide or change
this information in the SNMP tab of the BHM Configuration page.
Scheduling Type
This field indicates the type of frame scheduler that is active in the BHM.
16.4.6 Concluding the Test of Point‐to‐Point Links
To conclude the test, perform the following steps.
Procedure 16: Verifying and recording information from the BHM
1. Confirm that the GPS Sync Pulse Status field indicates Generating Sync.
NOTE: This indication confirms that the BHM is properly functional.
2. While your browser is set to this BHM Status page, note (or print) the values of
the following fields:
• Device type
• Software Version
• Software BOOT Version
• Board Type
• FPGA Version
3. Systematically ensure that you can retrieve this data when you prepare to deploy
the BHM.
end of procedure
Issue 2, November 2007 Draft 5 for Regulatory Review 216
Release 8 Installation and Configuration Guide
16.5 CONFIGURING A CMMMICRO FOR TEST
16.5.1 Setting up a CMMmicro
The layout of the CMMmicro is as shown in Figure 67.
1 Weatherized enclosure
2 Thumb-screw/slot-screwdriver door fasteners
3 Punch-out for padlock
4 Ethernet switch and power module
5 Female BNC connector
6 Water-tight bulkhead connectors
7 Flange for attachment (stainless steel so it grounds to tower or building)
using U bolts (provided) or other hardware such as screws or lag bolts or
attachment straps (not provided).
8 Ground strap to ground door to enclosure
Figure 67: CMMmicro layout
Issue 2, November 2007 Draft 5 for Regulatory Review 217
Release 8 Installation and Configuration Guide
Perform the following procedure to set up the CMMmicro.
IMPORTANT!
Start with the 24-V DC power converter unconnected to AC.
Procedure 17: Setting up a CMMmicro
1. Connect the converter lead whose insulation has a white stripe to +V on the
CMMmicro terminal block.
2. Connect the converter lead whose insulation is solid black to -V on the
CMMmicro terminal block.
3. Connect the power converter to an AC receptacle using the AC power cord.
4. Wait until the green LED labeled RDY flashes.
NOTE: This should occur in less than one minute and will indicate that the
CMMmicro has transitioned from booting to normal operation.
5. Observe which, if any, Ethernet ports are powered, as indicated by a lit red LED
to the right of the Ethernet port.
NOTE: The position of this +24-V OUT LED is shown in Figure 68 on Page 219.
CAUTION!
Never connect any devices other than Cyclone APs and BHs to a
powered port. Powered ports are indicated by a red LED to the right of
the port. (See Item 7 in Figure 69 on Page 220.) A powered port has
24-V DC on Pins 7 and 8 and 24-V return on Pins 4 and 5. This can
damage other networking equipment, such as a computer or a router.
6. On the 8-port Ethernet block of the CMMmicro, use either a straight-through or
crossover Ethernet cable to connect any unpowered port (without the red LED lit)
to a browser-equipped computer.
NOTE: The CMMmicro auto-senses the cable type.
7. Verify these CMMmicro connections against Figure 70 on Page 221.
8. Configure the computer to use DHCP, with no proxy in your network settings.
9. Open the browser.
10. In the address bar, enter 169.254.1.1 (the default IP address of the CMMmicro).
RESULT: The browser displays the CMMmicro Status page.
end of procedure
Issue 2, November 2007 Draft 5 for Regulatory Review 218
Release 8 Installation and Configuration Guide
Figure 68: CMMmicro door label
Issue 2, November 2007 Draft 5 for Regulatory Review 219
Release 8 Installation and Configuration Guide
1 24 V DC power connection on terminal block (+V).
2 24 V DC ground connection on terminal block (-V).
3 Ground bonding point for CMMmicro. Ground connection on terminal block, for
grounding to Protective Earth (PE) .
4 Female BNC connector for connecting to coax cable from GPS antenna.
5 Status display of eight green LEDs. The left LEDs show the number of satellites
visible to the CMMmicro (1, 2, ≥ 4, and ≥ 8), and the right LEDs show status:
• RDY (Ready) – Flashing LED indicates CMMmicro software has booted and
is operational. LED continues to flash during normal operation.
• SYNC – Constant LED indicates CMMmicro is receiving signal from the GPS
antenna and is able to derive sync.
• DFLT (default) – Constant LED indicates CMMmicro has booted with
Override Switch in down/override position, and therefore with default IP
address (169.254.1.1) and no password.
• PWR (power) – Constant LED indicates CMMmicro has power.
6 8-port Ethernet connection block with 2 LEDs per port indicating port status.
7 Constant red LED to the right of each port indicates the port is powered with 24 V DC
(controlled by the CMMmicro Configuration page).
8 Constant green LED to the left of each port indicates the port is detecting Ethernet
connectivity.
9 Override toggle switch, for overriding a lost or unknown IP address or password.
Down is normal position, while rebooting in the up position brings the CMMmicro up
with the default IP address (169.254.1.1) and no password required.
Figure 69: CMMmicro circuit board
Issue 2, November 2007 Draft 5 for Regulatory Review 220
Release 8 Installation and Configuration Guide
Figure 70: CMMmicro connections
Issue 2, November 2007 Draft 5 for Regulatory Review 221
Release 8 Installation and Configuration Guide
16.5.2 Status Page of the CMMmicro
An example of a CMMmicro Status page is displayed in Figure 71.
Figure 71: Status page of CMMmicro, example
The Status page provides information on the operation of this CMMmicro. This is the
default web page for the CMMmicro. The Status page provides the following fields.
Link
A red dot indicates that the port is active and detects Ethernet traffic. A grey dot indicates
that the port is not active and no traffic is detected.
100BaseT
A red dot indicates that the port has auto-negotiated to a 100Base-T connection. A grey
dot indicates that the port has auto-negotiated to a 10Base-T connection. (This
convention is also used on many routers and network interface cards.) If the far end
(an AP, a BH, a router) has been set to auto-negotiate, then the CMMmicro links at
100Base-T.
Full Duplex
A red dot indicates that the port has auto-negotiated to a Full Duplex connection. A grey
dot indicates that the port has auto-negotiated to a Half Duplex connection. (This
convention is also used on many routers and network interface cards.)
Issue 2, November 2007 Draft 5 for Regulatory Review 222
Release 8 Installation and Configuration Guide
Powered
A red dot indicates that the port is powered with 24 V DC to provide power to an AP or
BH. A grey dot indicates that the port is not powered. Port power is turned on and off in
the Port Power Control parameter of the Configuration page. A CMMmicro comes from
the factory with no Ethernet ports powered.
CAUTION!
Never connect any devices other than Cyclone APs and BHs to a powered port.
Powered ports are indicated by a red LED to the right of the port. (See Item 7 in
Figure 69 on Page 220.) A powered port has
24-V DC on Pins 7 and 8 and 24-V return on Pins 4 and 5. This can damage
other networking equipment, such as a computer or a router.
Uplink
A red dot indicates this link has been configured as an uplink using the CMMmicro’s
Configuration page.
Device Type
This field displays the MAC address of the CMMmicro.
PLD Version
This field displays the version of the PLD (Programmable Logic Device) that is installed in
the module. Before you request technical support, note this information.
Software Version
This field displays the version of the software that is installed in the module. Before you
request technical support, note this information.
System Time
This field displays the current time. If the CMMmicro receives the signal from a GPS
antenna, then this field expresses the time in Greenwich Mean Time (GMT).
Satellites Visible
This field displays how many satellites the GPS antenna sees.
NOTE:
This differs from the Satellites Tracked field (described below).
Latitude
If the CMMmicro receives the signal from a GPS antenna, then this field displays the
latitude of the site.
Issue 2, November 2007 Draft 5 for Regulatory Review 223
Release 8 Installation and Configuration Guide
Height
If the CMMmicro receives the signal from a GPS antenna, then this field displays the
elevation (above sea level) of the GPS antenna.
Uptime
This field displays how much time has elapsed since the last boot of the CMMmicro.
Satellites Tracked
This field displays how many satellites the CMMmicro is tracking.
Longitude
If the CMMmicro receives the signal from a GPS antenna, then this field displays the
longitude of the site.
Tracking Mode
If the CMMmicro receives the signal from a GPS antenna, then this field describes how
the CMMmicro is tracking satellites.
Sync Pulse Status
This field indicates the status of sync pulse that the CMMmicro is currently able to
provide to connected modules.
Site Name
This field displays administrative information that has been entered on the Configuration
page of the CMMmicro.
Site Contact
This field displays administrative information that has been entered on the Configuration
page of the CMMmicro.
Issue 2, November 2007 Draft 5 for Regulatory Review 224
Release 8 Installation and Configuration Guide
16.5.3 Configuration Page of the CMMmicro
An example of the CMMmicro Configuration page is displayed in Figure 72.
Figure 72: Configuration page of CMMmicro, example
Issue 2, November 2007 Draft 5 for Regulatory Review 225
Release 8 Installation and Configuration Guide
The Configuration web page contains all of the configurable parameters that define how
the CMMmicro operates. The first line of information on the Configuration screen echoes
the Device Type from the Status web page.
IMPORTANT!
Changes that are made to the following parameters become effective when you
click the Save Changes button:
• Port Configuration
• Description
• Power Port Control
• Webpage Auto Update
When these parameters listed above have become effective, if you click the
Undo Saved Changes button, the previous values are not restored.
Changes that are made to all other parameters become effective only after all of the
following have occurred:
• you have clicked the Save Changes button.
• you click the Reboot button.
• the CMMmicro reboots.
Procedure 18: Setting CMMmicro parameters for test
To continue the test setup, configure
1. the GPS Timing Pulse parameter.
2. the Lan1 IP parameter.
3. the Lan1 Subnet Mask parameter.
4. the Default Gateway parameter.
5. the Port Power Control parameter.
end of procedure
GPS Timing Pulse
Select Master. (Slave is for future use.)
IMPORTANT!
If the GPS Timing Pulse is set to Slave, the CMMmicro GPS receiver is disabled.
Issue 2, November 2007 Draft 5 for Regulatory Review 226
Release 8 Installation and Configuration Guide
Lan1 IP
Enter the IP address to be associated with the Ethernet connection on this CMMmicro.
The default address is 169.254.1.1. If you set and then forget this parameter, then you
must both
1. physically access the module.
2. use the CMMmicro override toggle switch to electronically access the module
configuration parameters at 169.254.1.1. See Overriding Forgotten IP Addresses
or Passwords on CMMmicro on Page 381.
RECOMMENDATION:
Note or print the IP settings from this page. Ensure that you can readily associate
these IP settings both with the module and with the other data that you store
about the module.
LAN Subnet Mask
Enter the appropriate subnet mask for the module to communicate on the network.
The default value for this parameter is 255.255.255.0.
Default Gateway
Enter the appropriate gateway for the module to communicate on the network.
The default for this parameter is 169.254.0.0.
Port Configuration
If you wish to force a port to a speed or duplex state, or to return the module to auto-
negotiating speed and duplex state, change the selection for the port. The range of
selections are defined in Table 42.
Table 42: Port Configuration selections for CMMmicro
Selection Result
The port attempts to auto-negotiate speed and duplex state.
Auto
(This is the default and recommended setting.)
100FDX The port is forced to 100 Mbps and full duplex.
100HDX The port is forced to 100 Mbps and half duplex.
10FDX The port is forced to 10 Mbps and full duplex.
10HDX The port is forced to 10 Mbps and half duplex.
If you change this value for a port and then click Save Changes, then the change
becomes effective immediately and the previous value is lost.
Description
You can enter text in this parameter (for example, text that helps you to associate the
port number with the connected device.) If you change this value for a port and then click
Save Changes, then the change becomes effective immediately and the previous value
is lost.
Issue 2, November 2007 Draft 5 for Regulatory Review 227
Release 8 Installation and Configuration Guide
Power Port Control
Ensure that power is off for every port that connects to a router, computer, or other
network equipment. Turn on 24-V DC power for ports that connect to Cyclone APs or
BHs.
CAUTION!
Never connect any devices other than Cyclone APs and BHs to a powered port.
Powered ports are indicated by a red LED to the right of the port. (See Item 7 in
Figure 69 on Page 220.) A powered port has
24-V DC on Pins 7 and 8 and 24-V return on Pins 4 and 5. This can damage
other networking equipment, such as a computer or a router.
If you change this value for a port and then click Save Changes, then the change
becomes effective immediately and the previous value is lost.
Display-Only Access
To set this password, enter the same expression in both Display-Only Access fields for
verification. When the web-based interface prompts for this password, no user name is
required. However, when a telnet or FTP session prompts for this password, you must
enter the user name root in addition to the password.
If you set and then forget the Display-Only Access password, then you must both
1. physically access the module.
2. use the CMMmicro override toggle switch to electronically access the module
configuration parameters at 169.254.1.1. See Overriding Forgotten IP Addresses
or Passwords on CMMmicro on Page 381.
Full Access
If you set the Full Access password, this password will allow
• telnet and FTP access to the module.
• viewing or changing the parameters of the module.
To set this password, enter the same expression in both Full Access fields for
verification. When the web-based interface prompts for this password, no user name is
required. However, when a telnet or FTP session prompts for this password, you must
enter the user name root in addition to the password.
If you set and then forget the Full Access password, then you must both
1. physically access the module.
2. use the CMMmicro override toggle switch to electronically access the module
configuration parameters at 169.254.1.1. See Overriding Forgotten IP Addresses
or Passwords on CMMmicro on Page 381.
Issue 2, November 2007 Draft 5 for Regulatory Review 228
Release 8 Installation and Configuration Guide
NOTE:
You can unset either password (revert the access to no password required). To
do so, type a space into the field and reboot the module. You must enter any
password twice to allow the system to verify that the password is not mistyped.
After any password is set and a reboot of the module has occurred, a Password
Set indicator appears to the right of the field.
RECOMMENDATION:
Note the passwords that you enter. Ensure that you can readily associate these
passwords both with the module and with the other data that you store about the
module.
Webpage Auto Update
Enter the frequency (in seconds) for the web browser to automatically refresh the web-
based interface. The default setting is 0. The 0 setting causes the web-based interface to
never be automatically refreshed.
If you change this value and then click Save Changes, then the change becomes
effective immediately and the previous value is lost.
SNMP Community String
Specify a control string that allows an Network Management Station (NMS) to access
SNMP information. No spaces are allowed in this string. The default string is Cyclone.
The SNMP Community String value is clear text and is readable by a packet monitor.
Additional security derives from the configuration of the SNMP Accessing Subnet,
Trap Address, and Permission parameters.
SNMP Accessing Subnet
Specify the addresses that are allowed to send SNMP requests to this CMMmicro. The
NMS has an address that is among these addresses (this subnet). You must enter both
• The network IP address in the form xxx.xxx.xxx.xxx
• The CIDR (Classless Interdomain Routing) prefix length in the form /xx
For example
• the /16 in 198.32.0.0/16 specifies a subnet mask of 255.255.0.0 (the first 16 bits
in the address range are identical among all members of the subnet).
• 192.168.102.0 specifies that any device whose IP address is in the range
192.168.102.0 to 192.168.102.254 can send SNMP requests to the CMMmicro,
presuming that the device supplies the correct SNMP Community String value.
Issue 2, November 2007 Draft 5 for Regulatory Review 229
Release 8 Installation and Configuration Guide
RECOMMENDATION:
For more information on CIDR, execute an Internet search on “Classless
Interdomain Routing.”
The default treatment is to allow all networks access.
Trap Address
Specify the IP address (xxx.xxx.xxx.xxx) of one to ten servers (Prizm or NMS) to which
trap information should be sent. Trap information informs the monitoring systems that
something has occurred. For example, trap information is sent
• after a reboot of the module.
• when Prizm or an NMS attempts to access agent information but either
• supplied an inappropriate community string or SNMP version number.
• is associated with a subnet to which access is disallowed.
Permission
Select Read Only if you wish to disallow any parameter changes by Prizm or an NMS.
Site Name
Specify a string to associate with the physical module. This parameter is written into the
sysName SNMP MIB-II object and can be polled by an NMS. The buffer size for this field
is 128 characters.
Site Contact
Enter contact information for the module administrator. This parameter is written into the
sysContact SNMP MIB-II object and can be polled by an NMS. The buffer size for this
field is 128 characters.
Site Location
Enter information about the physical location of the module. This parameter is written into
the sysLocation SNMP MIB-II object and can be polled by an NMS. The buffer size for
this field is 128 characters.
The CMMmicro Configuration page also provides the following buttons.
Enable 802.1Q Tagging
Once 802.1Q Tagging is enabled and an 802.1Q VLAN ID is set, only frames that are
VLAN tagged with the configured tag value will be accepted by the management
controller of the CMMmicro. All frames outgoing from the management controller of the
CMMmicro will have an 802.1Q VLAN tag, set to the configured VLAN ID.
802.1Q VLAN ID
Once 802.1Q Tagging is enabled and an 802.1Q VLAN ID is set, only frames that are
VLAN tagged with the configured tag value will be accepted by the management
controller of the CMMmicro. All frames outgoing from the management controller of the
CMMmicro will have an 802.1Q VLAN tag, set to the configured VLAN ID.
Issue 2, November 2007 Draft 5 for Regulatory Review 230
Release 8 Installation and Configuration Guide
VLAN Port Configuration
Each column in the VLAN Port Configuration section of Figure 72 corresponds to a port.
Checkboxes in each column control which ports can transmit traffic that arrives on the
(column) port. For example, in the first column if only Port 2 is checked, then Port 1
(column 1) will only be allowed to send data out on Port 2 (checked box). Port 2 (second
column) is able to send data out on all other ports. All other ports, meanwhile, are only
allowed to send data out on Port 2. This configuration is also known as an Uplink
configuration for Port 2.
Each direction (for example, port 1 to port 2 versus port 2 to port 1) must be configured
separately. It is possible to configure a port to send data to a second port, but not allow
the second port to send data back to the first port (for example, check Port 8 in the Port 2
column, but do not check Port 2 in the Port 8 column). These settings should be changed
with caution, and with two-way communication in mind.
In all cases, even when not checked, all ports will still be able to communicate with the
CMMmicro management controller.
Setting (checking) any Uplink Port checkboxes (see Figure 72) will override VLAN Port
Configuration settings. If you desire complete control on a port-by-port basis using VLAN
Port Configuration, all Uplink Port boxes must be unchecked in the Uplink Port section.
Save Changes, Undo Saved Changes, Set to Defaults, Reboot
The effects of clicking these buttons are defined in Table 43.
Table 43: When changes become effective in CMMmicro
For these parameters… clicking this button… has this effect.
Any change becomes effective
Save Changes immediately and any previous
setting is lost.
Port Configuration
Description No change is undone, and no
Undo Saved Changes
previous setting is restored.
Power Port Control
Webpage Auto Update Set to Defaults The default setting is not restored.
No change that is not already
Reboot
effective becomes effective.
Any change is recorded into flash
memory but does not become
Save Changes
effective immediately, and any
previous setting can be restored.
Any change recorded into flash
Any other parameter Undo Saved Changes memory is undone, and the
previous setting is restored.
Set to Defaults The default setting is restored.
Any change recorded in flash
Reboot memory (and not later undone)
becomes effective.
Issue 2, November 2007 Draft 5 for Regulatory Review 231
Release 8 Installation and Configuration Guide
In addition, when you click Reboot, the following events occur and are logged:
• The CMMmicro reboots.
• Any AP or BH that receives power from the CMMmicro loses power and thus
also reboots.
• Any AP or BH that does not receive power but receives sync from the CMMmicro
loses and then regains sync.
16.5.4 Configuring Modules for Connection to CMMmicro
After configuring the CMMmicro, configure the APs and BHs as follows. In each AP or BH
that connects to a CMMmicro, you must set the Sync Input parameter of the
Configuration page of that module to Sync to Received Signal (Power Port).
See
• Sync Input on Page 239.
• Sync Input on Page 299.
16.5.5 Event Log Page of the CMMmicro
This page may contain information that can be useful under the guidance of Cyclone
technical support. For this reason, the operator should not clear the contents of this page
before contacting technical support.
16.5.6 GPS Status Page of the CMMmicro
An example of the CMMmicro GPS Status page is displayed in Figure 73.
Figure 73: GPS Status page of CMMmicro, example
Issue 2, November 2007 Draft 5 for Regulatory Review 232
Release 8 Installation and Configuration Guide
The GPS Status page provides information from the GPS antenna and information about
the GPS receiver in the CMMmicro.
Antenna Connection
This field displays the status of the signal from the antenna as follows:
• OK indicates that the GPS interface board is detecting an incoming signal on the
coaxial cable from the GPS antenna.
• No Antenna indicates the GPS interface board is not detecting any incoming
signal.
The other GPS Status fields are described under Satellites Visible on Page 223.
GPS Receiver Information
This field displays information about the GPS interface board.
16.5.7 Port MIB Page of the CMMmicro
An example of the Port MIB (Ethernet statistics) web page is displayed in Figure 74.
Figure 74: Port MIB page of CMMmicro, example
The Port MIB page displays Ethernet statistics and traffic information for the ports on the
managed switch. To display the port statistics, click on a port number.
Issue 2, November 2007 Draft 5 for Regulatory Review 233
Release 8 Installation and Configuration Guide
Ports 1 through 8 are the regular ports, connected to APs, BHs, or other network
elements. Port 9 is the connection between the managed switch and the CMMmicro
processor. Thus, updates to interface pages, SNMP activities, and FTP and telnet
sessions create traffic on Port 9.
These Ethernet statistics can also be retrieved from the CMMmicro by a Network
Management Station using SNMP. During advanced troubleshooting, this information can
be useful as you see the activity on a single port or as you compare activity between
ports of the CMMmicro.
Issue 2, November 2007 Draft 5 for Regulatory Review 234
Release 8 Installation and Configuration Guide
17 PREPARING COMPONENTS FOR DEPLOYMENT
Your test of the modules not only verified that they are functional, but also yielded data
that you have stored about them. Most efficiently preparing modules for deployment
involves
• retrieving that data.
• systematically collecting the data into a single repository, while keeping a strong
(quick) association between the data and the module.
• immediately merging module access data into this previously stored data.
17.1 CORRELATING COMPONENT‐SPECIFIC INFORMATION
You can use the data that you noted or printed from the Status pages of the modules to
• store modules for future deployment.
• know, at a glance, how well-stocked you are for upcoming network expansions.
• efficiently draw modules from stock for deployment.
• plan any software updates that you
• wish to perform to acquire features.
• need to perform to have the feature set be consistent among all modules in a
network expansion.
You can make these tasks even easier by collecting this data into a sortable database.
17.2 ENSURING CONTINUING ACCESS TO THE MODULES
As you proceed through the steps under Configuring for the Destination on Page 237,
you will set values for parameters that specify the sync source, data handling
characteristics, security measures, management authorities, and other variables for the
modules. While setting these, you will also tighten access to the module, specifically in
• the Color Code parameter of Configuration page
• the Display-Only Access and Full Access password parameters of the
Configuration page.
• the addressing parameters of the IP Configuration page.
Before you set these, consider whether and how you may want to set these by a self-
devised scheme. A password scheme can help you when you have forgotten or misfiled
a password. An IP addressing scheme may be essential to the operation of your network
and to future expansions of your network.
As you set these, note the color code and note or print the parameters you set on the
Configuration page tabs. Immediately associate them with the following previously stored
data about the modules:
• device type, frequency band, and MAC address
• software version and encryption type
• software boot version
• FPGA version
Issue 2, November 2007 Draft 5 for Regulatory Review 235
Release 8 Installation and Configuration Guide
18 CONFIGURING FOR THE DESTINATION
18.1 CONFIGURING AN AP FOR THE DESTINATION
If an ADMINISTRATOR-level password has been set in the AP, you must log into the
module before you can configure its parameters. See Managing Module Access by
Passwords on Page 377.
18.1.1 General Tab of the AP
An example of an AP General tab is displayed in Figure 75.
Issue 2, November 2007 Draft 5 for Regulatory Review 237
Release 8 Installation and Configuration Guide
Figure 75: General tab of AP, example
The General tab of the AP contains many of the configurable parameters that define how
the AP and the SMs in the sector operate. As shown in Figure 75, you may set the
Configuration page parameters as follows.
Issue 2, November 2007 Draft 5 for Regulatory Review 238
Release 8 Installation and Configuration Guide
Device Setting
You can temporarily transform an AP into an SM and thereby use the spectrum analyzer
functionality. See Using the AP as a Spectrum Analyzer on Page 370. Otherwise, the
selection for this parameter is AP.
Link Speeds
Specify the type of link speed for the Ethernet connection. The default for this parameter
is that all speeds are selected. The recommended setting is a single speed selection for
all APs, BHs, and SMs in the operator network.
Configuration Source
See Setting the Configuration Source on Page 295.
CAUTION!
Do not set this parameter to BAM where both
• a BAM release earlier than 2.1 is implemented.
• the All Local SM Management parameter (in the VLAN Configuration
page of the AP) is set to Enable.
This combination causes the SMs to become unmanageable, until you gain
direct access with an Override Plug and remove this combination from the AP
configuration.
Sync Input
Specify the type of synchronization for this AP to use:
• Select Sync to Received Signal (Power Port) to set this AP to receive sync
from a connected CMMmicro.
• Select Sync to Received Signal (Timing Port) to set this AP to receive sync
from a connected CMM2, an AP in the cluster, an SM, or a BH timing slave.
◦ Select Generate Sync Signal where the AP does not receive sync, and no other
AP or BHM is active within the link range.
Webpage Auto Update
Enter the frequency (in seconds) for the web browser to automatically refresh the web-
based interface. The default setting is 0. The 0 setting causes the web-based interface to
never be automatically refreshed.
Bridge Entry Timeout
Specify the appropriate bridge timeout for correct network operation with the existing
network infrastructure. The Bridge Entry Timeout should be a longer period than the ARP
(Address Resolution Protocol) cache timeout of the router that feeds the network.
Issue 2, November 2007 Draft 5 for Regulatory Review 239
Release 8 Installation and Configuration Guide
CAUTION!
An inappropriately low Bridge Entry Timeout setting may lead to temporary loss
of communication with some end users.
Translation Bridging
If you want the Translation Bridging feature, select Enabled. This has numerous
implications. For a full description of them, see Uplink Frame Contents on Page 81.
Send Untranslated ARP
If the Translation Bridging parameter is set to Enabled, then the Send Untranslated
ARP parameter can be
◦ disabled, so that the AP will overwrite the MAC address in Address Resolution
Protocol (ARP) packets before forwarding them.
◦ enabled, so that the AP will forward ARP packets regardless of whether it has
overwritten the MAC address.
See Uplink Frame Contents on Page 81 and Address Resolution Protocol on Page 162.
If the Translation Bridging parameter is set to Disabled, then the Send Untranslated
ARP parameter has no effect.
SM Isolation
Prevent or allow SM-to-SM communication by selecting from the following drop-down
menu items:
◦ Disable SM Isolation (the default selection). This allows full communication
between SMs.
◦ Block SM Packets from being forwarded. This prevents both
multicast/broadcast and unicast SM-to-SM communication.
◦ Block and Forward SM Packets to Backbone. This not only prevents
multicast/broadcast and unicast SM-to-SM communication but also sends the
packets, which otherwise would have been handled SM to SM, through the
Ethernet port of the AP.
Update Application Address
Enter the address of the server to access for software updates on this AP and registered
SMs.
2X Rate
See 2X Operation on Page 90.
Prioritize TCP ACK
To reduce the likelihood of TCP acknowledgement packets being dropped, set this
parameter to Enabled. This can improve throughput that the end user perceives during
transient periods of congestion on the link that is carrying acknowledgements. See AP-
SM Links on Page 99.
The General tab also provides the following buttons.
Issue 2, November 2007 Draft 5 for Regulatory Review 240
Release 8 Installation and Configuration Guide
Save Changes
When you click this button, any changes that you made on the this tab are recorded in
flash memory. However, these changes do not apply until the next reboot of the module.
Reboot
When you click this button
1. the module reboots.
2. any changes that you saved by a click of the Save Changes button are
implemented.
18.1.2 IP Tab of the AP
An example of the IP tab of the AP is displayed in Figure 76.
Figure 76: IP tab of AP, example
Issue 2, November 2007 Draft 5 for Regulatory Review 241
Release 8 Installation and Configuration Guide
You may set the IP tab parameters as follows.
LAN1 Network Interface Configuration, IP Address
Enter the non-routable IP address to associate with the Ethernet connection on this AP.
(The default IP address from the factory is 169.254.1.1.) If you set and then forget this
parameter, then you must both
1. physically access the module.
2. use an override plug to electronically access the module configuration
parameters at 169.254.1.1. See Overriding Forgotten IP Addresses or
Passwords on AP, SM, or BH on Page 381.
RECOMMENDATION:
Note or print the IP settings from this page. Ensure that you can readily associate
these IP settings both with the module and with the other data that you store
about the module.
LAN1 Network Interface Configuration, Subnet Mask
Enter an appropriate subnet mask for the AP to communicate on the network. The default
subnet mask is 255.255.0.0. See Allocating Subnets on Page 162.
LAN1 Network Interface Configuration, Gateway IP Address
Enter the appropriate gateway for the AP to communicate with the network. The default
gateway is 169.254.0.0.
The values of these four LAN1 network interface configuration parameters are displayed
read only along with the Ethernet speed and duplex state on the Network Interface tab of
the Home page in the AP.
LAN1 Network Interface Configuration, DHCP State
If you select Enabled, the DHCP server automatically assigns the IP configuration
(IP address, subnet mask, and gateway IP address) and the values of those individual
parameters (above) are not used. The setting of this DHCP state parameter is also
viewable, but not settable, in the Network Interface tab of the Home page.
LAN2 Network Interface Configuration (RF Private Interface), IP Address
You should not change this parameter from the default AP private IP address of
192.168.101.1. A /24 CIDR subnet is used to communicate with each of the SMs that are
registered. The AP uses a combination of the private IP and the LUID (logical unit ID) of
the SM.
For example, if an SM is the first to register in an AP, and another SM registers later,
then the AP whose Private IP address is 192.168.101.1 uses the following SM Private IP
addresses to communicate to each:
SM LUID Private IP
First SM registered 2 192.168.101.2
Second SM registered 3 192.168.101.3
Issue 2, November 2007 Draft 5 for Regulatory Review 242
Release 8 Installation and Configuration Guide
NOTE:
Where space is limited for subnet allocation, be advised that an SM need not
have an operator-assigned IP address. The SM is directly accessible without an
LUID if either the SM Color Code parameter is set to 0 or the AP has a direct
Ethernet connection to the SM.
The IP Configuration page also provides the following buttons.
Save Changes
When you click this button, any changes that you made on this tab are recorded in flash
memory. However, these changes do not apply until the next reboot of the module.
Reboot
When you click this button
1. the module reboots.
2. any changes that you saved by a click of the Save Changes button are
implemented.
18.1.3 Radio Tab of the AP
An example of the Radio tab of the AP is shown in Figure 77.
Figure 77: Radio tab of AP (900 MHz), example
Issue 2, November 2007 Draft 5 for Regulatory Review 243
Release 8 Installation and Configuration Guide
The Radio tab of the AP contains some of the configurable parameters that define how
the AP operates. As shown in Figure 77, you may set the Radio tab parameters as
follows.
Radio Frequency Carrier
Specify the frequency for the module to transmit. The default for this parameter is None.
(The selection labeled Factory requires a special software key file for implementation.)
For a list of channels in the band, see the drop-down list or Considering Frequency Band
Alternatives on Page 136.
Color Code
Specify a value from 0 to 254. For registration to occur, the color code of the SM and the
AP must match. Color code is not a security feature. Instead, color code is a
management feature, typically for assigning each sector a different color code.
Color code allows you to force an SM to register to only a specific AP, even where the
SM can communicate with multiple APs. On all Cyclone modules, the default setting for
the color code value is 0. This value matches only the color code of 0 (not all 255 color
codes).
RECOMMENDATION:
Note the color code that you enter. Ensure that you can readily associate this
color code both with the module and with the other data that you store about the
module.
Sector ID
Specify a number in the range 1 to 6 to associate with this AP. The Sector ID setting
does not affect the operation of the AP. On the AP Evaluation tab of the Tools page in
the SM, the Sector ID field identifies the AP that the SM sees. The following steps may
be useful:
• Assign a unique Sector ID to each sector in an AP cluster.
• Repeat the assignment pattern throughout the entire Cyclone system.
Max Range
Enter a number of miles (or kilometers divided by 1.61, then rounded to an integer) for
the furthest distance from which an SM is allowed to register to this AP. Do not set the
distance to any greater number of miles. A greater distance
• does not increase the power of transmission from the AP.
• can reduce aggregate throughput. See Table 24 on Page 100.
Regardless of this distance, the SM must meet the minimum requirements for an
acceptable link. If the AP is in cluster, then you must set this parameter on all other APs
in the cluster exactly the same, except as described in the NOTE admonition below.
The default value of this parameter is 2 miles (3.2 km).
For APs in the non 900-MHz frequency band ranges, although the typical maximum
range where an SM is deployed with a reflector is 15 miles (24 km), you can set this
parameter to as far as 30 miles (48 km). Without increasing the power or sensitivity of the
Issue 2, November 2007 Draft 5 for Regulatory Review 244
Release 8 Installation and Configuration Guide
AP or SM, the greater value allows you to attempt greater distance where the RF
environment and Fresnel zone6 are especially clear.
A value of 15 for this parameter decreases the number of available data slots by 1.
With a higher value, the number is further decreased as the AP compensates for the
expected additional air delay.
NOTE:
In a cluster where at least one AP has Scheduling set to Software and at least
one to Hardware, you must use the Frame Calculator web page to coordinate
the transmit and receive times and you may further need to adjust the value of
the Max Range parameter for individual APs in the cluster to avoid self
interference. See Using the Frame Calculator Tool (All) on Page 444.
Downlink Data
Specify the percentage of the aggregate throughput for the downlink (frames transmitted
from the AP to the subscriber). For example, if the aggregate (uplink and downlink total)
throughput on the AP is 6 Mb, then 75% specified for this parameter allocates 4.5 Mb for
the downlink and 1.5 Mb for the uplink. The default for this parameter is 75%.
CAUTION!
You must set this parameter exactly the same for all APs in a cluster.
Control Slots
The recommended number of control slots is as stated in Table 44.
Table 44: Control slot settings for all APs in cluster
Number of SMs that Number of Control
Register to the AP Slots Recommended
1 to 10 0
11 to 50 1
51 to 150 2
151 to 200 3
Slots reserved for control are used for only SM service requests. For data, the hardware
scheduler uses unreserved slots first, then any unused slots are available with any
reserved slots to the SMs for service requests.
6
See Noting Possible Obstructions in the Fresnel Zone on Page 67.
Issue 2, November 2007 Draft 5 for Regulatory Review 245
Release 8 Installation and Configuration Guide
If too few reserved control slots are specified, then latency increases in high traffic
periods. If too many are specified, then the maximum capacity is unnecessarily reduced.
External Filters Delay
This parameter is present in only 900-MHz modules and can have effect in only those
that have interference mitigation filter(s). Leave this value set to 0, regardless of whether
the AP has an interference mitigation filter.
Transmit Frame Spreading
Where multiple AP clusters operate in the same frequency band range and same
geographical area, select Enable. Then SMs between two APs can register in the
assigned AP (do not register in another AP).
Where multiple AP clusters do not operate in the same frequency band range and same
geographical area, select Disable, but observe the following caveat.
IMPORTANT!
SM throughput is 10% greater with this feature disabled. However, if you disable
Transmit Frame Spreading where this feature was previously enabled, monitor
the zone for interference over a period of days to ensure that this action has not
made any SMs sensitive to the wrong beacon.
With this selection enabled, the AP does not transmit a beacon in each frame, but rather
transmits a beacon in only pseudo-random frames in which the SM expects the beacon.
This allows multiple APs to send beacons to multiple SMs in the same range without
interference.
Transmitter Output Power
Nations and regions may regulate transmitter output power. For example
◦ Both 900-MHz and 5.7-GHz modules are available as connectorized radios,
which require the operator to adjust power to ensure regulatory compliance. In
addition to setting the power in the 5.7-GHz connectorized module, the operator
must set the antenna gain/cable loss such that the module can accurately report
received power at the antenna.
◦ Legal maximum allowable transmitter output power and EIRP (Equivalent
Isotropic Radiated Power) in the 2.4-GHz frequency band varies by country and
region. The output power of Series P9 2.4-GHz modules can be adjusted to meet
these national or regional regulatory requirements.
◦ Countries and regions that permit the use of the 5.4-GHz frequency band (CEPT
member states, for example), generally require equipment using the band to
have adjustable power.
The professional installer of Cyclone equipment has the responsibility to
• maintain awareness of applicable regulations.
• calculate the permissible transmitter output power for the module.
• confirm that the initial power setting is compliant with national or regional
regulations.
Issue 2, November 2007 Draft 5 for Regulatory Review 246
Release 8 Installation and Configuration Guide
• confirm that the power setting is compliant following any reset of the module to
factory defaults.
For information on how to calculate the permissible transmitter output power to enter in
this parameter, see Adjusting Transmitter Output Power on Page 330.
The Radio tab also provides the following buttons.
Save Changes
When you click this button, any changes that you made on this tab are recorded in flash
memory. However, these changes do not apply until the next reboot of the module.
Reboot
When you click this button
1. the module reboots.
2. any changes that you saved by a click of the Save Changes button are
implemented.
Issue 2, November 2007 Draft 5 for Regulatory Review 247
Release 8 Installation and Configuration Guide
18.1.4 SNMP Tab of the AP
An example of the SNMP tab of the AP is displayed in Figure 78.
Figure 78: SNMP tab of AP, example
Issue 2, November 2007 Draft 5 for Regulatory Review 248
Release 8 Installation and Configuration Guide
You may set the SNMP tab parameters as follows.
Community String
Specify a control string that allows an Network Management Station (NMS) to access
SNMP information. No spaces are allowed in this string. The default string is Cyclone.
The Community String value is clear text and is readable by a packet monitor.
Additional security derives from the configuration of the Accessing Subnet, Trap
Address, and Permission parameters.
Accessing Subnet
Specify the addresses that are allowed to send SNMP requests to this AP. The NMS has
an address that is among these addresses (this subnet). You must enter both
• The network IP address in the form xxx.xxx.xxx.xxx
• The CIDR (Classless Interdomain Routing) prefix length in the form /xx
For example
• the /16 in 198.32.0.0/16 specifies a subnet mask of 255.255.0.0 (the first 16 bits
in the address range are identical among all members of the subnet).
• 192.168.102.0 specifies that any device whose IP address is in the range
192.168.102.0 to 192.168.102.254 can send SNMP requests to the AP,
presuming that the device supplies the correct Community String value.
The default treatment is to allow all networks access. For more information on CIDR,
execute an Internet search on “Classless Interdomain Routing.”
Trap Address 1 to 10
Specify ten or fewer IP addresses (xxx.xxx.xxx.xxx) to which SNMP traps should be sent.
Traps inform Prizm or an NMS that something has occurred. For example, trap
information is sent
• after a reboot of the module.
• when an NMS attempts to access agent information but either
• supplied an inappropriate community string or SNMP version number.
• is associated with a subnet to which access is disallowed.
Trap Enable, Sync Status
If you want sync status traps (sync lost and sync regained) sent to Prizm or an NMS,
select Enabled. If you want these traps suppressed, select Disabled.
Trap Enable, Session Status
If you want session status traps sent to Prizm or an NMS, select Enabled. For the names
and descriptions of session status traps, see Traps Provided in the Cyclone Enterprise
MIB on Page 410. If you want these traps suppressed, select Disabled.
Read Permissions
Select Read Only if you wish to disallow any parameter changes through SNMP
(for example, from Prizm or an NMS).
Issue 2, November 2007 Draft 5 for Regulatory Review 249
Release 8 Installation and Configuration Guide
Site Name
Specify a string to associate with the physical module. This parameter is written into the
sysName SNMP MIB-II object and can be polled by PrizmEMS or an NMS. The buffer
size for this field is 128 characters.
Site Contact
Enter contact information for the module administrator. This parameter is written into the
sysContact SNMP MIB-II object and can be polled by PrizmEMS or an NMS. The buffer
size for this field is 128 characters.
Site Location
Enter information about the physical location of the module. This parameter is written into
the sysLocation SNMP MIB-II object and can be polled by PrizmEMS or an NMS. The
buffer size for this field is 128 characters.
The SNMP tab also provides the following buttons.
Save Changes
When you click this button, any changes that you made on this tab are recorded in flash
memory. However, these changes do not apply until the next reboot of the module.
Reboot
When you click this button
1. the module reboots.
2. any changes that you saved by a click of the Save Changes button are
implemented.
Issue 2, November 2007 Draft 5 for Regulatory Review 250
Release 8 Installation and Configuration Guide
18.1.5 Quality of Service (QoS) Tab of the AP
An example of the Quality of Service (QoS) tab of the AP is displayed in Figure 79.
Figure 79: Quality of Service (QoS) tab of AP, example
In the Quality of Service (QoS) tab, you may set AP bandwidth parameters as follows.
Sustained Uplink Data Rate
Specify the rate that each SM registered to this AP is replenished with credits for
transmission. This default imposes no restriction on the uplink. See
◦ Maximum Information Rate (MIR) Parameters on Page 84
◦ Interaction of Burst Allocation and Sustained Data Rate Settings on Page 86
◦ Setting the Configuration Source on Page 295.
Uplink Burst Allocation
Specify the maximum amount of data to allow each SM to transmit before being
recharged at the Sustained Uplink Data Rate with credits to transmit more. See
◦ Maximum Information Rate (MIR) Parameters on Page 84
◦ Interaction of Burst Allocation and Sustained Data Rate Settings on Page 86
◦ Setting the Configuration Source on Page 295.
Issue 2, November 2007 Draft 5 for Regulatory Review 251
Release 8 Installation and Configuration Guide
Sustained Downlink Data Rate
Specify the rate at which the AP should be replenished with credits (tokens) for
transmission to each of the SMs in its sector. This default imposes no restriction on the
uplink. See
◦ Maximum Information Rate (MIR) Parameters on Page 84
◦ Interaction of Burst Allocation and Sustained Data Rate Settings on Page 86
◦ Setting the Configuration Source on Page 295.
Downlink Burst Allocation
Specify the maximum amount of data to allow the AP to transmit to any registered SM
before the AP is replenished with transmission credits at the Sustained Downlink Data
Rate. See
◦ Maximum Information Rate (MIR) Parameters on Page 84
◦ Interaction of Burst Allocation and Sustained Data Rate Settings on Page 86
◦ Setting the Configuration Source on Page 295.
The Quality of Server (QoS) tab also provides the following buttons.
Save Changes
When you click this button, any changes that you made on this tab are recorded in flash
memory. However, these changes do not apply until the next reboot of the module.
Reboot
When you click this button
1. the module reboots.
2. any changes that you saved by a click of the Save Changes button are
implemented.
Issue 2, November 2007 Draft 5 for Regulatory Review 252
Release 8 Installation and Configuration Guide
18.1.6 Security Tab of the AP
An example of the Security tab of the AP is displayed in Figure 80.
Figure 80: Security tab of AP, example
In the Security tab of the AP, you may set the following parameters.
Issue 2, November 2007 Draft 5 for Regulatory Review 253
Release 8 Installation and Configuration Guide
Authentication Mode
If the AP has authentication capability, then you can use this field to select from among
the following authentication modes:
• Authentication Disabled—the AP requires no SMs to authenticate.
• Authentication Required—the AP requires any SM that attempts registration to
be authenticated in BAM or Prizm before registration.
If the AP does not have authentication capability, then this parameter displays
Authentication Not Available.
Authentication Server 1 to 3
If either BAM or the BAM subsystem in Prizm is implemented and the AP has
authentication capability, enter the IP address of one or more BAM servers that perform
authentication for SMs registered to this AP. Enter these in order of primary, secondary,
then tertiary.
Encryption
Specify the type of air link security to apply to this AP:
• Encryption Disabled provides no encryption on the air link. This is the default
mode.
• Encryption Enabled provides encryption, using a factory-programmed secret
key that is unique for each module.
Encrypt Downlink Broadcast
When Encryption Enabled is selected in the Airlink Security parameter (described
above) and Enable is selected in the Encrypt Downlink Broadcast parameter, the AP
encrypts downlink broadcast packets as
• DES where the AP is DES capable.
• AES where the AP is AES capable.
For more information about the Encrypt Downlink Broadcast feature, see Encrypting
Downlink Broadcasts on Page 384.
SM Display of AP Evaluation Data
You can use this field to suppress the display of data about this AP on the AP Evaluation
tab of the Tools page in all SMs that register.
Web, Telnet, FTP Session Timeout
Enter the expiry in seconds for remote management sessions via HTTP, telnet, or ftp
access to the AP.
IP Access Control
You can permit access to the AP from any IP address (IP Access Filtering Disabled) or
limit it to access from only one, two, or three IP addresses that you specify (IP Access
Filtering Enabled). If you select IP Access Filtering Enabled, then you must populate
at least one of the three Allowed Source IP parameters or have no access permitted
from any IP address, including access and management by Prizm.
Issue 2, November 2007 Draft 5 for Regulatory Review 254
Release 8 Installation and Configuration Guide
Allowed Source IP 1 to 3
If you selected IP Access Filtering Enabled for the IP Access Control parameter, then
you must populate at least one of the three Allowed Source IP parameters or have no
access permitted to the AP from any IP address. You may populate as many as all three.
If you selected IP Access Filtering Disabled for the IP Access Control parameter, then
no entries in this parameter are read, and access from all IP addresses is permitted.
The Security tab of the AP also provides the following buttons.
Save Changes
When you click this button, any changes that you made on this tab are recorded in flash
memory. However, these changes do not apply until the next reboot of the module.
Reboot
When you click this button
1. the module reboots.
2. any changes that you saved by a click of the Save Changes button are
implemented.
Issue 2, November 2007 Draft 5 for Regulatory Review 255
Release 8 Installation and Configuration Guide
18.1.7 VLAN Tab of the AP
An example of the AP VLAN tab is displayed in Figure 81.
Figure 81: VLAN tab of AP, example
In the VLAN tab of the AP, you may set the following parameters.
VLAN
Specify whether VLAN functionality for the AP and all linked SMs should (Enabled) or
should not (Disabled) be allowed. The default value is Disabled.
Dynamic Learning
Specify whether the AP should (Enabled) or should not (Disabled) add the VLAN IDs
(VIDs) of upstream frames to the VID table. (The AP passes frames with VIDs that are
stored in the table both upstream and downstream.) The default value is Enabled.
Allow Frame Types
Select the type of arriving frames that the AP should tag, using the VID that is stored in
the Untagged Ingress VID parameter. The default value is All Frames.
Issue 2, November 2007 Draft 5 for Regulatory Review 256
Release 8 Installation and Configuration Guide
VLAN Aging Timeout
Specify how long the AP should keep dynamically learned VIDs. The range of values is 5
to 1440 (minutes). The default value is 25 (minutes).
NOTE:
VIDs that you enter for the Management VID and VLAN Membership
parameters do not time out.
Management VID
Enter the VID that the operator wishes to use to communicate with the module manager.
The range of values is 1 to 4095. The default value is 1.
SM Management VID Pass-through
Specify whether to allow the SM (Enable) or the AP (Disable) to control the VLAN
settings of this SM. The default value is Enable.
CAUTION!
Do not set this parameter to Enable where both
• a BAM release earlier than 2.1 is implemented.
• the Configuration Source parameter in the AP is set to BAM.
This combination causes the SMs to become unmanageable, until you gain
direct access with an override plug and remove this combination from the AP
configuration.
Save Changes
When you click this button, any changes that you made on this tab are recorded in flash
memory. However, these changes do not apply until the next reboot of the module.
Reboot
When you click this button
1. the module reboots.
2. any changes that you saved by a click of the Save Changes button are
implemented.
Issue 2, November 2007 Draft 5 for Regulatory Review 257
Release 8 Installation and Configuration Guide
18.1.8 VLAN Membership Tab of the AP
An example of the VLAN Membership tab of the AP is displayed in Figure 82.
Figure 82: VLAN Membership tab of AP, example
You may set the VLAN Membership tab parameter as follows.
VLAN Membership Table Configuration
For each VLAN in which you want the AP to be a member, enter the VLAN ID and then
click the Add Member button. Similarly, for any VLAN in which you want the AP to no
longer be a member, enter the VLAN ID and then click the Remove Member button.
Issue 2, November 2007 Draft 5 for Regulatory Review 258
Release 8 Installation and Configuration Guide
18.1.9 DiffServe Tab of the AP
An example of the DiffServe tab of the AP is displayed in Figure 83.
Figure 83: DiffServe tab of AP, example
Issue 2, November 2007 Draft 5 for Regulatory Review 259
Release 8 Installation and Configuration Guide
You may set the following DiffServe tab parameters.
The default priority value for each settable CodePoint is shown in
Figure 113. Priorities of 0 through 3 map to the low-priority channel;
CodePoint 1 4 through 7 to the high-priority channel. The mappings are the same
through as 802.1p VLAN priorities.
CodePoint 47
Consistent with RFC 2474
• CodePoint 0 is predefined to a fixed priority value of 0
(low-priority channel).
CodePoint 49
through • CodePoint 48 is predefined to a fixed priority value of 6
CodePoint 55 (high-priority channel).
• CodePoint 56 is predefined to a fixed priority value of 7
(high-priority channel).
CodePoint 57 You cannot change any of these three fixed priority values. Among
through the settable parameters, the priority values (and therefore the
CodePoint 63 handling of packets in the high- or low-priority channel) are set in
the AP for all downlinks within the sector and in the SM for each
uplink. See DSCP Field on Page 87.
The DiffServe tab also contains the following buttons.
Save Changes
When you click this button, any changes that you made on all tabs are recorded in flash
memory. However, these changes do not apply until the next reboot of the module.
Reboot
When you click this button
1. the module reboots.
2. any changes that you saved by a click of the Save Changes button are
implemented.
Issue 2, November 2007 Draft 5 for Regulatory Review 260
Release 8 Installation and Configuration Guide
18.1.10 Unit Settings Tab of the AP
An example of the Unit Settings tab of the AP is shown in Figure 84.
Figure 84: Unit Settings tab of AP, example
The Unit Settings tab of the AP contains an option for how the AP should react when it
detects a connected override plug. You may set this option as follows.
Set to Factory Defaults Upon Default Plug Detection
If Enabled is checked, then an override/default plug functions as a default plug. When
the module is rebooted with the plug inserted, it can be accessed at the IP address
169.254.1.1 and no password, and all parameter values are reset to defaults.
A subscriber, technician, or other person who gains physical access to the module and
uses an override/default plug cannot see or learn the settings that were previously
configured in it. When the module is later rebooted with no plug inserted, the module
uses the new values for any parameters that were changed and the default values for
any that were not.
If Disabled is checked, then an override/default plug functions as an override plug. When
the module is rebooted with the plug inserted, it can be accessed at the IP address
169.254.1.1 and no password, and all previously configured parameter values remain
and are displayed. A subscriber, technician, or other person who gains physical access
to the module and uses an override/default plug can see and learn the settings. When the
module is later rebooted with no plug inserted, the module uses the new values for any
parameters that were changed and the previous values for any that were not.
See Overriding Forgotten IP Addresses or Passwords on AP, SM, or BH on Page 379.
The Unit Settings tab also contains the following buttons.
Issue 2, November 2007 Draft 5 for Regulatory Review 261
Release 8 Installation and Configuration Guide
Save Changes
When you click this button, any changes that you made on all tabs are recorded in flash
memory. However, these changes do not apply until the next reboot of the module.
Reboot
When you click this button
1. the module reboots.
2. any changes that you saved by a click of the Save Changes button are
implemented.
Undo Unit-Wide Saved Changes
When you click this button, any changes that you made in any tab but did not commit by
a reboot of the module are undone.
Set to Factory Defaults
When you click this button, all configurable parameters on all tabs are reset to the factory
settings.
18.2 CONFIGURING AN SM FOR THE DESTINATION
If an ADMINISTRATOR-level password has been set in the SM, you must log into the
module before you can configure its parameters. See Managing Module Access by
Passwords on Page 377.
Issue 2, November 2007 Draft 5 for Regulatory Review 262
Release 8 Installation and Configuration Guide
18.2.1 General Tab of the SM
An example of a General tab in the SM is displayed in Figure 85.
Figure 85: General tab of SM, example
In the General tab of the SM, you may set the following parameters.
Link Speeds
Specify the type of link speed for the Ethernet connection. The default for this parameter
is that all speeds are selected. The recommended setting is a single speed selection for
all APs, BHs, and SMs in the operator network.
Issue 2, November 2007 Draft 5 for Regulatory Review 263
Release 8 Installation and Configuration Guide
802.3 Link Enable/Disable
Specify whether to enable or disable Ethernet/802.3 connectivity on the wired port of
the SM. This parameter has no effect on the wireless link. When you select Enable, this
feature allows traffic on the Ethernet/802.3 port. This is the factory default state of the
port. When you select Disable, this feature prevents traffic on the port. Typical cases
of when you may want to select Disable include:
◦ The subscriber is delinquent with payment(s).
◦ You suspect that the subscriber is sending or flooding undesired broadcast
packets into the network, such as when
• a virus is present in the subscriber's computing device.
• the subscriber's home router is improperly configured.
Webpage Auto Update
Enter the frequency (in seconds) for the web browser to automatically refresh the web-
based interface. The default setting is 0. The 0 setting causes the web-based interface to
never be automatically refreshed.
Bridge Entry Timeout
Specify the appropriate bridge timeout for correct network operation with the existing
network infrastructure. Timeout occurs when the AP encounters no activity with the SM
(whose MAC address is the bridge entry) within the interval that this parameter specifies.
The Bridge Entry Timeout should be a longer period than the ARP (Address Resolution
Protocol) cache timeout of the router that feeds the network.
This parameter governs the timeout interval, even if a router in the system has a longer
timeout interval. The default value of this field is 25 minutes.
CAUTION!
An inappropriately low Bridge Entry Timeout setting may lead to temporary
loss of communication with some end users.
SM Power Up Mode With No 802.3 Link
Specify the default mode in which this SM will power up when the SM senses no Ethernet
link. Select either
• Power Up in Aim Mode—the SM boots in an aiming mode. When the SM
senses an Ethernet link, this parameter is automatically reset to Power Up in
Operational Mode. When the module senses no Ethernet link within 15 minutes
after power up, the SM carrier shuts off.
• Power Up in Operational Mode—the SM boots in Operational mode. The
module attempts registration. Unlike in previous releases, this is the default
selection in Release 8.
2X Rate
Disable this parameter to facilitate initial aiming from the destination. Then see 2X
Operation on Page 90.
Issue 2, November 2007 Draft 5 for Regulatory Review 264
Release 8 Installation and Configuration Guide
Frame Timing Pulse Gated
If this SM extends the sync pulse to a BH master or an AP, select either
• Enable—If this SM loses sync from the AP, then do not propagate a sync pulse
to the BH timing master or other AP. This setting prevents interference in the
event that the SM loses sync.
• Disable—If this SM loses sync from the AP, then propagate the sync pulse to the
BH timing master or other AP.
See Wiring to Extend Network Sync on Page 374.
The General tab also contains the following buttons.
Save Changes
When you click this button, any changes that you made on all tabs are recorded in flash
memory. However, these changes do not apply until the next reboot of the module.
Reboot
When you click this button
1. the module reboots.
2. any changes that you saved by a click of the Save Changes button are
implemented.
18.2.2 NAT and IP Tabs of the SM with NAT Disabled
An example of the NAT tab in an SM with NAT disabled is displayed in Figure 86.
Issue 2, November 2007 Draft 5 for Regulatory Review 265
Release 8 Installation and Configuration Guide
Figure 86: NAT tab of SM with NAT disabled, example
This implementation is illustrated in Figure 40 on Page 157. In the NAT tab of an SM with
NAT disabled, you may set the following parameters.
Issue 2, November 2007 Draft 5 for Regulatory Review 266
Release 8 Installation and Configuration Guide
NAT Enable/Disable
This parameter enables or disabled the Network Address Translation (NAT) feature for
the SM. NAT isolates devices connected to the Ethernet/wired side of an SM from being
seen directly from the wireless side of the SM. With NAT enabled, the SM has an IP
address for transport traffic separate from its address for management, terminates
transport traffic, and allows you to assign a range of IP addresses to devices that are
connected to the Ethernet/wired side of the SM. For further information, see Network
Address Translation (NAT) on Page 156 and NAT and IP Tabs of the SM with NAT
Enabled on Page 271.
NAT Private Network Interface Configuration, IP Address
This parameter is not configurable when NAT is disabled.
NAT Private Network Interface Configuration, Subnet Mask
This parameter is not configurable when NAT is disabled.
DMZ Host Interface Configuration, IP Address
This parameter is not configurable when NAT is disabled.
DMZ Enable
This parameter is not configurable when NAT is disabled.
NAT Public Network Interface Configuration, IP Address
This field displays the IP address for the SM. DHCP Server will not automatically assign
this address when NAT is disabled.
NAT Public Network Interface Configuration, Subnet Mask
This field displays the subnet mask for the SM. DHCP Server will not automatically
assign this address when NAT is disabled.
NAT Public Network Interface Configuration, Gateway IP Address
This field displays the gateway IP address for the SM. DHCP Server will not automatically
assign this address when NAT is disabled.
DHCP Start IP
This parameter is not configurable when NAT is disabled.
Number of IPs to Lease
This parameter is not configurable when NAT is disabled.
Radio Public Network Interface Configuration, IP Address
This parameter is not configurable when NAT is disabled.
Radio Public Network Interface Configuration, Interface Enable/Disable
This parameter is not configurable when NAT is disabled.
Radio Public Network Interface Configuration, Subnet Mask
This parameter is not configurable when NAT is disabled.
Radio Public Network Interface Configuration, Gateway IP Address
This parameter is not configurable when NAT is disabled.
Issue 2, November 2007 Draft 5 for Regulatory Review 267
Release 8 Installation and Configuration Guide
Radio Public Network Interface Configuration, DHCP State
This parameter is not configurable when NAT is disabled.
ARP Cache Timeout
If a router upstream has an ARP cache of longer duration (as some use 30 minutes),
enter a value of longer duration than the router ARP cache. The default value of this field
is 20 minutes.
TCP Session Garbage Timeout
Where a large network exists behind the SM, you can set this parameter to lower than
the default value of 1440 minutes (24 hours). This action makes additional resources
available for greater traffic than the default value accommodates.
UDP Session Garbage Timeout
You may adjust this parameter in the range of 1 to 1440 minutes, based on network
performance. The default value of this parameter is 4 minutes.
DHCP Client Enable/Disable
This parameter is not configurable when NAT is disabled.
DHCP Server Enable/Disable
This parameter is not configurable when NAT is disabled.
DHCP Server Lease Timeout
This parameter is not configurable when NAT is disabled.
DNS IP Address
This parameter is not configurable when NAT is disabled.
Preferred DNS IP Address
This parameter is not configurable when NAT is disabled.
Alternate DNS IP Address
This parameter is not configurable when NAT is disabled.
The NAT tab also contains the following buttons.
Save Changes
When you click this button, any changes that you made on all tabs are recorded in flash
memory. However, these changes do not apply until the next reboot of the module.
Reboot
When you click this button
1. the module reboots.
2. any changes that you saved by a click of the Save Changes button are
implemented.
An example of the IP tab in an SM with NAT disabled is displayed in Figure 87.
Issue 2, November 2007 Draft 5 for Regulatory Review 268
Release 8 Installation and Configuration Guide
Figure 87: IP tab of SM with NAT disabled, example
This implementation is illustrated in Figure 40 on Page 157. In the IP tab of an SM with
NAT disabled, you may set the following parameters.
LAN1 Network Interface Configuration, IP Address
Enter the non-routable IP address to associate with the Ethernet connection on this SM.
(The default IP address from the factory is 169.254.1.1.) If you set and then forget this
parameter, then you must both
1. physically access the module.
2. use an override plug to electronically access the module configuration
parameters at 169.254.1.1. See Overriding Forgotten IP Addresses or
Passwords on AP, SM, or BH on Page 381.
RECOMMENDATION:
Note or print the IP settings from this page. Ensure that you can readily associate
these IP settings both with the module and with the other data that you store
about the module.
Issue 2, November 2007 Draft 5 for Regulatory Review 269
Release 8 Installation and Configuration Guide
LAN1 Network Interface Configuration, Network Accessibility
Specify whether the IP address of the SM should be visible to only a device connected to
the SM by Ethernet (Local) or should be visible to the AP as well (Public).
LAN1 Network Interface Configuration, Subnet Mask
Enter an appropriate subnet mask for the SM to communicate on the network. The
default subnet mask is 255.255.0.0. See Allocating Subnets on Page 162.
LAN1 Network Interface Configuration, Gateway IP Address
Enter the appropriate gateway for the SM to communicate with the network. The default
gateway is 169.254.0.0.
LAN1 Network Interface Configuration, DHCP State
If you select Enabled, the DHCP server automatically assigns the IP configuration
(IP address, subnet mask, and gateway IP address) and the values of those individual
parameters (above) are not used. The setting of this DHCP state parameter is also
viewable, but not settable, in the Network Interface tab of the Home page.
In this tab, DHCP State is settable only if the Network Accessibility parameter in the IP
tab is set to Public. This parameter is also settable in the NAT tab of the Configuration
web page, but only when NAT is enabled.
The IP tab also contains the following buttons.
Save Changes
When you click this button, any changes that you made on all tabs are recorded in flash
memory. However, these changes do not apply until the next reboot of the module.
Reboot
When you click this button
1. the module reboots.
2. any changes that you saved by a click of the Save Changes button are
implemented.
Issue 2, November 2007 Draft 5 for Regulatory Review 270
Release 8 Installation and Configuration Guide
18.2.3 NAT and IP Tabs of the SM with NAT Enabled
An example of the NAT tab in an SM with NAT enabled is displayed in Figure 88.
Figure 88: NAT tab of SM with NAT enabled, example
In the NAT tab of an SM with NAT enabled, you may set the following parameters.
Issue 2, November 2007 Draft 5 for Regulatory Review 271
Release 8 Installation and Configuration Guide
NAT Enable/Disable
This parameter enables or disabled the Network Address Translation (NAT) feature for
the SM. NAT isolates devices connected to the Ethernet/wired side of an SM from being
seen directly from the wireless side of the SM. With NAT enabled, the SM has an IP
address for transport traffic separate from its address for management, terminates
transport traffic, and allows you to assign a range of IP addresses to devices that are
connected to the Ethernet/wired side of the SM. For further information, see Network
Address Translation (NAT) on Page 156 and NAT and IP Tabs of the SM with NAT
Enabled on Page 271.
NAT Private Network Interface Configuration, IP Address
Assign an IP address for SM management through Ethernet access to the SM. Set only
the first three bytes. The last byte is permanently set to 1. This address becomes the
base for the range of DHCP-assigned addresses.
NAT Private Network Interface Configuration, Subnet Mask
Assign a subnet mask of 255.255.255.0 or a more restrictive subnet mask. Set only the
last byte of this subnet mask. Each of the first three bytes is permanently set to 255.
DMZ Host Interface Configuration, IP Address
If you will be enabling DMZ in the next parameter, set the last byte of the DMZ host IP
address to use for this SM when DMZ is enabled. Only one such address is allowed.
The first three bytes are identical to those of the NAT private IP address. Ensure that the
device that should receive network traffic behind this SM is assigned this address.
The system provides a warning if you enter an address within the range that DHCP can
assign.
DMZ Enable
Either enable or disable DMZ for this SM. See DMZ on Page 156.
NAT Public Network Interface Configuration, IP Address
This field displays the IP address of the SM. If DHCP Client is enabled, then the DHCP
server automatically assigns this address.
NAT Public Network Interface Configuration, Subnet Mask
This field displays the subnet mask of the SM. If DHCP Client is enabled, then the DHCP
server automatically assigns this subnet mask.
NAT Public Network Interface Configuration, Gateway IP Address
This field displays the gateway IP address for the SM. If DHCP Client is enabled, then the
DHCP server automatically assigns this gateway IP address.
DHCP Start IP
If you will be enabling DHCP Server below, set the last byte of the starting IP address
that the DHCP server will assign. The first three bytes are identical to those of the NAT
private IP address.
Number of IPs to Lease
Enter how many IP addresses the DHCP server is allowed to assign. The default value is
50 addresses.
Issue 2, November 2007 Draft 5 for Regulatory Review 272
Release 8 Installation and Configuration Guide
Radio Public Network Interface Configuration, IP Address
If DHCP Client is enabled, then the DHCP server automatically assigns this address.
Otherwise, assign the IP address for over-the-air management of the SM when the radio
public interface is enabled in the next parameter.
Radio Public Network Interface Configuration, Interface Enable/Disable
If you want over-the-air management capability for the SM, select Enabled. If you want to
limit management of the SM to its Ethernet interface, select Disabled.
Radio Public Network Interface Configuration, Subnet Mask
If DHCP Client is enabled, then the DHCP server automatically assigns this subnet mask.
Otherwise, assign the subnet mask for over-the-air management of the SM when the
radio public interface is enabled.
Radio Public Network Interface Configuration, Gateway IP Address
If DHCP Client is enabled, then the DHCP server automatically assigns this gateway IP
address. Otherwise, assign the gateway IP address for over-the-air management of the
SM when the radio public network interface is enabled.
RECOMMENDATION:
Note or print the IP settings from this page. Ensure that you can readily associate
these IP settings both with the module and with the other data that you store
about the module.
Radio Public Network Interface Configuration, DHCP State
If you select Enabled, the DHCP server automatically assigns the IP configuration
(IP address, subnet mask, and gateway IP address) and the values of those individual
parameters (above) are not used. The setting of this DHCP state parameter is also
viewable, but not settable, in the Network Interface tab of the Home page.
ARP Cache Timeout
If a router upstream has an ARP cache of longer duration (as some use 30 minutes),
enter a value of longer duration than the router ARP cache. The default value of this field
is 20 minutes.
TCP Session Garbage Timeout
Where a large network exists behind the SM, you can set this parameter to lower than
the default value of 1440 minutes (24 hours). This action makes additional resources
available for greater traffic than the default value accommodates. The default value of
this parameter is 120 minutes.
UDP Session Garbage Timeout
You may adjust this parameter in the range of 1 to 1440 minutes, based on network
performance. The default value of this parameter is 4 minutes.
Issue 2, November 2007 Draft 5 for Regulatory Review 273
Release 8 Installation and Configuration Guide
DHCP Client Enable/Disable
Select either
• Enabled to allow the network DHCP server to assign IP addresses, subnet
masks, and gateway IP addresses to devices that are attached to the SM.
• Disabled to
• disable DHCP server assignment of this address.
• enable the operator to assign this address.
The implementation of NAT with DHCP client is illustrated in Figure 42 on Page 159.
The implementation of NAT with DHCP client and DHCP server is illustrated in Figure 41
on Page 158. The implementation of NAT without DHCP is illustrated in Figure 44 on
Page 161.
DHCP Server Enable/Disable
Select either
• Enabled to
• allow this SM to assign IP addresses, subnet masks, and gateway IP
addresses to attached devices.
• assign a start address for DHCP.
• designate how many IP addresses may be temporarily used (leased).
• Disabled to disallow the SM to assign addresses to attached devices.
The implementation of NAT with DHCP server is illustrated in Figure 43 on Page 50.
The implementation of NAT with DHCP client and DHCP server is illustrated in Figure 41
on Page 158. The implementation of NAT without DHCP is illustrated in Figure 44 on
Page 161.
DHCP Server Lease Timeout
Based on network performance, enter the number of days between when the DHCP
server assigns an IP address and when that address expires. The range of values for this
parameter is 1 to 30 days. The default value is 30 days.
DNS IP Address
Select either
• Obtain Automatically to allow the system to set the IP address of the DNS
server.
• Set Manually to enable yourself to set both a preferred and an alternate DNS IP
address.
Preferred DNS IP Address
Enter the preferred DNS IP address to use when the DNS IP Address parameter is set
to Set Manually.
Alternate DNS IP Address
Enter the DNS IP address to use when the DNS IP Address parameter is set to Set
Manually and no response is received from the preferred DNS IP address.
The NAT tab also contains the following buttons.
Issue 2, November 2007 Draft 5 for Regulatory Review 274
Release 8 Installation and Configuration Guide
Save Changes
When you click this button, any changes that you made on all tabs are recorded in flash
memory. However, these changes do not apply until the next reboot of the module.
Reboot
When you click this button
1. the module reboots.
2. any changes that you saved by a click of the Save Changes button are
implemented.
An example of the IP tab in an SM with NAT enabled is displayed in Figure 89.
Figure 89: IP tab of SM with NAT enabled, example
In the IP tab of an SM with NAT enabled, you may set the following parameters.
NAT Network Interface Configuration, IP Address
Assign an IP address for SM management through Ethernet access to the SM. Set only
the first three bytes. The last byte is permanently set to 1. This address becomes the
base for the range of DHCP-assigned addresses.
NAT Network Interface Configuration, Subnet Mask
Assign a subnet mask of 255.255.255.0 or a more restrictive subnet mask. Set only the
last byte of this subnet mask. Each of the first three bytes is permanently set to 255.
The IP tab also contains the following buttons.
Save Changes
When you click this button, any changes that you made on all tabs are recorded in flash
memory. However, these changes do not apply until the next reboot of the module.
Issue 2, November 2007 Draft 5 for Regulatory Review 275
Release 8 Installation and Configuration Guide
Reboot
When you click this button
1. the module reboots.
2. any changes that you saved by a click of the Save Changes button are
implemented.
An example of the IP tab in an SM with NAT enabled is displayed in Figure 89.
18.2.4 Radio Tab of the SM
An example of the Radio tab in the SM is displayed in Figure 90.
Figure 90: Radio tab of SM, example
In the Radio tab of the SM, you may set the following parameters.
Custom Radio Frequency Scan Selection List
Check any frequency that you want the SM to scan for AP transmissions. The frequency
band of the SM affects what channels you should select.
Issue 2, November 2007 Draft 5 for Regulatory Review 276
Release 8 Installation and Configuration Guide
IMPORTANT!
In the 2.4-GHz frequency band, the SM can register to an AP that transmits on a
frequency 2.5 MHz higher than the frequency that the SM receiver locks when
the scan terminates as successful. This establishes a poor-quality link. To
prevent this, select frequencies that are at least 5 MHz apart.
In a 2.4-GHz SM, this parameter displays all available channels, but has only three
recommended channels selected by default. See 2.4-GHz AP Cluster Recommended
Channels on Page 137.
In a 5.2- or 5.4-GHz SM, this parameter displays only ISM frequencies. In a 5.7-GHz SM,
this parameter displays both ISM and U-NII frequencies. If you select all frequencies that
are listed in this field (default selections), then the SM scans for a signal on any channel.
If you select only one, then the SM limits the scan to that channel. Since the frequencies
that this parameter offers for each of these two bands are 5 MHz apart, a scan of all
channels does not risk establishment of a poor-quality link as in the 2.4-GHz band.
A list of channels in the band is provided in Considering Frequency Band Alternatives on
Page 136.
(The selection labeled Factory requires a special software key file for implementation.)
Color Code
Color code allows you to force the SM to register to only a specific AP, even where the
SM can communicate with multiple APs. For registration to occur, the color code of the
SM and the AP must match. Specify a value from 0 to 254.
Color code is not a security feature. Instead, color code is a management feature,
typically for assigning each sector a different color code. On all Cyclone modules,
the default setting for the color code value is 0. This value matches only the color code
of 0 (not all 255 color codes).
RECOMMENDATION:
Note the color code that you enter. Ensure that you can readily associate this
color code both with the module and with the other data that you store about the
module.
External Filters Delay
This parameter is present in only 900-MHz modules and can have effect in only those
that have interference mitigation filter(s). If this value is present, leave it set to 0,
regardless of whether the SM has an interference mitigation filter.
Issue 2, November 2007 Draft 5 for Regulatory Review 277
Release 8 Installation and Configuration Guide
Transmitter Output Power
Nations and regions may regulate transmitter output power. For example
◦ Both 900-MHz and 5.7-GHz modules are available as connectorized radios,
which require the operator to adjust power to ensure regulatory compliance. In
addition to setting the power in the 5.7-GHz connectorized module, the operator
must set the antenna gain/cable loss such that the module can accurately report
received power at the antenna.
◦ Legal maximum allowable transmitter output power and EIRP (Equivalent
Isotropic Radiated Power) in the 2.4-GHz frequency band varies by country and
region. The output power of Series P9 2.4-GHz modules can be adjusted to meet
these national or regional regulatory requirements.
◦ Countries and regions that permit the use of the 5.4-GHz frequency band (CEPT
member states, for example), generally require equipment using the band to
have adjustable power.
The professional installer of Cyclone equipment has the responsibility to
• maintain awareness of applicable regulations.
• calculate the permissible transmitter output power for the module.
• confirm that the initial power setting is compliant with national or regional
regulations.
• confirm that the power setting is compliant following any reset of the module to
factory defaults.
For information on how to calculate the permissible transmitter output power to enter in
this parameter, see Adjusting Transmitter Output Power on Page 330.
The Radio tab also contains the following buttons.
Save Changes
When you click this button, any changes that you made on all tabs are recorded in flash
memory. However, these changes do not apply until the next reboot of the module.
Reboot
When you click this button
1. the module reboots.
2. any changes that you saved by a click of the Save Changes button are
implemented.
Issue 2, November 2007 Draft 5 for Regulatory Review 278
Release 8 Installation and Configuration Guide
18.2.5 SNMP Tab of the SM
An example of the SNMP tab in an SM is displayed in Figure 91.
Figure 91: SNMP tab of SM, example
In the SNMP tab of the SM, you may set the following parameters.
Community String
Specify a control string that allows Prizm or an NMS (Network Management Station) to
access MIB information about this SM. No spaces are allowed in this string. The default
string is Cyclone.
Issue 2, November 2007 Draft 5 for Regulatory Review 279
Release 8 Installation and Configuration Guide
The Community String value is clear text and is readable by a packet monitor.
Additional security derives from the configuration of the Accessing Subnet, Trap
Address, and Permission parameters.
Accessing Subnet
Specify the addresses that are allowed to send SNMP requests to this SM. Prizm or
the NMS has an address that is among these addresses (this subnet). You must enter
both
• The network IP address in the form xxx.xxx.xxx.xxx
• The CIDR (Classless Interdomain Routing) prefix length in the form /xx
For example
• the /16 in 198.32.0.0/16 specifies a subnet mask of 255.255.0.0 (the first 16 bits
in the address range are identical among all members of the subnet).
• 192.168.102.0 specifies that any device whose IP address is in the range
192.168.102.0 to 192.168.102.254 can send SNMP requests to the SM,
presuming that the device supplies the correct Community String value.
The default treatment is to allow all networks access (set to 0). For more information on
CIDR, execute an Internet search on “Classless Interdomain Routing.”
RECOMMENDATION:
The subscriber can access the SM by changing the subscriber device to the
accessing subnet. This hazard exists because the Community String and
Accessing Subnet are both visible parameters. To avoid this hazard, configure
the SM to filter (block) SNMP requests. See Filtering Protocols and Ports on
Page 382.
Trap Address 1 to 10
Specify ten or fewer IP addresses (xxx.xxx.xxx.xxx) to which trap information should be
sent. Trap information informs Prizm or an NMS that something has occurred. For
example, trap information is sent
• after a reboot of the module.
• when Prizm or an NMS attempts to access agent information but either
• supplied an inappropriate community string or SNMP version number.
• is associated with a subnet to which access is disallowed.
Read Permissions
Select Read Only if you wish to disallow Prizm or NMS SNMP access to configurable
parameters and read-only fields of the SM.
Site Name
Specify a string to associate with the physical module. This parameter is written into the
sysName SNMP MIB-II object and can be polled by Prizm or an NMS. The buffer size for
this field is 128 characters.
Issue 2, November 2007 Draft 5 for Regulatory Review 280
Release 8 Installation and Configuration Guide
Site Contact
Enter contact information for the module administrator. This parameter is written into the
sysContact SNMP MIB-II object and can be polled by Prizm or an NMS. The buffer size
for this field is 128 characters.
Site Location
Enter information about the physical location of the module. This parameter is written into
the sysLocation SNMP MIB-II object and can be polled by Prizm or an NMS. The buffer
size for this field is 128 characters.
The SNMP tab also provides the following buttons.
Save Changes
When you click this button, any changes that you made on the Configuration page are
recorded in flash memory. However, these changes do not apply until the next reboot of
the module.
Reboot
When you click this button
1. the module reboots.
2. any changes that you saved by a click of the Save Changes button are
implemented.
Issue 2, November 2007 Draft 5 for Regulatory Review 281
Release 8 Installation and Configuration Guide
18.2.6 Quality of Service (QoS) Tab of the SM
An example of the Quality of Service (QoS) tab in the SM is displayed in Figure 92.
Figure 92: Quality of Service (QoS) tab of SM, example
In the Quality of Service (QoS) tab of the SM, you may set the following parameters.
Sustained Uplink Data Rate
Specify the rate that this SM is replenished with credits for transmission. This default
imposes no restriction on the uplink. See
◦ Maximum Information Rate (MIR) Parameters on Page 84
◦ Interaction of Burst Allocation and Sustained Data Rate Settings on Page 86
◦ Setting the Configuration Source on Page 295.
Sustained Downlink Data Rate
Specify the rate at which the AP should be replenished with credits (tokens) for
transmission to this SM. This default imposes no restriction on the uplink. See
◦ Maximum Information Rate (MIR) Parameters on Page 84
◦ Interaction of Burst Allocation and Sustained Data Rate Settings on Page 86
◦ Setting the Configuration Source on Page 295.
Issue 2, November 2007 Draft 5 for Regulatory Review 282
Release 8 Installation and Configuration Guide
Uplink Burst Allocation
Specify the maximum amount of data to allow this SM to transmit before being recharged
at the Sustained Uplink Data Rate with credits to transmit more. See
◦ Maximum Information Rate (MIR) Parameters on Page 84
◦ Interaction of Burst Allocation and Sustained Data Rate Settings on Page 86
◦ Setting the Configuration Source on Page 295.
Downlink Burst Allocation
Specify the maximum amount of data to allow the AP to transmit to this SM before the AP
is replenished at the Sustained Downlink Data Rate with transmission credits. See
◦ Maximum Information Rate (MIR) Parameters on Page 84
◦ Interaction of Burst Allocation and Sustained Data Rate Settings on Page 86
◦ Setting the Configuration Source on Page 295.
Low Priority Uplink CIR
See
◦ Committed Information Rate on Page 86
◦ Setting the Configuration Source on Page 295.
Low Priority Downlink CIR
See
◦ Committed Information Rate on Page 86
◦ Setting the Configuration Source on Page 295.
Hi Priority Channel
See
◦ High-priority Bandwidth on Page 86
◦ Setting the Configuration Source on Page 295.
Hi Priority Uplink CIR
See
◦ High-priority Bandwidth on Page 86
◦ Committed Information Rate on Page 86
◦ Setting the Configuration Source on Page 295.
Issue 2, November 2007 Draft 5 for Regulatory Review 283
Release 8 Installation and Configuration Guide
Hi Priority Downlink CIR
See
◦ High-priority Bandwidth on Page 86
◦ Committed Information Rate on Page 86
◦ Setting the Configuration Source on Page 295.
The Quality of Service (QoS) tab also provides the following buttons.
Save Changes
When you click this button, any changes that you made in this tab are recorded in flash
memory. However, these changes do not apply until the next reboot of the module.
Reboot
When you click this button
1. the module reboots.
2. any changes that you saved by a click of the Save Changes button are
implemented.
Issue 2, November 2007 Draft 5 for Regulatory Review 284
Release 8 Installation and Configuration Guide
18.2.7 Security Tab of the SM
An example of the Security tab in an SM is displayed in Figure 93.
Figure 93: Security tab of SM, example
Issue 2, November 2007 Draft 5 for Regulatory Review 285
Release 8 Installation and Configuration Guide
In the Security tab of the SM, you may set the following parameters.
Authentication Key
Only if the AP to which this SM will register requires authentication, specify the key that
the SM should use when authenticating. For alpha characters in this hex key, use only
upper case.
Select Key
The Use Default Key selection specifies the predetermined key for authentication in
BAM or Prizm. See Authentication Manager Capability on Page 389.
The Use Key above selection specifies the 32-digit hexadecimal key that is permanently
stored on both the SM and the BAM or Prizm database.
NOTE:
The SM and BAM or Prizm pad the key of any length by the addition of leading
zeroes, and if the entered keys match, authentication attempts succeed.
However, Cyclone recommends that you enter 32 characters to achieve the
maximal security from this feature.
Web, Telnet, FTP Session Timeout
Enter the expiry in seconds for remote management sessions via HTTP, telnet, or ftp
access to the SM.
Ethernet Access Control
If you want to prevent any device that is connected to the Ethernet port of the SM from
accessing the management interface of the SM, select Ethernet Access Disabled. This
selection disables access through this port to via http (the GUI), SNMP, telnet, ftp, and
tftp. With this selection, management access is available through only the RF interface
via either an IP address (if Network Accessibility is set to Public on the SM) or the
Session Status or Remote Subscribers tab of the AP.
NOTE:
This setting does not prevent a device connected to the Ethernet port from
accessing the management interface of other SMs in the network. To prevent
this, use the IP Access Filtering Enabled selection in the IP Access Control
parameter of the SMs in the network. See IP Access Control below.
If you want to allow management access through the Ethernet port, select
Ethernet Access Enabled. This is the factory default setting for this parameter.
Issue 2, November 2007 Draft 5 for Regulatory Review 286
Release 8 Installation and Configuration Guide
IP Access Control
You can permit access to the SM from any IP address (IP Access Filtering Disabled) or
limit it to access from only one, two, or three IP addresses that you specify (IP Access
Filtering Enabled). If you select IP Access Filtering Enabled, then you must populate
at least one of the three Allowed Source IP parameters or have no access permitted
from any IP address, including access and management by Prizm.
Allowed Source IP 1 to 3
If you selected IP Access Filtering Enabled for the IP Access Control parameter, then
you must populate at least one of the three Allowed Source IP parameters or have no
access permitted to the SM from any IP address. You may populate as many as all three.
If you selected IP Access Filtering Disabled for the IP Access Control parameter, then
no entries in this parameter are read, and access from all IP addresses is permitted.
The Security tab of the SM also provides the following buttons.
Save Changes
When you click this button, any changes that you made on this tab are recorded in flash
memory. However, these changes do not apply until the next reboot of the module.
Reboot
When you click this button
1. the module reboots.
2. any changes that you saved by a click of the Save Changes button are
implemented.
18.2.8 VLAN Tab of the SM
An example of the VLAN tab in an SM is displayed in Figure 94.
Issue 2, November 2007 Draft 5 for Regulatory Review 287
Release 8 Installation and Configuration Guide
Figure 94: VLAN tab of SM, example
In the VLAN tab of an SM, you may set the following parameters.
Dynamic Learning
Specify whether the SM should (Enable) or should not (Disable) add the VIDs of
upstream frames (that enter the SM through the wired Ethernet interface) to the VID
table. The default value is Enable.
Allow Frame Types
Select the type of arriving frames that the SM should tag, using the VID that is stored in
the Untagged Ingress VID parameter. The default value is All Frames.
VLAN Aging Timeout
Specify how long the SM should keep dynamically learned VIDs. The range of values is 5
to 1440 (minutes). The default value is 25 (minutes).
NOTE:
VIDs that you enter for the Untagged Ingress VID and Management VID
parameters do not time out.
Issue 2, November 2007 Draft 5 for Regulatory Review 288
Release 8 Installation and Configuration Guide
Untagged Ingress VID
Enter the VID that the SM(s) should use to tag frames that arrive at the SM(s) untagged.
The range of values is 1 to 4095. The default value is 1.
Management VID
Enter the VID that the SM should share with the AP. The range of values is 1 to 4095.
The default value is 1.
SM Management VID Pass-through
Specify whether to allow the SM (Enable) or the AP (Disable) to control the VLAN
settings of this SM. The default value is Enable.
The VLAN tab also provides the following buttons.
Save Changes
When you click this button, any changes that you made on this tab are recorded in flash
memory. However, these changes do not apply until the next reboot of the module.
Reboot
When you click this button
1. the module reboots.
2. any changes that you saved by a click of the Save Changes button are
implemented.
18.2.9 VLAN Membership Tab of the SM
An example of the VLAN Membership tab in an SM is displayed in Figure 95.
Figure 95: VLAN Membership tab of SM, example
Issue 2, November 2007 Draft 5 for Regulatory Review 289
Release 8 Installation and Configuration Guide
In the VLAN Membership tab, you may set the following parameter.
VLAN Membership Table Configuration
For each VLAN in which you want the AP to be a member, enter the VLAN ID and then
click the Add Member button. Similarly, for any VLAN in which you want the AP to no
longer be a member, enter the VLAN ID and then click the Remove Member button.
18.2.10 DiffServe Tab of the SM
An example of the DiffServe tab in an SM is displayed in Figure 96.
Figure 96: DiffServe tab of SM, example
Issue 2, November 2007 Draft 5 for Regulatory Review 290
Release 8 Installation and Configuration Guide
In the DiffServe tab of the SM, you may set the following parameters.
The default priority value for each settable CodePoint is shown in
CodePoint 1 Figure 113. Priorities of 0 through 3 map to the low-priority channel;
through 4 through 7 to the high-priority channel. The mappings are the same
CodePoint 47 as 802.1p VLAN priorities.
Consistent with RFC 2474
• CodePoint 0 is predefined to a fixed priority value of 0
CodePoint 49 (low-priority channel).
through
• CodePoint 48 is predefined to a fixed priority value of 6
CodePoint 55
(high-priority channel).
• CodePoint 56 is predefined to a fixed priority value of 7
(high-priority channel).
CodePoint 57
You cannot change any of these three fixed priority values. Among
through
the settable parameters, the priority values (and therefore the
CodePoint 63
handling of packets in the high- or low-priority channel) are set in
the AP for all downlinks within the sector and in the SM for each
uplink. See DSCP Field on Page 87.
The DiffServe tab of the SM also provides the following buttons.
Save Changes
When you click this button, any changes that you made on this tab are recorded in flash
memory. However, these changes do not apply until the next reboot of the module.
Reboot
When you click this button
1. the module reboots.
2. any changes that you saved by a click of the Save Changes button are
implemented.
Issue 2, November 2007 Draft 5 for Regulatory Review 291
Release 8 Installation and Configuration Guide
18.2.11 Protocol Filtering Tab of the SM
An example of the Protocol Filtering tab in an SM is displayed in Figure 97.
Figure 97: Protocol Filtering tab of SM, example
In the Protocol Filtering tab of the SM, you may set the following parameters.
Packet Filter Types
For any box selected, the Protocol and Port Filtering feature blocks the associated
protocol type. Examples are provided in Protocol and Port Filtering with NAT Disabled on
Page 383.
Issue 2, November 2007 Draft 5 for Regulatory Review 292
Release 8 Installation and Configuration Guide
To filter packets in any of the user-defined ports, you must do all of the following:
◦ Check the box for User Defined Port n (See Below) in the Packet Filter Types
section of this tab.
◦ In the User Defined Port Filtering Configuration section of this tab, both
• provide a port number at Port #n.
• check TCP, UDP, or both.
User Defined Port Filtering Configuration
You can specify ports for which to block subscriber access, regardless of whether NAT is
enabled. For more information, see Filtering Protocols and Ports on Page 382.
18.2.12 NAT Port Mapping Tab of the SM
An example of the NAT Port Mapping tab in an SM is displayed in Figure 98.
Figure 98: NAT Port Mapping tab of SM, example
Issue 2, November 2007 Draft 5 for Regulatory Review 293
Release 8 Installation and Configuration Guide
In the NAT Port Mapping tab of the SM, you may set the following parameters.
Port Map 1 to 10
18.2.13 Unit Settings Tab of the SM
An example of the Unit Settings tab in an SM is displayed in Figure 99.
Figure 99: Unit Settings tab of SM, example
The Unit Settings tab of the SM contains an option for how the SM should react when it
detects a connected override plug. You may set this option as follows.
Set to Factory Defaults Upon Default Plug Detection
If Enabled is checked, then an override/default plug functions as a default plug. When
the module is rebooted with the plug inserted, it can be accessed at the IP address
169.254.1.1 and no password, and all parameter values are reset to defaults.
A subscriber, technician, or other person who gains physical access to the module and
uses an override/default plug cannot see or learn the settings that were previously
configured in it. When the module is later rebooted with no plug inserted, the module
uses the new values for any parameters that were changed and the default values for
any that were not.
If Disabled is checked, then an override/default plug functions as an override plug. When
the module is rebooted with the plug inserted, it can be accessed at the IP address
169.254.1.1 and no password, and all previously configured parameter values remain
and are displayed. A subscriber, technician, or other person who gains physical access
to the module and uses an override/default plug can see and learn the settings. When the
module is later rebooted with no plug inserted, the module uses the new values for any
parameters that were changed and the previous values for any that were not.
Issue 2, November 2007 Draft 5 for Regulatory Review 294
Release 8 Installation and Configuration Guide
See Overriding Forgotten IP Addresses or Passwords on AP, SM, or BH on Page 379.
The Unit Settings tab also contains the following buttons.
Save Changes
When you click this button, any changes that you made on all tabs are recorded in flash
memory. However, these changes do not apply until the next reboot of the module.
Undo Unit-Wide Saved Changes
When you click this button, any changes that you made in any tab but did not commit by
a reboot of the module are undone.
Set to Factory Defaults
When you click this button, all configurable parameters on all tabs are reset to the factory
settings.
Reboot
When you click this button
1. the module reboots.
2. any changes that you saved by a click of the Save Changes button are
implemented.
18.3 SETTING THE CONFIGURATION SOURCE
The AP includes a Configuration Source parameter, which sets where SMs that register
to the AP are controlled for MIR, VLAN, the high-priority channel, and CIR as follows.
The Configuration Source parameter affects the source of
• all MIR settings: • the Hi Priority Channel setting
• Sustained Uplink Data Rate • all CIR settings
• Uplink Burst Allocation • Low Priority Uplink CIR
• Sustained Downlink Data Rate • Low Priority Downlink CIR
• Downlink Burst Allocation • Hi Priority Uplink CIR
• all SM VLAN settings: • Hi Priority Downlink CIR
• Dynamic Learning
• Allow Only Tagged Frames
• VLAN Ageing Timeout
• Untagged Ingress VID
• Management VID
• VLAN Membership
Most operators whose plans are typical should consult Table 45.
Issue 2, November 2007 Draft 5 for Regulatory Review 295
Release 8 Installation and Configuration Guide
Table 45: Recommended combined settings for typical operations
Most operators should set this in this web of this
who use… parameter… page… module… to…
Authentication Configuration> Authentication
AP
Mode Security Disabled
none
Configuration Configuration>
AP SM
Source General
BAM Release 2.0 Authentication Authentication
Configuration AP
Mode Required
(Consider
upgrading to Configuration
Prizm) Configuration AP BAM+SM
Source
BAM Release 2.1 Authentication Authentication
Configuration AP
Mode Required
(Consider
upgrading to Configuration
Prizm) Configuration AP BAM
Source
Prizm Release 2.0 Authentication Authentication
Configuration AP
and 2.1 Mode Required
(being used for Configuration
BAM functionality) Configuration AP BAM
Source
Operators whose plans are atypical should consider the results that are described in
Table 46 and Table 47. For any SM whose Authentication Mode parameter is set to
Authentication Required, the listed settings are derived as shown in Table 46.
Table 46: Where feature values are obtained for an SM with authentication required
Values are obtained from
Configuration
Source Setting High Priority Channel
in the AP MIR Values VLAN Values CIR Values
State
BAM BAM BAM BAM BAM
SM SM SM SM SM
BAM+SM BAM BAM, then SM BAM, then SM BAM, then SM
NOTES:
HPC represents the Hi Priority Channel (enable or disable).
Where BAM, then SM is the indication, parameters for which BAM does not send values
are obtained from the SM. This is the case where the BAM server is operating on a BAM
release that did not support the feature. This is also the case where the feature enable/disable
flag in BAM is set to disabled. The values are those previously set or, if none ever were, then
the default values.
Where BAM is the indication, values in the SM are disregarded.
Where SM is the indication, values that BAM sends for the SM are disregarded.
The high-priority channel is unavailable to Series P7 and P8 SMs that run Cyclone Release 8.
For any SM whose Authentication Mode parameter is not set to Authentication
Required, the listed settings are derived as shown in Table 47.
Issue 2, November 2007 Draft 5 for Regulatory Review 296
Release 8 Installation and Configuration Guide
Table 47: Where feature values are obtained for an SM with authentication disabled
Configuration Values are obtained from
Source Setting High Priority Channel
in the AP MIR Values VLAN Values CIR Values
State
BAM AP AP AP AP
SM SM SM SM SM
BAM+SM SM SM SM SM
BAM Release 2.0 sends only MIR values. BAM Release 2.1 and Prizm Release 2.0
and 2.1 send VLAN and high-priority channel values as well.
For the case where the Configuration Source parameter in the AP is set to BAM, the
SM stores a value for the Dynamic Learning VLAN parameter that differs from its factory
default. When Prizm does not send VLAN values (because VLAN Enable is set to No in
Prizm), the SM
• uses this stored Disable value for Dynamic Learning.
• shows the following in the VLAN Configuration web page:
• either Enable or Disable as the value of the Dynamic Learning parameter.
• Allow Learning : No under Active Configuration.
For the case where the Configuration Source parameter in the AP is set to BAM+SM,
and Prizm does not send VLAN values, the SM
• uses the configured value in the SM for Dynamic Learning. If the SM is set to
factory defaults, then this value is Enable.
• shows under Active Configuration the result of the configured value in the SM.
For example, if the SM is set to factory defaults, then the VLAN Configuration
page shows Allow Learning : Yes.
This selection (BAM+SM) is not recommended where Prizm manages the VLAN feature
in SMs.
18.4 CONFIGURING A BH TIMING MASTER FOR THE DESTINATION
NOTE:
The PTP 400 and PTP 600 series bridges (previously known as 30/60 Mbps and
150/300 Mbps Backhauls) are described in their own dedicated user guides. See
Products Not Covered by This User Guide on Page 34.
If an ADMINISTRATOR-level password has been set in the BHM, you must log into the
module before you can configure its parameters. See Managing Module Access by
Passwords on Page 377.
Issue 2, November 2007 Draft 5 for Regulatory Review 297
Release 8 Installation and Configuration Guide
18.4.1 General Tab of the BHM
An example of the General tab in a BHM is displayed in Figure 100.
Figure 100: General tab of BHM, example
Issue 2, November 2007 Draft 5 for Regulatory Review 298
Release 8 Installation and Configuration Guide
In the General tab of the BHM, you may set the following parameters.
Timing Mode
Select Timing Master. This BH will provide sync for the link. Whenever you toggle this
parameter to Timing Master from Timing Slave, you should also do the following:
1. Make no other changes in this or any other interface page.
2. Save this change of timing mode.
3. Reboot the BH.
RESULT: The set of interface web pages that is unique to a BHM is made available.
Link Speeds
Specify the type of link speed for the Ethernet connection. The default for this parameter
is that all speeds are selected. The recommended setting is a single speed selection for
all APs, BHs, and SMs in the operator network.
Sync Input
Specify the type of synchronization for this BH timing master to use.
• Select Sync to Received Signal (Power Port) to set this BHM to receive sync
from a connected CMMmicro.
• Select Sync to Received Signal (Timing Port) to set this BHM to receive sync
from a connected CMM2, an AP in the cluster, an SM, or a BH timing slave.
• Select Generate Sync Signal where the BHM does not receive sync, and no AP
or other BHM is active within the link range.
Webpage Auto Update
Enter the frequency (in seconds) for the web browser to automatically refresh the web-
based interface. The default setting is 0. The 0 setting causes the web-based interface to
never be automatically refreshed.
Bridge Entry Timeout
Specify the appropriate bridge timeout for correct network operation with the existing
network infrastructure. The Bridge Entry Timeout should be a longer period than the ARP
(Address Resolution Protocol) cache timeout of the router that feeds the network.
CAUTION!
An inappropriately low Bridge Entry Timeout setting may lead to temporary loss
of communication with some end users.
Bridging Functionality
Select whether you want bridge table filtering active (Enable) or not (Disable) on this
BHM. Selecting Disable allows you to use redundant BHs without causing network
addressing problems. Through a spanning tree protocol, this reduces the convergence
time from 25 minutes to mere seconds. However, you should disable bridge table filtering
as only a deliberate part of your overall network design. Otherwise, disabling it allows
unwanted traffic across the wireless interface.
Issue 2, November 2007 Draft 5 for Regulatory Review 299
Release 8 Installation and Configuration Guide
Update Application Address
For capabilities in future software releases, you can enter the address of the server to
access for software updates on this BHM.
2X Rate
See 2X Operation on Page 90.
Prioritize TCP ACK
To reduce the likelihood of TCP acknowledgement packets being dropped, set this
parameter to Enabled. This can improve throughput that the end user perceives during
transient periods of congestion on the link that is carrying acknowledgements. See AP-
SM Links on Page 99.
The General tab of the BHM also provides the following buttons.
Save Changes
When you click this button, any changes that you made on the Configuration page are
recorded in flash memory. However, these changes do not apply until the next reboot of
the module.
Reboot
When you click this button
1. the module reboots.
2. any changes that you saved by a click of the Save Changes button are
implemented.
Issue 2, November 2007 Draft 5 for Regulatory Review 300
You might also like
- Pass4sure 210-260 Questions AnswersDocument14 pagesPass4sure 210-260 Questions Answerstestbells60% (5)
- Computer Networks Xii CsDocument74 pagesComputer Networks Xii CsMayank KumarNo ratings yet
- 100 IC CircuitsDocument60 pages100 IC CircuitsGicu CapatinaNo ratings yet
- GSM Link Budget Welcome!: Additional Resources ListDocument34 pagesGSM Link Budget Welcome!: Additional Resources Listagni mohannda100% (1)
- Fortigate Antivirus Firewall Ips User GuideDocument58 pagesFortigate Antivirus Firewall Ips User Guidetute_primus100% (1)
- Modbus PDFDocument8 pagesModbus PDFroberto sanchezNo ratings yet
- CCNP Enterprise Workbook V1.0-21novDocument314 pagesCCNP Enterprise Workbook V1.0-21novajaxnethNo ratings yet
- 4.4.3.2 GU - ZTE UMTS OPEX Saving Features DescriptionDocument20 pages4.4.3.2 GU - ZTE UMTS OPEX Saving Features DescriptionPramodh KjNo ratings yet
- Local Cell RadiusDocument1 pageLocal Cell RadiuslizhaohuiNo ratings yet
- System Networking PDFDocument432 pagesSystem Networking PDFEmmanuel Rodriguez100% (1)
- WCDMA Radio OptimizationDocument56 pagesWCDMA Radio OptimizationHamzah Abdulhadi100% (2)
- Indoor Radio Planning: A Practical Guide for 2G, 3G and 4GFrom EverandIndoor Radio Planning: A Practical Guide for 2G, 3G and 4GRating: 5 out of 5 stars5/5 (1)
- U900 Traing Sesion 2 Refarming SolutionDocument14 pagesU900 Traing Sesion 2 Refarming SolutionSoufiane Lamsaoueb100% (1)
- Andrew Smart Beam AntennaDocument12 pagesAndrew Smart Beam AntennaZeeshan SiddiqueNo ratings yet
- Ceragon Adaptive Modulation TX Power Optimization - Technical BriefDocument8 pagesCeragon Adaptive Modulation TX Power Optimization - Technical BriefrittalNo ratings yet
- Ceragon Adaptive Modulation TX Power Optimization - Technical BriefDocument7 pagesCeragon Adaptive Modulation TX Power Optimization - Technical BriefKaushal DarjiNo ratings yet
- CablesDocument2 pagesCablesYuri WentzcovitchNo ratings yet
- Performance Analysis of 2. 5 Gbps Downlink GPONDocument10 pagesPerformance Analysis of 2. 5 Gbps Downlink GPONJabeena AfthabNo ratings yet
- 5 - NetVue & Bandwidth Manager ConfigurationDocument23 pages5 - NetVue & Bandwidth Manager ConfigurationJohan AsoyNo ratings yet
- EPMP Optimization GuideDocument7 pagesEPMP Optimization GuideAleksandar VidakovicNo ratings yet
- 4 Watt, 45% Bandwidth Si-LDMOS High Linearity Power Amplifier For Modern Wireless Communication SystemsDocument4 pages4 Watt, 45% Bandwidth Si-LDMOS High Linearity Power Amplifier For Modern Wireless Communication SystemsYanelis GilNo ratings yet
- WCDMA RF Optimization: Site Optimization AspectsDocument15 pagesWCDMA RF Optimization: Site Optimization AspectsamirNo ratings yet
- Efficient Design of 1Document7 pagesEfficient Design of 1sumathiNo ratings yet
- Water Industry Mechanical and Electrical Specification 3.02 (A)Document15 pagesWater Industry Mechanical and Electrical Specification 3.02 (A)Andrew BullNo ratings yet
- A Wcdma R N S: (PIMRC'99) - Osaka, Japan, 12-15 September 1999, Pages 951-955Document5 pagesA Wcdma R N S: (PIMRC'99) - Osaka, Japan, 12-15 September 1999, Pages 951-955amr1287No ratings yet
- A 2.4-GHz - 27-DBm Asymmetric Multilevel Outphasing Power Amplifier in 65-Nm CMOSDocument13 pagesA 2.4-GHz - 27-DBm Asymmetric Multilevel Outphasing Power Amplifier in 65-Nm CMOSwangzengdaNo ratings yet
- Powershift V2: Manual Resistance Installation GuidelineDocument27 pagesPowershift V2: Manual Resistance Installation GuidelinedklnfsdNo ratings yet
- CCNP2 - Implementing Secure Converged Wide-Area Networks v5.0Document13 pagesCCNP2 - Implementing Secure Converged Wide-Area Networks v5.0asdfgh147No ratings yet
- Seth 2016Document13 pagesSeth 2016ooosss11No ratings yet
- Realization of A Compact Reconfigurable Antenna For Mobile CommunicationsDocument4 pagesRealization of A Compact Reconfigurable Antenna For Mobile CommunicationsyenifferNo ratings yet
- Introduction To UMTS Radio Network PlanningDocument5 pagesIntroduction To UMTS Radio Network PlanningAdebayo O. JohnsonNo ratings yet
- Vlsi Impimentation of OfdmDocument13 pagesVlsi Impimentation of Ofdmprashanth68760100% (1)
- 5 WattsDocument4 pages5 WattsRabbia SalmanNo ratings yet
- Cascaded Multilevel InvertersDocument6 pagesCascaded Multilevel InvertersMinhaj NaimNo ratings yet
- Vlsi Imlememt of OdfmDocument10 pagesVlsi Imlememt of OdfmShrey MalikNo ratings yet
- Orbit MCR Release Notes Rev AN - 9.5.1Document8 pagesOrbit MCR Release Notes Rev AN - 9.5.1David José Barrios ItriagoNo ratings yet
- Communication Interface: 1 2 Connection Specification ANDRELAY SETTINGS ............................ 2Document4 pagesCommunication Interface: 1 2 Connection Specification ANDRELAY SETTINGS ............................ 2tonytomsonNo ratings yet
- Acrs 2.0Document14 pagesAcrs 2.0gabrielaNo ratings yet
- Telecommunication of Stabilizing Signals in Power Systems: (Raux, Feliachi, Mvalenti) @csee - Wvu.eduDocument5 pagesTelecommunication of Stabilizing Signals in Power Systems: (Raux, Feliachi, Mvalenti) @csee - Wvu.eduSree VenkateshNo ratings yet
- IEEE 802.11ax: A Fast, Robust & Reliable Wireless StandardDocument30 pagesIEEE 802.11ax: A Fast, Robust & Reliable Wireless StandardManzar E HassinNo ratings yet
- CC C!C" C##: C C C C C CCJDocument12 pagesCC C!C" C##: C C C C C CCJsatyagireeshNo ratings yet
- 5.1 Key Points of Wireless Coverage DeploymentDocument19 pages5.1 Key Points of Wireless Coverage Deploymentchristyan leonNo ratings yet
- 1070CKBA - Cluster Management Module: Specifications Subject To Change Without NoticeDocument1 page1070CKBA - Cluster Management Module: Specifications Subject To Change Without NoticeperuingenierosNo ratings yet
- WLC-Best Practices-RF ManagementDocument5 pagesWLC-Best Practices-RF ManagementBudiartoNo ratings yet
- Integrated DC-DC Converter Design For Improved Wcdma Power Amplifier Efficiency in Sige Bicmos TechnologyDocument6 pagesIntegrated DC-DC Converter Design For Improved Wcdma Power Amplifier Efficiency in Sige Bicmos TechnologyNirmal mehtaNo ratings yet
- Phone Modem Device Support: Technical Note #14Document7 pagesPhone Modem Device Support: Technical Note #14brunotavesNo ratings yet
- 3G RPESS Questions & AnswersDocument13 pages3G RPESS Questions & Answerssub33rNo ratings yet
- Low Power Vlsi Design: Assignment-1 G Abhishek Kumar Reddy, M Manoj VarmaDocument17 pagesLow Power Vlsi Design: Assignment-1 G Abhishek Kumar Reddy, M Manoj VarmamanojNo ratings yet
- Ceragon Adaptive Coding Modulation White Paper PDFDocument11 pagesCeragon Adaptive Coding Modulation White Paper PDFSaito_01No ratings yet
- Low Power Implementation of Sigma Delta ModulatorDocument5 pagesLow Power Implementation of Sigma Delta ModulatorSatish BojjawarNo ratings yet
- 7.6.3 FISCO Ic (Formerly Known As Fieldbus Non Incendive Concept (FNICO) InstallationsDocument19 pages7.6.3 FISCO Ic (Formerly Known As Fieldbus Non Incendive Concept (FNICO) Installationsfeliep gonzalezNo ratings yet
- A 70W High Efficiency Power Amplifier For Base Station ApplicationsDocument6 pagesA 70W High Efficiency Power Amplifier For Base Station Applicationsy3gNo ratings yet
- CCMS SpecDocument9 pagesCCMS SpecSamrat DongreNo ratings yet
- MAX9273 22-Bit GMSL Serializer With Coax or STP Cable Drive: General Description Benefits and FeaturesDocument49 pagesMAX9273 22-Bit GMSL Serializer With Coax or STP Cable Drive: General Description Benefits and FeaturesRamachandra_CNo ratings yet
- Broadcom Wireless LAN Adapter User GuideDocument6 pagesBroadcom Wireless LAN Adapter User Guideankit_kunduNo ratings yet
- ControlNet Overview - PLC21200Document49 pagesControlNet Overview - PLC21200Amir Zack100% (1)
- 4 Duobias M 200 Communications InterfaceDocument9 pages4 Duobias M 200 Communications Interfacekader arbiaNo ratings yet
- Orbit MCR Release Notes Rev AL - 9.2.2Document8 pagesOrbit MCR Release Notes Rev AL - 9.2.2David José Barrios ItriagoNo ratings yet
- To Study and Analysis of Transformer Fault by Using GSM SystemDocument4 pagesTo Study and Analysis of Transformer Fault by Using GSM SystemShodh SangamNo ratings yet
- EPMP PTP Configuration Quick Start GuideDocument8 pagesEPMP PTP Configuration Quick Start Guidedokumente.lakisatNo ratings yet
- Rocket Gps and Airsync FaqDocument4 pagesRocket Gps and Airsync FaqExtreme DaysNo ratings yet
- Configuring The Wireless Parameters Cpe and WbsDocument21 pagesConfiguring The Wireless Parameters Cpe and WbsToramoye OkeNo ratings yet
- Automated Broad and Narrow Band Impedance Matching for RF and Microwave CircuitsFrom EverandAutomated Broad and Narrow Band Impedance Matching for RF and Microwave CircuitsNo ratings yet
- WAN TECHNOLOGY FRAME-RELAY: An Expert's Handbook of Navigating Frame Relay NetworksFrom EverandWAN TECHNOLOGY FRAME-RELAY: An Expert's Handbook of Navigating Frame Relay NetworksNo ratings yet
- High-Performance D/A-Converters: Application to Digital TransceiversFrom EverandHigh-Performance D/A-Converters: Application to Digital TransceiversNo ratings yet
- Ultra-Dense Networks for 5G and Beyond: Modelling, Analysis, and ApplicationsFrom EverandUltra-Dense Networks for 5G and Beyond: Modelling, Analysis, and ApplicationsTrung Q. DuongNo ratings yet
- 5400unii 893313Document150 pages5400unii 893313dzaki55No ratings yet
- Ad Yet401pcDocument2 pagesAd Yet401pcdzaki55No ratings yet
- 5400UNII - User Manual Part 4 893316Document77 pages5400UNII - User Manual Part 4 893316dzaki55No ratings yet
- 5400UNII - User Manual Part 3 893315Document150 pages5400UNII - User Manual Part 3 893315dzaki55No ratings yet
- MGSP Ew21Document1 pageMGSP Ew21dzaki55No ratings yet
- Yet 404 PCDocument4 pagesYet 404 PCdzaki55No ratings yet
- What Is RfidDocument60 pagesWhat Is Rfiddzaki55No ratings yet
- 4453 0Document3 pages4453 0dzaki55No ratings yet
- Basics of An Rfid System AtlasrfidstoreDocument24 pagesBasics of An Rfid System Atlasrfidstoredzaki55No ratings yet
- All-Band AM-FM Receiver and Audio Amplifier U2510BDocument19 pagesAll-Band AM-FM Receiver and Audio Amplifier U2510Bdzaki55No ratings yet
- Basics of An Rfid System AtlasrfidstoreDocument17 pagesBasics of An Rfid System AtlasrfidstoreAuto Care ServicesNo ratings yet
- 2009 CCTV Knowledge BaseDocument29 pages2009 CCTV Knowledge BaseAleksandar MiloševićNo ratings yet
- Field Strength Meter (FSM) - Circuit DiagramDocument1 pageField Strength Meter (FSM) - Circuit Diagramdzaki55No ratings yet
- TDA7021TDocument14 pagesTDA7021TFrantsiskoNo ratings yet
- CBC Pocket Guide 2007Document64 pagesCBC Pocket Guide 2007mikrokon2No ratings yet
- hcf4060 PDFDocument10 pageshcf4060 PDFdzaki55No ratings yet
- Dhi HCVR5104HS S3Document3 pagesDhi HCVR5104HS S3RainheroNo ratings yet
- ManuálDocument92 pagesManuálMichalNo ratings yet
- Ahd Hdcvi HdtviDocument3 pagesAhd Hdcvi Hdtvidzaki55No ratings yet
- D9000 enDocument2 pagesD9000 endzaki55No ratings yet
- Protocolo OSPFDocument6 pagesProtocolo OSPFNoelCastrilloNo ratings yet
- Aruba Instant On Access Points: Deployment GuideDocument15 pagesAruba Instant On Access Points: Deployment GuideOmar Alexander Guzmán ObregónNo ratings yet
- DM Placemaker MacDocument2 pagesDM Placemaker MacZERWIN ANDANNo ratings yet
- Omron CJ1M Ethernet Integrated PDFDocument2 pagesOmron CJ1M Ethernet Integrated PDFSergio Eu CaNo ratings yet
- VTP SlidesDocument72 pagesVTP SlidesSuman GhimireNo ratings yet
- Lab 11.5.4: Network Testing: Topology DiagramDocument11 pagesLab 11.5.4: Network Testing: Topology Diagramm_flagNo ratings yet
- 7.1.6 Lab - Use Wireshark To Examine Ethernet FramesDocument10 pages7.1.6 Lab - Use Wireshark To Examine Ethernet FramesNuraiym NetullinaNo ratings yet
- Master'S Thesis: Performance Measurements of Bluetooth 5 Technique Under InterferenceDocument59 pagesMaster'S Thesis: Performance Measurements of Bluetooth 5 Technique Under InterferenceГеорги НасковNo ratings yet
- VSRX Services Gateway: Product DescriptionDocument6 pagesVSRX Services Gateway: Product DescriptionJuanMateoNo ratings yet
- Mobile Network Densification With Juniper Mobile Backhaul SolutionDocument3 pagesMobile Network Densification With Juniper Mobile Backhaul Solutionyahya alrowniNo ratings yet
- Reviewer Comm4 Network ModelsDocument3 pagesReviewer Comm4 Network Models2020103429No ratings yet
- Manual Braincube Connect With Modbus MasterDocument11 pagesManual Braincube Connect With Modbus MasterManuel MiñanoNo ratings yet
- Unit 4 Written AssignmentDocument4 pagesUnit 4 Written AssignmentBebey Gilbert MoniNo ratings yet
- Cudy wr1300 Ac1200 Gigabit Dual Band Wi Fi Router ManualDocument6 pagesCudy wr1300 Ac1200 Gigabit Dual Band Wi Fi Router ManualAdalberto VideiraNo ratings yet
- NT SRT: Complete Solution For IT InfrastructuresDocument4 pagesNT SRT: Complete Solution For IT InfrastructuresSatheesh Kumar NatarajanNo ratings yet
- OMS846 TechnicalDescriptionDocument21 pagesOMS846 TechnicalDescriptionJonatan SoaresNo ratings yet
- Intro To TelecommunicationDocument381 pagesIntro To TelecommunicationNaveed RamzanNo ratings yet
- H801MCUD1 Board DatasheetDocument1 pageH801MCUD1 Board DatasheetPablo AntonieNo ratings yet
- Datasheet of DS 7616NI Q2 NVRD - V4.71.200 - 20221031Document5 pagesDatasheet of DS 7616NI Q2 NVRD - V4.71.200 - 20221031mansoorcokpNo ratings yet
- Bhabna De.: Computer Science & EngineeringDocument3 pagesBhabna De.: Computer Science & EngineeringVijay UrkudeNo ratings yet
- TS Port BlairDocument327 pagesTS Port BlairBharat JainNo ratings yet
- Tilakmaharashtrauniversity: Bachelor of Computer ApplicationsDocument2 pagesTilakmaharashtrauniversity: Bachelor of Computer ApplicationsRaza KhanNo ratings yet
- Integrated Service Digital Network IsdnDocument6 pagesIntegrated Service Digital Network IsdnvahidinkormanNo ratings yet
- HCIE-5G-Radio V1.0 Exam OutlineDocument4 pagesHCIE-5G-Radio V1.0 Exam OutlineSemirNo ratings yet
- Surge Protection For High-Speed Networks Up To 10 Gbit (Class Ea/Cat6A)Document1 pageSurge Protection For High-Speed Networks Up To 10 Gbit (Class Ea/Cat6A)Helton Fernandes De BarrosNo ratings yet