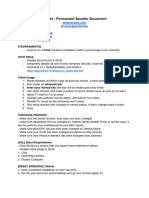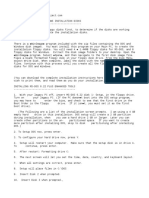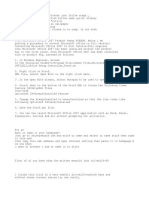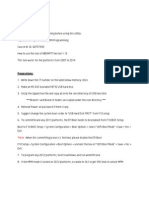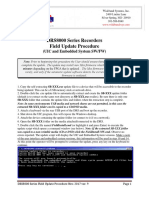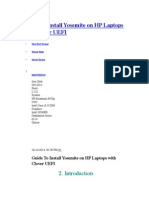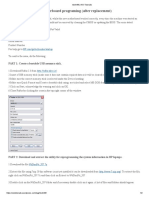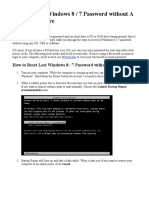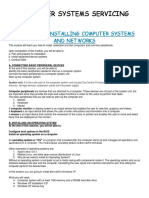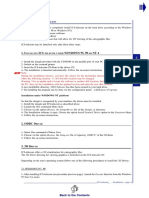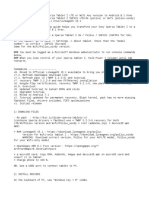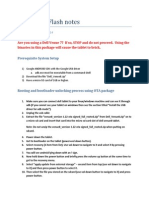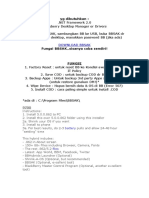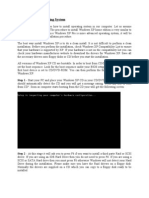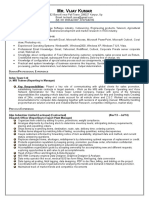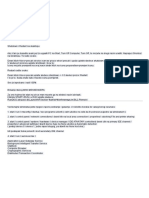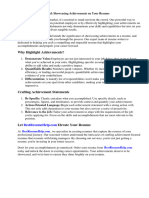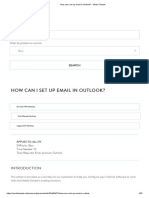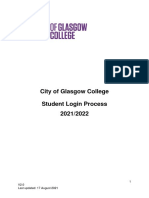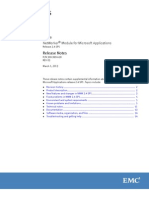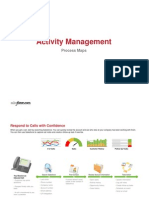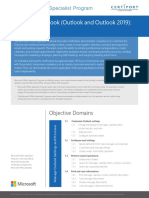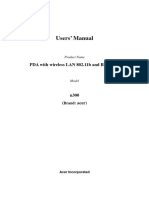Professional Documents
Culture Documents
Window 10 Upgrade Guide V2.0 Rev. 7jun22
Uploaded by
Azfar AzmiOriginal Title
Copyright
Available Formats
Share this document
Did you find this document useful?
Is this content inappropriate?
Report this DocumentCopyright:
Available Formats
Window 10 Upgrade Guide V2.0 Rev. 7jun22
Uploaded by
Azfar AzmiCopyright:
Available Formats
Window 10 Migration
WINDOWS 7 TO WINDOWS 10 UPGRADE GUIDE
HASRINDA
Updated 6 MARCH 2022 Win10 Migration Project
By HASRINDA
Revised on 7 JUNE 2022
By YUZHE
Step 1: Before starting anything after user has login to his profile
Check whether laptop / desktop ram size is at least 8GB
- (My computer > Properties)
If less 8GB (4GB)
- Inform user’s POC that unable to proceed the upgrade.
If more than 8GB continue with the migration of Window 7 to Window 10
Check if laptop battery is bloated. If it is, inform user that there may be a chance of data
loss and in the event of this, engineer will not be held accountable.
o If the user does not wish to proceed, put under remarks: “User battery is
bloated and user does not wish to proceed” and get user to sign off in the SOF
(do not tick any checkbox).
o If user wish to proceed, put under remarks: “User battery is bloated, and user
is okay to proceed.” and get user to sign the remarks portion first, before
proceeding (afterwards do as per normal)
Step 2: Checking for any applications that user used
Check on installed program and check with user what are the program that are using.
Step 3: Check the MAC Address of laptop / desktop and request for
whitelisting if required.
For Whitelist of MAC Address of laptop / desktop
- Go to CMD
- Command “getmac /v /fo list”
- Only need ETHERNET mac address
OR
- With the PC powered off, power it on, then continuously press F10 to boot into BIOS
o Click on System Information
- Select Show Advanced System Information
- Scroll all the way to the bottom and take the MAC address under Integrated MAC
Address 1.
Check if MAC Address tallies with the one in the Schedule Excel sheet, if it doesn’t request
for whitelist in the WhatsApp Group with the following format:
Request to Whitelist:
<Mac-addresses>
Step 4: Locate the Completion Sign-off form and Template for SS
For the sign-off form it is located at “\\nas01\EUC_APPS\Logs\Deployment Forms\Win
10”
Updated 11 MARCH 2022
By ERHAM
For the template of the ss (Before and After Upgrade) you can get it at “\\nas01\
EUC_APPS\Logs\Deployment Form\Win10upgrade\template
Save both the sign-off form and template into C:\Temp folder
Step 5: Taking screenshot images for Before Upgrade
Open My Computer:
- Take a screenshot of the Local Hard Disk (C: and D:) follow by mapped Network
Location (network shared drive is available).
Under Application:
- Start Menu > Control Panel>Programs > Uninstall program.
- If u can’t find the Program Category change the contents in the Control Panel to be
display as category.
- Once inside program features under program make sure to set the applications details
to be set in list format.
- Once done, take a screenshot of the application installed in program and features
Under PST Files:
- Open Outlook under taskbar follow by File > Account Settings >Data Files
- Once under data files in Account Setting click on open file location to locate the exact
save location of the PST files
- Put the details of the PST files under data files in Account Setting above the actual pst
file location and take a screenshot
- Make sure to check whether the screenshot taken contains only PST files and not OST
files (Very Important)
Under System Properties and File Size:
- To get the System properties of the Desktop / laptop go to My Computer > Properties
- In Win7 user profile folder will be store at D:\users
- Check if user created any folders in D:\
- Select all folder that user created then right click select Properties.
- Keep the Properties for the next step.
- Go to D:\users > user profile. Select all content by Ctrl+a and deselect Appdata and
McAfee folder.
- After deselect the 2 folder right click on one of the selected folders then Properties.
- Go to start menu and type CMD to open CMD (Command Prompt)
Once inside CMD type in “wmic bios get serial number” enter. Once the serial
number has displayed, on the same CMD type in the “ITOA Tag” no need to
press enter (ITOA tag located behind the laptop LCD, for desktop will be on the
top of CPU. - This step is optional
- To get the window version click Start Menu > then type “winver”
- Once all the details that you required are display group them together and then take a
screenshot.
- Once all the screenshots are saved in the word document save the file and close it
Updated 11 MARCH 2022
By ERHAM
Step 6: Backup data using External HDD
- Restart the PC, and use EPPSGSISOA to bypass the McAfee Drive Encryption
- Login as Osseus1 account
- Once the desktop has fully loaded, plug in external hard disk.
- In your hard disk create a new folder called “userid_backupdate” (e.g
VENH88_110322)
If you get this error when creating folder, try re-plugging in the external HDD. If error
persists, go to cmd, then enter command gpupdate /force 1-3 times. Restart the PC
afterwards.
- Double Click the folder that you created & create 3 Folders
(OLD C DRIVE) (OLD D DRIVE) (USER PROFILE)
Inside User Profile Create another folder (APPDATA)
Inside APPDATA create 2 more folders (LOCAL & ROAMING)
- Once all folders are created, start pulling windows to windows
Backup “C:\ Drive” TEMP FOLDER only (Please ask user if they have any
folders created in C DRIVE, if have, back up too) – save too OLD C DRIVE
Backup User all created files / folders in D Drive except USER folder and then
save in OLD D DRIVE then under D:/users user profile backup all folders except
McAfee folder & Appdata – save in HDD USER profile
Updated 11 MARCH 2022
By ERHAM
APPDATA ONLY BACK UP (
LOCAL/GOOGLE/CHROME/USERDATA/DEFAULT/BOOKMARK&BOOK
MARK.BAK – save in HDD USER profile appdata : LOCAL) &
(ROAMING/MICROSOFT/STICKYNOTES/SIGNATURE/TEMPLATES –
save in HDD USER profile appdata : Roaming)
Once the files are selected make sure to save the backup file under the folder u
have create under Backup inside the external hard disk
When the process has started remember to run a video with Windows Media
Player so that the computer will not go into standby mode which may affect the
backup (TURN ON REPEAT BUTTON & MUTE THE VIDEO)
Step 7: Viewing the files contents of the backup file
- Once the backup has been completed, ask user to check all their things if all has been
backed up.
IF USER SAY ALL GOOD TO GO, PLEASE ASK USER TO SIGN THE BACK UP PART. TAKE NOTE DO NOT
REIMAGE WITHOUT USER SIGNATURE ON THE BACKUP PART.
Step 8: Loading into Acronis
- Plug in the Acronis Thumb drive as well as the external hard disk with window 10
image
- Power on PC and continuously press F9 to go to boot menu
- Once in Boot menu select the UEFI – Sandisk Cruzer Blade.
Step 9: Installing Window 10
- Once Inside Acronis, select TOOLS & UTILITIES >ADD NEW DISK>GPT
LAYOUT & THEN YOU CLICK NEXT>PROCEED till it come out ADD NEW
DISK SUCCESSFULLY
- Navigation bar select Recovery > Disk partition and recovery
- Once inside Archive in Disk partition and recovery select “browse”. Select Image hdd
(LOCAL(D)) and select the correct model windows image (840G3 V5) > OK.
- Once the correct disk imaging is selected enter the image password (xxxw10@UOB
[xxx will be the pc model])
- Once the disk image password is verified click on the image follow by next.
- Once the recovery method has pop up select “Recover whole disk and partition” and
follow by clicking next
- Check all the 3 boxes for the partitions to recover > NEXT > tick/select: Disk 1>
NEXT > proceed > tick on the shutdown.
Once process is complete and PC will automatically restart once the laptop display is
black screen u may disconnect the Acronis Thumb drive as well as the external hard
disk with window 10 image then start it.
Updated 11 MARCH 2022
By ERHAM
Step 10: First Login after imaging window 10
- Login as dsvadmin (password: sunsHin@smi7@)
- After login let the cmd run till it go off.
- Check on the right side of the PC if it has been whitelisted (MAC starting with 172.),
- If PC’s MAC is still 169, try refreshing the network interface by using these
command: netsh interface set interface “ETHERNET” disable and netsh interface set
interface “ETHERNET” enable
- If it’s still 169, please contact ERHAM / KIRAH
- If it is 172 Can proceed to change pc HOSTNAME and join DOMAIN
(SG.UOBNET.COM)
RIGHT CLICK THIS PC/PROPERTIES/ADVANCE SYSTEM
PROPERTIES/CHANGE/COMPUTERNAME & DOMAIN)
- Make sure the hostname is correctly entered any character missing or extra will affect
the remaining process (Very important, you will have to reimage again if hostname
is keyed in wrongly) [Tip: Go to CMD admin, enter command: wmic bios get
serialnumber , and copy everything behind the first 3 characters, then paste in the
Computer Name, then add SGLUOB (for laptop) or SGDUOB (for desktop) in front.]
- Once this domain change is done it will prompt you for administration rights use
username: PCNAME password: SpringSumme8 account to do so follow by restart PC
again.
-
Proceed to disk management by right clicking on the Windows icon on the taskbar
and selecting disk management
- Check to see if there is any unallocated disk space. If there is, right click the C:\ drive
partition and click on Extend Volume, then click next all the way.
Step 11: Running window 10 Batch file, Install Java and AS400, and install
Microsoft Office (can do concurrently wih step 12 and 13)
- Login as Osseus1 account
- Run v5.0.bat file in the Win10 folder \\nas01\source\other\reformat\win10
- Click on enter all the way till you reach Installing patches for version 21H2 you have
to wait for quite sometimes for it to be updated. (Can take up to 1.5 hours)
- Install Java (only the 64-bit version), by running the jre-8u221-windows-x64.exe as
Administrator
Updated 11 MARCH 2022
By ERHAM
- Install AS400 (only after Java has finished installing) by running the file install_Acs_v11.bat as
admin.
Uninstall existing Microsoft Office in Control Panel > Programs and Features, then install the
following Office versions:
Updated 11 MARCH 2022
By ERHAM
For F1 user (lanid starting with tmp or ven): Once done uninstalling, Install Office 2016: Go to \\
nas01\eus_apps\source\others\MS Office 2016\Office 2016 64bit, right click setup.exe and run as
admin.
Once done installing, disable Skype for Business by going to Control Panel Programs and features,
right click on Microsoft Office Professional Plus 2016 and select change, then select Add or Remove
features and set Skype for Business to “Not Available”
For E5 user (lanid not starting with tmp or ven): Once done uninstalling, install the latest M365 : go
to \\nas01\eus_apps\source\others\PC Image Apr 2021\M365 v16.0.13801.20808 (Win10), then
right click on the installx64.bat and run as admin.
For All users: Uninstall Cisco UC Integration for Microsoft Lync if it exists under Programs & Features
Step 12: McAfee Tagging While Waiting for Running Windows
- Access Chrome “https://ntepppsgv03:8443” > advanced > proceed > login through
ven LAN ID. (LAN ID should be “ntsgpdom\venh88 Password: Happyworking06!”)
Updated 11 MARCH 2022
By ERHAM
- Once inside EPO Web application click on menu icon (3 horizontal lines) on the top
left corner (below bookmark bar) > Encryption Users
- Drop down and select Encryption Users
- Once inside encryption users, click on “SG” under system tree on the left corner
follow by selecting “This group and all subgroups” under preset
- Input PC Hostname in quick find and click apply
- If multiple hostname appears, check the last communicated windows and date & time
follow by selecting the most recent one.
- After selecting click on Action > Drive encryption > view users
- Check if user is listed if not click action > Drive encryption > add user
- Click on “+” icon in the user column (Which is the first field)
- Select “UOBs” in look in and followed by “Containers and children” in preset
- Type in the user’s lan id to quick find and apply
- Select the user’s lan id and click “OK”
- Once down and the user’s lan id is tagged to hostname click the logoff button before
closing the browser
- After tagging you may do it by using either of the 2 methods:
First Method (recommended):
right click McAfee tray icon > McAfee Agent Status Monitor
Click “Collect and send props”, “send events”, “check new policies” and
“Enforce policies” options, click few times by clicking 1 by 1
Second Method:
right click McAfee tray icon > Update Security settings
- Open “Show Drive Encryption Status” from McAfee tray icon > Quick Setting
- Wait for the status of hard disk to show Policy enforcement has completed or u may
close it as it will auto do it
- Go to “C:\Program Files\McAfee\Endpoint Encryption Agent”
- In that folder locate “mfeEpe.log” and double click it.
- Once open in Notepad use shortcut key “Ctrl + F” and search for user’s lan id
- If you saw something like “userlib: user venal9
(FAEAF35FC68DDA4C82B0A0AC19AB80AD) successfully added” it means it is
done correctly
Step 13: Restore Data (only after step 12 is done)
- McAfee Drive encryption status must be active before you proceed to
restore user’s data.
- Plug in HDD (HDD THAT YOU USE TO BACK UP USER DATA)
- Create 1 Folder (RESTORE DATA) in C Temp
- Open Windows then pull the backup data into RESTORE DATA FOLDER
Updated 11 MARCH 2022
By ERHAM
AFTER ALL WINDOWS IS COMPLETED, MCAFEE IS ACTIVE &
ENCRYPTING, RESTORE IS DONE YOU CAN RESTART THE PC &
LOG IN USER PROFILE
Step 14: Log into user profile
- Login as user account
- Once done you can start to open Outlook.
- Once outlook is done go to file > account settings > account settings > Data Files >
Add
- Import back all the pst files (based on before screenshots)
- Map any network drive that was connected when user was still using window 7 by
clicking this PC > Computer > Map Network Drive
Step 15: Moving data from backup folder back user profile
- Restore User Data back in User account. OLD C DRIVE & OLD D DRIVE please
PIN IT TO QUICK ACCESS AT THE SIDE. Then proceed to C:\temp\RESTORE
DATA\USER PROFILE and move everything (EXCEPT APP DATA.) to C:\Users\
<user’s lanid>
- Please open chrome let it load then close the google chrome.
- Copy and Paste Data from App_Data > Local> Google (Backup folder under user
profile) to App_Data > Local> Google>Chrome>UserData>Default
- Copy and Paste Data from App_Data > Roaming> Microsoft [Sticky Notes,
Signatures and Templates] (from Backup folder) to App_Data > Roaming>
Microsoft
- If a prompt pop up asking that there are existing files / folders in the destination, just
override the existing ones (Replace the file in the destination)
Step 16: Install Apps which the user requires (Based on the apps user
wishes to install (step 2))
- Try looking for the installers inside \\nas01\eus_apps\source , \\nas52\nas52_apps\
ODB$ , or Software Centre. We have the installer for most applications under nas.
- If unable to find, check with user if they have the installer. Otherwise, check if it is
possible to install directly from online (some apps cannot be installed directly from
the web due to UOB Policy) If app could not be installed from all of the sources
above, get the user to request for it through SG-WITS
- If user has apps to install (from nas or their own installer/installer from the web),
assign admin rights to user and install using their admin privileges.
- To assign admin rights, go to start, search for computer management, then run as
admin. Then proceed to Local Users & Groups, select Groups, select Administrators,
click on add, key in user’s lan id and select check name, then click OK and Apply.
Step 17: Install 64-bit updates for Office 2016 (Only required for F1 user)
Updated 11 MARCH 2022
By ERHAM
- Copy the MS Office 64-bit Updates folder in \\nas01\eus_apps\source\others\MS
Office 2016\ and paste in C:\temp, once done, right click the update.bat file and run as
admin. Let the bat file run until you see Press any key to continue, then follow the
installer instructions. (Could take 30 minutes or more)
Step 18: Change protected view settings
- Go to user's Word, PowerPoint and Excel, go to File>Options>Trust Centre>Trust Centre
Setting>Protected View and uncheck these 3 boxes:
- This step is very important, as users will experience issues opening word, ppt, or excel
outlook attachments from external senders if these 3 items are not unchecked
Step 19: Taking screenshot images after upgrading to Window 10
- After upgrade is the same as in step 5. Follow the steps.
- After all SS done just print out. Select secure print to print out using user profile
Step 20: Asking user to check before signing sign-off form
- Ask the user to check whether all files are there as well as ask them to test out the
applications
- Once everything is tested properly and nothing is missing ask them to sign at the back
of the sign-off form
- Using a PDF creator on android / Apple device convert the images of the hard copy
sign-off form and screenshots into a PDF
- Once PDF is created rename the file as
InstallationDate(DDMMYY)_Hostname_Win7-10 (e.g
070622_SGLUOBXXXXXXX_Win7-10) and then zip all the SOFs for each month
and upload the it to “SOF MONTHLY” WhatsApp group at the end of the month,
- Staple the sign-off form and the printed screenshot document together before
submitting the hardcopy at the end of the month. (Put in Hasrinda’s locker at Plaza 2
Basement 1)
Glossary
Mapping shortcut of folders in Local Disk to become network shortcut (If there are
previously)
Updated 11 MARCH 2022
By ERHAM
The location to store the shortcuts is “App_Data\Roaming\Microsoft\Windows\Network
Shortcuts”
Naming and password conversion
Image password conversion (840w7@uob)
o 840: Model of laptop and if laptop mode is 820 G2 it will be 820
o w7: Represents window 7 while w10 represents window 10
o uob: uob is for window 7 while UOB is for window 10
Example of disk imaging password
o 820 G3 with window 7 64-bit (820w7@uob)
o X360 G1 with window 10 64-bit (360w10@UOB)
o 800 G1 with window 7 32-bit (800w7@uob)
Naming and password conversion
Hostname (SGLUOB5126WRF)
o SGL: SGL is used for laptop while SGD is use for Desktop
o 5126WRF: obtained from the last 7 digit of the computer’s serial number
User Accounts
First time login after window 10 imaging
o Username: dsvadmin
o Password: sunsHin@smi7@
Account to override assisting domain / workgroups
o Username: PCNAME
o Password: S1ngapore
Account for normal usage
o Username: venedp
o Password: Happyworking07!
Account used for running application that needs administrator rights
o Username: osseus1 (NG Siew Yen)
o Password: Win10upgr@88
Account for McAfee Drive encryption login
o Username: eppsgsisoa
o Password: OA@eppsup123
Account to update BIOS setup
To Set BIOS Password for Machines
Updated 11 MARCH 2022
By ERHAM
Updated 11 MARCH 2022
By ERHAM
You might also like
- Feature UpgradeDocument4 pagesFeature UpgradeAzfar AzmiNo ratings yet
- Blackberry Unofficial OS 6 Update GuideDocument2 pagesBlackberry Unofficial OS 6 Update GuideJeffery RothNo ratings yet
- Windows 10 - 11 Optimization Guide For Gaming - Acer CommunityDocument21 pagesWindows 10 - 11 Optimization Guide For Gaming - Acer CommunityMARK LAWRENZ SERIOSANo ratings yet
- M-AUDIO FW - HIGH SIERRA - Instructions - NEWDocument5 pagesM-AUDIO FW - HIGH SIERRA - Instructions - NEWRenato ZadiNo ratings yet
- ICS Telecom v9 - Install InstructionsDocument2 pagesICS Telecom v9 - Install InstructionstariktarikovNo ratings yet
- Installation-SAPGUI For Windows For V720 PDFDocument11 pagesInstallation-SAPGUI For Windows For V720 PDFmsanshulguptapacemakNo ratings yet
- Aether - Permanent Spoofer DocumentDocument2 pagesAether - Permanent Spoofer Document4955k465cwNo ratings yet
- User's Manual: Hi-Speed USB 2.0 Flash DiskDocument15 pagesUser's Manual: Hi-Speed USB 2.0 Flash DisksosobiNo ratings yet
- External Enclosure User ManualDocument3 pagesExternal Enclosure User ManualTalita Pezzo CarvalhalNo ratings yet
- MS DosDocument6 pagesMS Dosejaz2No ratings yet
- Spectre Meltdown AdvisoryDocument5 pagesSpectre Meltdown Advisoryfrank lopez88No ratings yet
- Install Multikeys x64 Win8Document3 pagesInstall Multikeys x64 Win8Anonymous n2BJeT0No ratings yet
- HDD Erase Read MeDocument10 pagesHDD Erase Read MeFredy SanchezNo ratings yet
- Ankush ThakurDocument174 pagesAnkush Thakursoniya tewatiaNo ratings yet
- Guide For Making Justin Bieber SingDocument29 pagesGuide For Making Justin Bieber Singd410053No ratings yet
- PC TricksDocument8 pagesPC TricksPallavi KashidNo ratings yet
- DMI Utility Read MeDocument4 pagesDMI Utility Read Memeta4tech2185No ratings yet
- ROM Install Tutorial v2.3Document5 pagesROM Install Tutorial v2.3pluto79No ratings yet
- WSI DRS8000 Series Field Update Procedure Ver9Document3 pagesWSI DRS8000 Series Field Update Procedure Ver9Christine MeneesNo ratings yet
- Tukar Nama DriveDocument16 pagesTukar Nama DriveRusli NorizanNo ratings yet
- DC 80Document19 pagesDC 80rjluaton10No ratings yet
- Commom Mistakes - InSiteDocument1 pageCommom Mistakes - InSiteRenato CarvalhoNo ratings yet
- Copy (2) of Lab-Manual-OS (2) .Doc1393Document127 pagesCopy (2) of Lab-Manual-OS (2) .Doc1393great_alltimeNo ratings yet
- Top 3 Ways To Upgrade Motherboard and CPU Without Reinstalling Windows 1087Document12 pagesTop 3 Ways To Upgrade Motherboard and CPU Without Reinstalling Windows 1087The ManhNo ratings yet
- Firmware Update Instructions Brother MFC9970CDWDocument8 pagesFirmware Update Instructions Brother MFC9970CDWHugo Luis EscalanteNo ratings yet
- TLE Notes Q2-1Document6 pagesTLE Notes Q2-1Marchita TualeNo ratings yet
- English Manual HXD2Document21 pagesEnglish Manual HXD2ap_venezuelaNo ratings yet
- Installation Instructions: Creating MS-DOS and Windows Installation DisksDocument5 pagesInstallation Instructions: Creating MS-DOS and Windows Installation DisksuzairNo ratings yet
- Lab 1: Installing The Fedora OS On A Virtual Machine: Learning OutcomeDocument40 pagesLab 1: Installing The Fedora OS On A Virtual Machine: Learning OutcomeHoàng VõNo ratings yet
- Guide Yosemite HP Laptops Clover UEFIDocument26 pagesGuide Yosemite HP Laptops Clover UEFIManuel VrhovacNo ratings yet
- Nbdmifit - AIO-TutorialsDocument2 pagesNbdmifit - AIO-TutorialsCarlos Raul Paredes Freitez0% (1)
- Dell 1545Document2 pagesDell 1545Joe CarenderNo ratings yet
- Read Me FirstDocument2 pagesRead Me FirstNoneNo ratings yet
- Gain Administrator Access in Windows Without A PasswordDocument27 pagesGain Administrator Access in Windows Without A PasswordsjsshipNo ratings yet
- AP Manual enDocument14 pagesAP Manual enal nakheel electronicsNo ratings yet
- Windows 10 Pro AdviseDocument2 pagesWindows 10 Pro AdviseSaša GagićNo ratings yet
- Relocate User Folders During Windows 7 InstallationDocument8 pagesRelocate User Folders During Windows 7 InstallationDave HarrisNo ratings yet
- Microsoft Windows Millennium Edition README For Installing Windows Me OntoDocument7 pagesMicrosoft Windows Millennium Edition README For Installing Windows Me Ontoraymondbailey2002No ratings yet
- CssDocument9 pagesCssSheng Suelto CarpenteroNo ratings yet
- WD-65738.Software Update InstructionsDocument5 pagesWD-65738.Software Update InstructionsALEJANDRONo ratings yet
- User's Manual: Hi-Speed USB 2.0 Flash DiskDocument15 pagesUser's Manual: Hi-Speed USB 2.0 Flash Diskapi-19499428No ratings yet
- Step by Step Process of Windows XP InstallationDocument2 pagesStep by Step Process of Windows XP Installationsdey081No ratings yet
- How To Install The Microsoft Loopback Adapter in Windows XP: Manual InstallationDocument5 pagesHow To Install The Microsoft Loopback Adapter in Windows XP: Manual InstallationramkahaniNo ratings yet
- Occupational Health and Safety ProcedureDocument6 pagesOccupational Health and Safety ProcedurelordvaughnNo ratings yet
- I Ics-WINDOWS 95, 98 NT4: Step 1 Step 2 Step 3Document2 pagesI Ics-WINDOWS 95, 98 NT4: Step 1 Step 2 Step 3maxidicoNo ratings yet
- SCCM, Microsoft System Center Configuration Manager, IDM, Windows 7, Windows 8.1Document11 pagesSCCM, Microsoft System Center Configuration Manager, IDM, Windows 7, Windows 8.1choraNo ratings yet
- Window 10Document26 pagesWindow 10Abdalla Abdu WeliNo ratings yet
- How To Install and Setup SQL Server 2005 ManuallyDocument31 pagesHow To Install and Setup SQL Server 2005 Manuallyvishal_2000No ratings yet
- SzdgvgfsezdveDocument5 pagesSzdgvgfsezdveAdrian SierutaNo ratings yet
- Dell Tablet Install Instructions PDFDocument28 pagesDell Tablet Install Instructions PDFAnh PhamNo ratings yet
- DC-7 - System Recovery Guide - V1.0 - ENDocument21 pagesDC-7 - System Recovery Guide - V1.0 - ENRoldani OlmosNo ratings yet
- HOW-To - Make Windows Boot Directly To XBMC (As A Shell) - XBMCDocument6 pagesHOW-To - Make Windows Boot Directly To XBMC (As A Shell) - XBMCabehNo ratings yet
- DC-80A - CE&FDA - System Recovery Guide - V3.0 - ENDocument18 pagesDC-80A - CE&FDA - System Recovery Guide - V3.0 - ENCristian Eduardo Caro UbillaNo ratings yet
- Blackberry File - Tutorial BB - Wipe BBDocument21 pagesBlackberry File - Tutorial BB - Wipe BBMichaelHoNo ratings yet
- How To Install Operating System: Step 1 - Start Your PC and Place Your Windows XP CD in Your CD/DVD-ROM Drive. Your PCDocument16 pagesHow To Install Operating System: Step 1 - Start Your PC and Place Your Windows XP CD in Your CD/DVD-ROM Drive. Your PCKumar KarthickNo ratings yet
- One Step Recovery Using Symantec Ghost.Document23 pagesOne Step Recovery Using Symantec Ghost.api-3851264100% (1)
- System Software Installation: 1.1 NoteDocument10 pagesSystem Software Installation: 1.1 NoteJNo ratings yet
- התקנת מחשב חדשDocument8 pagesהתקנת מחשב חדשOren GaonNo ratings yet
- Make Your PC Stable and Fast: What Microsoft Forgot to Tell YouFrom EverandMake Your PC Stable and Fast: What Microsoft Forgot to Tell YouRating: 4 out of 5 stars4/5 (1)
- What's New in DocuWare Version 6.10Document33 pagesWhat's New in DocuWare Version 6.10Mauricio CruzNo ratings yet
- Vijay Kumar CVDocument2 pagesVijay Kumar CVVijay KumarNo ratings yet
- Microsoft Exchange 2016 DGDocument130 pagesMicrosoft Exchange 2016 DGThant ZinNo ratings yet
- BITRIX 24 - Feature Mapping SheetDocument39 pagesBITRIX 24 - Feature Mapping SheetkhandobhaNo ratings yet
- Shutdown I Restart Na DesktopuDocument82 pagesShutdown I Restart Na DesktopuRebecca BlackburnNo ratings yet
- GSuite To O365 Migration GuideDocument13 pagesGSuite To O365 Migration GuideSophia Khaldoon0% (1)
- MT-6320 User Manual PDFDocument45 pagesMT-6320 User Manual PDFArnold CalvilloNo ratings yet
- Email and Calendar, Together in One Place: OutlookDocument7 pagesEmail and Calendar, Together in One Place: OutlookLuis DíazNo ratings yet
- Azure Information Protection End UserDocument22 pagesAzure Information Protection End UserBasavarajNo ratings yet
- NameSpace ObjectDocument5 pagesNameSpace ObjectAsur100No ratings yet
- Network Engineer CVDocument4 pagesNetwork Engineer CVMohamed MasthanNo ratings yet
- Mail For Exchange Frequently Asked Questions and Troubleshooting GuideDocument32 pagesMail For Exchange Frequently Asked Questions and Troubleshooting GuideRamesh DevalapalliNo ratings yet
- Microsoft Office - Wikipedia, The Free Encyclopedia1Document9 pagesMicrosoft Office - Wikipedia, The Free Encyclopedia1beta2009No ratings yet
- Achievements in Resume For AdministrationDocument8 pagesAchievements in Resume For Administrationrhpvslnfg100% (1)
- How Can I Set Up Email in Outlook - Media TempleDocument25 pagesHow Can I Set Up Email in Outlook - Media TempleDodo ThomasNo ratings yet
- TCUADocument43 pagesTCUAkhiladi2No ratings yet
- MDaemon Mail Server Vs Microsoft Exchange Standard Comparison GuideDocument5 pagesMDaemon Mail Server Vs Microsoft Exchange Standard Comparison GuideRyo SaebaNo ratings yet
- HTC Touch EmgDocument32 pagesHTC Touch EmgIko DoangNo ratings yet
- EN WBNR NSlideDeck SRDEM130897Document165 pagesEN WBNR NSlideDeck SRDEM130897Rishi rao KulakarniNo ratings yet
- Student IT Login Process 21-22 - Master - V2.0Document28 pagesStudent IT Login Process 21-22 - Master - V2.0Sanika SaniNo ratings yet
- NetWorker Module For Microsoft Applications 2 4 SP1 Release Notes PDFDocument55 pagesNetWorker Module For Microsoft Applications 2 4 SP1 Release Notes PDFdeki787100% (1)
- Activity Management Process MapDocument7 pagesActivity Management Process Mapsalesforce.com100% (2)
- Microsoft Outlook (Outlook and Outlook 2019) : Exam MO-400: Microsoft Office Specialist ProgramDocument2 pagesMicrosoft Outlook (Outlook and Outlook 2019) : Exam MO-400: Microsoft Office Specialist ProgramAsad MahmoodNo ratings yet
- Outlook Training ManualDocument24 pagesOutlook Training ManualIsabel AngelNo ratings yet
- Top 10 Best Ost To PST Converter of 2019Document4 pagesTop 10 Best Ost To PST Converter of 2019Shivam KumarNo ratings yet
- Intouch User Guide: Business Communications ManagerDocument32 pagesIntouch User Guide: Business Communications Managerronny zubietaNo ratings yet
- FoundationalGuideTeamsGroups EbookDocument25 pagesFoundationalGuideTeamsGroups EbookMKotNo ratings yet
- Acer N300 ManualDocument50 pagesAcer N300 Manualc_formatNo ratings yet
- Outlook Training-FullDocument26 pagesOutlook Training-FullRajendra ShettyNo ratings yet
- Unique International Opportunity: International Internship Volunteering Projects (IIVP) Virtual Internship: Full / Part-Time - Work From AnywhereDocument30 pagesUnique International Opportunity: International Internship Volunteering Projects (IIVP) Virtual Internship: Full / Part-Time - Work From AnywherechthakorNo ratings yet