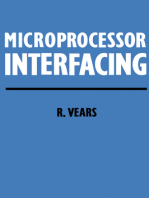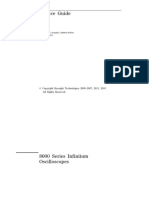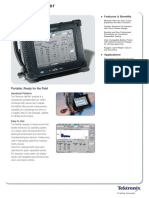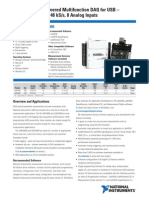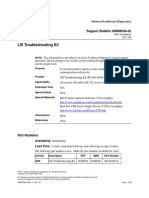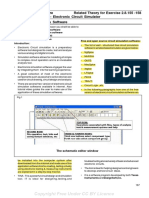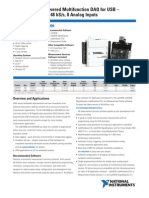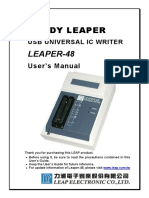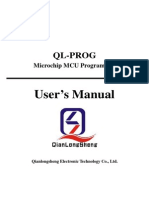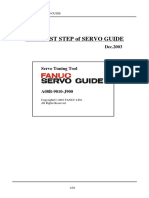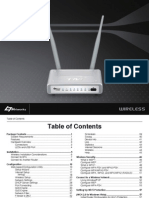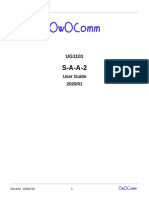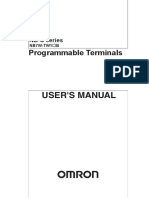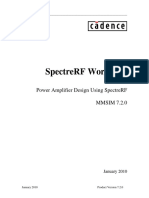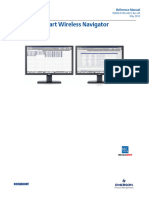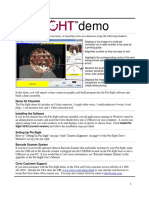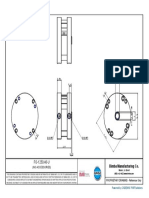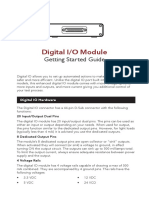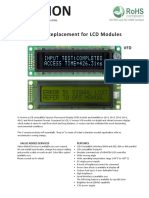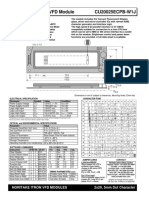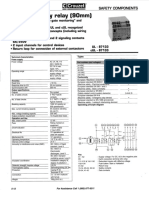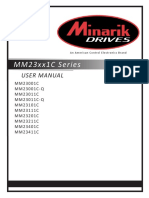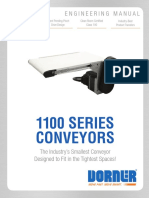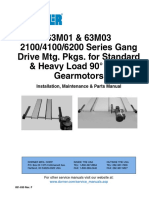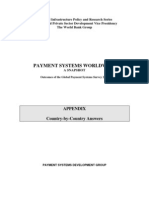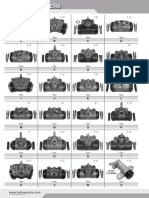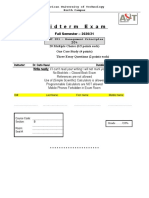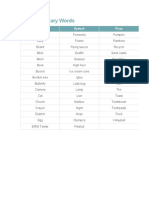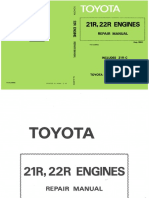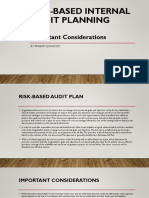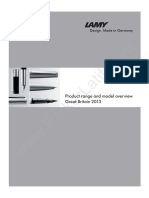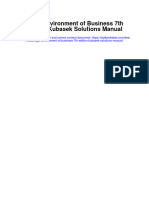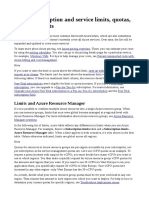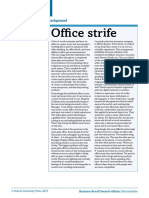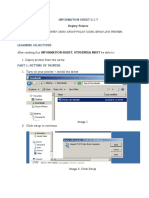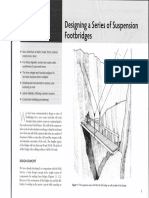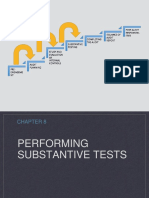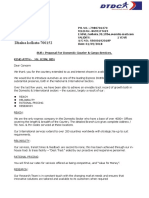Professional Documents
Culture Documents
Getting Started Guide
Uploaded by
TOPOTRONIKCopyright
Available Formats
Share this document
Did you find this document useful?
Is this content inappropriate?
Report this DocumentCopyright:
Available Formats
Getting Started Guide
Uploaded by
TOPOTRONIKCopyright:
Available Formats
NX System
Getting Started Guide
Dynalab Test Systems
About This Guide
This NX Getting Started Guide provides an introduction to the NX Editor and NX Tester along with a
programming example.
Detailed information describing every aspect of the NX Editor is available in the NX Editor User’s Guide.
The information in that guide is focused on the NX Editor and is intended to provide the reader with a
comprehensive understanding of how to use the NX Editor.
In addition to the guides, an extensive Knowledge Base is installed with the NX Editor. The Knowledge
Base is accessible from the NX Editor’s Help menu.
The Knowledge Base includes Testers User`s Guides, that provides detailed information about the NX
Tester’s menus and operations, Getting Started Guides to learn about the basic operations of the NX Editor
and provides instructions for building a NX Editor program for the Demo Harness that is supplied as part
of the Getting Started Kit for NX and NX Hipot Testers.
Also, includes many Application Notes, each of which documents a how-to approach for programming the
NX Tester to solve an application-specific problem. Detailed background information as well as example
programs are provided in each Application Note. Topics covered include label printing, displaying a count
of good harnesses, interfacing to external devices, reporting test results, Kelvin testing, Hipot testing, etc.
After learning the basics of the NX Editor from the Getting Started Guide and from this Getting Started
Guide, please examine the contents of the Knowledge Base to learn more about how to program the NX
Editor to address many common wire harness testing scenarios.
Copyright ©Dynalab Test Systems, Inc., 1988-2020. All rights reserved.
All features/functions mentioned within are subject to change. This document is for informational
purposes only. Dynalab Test Systems, Inc., makes no warranties, expressed or implied, in this document.
Dynalab® and NX® are registered trademarks of Dynalab Test Systems, Inc.
Dynalab Test Systems NX System Getting Started Guide Page 2
Copyright 2020 Revised 9/14/2020
Thanks for choosing Dynalab Test Systems as your wire harness test equipment vendor. As you are about
to see, Dynalab’s NX System offers exceptional functionality and is easy to program and operate.
The purpose of this Guide is to help you get started with the NX Editor software program and the NX
Tester. Detailed information is available in the User Guides, but we suggest that you follow the steps
outlined in this Guide first to become quickly familiar with the basics.
Before proceeding, make sure you have the following:
• NX Tester
• NX Editor Software – installed on a PC
• Demo Harness and Fixture (supplied by Dynalab)
This Guide provides an overview of the NX Tester followed by a step-by-step procedure for programming
the Demo Harness. The topics covered in this Guide are:
ABOUT THIS GUIDE...................................................................................................................1
OVERVIEW OF THE DYNALAB NX TESTER.......................................................................4
PROGRAMMING THE DEMO HARNESS ..............................................................................6
STEP 1: DEFINE THE FIXTURE BLOCKS ..........................................................................................7
STEP 2: DEFINE THE COMPONENTS .............................................................................................12
STEP 3: DEFINE THE CONNECTIONS ............................................................................................14
STEP 4: DEFINE THE WORK FLOW ...............................................................................................19
STEP 5: AUDIT THE PROGRAM .....................................................................................................20
CONNECT PC TO THE NX TESTER .....................................................................................21
CONFIGURE THE NX EDITOR ..............................................................................................22
DOWNLOAD THE NX EDITOR PROGRAM TO NX TESTER..........................................23
RUN THE PROGRAM ...............................................................................................................23
Dynalab Test Systems NX System Getting Started Guide Page 3
Copyright 2020 Revised 9/14/2020
Overview of the Dynalab NX Tester
The front panel of any NX Series Tester has the following features:
Speaker Display
NX
Memory
Card Slot
Key Slot
User
Probe Port Buttons
• Speaker – The speaker is used to produce a variety of sounds.
• Display – The 4 line x 20-character display provides useful information about the status of the test.
• User Buttons – The arrow buttons are used to scroll through menus. The green button is used to
select menu items and to start programs. The red button is used to stop program execution and to
escape from menus.
• Probe port – This accepts the Probe, a useful device for troubleshooting fixture wiring. When
probing a Test Point, the Tester will display the Test Point name.
• NX Memory Card Slot – This slot accepts an NX Memory Card for the purpose of transferring
programs from a PC to an NX Tester.
• Key Slot – This slot accepts either a Supervisor Key or an Operator Key.
The Supervisor Key unlocks access to Setup Menus, allows program termination, activates the
control port, and allows advancing through errors. The Supervisor Key may also be used to satisfy
a test program’s requirement that a supervisor be present to continue. The Supervisor Key contains
data storage areas that can be programmed to contain the Supervisor’s ID and other useful data.
The Operator Key may be used to satisfy a test program’s requirement that an operator be present to
continue. The Operator Key contains data storage areas that can be programmed to contain the
Operator’s ID and other useful data.
Dynalab Test Systems NX System Getting Started Guide Page 4
Copyright 2020 Revised 9/14/2020
The rear panel of any NX Series Tester is designed to support the following features:
Optional
USB Standard Optional Network
Port Serial Ports Serial Ports Interface Power
Switch
Extended
Button
Interface
Control Port
Interface
Power
Test Point Supply
Boards Receptacle
• Serial Ports – Two serial ports are supplied as a standard feature on every NX Series Tester. Serial
ports are used to connect to a Remote Display, Label or Receipt Printer, or Bar Code Scanner. Two
additional serial ports and a network interface are available with the optional Communications Board,
part number 5-4011.
• Power Supply Receptacle – this accepts the DC connection from the Power Supply.
• Control Port Interface – Connects to the Control Port Module. The Control Port Module provides one
set of contacts for output and one for input. This provides a mechanism to control an external device
such as a fixture clamp, or to receive input from an external device. For more detailed information
regarding the use of the Control Port Module, please refer to the NX Application Note entitled
Interfacing to External Devices.
• Extended Button Interface – In some cases, the test operator may not be able to easily reach the
control buttons on the front panel of the NX Tester. To solve this problem, the NX Tester can be
equipped with an Extended Button Pad - this provides the operator with complete control of the NX
Tester from a distance. The Extended Button Pad plugs into the Extended Button Interface.
• USB Port – The USB port is available to connect to a PC. A PC connection is used to support NX
View software, to upgrade the NX Tester’s firmware, or to download test programs from the PC. Note:
the USB port is a standard feature in NX Testers manufactured in 2011 and later. Older NX Testers are
not equipped with a USB port.
Dynalab Test Systems NX System Getting Started Guide Page 5
Copyright 2020 Revised 9/14/2020
Programming the Demo Harness
A demo harness is supplied by Dynalab as a way of quickly learning how to program the NX Tester using
the NX Editor. The demo harness is provided with a demo fixture board.
A C
The demo harness consists of four connectors: A, B, C, and D. W1 (BLK)
The harness includes a splice designated S1, a diode designated 1 1
W2 (BLU)
D1, and a resistor designated R1. 2 2
3 W3 (BLU) 3
W4 (RED) 4
W5 (RED)
B S1
D
1 W6 (RED)
W7
1
(GRN)
2 W8
(GRN) 2
3 D1
W9
(ORG) 3
4 W11
W10 (ORG)
(ORG) R1 (10K)
The demo fixture board contains one
fixture block for each harness connector.
Additionally, the fixture blocks for
A C connectors C and D each contain a
001-01 1
1 001-08 detection switch, designed to detect a
001-02 2
2 001-09
physical feature of the harness connector.
3 001-10
001-03 3
4 001-11
For convenience, each fixture block has a
SW1
001-12
001-13
visual aid graphic located next to it
showing the pin numbers and the test point
B D assignments.
001-04 1 1 001-14
001-05 2 2 001-15
001-06 3 3 001-16
001-07 4
SW1 001-17
001-18
Fixture Blocks Detection Switches
The demo fixture board also has a 64-pin connector at the top – this mates
with a ribbon interface cable. The other end of the ribbon interface cable
plugs into the back of the NX Tester.
A C
B D
Dynalab Test Systems NX System Getting Started Guide Page 6
Copyright 2020 Revised 9/14/2020
To program the demo harness, start the NX Editor – the following is displayed:
Step 1: Define the Fixture Blocks
A C
1 001-08
001-01 1
2 001-09
001-02 2
3 001-10
001-03 3
4 001-11
001-12
SW1
001-13
B D
001-04 1 1 001-14
001-05 2 2 001-15
001-06 3 3 001-16
001-07 4
SW1 001-17
001-18
Taking another look at the demo fixture board, there are 4 fixture blocks with the following characteristics:
• Fixture Block A: 3 Pins
• Fixture Block B: 4 Pins
• Fixture Block C: 4 Pins and 1 Detection Switch
• Fixture Block D: 3 Pins and 1 Detection Switch
Enter information for each fixture block as follows:
Dynalab Test Systems NX System Getting Started Guide Page 7
Copyright 2020 Revised 9/14/2020
First, make sure you are in the Fixture Blocks view. The view is selected by pressing either of the blue
arrows located on either side of the view selection window, or by pressing the down arrow in the view
selection window and selecting Fixture Blocks.
To add a fixture block, press the green Add
Item button as shown here.
A
Enter the information for Fixture
1 Block A as shown here, then press
2 OK.
3
The Fixture Blocks view now shows Fixture Block A with 3 pins numbered 1, 2 and 3 and no Detection
Switches.
Dynalab Test Systems NX System Getting Started Guide Page 8
Copyright 2020 Revised 9/14/2020
To add the next Fixture Block, press
the Add Item button in the Fixture
Blocks view.
B
1
2
Enter the information for Fixture
3
Block B as shown here, then press
OK.
4
To add the next Fixture Block, press
the Add Item button in the Fixture
Blocks view.
C
1
4 Enter the information for Fixture
SW1
Block C as shown here, then press
OK.
To add the next Fixture Block, press
the Add Item button in the Fixture
Blocks view.
D
1
2 Enter the information for Fixture
3 Block D as shown here, then press
OK.
SW1
Dynalab Test Systems NX System Getting Started Guide Page 9
Copyright 2020 Revised 9/14/2020
Once all Fixture Blocks have been added, the Fixture Blocks view should look like this:
Note that in the center pane, there is an entry for every Fixture Block Pin and for every Detection Switch
connection. These are the connection points. Each connection point must be wired to a Test Point on the
NX Tester. The Test Point assignments may be manually entered or may be generated by the NX Editor.
In this example, the NX Editor will generate the assignments as follows:
Press the Assign Testpoints button located in the left
pane
In the Assign Test Points window, make sure that the
selections are made as shown here:
For “Assign Test Points To:”, select All Rows
For “Test Point Selection:”, select Automatic
Press the OK button
Dynalab Test Systems NX System Getting Started Guide Page 10
Copyright 2020 Revised 9/14/2020
Once the test point assignments have been made, the Fixture Blocks View should look like this:
Test Point assignments
At this point, it would be a good idea to save the program:
Select Save As from the File menu, and
give the file an appropriate name such
as Demo Harness.
Dynalab Test Systems NX System Getting Started Guide Page 11
Copyright 2020 Revised 9/14/2020
Step 2: Define the Components
The demo harness contains a splice, a diode, and a resistor. These items are added in the Components
view.
To get to the Components view, select
“Components” from the view selection
menu as shown here.
To add a Component, press the Add
Item button in the Components View.
To add the splice, select “Add Splice”
from the Add Item menu.
Once Add Splice has been selected, the Components View looks like this:
Note that a splice named S1 now appears
To add the diode, press the Add Item
button in the Components View…
and then select “Add Diode” from the
Add Item menu
Dynalab Test Systems NX System Getting Started Guide Page 12
Copyright 2020 Revised 9/14/2020
Once Add Diode has been selected, the Components View looks like this:
Note that a diode named D1 now appears
To add the resistor, press the Add Item
button in the Components View…
and then select “Add Resistor” from the
Add Item menu.
Once Add Resistor has been selected, the Components View looks like this:
Note that a resistor named R1 now appears. The NX Editor automatically adds the resistor with a value of
100 Ohms and a tolerance of 5%. However, in the case of the demo harness, the value of the resistor is
10,000 Ohms (10 k Ω), and the tolerance is 20%. So, it will be necessary to alter the values shown in the
Resistor Properties pane on the right side of the window to match the values of the resistor in the demo
harness.
In the Resistor Properties pane, change the value to
10.00 k Ω, and the tolerance to 20% as shown here.
Dynalab Test Systems NX System Getting Started Guide Page 13
Copyright 2020 Revised 9/14/2020
Step 3: Define the Connections
The harness wires (or connections) are added in the Connections View.
To get to the Connections View, select
“Connections” from the view selection menu as
shown here.
Each wire constitutes a connection. For each connection, enter the two connection points associated with
the connection, the connection name, and the wire color as follows.
To add connections, press the Add Item button in the Connections View.
Enter the data for wire W1 as shown below, then press the Add button.
A W1 (BLK) C
1 1
2 2
3 3
Enter the data for wire W2 as shown below, then press the Add button.
A W1 (BLK) C
1 1
W2 (BLU)
2 2
3 3
Dynalab Test Systems NX System Getting Started Guide Page 14
Copyright 2020 Revised 9/14/2020
Enter the data for wire W3 as shown here then press the Add button.
A W1 (BLK) C
1 1
W2 (BLU)
2 2
3 W3 (BLU) 3
Enter the data for wire W4 as shown here then press the Add button.
W1 (BLK)
1 1
W2 (BLU)
2 2
3 W3 (BLU) 3
W4 (RED) 4
S1
Enter the data for wire W5 as shown here then press the Add button.
A W1 (BLK) C
1 1
W2 (BLU)
2 2
3 W3 (BLU) 3
W4 (RED) 4
W5 (RED)
S1
Enter the data for wire W6 as shown here then press the Add button.
A W1 (BLK) C
1 1
W2 (BLU)
2 2
3 W3 (BLU) 3
W4 (RED) 4
W5 (RED)
S1
D
W6 (RED)
1
Dynalab Test Systems NX System Getting Started Guide Page 15
Copyright 2020 Revised 9/14/2020
Enter the data for wire W7 as shown here then press the Add button. Note that the “To” connection is the
anode side of the diode : D1(a).
A W1 (BLK) C
1 1
W2 (BLU)
2 2
3 W3 (BLU) 3
W4 (RED) 4
W5 (RED)
B S1
D
1 W6 (RED)
W7
1
(GRN)
2
a c 2
3
3
4
Enter the data for wire W8 as shown here then press the Add button. Note that the “From” connection is
the cathode side of the diode : D1(c).
A W1 (BLK) C
1 1
W2 (BLU)
2 2
3 W3 (BLU) 3
W4 (RED) 4
W5 (RED)
B S1
D
1 W6 (RED)
W7
1
(GRN)
2 W8
a c (GRN) 2
3 D1
3
4
Enter the data for wire W9 as shown here then press the Add button.
A W1 (BLK) C
1 1
W2 (BLU)
2 2
3 W3 (BLU) 3
W4 (RED) 4
W5 (RED)
B S1
D
1 W6 (RED)
W7
1
(GRN)
2 W8
a c (GRN) 2
3 W9
(ORG) 3
4
a
R1
Dynalab Test Systems NX System Getting Started Guide Page 16
Copyright 2020 Revised 9/14/2020
Enter the data for wire W10 as shown here then press the Add button.
A W1 (BLK) C
1 1
W2 (BLU)
2 2
3 W3 (BLU) 3
W4 (RED) 4
W5 (RED)
B S1
D
1 W6 (RED)
W7
1
(GRN)
2 W8
a c (GRN) 2
3 D1
W9
(ORG) 3
4
W10 a
(ORG) R1
Enter the data for wire W11 as shown here then press the Add button.
A W1 (BLK) C
1 1
W2 (BLU)
2 2
3 W3 (BLU) 3
W4 (RED) 4
W5 (RED)
B S1
D
1 W6 (RED)
W7
1
(GRN)
2 W8
a c (GRN) 2
3 D1
W9
(ORG) 3
4 W11
W10 a b (ORG)
(ORG) R1
At this point, all harness connections have been entered. In this case, the fixture contains two detection
switches. These must also be added to the Connections view. Press the Add All Switches button to add
the detection switches:
Dynalab Test Systems NX System Getting Started Guide Page 17
Copyright 2020 Revised 9/14/2020
Now that all connections are defined, press the Close button in the “Add New Connection” window.
The Connections View should now look like this:
Detection Switch Wire Harness
Connections Connections
Note that all the connections defined are associated with the Main Phase – this can be seen in the
Phase Properties pane on the left. A test phase is a set of connections that are tested together.
This completes the definition of connections. This is a good time to save the file before proceeding:
Dynalab Test Systems NX System Getting Started Guide Page 18
Copyright 2020 Revised 9/14/2020
Step 4: Define the Work Flow
All the steps completed up to this point involved describing the harness and fixture, i.e. what is tested. In
this section, the Work Flow is defined, i.e. how to test. This is defined in the Work Flow view.
To get to the WorkFlow view, select “WorkFlow” from the view selection menu as shown here.
The following initial WorkFlow view is displayed:
This is the default Work Flow. It is automatically provided by the NX Editor via the use of the default
template that was installed with the software.
The WorkFlow does the following:
• Tests the harness and displays the errors (Test-Display)
• Provides an audible Twirl sound and displays a message indicating that the harness successfully
passed (U.I)
• Tests for removal of the harness (Remove)
• Jumps back to Start to repeat the process
This default Work Flow is suitable for testing most wire harnesses.
Dynalab Test Systems NX System Getting Started Guide Page 19
Copyright 2020 Revised 9/14/2020
Step 5: Audit the Program
Note that the bottom right hand corner of the NX Editor displays an audit status. At this point it displays
the following:
No Audit Status means that the program has not been audited for errors or warnings. To execute an Audit,
select Audit Program from the File pull-down menu:
The NX Editor will respond with the Audit results. For this exercise, there should be no errors and the
Audit Results window should appear as shown below:
Press Close to close the Program Audit Results window. The NX Editor test program is now complete.
Dynalab Test Systems NX System Getting Started Guide Page 20
Copyright 2020 Revised 9/14/2020
Connect PC to the NX Tester
The Demo Harness program must be downloaded to the NX Tester.
If the NX Tester is equipped with a USB port, connect one end of a USB cable to a master USB port on
the PC and the other end to the USB port on the NX Tester. The correct USB driver is installed during the
NX Editor installation. This USB driver will be loaded the first time the NX Tester is connected to the PC
– this might take a minute or two. (Note: the USB port is a standard feature in NX Testers manufactured
in 2011 and later. Older NX Testers are not equipped with a USB port. )
Connect to master USB port on PC
using USB cable
If the NX Tester is not equipped with a USB port, use the serial download cable provided by Dynalab,
connect serial port 1 on the back of the tester to one of the computer’s serial ports. Note that Serial Port 1
can be used for downloading programs even if the tester is equipped with a USB port.
Connect to COM port on PC using
Dynalab serial download cable
Also, connect the Demo Fixture board to the Tester as shown.
A C
B D
Dynalab Test Systems NX System Getting Started Guide Page 21
Copyright 2020 Revised 9/14/2020
Configure the NX Editor
From the Tools menu in the NX Editor, select
Editor Options.
Select the computer serial port that is connected to the Tester in the Editor Options Form:
Dynalab Test Systems NX System Getting Started Guide Page 22
Copyright 2020 Revised 9/14/2020
Download NX Editor Program to NX Tester
Make sure the NX Tester is connected to the computer as described in the previous section, powered on,
and at the main menu.
Initiate the file transfer in the NX Editor by one of the following methods:
Press the Transfer button on the toolbar
OR
Select “Transfer to Tester” from the File menu.
Note: Instead of downloading the program from the PC to the NX Tester via the download cable as
described above, it is possible to transfer the program using the NX Memory Card and the Reader/Writer.
Refer to the NX Application Note entitled Transferring Programs with a Memory Card for details.
Run the Program
On the NX Tester, the display should look like this after downloading the program:
Demo Harness
>RUN FILES
SELECT SETUP
PROBE
Use the arrow keys to make sure that the cursor is pointing to RUN. Then press the Green button to start
the demo program. Then begin assembling the demo harness to the fixture as instructed by the NX Tester.
Congratulations
You have just completed your first NX Editor program. Experiment and try different things. Refer to the
NX Editor User’s Guide for more information about programming the NX Editor and the NX Tester
User’s Guide for more information about the NX Tester.
If you need technical assistance, feel free to contact us at Dynalab:
Telephone: 614-729-6550
Email: support@dynalab-inc.com
Dynalab Test Systems NX System Getting Started Guide Page 23
Copyright 2020 Revised 9/14/2020
You might also like
- Datasheet S2VNADocument28 pagesDatasheet S2VNAHever RodriguezNo ratings yet
- Dynalab NX CatálogoDocument13 pagesDynalab NX CatálogoRmn JcboNo ratings yet
- Agilent Tech., DSO8104 Oscilloscope 1GHz Serive Manual PDFDocument162 pagesAgilent Tech., DSO8104 Oscilloscope 1GHz Serive Manual PDFLulu Sweet ThingNo ratings yet
- WSOS5 Brochure - FinalDocument8 pagesWSOS5 Brochure - FinalMárcio JuniorNo ratings yet
- SpecsDocument15 pagesSpecsSheikh ShoaibNo ratings yet
- NanoVNA-F V2 Portable Vector Network Analyzer User Guide V2.0Document40 pagesNanoVNA-F V2 Portable Vector Network Analyzer User Guide V2.0Valentin soliñoNo ratings yet
- Agilent 80000 Series Service GuideDocument160 pagesAgilent 80000 Series Service GuidePetr BruzaNo ratings yet
- Manual Nanovna F v2 Rev 2.0 Firm v.0.3.0Document40 pagesManual Nanovna F v2 Rev 2.0 Firm v.0.3.0Osvaldo EmilioNo ratings yet
- Compact Series: Extend Your ReachDocument16 pagesCompact Series: Extend Your ReachRevan VioNo ratings yet
- Tektronix Y400 NetTek Analyzer Platform PDFDocument4 pagesTektronix Y400 NetTek Analyzer Platform PDFproject zamaniNo ratings yet
- 20.022 (WinLase LAN User Guide)Document368 pages20.022 (WinLase LAN User Guide)ArtifactureNo ratings yet
- NanoVNA-F V2 Portable Vector Network Analyzer User Guide V1.0Document29 pagesNanoVNA-F V2 Portable Vector Network Analyzer User Guide V1.0Rnav rnavNo ratings yet
- Manual: Mach3 Usb Card NvumDocument39 pagesManual: Mach3 Usb Card NvumRobério RamosNo ratings yet
- DN 6871Document2 pagesDN 6871ErcarErcar100% (1)
- Data Sheet Nidaq Ni 6008Document5 pagesData Sheet Nidaq Ni 6008Erick Tamayo LoezaNo ratings yet
- LIS Troubleshooting KitDocument38 pagesLIS Troubleshooting KitJahongir RaimbekovNo ratings yet
- E5052B Signal Source AnalyzerDocument25 pagesE5052B Signal Source Analyzerbalamurali.radhakrisNo ratings yet
- Getting Started: Keysight I3070 In-Circuit Test SystemDocument8 pagesGetting Started: Keysight I3070 In-Circuit Test SystemSergio BustillosNo ratings yet
- Docu95902 PDFDocument54 pagesDocu95902 PDFRanchu SharmaNo ratings yet
- Brabender: ... Where Quality Is MeasuredDocument6 pagesBrabender: ... Where Quality Is MeasuredTotaltech Pvt LtdNo ratings yet
- Multisim 3Document5 pagesMultisim 3vivekNo ratings yet
- Nexgen 5000-System Overview PDFDocument54 pagesNexgen 5000-System Overview PDFAravind HVNo ratings yet
- Pact Series: Service Interface For Masterpact NT/NW, Compact NS, and Powerpact P-, R-Frame Circuit BreakersDocument10 pagesPact Series: Service Interface For Masterpact NT/NW, Compact NS, and Powerpact P-, R-Frame Circuit BreakersMohamad MakramNo ratings yet
- Agilent 4294A - Technical OverviewDocument12 pagesAgilent 4294A - Technical OverviewYogeshNo ratings yet
- Labview Program To Control Keithley 2612ADocument48 pagesLabview Program To Control Keithley 2612A220rajanNo ratings yet
- Manual: MACH3 Ethernet Card NVEMDocument41 pagesManual: MACH3 Ethernet Card NVEMLuis Otavio TrindadeNo ratings yet
- NVCNC Nvum enDocument39 pagesNVCNC Nvum enRoberto SilvaNo ratings yet
- Usb 6008Document5 pagesUsb 6008wolverine0020No ratings yet
- Graphical Programming Chap1: - Motivation #1Document11 pagesGraphical Programming Chap1: - Motivation #1Syed SamsamuddinNo ratings yet
- LP48 User's - Manual ENDocument30 pagesLP48 User's - Manual ENAbeer DglhNo ratings yet
- Xpress: Instruction ManualDocument15 pagesXpress: Instruction ManualIharkorobkoNo ratings yet
- Service Manual: Digital Copier Option Network Scanner Expansion KitDocument8 pagesService Manual: Digital Copier Option Network Scanner Expansion KitLaneNo ratings yet
- 078-0399-01A Neuron Assembly ReferenceDocument237 pages078-0399-01A Neuron Assembly ReferencecursoviernesNo ratings yet
- QL Prog - ManualDocument25 pagesQL Prog - ManualOscar GarnicaNo ratings yet
- Delta Compact Modular Mid-Range PLC AS Series: Automation For A Changing WorldDocument40 pagesDelta Compact Modular Mid-Range PLC AS Series: Automation For A Changing WorldVinyhenriqueNo ratings yet
- Nemo Analyze Training SlidesDocument238 pagesNemo Analyze Training SlidesMuh ArfahNo ratings yet
- Hms SCM 1202 052Document16 pagesHms SCM 1202 052msmerrilNo ratings yet
- Usb Datasheet PDFDocument14 pagesUsb Datasheet PDFchafic WEISSNo ratings yet
- The First Step of SERVO GUIDE PDFDocument58 pagesThe First Step of SERVO GUIDE PDFVladimirAgeevNo ratings yet
- Infratec 1241 (009-103)Document95 pagesInfratec 1241 (009-103)Revi RevildaNo ratings yet
- TL866 InstructionsDocument67 pagesTL866 InstructionsQuintin Du Plooy100% (1)
- NetSim HelpDocument409 pagesNetSim Helppulkit_khandelwal21No ratings yet
- Unifi VIP 5 Part 2Document93 pagesUnifi VIP 5 Part 2CheanSiangLong1997No ratings yet
- The Parker Service Master CONNECT: Intuitive Operation. Modular System. Customized Solutions. Optimal ConnectionsDocument16 pagesThe Parker Service Master CONNECT: Intuitive Operation. Modular System. Customized Solutions. Optimal ConnectionscristianNo ratings yet
- 03 NuTool IntroductionDocument14 pages03 NuTool IntroductionDharmendra SavaliyaNo ratings yet
- 078-0140-02F Neuron C Reference GuideDocument267 pages078-0140-02F Neuron C Reference GuidecursoviernesNo ratings yet
- Acterna E1 and Data Testers: (PA-20, PA-25, PF-30, PFA-30, PFA-35) Scalable Testing For Digital NetworksDocument6 pagesActerna E1 and Data Testers: (PA-20, PA-25, PF-30, PFA-30, PFA-35) Scalable Testing For Digital NetworksmehanamanNo ratings yet
- Section 1 Product Overview: 1.1 OperationDocument30 pagesSection 1 Product Overview: 1.1 OperationMagderson CorreaNo ratings yet
- Dataman 40pro SpecificationDocument2 pagesDataman 40pro Specificationdgirad007No ratings yet
- M002-012-9 NVGate TechSpecDocument27 pagesM002-012-9 NVGate TechSpecОлег ЗахарийNo ratings yet
- Delta AS300Document44 pagesDelta AS300Gabriel CantoNo ratings yet
- Nano Vna 2.2Document36 pagesNano Vna 2.2Andres Videla FloresNo ratings yet
- Manual: MACH3 Ethernet Card NVEMV2Document41 pagesManual: MACH3 Ethernet Card NVEMV2AMIR GHASEMINo ratings yet
- VeriFire Tools Programming and Test Utility PDFDocument2 pagesVeriFire Tools Programming and Test Utility PDFUsman AkhtarNo ratings yet
- v122 Nb7w-Tw1 B Hmis Users Manual enDocument618 pagesv122 Nb7w-Tw1 B Hmis Users Manual enAlejandro HernandezNo ratings yet
- XD 502 4 Page RVD 4 5 22Document4 pagesXD 502 4 Page RVD 4 5 22Ahmed ElsayedNo ratings yet
- Spectrerf Workshop: Power Amplifier Design Using Spectrerf Mmsim 7.2.0Document91 pagesSpectrerf Workshop: Power Amplifier Design Using Spectrerf Mmsim 7.2.0Corol LanNo ratings yet
- Manual Emerson Smart Wireless NavigatorDocument22 pagesManual Emerson Smart Wireless Navigators_shethNo ratings yet
- Tinyos Tutorial: Chien-Liang Fok Cs521 Fall 2004Document72 pagesTinyos Tutorial: Chien-Liang Fok Cs521 Fall 2004Uday KulkarniNo ratings yet
- 1392736210industrial Washing Systems - Product Catalogue - ScreenDocument32 pages1392736210industrial Washing Systems - Product Catalogue - ScreenTOPOTRONIKNo ratings yet
- Pin-Sight Demo 2011.1.0Document12 pagesPin-Sight Demo 2011.1.0TOPOTRONIKNo ratings yet
- (No Accessories) : Bimba Manufacturing CoDocument1 page(No Accessories) : Bimba Manufacturing CoTOPOTRONIKNo ratings yet
- LG5924 enDocument4 pagesLG5924 enTOPOTRONIKNo ratings yet
- Easy-Touch Pro IT Administrative Addendum 2020Document12 pagesEasy-Touch Pro IT Administrative Addendum 2020TOPOTRONIKNo ratings yet
- Easy-Touch Pro User Manual 2020.3.3Document44 pagesEasy-Touch Pro User Manual 2020.3.3TOPOTRONIKNo ratings yet
- 1100R+ With Easy-Wire Performance Verification Manual 2018.2.0Document33 pages1100R+ With Easy-Wire Performance Verification Manual 2018.2.0TOPOTRONIKNo ratings yet
- Sentinel Serial-Telenet Communication Guide v2 08102016Document68 pagesSentinel Serial-Telenet Communication Guide v2 08102016TOPOTRONIK100% (2)
- CH2 XHVC User Manual 2020.3.1Document54 pagesCH2 XHVC User Manual 2020.3.1TOPOTRONIKNo ratings yet
- Digital - IO - Guide 2017 12 05Document4 pagesDigital - IO - Guide 2017 12 05TOPOTRONIKNo ratings yet
- Leaflet HERMA 652C 552C 452C EnglishDocument2 pagesLeaflet HERMA 652C 552C 452C EnglishTOPOTRONIKNo ratings yet
- Easy-Wire Scripting Manual.2017.4.0Document129 pagesEasy-Wire Scripting Manual.2017.4.0TOPOTRONIKNo ratings yet
- Drop-In Replacement For LCD Modules: CompliantDocument2 pagesDrop-In Replacement For LCD Modules: CompliantTOPOTRONIKNo ratings yet
- Cu20025ecpb W1J 202990Document2 pagesCu20025ecpb W1J 202990TOPOTRONIKNo ratings yet
- Kna3 85100032Document2 pagesKna3 85100032TOPOTRONIKNo ratings yet
- Resistron: Operating InstructionsDocument26 pagesResistron: Operating InstructionsTOPOTRONIKNo ratings yet
- Idea Drive Hardware ManualDocument20 pagesIdea Drive Hardware ManualTOPOTRONIKNo ratings yet
- MM23xx1C Series: User ManualDocument67 pagesMM23xx1C Series: User ManualAlejandroCoilaNo ratings yet
- Haydon Idea pcm4806 pcm4826 Drive Data 106Document3 pagesHaydon Idea pcm4806 pcm4826 Drive Data 106TOPOTRONIKNo ratings yet
- Dorner 1100seriesMANUAL 916FlrDocument20 pagesDorner 1100seriesMANUAL 916FlrTOPOTRONIKNo ratings yet
- Manual de Conexion Drive DORNER 63M0X SeriesDocument20 pagesManual de Conexion Drive DORNER 63M0X SeriesTOPOTRONIKNo ratings yet
- System Requirements For Autodesk Revit 2018 ProductsDocument8 pagesSystem Requirements For Autodesk Revit 2018 ProductsDaryobmsNo ratings yet
- Payment Systems Worldwide: Appendix Country-by-Country AnswersDocument306 pagesPayment Systems Worldwide: Appendix Country-by-Country Answersravinewatia27No ratings yet
- 1100D Fuel System Installation Guide PDFDocument18 pages1100D Fuel System Installation Guide PDFjAVIER GARCIA MORIANANo ratings yet
- Group Tour Operators in Pune - Best Tours and Travels in PuneDocument10 pagesGroup Tour Operators in Pune - Best Tours and Travels in PuneGargi ToursNo ratings yet
- CIVREV!!!!Document5 pagesCIVREV!!!!aypod100% (1)
- Formula Retail and Large Controls Planning Department ReportDocument235 pagesFormula Retail and Large Controls Planning Department ReportMissionLocalNo ratings yet
- Wheel CylindersDocument2 pagesWheel Cylindersparahu ariefNo ratings yet
- CPI As A KPIDocument13 pagesCPI As A KPIKS LimNo ratings yet
- Reterta V MoresDocument13 pagesReterta V MoresRam Migue SaintNo ratings yet
- Optical Fibre CommunicationDocument60 pagesOptical Fibre CommunicationN.ChanduNo ratings yet
- Item No. 6 Diary No 6856 2024 ConsolidatedDocument223 pagesItem No. 6 Diary No 6856 2024 Consolidatedisha NagpalNo ratings yet
- Personal Information: Witec Smaranda 11, A3 Bis, Blvd. Chisinau, Bucharest, Romania 0040722597553Document6 pagesPersonal Information: Witec Smaranda 11, A3 Bis, Blvd. Chisinau, Bucharest, Romania 0040722597553MirelaRoșcaNo ratings yet
- MGT 201 Midterm Exam, Version BDocument8 pagesMGT 201 Midterm Exam, Version BCybelle TradNo ratings yet
- Dorks List For Sql2019 PDFDocument50 pagesDorks List For Sql2019 PDFVittorio De RosaNo ratings yet
- Easy Pictionary Words: Angel Eyeball PizzaDocument3 pagesEasy Pictionary Words: Angel Eyeball Pizzakathy158No ratings yet
- Toyota 21R, 22R, 22RC Engine Repair Manual (1980.08) (Pub No. 36056E)Document283 pagesToyota 21R, 22R, 22RC Engine Repair Manual (1980.08) (Pub No. 36056E)Master Xeoto100% (4)
- The Perceived Barriers and Entrepreneurial Intention of Young Technical ProfessionalsDocument6 pagesThe Perceived Barriers and Entrepreneurial Intention of Young Technical ProfessionalsAnatta OngNo ratings yet
- Risk-Based IA Planning - Important ConsiderationsDocument14 pagesRisk-Based IA Planning - Important ConsiderationsRajitha LakmalNo ratings yet
- Latifi LAMY Catalog 2013 PDFDocument76 pagesLatifi LAMY Catalog 2013 PDFWang LinusNo ratings yet
- Legal Environment of Business 7th Edition Kubasek Solutions Manual Full Chapter PDFDocument34 pagesLegal Environment of Business 7th Edition Kubasek Solutions Manual Full Chapter PDFlongchadudz100% (12)
- Azure Subscription and Service Limits, Quotas, and ConstraintsDocument54 pagesAzure Subscription and Service Limits, Quotas, and ConstraintsSorinNo ratings yet
- Br2e Int Readingfile10 PDFDocument2 pagesBr2e Int Readingfile10 PDFSanti RodriguezNo ratings yet
- Cyber Law: Submitted byDocument8 pagesCyber Law: Submitted bySonu MishraNo ratings yet
- LS Series Hand Crimping ToolsDocument4 pagesLS Series Hand Crimping ToolsbaolifengNo ratings yet
- 3.1-7 Printer Deployment - Copy (Full Permission)Document18 pages3.1-7 Printer Deployment - Copy (Full Permission)Hanzel NietesNo ratings yet
- Management and Entrepreneurship Important QuestionsDocument1 pageManagement and Entrepreneurship Important QuestionslambazNo ratings yet
- Cap. 1Document34 pagesCap. 1Paola Medina GarnicaNo ratings yet
- Audit Process - Performing Substantive TestDocument49 pagesAudit Process - Performing Substantive TestBooks and Stuffs100% (1)
- DTDC Rate Quotation-4Document3 pagesDTDC Rate Quotation-4Ujjwal Sen100% (1)
- On The Backward Problem For Parabolic Equations With MemoryDocument19 pagesOn The Backward Problem For Parabolic Equations With MemorykamranNo ratings yet