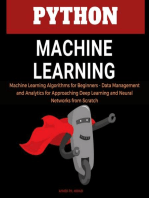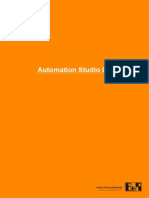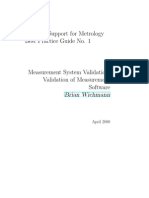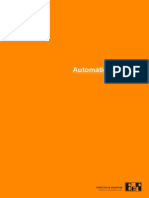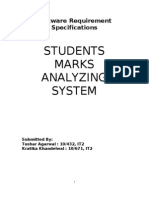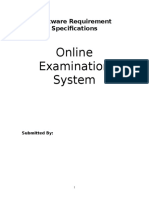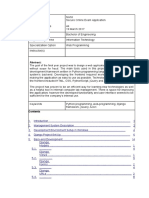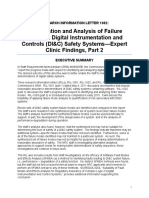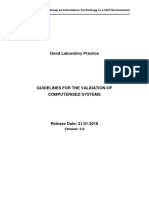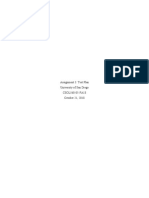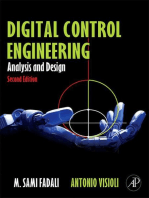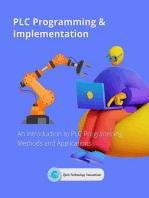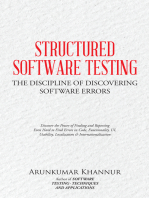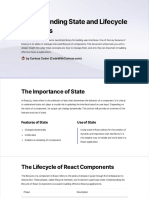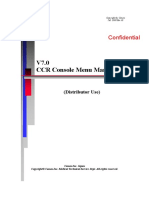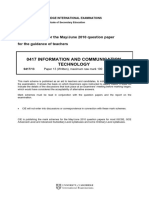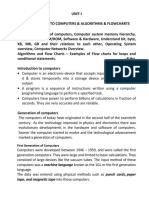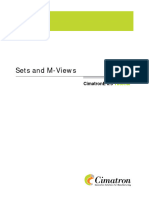Professional Documents
Culture Documents
TMTRBRR3
Uploaded by
bobobotyCopyright
Available Formats
Share this document
Did you find this document useful?
Is this content inappropriate?
Report this DocumentCopyright:
Available Formats
TMTRBRR3
Uploaded by
bobobotyCopyright:
Available Formats
TM223
Automation Studio diagnostics
Requirements
TM210 – Working with Automation Studio
Training modules
TM213 - Automation Runtime
Automation Studio 4.4.4
Software
Automation Runtime 4.44
X20 controller and X20 I/O modules
ETA210 or ETAL210 + ETAL690
Hardware www.br-automation.com/eta-system
2 TM223 - Automation Studio diagnostics
Table of contents
Table of contents
1 Introduction........................................................................................................................................... 4
1.1 Learning objectives................................................................................................................. 4
1.2 Symbols and safety notices....................................................................................................4
2 The correct diagnostic tool...................................................................................................................5
2.1 Debugging procedure..............................................................................................................5
2.2 Checklists................................................................................................................................ 7
2.3 Overview of diagnostic tools...................................................................................................8
3 Reading system information.............................................................................................................. 10
3.1 Controller operating status....................................................................................................10
3.2 Comparative functions.......................................................................................................... 11
3.3 Error analysis in Logger........................................................................................................15
3.4 Network Analyzer.................................................................................................................. 20
4 Monitoring and analyzing process values..........................................................................................22
4.1 Monitoring and modifying variables...................................................................................... 23
4.2 Recording variables in real time........................................................................................... 26
4.3 Monitor and force I/O............................................................................................................30
5 Software analysis during programming..............................................................................................32
5.1 Perform runtime measurements in the Profiler.....................................................................32
5.2 Searching for errors in the source code...............................................................................40
5.3 Using variables in the programs...........................................................................................49
5.4 Source file comparison......................................................................................................... 51
5.5 Source file comparison on the target system....................................................................... 53
6 Making preparations for servicing......................................................................................................55
6.1 System Diagnostics Manager (SDM)....................................................................................55
6.2 Query the status of the battery.............................................................................................59
6.3 Runtime Utility Center service tool....................................................................................... 60
7 Summary............................................................................................................................................ 65
TM223 - Automation Studio diagnostics 3
Introduction
1 Introduction
Automation Studio offers a wide range of tools to support you during development and with any diagnos-
tics tasks that occur later on. The integrated diagnostic tools help to create a system overview including
the detailed recording of system behavior. Automation Studio is therefore the ideal tool for programming,
commissioning and diagnostics.
The diagnosis begins with selecting the right tool. This training mod-
ule shows how the diagnostic tools can be used individually or in
combination. Numerous tasks contribute to better understanding
and provide examples for practical use.
Automation Runtime provides access to diagnostic information. For
this reason, a lot of diagnostic data is available directly in the System
Diagnostics Manager. This can be called using a web browser. Data
is also available in the control application using library functions.
Figure 1: Automation Studio diagnostics
The diagnostics tools for integrated motion control are described in the training module "TM410 – Work-
ing with Integrated Motion Control". The diagnostics tools for integrated safety are dealt with in the train-
ing module "TM510 – Working with SafeDESIGNER".
1.1 Learning objectives
This training module uses selected examples illustrating different diagnostic possibilities during program-
ming, commissioning and servicing to help participants learn how to work with the various diagnostic
tools.
• Participants will learn the criteria for selecting the correct diagnostic tool.
• Participants will learn how to analyze and log general system information.
• Participants will learn how to monitor and record process values.
• Participants will get to know the options for system and application diagnostics.
• Participants will learn which Automation Runtime configuration options are relevant to which di-
agnostic tools.
1.2 Symbols and safety notices
Unless otherwise specified, the descriptions of symbols and safety notices listed in "TM210 – Working
with Automation Studio" apply.
4 TM223 - Automation Studio diagnostics
The correct diagnostic tool
2 The correct diagnostic tool
Selecting the correct diagnostic tool makes it possible to quickly and effectively localize a problem.
Analyzing irrelevant data or sending it to someone else for examination can lead to substantial delays
in finding a solution to the problem.
The Logger can be used to recognize a cycle time violation. However, the cause of the cycle
time violation would not be best diagnosed by using the Logger.
Figure 2: Cycle time violation in the Logger window
The cause of the error in the Logger will be given as a cycle time violation in Task Class #1.
The backtrace data refers to a task where the cycle time violation occurred.
Situation 1
In the multitasking system, a task is interrupted by a higher priority task. This can be the cause of the
cycle time violation. If the higher priority task has a longer execution time, the task entered in the logger
is no longer able to finish its configured cycle time + tolerance.
Situation 2
Several tasks are executed one after another cyclically in the same task class. If one of the previous
tasks takes longer to complete, then the task shown in the Logger will likewise not be the cause of the
cycle time violation.
In either case, the logger alone does not help in determining the cause of the error. This problem can
only be investigated in detail using the Profiler ("Perform runtime measurements in the Profiler" on page
32). The profiler graphically displays the time sequence of the execution time of individual tasks.
2.1 Debugging procedure
There are a number of different ways to analyze a problem. Combining different localization and analysis
strategies can considerably increase effectiveness when trying to locate errors.
The methodology of locating errors
The methodology used when searching for errors is extremely important as it allows the available tools
to be applied. The environment of the machine up to the control is precisely dealt with through targeted
questions. The following methods are used:
• Analysis of environment and framework conditions
• Description of the error type
• Eliminating other possible errors
• Measuring and recording data
TM223 - Automation Studio diagnostics 5
The correct diagnostic tool
Only with a complete overview can specific areas can be isolated and considered in greater detail.
Environment and general conditions
An analysis begins in the environment of the machine as well as during the control of the framework
conditions under which it is operated.
By looking at the basic conditions for machine operation, an error can often already be defined. Frame-
work conditions include:
Shift and batch change, time changeover, hall climate, exchange of sensors, operator actions, equipment
etc.
If error sources in the environment of the machine, with the sensors and actuators have been excluded,
you can deal with the control system and the application software in detail.
One-time or recurring errors
If errors are reproducible in certain actions, they can be investigated in a targeted manner.
Errors that do not occur with certain actions or with particular regularity are extremely difficult to find.
Here you have to try to reproduce the errors again in order to investigate them.
The analysis of sporadic errors is simplified by preparing the automation software.
Program or operation errors
For example, runtime errors occur if certain general conditions are not taken into account during the
process sequence. Here a few examples of this:
• Division by zero
• Missing evaluation of return values from functions
• Overflow when accessing array elements (e.g. loop counters)
• Access to non-initialized pointer
The results of the methods used are documented. Checklists help to record the data and provide
support so that important information is not lost.
6 TM223 - Automation Studio diagnostics
The correct diagnostic tool
2.2 Checklists
Checklists do not just help when trying to analyze a problem during
servicing; they are also very useful during configuration.
The information collected here can help those called in later to trou-
bleshoot errors to solve problems more quickly by providing the ac-
tual data.
Figure 3: Checklist
Information on relaying information
If help is required in analyzing a problem, it is necessary to provide a detailed description of what it is.
• Detailed checklists filled in
• What actions have already been taken?
• What environmental conditions can be ruled out?
• Can the problem be reproduced in an office environment?
• Version of hardware and software
• Logger files
• Profiler recordings
• System Diagnostics Manager - System Dump
The more detailed the actions taken have been documented and information collected, the
better the chances that the problem can be clearly identified and remedied. Further information
on the error search in the control environment can be found in the training module "TM 920 -
Diagnostics and Service".
Checklist for relaying information
Checklist: Software versions (also include any installed upgrades)
Software1 Version Description, remark
• Automation Studio • •
• Automation Runtime • •
• mapp Services • •
• • •
Table 1: Checklist: Software versions
1 Automation Studio, Automation Runtime, mapp Technology, Safety Release, Visual components,
etc.
TM223 - Automation Studio diagnostics 7
The correct diagnostic tool
Hardware used (also include installed hardware and firmware version)
Model number Serial number Description, remark
Revision
Hardware/Firmware
• • •
• • •
Table 2: Hardware used
Checklist for describing the type of problem
• How are the surroundings and environmental conditions?
• What topology is used?
• Can the problem be reproduced, or did it occur only once?
• What actions need to be taken to reproduce the problem?
• When did the problem first occur?
• Have there been any changes in the software and/or hardware configuration or machine envi-
ronment since then?
• In what status of the controller, and what is the LED status of the installed components?
• What information was loaded onto the controller?
e.g. Logger files, Profiler data, system dump, etc.
2.3 Overview of diagnostic tools
Automation Studio provides appropriate tools that can handle diag-
nostics during programming, commissioning and servicing.
Only by selecting the right diagnostic tool is it possible to accurately
and quickly access the necessary information.
Automation Help is a constant companion when working with Au-
tomation Studio and provides detailed information about the various
diagnostic tools.
Figure 4: Category "Diagnostics and
service" in Automation Help
8 TM223 - Automation Studio diagnostics
The correct diagnostic tool
Exercise: Open Automation Help section for the diagnostic tools
The diagnostic tools are covered in section "Diagnostics and service". Get an overview of the structure
of Automation Help in this area.
Diagnostics and service
Requirements for completing exercises in this training mod-
ule
The descriptions and images in this chapter refer to the project de-
signed in training module TM210 (Working with Automation Studio)
or TM213 (Automation Runtime). The following exercises can be
done with any Automation Studio project.
Figure 5: X20 controller with Compact
Flash
Recording data with the Profiler and the Contextual Watch must be carried out on real hardware
because no diagnostically conclusive measurement results arise in the Automation Runtime
Simulation (ARsim).
TM223 - Automation Studio diagnostics 9
Reading system information
3 Reading system information
System information can be read from the target system in Automation Studio as well as with the aid of
a web browser.
Reading system information
"Status bar" on page 10 Information about the status of the connection, Automation Run-
time version and the operating state of the controller
"Information about the target sys- Display of memory information, battery status and date/time con-
tem" on page 11 figuration options for the controller
"Comparative functions " on Comparison possibility between the software versions in the
page 11 project and on the control system; the modules configured in the
project and actually recognized on the controller can be com-
pared. A comparison of configuration files is also available.
"Error analysis in Logger" on Displays events that occur on the target system at runtime.
page 15
"System Diagnostics Manager System Diagnostics Manager (SDM) is integrated directly into Au-
(SDM)" on page 55 tomation Runtime. A web browser can be used to read important
target system information.
"Network Analyzer" on page The Network Analyzer calculates the cycle times of the individual
20 POWERLINK and X2X networks and is used to control the system
configuration.
Table 3: Reading system information
3.1 Controller operating status
A number of options are available in Automation Studio for evaluating the operating status of a controller.
This information can also be displayed or dumped as a System Dump using System Diagnostics Manager
("System Diagnostics Manager (SDM)" on page 55).
3.1.1 Status bar
The status bar is located at the bottom of the Automation Studio window.
The status bar includes the following informa-
tion:
1. Connection settings
Figure 6: The status bar 2. CPU type and Automation Runtime version
3. Operating state of the controller
In addition to the data shown, the status bar also indicates license violations on the target system.
Additional information can be found in Automation Help.
Project management \ The workspace \ Status bar
Real-time operating system \ Method of operation \ Operating status
10 TM223 - Automation Studio diagnostics
Reading system information
3.1.2 Information about the target system
With an active online connection you can query information about the target system using <Online> /
<Info> in the main menu or using <Online Information...> in the Physical View control shortcut menu.
The information dialog box contains the
following elements:
• Test the status of the internal backup bat-
tery
• Target system type and Automation Run-
time version
• Hardware node number
• Available memory on the target system
• Date and time of the target system.
• Setting the date and time
Figure 7: Setting the date and time on the target system
In order to get diagnostically conclusive data, it is necessary for the time and date on the con-
troller to be correct. Date and time are set in the online information dialog box or by using the
library functions. In addition, the controller has a configuration option for time synchronization
with a time server.
Diagnostics and service \ Diagnostic tools \ Information about the target system
Exercise: Set the time and date
In order to get diagnostically conclusive data, it is necessary for the time and date on the controller to
be correct.
1) Open the "Information about the target system" dialog box
2) Get PC time, set target system time
3) Check the logger entry in the "System" category
See: "Error analysis in Logger" on page 15
3.2 Comparative functions
To get an overview, it is necessary to check whether the hardware and software configurations in the
opened project match those in the target system. This check is supported by the comparison functions
in Automation Studio.
TM223 - Automation Studio diagnostics 11
Reading system information
3.2.1 Online software comparison
The online software comparison is used to compare the status and
versions of tasks on the target system and compare them with the
software configuration in the project.
The online software comparison is opened by selecting <Online> /
<Compare> / <Software> from the main menu.
Figure 8: Open online software
comparison
The following information is analyzed:
• Comparison of software objects contained in the project
with those on the target system
• Target memory of software objects
• Operating status of individual tasks
• Versions and timestamp of the last build
The online software comparison is displayed in two columns. The left side shows the elements configured
in the software configuration, while the right side shows the configuration active on the target system.
In the example, the task "LampTest" on the target system has been stopped, whereas the task "Loop1"
is not yet present on the target system.
Figure 9: Online software comparison
With the online software comparison, configuration differences between the project and the
target system can be recognized. If a comparison is required at a source code level, further
tools are made available.
• See: "Source file comparison" on page 51
• See: "Source file comparison on the target system" on page 53
Diagnostics and service \ Diagnostic tools \ Monitor mode \ Online software comparison
12 TM223 - Automation Studio diagnostics
Reading system information
Software differences during online installation
During online installation, the differences between the software configuration in the project and the target
system are checked. In the transfer dialog box, the differences are displayed by clicking on the corre-
sponding symbol.
Figure 10: Display of software differences in the transfer dialog box
Project management \ Project installation \ Execute project installation \ Transfer to target \
Differences dialog box
3.2.2 Online hardware comparison
The online hardware comparison can be used to compare the hard-
ware configuration in the project with the one actually being used at
runtime. The online hardware comparison can be opened by select-
ing <Online> / <Compare> / <Hardware> from the main menu.
Figure 11: Opening the online hardware
comparison window
The window is divided into two halves. The left side shows the hardware configuration in the project.
The right side shows the hardware configuration which is used at runtime. Conflicts between the project
and the target system are highlighted in red. Additional entries on the project or target system page are
highlighted in green.
TM223 - Automation Studio diagnostics 13
Reading system information
In this configuration, two digital modules were con-
figured on the X2X Link bus, but other module
types are being used on the target system. Another
identified module was not configured in the project.
Figure 12: Online hardware comparison
Diagnostics and service \ Diagnostic tools \ Monitor mode \ Online hardware comparison
3.2.3 Online comparison of automation components
Using the comparison for automation components, the configuration
objects in the active configuration are compared with the configu-
ration objects on the controller. An overview shows the differences
on an object level and the comparison of the configuration objects
in detail. Then the parameter values are applied to the Automation
Studio project.
The online comparison for automation components can be opened
by selecting <Open> / <Compare> / <Automation Components>
Figure 13: Opening the comparison for
from the main menu. automation components
The window is divided into two halves. The left-
hand column shows the automation components
of the project and the right-hand column shows
the configuration objects loaded at runtime. Differ-
ences are signaled using different text colors. The
possibility of uploading complete configuration ob-
jects is offered.
Figure 14: Online comparison of automation components
14 TM223 - Automation Studio diagnostics
Reading system information
Applying parameter values
The detailed comparison shows the values of the configuration object in the Automation Studio project
alongside the current values on the controller. The values for selected parameters are applied to the
Automation Studio project by selecting a parameter or an entire parameter group (1) and then uploading
via the toolbar (2).
Figure 15: Applying parameter values in the detailed comparison
Diagnostics and service \ Diagnostic tools \ Monitor mode \ Online comparison of automation
components
• Overview comparison
• Detailed comparison
3.3 Error analysis in Logger
Automation Runtime logs all fatal errors (e.g. cycle time violations), warnings and information messages
(e.g. warm restarts) that take place when the application is executed.
This log is stored in the controller's memory and is available after restarting.
Diagnostics and service \ Diagnostic tools \ Logger window
• Opening the Logger window
• Operating the Logger \ Storing / Loading Logger data
• User interface description \ Backtrace
TM223 - Automation Studio diagnostics 15
Reading system information
3.3.1 Logger with an active online connection
The Logger can be opened from the Physical View using the <Open> / <Logger> menu item, <Open
Logger> in the controller's shortcut menu, or using the keyboard shortcut <CTRL> + <L>.
Figure 16: Log window
The entries displayed in this image show the events logged by Automation Runtime after cre-
ating an offline installation and the subsequent startup of the controller.
Exercise: Cause a cycle time violation and check the entries in the Logger
By incrementally increasing the variable "udEndValue" in the variable monitor in the program "Loop",
a cycle time violation is achieved.
Once an online connection has been reestablished between Automation Studio and the target system
after restarting, open the Logger window and look for the cause of the boot into SERVICE mode.
1) Open the Watch window in the "Loop" task's software configuration.
See "Monitoring and modifying variables" on page 23.
2) Increment the "udEndValue" variable until a cycle time violation occurs (loss of connection and
restart in SERVICE mode).
3) Open the Logger from the Physical View.
4) Look for the cause of booting in service mode.
5) Select the entry and press F1.
16 TM223 - Automation Studio diagnostics
Reading system information
Once opened, the Logger indicates the cause of booting in SERVICE mode. Using backtrace,
the program that is causing the problem can be quickly identified in this case.
Figure 17: Cycle time violation in the Logger
Once an entry is selected in the Logger, pressing <F1> displays a detailed error description in Automation
Help. Additional information about error entry is available by displaying the backtrace.
This opens a description of the selected error number in Automation Help.
Figure 18: Context-sensitive help for Automation Runtime errors
3.3.2 Offline evaluation of Logger data
Logger records can also be evaluated without a connection to the controller.
Nonetheless, the data itself must always be uploaded by means of an existing online connection to
Automation Studio or with the aid of System Diagnostics Manager.
• See "System Diagnostics Manager (SDM)" on page 55.
TM223 - Automation Studio diagnostics 17
Reading system information
System dump use case
The Logger data is saved by the service engineer
individually using System Diagnostics Manager or
as a system dump. The transferred data can now
be opened in Automation Studio and analyzed.
In Automation Studio, Logger entries can be saved
and reloaded from the Logger's toolbar.
Figure 19: Saving Logger entries
3.3.3 Generating user log data
Logger functions can also be used by the application program to log certain events.
This is handled using the functions in the ArEventLog library. The functions contained in this library allow
32-bit event IDs to be entered. They are distinct within the system. Errors, warnings, information and
successes are differentiated. Event IDs from the user and from the system can be easily differentiated.
The user cannot enter any event IDs used by the system in the Logger. This is prevented by the library.
The 32-bit event IDs are put together as follows:
Bits 31-30 Bit 29 Bit 28 Bits 27-16 Bits 15-0
Severity 1 .. Customer Reserve Facility Code
User event IDs are generated according to the represented circuit diagram or by using the
ArEventLogMakeEventID() function.
This facility makes 12 bits available to clearly identify ranges. For user event IDs, the facility is divided
up as follows:
• Values 0 .. 15: Customer applications
• Values 16 .. 4096: Range for device manufacturers and special cases
Programming \ Libraries \ Configuration, system information, runtime control \ ArEventLog
Applications:
• Logging of service actions (e.g. battery exchanged)
• Logging user actions (e.g. forbidden entries)
• Retrieving events of an exception task and entering them in the Logger
• Logging events with deactivated module monitoring (e.g. moduleOK = FALSE)
Exercise: Generate user Logger file
Create a user log file in the existing Automation Studio project. The message "This is a user warning"
is entered in this Logger file. Concerning message type, it should be a warning (severity = warning). The
library example of the ArEventLog library is used for this purpose. After importing and transferring the
sample program, the individual functions are enabled via the Watch window.
18 TM223 - Automation Studio diagnostics
Reading system information
1) Import "LibArEventLog_ST" library example to the Logical View
2) Performing project installation
3) Generate user Logger file using Watch window
4) Enter warning in the user Logger file using the Watch window
After generating the user Logger file and the Logger entry, the "UsrEvLog" Logger file with the
respective entry in the Logger becomes visible.
Figure 20: The Logger entry generated by the ArEventLog library
Basically, the sequence when creating a separate program with the ArEventLog library would look like
the following:
• Generate user Logger file "UsrEvLog" with ArEventLogCreate()
• Read ident of user logbook with ArEventLogGetIdent()
• Generate 32-bit event ID with the ArEventLogMakeEventID() function
• Write Logger entry in the user logbook with ArEventLogWrite()
Programming \ Libraries \ Configuration, system information, runtime control \ ArEventLog
Programming \ Examples \ Adding examples
Programming \ Examples \ Examples - Libraries \ Configuration, system information, runtime
control \ Create and evaluate user logbook
TM223 - Automation Studio diagnostics 19
Reading system information
3.4 Network Analyzer
The Network Analyzer calculates cycle times for POWERLINK and X2X networks. It is verified whether
it is possible to adhere to the set cycle times with the configured hardware configuration. To this end, the
calculated run times are compared with the configured cycle times. Misconfigurations can be detected
in this way. The number of hub levels as well as the configured cable lengths are also included in the
calculation. The Network Analyzer is opened by selecting <Open> / <Network Analyzer> from the main
menu.
A POWERLINK bus coupler was inserted in the hardware configuration. The X2X interface of
the bus controller was configured at a cycle time of 200μs. The Network Analyzer shows that
the calculated runtime is 230μs and therefore this configuration is faulty.
Figure 21: Tabular view of the data in the Network Analyzer
A summary of the results of the Network Analyzer is also shown in the output window. The "Position"
column also shows which configuration entry must be checked and corrected.
Figure 22: Cycle time violation in X2X cycle time in the output window
In addition to the tabular representation of the cal-
culated results as well as the summary in the out-
put window, configuration problems are marked
with a red triangle symbol in the System Designer.
Figure 23: Display of a configuration problem in System
Designer
20 TM223 - Automation Studio diagnostics
Reading system information
Diagnostics and service \ Diagnostic tools \ Network Analyzer
Detailed information about diagnostics for I/O modules and networks is documented in Automation Help.
Diagnostics and service \ I/O and network diagnostics
Exercise: Check cycle time configuration using Network Analyzer
It is useful o make statements about the entire system load at any time. The cycle time configuration
for X2X and POWERLINK networks should now be checked. Set the calculated load for the X2X and
POWERLINK interfaces configured in the project using the Network Analyzer.
1) Open Network Analyzer
2) Analyzing the entries in the output window as well as in the tabular view
3) Checking the calculated cycle time in comparison with the configured cycle time
TM223 - Automation Studio diagnostics 21
Monitoring and analyzing process values
4 Monitoring and analyzing process values
Process values can be monitored, analyzed and modified in many different ways in Automation Studio.
Monitoring and analyzing process values
"Monitoring and modifying vari- The Watch window allows variable values to be monitored and
ables" on page 23 modified.
"Recording variables in real time" The trace function makes it possible to record several values in
on page 26 real time over a defined period of time. This data can be uploaded
using Automation Studio and displayed in the form of a curve.
"Monitor and force I/O" on page The I/O monitor makes it possible to read the values of I/O vari-
30 ables and status information of I/O modules.
Table 4: Monitoring and analyzing process values
Requirements for the exercises in this section
First, a small program will be added to the existing project. The program contains all necessary process
variables needed to complete the exercises in this section.
Exercise: Create the "signal" program
For the other exercises in this training module, some process variables that can be changed are required.
For tis purpose, a new program in the Structured Text programming language is now added. Then the
variable are implemented and declared.
1) Adding a new Structured Text program in Logical View
2) Rename the program to "signal".
3) Assign the program to task class #1
4) Implementing the program function
If a digital input is set to TRUE, a number is incremented in each cycle. The number has data type
USINT.
At the end of the program, a total sum is increased in each cycle by the value of the number. The
data type of the total sum is INT.
PROGRAM _CYCLIC
(*add 1 each cylce when input is TRUE*)
IF diEnableRamp = TRUE THEN
rampSignal := rampSignal + 1;
ELSE
rampSignal := 0;
END_IF Figure 24: Variable declaration for the
"signal" program
(*add value to the sum each cycle*)
sumOverTime := sumOverTime + rampSignal;
END_PROGRAM
22 TM223 - Automation Studio diagnostics
Monitoring and analyzing process values
4.1 Monitoring and modifying variables
The Watch window allows the values of variables on the target system to be displayed, monitored and
modified.
Variable lists are saved in the Watch window for diagnostic and function tests with use and are reused
at a later time.
Exercise: Operate and diagnose the "signal" program
The previously created "signal" program should be operated and monitored using the Watch window in
Automation Studio.
First, the Watch window is opened via the shortcut menu for the "signal" program. Then all available
process variables are added to the Watch window.
Overwriting of process variables during operation may only be carried out by authorized per-
sonnel.
4.1.1 Adding the process variables to the Watch window
It is necessary to check if the current project status has been transferred to the controller. This can be
done, for example, via the online software configuration. Then the variable monitor is opened and the
process variables are added and monitored.
Open the variable monitor (Watch) from the short-
cut menu for task "signal" in the software configu-
ration.
Figure 25: Opening the variable monitor (Watch)
Add all available process variables using the tool-
bar or by pressing the <Ins> key.
Figure 26: Inserting variables
TM223 - Automation Studio diagnostics 23
Monitoring and analyzing process values
Once the variables have been inserted in the variable monitor, the process sequence of the
application can be simulated.
Figure 27: Display the variables in the Watch window
4.1.2 Running the "signal" program using the Watch window
1) Start the process
Setting variable "diEnableRamp" to TRUE starts the process.
2) Check the status of the process
Variable "rampSignal" counts up to overflow and then starts again with the value 0.
3) Stop the process
Setting variable "diEnableRamp" to FALSE stops the process.
Variable "rampSignal" is set to 0. Variable "sumOverTime" stops at the last value that was cal-
culated.
Variables on the controller can be monitored and modified using the Watch window.
In addition to their values, additional information about the variables such as their scope, data
type and I/O type, is displayed.
The variable list in the variable monitor should be
saved for later use. This way the used variable list
can be restored at any time. The variable list is
saved using the toolbar.
Figure 28: Saving the configuration using the toolbar
24 TM223 - Automation Studio diagnostics
Monitoring and analyzing process values
The name of the list is entered when saving. Several lists can be
managed depending on the application.
Figure 29: Saving the variable list
Diagnostics and service \ Diagnostics tool \ Variable watch
4.1.3 Writing to variable values simultaneously
If a value is changed in the Watch window, it will be transferred to the controller immediately after <Enter>
is pressed. The controller will then apply the new value in the next cycle.
In order to enter several values in the Watch window without immediately transferring data to the con-
troller, archive mode must be turned be on.
Archive mode can be started or ended using the
"Archive mode" icon in the toolbar.
Figure 30: Enabling archive mode
After the values for the variables that need modi-
fication have been entered in the Watch window,
they will be sent to the controller by clicking the
"Write values" icon in the toolbar.
Figure 31: Changing all values in archive mode
Diagnostics and service \ Diagnostic tools \ Watch window \ Archive mode
TM223 - Automation Studio diagnostics 25
Monitoring and analyzing process values
4.2 Recording variables in real time
When using the Watch window, the variables on the controller are polled by Automation Studio.
However, this type of asynchronous accessing of the actual value changes in the Automation Runtime
task class system leads to the following limitations:
• Value displayed asynchronously to the task class
• Unable to determine series of value changes and their dependencies
The "Trace" function can be used to record changes in values on the target system in real time and
synchronous to the task class.
By analyzing trace recordings, processes in the application can be optimized and errors detected.
The following example shows how another process is started when the state of a particular
variable is changed. The measurement cursor can be used to establish the time difference
between the corresponding value changes of both curves.
Figure 32: Example of a Trace recording
Exercise: Record a curve that depends on other variables
When running the "signal" program, the variables are interdependent. When the process is activated
by setting variable "diEnableRamp" to TRUE, all other variables are affected. The dependencies are
recorded using the trace.
1) Opening the Trace window and adding variables
See "Opening the Trace window and adding variables" on page 27.
2) Configuring the "diEnableRamp" trigger condition
See "Edit ing theTrace configuration" on page 28.
3) Starting the process and analyzing Trace data
See "Starting the process and analyzing Trace data" on page 29.
26 TM223 - Automation Studio diagnostics
Monitoring and analyzing process values
4.2.1 Opening the Trace window and adding variables
The Trace dialog box is started in the software con-
figuration using the shortcut menu for the corre-
sponding task <Open> / <Trace>.
Figure 33: Opening the Trace window in the software
configuration
A new Trace configuration must be in-
serted in the Trace dialog box using the
"Insert Trace Configuration" button.
Figure 34: Inserting a new Trace configuration
The variables to be recorded are added
to this Trace configuration by clicking the
"Insert New Variable" pushbutton. For this exam-
ple, all available variables from the "signal" pro-
gram are added.
Figure 35: Adding variables to the Trace configuration
The Trace configuration looks like this:
Figure 36: Finished Trace configuration
TM223 - Automation Studio diagnostics 27
Monitoring and analyzing process values
The Trace configuration is now installed on the tar-
get system. Values are recorded cyclically in the
context of the task class. The period and start con-
dition of the recording can be configured in the
Trace configuration's properties.
Figure 37: Installing the Trace configuration on the target
system
For the application to be able to control the start time of Trace recording on the target system,
it is necessary to modify the Trace configuration.
See "Edit ing theTrace configuration" on page 28.
4.2.2 Edit ing theTrace configuration
Trace recording should not be started until the
process has been enabled in the application pro-
gram by setting variable "diEnableRamp".
A trigger condition is configured for this. The
"Properties" entry in the shortcut menu for the
Trace configuration opens the "Properties" dialog
box.
Figure 38: Trace properties
The recording buffer is configured for a longer recording duration. The size of the recording buffer can
be set to 3,000 entries on the "General" property page.
The Trace mode is changed to set a trigger condition. A trigger condition for starting the recording can
be configured on the "Mode" property page (diEnableRamp = 1).
The dialog box for selecting the variables for the trigger condition is opened by pressing the
<Space bar>.
28 TM223 - Automation Studio diagnostics
Monitoring and analyzing process values
Figure 39: Configuring the trigger condition
Once the recording itself has been configured, it will be transferred to the target system by pressing
"Install".
Recording now takes place automatically as soon as the trigger condition is met.
4.2.3 Starting the process and analyzing Trace data
Now the Trace data is recorded depending on if the trigger condition has been met.
1) Open the Watch window
After opening the Watch window, all variables from the "signal" program are added.
If the Watch configuration for the task was saved in "Monitoring and modifying variables"
on page 23, it will reopen automatically.
2) Start the process
The process is started by setting variable "diEnableRamp". This results in the previously config-
ured trigger condition being met and the Trace data is recorded.
Recording can be paused at any time by clicking the "Stop" icon in the toolbar. The results are displayed
by clicking the "Show target data" icon after the upload has taken place.
TM223 - Automation Studio diagnostics 29
Monitoring and analyzing process values
Data is recorded when the trigger condition has been met. Values can be modified as needed in
the variable monitor. After uploading, the recorded variables are displayed as individual curves.
The curves can also be superimposed, resulting in the following view:
Figure 40: Superimposed Trace data for multiple process variables
Using the measurement cursor, value changes and differences are determined exactly.
Diagnostics and service \ Diagnostic tools \ Trace window
4.3 Monitor and force I/O
Double-clicking on a module in the Physical View opens the I/O map-
ping window. The physical status of the I/O channels is displayed
when there is an active online connection and the active monitor
mode is selected.
Figure 41: Switching on monitor mode
Channel status and status data points
Via the I/O mapping, the channels of an I/O module are directly assigned to process variables. In addi-
tion to the channel values, further information is also available. The control application can be used to
evaluate whether the module has been detected and configured at runtime, via the channel "ModuleOk".
Additional status inputs allow a diagnosis of the I/O channels in the application.
30 TM223 - Automation Studio diagnostics
Monitoring and analyzing process values
The channel "StatusInput01" is shown in the figure.
This contains bit-by-bit information about the indi-
vidual channels of the module. This makes it pos-
sible to detect short circuits, wire breaks and other
conditions. A detailed breakdown of the diagnostic
information is documented in the register descrip-
tion in the data sheet of the I/O module used. De-
pending on the type of module, further status infor-
mation can be activated in the I/O configuration.
Figure 42: I/O mapping of an analog input module; ModuleOk,
StatusInput01
Forcing
The option "Force" makes it possible to assign any of the I/O data points a value, regardless of their
actual physical value. The function "Force" is enabled in the I/O mapping and in the Watch window for
variables that is linked to the I/O data points.
Figure 43: I/O mapping in monitor mode; forcing I/O channels in the I/O mapping and in the Watch window
When forcing inputs of an input module (for example, X20DI9371), the user program operates with the
"force" value rather than the actual input state.
When forcing outputs of an output module (for example, X20DO9322) it is written directly to the output
of the corresponding hardware. This is independent of the value calculated by the user program.
Before leaving a machine, it must be ensured that there are no force operations still in ef-
fect. This is disabled automatically by restarting the control system or using the <Online> /
<Force> / <Global force off> menu item.
Diagnostics and service \ Diagnostic tools \ Monitor Mode \ Mapping I/O channels in monitor
mode
Diagnostics and service \ Diagnostic tools \ Force
Diagnostics and service \ I/O and network diagnostics
TM223 - Automation Studio diagnostics 31
Software analysis during programming
5 Software analysis during programming
There are several different diagnostic tools available in Automation Studio that provide support when
designing the application software and for the error search at run time.
Software analysis during programming
"Perform runtime measure- The Profiler can be used to measure and display important system da-
ments in the Profiler" on ta such as task runtimes, system and stack loads, etc.
page 32
"Line coverage" on page Line coverage indicates the lines of the source code that are currently
42 being executed.
"Contextual Watch" on page Contextual watch is a tool for displaying the value of variables and pa-
43 rameters at exactly defined source code positions.
"Debugging the source code" The debugger makes it easier to search for errors in the source code
on page 45 of a program or library.
"Evaluating event IDs, status Status variables are used to identify the status when calling functions
variables and return values" and function blocks in the user program
on page 48
"Using variables in the pro- The output window is used to display information about ongoing
grams" on page 49 processes, e.g. building, downloading, generating the cross-reference
list, displaying search results, etc.
"Source file comparison" on With the Automation Studio source file comparison, it is possible to
page 51 compare individual files (programs, libraries, packages and data ob-
jects) or entire projects.
5.1 Perform runtime measurements in the Profiler
Automation Runtime continually records all runtime behavior. Using the Profiler, the runtimes of individ-
ual user tasks, the CPU load and different system events can be recorded. The Profiler is opened by
selecting <Open> / <Profiler> from the main menu.
In the Profiler, different views for displaying the recorded data are offered. These are switched in the
toolbar of the Profiler. A table view, a graphic view and a raw data view are available. The most important
functions of the Profiler, such as opening the configuration, and starting and stopping the recording, are
also controlled via the toolbar.
Figure 44: Toolbar in the Profiler window
For the following tasks, it's recommended to leave open the Watch window for the tasks "Loop"
and "Loop1", the software configuration and the Profiler.
Diagnostics and service \ Diagnostics tools \ Profiler
• Recording Profiler data
• FAQs
32 TM223 - Automation Studio diagnostics
Software analysis during programming
5.1.1 Configuring the Profiler and carrying out recording
In order to get diagnostically conclusive measurement results, the recording duration and the event types
must be configured. For the following tasks, only the execution times of the user tasks, task classes and
exceptions are recorded. Short instructions follow, explaining how to edit the configuration and record
data.
In order to edit the configuration, you must stop the current recording.
1
The existing Profiler configuration is uninstalled from the target sys-
2 tem.
To open the dialog box for making configurations, click the "Configura-
3 tion" icon in the Profiler toolbar.
Transfer your changes to the target system using the "Install" icon in
4 the toolbar. Recording begins again immediately with the new configu-
ration.
The current recording is stopped with the "stop" symbol.
5
The Profiler data is loaded to and displayed in Automation Studio via
6 the "upload data object" symbol.
Table 5: Overview of the required steps for changing the Profiler configuration and uploading the Profiler data
Make the configurations shown in the following images:
Figure 45: Profiler configuration: recording buffer Figure 46: Profiler configuration: event type
If the Profiler data is relayed to third parties, it is recommended to log all events in the "Events"
tab. Filtering can be performed later.
TM223 - Automation Studio diagnostics 33
Software analysis during programming
Diagnostics and service \ Diagnostic tools \ Profiler \ Preparing the Profiler
Exercise: Measure the execution time of the "Loop" program
In the "Loop" task, which runs in task class #1, an increased runtime must be triggered by changing the
value of the "udEndValue" variable in the Watch window.
Use the Profiler to monitor the runtime behavior of the task and the available remaining time.
1) Set the "udEndValue" variable to 50000
The first step is to set the value of the "udEndValue" variable to 50,000.
2) Increase "udEndValue" variable in steps
Results should be analyzed in the Profiler between each of these steps.
5.1.2 Profiler table and graphic views
Different views are available for analyzing the Profiler data. The data uploaded in the preceding task is
now displayed in table or graphic form.
Table display of Profiler data
A table view of the Profiler data shows – with the appropriate filtering – the
execution time and CPU load of each task.
This view is opened with the "Table" icon in the toolbar.
Figure 47: Analyzing the CPU load with the Profiler
In order to get informative Profiler graphs, the call count of the slowest task class in the sys-
tem must be >3. The recording duration of the Profiler is set via the buffer size in the Profiler
configuration.
Diagnostics and service \ Diagnostic tools \ Profiler \ Recording Profiler data \ Analyzing Profiler
data \ Analyzing Profiler data in table form
Visual display of Profiler data
Switch to the graphic display of the Profiler data via the "visual" symbol in
the toolbar. The representation can be shown as in the following image.
Comprehensive analysis options are available via filter, zoom and measure-
ment cursor functions.
34 TM223 - Automation Studio diagnostics
Software analysis during programming
Figure 48: Result of the first Profiler measurement
Diagnostics and service \ Diagnostic tools \ Profiler \ Recording Profiler data \ Analyzing Profiler
data \ Show Profiler data as graph
• Navigating in the graph view
• Zooming in the graph view
5.1.3 Measuring program runtime in the Profiler
To determine the exact execution time, you can set a reference cursor at the beginning of "Loop" using
the icon in the Profiler toolbar and then set the cursor at the end of "Loop" to see the time.
Exercise: Increase the "udEndValue" variable in steps
The Profiler is restarted in this step. Increase the value of the variable "udEndValue" in steps (e.g. 10000).
Use the Profiler to monitor the execution time of the "Loop" task. In addition, when a value is changed,
the recording is stopped and uploaded.
TM223 - Automation Studio diagnostics 35
Software analysis during programming
The "Loop" task operates in a 10 millisecond task class. Looking more closely at the image,
a cycle time violation must have occurred since the execution time has already reached 16.5
milliseconds.
The tolerance – defined in the properties of task class #1 as 10 milliseconds – now takes effect.
Figure 49: Exceeding the cycle time, effect of tolerance
With the value "tolerance count", it can be determined in the table view if the tolerance time
is already active in a task class. In the following image, the middle runtime of task class #1 is
10.7 ms. The tolerance count shows that the configured execution time was already exceeded
271 times.
Figure 50: Parameter tolerance count in the Profiler
The example shows the effect of using the tolerance on the average CPU load. Task class
#1 causes a CPU load of around 54% even though the configured cycle time of 10 ms was
exceeded. In this case, when the tolerance becomes effective, the task class #1 is only called
again every 20 ms.
36 TM223 - Automation Studio diagnostics
Software analysis during programming
Exercise: Record task classes with different priorities
Task class priority makes it possible for a task in a higher priority task class to interrupt a task in a lower
priority task class that takes longer.
Based on the tasks "Loop" and "Loop1" use the Watch window to change the final value of the variable
"udiEndValue" so that the task "Loop1" is interrupted exactly twice by the task "Loop". Set the starting
value for the "udEndValue" variable in the "Loop" task to 2,000. A Profiler measurement could look
like the following:
Figure 51: "Loop" task interrupts "Loop1" task - Display in the graphic view of the Profiler
When the "Loop1" task is executed in task class #4, the input image is available until the task
has been completely executed.
5.1.4 Reading Profiler data after an error
The Profiler data can be uploaded by the target system at any time
after stopping the recording. In case of an error, the Profiler data is
also retained. It can then be determined which event, for example,
led to the system being restarted.
The Profiler configuration should be adjusted so that the Profiler data
is kept after restarting. The target memory for Profiler data and the
Profiler configuration is set to "USERROM".
Diagnostics and service \ Diagnostic tools \ Profiler \
Preparing the Profiler \ General settings
Figure 52: Settings for the target
memory of Profiler data and the Profiler
configuration
TM223 - Automation Studio diagnostics 37
Software analysis during programming
Exercise: Cause a cycle time violation and evaluate the Profiler data
A cycle time violation can occur by increasing the value of the "udEndValue" variable in the "Loop" task.
After restarting the target system in SERVICE mode, open the Profiler and load the Profiler data from
the target system.
1) Cause a cycle time violation by setting the "udEndValue" variable to the value 500000 in the
Watch window
2) After restarting into SERVICE mode, open the Profiler in the software configuration by selecting
the <Open> / <Profiler> menu item.
If the configured cycle time + tolerance was exceeded during runtime, Automation Runtime
triggers an exception. If the application program is not configured to handle this exception, the
target system will restart in SERVICE mode.
In the Profiler, data is uploaded by clicking on the "Upload data ob-
ject" icon in the toolbar. If there is an error, a new Profiler file is gen-
erated upon restart, which is given a timestamp. The corresponding
file can be selected from a list during the uploading process.
Figure 53: Selection of the profiler data
Profiler data can be filtered to limit the events being displayed. Which
events should be displayed depends on the situation itself.
Diagnostics and service \ Diagnostic tools \ Profiler \
Recording Profiler data \ Analyzing Profiler data
Figure 54: Filtering Profiler data
38 TM223 - Automation Studio diagnostics
Software analysis during programming
At a certain point in time, the time it takes to complete the task exceeds the configured cycle
time and tolerance. This event (exception) is indicated by an appropriate icon.
Figure 55: Exception in the profiler data
To analyze the cause, the data that comes before this point in time must be observed.
Using the measurement cursor and zooming in as necessary on the Profiler data are two ways that the
data can be analyzed.
"Loop" task execution time
The image shows that the task "Loop" is normally
carried out in less µs (blue arrow). In the case of
cycle time violation, the configured cycle time + tol-
erance is exceeded (red arrow).
This image shows how a simple application is
recorded in the Profiler. The cause of a problem is
generally harder to detect in real applications since
there are usually several tasks / task classes run-
ning. By setting filters, specific processes can be
targeted.
Figure 56: Determining the cycle time violation
TM223 - Automation Studio diagnostics 39
Software analysis during programming
Example:
Two tasks are running in task class #1 that usually finish executing
within the configured task class cycle.
Figure 57: Timing diagram - Execution
times in task class #1
If it takes longer to complete the first task (beyond n+30 ms in the
diagram) and the completion time for both tasks together exceeds
the configured cycle time plus tolerance, then it will be the second
task that is entered as the cause of the error although it is not
really the main reason for the cycle time violation.
Figure 58: Timing diagram - Execution times
in task class #1 exceed the configured cycle
time
The sequence of events can be analyzed chronologically by evaluating the raw data ("Output data"
icon in the toolbar).
The start and end of the call of the "Loop" task is entered in this list. If the time sequence is continued,
it can be determined that the task has been started but has not ended.
Figure 59: Raw data for a Profiler recording
5.2 Searching for errors in the source code
When it comes to software, statistics have shown that there are usually around two to three errors
contained in every 1,000 lines of code.
Automation Studio provides extensive diagnostic tools for locating the source of program errors.
40 TM223 - Automation Studio diagnostics
Software analysis during programming
5.2.1 Monitor mode in the program editor
Monitor mode is started by selecting the "Monitor" icon in the pro-
gramming editor toolbar.
Monitor mode is available for each programming language and al-
lows variables to be observed in several ways:
Figure 60: Enable monitor mode
Tooltips in text-based programming lan-
guages
The value is shown as a tooltip of a variable in both
text-based and visual programming languages.
Figure 61: Tool tip in source code
Value display in visual programming languages
The value is shown right beside the variable name in visual program-
ming languages.
Figure 62: Graphical programming
language in monitor mode
Watch window
The Watch window is shown next to the source code when monitor
mode is enabled. It is also possible to open the Watch window from a
task's shortcut menu in the software configuration or from the online
software comparison.
Figure 63: Watch window view
TM223 - Automation Studio diagnostics 41
Software analysis during programming
5.2.2 Powerflow
The path of a signal can be displayed in visual
programming languages such as Ladder Diagram.
This signal path is enabled by selecting the "Pow-
erflow" icon in the toolbar. When activating the sig-
nal flow display, the message for deactivating the
cycle time monitoring must be confirmed.
Figure 64: Message for deactivating the cycle time monitoring
Exercise: Power Flow in Ladder Diagram
The objective of this exercise is to enable powerflow in the "LampTest" program.
The path of the signal can be changed in the Watch window by changing the value of the "Switch" variable.
1) Open the "LampTest" program when there is an online connection
2) Enable monitor mode
3) Add the "Switch" and "Lamp" variables to the Watch window
4) Set the "Switch" variable
5) Observing the results
If the contact condition for the variable "Switch" is fulfilled, the coil "Lamp" is set and the signal
path is colored.
Figure 65: Power Flow enabled in Ladder Diagram
Diagnostics and Service \ Diagnostic tools \ Monitors mode \ Programming languages in monitor
mode \ Powerflow
5.2.3 Line coverage
Line coverage is enabled via the "Line coverage" icon in the toolbar.
42 TM223 - Automation Studio diagnostics
Software analysis during programming
When activating the line coverage, the message
for deactivating the cycle time monitoring must be
confirmed.
Figure 66: Message for deactivating the cycle time monitoring
Activated line coverage makes it possible to see
exactly which lines are being run at which time. If
line coverage is enabled for text-based program-
ming languages, a marker indicates the lines of
code that are currently being executed.
Figure 67: Line coverage in Structured Text
Diagnostics and service \ Diagnostics tool \ Monitors \ Programming languages in monitor mode
\ Line coverage
5.2.4 Contextual Watch
Contextual watch is a tool for displaying the value of variables at defined source code positions. The
real-time capability of the target system is not affected.
The Contextual Watch is activated with the activated monitor mode
via the Debugger toolbar. The corresponding display of the Contex-
tual Watch is part of the output window.
TM223 - Automation Studio diagnostics 43
Software analysis during programming
When the Contextal Watch is activated, a message
appears, which must be confirmed. It should be
noted that the values in Tooltips are not synchro-
nized with the values in the Contextual Watch. Fur-
thermore, Contextual Watch requires an additional
runtime for each task class. This is important in or-
der to ensure that there are no cycle time violations
during the diagnosis with Contextual Watch.
Figure 68: Message when activating Contextual Watch
As soon as Contextual Watch is active, drag and
drop variables can be dragged into the output win-
dow.
Figure 69: Source code with variable "udCnt";color-marked
source code lines were inserted into Contextual Watch
In the example, the variable "udCnt", which is used
at several points in the program, has been insert-
ed into Contextual Watch. It can be seen that the
variable value is different depending on the source
code position.
Figure 70: Representation of both values of "udCnt" in
ContextualWatch
Diagnostics and service \ Diagnostics tools \ Contextual Watch
Exercise: Observe "Loop" program in Contextual Watch
When observing the program "Loop" in the variable monitor, it was observed that the value of the variable
is displayed at the end of the program. The objective of this task is to display variables that are used
several times with contextual watch and their values in a context-dependent manner.
1) Program "Loop" at the end of the program to expand the following line
udCnt;
44 TM223 - Automation Studio diagnostics
Software analysis during programming
2) Transfer the program to the target system
3) Activate Monitor Mode
4) Enabling Contextual Watch
5) Insert the "udCnt" variable into the Contextual Watch
6) Verify the results
5.2.5 Debugging the source code
The debugger is an important tool for programmers that makes it easier to find errors in the source code
of a program or in a library.
Debugging possibilities in Automation Studio
• Line-by-line execution of a program and the parallel monitoring of variables in the auto-watch
window
• Stopping the application using breakpoints
• Stepping into called functions (e.g. in library functions / function blocks as long as the source
code is available).
Exercise: Find errors in a Structured Text program using the debugger
Create a Structured Text program called "dbgTest".
Add a USINT array called "AlarmBuffer" with a length of 10 and a UINT variable named "index" to the
"dbgTest.var" file.
In the cyclic part of the program, the array initializes with any value (e.g. 112).
The following – faulty – program code contains one of the most commonly made errors.
PROGRAM _CYCLIC
FOR index :=0 TO 10 DO
Program code AlarmBuffer[index] := 112;
END_FOR
END_PROGRAM
Table 6: Faulty program subroutine
TM223 - Automation Studio diagnostics 45
Software analysis during programming
When the program is started, the value 112 is written to each of the 10 elements of the array;
the program seems to be working.
Error overview: there is write access to index 0 to 10. The array only has 10 elements (index
0 to 9). This type of error is often difficult to detect at first glance and causes the program to
overwrite the following memory locations.
Figure 71: Watch window in monitor mode
The information in the debugger as well as the variables (and their values) in the Watch window will be
used to try to analyze the error situation.
Monitor mode and debugger in the toolbar
Monitor mode can only be enabled if a program editor is open.
Figure 72: Enabling monitor mode
The debugger can be turned on
and off from the menu bar.
Figure 73: Turning the debugger on/off
Adding variables to the Watch window
After activating monitor mode, the "AlarmBuffer" variable is added to the Watch window.
46 TM223 - Automation Studio diagnostics
Software analysis during programming
The left side of the window shows the program code, whereas the Watch window is shown on
the right side.
Figure 74: Monitor mode in the program editor
Set the breakpoints
• Move the cursor to the first line in the FOR loop.
• Set a breakpoint using the <Debug> / <Toggle Breakpoint> menu item or by pressing the
<F9> key.
Enable the debugger
The debugger and any set breakpoints must be en-
abled from the menu.
If the debugger hits a breakpoint, then the active
line is indicated by a yellow marker.
Reaching a breakpoint stops the entire
application running on the target system.
Figure 75: Active line in the debugger
"Step into" debugging
First, the elements of the "AlarmBuffer" array are
manually changed to the value 0 in the Watch win-
dow.
The "Step Into" command or <F11> can be used to
execute the program code one line at a time. The
active line is displayed with the yellow arrow.
Figure 76: Active step marked yellow
TM223 - Automation Studio diagnostics 47
Software analysis during programming
If the <F11> key is pressed several times, each iteration of the loop causes the value of an
element of the array to be changed. Continue through each step with the <F11> key until the
new value has been assigned to the last element of the array.
Figure 77: Step-by-step writing to the variables
In this case, the "index" variable receives the value 9, which also corresponds to the upper limit
of the array ([0..9]).
If continuing step by step with <F11>, the loop will iterate once more with a index outside of
the array.
This type of error can be detected by the IEC Check library.
• See "IEC Check library" on page 48.
Diagnostics and service \ Diagnostics tool \ Debugger
5.2.6 IEC Check library
The IEC Check library contains functions for checking division operations, range violations, proper array
access as well as reading from or writing to memory locations.
The corresponding checking function is called by the program (supported IEC 61131-3 languages or
Automation Basic) before each of these operations is carried out.
With the IEC Check library, the user can can use a dynamic variable to determine what should happen
when divided by zero, out of range errors or illegal memory access occurs.
Programming \ Libraries \ IEC Check library
5.2.7 Evaluating event IDs, status variables and return values
Return values and status values of functions and function blocks must be evaluated in the user program.
The terms "status" and "event IDs" should be understood as synonyms in this context.
48 TM223 - Automation Studio diagnostics
Software analysis during programming
The following example shows a function block being called. This function returns a status that can be
used to determine whether an error has occurred during the call. A list of the status values or the event
IDs are documented in the description of the library used.
Figure 78: Status evaluation of function blocks
5.3 Using variables in the programs
The proper usage of variables in the different programs that are in the Logical View can be checked by
creating a cross-reference list or explicitly searching for a known variable name.
5.3.1 Generating cross-reference list
The cross-reference list indicates which process variables, functions
and function blocks can be used at which point in the project.
The cross-reference list is optional and can be generated when the
project is compiled (built); the results are then displayed in the output
window under the "Cross Reference" tab.
To generate a cross-reference list, you must activate it using the
following menu option: <Project> / <Settings>. Alternatively, the
cross-reference list is generated via the menu item <Project> /
<Build cross-reference>.
Frequent search tasks can be handled easily with the help of the
cross reference list.
Figure 79: Enabling the creation of
cross-reference list during build
Exercise: Generate a cross reference list
Create a cross-reference list for the open project.
1) Enable the cross-reference list in the project settings.
2) Building the project
3) Check the cross-reference list in the output window.
TM223 - Automation Studio diagnostics 49
Software analysis during programming
You can analyze the cross-references for variables and their attributes in the output window.
If a variable is selected on the left side, its usage and the type of access will be displayed in
the source code or in the I/O allocation on the right side.
Figure 80: Display in the cross reference list
Project management \ Workspace
• General project settings
• Output window \ Cross reference
• Main menu \ Menu - Project
5.3.2 Searching in files
If you are looking for matches of names, product IDs or comments, you can search in the project files.
To search for a variable, use <Edit> / <Find and Replace – Find in Files> or press <CTRL> + <Shift>
+ <F>.
The search term is entered in the dialog box. The result of the search is displayed in the output window
in the "Find in Files" tab.
Figure 81: Searching in files
Double-clicking on a result in the output window opens the respective source file and places the cursor
at the corresponding position.
Project management \ Workspace \ Find in files
50 TM223 - Automation Studio diagnostics
Software analysis during programming
5.4 Source file comparison
With the Automation Studio source file comparison, it is possible to
compare individual files, folder elements (programs, libraries, pack-
ages and data objects) or entire projects.
During local source file comparison, an element from the currently
open project or the entire project is always compared with another
element or project on a data storage device.
Figure 82: Opening the source file
comparison
Overview comparison
After opening the source file comparison, an overview comparison is performed first of all. The structure
of both projects is compared. For example, only different objects are displayed via filters.
Figure 83: Overview comparison of two projects - only the differences are displayed.
TM223 - Automation Studio diagnostics 51
Software analysis during programming
Detailed comparison
By double-clicking on an object, both source files are opened in a detailed comparison. The editor high-
lights the differences in the corresponding text-based or tabular representation.
Figure 84: Structured text program in detailed comparison
Project management \ Automation Studio source file comparison
• Overview comparison
• Detailed comparison
52 TM223 - Automation Studio diagnostics
Software analysis during programming
5.5 Source file comparison on the target system
With source file comparison on the target system,
it is possible to compare the source files of a local
project with the files on a target system. In order to
do this, source file comparison on the target sys-
tem must have been enabled the last time the con-
figuration was transferred.
Figure 85: Properties dialog box is opened using the shortcut
menu in the Configuration View
This function is enabled in the
properties of the respective config-
uration in the "Comparison" tab.
As an alternative, the source files
can also be encrypted on the target
system.
After transferring the project to the
controller, source file comparison
is available for the target system
Figure 86: Enabling source file comparison for the target system in the
"Comparison" tab
TM223 - Automation Studio diagnostics 53
Software analysis during programming
A comparison of source files in the
Automation Studio project with the
target system is opened via the
shortcut menu for a source file.
Figure 87: Opening the source file comparison for the target system
The source files on the target system and in the project are displayed parallel to each other. Differences
are marked.
Changes can be filtered, for example, using the toolbar and transferred to the project.
Figure 88: Displaying source files in the project and on the target system
Project management \ Automation Studio source code file comparison \ Source code file com-
parison on the target system
54 TM223 - Automation Studio diagnostics
Making preparations for servicing
6 Making preparations for servicing
It is necessary during the configuration, commissioning and testing of the application to prepare the
machine or system for service activities that may occur later.
6.1 System Diagnostics Manager (SDM)
With the help of the System Diagnostics Manager (SDM), a diagno-
sis of the control can be carried out via a standard web browser.
The only requirement for these diagnostics is an Ethernet connection
to the controller.
The following functions are offered, among others:
• General system overview
• Showing and saving logger files
• Overview of installed software objects
• Hardware modules and I/O status
• Motion control diagnostics
• Creating system dumps
Figure 89: SDM startup screen
Diagnostics and service \ Diagnostics tools \ System Diagnostics Manager
6.1.1 Enabling the SDM
SDM is automatically activated
when creating a new project.
The SDM configuration is opened
in Physical View using the
<Configuration> option in the
controller's shortcut menu.
Figure 90: Opening the configuration, SDM and web server settings
System Diagnostics Manager requires the web server service, which is also a component of
Automation Runtime.
TM223 - Automation Studio diagnostics 55
Making preparations for servicing
Exercise: Check the System Diagnostics Manager configuration
Check whether the web server and System Diagnostics Manager are enabled in the Automation Runtime
configuration.
1) Open the Automation Runtime configuration from the controller's shortcut menu in the Physical
View.
2) Enable the Web Server and System Diagnostics components
If a new Automation Studio project or a new configuration is created in the Configuration View,
the System Diagnostics Manager is automatically activated.
6.1.2 Accessing the SDM
The connection to the SDM is made via the controller's IP address or hostname. The SDM is accessed
using a web browser via the link "http://ip-address/SDM".
Step 1 - Connect PC to controller Step 2 - View SDM in web browser
Figure 92: Accessing the SDM via web browser
Figure 91: Connecting PC to controller via network cable
Table 7: Overview – "Establishing a connection to the SDM"
The target system IP address is checked in the controller's Ethernet configuration. If there
is already an active connection to the controller, SDM can be opened using the <Extras> /
<System Diagnostics Manager> menu option.
Figure 93: Check the network settings in the controller's Ethernet configuration
56 TM223 - Automation Studio diagnostics
Making preparations for servicing
Diagnostics and service \ Diagnostics tools \ System Diagnostics Manager
Exercise: Access SDM using a web browser
Enter the URL for accessing the SDM: e.g. http://10.0.0.2/SDM
1) Start the web browser
2) Enter the URL for accessing the SDM.
Exercise: Evaluate Logger with SDM and in Automation Studio
Assumption: the system has booted into SERVICE mode for no apparent reason. Unfortunately, Automa-
tion Studio is not available on site. The logger file "$arlogsys" should be read out using the SDM and
then opened in the Automation Studio Logger.
1) Establish a connection to the SDM and change to the "Logger" page
2) Upload the "$arlogsys" module.
3) Save the file using the .br file extension.
4) Open the Logger in Automation Studio.
5) Load the Logger file with the .br file extension.
6) Highlight the error entry in the Logger and press the <F1> key to receive detailed information
Figure 94: Select the file type with the .br file extension in
Automation Studio
If a system dump was generated in the System Diagnostics Manager with the option "Parameters
+ Data Files", then it can be opened and displayed directly with the Automation Studio Logger.
TM223 - Automation Studio diagnostics 57
Making preparations for servicing
Entries are shown in the SDM Logger without additional supplementary information. This can
only be displayed in Automation Studio.
Figure 95: Logger entries in System Diagnostics Manager
The online data must be deselected in the Automation Studio Logger; otherwise, the online
entries are displayed with the entries loaded from the file.
Figure 96: Disabling the online Logger entries
58 TM223 - Automation Studio diagnostics
Making preparations for servicing
6.2 Query the status of the battery
Depending on the used target system, a battery is used for data
buffering. Further details about this are available in the data sheet
of the used controller.
The backup battery for the real-time clock and the nonvolatile vari-
ables (retain, permanent) being used in the application can be mon-
Figure 97: "4A0006.00-000" lithium
itored from the application itself. battery
Note the replacement of the battery in the service instructions for the machine / system. The
life of the battery is specified in the documentation for the controller being used.
The battery status can be queried in a number of ways:
• AsHW library in the application
• Control I/O mapping
• Online information dialog box
• System Diagnostics Manager
The I/O allocation is opened using the <I/O Allocation> option in
the Physical View shortcut menu for the controller. The variable at-
tached to the "BatteryStatusCPU" can be evaluated in the applica-
tion program as needed.
Figure 98: Opening the controller's I/O
mapping
The values of the status data
points in the I/O mapping of the
controller can be monitored using
monitor mode.
See: "Monitor and force I/O" on
page 30
Figure 99: Querying the battery status in the controller's I/O mapping.
TM223 - Automation Studio diagnostics 59
Making preparations for servicing
6.3 Runtime Utility Center service tool
Runtime Utility Center is a system tool that provides a range of utilities for diagnostics and service on
B&R controllers. The installation program for Runtime Utility Center is included in the Automation Studio
installation, or it can be downloaded separately from the B&R website.
Figure 100: Runtime Utility Center - Start page
The most important functions are:
• Performing service functions via an online connection to the controller
• Variable functions for backing up and restoring process variables
• Creating individual instruction lists for testing and installation procedures
• Backing up and restoring a CompactFlash/CFast card
• Offline installation of a control project on a CompactFlash/ CFast card
• Creating project installation packages for USB installation
• Custom mode allows the creation of a user-defined user interface
The Runtime Utility Center includes a complete help documentation. The help documentation
can be started via the Windows start menu by selecting "Runtime Utility Center Help". The
following entries provide additional important information about using the Runtime Utility Center.
Runtime Utility Center \ Start page
Runtime Utility Center \ Operation \ The Workspace
Runtime Utility Center \ Operation \ Commands \ Establish connection, etc.
Runtime Utility Center \ Operation \ Commands \ PLC Info \ Logger
60 TM223 - Automation Studio diagnostics
Making preparations for servicing
Downloading the Runtime Utility Center
The Runtime Utility Center is part of the "PVI Development Setup"
and can be downloaded from the B&R website: www.br-automa-
tion.com→ Downloads → Download "PVI Development Setup"
Figure 101: Downloads section: Filter
"Software→Automation NET/PVI"
6.3.1 Runtime Utility Center packet
Create Runtime Utility Center export
The Runtime Utility Center export is started from the Project menu in
Automation Studio. After the destination folder is selected and con-
firmed, the necessary data is exported as a *.zip file.
The export file can then be processed with the Runtime Utility Cen-
ter.
Figure 102: Runtime Utility Center
(RUC) export in Automation Studio
Project management \ Project installation \ Performing project installation \ Export RUC
TM223 - Automation Studio diagnostics 61
Making preparations for servicing
Loading Runtime Utility Center export package
Select "Open project (*.zip, *.pil)" to load the Runtime Utility Center export package. Then the following
functions are available:
Figure 103: Runtime Utility Center start page with RUC export file already loaded
• Perform offline installation
This function can be used to perform an initial transfer to a CompactFlash/CFast card.
• Generate project installation package
This function can be used to create a project installation package, e.g. for USB installation.
Runtime Utility Center \ Creating a list / data medium \ Project installation
• Offline installation
• Create a project installation package
Exercise: Reinstallation of the controller using a USB flash drive
The controller should be reinstalled without using Automation Studio. After a build of the project, a Runtime
Utility Center export is created in Automation Studio.
The export file is opened in the Runtime Utility Center. A project installation package is then created for
the USB flash drive.
1) Create Runtime Utility Center export
2) Start Runtime Utility Center
3) Open export file (*.zip)
4) Generate project installation package
6.3.2 Backing up and restoring variable values
One function of Runtime Utility Center is to load variable values from the controller and to restore them
at a later point in time.
62 TM223 - Automation Studio diagnostics
Making preparations for servicing
Exercise: Save variable values
Due to mechanical damage to the system, the CPU must be replaced. To prevent e.g. recipe variables
or other process data from being lost, the necessary information on the CPU can be uploaded using
Runtime Utility Center and then transferred later to the new CPU.
Create a Runtime Utility Center list that saves the values of variables in the "Loop" task.
1) Open Runtime Utility Center from Automation Studio.
2) Execute menu option "Create, edit and execute projects (*.pil)"
A new project is created.
3) Insert the command for establishing a connection by selecting <Command> / <Connection>
The IP address of the target system needs to be entered in the connection settings.
4) Insert the command for loading the variable list by selecting <Command> / <Process variable
functions> / <Variable list>
Only the variables in the "Loop" task are being backed up in this example. The list can be stored
to any directory.
5) Execute the functions with <F5>.
Diagnostics and service \ Service tools \ Runtime Utility Center \ Operation \ Commands \ List
functions
Diagnostics and service \ Service tools \ Runtime Utility Center \ Operation \ Commands \ Es-
tablish connection, wait for reconnection
Diagnostics and service \ Service tools \ Runtime Utility Center \ Operation \ Menus \ Start
The variable values from the "Loop" task are backed up in the specified file.
Exercise: Restore variable values
The variable values backed up in the last task now need to be transferred to the controller using Runtime
Utility Center.
A Runtime Utility Center list is to be created that restores the values of variables.
1) Open Runtime Utility Center in Automation Studio Create a new list by selecting <File> / <New>
from the menu
2) Insert the command for establishing a connection by selecting <Commands> / <Connection>
3) The IP address of the target system needs to be entered in the connection settings.
4) Insert the command for writing the variable list by selecting <Command> / <Process variable
functions> / <Transfer variable list to PLC>
The variable list saved in the last task can be selected in the <Browse> dialog box.
TM223 - Automation Studio diagnostics 63
Making preparations for servicing
5) Execute the functions with <F5>.
The variable values saved in the file are written to the corresponding variables in the "Loop"
task.
If every variable from every task is backed up and then transferred back to the controller, be
aware that writing to variables sequentially can cause unexpected behavior in the process.
If this situation is still necessary, it is recommended to put the controller in SERVICE mode first.
64 TM223 - Automation Studio diagnostics
Summary
7 Summary
Automation Studio offers several different tools for localizing problems and errors.
They need to be used sensibly in combination with analytical thinking. To be able to use these diagnostic
tools effectively, it is necessary to get an overview of the situation, clarify the general conditions and
examine these conditions from a certain distance.
Figure 104: Diagnostics
Only then can the circumstances be cleared up and analyzed in detail. A comprehensive overview of
potential errors can be achieved by excluding and reducing the number of possible error sources, making
it considerably easier to correct any errors that may still occur.
TM223 - Automation Studio diagnostics 65
Offered by the Automation Academy
Offered by the Automation Academy
The Automation Academy provides targeted training courses for our customers as well as our own em-
ployees.
At the Automation Academy, you'll develop the skills you need in no time!
Our seminars make it possible for you to improve your knowledge in the field of automation engineering.
Once completed, you will be in a position to implement efficient automation solutions using B&R technol-
ogy. This will make it possible for you to secure a decisive competitive edge by allowing you and your
company to react faster to constantly changing market demands.
Seminars
Quality and relevance are essential components of our seminars. The
pace of a specific seminar is based strictly on the experience that course
participants bring with them and tailored to the requirements they face. A
combination of group work and self-study provides the high level of flexi-
bility needed to maximize the learning experience.
Each seminar is taught by one of our highly skilled and experienced
trainers.
Training modules
Topic categories:
Our training modules provide the basis for learning both at seminars ➯ Control technology
as well as for self-study. These compact modules rely on a consistent ➯ Motion control
didactic concept. Their bottom-up structure allows complex, interre- ➯ Safety technology
lated topics to be learned efficiently and effectively. They serve as
➯ HMI
the best possible companion to our extensive help system. The train-
ing modules are available as downloads and can be ordered as print- ➯ Process control
ed versions. ➯ Diagnostics and service
➯ POWERLINK and openSAFETY
ETA system
The ETA system provides realistic constructions for training, education
and laboratory use. Two different basic mechanical constructions can be
selected. The ETA light system offers a high degree of mobility, saves
space and is well-suited for lab work. The ETA standard system has a
sturdy mechanical structure and includes pre-wired sensors and actua-
tors.
Find out more!
Would you like additional training? Are you interested in finding out what the B&R
Automation Academy has to offer? You've come to the right place.
Detailed information can be found under the following link:
www.br-automation.com/academy
66 TM223 - Automation Studio diagnostics
Offered by the Automation Academy
TM223 - Automation Studio diagnostics 67
V2.3.0.1 ©2018/05/23 by B&R, All rights reserved.
All registered trademarks are the property of their respective owners.
We reserve the right to make technical changes.
You might also like
- Python Machine Learning: Machine Learning Algorithms for Beginners - Data Management and Analytics for Approaching Deep Learning and Neural Networks from ScratchFrom EverandPython Machine Learning: Machine Learning Algorithms for Beginners - Data Management and Analytics for Approaching Deep Learning and Neural Networks from ScratchNo ratings yet
- TM223TRE.40-EnG Automation Studio Diagnostics V4000Document52 pagesTM223TRE.40-EnG Automation Studio Diagnostics V4000KaueKoschitzRoratto100% (1)
- TM223TRE.40-EnG Automation Studio Diagnostics V4200Document52 pagesTM223TRE.40-EnG Automation Studio Diagnostics V4200Vladan MilojevićNo ratings yet
- 201512913422312040Document52 pages201512913422312040Dimas Prasetyo UtomoNo ratings yet
- TM213TRE.425-EnG Automation Runtime V4330Document60 pagesTM213TRE.425-EnG Automation Runtime V4330meirelgNo ratings yet
- TM210TRE.433-EnG - Working With Automation Studio - V4330Document60 pagesTM210TRE.433-EnG - Working With Automation Studio - V4330meirelgNo ratings yet
- Software Support For Metrology Best Practice Guide No. 1: April 2000Document86 pagesSoftware Support For Metrology Best Practice Guide No. 1: April 2000Tagel MarkosNo ratings yet
- TM213TRE.425-EnG Automation Runtime V4250Document60 pagesTM213TRE.425-EnG Automation Runtime V4250KaueKoschitzRorattoNo ratings yet
- 8100 Mobile Device Test System: Data Retry - LTEDocument42 pages8100 Mobile Device Test System: Data Retry - LTERajender KumarNo ratings yet
- Software Requirements Specification For Scheduling SystemDocument41 pagesSoftware Requirements Specification For Scheduling SystemSāJø ApoNo ratings yet
- Test Plan For Kaluma Loan Management Informantion SystemDocument14 pagesTest Plan For Kaluma Loan Management Informantion Systemgranddy reaganNo ratings yet
- Sample SRS Online Examination SystemDocument14 pagesSample SRS Online Examination Systemjasmine_patel_10No ratings yet
- Smart Dlogger User Manual: Git Co., LTDDocument101 pagesSmart Dlogger User Manual: Git Co., LTDOscar BarrosNo ratings yet
- TM213TRE.40-EnG Automation Runtime V4100Document52 pagesTM213TRE.40-EnG Automation Runtime V4100Vladan Milojević100% (3)
- Software Requirement Specifications: Submitted To: Mrs. Kakoli Banerjee Mrs. Rosy ChauhanDocument22 pagesSoftware Requirement Specifications: Submitted To: Mrs. Kakoli Banerjee Mrs. Rosy ChauhanArchit GargNo ratings yet
- SRS Online Examination SystemDocument13 pagesSRS Online Examination SystemSnahil SinghNo ratings yet
- Online Examination System: Software Requirement SpecificationsDocument5 pagesOnline Examination System: Software Requirement SpecificationsKarthikeyan PurusothamanNo ratings yet
- Testing Project TemplateDocument9 pagesTesting Project TemplateHa ReNo ratings yet
- Techniques and Tools For Software Analysis: Freescale SemiconductorDocument7 pagesTechniques and Tools For Software Analysis: Freescale SemiconductorjohnNo ratings yet
- Sample SRS Online Examination SystemDocument14 pagesSample SRS Online Examination SystemSoor Naik74% (23)
- Good Test PlanDocument20 pagesGood Test PlanAmit Rathi100% (1)
- Online Bug Tracking System Project ReportDocument21 pagesOnline Bug Tracking System Project Reportsuj4l0% (1)
- Online Exam DocumentationDocument74 pagesOnline Exam DocumentationVijayKumar Lokanadam100% (2)
- TM06 Database System TestingDocument43 pagesTM06 Database System TestingCherinet dubaleNo ratings yet
- Nyasha Runhare Fso Asset Management SystemDocument27 pagesNyasha Runhare Fso Asset Management SystemMaster TNo ratings yet
- 4.test ManagementDocument28 pages4.test ManagementGeorge ErofeiNo ratings yet
- Making The Most of SystemVerilog and UVMDocument28 pagesMaking The Most of SystemVerilog and UVMvsdas420No ratings yet
- Workflow Reviewers GuideDocument26 pagesWorkflow Reviewers Guidehisham-serry-8828No ratings yet
- Automation and Testing ToolsDocument9 pagesAutomation and Testing ToolssaiNo ratings yet
- ML14197A201Document94 pagesML14197A201aakhyar_2No ratings yet
- 2023 Control Systems III - Learner GuideDocument29 pages2023 Control Systems III - Learner GuideMaditlhare MolefiNo ratings yet
- Test Plan AmazonDocument1 pageTest Plan AmazonAnanth Reddipalli75% (4)
- Students Marks Analyzing System: Software Requirement SpecificationsDocument10 pagesStudents Marks Analyzing System: Software Requirement SpecificationsManit BaraiyaNo ratings yet
- Place Your Project Title at HereDocument13 pagesPlace Your Project Title at HereEmran Al ArifNo ratings yet
- Guidelines For The Validation of Computerised SystemsDocument19 pagesGuidelines For The Validation of Computerised SystemsSisly LópezNo ratings yet
- Hospital ManagementDocument29 pagesHospital ManagementReema chauhanNo ratings yet
- 5433 Full DocumentDocument75 pages5433 Full DocumentMartin AlchantasNo ratings yet
- Operator Manual For Respons920 With ISE - 2011 00 01 - Rev KT 120228 - NouDocument350 pagesOperator Manual For Respons920 With ISE - 2011 00 01 - Rev KT 120228 - NouTRITEST TRITEST100% (7)
- Perf-Eval-lecture NotesDocument48 pagesPerf-Eval-lecture Notesemmybliss8783No ratings yet
- SRS DocumentDocument10 pagesSRS DocumentSaad Imran δδ0% (2)
- Test Plan For HealthcareDocument5 pagesTest Plan For Healthcarerana majid100% (1)
- Model-Based Safety Analysis Final ReportDocument55 pagesModel-Based Safety Analysis Final ReportMerlin PokamNo ratings yet
- Best Practice - Data Consistency Check For Logistics PDFDocument68 pagesBest Practice - Data Consistency Check For Logistics PDFUfuk DoğanNo ratings yet
- Beginner Guide To Software TestingDocument41 pagesBeginner Guide To Software TestingaprilNo ratings yet
- Test Plan V1Document14 pagesTest Plan V1Trupti zureNo ratings yet
- 590 Assignment 3 FinalDocument24 pages590 Assignment 3 Finalapi-425935721No ratings yet
- Software Requirements Specification: Exam EarnDocument22 pagesSoftware Requirements Specification: Exam EarnGurjyot SinghNo ratings yet
- Operate Personal ComputerDocument56 pagesOperate Personal ComputerDemisachew TenaNo ratings yet
- ThesisDocument40 pagesThesisKoffi ChrisostomeNo ratings yet
- Debugging Playbook: System Testing, Error Localization, And Vulnerability RemediationFrom EverandDebugging Playbook: System Testing, Error Localization, And Vulnerability RemediationNo ratings yet
- Digital Control Engineering: Analysis and DesignFrom EverandDigital Control Engineering: Analysis and DesignRating: 3 out of 5 stars3/5 (1)
- PLC Programming & Implementation: An Introduction to PLC Programming Methods and ApplicationsFrom EverandPLC Programming & Implementation: An Introduction to PLC Programming Methods and ApplicationsNo ratings yet
- Structured Software Testing: The Discipline of DiscoveringFrom EverandStructured Software Testing: The Discipline of DiscoveringNo ratings yet
- Troubleshooting Rotating Machinery: Including Centrifugal Pumps and Compressors, Reciprocating Pumps and Compressors, Fans, Steam Turbines, Electric Motors, and MoreFrom EverandTroubleshooting Rotating Machinery: Including Centrifugal Pumps and Compressors, Reciprocating Pumps and Compressors, Fans, Steam Turbines, Electric Motors, and MoreNo ratings yet
- Automated Software Testing Interview Questions You'll Most Likely Be Asked: Job Interview Questions SeriesFrom EverandAutomated Software Testing Interview Questions You'll Most Likely Be Asked: Job Interview Questions SeriesNo ratings yet
- DATA MINING and MACHINE LEARNING: CLUSTER ANALYSIS and kNN CLASSIFIERS. Examples with MATLABFrom EverandDATA MINING and MACHINE LEARNING: CLUSTER ANALYSIS and kNN CLASSIFIERS. Examples with MATLABNo ratings yet
- Complete React JS Short NotesDocument95 pagesComplete React JS Short NotesRahul DoraNo ratings yet
- Ecommerce App ReportDocument39 pagesEcommerce App ReportHarsh JaniNo ratings yet
- Mono DotGNUDocument4 pagesMono DotGNUMohan Ram SNo ratings yet
- Detailed Lesson Plan MAPEH 10 (ARTS) - 2 QUARTER-Week 1-5: B. ReviewDocument7 pagesDetailed Lesson Plan MAPEH 10 (ARTS) - 2 QUARTER-Week 1-5: B. ReviewCabrera JesaleeNo ratings yet
- Iphone Operating SystemDocument8 pagesIphone Operating SystembenNo ratings yet
- V7.0 CCR Console ManualDocument101 pagesV7.0 CCR Console ManualJanet WaldeNo ratings yet
- SEC1601Document231 pagesSEC1601Chetan GaurkarNo ratings yet
- Image II Guide 2.0Document56 pagesImage II Guide 2.0luis hoyos bautista100% (2)
- Microsoft Word ExercisesDocument25 pagesMicrosoft Word ExercisesAvinash Dulhani80% (5)
- 9157 US ACUSON Juniper 1 5 Datasheet K8 HOOD05162003101293Document28 pages9157 US ACUSON Juniper 1 5 Datasheet K8 HOOD05162003101293Andres Mauricio Arturo Vargas100% (1)
- Esentation By: Mahesh Kumar Shrestha Mahesh Singh Madai Manisha DesharDocument42 pagesEsentation By: Mahesh Kumar Shrestha Mahesh Singh Madai Manisha Deshar1627sakthiNo ratings yet
- FINALDocument11 pagesFINALmehakrizwan59No ratings yet
- ZXComputing Mar 1987Document92 pagesZXComputing Mar 1987ryosaeba666No ratings yet
- Vijeo Citect User GuideDocument765 pagesVijeo Citect User Guided-fbuser-35080724100% (1)
- T300 EngDocument0 pagesT300 EngSelena CarterNo ratings yet
- Handbook Word Processing Microsoft Word 2010Document49 pagesHandbook Word Processing Microsoft Word 2010Fhikery ArdienteNo ratings yet
- HP Laptop 15-Da1015neDocument3 pagesHP Laptop 15-Da1015nebiancaachimNo ratings yet
- 0417 Information and Communication TechnologyDocument8 pages0417 Information and Communication TechnologyilovefettuccineNo ratings yet
- SVC Imagepress v1000 Ced Rev2Document123 pagesSVC Imagepress v1000 Ced Rev2Brent RothlanderNo ratings yet
- Unit 1-Mastering Lan and Trouble ShootingDocument17 pagesUnit 1-Mastering Lan and Trouble Shootingbala smileyNo ratings yet
- TCS Notes Unit 1Document30 pagesTCS Notes Unit 1Utkarsh SinghNo ratings yet
- Blockchain For Deep Learning: Review and Open ChallengesDocument25 pagesBlockchain For Deep Learning: Review and Open Challengesarman jamshidiNo ratings yet
- Chapter2 Pt1 - NewDocument22 pagesChapter2 Pt1 - NewMuhammadAsifNo ratings yet
- Veeam Backup 11.0 Plug-Ins User GuideDocument235 pagesVeeam Backup 11.0 Plug-Ins User GuidenetvistaNo ratings yet
- RTIUsers GuideDocument116 pagesRTIUsers GuiderivershanNo ratings yet
- Virtual Reality and Artificial Intelligence in Motion SimulatorsDocument18 pagesVirtual Reality and Artificial Intelligence in Motion SimulatorsSyed RazviNo ratings yet
- CIMATRON Sets - and - M-ViewDocument71 pagesCIMATRON Sets - and - M-Viewpepepomez3No ratings yet
- Getting The Most Out of A WT588D Sound Module: InstructablesDocument9 pagesGetting The Most Out of A WT588D Sound Module: Instructablescoeur_ange-1No ratings yet
- CDS G3 Diagnostic Software OrientationDocument56 pagesCDS G3 Diagnostic Software OrientationrfffffNo ratings yet
- UC-3500 BO 1909 enDocument80 pagesUC-3500 BO 1909 enОлександрNo ratings yet