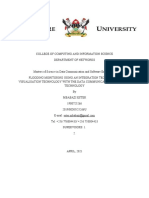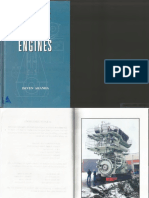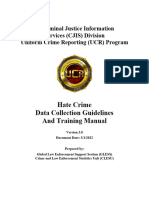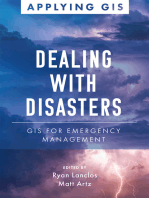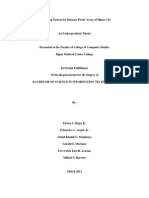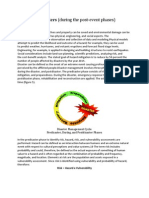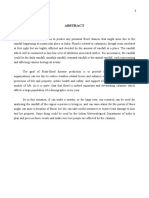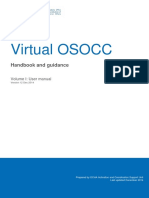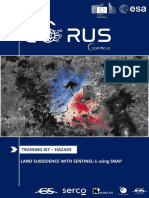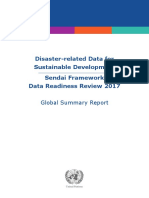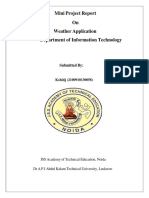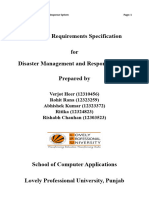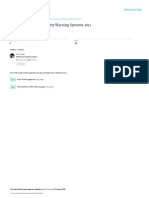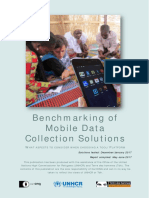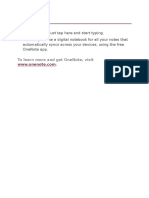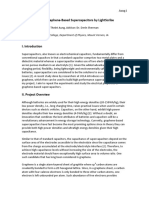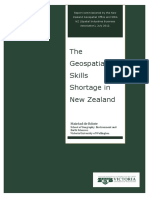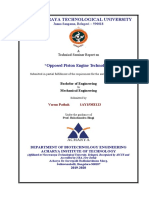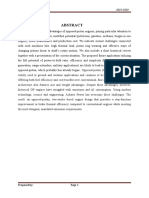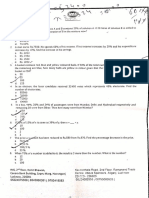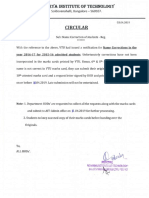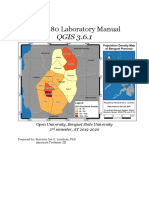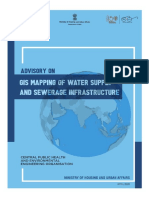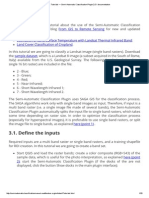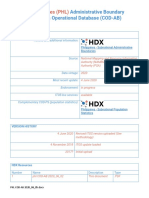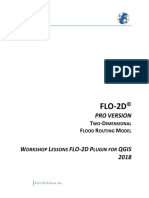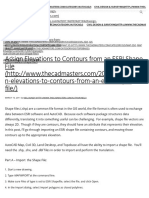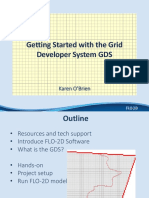Professional Documents
Culture Documents
Mapping Population Exposure To Flood Hazard
Uploaded by
Varun PathakOriginal Title
Copyright
Available Formats
Share this document
Did you find this document useful?
Is this content inappropriate?
Report this DocumentCopyright:
Available Formats
Mapping Population Exposure To Flood Hazard
Uploaded by
Varun PathakCopyright:
Available Formats
Acknowledgments:
ESCAP Statistics Division 1
Acknowledgments
This guide was prepared by Aahlaad Musunuru and Ayodele Marshall, under the supervision
of Rikke Munk Hansen.
We thank Daniel Clarke, Linda Li and Soheil Rastan for inspiring us to develop this guide
and the authors of the operational manual1 “Exposure to Hazards Assessment based on
‘POP-to-GUF’ Methodology”,2 upon which the methodology of the present guide builds. We
also thank Amin Shamseddini, Anthony Dvarskas and Borra Himasri for testing the steps in
the guide and providing feedback. Further, the development of the guide benefitted from
insights provided in the 2019 Asia-Pacific Disaster Report3 and the 2019 UN Global
Assessment Report on Disaster Risk Reduction.4
1 Developed by Jean-Louis Weber (Consultant) with Daniel Clarke (UNESCAP), Trevor Clifford (Consultant), and
Gao Xian Peh (Consultant), with feedback from the Disaster Management Agency of Indonesia (BNPB), the Dept.
of Disaster Prevention and Mitigation (DDPM) of Thailand and the National Statistical Office (NSO) of Thailand.
https://www.unescap.org/kp/2021/exposure-hazards-assessment-based-pop-guf-methodology
https://stat-confluence.escap.un.org/download/attachments/16155653/poptoguf_manual_final1.pdf?version=1&
modificationDate=1629883284705&api=v2
2 POP-to-GUF Methodology assigns an estimated average population density to a selected geographical area by
integrating population census data with Global Urban Footprint gridded data.
3 The Asia-Pacific Disaster Report is a biennial flagship publication of the United Nations Economic and Social
Commission for Asia and the Pacific (ESCAP). https://www.unescap.org/publications/asia-pacific-disaster-report-
2019
4 The UN Global Assessment Report on Disaster Risk Reduction (GAR) is the flagship report of the United Nations
on worldwide efforts to reduce disaster risk. The GAR is published biennially by the UN Office for Disaster Risk
Reduction (UNDRR). https://gar.undrr.org/report-2019
ESCAP Statistics Division 2
Contents
Scope and Purpose .............................................................................................................. 4
Methodology ......................................................................................................................... 5
Step 1 – Data downloading ................................................................................................... 8
1.1 Downloading administrative boundaries data: ............................................................... 8
1.2 Downloading census data: ................................................................................................... 9
1.3 Downloading built-up area data ........................................................................................ 11
1.4 Downloading flood hazard data ......................................................................................... 13
Step 2 – Data pre-processing.............................................................................................. 18
2.1 Add Admin Boundaries Data into QGIS .......................................................................... 18
2.2 Preprocessing Built up area data to admin Boundaries: ........................................... 19
2.3 Clipping Built-up Area in QGIS .......................................................................................... 21
2.4 Gaussian Image Filtering .................................................................................................... 24
2.5 Preprocessing Built-up area layer .................................................................................... 26
2.6 Preprocessing Flood inundation area layer ................................................................... 30
2.7 Preprocessing Flood inundation area layer ................................................................... 32
2.8 Layering and creating census data sets in QGIS ......................................................... 37
Step 3 – Data processing .................................................................................................... 42
3.1 Generate Population Raster ............................................................................................... 42
3.2 Generate flood hazard calculation layer ......................................................................... 49
3.3 Mapping percentage of population exposed to flood hazard .................................... 51
Appendix ............................................................................................................................. 60
A. QGIS ........................................................................................................................................... 60
Downloading and Installing QGIS ............................................................................................ 60
More Characteristics of QGIS .................................................................................................. 64
B. Available datasets................................................................................................................... 67
Administrative boundaries data ................................................................................................ 67
Global population data sets ...................................................................................................... 67
Global land cover data............................................................................................................... 68
GlobeLand30 ...................................................................................................................... 68
GUF Data and Access ........................................................................................................ 68
Global flood hazard data ........................................................................................................... 69
ESCAP Statistics Division 3
Scope and Purpose
This guide shows you step-by-step how to generate a map which shows the percentage of the
population exposed to flood hazard.
For illustrative purposes we have focused on one type of flood hazard, riverine floods 5 and
one geographical area, Lao People’s Democratic Republic. The map generated is shown in
Figure 1 below together with explanation of the applied methodology. The guide explains how
to generate similar maps for hazard types and geographical areas of your own choosing.
This exercise uses a very specific version of QGIS (3.10.2). We advise that you download
and use the same version of QGIS when going through the steps of this guide. Appendix
A. QGIS gives instructions on how to download and set up this version of QGIS.
Appendix B. Available datasets provides a list of open-source datasets that may be useful
for your own purposes.
The guide uses Copernicus Global Land Cover data, Census data and Administrative
Boundaries data and Flood Hazard data to generate the map in Figure 1 below. The guide
explains the use of open-source software, namely Quantum Geographic Information System
(QGIS) to construct the map. The guide takes you through 3 steps:
Step 1: Download the data you want to work with from available open sources – Data
Downloading.
Step 2: Strip and clean the data downloaded to filter the layers relevant to your chosen
geographical area – Data pre-processing
Step 3: Produce the Percentage of Population exposed to flood hazard map – Data
processing
In total, these steps should take approximately 3 hours to complete from start to finish.
Before starting step 1, make sure you have QGIS installed (3.10.2) on your computer.
So, let us get started!
5 Various climatic and non-climatic processes can result in different types of floods: riverine floods, flash floods,
urban floods, glacial-like outburst floods and coastal floods. Riverine flooding occurs when excessive rainfall over
and extended period of time causes a river to exceed its capacity. It can also be cause by heavy snow melt and
ice jams.
ESCAP Statistics Division 4
Methodology
To calculate the percentage of the population exposed to flood hazard, we transform data
downloaded from Humanitarian Data Exchange and Copernicus Global Land Cover and
UNEP-GRID using various geospatial techniques.
The land cover data contains land cover pixels, with each pixel representing an area of land
of 100 square metres. We first classify the Land Cover data for Lao People’s Democratic
Republic into 2 categories – built-up areas and non-built-up areas.
We then assign a population density pixel level to the administrative boundaries data and
census data, based on a relative proximity to accumulated built-up areas. Population density
is higher in built-up areas where land is scarce, than in non-built-up areas areas where land
is more abundant. The accumulated built-up areas with the maximum population density are
placed in the centre of a grid and the further away the administrative boundary is from the
centre, the lower its assigned value.
Population density is estimated by applying Gaussian Filtering to the datasets using QGIS.
Gaussian Filtering is an image smoothing technique which helps to transform pixel population
density into normalized values based on the described grid pattern, shown in the picture
below.
ESCAP Statistics Division 5
Pixels with the highest population density are established and these pixels are assigned a
higher weight in population density calculations than those pixels with lower population
density. The image shows how the population density is estimated based on the weights
assigned by the Gaussian filter. As an illustration, the pixels in the centre are considered more
densely populated than those pixels in the corners of the grid. The population in each
administrative boundary is calculated as the product of the estimated population density and
the census data.
Next, the incidence of riverine flood in each administrative boundary is determined by
processing the UNEP-GRID Flood Hazard data using QGIS. The percentage of the population
exposed to flood hazard for each administrative boundary is calculated using the total
population of the area being assessed.
The map below illustrates the percentage of population exposed to riverine flood hazard.
Different levels of exposure are indicated by differences in colour. The darker the colour, the
greater the exposure to riverine flood hazard. The parameters for threshold exposure can be
determined by the user.
ESCAP Statistics Division 6
Figure 1
ESCAP Statistics Division 7
Step 1 – Data downloading
In this section, we will show how to download both raster datasets and vector and census datasets
for use in developing the percentage of population exposed to flood hazard maps.
1.1 Downloading administrative boundaries data:
We start with downloading the Administrative Boundaries data for Lao People’s Democratic
Republic from HDX Data (Humanitarian Data Exchange) which provides shapefile6 boundaries
for Lao People’s Democratic Republic. Please note that the Appendix outlines examples of the
most frequently used administrative data and we encourage you to investigate these examples.
To download the shapefiles used in this exercise:
1. Click on the link (https://data.humdata.org/dataset/lao-admin-boundaries)
2. Click on the tab “Data & Resources” and by “lao_adm_ngd_20191112_SHP.zip (7.0M)”
click on the “Download” link as shown in the picture below
3. Save the downloaded data in a folder named “Downloaded Data” or the original folder
created in a convenient location on your system.
6The shapefile format is a geospatial vector data format for geographic information system (GIS) software. It is
developed and regulated by Esri as a mostly open specification for data interoperability among Esri and other GIS
software products. The shapefile format can spatially describe vector features: points, lines, and polygons,
representing, for example, water wells, rivers, and lakes. Each item usually has attributes that describe it, such
as name or temperature.
ESCAP Statistics Division 8
4. Go to “Downloaded Data” or the original folder created and right-click on
“lao_adm_ngd_20191112_shp”
5. Click on “Extract Here”
6. Now we can see the “lao_adm_ngd_20191112_shp” sub-folder in the folder “Downloaded
Data” or the folder of your choosing
1.2 Downloading census data
Now we are going to Download sub-national level population data for Lao People’s Democratic
Republic from Humanitarian Data Exchange (HDX)
1. Click on the link (https://data.humdata.org/dataset/lao-pdr-population-statistics)
2. Click on the tab “Data & Resources” and by “lao_admpop_adm1_2020.csv”, click on the
“Download” link as shown in the picture below.
3. Save the downloaded data in a folder named “Downloaded Data” or the folder of your
choosing in a convenient location on your system.
ESCAP Statistics Division 9
Please note that the Population data is updated routinely on the HDX Website. Data at 2020 is
used for the exercise in this manual. However, the data may not be available at that time, so we
encourage you to use the data that is available.
4. Open “lao_admpop_adm1_2020” in Excel
5. Copy the columns “ADM1_EN, ADM1_PCODE, T” into a new excel sheet and save as
“lao_admpop_adm1_2020_data.csv”
The information in the columns is as follows:
ESCAP Statistics Division 10
ADM1_EN = District’s name
ADM1_PCODE = Province Code
T= Total Population of the District
This information is used to calculate the total population in the admininstrative boundaries and
used to show how exposed the population is to flood hazard.
The columns are shown in the picture below:
If the link was updated and 2020 data sets are not available, users can use the file produced in
the step above (“lao_admpop_adm1_2020_data.csv”), and continue the exercise using this file
Users can also use population data sets from other sources, such as City Population
(https://www.citypopulation.de/en/laos/admin/)
More information on available datasets is given in the Appendix to this guide.
1.3 Downloading built-up area data
Now we are going to download Built-up Area datasets for the year 2019 from Copernicus Land
Monitoring Service website. The service is designed to monitor the variance of Built-up area,
Forest and Cropland Land cover categories. The data on the Copernicus Land Monitoring Service
ESCAP Statistics Division 11
website provides geospatial data in the form of squares which contains spatial information7 for
land use and land cover change.
To download the Built-up Area land cover data used in this exercise:
1. Click on the link (https://lcviewer.vito.be/download)
2. In the window that appears, click on each of the the two tiles (one at a time) as highlighted
in the picture below:
3. In the new window that appears, under “Cover Fractions,” select the “Built-up area” and
under “Click on the year to start the download,” select “2019” as shown in the picture
below:
7 Spatial information contains information about locations on the Earth’s surface
ESCAP Statistics Division 12
4. Save the files downloaded in a folder called “Land Cover” or a name of your choosing in
a convenient location on your system
1.4 Downloading flood hazard data
Now we are going to download the Global Flood Hazard dataset from United Nations Environment
Programme Global Resource Information Database (UNEP GRID). The flood hazard assessment
is done using a probabilitistic approach for modelling riverine floods from the major river basins
around the globe. This guide uses the flood hazard data for 200 years as suggested by the GAR
Global Risk Assessment Report 8.
1. Click on the link
(https://preview.grid.unep.ch/index.php?preview=data&events=flood&lang=eng)
2. A new window will appear as shown below:
8
https://www.preventionweb.net/english/hyogo/gar/2015/en/gar-pdf/Annex1-GAR_Global_Risk_Assessment_Data_
methodology_and_usage.pdf
ESCAP Statistics Division 13
3. Click on the “GAR 2015 - EVENTS AND HAZARDS”
ESCAP Statistics Division 14
4. Select “Flood hazard 200 years”
5. Click “Download” and save the downloaded data in a folder named “Downloaded Data”
or the original folder created.
ESCAP Statistics Division 15
Please note that the steps in this guide consider the GAR report methodology, and flood
hazard data for 200 years is used. Users may decide which category of hazard data is
suitable for their own purposes.
6. Go to the “Downloaded Data” or the folder originally created right-click on the
“flood_hazard_200_yrp_20210701180904_tiff” layer
7. Click on “Extract Here”
ESCAP Statistics Division 16
8. Now we can see the “flood_hazard” sub-folder in the folder “Downloaded Data” or the
original folder created.
You have completed Step 1 – Data downloading! Well done so far!
ESCAP Statistics Division 17
Step 2 – Data pre-processing
After downloading the data, the next action is data pre-processing using QGIS. QGIS is an open-
source geographic information system application that supports viewing, editing and analysis of
geospatial data.
More information on how to download and install and use QGIS is provided in the Appendix to
this guide.
The steps in this section prepare the downloaded data from Step 1 for the population exposure
analysis to be done in Step 3.
2.1 Add Admin Boundaries Data into QGIS
For this exercise, we created a new folder and named it “Data Pre-Processing”. We encourage
the user to do the same or choose a folder name and location that is convenient.
Open QGIS Desktop with GRASS, and do the following:
1. Click on “Layer”
2. Go to “Add Layer”
3. Select “Add Vector Layer 9” as shown in the picture below:
9 Vector layers are, along with raster layers, one of the two basic types of data structures that store data. Vector
layers use the three basic GIS features – lines, points, and polygons – to represent real-world features in digital
format.
ESCAP Statistics Division 18
4. Next, Click the Browse button and select the file
“lao_admbnda_adm1_ngd_20191112.shp” in .shp file format
5. Click “Open”
6. Click “Add” and close the window.
These steps are highlighted in the picture below:
2.2 Preprocessing Built up area data to admin Boundaries
The next steps add the Lao People’s Democratic Republic Admin Boundaries to QGIS:
1. On the QGIS toolbar, click on “Layer”
2. Click on “Add Layer”
3. Select “Add Raster Layer”10
10A raster consists of a matrix of cells (or pixels) organized into rows and columns (or a grid) where each cell contains
a value representing information. Rasters are digital aerial photographs, imagery from satellites, digital pictures, or
even scanned maps.
ESCAP Statistics Division 19
4. A new window will appear; click on as illustrated in the picture below
5. Select “Download Layer”
6. Select “E100N20_PROBAV_LC100_global_v3.0.1_2019-nrt_BuiltUp-CoverFraction-
layer_EPSG-4326” and “E100N40_PROBAV_LC100_global_v3.0.1_2019-nrt_BuiltUp-
CoverFraction-layer_EPSG-4326”
7. Click “Open”
8. Click “Add” as shown in the picture below:
ESCAP Statistics Division 20
9. On the Taskbar, Click “Project”, click “Save As” to save this New Project with a name
of your choosing in a location of your choosing, in order not to lose your work
2.3 Clipping Built-up Area in QGIS
In this step, we clip the Lao People’s Democratic Republic built-up area from the raster files
downloaded.
1. For first-time QGIS downloads, click the button highlighted in the picture below, as
the “Processing Toolbox” may not appear automatically
2. When the “Processing Toolbox” appears, search for “Merge”
3. Under “GDAL”, click on “Merge” as seen in the picture below:
4. In the window that appears, complete the Parameters as follows:
a. Input Layer = select (E100N20_PROBAV_LC100_global_v3.0.1_2019-
nrt_BuiltUp-CoverFraction-layer_EPSG-
4326,E100N40_PROBAV_LC100_global_v3.0.1_2019-nrt_BuiltUp-
CoverFraction-layer_EPSG-4326)
b. Output data type = “Float32”11
Under “Advanced Parameters”, complete as follows:
11
A single-precision floating-point format is a computer number format, usually occupying 32 bits in computer
memory
ESCAP Statistics Division 21
c. Input pixel value to treat as “nodata” [optional] = “Not set”
d. Assign specified “nodata” value to output [optional] = “Not set”
e. Additional creation option [optional] = Profile “Default”
f. Merged = click on Browse and click “Save to File” and save the file as “Built up
Area_Merge.tif” or a name of your choosing
g. Click “Run”
h. Click “Close” after the Program runs
These steps are shown in the picture below:
5. Next, click on the Processing Toolbox
6. Search for “Clip raster by mask layer” and select
7. In the window that appears, complete the Parameters as follows:
a. Input Layer = click on Browse and select “Built_Up Area_Merge”
b. Mask layer = “lao_admbnda_adm1_ngd_20191112”
c. Assign a specified no data value to output bands [optional] = -9999.000000
d. In Clipped (mask) click on Browse and select Save to Temporary File
e. Click “Run”
f. Click “Close” after the Program runs
These steps are shown in the picture below:
ESCAP Statistics Division 22
The next steps show how to export the Layer showing the Lao People’s Democratic Republic
Built-up Area:
8. Next, click on the Processing Toolbox and search for r.reclass12
9. In the window that appears, complete the Parameters as follows:
a. Input raster layer = Clipped (mask)
b. Reclass rules text (if rule file not used) [optional] =
0=0
1 thru 100 = 1
c. Reclassified = click on Browse and click “Save to Temporary File”
d. Click “Run”
e. Click on “Close”
These steps are shown in the picture below:
12 Make sure to open QGIS with the GRASS plug-in. More information is given in the Appendix to this guide
ESCAP Statistics Division 23
2.4 Gaussian Image Filtering
These steps show how to generate a Gaussian filter to the Lao People’s Democratic Republic
Built up area Layer in QGIS. The Gaussian filter is used to estimate the population density of each
administrative area by considering the characteristics of each area.
Gaussian Filtering is an image smoothing technique which helps to transform pixel population
density based on the described grid pattern, shown in the picture below.
ESCAP Statistics Division 24
Population density is higher in built-up areas where land is scarce, than in non-built-up areas
areas where land is more abundant. The accumulated built-up areas with the maximum
population density are placed in the centre of a grid and the further away the administrative
boundary is from the centre, the lower its assigned value.
As seen above, pixels in the centre of the grid are considered more densely populated, and these
areas are assigned a higher weight than those pixels in the corners of the grid, which are
considered less densely populated. The image shows how the population density is estimated
based on the weights assigned by the Gaussian filter.
1. On the Processing Toolbox, search for “Gaussian filter” and select
2. In the window that appears, complete the parameters as follows:
a. Input layer = “Reclassified [EPSG:4326]”
b. Standard Deviation = “1.000000”
c. Search Mode = “[1] Circle”
d. Search Radius = “5”
e. Filtered Grid = Click on Browse and select “Save to a Temporary File”
f. Select “Open output file after running algorithm”
g. Click “Run”
ESCAP Statistics Division 25
Please note that the parameters used to apply Gaussian Filter are those used in the Exposure
to Hazards Assessment based on ‘POP-to-GUF’ Methodology Guide13
2.5 Preprocessing Built-up area layer
These next steps show how to further pre-process the Built-up area layer in QGIS
1. In the Layers Panel, right-click on “Reclassified”
2. Select “Export”
3. Select “Save As”
13 https://communities.unescap.org/system/files/poptoguf_manual_final.pdf
ESCAP Statistics Division 26
4. In the window that appears, complete the parameters as follows:
a. Output mode = “Raw data”
b. Format = “GeoTIFF”
c. File name = Click on Browse and Save As “Built up Area_LAOS_Reclassified.tif”
d. CRS = “EPSG:4326-WGS 84”
e. All other parameters are kept as default
f. Click “OK”
ESCAP Statistics Division 27
5. Continuing, in the Layers Panel, right-click on “Filtered Grid”
6. Select “Export”
7. Select “Save As”
8. In the window that appears, complete the parameters as follows:
a. Output mode = “Raw data”
b. Format = “GeoTIFF”
c. File name = Click on Browse and Save As “Laos_Gaussian_filter.tif ”
d. CRS = “EPSG:4326 - WGS 84”
e. All other parameters are kept as default
f. Click “OK”
ESCAP Statistics Division 28
9. In the Layers Panel, right-click on the “Reclassified”, “Clipped (mask)”, “Filtered Grid”
and “Built up Area_Merge” layers
10. Click “Remove Layer”
11. Click “OK”
ESCAP Statistics Division 29
2.6 Preprocessing Flood inundation area layer
These next steps show how to preprocess the flood inundation area data using QGIS
1. In the Taskbar, click “Layer”
2. Select “Add Layer” and select “Add Raster Layer”
3. In the window that appears, under “Source Type” click “File”
4. Under “Source, click on Browse
5. Select “flood_hazard_200_yrp ” from the “Downloaded Data” folder, or the folder where
the downloaded data is saved.
6. Click “Add”
7. Click on “Close”
These steps are shown in the picture below:
The next steps show how to clip the Lao People’s Democratic Republic Flood Inundation data
from the Global Flood Inundation data
8. Click on the “Processing Toolbox” and search for “Clip raster by mask layer”
9. In the window that appears, complete the Parameters as follows:
a. Input layer = “flood_hazard_200_yrp”
b. Mask layer = “lao_admbnda_adm1_ngd_20191112 [EPSG:4326]”
c. Source CRS [optional] = “Project CRS: EPSG:4326 – WGS84”
d. Assign a specified nodata value to output bands [optional] = “-99999.000000”
e. Select “Match the extent of the clipped raster to the extent of the mask layer”
ESCAP Statistics Division 30
f. Clipped (mask) = click on Browse and click “Save to File” and save the file as
“Flood_Hazard_Laos.tif”
g. All other parameters are kept as default
h. Click “Run”
10. In the Layers Panel, right-click on “flood_hazard_200_yrp” layer
11. Click “Remove Layer”
ESCAP Statistics Division 31
2.7 Preprocessing Flood inundation area layer
These next steps show how to resample the Flood_Hazard_Laos raster layer. Resampling refers
to the process of preparing the raster files for display as maps, based on desired map scale and
screen capacity. QGIS determines how to render the raster in map form and still maintain the
character of the full-resolution raster. For this exercise, we resample the pixels in the
Flood_Hazard_Laos raster layer to the dimensions of the pixels in the Built up
Area_LAOS_Reclassifiey raster layer.
1. To obtain the dimensions, in the “Layers” panel, right-click on “Built up
Area_LAOS_Reclassifiey”
2. Select “Export”
3. Select “Save As”
ESCAP Statistics Division 32
4. In the window that appears, under “Resolution (current:layer)”, copy the dimensions
given. In this exercise, the dimensions, as seen in the picture below, are as follows:
a. Horizontal = “0.000992063”
b. Vertical = “0.000992063”
5. Click “Cancel” to close that window
6. Next, in the “Layers” panel, right-click on “Flood_Hazard_Laos ”
7. Select “Export”
8. Select “Save As”
ESCAP Statistics Division 33
9. In the window that appears, complete the parameters as follows:
a. Output mode = “Raw data”
b. Format = “GeoTIFF”
c. File name = “Flood_ Hazard _Laos_Resample.tif”
d. All other parameters are kept as default
e. Under “Resolution (current:layer)”
Horizontal Value = “0.000992063”
Vertical Value = “0.000992063”
f. Click “OK”
ESCAP Statistics Division 34
10. Next, click the “Processing Toolbox” and search for “r.reclass”
11. In the window that appears, complete the parameters as follows:
a. Input raster layer = “Flood_ Hazard _Laos_Resample "
b. Reclass rules text (if rule file not used) [optional] = “5 thru 705 = 1”
c. Reclassified = Click on Browse and save file as “LAOS Total Flood inundation
Area.tif”
12. Click “Run”
These steps are shown in the picture below:
ESCAP Statistics Division 35
13. In the Layers Panel, right-click on Flood_ Hazard _Laos_Resample and
Flood_Hazard_Laos
14. Click “Remove Layers”
ESCAP Statistics Division 36
2.8 Layering and creating census data sets in QGIS
These next steps show how to layer the Lao People’s Democratic Republic Census Data into the
administrative boundaries in QGIS
1. In the “Download Data” (or the folder chosen), select “lao_admpop_adm1_2020_data”
2. Drag and drop this file into “QGIS”.
3. In the “Layers” Panel in QGIS, right-click on “lao_admbnda_adm1_ngd_20191112”
4. Right-click and select “Properties”
5. In the “Properties” window that appers, click “Joins”
6. In the Joins window that appears, click on the + button
7. In the window that appears, complete the parameters as follows:
a. Join layer = “lao_admpop_adm1_2020_data”
b. Join field = “ADM1_PCODE”
c. Target field = “ADM1_PCODE”
8. Click “OK”
9. Click “OK” to get out of the Joins box
These steps are shown in the picture below:
ESCAP Statistics Division 37
10. Next, in the “Layers” panel, right-click on Click “lao_admbnda_adm1_ngd_20191112”
11. Select “Open Attribute Table”
ESCAP Statistics Division 38
12. In the “Taskbar,” click on “Field Calculator”
13. In the window that appears, complete the parameters as follows:
a. Output field name = “population”
b. Output field type = “Whole number (integer)”
c. Expression = “lao_admpop_adm1_2020_data_T”
d. Click “OK”
These steps are shown in the picture below:
ESCAP Statistics Division 39
14. Next, on the Attribute Table Taskbar, click “Save”
15. On the Attribute Table Taskbar, unselect “Edit” by clicking the “Edit” button
16. In the Layer Panel, right-click on “lao_admbnda_adm1_ngd_20191112”
17. Click “Properties”
18. Click “Joins”
19. Click “Remove”
20. Click “OK”
These steps are shown in the picture below:
21. In “Layers” Panel, right-click on “lao_admpop_adm1_2020_data” and click on Remove
Layer
ESCAP Statistics Division 40
You have completed Step 2 – Data pre-processing! Let us keep going!
ESCAP Statistics Division 41
Step 3 – Data processing
3.1 Generate Population Raster
In this section, we will show how to generate the population raster by distributing the census data
to the estimated pixels:
1. On the toolbar, click “Raster”
2. Click “Conversion”
3. Select “Rasterize (Vector to Raster)…
4. In the window that appears, complete the parameters as follows:
a. Input Layer = “lao_admbnda_adm1_ngd_20191112 [EPSG:4326]”
b. Field to use for a burn in value [optional] = “Population”
c. A fixed value to burn [optional] = “0.000000”
d. Output raster size units = “Georeferenced units”
e. Width/Horizontal resolution = “0.000992”
f. Height/Vertical resolution = “0.000992”
g. Output extent =
Click on Browse
Click “Use Layer Extent”
Click “Built up Area_LAOS_Reclassified [EPSG:4326]”
h. Click “Run”
i. Click “OK”
j. Click “Close”
These steps are shown in the picture below:
ESCAP Statistics Division 42
5. In the “Layers” Panel, right-click on “Rasterized”
6. Select “Export”
7. Select “Save As”
ESCAP Statistics Division 43
8. In the window that appears, complete the parameters as follows:
a. Output mode = “Raw data”
b. Format = “GeoTIFF”
c. File name = “Laos Population Admin.tif”
d. CRS = “EPSG:4326 - WGS 84”
e. All other parameters are kept as default
f. Resolution (current: layer):
Horizontal = “0.000992”
Vertical = “0.000992”
g. Click “OK” and these steps are shown in the picture below:
9. On the Processing Toolbox, search for “Zonal Statistics”
10. In the window that appears, complete the parameters as follows:
a. Raster layer = “Laos_Gaussian_filter [EPSG:4326]”
b. Raster band = “Band 1 (Gray)”
c. Vector layer containing areas = “lao_admbnda_adm1_ngd_20191112
[EPSG:4326]”
d. Output column prefix = “Filter_”
e. Statistics to calculate = Click on Browse and select “Sum”
ESCAP Statistics Division 44
f. Click on “OK”
g. Click “Run”
11. In the Taskbar, click “Raster”
12. Select “Conversion”
13. Select “Rasterize (Vector to Raster)
14. In the window that appears, complete the parameters as follows:
a. Input layer = “lao_admbnda_adm1_ngd_20191112 [EPSG:4326]”
b. Field to use for a burn-in value [optional] = “Filter_sum”
c. A fixed value to burn [optional] = 0.000000
d. Output raster size units = “Georeferenced units”
e. Width/Horizontal resolution = “0.000992”
f. Height/Vertical resolution = “0.000992”
g. Output = Click on Browse and select “lao_admbnda_adm1_ngd_20191112”
h. Rasterized = Click on Browse and Save as “Laos_Gaussian_filter_Total.tif”
i. Click “Run”
These steps are shown in the picture below:
ESCAP Statistics Division 45
These next steps apply the Gaussian filter to the population distribution:
15. In the Toolbar, click “Raster”
16. Select “Raster Calculator”
ESCAP Statistics Division 46
17. In the window that appears, complete the parameters as follows:
a. Output layer = click on Browse and save the layer in a location of your choosing
and assign the name “Gaussian filter normalized”
b. Output format = “GeoTiff”
c. All other parameters are kept as default
d. Raster Calculator Expression =
"Laos_Gaussian_filter@1"/"Laos_Gaussian_filter_Total@1 "
e. Click “OK” to see the output difference result
These steps are shown in the picture below:
18. In the Toolbar, click “Raster”
19. Select “Raster Calculator”
20. In the window that appears, complete the parameters as follows:
a. Output layer = click on Browse and save the layer in a location of your choosing
and assign the name “Laos Population Raster”
b. Output format = “GeoTiff”
c. All other parameters are kept as default
d. Raster Calculator Expression = “Gaussian filter normalized@1"*"Laos Population
Admin@1”
e. Click “OK” to see the output difference raster.
ESCAP Statistics Division 47
ESCAP Statistics Division 48
3.2 Generate flood hazard calculation layer
The steps in this section generate the flood hazard calculation layer using the raster calculator
in QGIS
1. In the toolbar, click “Raster”
2. Click “Raster Calculator”
3. In the window that appears, complete the parameters as follows:
a. Output layer = click on Browse and save the layer in a location of your choosing
and assign the name “Laos Population Exposed to Flood Hazard.tif”
b. Output format = “GeoTiff”
c. All other parameters are kept as default
d. Raster Calculator Expression = "LAOS Total_flood inundation area@1" * "Laos
Population Raster@1"
e. Click “OK”
These steps are shown in the picture below:
ESCAP Statistics Division 49
The steps in this sub-section generate the population exposed to flood hazard map:
4. In the “Processing Toolbox”, search for “Zonal Statistics”
5. In the window that appears, complete the parameters as follows:
a. Raster layer = click “Laos Population Exposed to Flood Hazard”
b. Raster band = “Band 1 (Gray)”
c. Vector layer containing zones = “lao_admbnda_adm1_ngd_20191112 [EPSG:
4326]”
d. Output column prefix = “P_Affected”
e. Statistics to calculate = Click on Browse and select “Sum”
f. Click “Run”
The steps in this sub-section show how to calculate the percentage of population that is
exposed to the flood hazard area:
6. In the “Layers Panel”, right-click on “lao_admbnda_adm1_ngd_20191112”
7. Click “Open Attribute Table”
8. Click “Field Calculator”
9. In the window that appears, complete the parameters as follows:
a. Select “Create a new field”
b. Output Field name = “Affected% ”
ESCAP Statistics Division 50
c. Output Field type = “Decimal number (real)”
d. All other parameters are kept as default
e. Expression = ("P_Affected”/”Population”)*100
f. Click “OK”
g. Next, on the Attribute Table Taskbar, click “Save”
h. On the Attribute Table Taskbar, unselect “Edit” by clicking the “Edit” button
10. On the “Layers Panel”, right-click and remove all other layers except
“lao_admbnda_adm1_ngd_20191112”
11. Click “Remove Layer”
3.3 Mapping percentage of population exposed to flood hazard
These steps produce the visualization of the percentage of population exposed to hazard using
maps:
1. On the “Layers Panel”, right-click on “lao_admbnda_adm1_ngd_20191112”
2. Click “Properties”
ESCAP Statistics Division 51
3. Click “Symbology”
4. In the window that appears, complete the parameters as follows:
a. Select “Graduated”
b. Value = “Affected%”
c. Legend format = “%1 - %2%”
d. Mode = “Natural Breaks (Jenks)”
e. All other parameters are kept as default
f. Classes = 5
g. Click “OK”
These steps are shown in the picture below:
ESCAP Statistics Division 52
5. On the Taskbar, click “Project”
6. Click “New Print Layout”
7. Define “Population Exposed to Flood Hazard” as the print layout title in the window that
appears
8. Click “OK”
ESCAP Statistics Division 53
9. Next, on the window that appears, on the toolbar to the left, click on “Adds a new Map to
the layout” as highlighted in the picture below:
10. For the map to appear on the white screen, click on the white screen and draw a rectangle
with the cursor. This image below reflects the selection as was made in this exercise, and
yours may appear differently:
ESCAP Statistics Division 54
11. On the toolbar at the left, click on “Adds a new Legend to the layout” as highlighted
in the picture below:
ESCAP Statistics Division 55
12. To change the title of the legend, under “Legend Items,” double-click on the title
“lao_admbnda_adm1_ngd_20191112”
13. In the window that appears, change the title from “lao_admbnda_adm1_ngd_20191112”
to “Percentage of population exposed to flood Hazard” as shown in the picture below:
14. On the toolbar at the left of the interface, click “Adds a new Scale Bar to the layout”
15. For the scale to appear on the map, click on the map and draw a rectangle with the
cursor, and the following image will appear:
ESCAP Statistics Division 56
16. On the toolbar at the left of the interface, click “Adds a new North Arrow to the layout”
17. Click on the top right-hand corner of the map and draw a rectangle with the cursor, and
the north arrow will show on the map similarly to the picture below:
ESCAP Statistics Division 57
18. On the toolbar at the left of the interface, click “Adds a new Title to the layout”
19. Click on the top left-hand corner of the map and draw a rectangle with the cursor
20. On the toolbar at the right of the interface, click on “Item Properties”
21. Complete “Label” under “Item Properties” as “Urban hot-spot map”
Under “Appearance”, edit “Font” and other characteristics as outlined in the picture below:
We see the “Population exposed to Flood Hazard” as shown in the picture below:
22. On the taskbar at the top of the interface, click “Layout” button and Select on the “Export
as Image” as shown in the picture below:
ESCAP Statistics Division 58
23. Save under proposed name and proposed format
You have completed Step 3 of 3! Well done on producing your visualizations! We wish
you good luck as you continue the journey ahead.
ESCAP Statistics Division 59
Appendix
The Appendix gives a brief overview of QGIS, which is the open-source programs used in the
exercise outlined in this guide; and shows how to download and install these programs for use.
A. QGIS
QGIS is a cross-platform desktop geographic information system that supports viewing, editing
and analysis of geospatial data.
We used the most recent version of QGIS available, and we advise that you do the same.
However, while most versions of QGIS will work, we recommend that you use QGIS version 3.10
and above, with the following plugins:
• GRASS – Geographic Resource Analysis Support System
• SAGA – System of Automated Geoscientific Analysis
• GDAL – Geographic Data Abstraction Library
Downloading and Installing QGIS
1. Go to the QGIS (3.10.2-2) website (https://qgis.org/downloads/)
ESCAP Statistics Division 60
ESCAP Statistics Division 61
While most versions of QGIS will work, we used QGIS version 3.10.2.2 and we recommend that
you use the same version with the following plugins:
• GRASS – Geographic Resource Analysis Support System
• SAGA – System of Automated Geoscientific Analysis
• GDAL – Geographic Data Abstraction Library
As users gain more experience using QGIS, using updated versions will become easier.
2. On the Welcome to QGIS-OSGeo4W-3.10 page, click on Next button as seen below:
3. Click on I Agree for license agreement as seen below:
ESCAP Statistics Division 62
4. Click on Next in Choose Install Location:
ESCAP Statistics Division 63
5. Once the installation process is complete, click on Finish.
The software is now installed on your computer and ready to use.
More Characteristics of QGIS
The QGIS interface has four areas:
ESCAP Statistics Division 64
• Menu bar - provides access to the majority of QGIS Desktop’s functionality.
• Toolbars - provide quick access to QGIS Desktop functionality; they can be arranged to
either float independently or dock along the sides of the application’s window.
• Panels, such as Browser, and Layers - provide a variety of functionality and can be
arranged to either float independently or dock above, below, right, or left of the map
display.
• Map display - shows the styled data added to the QGIS project.
The following toolbars are particularly useful, and they should be enabled:
• File - provides quick access to creating, opening, saving QGIS projects, and creating and
managing print composers.
• Manage Layers - contains tools to add vector, raster, database, web service, text layers,
or create new layers.
• Map Navigation - contains tools useful for panning, zooming, and refreshing the map
display.
• Attributes - provides access to information, selection, field calculator, measuring,
bookmarking, and annotation tools.
If you want to customize, you can:
ESCAP Statistics Division 65
• toggle the visibility of toolbars:
by clicking View | Toolbars, or by right clicking the menu bar or enable toolbar button,
which will open a context menu allowing you to toggle toolbar and panel visibility.
• assign shortcut to actions by clicking Settings | Configure shortcuts.
• change application options, such as interface language and rendering options by clicking
Settings | Options.
ESCAP Statistics Division 66
B. Available datasets
Administrative boundaries data
• The administrative boundaries data used are shape file data from HDX data source
(Humanitarian Data Exchange). Users can download administrative boundaries data from
various other sources as shown in the below table.
This table outlines sources for the administrative boundaries data that are most frequently used.
Name Data Source
GADM – Database of Global
https://gadm.org/data.html
Administrative Areas
DIVA – GIS Data https://www.diva-gis.org/
HDX Data https://data.humdata.org/dataset
Natural Earth Data https://www.naturalearthdata.com/
Global population data sets
• The Census data used in this guide is obtained from HDX data source (Humanitarian Data
Exchange). Users can download population data from various other sources as shown in
the below table.
This table outlines sources for the most frequently used Global population data sets.
Name Data Source
City Population http://www.citypopulation.de/Asia.html
World Pop https://www.worldpop.org/
NASA Socioeconomic Data and Applications https://sedac.ciesin.columbia.edu/
Centre (SEDAC)
ESCAP Statistics Division 67
Global land cover data
• The global land cover data used in this guide is obtained from Copernicus Global Land
Service. Users can download land cover data from various other sources as shown in the
below table.
Sensor Availability Resolution Data Source
Landsat 1 to 3 1972-1989 30M https://earthexplorer.usgs.gov/
Landsat 4-5TM 1982-2012 30M https://earthexplorer.usgs.gov/
1999-
Landsat 7 30M https://earthexplorer.usgs.gov/
Present
Landsat 8 2013 30M https://earthexplorer.usgs.gov/
Aster 1999 30M https://earthexplorer.usgs.gov/
https://earthexplorer.usgs.gov
Sentinel 2015 10M
250M,
2003- https://search.earthdata.nasa.gov
Modis 500M, 1Km,
Present
5Km
https://cds.climate.copernicus.eu/cdsapp
1992-
ESA 300 M #!/dataset/satellite-land-
Present
cover?tab=overview
Copernicus
2015 https://land.copernicus.eu/global/product
Global Land 100M
Present s/lc
Service
GlobeLand30 2000, http://ggim.un.org/knowledgebase/Knowl
2010, 30 M edgebaseArticle50265.aspx
2020
GUF Data and https://www.dlr.de/eoc/en/desktopdefault
2013 80 M
Access .aspx/tabid-11725/20508_read-47944/
ESCAP Statistics Division 68
Global flood hazard data
• The flood hazard data used in this guide is downloaded from Global Risk Data Platform.
Users can download flood hazard data from various other sources as shown in the table
below.
Name Data Source
NRT Global Flood Mapping https://floodmap.modaps.eosdis.nasa.gov/
Aqueduct Floods Hazard Maps
https://www.wri.org/data/aqueduct-floods-
hazard-maps
The Flood Observatory https://floodobservatory.colorado.edu/
DFO: Asia Flood information https://diluvium.colorado.edu/
Global Risk Data Platform https://preview.grid.unep.ch
ESCAP Statistics Division 69
You might also like
- Qgis Training Manual PDFDocument164 pagesQgis Training Manual PDFGachatonyMwaniki78% (9)
- Proposal (Ester)Document30 pagesProposal (Ester)MUHOOZI DENISNo ratings yet
- PySpark Data Frame Questions PDFDocument57 pagesPySpark Data Frame Questions PDFVarun Pathak100% (1)
- Deven Aranha-Marine Diesel (Scanned) - 1Document202 pagesDeven Aranha-Marine Diesel (Scanned) - 1nirmal92% (12)
- ArcSWAT Documentation 2012Document464 pagesArcSWAT Documentation 2012puja76100% (12)
- Exercise: Explore Bicycle Incidents Using Open DataDocument34 pagesExercise: Explore Bicycle Incidents Using Open DataHewerton Alves da SilvaNo ratings yet
- PowerWorld 13 ManualDocument1,376 pagesPowerWorld 13 ManualSorinRNo ratings yet
- Draft GIS Manual For CDRA Steps 3 and 4 - 09222022Document172 pagesDraft GIS Manual For CDRA Steps 3 and 4 - 09222022mark felisildaNo ratings yet
- Hazard Mapping-2Document61 pagesHazard Mapping-2Arya ChandranNo ratings yet
- Population EstimationDocument32 pagesPopulation EstimationAbd AliNo ratings yet
- Using CHIRPS Data to Analyze Precipitation Variations in BrazilDocument8 pagesUsing CHIRPS Data to Analyze Precipitation Variations in BrazilJose Humpire MamaniNo ratings yet
- Nepal Risk Assessments Provide Sound Decision MakingDocument125 pagesNepal Risk Assessments Provide Sound Decision Makingsuman subediNo ratings yet
- National Scale Multi Hazard Risk AssessmentDocument183 pagesNational Scale Multi Hazard Risk AssessmentTindeche IonNo ratings yet
- Devolpement of Expusremo Model For Seismic RiskDocument10 pagesDevolpement of Expusremo Model For Seismic RiskJuan Camilo Hinestroza FarfanNo ratings yet
- Updated Draft TOR CRIS May2021 LGDocument22 pagesUpdated Draft TOR CRIS May2021 LGStacey TewesNo ratings yet
- Worldriskreport 2011: Focus: Governance and Civil SocietyDocument74 pagesWorldriskreport 2011: Focus: Governance and Civil SocietyPia Corong100% (1)
- Training Course Completion ReportDocument23 pagesTraining Course Completion ReportNahid KamalNo ratings yet
- Housing Deficit - Methodology and GuideDocument45 pagesHousing Deficit - Methodology and GuideWilliams Luciano Paucar SánchezNo ratings yet
- CARTOGRAPHIC EXPERT SYSTEM FOR SUSTAINABLE DEVELOPMENTDocument14 pagesCARTOGRAPHIC EXPERT SYSTEM FOR SUSTAINABLE DEVELOPMENTIOAN STOIANNo ratings yet
- GIS Role in Disaster ManagementDocument54 pagesGIS Role in Disaster ManagementAravindhan RNo ratings yet
- Amit Kumar Sana - Id No - 1706012 - Reg No - 7401 PDFDocument12 pagesAmit Kumar Sana - Id No - 1706012 - Reg No - 7401 PDFbappiNo ratings yet
- Remote Sensing and Geographical Information System For Natural Disaster ManagementDocument3 pagesRemote Sensing and Geographical Information System For Natural Disaster Management::- Mas Marno - ::No ratings yet
- Hate Crime Data Collection Guidelines and Training ManualDocument92 pagesHate Crime Data Collection Guidelines and Training Manualnakibalam223No ratings yet
- National Disaster Management Information Systems & Networks: An Asian OverviewDocument8 pagesNational Disaster Management Information Systems & Networks: An Asian OverviewPoonkothaiMyilNo ratings yet
- Adptative Software / PC - Earthquakes: P. Leitão, J. Reis Universidade Lusófona de Humanidades e Tecnologias, PortugalDocument6 pagesAdptative Software / PC - Earthquakes: P. Leitão, J. Reis Universidade Lusófona de Humanidades e Tecnologias, PortugalJoão Filipe ReisNo ratings yet
- Dealing with Disasters: GIS for Emergency ManagementFrom EverandDealing with Disasters: GIS for Emergency ManagementRyan LanclosRating: 4 out of 5 stars4/5 (1)
- Welcome To International Journal of Engineering Research and Development (IJERD)Document6 pagesWelcome To International Journal of Engineering Research and Development (IJERD)IJERDNo ratings yet
- Indicators WorldRiskIndexDocument39 pagesIndicators WorldRiskIndexMiguel MendezNo ratings yet
- Guide To GeoinformaticsDocument14 pagesGuide To GeoinformaticskkkpkNo ratings yet
- Report On Survey For 2010 CensusDocument69 pagesReport On Survey For 2010 CensusQuame Enam KunuNo ratings yet
- Reducing Drought Risk through Preparedness and MitigationDocument43 pagesReducing Drought Risk through Preparedness and MitigationTinashe KambaramiNo ratings yet
- Monitoring System For Disaster Prone Area of Iligan CityDocument18 pagesMonitoring System For Disaster Prone Area of Iligan CityMyk Twentytwenty NBeyondNo ratings yet
- Large-Scale Damage Detection Using Satellite ImageryDocument8 pagesLarge-Scale Damage Detection Using Satellite ImageryMehdi JalayeriNo ratings yet
- Situational AwarenessDocument19 pagesSituational Awarenesshafizi fahriNo ratings yet
- Managing Disasters Through Hazard MitigationDocument7 pagesManaging Disasters Through Hazard MitigationAzin PoNo ratings yet
- Stages of Disaster ManagementDocument22 pagesStages of Disaster Managementanon_193775053No ratings yet
- Togo 110813 RPP EnglishDocument110 pagesTogo 110813 RPP EnglishSyahlanMpesauNo ratings yet
- Project Plan: Project Name: Disaster Management Information System Focus Area: Kanlaon VolcanoDocument11 pagesProject Plan: Project Name: Disaster Management Information System Focus Area: Kanlaon VolcanoMarcAguilarNo ratings yet
- Final RPDocument23 pagesFinal RPabinaya balasubramanianNo ratings yet
- VOSOCC User ManualDocument34 pagesVOSOCC User ManualMauricio Gallego Gil100% (1)
- Executive SummaryDocument4 pagesExecutive Summaryapi-3709906No ratings yet
- Land Subsidence With Sentinel-1 Using SnapDocument28 pagesLand Subsidence With Sentinel-1 Using SnapJames GulreyNo ratings yet
- Disaster Data for Sustainable DevelopmentDocument78 pagesDisaster Data for Sustainable DevelopmentMichael SamwelNo ratings yet
- Identifying Flood Prediction Using Machine Learning TechniquesDocument4 pagesIdentifying Flood Prediction Using Machine Learning TechniquesInternational Journal of Innovative Science and Research TechnologyNo ratings yet
- Resilience and Climate Resources, Reference DocumentDocument39 pagesResilience and Climate Resources, Reference DocumentGOKUL GNo ratings yet
- Kshitij Final Weather AppDocument31 pagesKshitij Final Weather AppÇhain SmokersNo ratings yet
- SRS DocumentDocument15 pagesSRS DocumentAman SharmaNo ratings yet
- THESIS Algorithm For Detection of Hot Spots of Traffic Through Analysis of GPS DataDocument58 pagesTHESIS Algorithm For Detection of Hot Spots of Traffic Through Analysis of GPS DataEndless LoveNo ratings yet
- ESM P145273 PUBLIC IndonesiaSmallHydropowerMappingUsersManualWBESMAPNov PDFDocument52 pagesESM P145273 PUBLIC IndonesiaSmallHydropowerMappingUsersManualWBESMAPNov PDFSherlock WuNo ratings yet
- Mitigating national/international disasters with information technologyDocument11 pagesMitigating national/international disasters with information technologySushma Yadav50% (2)
- ManishDocument3 pagesManishqammerNo ratings yet
- 2. 6 Step Cdra Dilg Grand Menseng 6-4-2019Document254 pages2. 6 Step Cdra Dilg Grand Menseng 6-4-2019Kristine Jane AguirreNo ratings yet
- # Knowing in Time' - How Technology Innovations in Statistical Data Collection Can Make A Difference in DevelopmentDocument32 pages# Knowing in Time' - How Technology Innovations in Statistical Data Collection Can Make A Difference in DevelopmentpurethingNo ratings yet
- Implementing Hazard Early Warning Systems 2011Document49 pagesImplementing Hazard Early Warning Systems 2011Јелена КошевићNo ratings yet
- Disaster MGMT Info TechDocument5 pagesDisaster MGMT Info Techsauda23No ratings yet
- CSCRS VZGuide FINALDocument38 pagesCSCRS VZGuide FINALAhmed AnisNo ratings yet
- Disaster Risk AssessmentDocument48 pagesDisaster Risk AssessmentStoic GeneralissimoNo ratings yet
- A Geospatial Knowledge Infrastructure To Enhance The World Economy, Society and EnvironmentDocument51 pagesA Geospatial Knowledge Infrastructure To Enhance The World Economy, Society and EnvironmentTeramuler QadaqNo ratings yet
- Introduction To FEMA Flood Loss Estimation MethodologyDocument5 pagesIntroduction To FEMA Flood Loss Estimation MethodologywawanhnNo ratings yet
- Geoinformatics in DMDocument15 pagesGeoinformatics in DMHridoy PaulNo ratings yet
- GIS - RS & Flood ManagementDocument34 pagesGIS - RS & Flood ManagementAmalkrishnaNo ratings yet
- MagpiFormsOffline Benchmarking MDC 2017 CartONG 2Document67 pagesMagpiFormsOffline Benchmarking MDC 2017 CartONG 2jorgearturo30No ratings yet
- Disaster Management Analysis Using HadoopDocument4 pagesDisaster Management Analysis Using HadoopInternational Journal of Innovative Science and Research TechnologyNo ratings yet
- (2013) ECLUP Vol.1 Planning Process - HLURBDocument264 pages(2013) ECLUP Vol.1 Planning Process - HLURBArnoldAlarcon100% (1)
- IT Tools for Natural Disaster ManagementDocument5 pagesIT Tools for Natural Disaster ManagementHardik ShahNo ratings yet
- CacaDocument1 pageCacaAgu ArataNo ratings yet
- Standard Switches DomesticSwitchgear CombineDocument44 pagesStandard Switches DomesticSwitchgear CombineVarun PathakNo ratings yet
- Sem2 Electro Hydraulic and Pneumatic TheoryDocument8 pagesSem2 Electro Hydraulic and Pneumatic TheoryVarun PathakNo ratings yet
- Ceramic Disc Brakes 26122012172518 Ceramic Disc BrakesDocument16 pagesCeramic Disc Brakes 26122012172518 Ceramic Disc BrakesMUHAMMED FAISALNo ratings yet
- Yashvant Singh: ObjectiveDocument1 pageYashvant Singh: ObjectiveVarun PathakNo ratings yet
- Graphene Battery TechnologyDocument3 pagesGraphene Battery TechnologyVarun PathakNo ratings yet
- Technical Seminar: Name: Varun Pathak Usn: 1Ay15Me123 BRANCH: Mechanical Engineering TopicDocument1 pageTechnical Seminar: Name: Varun Pathak Usn: 1Ay15Me123 BRANCH: Mechanical Engineering TopicVarun PathakNo ratings yet
- Get Started With Dropbox PDFDocument10 pagesGet Started With Dropbox PDFantonetteNo ratings yet
- Scramjet Engine Technology: Presented by Naveen Verma 1AY15ME066Document10 pagesScramjet Engine Technology: Presented by Naveen Verma 1AY15ME066Varun PathakNo ratings yet
- Torrent Downloaded From Demonoid - OooDocument1 pageTorrent Downloaded From Demonoid - OooVarun PathakNo ratings yet
- Theint Aung PDFDocument8 pagesTheint Aung PDFVarun PathakNo ratings yet
- The Geospatial Skills Shortage in New ZealandDocument45 pagesThe Geospatial Skills Shortage in New ZealandVarun PathakNo ratings yet
- Electrolux Refrigeration Using Solar Heat Solar RefrigerationDocument82 pagesElectrolux Refrigeration Using Solar Heat Solar RefrigerationVarun PathakNo ratings yet
- Certificate: Department of Biotechnology Engineering Acharya Institute of TechnologyDocument2 pagesCertificate: Department of Biotechnology Engineering Acharya Institute of TechnologyVarun PathakNo ratings yet
- Visvesvaraya Technological University: "Opposed Piston Engine Technology"Document2 pagesVisvesvaraya Technological University: "Opposed Piston Engine Technology"Varun PathakNo ratings yet
- Opposed Piston Engine 2019-2020Document19 pagesOpposed Piston Engine 2019-2020Varun PathakNo ratings yet
- AptitudeDocument31 pagesAptitudeVarun PathakNo ratings yet
- DMI Finance - R-26032019Document8 pagesDMI Finance - R-26032019Varun PathakNo ratings yet
- Acknowledgement: Varun Pathak 1AY15ME123Document2 pagesAcknowledgement: Varun Pathak 1AY15ME123Varun PathakNo ratings yet
- Name CorrectionDocument1 pageName CorrectionVarun PathakNo ratings yet
- MMTH Lab GuideDocument92 pagesMMTH Lab GuideshamunuNo ratings yet
- Turbomachine PDFDocument93 pagesTurbomachine PDFVarun PathakNo ratings yet
- .B.E.-B.Tech - VTUDocument8 pages.B.E.-B.Tech - VTUyamaha640No ratings yet
- MAGNET Field v8.0 Release NotesDocument14 pagesMAGNET Field v8.0 Release NotesLg AHNo ratings yet
- QRA Submission Format GuideDocument17 pagesQRA Submission Format GuidechloeNo ratings yet
- Package Aspace': September 19, 2011Document35 pagesPackage Aspace': September 19, 2011Nilotpal DebbarmaNo ratings yet
- FEFLOW - Conference - HydroGeoBuilder - Final (HESCH 2009) PDFDocument38 pagesFEFLOW - Conference - HydroGeoBuilder - Final (HESCH 2009) PDFsiswo0028No ratings yet
- QGIS 3.6.1: Mum 280 Laboratory ManualDocument243 pagesQGIS 3.6.1: Mum 280 Laboratory ManualJona GarciaNo ratings yet
- Envi NitfDocument12 pagesEnvi NitfCep NandiNo ratings yet
- 2018 National Seismic Hazard Assessment For AustraliaDocument53 pages2018 National Seismic Hazard Assessment For AustraliaKyle DoyleNo ratings yet
- Advisoryon GISMappingof Water Supplyand Sewerage InfrastructureDocument56 pagesAdvisoryon GISMappingof Water Supplyand Sewerage InfrastructureSuvam SwainNo ratings yet
- Data Capture Standards Technical ReferenceDocument57 pagesData Capture Standards Technical ReferenceOli Tan PretzNo ratings yet
- SpatiaLite CookbookDocument151 pagesSpatiaLite CookbookJavier ZdaNo ratings yet
- Learn Land Cover Classification with Landsat ImageryDocument20 pagesLearn Land Cover Classification with Landsat ImagerytoarunaNo ratings yet
- PHL Administrative Boundaries 2020 UpdateDocument5 pagesPHL Administrative Boundaries 2020 UpdateRitzpool ResortNo ratings yet
- Workshop Lessons QGIS FLO-2DDocument62 pagesWorkshop Lessons QGIS FLO-2DJoshua Xilo MoronNo ratings yet
- Water Cad Users GuideDocument456 pagesWater Cad Users GuideGjorgji1234No ratings yet
- Assign Elevations To Contours From An ESRI Shape File - The CAD MastersDocument6 pagesAssign Elevations To Contours From An ESRI Shape File - The CAD MastersfabiolaNo ratings yet
- Spatiotemporal Analysis of Borehole Locations in Nairobi County 1930-2013Document9 pagesSpatiotemporal Analysis of Borehole Locations in Nairobi County 1930-2013International Journal of Application or Innovation in Engineering & ManagementNo ratings yet
- How To Edit Existing Shapefiles Using ArcMap 9.3Document15 pagesHow To Edit Existing Shapefiles Using ArcMap 9.3yuly25No ratings yet
- Gds Manual Flo2d ProDocument182 pagesGds Manual Flo2d ProbycmNo ratings yet
- Mapbox Cookbook - Sample ChapterDocument66 pagesMapbox Cookbook - Sample ChapterPackt PublishingNo ratings yet
- Assignment 5 - GIS Analysis For CampusDocument3 pagesAssignment 5 - GIS Analysis For Campusstephano KimNo ratings yet
- Nmplot Users GuideDocument259 pagesNmplot Users Guidesigit sutokoNo ratings yet
- Wise Gis GuidanceDocument81 pagesWise Gis GuidanceLasiminBinSuhadiNo ratings yet
- GIS InterviewDocument11 pagesGIS InterviewfaizahabdullahNo ratings yet
- Mapping Population Exposure To Flood HazardDocument69 pagesMapping Population Exposure To Flood HazardVarun PathakNo ratings yet
- 2 GDS Introduction - Getting Started - Lesson 1Document22 pages2 GDS Introduction - Getting Started - Lesson 1Augusto Andres Apolinario TenicelaNo ratings yet
- Depth map manual for DUMMIESDocument9 pagesDepth map manual for DUMMIES김희재No ratings yet