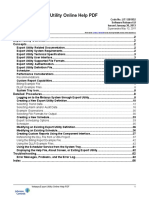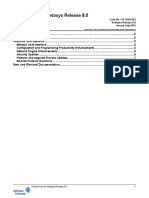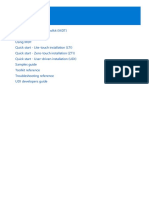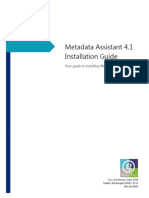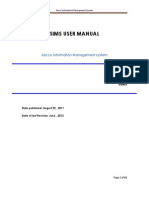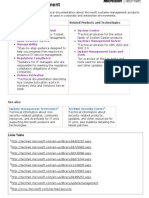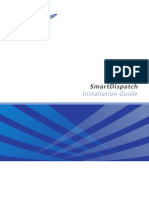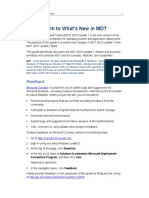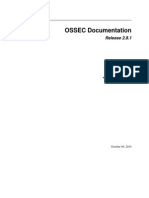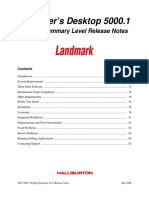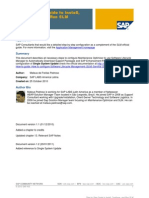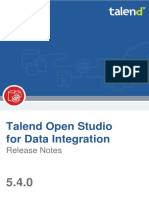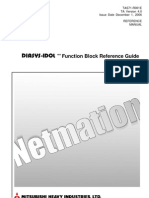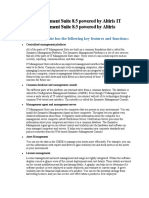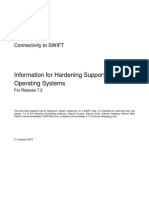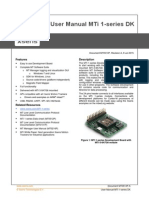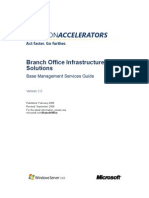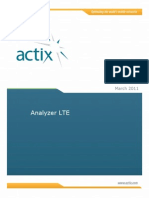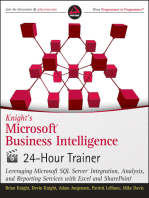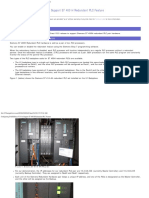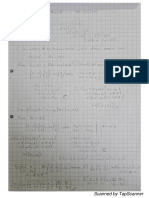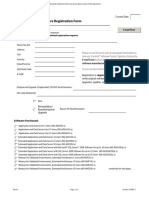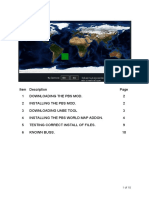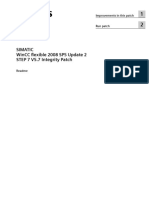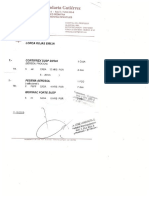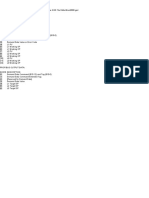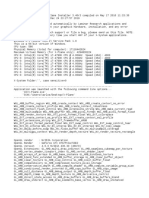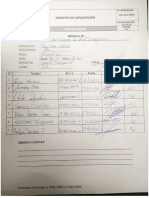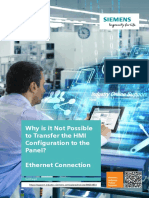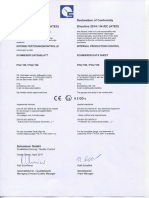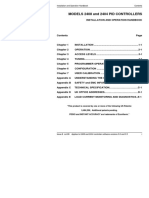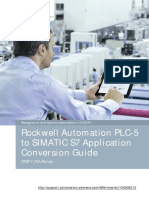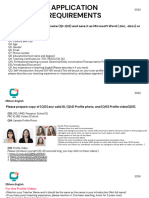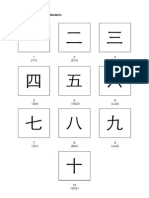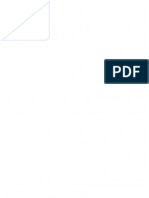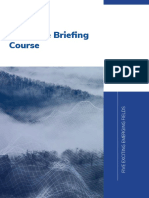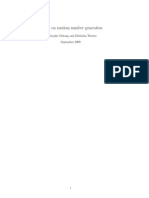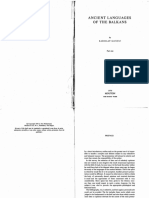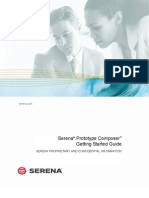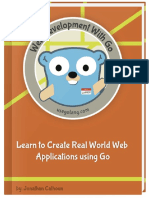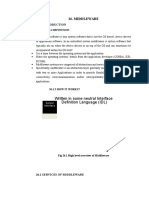Professional Documents
Culture Documents
ExportUtility I.I. LIT12011527
Uploaded by
leorio88Original Title
Copyright
Available Formats
Share this document
Did you find this document useful?
Is this content inappropriate?
Report this DocumentCopyright:
Available Formats
ExportUtility I.I. LIT12011527
Uploaded by
leorio88Copyright:
Available Formats
Metasys® Export Utility Installation Instructions
Code No. LIT-12011527
Software Release 6.0
Issued January 30, 2013
Supersedes May 13, 2011
Refer to the QuickLIT website for the most up-to-date version of this document.
Introduction................................................................................................................................2
Related Documentation.............................................................................................................2
Metasys System Help.........................................................................................................................2
Concepts.....................................................................................................................................2
Overview..............................................................................................................................................2
System Requirements...........................................................................................................................3
User Interface........................................................................................................................................3
Supported File Formats........................................................................................................................3
Export Utility Authentication..................................................................................................................3
Licensing...............................................................................................................................................3
Detailed Procedures..................................................................................................................4
Installing Export Utility.......................................................................................................................4
Upgrading Export Utility.....................................................................................................................6
Deleting Leftover Microsoft Excel Files (Upgrade Only)...............................................................10
Activating the Export Utility License..............................................................................................10
Starting Export Utility.......................................................................................................................10
Troubleshooting.......................................................................................................................11
Specifying the Set Service Login Properties.................................................................................11
Technical Specifications.........................................................................................................13
Metasys® Export Utility Installation Instructions 1
Introduction
This document describes how to install and upgrade the Export Utility application for use with the Metasys® system.
Related Documentation
The following table lists documentation related to the Export Utility.
Table 1: Related Documentation
For Information On See Document LIT or Part Number
Metasys System Requirements Metasys System Extended Architecture Overview LIT-1201527
Technical Bulletin
ADS/ADX Installation ADS, ADX, and SCT Installation and Upgrade LIT-12011521
1
Instructions Wizard
ADS-Lite Installation ADS-Lite Installation and Upgrade Wizard
1 LIT-12011688
Trends Trend Extensions section of the Metasys system Help LIT-12017932
Alarms Alarm and Event Management section of the Metasys LIT-12017932
system Help
Audits Audit Trail section of the Metasys system Help LIT-1201793
2
How to Extract Data in Multiple Metasys Export Utility Help LIT-1201952
2
Formats
Software License Activation Software License Activator Technical Bulletin LIT-1201654
1 Use the wizard to generate instructions specific to your system.
2 This LIT number represents a printer-friendly version of the Help.
Metasys System Help
The Metasys system Help is the user’s guide for the Metasys system. The Help provides information on procedures
such as downloading, global searching, commanding, and scheduling, and also contains information on objects, the
user interface, and wizards. The Contents, Index, and Search tabs in the left pane of the Help allow you to find
information by browsing through defined sections, looking up key terms, and by performing a full-text search of the
Help content. The Favorites tab allows you to bookmark sections that you access often. You can print the information
appearing in the scrollable region in the right pane of the Help, but to print larger sections of the Help or the entire
Help system, use the PDF file of the Metasys system Help on QuickLIT.
The Metasys system Help is available as a PDF in all modes of operation on the Help menu. The PDF contains
bookmarks to each section, an index, and the Adobe Reader search feature. You can print sections of the PDF or
the entire PDF. The PDF is approximately 700 pages and 13 MB. Allow plenty of time to download and print.
The Metasys system Help is also available in HTML format saved as a zip file on QuickLIT. You can unzip the file
to your computer to use the Help.
When opening the Help file you copied to your computer, you may encounter an error stating Navigation to the web
page was cancelled. If this message appears, right-click the saved Help file and select Properties. Select Unblock
at the bottom of the dialog box and click OK. You can now open the Help file on your computer.
Concepts
Overview
The Export Utility is based on the Microsoft® Windows® Operating System (OS) that uses Web Services to extract
data from the Metasys system. It runs from an Application and Data Server (ADS)/Extended Application and Data
Server (ADX) or from a stand-alone computer on the same network.
The Metasys system Export Utility extracts historical trend, alarm, and audit data from the Network Automation
Engine (NAE)/Network Integration Engine (NIE)/Network Control Engine (NCE) or ADS/ADX. This data is then
provided in several file formats, such as Microsoft Excel spreadsheet and Access database, as selected by the user.
The user can instantly extract the selected data or schedule an extraction at a convenient time or interval.
Metasys® Export Utility Installation Instructions 2
System Requirements
See the Technical Specifications section for details.
All Metasys system devices from which you are extracting data must be at Release 2.0 or later.
User Interface
The Export Utility provides a user friendly wizard that allows the user to enter data-filtering criteria and scheduling
intervals to extract trend, alarm, audit data, and output file types.
Supported File Formats
The Export Utility extracts user-defined data to any of the following file formats:
• Microsoft Excel (.xls)
• Tab Delimited Text (.txt)
• Comma Separated Value (.csv)
• Microsoft Access (.mdb)
• Hypertext Markup Language (HTML) (.htm)
• Extensible Markup Language (XML) (.xml), Version 1.0
Note: If you change the extension on the Advanced tab of the Export Output Selection dialog box, the Export Utility
only creates output reports using the supported extension types. For example, if you rename a .htm file
extension with a .html extension on the Advanced tab, Export Utility creates the file with a .htm extension.
Note: Scheduled Export using the Excel format (.xls) is not supported on Windows Server® 2008 R2 OS or Windows
Server 2008 OS. All other export formats are supported. We recommend using .csv format for the Scheduled
Export and then manually importing the .csv file into Excel and saving it in Excel format.
Note: Windows Server 2008 R2 OS and Windows Server 2008 OS support On Demand Export using Excel format.
Export Utility Authentication
The user must have logon credentials with the Site Director and have logon credentials and permissions to view the
data to be extracted with the Export Utility. The user must know the IP address or the host name of the Site Director.
The Export Utility follows Metasys system authentication, using the same user name and password. If logon fails,
contact your Metasys system administrator.
Note: When creating an Export Utility Definition (EUD) file, the user logon credentials used to create the EUD file
must persist. If the user logon credentials are deleted, the EUD file no longer works.
Licensing
The Export Utility can be purchased with the ADS/ADX, with the ADS-Lite, or as a separate program, so there are
two ways to activate the license. Use the instructions in the Software License Activator Technical Bulletin (LIT-1201654)
in either case.
You must license the Export Utility software after a new installation and after an upgrade to a major release. For
example, an upgrade from Release 5.0 to Release 5.2 does not require a license renewal, but an upgrade from
Release 5.2 to Release 6.0 requires a license renewal.
Export Utility licenses and re-licenses are sold per computer (not per site). For more information on Export Utility
licensing, refer to the Metasys® Export Utility Product Bulletin (LIT-1201800).
Export Utility with an ADS/ADX
If you purchase the Export Utility with an ADS/ADX, license both software programs together with one Site Key.
Export Utility on Stand-Alone Computer
On a stand-alone computer (not on the computer that has the ADS/ADX installed), activate the Export Utility license
with its own Site Key.
Metasys® Export Utility Installation Instructions 3
Detailed Procedures
Installing Export Utility
Note: To upgrade Export Utility, see Upgrading Export Utility.
Table 2: Export Utility Software Installation Steps
1. Start Insert the Export Utility product disk.
Using Microsoft Windows Explorer, browse to the Export
Utility folder.
Double-click setup.exe.
2. Figure 1: Welcome Screen Click Next.
3. Figure 2: License Agreement Click the option button to accept or to not accept the
agreement.
Note: If you do not accept, the Next button remains
disabled, and you must click Cancel.
Click Next.
Metasys® Export Utility Installation Instructions 4
Table 2: Export Utility Software Installation Steps
4. Figure 3: Destination Folder Screen If you do not want to accept the default folder for installation
of the Export Utility files:
• Click Change.
• Browse to the desired path.
• Click OK.
Click Next.
5. Figure 4: Database Folder Screen If you do not want to accept the default destination folder for
the Export Utility definition files or reports:
• Click Change.
• Browse to the desired path.
• Click OK.
Click Next.
6. Figure 5: Custom Setup Screen Select whether to install the Metasys Export Utility Scheduler
feature.
Click Next.
Metasys® Export Utility Installation Instructions 5
Table 2: Export Utility Software Installation Steps
7. Figure 6: Ready to Install the Program Screen Click Install.
The Installing Metasys Export Utility screen indicates the
status of the installation.
Note: The Export Utility looks for the .NET Framework,
Version 3.5 SP1, which is included on the Metasys
Export Utility installation media.
8. Figure 7: InstallShield Wizard Complete Screen Click Finish.
Restart the computer.
An Export Utility shortcut automatically appears on the
desktop, and a Scheduler icon appears in the system tray.
Note: Release 3.1 and later Metasys Export Utility
installations automatically register the
MetasysExportUtility.dll for use with custom
programming. The batch file is included as well in
case of installation failure.
9. Done The installation is complete.
If you are upgrading Export Utility, see Deleting Leftover
Microsoft Excel Files (Upgrade Only). Otherwise, go to
Activating the Export Utility License, and then refer to the
Export Utility Help for information on using Export Utility to
create and schedule data extracts to software applications.
Upgrading Export Utility
Note: To upgrade Export Utility, you must uninstall the current version of the software and then install the new
version. Table 3 describes how to uninstall Export Utility in order to upgrade.
Metasys® Export Utility Installation Instructions 6
Table 3: Export Utility Software Upgrade Steps
1. Start If the Metasys Export Utility Schedule Controller icon is
visible in the Windows taskbar, right-click the icon and select
Exit.
Icon:
2. Figure 8: Add or Remove Programs Uninstall Export Utility from the Control Panel > Add or
Remove Programs feature.
1. Select Metasys Export Utility from the Add or Remove
Programs list.
2. Click Uninstall.
Note: Alternatively, you can uninstall Export Utility by
inserting the Export Utility product disk.
To uninstall Export Utility using the product disk, insert the
disk and follow these steps:
1. Using Microsoft Windows Explorer, browse to the Export
Utility folder.
2. Double-click setup.exe.
3. Follow the on-screen prompts to remove Export Utility
from your computer.
Note: You receive the same question boxes as in Step
5 through Step 8 in this table. Follow the same
instructions as in Step 5 through 8 to uninstall
Export Utility properly for upgrading.
3. Figure 9: Confirmation Dialog Box Click Yes.
4. Figure 10: Uninstallation Progress Indicator A Windows progress indicator displays progress during the
uninstall process. The progress indicator remains until the
Export Utility is removed.
Metasys® Export Utility Installation Instructions 7
Table 3: Export Utility Software Upgrade Steps
5. Several question boxes appear, depending on your
configuration.
Figure 11: Files In Use Screen
Click Automatically close applications and attempt to
restart after setup is complete.
Click OK.
6. A dialog box to delete the definitions folder appears (Figure
12).
Figure 12: Definitions Folder Dialog
Click No.
7. A dialog box to uninstall the License Activator appears
(Figure 13).
Figure 13: License Activator and License Keys Dialog
Click No.
Metasys® Export Utility Installation Instructions 8
Table 3: Export Utility Software Upgrade Steps
8. A dialog box to delete the ScheduleInfo file appears (Figure
14).
Figure 14: ScheduleInfo File Dialog
Click No.
9. The progress indicator disappears once the uninstall is
complete.
Note: You do not receive a confirmation that the
uninstallation was successful. However, the Export
Utility icons and shortcuts disappear from your
desktop and startup menu.
10. Done Restart the computer.
The Export Utility is now uninstalled.
Go to Installing Export Utility and install the new version of
the software.
Metasys® Export Utility Installation Instructions 9
Deleting Leftover Microsoft Excel Files (Upgrade Only)
If you have Microsoft Excel installed and you upgrade Export Utility, complete the following steps after upgrading
the Export Utility software:
1. Use Windows Explorer to browse to each of the folders in the left column of Table 4 and delete the files that
appear in the right column.
Table 4: Files To Delete
1 Delete these Files:
In this Folder:
For Windows 7 (64-bit) operating system and Windows Server • ErrorHandler.dll
2008 R2 operating system (64-bit): • ErrorHandler.tlb
• C:\Program Files (x86)\Microsoft Office\Office • ExportUtility.Common.dll
• C:\Program Files (x86)\Microsoft Office\Office9 • ExportUtility.Common.tlb
• C:\Program Files (x86)\Microsoft Office\OFFICE10 • JCIExtMetasysOS.dll
• C:\Program Files (x86)\Microsoft Office\OFFICE11 • JCIExtMetasysOS.tlb
• C:\Program Files (x86)\Microsoft Office\OFFICE12 • MetasysMessaging.dll
For Other Operating Systems: • MetasysMessaging.tlb
• MSEAExportDLL.dll
• C:\Program Files\Microsoft Office\Office
• MSEAExportDLL.tlb
• C:\Program Files\Microsoft Office\Office9
• Subsystems.Common.dll
• C:\Program Files\Microsoft Office\OFFICE10
• Subsystems.Common.tlb
• C:\Program Files\Microsoft Office\OFFICE11
• WebServices.Common.dll
• C:\Program Files\Microsoft Office\OFFICE12
• WebServices.Common.tlb
1 The path may be different if you installed Microsoft Office in an alternate location. All or none of these folders may exist. If
other folders exist with similar names, delete the files in the right column from those folders, too.
2. In Windows 7 (64-bit) operating system and Windows Server 2008 R2 operating system (64-bit), delete the
folder: C:\Program Files (x86)\Microsoft Office\xml.
In other operating systems, delete the folder: C:\Program Files\Microsoft Office\xml.
3. Go to Activating the Export Utility License, and then refer to the Export Utility Help for information on using Export
Utility to create and schedule data extracts to software applications.
Activating the Export Utility License
To activate the license, see Licensing, and refer to the Software License Activator Technical Bulletin (LIT-1201654).
You must license the Export Utility software after a new installation and after an upgrade to a major release. For
example, an upgrade from Release 5.0 to Release 5.2 does not require a license renewal, but an upgrade from
Release 5.2 to Release 6.0 requires a relicense renewal.
Starting Export Utility
To start Export Utility, double-click the Export Utility icon on your desktop; or from the Start menu, select Programs
> Johnson Controls > Metasys > Metasys Export Utility. The Metasys Export Utility - Log In dialog box appears
(Figure 15).
Metasys® Export Utility Installation Instructions 10
Figure 15: Metasys Export Utility - Log In Dialog Box
Note: Press F1, or select Help from the Help menu, to access the Metasys Export Utility Help for details on logging
on to and using Metasys Export Utility.
Troubleshooting
Specifying the Set Service Login Properties
You can activate the Set Service Login feature by adjusting the parameters of the Windows OS service called
MSEASchedulerService.
To specify the Set Service Login properties:
1. In the Control Panel, double-click Administrative Tools.
2. Double-click Services. The Services screen appears.
3. In the Name column, locate and right-click MSEASchedulerService and select Stop from the pop-up menu.
Note: To see the user under which the service is currently running, look in the right-most column (Log On As).
Local System, Local Service, and Network System are standard Windows OS accounts.
4. Double-click MSEASchedulerService. The MSEASchedulerService Properties dialog box appears (Figure 16).
5. On the Log On tab, select This Account.
6. Enter your Windows operating system user name.
Note: If the Network directory is located on a different domain, enter the domain name followed by your Windows
operating system user name (for example, Workgroup\Admin).
7. Enter and confirm your Windows operating system password.
8. Click OK and close the Services screen.
Metasys® Export Utility Installation Instructions 11
Figure 16: MSEASchedulerService Properties Dialog Box
9. Right-click MSEASchedulerService and select Start from the pop-up menu.
Metasys® Export Utility Installation Instructions 12
Technical Specifications
Table 5: Export Utility System Requirements
Product Code MS-EXPORT-0
Recommended Intel® Core™ 2 Duo E6700 or better (Intel Core 2 Duo E4300 minimum)
1
Computer/Server Platform 20 GB free hard disk space available (600 MB minimum)
DVD drive
When Export Utility is installed on an ADS/ADX, follow the requirements for an ADS/ADX.
Refer to the Application and Data Server (ADS/ADX) Product Bulletin (LIT-1201525), the
Application and Data Server (ADS) Lite for Europe (E) Product Bulletin (LIT-12011690), or
the Application and Data Server (ADS) Lite for Asia (A) System Product Bulletin
(LIT-12011694).
1 Computer Platforms: 2 GB RAM (1 GB RAM minimum)
Recommended Memory
Server Platforms: 4 GB RAM (2 GB RAM minimum)
Supported Operating Systems Windows® 7 OS Professional, Enterprise, and Ultimate Editions (32-bit and 64-bit) with
SP1
(Includes Microsoft IIS Version 7.5)
Windows XP® OS Professional Edition (32-bit) with SP3
(Includes Microsoft IIS Version 5.1)
Windows Server 2008 R2 OS (64-bit)
(Includes Microsoft IIS Version 7.5)
Windows Server 2008 OS (32-bit) with SP2
(Includes Microsoft IIS Version 7.0)
Windows Server 2003 R2 OS (32-bit) with SP2
(Includes Microsoft IIS Version 6.0)
Additional Software Included Microsoft .NET Framework Version 3.5 SP1
on the Product Disks
For steps on installing .NET Framework Version 3.5 SP1, refer to the ADS, ADX, and SCT
Installation and Upgrade Instructions Wizard Content (LIT-12011331) or the ADS-Lite
Installation and Upgrade Instructions Wizard Content (LIT-12011689).
Note: The Microsoft Windows 7 OS and Windows Server 2008 R2 OS include Microsoft
.NET Framework Version 3.5.1, which is built into the operating system (no separate
software installation is necessary).
Additional Requirements (Order Microsoft Office Professional 2007 or Microsoft Office Professional 2010 software to generate
Separately) reports
Note: To extract data to Microsoft Excel or Microsoft Access software, you must have the
respective software installed on the computer running the Export Utility.
1 Our computer platform and memory recommendations are not meant to imply that older or slower machines are not usable.
Refer to the Network and IT Guidance for the BAS Professional Technical Bulletin (LIT-12011279) for more information regarding
computer/server recommendations.
Building Efficiency
507 E. Michigan Street, Milwaukee, WI 53202
Metasys® and Johnson Controls® are registered trademarks of Johnson Controls, Inc.
All other marks herein are the marks of their respective owners. © 2013 Johnson Controls, Inc.
Published in U.S.A. www.johnsoncontrols.com
Metasys® Export Utility Installation Instructions 13
You might also like
- ExportUtility Help LIT1201952Document67 pagesExportUtility Help LIT1201952leorio88No ratings yet
- MetasysDatabaseManager Help LIT12011202Document34 pagesMetasysDatabaseManager Help LIT12011202leorio88No ratings yet
- 12011703-Software Purchase OptionsDocument22 pages12011703-Software Purchase OptionssurenmeNo ratings yet
- IT Analytics Solution 7.1 SP2 Release NotesDocument10 pagesIT Analytics Solution 7.1 SP2 Release NotesandresacastroNo ratings yet
- What's New For Metasys Release 8.0Document9 pagesWhat's New For Metasys Release 8.0tqhunghnNo ratings yet
- Toolkit Reference For The Microsoft Deployment Toolkit PDFDocument1,191 pagesToolkit Reference For The Microsoft Deployment Toolkit PDFAaron SemoNo ratings yet
- Metadata Assistant Install GuideDocument12 pagesMetadata Assistant Install GuidechamarionNo ratings yet
- Sacco SystemDocument65 pagesSacco SystemKamau Wa Wanja50% (2)
- ReadmeDocument260 pagesReadmeshankugeetuNo ratings yet
- Systems ManagementDocument2 pagesSystems ManagementadacomputerNo ratings yet
- Hytera SmartDispatch-Net Installation Guide V4.0Document79 pagesHytera SmartDispatch-Net Installation Guide V4.0tanajm60No ratings yet
- PI DataLink User GuideDocument166 pagesPI DataLink User GuideBalajiNo ratings yet
- Installing and Licensing Actix SolutionsDocument30 pagesInstalling and Licensing Actix SolutionsVượng Phú ĐỗNo ratings yet
- It Management Suite enDocument5 pagesIt Management Suite enSoheib BENDELHOUMNo ratings yet
- PE File HeaderDocument128 pagesPE File HeaderQuốc TuấnNo ratings yet
- Analysis - Altiris 7.1 - Patch Management SolutionDocument7 pagesAnalysis - Altiris 7.1 - Patch Management SolutionRavi SinghNo ratings yet
- MDT GuidelinesDocument17 pagesMDT GuidelinesVishnu SharmaNo ratings yet
- Epharmacy Management SystemDocument32 pagesEpharmacy Management SystemJilly Arasu0% (1)
- Ossec ManualDocument195 pagesOssec ManualjrangelsanchezNo ratings yet
- Simati It Production SuiteDocument268 pagesSimati It Production SuiteelkhalfiNo ratings yet
- Encase Examiner v710 Release NotesDocument31 pagesEncase Examiner v710 Release Notestangkwo1No ratings yet
- Factelligence Report DesignerDocument84 pagesFactelligence Report DesignerAlberto EstrellaNo ratings yet
- Edt Drilling Summaryreleasenotes5000.1Document88 pagesEdt Drilling Summaryreleasenotes5000.1jafarNo ratings yet
- PDFDocument29 pagesPDFnaderNo ratings yet
- T320-05 System Handling - RevBDocument16 pagesT320-05 System Handling - RevBRodrigoBurgosNo ratings yet
- Microsoft Deployment: Quick Start GuideDocument18 pagesMicrosoft Deployment: Quick Start GuideShahid IqbalNo ratings yet
- OTDR Trace Manager Manual V4.00eDocument32 pagesOTDR Trace Manager Manual V4.00ePatricio SánchezNo ratings yet
- SLM Configuration Step by StepDocument54 pagesSLM Configuration Step by StepHubert MandukuNo ratings yet
- M85786 - Intel Ethernet Fabric Software Release Notes - 11.3.0.0.130 - v1.0Document21 pagesM85786 - Intel Ethernet Fabric Software Release Notes - 11.3.0.0.130 - v1.0Carlos Eduardo LopesNo ratings yet
- Connector 6.0 For Active Directory Help: Ltiris®Document11 pagesConnector 6.0 For Active Directory Help: Ltiris®gsocheNo ratings yet
- What's New in MDT 2010 GuideDocument12 pagesWhat's New in MDT 2010 GuidedovydovNo ratings yet
- Talend ManualDocument9 pagesTalend ManualDiogoMartinsNo ratings yet
- TAS71-R001E Ver4 DIASYS-IDOL++ Function Block Reference GuideDocument360 pagesTAS71-R001E Ver4 DIASYS-IDOL++ Function Block Reference GuideGeorge Asuncion100% (6)
- MultiMatePlus - User and Installation Guide - 1.8Document55 pagesMultiMatePlus - User and Installation Guide - 1.8hospanNo ratings yet
- ibaAnalyzer-DAT-Extractor v1.0 enDocument35 pagesibaAnalyzer-DAT-Extractor v1.0 enJuan CarlosNo ratings yet
- IT Management Suite 8Document9 pagesIT Management Suite 8atherNo ratings yet
- Deployment Guide - Provance IT Asset Management Pack PDFDocument24 pagesDeployment Guide - Provance IT Asset Management Pack PDFdebajyotiguhaNo ratings yet
- As Platform ReleasenotesDocument6 pagesAs Platform ReleasenotespepeNo ratings yet
- OpenSTAAD Reference V8iDocument223 pagesOpenSTAAD Reference V8ibziane3713No ratings yet
- System Description DocumentDocument7 pagesSystem Description DocumentVocika Musix100% (1)
- It Essentials Windows 7 Supplement REVDocument40 pagesIt Essentials Windows 7 Supplement REVVeet BoohNo ratings yet
- Mem Configmgr CoreDocument2,832 pagesMem Configmgr CoreJosé Adail MaiaNo ratings yet
- CsdiffDocument31 pagesCsdiffydluNo ratings yet
- Information For Hardening Supported Operating Systems: Connectivity To SWIFTDocument22 pagesInformation For Hardening Supported Operating Systems: Connectivity To SWIFTkiezane06No ratings yet
- Installation Guide 25 v1.1Document87 pagesInstallation Guide 25 v1.1rahulpatil9559No ratings yet
- FileNet System ToolsDocument1,368 pagesFileNet System ToolsBryan KlefenzNo ratings yet
- SAP SQL Server Windows NT AlphaServer 4100Document34 pagesSAP SQL Server Windows NT AlphaServer 4100Mustaffah KabelyyonNo ratings yet
- Metasys System Product BulletinDocument42 pagesMetasys System Product BulletinEber FernandezNo ratings yet
- Mti-1-Series DK User ManualDocument16 pagesMti-1-Series DK User Manualkhoamai100% (1)
- E2E MAI Alert Consumer BAdI InterfaceDocument21 pagesE2E MAI Alert Consumer BAdI InterfacekruthikaNo ratings yet
- RightFax 10.5 Installation GuideDocument60 pagesRightFax 10.5 Installation GuideJunaid A. KhanNo ratings yet
- BOIS Base Management Services GuideDocument20 pagesBOIS Base Management Services Guidesubhamay100% (1)
- Analyzer LTE TrainingDocument78 pagesAnalyzer LTE TrainingTouseef Ahmad Ansari100% (2)
- SharePoint 2010 Issue Tracking System Design, Create, and ManageFrom EverandSharePoint 2010 Issue Tracking System Design, Create, and ManageRating: 3 out of 5 stars3/5 (1)
- Knight's Microsoft Business Intelligence 24-Hour Trainer: Leveraging Microsoft SQL Server Integration, Analysis, and Reporting Services with Excel and SharePointFrom EverandKnight's Microsoft Business Intelligence 24-Hour Trainer: Leveraging Microsoft SQL Server Integration, Analysis, and Reporting Services with Excel and SharePointRating: 3 out of 5 stars3/5 (1)
- Configuring Dassidirect V3.0 To Support S7 400 H Redundant PLC FeatureDocument16 pagesConfiguring Dassidirect V3.0 To Support S7 400 H Redundant PLC Featureleorio88No ratings yet
- MetasysAdvancedReportingSystem Help LIT12011312Document103 pagesMetasysAdvancedReportingSystem Help LIT12011312leorio88No ratings yet
- Ntccpptarunschanges2017 11 28 180318195538Document27 pagesNtccpptarunschanges2017 11 28 180318195538leorio88No ratings yet
- 1Document1 page1leorio88No ratings yet
- Launcher I.I. LIT12011783Document8 pagesLauncher I.I. LIT12011783leorio88No ratings yet
- MetasysSystemExtArchRegistrationForm PN2498977Document2 pagesMetasysSystemExtArchRegistrationForm PN2498977leorio88No ratings yet
- PBS Mod and World Map Install GuideDocument10 pagesPBS Mod and World Map Install Guideleorio88No ratings yet
- MetasysSystemExtArchLicenseInfo PN24100671Document10 pagesMetasysSystemExtArchLicenseInfo PN24100671leorio88No ratings yet
- Jayair 14pressureDocument20 pagesJayair 14pressureleorio88No ratings yet
- WinCC Flexible 2008 SP5 Update 2 STEP7 V5 7 Integrity Patch enUSDocument5 pagesWinCC Flexible 2008 SP5 Update 2 STEP7 V5 7 Integrity Patch enUSleorio88No ratings yet
- MetasysDatabaseManager I.I. LIT12011553Document6 pagesMetasysDatabaseManager I.I. LIT12011553leorio88No ratings yet
- Quadcopter With Arduino Uno Running MultiWiiDocument5 pagesQuadcopter With Arduino Uno Running MultiWiileorio88No ratings yet
- LED SCADA Display 40": Dell Optip Lex 790Document14 pagesLED SCADA Display 40": Dell Optip Lex 790leorio88No ratings yet
- Image2019 10 15 163020Document1 pageImage2019 10 15 163020leorio88No ratings yet
- IomapDocument1 pageIomapleorio88No ratings yet
- Black Box Server LES431ADocument60 pagesBlack Box Server LES431Aleorio880% (1)
- X-Plane Installer LogDocument4 pagesX-Plane Installer Logleorio88No ratings yet
- 4/8/16CH Effio 960H 1U Standalone DVR: FeaturesDocument4 pages4/8/16CH Effio 960H 1U Standalone DVR: Featuresleorio88No ratings yet
- 4/8/16CH Effio 960H 1U Standalone DVR: FeaturesDocument4 pages4/8/16CH Effio 960H 1U Standalone DVR: Featuresleorio88No ratings yet
- 20200729Document4 pages20200729leorio88No ratings yet
- Guidance Software-In-the-Loop Simulation Using X-Plane and Simulink For UavsDocument11 pagesGuidance Software-In-the-Loop Simulation Using X-Plane and Simulink For Uavsleorio88No ratings yet
- Hmi SiemensDocument31 pagesHmi SiemensEsteban Calixto CrisoloNo ratings yet
- Declaration of Conformity Pgu 100 and Pgu 160 Without ContactsDocument1 pageDeclaration of Conformity Pgu 100 and Pgu 160 Without Contactsleorio88No ratings yet
- 2408 PDFDocument117 pages2408 PDFpirataxpressNo ratings yet
- Conversionguideplc5 To s7 enDocument78 pagesConversionguideplc5 To s7 enDavidIgnacioBarrigaNo ratings yet
- TP170a eDocument250 pagesTP170a eclebermferra100% (1)
- Address Map ZR90 - A1 Gen 1 Gateway Mod (S904899)Document10 pagesAddress Map ZR90 - A1 Gen 1 Gateway Mod (S904899)leorio88100% (1)
- 6 Min English Talking To MachinesDocument4 pages6 Min English Talking To MachinesMadalina ZahariaNo ratings yet
- 25Hoon-ApplicationRequirements 2024Document4 pages25Hoon-ApplicationRequirements 2024Beep BoopNo ratings yet
- Los Probes - Hunger of Memory PDFDocument7 pagesLos Probes - Hunger of Memory PDFCharlene ChiaNo ratings yet
- Dm00154093 Description of Stm32f1 Hal and Low Layer Drivers StmicroelectronicsDocument1,208 pagesDm00154093 Description of Stm32f1 Hal and Low Layer Drivers StmicroelectronicsGia Bảo DươngNo ratings yet
- Fujitsu SDNWPDocument9 pagesFujitsu SDNWPBoopathy PandiNo ratings yet
- Mandarin Class Lesson 03 - NumbersDocument3 pagesMandarin Class Lesson 03 - NumbersvtyhscribdNo ratings yet
- Zeus Salazar A Legacy of The Propoganda Movement Reading BriefDocument2 pagesZeus Salazar A Legacy of The Propoganda Movement Reading BriefMigz RubNo ratings yet
- Juvaini - History of The World ConquerorDocument424 pagesJuvaini - History of The World ConquerorpeterakissNo ratings yet
- VHDL Cheat SheetDocument2 pagesVHDL Cheat SheetDaniloMoceriNo ratings yet
- Happy Birthday: The PIC Chip On A Prototype PC BoardDocument6 pagesHappy Birthday: The PIC Chip On A Prototype PC Boardv1009980No ratings yet
- Needs Analysis and Types of Needs AssessmentDocument19 pagesNeeds Analysis and Types of Needs AssessmentglennNo ratings yet
- IGMO Round 2 1Document3 pagesIGMO Round 2 1Gabriel GohNo ratings yet
- Post Colonialism in Salman RushdieDocument9 pagesPost Colonialism in Salman RushdiepvodaNo ratings yet
- Reading Comprehension WorksheetDocument3 pagesReading Comprehension WorksheetAmr MohammedNo ratings yet
- Ccna Lab ManualDocument109 pagesCcna Lab ManualJoemon Jose100% (8)
- AI - Playbook Executive Briefing Artificial IntelligenceDocument27 pagesAI - Playbook Executive Briefing Artificial IntelligencemeetsarkarNo ratings yet
- Fullpres PDFDocument30 pagesFullpres PDFDio PorcoNo ratings yet
- Ancient Languages of The BalkansDocument107 pagesAncient Languages of The BalkansIgorь100% (2)
- The Rite of The General Funeral PrayersDocument8 pagesThe Rite of The General Funeral PrayersramezmikhailNo ratings yet
- PC GSGDocument78 pagesPC GSGEima Siti NurimahNo ratings yet
- Goraksha RahashyaDocument8 pagesGoraksha RahashyaJignesh Lad80% (5)
- NEW Syllabus UG First VOCAL-1-4Document4 pagesNEW Syllabus UG First VOCAL-1-4kumarluv378No ratings yet
- Web Development With GoDocument747 pagesWeb Development With GoLuigi VanacoreNo ratings yet
- Stages of DevelopmentDocument37 pagesStages of DevelopmentShameem Siddiqui100% (1)
- Lefl 102Document10 pagesLefl 102IshitaNo ratings yet
- 9.digital Signatures CompleteDocument57 pages9.digital Signatures CompleteLalitNo ratings yet
- Terminology Shito RyuDocument1 pageTerminology Shito RyuProud to be Pinoy (Devs)100% (1)
- Written in Some Neutral Interface Definition Language (IDL) : 26. MiddlewareDocument6 pagesWritten in Some Neutral Interface Definition Language (IDL) : 26. MiddlewareSoundarya SvsNo ratings yet
- SOJS AdDocument2 pagesSOJS AdGeorgeLouisRamirezNo ratings yet
- UV-3R CheatDocument1 pageUV-3R CheatsentekorNo ratings yet