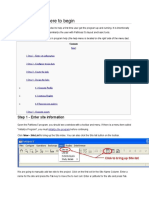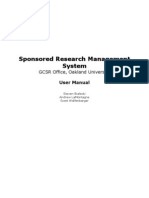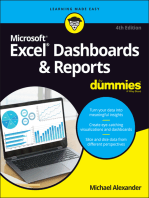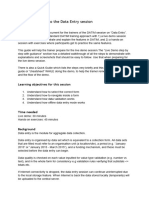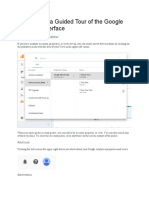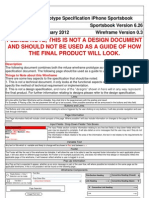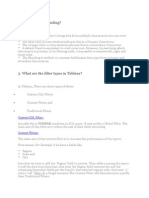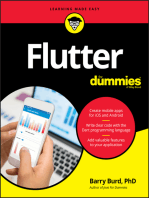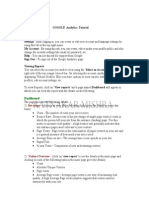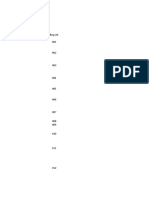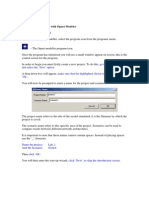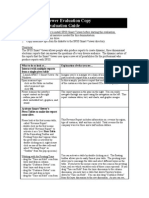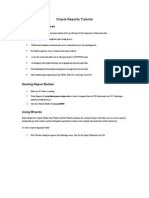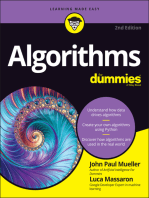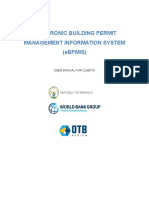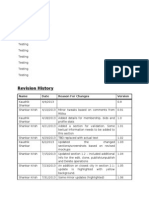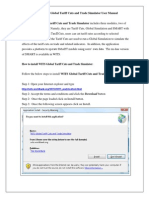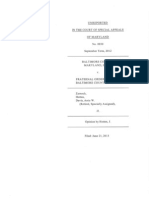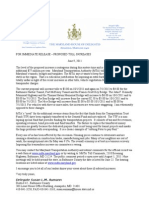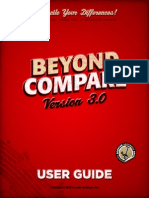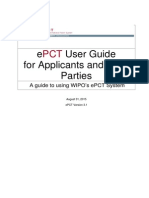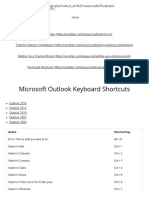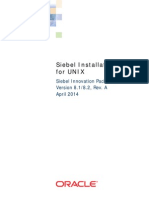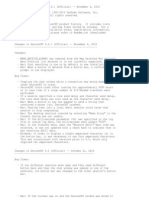Professional Documents
Culture Documents
My Neighborhood User Guide
Uploaded by
Bryan P. SearsCopyright
Available Formats
Share this document
Did you find this document useful?
Is this content inappropriate?
Report this DocumentCopyright:
Available Formats
My Neighborhood User Guide
Uploaded by
Bryan P. SearsCopyright:
Available Formats
User Guide for
My Neighborhood
Baltimore Countys Internet Mapping Application
Revised June 15, 2011
Table of Contents
Welcome to My Neighborhood .............................................................................................................3 System Requirements.............................................................................................................................3 Application Overview............................................................................................................................4 Search Tools......................................................................................................................................4 Theme Bar.........................................................................................................................................7 Side Panel..........................................................................................................................................7 Map Window ....................................................................................................................................9 Navigation....................................................................................................................................9 Zoom In/Zoom Out .................................................................................................................9 Zoom Slider Controls............................................................................................................10 Pan.........................................................................................................................................10 Map Extent............................................................................................................................10 Advanced Tools .........................................................................................................................11 Measure..................................................................................................................................11 Identify...................................................................................................................................12 Print Map ...............................................................................................................................13 Clear Graphics .......................................................................................................................14 Select A Property ...................................................................................................................14 Imagery Control .........................................................................................................................14 Legend/Display More Data Tool ...............................................................................................15 Scale Bar ....................................................................................................................................16 Application Links............................................................................................................................16 Share ..........................................................................................................................................16 Help............................................................................................................................................17 Get Data .....................................................................................................................................17 Glossary ...............................................................................................................................................17
Welcome to My Neighborhood Baltimore Countys My Neighborhood Application is an interactive map to find information specific to Baltimore County. The application enables users to search for locations by an address or tax account number, identify features such as zoning designations, find additional information related to the data, link to Real Property (tax assessment) information, planimetric/topographic data, view aerial photography, measure distances, and print maps. Upon the first visit to the website, users will be directed to download a one-time, free Silverlight plug-in directly from Microsoft via a link. If you are using an Apple MAC OS X and need to install Silverlight, do not use the install link provided on the application page. Instead, please use the following link to install the proper plug-in: http://www.microsoft.com/mac/otherproducts.mspx The application may be slow to load during the first visit. Loading is faster during subsequent visits. As My Neighborhood opens, users will see a screen with the warranty and disclaimer regarding the data used in the application. After reading this information, users must click in the box next to I read and agree with the full User Terms, Conditions and Disclaimer and click on Enter to access the application.
System Requirements Microsoft Silverlight plug-in is needed to run the application. An install link is provided for users on their first visit to the site or at (web link). For Apple MAC OS X users, please go to http://www.microsoft.com/mac/otherproducts.mspx to install Silverlight. Pop-up blockers must be disabled for My Neighborhood to function properly. All application has hyperlinks that open a new window For best results, a high speed internet connection is suggested. My Neighborhood was tested using Internet Explorer 8.0 and Mozilla Firefox 3.5.3.
Application Overview The My Neighborhood application contains five main sections: 1. 2. 3. 4. 5. Search Tools Theme Bar Side Panel Map Window Application Links
1. Search Tools The Search Tools allow users to search by: an address
a tax account number
The selected property will be highlighted and a push pin symbol will appear.
More than one result may be returned. The application will zoom to a property if the address result has a Percent Match of 100. A match of less than 100% means there was not an exact match with the address list used in My Neighborhood. The street name could be misspelled or different, the street suffix could be different, or the street number didnt match. Users can select other results from the list.
Click on the arrow
to collapse the Address Search Results Section.
Other instances where users will see multiple results include: Multiple tax accounts for a single address (as in a condominium building, an office building, or a shopping mall)
1234567890
1234567891
1234567892
1234567893
1234567894
Multiple parcels with the same tax account number
Click on
to close the Multiple Properties Selected box.
2. Theme Bar
Themes are data layers presented as groups. Certain layers specific to each theme turn on by default. Some layers may be repeated between multiple themes. Refer to the Data Descriptions and Theme Information for more about the themes. The active theme will have a yellow border around it. The default theme is My Neighborhood. Users may switch to another theme by clicking on it. If the user turns on additional layers from the Legend/Display More Data button and switches to another theme, these additional layers will be turned off. The user has to turn them on again. All of the tabs may not be visible depending upon the screen resolution. Users can see additional tabs by using the scroll buttons.
3. Side Panel The Side Panel displays the address search results, (data layer) results, additional information, and contact information. Each of these sections can collapse and expand using the arrow next to the section name.
The Address Search results compares what the user entered for the search and the address list used in My Neighborhood.
A report can be generated from the results by clicking on the button.
The small arrow in the middle of the side panel allows the side panel to collapse and expand.
Additional functionality and information is available for some of the results through button. (See the next page for the more information)
Web links providing contacts and additional information for the data are presented by specific theme. The links change as the user switches themes. *These links will not work if the website is down
Contact information is available for some of the themes. A phone number and email address are displayed. More functions After the
is clicked, additional functions are visible: Zoom to the location of a result for a specific data layer.
Turn on a data layer not visible on the Map where results are shown. After the layer is turned on, the user can turn the layer off using the same button, now appearing as Turn off.
Go to a web page for additional information about the result or about the data layer in general. Switch to another theme. Click on again to close the more functions.
4. Map Window - The Map Window contains the following elements: a. Navigation b. Advanced Map Tools c. Imagery Control d. Legend/Display More Data Tool e. Scale Bar
a. Navigation Zoom In/Zoom Out - Users can zoom to a location by using any or all of the following: The Zoom In and Zoom Out buttons The Zoom Slider
Scrolling forward on the mouse wheel
Zoom Slider Controls The transparency of the Navigation and Advanced Map Tools can be changed. By sliding the bar to the left, the tools will appear more transparent, so the user can see anything on the map beneath them.
The arrow below the Zoom Slider collapses and expands the Zoom Slider tool.
Pan - Users can move around the screen using: The hand symbol
The directional arrows
Map Extent - The geographic area shown on the map. This can be changed by a variety of tools, such as Pan, Zoom In, Zoom Out, Full Extent, Previous Extent, and Next Extent.
Full Extent - Users can zoom out to show the Baltimore County boundary. Not all data layers are visible at this extent. Previous and Next Extent - Users can go back to a previous extent or forward to the next extent on the map.
10
b. Advanced Map Tools Measure - The measure tool provides users information about a point, line, or polygon. A Measure window appears on the screen.
Point features - Click on the Point symbol,
then click on the map.
Users are given the X and Y coordinates in the Maryland State Plane Coordinate System.
Users can also obtain the X and Y coordinates by hovering the cursor over the pushpin symbol after an address search is performed.
Click on the map once to begin a line Line features - Click on the Line symbol. segment. Double click again to end the segment. To measure multiple segments, left click to begin a segment. Click once to end the first segment and begin another. Double click to end measuring line segments.
Convert to other units by clicking on the arrow next to Feet and clicking on the unit desired.
The calculations are performed instantly.
11
Polygon features - Click on the Polygon symbol. Click on the map to begin the polygon. To change direction, click once to create a vertex. Double click to complete the polygon. The perimeter and area are given. Convert to other units by clicking on the arrow next to Feet and Sq Ft. Change to the desired units. The calculations are performed instantly. Close the Measure window by clicking on the .
Identify - Find additional information and hyperlinks not found in the Side Panel. Click on the Information button The cursor changes Click on any feature in the map and the Identify Results window appears.
Users can click on hyperlink fields to access websites.
Close the Identify Results window by clicking on the X.
12
Print Map - Click on the Print Map tool. The screen will change to show a preview of the map. This preview includes the Baltimore County seal, a title that can be changed by the user, a north arrow, a disclaimer, and the date.
Add a Map Title at the top Print Legend - click in the box next to
The legend will print after the map has printed. Click on the printer symbol.
Select the printer and change the page orientation to Landscape (recommended).
After the map has printed, a Map Legend window appears and a printer window. Portrait orientation is recommended for the Legend. If no print window appears, click on the Print button at the top.
Close the Map Legend window by clicking on the Close the Print Map tool by clicking on upper right corner.
in the upper right corner. at the bottom or in the
13
Clear Graphics - The
button removes the following from the screen:
Features selected when the user clicked on Zoom to The push pin symbol created by the Search tool. Any graphics drawn by the Measure tool. The symbol created by using the Identify tool.
*Note: A selected property will remain selected with the blue highlight.
Collapse the Advanced Map Tools - the arrow next to the Clear Graphics button will collapse the Advance Map Tools.
Select A Property - The button is used to manually select a property. The property will be highlighted in blue and information for the selected property and theme will appear in the Side Panel.
c. Imagery Control - Check the box to turn on Imagery. The slider next to Data Layers controls the transparency of the data layers.
Slider to the far left
Slider in the middle
Slider to the far right
Only Imagery
Both Imagery and Data Layers
Only Data Layers
14
d. Legend/Display More Data Tool - The or off the data layers.
tool allows users to turn on
In the Data tab, the data layers are sorted by name. The slider can change the transparency of the layers
View symbology for any layer
If the layer is gray, it wont turn on at that scale. Zoom in to make it available.
The Legend tab displays the turned on (or active) data layers. Layers that are not turned on will not appear in the Legend list.
The legend can be printed using the Print Legend tab. Refer to the Print Map tool for Printing a Legend.
Close the
tool by clicking on the button again.
15
e. Scale Bar- The scale bar appears in the lower left corner on the screen. The area in the black box indicates the measurement shown on the screen is equal to the number of feet on the ground.
5. Application Links The Application Links enable users to share a URL (Map Link), locate help, and learn how to acquire data.
Share Users can share the map extent and current selected theme.
Click on and paste into an email or other document.
Click on to close the Share Map Link box. The user may be prompted to allow Silverlight to access the clipboard.
Click in the box next to and click on should not appear during future visits to My Neighborhood.
. The popup
16
Help - The Help link opens the My Neighborhood web page supported by the Geographic Information Systems (GIS) section in the Office of Information Technology. On this page, users can find:
The User Guide Frequently Asked Questions and the answers Data Layer Descriptions and Additional Information A Legend of all the layers used in My Neighborhood Update Information System Requirements Contact Information for reporting technical issues or problems
Get Data - The Get Data link opens the Public Access web page for the Geographic Information Systems (GIS) section in the Office of Information Technology. Users will find information about how to order GIS data.
Glossary
Map Extent The geographic area shown on the map. This can be changed by a variety of tools, such as pan, zoom-in, zoom-out, full extent, previous extent, and next extent. Maryland State Plane Coordinate System A coordinate system is used to define a position in space . For additional information, please refer to the Maryland Geological Surveys Users Guide to the Maryland Coordinate System. Percent Match The higher the percentage, the more likely the address search input by the user matches the address data used in the application. If the score is below 100%, a variety of reasons could explain why an exact match was not found. The street name could be misspelled, the street suffix could be different, or the street number didnt match. Tax Account number Referred to as the Account Identifier, it is assigned by the Maryland State Department of Assessments and Taxation (SDAT) to real property. Please visit their website for more information regarding SDAT - Real Property. Theme A theme is a group of data layers. Other than the My Neighborhood theme, the data in other themes are related.
17
You might also like
- Broadband Service Area Mapping System User Guide: ApplicantsDocument6 pagesBroadband Service Area Mapping System User Guide: ApplicantssemiautomataNo ratings yet
- Pathloss 5Document11 pagesPathloss 5Malay Palai100% (2)
- SRMS User GuideDocument22 pagesSRMS User GuideaclamontNo ratings yet
- Tableau Public: Gangatharaprabu G - 10BM60026 Deepthi B.V - 10BM60095Document27 pagesTableau Public: Gangatharaprabu G - 10BM60026 Deepthi B.V - 10BM60095Deepthi BhavarajuNo ratings yet
- Rdmplus GetstartDocument13 pagesRdmplus GetstartEdd JuarezNo ratings yet
- Pathloss 5Document53 pagesPathloss 5Amir SalahNo ratings yet
- TrainersguidetoDataEntryv1 1Document9 pagesTrainersguidetoDataEntryv1 1hmounguiNo ratings yet
- Chapter - 8 Reports and Macros: ReportDocument20 pagesChapter - 8 Reports and Macros: ReportSAKURA100% (1)
- Yamaha Fz25 Dealer InformationDocument19 pagesYamaha Fz25 Dealer InformationKabilNo ratings yet
- Vision 1Document12 pagesVision 1api-137303031No ratings yet
- Rep PortsDocument29 pagesRep Portsshivender111No ratings yet
- TableauServer Security PDFDocument18 pagesTableauServer Security PDFalcast007No ratings yet
- User Guide For The Erie County On-Map' Internet Mapping ApplicationDocument10 pagesUser Guide For The Erie County On-Map' Internet Mapping ApplicationSachin KhandareNo ratings yet
- Parcel Editor User ManualDocument46 pagesParcel Editor User Manualklicktime3100% (1)
- Oracle Reports TutorialDocument38 pagesOracle Reports TutorialTomas Mendoza LoeraNo ratings yet
- MMC Project - 2Document20 pagesMMC Project - 2LizNo ratings yet
- AS-TEG by Eserv - User Guide (Rev.3)Document14 pagesAS-TEG by Eserv - User Guide (Rev.3)Kristijan JakimovskiNo ratings yet
- Lab 8 Network AnalystDocument11 pagesLab 8 Network AnalystrashmigodhaNo ratings yet
- User ManualDocument19 pagesUser ManualMayur gojiyaNo ratings yet
- Please Note, This Is Not A Design Document and Should Not Be Used As A Guide of How The Final Product Will LookDocument118 pagesPlease Note, This Is Not A Design Document and Should Not Be Used As A Guide of How The Final Product Will LookbasantaboraNo ratings yet
- What Is Data Blending?: Custom SQL FilterDocument157 pagesWhat Is Data Blending?: Custom SQL FilterParesh NavleNo ratings yet
- I MonitorDocument19 pagesI Monitorvahid AyaniNo ratings yet
- Google Analytics TutorialDocument11 pagesGoogle Analytics Tutorialratnakar_erdci9642No ratings yet
- Solaredge Monitoring Portal User GuideDocument23 pagesSolaredge Monitoring Portal User GuidethegoodpatriotNo ratings yet
- Paraaprobar Google Analitic Iq-100917062358-Phpapp02Document175 pagesParaaprobar Google Analitic Iq-100917062358-Phpapp02flamenquitoNo ratings yet
- Lab 1 - Getting Started With Opnet ModelerDocument18 pagesLab 1 - Getting Started With Opnet Modelertexilion100% (1)
- Axis Android App Bug ListDocument9 pagesAxis Android App Bug ListJawad FaisalNo ratings yet
- Lab 1, Getting Started With Opnet Modeler Creating A New ProjectDocument18 pagesLab 1, Getting Started With Opnet Modeler Creating A New Projectkhubaib_maharNo ratings yet
- Ex2 - Worldwide EmissionDocument21 pagesEx2 - Worldwide EmissionrupeshvinNo ratings yet
- Ict Database CourseworkDocument5 pagesIct Database Courseworkf5dq3ch5100% (2)
- Builder Essentials User Guide Module 6: Reporting in MATS: Certified Professional ProgrammeDocument8 pagesBuilder Essentials User Guide Module 6: Reporting in MATS: Certified Professional ProgrammeAhmed GaberNo ratings yet
- Grade 11 - Week 8 - NotesDocument2 pagesGrade 11 - Week 8 - NotesRoshinie SukhrajNo ratings yet
- SPSS Smart Viewer Evaluation Copy Step-by-Step Evaluation GuideDocument4 pagesSPSS Smart Viewer Evaluation Copy Step-by-Step Evaluation GuideRoxy RoxaNo ratings yet
- Queries in MS Access & Preparing Reports Using Report WizardDocument18 pagesQueries in MS Access & Preparing Reports Using Report WizardManvi MalhotraNo ratings yet
- Motec Rfactor Basics (Tannerdog)Document41 pagesMotec Rfactor Basics (Tannerdog)Angel BorsaniNo ratings yet
- Reports 6i TutDocument29 pagesReports 6i TutVenkatesh ChowdaryNo ratings yet
- Express Quantum Grid 6Document3,406 pagesExpress Quantum Grid 6Ortodoxia Tinerilor100% (1)
- Instruction of Using VSoft Viscometer Data Collection, Analysis and Graphing Software-USBDocument11 pagesInstruction of Using VSoft Viscometer Data Collection, Analysis and Graphing Software-USBBe FluentNo ratings yet
- Creating Reports and Forms in Access PDFDocument25 pagesCreating Reports and Forms in Access PDFAlbert NgiruwonsangaNo ratings yet
- Integrating InstamojoDocument20 pagesIntegrating InstamojoHarshaNo ratings yet
- Arc GISOnlineDocument41 pagesArc GISOnlineAshim HarisNo ratings yet
- Figure 1: The Default Quota Limit and Warning Level Properties DialogDocument17 pagesFigure 1: The Default Quota Limit and Warning Level Properties DialogMukendra KumarNo ratings yet
- Web Intelligence AdvancedDocument96 pagesWeb Intelligence AdvancedSrikanth TatipakaNo ratings yet
- App Analysis Plan For BaburDocument30 pagesApp Analysis Plan For BaburJOHNNo ratings yet
- SAP CRM (Customer Relationship Management) : Step-by-Step TutorialsDocument103 pagesSAP CRM (Customer Relationship Management) : Step-by-Step Tutorialskalyan_gnNo ratings yet
- EBPMIS Clients User ManualDocument21 pagesEBPMIS Clients User ManualMichael MatwoseNo ratings yet
- Q. 64.what Are Crosstab Queries? How To Build Them?: Attach ImageDocument4 pagesQ. 64.what Are Crosstab Queries? How To Build Them?: Attach ImageDinesh KumarNo ratings yet
- Revision History: Name Date Reason For ChangesDocument38 pagesRevision History: Name Date Reason For ChangesskrishatguruNo ratings yet
- How To Install WITS Global Tariff Cuts and Trade SimulatorDocument10 pagesHow To Install WITS Global Tariff Cuts and Trade SimulatoranonymousninjatNo ratings yet
- Tableau Filters 33Document20 pagesTableau Filters 33Giri RajNo ratings yet
- UI DesignDocument19 pagesUI DesigntpitikarisNo ratings yet
- Lab ReportDocument9 pagesLab ReportShruti DasNo ratings yet
- Bowman Stabbing Charging DocsDocument6 pagesBowman Stabbing Charging DocsBryan P. SearsNo ratings yet
- Absence Control Policy COSADocument19 pagesAbsence Control Policy COSABryan P. SearsNo ratings yet
- Lafferty Redistricting LetterDocument2 pagesLafferty Redistricting LetterBryan P. SearsNo ratings yet
- Survey Process, 7-12-11Document2 pagesSurvey Process, 7-12-11Bryan P. SearsNo ratings yet
- Lilac La, 5-11-06Document1 pageLilac La, 5-11-06Bryan P. SearsNo ratings yet
- Council LetterDocument1 pageCouncil LetterBryan P. SearsNo ratings yet
- Toll Increases 2011 Press ReleaseDocument1 pageToll Increases 2011 Press ReleaseBryan P. SearsNo ratings yet
- Get Started With Ubuntu 16.10 - Matt Vogel PDFDocument335 pagesGet Started With Ubuntu 16.10 - Matt Vogel PDFMilan IlićNo ratings yet
- B CompareDocument162 pagesB CompareOJIOJIOWEHbKANo ratings yet
- Wonderware - Tech Note 220Document16 pagesWonderware - Tech Note 220Angelito_HBKNo ratings yet
- PCT Wipo Accounts User GuideDocument174 pagesPCT Wipo Accounts User GuideSebastian PruteanuNo ratings yet
- JASPER SERVER Customizing - ServerDocument16 pagesJASPER SERVER Customizing - ServerEugen GradinaruNo ratings yet
- BrioQuery Object Model and Executive Information SystemsDocument874 pagesBrioQuery Object Model and Executive Information Systemshello_xpNo ratings yet
- Microsoft Outlook Keyboard Shortcuts: Action Shortcut KeyDocument14 pagesMicrosoft Outlook Keyboard Shortcuts: Action Shortcut Keyjigs142No ratings yet
- WS Designer UserGuide 1.0.2Document81 pagesWS Designer UserGuide 1.0.2BertNNo ratings yet
- BeginnersGuide PPE EnUSDocument76 pagesBeginnersGuide PPE EnUSIvan ČarijaNo ratings yet
- Siebel For UnixDocument434 pagesSiebel For Unixamino_scribdNo ratings yet
- Securecrt HistoryDocument8 pagesSecurecrt HistoryGilsonricardoNo ratings yet
- CandleScanner User Guide 4.0.3Document92 pagesCandleScanner User Guide 4.0.3elisaNo ratings yet
- DuFlow of ModellingDocument293 pagesDuFlow of ModellingM Naufal Aqil Farhan100% (1)
- Intro ModelSim GUI ApNote 2Document13 pagesIntro ModelSim GUI ApNote 2odane3113No ratings yet
- WLS7 UserManual 01rev01 PDFDocument44 pagesWLS7 UserManual 01rev01 PDFilham gozaliNo ratings yet
- ODN - DDIC - Activities PDFDocument18 pagesODN - DDIC - Activities PDFsoma sekhar vallabhaneniNo ratings yet
- Win8 Uxg RTMDocument316 pagesWin8 Uxg RTMIstván AlbertNo ratings yet
- Word Exercise 9 - TablesDocument7 pagesWord Exercise 9 - TablesogakhanNo ratings yet
- Honda CR-V 1997-2001 User Guide UkDocument14 pagesHonda CR-V 1997-2001 User Guide UkIgor ŠkorićNo ratings yet
- Tech DeltaVDocument5 pagesTech DeltaVRaja KashmiriNo ratings yet
- Syncview PlusDocument53 pagesSyncview Plussambaza_2100% (1)
- Advanced Machining User Guide PDFDocument250 pagesAdvanced Machining User Guide PDFDaniel González JuárezNo ratings yet
- Congo Family v6.4 User Manual RevA PDFDocument1,006 pagesCongo Family v6.4 User Manual RevA PDFsam_sudanNo ratings yet
- Space Claim Knob Bracket TutorialDocument32 pagesSpace Claim Knob Bracket Tutorial조기현No ratings yet
- Pro E Advanced Tutorial W4Document25 pagesPro E Advanced Tutorial W4boubastarNo ratings yet
- ThemeCreationGuide - Chromium - A Guide and A Reference For Creating Themes Using Extensions. - An Open-Source Project To Help Move The Web ForwardDocument20 pagesThemeCreationGuide - Chromium - A Guide and A Reference For Creating Themes Using Extensions. - An Open-Source Project To Help Move The Web ForwardAbominabil BestieNo ratings yet
- NV200 Manual Set - Section 3 PDFDocument52 pagesNV200 Manual Set - Section 3 PDFwodrNo ratings yet
- Site Grinder 3 Docs PDF March29 2010Document434 pagesSite Grinder 3 Docs PDF March29 2010vibzmanNo ratings yet
- Visual Basic 6..A Hand BookDocument45 pagesVisual Basic 6..A Hand BookMANOJ100% (7)
- ActivePresenter 7 User ManualDocument359 pagesActivePresenter 7 User ManualVân Anh NguyễnNo ratings yet