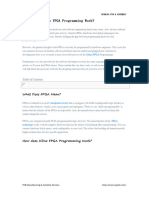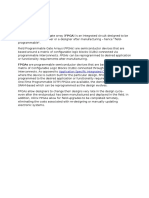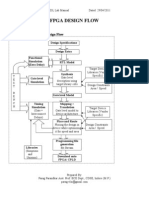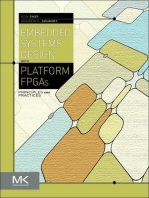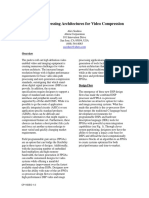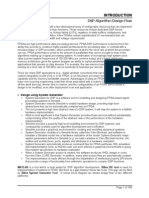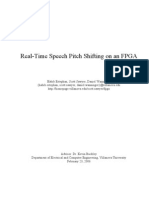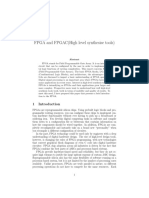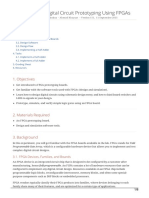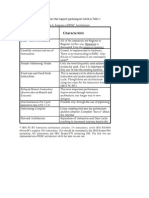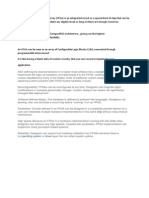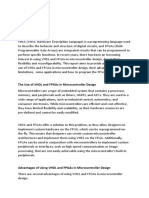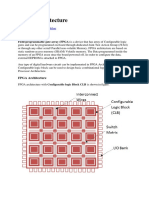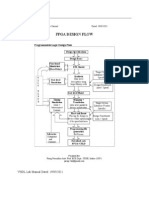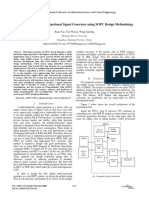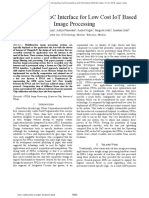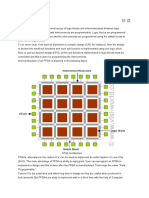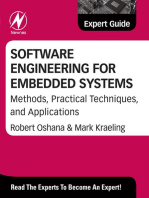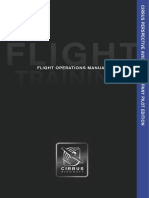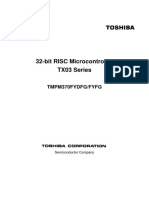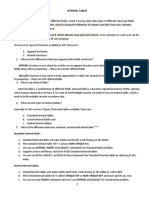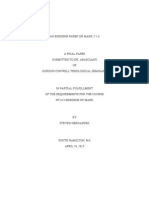Professional Documents
Culture Documents
Electronics - Digital - CPLD and FPGA - FPGA de (BookFi)
Uploaded by
ramguna84Original Title
Copyright
Available Formats
Share this document
Did you find this document useful?
Is this content inappropriate?
Report this DocumentCopyright:
Available Formats
Electronics - Digital - CPLD and FPGA - FPGA de (BookFi)
Uploaded by
ramguna84Copyright:
Available Formats
FPGA designer’s
QuickStart guide
Summary This guide gives an overview of using the DXP-based
environment to develop an FPGA design. Once you have
Guide read this document, refer to the linked documents for a
GU0101 (v1.0) January 26, 2004 detailed description of that area of the design process.
Over the last 50 years the electronics engineer has had a rapidly changing palette to work with. The
introduction of the transistor in 1947 heralded the arrival of solid-state electronics, fostering the
development of binary – or digital electronics. With the implementation of multiple transistors on a
single piece of silicon in 1959 the integrated circuit (IC) was born. With it came the application of
Boolean logic – a form of algebra where all values are reduced to true or false – giving rise to the
computer age.
The spread of computers throughout the developed world, and the rapid improvements in IC
development capabilities saw more and more transistors being squeezed onto an IC. The result of this
has been more and more powerful devices, identified by the term large scale integration, or LSI
circuits. This process has continued in harmony with the introduction of numerous computer interface
standards. Bringing together LSI fabrication capabilities with these defined standards has resulted in
the development of powerful, application specific integrated circuits (ASICs) for networking,
communications, image processing, computer bus management, and so on.
Typically these components are combined with microprocessors and other logic to form sophisticated
electronic products, capable of performing an incredible variety of tasks – each solving some problem
that the engineer set out to resolve.
Along with the growth in the size and functionality of application-specific ICs, there has been a
corresponding growth in the size and capabilities of programmable logic. Larger programmable devices
typically have their functionality arranged as an array of general purpose logic blocks, with
programmable interconnections between them. These are known as Field Programmable Gate Arrays
(FPGAs).
With their ability to operate at high switching frequencies FPGAs have provided an ideal solution for
implementing large amounts of high speed signal processing circuitry, allowing the designer to reduce
the size and cost of a product.
Today these devices have sufficient capacity to implement more than just some of the hardware in a
product – they can potentially be programmed to implement an entire digital system, including the
microprocessor, peripheral components and the interface logic.
To do this the engineer needs a design environment that solves the system integration issues – where
they can capture the hardware design, write the embedded software for the processor, and implement,
test and debug both the hardware and software on the target FPGA.
GU0101 (v1.0) January 26, 2004 1
FPGA designer’s QuickStart guide
Altium’s FPGA design software brings together the required tools and the necessary communications
systems. Combine this with an FPGA implementation platform – the NanoBoard – and you have a
complete FPGA design environment. This QuickStart guide will give you an overview of how you can
capture and implement an entire digital system in an FPGA in this design environment.
Getting started with FPGA Design
Product documentation
The product documentation is structured as a set of
focused tutorials, application notes, guides, articles,
reference manuals and online help. The entire set
of documentation can be accessed from the help
system (Help » Contents), where it is presented in
either PDF or CHM format. The online help also
includes a more detailed description of the various
document kinds available, as well as information on
how each kind of document presents in the help
navigation system.
Examples and Reference Designs
There are a large number of example designs
included with the software, in the C:\Program
Files\Altium2004\Examples folder. FPGA
focused examples include:
• FPGA Core Integration – simple FPGA project
and related core component project.
• FPGA Design Tips – projects that demonstrate
a feature of the design system, including
projects that demonstrate bus constraints and
bus interconnects.
• FPGA Hardware – designs that do not include
an embedded processor.
• FPGA Processor Tests – projects for testing
Figure 1. All documentation is available in the on-line help
the functionality of the NanoBoard.
• FPGA Processors – processor-based projects that demonstrate a specific MCU and features on
the NanoBoard.
• FPGA Third Party Boards – designs that can be implemented in an FPGA on a variety of 3rd party
development boards.
• NanoBoard Testing – designs used for testing the functionality of the NanoBoard, referred to in
the NanoBoard Technical Reference Manual.
• Reference Designs – working designs that include both an FPGA project and a PCB project.
• Tutorials – files used by the tutorials included in the documentation.
2 GU0101 (v1.0) January 26, 2004
FPGA designer’s QuickStart guide
An Overview of the Design Process
Altium’s FPGA design environment allows you to design, implement and debug a microprocessor-
based digital design in an FPGA. The design is captured as a schematic, or using a mixture of
schematic and VHDL. The embedded software is written in a coding-aware editor, ready for
compilation and download onto the processor in your design.
Debug Debug code
Embedded Embedded Code
Software
Development Compile
Code Conversion
Embedded Code
EDIF
VHDL Simulation Download
program file
High-level
FPGA Design FPGA Place
system FPGA EDIF
Capture & Route
specification Synthesis
(Schematic/VHDL) (vendor tools)
& partitioning
µP
FPGA pin assignments
µP
PCB Design PCB Place PCB CAM/
Capture & Route Fabrication
Figure 2. System diagram, showing the flow of the hardware design, embedded software, and PCB design.
Once the hardware design is complete it is synthesized, a process that transforms it from the capture
form into a low-level gate form.
After design synthesis a place and route is performed, a process where device-aware software
implements the design in the target FPGA. The Vendor-specific place and route software required to
synthesize for the target architecture is operated by the DXP environment, which automatically
manages all project and file handling aspects required to generate an FPGA program file.
To test and debug the design the system includes a NanoBoard, an implementation platform that
includes an FPGA, as well as an array of general purpose peripheral components. The software
communicates directly with the NanoBoard via a port on the PC, programming the FPGA and
implementing your design.
Once the design has been implemented on the NanoBoard it can be debugged, using virtual
instruments and boundary scan pin status technology to debug the hardware, and the integrated
debugger for the embedded software. Since debugging is performed live from within the same
environment as the design is captured in, design iterations can be carried out quickly and
software/hardware solutions rapidly explored.
GU0101 (v1.0) January 26, 2004 3
FPGA designer’s QuickStart guide
Flow diagram of the FPGA design process
Create FPGA project file Create embedded project fie
setup project options setup project options
FPGA component capture design
write code
libraries (sch / VHDL)
Compile and Compile and
correct errors correct errors
link embedded project
Define constraints
and set up configuration
Select project/configuration
combination in Devices view
Synthesize and Synthesize and
correct errors correct errors
Build (place and route)
Program device
Figure 3. Flow diagram of the design process
4 GU0101 (v1.0) January 26, 2004
FPGA designer’s QuickStart guide
Capturing the FPGA project
The basis of every design created in the DXP environment is a project file. Multiple types of design
projects are supported, including:
• PCB projects (*.PrjPcb)
• FPGA projects (*.PrjFpg)
• Embedded projects (*.PrjEmb)
• Core projects (*.PrjCor)
• Integrated libraries (*.IntLib)
• Script projects (*.PrjScr)
Most projects targets a single implementation – for example a PCB project becomes one PCB, and an
FPGA project is implemented in a single FPGA.
The project document itself is an ASCII file that stores project information, such as the documents that
belong to the project, output settings, compilation settings, error checking settings, and so on.
The hardware design in an FPGA project is captured as a set of schematic sheets, VHDL code, or a
mixture of both. The schematic is captured in the schematic editor, with each schematic sheet being
stored as a separate file. VHDL is captured in the syntax-aware VHDL editor. Click the Project button
on the Projects panel to add new source documents into the project.
For detailed information on how to create an FPGA project, add schematic sheets, place and wire
components and implement the design in an FPGA, refer to the tutorial Getting Started with FPGA
Design.
Structuring a multi-sheet project
While the project file links the various source
documents into a single project, the document-to-
document and net connective relationships are
defined by information in the documents themselves.
The design is partitioned into logical blocks, each
block is represented on the top schematic sheet by a
sheet symbol. The Filename attribute of each sheet
symbol references the sub-sheet (or VHDL file) that it
represents. A sub-sheet can also include sheet
symbols referencing lower schematic sheets. Using
this approach a design hierarchy of any depth or
complexity can be created. Figure 4 shows the
hierarchy of a multi-file design after it has been
compiled. Figure 4. A compiled FPGA project, showing the
For more information on multi-sheet designs, refer hierarchical relationship between project documents.
to the article Connectivity and Multi-sheet Design.
GU0101 (v1.0) January 26, 2004 5
FPGA designer’s QuickStart guide
Building and maintaining a hierarchical project
There are a number of commands available to speed the process of building hierarchy in a multi-sheet
design. These include:
Create sheet from symbol – use this schematic editor command to create a sheet below the nominated
sheet symbol. Matching Ports will be added to the sub-sheet, ready to wire.
Create VHDL file from symbol – use this schematic editor command to create a shell VHDL file, with an
entity declared that includes port definitions to match the sheet entries in the nominated symbol.
Create symbol from sheet – use this schematic editor command to create a symbol from the nominated
sheet. Make the sheet that is to include the sheet symbol the active document before launching this
command.
Create component from sheet – use this schematic editor command create a schematic component
symbol from the current sheet, whose pins match the ports on the schematic sheet. Use this when
designing a core component, running it will create the schematic symbol that represents the core in a
new library.
Create schematic part from file – create a schematic component symbol from the current VHDL file,
whose pins match the port definitions declared in the entity. Use this when designing a core
component, running it will create the schematic symbol that represents the core in a new library.
Once a multi-sheet design has been created, use the Synchronize Ports to Sheet Entries dialog to
maintain the sheet symbol to matching sub-sheet connections (select Synchronize Sheet Entries and
Ports from the Design menu).
Implementing repeated sections in a design
One of the advantages of incorporating an FPGA into a design is their ability to implement large
amounts of repetitive circuitry. The environment includes features specifically to support projects with
repetitive circuitry – as well as the singular one sheet symbol = one sub-sheet representation, you can
also create a structure where the same sub-sheet is referenced many times.
This is known as multi-channel design. There are 2 approaches to multi-channel design, either by
referencing the same sub-sheet from multiple sheet symbols, or using one sheet symbol with the
Repeat keyword. When the design is compiled any repeated sections (or channels) are automatically
instantiated the required number of times. The advantage of multi-channel design is that it allows you
to maintain a single copy of the source channel, even after the design has move to implementation in
the FPGA or on the PCB.
For more information on how to capture a design with repeated sections, refer to the article Multi-
Channel Design Concepts.
6 GU0101 (v1.0) January 26, 2004
FPGA designer’s QuickStart guide
Mixed schematic/VHDL document hierarchy
Figure 5. Document hierarchy is created by placing sheet symbols to represent the document below.
VHDL sub-documents are referenced in the same way as schematic sub-sheets, by specifying the sub-
document filename in the sheet symbol that represents it. The connectivity is from the sheet symbol to
an entity declaration in the VHDL file. To reference an entity with a name that is different from the
VHDL filename, include the VHDLEntity parameter in the sheet symbol, whose value is the name of the
Entity declared in the VHDL file, as shown in Figure 5.
Wiring the Design
Connectivity between the component pins is created ether by physical connectivity, or logical
connectivity. Physical connectivity is created by placing wires to connect component pins to each other.
Logical connectivity is create by placing matching net identifiers, such as net labels, power ports, ports
and sheet entries. When the design is compiled the connectivity is established, according to the net
identifier scope defined for the project.
Note that while the environment supports compiling projects using either a flat or hierarchical
connective structure, FPGA projects must be hierarchical.
GU0101 (v1.0) January 26, 2004 7
FPGA designer’s QuickStart guide
Establishing connectivity between documents
Hierarchical net and bus connectivity between documents obeys the standard hierarchical project
connection behavior, where ports on the sub-document connect to sheet entries of the same name in
the sheet symbol that represents that document, as shown in Figure 6.
Figure 6. Hierarchical net connectivity is from the sheet entries to matching ports on the document below.
For details on placing the wiring, refer to the tutorial Getting Started with FPGA Design.
For more information on connectivity in multi-sheet designs, refer to the article Connectivity and
Multi-sheet Design.
Using buses and bus joiners
Typically there are a large number of
related nets in a digital design. Buses can
play an important role in managing these
nets, and help present the design in a
more readable form.
Buses can be re-ordered, renamed, split,
and merged. To manage the mapping of
nets in buses, there is a special class of
component, known as a bus joiner. Bus
joiners can be placed from the FPGA
Generic integrated library (bus joiner
names all start with the letter J). Figure 7
shows examples of using bus joiners.
There are also many examples of using
bus joiners in the example designs in the
software. Figure 7. Examples of using bus joiners.
8 GU0101 (v1.0) January 26, 2004
FPGA designer’s QuickStart guide
Note that apart from the JB-type joiner, all bus joiner pins
have an IO direction – use the correct joiner to maintain
the IO flow. Pin IO can be displayed on sheet, enable the
Pin Direction option in the schematic Preferences
dialog.
Bus joiner splitting / merging behaviour
The basic rule is that bus joiners separate/merge the bits (or
bus slice) from least significant bit (or slice) down to most
significant bit (or slice).
For example, in Figure 8, U17 splits the incoming 8-bit bus
on pin I[7..0] into two 4-bit bus slices, OA[3..0] and OB[3..0].
Obeying the least to most mapping at the slice level, the
lower four bits of the input bus map to OA[3..0], and the
upper four bits map to OB[3..0]. Following this through to the
bit level, I0 will connect to OA0, and I7 will connect to OB3.
The other joiner shown in Figure 8 merges the four incoming
Figure 8. Splitting/merging bus slices
4-bit slices into a 16-bit bus. With this joiner IA0 connects to
O0, and ID3 connects to O15.
Matching buses of different widths using the JB-type bus joiner
The JB-type bus joiner allows you to match nets in buses of different widths. It does this via 2
component parameters, IndexA and IndexB that map from one bus through to the other bus. These
indices must be defined when you use a JB joiner.
Figure 9. JB-type bus joiner, note that there is no IO direction for a JB component
Read the flow of nets through a JB-type bus joiner by matching from the nets in the attached bus, to
the first index on the bus joiner, to the second index in the bus joiner, to the nets defined in the second
bus net label.
Left Bus ↔ IndexA ↔ IndexB ↔ Right Bus
The rules for matching nets at each of the ↔ points are as follows:
GU0101 (v1.0) January 26, 2004 9
FPGA designer’s QuickStart guide
Figure 10. An example of using the JB bus joiner to achieve sub-set mapping.
• If both bus ranges are descending, match by same bus index (one range must lie within the
other for valid connections). In Figure 10 the matching is:
ADDR9 ↔ IndexA9 ↔ IndexB9 ↔ ROMADDR9, thru to
ADDR0 ↔ IndexA0 ↔ IndexB0 ↔ ROMADDR0
(In this example ROMADDR10 thru ROMADDR13 will be unconnected)
Figure 11. Using of a bus joiner for offset mapping.
• In Figure 11 the matching is:
INPUTS15 ↔ IndexA15 ↔ IndexB31 ↔ PORTB31, thru to
INPUTS0 ↔ IndexA0 ↔ IndexB0 ↔ PORTB16
Figure 12. Using a bus joiner for range inversion.
• If one bus range is descending and another is ascending, the indices are matched from left to
right. In Figure 12 the matching is:
INPUTS0 ↔ IndexA15 ↔ IndexB31 ↔ PORTB31, thru to
INPUTS15 ↔ IndexA0 ↔ IndexB16 ↔ PORTB16
Figure 13. Another example of using a bus joiner for range inversion.
• In Figure 13 the matching is:
INPUTS15 ↔ IndexA15 ↔ IndexB31 ↔ PORTB0, thru to
INPUTS0 ↔ IndexA0 ↔ IndexB16 ↔ PORTB15
For an example of using bus joiners, refer to the example C:\Program
Files\Altium2004\Examples\FPGA Design Tips\Bus Interconnect\Interconnect.PRJFPG.
10 GU0101 (v1.0) January 26, 2004
FPGA designer’s QuickStart guide
FPGA-ready schematic components
A wide variety of FPGA-ready schematic components are included with the
The FPGA-ready
system, ranging from processors, to peripheral components, down to
component libraries are in
generic logic. The hardware design is captured by placing and wiring these the folder
schematic components, or writing VHDL. The FPGA-ready schematic \Altium\Library\Fpga.
components are like traditional PCB-ready components, except instead of
the symbol being linked to a PCB footprint each is linked to a pre-synthesized EDIF model.
As well as components that you use to implement your design, the available FPGA libraries include
components for the virtual instruments, and the components that are mounted on the NanoBoard and
are accessible via the pins on the FPGA. The role of each type of component is described below.
Model linkage
EDIF model linkage is not handled like standard component model linkage, since the model must be
chosen to suit the target device. For EDIF models the target device family is used to select the correct
folder of EDIF models (for example \Xilinx\Spartan2E), and then the component’s Library Reference is
used to select the EDIF model file from within that folder. Models included with the system are stored in
a hierarchy of folders under \Program Files\Altium2004\Library\Edif.
As well as system supplied models, user-created pre-synthesized EDIF models are supported. These
can be stored in a user model folder, this folder is specified in the FPGA Preferences dialog (accessed
via the Tools menu in the schematic or VDHL editor when the active project is an FPGA or a Core
project). User models can also be stored in a hierarchy of folders if you are developing a model for
multiple target devices.
The search sequence for EDIF models is:
$project_dir
$user_edif\$vendor\$family
$user_edif\$vendor
$user_edif
$system_edif\$vendor\$family
$system_edif\$vendor
$system_edif
Pre-synthesized user models are developed by creating a Core project, whose EDIF output becomes
the model for your user-defined component. There are a number of features to support this process,
including commands to synthesize for all targets, publish the EDIF model (package it with all other
required EDIF models), and generate a component symbol to represent the core.
For more details refer to the tutorial, Creating a Core Component. The tutorial also details how to
use that component in an FPGA project while still developing the core.
For an example of a core component project that is linked to an FPGA project, open the design
Workspace C:\Program Files\Altium2004\Examples\FPGA Core Integration\LCD
Controller And Keypad\LCD_Keypad.DSNWRK. To use this example you must define a user model
location first, then generate the model for the keypad scanner before attempting to process the
FPGA design (LCD_Keypad) that uses the model.
GU0101 (v1.0) January 26, 2004 11
FPGA designer’s QuickStart guide
Components to implement your design
A range of processors, support peripherals and libraries of interface
logic are available to implement the hardware in your FPGA design.
The exact set of components that are available for FPGA design will
depend on the Altium product you are using.
Processor cores and memory
Processors can be placed from the \Program
Files\Altium\Library\Fpga\FPGA Processors.IntLib library.
The Nexar product supports the following processors (and related
embedded software tools):
• TSK165 – Microchip 165x family instruction set compatible MCU
• TSK51 – 8051 instruction set compatible MCU
• TSK80 – Z80 instruction set compatible MCU
The on-line help system includes a hardware reference manual
for each processor, complete with instruction set details.
Navigate in the help to FPGA design - Core References -
Processors.
Peripheral components
Peripherals can be placed from the \Program
Files\Altium\Library\Fpga\FPGA Peripherals.IntLib library.
CAN Controller – parallel to serial interface, implementing a
Controller Area Network serial communications bus on the serial
side. The CAN serial bus provides high bit rate, high noise immunity
and error detection. The Controller implements the BOSCH CAN
2.0B Data Link Layer Protocol. The CAN controller can be used in
conjunction with the CAN interface hardware on the NanoBoard. Figure 14. Place components from the
FPGA-ready component libraries
FPGA Startup – user-definable power-up delay, used to implement
power-on reset. An internal counter starts on power up, counting the
number of clock cycles specified by the Delay pin, the output pin being asserted when the count is
reached.
I2C – parallel to serial interface, implementing an Inter-Integrated Circuit (I2C) 2-wire serial bus on the
serial side. Controllers only support a single master I2C serial bus system. The I2C controller can be
used in conjunction with the I2C interface hardware on the NanoBoard.
Keypad Controller – 4 by 4 keypad scanner with de-bounce. Can be used in
a polled or interrupt driven system. Available in either Wishbone or non- For help on an FPGA-
Wishbone variants. The Keypad controller can be used in conjunction with the ready component, press
F1 after clicking on the
keypad on the NanoBoard.
component in the list in
LCD Controller – easy to use controller for a 2 line by 16 character LCD the Libraries panel.
module. The LCD controller can be used in conjunction with the LCD display
on the NanoBoard.
12 GU0101 (v1.0) January 26, 2004
FPGA designer’s QuickStart guide
PS2 Controller – parallel to serial interface providing a bidirectional, synchronous serial interface
between a host MCU and a PS/2 device (keyboard or mouse). The PS2 controller can be used in
conjunction with either of the two sets of PS2 interface hardware on the NanoBoard.
SRL0 – simple parallel to serial interface, full duplex, single byte buffering. The SRL0 can be used in
conjunction with the RS-232 interface hardware on the NanoBoard.
TMR3 – dual timer unit, 16, 13 and 8-bit timer/counter modes.
VGA – VGA controller that creates a simple method of implementing a VGA interface, presenting video
memory as a flat address space. Supports VGA and SVGA resolutions, and B&W, 16 and 64 color.
Outputs digital RGB and H+V sync. The VGA controller can be used in conjunction with the VGA
output on the NanoBoard.
The on-line help system includes a hardware reference manual for each peripheral component,
under FPGA design - Core References - Peripherals.
Generic components
Generic components can be placed from the library \Program Files\Altium\Library\Fpga\FPGA
Generic.IntLib. This library is included to implement the interface logic in your design. It includes pin-
wide and bus-wide versions for many components, simplifying the wiring complexity when working with
buses. As well as a broad range of logic functions, the Generic library also includes pullup and
pulldown components as well as a range of bus joiners, used to manage the merging, splitting and
renaming of buses.
For a definition of the naming convention used in the generic library and a complete listing of
available devices, refer to the FPGA Generic Library Guide.
For information on working with buses and using bus joiners, refer to the topic, Using buses and
bus joiners earlier in this document.
Vendor macro and primitive libraries
If vendor independence is not required, there are also complete Altera and Xilinx primitive and macro
libraries. These libraries can be found in the respective Altera and Xilinx sub-folders in \Program
Files\Altium\Library\. The macro and primitive libraries include the string ‘FPGA’ in the library
name. Note that some vendors require you to use primitive and macro libraries that matches the target
device. Designs that include vendor components cannot be re-targeted to another vendor.
Virtual Instruments
To test the state of internal nodes in the design you can ‘wire in’ virtual instruments. The ‘hardware’
portion of the instrument is placed and wired on the schematic like other components, and then
synthesized into the FPGA. The interface to each instrument is accessed in the Devices view once the
design has been synthesized and the FPGA programmed.
For information on working in the Devices view, refer to the application note Processing the
Captured FPGA Design.
The instrument hardware that has been synthesized into the FPGA communicates with its interface
using the Nexus communications standard, over the JTAG link.
For information on the JTAG communications, refer to the application note PC to NanoBoard
Communications.
GU0101 (v1.0) January 26, 2004 13
FPGA designer’s QuickStart guide
There is a reference manual for each instrument in the on-line help system, Select Help »
Contents in the menus then navigate to FPGA Design - Core References - Instruments.
The following virtual instruments are available:
Digital I/O (IOB_1X8 thru IOB_4X16)
Figure 15. Digital IO module, used to monitor and control nodes in the design
The digital I/O is a general purpose tool that can be used for both monitoring and activating nodes in
the circuit. It is available in either 8-bit wide or 16-bit wide variants, with 1 to 4 channels.
Each input bit presents as a LED, and the set of 8 or 16 bit also presents as a HEX value. Outputs can
be set on a bit-basis by clicking the appropriate bit in the Outputs display, or a HEX value can be typed
in the HEX field. If a HEX value is entered you must click the button to output it. The Synchronize
button can be used to transfer the current input value to the outputs.
Frequency generator (CLKGEN)
Figure 16. Frequency generator, used to generate the specified frequency
The frequency generator outputs a 50% duty cycle square wave, of the specified frequency. Predefined
frequencies can be chosen by clicking the appropriate button, or any frequency can be defined using
the Other Frequency button. If the specified frequency cannot be generated the closest possible is
generated and the error shown on the display. Note that when the frequency generator is instantiated
in the FPGA it will not be running, you must click the Run button to generate an output.
Frequency counter (FRQCNT2)
Figure 17. Frequency counter, used to measure frequency in the design
The frequency counter is dual input counter that can display the measured signal in 3 different modes,
as a frequency, period, or number of pulses.
14 GU0101 (v1.0) January 26, 2004
FPGA designer’s QuickStart guide
Logic Analyzer (LAX_1K8 thru LAX_16)
Figure 18.Logic analyzer instrument, with a logic analyzer component shown in the inset. Use the LAX to monitor
multiple nets in the design, then display the results as a digital or an analog waveform.
The logic analyzer allows you to capture multiple snapshots of multiple nodes in your design. The
available logic analyzers support the simultaneous capture of 8 or 16 nodes, or bits. The number of
capture snapshots is defined by the amount of capture memory, this ranges from 1K to 4K of internal
storage memory (using internal FPGA memory resources). There is also a 8-bit and a 16-bit external
memory variants.
For more detailed information on using the logic analyzer, refer to the Logic Analyzer reference
manual.
Waveform display features
The capture results are displayed in the instrument panel. There are also two waveform display modes.
The first is a digital mode, where each capture bit is displayed as a separate waveform and the capture
events define the timeline. Note that the capture clock must be set in the logic analyzer options for the
timeline to be calculated correctly. Click the Show Digital Waves button to display the digital
waveform.
Figure 19. Digital waveform capture results from the logic analyzer
The second waveform mode is an analog mode, where the value on all the logic analyzer inputs is
displayed as a voltage, for each capture event. The voltage range is from zero to the maximum
possible count value, scaled to a default of 3.3V (defined in the Logic Analyzer Options dialog). Click
the Show Analog Waves button to display the analog waveform.
Figure 20. Analog waveform capture results from the logic analyzer
GU0101 (v1.0) January 26, 2004 15
FPGA designer’s QuickStart guide
Continuous Display Mode
Note that updates performed in the logic analyzer panel are displayed immediately as a waveform,
allowing you to interactively examine capture results. There is also a continuous display mode,
enable/disable this using the buttons on the toolbar in either the digital or analog wave display window.
Figure 21. Enabling the continuous capture mode.
Implementing the JTAG for the processors and instruments
Communications from the DXP software environment to the embedded processors and virtual
instruments is done over a JTAG communications link, referred to as the soft devices chain, displayed
as the 3rd chain in the Devices view in the software. If your design includes a processor or an
instrument you must enable the soft devices chain by placing the following components on the top
sheet of your design.
Figure 22. the soft devices JTAG chain is implemented by placing the NEXUS_JTAG_PORT (on the left) from the
FPGA Generic library and the NEXUS_JTAG_CONNECTOR from the FPGA NanoBoard Port-Plugin library.
For an overview of the Devices view refer to the Devices view section later in this guide.
For information on the JTAG chains, refer to the application note PC to NanoBoard
Communications.
External components that are on the NanoBoard
The NanoBoard includes a variety of useful input and output components connected to I/O pins on the
FPGA. Normally you use Ports to connect from the nets in a design to the pins on the FPGA. However,
since the connectivity from the FPGA to the components on the NanoBoard is fixed by the routing there
is no need to place ports and then define the net-to-pin mapping. Instead there is a library of special
components that can be placed instead, these components are in the FPGA NanoBoard Port Plug-in
library.
These components are placed on the top sheet, instead of ports. They are recognized as being
external to the FPGA design by the presence of the PortComponent = True parameter in each
component, and are automatically converted to ports during synthesis.
Refer to the NanoBoard Technical Reference Manual for more information on using the features on
the NanoBoard.
16 GU0101 (v1.0) January 26, 2004
FPGA designer’s QuickStart guide
Embedded software development
The Nexar product includes complete software development tool chains for all supplied processor
cores. Using Altium’s TASKING Viper compiler technology, Nexar provides high-quality code
development and debugging that is fully integrated in the DXP environment.
Once the target design has been downloaded to the NanoBoard, all processors in the system can be
controlled and debugged from within the environment. This enables software development to take
place directly on the target hardware from early in the design cycle, supporting parallel development of
hardware and software.
The Viper compiler technology also supports multi-core debugging, allowing simultaneous debugging
of multiple processors inside an FPGA.
The Embedded project
Like all DXP-based projects, the embedded project file is an ASCII file that stores links to source code
files, compiler settings, and so on. Create the embedded project file (PrjEmb), save it, then add source
code files by clicking the Project button in the Projects panel. Embedded project options, including
compiler, assembler, linker, optimization and build options, are defined in the Options for Project
dialog.
The coding environment
Code editing is performed within the DXP environment. Syntax aware code editors support multiple
languages, including TSK165, TSK51 and TSK80 assembler, as well as C (C compilers are included
for the TSK51 and TSK80). The coding environment supports all the advanced features expected in a
professional embedded software development environment, including:
• Project management
• Extended syntax highlighting, including function recognition
• Code collapse, with reveal on hover feature
• Built in code formatter, reformats existing code using user-definable specifications
• Integrated debugging, run directly from the source code editor
• Code explorer, allowing easy navigation of the embedded project
• Tip on hover, displays declarations when not debugging and current value during debug
Compiling the project
Project compilation is performed from within the coding editor, select Compile from the Project menu.
Compiler options, such as memory model, optimization settings and language options are configured in
the Options for Project dialog. Warnings and errors generated during compile are displayed in the
Messages panel, double click a message to cross probe to the source code.
For more information on the compiler, refer to the topic Using the Compiler in the Embedded
Software Development section of the on-line help.
GU0101 (v1.0) January 26, 2004 17
FPGA designer’s QuickStart guide
Simulating and debugging
Simulation and debugging is performed directly from within the code editor, launch a simulation or
debug session from the Debug menu, or right click on the Project name in the Projects panel.
The Viper compiler/debugger technology supports multi-core debugging, allowing simultaneous
debugging of multiple processors in an FPGA design. The debugger also supports:
• Breakpoints, in both the source view and the disassembly view
• Conditionals on breakpoints
• Pass count breakpoints
• Disassembly view with source and address breakpoints in both the mixed and pure disassembly
modes
• Registers panel
• Watches panel
• Locals panel
• Call stack panel
• Memory space panels
• Debug console
For more information on the debugger, refer to the topic Using the Debugger in the Embedded
Software Development section of the on-line help.
Real-Time Operating System
The TDK51 includes a compact RTOS, compliant with the OSEK/VDX standard. The RTOS is a real-
time, preemptive, multitasking kernel, designed for time-critical embedded applications. It offers:
• A high degree of modularity and the ability to create flexible configurations
• Time critical support, through the use of system object creation during the system generation phase
• Well defined interfaces between application software and the operating system
• Superior application software portability, via the use of the OSEK Implementation Language, or OIL
The RTOS panel is a runtime status panel, which can display information such as System Status,
Alarms, Tasks and Resources. Open the RTOS panel via the Embedded button at the bottom right of
the workspace, then enable the required RTOS information by clicking the RTOS button on the Debug
toolbar.
For more information on the RTOS, refer to the 8051 RTOS guide.
Accessing the embedded code debugging panels
The embedded tools make extensive use of panels, click the Embedded button at the bottom right of
the workspace to display a panel.
18 GU0101 (v1.0) January 26, 2004
FPGA designer’s QuickStart guide
Linking the embedded project to the hardware design
You link the embedded project to the processor that it
runs on by making it a sub-project of the FPGA
hardware design. This is done in the Structure Editor, a
display mode of the Projects panel. Click the Structure
Editor option near the top of the panel to enable it.
The Structure Editor is used for linking sub-projects to
parent projects in the following situations:
• Embedded project to the processor on the FPGA
project
• Core project to a core component
• FPGA project to the PCB project that the device is
used on
Using the Structure Editor to link
The upper region of the Structure Editor displays open
projects, and their current relationship. If a sub-project is
already linked it will be shown within the tree of the
parent project, if it is not linked then it is shown as a
separate project.
Linkage is created and broken using drag and drop.
When you click and hold on a sub-project all possible
drop locations (valid linkage points) will highlight in blue,
simply drop the sub-project onto the parent project to
Figure 23. Use the Structure Editor to link the
create the linkage.
embedded project to the processor in the
To break the linkage, drag the sub-project away from the FPGA hardware design.
parent project and drop it on a clear region of the
Structure Editor.
The linkage can also be examine in the Component Properties dialog of the processor component that
the embedded software project is linked to.
Figure 24. The name and location of the linked sub-project is displayed in the Component Properties dialog, of the
processor that the embedded code runs on.
GU0101 (v1.0) January 26, 2004 19
FPGA designer’s QuickStart guide
Configuring the design for the target FPGA
Once the design is captured you are ready to synthesize, perform a place and route in the vendor
tools, and download the design to the NanoBoard. Before a synthesis can be performed you must
include information that maps the design to the target device on the board.
The process of mapping or constraining the design to its physical implementation is done by creating
constraint files – files that specify implementation detail such as the target device, the net-to-pin
mapping, pin voltage requirements, and so on. The minimum information required to synthesize the
design is the device specification.
When the design is going on the NanoBoard
Setting up to implement the design on the NanoBoard is quite straightforward. The system includes a
constraint file for each supported device. Add these to you project (right click on the project filename in
the Projects panel and select Add Existing to Project), NanoBoard constraint files are in:
C:\Program Files\Altium2004\Library\Fpga
Once the constraint files have been added, you need to create a configuration (a configuration is
simply a defined set of constraint files). To add a new configuration right click on the project filename
again, and select Configuration Manager. Add a new configuration, assign the constraint file for the
target device, and you are ready to process the design and download onto the NanoBoard.
There is an example tutorial that goes through this process in detail, refer to Getting Started with
FPGA Design for more information.
When the design is targeting your own board
To target the design to your own board you need to:
1. Create a constraint file. Right click on the project filename in the Projects panel and select Add
New to Project » Constraint File. In the constraint file editor you can select the target device,
amongst other things.
2. Set up a configuration. Right click on the project filename and select Constraint Manager. Add a
new configuration, and assign your constraint file.
For details about creating your own constraint file and getting to synthesis, refer to the application
note Re-targeting the design to the Production Board.
For a detailed description of configurations and constraints, and their role in design portability, refer
to the article Design Portability, Configurations and Constraints.
Specifying design constraints
There are numerous constraints that you might need to include in your design, such as pin mapping,
pin IO standard, drive current, clock requirements, and so on. Constraints can be included in the
constraint file, or on the design as parameters.
For details about supported constraints, refer to the Constraint File Reference.
20 GU0101 (v1.0) January 26, 2004
FPGA designer’s QuickStart guide
Processing and implementing the captured design
So far this document has given an overview of the 2 main sections of the design process – capturing
the ‘hardware’ design, and writing the embedded software that runs on the processor in that hardware
design. Figure 25 shows the logical flow of these 2 processes.
ABS Debugger File
Embedded CrossView Debugger
Project Compiler/ Nexus JTAG
C & ASM Assembler HEX Download File Channel
JTAG communications via parallel port
Files Hardware Debugger
FPGA
component libraries
Linked to pre-synthesized
EDIF models EDIF
Memory
Synthesizer
Memory size
Vendor Place FPGA
FPGA Project & route Physical JTAG
Schematic & Channel
EDIF Program
VHDL Files Hardware
File
Synthesizer
Figure 25. The flow of the embedded software development and the hardware design
Before the design can be implemented in an FPGA there are a number of steps that must be carried
out. These include:
Compiling – this process analyzes the design structure and checks for numerous design errors, such
as connectivity.
Synthesizing – this process translates the high-level source design files into a low level description,
capable of being read by vendor place and route tools.
Building – this is the process of implementing the design in the target FPGA. It requires that you have
appropriate vendor place and route tools installed on your PC, such as Altera’s Quartus, or Xilinx’s ISE
(both of these tools are available in free webpack versions, download from www.altera.com or
www.xilinx.com).
These steps are all performed in the Devices view. If you have a NanoBoard connected to the parallel
port on your PC when you open the Devices view, the NanoBoard and the FPGA mounted on it will
appear as shown in the upper part of Figure 26. Once the FPGA design has been processed any
processors or virtual instruments in the design will appear in the soft chain.
Processing a design without a NanoBoard
If you do not have a NanoBoard connected to your PC you can manually add an FPGA into the
Devices view. This will allow you to perform a build and confirm that the design can be implemented in
the chosen device. Right-click in the Devices view and select Add » Browse to select a device in the
Choose Physical Device dialog.
GU0101 (v1.0) January 26, 2004 21
FPGA designer’s QuickStart guide
The Devices view – managing the process flow
The Devices view (View » Devices) provides the central location to control the process of taking the
design from the capture state through to implementing it in an FPGA.
Figure 26. The Devices view, used to process and implement the design on the NanoBoard, then communicate with
it during debugging.
What you see in the Devices view
JTAG, or boundary scan, is a
The devices view shows 3 horizontal black lines, each of these standard initially developed for testing
represents a JTAG communications chain. Software-to- ICs mounted on a PCB. It has since
NanoBoard communications are all performed using JTAG as the become the ‘carrier’ for high-level
product development communications
communications mechanism, with the physical PC-to-board
systems, such as the Nexus
communications being carried out via the parallel port on the PC. embedded debugging standard.
Each of the 3 JTAG chains offers a different set of features.
22 GU0101 (v1.0) January 26, 2004
FPGA designer’s QuickStart guide
The NanoBoard chain – The first chain is referred to as the NanoBoard chain. It provides access to
the NanoBoard features including the programmable clock and the SPI configuration devices. Double
click on the board icon to display the NanoBoard Controller instrument and configure one of these
features.
The hard devices chain – The second chain is referred to as the hard devices chain. It shows all
JTAG compliant devices on the board that are currently accessible in the chain. The buttons above the
chain are used to process the design and program the FPGA, below the chain is the name of the
project/configuration combination that is currently targeted to the FPGA. The status of this
project/configuration is reflected by the color of the indicators in the Compile, Synthesize, Build and
Program FPGA buttons.
This chain is also used to enable the Live Update feature that performs boundary scan monitoring of
the status of component pins. Double click on the FPGA icon to display the Hard Devices instrument
and enable Live Update.
The soft devices chain – The third chain is referred to as the soft devices chain. It shows all Nexus
compatible devices that have been implemented inside the FPGA, including processors and virtual
instruments. Double click on an MCU or virtual instrument to open an instrument panel to control that
MCU or instrument.
What you can do in the Devices view
From the Devices view you can compile and synthesize the hardware design, perform an FPGA place
and route, and download the design into the target FPGA. You also have access to the embedded
software development tools.
For a detailed description of working in the Devices view, refer to the application note Processing
the Captured FPGA Design.
Configuring the NanoBoard controller
Double-click on the NanoBoard icon at the top of the Devices view to open the NanoBoard controller
instrument. Here you can set the frequency of the programmable clock and program the 2 serial flash
RAM devices on the NanoBoard. One of the flash RAM components can be used to store the
configuration image of your design and program the NanoBoard FPGA on power up (fit the Auto
Load FPGA link on the NanoBoard), the other can be accessed from within your design as general
purpose serial storage (place the SerialFMemory component from the NanoBoard Port Plugin library).
Figure 27. Use the NanoBoard controller to set the clock frequency and program the 2 flash RAM devices
Compile – pre-synthesis verification
Since synthesis places strict requirements on design interfaces – such as I/O types declared in ports
and sheet entries – it is important that the design is compiled and all errors and warnings are resolved
prior to synthesizing the design.
GU0101 (v1.0) January 26, 2004 23
FPGA designer’s QuickStart guide
Clicking the Compile button performs a structural compile of the project, establishing sheet-to-sheet
connectivity and displaying the project structure in the Navigator panel.
Once the design has been compiled, use the Messages panel to examine any errors or warnings –
double click to cross probe to the cause of the problem. Error checks are configured in the Options for
Project dialog (Projects menu).
Design synthesis
Synthesis is the process of converting the high level schematic / behavioral VHDL description to a low-
level gate description, suitable for processing by the FPGA vendor place and route tools. The built-in
DXP synthesis engine first produces an hierarchical VHDL netlist of the design, which is then
synthesized into an EDIF description. As well as the EDIF file that describe the design connectivity, the
pre-synthesized EDIF description of each component is also copied into the project sub-folder that is
automatically created under the project folder.
Synthesis options are configured in the Options for Project dialog (Projects menu).
Build – vendor tools place and route
The build stage first generates the file set required by the vendor
place and route software, including project and constraint files. It then
runs the vendor tools to process the EDIF description and perform a
place and route, timing analysis, and generate the device program file.
While the default settings will be suitable for most designs, you have
access to many of the vendor tool configuration options by clicking the
Options icon next to each stage of the build process.
You can also include vendor constraint files in your design, refer to Figure 28. Click the Options icons to
the specific working with vendor tools documents, including configure that stage of the Build
Working with Altera Devices and Place and Route Tools and
Working with Xilinx Devices and Place and Route Tools for more information.
Program FPGA
This button downloads the device program file to the device. The download progress is displayed on
the status bar.
Monitoring the state of the FPGA pins
Once the design has been downloaded to the FPGA, the hard devices chain can be used to monitor
the state of the FPGA pins. To do this double-click on the FPGA icon in the Devices view to open the
Hard Devices instrument, then enable the Live Update option.
24 GU0101 (v1.0) January 26, 2004
FPGA designer’s QuickStart guide
Figure 30. Enable the Live Update option in the hard Devices instrument to monitor the state of the FPGA pins.
The LED indicators in the panel will display the current state
of the FPGA pins. You can also monitor the pin status back
on the schematic, place a Probe object on any net that
connects to an FPGA pin to see the current status of that net
or bus (Place » Directive » Probe).
Note that the Hard Devices instrument must remain open for
this feature to function, and the source design must be
compiled.
Working with an embedded processor
Figure 29. Place probes on the schematic.
If your design includes a processor, the devices view gives
access to embedded software tool features. Right-click on the processor icon to pause or reset the
processor, or to launch a debug session. Refer to the Embedded software development section of this
document for more information.
Working with multiple FPGAs
The FPGA design environment supports the simultaneous development of FPGAs on multiple
NanoBoards or connected user boards. If you have multiple FPGAs present in the devices view, you
must have a valid design downloaded into each device to use the soft devices chain. If one FPGA in
this chain includes soft devices and others do not, each design that does not include soft devices must
include the 2 JTAG implementation components, as described in the section Implementing the JTAG
for the processors and instruments, elsewhere in this document.
GU0101 (v1.0) January 26, 2004 25
FPGA designer’s QuickStart guide
Testing and debugging the design
Traditionally FPGAs are designed using a hardware description language and verified using an HDL
simulator against an HDL testbench. From there the design is implemented in an FPGA, either on a
development board or a prototype board, and traditional hardware design debugging techniques are
used to verify that the device performs as predicted by the simulation.
Without a design environment that support in-circuit testing of the design inside an FPGA it is difficult to
debug the FPGA design any other way. Add to this the lack of design environments that give
embedded software development tools access to a processor running inside an FPGA and the result is
that to date, FPGAs have been limited to implementing specialized components in a larger digital
system, and their testing relies heavily on simulation and verification.
As well as a lack of tools that support debugging the embedded processor, the traditional verification
model of HDL simulation does not lend itself to testing and debugging a design that includes a
processor.
A proven approach to test and debug
A digital system that includes a processor, peripherals and discrete logic mounted as components on a
PCB is typically tested and debugged by:
• Running test software on the processor, via an in-circuit emulator or equivalent software debugger
• Attaching a logic analyzer to monitor the state of buses in the design
• Using an oscilloscope to monitor specific nodes in the circuit and verify signals against the original
design
Rather than attempting to write the source HDL so that it is both simulation and synthesis ready, and
then simulate the entire digital system, the DXP based FPGA design environment supports the same
test and debug methodology used in traditional PCB development.
It includes:
• Embedded software debug tools
• Instruments, including logic analysers
• Boundary scan monitoring that show the state of pins on the FPGA
• The NanoBoard – an implementation platform that allows the design to be tested before moving it
to the final PCB, and then supports integrated testing of the design on the final PCB.
Rapid design iterations
Using this approach, the design can be implemented in the target device and tested extensively, before
moving it to the final PCB. Design iterations can be performed in minutes, and design options, such as
hardware / software partitioning can be explored, all before committing the design to a PCB.
26 GU0101 (v1.0) January 26, 2004
FPGA designer’s QuickStart guide
Linking to the PCB design project
Another advantage of implementing a design in an FPGA is that the device pins that the internal
signals connect to are, to a large extent, user definable. This can result in significant improvements to
the route-ability of the PCB, potentially reducing the cost and complexity.
This of course must be traded against successfully placing and routing the design in the FPGA, so
there may be a number of iterations taken to ensure that design requirements on both the PCB and
FPGA projects are met.
Creating the FPGA project to PCB project link
To link an FPGA project to the device on the PCB that is implemented in, use the Structure Editor in
the Projects panel to create the sub-project to project linkage.
Maintaining the FPGA project to PCB project link
The system is capable of compiling both the PCB and FPGA designs and establishing, via net names,
the connectivity between them. An overview of the current state of the connectivity is presented when
you open the FPGA Workspace Map (Project menu).
Figure 31. Use the Workspace map to manage the FPGA to PCB project linkage.
For complete details on creating and maintaining the FPGA to PCB project linkage and performing
PCB pin optimizations, refer to the application note, Linking an FPGA Project to a PCB Project.
GU0101 (v1.0) January 26, 2004 27
FPGA designer’s QuickStart guide
Revision History
Date Version No. Revision
26-Jan-04 1.0 New product release
Software, documentation and related materials:
Copyright © 2004 Altium Limited.
All rights reserved. You are permitted to print this document provided that (1) the use of such is for personal use
only and will not be copied or posted on any network computer or broadcast in any media, and (2) no modifications
of the document is made. Unauthorized duplication, in whole or part, of this document by any means, mechanical or
electronic, including translation into another language, except for brief excerpts in published reviews, is prohibited
without the express written permission of Altium Limited. Unauthorized duplication of this work may also be
prohibited by local statute. Violators may be subject to both criminal and civil penalties, including fines and/or
imprisonment. Altium, CAMtastic, CircuitStudio, Design Explorer, DXP, LiveDesign, NanoBoard, NanoTalk, Nexar,
nVisage, P-CAD, Protel, Situs, TASKING, and Topological Autorouting and their respective logos are trademarks or
registered trademarks of Altium Limited or its subsidiaries. All other registered or unregistered trademarks
referenced herein are the property of their respective owners and no trademark rights to the same are claimed.
28 GU0101 (v1.0) January 26, 2004
You might also like
- VHDL GuideDocument30 pagesVHDL Guidelxz5101No ratings yet
- Hard and Soft Embedded FPGA Processor Systems Design: Design Considerations and Performance ComparisonsDocument22 pagesHard and Soft Embedded FPGA Processor Systems Design: Design Considerations and Performance ComparisonsRohan PeterNo ratings yet
- Novel Design and Implementation of VGA Controller On FPGADocument7 pagesNovel Design and Implementation of VGA Controller On FPGAIJCERT PUBLICATIONSNo ratings yet
- How Does Xilinx FPGA Programming WorkDocument4 pagesHow Does Xilinx FPGA Programming WorkjackNo ratings yet
- How To Program, Architecture, and Applications of Lattice FPGADocument23 pagesHow To Program, Architecture, and Applications of Lattice FPGAjackNo ratings yet
- PYNQ Productivity With PythonDocument67 pagesPYNQ Productivity With PythonDr. Dipti KhurgeNo ratings yet
- Wipro FPGA Design FlowDocument7 pagesWipro FPGA Design Flowapi-26783388100% (1)
- Orcad Fpga DsDocument4 pagesOrcad Fpga Dssamarra25No ratings yet
- Fpgas Are Programmable Semiconductor Devices That Are Based Around ADocument12 pagesFpgas Are Programmable Semiconductor Devices That Are Based Around AsaikrishnaNo ratings yet
- Is A FPGA A CPUDocument9 pagesIs A FPGA A CPUjackNo ratings yet
- Definition:: Field-Programmable Gate ArrayDocument6 pagesDefinition:: Field-Programmable Gate ArrayyaduyadavendraNo ratings yet
- Verilog HDL Lab ManualDocument68 pagesVerilog HDL Lab ManualParag Parandkar80% (25)
- Embedded Systems Design with Platform FPGAs: Principles and PracticesFrom EverandEmbedded Systems Design with Platform FPGAs: Principles and PracticesRating: 5 out of 5 stars5/5 (1)
- FPGA Co-Processing Architectures For Video CompressionDocument5 pagesFPGA Co-Processing Architectures For Video CompressionUmar AnjumNo ratings yet
- WP 174Document15 pagesWP 174nguyentienduy1512No ratings yet
- FPGA Vs ASICDocument9 pagesFPGA Vs ASICKamleshNo ratings yet
- Ravi Sharma ResDocument2 pagesRavi Sharma ResSunny ModiNo ratings yet
- ADSD Lab Manual For M. Tech. VLSI & Embdeed System I SemDocument121 pagesADSD Lab Manual For M. Tech. VLSI & Embdeed System I SemNitin SonuNo ratings yet
- Vlsi 11900322028 Simanta SahaDocument8 pagesVlsi 11900322028 Simanta Sahaprabird420No ratings yet
- 1.FPGA Design Flow Processes PropertiesDocument5 pages1.FPGA Design Flow Processes Propertiesmachnik1486624No ratings yet
- How To Program Arduino FPGADocument20 pagesHow To Program Arduino FPGAjackNo ratings yet
- Labview Fpga ModuleDocument5 pagesLabview Fpga Modulevanhai_hvktqs41No ratings yet
- DSP Lab ManualDocument169 pagesDSP Lab Manualapi-26783388100% (2)
- Real-Time Speech Pitch Shifting On An FPGA (Estephan Sawyer WanningerDocument20 pagesReal-Time Speech Pitch Shifting On An FPGA (Estephan Sawyer Wanningerklumpakojis0% (1)
- 3 Fpga Programming PDFDocument49 pages3 Fpga Programming PDFdimen100No ratings yet
- 1 Intro Labview FpgaDocument37 pages1 Intro Labview Fpgadimen100100% (1)
- Implementation of Serial Communication IP For Soc ApplicationsDocument4 pagesImplementation of Serial Communication IP For Soc ApplicationsInternational Journal of computational Engineering research (IJCER)No ratings yet
- Synopsis EdkDocument6 pagesSynopsis EdkNeha AggarwalNo ratings yet
- Altera Enixs Course PDFDocument3 pagesAltera Enixs Course PDFLe LamNo ratings yet
- An Introduction To How FPGA Programming WorksDocument12 pagesAn Introduction To How FPGA Programming WorksjackNo ratings yet
- FPGA and FPGAC (High Level Synthesise Tools)Document15 pagesFPGA and FPGAC (High Level Synthesise Tools)RUBEN DARIO TAMAYO BALLIVIANNo ratings yet
- Experiment 3. Digital Circuit Prototyping Using Fpgas: 1. ObjectivesDocument8 pagesExperiment 3. Digital Circuit Prototyping Using Fpgas: 1. ObjectivesSree ForuNo ratings yet
- Experiment 3. Digital Circuit Prototyping Using Fpgas: 1. ObjectivesDocument8 pagesExperiment 3. Digital Circuit Prototyping Using Fpgas: 1. ObjectivesSree ForuNo ratings yet
- Final Report EE 498 Fall 2015Document5 pagesFinal Report EE 498 Fall 2015AF91No ratings yet
- The Features of RISC Architecture That Support Pipelining Are Listed in Table 1Document4 pagesThe Features of RISC Architecture That Support Pipelining Are Listed in Table 1balavinmailNo ratings yet
- Master Thesis FpgaDocument5 pagesMaster Thesis Fpgatashahollowaylittlerock100% (1)
- Multicore FPGA Paper - FINALDocument9 pagesMulticore FPGA Paper - FINALunicycle1234No ratings yet
- What Is An FPGA?: Figure 1: FPGA Block StructureDocument10 pagesWhat Is An FPGA?: Figure 1: FPGA Block Structureacer551100% (1)
- My ExposDocument1 pageMy ExposAmine OeegaNo ratings yet
- Wa0025.Document7 pagesWa0025.ناصر مباركNo ratings yet
- Fpga TutorialDocument10 pagesFpga Tutorialgsavithri_4017No ratings yet
- VHDL Lab Manual PDFDocument21 pagesVHDL Lab Manual PDFashwani_agrawal50% (2)
- An FPGA Based Multi-Functional Signal Generator Using SOPC Design MethodologyDocument5 pagesAn FPGA Based Multi-Functional Signal Generator Using SOPC Design MethodologyRobinson De La FuenteNo ratings yet
- Using Fpga-Soc Interface For Low Cost Iot Based Image ProcessingDocument6 pagesUsing Fpga-Soc Interface For Low Cost Iot Based Image ProcessingMouna elamariNo ratings yet
- Cadence Fpga Board Design FSP Intro PRESENTATIONDocument18 pagesCadence Fpga Board Design FSP Intro PRESENTATIONsamarra250% (1)
- Labview User Group Meeting: Long Island Chapter September 11 2008Document15 pagesLabview User Group Meeting: Long Island Chapter September 11 2008Bruke OystenNo ratings yet
- Preface: Allegro® User Guide: Getting Started With Physical Design Product Version 16.6 October 2012Document7 pagesPreface: Allegro® User Guide: Getting Started With Physical Design Product Version 16.6 October 2012ArnauNo ratings yet
- FPGA Design Flow: Page 1 of 5Document6 pagesFPGA Design Flow: Page 1 of 5PRAVEEN034No ratings yet
- VlsipythonDocument4 pagesVlsipythonsiri.pogulaNo ratings yet
- ADC (Analog To Digital Converter) Module For FPGA DesignDocument2 pagesADC (Analog To Digital Converter) Module For FPGA DesignIonela100% (4)
- DHL - Enabling Flexible Software Network Functions With FPGA AccelerationDocument11 pagesDHL - Enabling Flexible Software Network Functions With FPGA AccelerationJexiaNo ratings yet
- PCB Fpga DsDocument5 pagesPCB Fpga Dsdreyes3773No ratings yet
- What Is An FPGA?Document4 pagesWhat Is An FPGA?SUNILPATRONo ratings yet
- Wa0006.Document6 pagesWa0006.ناصر مباركNo ratings yet
- Sistemi Embedded AA 2012/2013: SOPC Design FlowDocument9 pagesSistemi Embedded AA 2012/2013: SOPC Design Flowmeseret sisayNo ratings yet
- Design of Soc Based Platform & Development of Software For Video Display ApplicationDocument4 pagesDesign of Soc Based Platform & Development of Software For Video Display ApplicationlambanaveenNo ratings yet
- Embedded Design PGADocument2 pagesEmbedded Design PGAsreenathgopalNo ratings yet
- Software Engineering for Embedded Systems: Methods, Practical Techniques, and ApplicationsFrom EverandSoftware Engineering for Embedded Systems: Methods, Practical Techniques, and ApplicationsRating: 2.5 out of 5 stars2.5/5 (2)
- PLC: Programmable Logic Controller – Arktika.: EXPERIMENTAL PRODUCT BASED ON CPLD.From EverandPLC: Programmable Logic Controller – Arktika.: EXPERIMENTAL PRODUCT BASED ON CPLD.No ratings yet
- ATR 72 Flight ManualDocument838 pagesATR 72 Flight Manualramguna84No ratings yet
- Normal & Failure ConditionsDocument4 pagesNormal & Failure Conditionsramguna84No ratings yet
- Garmin G5: Electronic Flight Instrument Part 23 AML STC Installation ManualDocument182 pagesGarmin G5: Electronic Flight Instrument Part 23 AML STC Installation Manualramguna84No ratings yet
- Cirrus SR20 SR22 SR22T Aircraft Flight ManualDocument238 pagesCirrus SR20 SR22 SR22T Aircraft Flight Manualramguna84No ratings yet
- Embraer E-Jets E2 Airport Planning ManualDocument150 pagesEmbraer E-Jets E2 Airport Planning Manualramguna84100% (1)
- A60 1438 000 002 - PrimusEpic - PC24 BroDocument4 pagesA60 1438 000 002 - PrimusEpic - PC24 Broramguna84No ratings yet
- IT211-SQL Project: Ronin Arms Inc DBDocument102 pagesIT211-SQL Project: Ronin Arms Inc DBCarmenLim07100% (1)
- Drama Bahasa InggrisDocument24 pagesDrama Bahasa InggrisCahyo Yang bahagiaNo ratings yet
- Lata Mangeshkar: My Father Predicted My SuccessDocument7 pagesLata Mangeshkar: My Father Predicted My SuccessMysticYogiNo ratings yet
- Membership ContactDocument68 pagesMembership ContactRaj Sharma100% (1)
- Presentation On Wireless Notice Board Display Using Arduino Uno and Bluetooth ModuleDocument15 pagesPresentation On Wireless Notice Board Display Using Arduino Uno and Bluetooth ModuleSiriganti RakeshNo ratings yet
- Harmer 2015 VocabularyDocument19 pagesHarmer 2015 Vocabularyapi-490111150No ratings yet
- CBRC Blue Book 1001 Bullets General EducationDocument130 pagesCBRC Blue Book 1001 Bullets General EducationRizalin Braña Sapnu SumayloNo ratings yet
- Note of File Handling PDFDocument9 pagesNote of File Handling PDFSubash EvanaNo ratings yet
- Lesson: Stubborn DebutDocument28 pagesLesson: Stubborn DebutOkoush 1999No ratings yet
- Courtney Wal SR Salesforce Developer ProfileDocument10 pagesCourtney Wal SR Salesforce Developer Profilekiran2710No ratings yet
- DST Tmpm370fydfg-Tde en 21751Document498 pagesDST Tmpm370fydfg-Tde en 21751trân văn tuấnNo ratings yet
- Assignment Lit Drama Gulp and Gasp by John TownsendDocument20 pagesAssignment Lit Drama Gulp and Gasp by John TownsendNoraini Ab HamidNo ratings yet
- Netscaler 12 0Document3,804 pagesNetscaler 12 0barriobajeroNo ratings yet
- Mother Tongue Multilingual EducationDocument8 pagesMother Tongue Multilingual EducationkarlNo ratings yet
- Time: 2 Hours Total Marks: 80: CBSE Board Class VII Mathematics Term I Sample Paper 1Document18 pagesTime: 2 Hours Total Marks: 80: CBSE Board Class VII Mathematics Term I Sample Paper 1aclNo ratings yet
- iRMX System Configuration and AdministrationDocument216 pagesiRMX System Configuration and AdministrationantonioNo ratings yet
- Architectural Patterns Revisited - A Pattern LanguageDocument39 pagesArchitectural Patterns Revisited - A Pattern LanguageshilpanagappaNo ratings yet
- Soal Bahasa Inggris Kelas 11Document2 pagesSoal Bahasa Inggris Kelas 11M.Adhipramana Rully RamadhanNo ratings yet
- Interview Questions 123 PDFDocument94 pagesInterview Questions 123 PDFARJUN SINGHNo ratings yet
- Lecture 1 - The Good LifeDocument38 pagesLecture 1 - The Good LifeMarionne MarquezNo ratings yet
- BLUE PRINT - Ncp-Mca-EbgDocument16 pagesBLUE PRINT - Ncp-Mca-EbgTizoconNo ratings yet
- The Correct Horoscope of Guru Nanak PDFDocument6 pagesThe Correct Horoscope of Guru Nanak PDFTheScienceOfTimeNo ratings yet
- Byzantium AnalysisDocument2 pagesByzantium AnalysisRida MalikNo ratings yet
- Introduction To LTspice IVDocument38 pagesIntroduction To LTspice IV29377No ratings yet
- 10987C 01 PDFDocument33 pages10987C 01 PDFAyaminNo ratings yet
- Exegesis of Mark 3:1-6Document19 pagesExegesis of Mark 3:1-6Steven E. A. Hernandez100% (7)
- Rubric b2 Writing InteractiveDocument1 pageRubric b2 Writing Interactiveanuska81No ratings yet
- Top 47 MATLAB MCQs With AnswersDocument17 pagesTop 47 MATLAB MCQs With AnswersRenzo FerrerNo ratings yet
- Novel To FilmDocument28 pagesNovel To FilmEmily BarrettNo ratings yet
- Braille PDFDocument6 pagesBraille PDFSarah SalamatNo ratings yet