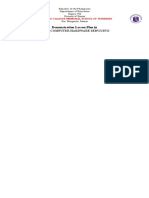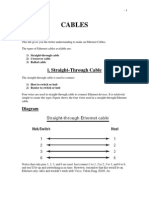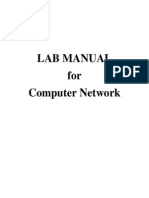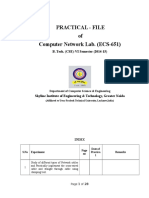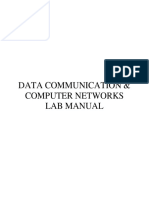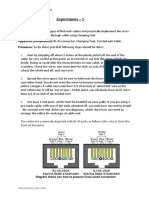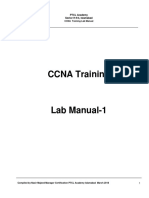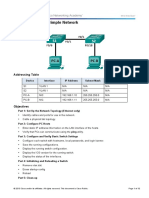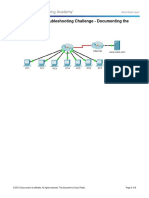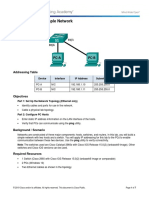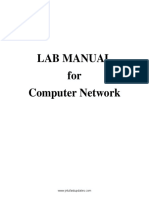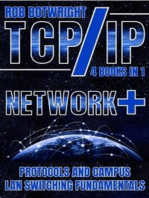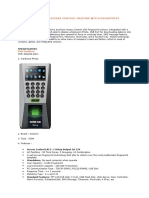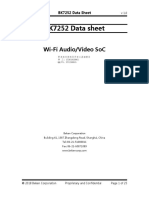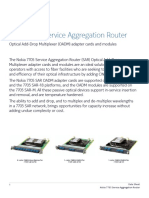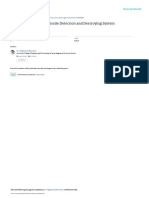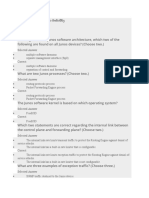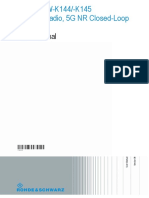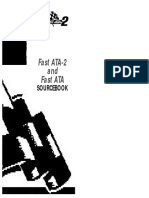Professional Documents
Culture Documents
Lab 2
Uploaded by
Abdalla Abdu WeliOriginal Title
Copyright
Available Formats
Share this document
Did you find this document useful?
Is this content inappropriate?
Report this DocumentCopyright:
Available Formats
Lab 2
Uploaded by
Abdalla Abdu WeliCopyright:
Available Formats
Lab - Building an Ethernet Cable & Viewing NIC Information & Testing
Topology
Objectives
Part 1: Understanding and Using PC NICs & Network Icons by Recognizing Them
Part 2: Build an Ethernet Crossover Cable
Part 3: Addressing and Sharing Resources
Required Resources
❖ One length of cable, either Category 5 or 5e. Cable length should be 0.6 to 0.9m (2
to 3 ft.)
❖ 2 RJ-45 connectors
❖ RJ-45 crimping tool
❖ Wire cutter
❖ Wire stripper
❖ Ethernet cable tester (optional)
❖ 2 PCs (Windows 7 or above)
INTRODUCTION
In this lab, you will create and terminate an Ethernet crossover connection and test it
by joining two PCs and pinging back and forth between them.
Accessing the network interface card NICs information status on your pc and modifying this
status.
© 2022 PLASMA UNIVERSITY – GURICEEL CAMPUS. All rights reserved.
1
Part 1: Understanding and Using PC NICs & Network Icons by Recognizing Them
You will learn how to recognize the different NIC kinds that are explore in your
computer and how to extract information from them as well as how to activate and disable
them.
Step 1: Use the Network and Sharing Center
A. Open the Network and Sharing Center by clicking the Windows Start button >
Control Panel > View network status and tasks under Network and Internet
B. Click the Change adapter settings link.
C. The Network Connections window displays, which provides the list of NICs available
on this PC
Step 2: Work with your wireless NIC.
A. Right-click on the Wireless Network Connection option to see a drop-down menu.
You will have the option to Enable your wireless NIC if it is currently disabled.
B. From the Wireless Network Connection's context menu, select Status.
C. You may check information about your wireless connection in the Wireless Network
Connection Status window.
D. To open the Network Connection Details window, click Details.
E. Click Wireless Properties after closing the Details windows.
F. Select the Security tab in the Wireless Network Properties box.
G. To view the actual Network security key rather than the hidden characters, choose
the Show characters check box, then click OK.
H. Type ipconfig /all at the command window prompt.
© 2022 PLASMA UNIVERSITY – GURICEEL CAMPUS. All rights reserved.
2
Part 2: Build an Ethernet Crossover Cable
When using a crossover cable, the send and receive pairs are switched around by
reversing the second and third pairs on the RJ-45 connector at one end of the cable. The
568-A standard is used on one end of the cable and the 568-B standard is used on the
other. Crossover cables can also be used to directly connect two hosts to form a
rudimentary network. They are typically used to connect hubs to hubs or switches to
switches.
Pin Number Pair Number Wire Color 10/100Base-TX Signal
1 2 White/Green Transmit
2 2 Green Transmit
3 3 White/Orange Receive
4 1 Blue Not Used
5 1 White/Blue Not Used
6 3 Orange Receive
7 4 White/Brown Not Used
8 4 Brown Not Used
© 2022 PLASMA UNIVERSITY – GURICEEL CAMPUS. All rights reserved.
3
Part 3: Addressing and Sharing Resources
Device Interface IP Address Subnet Mask Default Gateway
PC-A NIC 192.168.20.1 255.255.255.0 N/A
PC-A NIC 192.168.20.2 255.255.255.0 N/A
Step 1: Connect two PCs via NICs using Crossover cable.
A. Set PC-IP A's address to 192.168.20.1 with a 24-bit subnet mask, and PC-IP B's
address to 192.168.20.2 with the same settings. You can omit the default gateway
address.
B. Connect the two PCs via their NICs by using the crossover connection you
constructed.
C. Ping the PC-B IP address from the PC-A command prompt.
D. Then ping from PC-B to PC-A once more.
Note: For pings to work, the Windows firewall may need to be temporarily disabled. At
the end of this lab, re-enable the firewall if it has been disabled.
© 2022 PLASMA UNIVERSITY – GURICEEL CAMPUS. All rights reserved.
4
You might also like
- Experiment No. 7 Objective: Computer Network Lab MannualDocument3 pagesExperiment No. 7 Objective: Computer Network Lab MannualManish NageshNo ratings yet
- Computer Communication and Networks Lab ManualDocument25 pagesComputer Communication and Networks Lab ManualAnaea OzairNo ratings yet
- Lab Manual: Global Nature Care Sangathan's Group of InstitutionsDocument6 pagesLab Manual: Global Nature Care Sangathan's Group of InstitutionsSandeep RaoNo ratings yet
- Demonstration Lesson Plan In: Ict 10-Computer Hardware ServicingDocument6 pagesDemonstration Lesson Plan In: Ict 10-Computer Hardware ServicingManolito Lee FlorNo ratings yet
- CN FileDocument32 pagesCN Filehkaushik467No ratings yet
- AIW Lab ReportDocument41 pagesAIW Lab ReportDebendra Wagle0% (1)
- CCNA Lab ManualDocument35 pagesCCNA Lab ManualMojtaba MirNo ratings yet
- CcnaDocument77 pagesCcnaFadi SabbaghNo ratings yet
- 4 2 4 4Document5 pages4 2 4 4john67% (3)
- CCNA Lab ManualDocument127 pagesCCNA Lab ManualMuhammad Kashif Iqbal100% (1)
- 5.4.2.8 Lab - Build and Test A Network CableDocument6 pages5.4.2.8 Lab - Build and Test A Network CableWalid OsNo ratings yet
- Greater Noida Institute of Technology: SESSION-2020-2021Document39 pagesGreater Noida Institute of Technology: SESSION-2020-2021Abhishek ChauhanNo ratings yet
- Demonstration Lesson Plan in Ict 1 1-Computer Systems and ServicingDocument5 pagesDemonstration Lesson Plan in Ict 1 1-Computer Systems and ServicingEmmanuel P. SulitNo ratings yet
- Lpfordemo Ict10 180801141826Document5 pagesLpfordemo Ict10 180801141826shun antolin100% (1)
- CN Lab Manual VISemDocument34 pagesCN Lab Manual VISemAlwin RsNo ratings yet
- DCN Manual Gec DahodDocument45 pagesDCN Manual Gec Dahodgrk26No ratings yet
- Government College of Engineering, Karad: EX708: Computer Communication Networks Lab ManualDocument39 pagesGovernment College of Engineering, Karad: EX708: Computer Communication Networks Lab Manualrutuja patilNo ratings yet
- Lab 5 1 13bDocument4 pagesLab 5 1 13bjoseNo ratings yet
- 125 Custom Student Lab ManualDocument113 pages125 Custom Student Lab Manualseanblack00002986No ratings yet
- Computer Network LAB ManualDocument28 pagesComputer Network LAB ManualNikhil K Mishra0% (1)
- DC&CN Lab ManualDocument50 pagesDC&CN Lab ManualSwathi PothurajulaNo ratings yet
- Computer NetworksDocument12 pagesComputer NetworksOSCAR AHINAMPONGNo ratings yet
- CN Practical 1 - 2 - 3Document7 pagesCN Practical 1 - 2 - 3Mihir PatelNo ratings yet
- Lab 3.1.5 Building A Peer-to-Peer Network: ObjectivesDocument7 pagesLab 3.1.5 Building A Peer-to-Peer Network: ObjectivesKhrys ArthNo ratings yet
- CCNADocument30 pagesCCNAmuhammad saadNo ratings yet
- CCN Lab Manual FullDocument39 pagesCCN Lab Manual FullfaizaNo ratings yet
- Self-Learning Module For Senior High School Learners: National Capital RegionDocument14 pagesSelf-Learning Module For Senior High School Learners: National Capital RegionAlbino LarozaNo ratings yet
- Prathameshs cn1. 52Document20 pagesPrathameshs cn1. 52ronNo ratings yet
- Lab 2 - Building A Simple Network: TopologyDocument12 pagesLab 2 - Building A Simple Network: Topologyjramisch44No ratings yet
- Joveria Raja (BCS-068 (6B) ) Lab 6Document20 pagesJoveria Raja (BCS-068 (6B) ) Lab 6kainat ahmadNo ratings yet
- Lesson Plan - DemoDocument5 pagesLesson Plan - Demomarvin agubanNo ratings yet
- 4.2.2.7 Lab - Building An Ethernet Crossover CableDocument6 pages4.2.2.7 Lab - Building An Ethernet Crossover Cablerezhablo100% (2)
- 4.2.4.5 Packet Tracer - Connecting A Wired and Wireless LAN Instructions (Editado)Document5 pages4.2.4.5 Packet Tracer - Connecting A Wired and Wireless LAN Instructions (Editado)Benjamin GmNo ratings yet
- 9.1.1.8 Packet Tracer - Troubleshooting Challenge - Documenting The Network Instructions PDFDocument5 pages9.1.1.8 Packet Tracer - Troubleshooting Challenge - Documenting The Network Instructions PDFJemuelVillonNo ratings yet
- NC101 Module 2Document6 pagesNC101 Module 2Sarah May Nacion MorescoNo ratings yet
- 9.1.1.8 Packet Tracer Troubleshooting ChallengeDocument5 pages9.1.1.8 Packet Tracer Troubleshooting ChallengeOrlyn Valencia100% (5)
- Computer NetworkingDocument7 pagesComputer NetworkingRaju AhammadNo ratings yet
- DCC Lab Manual Final Practicals PDFDocument152 pagesDCC Lab Manual Final Practicals PDFKaran LatayeNo ratings yet
- Media Access Control Lab Activity 1Document10 pagesMedia Access Control Lab Activity 1Neilzki AlcalaNo ratings yet
- 2.3.3.4 Lab - Building A Simple NetworkDocument14 pages2.3.3.4 Lab - Building A Simple Networkroberto002No ratings yet
- Cisco Lab :building A Simple Network With AnswersDocument14 pagesCisco Lab :building A Simple Network With AnswersEmzy Soriano50% (2)
- Lab 3-5Document6 pagesLab 3-5Asep SaepudinNo ratings yet
- Shyam Pal Dogra H13539 (BCA)Document45 pagesShyam Pal Dogra H13539 (BCA)Harsh ChaudharyNo ratings yet
- 1.3.1.2 Lab - Building A Simple Network-1-1-1Document7 pages1.3.1.2 Lab - Building A Simple Network-1-1-1Noly Binay100% (1)
- Lab NetworkDocument99 pagesLab Networkahmed raedNo ratings yet
- Computer Networks Lab ManualDocument34 pagesComputer Networks Lab ManualRamesh VarathanNo ratings yet
- 2013 - 2019 Cisco And/or Its Affiliates. All Rights Reserved. Cisco PublicDocument15 pages2013 - 2019 Cisco And/or Its Affiliates. All Rights Reserved. Cisco PublicZaskya Yissellmitth Cordoba DelisserNo ratings yet
- Experiment No:01 Aim: Theory:: Configure Peer-to-Peer Network With at Least Three HostsDocument74 pagesExperiment No:01 Aim: Theory:: Configure Peer-to-Peer Network With at Least Three Hoststech newsNo ratings yet
- TCP/IP: Network+ Protocols And Campus LAN Switching FundamentalsFrom EverandTCP/IP: Network+ Protocols And Campus LAN Switching FundamentalsNo ratings yet
- C Programming for the Pc the Mac and the Arduino Microcontroller SystemFrom EverandC Programming for the Pc the Mac and the Arduino Microcontroller SystemNo ratings yet
- CompTIA A+ Complete Review Guide: Core 1 Exam 220-1101 and Core 2 Exam 220-1102From EverandCompTIA A+ Complete Review Guide: Core 1 Exam 220-1101 and Core 2 Exam 220-1102Rating: 5 out of 5 stars5/5 (2)
- LEARN MPLS FROM SCRATCH PART-A: A Beginner's Guide to Next Level of NetworkingFrom EverandLEARN MPLS FROM SCRATCH PART-A: A Beginner's Guide to Next Level of NetworkingNo ratings yet
- Network Infrastructure and Architecture: Designing High-Availability NetworksFrom EverandNetwork Infrastructure and Architecture: Designing High-Availability NetworksNo ratings yet
- Cisco Packet Tracer Implementation: Building and Configuring Networks: 1, #1From EverandCisco Packet Tracer Implementation: Building and Configuring Networks: 1, #1No ratings yet
- UM WLAN Outdoor 01 0610 enDocument55 pagesUM WLAN Outdoor 01 0610 enMarcos RosenbergNo ratings yet
- C CC C CC C CCCCCCC ! "! #C#CC C$$C%$$%C %&C' ( + (C C CCCC C CDocument24 pagesC CC C CC C CCCCCCC ! "! #C#CC C$$C%$$%C %&C' ( + (C C CCCC C CSyed AshmadNo ratings yet
- Barcode Scanner Seminar ReportDocument6 pagesBarcode Scanner Seminar ReportSindhu BijjalNo ratings yet
- (HTTP://WWW - Kuet.ac - bd/department/EEE/index - PHP) : Department of Electrical and Electronic EngineeringDocument4 pages(HTTP://WWW - Kuet.ac - bd/department/EEE/index - PHP) : Department of Electrical and Electronic EngineeringGolam Robbani ShuvoNo ratings yet
- DVB-S2 Modem: Sk-Ip / SK-DV / Sk-TsDocument6 pagesDVB-S2 Modem: Sk-Ip / SK-DV / Sk-TsNacer ItourarNo ratings yet
- Assignment One 3 1Document6 pagesAssignment One 3 1Laith AboshamatNo ratings yet
- Nokia NSN Flexi Wcdma Bts Commissioning and IntegrationDocument58 pagesNokia NSN Flexi Wcdma Bts Commissioning and IntegrationSuman Pramanick100% (3)
- FSCQ-Series: Green Mode Fairchild Power Switch (FPS)Document44 pagesFSCQ-Series: Green Mode Fairchild Power Switch (FPS)Jose luis Sanchez TrecaquistaNo ratings yet
- Global Location TrendsDocument26 pagesGlobal Location TrendsigorNo ratings yet
- Detail Solution X304Document2 pagesDetail Solution X304Pesona Karya PersadaNo ratings yet
- BK7252, 1 Data SheetDocument25 pagesBK7252, 1 Data SheetRizky SyahNo ratings yet
- Nokia 7705 SAR OADM Cards Data Sheet enDocument3 pagesNokia 7705 SAR OADM Cards Data Sheet enreza_azadNo ratings yet
- FV-110GX enDocument2 pagesFV-110GX enalex6400No ratings yet
- Microcontroller Based Missile Detection and Destroying SystemDocument3 pagesMicrocontroller Based Missile Detection and Destroying SystemNiranjitha HVNo ratings yet
- Transmission Media: Introduction To Telecommunications by GokhaleDocument52 pagesTransmission Media: Introduction To Telecommunications by GokhaleVivencio Pascual JrNo ratings yet
- Parameter HW SuggestionDocument48 pagesParameter HW SuggestionDenny WijayaNo ratings yet
- Practise Test OneDocument10 pagesPractise Test OneAkaki SurguladzeNo ratings yet
- NETGEAR Catalog V5-25Document53 pagesNETGEAR Catalog V5-25areleemeanNo ratings yet
- Data Sheet: CATV Amplifier ModuleDocument8 pagesData Sheet: CATV Amplifier Modulemaycon deividNo ratings yet
- FX1S FX2N FX1NDocument82 pagesFX1S FX2N FX1Ngalih kalokaNo ratings yet
- R&S smw-k144 - k145Document463 pagesR&S smw-k144 - k145ALEXANDRE JOSE FIGUEIREDO LOUREIRONo ratings yet
- Networking, Cloud Computing, Protocol, Risk and ControlsDocument32 pagesNetworking, Cloud Computing, Protocol, Risk and ControlsNaija DefenceNo ratings yet
- Ath r70x m70x LitDocument2 pagesAth r70x m70x LitGeorgeNo ratings yet
- LTEDocument23 pagesLTEShwetha Ha100% (1)
- System Configuration ARCDocument13 pagesSystem Configuration ARCSantiago CorreaNo ratings yet
- 3DB19601ADAATQZZA01 - V1 - Wavence 19A UBTMSS Hardware Installation and Replacement ManualDocument596 pages3DB19601ADAATQZZA01 - V1 - Wavence 19A UBTMSS Hardware Installation and Replacement ManualАндрей Николаев100% (1)
- Propylene To Ibn Zahr Skid Upgrade Project - Petrokemya PDFDocument13 pagesPropylene To Ibn Zahr Skid Upgrade Project - Petrokemya PDFfarhanNo ratings yet
- Brkarc 2012 PDFDocument119 pagesBrkarc 2012 PDFbruceNo ratings yet
- FastataDocument26 pagesFastataAbderrahmane BenkaddourNo ratings yet
- Lte l1800 Philalum SSV Acceptance ReportDocument32 pagesLte l1800 Philalum SSV Acceptance ReportMark Razel Mendoza100% (1)