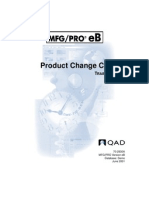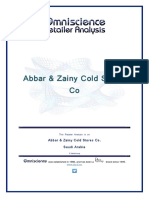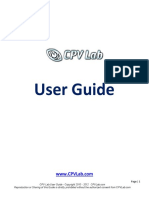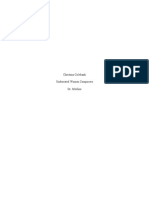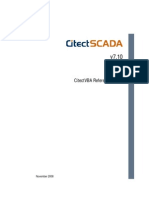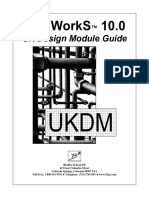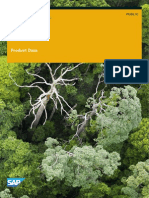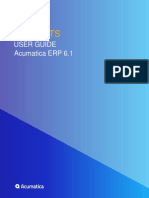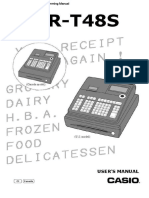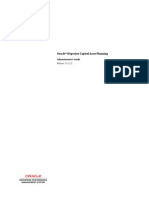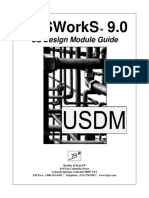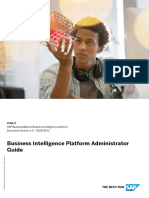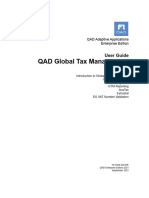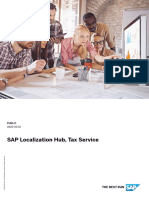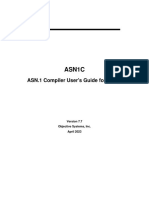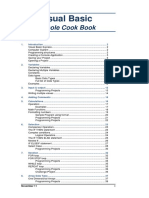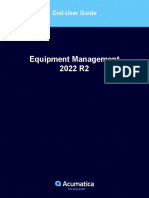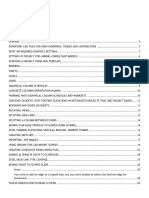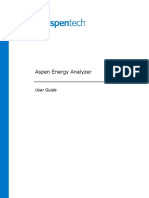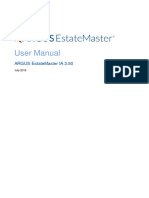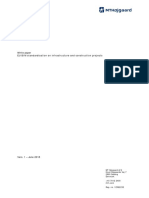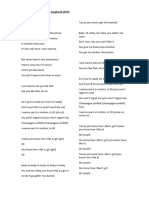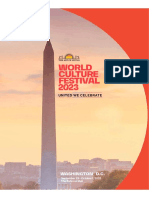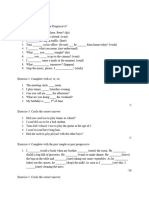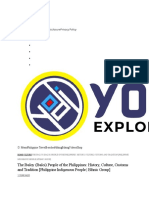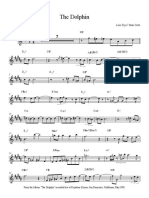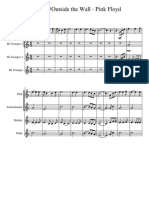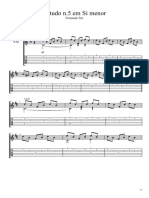Professional Documents
Culture Documents
Manual Cost It 2022
Uploaded by
Pablo Roza ManzanoCopyright
Available Formats
Share this document
Did you find this document useful?
Is this content inappropriate?
Report this DocumentCopyright:
Available Formats
Manual Cost It 2022
Uploaded by
Pablo Roza ManzanoCopyright:
Available Formats
RIB Spain SA T.
+34 914 483 800
Rodríguez San Pedro 10 info@rib-software.es
28015 Madrid www.rib-software.es
Manual de Cost-It y Cost-It 360 ....................................4
Introducción ............................................................................................................................. 4
Asociar códigos de unidad de obra ....................................................................................6
Exportar .................................................................................................................................... 10
Añadir [Cost-It] .......................................................................................................................... 10
Selección de elementos exportados .................................................................................. 11
Estadísticas .................................................................................................................................. 12
Opciones [Cost-It]..................................................................................................................... 12
Opciones [Cost-It 360] ............................................................................................................ 15
Categorías .................................................................................................................................... 16
Script del código [Cost-It] ..................................................................................................... 21
Criterios de medición .............................................................................................................. 22
Materiales [Cost-It] ................................................................................................................... 27
Localizar ................................................................................................................................... 28
Asociar [Cost-It]..................................................................................................................... 29
Filtrar [Cost-It] ....................................................................................................................... 30
Restaurar vista ........................................................................................................................ 31
Estructura del presupuesto.................................................................................................. 31
Datos generales del proyecto [Cost-It]............................................................................. 31
Georreferenciación [Cost-It] ................................................................................................. 32
Capítulos ...................................................................................................................................... 33
Unidades de obra ..................................................................................................................... 34
Líneas de medición................................................................................................................... 37
Huecos y elementos vinculados [Cost-It] ........................................................................ 42
08/04/2022 RIB Spain 1
Áreas, habitaciones y superficies ........................................................................................ 44
Materiales, capas y piezas [Cost-It] .................................................................................... 45
Acabados [Cost-It] .................................................................................................................... 47
Grupos [Cost-It] ......................................................................................................................... 48
Topografía ................................................................................................................................... 48
Parámetros .................................................................................................................................. 48
Archivos vinculados ................................................................................................................. 50
Cost-It 360 ............................................................................................................................... 51
Opciones específicas ............................................................................................................... 51
Diferencias con modelos de Revit ...................................................................................... 52
Formatos de archivo soportados por BIM 360 y Cost-It 360 ................................... 53
Diferencias y limitaciones genéricas de BIM 360.......................................................... 54
Opciones de Presto relacionadas con Cost-It ................................................................ 55
Asociar la unidad de obra en el presupuesto ................................................................ 55
Seleccionar elementos del modelo desde el presupuesto ....................................... 56
Colorear ........................................................................................................................................ 57
Intercambio de parámetros entre el modelo y Presto................................................ 58
Comparación de presupuestos de Revit .......................................................................... 59
Objetos y precios paramétricos........................................................................................... 61
Presupuesto por materiales [Cost-It] ................................................................................ 62
Análisis de tipos y unidades de obra................................................................................. 63
Plan-It ....................................................................................................................................... 66
Planificación económica ......................................................................................................... 66
Simulación ................................................................................................................................... 67
Simulación de la planificación económica ...................................................................... 68
Simulación de la planificación por diagrama de barras ............................................. 69
08/04/2022 RIB Spain 2
Build-It ..................................................................................................................................... 72
Visualización del avance de la ejecución ......................................................................... 72
Estado de la certificación ....................................................................................................... 73
Mejoras de Cost-It 2022.02 respecto de Cost-It 2022................................................. 75
Mejoras de Cost-It 2022 respecto de Cost-It 2021 ....................................................... 76
08/04/2022 RIB Spain 3
Manual de Cost-It y Cost-It 360
Válido para Cost-It 2022 y Cost-It 360 2022
Cost-It es un complemento que se instala en Revit y Cost-It 360 es una aplicación inde-
pendiente que lee los modelos publicados en BIM 360.
Los dos programas se comunican con Presto y su funcionalidad general es similar, salvo
las diferencias naturales debidas a los dos entornos en los que se aplican y las indica-
das en este manual.
Cuando no se mencione explícitamente uno de los dos programas se entiende
que todo lo citado es común a Cost-It y a Cost-It 360.
Este manual se completa con la documentación comercial de Cost-It, con notas técni-
cas sobre procesos de uso, consultas técnicas con respuestas a las preguntas más habi-
tuales realizadas por los usuarios y con webinars que se celebran periódicamente. La
guía de instalación figura en un documento independiente.
Introducción
Cost-It permite trabajar con un modelo BIM en tres etapas del proyecto:
Cost-It
Genera las mediciones y el presupuesto y transfiere información bidireccionalmente
entre el modelo y el presupuesto.
Plan-It
Genera la planificación a partir de la información del modelo y realiza una animación
BIM 4D de la secuencia de construcción directamente sobre el modelo.
08/04/2022 RIB Spain 4
Build-It:
Permite certificar o dar el avance de la obra tanto sobre el modelo como sobre Presto y
muestra en el modelo la situación real de la obra comparada con la esperada.
Para utilizar Cost-It no es necesario saber modelar, pero sí conocer la estructura
general de Revit y las propiedades de familias y tipos que afectan a los costes.
Para que se realice correctamente la comunicación entre Cost-It y Presto Revit no
debe estar minimizado.
Versiones necesarias
Cost-It
• Revit 2022 o 2021. Si se utiliza el visualizador gratuito de Revit se pueden utilizar
todas las opciones de Cost-It, excepto guardar los cambios del modelo.
• Presto o Presto Demo, versión 2022. Con esta última versión se pueden emplear
todas las funciones, menos las que modifiquen el modelo Revit o permitan
guardar el resultado de la exportación.
Cost-It 360
• Sistema operativo Microsoft Windows de 64 bits.
• BIM 360 Docs.
• Presto 2022.
Estructura del manual
En el primer apartado se describen las distintas posibilidades de asociar códigos de
unidad de obra a los elementos del modelo.
Los siguientes apartados las opciones del complemente, que se resumen en la tabla
siguiente por comodidad.
Opción Descripción
Exportar Traspasa la información del modelo a una obra
08/04/2022 RIB Spain 5
Opción Descripción
Localizar Identifica en el presupuesto las líneas de medición correspondien-
tes a los elementos seleccionados en el modelo
Asociar (Cost-It) Permite elegir códigos de unidades de obra en una obra de Presto
o en catálogos predefinidos y asignarlos a los tipos de Revit.
Filtrar (Cost-It) Crea filtros para Revit útiles al generar el presupuesto.
Restaurar vista Recupera el estado inicial de la vista tras ver una situación inter-
media durante la planificación
Los restantes capítulos describen:
• La estructura del presupuesto resultante de aplicar las opciones de exportación.
• Las posibilidades de Presto específicas para los procesos BIM.
• Mejoras respecto de versiones anteriores.
Asociar códigos de unidad de obra
La asociación a los elementos del modelo de un código de unidad de obra que tenga
una contrapartida en un cuadro de precios permite completar el presupuesto generado
con precios, textos, descomposiciones o Análisis de Precios Unitarios y otros elementos
de información que no tiene sentido incluir en el modelo Revit.
La asociación de códigos se puede realizar, en orden del proceso:
• En los objetos de librería utilizados para modelar, sean de desarrollo propio o
de catálogos que contengan estos códigos, creando así un flujo de información
digital integrado entre todos los agentes de la edificación
• En el modelo, si se tiene acceso de escritura al mismo
• En la hoja de configuración utilizada para generar la exportación, como se des-
cribe en las opciones de exportación
08/04/2022 RIB Spain 6
• En el presupuesto, tras la exportación, como se describe en el capítulo sobre
opciones de Presto. Desde ahí los códigos se pueden transmitir al modelo me-
diante la actualización de parámetros.
Código ampliado
El código puede ser simplemente el que tiene la unidad de obra deseada en el cuadro
de precios o tener un contenido ampliado, siguiendo la estructura del registro "C" del
formato FIEBDC:
CÓDIGO | UNIDAD | RESUMEN | PRECIO
Por ejemplo:
E12AB010ac | m2 | Fábrica de ladrillo a cara vista | 122,35
Estos datos se usan en la exportación:
• La unidad se traspasa al campo "Ud" y determina el criterio de medición si
coincide con la unidad de medida de alguno de los criterios predefinidos para la
categoría.
• El resumen se traspasa al campo "Resumen".
• El precio se traspasa al campo "Pres", aunque tiene prioridad el que existiera en el
campo "Costo" de los tipos y el campo "Coste" de los materiales.
Esta información complementaria se utiliza cualquiera que sea el origen del código.
Asociación en el modelo
Cuando se asocian códigos en el modelo se hace generalmente como propiedad del
tipo y se aplica por tanto a todos sus elementos.
Los casos donde los distintos elementos de un tipo corresponden a más de una
unidad de obra se describen en el apartado "Unidades de obra".
Se recomienda introducir el código de la unidad de obra en el campo "Código de mon-
taje" del tipo, aunque puede utilizarse otro parámetro, ya que se puede configurar al
exportar. En el caso de los materiales debe figurar en el campo "Nota clave".
08/04/2022 RIB Spain 7
Las ventajas de usar estos campos es que son comunes a todos los usuarios y
modelos de Revit, que se pueden elegir mediante catálogos y, en el caso del
"Código de montaje", que es la funcionalidad indicada por su nombre inglés,
"Assembly code".
El código de unidad de obra se puede introducir manualmente en el campo elegido, sin
más que teclearlo directamente o copiarlo y pegarlo a partir de cualquier origen.
La opción "Asociar" del complemento permite elegir la unidad de obra en un cuadro de
precios o en un presupuesto de Presto, abierto desde de Revit.
En los siguientes apartados se describen alternativas más automáticas.
En los elementos que no tienen asociado un código de unidad de obra en el
campo indicado al exportar se usa el código interno de Revit y aparecen en el
presupuesto en estado o color rojo.
Selección en catálogos
La selección del código en catálogos de códigos de montaje o de notas clave permite
utilizar conjuntos de unidades de obra predefinidos, ayudando a establecer una política
de estándares y a mantener la uniformidad de la codificación.
Un catálogo puede ser un cuadro de precios completo o una selección de unidades de
obra específica para un proyecto concreto.
Los catálogos se pueden generar desde Presto con las opciones "Archivo: Exportar:
Catálogo Revit", aplicadas a una obra completa o a uno de sus nodos. El campo "Des-
cripción de montaje" o el mismo campo "Nota clave", según el catálogo elegido, con-
tienen la información ampliada del formato FIE definida anteriormente.
Pueden instalarse y usarse todos los catálogos de ambos tipos que se necesiten, eli-
giendo el deseado en cada momento con las opciones de Revit.
Catálogo de códigos de montaje
El catálogo activo se elige en "Gestionar: Configuración adicional: Código de montaje".
08/04/2022 RIB Spain 8
Asignación de unidades de obra por catálogo de códigos de montaje
En algunas versiones de Revit, aunque el catálogo esté correctamente generado
con Presto, todos los elementos de los subcapítulos o niveles jerárquicos inferiores
al quinto se insertan directamente bajo el concepto raíz. Si esto ocurre, desglose el
cuadro de precios en varios catálogos, con menos niveles de subcapítulos.
En el momento de la exportación los códigos del campo "Código de montaje" se bus-
can en el catálogo activo para añadir los datos complementarios. Si el catálogo o el
código no se encuentra, el resumen se forma con la familia y el tipo.
Catálogo de notas clave
El catálogo activo se elige en "Anotar: Nota clave: Configuración de creación de notas
clave".
Cada código debe figurar solo en un capítulo del catálogo. Si no es así, Revit avisa
con el mensaje "Código duplicado".
08/04/2022 RIB Spain 9
En estos catálogos todos los datos necesarios se guardan en el campo "Nota clave" del
tipo, por lo que la generación es independiente del catálogo activo.
Exportar
La opción "Exportar" crea una obra nueva con el presupuesto que resulta de las opcio-
nes descritas más adelante.
Configuración y mensajes
La configuración de los diálogos y las opciones utilizadas se almacenan para cada usua-
rio en los archivos:
Cost-It
• Cost-ItNNN.PrestoPerfilXml
• Cost-ItNNNMats.PrestoPerfilXml
• Cost-ItNNN.CostItPerfilXml
Cost-It 360
• Cost-It 360NNN.PrestoPerfilXml
Siendo NNN los dígitos de la versión.
Los mensajes generados por Cost-t se incluyen en los archivos "Journal" de Revit para
que se puedan identificar los problemas técnicos.
Añadir [Cost-It]
Inserta el resultado de la exportación en la ventana de mediciones temporales de una
obra existente, borrando las mediciones temporales anteriores, si las hubiera, de forma
que se puedan comparar con el estado anterior y revisar antes de incorporarlas al pre-
supuesto.
Cuando el código de unidad de obra especificado en Cost-It para un elemento, existe
en la obra de destino, se tienen en cuenta las unidades de esa partida para determinar
el criterio de medición aplicado al elemento.
08/04/2022 RIB Spain 10
Se muestra un aviso cuando se añade sobre un presupuesto que se generó a partir de
un modelo distinto, en base al parámetro que identifica el modelo Revit.
Al añadir solo se traspasan los parámetros de los elementos que figuraban previamente
en el presupuesto.
Para añadir al presupuesto solo las mediciones correspondientes a los nuevos elemen-
tos del modelo, pulse "Comprobar" en la ventana de mediciones temporales. Así que-
darán identificadas como "Inserción". A continuación, selecciónelas y pulse "Traspasar"
para incorporarlas al presupuesto.
La detección de cambios en el modelo se describe más adelante, en el apartado "Com-
paración de presupuestos de Revit".
Selección de elementos exportados
Si hay elementos seleccionados, solo se exportan estos elementos. En otro caso, se ex-
portan todos los elementos visibles en la vista desde la que se realiza la exportación.
Se incluyen los elementos:
• Que se hayan ocultado aplicando un filtro o mediante la caja de sección.
• Que se hayan ocultado mediante "Ocultar en vista" cuando son elementos de un
archivo vinculado.
• Que no sean visibles al "Ocultar/Aislar temporalmente".
• Que pertenecen a un subproyecto oculto.
• Que pertenecen a una opción de diseño distinta de la activa.
Se exportan solo los elementos que cumplan las siguientes condiciones:
• Pertenecer a una categoría con la visibilidad activada.
• En el caso de ser una familia anidada, figurar como familia compartida.
• Si es una pieza, no estar excluida del modelo.
Es conveniente crear una vista específica para generar las mediciones que tenga
exactamente el contenido que desea exportar. En caso de duda, filtre los
elementos que desea exportar y seleccione todo lo visible.
08/04/2022 RIB Spain 11
Si se exporta desde una tabla de planificación solo se exporta el elemento donde está
situado el cursor. Para exportar más elementos debe seleccionarlos explícitamente.
Estadísticas
Esta ventana permite comprobar los elementos que se van a exportar y muestra el pro-
greso durante la exportación.
El gráfico, que se va actualizando durante la exportación, permite ver el tiempo que se
requiere para exportar cada tipo y tomar decisiones sobre las opciones elegidas.
Opciones [Cost-It]
Codificación
Caja de diálogo de exportación, selección de códigos
Esta opción permite definir de dónde se toma por defecto el código de la unidad de
obra asociada a cada tipo, que se puede personalizar en la pestaña de configuración.
En los materiales se toma siempre del parámetro "Nota clave".
La opción "Incluir elementos sin código de unidad de obra asignado" exporta todos los
elementos medibles, aunque el parámetro elegido no tenga contenido.
Indicadores
Para los elementos, dependiendo de la opción seleccionada, se muestra:
• A la izquierda, el número de tipos que tienen contenido en el parámetro
especificado por el usuario o en el "Código de montaje", desglosando en este
caso los que no figuran en el catálogo activo, puesto que no se puede acceder a
su descripción.
08/04/2022 RIB Spain 12
• A la derecha, el número de tipos que comparten un mismo código y por tanto
irán a la misma unidad de obra. Al pulsar sobre el enlace se obtiene la lista
completa.
En los materiales, se indica el número y los duplicados para el parámetro "Nota clave".
Esta opción calcula el número de elementos que tienen un código asignado según el
criterio seleccionado para la codificación, que puede requerir bastante tiempo.
Las opciones descritas a continuación no producen resultados diferentes,
simplemente limitan la información que se exporta para acelerar el proceso.
Puede probar los resultados con modelos pequeños y luego establecer solo las
opciones realmente requeridas en cada momento.
Solo materiales
Exporta solo los materiales seleccionados que aparecen en los elementos de las cate-
gorías seleccionadas, sin exportar los demás capítulos.
Subcapítulos de familias
Crea un nivel intermedio de capítulos con las familias, entre las categorías y los tipos.
En las categorías "Áreas" y "Habitaciones" crea un nivel intermedio de capítulos con los
niveles del modelo.
Parámetros de tipos
Los parámetros del grupo "Datos de identificación" se exportan siempre, por su mayor
utilidad; esta opción permite incluir los demás parámetros de los tipos.
Líneas de medición
Exporta las líneas de medición de los elementos y obtiene las cantidades.
Descontar huecos mayores de...
Los huecos mayores de ese tamaño se consideran descontados, es decir, no suman a la
superficie neta del muro.
08/04/2022 RIB Spain 13
Referencias espaciales: rejillas, áreas y habitaciones
Identifican donde está localizado un elemento respecto de un área, habitación o rejilla.
La pertenencia a un área se calcula por Cost-It, ya que Revit no proporciona esa
información. En las habitaciones Cost-It añade más relaciones de pertenencia que
las proporcionadas por Revit.
Parámetros de elementos
Exporta los parámetros de cada elemento, asociados a su línea de medición. Aunque
no se active esta opción, la mayoría de los parámetros del grupo "Datos de identifica-
ción" se exportan a campos propios de las líneas de medición.
Cuando existen parámetros repetidos solo se tiene en cuenta el valor genérico,
por ejemplo, al consultar el modelo con otros complementos el parámetro
"Altura" en las ventanas puede aparecer repetido como "FURNITURE_HEIGHT",
"DOOR_HEIGHT", "WINDOW_HEIGHT", etc., pero Cost-It solo tendrá en cuenta el
parámetro "GENERIC_HEIGHT".
Elementos vinculados y otros que no forman parte del presupuesto
Añade tras las líneas de medición de algunos elementos otras líneas informativas, que
no aportan mediciones al presupuesto, como las descritas en "Huecos y elementos vin-
culados" y "Opciones de diseño".
Las líneas de medición que no forman parte del presupuesto se ven solo en los
esquemas que no aplican filtros, indicados con "[*]".
Muros y huecos de las habitaciones (superficie útil en planta)
Incluye la superficie en planta de muros y huecos como elementos vinculados en las
mediciones de las habitaciones.
Para que se generen es necesario exportar, además de la categoría de
habitaciones, la de muros y las de los elementos incrustados en el muro que dan
lugar a los huecos.
08/04/2022 RIB Spain 14
Documentación gráfica
La imagen asociada en Revit a cada tipo se exporta como miniatura del concepto. En
los materiales se exporta la imagen utilizada para elegir el color y la textura.
Las siguientes opciones permiten exportar selectivamente la documentación gráfica
contenida en el modelo. Excepto las familias, todos los demás archivos se asocian al
concepto raíz.
Opción Contenido
RFA Incorpora las familias de los tipos exportados como archivos RFA asociados a
las unidades de obra. No se exportan si se utiliza Revit en modo de visor.
Vistas Se exportan en formato PNG, excepto las vistas 3D, en formato JPG.
Planos Se exportan en formato DWF. Si el visualizador de Autodesk de estos archivos
está instalado al exportar se generan las miniaturas de los archivos asociados.
IFC Para generar el modelo IFC se utiliza la configuración de exportación de Revit
"IFC2x3 Coordination View", con los valores de defecto.
DWFx Estos archivos, que contienen el modelo completo en tres dimensiones, se
pueden consultar también con el visualizador de Autodesk.
Opciones [Cost-It 360]
Código
Toma como código de cada tipo exportado el que figura en el campo "Código de mon-
taje", en lugar del código único asignado internamente por Revit. Al exportar siempre
todos los parámetros, los valores alternativos al código de montaje se pueden utilizar
desde Presto.
Otras opciones
Se exportan siempre:
08/04/2022 RIB Spain 15
• Subcapítulo de familias. Se puede eliminar con la opción "Reducir niveles" de
Presto.
• Parámetros de tipos y ejemplares.
Categorías
Permite personalizar la forma en la que se exportan los elementos de cada categoría de
Revit.
Las opciones de configuración se pueden guardar y recuperar en archivos en formato
XML con la extensión "CostItLayout".
Para recuperar la configuración de defecto, sin criterios de medición duplicados ni
expresiones, utilice el archivo "Defecto.CostItLayout", que reside en el directorio de
instalación de Presto, o borre los archivos de configuración de Cost-It.
Cost-It
Al exportar se asocian al concepto raíz de la obra dos archivos:
• El archivo de configuración utilizado, por si se desea reutilizar las mismas
opciones.
• Una imagen de esta ventana en formato PNG para conocer las opciones
utilizadas en la exportación.
Iconos
Cost-It
Cost-It 360
Los iconos situados a la izquierda permiten:
• [Cost-It] Desplazar hacia arriba o hacia abajo las categorías para ordenarlas de la
manera en que se desea generar el presupuesto.
08/04/2022 RIB Spain 16
• Recuperar y guardar las opciones de configuración.
• [Cost-It] Abrir una ventana gráfica en la que se visualizan los elementos de la
categoría seleccionada.
La vista preliminar se crea a partir de la vista 3D activa. Se tiene en cuenta la fase
seleccionada en la vista 3D, mostrando los elementos con una fase de creación
igual o anterior y sin fase de derribo en ese período.
• Mostrar solo las categorías marcadas para medir. Aparece desmarcado por
defecto de manera que al entrar en la pestaña no se pasen por alto categorías
que estuvieran desmarcadas para medir pero que contienen elementos.
Etiquetas de categorías
Los elementos de Revit pertenecen a varias etiquetas de categorías. Los elementos de
algunas categorías no se miden directamente, pero se pueden traspasar al presupuesto
por distintas razones:
• Para generar otras mediciones a partir de sus datos
• Para seleccionar sus elementos con facilidad en el modelo desde Presto
• Para cambiar sus valores en Presto y traspasarlos al modelo.
Las categorías del modelo son las que habitualmente se miden. Incluyen también:
• Áreas y habitaciones, que permiten generar acabados.
• Las fases traspasan al presupuesto los nombres que tienen en el modelo.
• Las rejillas, las cámaras, las vistas y los planos.
• Las leyendas de los planos y los elementos de otras muchas categorías.
Las demás etiquetas de categorías figuran con el mismo nombre que les asigna Revit y
se muestra en la columna "Etiqueta" y "Sub" de la tabla.
08/04/2022 RIB Spain 17
• Las categorías "Internal" y "Extra" no tienen definiciones específicas ni existen
listas que las enumeren; el usuario puede activarlas y desactivarlas para
determinar los elementos que contienen en cada modelo.
• Las categorías "Sub" o anidadas aparecen dentro de otras categorías, como los
balaustres de las barandillas.
La opción "Sin elementos" permite mostrar solo las categorías que tengan elementos
en el modelo activo.
Edición de la tabla
Puede cambiar el orden de las columnas arrastrando su cabecera a la nueva posición,
modificar el ancho de las columnas editables arrastrando el borde derecho de la cabe-
cera y ordenar las filas por cualquier campo pulsando sobre la cabecera.
La selección de filas sigue los convenios de Windows. Puede seleccionar una fila aislada
o un conjunto de filas pulsando en la columna izquierda o seleccionar todas pulsando
en la esquina superior izquierda.
Personalización de la exportación
Duplicar
Crea una copia de las categorías seleccionadas para asignar más de una unidad de obra
y criterio de medición a los elementos que contiene, con dos objetivos:
• Aplicar varias unidades de obra a un mismo elemento, como el encofrado, la
armadura y el hormigonado de un soporte.
• Aplicar unidades de obra diferentes a los distintos elementos, por ejemplo, medir
los pilares de acero en peso y los de hormigón en volumen.
Las categorías se pueden duplicar ilimitadamente y se muestran con el fondo de color
blanco.
En las categorías duplicadas se crea un identificador, que se incluye en el campo
"GuidAux" de las líneas de medición para diferenciar sus elementos de los elementos
de la categoría principal.
08/04/2022 RIB Spain 18
En el presupuesto exportado, el capítulo correspondiente a la categoría contiene el
color de la categoría original y el color de la categoría duplicada se transfiere a sus uni-
dades de obra.
Puesto que al duplicar categorías no tiene sentido en general utilizar el mismo
código de unidad de obra para todas, es necesario utilizar el nuevo campo
"Código", descrito más adelante.
Eliminar
Permite eliminar las categorías duplicadas.
Filtrar por script [Cost-It]
Aplica en la ventana de visualización a la derecha los filtros de los scripts de la catego-
ría, en su caso. Cuando la categoría contiene muchos elementos requiere tiempo, ya
que es necesario aplicar la expresión a todos, aunque solo la cumplan algunos.
Columnas
Orden [Cost-It]
La primera columna determina el orden de los capítulos generados, que no se altera al
reordenar la tabla, sino con los iconos de subir y bajar mencionados.
Tag
Esta marca excluye o añade categorías a la exportación.
Por defecto se excluyen categorías que generan mucha información
generalmente innecesaria, como montantes y paneles de muros cortina, y las
áreas y habitaciones, que consumen tiempo.
ID
Identificador de la categoría en Revit, que pasa al campo "Código" de los capítulos y
"CategoríaBIM" de todos los conceptos. El color de fondo es gris en las categorías ex-
tra.
08/04/2022 RIB Spain 19
Categoría
El nombre de la categoría se traspasa al campo "Resumen" de los capítulos. En las ca-
tegorías duplicadas se puede modificar para diferenciarlas de la categoría principal.
Etiqueta
La etiqueta de la categoría se traspasa al campo "Resumen2" de los capítulos.
Sub
Categorías etiquetadas como "Sub".
Elementos
Muestra el número de elementos de la categoría contenidos en el modelo.
[Cost-It] Se contabilizan sin aplicar el filtro del script, si lo hubiera, ya que el cálculo
consume tiempo. Los elementos que satisfacen el filtro pueden comprobarse con las
opciones "Filtrar por script" o "Evaluar todos".
Código
Permite personalizar el código de la unidad de obra que se desea asignar a los elemen-
tos de la categoría.
Si se deja vacío, se asume el código por defecto elegido en la ventana de opciones.
Admite los siguientes valores:
• Un texto entre comillas se utiliza directamente como código, aislado o con
información ampliada en el formato FIEBDC.
• Un parámetro de tipo o de ejemplar. Si no corresponde a un nombre de
parámetro se evalúa como si fuera una expresión.
• [Cost-It] Una expresión o programa en JavaScript, como se describe más adelante
en "Script del código".
08/04/2022 RIB Spain 20
Discriminador [Cost-It]
Los distintos elementos de un mismo tipo de una categoría se pueden separar en más
de una unidad de obra introduciendo en este campo el parámetro deseado. Si son más
de uno se deben separar por "|".
El resultado de la exportación se describe más adelante, en el apartado "Tipos con ele-
mentos de varias unidades de obra".
Materiales [Cost-It]
Desglosa los materiales, capas o piezas de que se componen los tipos de la categoría.
Color
Se usa como color del capítulo correspondiente a la categoría. En la configuración de
defecto no se asignan colores a los capítulos que no suelen ser medibles.
En las categorías duplicadas el color se aplica a las unidades de obra en lugar de a los
capítulos.
Script del código [Cost-It]
La duplicación de categorías y el campo código permiten asignar fácilmente más de
una unidad de obra a todos los elementos de una categoría. Cuando es necesario filtrar
los elementos de una categoría para asignar diferentes unidades de obra o criterios de
medición en función de determinadas condiciones, la pestaña "Script del código" per-
mite hacerlo mediante una expresión o programa escrito en JavaScript.
• Las expresiones pueden usar las funciones y demás recursos habituales del
lenguaje y contener condiciones que hagan referencia a cualquier parámetro de
tipo, elemento o proyecto de los elementos del modelo.
• El resultado de las expresiones debe ser uno o más códigos de unidad de obra,
que se aplicarán a los elementos que cumplan las condiciones. El criterio de
medición se define en los mismos campos existentes para las demás categorías.
• Los elementos que satisfacen los filtros aplicados pueden verse en la ventana
gráfica de la pestaña "Categorías", con la opción "Filtrar por script" del menú
contextual".
08/04/2022 RIB Spain 21
Las reglas para escribir y evaluar expresiones y algunos ejemplos figuran en la
nota técnica "Personalización de la exportación de Revit".
Criterios de medición
Las líneas de medición se generan aplicando los criterios más habituales para medir
cada categoría, a fin de obtener resultados inmediatamente, sin necesidad de introducir
reglas o más datos.
Los criterios que se pueden aplicar automáticamente se describen a continuación, así
como el contenido de cada campo de dimensiones.
Si desea crear criterios de medición personalizados, consulte el apartado
"Medición de usuario".
En cada categoría se pueden seleccionar varias alternativas de entre las descritas en la
siguiente tabla, utilizándose por defecto la más habitual.
Criterio Unidad Descripción
Número u Contabiliza el número de elementos y se aplica por defecto en
carpinterías, aparatos, equipos y accesorios, y en todas las demás
categorías que no tienen un criterio más específico
Longitud.(L) m Piezas de tipo lineal
Longitud.(H) m Longitud en planta de puertas y ventanas
Área.(LxH) m2 Área vertical de muros y piezas
Área.(LxW) m2 Área horizontal para suelos y techos
Área.(WxH) m2 Área para calcular los huecos de puertas, ventanas y muros corti-
na
Área.Room m2 Área de la habitación
Perímetro m Perímetro, aplicable a áreas y habitaciones
08/04/2022 RIB Spain 22
Criterio Unidad Descripción
Peso kg Peso, aplicable en pilares estructurales y otros elementos, to-
mando la densidad del material
Volumen m3 Elementos estructurales, plataformas y masas
Caja u Envolvente de las tres dimensiones X, Y, Z del elemento, aplicada
a muebles de obra, modelos genéricos y mobiliario
En estos criterios el contenido de los campos de dimensiones y cantidad de cada línea
de medición es fijo y se identifica fácilmente en el resultado de la exportación.
En algunas categorías y criterios se usan parámetros específicos en los campos de di-
mensiones. En estos casos, los parámetros utilizados se exportan a los campos "TexN",
"TexLongitud", "TexAnchura", "TextAltura" y "TexFórmula" del concepto, de forma que
se visualizarán en la cabecera de las columnas de las líneas de medición, así como en
los informes.
El valor de la columna "Unidad" es solo el texto para el campo "Conceptos.Ud" de
las partidas generadas y no está vinculado al criterio de medición. Si selecciona el
criterio de medición de usuario las unidades por defecto son "u", recuerde
modificarlas para que concuerden con el resultado deseado.
Relleno de campos
Esta información, además de indicar conocer cómo se rellena cada campo, es útil
si desea crear criterios de medición personalizados.
La cantidad se rellena siempre que es posible tomando el valor disponible directamen-
te en el modelo, que se puede comprobar en las propiedades del elemento, para ga-
rantizar su fiabilidad. Este valor tiene prioridad siempre sobre el resultado de operar los
valores de las distintas dimensiones.
08/04/2022 RIB Spain 23
El campo "N" contiene la unidad "1", ya que suele referirse a un único elemento, excep-
to cuando corresponde a un elemento de un archivo que se ha vinculado más de una
vez al mismo modelo, en cuyo caso lleva el número de repeticiones. Se anula o no se-
gún haya ocurrido con las demás dimensiones, como se indica a continuación.
Los tres campos de dimensiones contienen los valores que se consideran más útiles en
cada categoría, por ejemplo:
• En los muros se rellena longitud, espesor y altura.
• En puertas y ventanas se rellena la longitud, el espesor del muro en el que están
insertadas y la altura.
Si no existe un valor adecuado para una dimensión, Cost-It introduce la
dimensión correspondiente de la caja o envolvente prismática del elemento.
Los campos "BIMLong", "BIMSup" y "BIMVol" de la línea de medición contienen, res-
pectivamente, el perímetro o la longitud, el área y el volumen disponibles en el modelo
para el elemento, por si se desea utilizarlos.
En las puertas y ventanas insertadas en un muro básico, la longitud y la altura contie-
nen las dimensiones de la carpintería, que pueden no coincidir con la superficie real del
hueco, y la anchura contiene el espesor del muro [Cost-It].
En los tramos de escaleras la anchura se toma cuando es posible del parámetro "An-
chura de tramo real".
Ejemplos
• Si la superficie de un muro es 12,00 y las dimensiones son 3,00 y 4,00 estos datos
se transmitirán a las mediciones sin anular. Si la altura es 4,05 se transmitiría este
valor y la cantidad resultante sería 12,15, ya que difiere de la real en menos del
2%. Si la altura es 4,50 la cantidad seguirá siendo 12,00 y las dimensiones se
transmitirán anuladas.
• Si se miden ventanas por superficie, la cantidad será el área que figure en el
modelo para el hueco. Como dimensiones se rellenarán "1", la longitud de la caja,
el espesor del muro y la altura de la caja. Si el producto de la longitud por la
08/04/2022 RIB Spain 24
altura cuadra con la superficie se transmitirán sin anular. Si no cuadra, se anulan,
y el campo "N" también. El espesor del muro se anula en todos los casos.
Medición de usuario
En todas las categorías se puede activar un criterio de medición libre, que permite defi-
nir independientemente el contenido de los campos de dimensiones y de la cantidad.
En cada uno de estos campos se puede introducir un parámetro o un valor numérico
fijo. Si se introducen varios parámetros, separados por el carácter "|", Cost-It elegirá el
primero que tenga valor para cada elemento de la categoría.
[Cost-It] Para asegurarse de que se utiliza el parámetro deseado de proyecto, tipo o
elemento, es conveniente añadir el prefijo "Project.", "Type." o "Item." que corresponda.
Los valores de los parámetros utilizados se exportan en las mismas unidades con las
que se muestran en el modelo.
Se pueden usar también las variables "BoxX", "BoxY" y "BoxZ", que contienen las di-
mensiones ortogonales de la envolvente o "caja" del elemento.
Cost-It sugiere los parámetros estándar de Revit que comienzan por los caracteres
ya escritos, pero se puede introducir un parámetro del usuario u otro que no
aparezca en la lista.
Cada campo, excepto la cantidad, puede marcarse como anulado.
Si desea personalizar aún más el resultado de la medición puede rellenar el campo
"Fórmula" con el mismo significado que en Presto, introduciendo:
• Fórmulas del formato FIEBDC
• Expresiones de Presto, entre los caracteres "$[" y "]$"
Las fórmulas y expresiones se transmiten al presupuesto sin comprobación previa de su
validez y se calculan en Presto.
Cantidad y anulación de dimensiones
Tanto en los criterios predefinidos como en los de usuario, Cost-It rellena las dimensio-
nes de las líneas de medición con los valores adecuados.
08/04/2022 RIB Spain 25
Si el campo "Cantidad" está vacío, se deja así y será calculado por Presto.
Si contiene un parámetro o un valor fijo, se asume como cantidad y se calcula el pro-
ducto de las dimensiones del elemento, tal y como se haría tradicionalmente.
• Si el resultado coincide con la cantidad, con una tolerancia del 2%, la cantidad
se deja vacía para que se recalcule en Presto a partir de las dimensiones no anu-
ladas, pudiendo aparecer por tanto una ligera diferencia.
• Si el resultado no coincide con la cantidad se respeta la cantidad original y se
anulan las dimensiones para evitar que Presto opere con ellas.
Puesto que los modelos BIM representan una geometría muy similar a la real se
obtienen con dimensiones anuladas muchos elementos que en las mediciones
tradicionales obtendrían la cantidad por multiplicación de sus dimensiones
ortogonales.
Las dimensiones que no intervienen en el cálculo se dejan anuladas y se transmiten a
título informativo. En Presto se pueden activar de nuevo, utilizar como referencia o eli-
minar, y no se imprimen por defecto.
Ejemplo
Para medir las escaleras por su número de escalones y altura de contrahuella introduz-
ca los siguientes parámetros:
• En "Unidades", "m".
• En "N", "Número de contrahuellas real".
• En "Altura", "Altura de contrahuella real".
Al exportar, se transmiten a Presto esos valores y se calcula la cantidad como producto.
Si en el campo "Cantidad" escribe ahora el parámetro "Altura real de la escalera", Pres-
to la tomará como cantidad. Si el producto del número de escalones por la contrahue-
lla difiere en más del 2% de esta altura, estos dos valores figurarán en el presupuesto,
pero anulados.
08/04/2022 RIB Spain 26
Materiales [Cost-It]
Esta pestaña permite personalizar la exportación de los materiales, introducir el código
de la unidad de obra, elegir el criterio de medición y comprobar las cantidades princi-
pales.
Iconos de recuperar y guardar configuraciones, vista de selección y cálculo
Opciones
Las opciones de configuración personalizadas de materiales se pueden guardar y recu-
perar en archivos de configuración con la extensión ".CostItLayoutMat". Al exportar se
asocia al concepto raíz de la obra, el archivo de configuración utilizado, por si se desea
reutilizar las mismas opciones.
El icono de vista abre una ventana con los elementos del modelo que tienen asignado
el material o los materiales seleccionados.
La opción para calcular el número de elementos de cada material cuantifica el este nú-
mero y también las cantidades que aparecen a la derecha.
Arrastrando las cabeceras de las columnas puede crear agrupaciones de los materiales
por clases o por otras propiedades.
Columnas de la tabla
Columna Contenido
Clase Clase a la que pertenece el material
Material Nombre del material
Elementos Número de elementos en los que figura el material
Medición Unidad de medida deseada
08/04/2022 RIB Spain 27
Código Código de la unidad de obra asignada al material, que tiene prio-
ridad sobre el definido en la nota clave, opcionalmente con el
formato ampliado según el registro "C" del formato FIEBDC.
Área (m2) En los tipos con capas es la superficie de la capa. En los demás es
el valor proporcionado por Revit, generalmente la envolvente
Espesor (m) Volumen total del material dividido por el área total
Volumen (m3) Volumen total del material
Densidad (kg/dm3) Densidad asignada al material en el campo "Densidad" de la pes-
taña de propiedades físicas de Revit.
Los resultados de la exportación se describen en el apartado de materiales.
Localizar
Esta opción selecciona en el presupuesto las líneas de medición correspondientes a los
elementos seleccionados en el modelo.
• Si pertenecen a una sola unidad de obra se localizan en la ventana "Árbol",
abierta por esa unidad de obra.
• Si pertenecen a más de una unidad de obra, se localizan en la ventana general de
mediciones, abriéndola, si está cerrada. Puede activar "Inicio: Filtrar: Por
selección" para aislarlas.
Si se exportan materiales, las líneas de medición de los materiales del elemento
también se seleccionan, por lo que suelen estar en este caso.
Si en el esquema activo las líneas de medición que hay que localizar no están visibles,
por el filtro aplicado o porque se han eliminado, se muestra un mensaje con el número
de líneas localizadas y las que no aparecen.
08/04/2022 RIB Spain 28
• Se localizan las líneas de medición principales asociadas al elemento, no líneas de
elementos vinculados o huecos.
• Para localizar un elemento que forma parte de un grupo es necesario seleccionar
individualmente el elemento en el modelo.
La opción inversa, seleccionar elementos del presupuesto en el modelo, se describe en
el capítulo sobre opciones de Presto.
Para agilizar el proceso de localización en presupuestos grandes actúe sobre
esquemas que muestren solo los campos estrictamente necesarios.
Asociar [Cost-It]
Asociar: Código de montaje
Asociar: Nota clave
Asociar: Nota clave (sólo código)
Estas tres opciones permiten elegir la unidad de obra en un cuadro de precios o en un
presupuesto de Presto, abierto desde de Revit.
Los catálogos se pueden generar desde Presto como se describe en el capítulo "Asociar
códigos de unidad de obra" de este manual.
08/04/2022 RIB Spain 29
Filtrar [Cost-It]
Caja de diálogo de filtros
Esta opción permite seleccionar los elementos que por su código de montaje o nota
clave pertenecen a una unidad de obra o a un capítulo del presupuesto.
Nota clave | Código de montaje
Campo donde se ha introducido el código de unidad de obra.
Máscara
Se puede escribir directamente o se puede seleccionar sobre el catálogo activo corres-
pondiente a la opción elegida más arriba.
Para identificar los elementos que no tienen código deje la máscara vacía.
Filtrar
Crea y aplica un filtro de Revit con los elementos que cumplen la máscara, con el nom-
bre "Cost-It", que se puede eliminar o editar desde las opciones de Revit "Vista: Gráfi-
cos: Visibilidad / Gráficos".
Seleccionar
Selecciona los elementos que cumplen las condiciones dadas.
08/04/2022 RIB Spain 30
Restaurar vista
Restaura la situación del modelo tras una operación de visualización desde Presto en la
que la vista del modelo haya quedado incompleta. Para ello, hace visibles los elemen-
tos ocultos y asigna los valores de defecto para los patrones de relleno y la transparen-
cia a los elementos de la vista activa.
Estructura del presupuesto
Cost-It genera una obra de Presto con la información del modelo, organizada en forma
de presupuesto.
La obra se crea aplicando la última plantilla de obras nuevas que se haya
utilizado. Para anularla, abra Presto y active "Archivo: Nuevo: Defecto".
Esta información se inserta utilizando todos los recursos de Presto, como los datos ge-
nerales del proyecto, capítulos, unidades de obra, cantidades, precios, si están definidos
en el modelo, líneas de medición, miniaturas, archivos asociados y variables de concep-
tos y mediciones.
Datos generales del proyecto [Cost-It]
Los datos de "Información de Proyecto" de Revit pasan como variables del concepto
raíz y los archivos gráficos como archivos asociados.
Se rellenan además varios campos de este concepto, accesibles en la pestaña "Ver:
Obra: Propiedades: Datos".
Parámetro de Revit Campo de Presto
Identificador del modelo Obra.GuidBIM
Número de proyecto Obra.Expediente
Nombre de proyecto Conceptos.Resumen
Nombre del edificio Conceptos.Resumen2
08/04/2022 RIB Spain 31
Parámetro de Revit Campo de Presto
Dirección de proyecto Conceptos.Dirección
Nombre de organización Conceptos.Proveedor
Opción de diseño Conceptos.Título
Estado de proyecto Relaciones.Nota
Con el autor y el nombre del cliente se crean entidades de tipo "Proyectista" y "Promo-
tor", respectivamente.
Georreferenciación [Cost-It]
El punto de reconocimiento y el punto base del proyecto se exportan, si son visibles.
Punto de reconocimiento y punto base del proyecto
Los valores "N/S", "E/O" y la elevación figuran como parámetros de los dos puntos. El
punto de reconocimiento lleva además la longitud y la latitud, si están definidas en el
proyecto. La combinación de las coordenadas X, Y, Z de cada elemento con las de estos
puntos permite referenciar cada punto del modelo en el mundo real.
08/04/2022 RIB Spain 32
Se exportan como datos generales de la obra, accesibles en la pestaña "Ver: Obra: Pro-
piedades: Varios":
• Latitud en grados centesimales
• Longitud en grados centesimales
• Estación meteorológica
• Zona horaria
• Emplazamiento del proyecto
Para exportarlos, debe activar los puntos base y de reconocimiento en "Vista:
Visibilidad / Gráficos", categoría "Emplazamiento", ya que no se ven por defecto.
Capítulos
Cada capítulo de la obra generada corresponde a una categoría de Revit. Aparecen en
el mismo orden de la pestaña "Categorías" de la opción "Exportar" y con el color allí
indicado.
En Cost-It hay una lista predefinida de categorías, cada una con un código fijo.
Las categorías que aparecen en Cost-It 360 se buscan por el nombre en castellano
o inglés en la lista de Revit para asignarles el mismo código. Las que no se
encuentran reciben un código a partir de "3000000".
Se generan también los capítulos de "Áreas" y "Habitaciones", si están marcados.
[Cost-It] Los capítulos de "Materiales", "Piezas" y "Pinturas" se insertan cuando se en-
cuentra un elemento que pertenece a ellos.
Los capítulos que contienen algún tipo sin código de unidad de obra asociado se
muestran en estado rojo. [Cost-It 360] El color rojo no se aplica a los niveles interme-
dios de subcapítulos.
Las unidades de obra se pueden reclasificar en otras estructuras de capítulos
usando "Herramientas: Capítulos: Reestructurar por partidas".
08/04/2022 RIB Spain 33
La opción "Subcapítulos de familias" genera un nivel intermedio entre categorías y uni-
dades de obra. Puede eliminar este nivel con "Herramientas: Árbol: Reducir niveles",
con la opción de subcapítulos.
Unidades de obra
Se crea una unidad de obra por cada código distinto que se haya asignado a los tipos
existentes en el modelo.
Tipos con la misma unidad de obra
Si varios tipos están asociados al mismo código de unidad de obra quedará marcada
en estado verde. Puede comprobar esta situación antes de exportar, en la pestaña "Es-
tadísticas".
• El criterio de medición y las demás propiedades de la unidad de obra, como los
parámetros, serán las del primer tipo que aparezca.
• El tipo específico de cada elemento se conserva en su línea de medición.
La opción "Herramientas: Partidas: Fusionar" permite juntar unidades de obra de
distintos tipos en una desde Presto, si no se ha hecho antes de exportar.
Tipos con elementos de varias unidades de obra [Cost-It]
Cuando el precio unitario de los elementos de un mismo tipo es diferente en función
del valor de un parámetro, como sucede con el diámetro de las tuberías y otros casos
de instalaciones, es necesario asignar más de una unidad de obra a un tipo.
Para hacerlo antes de exportar se introduce en la columna "Discriminador" de la pesta-
ña "Categorías" el nombre del parámetro deseado para separar los tipos, separándolos
con el carácter "|" si hay más de uno.
Las partidas desglosadas contienen la siguiente información.
Campo Contenido
Código Código asociado al tipo + Valor del parámetro. Si el resultado es dema-
siado largo el valor se sustituye por un número.
08/04/2022 RIB Spain 34
Campo Contenido
Resumen Resumen + Valor del parámetro
Dirección Parámetro + Nombre interno del parámetro
TipoBIMValor Valor del parámetro
Si el tipo no tiene código asociado, el código de la unidad de obra será precisamente el
valor del parámetro.
Esto permite asignar a cada elemento individual de una o más categorías un
código de unidad de obra específico, introduciéndolo en cualquier parámetro y
usándolo como discriminador.
No se realiza ningún desglose si el parámetro seleccionado tiene el mismo valor en
todos los elementos del tipo.
Para desglosar de esta forma las unidades de obra en Presto, utilice
"Herramientas: Partidas: Desglosar".
Tipos vinculados [Cost-It]
Los tipos jerárquicos o anidados de los modelos se exportan en varias unidades de
obra, con diferente nivel de detalle.
Tipo Tipos vinculados
Muros cortina Paneles + Montantes *
Escaleras Tramos + Descansillos + Barandillas
Barandillas Balaustres + Pasamanos *
Montajes Todos los elementos que lo componen
* No se exportan por defecto
08/04/2022 RIB Spain 35
Los elementos anidados en cada elemento principal se pueden comprobar fácilmente
tras sus líneas de medición cuando se exportan elementos vinculados. El responsable
del coste deberá decidir antes o después de exportar qué nivel o niveles son los ade-
cuados para realizar el presupuesto.
Unidad de medida
La unidad de medida es la adecuada al criterio elegido en la exportación o la introduci-
da por el usuario, en la medición libre. No afecta a los cálculos.
Cantidad
La medición o cantidad total de cada tipo es la suma de las cantidades parciales de
cada línea de medición.
El resultado inicial se puede modificar también en Presto, ya que el presupuesto con-
tiene toda la información disponible de los elementos, además de las dimensiones.
Puede modificar la precisión de las cantidades alterando los redondeos globales o,
para unidades de obra concretas, modificando el campo "Conceptos.RedParc".
Precio
El precio unitario de la unidad de obra se toma del modelo:
• Si figura en el campo "Costo" o "Coste".
• Si se usa el código de montaje y su precio está definido en el catálogo activo.
• Si se usa otro campo y el precio figura en el mismo, en el mismo formato que el
descrito más abajo para "Descripción de montaje".
En otro caso será necesario introducirlo en Presto.
Datos de identificación
Las unidades de obra tienen los siguientes datos de identificación.
Campo Contenido
CategoríaBIM Código Revit de la categoría
08/04/2022 RIB Spain 36
Campo Contenido
CódigoBIM Código Revit del tipo
Color En materiales, color empleado para el sombreado. En el resto, color de la
categoría, cuando se ha duplicado.
FamiliaBIM Familia en los tipos y clase en los materiales
Grupo Código Revit de la familia. Si no existe, se genera un ID único
Origen "Revit"
Resumen Familia y tipo. Si son iguales figura una sola vez
Resumen2 Contenido del campo de donde se lee el código
TipoBIM Nombre del tipo
TipoBIMGuid ID único de familia y tipo, facilitado por Revit
TipoBIMValor Valor del parámetro si se discrimina por parámetros
Líneas de medición
Cada elemento del modelo da lugar a una línea de medición.
Dimensiones y cantidad
Los campos de dimensiones y la cantidad se calculan como se describe en "Exportar:
Criterios de medición".
Comentario
Texto del parámetro "Comentarios" del elemento. Si está vacío se compone con los
siguientes campos:
Planta + Orientación + Área + Zona + TipoBIM
08/04/2022 RIB Spain 37
Ubicación
Cada línea de medición tiene todos los datos que permiten localizar cada elemento en
el modelo, así como realizar filtros y selecciones.
El siguiente grupo de datos aparece siempre, sea como sea el modelo y en todas las
opciones de exportación.
Campo Significado en el modelo
Cota Altitud o cota de la planta (m)
Orientación [Cost-It] En muros exteriores y sus carpinterías, por grupos de 22. 5º
Planta Nombre del nivel
X, Y, Z Coordenadas del punto de inserción de cada elemento (m) respecto del
punto de origen interno del modelo.
En Cost-It 360 es un valor orientativo tomado de la envolvente del ele-
mento a través del espacio general.
Las coordenadas de cada punto se pueden componer con las de los puntos base y
de reconocimiento para obtener una georreferenciación absoluta del elemento.
[Cost-It] Otro grupo de datos dependen de las condiciones del modelo y de que esté
activada la opción de generar referencias espaciales.
Campo Significado en el modelo
Área Nombre y número del área
AreaElem Número de elemento del área
DeZona Nombre y número de la segunda habitación cuando intervienen dos,
por ejemplo, en los huecos de paso
GridX, GridY Ejes de las rejillas horizontal y vertical lineales más próximos
08/04/2022 RIB Spain 38
Campo Significado en el modelo
Zona * Nombre y número de la habitación
ZonaElem Número de elemento de la habitación
* La opción de referencias espaciales localiza más zonas de las proporcionadas direc-
tamente por Revit.
Trazabilidad
Cada línea de medición contiene todos los campos de información del modelo que
permiten identificar el elemento y su procedencia.
Campo Contenido
Archivo Nombre del archivo o del archivo vinculado
Elemento Número asignado por Revit al elemento
Grupo [Cost-It] Grupo al que pertenece el elemento
Guid ID único de la línea de medición, GuidElem + GuidAux
GuidAux ID auxiliar para diferenciar varias líneas de medición asociadas a un
mismo elemento, como los huecos de un muro
GuidElem ID único del elemento
Subproyecto Subproyecto del elemento en el modelo BIM
Se añaden también campos globales o que provienen del tipo para que la información
de cada elemento sea autosuficiente aunque se mueva a otra unidad de obra.
Campo Contenido
CategoríaBIM Código Revit de la categoría
CódigoBIM Código Revit del tipo
08/04/2022 RIB Spain 39
Campo Contenido
Date Fecha y hora de la sesión de exportación, igual en todos sus elementos
FamiliaBIM Familia en los elementos y clase en los materiales
FamiliaTipoBIM Familia y tipo combinados. Si son iguales, no se duplican
Origen Contiene "Revit" en las líneas de medición exportadas
TipoBIM Nombre del tipo
TipoBIMGuid Identificador del tipo
Más adelante figuran los campos específicos para materiales y elementos vinculados.
Otros campos de mediciones
Espacio
El nombre se toma del campo "Planta". [Cost-It] El código es la cota del nivel, forma-
teada de manera que aparezcan ordenados.
Al utilizar la cota como código, no se diferenciarán los niveles que tengan la
misma cota. Por ejemplo, si se han creado conjuntos de niveles asociados a cajas
de selección.
Mark
Contiene el parámetro "Marca" de cada elemento en el modelo, que es distinto para
todos los elementos de un mismo tipo, como las puertas, y suele figurar en los planos.
Si tiene contenido en los huecos y elementos vinculados se pasa al comentario.
División
El campo "División" identifica la procedencia de la línea:
• Elementos del modelo
• Materiales asignados a elementos
08/04/2022 RIB Spain 40
• Pinturas, recurso específico de Revit con este nombre para asignar materiales.
• Acabados de suelo, techo, muro y base: materiales asignados a las habitaciones
en estos cuatro parámetros.
Fases
Se traspasan a Presto los valores de los parámetros del modelo correspondientes a:
Campo Contenido
FaseCreación Número de la fase de creación
FaseDerribo Número de la fase de derribo
En Cost-It 360 no existen fases numeradas, por lo que se busca un número en el nom-
bre de la fase.
Estos valores pueden copiarse directamente en los campos "FasePlan", FaseReal" o "Fa-
seCert" de la línea, si se desea usarlos para planificar o certificar.
Los nombres de las fases se pueden obtener como parámetros del elemento,
leyendo directamente sus valores en Revit o importando la categoría "Fases".
Opciones de diseño [Cost-It]
Si el elemento pertenece a una opción de diseño la línea de medición contendrá los
campos "Opción" y "Variante".
Si se ha activado la opción de exportar elementos vinculados y otros que no afectan al
presupuesto se exportan también las variantes distintas de la principal, con el campo
"Pres" desactivado.
Para analizar el presupuesto de cada variante puede crear espacios para cada
alternativa y anularlos sucesivamente. La opción "Inicio: Tablas: Analizar",
aplicada en la ventana de mediciones, también identifica las opciones de diseño
utilizadas y permite activarlas selectivamente.
08/04/2022 RIB Spain 41
Huecos y elementos vinculados [Cost-It]
Un elemento principal o anfitrión es el que hospeda o alberga otro elemento. Por
ejemplo:
• Los huecos de muros, suelos y cubiertas.
• Los elementos de tipos jerárquicos, descritos en "Unidades de obra", como los
paneles y montantes de un muro cortina.
• Otros elementos hospedados, como las carpinterías asociadas a los huecos de un
muro o los elementos de un grupo.
• Los materiales asociados a un elemento.
Cuando un elemento tiene un anfitrión sus datos se muestran en los campos con el
término "Sup" de su línea de medición, descritos en la tabla siguiente.
Los huecos, elementos vinculados y materiales tienen campos específicos:
Campo Contenido
ElementoSup Número del elemento anfitrión
FamiliaSupBIM Familia del elemento anfitrión
FamiliaTipoSupBIM Familia y tipo combinados del elemento anfitrión
GuidAux Es diferente en las líneas vinculadas al mismo elemento
GuidElem Es el mismo del elemento principal
TipoRel "Hueco" o "Vínculo"
TipoSupBIM Tipo del elemento anfitrión
Las líneas de medición de los elementos vinculados a un anfitrión se pueden insertar
también debajo de su línea, a título informativo, excepto en los materiales. En este caso,
el comentario aparece adentrado, para identificarlas fácilmente.
El comentario de los elementos vinculados se compone con los siguientes datos:
08/04/2022 RIB Spain 42
FamiliaBIM + TipoBIM + Marca
El comentario de los huecos se compone con los siguientes datos:
"Hueco" + Número de elemento del muro o suelo + Planta + Orientación
Salvo los huecos que no se descuentan, descritos más abajo, los elementos vinculados
no alteran el presupuesto y su exportación es opcional.
Recuerde que las líneas de medición que no suman al presupuesto solo se ven en
los esquemas de las ventanas de mediciones identificados con "[*]".
Medición de huecos [Cost-It]
La medición inicial de los elementos de muros, cubiertas y suelos es el área neta pro-
porcionada por Revit, en la que están descontados todos los huecos.
En Cost-It 360 esta es la única medición proporcionada para el muro.
Cost-It añade tras cada elemento una línea de medición por cada hueco, con las condi-
ciones descritas para elementos vinculados.
• Si la superficie del hueco es menor del tamaño indicado al exportar, el campo
"Pres" queda marcado, por lo que la superficie se incrementa a la del muro y por
tanto el hueco no se descuenta.
• Si la superficie es mayor, el campo "Pres" queda desmarcado, la superficie no
suma al muro y el hueco se descuenta.
El cálculo de huecos incrementa el tiempo de exportación. Con el valor 0 no se
genera ningún hueco. Para obtener todos los huecos sin descontar ninguno,
introduzca, por ejemplo, 999 m2.
Además de los huecos cerrados se incluyen también los huecos abiertos producidos
por la inserción de una carpintería en un elemento de muro, como una puerta o una
ventana de esquina.
Las dimensiones de los huecos cerrados y ortogonales, creados mediante la opción
"Editar perfil" en los muros o la opción "Editar contorno" en los suelos, aparecen en la
línea de medición, aunque el orden podría no ser correcto.
08/04/2022 RIB Spain 43
Áreas, habitaciones y superficies
Para determinar las áreas, habitaciones, rejillas y coordenadas de un elemento que no
tenga definido un punto de inserción se utiliza el punto mínimo que usa Revit para el
prisma que lo contiene. Por tanto, Cost-It puede obtener más elementos asociados a
las habitaciones de los que figuran en Revit.
Para que un elemento pertenezca a una habitación o a un área debe estar asociado a
su mismo nivel.
Si un elemento aparece en un espacio aparentemente inadecuado o no aparece,
compruebe la propiedad "Punto de cálculo de habitación" del elemento.
Áreas [Cost-It]
Este capítulo contiene las áreas definidas por el usuario en el modelo. Los campos "Fa-
miliaBIM" y "TipoBIM" contienen el esquema de área y el tipo, respectivamente.
La cantidad del concepto es la superficie del área y los parámetros del área figuran aso-
ciados como variables. Cada área contiene además una línea de medición con las pro-
piedades más importantes.
Las líneas de medición contienen en el campo "Área" el área a la que pertenece cada
elemento. Si pertenece a varias, se asocia a la primera por orden de la propiedad "Nú-
mero".
Habitaciones (zonas)
Este capítulo contiene las habitaciones definidas en el modelo. La cantidad de cada
habitación es la superficie y sus parámetros figuran asociados como variables.
Las áreas pueden utilizarse para calcular superficies construidas, mientras que las habi-
taciones suelen contener la superficie útil. Para calcularla correctamente, se suma a la
superficie de la habitación el área en planta de los huecos de muros que corresponden
a puertas, que no se tiene en cuenta en Revit.
Cada habitación contiene una línea de medición con sus datos:
• La longitud corresponde a la superficie en planta.
08/04/2022 RIB Spain 44
• La altura figura anulada y contiene el cociente entre el volumen y la superficie,
que representa la altura media.
• El campo "FamiliaBIM" contiene el texto "Habitaciones".
La habitación a la que pertenece cada elemento figura en el campo "Zona" de la línea
de medición.
Las habitaciones se usan también para calcular los acabados, como se describe más
adelante.
Departamentos
El departamento, que normalmente se refiere al piso o la vivienda en que se divide el
edificio, es una propiedad de la zona.
Puede obtenerse el departamento a que pertenece cada línea de medición creando un
campo de usuario con la expresión:
keywordvalue (Mediciones.ZonaElem,"Departamento")
Materiales, capas y piezas [Cost-It]
Además de la medición de los elementos como tales, Cost-It puede medir también sus
componentes básicos o materiales, que pueden aparecer de varias maneras:
• Los materiales propiamente dichos que componen el tipo, si están definidos.
• Las capas de muros, suelos y cubiertas, que pueden tener una medición distinta a
la superficie global del elemento.
• Las piezas.
• Las pinturas.
Desglose de los tipos por materiales
La pestaña de configuración de categorías permite seleccionar las categorías que se
desea desglosar por materiales. Estos tipos contienen los materiales o capas como con-
ceptos inferiores, con su cantidad total, independientemente de que estén o no marca-
dos para exportar.
08/04/2022 RIB Spain 45
Las líneas de medición generadas siguen las normas indicadas a continuación para la
exportación de materiales aislados.
Exportación de materiales
Se exportan solo los materiales marcados que pertenezcan a categorías marcadas para
exportar. Se exportan agrupados por subcapítulos para cada clase, que se pueden eli-
minar usando "Reducir niveles", y como conceptos de tipo unidad de obra para que se
puedan utilizar directamente en el presupuesto, si se desea.
Cada aparición del material en un elemento da lugar a una línea de medición, por lo
que se pueden generar más líneas de medición que el número de elementos.
El contenido de los campos depende de la unidad de medida elegida.
Unidad Longitud Anchura Altura Fórmula Cantidad
m2 Espesor (m) Superficie
m3 | dm3 Espesor (m) Volumen
kg Densidad (kg/dm3) Espesor (m) Volumen (dm3) b*d
En la medición por kg se modifican las cabeceras con el nombre de la magnitud utiliza-
da y el resultado lo recalcula Presto mediante la expresión "b*d", de forma que el resul-
tado sea nulo si uno de los dos valores es cero, a diferencia de lo que ocurre en una
línea normal.
En los materiales que pertenecen a capas se exporta el espesor nominal de la capa, en
los demás casos es el volumen dividido por la superficie.
Los valores proporcionados por Revit de área y volumen se muestran en sus campos de
mediciones específicos, "BIMSup" y "BIMVol", generalmente con mayor precisión que
en las dimensiones.
El campo "TipoRel" contiene "Material".
08/04/2022 RIB Spain 46
Piezas
Las piezas son descomposiciones de elementos que sirven para añadir materiales espe-
cíficos.
El capítulo "Piezas" contiene las mediciones de las piezas correspondientes a las cate-
gorías desglosadas. Si un elemento está dividido en piezas se generan solo las medi-
ciones correspondientes a las mismas, que tienen en cuenta el tamaño específico de
cada una, en vez de utilizar el tamaño del elemento anfitrión, como sucede con la me-
dición de los materiales.
Pinturas
El recurso de Revit denominado "pintura" representa un acabado superficial que se
aplica manualmente sobre elementos concretos o partes de ellos, en base a un mate-
rial, y se incluyen en un capítulo específico del presupuesto.
Las pinturas permiten medir la superficie de elementos complejos, como la
superficie superior de una cúpula para aplicar un revestimiento.
Cost-It genera un capítulo específico y se miden siempre en m2.
Acabados [Cost-It]
Los acabados de las habitaciones se pueden medir de forma rápida introduciendo el
nombre del material en los parámetros de la habitación en el modelo Revit. Por cada
uno de los cuatro parámetros se obtiene un capítulo, que contiene los materiales usa-
dos como unidades de obra, con sus mediciones.
Si elige la opción de desglosar el capítulo de habitaciones por materiales cada habita-
ción contiene también las líneas de medición de sus acabados.
La tabla indica el nombre del campo y del capítulo, el contenido de los campos de di-
mensiones y la cantidad que representa.
Campo y capítulo Longitud Anchura Altura Cantidad
Acabado del suelo Perímetro Planta Volumen/Área Superficie en planta
08/04/2022 RIB Spain 47
Campo y capítulo Longitud Anchura Altura Cantidad
Acabado del techo Perímetro Planta Volumen/Área Superficie en planta
Acabado de muro Perímetro Planta Volumen/Área Superficie vertical sin huecos*
Acabado de la base Perímetro Planta Volumen/Área Superficie vertical bruta**
* Superficie de los paramentos verticales que la delimitan, descontados los huecos. No se
descuentan los huecos de elementos en archivos vinculados.
** Superficie bruta de los paramentos verticales, calculada como perímetro por altura
media, obtenida como cociente del volumen por la superficie en planta.
La cabecera de los campos "Longitud" y "Anchura" se sustituye por "Perímetro" y "Su-
perficie", respectivamente. El campo "Fórmula", que aparece anulado, contiene la den-
sidad del material, tomada del modelo. Los demás criterios de medición son los descri-
tos más arriba para los materiales.
Grupos [Cost-It]
En la pestaña "Categorías" se puede generar un capítulo con los grupos definidos en el
modelo. En cada grupo se generan como líneas de medición las distintas apariciones
del grupo en el modelo y en cada elemento se indica el grupo al que pertenece, o el
primero, si son varios.
Topografía
Cuando el modelo incluye una región nivelada se genera un capítulo donde se detalla
el movimiento de tierras necesario, separando en dos unidades de obra el vaciado y el
relleno. Se crea una línea de medición global para el terreno y otra específica para cada
una de las plataformas.
Parámetros
Cada parámetro de tipo o elemento del modelo da lugar a una variable de Presto, ac-
cesible en la ventana "Variables", con las mismas propiedades que en el modelo.
08/04/2022 RIB Spain 48
Los valores de los parámetros se asocian al concepto que corresponde al tipo o a la
línea de medición del elemento, según sea el caso.
Campo Significado
Descripción Nombre interno
DisplayUnitType Unidad de medida
ParameterGroup Grupo
ParameterType Tipo
ReadOnly Indica si el valor se puede modificar desde fuera de Revit
Shared Parámetro compartido
StorageType Tipo de almacenamiento
UnitType Tipo de la unidad de medida
Variable Nombre del parámetro
Los parámetros se identifican de forma unívoca con el ID generado por Revit y guarda-
do en el campo "Guid" o con el campo "Descripción", ya que varios parámetros de dis-
tintos grupos pueden tener el mismo nombre visible, como "Altura".
Los parámetros de tipo combo solo se exportan cuando tienen definido un valor, por
ejemplo, el parámetro "Fase de derribo" solo se exporta si tiene seleccionada una fase.
En Presto cuando se inserta un parámetro del modelo como una columna y no tiene
definido un valor, se muestra como "NA", por ejemplo, cuando "Fase de derribo" no
tiene asociada ninguna fase.
Consulte en nuestra web la nota técnica "Uso de variables", para conocer todas
las posibilidades de los parámetros.
08/04/2022 RIB Spain 49
Archivos vinculados
En Cost-It 360, aunque los archivos utilizados como un vínculo en un modelo se
muestran en la ventana "Document management", no es posible acceder
directamente a su contenido, solo es posible ver su contenido desde el modelo al
que están vinculados.
Si el archivo de Revit tiene archivos vinculados, el presupuesto contendrá los elementos
de todos los archivos. Sin embargo, los elementos de archivos vinculados no se pueden
seleccionar, colorear o planificar en Revit directamente sobre el modelo común, aunque
se visualicen. Debe hacerlo abriendo cada modelo por separado.
Si se fusionan todos los archivos y se genera el presupuesto, se podrán seleccionar,
colorear y planificar los elementos sobre el archivo fusionado, pero no sobre los
archivos independientes, porque Revit modifica los identificadores que permiten
referenciarlos.
Cost-It solo puede abrir los archivos vinculados en modo de solo lectura, por lo que no
puede obtener toda la información que se genera en un modelo directo, especialmen-
te, la que corresponde a elementos vinculados:
• No se calcula la superficie del umbral de las puertas en las habitaciones.
• En los acabados de muro de las habitaciones no se descuentan los huecos.
• En muros y suelos no se calculan los huecos producidos por los objetos
incrustados, ni se tienen en cuenta las piezas.
Si necesita esta información debe exportar cada archivo vinculado por separado.
Si un modelo incluye varias veces el mismo archivo vinculado, se crea una sola línea de
medición por cada elemento de este, indicando en el campo "N" el número de veces
que aparece. En los casos en los que la cantidad de la línea de medición no se obtiene
a partir del producto de sus dimensiones, el campo "N" se mostrará anulado igual que
el resto de dimensiones.
08/04/2022 RIB Spain 50
Puesto que estos elementos repetidos tienen el mismo identificador, la opción de
añadir la exportación a una obra existente no puede detectar si los elementos
figuraban ya en el presupuesto, por lo que los elementos de archivos vinculados
no se añaden.
Cost-It 360
Las diferencias respecto de Cost-It en cada aspecto concreto están descritas en el apar-
tado correspondiente del manual.
Opciones específicas
Para obtener información sobre el funcionamiento de las opciones estándar de visuali-
zación de los modelos de Autodesk Forge Viewer consulte la documentación de Auto-
desk.
Archivo: Conexión
Permite introducir los datos de usuario para realizar la conexión con BIM 360.
El token de la conexión tiene una validez de una hora, por lo que es conveniente
que antes de iniciar una exportación renueve la conexión. Si se trata de un
modelo grande que prevé va a tardar más de una hora en exportarse, deberá
exportarlo de forma fraccionada.
Presto
Equivale a la opción "Exportar" descrita en este manual. Traspasa la información del
modelo a una obra nueva.
Código
Cuando está marcado se utiliza como código el valor del código de montaje en lugar
del código interno asignado por Revit.
08/04/2022 RIB Spain 51
Niveles
Permite descomponer el modelo según el eje Z.
Geometría
Calcula las dimensiones del elemento seleccionado. Si se selecciona más de un elemen-
to se muestra la información del primero que se encuentre.
Dimensión Unidad Descripción
Volumen m3 Volumen del sólido que forma el elemento. El resultado no
es válido si el volumen no está bien formado, por ejemplo,
si no está cerrado.
Superficie total m2 Suma de las superficies de todas las caras del elemento.
BoxX, BoxY, BoxZ m Dimensiones ortogonales de la envolvente o "caja" del
elemento.
Vistas
Permite seleccionar la vista o plano disponibles en el archivo seleccionado, sobre el
cual se desea trabajar.
Diferencias con modelos de Revit
Incluso cuando se miden modelos que provienen de Revit aparecen diferencias en los
resultados que se obtienen. Por ejemplo, algunos tipos de Revit aparecen en categorías
distintas. Los paneles y montantes de muros cortina figuran insertados bajo el elemen-
to de muro cortina al que pertenecen, por lo que no es posible retirarlos fácilmente de
la exportación.
Debido a la distinta forma de estructurar la información en BIM 360, se producen algu-
nas diferencias respecto a Cost-It al rellenar los siguientes campos.
08/04/2022 RIB Spain 52
Campo Contenido
Conceptos.CódigoBIM En las familias contiene el código de la categoría en vez del
código de la familia
Conceptos.FamiliaBIM En los tipos contiene el código del tipo en vez de la familia
Conceptos.Resumen2 No contiene el valor del campo del que se obtiene el código
Mediciones.TipoBIM En algunos casos, como en los muebles de obra, el valor ob-
tenido no coincide con el de "Conceptos.FamiliaBIM"
Mediciones.TipoBIMGuid No es posible obtener esta información
No se gestionan las opciones de diseño. La información que en Revit se encontraba
separada en "Conjuntos de opciones" y "Opciones", en BIM 360 se junta en un solo
parámetro "Opción".
Otras diferencias se describen más abajo, ya que son comunes a todos los
formatos soportados por BIM 360.
Formatos de archivo soportados por BIM 360 y Cost-It 360
BIM 360 puede incorporar modelos 2D o 3D visualizables en muchos formatos distin-
tos, además de Revit, como IFC, DWG, DGN o NWD.
Una lista completa y actualizada figura en:
https://knowledge.autodesk.com/es/support/bim-360/learn-
explore/caas/CloudHelp/cloudhelp/ESP/BIM-360-Docs/files/GUID-0E5E18BC-343A-
47FC-B921-BDD1A40DA9F4-htm.html
Cost-It 360 lee todos esos modelos, con todos sus parámetros y sus valores.
Estos formatos no tienen la estructura predefinida de categorías, tipos y
parámetros que tienen los modelos de Revit, ni tampoco existen estándares de
uso común para definirlos, por lo que en general no se obtiene directamente un
08/04/2022 RIB Spain 53
presupuesto tan estructurado y completo como con Cost-It y con los modelos que
provienen de Revit.
Sin embargo, al disponer en Presto de todos los valores el usuario puede utilizarlos
para ordenar, filtrar, operar y traspasarlos a las mediciones con todos los recursos de
Presto.
Diferencias y limitaciones genéricas de BIM 360
Otras diferencias entre Cost-It y Cost-It 360 se deben a limitaciones del entorno BIM
360 o a diferencias entre el entorno tradicional de Revit y BIM 360, que afectan a todos
los formatos y pueden ser temporales o estructurales.
• No se puede modificar directamente el modelo en la nube, por lo que no se
pueden modificar los valores de los parámetros. Hay que hacerlo en el modelo
original, con Revit.
• No está disponible la información del proyecto.
• No existe una lista predefinida de categorías.
• No existen fases como tales. Para rellenar los campos de fases se busca si existe
un número en el nombre de la fase.
• No se proporciona información sobre el anfitrión de cada elemento, por lo que
no se pueden insertar los elementos vinculados de Cost-It ni los huecos. La
superficie del muro es siempre la neta.
• No se tienen en cuenta los grupos.
• No está disponible la información del punto de reconocimiento.
• El modelo no contiene las áreas.
• No es posible obtener la orientación de los muros.
• La documentación gráfica no se puede extraer del modelo. Cuando se carga un
modelo la vista {3D} y los planos se extraen automáticamente como documentos
independientes, pero el resto no está disponible.
08/04/2022 RIB Spain 54
Opciones de Presto relacionadas con Cost-It
Para utilizar las opciones de selección, coloreado o intercambio de parámetros con el
modelo, descritas más adelante, es necesario tener abierta solo una instancia de Revit o
BIM 360. Si en esa instancia hay varios modelos abiertos, las acciones solo se aplicarán
sobre el modelo activo.
Asociar la unidad de obra en el presupuesto
Cuando el modelo no contiene códigos la unidad de obra se puede asociar en el pre-
supuesto a partir de un cuadro de precios o presupuesto.
Los códigos introducidos en el presupuesto se pueden insertar en el modelo
copiando y pegando la columna en el parámetro "Código de montaje" y
utilizando la opción "Actualizar valores en Revit".
Codificar y actualizar simultáneamente
La unidad de obra elegida en la referencia se arrastra sobre el concepto en las ventanas
de presupuesto o de árbol con la tecla [Mayús] pulsada.
La información del concepto se sustituye por la que tiene en la referencia, excepto los
campos "CódigoBIM", "CategoríaBIM", "FamiliaBIM", "TipoBIM" y "TipoBIMGuid", y se
mantienen los parámetros.
Codificar y actualizar por separado
El código se teclea o se pega en el campo "Código". La actualización respecto del cua-
dro de precios se realiza posteriormente con "Herramientas: Conceptos: Actualizar".
Este proceso permite actualizar utilizando otras opciones. Para mantener el comporta-
miento anterior:
• Activar la opción "Mantener datos de identificación BIM del concepto".
• Elegir las demás opciones de forma que los parámetros y el resto de la
información del modelo no se pierdan o se sustituyan involuntariamente por los
del cuadro de precios.
08/04/2022 RIB Spain 55
Para obtener las unidades de obra derivadas de un concepto paramétrico a partir de
los valores de los parámetros de cada elemento se debe utilizar "Herramientas: Para-
métricos: Generar por mediciones".
Seleccionar elementos del modelo desde el presupuesto
Seleccionar en el modelo
Selecciona los elementos del modelo que corresponden a una o varias líneas de medi-
ción. Es la opción inversa a "Localizar" desde el modelo.
• En las ventanas de mediciones o de valores selecciona los elementos de las líneas
de medición seleccionadas.
• En las ventanas del presupuesto selecciona todos los elementos del capítulo, la
unidad de obra o la tarea.
• Si se selecciona un elemento que corresponde a un archivo vinculado en el
modelo, Revit no permite identificarlo individualmente y se selecciona el conjunto
vinculado.
La vista activa debe ser adecuada para ver los objetos seleccionados. Utilice las
opciones de Revit o BIM 360 para identificar y aislar los objetos seleccionados.
El número del elemento, que figura en el campo "Elemento", permite localizarlo tam-
bién manualmente con la opción adecuada de Revit y de algunos visualizadores IFC.
Se seleccionan también en el modelo los elementos que corresponden a referencias de
mediciones, excepto cuando se eligen las opciones que implican datos estadísticos o
acumulados, estados del presupuesto o cantidades de certificaciones.
Seleccionar planificación en el modelo | Seleccionar certificación en el modelo
Estas opciones, accesibles desde el menú contextual en la ventana "Ver: Fechas" sobre
los días de certificación, seleccionan en el modelo los elementos planificados o certifi-
cados en la fase seleccionada.
08/04/2022 RIB Spain 56
Colorear
Colorear en el modelo
Esta opción del menú contextual, disponible sobre los conceptos y las líneas de medi-
ción, permite asignar a los elementos del modelo el color del campo "Color" y el grado
de transparencia del campo "Transparencia", entre 0 (opaco) y 100 (transparente), se-
gún diferentes criterios.
• Color de la línea de medición, tarea, unidad de obra o capítulo. Aplica el primer
color que encuentre, en este orden, y la transparencia asociada.
• Color y transparencia del espacio, de la fase de planificación o de certificación.
• Color del estado de aprobación, asignado a la línea de medición mediante su
campo "EstadoPres".
Colores por línea de medición, tarea, unidad de obra o capítulo
08/04/2022 RIB Spain 57
La transparencia no afecta a las aristas. Para que el elemento sea completamente invi-
sible, utilice transparencia 100.
No se colorean las habitaciones, las áreas, ni los elementos en color negro. En este
caso tampoco se envía la transparencia, aunque esté definida.
Intercambio de parámetros entre el modelo y Presto
Los parámetros de tipos y, eligiendo la opción correspondiente, los de elementos, se
exportan con sus valores al generar el presupuesto.
Si se añaden parámetros posteriormente al modelo, se pueden insertar en el presu-
puesto con la opción de exportación "Añadir".
Dado que el lugar natural para crear parámetros de Revit es Revit, si necesita
rellenar nuevos parámetros en Presto realice el proceso anterior y una vez
rellenos traspase su valor al modelo.
Actualización de valores
Los valores de los parámetros que hayan cambiado en el modelo o en el presupuesto
se pueden transmitir en la otra dirección.
Estas opciones están disponibles sobre cualquier variable, valor aislado o conjunto de
valores.
Al actualizar variables se actualizan todos los valores de las variables seleccionadas,
mientras que al actualizar valores solo se actualizan los valores seleccionados. Así, de-
pendiendo de la ventana y campo sobre el que se activen, se puede refrescar un valor
aislado o todos los valores de uno o más parámetros, o algunos valores de una selec-
ción de conceptos.
Actualizar variable en Revit | Actualizar valores en Revit
Sustituyen los valores que tengan esos parámetros en el modelo por los que tienen en
Presto. Se puede actualizar cualquier parámetro, excepto:
• Los parámetros de solo lectura, con el fondo del campo "Valor" en amarillo.
08/04/2022 RIB Spain 58
• Los parámetros que tienen un nombre visible para el usuario, que es el que se
traspasa a Presto, y un número de elemento interno, excepto los que hacen
referencia a niveles y fases.
• Los valores de parámetros que se han truncado al exportar por exceso de
longitud, que incluyen al final los caracteres "[…]".
Para utilizar campos de Presto en el modelo deberá elegir parámetros existentes o
crear parámetros específicos y rellenarlos con esta opción.
Actualizar variable desde el modelo | Actualizar valores desde el modelo
Actualizan el valor de los parámetros, tomando el que tengan en ese momento en el
modelo.
Para que el cambio de un valor de un parámetro en Revit sea efectivo es necesario pul-
sar "Aplicar" en el panel de propiedades o seleccionar otro elemento.
Los valores de parámetros para los que todavía no existe un valor en Presto, que
se muestran como "NA" en las columnas de variables, solo se actualizan con la
opción "Actualizar valores desde el modelo".
Se indica mediante mensajes el caso en que no haya sido posible actualizar ningún
valor de alguno de los parámetros elegidos.
Comparación de presupuestos de Revit
La integración de mediciones permite analizar, revisar e insertar en una obra líneas de
medición que provienen de otra. Se puede realizar mediante la opción de Cost-It "Aña-
dir", descrita previamente, o mediante la opción de Presto "Archivo: Importar: Líneas de
medición". Con cualquiera de las dos opciones, las líneas de medición se incorporan a
la obra como mediciones temporales.
Las posibilidades de la ventana de mediciones temporales se describen en la nota téc-
nica "Integración y comparación de mediciones". A continuación, se describen los resul-
tados de la comparación cuando se inserta en un presupuesto proveniente de Revit,
una exportación realizada desde una versión diferente del modelo.
08/04/2022 RIB Spain 59
La comparación se realiza mediante los identificadores "Guid" que enlazan elementos
del modelo y líneas de medición. Este identificador se forma sumando dos componen-
tes:
• "GuidElem" es el identificador único del elemento del modelo.
• "GuidAux" es un código de variante que añade Cost-It cuando hay más de una
línea de medición asignada al mismo elemento.
Solo es posible comparar con precisión las líneas de medición donde solo existe el
identificador "GuidElem" o bien los identificadores "GuidAux", que no provienen de
Revit, sean iguales. Por ejemplo, los cambios en los huecos de un muro se detectarán
por la variación en el área del elemento principal, pero no siempre se detectarán co-
rrectamente los cambios de los propios huecos, o las variaciones de materiales aplica-
dos a un mismo elemento. Tampoco se detecta la equivalencia entre un elemento y sus
líneas de medición, si se han duplicado.
Sin embargo, todas las líneas de medición de estos elementos aparecerán contiguas si
se ordenan por el campo "GuidElem".
Al comparar, no es posible identificar la sustitución de un elemento por otro, ya que se
tratan como una línea de medición que se añade y otra que se elimina, sin que haya
nada que las relacione entre sí.
Huecos
La identificación de cambios es correcta si el orden de los huecos se mantiene. Es decir,
se identifica un hueco que ha cambiado de tamaño, pero si se añade un nuevo hueco o
se elimina un hueco existente el resto de los huecos se identifican como modificados,
ya que al exportar cambian sus "GuidAux".
Elementos vinculados
La identificación de cambios es correcta cuando se cambia el tipo o se elimina un ele-
mento.
08/04/2022 RIB Spain 60
Elementos de categorías duplicadas
Se identifican correctamente, ya que cada elemento incluye un "GuidAux", para identifi-
car a qué categoría corresponden, mientras se use la misma plantilla de configuración
de categorías.
Materiales
Se identifican correctamente los cambios en las capas de un muro, como el espesor,
añadir o quitar materiales, o si se modifica la nota clave.
Objetos y precios paramétricos
Los conceptos paramétricos son útiles cuando se trabaja con objetos que tienen una
representación gráfica única pero numerosas variaciones que afectan al precio, como
las carpinterías o los componentes de las instalaciones.
Se pueden utilizar dos enfoques:
• Asignar al tipo o a cada elemento el código específico del precio paramétrico
deseado ya sea en el modelo o en el presupuesto. El concepto derivado se
generará al actualizar el presupuesto respecto del cuadro de precios que lo
contenga.
• Utilizar un tipo Revit único que tenga los parámetros asociados a cada elemento,
en cada uno de los cuales se seleccionan sus respectivos valores. Al exportar, el
precio necesario se generará aplicando a estos elementos la opción descrita a
continuación.
Generar derivado paramétrico
La opción de Presto "Herramientas: Paramétricos: Generar por mediciones", genera los
conceptos derivados de una partida basados en un paramétrico a partir de los valores
asociados a sus líneas de medición.
Primero se busca si existe un concepto paramétrico cuyo código sea igual al de la par-
tida en una obra o cuadro de precios, que deben estar abiertos como referencia.
Si existe, localiza los parámetros en las reglas del paramétrico.
Para cada línea de medición busca estos mismos parámetros. Tienen que existir todos.
08/04/2022 RIB Spain 61
Una vez encontrados los valores de todos los parámetros, se genera el código derivado
que le corresponde. Si este concepto ya existe en la obra se le asigna la línea de medi-
ción y, si no existe, se crea previamente. Este proceso se repite para todas las líneas de
medición de la partida.
Los parámetros de la partida original se copian a las nuevas partidas generadas a partir
del paramétrico.
Si la partida original se queda sin ninguna línea de medición, porque todas se hayan
asociado las nuevas partidas, se elimina.
La creación de conceptos paramétricos se describe en la nota técnica "Creación de
conceptos paramétricos".
Presupuesto por materiales [Cost-It]
Un tipo de Revit, que equivale en general a una unidad de obra, puede contener un
desglose en materiales. Una puerta, por ejemplo, puede contener vidrio, madera y alu-
minio.
Los muros, suelos, cubiertas y otros tipos similares que tienen capas se basan también
en materiales. En estos casos, las distintas capas pueden tener diferentes mediciones
entre sí y respecto a la medición global del elemento, dependiendo de su posición y la
forma de los encuentros.
Puesto que según la opción elegida los materiales pueden aparecer una o incluso
dos veces, además del tipo, el responsable del coste deberá elegir qué
componentes formarán parte del presupuesto, eliminando los restantes.
Por ejemplo, un muro se puede medir globalmente para estimar el coste en fase de
proyecto, pero desglosado por capas para la contratación y ejecución. Las ventanas se
pueden presupuestar por tipos, contabilizando el número de las que tienen dimensio-
nes iguales y sin añadir el vidrio, mientras que los vidrios del mismo tipo se toman del
capítulo de materiales y se miden por área.
08/04/2022 RIB Spain 62
Unidades de obra desglosadas
Si desglosa una categoría por materiales obtendrá sus unidades de obra con sus mate-
riales como conceptos inferiores, cada uno con su cantidad total en la unidad de obra.
Puede convertir estas cantidades en rendimientos unitarios, dividiendo por esa canti-
dad total o introduciendo la medición en el campo "Factor", con signo menos, para que
actúe como divisor. Si introduce el precio unitario del material obtendrá el precio de la
partida.
Medición de materiales
Según la opción elegida, puede obtener un capítulo con todos los materiales del mo-
delo y las mediciones completas o solo con los materiales que aparecen en las catego-
rías desglosadas.
• Para presupuestar solo parte de un material puede filtrar sus líneas de medición o
usar la opción "Herramientas: Partidas: Desglosar" y separarlos por tipos o por
otras propiedades.
• Puede reemplazar todas las unidades de obra de un capítulo por sus materiales
mediante "Herramientas: Árbol: Reducir niveles", seleccionando los tipos a
refundir y la opción "Partidas".
Para facilitar esta tarea, en cada línea de medición de un material figuran campos con la
familia y la clase del material y con la familia y el tipo del elemento al que están aplica-
dos.
Análisis de tipos y unidades de obra
Un elemento del modelo, que representa un objeto físico con su geometría y sus pro-
piedades y pertenece a un tipo único, puede estar asignado a más de una unidad de
obra y de una línea de medición en el presupuesto:
• Cuando lleva asignados materiales, capas o pinturas. Por ejemplo, un muro con
capas, una carpintería donde el marco figura en una unidad de obra y el vidrio en
otra, cualquier elemento con pintura asignada o una habitación, que puede llevar
hasta cuatro tipos de acabados.
08/04/2022 RIB Spain 63
• Si el tipo original se ha duplicado en Presto en dos o más unidades de obra,
como ocurre con un forjado, que requiere encofrado, armadura y hormigonado.
• Si una línea de medición se ha desglosado en Presto, por ejemplo, para planificar
o certificar parcialmente.
Tipos BIM
La opción "Procesos: Presupuesto: Tipos BIM" clasifica los elementos del presupuesto
por tipos y unidades de obra.
• Todos los elementos de un mismo tipo que están asociados exclusivamente a una
misma unidad de obra aparecen como una línea en color negro.
• Los elementos de un tipo asociados a dos o más unidades de obra se agrupan en
paquetes, cada uno de los cuales tiene la misma combinación de unidades de
obra. Estos paquetes aparecen en color verde y con adentrados.
Por ejemplo, todos los elementos de un tipo de muro asignados a la misma unidad de
obra de fábrica y al mismo revestimiento forman un paquete con dos líneas. Si hay
elementos de muro que tienen además un aislamiento estarán en otro paquete.
En cada línea se indica el número de elementos que contiene y sus mediciones de pre-
supuesto, planificación y certificación en la unidad de obra, precios e importes.
En los elementos de un paquete su presupuesto es el del paquete y se considera que
está planificado o certificado en la proporción sobre este presupuesto del importe pla-
nificado o certificado de cada unidad de obra a la que está asignado.
Ejemplo
La imagen muestra un tipo de muro con 120 elementos de partición interior que están
ejecutados casi en un 86 %.
08/04/2022 RIB Spain 64
Distintas combinaciones de tipos y unidades de obra
A continuación, figura hay un paquete de tres líneas en color verde, formado por dos
elementos del mismo tipo de muro que tienen dos acabados de pintura distintos. Los
dos elementos están ejecutados, pero el primer tipo de pintura está más o menos a la
mitad y el segundo no se ha iniciado. Teniendo en cuenta los importes respectivos, el
muro está ejecutado en un 87 %. Las superficies de pintura no coinciden con la del mu-
ro porque este recurso de Revit se puede aplicar parcialmente, por ejemplo, como friso
o zócalo.
Situaciones especiales
La opción analiza exclusivamente las unidades de obra en las que haya al menos una
línea de medición que proviene del modelo, con familia y tipo.
Si en una unidad de obra que tiene líneas de medición que provienen del modelo figu-
ran otras sin tipo, como ocurre si se han creado manualmente, se crea para ellas un
paquete específico, en color gris.
• Si todas las demás líneas de medición de la unidad de obra son del mismo tipo,
se supone que las nuevas también lo son y se asignan a ese tipo.
• Si en la unidad de obra hay elementos de más de un tipo, se asignan al tipo en
blanco.
Utilidad
La información que proporciona esta opción permite entender la relación entre tipos y
unidades de obra y detectar situaciones que pueden requerir una intervención manual.
Además, es la base de las opciones de planificación y certificación sobre el modelo.
08/04/2022 RIB Spain 65
Desde el menú contextual se pueden seleccionar en el modelo los elementos a los que
hace referencia cada línea.
Si se activa una selección y se sale de la tabla con "Localizar" las líneas de medición de
los elementos correspondientes quedarán seleccionadas. También se puede copiar y
pegar la tabla en Excel u otros programas para realizar más análisis.
Plan-It
Presto soporta dos tipos de planificación diferentes, integradas con el presupuesto:
• La planificación económica o por fases, con las opciones de creación rápida y la
comparación con la certificación en la etapa de ejecución.
• La planificación técnica o por diagrama de barras, con las ayudas a la estimación
automática de duraciones y la obtención a partir del presupuesto.
Los dos tipos de planificación se pueden comprobar y visualizar dinámicamente en el
modelo. Puesto que los elementos en que se apoyan ya están vinculados al modelo y
además pueden contener los recursos necesarios para la ejecución, si las unidades de
obra se actualizan con un cuadro de precios, se obtiene un sistema completamente
integrado de gestión BIM 3D/4D/5D.
La utilización de estas opciones requiere que las líneas de medición provengan del
modelo a través de Cost-It y que la planificación se realice en base a las líneas de
medición asociadas a los elementos del modelo.
Planificación económica
La planificación económica es la división del presupuesto en fases, que pueden ser me-
ses, semanas u otros períodos de certificación, a fin de obtener una previsión rápida de
las necesidades de recursos laborales, materiales y financieros y como base para el con-
trol de la ejecución y las certificaciones.
08/04/2022 RIB Spain 66
La opción "Tipos BIM", ya descrita para analizar el presupuesto, contiene también la
información de la planificación, es decir, la lista de tipos con el número de elementos
de cada paquete, la cantidad planificada hasta la fase aprobada, sus precios e importes.
La variable "PorPlanPres" contiene el porcentaje en importe respecto del presupuesto
de los elementos de cada línea que están planificados hasta la fase aprobada, que pue-
de no coincidir con el porcentaje planificado de cada elemento en particular.
Por ejemplo, en un muro con un revestimiento, con importes de 80 y 20, respectiva-
mente, y en una fase en la que están planificados todos los muros, pero no su revesti-
miento, el porcentaje de planificación del muro será 80% y el del revestimiento, 0%. En
este caso, estas proporciones son también las de cada elemento aislado del muro. En
una fase posterior en la que está planificado el revestimiento de la mitad de los muros,
el porcentaje total de planificación del revestimiento será el 10%, pero la mitad de los
elementos estarán planificados al 100% y la otra mitad al 80%.
Simulación
Los procesos de simulación descritos más adelante comparten características comunes.
La simulación se realiza sobre la vista activa, que puede configurarse previamente como
se desee y que puede modificarse durante la simulación, sin más limitaciones que las
debidas al tamaño del modelo y potencia del equipo. Es conveniente conocer bien el
uso de vistas:
• Crear vistas específicas para la simulación y ocultar o no sus elementos para partir
de la situación inicial deseada.
• Deshacer la visualización para volver a la situación inicial, o crear nuevas vistas.
Así como las posibilidades de visualización, ocultación y en general los recursos gráfi-
cos aplicables al modelo.
Presto no realiza ninguna modificación que afecte a la información del modelo,
solo a la forma en que se presenta en pantalla.
Los elementos visualizados se filtran por máscara o selección, como es habitual en
otras opciones de Presto.
08/04/2022 RIB Spain 67
Como paso previo, Presto oculta en el modelo los elementos que se van a ir visualizan-
do posteriormente. No desactiva los elementos del modelo que no figuran en el presu-
puesto, como puede ser el paisaje, ni los que están en el modelo, pero no están selec-
cionados para su visualización.
Las animaciones se pueden capturar usando funciones nativas de Windows 10,
como [Windows] + [Alt] + [R].
Simulación de la planificación económica
La opción "Procesos: Planificación y certificación: Animar el modelo" activa en el mode-
lo la visualización secuencial de los elementos planificados en cada fase para compro-
bar gráficamente el progreso previsto de la ejecución.
Opciones de la simulación de la planificación por fases
Puede especificar la fase inicial y final para realizar la simulación del período que le in-
terese. Los elementos anteriores a la fase inicial se pueden visualizar o no, según la op-
ción "Ver elementos de las fases anteriores a la inicial".
El tiempo de espera entre fases se puede seleccionar en la lista desplegable. Si el mo-
delo es grande, necesitará un valor mayor para que la representación del modelo tenga
tiempo de activar todos los elementos.
08/04/2022 RIB Spain 68
Simulación de la planificación con colores por elementos (imagen final)
El color de los elementos se puede elegir entre:
• El color del elemento en sí, tomado de la línea de medición, unidad de obra o
capítulo que lo tengan asignado, en este orden.
• El color de la fase de planificación, tomado de la fase.
• El color del espacio al que pertenece.
Los elementos que pertenecen a más de una unidad de obra se empiezan a visualizar
en la fase planificada más temprana.
Simulación de la planificación por diagrama de barras
La opción "Procesos: Diagrama de barras: Animar el modelo" activa en el modelo la
visualización secuencial de los elementos del modelo en función de las fechas a que
corresponden en el diagrama de barras para comprobar gráficamente el progreso pre-
visto de la ejecución.
08/04/2022 RIB Spain 69
Opciones de la simulación de la planificación por diagrama de barras
El icono "Animar el modelo" en la ventana "Diagrama de barras", ejecuta
directamente la opción, utilizando la configuración seleccionada previamente en
la caja de diálogo de "Procesos: Diagrama de barras: Animar el modelo".
Las opciones necesarias para convertir el presupuesto en una planificación mantienen
la trazabilidad con el modelo, de forma que se pueden usar tanto unidades de obra
como tareas, que forman parte de la planificación, pero no del presupuesto.
Dirigido por... Presto
08/04/2022 RIB Spain 70
Las condiciones generales son similares a las de la simulación de la planificación eco-
nómica, con las siguientes diferencias:
• Se puede ver la planificación por días, semanas o meses naturales.
• Las fechas de inicio y fin de cada elemento son la primera y final,
respectivamente, de todas las actividades en que aparezca.
• Se puede visualizar el elemento en el color de la actividad. Este color irá
cambiando si un elemento pasa por varias actividades de distinto color. Si hay un
solape de actividades, se utiliza el color y el tipo de transparencia de la última
empezada.
No se visualizan los elementos de actividades de creación no planificadas o que
no tienen ningún enlace ni fecha fija.
Creación y demolición
El comportamiento de la actividad, definido en el campo "TipoActividad", afecta a la
forma de la visualización.
• "Demolición gradual": el elemento se va volviendo transparente entre la fecha
inicial y la final.
• "Creación gradual": el elemento se va volviendo opaco.
• "Creación instantánea": el elemento es opaco desde la fecha de inicio.
Cuando un elemento aparece en más de una actividad se procesan de manera que el
resultado sea coherente. Por ejemplo, un elemento se puede construir y demoler suce-
sivamente, pero si hay actividades de construcción y demolición del mismo elemento
solapadas en el tiempo el resultado de la visualización es impredecible.
08/04/2022 RIB Spain 71
Build-It
Visualización del avance de la ejecución
La opción "Procesos: Diagrama de barras: Estado en el modelo" activa la visualización
en el modelo de todos los elementos que están o deberían estar ejecutados en una
fecha de referencia, según la información del diagrama de barras.
La fecha se elige en el campo "FecDía" de "Ver: Obra: Propiedades: Tiempos" y se re-
presenta en el diagrama de barras mediante una línea vertical azul.
De esta forma, cuando existen unas fechas reales, la opción presenta también los posi-
bles retrasos y adelantos, respecto a la planificación para la fecha de referencia.
La visualización es similar a la simulación del estado de la planificación económica, con
las condiciones siguientes.
Elementos en ejecución
Se dibujan con el grado de transparencia correspondiente al porcentaje ejecutado de la
actividad, según las fechas reales del diagrama de barras.
El color de los elementos parcialmente ejecutados indica la relación entre el porcentaje
ejecutado y el planificado:
• Amarillo, el porcentaje ejecutado coincide con el planificado
• Verde, el porcentaje ejecutado es mayor que el planificado
• Rojo, el porcentaje ejecutado es inferior al planificado.
Si un elemento figura en varias actividades el porcentaje ejecutado se calcula en base al
importe de la parte ejecutada respecto al importe total. Un forjado que en la fecha de
referencia está encofrado, pero no hormigonado, será transparente en proporción al
importe del encofrado respecto del presupuesto total.
Elementos ejecutados
Se muestran en color gris.
08/04/2022 RIB Spain 72
Elementos no iniciados
Los elementos planificados en la fecha, pero no iniciados aparecen opacos y en color
rojo.
Los elementos que debe iniciarse en el futuro no se representan.
Estado de la certificación
Cuando el modelo se utiliza para realizar el seguimiento de la ejecución es posible cer-
tificar o indicar la parte ejecutada de la obra de dos maneras.
• Indicando en el presupuesto la parte de la obra producida y visualizando o
traspasando esta información al modelo.
• Marcando los elementos en el modelo y traspasando la información al
presupuesto.
Los dos procesos se pueden combinar, por ejemplo, indicando en el modelo la ejecu-
ción de los elementos geométricamente complejos y certificando el resto directamente
en Presto.
En todo caso, las posibilidades descritas en este apartado requieren que la certificación
se realice en base a líneas de medición que correspondan a elementos del modelo.
La posibilidad de traspasar los valores de parámetros en cualquiera de las dos
direcciones permite establecer otros sistemas procesos de certificación que se
adapten mejor a cada proyecto y perfil de usuario.
Certificar en Presto y visualizar en el modelo
La ventaja de indicar la certificación de las unidades de obra en el presupuesto es que
es la fuente más fiable de información y el origen de los documentos económicos que
afectan a las partes. Muchos modelos no contienen el alcance completo del proyecto,
por lo que certificar al menos una parte sobre el presupuesto es inevitable.
La opción "Tipos BIM" presenta la información disponible para la certificación por tipos
y unidades de obra, de forma similar a la descrita para el presupuesto y la planificación.
08/04/2022 RIB Spain 73
Visualización de adelantos y retrasos
En cada paquete se muestran las cantidades y los importes de la certificación, así como
el porcentaje certificado sobre el presupuesto. Por comparación con el porcentaje pla-
nificado en la misma fase se obtiene el estado de adelanto o atraso. Como en los otros
casos, el porcentaje global del paquete puede no ser el mismo de cada elemento indi-
vidual, que es el que se verá en el modelo.
La opción "Procesos: Planificación y certificación: Estado en el modelo" activa la visuali-
zación en el modelo de todos los elementos ejecutados hasta la fase aprobada, de
forma similar a la descrita para la planificación.
Cuando se selecciona la opción "Estado de la certificación" para dibujar cada elemento
se tiene en cuenta el porcentaje del importe certificado hasta la fase actual sobre el
presupuesto y el porcentaje del importe planificado hasta la fase actual, a precio de
presupuesto, sobre el objetivo, a precio de presupuesto.
Cada elemento se representa con:
• El grado de transparencia correspondiente al porcentaje certificado. Un forjado
que en la fecha de la certificación está encofrado, pero no hormigonado, será
parcialmente transparente. Los elementos sin importe no se activan en el modelo.
08/04/2022 RIB Spain 74
• Color gris, cuando el elemento está parcialmente certificado y no existe
planificación.
• Color amarillo, cuando el elemento no se ha terminado, pero va según lo
planificado.
• Color verde opaco, cuando el porcentaje certificado es superior al planificado.
• Color rojo opaco, cuando el porcentaje certificado es inferior al planificado.
• Color blanco opaco, cuando el elemento se ha completado. El porcentaje
certificado es igual o superior al 100%.
De esta forma, cuando existe una planificación por fases la opción presenta también los
posibles retrasos y adelantos.
Certificar en el modelo
Para certificar en el modelo, abra tanto la ventana de medición subordinada como la
general de mediciones por un esquema donde figure el campo "FaseCert" desprotegi-
do, seleccione en el modelo los elementos ejecutados, ya sea en la fase o a origen, uti-
lice la opción "Localizar" de Cost-It para identificarlos en el presupuesto y asigne direc-
tamente la fase deseada.
Antes o al mismo tiempo que los selecciona puede anotar en esos elementos del
modelo el estado de certificación en un parámetro adecuado o en la fase de
creación, o traspasar posteriormente este dato desde Presto.
Mejoras de Cost-It 2022.02 respecto de Cost-It 2022
En la instalación de Presto, dentro del directorio "Data", se han incluido los archivos de
ejemplo para Cost-It:
• "Modelo Vivienda unifamiliar de Revit_Extremadura2021.CostItLayout"
• "Modelo Vivienda unifamiliar de Revit_Extremadura2021.CostItLayoutMat"
• "Modelo Educativo de Revit_Extremadura2021.CostItLayoutMat"
08/04/2022 RIB Spain 75
Mejoras de Cost-It 2022 respecto de Cost-It 2021
Cuando se miden elementos repetidos en archivos vinculados, aplicando el criterio de
medición "Usuario", se suma el número de elementos en el campo "MedicionesN", ya
sea un valor numérico o un parámetro, de la misma manera que si se aplica un criterio
de medición predefinido.
Se calcula el peso de los materiales a partir de sus densidades. Este valor se anota en el
campo "Mediciones.BIMPeso".
08/04/2022 RIB Spain 76
You might also like
- Film Orchestra TemplateDocument4 pagesFilm Orchestra TemplateLucian Șerbănică100% (1)
- ChatGPT for Business: Strategies for SuccessFrom EverandChatGPT for Business: Strategies for SuccessRating: 1 out of 5 stars1/5 (1)
- MasterData UG v2012EE PDFDocument314 pagesMasterData UG v2012EE PDFKumarNo ratings yet
- AcumaticaERP AccountsPayableDocument284 pagesAcumaticaERP AccountsPayablecrudbugNo ratings yet
- MFGPro GuideDocument402 pagesMFGPro GuideValmirSPNo ratings yet
- Baker Street Chords and TabsDocument4 pagesBaker Street Chords and TabsArtistsketch00100% (1)
- Product Change Control MFGProDocument242 pagesProduct Change Control MFGProkaushniluNo ratings yet
- Etudes Saxophone PDFDocument2 pagesEtudes Saxophone PDFDiana11% (19)
- Abbar & Zainy Cold Stores Co Saudi ArabiaDocument435 pagesAbbar & Zainy Cold Stores Co Saudi ArabiaDataGroup Retailer AnalysisNo ratings yet
- Microsoft Dynamics GP Project Accounting Billing GuideDocument64 pagesMicrosoft Dynamics GP Project Accounting Billing GuideALHNo ratings yet
- Manual TibcoDocument180 pagesManual TibcoDavid HdzNo ratings yet
- CompTIA Linux+ Certification Study Guide (2009 Exam): Exam XK0-003From EverandCompTIA Linux+ Certification Study Guide (2009 Exam): Exam XK0-003No ratings yet
- AspenProcessEconAnalyzerV7 3 1-UsrDocument526 pagesAspenProcessEconAnalyzerV7 3 1-UsrLucas WalkerNo ratings yet
- Midnight Rendezvous Mint JamsDocument36 pagesMidnight Rendezvous Mint JamsDaniel Taborda100% (1)
- Allplan 2022 EngineeringTutlDocument352 pagesAllplan 2022 EngineeringTutltrannamquanNo ratings yet
- CustomerSchedules TG v2014EE PDFDocument178 pagesCustomerSchedules TG v2014EE PDFjoshdreamzNo ratings yet
- SAP Finance NotesDocument131 pagesSAP Finance NotesMohammed MisbahuddinNo ratings yet
- SalesOrders TG v2012SE EE PDFDocument296 pagesSalesOrders TG v2012SE EE PDFKumarNo ratings yet
- Deliver Tangible Business Value with Two IT Releases per YearDocument72 pagesDeliver Tangible Business Value with Two IT Releases per YearRodionov RodionNo ratings yet
- Microsoft Virtualization: Master Microsoft Server, Desktop, Application, and Presentation VirtualizationFrom EverandMicrosoft Virtualization: Master Microsoft Server, Desktop, Application, and Presentation VirtualizationRating: 4 out of 5 stars4/5 (2)
- User Guide PDFDocument122 pagesUser Guide PDFWNo ratings yet
- Costing UG v2012EE PDFDocument124 pagesCosting UG v2012EE PDFKumarNo ratings yet
- Tutorial Engineering Allplan BIM 2008 PDFDocument334 pagesTutorial Engineering Allplan BIM 2008 PDFdomagoj999No ratings yet
- Underrated Women ComposersDocument6 pagesUnderrated Women Composersapi-510675698No ratings yet
- Sap Acm Application GuideDocument310 pagesSap Acm Application Guidemukundsharma2No ratings yet
- The Last of Us 2Document4 pagesThe Last of Us 2Alexandre Jose SilvaNo ratings yet
- CitectSCADA v7.1 - CitectVBA Reference GuideDocument195 pagesCitectSCADA v7.1 - CitectVBA Reference GuidePatchworkFishNo ratings yet
- BS 8536 2 2016Document104 pagesBS 8536 2 2016Pablo Roza ManzanoNo ratings yet
- SDA Modeling Recommendations 2016Document264 pagesSDA Modeling Recommendations 2016MarcoNo ratings yet
- GasWorks - 10.0 UKDMDocument136 pagesGasWorks - 10.0 UKDMJesusNo ratings yet
- Dynamics365 2020 Release Wave 1 Plan PDFDocument554 pagesDynamics365 2020 Release Wave 1 Plan PDFsashikumarptNo ratings yet
- PeriodicCosting UG v2016EE PDFDocument142 pagesPeriodicCosting UG v2016EE PDFShaik AzharuddinNo ratings yet
- Costing UG v2022EEDocument96 pagesCosting UG v2022EEKumarNo ratings yet
- AcumaticaERP 2018R1 ProjectsDocument263 pagesAcumaticaERP 2018R1 ProjectsAi Li HengNo ratings yet
- MFG - PRO Quick Start TRAINING GUIDEDocument402 pagesMFG - PRO Quick Start TRAINING GUIDEhaotuzi10260428No ratings yet
- AbmdrefDocument498 pagesAbmdrefAlain DenantesNo ratings yet
- Sap Bydesign 1702 Product Info Product DataDocument116 pagesSap Bydesign 1702 Product Info Product DataMohammed DobaiNo ratings yet
- RTC Initial SetupDocument82 pagesRTC Initial SetupDebasish Mohapatra100% (2)
- ProductData BA En-Sales Product KitDocument107 pagesProductData BA En-Sales Product KitRajesh SinghNo ratings yet
- AcumaticaERP 6.1 ProjectsDocument167 pagesAcumaticaERP 6.1 ProjectsAi Li HengNo ratings yet
- MFG - Pro Quick Start Training GuideDocument385 pagesMFG - Pro Quick Start Training Guidehaotuzi10260428No ratings yet
- Casio PCR-T48s User Manual3939404142424343Document6 pagesCasio PCR-T48s User Manual3939404142424343pesotacos0% (1)
- CPX Admin 11122Document198 pagesCPX Admin 11122sen2natNo ratings yet
- GW90 USDesign PDFDocument113 pagesGW90 USDesign PDFGallito Folveraker CossapiiNo ratings yet
- Business Intelligence Platform Administrator GuideDocument1,132 pagesBusiness Intelligence Platform Administrator Guidedipika bhartiyaNo ratings yet
- GTM Ug V2021eeDocument224 pagesGTM Ug V2021eeAngelo AventuradoNo ratings yet
- SLH Tax Service Serv Guide PDF en PDFDocument144 pagesSLH Tax Service Serv Guide PDF en PDF83pankajNo ratings yet
- UntitledDocument518 pagesUntitledDia SiriNo ratings yet
- CoByProductCosting TG v2013 1EEDocument62 pagesCoByProductCosting TG v2013 1EEvelladuraiNo ratings yet
- Acv 77 CCPP Users GuideDocument351 pagesAcv 77 CCPP Users GuideItsMe UyNo ratings yet
- EntityDiagrams TR v2016EEDocument352 pagesEntityDiagrams TR v2016EEpatologicoNo ratings yet
- VB ManualDocument95 pagesVB ManualAndy levequeNo ratings yet
- SAP Budgeting and Planning For Public SectorDocument414 pagesSAP Budgeting and Planning For Public SectorAman SiddiquiNo ratings yet
- Dynamics365 2020 Release Wave 2 PlanDocument592 pagesDynamics365 2020 Release Wave 2 PlanGarimaNo ratings yet
- AcumaticaERP EquipmentManagementDocument113 pagesAcumaticaERP EquipmentManagementcrudbugNo ratings yet
- Ramp Up v1 0Document191 pagesRamp Up v1 0tunguitvn0% (1)
- Customization TG v2016EEDocument286 pagesCustomization TG v2016EEpatologicoNo ratings yet
- New Features in PLANBAR 2019-0-1Document81 pagesNew Features in PLANBAR 2019-0-1Koresh KhalpariNo ratings yet
- SchedOrderMgmt_UG_v2012_1EE (1)Document176 pagesSchedOrderMgmt_UG_v2012_1EE (1)Otter OtterNo ratings yet
- E CommerceDocument300 pagesE CommerceLuis FerreyraNo ratings yet
- AllowanceDocument93 pagesAllowanceRoshan NizamNo ratings yet
- Btrieve Class VbnetDocument113 pagesBtrieve Class Vbnetpnuvolini37No ratings yet
- AdvanceddFinancials TG 2009 1Document440 pagesAdvanceddFinancials TG 2009 1patologicoNo ratings yet
- Primavera Risk Management UserDocument184 pagesPrimavera Risk Management User姚姚猛No ratings yet
- SE Revit ProceduresDocument56 pagesSE Revit ProceduresJEGAN SNo ratings yet
- AspenEnergyAnalUserGdV8 8Document206 pagesAspenEnergyAnalUserGdV8 8Edgar ChaconNo ratings yet
- Emia 3 50 Software Operations ManualDocument145 pagesEmia 3 50 Software Operations ManualAz RaNo ratings yet
- Manual Cost It 2022Document76 pagesManual Cost It 2022Pablo Roza Manzano100% (1)
- EU BIM Standardisation On Infrastructure and Construction Projects - June2018Document13 pagesEU BIM Standardisation On Infrastructure and Construction Projects - June2018Pablo Roza ManzanoNo ratings yet
- EU BIM Standardisation On Infrastructure and Construction Projects - June2018Document13 pagesEU BIM Standardisation On Infrastructure and Construction Projects - June2018Pablo Roza ManzanoNo ratings yet
- EU BIM Standardisation On Infrastructure and Construction Projects - June2018Document13 pagesEU BIM Standardisation On Infrastructure and Construction Projects - June2018Pablo Roza ManzanoNo ratings yet
- Culture & Society of Khyber Pakhtunkhwa: BY Safdar Mehmood Student ID:2021A8015926007Document19 pagesCulture & Society of Khyber Pakhtunkhwa: BY Safdar Mehmood Student ID:2021A8015926007safdar mehmoodNo ratings yet
- Boss FV-500H - OMDocument1 pageBoss FV-500H - OMbaggy trousersNo ratings yet
- GoldenDocument13 pagesGoldenfinreservajardimNo ratings yet
- Reading and Writing G11 LESSON 1 Juljani Al Quin H.Document7 pagesReading and Writing G11 LESSON 1 Juljani Al Quin H.gugu ichinoseNo ratings yet
- I WAS TORMENTED BY A SOCIAL NETWORK DEMONDocument10 pagesI WAS TORMENTED BY A SOCIAL NETWORK DEMONcrystleagleNo ratings yet
- Music Lecture 3rd Grading GRAYSCALEDocument5 pagesMusic Lecture 3rd Grading GRAYSCALENiah ComendadorNo ratings yet
- WCF Brochure 2023Document11 pagesWCF Brochure 2023deep27augNo ratings yet
- Works by James H. SchutmaatDocument1 pageWorks by James H. SchutmaatNicolas ArguelloNo ratings yet
- Present and Past Tenses Exercise 104288Document2 pagesPresent and Past Tenses Exercise 104288Julio OliverosNo ratings yet
- Ibaloy People History Culture PhilippinesDocument52 pagesIbaloy People History Culture PhilippinesNhyjy Jones AwalNo ratings yet
- Gente HumildeDocument1 pageGente HumildeLeandro PortelaNo ratings yet
- Jurth, Attila Why Music (2018)Document10 pagesJurth, Attila Why Music (2018)Attila JurthNo ratings yet
- The Dolphin BB V1.02Document9 pagesThe Dolphin BB V1.02Michael FrangerNo ratings yet
- The Trial/Outside The Wall - Pink FloydDocument5 pagesThe Trial/Outside The Wall - Pink FloydBertrand CapitaineNo ratings yet
- Marxist musicians under censorship in East GermanyDocument4 pagesMarxist musicians under censorship in East GermanyCharlie ShankNo ratings yet
- M Usic Theory Review: N Am EDocument1 pageM Usic Theory Review: N Am ELee CondakesNo ratings yet
- AF-600 Design&Installation ESDocument122 pagesAF-600 Design&Installation ESWilber MontenegroNo ratings yet
- Music, Arts, Pe & HealthDocument5 pagesMusic, Arts, Pe & HealthEvan Maagad LutchaNo ratings yet
- Ayyayo Nenju AlayuthadiDocument2 pagesAyyayo Nenju AlayuthadiGeetha GanapathyNo ratings yet
- Bass Trick PDFDocument1 pageBass Trick PDFGabriel Morales100% (1)
- Pe Midterm Assignment 1Document4 pagesPe Midterm Assignment 1Valery Joy CerenadoNo ratings yet
- Estudo n.5 em Si Menor: Fernando SorDocument4 pagesEstudo n.5 em Si Menor: Fernando SorCloreto de OdioNo ratings yet
- Test for 6th Grade Students with Reading Comprehension and Grammar ExercisesDocument2 pagesTest for 6th Grade Students with Reading Comprehension and Grammar ExercisesAdelina HasasNo ratings yet
- An Introduction To Akira Yuyama and His Confections With A Discus PDFDocument102 pagesAn Introduction To Akira Yuyama and His Confections With A Discus PDF谢重霄No ratings yet