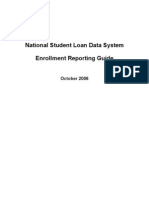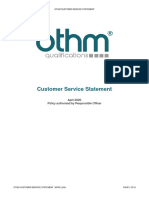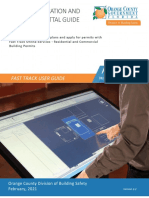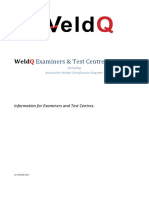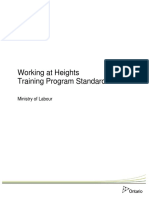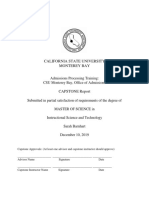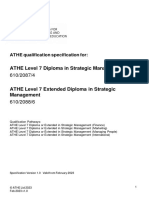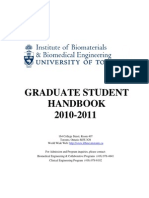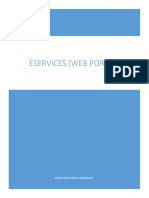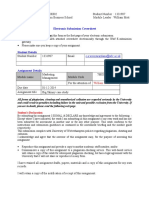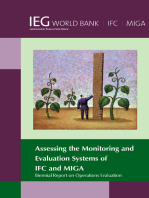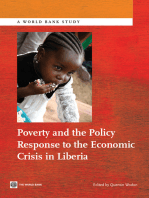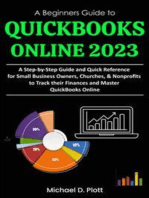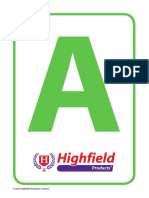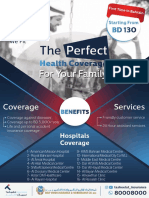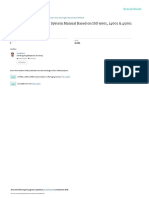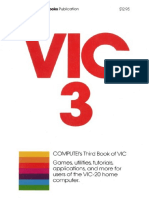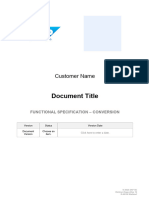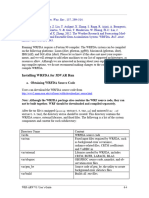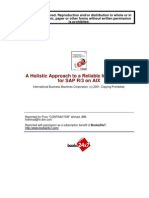Professional Documents
Culture Documents
NEBOSH CPI Manual v12
Uploaded by
BasilCopyright
Available Formats
Share this document
Did you find this document useful?
Is this content inappropriate?
Report this DocumentCopyright:
Available Formats
NEBOSH CPI Manual v12
Uploaded by
BasilCopyright:
Available Formats
Course Provider
Interface User Manual
Version 12 – June 2021
CX014 Course Provider Interface (CPI) User Manual v12 Page 1 of 42
Contents
1. Introduction ............................................................................................................................... 4
1.1. Contact details ................................................................................................................... 4
1.2. Data security ...................................................................................................................... 4
1.3. Data accuracy .................................................................................................................... 5
1.4. International naming protocol ............................................................................................. 5
1.5. Accessing the CPI system .................................................................................................. 6
1.6. Login .................................................................................................................................. 6
1.7. System settings .................................................................................................................. 7
2. Payment methods ..................................................................................................................... 8
2.1. Account Payment ............................................................................................................... 8
2.1 Card payment .................................................................................................................... 8
2.2 Invoice payment (examination registration only) ................................................................. 8
3. Navigation around the Course Provider Interface ...................................................................... 9
3.1 Accredited Course Provider (ACP) Home Screen .............................................................. 9
3.2 Qualification Home Screen ................................................................................................. 9
4. Learners tab ............................................................................................................................ 10
4.1 Searching and updating existing learners details ............................................................. 10
4.2 Searching and creating new learner records .................................................................... 12
4.2.1 Creating a single learner ........................................................................................... 12
4.2.2 Bulk Import ................................................................................................................ 15
5. Exams Tab .............................................................................................................................. 20
5.1 Requesting an Examination ............................................................................................. 21
5.2 Searching for an Examination venue ................................................................................ 21
5.3 Examination closing dates................................................................................................ 22
5.4 Selecting an examination to register your learners ........................................................... 22
6. Enrolment tab (National and International Diploma only) ......................................................... 23
6.1 Enrolling learners for the National Diploma or International Diploma ................................ 23
7. Registrations & Results Tab .................................................................................................... 24
7.1 Registering learners to Multiple Choice ( Award), Certificate level and Environmental
Diploma examinations ...................................................................................................... 24
7.2 Registering learners to a National Diploma or International Diploma examination ............ 28
7.2.1 Registering Learners to Unit D/ID ................................................................................... 30
8. Practical Exams Tab ............................................................................................................... 31
8.1 Inputting Practical Marks .................................................................................................. 31
9. Reasonable Adjustment for Bi-Lingual Dictionary requests ..................................................... 33
9.2 Applying for a Bi-lingual Dictionary Reasonable Adjustment ............................................ 33
10. Downloadable documents.................................................................................................... 39
10.1 Assessment Registration Confirmation/Confirmation of Examination Registrations/
Submission Forms (Diploma Unit D/ID only) .................................................................... 39
CX014 Course Provider Interface (CPI) User Manual v12 Page 2 of 42
10.1.1 Download individual Assessment Registration Confirmations or confirmation of exam
registration ................................................................................................................ 39
10.1.2 Download all Assessment Registration Confirmations or confirmation of exam
registration for an examination sitting ........................................................................ 40
10.2 Candidate Registers......................................................................................................... 40
10.3 Unit Result Notification (URN) .......................................................................................... 40
10.3.1 Download individual Unit Result Notifications ............................................................ 41
10.4 Examination status reports ............................................................................................... 42
11. Document Control .................................................................................................................... 42
CX014 Course Provider Interface (CPI) User Manual v12 Page 3 of 42
1. Introduction
This document has been designed to provide full guidance on all functions of the Course
Provider Interface (CPI). NEBOSH’s Course Provider Interface (CPI) is an in-house system that
has been developed to allow all NEBOSH Accredited Course Providers to register their learner
online. Please note all registrations must be made by Course Providers via the Course Provider
Interface (CPI).
The system has a number of benefits:
• you as the Course Provider are in control;
• improved communications with email alerts;
• ;earners can be registered 24 hours a day, 7 days a week;
• registrations can take place right up until midnight on the closing date;
• pay for your learners’ registrations online using a number of payment options;
• view learner registrations in real time and receive instant confirmation of registration;
• update and maintain learners’ address and contact details;
• candidate lists available to download;
• download Assessment Registration Confirmation and email directly to your learners;
• input learner’s practical examination marks;
• receive notification of declared results with the results to download and email directly to your
learners;
• CPI automatically reconciles final invoice amounts to reduce administrative time and
queries;
• review your current learner information and status;
• downloadable course provider reports;
• enrol National and International Diploma candidates up to the examination closing date.
1.1. Contact details
Our Customer Enquiry Team is available to provide support on our examination procedures
and the Course Provider Interface. If you have any questions would like to receive training on
our processes and procedures from a member of our Customer Enquiry Team, please contact
us.
Our office hours are Monday to Friday 8am to 5pm (GMT) except for UK Bank Holidays.
Telephone: +44 (0)116 263 4700
Or contact the Customer Enquiry Team.
1.2. Data security
The Course Provider Interface allows NEBOSH accredited course providers to access their
learner information for the purposes detailed in this document only. Unauthorised use of this
system will be considered a breach of the course providers’ terms and conditions and may
result in accreditation being removed.
The course provider and their authorised users must ensure that data held in CPI is accessed
securely. The sharing of log in passwords for access to the Course Providers Secure Area is
not permitted. Should another user require access they must register their details to receive
their own individual passwords or contact the NEBOSH Customer Enquiry Team for further
guidance.
CX014 Course Provider Interface (CPI) User Manual v12 Page 4 of 42
In the event that the course provider is made aware of any unauthorised use or access to data
held in the Course Provider Interface please contact the NEBOSH Customer Enquiry Team
immediately.
1.3. Data accuracy
NEBOSH is committed to ensuring that the personal information it holds is of the highest
quality. All organisations which handle personal information must conform to the eight
principles of the Data protection Act (1998), and in particular the fourth principle which states
that:
‘Personal data shall be accurate and, where necessary, kept up-to-date.’
NEBOSH and NEBOSH Accredited Course Providers have a duty to comply with the provisions
in the fourth principle and are required to take reasonable steps to ensure the accuracy of any
personal data they obtain and ensure that the source of any personal data is clear.
Prior to entering new data into the Course Provider Interface all users must ensure the
following:
• Consent of the individual is obtained in line with the Data Protection Act (1998).
• The necessary identification is obtained to ensure the learners name and date of birth is
entered correctly to prevent duplicate records and ensure the learner receives an accurate
Unit Certificate(s) and Qualification Parchment with their legal name.
• All relevant processes documented in this manual are followed.
• Report any data errors to NEBOSH immediately to ensure the necessary corrections are
made.
1.4. International naming protocol
NEBOSH does have an international naming protocol to allow candidates the option to request
written documentation; including unit certificates and qualification parchments to be printed in
the learners preferred naming format.
Unless formally requested NEBOSH will issue all paperwork in the European format. Any
requests for a naming format other than European must be emailed to cpi@nebosh.org.uk as
soon as the candidate details have been added to CPI and a candidate number is available.
Please confirm the candidate number and required format within your request.
To ensure the learners name is shown correctly on unit certificates and parchments the
individuals first name and surname must be entered in the correct fields as shown below:
International Required format for unit Detail to add to Detail to add to
Format certificate and first name field in surname field in
qualification parchment learner search learner search
European Daniel Peterson Daniel Peterson
Chinese Korean
Malaysian Chinese Peterson Daniel Daniel Peterson
Myanmar Vietnam
Indonesian Daniel Daniel Daniel
Indian v1 Daniel S/O Peterson Daniel S/O Peterson
Indian v2 P Daniel Daniel Peterson
This format should be used for both a bulk import or single learner registration.
CX014 Course Provider Interface (CPI) User Manual v12 Page 5 of 42
1.5. Accessing the CPI system
CPI has been written around the website browser Internet Explorer, the Course Provider
Interface isn’t fully compatible with other browsers and users may experience problems.
Access to CPI is available through the course providers section of the NEBOSH secure
website. To gain access course providers must nominate member(s) of their staff to be
registered as an online registrar, who will then be given access and administrator rights to CPI.
Passwords MUST not be shared between users.
Please contact the NEBOSH Customer Enquiry Team if you experience any problems
registering to our website.
1.6. Login
To login to the system you must first visit the NEBOSH website at www.nebosh.org.uk. Please
then select the ‘Course Providers’ link from the menu.
Select the ‘Already a provider’ image.
CX014 Course Provider Interface (CPI) User Manual v12 Page 6 of 42
Finally click the ‘Login / Register’ button.
You will need to enter your ‘Email address’ and ‘Password’.
New users will need to select the ‘Register here’ button to register their details and create a
password that meets the specified credentials of at least 8 characters, one uppercase letter, one
lowercase letter and one number.
If you have any problems accessing the secure course provider or CPI areas of the NEBOSH
website, please contact our Customer Enquiry Team on telephone number +44 (0)116 263 4700
or click here. To access CPI select the Course Provider Interface button from the home screen.
1.7. System settings
The Course Provider Interface uses pop-ups, course providers need to ensure that they allow
pop- ups or some features will not work such as ‘Centre Transfers’.
CX014 Course Provider Interface (CPI) User Manual v12 Page 7 of 42
To allow pop-ups select ‘Tools’ in the Internet browser, then ‘Internet Options’, select ‘Privacy’
and setting and add the NEBOSH website.
2. Payment methods
In order to complete the enrolment or registration process, payment must be made in full. This
is the final stage of the enrolment or registration process. Failure to make payment will result in
enrolments or registrations being cancelled.
There are up to three payment options available. These will depend on the options available to
your organisation and also the closing date of the exam.
2.1. Account Payment
If your organisation has a credit account with NEBOSH and sufficient funds on your account, the
‘Account Payment’ option will be available. NEBOSH will simply deduct this from your balance
and generate an invoice which will be emailed to you.
To use this payment option, you will simply need to select ‘Account Payment’. If this option is
not available to you as a course provider and you would like further information, please contact
the NEBOSH Customer Enquiry Team.
Once the payment has been made you will receive the message below. A confirmation email
will then be sent to you along with an invoice for you records.
2.1 Card payment
Payments can be made, in sterling by selecting the ‘Card Payment’ option. All major credit and
debit cards are accepted. Card payments are process using WorldPay a secure payment
website selected by NEBOSH.
Please note: Learner Credit Cards should not be used. NEBOSH recommends payment is
only made by the NEBOSH Accredited Course Provider on receipt of full payment from the
candidate.
2.2 Invoice payment (examination registration only)
Payment may also be made by invoice for examination registrations only. This payment
method is only available up to 14 days before the registration closing date and payment MUST
be made within 7 days of the date on the invoice. To use the ‘Invoice’ option, select the
‘Invoice’ button from the payment options.
A confirmation email will then be sent to you along with an invoice for your records. Learners
are not registered until payment has been received by NEBOSH. A confirmation email and
invoice will be sent to you for your records.
CX014 Course Provider Interface (CPI) User Manual v12 Page 8 of 42
3. Navigation around the Course Provider Interface
3.1 Accredited Course Provider (ACP) Home Screen
When entering the Course Provider Interface you will access the CPI home page.
The top part of the screen provides information about your organisation. Firstly, you will see
your current status and renewal date. Your current address and contact details will also be
displayed. If any of these details are incorrect, please contact the customer Enquiry Team.
Next to each qualification a ‘Manage’ button is shown; selecting the ‘Manage’ button next to the
relevant qualification will start the process of registering your learners. Please make sure you
select the correct qualification when registering your learners otherwise this may result in
registering your learners to the incorrect examination(s).
Handy hint: There is a navigation panel at the top of every page which will allow you to return to
this homepage at any stage.
3.2 Qualification Home Screen
Once you have selected the qualification that you want to administer you are now shown the
details of the selected qualification. The top part of the screen contains the name and study
modes your organisation is accredited to offer.
This page allows you to list your current learners linked to the qualification you have selected.
CX014 Course Provider Interface (CPI) User Manual v12 Page 9 of 42
4. Learners tab
The learners tab gives you the ability to search, create and amend your learner’s details. The
following functions are available on the learners tab:
• Update learner address and communication details
• Create a new learner
• Create up to twenty learners via a bulk import
• View learners results
• Request a learner to be transferred to your organisation
Every learner must have a record created before they can either be enrolled to a qualification or
registered to an examination.
It is important that all learner information is entered accurately, and legal names are used for the
purpose of printing Unit Certificates and Parchments. Please refer to the Data Accuracy and
International Naming Protocol sections of this document before updating or adding learner
information.
4.1 Searching and updating existing learner details
You can search existing learners using the ‘Add New Learner’ button and selecting ‘Add
Learner’.
To access the learner’s details, you will need to enter mandatory information in one of the
following combinations:
• Learner number and Surname
• First name, Surname and Date of Birth (DD/MM/YYYY)
Please check the information shown is accurate. The learner’s address and communication
details can be updated by you by updating the information and selecting the relevant ‘Update’
button. If the learner’s name or date of birth has been incorrectly entered, please contact the
Customer Enquiry Team with the relevant photographic id. NEBOSH will update our records
and advise you of the update via email.
If the information that you have entered is correct the learner’s address details will populate and
you will be able to access and update the learner’s information and select them for exam
registration.
Learners who have previously been registered with another course provider.
If the learner has previously registered with another course provider a pop-up box will appear
asking if you would like to transfer the learner (please see section 1.7 for instructions on how to
enable pop ups). To transfer learners please follow the instructions below:
For Select the ‘Centre Transfer’ button and click ‘Send’ on the pop-up message.
Certificate An email will be sent to NEBOSH who will then complete the transfer. A
qualifications confirmation email will be sent to you. Once these details have been
updated you will be able to access the learner’s details and register them to
an examination.
For Diploma Selecting the ‘Centre Transfer’ button will provide you with a link to a form.
qualifications Please complete the form and send to NEBOSH who will then complete the
transfer once the appropriate transfer of enrolment fee has been received.
A confirmation email will be sent to you. Once these details have been
updated you will then be able to access the learner’s details and register
them to an examination.
CX014 Course Provider Interface (CPI) User Manual v12 Page 10 of 42
Please note: You cannot access any information about where the learner studied or sat
an examination with another NEBOSH accredited course provider.
To select your learner for registration to an examination please click ‘Select for registration’
button on the bottom right of the screen.
You will now be able to search or add another learner for registration by selecting ‘New Learner’.
To exit this page and, if you wish, continue with the registrations process click ‘Qualifications
Home’.
If all of your learners have now been created and you wish to continue with the registration
process, please refer to the following sections of this document, dependent on the qualification
you wish to register learners to:
• Registering learners to Multiple Choice (Award) or Certificate Level examinations
• Registering learners to National Diploma or International Diploma examinations
CX014 Course Provider Interface (CPI) User Manual v12 Page 11 of 42
4.2 Searching and creating new learner records
Select the qualification that you would like to administer from the Qualifications Home page
and select ‘Add New Learner’.
There are two methods for searching and/or adding learners into the system.
1. Add a single learner to the system.
2. Add up to twenty learners at once, using a bulk import. Select the method that you would
like to add a new learner(s).
4.2.1 Creating a single learner
When adding a learner to the system, you will need to enter a combination of mandatory
information, see below:
• Learner number, and Surname or
• First name, surname and date of birth (DD/MM/YYYY)
Please ensure sure that the data entered to search for the learner is accurate and the
learner’s legal name is used; photographic identification should be requested to check
accuracy.
The combination of the information that you enter is checked on our database. Where a
learner exists their address and contact information will be automatically populated for you to
prevent duplicate records. Please refer to the Searching and updating existing learners’
details section of this document if the learner’s details already exist.
CX014 Course Provider Interface (CPI) User Manual v12 Page 12 of 42
If the search of our database has found no previous record of the learner a ‘no results found’
message will appear and the option to complete the learner’s address and communication
details will be given.
To create your new learner record, enter the required information in the following fields:
Type This allows you to select the type of address you will be adding, whether it
be a home or work address. This can be selected by choosing from the
drop-down menu.
Main Mailing If the learner has provided both a work and home address tick the address
Address that the learner has requested as their preferred address. The address
that is ticked in the main mailing address field will be used for all
correspondence from NEBOSH.
Address Address details must be the learner’s home or work address. Your
organisations address MUST NOT be used. If you are entering a UK
based address, the address will be populated automatically by entering
the postcode. Select the house or flat number from the drop-down box.
Non-UK If the address that you are entering is a non-UK address, select the Non-
UK tick box. This box allows you to manually enter the learner’s address
details. This will grey out any information not required, such as the
postcode. Please ensure that all address information is added, including
country.
Postcode This is suitable for UK based addresses only and will not show if the non-
UK address field is selected. Simply enter a valid postcode and click the
‘Postcode’ button, if a match is found, the system will display it for you to
select.
City/town This is a mandatory field for all UK addresses.
County For UK addresses only.
Country Mandatory field for both UK and non-UK address, please select from the
drop-down box.
Contact It is important that all contact details are entered to allow NEBOSH to
details contact learners if required. Where supplied please enter the learner’s
telephone number. Please make sure the email address is the learner’s
personal email address as this information is used to send important
documents, such as, Assessment Registration Confirmations.
CX014 Course Provider Interface (CPI) User Manual v12 Page 13 of 42
Gender Select if learner is male or female.
Nationality Select the learner’s nationality from the drop-down box.
Information To ensure full compliance with the Data Protection Act (1998) all data
must be processed accurately and with the individual’s consent. To
confirm that your organisation has received authorisation from the learner,
select the tick box in the information field. This is a mandatory field.
Data From time-to-time NEBOSH may contact learners for marketing and
Protection customer satisfaction purposes. This section is to prevent the learner from
being contacted for such purposes if they have indicated that they do not
wish to be contacted. This does affect learners being contacted for the
purposes of their exam registration or results. Select the tick box if the
learner does not wish to be contacted.
Please note: to ensure full compliance of the Data Protection Act individual’s details
must NOT be entered on to the NEBOSH Course Provider Interface without prior
consent. Full information on how NEBOSH processes data can be found in the
learners’ terms and conditions, available in the ‘About NEBOSH’ section of our website
www.nebosh.org.uk.
Once you have added all of the details, simply click the ‘Create’ button at the bottom of the
screen to add the learner to the system.
The learner will now be assigned a learner number and will automatically be selected for
registration.
If you would like to search or add a new learner, select the ‘Add New Learner’ button to begin
a new search.
If you would like to continue with the registration process, select ‘Qualification Home’.
If all of your learners have now been created and you wish to continue with the registration
process, please refer to the following sections of this document, dependent on the
qualification you wish to register learners to.
Registering learners to Multiple Choice (Award), Certificate Level or Environmental Diploma
examinations
Registering learners to National Diploma or International Diploma examinations
CX014 Course Provider Interface (CPI) User Manual v12 Page 14 of 42
4.2.2 Bulk Import
If you have a number of learners to add to the system at once, you can use the ‘Bulk Import’
method. This involves populating a Microsoft Excel Template with your learner’s details. A
maximum of 20 learners can be imported at a time.
Please note: If you are using an Apple Mac your completed spread sheet will need to be sent
to NEBOSH to convert before uploading to the system as they do not have the ‘XML data’
option.
After choosing the ‘Add New Learners’ from the qualifications screen, click the ‘Bulk Import’
button. The following screen will appear.
Click on the Microsoft Excel template; we recommend that you do not save the template for
future use as NEBOSH can make changes to this document. The current version of this
document can be downloaded anytime from the Course Provider Interface.
The format of this document must not be changed; the template is setup with column
headings, required by the system which needs to remain the same for the bulk import to be
successful. The column headings are colour coded and a key can be seen in the bottom left
corner.
CX014 Course Provider Interface (CPI) User Manual v12 Page 15 of 42
Please note: this document does include macros which must be active for the bulk import to
be successful. A pop-up box will appear as the document is opening select ‘enable macros’.
The following screen will then appear.
The information provided on this spread sheet will be used to search our database for
previous records of the learners included on the spread sheet and where previous records
cannot be found a new learner record will be created. Please complete the spread sheet
using the following data standards (mandatory fields are marked with an *)
Learner number Enter if a previous learner number is known to prevent
duplicate information and also make sure that any exemptions
to units are automatically applied.
Title* Select the learner’s title from the drop-down box.
Forename/given name* Please refer to the learner’s photographic identification
document for the correct spelling. Please do not use initials in
this field.
Surname/family name* Please refer to the learner’s photographic identification
document for the correct spelling. Please do not use initials in
this field.
If the learner has requested their name to be printed using an international naming
format, please refer to the International Naming Protocol section of this document for
guidance on how to enter the learners name correctly on the Course Provider Interface
and what to do to make sure the learner’s name is printed accurately on their Unit
Certificate and/or Parchment.
CX014 Course Provider Interface (CPI) User Manual v12 Page 16 of 42
Gender * Select the learner’s gender from the drop-down box.
Date of Birth* Enter the learner’s full date of birth shown on their photographic id. It is
important that this information is accurate as NEBOSH does use this
information to identify learners.
Nationality Select the learner nationality from the drop-down menu.
Mail address This allows you to select the type of address you will be adding, whether
it be a home or work address. This can be selected by choosing from
the drop-down menu.
Address 1* First line of learner’s address. Address details must be the learner’s
home or work address. Your organisation’s address MUST NOT be
used.
Address 2 Second Line of Address (if required).
Address3 Third Line of Address (if required).
Address 4 Fourth line of address (if required).
Town Mandatory for UK addresses only.
County UK County.
Country* Please select from the drop-down menu.
Work phone Contact telephone number for work.
Home phone Contact telephone number for home.
Mobile phone Contact telephone number for mobile.
Please note: each learner must have at least one of the telephone number options.
Email* Learner’s email address for emailing important information
regarding NEBOSH examinations.
Please note: to ensure full compliance of the Data Protection Act individual’s details
must NOT be entered on to the NEBOSH Course Provider Interface without prior
consent. Full information on how NEBOSH processes data can be found in the
learners’ terms and conditions, available on our website www.nebosh.org.uk.
CX014 Course Provider Interface (CPI) User Manual v12 Page 17 of 42
Once your template is complete you will need to save this to your computer. The system
requires the data to be saved in XML format. In order to do this, choose ‘Save As’ from the
‘File’ menu. Enter a relevant name for the file and select a location. Then click the drop-down
arrow beside ‘Save as type’. Select the option for ‘XML Data’ and save the file.
It is important to know where you have saved the file as you will need to browse to this
location, to upload the file back to the CPI system.
You will now need to upload the file back to the CPI System.
By clicking the ‘Browse’ button you can navigate to the XML file you saved in Microsoft Excel
and select the required file and ‘open’.
The file and path should then appear in the ‘Select existing file’ box.
CX014 Course Provider Interface (CPI) User Manual v12 Page 18 of 42
Click the ‘Upload Learners’ button. The system will then read the file and find the learners
you have created.
You can now check the details and make any necessary changes. You must also select the
data protection clause for each learner.
Learners previously registered to another course provider
If the learner has previously registered with another course provider a pop-up box will appear
asking if you would like to transfer the learner (please see section 1.7 for instructions on how
to enable pop ups). To transfer learners please follow the instructions below:
For Certificate Select the ‘Centre Transfer’ button and click ‘Send’ on the pop-up
qualifications message. An email will automatically be sent to NEBOSH who will
then complete the transfer. A confirmation email will be sent to you.
Once these details have been updated you will then be able to
access the learner’s details and register them to an examination.
For Diploma Selecting the ‘Centre Transfer’ button will provide you with a link to
qualifications a form. Please complete the form and send to NEBOSH who will
then complete the transfer once the appropriate fee has been
received. A confirmation email will be sent to you. Once these
details have been updated you will then be able to access the
learner’s details and register them to an examination.
Please note: you cannot access any information about where the learner studied or sat
an examination with another NEBOSH accredited course provider.
CX014 Course Provider Interface (CPI) User Manual v12 Page 19 of 42
Once you have finished, click the ‘Import All’ button. You will receive a message giving you
an estimate of how long the system will take to import. You are also asked to confirm that you
have the permission of the learners to add their details to the system.
If you are happy for the import to take place, click the ‘Import’ button. All learners that have
been created will be given a learner number and any existing learners will be updated.
You will see a completion message when the learners are imported.
To continue you will then need to select the ‘Qualification Home’ button.
If you would like to bulk import more learners, you can do so by repeating this process.
If all of your learners have now been created and you wish to continue with the registration
process, please refer to the following sections of this document, dependent on the
qualification you wish to register learners to.
Registering learners to Multiple Choice (Award), Certificate Level or Environmental Diploma
examinations
Registering learners to National Diploma or International Diploma examinations
5. Exams Tab
The following functions are available in the Exams Tab:
• View all examinations requested by your organisation
• Select the examination that you wish to register your learner(s) to
• View examination closing dates
• Download candidate registers
CX014 Course Provider Interface (CPI) User Manual v12 Page 20 of 42
5.1 Requesting an Examination
All Course providers will need to request any examination that they wish to hold. Examination
request forms can be downloaded from the secure course provider area of the NEBOSH
website.
Important note: Ensure that the notification timeframe stated on the examination request
form is adhered to as examination requests will be refused if the request is not made in
time.
Once your examination has been set up, CPI will send you an email to advise you that your
examination has been set up and that you can now begin to register your learners.
5.2 Searching for an Examination venue
The ‘Exams’ tab shows all the examinations that have been requested by you as a course
provider for the selected qualification.
You can search examination venues using the filters on the screen;
Examination type filter
All All standard and on demand examinations arranged for your
organisation for both UK and non-UK examination venues.
Standard UK time-tabled examination dates.
Overseas Standard Non-UK time-tabled examination dates.
All Standard All standard date examinations for UK and non-UK examination venues.
Local (certificate On demand (dates specifically requested by your organisation) UK
only) examination dates.
Overseas Local On demand (dates specifically requested by your organisation) non-UK
(certificate only) examination dates.
All Local On demand examination dates for both UK and non-UK examination
venues.
Examination status
All Shows both open and closed examinations.
Open Examinations where learners can still be registered.
Closed Registration deadline has passed, and learners can no longer be registered.
Date Enter the date of the examination (DD/MM/YYYY)
CX014 Course Provider Interface (CPI) User Manual v12 Page 21 of 42
For example, if you want to search an On Demand examination held on 1 June 2015 in the UK
where the closing date had passed select the following filters:
Examination type: Local Examination status: Closed
Enter examination date: 01/06/2015
By default, the examinations are split by venue. You can view address details for the venue by
clicking the ‘Address’ link on the section header.
5.3 Examination closing dates
NEBOSH have strict deadlines to follow to make sure you receive examination packs on time.
Registrations cannot be accepted past the examination closing date. You will receive automated
emails daily to advise you of examinations with upcoming closing dates. It is your responsibility
to ensure that all candidates are registered by midnight (GMT) of the closing date.
To view the closing date of your examination search for your examination venue as shown in
Searching for an examination venue. The closing date is shown below.
5.4 Selecting an examination to register your learners
Once you have received your email confirmation that your examination venue has been added to
the system you are able to register your learners. When registering learners to an examination
you can only administer one examination venue at a time. To begin this process you will need to
search for your examination venue.
Searching for an examination venue
Once you have found the correct venue select the units that you would like to register your
learners to.
CX014 Course Provider Interface (CPI) User Manual v12 Page 22 of 42
Once the tick boxes are populated select the ‘Registration & Results’ tab to select your learners.
6. Enrolment tab (National and International Diploma only)
This tab is only available for National Diploma and International Diploma qualifications. Before
enrolling learners, they must have a learner number which can be found by searching for your
learner(s) in the learners tab.
6.1 Enrolling learners for the National Diploma or International Diploma
Learners studying the National Diploma and International Diploma must be enrolled with
NEBOSH before they are eligible to register for an examination.
If you have not already created your learner, please refer to Searching and creating new learner
records section of this document for further guidance.
Once a record has been created for the learner, follow the steps below to enrol your learner(s);
• Click on the ‘Learner’ tab and select ‘All Contacts’ from the ‘Type’ field.
• Ensure the learner(s) you wish to enrol are selected (the enrol check box should be ticked).
• Click ‘Next’ at the foot of the screen.
• Ensure the learner(s) you wish to enrol are selected (the enrol check box should be ticked).
• Select the mode of study that the learner(s) are studying.
• Click ‘Proceed to Payment’.
CX014 Course Provider Interface (CPI) User Manual v12 Page 23 of 42
• You will then be presented with your payment options please follow the on-screen
instructions to make payment. Please refer to the Payment methods section of this
document for further details;
Important note: invoice payment is not available for Diploma enrolment.
• On completion a confirmation email will be sent to you listing the enrolled learners
the status of the enrolment (dependent on the payment method you have selected).
7. Registrations & Results Tab
The following functions are available in the registration and results tab;
a. Complete the registration process for multiple choice (award level), certificate level and
Environmental Diploma qualifications
b. Complete the registration process for National and International Diploma qualifications
c. Download learner Assessment Registration Confirmation and email to the learner
d. Download learner results
e. Download examination status reports
7.1 Registering learners to Multiple Choice ( Award), Certificate level and Environmental
Diploma examinations
Once you have added your learners and selected ‘Qualification Home’ of the qualification that
you would like to register learners to this will navigate you to the ‘Learners’ tab.
If you have added your learners using the single import your learners will have the register box
automatically ticked. Click on the ‘Exams’ tab and search for your examination venue.
Please note: if you have used the bulk import your learners will not be ticked for
registration. Please follow the instructions below to select your learners for registration.
CX014 Course Provider Interface (CPI) User Manual v12 Page 24 of 42
To help you search through your learners quickly the search option can be split to amend your
search by using the ‘Type’ drop down. From this drop down you can select one of three options,
these can be seen below:
All Learners Learners registered to sit an examination for the qualification you have
selected and have not yet completed the qualification.
All Contacts Contacts that have been created in the last three months and have not
been registered for an examination.
Completed Learners who have completed the qualification you have selected within
the last twelve months.
Select the register tick box against each the learner that you would like to register for a particular
examination venue.
Handy Hint: To help you search for your learners you may need to change the ‘Type’ drop
down when searching for your new learners and resits. New learners added that have never
previously registered with NEBOSH will appear under ‘All Contacts’. Any learners resitting a
unit of the qualification you are registering them for will appear under ‘All Learners’.
Once you have selected all learners click on the ‘Exams’ tab.
You now need to select the examination venue that you would like to register the learners to by
using the search filters. Please refer to the Searching for an examination venue in this
document for further information on how to search for your venues.
CX014 Course Provider Interface (CPI) User Manual v12 Page 25 of 42
Handy Hint: You can only register learners to open examinations, please make sure your
examination status filter is set to open to quicken your search.
Once you have found your examination venue select the units that you would like to register your
learners to by ticking the boxes shown below.
Now select the ’Registration & Results’ tab
Details of the examination you have selected will now be displayed at the top of the page.
Please check that you have selected the correct venue and date.
The learners that you previously selected on the ‘Learners’ tab will also show. Please check that
all learners have been selected and are showing on this page.
If for any reason any of your learners are missing from this page you can return to the ‘Learners’
tab to select them and then move back to the ‘Registration & Results’ tab. If the learners are not
showing on this screen, they will not be registered.
Select the unit examinations that the learners have requested to sit by ticking the relevant boxes
next to each learner.
CX014 Course Provider Interface (CPI) User Manual v12 Page 26 of 42
For Certificate and Environmental Diploma qualifications, you will also need to select the ‘modes
of study’ for each learner from the drop-down box. This will only show ‘modes of study’ that your
organisation is accredited to deliver.
Once the correct units for each learner have been selected you will need to click on ‘proceed to
payment’ at the bottom of the page.
Important note: Once ‘Proceed to Payment’ has been selected, please do not click back to
the previous page or you may lose the information you have just entered.
Once you have selected the payment option you have selected the payment option you required,
and the payment has been completed you will receive a confirmation email listing the learners
that you have registered. For further information on our payment options please refer to the
Payment Methods section in this document.
Please be aware that if you have selected invoice payment the learner registration status will
show as pending until full payment of the invoice is received.
As soon as the registration process has been completed and full payment has been received you
can download a Candidate Register, this document is also included in each examination pack. It
is recommended that you download a candidate register before the examination closing date to
check all candidates have been registered correctly and ensure access arrangements or
reasonable adjustments have been processed, where necessary. To download a Candidate
Register click on the Exams tab and select the examination units and click on Exam Details.
Full information regarding access arrangements and reasonable adjustment can be found in the
‘Procedure, Policies and Forms’ tab in the secure course provider area. Reasonable adjustment
request for bi-lingual dictionaries can be processed using CPI.
Processing bi-lingual dictionary reasonable adjustment requests
CX014 Course Provider Interface (CPI) User Manual v12 Page 27 of 42
Assessment Registration Confirmation documents (ARCs) are also available to download
immediately after the learner(s) has been registered and full payment has been received. ARCs
are not posted for any level qualifications and it is your responsibility to make sure learners
receive this important information. Instructions on how to download, print or email this document
is available in this manual.
How to download an Assessment Registration Confirmation
7.2 Registering learners to a National Diploma or International Diploma examination
Before you are able to register a learner to a National Diploma or International Diploma
qualification the learner must be enrolled to your organisation. If you have not enrolled the
learner(s) please refer to the Enrolling learners for the National Diploma or International Diploma
section of this document.
Learners available for registration will appear under the ‘Enrolled Learners’ filter on the learner
tab. To help you search for learners quickly there is an option to filter your learners by;
All All enrolled learners for your selected qualification
Last month Learners enrolled in the last month
Last 3 months Learners enrolled in the last three months
Last 6 months Learners enrolled in the last six months
• Select the learners you wish to register for an examination by ticking the register box
(registrations can only be processed for an examination venue at a time, only select the
learners that you would like to sit at the venue you are registering to).
• Click ‘Next’.
• Select the Units for the examination date and venue that you would like to register your
learners to.
CX014 Course Provider Interface (CPI) User Manual v12 Page 28 of 42
• Click on the ‘Registrations & Results’ tab, the units you previously selected will be preselected
for registration.
• Select the units that each learner wishes to sit.
• Click ‘Proceed to Payment’
• Select your preferred means of payment. For further information regarding our payment
methods please refer to the Payment Methods section of this document.
On completion of this process, you will receive an automated email to confirm the learner
registration status (dependent on the payment method that you have selected). Please check the
CX014 Course Provider Interface (CPI) User Manual v12 Page 29 of 42
information on this email to make sure the information you have entered is correct. If you identify
any problems, please contact our Customer Enquiry Team immediately for further guidance.
As soon as the registration process has been completed and full payment has been received you
can download a candidate register, this document is also included in each examination pack. It is
recommended that you download a candidate register before the examination closing date to
check all candidates have been registered correctly and ensure access arrangements or
reasonable adjustments have been processed, where necessary.
Important note: Please note that when enrolling learners and registering them as a
candidate to an examination immediately after the enrolment has been processed the
system will not update for 10 minutes. Do not repeat the process or you will receive
multiple charges. A warning box pop up has been added to alert users to this issue.
7.2.1 Registering Learners to Unit D/ID
There is no requirement for Course Providers to request Unit D/ID examination set up as
NEBOSH will set up one venue per qualification per centre on CPI. Course Providers can
register learners to the Unit D/ID examination regardless of their location.
The process to register learners to Unit D/ID is as detailed in section 7.2 with the only
difference being that the Confirmation of Exam Entry Confirmation also acts as the
Submission Form for learners. Learner must include a copy of their Submission Form with
their Unit D/ID assignment. It is your responsibility to issue the Submission Form to the
learners.
Full information regarding access arrangements and reasonable adjustment can be found in
CX014 Course Provider Interface (CPI) User Manual v12 Page 30 of 42
the ‘Procedure, Policies and Forms’ tab in the secure Course Provider area. Reasonable
adjustment request for bi-lingual dictionaries can be processes using CPI.
Processing bi-lingual dictionary reasonable adjustment requests
Assessment Registration Confirmation documents (ARCs) are also available to download
immediately after the learner(s) has been registered and full payment has been received.
ARCs are not posted for any qualifications and it is your responsibility to make sure learners
receive this important information. Instructions on how to download, print or email this
document are available in this manual.
How to download an Assessment Registration Confirmation
8. Practical Exams Tab
8.1 Inputting Practical Marks
Where learners have been registered for the practical assessment of a qualification your
organisation is responsible for entering the marks of the practical assessment for each learner
within 15 working days of the examination date. Reminder emails will be sent to ensure marks
are entered in preparation of the results being declared by NEBOSH.
If the results are not entered within the 15 working days, the learners will be marked as absent.
To enter results, select the ‘Mark Entry ‘button of the examination you are entering marks
against. This will list all the learners who were register to the examination that you have
selected.
Enter the actual mark for each learner, the % mark will automatically calculate as you enter each
individual mark.
You do not have to enter all marks at once as long as they are all submitted within 15 working
days of the examination date.
CX014 Course Provider Interface (CPI) User Manual v12 Page 31 of 42
If a learner was absent, please select the absent field as circled above.
Once you have entered the marks and absentees, you will then need to select the ‘Validate
Marks’ button.
The following pop-up will then appear. Once you have selected ‘Close’ you will then need to re-
enter the marks.
Once you have re-entered the marks and absentees, you can select the ‘Submit Marks’ button.
This information will automatically update the NEBOSH database.
CX014 Course Provider Interface (CPI) User Manual v12 Page 32 of 42
You will be asked to confirm the marks have been correctly entered. Once you have selected
confirm you will not be able to make any changes to the marks.
The ‘View Mark’ button enables you to download a report of the markings so far.
9. Reasonable Adjustment for Bi-Lingual Dictionary requests
Course Providers can request Reasonable Adjustment for the use of a bi-lingual dictionary and
extra time for learners whose first language isn’t English and have not been a resident of the UK
for more than 2 years, through the Course Provider Interface.
9.2 Applying for a Bi-lingual Dictionary Reasonable Adjustment
You will need to be logged into the Course Provider Interface and select the qualification you
wish to request the Reasonable Adjustment for by selecting ‘manage’.
Select ‘Reasonable Adjustments’ Tab
CX014 Course Provider Interface (CPI) User Manual v12 Page 33 of 42
By selecting this tab, the list of examinations you have requested and to which you have
learners registered will be listed. Reasonable adjustments can be requested up until two days
prior to the exam date.
Select ‘Manage RA’ next to the examination you need to request reasonable adjustments for. A
list of your learners on this examination will then be listed.
If the nationality has not been selected for the candidates, CPI will show ‘Not set’ against the
candidate with a hyperlink. Please select the hyperlink to add the candidate’s nationality; if the
candidate’s nationality has not been added to CPI bi-lingual Reasonable Adjustment cannot be
applied.
The following nationalities are not entitled to Reasonable Adjustment for the use of a Bi-lingual
dictionary and extra time.
a. British
b. American
c. New Zealander
d. Australian
CX014 Course Provider Interface (CPI) User Manual v12 Page 34 of 42
Select the Bi-lingual dictionary tick box.
Please note: if the learner’s address is based in the UK the following box will appear.
You as the Accredited Course Provider will need to confirm that the learner has been a resident
in the UK for less than 2 years. If you are unsure, you should not confirm this without
clarification from the learner.
If the learner(s) address is outside of the UK, you will be able to select the Reasonable
Adjustment.
CX014 Course Provider Interface (CPI) User Manual v12 Page 35 of 42
Once all Reasonable Adjustments are entered select ‘Submit RA’
CX014 Course Provider Interface (CPI) User Manual v12 Page 36 of 42
The following pop-up will appear, click on the tick box and select ‘Confirm’ to continue.
Where reasonable adjustment has been requested the ‘RA Applied’ will show, see below.
If the examination is taking place at a British Council venue you will be asked to provide an
email address for the British Council. Confirmation of the Reasonable Adjustment arrangements
will then be emailed automatically. Otherwise, the confirmation of the Reasonable Adjustment
will be emailed to the Online Registrar.
Learners who have had Reasonable Adjustments requested will appear in the Candidate lists
with the following symbol next to them ‘#’.
CX014 Course Provider Interface (CPI) User Manual v12 Page 37 of 42
CX014 Course Provider Interface (CPI) User Manual v12 Page 38 of 42
10. Downloadable documents
There are a number of reports available to download from the Course Provider Interface.
10.1 Assessment Registration Confirmation/Confirmation of Examination Registrations/
Submission Forms (Diploma Unit D/ID only)
These documents are available immediately after full payment is made. It is your responsibility
to make sure candidate receive these documents for all levels of qualification. This document is
used to allow entry to the examination.
You can download or print a learner Assessment Registration Confirmation or confirmation of
examination registrations (for award level qualifications only). This can also be emailed directly
to the learner.
To download these documents, you will need to ensure the exam has been selected in the
‘Exams’ tab. Please refer to Searching for an Examination Venue section in this document for
further details.
Once the examination has been selected (all boxes are ticked) you will then need to select the
‘Registration & Results’ tab. This will list all learners registered to the examination selected,
next to each learner will be a ‘confirmation’ button.
10.1.1 Download individual Assessment Registration Confirmations or confirmation of
exam registration
To view a learner’s Assessment Registration Confirmation, you will need select the learner’s
details you would like to view by ticking the box next to the ‘Confirmation’ button and then
selecting the ‘Confirmation’ button next to the learner you have selected.
The document will be created in a pdf file which can be saved, printed and/or emailed direct
to the learner if using the email address supplied. To email the Assessment Registration
Confirmation you will need to select ‘send to learner’.
CX014 Course Provider Interface (CPI) User Manual v12 Page 39 of 42
Handy Hint: If you would like to email individual documents to more than one learner you
can do so quickly by ticking the box for more than one learner. When you have selected the
learners you require, select ‘Issue Selected ARCs’. A pop-up box will list the learners you
have selected and ask you to confirm or cancel the request.
10.1.2 Download all Assessment Registration Confirmations or confirmation of exam
registration for an examination sitting
To download all Assessment Registration Confirmations for a single examination sitting
select the ‘View all Confirmations ‘button.
A PDF will be created for learners sitting this examination. This can be printed or saved.
Please do not send this document to an individual learner as this includes other learner
information.
Please note: if a learner is showing a registration status ‘Pending’ the registration process is
not complete. This may be due to an outstanding payment.
10.2 Candidate Registers
Candidate registers are available immediately after registering learners; this will allow you to
check that all learners are registered prior to the closing date.
To download the candidate register, you will need to select the ‘Exams’ tab and select the
examination. Next to each unit qualification there is a ‘Confirmation’ button, simply select this
button for each unit, one at a time. These can be saved or printed for your reference.
10.3 Unit Result Notification (URN)
Once results have been declared you will receive an automated email to advise you that they
are available to download from the Course Provider Interface.
Results (URNs) for Standard Date examinations UK based Certificate and Diploma examination
sittings will be posted to candidates by NEBOSH.
CX014 Course Provider Interface (CPI) User Manual v12 Page 40 of 42
Course Providers are required to issue results (URNs) to internationally based candidates via
CPI to the email address entered for the candidate.
Results for UK based On Demand examination sittings will be posted to candidates by
NEBOSH.
Course Providers are required to issue results (URNs) to internationally based candidates via
CPI to the email address entered for the candidate.
You can email, download or print a Unit Result Notification once results have been declared.
10.3.1 Download individual Unit Result Notifications
To download individual learner’s Unit Results Notification, select the examination from
the ‘Exams tab’. As the closing date will have passed for the examinations and the
results are available, the exam status will be closed and will need to be selected from
the ‘Status’ drop-down box.
You will then need to select the exam by ticking the boxes next to each unit and select
the ‘Registration & Results’ tab.
All learners who were registered on the examination will now be listed. Next to each
learner there will be a tick box and ‘URN’ button.
To view a learner’s Unit Results Notification, you will need select the learners details
you would like to view by ticking the box next to the URN button and selecting the
‘URN’ button next to the learner you have selected.
The document will be created in a pdf file which can be saved, printed and/or emailed
direct to the learner if using the email address supplied. To email the URN you will
need to select ‘Send to Learner’.
Handy hint: If you would like to email individual documents to more than one learner
you can do so quickly by ticking the box for more than one learner. When you have
selected the learners you require, select ‘Issue Selected URNS’. A pop-up box will list
the learners you have selected and ask you to confirm or cancel the request.
CX014 Course Provider Interface (CPI) User Manual v12 Page 41 of 42
Please note: you can also download the Unit Result Notifications for single learners from
the ‘learners tab’ and search for the learner using the search facility. Once you have
found the learner you will need to select the ‘Units’ tab. This will then generate the Unit
result notification.
10.4 Examination status reports
a) Learner Status Shows the current status for the learners including any previous
results in a printable report.
b) Sitting Results Shows results for the examination sitting in a printable report.
The above reports can be downloaded from the ‘Registration & Results’ tab but you must select
the examination from the ‘Exams’ tab. Please refer to the Searching for an examination venue
section for further guidance.
Select the ‘Status’ depending on whether the examination closing date has passed or not by
using the drop-down box.
Once you have selected the examination you will need to select the ‘Registration & Results’ tab.
These reports can be selected by choosing the buttons below:
When the report button is selected you will receive the below pop-up message. Click Launch
Report. The required report will be generated and can be printed off or saved to your computer.
11. Document Control
Reference number: CX014
Unit: Delivery and Improvement
Team(s): Operations
Version: 12
Effective from: June 2021
Review date: November 2022
Author: Head of Delivery and Operations
Owner: Head of Delivery and Operations
CX014 Course Provider Interface (CPI) User Manual v12 Page 42 of 42
You might also like
- Student Handbook V3Document28 pagesStudent Handbook V3Collen Tinashe MakoniNo ratings yet
- L4DC Qualification Specification With Specialisms V3.4Document69 pagesL4DC Qualification Specification With Specialisms V3.4Nweni SanNo ratings yet
- CP8 Organización de Entrenamiento NDT PDFDocument37 pagesCP8 Organización de Entrenamiento NDT PDFWoodrow FoxNo ratings yet
- Training GuideDocument114 pagesTraining Guidenarse8488No ratings yet
- NCCEDU - L5DC Unit Specification With Specialisms SUMMER 2021 Onward v03 1 PDFDocument71 pagesNCCEDU - L5DC Unit Specification With Specialisms SUMMER 2021 Onward v03 1 PDFFadika Malick Christ ElyséeNo ratings yet
- Computerised Learner's Licence Final PDFDocument26 pagesComputerised Learner's Licence Final PDFJannie71% (7)
- IWCF Accreditation HandbookDocument20 pagesIWCF Accreditation HandbookairlinemembershipNo ratings yet
- ACVP Phase II Candidate HandDocument15 pagesACVP Phase II Candidate HandFlaviu TabaranNo ratings yet
- NCC Direct Entry and Exemptions 2012-2013Document39 pagesNCC Direct Entry and Exemptions 2012-2013Loveness MahamboNo ratings yet
- ccba-and-cbap-recertification-handbookDocument15 pagesccba-and-cbap-recertification-handbookanubandhdxNo ratings yet
- Swift Sip Sb-Specialist Onboarding Swiftsmart v3Document5 pagesSwift Sip Sb-Specialist Onboarding Swiftsmart v3Aravindhan AravindNo ratings yet
- AC-0087 Primary Centre Accreditation GuidanceDocument16 pagesAC-0087 Primary Centre Accreditation GuidanceairlinemembershipNo ratings yet
- OxfordAQA Centre Mark Submission Instructions v2 1Document15 pagesOxfordAQA Centre Mark Submission Instructions v2 1Reen SNo ratings yet
- Part-2 Key ApplicationsDocument0 pagesPart-2 Key ApplicationsMouhanad SameerNo ratings yet
- Guide To CFP ExaminationDocument43 pagesGuide To CFP ExaminationMd KaisarNo ratings yet
- Learnwell[1]Document13 pagesLearnwell[1]mynkch77No ratings yet
- ACHBK 15 L3IFDHES Academic Handbook 2020Document15 pagesACHBK 15 L3IFDHES Academic Handbook 2020Nang Shun Lei WinNo ratings yet
- NCCEDU L3DC Qualification Unit Specification V2.3 For SPRING 2020 Assessment OnwardsDocument33 pagesNCCEDU L3DC Qualification Unit Specification V2.3 For SPRING 2020 Assessment OnwardszayNo ratings yet
- Tourism Management SystemDocument29 pagesTourism Management SystemKushal SharmaNo ratings yet
- Online University Admission SystemDocument28 pagesOnline University Admission Systemvignesh84% (56)
- Description: Tags: 0304CODVol2Sec1FPIGvMarch04Document154 pagesDescription: Tags: 0304CODVol2Sec1FPIGvMarch04anon-271295No ratings yet
- Pecb Candidate Handbook Certified Data Protection Officer MCDocument23 pagesPecb Candidate Handbook Certified Data Protection Officer MCJohn RicosNo ratings yet
- Description: Tags: NSLDSEnrollmentReportingGuideDocument123 pagesDescription: Tags: NSLDSEnrollmentReportingGuideanon-193600No ratings yet
- Keltron Online Marketing Course ProspectusDocument24 pagesKeltron Online Marketing Course ProspectusJayakumar KNo ratings yet
- Learner - SITHCCC005 Prepare Dishes Using Basic Methods of Cookery-AbhayDocument56 pagesLearner - SITHCCC005 Prepare Dishes Using Basic Methods of Cookery-AbhaySaruNo ratings yet
- OTHM Customer Service StatementDocument4 pagesOTHM Customer Service StatementvismayageetaNo ratings yet
- Participants GuideDocument17 pagesParticipants GuideMarcela Reinoso JayaNo ratings yet
- Apply for GP training 2021-22Document21 pagesApply for GP training 2021-22KapilNo ratings yet
- User Guide For Permits 124234234Document46 pagesUser Guide For Permits 124234234Clara English ClassNo ratings yet
- Financial Accounting Study GuideDocument37 pagesFinancial Accounting Study GuideRaychelNo ratings yet
- WeldQ Test Centre Examiner Manual v1.3Document63 pagesWeldQ Test Centre Examiner Manual v1.3mammad EhsaniNo ratings yet
- Ccba and Cbap Recertification HandbookDocument13 pagesCcba and Cbap Recertification HandbookRachit GandhiNo ratings yet
- BTEC HN Brochure WebDocument17 pagesBTEC HN Brochure WebSwati RaghupatruniNo ratings yet
- Econsultancy Technology For Ecommerce Survey ReportDocument62 pagesEconsultancy Technology For Ecommerce Survey ReportProf. RatanKK GutsGoNo ratings yet
- Wah Training ProgramDocument21 pagesWah Training ProgramRauf Huseynov100% (1)
- PD - Qus - 06 l4dc Qualification Unit Specification v1.5Document50 pagesPD - Qus - 06 l4dc Qualification Unit Specification v1.5nooraniNo ratings yet
- Description: Tags: 102005NSLDSEnrollReportGuideDocument130 pagesDescription: Tags: 102005NSLDSEnrollReportGuideanon-62474No ratings yet
- 637 Ncborn 2019 HandbookDocument16 pages637 Ncborn 2019 HandbookRoy PrincipeNo ratings yet
- Student Information GuideDocument34 pagesStudent Information GuideLee RickHunterNo ratings yet
- Final Report Sarah Barnhart-2Document32 pagesFinal Report Sarah Barnhart-2api-451428750No ratings yet
- Criterios ABETDocument63 pagesCriterios ABETfukaboriNo ratings yet
- AICB Membership and Qualification RegulationsDocument34 pagesAICB Membership and Qualification RegulationspreeyaNo ratings yet
- Ccba and Cbap Recertification HandbookDocument15 pagesCcba and Cbap Recertification HandbookchikkuNo ratings yet
- ATHE Level 7 Strategic Management Specification v1.0 FINAL 020223Document108 pagesATHE Level 7 Strategic Management Specification v1.0 FINAL 020223Ahmed AttallaNo ratings yet
- Bangladesh Technical Bangladesh Technical Education Education BoardDocument53 pagesBangladesh Technical Bangladesh Technical Education Education Boardhasanahmed404391No ratings yet
- CNOR Candidate Handbook 2020Document54 pagesCNOR Candidate Handbook 2020abs.dz13No ratings yet
- 2010-2011 HandbookDocument46 pages2010-2011 HandbookAlina Gabriela RusuNo ratings yet
- Cert Handbook CTSDocument61 pagesCert Handbook CTSJesse Adkins50% (2)
- Admission and Registration Rules 2018Document18 pagesAdmission and Registration Rules 2018Quincy PromesNo ratings yet
- Tuitionandfeesfeeschedule19 20Document11 pagesTuitionandfeesfeeschedule19 20Sirazul Islam RanaNo ratings yet
- Portal Manual PDFDocument79 pagesPortal Manual PDFMsadir KhanNo ratings yet
- ACS Accreditation 5.3 Volume 2 Criteria Dec22Document21 pagesACS Accreditation 5.3 Volume 2 Criteria Dec22Jai PhookanNo ratings yet
- Description: Tags: 0506CODVol2Sec1FPIGMay06Document177 pagesDescription: Tags: 0506CODVol2Sec1FPIGMay06anon-954823No ratings yet
- Big Skiny Marketing Plan - DUMINDADocument40 pagesBig Skiny Marketing Plan - DUMINDAovina peirisNo ratings yet
- Poverty and the Policy Response to the Economic Crisis in LiberiaFrom EverandPoverty and the Policy Response to the Economic Crisis in LiberiaNo ratings yet
- A Beginners Guide to QuickBooks Online 2023: A Step-by-Step Guide and Quick Reference for Small Business Owners, Churches, & Nonprofits to Track their Finances and Master QuickBooks OnlineFrom EverandA Beginners Guide to QuickBooks Online 2023: A Step-by-Step Guide and Quick Reference for Small Business Owners, Churches, & Nonprofits to Track their Finances and Master QuickBooks OnlineNo ratings yet
- Delegate ThumbnailssDocument31 pagesDelegate ThumbnailssBasilNo ratings yet
- Abcd CardsDocument4 pagesAbcd CardsBasilNo ratings yet
- We Fit Flyer-Bahrain CreditDocument1 pageWe Fit Flyer-Bahrain CreditBasilNo ratings yet
- How To CPR PDFDocument133 pagesHow To CPR PDFandrinjoNo ratings yet
- ISO90011400145001 IMSManualDocument49 pagesISO90011400145001 IMSManualBasilNo ratings yet
- OCI User Guide PDFDocument2,835 pagesOCI User Guide PDFsangeetha mandalaNo ratings yet
- Online Form Filling Project DetailsDocument5 pagesOnline Form Filling Project Detailspratik sangaleNo ratings yet
- ATLAS - Ti ManualWin.v9Document393 pagesATLAS - Ti ManualWin.v9WILMAR LEON LÓPEZ POSSONo ratings yet
- Third Book of VIC (1984)Document306 pagesThird Book of VIC (1984)Delfin ButlonosyNo ratings yet
- Mauser-Titan r07 Titan Users ManualDocument123 pagesMauser-Titan r07 Titan Users ManualOliver Quezada InostrozaNo ratings yet
- CPS Plus 7.1 Start-Up User Guide - EN - 6802974C10 - BGDocument84 pagesCPS Plus 7.1 Start-Up User Guide - EN - 6802974C10 - BGMutara Edmond NtareNo ratings yet
- Operating System Concepts & Computer Fundamentals: Sachin G. Pawar Sunbeam, PuneDocument100 pagesOperating System Concepts & Computer Fundamentals: Sachin G. Pawar Sunbeam, Punegolu patelNo ratings yet
- Report Designer Manual - 11.chapter 2Document31 pagesReport Designer Manual - 11.chapter 2euelvis1045No ratings yet
- NShield Connect and NetHSM User GuideDocument401 pagesNShield Connect and NetHSM User GuideGerardo Mediabilla86% (7)
- Collecting Inventory and Metering Software UsageDocument21 pagesCollecting Inventory and Metering Software Usagekiruba.asw100No ratings yet
- ANSA v17.0.0 Release NotesDocument63 pagesANSA v17.0.0 Release NotesVishnu RaghavanNo ratings yet
- What Is Stata?Document16 pagesWhat Is Stata?PaaforiNo ratings yet
- Mind Map Chapter 3Document9 pagesMind Map Chapter 3Wei YingNo ratings yet
- EDM 204-Module 1 Unit 3Document33 pagesEDM 204-Module 1 Unit 3Fritzie Andrea TirolNo ratings yet
- ETK - R16.1 - Intro TransformadorDocument15 pagesETK - R16.1 - Intro TransformadorEdjavier CastilloNo ratings yet
- Bds Fts 22q2 Wricef-Funct-Spec Conversion enDocument12 pagesBds Fts 22q2 Wricef-Funct-Spec Conversion enMurugan KNo ratings yet
- Instrucciones Instalacion WRFDA 4dvarDocument7 pagesInstrucciones Instalacion WRFDA 4dvarD CHNo ratings yet
- BSC6900 GSM Commissioning Guide (V900R011C00 - 01)Document70 pagesBSC6900 GSM Commissioning Guide (V900R011C00 - 01)Ammar JalilNo ratings yet
- UFED Physical Analyzer v5.0 Manual March2016Document238 pagesUFED Physical Analyzer v5.0 Manual March2016Allan StuartNo ratings yet
- ZaxConvert Quick Start GuideDocument3 pagesZaxConvert Quick Start GuideCesar Ortiz GascaNo ratings yet
- ZHRC BDC Infotype 1051 Include1Document16 pagesZHRC BDC Infotype 1051 Include1Santosh MoharanaNo ratings yet
- Troubleshooting and First Aid AfterDocument40 pagesTroubleshooting and First Aid AfterFiroz.9No ratings yet
- Truecam A4 Manual MultilangDocument232 pagesTruecam A4 Manual MultilangCORNELIONo ratings yet
- Automation - Engine USER GUIDE enDocument1,024 pagesAutomation - Engine USER GUIDE enДенис Ежов0% (1)
- ICT TG Grade-9 Final J.B. Dixit 12-08-2011 (For Printing)Document72 pagesICT TG Grade-9 Final J.B. Dixit 12-08-2011 (For Printing)ABC NEWS75% (4)
- Roles of Computer in A Network - Computer Help Users On The Network To ShareDocument6 pagesRoles of Computer in A Network - Computer Help Users On The Network To Sharesheena RomNo ratings yet
- Ug1119 Vivado Creating Packaging Ip TutorialDocument71 pagesUg1119 Vivado Creating Packaging Ip TutorialJim JimNo ratings yet
- Cisco Nex-OS File System, Directory and File ConfigurationDocument18 pagesCisco Nex-OS File System, Directory and File Configurationfalberto08No ratings yet
- SDE-28S Digital Echo Sounder Operation ManualDocument63 pagesSDE-28S Digital Echo Sounder Operation ManualfernandsNo ratings yet
- Part 2 Configure and Install The Knowledge Base in Aggregate 1 With Mozilla ThunderbirdDocument10 pagesPart 2 Configure and Install The Knowledge Base in Aggregate 1 With Mozilla ThunderbirdGary GabrielNo ratings yet







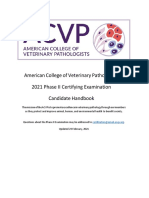
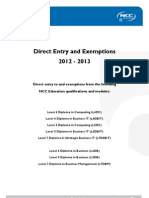
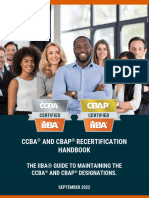


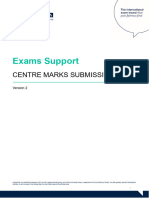
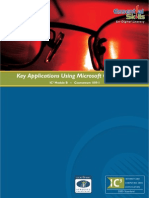

![Learnwell[1]](https://imgv2-2-f.scribdassets.com/img/document/725232742/149x198/b3195c7150/1713716889?v=1)